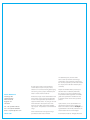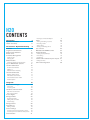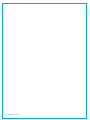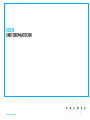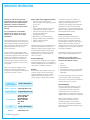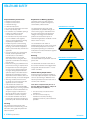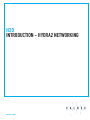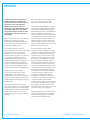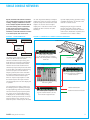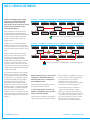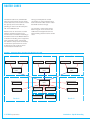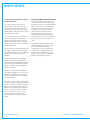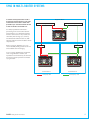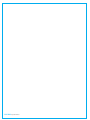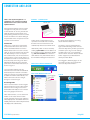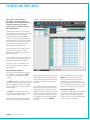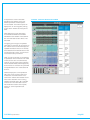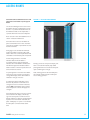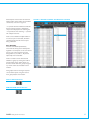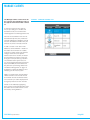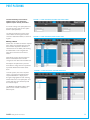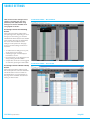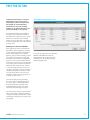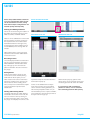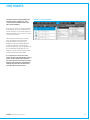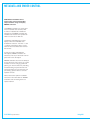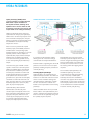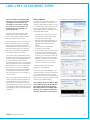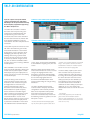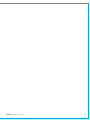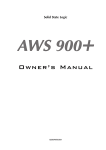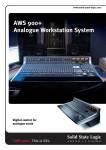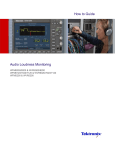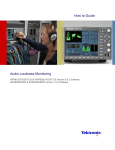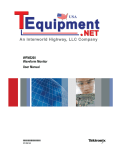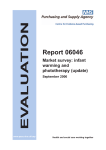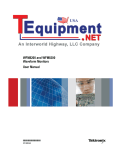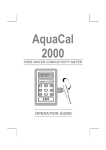Download Calrec Hydra2 User guide
Transcript
HYDRA2 ORGANIZER USER GUIDE H2O Gigabit Ethernet Networking calrec.com Putting Sound in the Picture No part of this manual may be reproduced or transmitted in any form or by any means, electronic or mechanical, including photocopying and scanning, for any purpose, without the prior written consent of Calrec Audio Ltd. Calrec Audio Ltd Nutclough Mill Hebden Bridge West Yorkshire England UK HX7 8EZ Tel: +44 (0)1422 842159 Fax: +44 (0)1422 845244 Email: [email protected] calrec.com Whilst the Company ensures that all details in this document are correct at the time of publication, we reserve the right to alter specifications and equipment without notice. Any changes we make will be reflected in subsequent issues of this document. The latest version will be available upon request. This publication is for International usage. Calrec Audio Ltd reserve the right to change specifications without notice. E & O.E. The established policy of Calrec Audio Ltd. is to seek improvements to the design, specifications and manufacture of all products. It is not always possible to provide notice outside the company of the alterations that take place continually. Despite considerable effort to produce up to date information, no literature published by the company nor any other material that may be provided should be regarded as an infallible guide to the specifications available nor does it constitute an offer for sale of any particular product. Apollo, Artemis, Summa, Hydra, Bluefin and High Density Signal Processing (HDSP) are trade marks of Calrec Audio Ltd. Dolby®E is a registered trade mark of Dolby Laboratories, Inc. All other trade marks are acknowledged. © 2014 Calrec Audio Ltd. All Rights Reserved. H2O CONTENTS Information Important Information Health and Safety Introduction - Hydra2 Networking Overview Single Console Networks Multi-Console Networks Router Cores IP Address Management Patching to a Protected Output 5 6 8 9 10 11 12 14 15 Confirming IPs Changing IPs 15 15 Master Routers 16 Configuring Master & Slave Routers Sync in Multi-Router Systems I/O Box Identification Fixed Format I/O boxes Address 2 Modular I/O box ID setting I/O Port Identification Default / Native Labels H2O edited custom labels Console edited custom labels Port Description Using H20 Connection and Login Connection Accessing H2O I/O Boxes and Port Labels Add / Remove I/O boxes Box and Port Labels Access Rights Manage Folders Organizing Folders Adding Ports to Folders 16 17 18 18 18 18 19 19 19 19 19 21 22 22 22 23 23 23 25 26 26 26 Port Grouping 27 Manage Clients Port Patching 28 29 Making a Patch 29 Source Settings 30 Accessing from the Port Patching Screen 30 Accessing from the I/O Box & Setup Screen 30 Port Protection 31 Salvos Viewing and Adding To Salvos Executing a Salvo Saving Salvos Getting and Deleting Salvos Sync Sources Metadata and EMBER Control Hydra Patchbays Creating Hydra patchbays Port Sharing Un-patching 31 32 32 32 32 32 33 34 35 35 36 36 Label & SW-P-08 Data Import / Export 37 Editing CSV files SW-P-08 Configuration 37 38 4HYDRA2 Operator Manuel H2O INFORMATION calrec.com Putting Sound in the Picture IMPORTANT INFORMATION Should you require any technical assistance with your Calrec product please contact your regional Calrec distributor. Customers within the UK or Ireland should contact Calrec directly. For a complete list of worldwide distributors by region, go to www. calrec.com or contact us for more information. For pre-delivery technical enquiries, UK and Ireland customers should contact the Calrec project manager assigned to their order. Post delivery, the Calrec Customer Support team will take care of your technical enquiries. Our UK customer support team works closely with our global distributor network to provide the highest level of after sales support. Your distributor should be your first point of contact and will often be able to provide an instant solution, be it technical advice, spares or a site visit by an engineer. Calrec UK customer support and our global technical team provide free of charge technical support and advice to all customers by phone or e-mail. Calrec after sales support includes: • Free of charge comprehensive technical advice and support by phone and e-mail • Repairs • Quick supply of replacement or loan hardware in the event of a failure • Provision of export documentation for the return of faulty parts • Operational training • Maintenance / technical training • Supply of replacement components • Supply of documentation • Service contracts We offer a range service contracts to our UK and Ireland customers, from 24/7 telephone support, regular health checks and extended warranty, amongst other benefits. Please contact our customer support team for more information on service contracts. Product Warranty A full list of our conditions and warranties relating to goods services is contained in Calrec’s standard terms and conditions. A copy of this is available on request. Repairs If you need to return goods to Calrec for whatever reason, please contact your regional distributor, or Calrec customer support beforehand for guidance, as well as to log the details of the problem Telephone: +44 (0) 1422 842159 (9:00am-5.30pm) Email - Technical: [email protected] Email - General: [email protected] Postal Address: Calrec Audio Ltd. Nutclough Mill, Hebden Bridge, West Yorkshire, HX7 8EZ, UK Fax: Website: +44 (0) 1422 842159 www.calrec.com 6HYDRA2 Operator Manual and receive a reference number. For customers outside the UK and Ireland, shipping via the distributor saves customers from dealing with exportation paperwork. If there is a need to send direct to Calrec, contact us beforehand to log the incoming repair and for assistance with exportation documents. Standard of Service Ensuring the highest standards is a priority, if you have any comments on the level of service, product quality or documentation offered to you by Calrec, please contact the Calrec Customer Support team in the UK who will endeavor to address your issues. Calrec welcomes all customer feedback. For feedback specific to this document, please contact [email protected]. Whenever you contact Calrec Customer Support please have the following information to hand: • • • • • Name Company Email Address Full details of enquiry (e.g. fault report) Serial number of faulty hardware (if applicable) Once this information has been provided, a service ticket will be created to log your enquiry. The service ticket reference number will be given via email. Serial Numbers All units produced by Calrec are given a serial number and are booked into a central record system at the time of manufacture. These records are updated whenever a piece of hardware is dispatched to or received from a customer. When contacting Calrec Customer Support with a hardware inquiry it is important that the correct Calrec serial number is provided to enable the customer support team to provide a high level of service. After Sales Modifications Please be aware that any modifications other than those made or approved by Calrec Audio Limited or their agents, may invalidate the console’s warranty. This includes changes to cabling provided by Calrec and variations to the recommended installation as detailed in Calrec documentation. Modifications to this equipment by any party other than Calrec Audio Limited may invalidate EMC and safety features designed into the equipment. Calrec Audio Limited can not be liable for any legal proceedings or problems that may arise relating to such modifications. If in doubt, please contact Calrec Audio Limited for guidance prior to commencing any modification work. Installation In many installations the AC power connectors will not be readily accessible, effectively making the equipment permanently connected. The installation should be carried out in accordance with all applicable installation rules and regulations. Service Personnel The AC power disconnect devices are the 2 x IEC (IEC60320-1 C13/C14) couplers located at the rear of each unit. WARNING: The apparatus has a dual power system. It is essential that BOTH AC power IEC couplers are disconnected to prevent exposure to hazardous voltage within the unit. LEAD FREE CALREC Putting Sound in the Picture Third Party Equipment Integrating third party equipment into a Calrec system may compromise the product’s ability to comply with the Class B radiated emission limits set in the EMC (Electro Magnetic Compatibility) standard EN55022. RoHS Legislation In order to comply with European RoHS (Reduction of Hazardous Substances) legislation, Calrec PCB and cable assemblies are produced with lead-free (tin/copper/silver) solder instead of tin/ lead solder. Calrec Audio Limited can not be responsible for any non-conformities due to use of third party equipment. If in doubt, please contact Calrec Audio Limited for guidance prior to integrating any third party equipment. In the unlikely event of a customer having to carry out any re-soldering on Apollo, Artemis or Hydra2 hardware, it is imperative that lead-free solder is used; contaminating lead-free solder with leaded solder is likely to have an adverse effect on the long-term reliability of the product. Circuit boards assembled with lead-free solder can be identified (in accordance with IPC/JEDEC standards) by a small oval logo (see below) on the top-side of the circuit board near the PCB reference number (8xx-xxx). The same logo is used on the connector hoods of soldered cable assemblies. ESD (Static) Handling Procedures In its completed form, this equipment has been designed to have a high level of immunity to static discharges. However, when handling individual boards and modules, many highly static sensitive parts are exposed. In order to protect these devices from damage and to protect your warranty, please observe static handling procedures, for example, use an appropriately grounded anti-static wrist band. Calrec will supply an electrostatic cord and wrist strap with all of it’s digital products. All modules and cards should be returned to Calrec Audio Limited in anti-static wrapping. Calrec Audio Limited can supply anti-static wrapping upon request. This applies particularly to digital products due to the types of devices and very small geometries used in their fabrication, analog parts can, however, still be affected. If in doubt, please check with a Calrec customer support engineer before carrying out any form of re-soldering ISO 9001 and RAB Registered Calrec Audio Ltd has been issued the ISO9001: 2008 standard by the Governing Board of ISOQAR. The award, for both UKAS and RAB registration (see below), is the most comprehensive of the ISO9000 international standards. Granted in recognition of excellence across design, development, manufacture and aftersales support, the certification follows a rigorous and thorough review of Calrec’s internal and external communication and business procedures. LEAD FREE STICKER 7 HEALTH AND SAFETY Important Safety Instructions: • Read these instructions. • Keep these instructions. • Heed all warnings. • Follow all instructions. • Do not use this apparatus near water. • Clean only with dry cloth. • Do not block any ventilation openings. Install in accordance with the manufacturer’s instructions. • Do not install near any heat sources such as radiators, heat registers, stoves, or other apparatus (including amplifiers) that produce heat. • Protect the power cord from being walked on or pinched particularly at the plugs, convenience receptacles, and the point where they exit from the apparatus. • Use only with the cart, stand, tripod, bracket, or table specified by the manufacturer, or sold with the apparatus. When a cart is used, use caution when moving the cart/ apparatus combination to avoid injury from tip-over. • Refer all servicing to qualified service personnel. Servicing is required when the apparatus has been damaged in any way, such as power-supply cord or plug is damaged, liquid has been spilled or objects have fallen into the apparatus, the apparatus has been exposed to rain or moisture, does not operator normally, or has been dropped. • Warning: To reduce the risk of fire or electric shock, do not expose this apparatus to rain or moisture. • Not intended for outdoor use. • This equipment must be EARTHED. • Before starting any servicing operation, equipment must be isolated from the AC power supply. The disconnect devices are the 2 x IEC connectors (IEC 60320-1 C13/C14 couplers). • Do not allow ventilation slots to be blocked. Do not leave the equipment powered up with the dust cover fitted. Explanation of Warning Symbols Triangular warning symbols contain a black symbol on a yellow background, surrounded by a black border. DANGEROUS VOLTAGES The lightning flash with arrow head symbol within an equilateral triangle, as shown on this page, is intended to alert the user to the presence of dangerous voltages and energy levels within the product’s enclosure that may be of sufficient magnitude to constitute a risk of electric shock or injury. The exclamation mark within an equilateral triangle, as shown on this page, is intended to prompt the user to refer to important operating or maintenance instructions in the documentation supplied with the product. Earthing This is a Class I product. An Earth connection MUST be provided in each AC power cord. IMPORTANT INSTRUCTIONS The Earth Bolt connection at the rear of the console should be connected to Earth using Earth cable at least 6mm2 in cross section (10 AWG). Lithium Battery Replacement Caution: Danger of explosion if battery is incorrectly replaced. Replace only with the same or equivalent type. Batteries must not be exposed to excessive heat such as sunshine, fire or the like This device complies with part 15 of the FCC Rules. Operation is subject to the following two conditions: 1. This device may not cause harmful interference 2. This device must accept any interference received, including interference that may cause undesired operation. Cleaning For cleaning the front panels of the equipment we recommend using a soft anti-static cloth, lightly dampened with water if required. 8HYDRA2 Operator Manuel Information H2O INTRODUCTION - HYDRA2 NETWORKING calrec.com Putting Sound in the Picture OVERVIEW The Hydra2 system is designed to provide seamless, scalable audio networking of Calrec audio consoles with Calrec audio I/O interfaces. Hydra2 allows large numbers of audio inputs and outputs to be easily connected, shared and controlled, irrespective of their location, as well as providing comprehensive built in redundancy. Audio consoles and I/O can be physically added to the network as and when needed. Added hardware automatically syncs with the rest of the system and makes itself available for use. The Hydra2 Organizer, H2O, is an administrator-level user interface designed to provide control over the network without the use of an audio console. Amongst other things, H2O can change access rights for individual consoles to selected I/O on a port by port, or by port group basis, effectively splitting the network to safeguard multi-production environments. Input to output cross-point routing can also be carried out to aid in control room and resource management. Hydra2 provides 1-to-N routing; inputs may be routed to any number of destinations. They can be used in multiple places on a console, on multiple consoles, as well as being sent directly to multiple outputs by cross-point routing, all simultaneously. Hydra2’s interconnections are made using SFPs to allow use of copper or fiber connections. Distances are only limited by the SFP type. The capacity of the network is vast, both in terms of the number of input and output ports and the switching capability. 10HYDRA2 Operator Manual Each connection between Hydra2 units can carry up to 512 signals in both directions, simultaneously, at 48kHz. I/O interfaces are available in a range of format types including balanced analog, balanced and unbalanced AES digital, MADI, Dolby-E decoders, SDI embedders and de-embedders. New formats can easily be supported as they arrive. Hydra2 also supports non-audio I/O interfaces in the form of general purpose inputs and outputs (GPIO) for remote control input tallies and output switching. Please refer to the Hydra2 installation manual for more details on available I/O types. As with all Calrec products, audio quality and product reliability are our top concerns. All Hydra2 hardware and audio interfaces are designed to the highest standards with no compromise to audio performance. All analog pre-amps and line level paths are designed around our proven and highly respected circuitry, providing very high headroom with a very low noise floor. Our lossless proprietary network transportation protocol does not compromise the high audio quality within the digital domain. Particular attention is also paid to communications reliability and system status monitoring, power generation and distribution, thermal management and physical robustness. The system is designed with redundancy and fault detection at the forefront, providing backup paths for data and audio in the event of hardware failure, to keep any disruption of audio or control to the absolute minimum. All critical components are fed from dual power supplies. Hydra2 supports the Ember and SW-P-08 protocols for integration with third party routers and control systems to enable remote control and data transfer. Introduction - Hydra2 Networking SINGLE CONSOLE NETWORKS Apollo, Artemis and Summa consoles rely on the Hydra2 system for all audio routing. A single, standalone console uses a simple Hydra2 network with all I/O boxes having direct connections to the router card in the console’s processing core. This creates a star formation, in that all elements connect to a central point; the router card. can then be patched directly to multiple output ports if the raw signal is required by other equipment. Console DSP audio outputs can also be sent to multiple output ports / I/O boxes and be made available to other consoles via Hydra Patchbays. FIGURE 1 - STAR FORMATION FIGURE 2 - EXAMPLE OF A SINGLE CONSOLE NETWORK Audio I/O Audio I/O Input to output patching provides routing capability without the use of DSP or the need for a control surface. Multiple port patching to mixed I/O formats along with input to output patching reduces the need for external audio routers, distribution amplifiers, and convertors such as ADCs / DACs. Control Room Router / Processing Rack INPUTS OUTPUTS H YDR A 12- 4 AN A LOG PSU FAN PORT1 PORT2 Con Act Con Act RESET Audio I/O Audio I/O The router card is responsible for directing audio and data across the Hydra2 network and within the processing rack itself. When an input port is patched to a fader, the router card requests that the relevant I/O box sends audio from the selected input port and passes that audio on to the DSP card within the processing rack for use by the console. When an output is patched, the router card takes the output audio from the DSP card and sends it to the relevant I/O box/port. When an input to output patch is made, the router requests the input and then sends it directly to the I/O box output port in question. The comprehensive routing system and the ability to perform point to point input to output patching reduces the need for I/O to be wired via physical patch points. Any input can be used multiple times in multiple places, simultaneously sending audio to any/all input channels as well as other locations on the console such as external inputs or monitor inputs. All audio CALREC Putting Sound in the Picture STATUS 1 2 3 4 5 6 7 8 48V 1L SIG 48V 1R SIG 48V 2L SIG 48V 2R SIG 48V 3L SIG 48V 3R SIG 48V 4L SIG 48V 4R SIG 48V 5L SIG 48V 5R SIG 48V 6L SIG 48V 6R 1L SIG SIG 1R SIG 2L SIG 2R SIG Audio Inputs / Outputs e.g. for playout devices, external effects units, loudspeaker monitoring feeds etc. Control Surface Equipment Room Studio Floor INPUTS OUTPUTS H YDR A 12- 4 AN A LOG PSU FAN PORT1 PORT2 Con Act Con Act RESET STATUS 1 2 3 4 5 6 7 8 48V 1L SIG 48V 1R SIG 48V 2L SIG 48V 2R SIG 48V 3L SIG 48V 3R SIG 48V 4L SIG 48V 4R SIG 48V 5L SIG 48V 5R SIG 48V 6L SIG 48V 6R SIG 1L SIG 1R SIG 2L SIG 2R SIG Audio Inputs / Outputs e.g. for microphones, foldback / monitor feeds etc. Processing Rack INPUTS OUTPUTS H YDR A 12- 4 AN A LOG PSU FAN PORT1 PORT2 Con Act Con Act RESET STATUS 1 2 3 4 5 6 7 8 48V 1L SIG 48V 1R SIG 48V 2L SIG 48V 2R SIG 48V 3L SIG 48V 3R SIG 48V 4L SIG 48V 4R SIG 48V 5L SIG 48V 5R SIG 48V 6L SIG 48V 6R SIG 1L SIG 1R SIG 2L SIG 2R SIG Audio Inputs / Outputs e.g. for external routers, servers, transmission equipment etc. Hydra2 Connection Control Surface Connection 11 MULTI-CONSOLE NETWORKS Routers from different processing racks can be connected together. Networking consoles in this way gives access to all I/O from all control surfaces and system PCs on the same Hydra2 network. Each console’s access to I/O can be managed from the Hydra2 Organizer (H2O). Individual consoles can be denied access to I/O by groups of I/O boxes, specific I/O boxes, specific ports, or groups of ports. Inputs can be used simultaneously by multiple consoles on the same network. Any console with access can patch audio to any of its DSP inputs and to any output ports. Router to router connections, like I/O boxes, can be made using any of the 16 front panel Hydra2 router ports. Connecting racks together creates multiple linked star formations, as shown in Figure 1. All 3 routers shown have access to all of the I/O shown. The path from I/O box to console may pass through multiple router cards before reaching the console’s own router. It is important that there is only one path between any two points in the network (not counting secondary paths designed for redundancy, or configured trunks for increased bandwidth). Having multiple paths between two points will cause data collisions and instability. Figure 2 shows an incorrect connection of three processing racks. The addition of a third router-to-router link creates a duplicate path. The route between any two processing racks can be direct or via the other processing rack. Removing any one of the three marked links will correct the problem. 12HYDRA2 Operator Manual FIGURE 1 - CORRECT CONNECTION OF A THREE STAR FORMATION NETWORK Audio I/O Audio I/O Audio I/O Audio I/O Router / Processing Rack Router / Processing Rack Audio I/O Audio I/O Audio I/O Audio I/O Audio I/O Router / Processing Rack Audio I/O Audio I/O Audio I/O Three router racks connected with no duplicate paths. FIGURE 2 - INCORRECT CONNECTION OF A THREE STAR FORMATION NETWORK Audio I/O Audio I/O Audio I/O Audio I/O Router / Processing Rack Router / Processing Rack Audio I/O Audio I/O Audio I/O Audio I/O Audio I/O Router / Processing Rack Audio I/O Audio I/O Audio I/O Incorrect Connection The additional link creates duplicate paths. When connecting two or more routers together it is important that one of them, and only one, is configured to be the Master Router. Please see the Master Router section of this document for more details. It is also important to the ensure IP address compatibility of the systems being connected together. Please see the IP Address management section of this document for more details. Each Hydra2 link is capable of carrying up to 512 channels of audio simultaneously in each direction. This imposes no limitations over I/O box to router connections as no single I/O box contains more than 512 input or output ports. It is important however in multi-rack systems to understand the network topology; a single connection between two routers is also limited to 512 channels in each direction. This imposes a limit on the amount of I/O that can be accessed via other routers’ connections at any given time. The bandwidth available is Introduction - Hydra2 Networking FIGURE 4 - EXAMPLE OF A THREE CONSOLE NETWORK System A System B Control Surface Control Surface Router / Processing Rack INPUTS OUTPUTS INPUTS PSU FAN 2 3 4 5 6 7 8 48V 1L SIG 48V 1R SIG 48V 2L SIG 48V 2R SIG 48V 3L SIG 48V 3R SIG 48V 4L SIG 48V 4R SIG 48V 5L SIG 48V 5R SIG 48V 6L SIG 48V 6R SIG 1L SIG 1R SIG 2L SIG 2R SIG RESET 1 2 3 4 5 6 7 8 INPUTS FAN 2 3 5 6 7 8 SIG 48V 1R SIG 48V 2L SIG 48V 2R SIG 48V 3L SIG 48V 3R SIG 48V 4L SIG 48V 4R SIG 48V 5L SIG 48V 5R SIG 48V 6L SIG 48V 6R SIG 1L SIG 1R SIG 2L SIG 2R SIG RESET FAN 3 5 6 7 8 2L SIG 48V 2R SIG 48V 3L SIG 48V 3R SIG 48V 4L SIG 48V 4R SIG 48V 5L SIG 48V 5R SIG 48V 6L SIG 48V 6R SIG 1L SIG 1R SIG 2L SIG 2R SIG RESET 1 2 3 4 2 3 4 5 6 7 8 48V 1R SIG 48V 2L SIG 48V 2R SIG 48V 3L SIG 48V 3R SIG 48V 4L SIG 48V 4R SIG 48V 5L SIG 48V 5R SIG 48V 6L SIG 48V 6R SIG 1L SIG 1R SIG 2L SIG 2R SIG Audio Inputs / Outputs Hydra2 I/O Box Connection determined by usage on either side of the link. In the example shown in Figure 4, If console A is sending 100 channels of audio to outputs connected to console B’s rack, Console B and C can then only access 412 channels from inputs CALREC Putting Sound in the Picture 8 FAN RESET 2 3 SIG 48V 1R SIG 48V 2L SIG 48V 2R SIG 48V 3L SIG 48V 3R SIG 48V 4L SIG 48V 4R SIG 48V 5L SIG 48V 5R SIG 48V 6L SIG 48V 6R SIG 1L SIG 1R SIG 5 6 7 8 SIG 48V 1R SIG 48V 2L SIG 48V 2R SIG 48V 3L SIG 48V 3R SIG 48V 4L SIG 48V 4R SIG 48V 5L SIG 48V 5R SIG 48V 6L SIG 48V 6R SIG 1L SIG INPUTS 2L SIG 2R SIG RESET FAN 1R SIG 2L SIG 2R SIG 2L SIG 2R SIG OUTPUTS PORT1 PORT2 STATUS 1 2 3 4 5 6 7 8 48V 1L SIG 48V 1R SIG 48V 2L SIG 48V 2R SIG 48V 3L SIG 48V 3R SIG 48V 4L SIG 48V 4R SIG 48V 5L SIG 48V 5R SIG 48V 6L SIG 48V 6R SIG 1L SIG 1R SIG Audio Inputs / Outputs OUTPUTS INPUTS OUTPUTS H YDR A 12- 4 AN A LOG PORT1 PORT2 4 1L Con Act Con Act PSU FAN PORT1 PORT2 Con Act Con Act STATUS 1 48V AN A LOG PSU 1L Con Act Con Act SIG 7 H YDR A 12- 4 48V AN A LOG PSU 1L 6 Audio Inputs / Outputs H YDR A 12- 4 48V 5 OUTPUTS INPUTS PORT1 PORT2 4 48V PORT1 PORT2 STATUS 1 Con Act Con Act 2 SIG Audio Inputs / Outputs AN A LOG STATUS 1 1R OUTPUTS H YDR A 12- 4 RESET 48V Con Act Con Act 1L INPUTS FAN SIG AN A LOG PSU 48V Audio Inputs / Outputs PSU 1L H YDR A 12- 4 PORT1 PORT2 4 48V INPUTS Con Act Con Act STATUS 1 PORT1 PORT2 STATUS Audio Inputs / Outputs AN A LOG PSU FAN Con Act Con Act OUTPUTS H YDR A 12- 4 OUTPUTS AN A LOG PSU STATUS Audio Inputs / Outputs RESET INPUTS H YDR A 12- 4 PORT1 PORT2 Con Act Con Act STATUS 1 OUTPUTS AN A LOG PORT1 PORT2 Con Act Con Act RESET Router / Processing Rack H YDR A 12- 4 AN A LOG FAN Control Surface Router / Processing Rack H YDR A 12- 4 PSU System C 48V 1L SIG 48V 1R SIG 48V 2L SIG 48V 2R SIG 48V 3L SIG 48V 3R SIG 48V 4L SIG 48V 4R SIG 48V 5L SIG 48V 5R SIG 48V 6L SIG 48V 6R SIG 1L SIG 1R SIG 2L SIG 2R STATUS SIG Audio Inputs / Outputs Router to Router Connection connected to the A rack. Clearly this only becomes an issue for large systems. In these circumstances standalone central routers should be considered. Please see “Router Cores” on page 14 for more information. RESET 1 2 3 4 5 6 7 8 48V 1L SIG 48V 1R SIG 48V 2L SIG 48V 2R SIG 48V 3L SIG 48V 3R SIG 48V 4L SIG 48V 4R SIG 48V 5L SIG 48V 5R SIG 48V 6L SIG 48V 6R SIG 1L SIG 1R SIG 2L SIG 2R SIG Audio Inputs / Outputs Control Surface Connection If more bandwidth is required, router ports can be configured as trunks, which can be connected to ‘trunk’ ports on other routers adding an additional 512 mono channels of bandwidth in both directions. Please contact Calrec customer support for more information. 13 ROUTER CORES Standalone router racks, called Router Cores, that have no DSP and no control surface attached, can be used to increase the capacity of I/O connections by providing an extra 16 or 32 router ports with each additional rack. Router Cores can be used as a central point for shared I/O resources and console router connections. Dedicating a standalone router as the Master Router in a network and locating it in an equipment room, powered on 24/7, ensures that the network is always active and that any console that is powered on has access to all their own I/O as well as all I/O connected to the Router Core. Having a central point for console connections on a large network with a lot of shared I/O makes router to router bandwidth easier to manage. The consoles / control rooms shown below in Figure 1 have access to the studio floor and equipment room I/O without it being routed via other console cores. FIGURE1 - NETWORK WITH STANDALONE MASTER ROUTER Control Room 1 Audio I/O Audio I/O Control Room 2 Audio I/O Audio I/O Control Room 3 Audio I/O Audio I/O Console Core Console Core Console Core Audio I/O Router Core Audio I/O Audio I/O Audio I/O Audio I/O Equipment Room Audio I/O Studio A 14HYDRA2 Operator Manual Audio I/O Audio I/O Studio B Studio C Introduction - Hydra2 Networking IP ADDRESS MANAGEMENT In an Apollo/Artemis/Summa/Hydra2 system, each hardware element is allocated a unique IP address, be it a router card, Control Processor card, or an I/O box. IP addresses follow the format of: AAA.BBB.XXX.Y YY. FIGURE1 - MULTI-ROUTER IP’S Broadcast Facility Control Room 1 Control Room 2 IP Address 001.001.xxx.yyy IP Address 001.002.xxx.yyy AAA is given a value unique to the customer / owner of the system. BBB is given a value unique to each router / processing rack owned by a customer. AAA.BBB is set by the configuration of the active Control Processor card within a rack. Physically changing a Control Processor card could change the IP address of all hardware associated with that rack, including the I/O boxes connected to it, if the replacement card is not correctly configured. XXX.Y YY is automatically set for each element within and connected to the rack, including rack cards, control surface elements and I/O boxes, but not other processing racks, or items connected via other racks. XXX is set by the type of hardware, YYY is set by the location / port that the hardware is connected to. Maintaining this format of IP allocation ensures that systems can be connected together without address conflicts, as shown in Figure 1. Confirming IPs To confirm the IP addresses associated with a processing rack, log in (with administrator privileges) to the PC associated with that rack and launch the Calrec Program Updater application. On startup, the Program Updater scans all the hardware it can find and lists it. The CALREC Putting Sound in the Picture Rented OB / Mobile Unit Hydra2 Router to Router connections. IP Address 002.001.xxx.yyy first hardware element detected by the Program Updater is the configuration PC itself, followed by the Control Processor and then the remaining hardware associated with that rack. All hardware listed is part of the same system and will have the same number for the first two bytes, AAA.BBB. Another system owned by the same customer will have the same first byte, AAA but a different second. A system owned by a different customer will have a different first byte AAA, but may have the same second byte BBB. Changing IPs The first two bytes of the IP address are set by the Control Processor. Changing the IP requires logging in to the card’s Linux environment and editing a configuration file. This should only be carried out by competent technicians. Please contact our Customer Support team for guidance on IP address changing if required. 15 MASTER ROUTERS In any Hydra2 network there needs to be a Master Router. In a single router / processing rack system, there is only one active router card. All router cards fitted within such a rack will be factory pre-configured as Master Routers so that whichever card is active will be the master. In a multi-rack system, one of the racks needs to be dedicated as the Master Router and the router cards in this rack should be configured as such. All other routers on the same network need to be configured as Slaves. Having more than one Master Router rack in a single networked system will result in instability. Not having an active Master Router on a network will also cause instability. Configuring Master & Slave Routers Only the active main router card in the chosen rack needs to be configured as the Master, however, it is good practise to set the secondary main router and also the primary and secondary expansion routers (if used) as masters as well. This allows for cards to be moved around within the same rack to aid troubleshooting (if hardware problems are experienced) as well as ensuring the backup is correct in the event of a hotswap. Configuring the Master/Slave status requires logging into the router card’s Linux environment and editing a configuration file. This should only be carried out by competent technicians. Please contact the Calrec Customer Support team for guidance on Master Router configuration if required. The rack configured to be the Master Router needs to remain powered and active to maintain reliability of the network. No individual system within the Hydra2 network should be used if the Master Router is not active. Similarly, it is important to understand the network topology to know which I/O boxes are available to which consoles if individual racks (other than the Master) are powered down. When two or more networks are joined or a network is split, for example if two OB / mobile units are occasionally connected together, it is essential that the Master Routers are managed. If connecting two networks, one of the masters will need to be re-configured as a slave. When separating two networks, one of the slaves needs to be changed back to a master. 16HYDRA2 Operator Manual Introduction - Hydra2 Networking SYNC IN MULTI-ROUTER SYSTEMS In a multi-rack system each router / processing rack requires its own sync connection. The router in each rack provides sync over the network in turn to the I/O boxes connected to it. Equipment Room It is vitally important that all router / processing racks on the same network are locked to a sync derived and locked from the same source. If any routers are clocked by free running sync, or if they are derived from different sources, both network audio and communications will be compromised. Racks running on different syncs can cause instability leading to the loss of I/O and unreliable error messaging. If sync is being distributed via equipment such as regenerators / buffers, it is important to ensure that they are all set to lock to the correct input from the master sync generator. h y dr a CONTROL SYSTEM RESETS ROUTER / EXPANDER SYNC INPUTS DSP ENABLE FANS VIDEO 1 AES 3 WORD CLOCK VIDEO 2 GOOD FAIL h y dr a EXPANSION 1 ROUTER 1 DSP 1 10 9 10 11 12 11 13 14 13 16 15 16 15 10 12 14 16 9 11 LINKS 13 15 1 4 3 6 5 8 2 4 6 8 7 1 3 5 LINKS 7 10 12 14 16 MA RST NOK ST2 1 4 3 6 2 4 6 8 MAC 4 MAC 4 MAC 3 MAC 3 MAC 5 MAC 5 2 7 1 3 5 LINKS 7 D2 D4 D6 D8 MA RST NOK ST2 2 9 16 15 16 15 9 11 LINKS 13 15 1 4 3 6 5 8 D2 D4 D6 D8 D1 D3 D5 D7 2 4 6 8 7 1 3 5 LINKS 7 10 12 14 16 MA RST NOK ST2 POK PRI MOK ST1 MA RST NOK ST2 POK PRI MOK ST1 MA RST NOK ST2 POK PRI MOK ST1 MA RST NOK ST2 POK PRI MOK ST1 MA RST NOK ST2 PSU AC IN AC IN 9 11 LINKS 13 15 2 1 4 3 6 5 8 2 4 6 8 PSU 2 PSU 9 11 13 10 12 14 16 1 10 11 12 13 14 ETHERNET POK PRI MOK ST1 PSU 1 12 ETHERNET POK PRI MOK ST1 EXPANSION 2 14 2 USB 1 D1 D3 D5 D7 ROUTER 2 ROUTER / EXPANDER ROUTER / EXPANDER 10 MAC 6 MAC 7 USB 5 8 DSP SFP MAC 6 h y dr a DSP 2 CONTROL PROCESSOR SFP MAC 7 9 11 LINKS 13 15 2 ETHERNET POK PRI MOK ST1 CONTROL PROCESSOR 9 12 14 2 CONTROL PROCESSOR 1 PROCESSOR 2 DSP ROUTER / EXPANDER ROUTER / EXPANDER 7 1 3 5 LINKS 7 USB USB ETHERNET POK PRI MOK ST1 MA RST NOK ST2 MOK ST1 ST3 ST5 ST0 ST2 ST4 ST6 MOK ST1 ST3 ST5 ST0 ST2 ST4 ST6 Master Router Rack Sync Buffer h y dr a CONTROL SYSTEM Sync Buffer RESETS ROUTER / EXPANDER SYNC INPUTS DSP ENABLE FANS VIDEO 1 AES 3 h y dr a CONTROL SYSTEM WORD CLOCK VIDEO 2 RESETS ROUTER / EXPANDER SYNC INPUTS DSP ENABLE FANS GOOD FAIL h y dr a EXPANSION 1 ROUTER 1 DSP 1 10 9 10 9 12 11 12 11 14 13 14 16 10 12 14 16 1 2 1 3 4 3 6 2 4 6 8 5 7 1 3 5 LINKS 7 6 2 4 6 8 SFP MAC 6 MAC 3 MAC 3 MAC 5 USB D2 D4 D6 D8 2 10 9 10 9 12 11 12 11 10 12 14 16 MA RST NOK ST2 13 14 MA RST NOK ST2 MA RST NOK ST2 POK PRI MOK ST1 MA RST NOK ST2 POK PRI MOK ST1 D1 D3 D5 D7 MA RST NOK ST2 9 12 AC IN 15 10 12 14 16 11 13 14 10 12 14 16 1 2 1 2 1 3 4 3 4 3 5 7 1 3 5 LINKS 7 MA RST NOK ST2 6 5 8 2 4 6 8 6 7 MA RST NOK ST2 5 8 1 3 5 LINKS 7 USB USB 2 4 6 8 ETHERNET POK PRI MOK ST1 7 1 3 5 LINKS 7 6 ST0 ST2 ST4 ST6 MOK ST1 ST3 ST5 ST0 ST2 ST4 ST6 Console Router Rack Control Room 1 Primary Sync Path POK PRI MOK ST1 MA RST NOK ST2 2 4 6 8 MAC 6 WORD CLOCK VIDEO 2 MAC 3 MAC 3 MAC 5 MA RST NOK ST2 12 10 12 14 16 USB 1 2 11 12 D1 D3 D5 D7 10 12 14 16 MA RST NOK ST2 POK PRI MOK ST1 MA RST NOK ST2 POK PRI MOK ST1 MA RST NOK ST2 POK PRI MOK ST1 MA RST NOK ST2 1 2 1 3 4 3 2 4 6 8 5 7 1 3 5 LINKS 7 MA RST NOK ST2 6 AC IN AC IN 5 8 2 4 6 8 PSU 11 13 15 4 POK PRI MOK ST1 PSU 2 PSU 9 11 LINKS 13 15 2 ETHERNET POK PRI MOK ST1 PSU 1 9 13 14 8 D2 D4 D6 D8 10 15 16 9 11 LINKS 13 15 6 1 D1 D3 D5 D7 9 16 ETHERNET POK PRI MOK ST1 EXPANSION 2 ROUTER / EXPANDER ROUTER / EXPANDER 14 MAC 4 USB D2 D4 D6 D8 DSP ROUTER 2 10 MAC 5 2 7 1 3 5 LINKS 7 h y dr a DSP 2 MAC 6 MAC 7 MAC 4 5 8 ETHERNET MOK ST1 ST3 ST5 SFP 15 4 2 4 6 8 SFP 9 11 LINKS 13 15 2 POK PRI MOK ST1 CONTROL PROCESSOR MAC 7 13 15 16 9 11 LINKS 13 15 CONTROL PROCESSOR 9 11 12 14 16 9 11 LINKS 13 15 10 CONTROL PROCESSOR 1 PROCESSOR 2 DSP ROUTER / EXPANDER ROUTER / EXPANDER 10 AC IN DSP 1 1 8 D2 D4 D6 D8 POK PRI MOK ST1 PSU ROUTER 1 3 ETHERNET POK PRI MOK ST1 PSU h y dr a EXPANSION 1 4 6 1 10 12 14 16 PSU 2 13 15 16 9 11 LINKS 13 15 PSU 1 2 ETHERNET POK PRI MOK ST1 EXPANSION 2 ROUTER / EXPANDER ROUTER / EXPANDER 16 USB 1 D1 D3 D5 D7 ROUTER 2 14 MAC 4 MAC 5 2 7 1 3 5 LINKS 7 DSP VIDEO 1 AES 3 GOOD FAIL h y dr a DSP 2 MAC 6 MAC 7 MAC 4 5 8 ETHERNET MA RST NOK ST2 SFP 15 4 8 CONTROL PROCESSOR 9 11 LINKS 13 15 2 POK PRI MOK ST1 CONTROL PROCESSOR MAC 7 13 15 16 9 11 LINKS 13 15 CONTROL PROCESSOR 1 PROCESSOR 2 DSP ROUTER / EXPANDER ROUTER / EXPANDER 10 12 14 16 CALREC Putting Sound in the Picture Backup House Sync Generator Master House Sync Generator 7 1 3 5 LINKS 7 USB USB ETHERNET POK PRI MOK ST1 MA RST NOK ST2 MOK ST1 ST3 ST5 ST0 ST2 ST4 ST6 MOK ST1 ST3 ST5 ST0 ST2 ST4 ST6 Console Router Rack Control Room 2 Secondary Sync Path 17 I/O BOX IDENTIFICATION Each I/O box on the Hydra2 network needs to be given a unique ID in the form of a number between 0 and 255. The Hydra ID, or “HID” for each box is set using a DIP switch accessible from the rear of fixed format I/O boxes, or on the side of the controller card within a modular I/O box. Label pockets are fitted to the front panel of I/O boxes to aid visual identification. Fixed Format I/O boxes The 8 way DIP switch is set as an 8 bit binary representation of the HID value with the left hand switch used for the most significant bit, and the right hand switch for the least significant bit. A switch in the down / off position represents a binary 0 and a switch set in the up / on position represents a binary 1. Each switch / binary bit equates to a decimal value, starting at 1 for the least significant bit. The remaining switches are double the value of their less significant neighbor, making the 8th / most significant bit equate to a decimal value of 128. All fixed format I/O box ID switches are orientated the same way, though some boxes, such as MADI units, use a different style switch with more pronounced labelling. Ignore any labels on the switch itself and always refer to the Calrec labelling on the surrounding panel which will show the most significant bit switch on the left and the binary 1 position as up. Care should be taken when setting HIDs to avoid accidentally duplicating the same ID on more than one box. Duplicate box IDs can cause network conflicts. I/O boxes should be disconnected from the network before changing their HID, and reset or power cycled once the DIP switch is set to ensure the new HID is active before reconnecting to the network. 18HYDRA2 Operator Manual STANDARD SWITCH FOR HID SETTING 32 + 4 + 2 + 1 128 64 32 16 0 1 0 0 1 0 = 39 8 4 2 1 0 1 1 1 76543210 1 0 ADDRESS • The above diagram shows how each switch relates to a decimal value. The setting shown in the example provides a decimal HID value of 39 If replacing an I/O box for any reason, choosing a box of the same type as the original and setting it with the same ID makes it a drop-in replacement which will work with existing user memories and settings, requiring no further configuration. Modular I/O box ID setting The ID for modular I/O boxes is set by a DIP switch on the controller card and is only accessible by removing the card. Please refer to the Hydra2 installation manual and ensure ESD precautions are observed before removing any modular I/O box cards. ID switches on modular I/O controller cards are orientated differently. Ignore any labelling on the switch itself and refer to the Calrec labelling printed on the circuit board around the switch to clarify its orientation. When viewing the card from the side, the most significant bit is on the left and the least significant bit on the right. Pulling a switch towards you sets it as a binary 1, away from you as a binary 0. The following illustrations show the ID switch on the modular I/O controller card from the side and top views. Again the decimal value of 39 is used for the example. MODULAR I/O CONTROLLER - SIDE 128 64 32 16 8 When connecting additional I/O boxes to a network it is important to be aware of the existing I/O HIDs in order to select a unique number and avoid creating a conflict. Address 2 Some I/O boxes, such as MADI units, are fitted with 2 banks of DIP switches— Address 1 and Address 2—to provide a 16 bit ID, and therefore a greater range of values. Please note that only ID values between 0 and 255 are currently supported. Any DIP switches labelled Address 2 should all be set to the off position. 7 6 5 4 3 4 2 1 2 1 0 ID BITS Sw3 Front Panel MODULAR I/O - VIEWED FROM TOP 1 2 4 8 16 32 64 128 Front Panel Introduction - Hydra2 Networking I/O PORT IDENTIFICATION Default / Native Labels Each Hydra2 input and output port has a default label beginning with the HID number of the I/O box the port is located in, followed by the number of the port within that box. For example, a port in a source list labelled 12-08 would be the 8th input in the I/O box with the HID of 12. The same port label in a destination list would be the 8th output of the same I/O box 12. AES ports are numbered in stereo pairs and as such have a L or R suffix to denote the left and right legs of each pair. For example 16-09R in a source list would be the right leg of the 9th AES input pair to I/O box 16. MADI I/O boxes have two inputs and two outputs, each of which contains 56 or 64 channels of audio (quantity set by front panel button on the I/O box). Labels for ports within a MADI stream contain an additional number to identify the MADI stream the port is in. For example, 31-240 in a destination list would be channel 40 in I/O box 31’s second MADI output, the middle number being used to identify the MADI stream. Modular I/O boxes can contain a mixture of formats of I/O and their default port labels contain a reference to the card slot within the I/O box to further aid identification. Modular I/O card slots are labelled using letters rather than numbers. Note that some card types take up more than one slot space, such cards are identified by their left most slot. Slot labels are printed across the upper fixing rail and each card has a small circular hole in the upper left corner through which the slot label can be seen. Slots are labelled in alphabetic order however, the characters F, I, O, Q, U and Y are omitted as these could easily be miss-read and confused with other letters or numbers. The central CALREC Putting Sound in the Picture slot in the card-frame is not included in this labelling scheme as external I/O cards are never fitted in this location. It is instead labelled “H2 Interface” and is always populated with a Hydra2 network interface card. A source list port label of 12-K-04 would be the 4th input of the card in slot K of the I/O box with the HID 12. Modular SDI cards have two SDI inputs/ outputs per card. Each SDI stream can have 16 channels of audio embedded into it. An SDI port label of 12W1-8R would be the 16th (and last) audio channel in the first SDI stream of the card in slot W of the I/O box with a HID of 12. 12W2-1L would be the first audio channel of the second SDI stream on the same card. Ports that require the same label to be visible from each console should be edited using H2O to avoid having to name them on each console. Port Description If required, a description can be entered against each port label in both H2O and from each console’s PC/Touch Display interface. As with labels, H2O-entered data is visible to H2O and all consoles, whilst console entered data is only visible to the console it was entered on. The description field allows for more text to be entered against a port than can fit into a label field. Each port’s format (Mic / Line / AES / MADI / SDI etc) is also displayed and color coded adjacent to its label to further aid identification. H2O edited custom labels Default / native labels provide a unique ID for each port and are very useful at an engineering level, however, custom labels may be more beneficial at an operational level by referring to the device feeding or being fed by the Hydra2 port, e.g. ‘Mic2’, or ‘VT6’. Port labels can be edited by H2O users. H2O edited port labels are passed on to all consoles on the same network, replacing their defaults. Console edited custom labels Port labels can also be edited at a console level using the console’s Main PC Application for Apollo and Artemis consoles, or from the Touch Display interface for Summa consoles. Console edited labels are only visible on the console from which they were entered, other consoles and H2O will not display them. 19 20HYDRA2 Operator Manuel H2O USING H20 calrec.com Putting Sound in the Picture CONNECTION AND LOGIN H2O is the ‘Hydra2 Organizer’—a standalone user interface providing administrator-level control over the Hydra2 network. FIGURE 1 - CONNECTION Web Browser Master Router Rack h y dr a CONTROL SYSTEM ROUTER 1 DSP 1 Connection H2O runs in a web-server environment on the Control Processor card, which is fitted in the Master Router rack. If the Master Router rack has its own console, H2O can be accessed from that console’s PC. Alternatively, if access is required from a different PC, not connected to the control surface, or if the master router is a standalone rack with no console, H2O can be accessed by connecting a PC to the MAC5 RJ45 Ethernet port on the front panel of the active Control Processor, as shown in Figure 1. The connection between PC and Control Processor should be established automatically if the network connection settings on the PC are set to their default to obtain IP and DNS automatically. The Cat5e cable used can be a ‘straight through’ or ‘crossover’ type. SYNC INPUTS DSP ENABLE FANS 10 9 10 9 12 11 12 11 14 13 14 13 16 15 16 15 10 12 14 16 9 11 LINKS 13 15 2 1 4 3 6 8 2 4 6 8 10 12 14 16 8 2 4 6 8 POK PRI MOK ST1 Calrec factory configured PCs have quick-launch and start menu shortcuts that launch the Chrome browser and automatically direct it to the H2O server. MA RST NOK ST2 CONTROL PROCESSOR SFP SFP MAC 6 MAC 7 1 4 6 7 ETHERNET CONTROL PROCESSOR 9 11 LINKS 13 15 2 5 1 3 5 LINKS 7 CONTROL PROCESSOR 1 PROCESSOR 2 DSP ROUTER / EXPANDER ROUTER / EXPANDER Amongst other features, H2O is used to manage which I/O ports each console on the network can access, provides the ability to perform input to output crosspoint patching without the use of a control surface and allows the custom editing of I/O port labels which are passed on to all consoles on the network. RESETS ROUTER / EXPANDER VIDEO 1 AES 3 WORD CLOCK VIDEO 2 GOOD FAIL h y dr a EXPANSION 1 3 MAC 4 MAC 3 MAC 3 MAC 5 MAC 5 USB 5 2 7 1 3 5 LINKS 7 D2 D4 D6 D8 DSP MAC 6 MAC 7 MAC 4 2 ROUTER 2 9 10 9 12 11 12 11 14 13 14 13 16 15 16 15 MA RST NOK ST2 1 4 3 6 D1 D3 D5 D7 2 4 6 8 ETHERNET POK PRI MOK ST1 9 11 LINKS 13 15 8 D2 D4 D6 D8 10 12 14 16 6 7 8 2 4 6 8 MA RST NOK ST2 POK PRI MOK ST1 MA RST NOK ST2 POK PRI MOK ST1 MA RST NOK ST2 POK PRI MOK ST1 MA RST NOK ST2 POK PRI MOK ST1 MA RST NOK ST2 PSU AC IN AC IN 1 4 5 1 3 5 LINKS 7 PSU 2 PSU 9 11 LINKS 13 15 2 ETHERNET POK PRI MOK ST1 PSU 1 10 10 12 14 16 1 EXPANSION 2 ROUTER / EXPANDER ROUTER / EXPANDER 2 USB 1 D1 D3 D5 D7 h y dr a DSP 2 3 5 7 1 3 5 LINKS 7 USB USB ETHERNET POK PRI MOK ST1 MA RST NOK ST2 MOK ST1 ST3 ST5 ST0 ST2 ST4 ST6 MOK ST1 ST3 ST5 ST0 ST2 ST4 ST6 this document for details on checking actual hardware addresses. Alternatively, H2O can be accessed by entering hydra:8080 or the IP address of the Control Processor, followed by :8080, e.g. 192.100.1.0:8080 in the browser’s URL address entry field. Please refer to the IP Address Management section of On opening, you are greeted with the login screen. Selecting ‘Guest’ from the username drop-down provides a password and allows you to log in to view settings. To obtain full access, you should login with the admin username. Please contact Calrec Support or your distributor for admin password details. H2O QUICK-LAUNCH SHORTCUT Once logged in, different pages can be accessed by clicking on the page tabs across the top of the window. H2O START MENU SHORTCUT LOG IN Accessing H2O Calrec recommends the use of Google’s Chrome browser to access H20. Google Chrome is free of charge and can be downloaded and ready to use in minutes from www.google.com/chrome. Other web-browsers, such as Safari and Firefox can be used, however Calrec cannot guarantee how the user interface will be displayed on all available browsers. Notably, Microsoft’s Internet Explorer does not display H2O satisfactorily. 22HYDRA2 Operator Manual Using H20 I/O BOXES AND PORT LABELS H2O can be used to manage box labels, port names and port descriptions. Custom labels entered in H2O are relayed to all control surfaces on the network, replacing their default labels. FIGURE 1 - I/O BOX & PORT LABELS SCREEN Custom labels entered on a console are not overwritten by H2O labels, only default console labels are replaced. Labels provided by H2O can be edited locally on each console if ports require different labels depending on where they are being accessed from. Consoles are not aware of each others custom labels, only of defaults and custom H2O labels. On the ‘IO Boxes & Port Labels’ screen, all I/O boxes currently in the system database are displayed on the left hand side of the screen. If a new I/O box is connected anywhere on the network, H2O will recognise it and automatically add it to the database. I/O boxes remain in the database, even if they are removed from the network or powered down. Add / Remove I/O boxes I/O boxes can be added or removed from the database by clicking on the Boxes + / - buttons at the bottom of the list window. The Boxes + function can be used to add I/O to the database when the physical I/O box is not available. This allows for setup and pre-configuration of future expansion to the network. The Boxes - function can be used to remove boxes that are no longer required, or that have been added in error. Physical I/O boxes can be replaced with units of the same I/O type and quantity CALREC Putting Sound in the Picture if the replacement’s HID is set the same as the original without any configuration changes being required to either H20, or any of the consoles’ PC/Touch display interfaces. It is important however not to duplicate HIDs on the network. Connecting a box with the same ID as one already in the database, whether it is online or not, will cause confusion. If an ID value is to be reused by a different I/O type or quantity, the original ID should be removed from the database first using the Boxes function. To manually add an I/O box using the Boxes + function, you are required to choose the box type from the box selection screen, shown in Figure 2, on the following page, and select an ID value from a drop-down list. H2O will only offer IDs that are not currently in the database. Box and Port Labels I/O boxes in the database can be selected by clicking on them to bring up the box details in the main window, as shown in Figure 1 above, where custom information about the box can be entered. 23 A full port list is shown in the table beneath the box details, where user defined port labels and descriptions can be entered. The order the ports are displayed in can be changed by clicking on the column headers at the top of the table. FIGURE2 - ADD BOX SELECTION SCREEN After editing box or port information, click APPLY CHANGES or CANCEL CHANGES at the bottom of the table for the new information to take affect or be discarded. On applying the changes, the updated information is passed on to all consoles on the network. Each console will display the updated information unless it has already been edited from the default values on the console PC itself, in which case, the local custom labels take precedence. Note, up to 20 characters can be entered as port labels. All 20 characters are visible in H2O, and on each console interface, however, console control surface displays have limited text fields; fader displays only show the first 10 characters of a port label and Apollo/Artemis TFT meter labels will show 14. Individual input ports can be protected within this screen using the right hand “Protected” check box column. This is useful if the network administrator wishes extra care to be taken over accessing individual ports’ Mic Gain, 48 V and SRC controls. For more information see the Port Protection sections of the Apollo, Artemis or Summa Operator/User manuals. 24HYDRA2 Operator Manual Using H20 ACCESS RIGHTS Consoles can be denies access to I/O resources on a folder or port by port basis. FIGURE 1 - ACCESS MANAGEMENT The ‘Access Management’ screen shows the folder structure containing the I/O on the left. “+” symbols indicate branches of the folder tree that can be expanded, “-” symbols allow branches to be collapsed. Each console in the client database has a column next to the folder tree. Consoles have access to I/O folders or ports marked with a tick in the checkbox. Unchecking a folder or port denies access from that console. Changing access at folder level affects all the sub-folders and ports within that folder . Branches can be expanded to find sub-folders and individual ports if required. A blue background to a checkbox indicates that the whole folder is accessible, whilst a grey background indicates the whole folder is restricted. A half-blue background indicates that the folder contains a mixture of ports that can and cannot be accessed. If a port appears in more than one folder, removing access to it from one will also change the display of the other folder to reflect the change of access. Denying access to an input or output port from a console will instantly stop audio passing between the console and the port upon confirming the change. Note, existing patches to restricted ports are instantly made and pass audio upon access being granted. A yellow background indicates access that has not yet been confirmed. Once changes to access have been selected, clicking OK at the bottom of the column for the respective console will apply the changes. Consoles that do not have access to parts of the network will display a ‘No-Entry’ sign next to the ports in their PC/Touch Display interface. If patches are attempted to ports which have been restricted, the patch will display as “!! port x !!” to indicate that the patch cannot be made at this time. CALREC Putting Sound in the Picture 25 MANAGE FOLDERS Before access rights to I/O from consoles can be restricted, and before port patching can be carried out using H2O, I/O ports need to be added to folders. Folders are a means of organizing ports into lists and sublists. FIGURE 1 - MANAGE FOLDERS SCREEN Organizing Folders The right hand pane shows the folder structure and the ports within those folders. Figure 1 shows an example viewing the contents of a folder labelled “IO 1”. Click FOLDERS ‘+’ at the bottom of the screen to add a new folder. Note, folders can be created within folders to help give a logical structure relating to location and usage. When managing access rights to I/O from consoles, whole folders can be selected which in turn selects all the ports within that folder, or its subfolders. Therefore the folder structure created should minimize the number of clicks required to change access for common situations. For example, if there is a folder called “Studio1” which contains folders called “Area1” & “Area2”, Access to Studio1 can be completely restricted or enabled by selecting the “Studio1” folder, or to the individual areas by clicking on the sub-folders. Flexibility is maintained by allowing ports to be selected on an individual basis if required. The FOLDERS ‘-’ button can be used to remove folders that are no longer needed, and the FOLDERS EDIT button can be used to re-label folders if required. Adding Ports to Folders A folder may contain other folders or I/O ports, however it cannot contain both. Ports may only be added to folders or sub-folders which do not contain further sub-folders. 26HYDRA2 Operator Manual The Manage Folders page shows the available I/O boxes in the left hand pane. Clicking on a box brings up a list of all the ports within that box. Clicking the BOXES button at the top of the list reverts to the list of I/O boxes. Column headers can be clicked to view the lists in a different order. The PORT DESCRIPTIONS button displays the additional descriptive label for the ports. To add ports to a folder, select the relevant I/O box on the left, then select the port or ports required. Ports are selected by clicking on them. To select multiple ports, hold CTRL whilst clicking each required port, or to select a consecutive group of ports, hold SHIFT whilst clicking on the second to highlight all the ports in between. Highlight the folder chosen to be the location of the ports and click the ‘Add to Folder’ button at the bottom of the folder list, shown in Figure 2, to add the selected ports to the selected folder. To remove ports from a folder, highlight the FIGURE 2 - ADD TO FOLDER FIGURE 3 - REMOVE FROM FOLDER Using H20 desired ports and click the “remove from folder” button at the bottom of the folder’s content list, as shown in Figure 3. FIGURE 5 - MANAGE FOLDERS, SHOWING BOX CONTENT “+” symbols within the folder tree indicate branches that have been collapsed to compact the displayed view. Clicking the “+” expands the view. Clicking. “-” symbols will collapse branches. Ports can be added to multiple folders. If access to a port is restricted, all folders containing that port will show the port being restricted. Port Grouping Port lists are sorted alphabetically which will not always place related ports together. For example it can be convenient to have a 5.1 set of signals which are designated L, R, C, LFE, Ls, Rs placed adjacently and in that order. Ports in a folder can be selected and added to a group by clicking the ‘Add To Group’ button shown below. Ports can then be moved within the group using the up / down arrows at the bottom of the window. Port groups that are no longer required can be broken apart using the remove from group button shown below. ADD TO GROUP BUTTON REMOVE FROM GROUP BUTTON CALREC Putting Sound in the Picture 27 MANAGE CLIENTS The Manage Clients screen shows all the consoles and standalone racks on the Hydra2 network that H2O is aware of. FIGURE 1 - MANAGE CLIENTS LIST To manage console access rights to I/O, or sync settings on consoles and standalone racks, the consoles/racks need to appear in the ‘Manage Clients’ list. Consoles and standalone racks are not auto-detected by H2O, they need to be manually added to the database, and will remain in the database whether they are online or not, unless manually removed. To add a console or rack to the H2O database, click the DESKS ‘+’ button at the bottom of the window. On creation, a type and number needs to be entered. The type should be set as Apollo/ Artemis/Summa for consoles, or Router for a standalone rack. Each system has to be given a unique label, e.g. “Studio1”. The “Number” field is split in two (xxx. xxx) and should be filled with the first two bytes (AAA.BBB) of the IP address for the particular system being added. See “IP Address Management” on page 15 for details on Hydra2 IP addresses and identifying the IP of each system. Adding a console to the client list allows H2O to control access for that console to I/O. Both consoles and Router Cores can have their sync status displayed and changed by H2O once in the client list. Clients can be edited by highlighting them and then clicking DESKS EDIT from the bottom of the screen. Clients can be removed by clicking DESKS ‘-’. 28HYDRA2 Operator Manual Using H20 PORT PATCHING The Port Patching screen allows Hydra2 inputs to be patched to Hydra2 outputs directly from H2O. FIGURE 1 - PORT PATCHING, FOLDER TOP LEVEL VIEW As well as making cross-point patches of physical I/O ports, H2O can also patch to/from Hydra patchbays. The left hand side of the screen shows source folders and the right hand side shows the destination folders, as shown in Figure 1. FIGURE 2 - PORT PATCHING, PORT LEVEL VIEW Making a Patch Double click on folders to find the required ports. Note, the navigation bar at the top of the window expands as folders are selected to show the folder path. Clicking the folder labels in the navigation bar takes the screen back to view those folders. Alternatively, clicking the tree structure button at the bottom of the window changes the view to that of the folder tree. Description and patched to / patched from buttons change the view of port lists to provide different information about them. FIGURE 2 - PORT PATCHING, FOLDER TREE VIEW To make a patch, click on the required source / input port on the left and the required destination / output port on the right to highlight them both. Clicking PATCH makes the cross point patch and routes audio from the selected input to the selected output. The REMOVE and MOVE buttons allow patches to be cleared or moved to a different port. CALREC Putting Sound in the Picture 29 SOURCE SETTINGS H2O can be used to manage source settings—including mic gain and phantom power (48V) when using analogue I/O boxes and SRC when using digital I/O boxes. SOURCE SETTINGS — MIC/LINE BOX Accessing from the Port Patching Screen When viewing I/O boxes within H2O’s port patching screen, depending on which box type you are viewing, you will see a SOURCE SETTINGS button at the bottom of the window. Pressing this repopulates the screen with the relevant source settings. The first picture on this page shows accessible settings for Mic/Line I/O boxes. • To enable source settings for any port, simply check the checkbox. • Selecting the gain control displays a level slider as shown. • Phantom power can be toggled on and off by pressing the 48 V button. • Sample rate conversion can be toggled on and off by pressing the SRC button. SOURCE SETTINGS — AES I/O BOX Accessing from the I/O Box & Setup Screen When viewing I/O boxes within the I/O Box & Setup Screen, select the SOURCE SETTINGS tab to view the controls as described above. The second image on this page shows available controls when viewing an AES I/O box. 30HYDRA2 Operator Manual Using H20 PORT PROTECTION Output port protection is a system that notifies users when they are attempting to patch to outputs that are already in use and provides information to assist in deciding whether to go ahead with each overpatch individually, or as a group. PORT PROTECTION POP-UP - H2O All output destinations are available to all users across the Hydra2 network if permitted within H2O, but only one audio feed can be routed to each individual output at any one time. When an output is in use, it is “protected” from over-patching by other users. Patching to a Protected Output When patching a source to a protected destination, a pop-up appears on the PC screen containing a table of information to help decide whether to accept the patching change. When executing a salvo (see “Salvos” on page 32) it is possible that there will be more than one patching conflict. In such cases the table will have several rows. From H2O it is also possible to un-patch ports from desk connections. Note that H2O un-patches are not held in console hidden memory and so if the console is rebooted, or the user memory is reloaded, these patches will be re-made. The pop-up functions in the same way whether it results from a single patch, an un-patch or a salvo-load. Once you are happy with your selections, ACCEPT CHANGES executes all selected patching changes in the list. CANCEL ALL cancels all patching to protected output ports. From left to right the pop-up displays the source you are attempting to patch, the source that is currently patched to the protected output, the label of the protected output and the name of the console that is protecting the output. The check boxes down the left hand side allow you to select or deselect patching changes individually. SELECT ALL selects and deselects all patching changes in the list together. CALREC Putting Sound in the Picture 31 SALVOS Salvos are predetermined collections of source to destination patches that can be executed as a whole, saving time when multiple configurations are needed quickly and frequently. Viewing and Adding To Salvos Salvos are accessed using two buttons at the bottom of the Port Patching screen: ADD TO SALVO, and VIEW SALVO SALVO ACCESS BUTTONS VIEW SALVO POP-UP SAVE SALVO POP-UP of patches ready for execution within the View Patch List pop-up. Within all salvo pop-ups, patches held within salvos can be viewed by clicking the small triangle to the left of the name label. Patches can be added to the current salvo from the patching screen by clicking on the required source on the left and the required destination on the right (or by click-dragging to select multiple sources and destinations) then clicking ADD TO SALVO. VIEW SALVO opens a pop-up showing all patches that have been added to the current salvo so far. Executing a Salvo The salvo displayed within the View Salvo pop-up can be executed by clicking the TAKE CURRENT SALVO button at the top of the pop-up. This will ‘make’ all patches held within the salvo and close the pop-up Saving Salvos From the View Patch List pop-up, the current salvo can be saved by clicking SAVE SALVO. At this point, you can either create a new salvo or overwrite a previously created one by clicking on its name in the list. When creating a new salvo, a unique name and brief description must be entered to help with future identification. Getting and Deleting Salvos The OPEN SALVO LIST button displays all available saved salvos. From here, the user can choose a salvo by clicking on its name and clicking GET, which closes the pop-up and displays the salvo as a list 32HYDRA2 Operator Manual Salvos can be deleted from the Open Salvo List by clicking on the unwanted salvo’s name and clicking DELETE, you will then be prompted to either carry on with the delete process or press CANCEL, which retains the salvo and jumps back to the Open Salvo List pop-up. It is possible to add contradictory patches to salvos, in such cases the last conflicting patch will take priority. Using H20 SYNC SOURCES The Sync Sources page displays the synchronization settings for each console and standalone rack in the H2O client database. FIGURE 1 - SYNC SOURCES Each client is shown on the left. Selecting a client brings up the sync details for its rack on the right. The currently active sync within the priority list is shown as “Locked” in the Current column. H20 allows the selected sync sources to be changed and reset if required. Changes made to a console’s sync settings in H2O are instantly reflected on the console’s PC / Touch Display interface. H2O does not have priority over the console Main Application for sync settings, changes can be made on either system and are reflected on both. It is important to ensure all of the clients (Calrec router/DSP/processing racks) on the network are locked to the same derived sync source. Ensure that any sync buffers or regenerators feeding the racks are all referenced from the same master source. CALREC Putting Sound in the Picture 33 METADATA AND EMBER CONTROL SMPTE2020 metadata can be inserted into chosen Hydra2 SDI output streams using a 3rd party EMBER controller. The EMBER controller can choose from a list of metadata sets stored by H2O. To make a metadata set available for selection by the EMBER controller, the metadata set needs to be imported into H2O in the form of an XML file. The Manage metadata page in H2O displays a list of the metadata sets available for selection. The Files “+” and “-” buttons at the bottom of the screen allow for files to be added and removed from the list. As well as inserting metadata into SDI outputs, EMBER controllers can selectively mute any of the audio channel pairs within each SDI output. EMBER controllers also have the ability to change the active user memory on control surfaces as well as changing audio I/O patching on control surfaces by activating and deactivating I/O port alias files. For more information on user memories and port aliasing, please refer to a console operator manuals. Please refer to the Hydra 2 installation manual for more information on EMBER controllers and connecting them to a Hydra2 network. 34HYDRA2 Operator Manual Using H20 HYDRA PATCHBAYS Hydra patchbays (HPBs) allow console operators to make selected DSP audio outputs available on the Hydra2 network, allowing other Hydra2 users to access them as well as allowing console input sources and output feeds to be changed remotely. HYDRA PATCHBAY - PATCHING OPTIONS HPBs are virtual patchbays within the Hydra2 domain. Like physical patchbays, HPBs have a number of input ports which are ‘hard wired’ to output ports. For port patching purposes, Hydra Patchbay inputs are destinations and Hydra Patchbay outputs are sources. When a source is patched to a Hydra Patchbay input, it immediately becomes available at the corresponding Hydra Patchbay output. For example, if a console operator patches a direct output to a Hydra Patchbay input, the Direct Output feed becomes available to all Hydra2 users (who have been granted access), as the corresponding Hydra Patchbay’s output. There are two types of HPB: ‘console specific’ and ‘shared’. Console specific HPBs are available to the console that they have been created for, plus H2O and 3rd party controllers via SW-P-08. Shared Hydra Patchbays are available to all Hydra2 users who have been granted access, plus H2O and 3rd party controllers via SW-P-08. Consoles can patch signals to their own or shared Hydra Patchbay inputs in the same way they patch to physical output ports. Hydra Patchbays allow network administrators (via H2O) to patch console inputs and outputs (which have been patched to Hydra Patchbay ports) to physical I/O ports. H2O users can choose physical input ports to connect to console’s Hydra Patchbay inputs, and physical output ports to connect CALREC Putting Sound in the Picture to console’s Hydra Patchbay outputs allowing them to choose and change console feeds and output destinations. External routers, supporting the SW-P-08 protocol, can also have access to Hydra patchbays enabling 3rd party control over console patching. Creating Hydra patchbays Hydra patchbays are created from the Hydra Patchbays tab within the H2O user interface. The left hand side of the screen shows a series of folders starting with ‘Shared Patchbays’ followed by a folder for each console on the network. The folders can be expanded to show existing patchbays. Default labels are given to the Hydra Patchbay inputs and outputs which can then be changed by entering text within the User Label fields. This window has two tabs, the second of which is used for entering SW-P-08 mapping data if required. Once created, Hydra patchbays are available for patching and can be accessed from the H20 port patching screen. The newly created Hydra Patchbays also become available to consoles. They appear ‘online’ within the ‘Edit Network’ screen of the console PC / Touch Display interface from where they can be added to the console’s Required List to be used for port patching. Select the folder within which you would like to create a new Hydra Patchbay and click the + button at the bottom of the list. Enter a name for the patchbay along with the quantity of ports required. 35 Port Sharing Input and output port protection works as normal when dealing with Hydra Patchbays for both console and H2O users. In situations when two or more consoles are using the same feed from a Hydra Patchbay it is possible for one console to change the patching of the other by changing the I/O box port which is feeding the shared Hydra Patchbay input, either through a Memory load, or through changing the individual patch. In these circumstances it is important that the console operator understands the contents of the Input/Output protection dialogue before accepting any changes, as these changes directly affect other network users. Console operators are given the ability to change the source feeding a HPB that is feeding other consoles to add increased flexibility. However we advise that all I/O box port to Hydra Patchbay input patching is controlled from H2O or a third party controller to avoid unwanted changes to other consoles’ source feeds. HYDRA PATCHBAY - CONSOLE PATCHING CHANGE HYDRA PATCHBAY - UN-PATCH Un-patching Under normal circumstances when I/O box ports are un-patched, their input settings (Mix Gain, SRC, 48 V) are reset to their default values. However, when using Hydra Patchbays it is possible to un-patch a port at two points in the signal chain, as shown in the figure on the right. If the port is first un-patched at point 2, the I/O box port’s input settings will be retained, even when the port is also unpatched at point 1. 36HYDRA2 Operator Manual Using H20 LABEL & SW-P-08 DATA IMPORT / EXPORT Labels and SW-P-08 mapping data for physical I/O ports and for Hydra patchbays can be imported and exported to / from H2O, reducing the need for the same data to be manually entered repeatedly on different systems. Clicking on the TOOLS button at the bottom of the IO Box & Port Labels screen, or the Hydra Patchbays screen brings up import/export menus. When exporting, you must select the I/O boxes/Hydra patchbays to be included. Data is then put into CSV format and downloaded from the Control Processor to the PC. Depending on the amount of data being converted and downloaded, this process may take some time. The location of the downloaded CSV file depends on the web-browser being used to display H2O. If using Google Chrome, as recommended by Calrec, the file download progress is shown in the bottom left hand corner and upon completion the download button can be clicked to open the file which can then be saved to the desired location. The file is also saved to the My Documents\Downloads folder. Other browsers may ask for a location to save the file to. When importing a CSV file, select the file location and then the data required from the file. Depending on the file size, the import process can take some time. Do not interrupt this process by closing H2O or resetting the Master Control processor. A confirmation message is displayed upon completion. CALREC Putting Sound in the Picture Editing CSV files CSV files can be manually edited. Using spreadsheet software to view the file makes the data easier to read than using a text editor. Many spreadsheet and CSV specific applications are available, the following describes how to import a CSV file into Microsoft’s Excel - MS EXCEL CSV FILE IMPORT STEPS • From the menu across the top of the Excel window, choose Data>Import External Data>Import Data. • Select the file to be imported, then in the next step, ensure the “Delimited” option is selected before clicking NEXT. • Select Comma as the delimiter character and click NEXT. • In the following step, all columns need to be set to ‘text’ as the data format all columns can be selected together by clicking on the left most column to highlight, scrolling across to the right then shift+click the right most column to highlight all columns. Once all columns are set to text, click Next. The data should then be available, displayed as a spreadsheet. When you have finished editing, the file should be saved as a .CSV file rather than a .XLS file. Select Yes in the pop-up to only save the active sheet. In the following pop-up, click Yes again to keep the format and omit incompatible features. Only the data under the headers EDIT Box Label, EDIT Port Label, Edit Port Description, EDIT SW-P-08 Matrix, EDIT SW-P-08 Level, and EDIT SW-P08 ID can be changed. DO NOT edit any other data fields or the headers. 37 SW-P-08 CONFIGURATION Input to output cross-point matrix routing of Hydra2 ports and Hydra Patchbays can be performed remotely from 3rd party equipment supporting the SW-P-08 protocol. The SW-P-08 connection is made to the router card in the processing rack configured as the Master Router (the same processing rack as the H2O connection, but to the router card rather than the Control Processor). Please refer to the Hydra2 installation manual for more detail on the SW-P-08 protocol and connection. The Hydra2 I/O ports that are to be used with SW-P-08 need to be given matrix, level and ID information. In the I/O Box & Port Labels screen, select the SW-P08 Mapping tab at the top of the port labelling area to bring up these fields for each I/O port on a box by box basis. To ensure any desired changes are not lost, click on APPLY CHANGES before changing the screen or viewing a different I/O box port list. SW-P-08 Matrix, Level and IDs can also be given to Hydra patchbays, allowing the remote control system to patch console DSP outputs to physical output ports as well as change which sources are feeding console DSP inputs. As well as setting values for the I/O ports intended for remote control, SWP-08 values also need to be assigned for ‘Digital Silence’ and ‘Source out of Range’. Manufacturers refer to these two instances differently and so documentation for specific 3rd party devices should be consulted. ‘Digital Silence’ refers to unused patches, where black or silent signals are patched to unused destinations. ‘Source out of Range’ refers to instances when a source that is unknown to the 3rd party device is patched to a destination. These values are entered from the Control Protocols 38HYDRA2 Operator Manual IO BOX & PORT LABELS, SW-P-08 MAPPING SCREEN CONTROL PROTOCOLS SCREEN screen. Again, ensure APPLY CHANGES is clicked before navigating away from this screen. Within the IO Box & Port Labels screen, and the Control Protocols screen, unsaved changes are highlighted with a blue background. If invalid or duplicated data is entered against a source or destination, the row will be highlighted red and the APPLY CHANGES button will be greyed out preventing the changes being submitted. The SW-P-08 data entered should match that of the 3rd party controller’s configuration* SW-P-08 and port label data can be imported to and exported from H2O as CSV files to reduce the amount of manual data entry. Please see the following section for guidance on CSV file import / export. *The exact format of SW-P-08 mapping data may vary from system to system. Calrec uses a “1 based” count - the first addresses in each field being 1. Some systems start the count from 0, and therefore an offset of 1 would be required between the two sets of mapping data. The Grass Valley Jupiter system counts from 0 but also uses its physical level numbers rather than SW-P-08 values in its config. When entering data into H2O, the SW-P-08 matrix value is the Grass Valley physical layer value divided by 16 (rounded down to the nearest integer). The SW-P-08 level is the remainder / modulo of the Grass Valley physical layer divided by 16. A 1 then needs to be added to both values to cater for the count offset: For example: A Grass Valley physical layer of 100 (decimal) gives a Calrec SW-P-08 matrix value of 7 (100/16 = 6.25, rounded down = 6, +1=7), and a Calrec SW-P-08 level value of 5 (100 mod 16 / 0.25 x 16 =4, +1=5) Using H20 CALREC Putting Sound in the Picture 39 Calrec Audio Ltd Nutclough Mill Hebden Bridge West Yorkshire England UK HX7 8EZ Tel +44 (0)1422 842159 Fax +44 (0)1422 845244 Email [email protected] calrec.com (926-166 Iss.10)