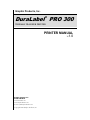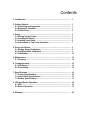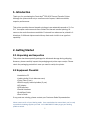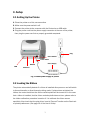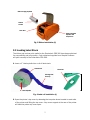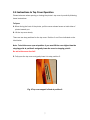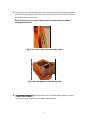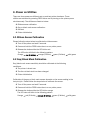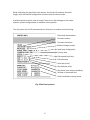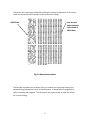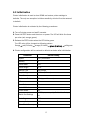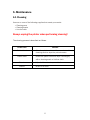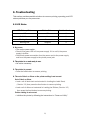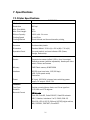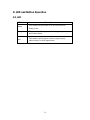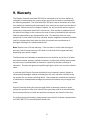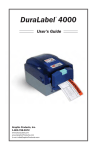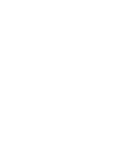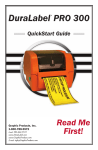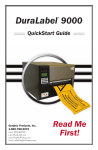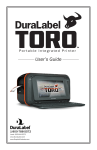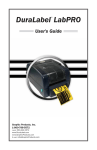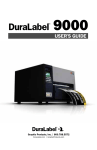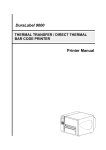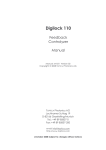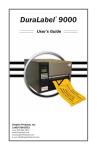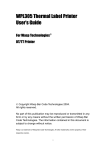Download DuraLabel PRO 300 Specifications
Transcript
Graphic Products, Inc. DuraLabel PRO 300 ® THERMAL TRANSFER PRINTER PRINTER MANUAL v.1.0 Graphic Products, Inc. 1-800-788-5572 www.DuraLabel.com www.GraphicProducts.com E-mail: [email protected] Copyright 2008 Graphic Products, Inc. Contents 1. Introduction ............................................................................................ 1 2. Getting Started ....................................................................................... 2.1 Unpacking and Inspection.............................................................. 2.2 Equipment Checklist ....................................................................... 2.3 Printer Parts ..................................................................................... 1 1 1 2 3. Setup ...................................................................................................... 3.1 Setting Up the Printer ...................................................................... 3.2 Loading the Ribbon ......................................................................... 3.3 Loading Label Stock ....................................................................... 3.4 Instructions to Top Cover Operation ............................................ 3 3 3 5 7 4. Power on Utilities .................................................................................. 4.1 Ribbon Sensor Calibration ............................................................. 4.2 Gap/Black Mark Calibration ........................................................... 4.3 Initialization ..................................................................................... 9 9 9 12 5. Maintenance .......................................................................................... 13 5.1 Cleaning ........................................................................................... 13 6. Troubleshooting .................................................................................... 14 6.1 LED Status ....................................................................................... 14 6.2 Print Quality ..................................................................................... 15 7. Specifications ........................................................................................ 7.1 Printer Specifications ..................................................................... 7.2 Label Stock Specifications ............................................................. 7.3 Ribbon Specifications ..................................................................... 16 16 17 17 8. LED and Button Operation ................................................................... 18 8.1 LED ................................................................................................... 18 8.2 Button Operation ............................................................................. 19 9. Warranty ................................................................................................. 20 1. Introduction Thank you for purchasing the DuraLabel® PRO 300 Thermal Transfer Printer. Although the printer takes only a small amount of space, it delivers reliable, superior performance. This printer provides thermal transfer printing at user selectable speeds of: 1.0 or 2.0. It accepts continuous and die-cut labels for thermal transfer printing. All common bar code formats are available. Fonts and bar codes can be printed in 4 directions, 8 different alphanumeric bitmap fonts and a built-in true type font capability. 2. Getting Started 2.1 Unpacking and Inspection This printer has been specially packaged to withstand damage during shipping. However, please carefully inspect the packaging and printer upon receipt. Please retain the packaging materials in case you need to reship the printer. 2.2 Equipment Checklist Installation CD Label spindle (1 inch diameter core) Fixing Tabs (2 pcs.) Ribbon supply/rewind spindles (2 pcs.) AC Adaptor USB Interface Parallel Interface QuickStart Guide User’s Guide If any parts are missing, please contact your Customer Sales Representative. Please contact us for all your labeling needs. From standardized to custom labels, we’re ready to provide the labeling supplies you need. Call 1‐800‐788‐5572 today to get your labeling problems solved. 1 2.3 Printer Parts Clear Window Ribbon Access Window LED Indicator Feed Button Printer Top Cover Top Cover Release Lever Fig. 1 Top front view 1. USB Interface 2. Centronics Interface 3. RS-232 DB-9 Interface 4. Power Jack 5. Power Switch 6. Rear Paper Guide 1 2 3 4 5 Fig. 2 Rear view 2 3. Setup 3.1 Setting Up the Printer 1. Place the printer on a flat, secure surface. 2. Make sure the power switch is off. 3. Connect the printer to the computer with the Centronics or USB cable. 4. Plug the power cord into the power supply connector at the rear of the printer, then plug the power cord into a properly grounded receptacle. Plug Power Switch Power Cable Power Supply RS-232 USB Centonics Fig. 3 Attach power supply to printer 3.2 Loading the Ribbon The printer automatically detects if a ribbon is installed after power on and will switch to thermal transfer or direct thermal printing mode. If printer does not detect the ribbon, the motor that drives the ribbon rewind spindle will be turned off. In the case that a ribbon is installed, but the ribbon rewind spindle does not turn, please refer to the ribbon calibration procedure in section 4.1 to calibrate the ribbon sensor sensitivity. Also check that the print driver is set to Thermal Transfer on the Stock tab of printer preferences. (See page 19 of the User’s Guide). 3 Make sure both the ribbon access window and the printer top cover are closed when powering up the printer. 1. Push down on the ribbon access window to unlock and open the ribbon cover. 2. Place a paper core onto the ribbon rewind spindle. 3. Mount the ribbon rewind paper core on the front hubs. 4. Install a ribbon on the ribbon supply spindle. 5. Mount the ribbon supply spindle on the rear hubs. 6. Open the top cover of the printer. 7. Pull the ribbon from the ribbon supply roll under the print head and attach it to the ribbon rewind paper core. (See diagram inside back of printer) 8. Rotate the ribbon rewind paper core by turning the spindle flange with your thumb until the ribbon rewind core is completely wrapped with the black section of the ribbon. 9. Close the top printer cover and ribbon cover. Ribbon Cover Paper Core Ribbon Access Window Ribbon Spindle Flange of Ribbon Spindle Flange of Ribbon Spindles fit on right side of printer Rear Hub Front Hub Fig.4 Ribbon installation (I) 4 Ribbon Supply Spindle Ribbon Leader Rear Hub Ribbon Rewind Spindle with Paper Core Fig. 5 Ribbon installation (II) 3.3 Loading Label Stock The ribbon and various print media for the DuraLabel® PRO 300 have been optimized for compatibility and print quality. Only authorized supplies from Graphic Products will print correctly in the DuraLabel® PRO 300. 1. Insert a 1” label spindle into a roll of label stock. Label Stock Fixed Tab Printing Side Face Up 1" Label Spindle Fig. 6 Label roll installation (I) 2. Open the printer’s top cover by releasing the turquoise levers located on each side of the printer and lifting the top cover. A top cover support at the rear of the printer will hold the printer top cover open. 5 Pull release lever forward Lower Cover Fig. 7 Pull the lever to open the cover 3. Place a roll of label stock onto the center of the paper roll mount. 4. Feed the label stock, printing side face up, under the Teflon bar and the label guides and pass over the platen, then feed through the cutter. 5. Adjust the green center-biased label guides to slightly touch the edges of the label stock. 6. To close the printer top cover, lift the cover until it stops then use both hands to close the cover gently. Close the printer top cover slowly and make sure the cover locks securely. Note: 1. Make sure your hands are not inside the printer when closing the top cover. 2. Do not let the top cover free fall. 3. Failure to securely close and lock the cover will result in poor print quality or a flashing LED and the inability to print. Label Roll Mount Printer Top Cover Support Bar Adjustable Label Guides Cutter Teflon Bar Platen Roller Fig. 8 Label installation (II) 6 Top Cover Release Lever 3.4 Instructions to Top Cover Operation Please take care when opening or closing the printer’s top cover by carefully following these instructions. To Open: 1. When facing the front of the printer, pull the cover release levers on both sides of printer towards you. 2. Lift the top cover slowly. There are two stop positions for the top cover. Position 1 and 2 are indicated on the label below. Note: To hold the cover open at position 1, you must lift the cover higher than the stopping point at position 1 and gently lower the cover to stopping point 1. Do not let the cover free fall! 3. Fully open the top cover and gently lower it to stop position 2. Fig. 1 Top cover support is fixed at position 2 7 4. To close the cover, lift the top cover all the way up then lower the top cover gently. Use both hands to gently push down the top cover to close it and make sure the cover is latched on both sides. Note: Do not place your hands between top cover and lower cover when closing the top cover! Fig. 2 Top cover is fully open and ready to close Fig. 3 Use both hands to close the top cover 5. Do not force the cover! If the cover does not close with gentle pressure, lift the cover as far as it will go and try to gently close it again. 8 4. Power on Utilities There are three power-on utilities to set up and test printer hardware. These utilities are activated by pressing FEED button and by turning on the printer power simultaneously. The utilities are listed as below: 1. Ribbon sensor calibration 2. Gap or black mark sensor calibration 3. Self-test 4. Printer initialization 4.1 Ribbon Sensor Calibration Please follow the steps below to calibrate the ribbon sensor. 1. Turn off the power and wait 5 seconds. 2. Press and hold the FEED button then turn on printer power. 3. Release the button while the LED blinks red. The LED color will blink in the following pattern: Orange red (5 blinks) orange (5 blinks) green (5 blinks) solid green 4.2 Gap/Black Mark Calibration Gap/black mark sensor sensitivity should be calibrated at the following conditions: 1. The printer is brand new 2. The die-cut label stock has been changed 3. Printer initialization Calibration of the gap or black mark sensor depends on the sensor setting in the last print job. Please follow the steps below to calibrate the sensor. 1. Turn off the power and wait 5 seconds. 2. Press and hold the FEED button then turn on printer power. 3. Release the button while the LED blinks orange The LED color will blink in the following pattern: Orange red (5 blinks) orange (5 blinks) green (5 blinks) solid green 9 While calibrating the gap/black mark sensor, the printer will measure the label length, print the internal configuration and then enter the dump mode. A self-test printout can be used to check if there is any dot damage on the heater element, printer configurations or available memory space. Turn the power off, wait 5 seconds and turn it back on to resume normal printing. Print head check pattern Firmware version Firmware checksum Printed mileage (meter) Serial port configuration Country code Print speed (inch/sec) Print darkness Label size (inch) Gap distance (inch) Gap/black mark sensor sensitivity Number of download files Total & available memory space Fig. 29 Self-test printout 10 The printer will enter dump mode after printing the printer configuration. In the dump mode, all characters will be printed in two columns as follows: ASCII Data Hex decimal data related to left column of ASCII data Fig. 30 Dump mode printout The left side characters are received from your system and right side data are the corresponding hexadecimal value of the characters. It allows users or engineers to verify and debug the program. Turn off and on the power switch to reset the printer for normal printing. 11 4.3 Initialization Printer initialization is used to clear DRAM and restore printer settings to defaults. The only one exception is ribbon sensitivity, which will not be restored to default. Printer initialization is activated by the following procedures. 1. Turn off printer power and wait 5 seconds. 2. Press the FEED button and then turn on power. The LED will blink five times per color (red, orange, green). 3. Release the FEED button when the LED blinks green. The LED color will be changed as following pattern: Orange red (5 blinks) orange (5 blinks) green (5 blinks) solid green 4. Printer configuration will be restored to defaults as below after initialization. Parameter Default setting Speed 2 in. per second Density 5 Label Width 4 in. Label Height 6 in. Sensor Type Gap sensor Gap Setting 0.12 in. (3.0 mm) Print Direction 0 Reference Point 0,0 (upper left corner) Offset 0 Tear Mode On Peel off Mode Off Cutter Mode Serial Port Settings Off 9600 bps, none parity, 8 data bits, 1 stop bit Code Page 850 Country Code 001 No Clear Flash Memory 12 5. Maintenance 5.1 Cleaning Use one or more of the following supplies that meets your needs: Cleaning pens Cleaning swabs Lint-free cloth Always unplug the printer when performing cleaning! The cleaning process is described as follows. Printer Part Printer Head Platen Roller Method Allow the print head to cool for one minute. Use a cleaning swab to wipe the print elements. Rotate the platen roller and wipe it thoroughly with a cleaning swab or lint-free cloth. Exterior Wipe it with water-dampened cloth. Interior Brush or air blow. 13 6. Troubleshooting This section provides possible solutions to common printing, operating, and LED status problems you may encounter. 6.1 LED Status LED Status / Color Printer Status Solution Number Off Off 1 Solid Green On 2 Blinking Green Pause 3 Blinking Red Stopped 4 1. No power. Turn on the power switch. Check if the green LED is lit on power supply. If it is not lit, the power supply is broken. Check both power connection from the power cord to the power supply and from the power supply to the printer power jack. 2. The printer is on and ready to use. No action necessary. 3. The printer is paused. Press the feed button to resume printing. 4. The out of label or ribbon or the printer setting is not correct Out of label or ribbon Load a roll of label stock as instructed in Loading the Label Stock, (Section 3.3) then press the feed button to resume printing. Load a roll of ribbon as instructed in Loading the Ribbon, (Section 3.2) then press the feed button to resume printing. Printer setting is not correct Initialize the printer by following the instructions in “Power on Utility”. 14 6.2 Print Quality Continuous feeding labels The printer setting may go wrong. Please do the Initialization and Gap/Black Mark Calibration. (See pages 18-20 of the User’s Guide). No print on the label Is the label or ribbon loaded correctly? Follow the instructions in Loading the Label Stock (See section 3.3) or Loading Ribbon. Has the ribbon run out? Follow the instructions in Loading the Ribbon (See section 3.2). Poor print quality Top cover is not closed properly. Close the top cover completely and make sure the right side and left side levers are latched to top cover properly. Clean the thermal print head with a cleaning swab. Adjust the print density setting and or speed setting. (See page 20 of the User’s Guide). 15 7. Specifications 7.1 Printer Specifications Item DLPRO 300 Mechanism Resolution Max. Print Width 300 dpi. 4 in. Max. Print Length Ribbon Capacity Printing Speed Printing Method 40 in. 984 ft. with 1 in. core 2 and 3 ips. Direct thermal and thermal transfer printing Enclosure Structure Dimension Operation Panel Hardware Sensor Double-walled plastic. Standard Model: 12.4 in.(L) x 8.4 in.(W) x 7.4 in.(H) One push switch, and one indicator LED (Green, Orange, Red colors). Transmissive sensor (offset 0.25 in. from liner edge). Reflective sensor (position adjustable). Head open micro switch. Ribbon end sensor Memory 2 MB Flash memory 8 MB DRAM Interface RS-232 (max baud rate, 115,200 bps). USB: 2 (full speed mode) Centronics Power AC input: 100-240V universal auto switching power supply. DC output: 24V 3.75A Firmware Font Type 8 alpha-numeric bitmap fonts, and 1 true type font Rotation 0, 90,180 and 270 degrees Barcode Format 1D Bar code Code 39, Code 93, Code 128UCC, Code128 subsets A.B.C, Codabar, Interleave 2 of 5, EAN-8, EAN-13, EAN-128, UPC-A, UPC-E, EAN and UPC2(5) digits add-on, MSI, PLESSEY, POSTNET, ChinaPOST. 16 2D Bar code PDF-417, Maxicode, and DataMatrix, QR CODE Command Set Environment Operation Storage TSPL-EZ™ Temperature: 41°F ~ 104°F (5°C ~ 40°C). Relative Humidity: 25% ~ 85% (Non Condensing) Temperature: -40°F ~ 140°F (-40°C ~ 60°C). Relative Humidity: 10% ~ 90% (Non Condensing) 7.2 Label Stock Specifications Item Specification Type Label (Continuous & Die-cut) Wound Type Outside wound Width 0.5 in. – 4 in. Length Thickness 0.4 in. – 40 in. 2.3 mil. ~ 7.4 mil. Roll Diameter 5 in. Roll Core Diameter 1 in. Gap Height 0.12 in. min. Black Mark Height 0.08 in. min. Black Mark Width 0.31 in. min. 7.3 Ribbon Specifications Item Specification Type Wax, Wax / Resin, Resin Core Diameter 1 in. Width Max 110 mm. Capacity 300 m. with 1 in. core Wound Type Outside wound Ribbon End Clear or silver end tape 17 8. LED and Button Operation 8.1 LED LED Color Green Orange Red Description This shows that the power is on and the device is ready to use. This shows that the system is detecting the paper and ribbon status This shows a printing error, such as paper empty, ribbon empty, or cover opened etc. 18 8.2 Button Operation Feed Pause Ribbon Sensor Calibration Press the button when the LED is green. It feeds the label to the beginning of the next label. Press the feed button during printing. The printing job is suspended. Turn off the power switch and wait 5 seconds. Press the button while turning on the power switch. Release the button when LED blinks red. It will calibrate the ribbon sensor sensitivity. Gap/Black Mark Sensor Calibration, Label Length Measurement, Self Test and Enter Dump Mode Turn off the power switch and wait 5 seconds. Hold down the button while turning on the power switch. Release the button when LED blinks orange. The LED color will flash as follows: Orangered (5 blinks)orange (5 blinks) green (5 blinks)solid green. It calibrates the sensor, measures the label length and prints internal settings then enters the dump mode. Printer Initialization Turn off the power switch and wait 5 seconds. Hold down the button while turning on the power switch. Release the button when LED turns green after 5 orange blinks. The LED color will flash as follows: orangered (5 blinks)orange (5 blinks) green (5 blinks)solid green. Always do gap/black mark sensor calibration after printer initialization when printing on die-cut labels. 19 9. Warranty The Graphic Products DuraLabel PRO 300 is warranted to be free from defects in materials or workmanship for a period of two years from the date of purchase with the following exception: The DuraLabel PRO 300 print head is warranted to be free from defects in materials and workmanship for a period of one year from the date of purchase. Within this period, Graphic Products, Inc. will, at its sole option, repair or replace any components which fail in normal use. Such repairs or replacement will be made at no charge to the customer for parts or labor, provided that the customer shall be responsible for any transportation cost. This warranty does not cover equipment or parts which have been misused, altered, neglected, carelessly handled, used for purpose other than those for which the printer was manufactured or damages resulting from unauthorized service. Note: Repairs have a 90 day warranty. If the unit sent in is still under its original warranty, then the new warranty is 90 days or to the end of the original warranty, depending upon which is longer. The Warranties and remedies contained herein are exclusive and in lieu of all other warranties whether express, implied or statutory, including any liability arising under any warranty of merchantability or fitness for a particular purpose, statutory or otherwise. This warranty gives you specific legal rights, which may vary from state to state. In no event shall Graphic Products be liable for any incidental, special, indirect or consequential damages, whether resulting from the use, misuse or inability to use the product for any reason including defect. Some states do not allow the exclusion of incidental or consequential damages, so the above limitation may not apply in all areas. Graphic Products retains the exclusive right within all warranty periods to repair, replace the product or offer a full refund of the purchase price at its sole discretion. Such remedy shall be your sole and exclusive remedy for any breach of warranty. For further service information, please contact your Graphic Products representative at 1-800-788-5572 or www.GraphicProducts.com. 20