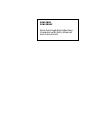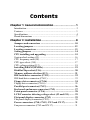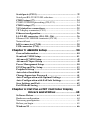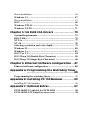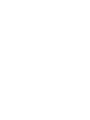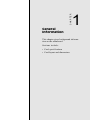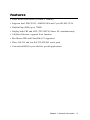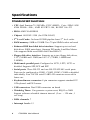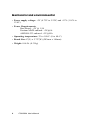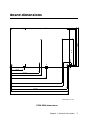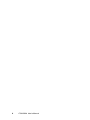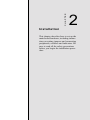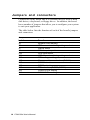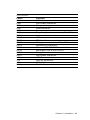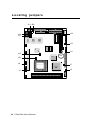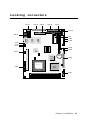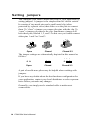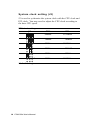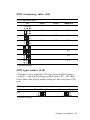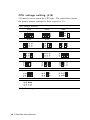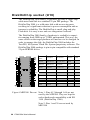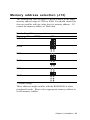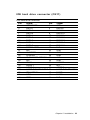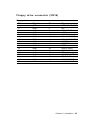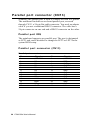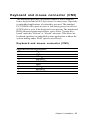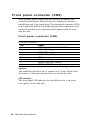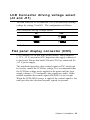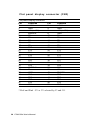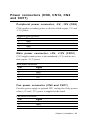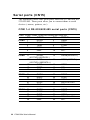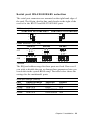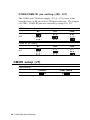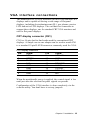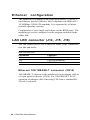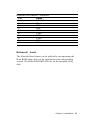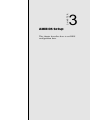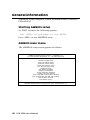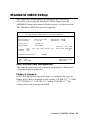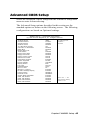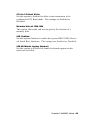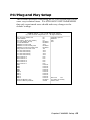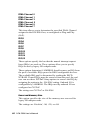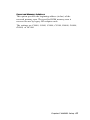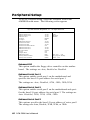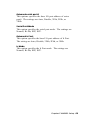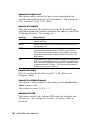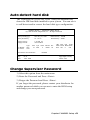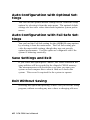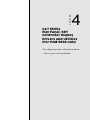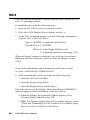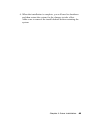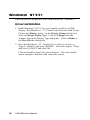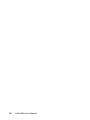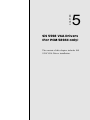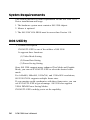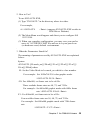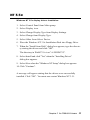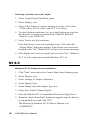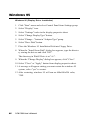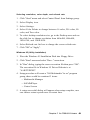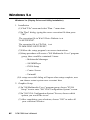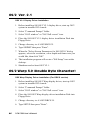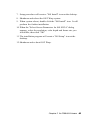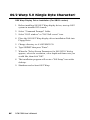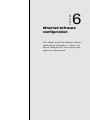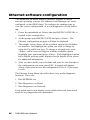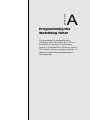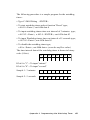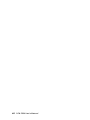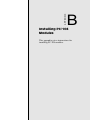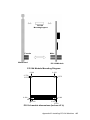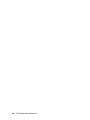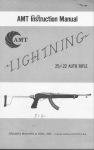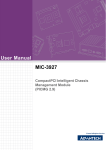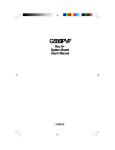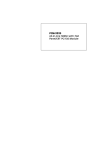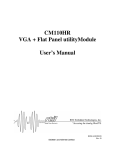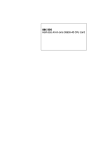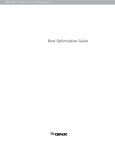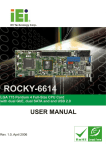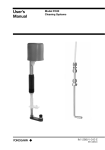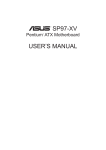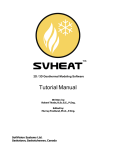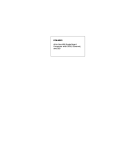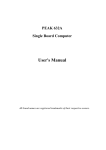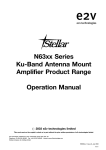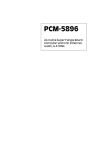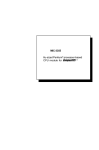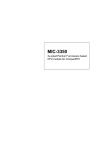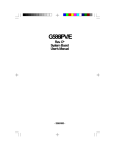Download PCM-5894 PCM-5894C All-in-One Single Board
Transcript
PCM-5894 PCM-5894C All-in-One Single Board Pentium Computer with SVGA, Ethernet and 4 serial ports FCC STATEMENT THIS DEVICE COMPLIES WITH PART 15 FCC RULES. OPERATION IS SUBJECT TO THE FOLLOWING TWO CONDITIONS: (1) THIS DEVICE MAY NOT CAUSE HARMFUL INTERFERENCE. (2) THIS DEVICE MUST ACCEPT ANY INTERFERENCE RECEIVED INCLUDING INTERFERENCE THAT MAY CAUSE UNDESIRED OPERATION. THIS EQUIPMENT HAS BEEN TESTED AND FOUND TO COMPLY WITH THE LIMITS FOR A CLASS "A" DIGITAL DEVICE, PURSUANT TO PART 15 OF THE FCC RULES. THESE LIMITS ARE DESIGNED TO PROVIDE REASONABLE PROTECTION AGAINTST HARMFUL INTERFERENCE WHEN THE EQUIPMENT IS OPERATED IN A COMMERCIAL ENVIRONMENT. THIS EQUIPMENT GENERATES, USES, AND CAN RADIATE RADIO FREQENCY ENERGY AND , IF NOT INSTATLLED AND USED IN ACCORDANCE WITH THE INSTRUCTION MANUAL, MAY CAUSE HARMFUL INTERFERENCE TO RADIO COMMUNICATIONS. OPERATION OF THIS EQUIPMENT IN A RESIDENTIAL AREA IS LIKELY TO CAUSE HARMFUL INTERFERENCE IN WHICH CASE THE USER WILL BE REQUIRED TO CORRECT THE INTERFERENCE AT HIS OWN EXPENSE. Copyright Notice This document is copyrighted, 1997. All rights are reserved. The original manufacturer reserves the right to make improvements to the products described in this manual at any time without notice. No part of this manual may be reproduced, copied, translated or transmitted in any form or by any means without the prior written permission of the original manufacturer. Information provided in this manual is intended to be accurate and reliable. However, the original manufacturer assumes no responsibility for its use, nor for any infringements upon the rights of third parties which may result from its use. Acknowledgements AMD is a trademark of Advanced Micro Devices, Inc. AMI is a trademark of American Megatrends, Inc. Award is a trademark of Award Software International, Inc. Cyrix is a trademark of Cyrix Corporation. IBM, PC/AT, PS/2 and VGA are trademarks of International Business Machines Corporation. Intel and Pentium are trademarks of Intel Corporation. Microsoft Windows ® is a registered trademark of Microsoft Corp. SMC is a trademark of Standard Microsystems Corporation. RTL is a trademark of Realtek Semi-Conductor Co., Ltd. C&T is a trademark of Chips and Technologies, Inc. UMC is a trademark of United Microelectronics Corporation. ITE is a trademark of Integrated Technology Express, INC. SIS is a trademark of Slicon Integrated Systems Corp. VIA is a trademark of VIA Technology, Inc. All other product names or trademarks are properties of their respective owners. Part No. 2006589400 Manual PCM-5894 1st Edition Printed in Taiwan November 1997 Packing list Before you begin installing your card, please make sure that the following materials have been shipped: • 1 PCM-5894/PCM-5894C All-in-One Single Board Computer • 1 User's Manual (This book) • 1 utility disk with Ethernet drivers • 4 utility disks with PCI SVGA utility programs and drivers for Windows 3.1, Windows 95, Windows NT 3.51, Windows NT 4.0 and OS/2 The mainboard require several cables for normal operation. You can make them yourself or purchase an optional cable kit PCM10489-1. If you need revised version manual, Driver and Utility, you may visit our Internet home page (www.aaeon.com.tw) and download it. If any of these items are missing or damaged, contact your distributor or sales representative immediately. Contents Chapter 1: General Information .......................... 1 Introduction .............................................................................. 2 Features .................................................................................... 3 Specifications ............................................................................ 4 Board dimensions ..................................................................... 7 Chapter 2: Installation ......................................... 9 Jumpers and connectors ...................................................... 10 Locating jumpers .................................................................. 12 Locating connectors ............................................................. 13 Setting jumpers ..................................................................... 14 CPU installing and upgrading ............................................. 15 System clock setting (J2) ........................................................ 16 CPU frequency ratio (J8) ........................................................ 17 CPU type select (J10) ............................................................. 17 CPU voltage setting (J12) ....................................................... 18 Installing DRAM (SIMMs) .................................................. 19 DiskOnChip socket (U16) .................................................... 20 Memory address selection (J13) .......................................... 21 IDE hard drive connector (CN11) ....................................... 22 IDE hard drive connector (CN11)........................................... 23 Floppy drive connector (CN16) ........................................... 24 Floppy drive connector (CN16) .............................................. 25 Parallel port connector(CN13) ............................................ 26 Keyboard and mouse connector (CN9) .............................. 27 Front panel connector (CN6) ............................................... 28 LCD Connector driveing voltage select (J3 and J11) ........ 29 Flat panel display connector (CN3) .................................... 29 Flat panel display connector (CN3) ......................................... 30 Power connectors (CN8, CN12, CN2 and CN17) ............... 31 Fan power connector (CN2 and CN17) .................................. 31 Serial ports (CN15) ............................................................... 32 Serial port RS-232/422/485 selection ...................................... 33 CMOS setup (J7) .................................................................. 34 COM3/COM4 RI pin setting (J20, J21) .................................. 34 CMOS setup (J7) .................................................................. 34 VGA interface connections .................................................. 35 CRT display connector (CN1) ................................................ 35 Ethernet configuration ......................................................... 36 LAN LED connector (J14, J15, J16) ................................... 36 Ethernet 100/10BASE connector (CN14) ............................... 36 Network boot .......................................................................... 37 IrDA connector (CN10) ........................................................ 38 USB connector (CN5) ........................................................... 38 Chapter 3: AMIBIOS Setup .................................. 39 General information ............................................................. 40 Standard CMOS Setup ........................................................ 41 Advanced CMOS Setup ....................................................... 43 Advanced Chipset Setup ...................................................... 48 Power Management Setup ................................................... 50 PCI/Plug and Play Setup ..................................................... 53 Peripheral Setup ................................................................... 58 Auto-detect hard disk ........................................................... 61 Change Supervisor Password .............................................. 61 Auto Configuration with Optimal Settings ........................ 62 Auto Configuration with Fail Safe Settings........................ 62 Save Settings and Exit .......................................................... 62 Exit Without Saving ............................................................. 62 Chapter 4: Flat Pan el/CRT Controller Display Drivers and Utilities ........................ 63 Software Drives ..................................................................... 64 Hardware configuration .......................................................... 64 Necessary prerequisites ........................................................... 65 Bofore you begin .................................................................... 65 Windows 95 ........................................................................... 66 Driver installation .................................................................... 66 Windows 3.1 .......................................................................... 67 Driver installation .................................................................... 67 OS/2 ....................................................................................... 68 Windows NT3.51 ................................................................... 70 Windows NT 4.0 .................................................................... 71 Chapter 5: SiS 5598 VGA Drivers ........................ 73 System Requirements ........................................................... 74 DOS Utility ............................................................................ 74 NT3.5x ................................................................................... 77 NT 4.0 .................................................................................... 78 Selecting resolution and color depth .................................. 79 Windows 95 ........................................................................... 80 Windows 3.x .......................................................................... 82 OS/2 Ver. 2.1 .......................................................................... 84 OS.2 Warp 3.0 (Double Byte Character) ............................ 84 OS.2 Warp 3.0 (Single Byte Character) .............................. 86 Chapter 6: Ethernet Software configuration ... 87 Ethernet software configuration .......................................... 88 Appendix A: Programming the Watchdog Timer . ......................................................... 89 Programming the watchdog timer ....................................... 90 Appendix B: Installing PC/104 Modules ............. 93 Installing PC/104 modules ...................................................... 94 Appendix C: Optional Extras .............................. 97 PCM-10489-1 Cable kit for PCM-5894 .............................. 98 PCM-10589-1 PCI interface riser card ................................ 98 CHAPTER General Information 1 This chapter gives background information on the mainboard. Sections include: • Card specifications • Card layout and dimensions Chapter 1 General Information 1 Introduction The PCM-5894 is a Pentium single board computer with one onboard PCI SVGA controller, one PCI Ethernet interface and one PCI expansion slot. Equipped with 64 bits local bus architecture, the PCM-5894 releases Pentium's full potential and provides unprecedented performance compared to current 32-bit processor boards. The PCM-5894 offers all the functions of industrial computer on a single board, but fits in the space of a 5¼" floppy drive (only 5.75" x 8"). For maximum performance, the PCM5894 also supports 2nd level cache 512 KB on board. SSD interface supports one 32-pin DIP socket for M-system DiskOnChip 2000 series, memory capacity from 2 MB to 72MB. On-board features include four serial ports (three RS-232 and one RS-232/422/485), one multi-mode parallel (ECP/EPP/SPP) port, one floppy drive controller and one keyboard/PS/2 mouse interface. The built-in high speed PCI IDE controller supports both PIO and bus master modes. Up to two IDE devices can be connected, including large hard disks, CD-ROM drives, tape backup drives and other IDE devices. The PCM-5894 also features power management to minimize power consumption. It complies with the “Green Function” standard and supports three types of power saving features: Doze mode, Standby mode and Suspend mode. In addition, the board’s watchdog timer can automatically reset the system or generate an interrupt in case the system stops due to a program bug or EMI. On-board peripherals with true PCI performance The PCM-5894 is a highly integrated, all-in-one single board computer. All on-board peripherals (including PCI flat panel/VGA interface, PCI Ethernet and PCI IDE) adopt PCI technology and operate through internal PCI bus. Integrating a Pentium board with PCI architecture has unleashed a revolutionary level of performance. The PCM-5894 is the smallest and most powerful all-inone Pentium board available. 2 PCM-5894 User's Manual Features • Little Board form factor (203mm x 146mm) • Supports Intel P54C/P55C, AMD K5/K6 and Cyrix M1/M2 CPUs • DiskOnChip (SSD) up to 72MB • Display both CRT and LCD (TFT, DSTN, Mono, EL) simultaneously • 100-Base Ethernet, supports boot function • Bus Master IDE and Ultra DMA/33 supported • Three RS-232 and one RS-232/422/485 serial ports • Customized BIOS is provided for special applications Chapter 1 General Information 3 Specifications Standard SBC functions • CPU: Intel Pentium 75~200 MHz ,P55C (MMX), Cyrix / IBM / SGS 6X86 PR100+~200+, AMD K5 PR75~166, K6 PR2 166~233 • BIOS: AMI FLASH BIOS • Chipset: SiS5582/ 5598 (for PCM-5894C) • 2nd Level Cache: On board 512KB pipeline burst 2nd level cache. • RAM memory: 8MB to 128MB. Two 72-pin SIMM socket on board • Enhanced IDE hard disk drive interface: Support up to two hard disk drives. BIOS auto-detect. Supports PIO mode 4 and Bus Master. Also supports Multi-word DMA and Ultra DMA/33 • Floppy disk drive interface: Supports up to two floppy disk drives, 5.25" (360KB and 1.2MB) and /or 3.5" (720KB, 1.44MB and 2.88MB) • Multi-mode parallel port: Configured to LPT1, LPT2, LPT3 or disabled. Supports SPP, ECP and EPP • Serial ports: Three RS-232 and one RS-232/422/485 serial ports. Ports can be configured as COM1, COM2, COM3, COM4 or disabled individually. Four 16C550 serial UARTs. IR connector reserved for future use • Keyboard/mouse connector: 8 pin connector supports standard PC/ AT keyboard and PS/2 mouse • USB connectors: Dual USB connectors on board • Watchdog Timer: Can generate a system reset, IRQ15 or NMI. Support software selectable timeout interval. (2 sec. ~ 128 min., 1 sec./step) • DMA channels: 7 • Interrupt levels: 15 4 PCM-5894 User's Manual • Power management: I/O peripheral devices support power saving and doze/standby/suspend modes. APM 1.2 compliant VGA interface • VGA Controller: C&T 65554/ SiS 5598 (for PCM-5894C) • Display memory: 2MB on board/UMA structure for PCM-5894C • Display type: Supports CRT and flat panel (TFT, DSTN, Mono and EL) display. Can display both CRT and flat panel simultaneously (PCM-5894C supports CRT display type only) • Resolution: Up to 1024x768@64K colors/ PCM-5894C support up to [email protected] colors • Panel link: One set of daughter boards support Panel Link function (Optional) SSD interface • One 32-pin DIP socket supports M-system DiskOnChip 2000 series, memory capacity from 2 MB to 72 MB. Ethernet interface • Chipset: Reltek8139 100-Base Ethernet controller • Ethernet interface: 10-Pin header supports RJ-45 jack. Software drivers available with remote boot funtion Expansion Slots • PC/104 connector: 104-pin connector for a 16-bit bus expansion • PCI slot: One PCI slot on board for expansion. PCI riser card optional. Chapter 1 General Information 5 Mechanical and environmental • Power supply voltage: +5V (4.75V to 5.25V) and +12V (11.4V to 12.6V) • Power Requirements: Bare Board: +5V @ 1.5A Pentium MMX onboard: +5V@6A AMD K6-233 onboard: +5V@10A • Operating temperature: 32 to 140o F (0 to 60o C) • Board Size: 8”(L) x 5.75”(W) (203mm x 146mm) • Weight: 0.66 lb. (0.3 Kg) 6 PCM-5894 User's Manual å 9.53 95.25 135.89 140.97 146.05 å å å å Board dimensions 5.08 å å 40.64 3.56 å å å 5.08 å å å å å å 97.16 å 100.97 å 119.38 å 174.63 å 177.17 å 193.04 å 198.12 å 203.20 Dimensions in mm PCM-5894 dimensions Chapter 1 General Information 7 å å å å å å å å å å 8 PCM-5894 User's Manual CHAPTER 2 Installation This chapter describes how to set up the main-board hardware, including instructions on setting jumpers and connecting peripherals, switches and indicators. Be sure to read all the safety precautions before you begin the installation procedure. Chapter 2 Installation 9 Jumpers and connectors Connectors on the board link it to external devices such as hard disk drives, a keyboard, or floppy drives. In addition, the board has a number of jumpers that allow you to configure your system to suit your application. The table below lists the function of each of the board's jumpers and connectors. Jumpers Label J2 J3 J7 J8 J10 J11 J12 J13 J17 J18 J19 J20 J21 10 PCM-5894 User's Manual Function System clock setting LCD connector driving voltage select CMOS setup CPU frequency ratio CPU type select LCD connector driving voltage select CPU voltage setting Memory address selection (D.O.C.) COM2 selection COM2 selection IRQ selection (COM3, COM4) COM3 RI Pin setting COM4 RI Pin setting Connectors Label CN1 CN2 CN3 CN5 CN6 CN8 CN9 CN10 CN11 CN12 CN13 CN14 CN15 CN16 CN17 J14 J15 J16 U16 Function CRT display connector Fan Power connector Flat panel display connector USB connector Front panel connector Peripheral power connector (-5V, -12V) Keyboard and mouse connector IrDA connector IDE hard drive connector Main power connector (+5V, +12V) Parallel port connector Ethernet 100/10BASE-T connector Serial port (RS-232/422/485) Floppy drive connector Fan Power connector LED-Tx connector LED-Rx connector LED-LINK connector DiskOnChip socket Chapter 2 Installation 11 Locating jumpers DiskOnChip UMC iTE UM8663BF J19 IT8661F RTL8139 J18 J17 20PMT04A J21 J20 J13 J11 J12 BAT CHIPS B5554 J10 J8 J7 AMD 5X86-133 (3.45V) 5598/5582 U 1 SiS J2 12 PCM-5894 User's Manual J3 Locating connectors CN14 CN15 CN13 CN16 CN11 DiskOnChip UMC UM8663BF iTE IT8661F RTL8139 CN10 20PMT04A CN12 U9 CN9 CN8 CN16 CN15 CN14 CN5 CN6 CN17 BAT CHIPS B5554 CN3 AMD 5X86-133 (3.45V) 5598/5582 CN2 U 1 SiS CN1 Chapter 2 Installation 13 Setting jumpers You configure your card to match the needs of your application by setting jumpers. A jumper is the simplest kind of electric switch. It consists of two metal pins and a small metal clip (often protected by a plastic cover) that slides over the pins to connect them. To “close” a jumper you connect the pins with the clip. To “open” a jumper you remove the clip. Sometimes a jumper will have three pins, labeled 1, 2, and 3. In this case you would connect either pins 1 and 2 or 2 and 3. 1 Open Closed 2 3 Closed 2-3 The jumper settings are schematically depicted in this manual as follows: 1 2 3 Open Closed Closed 2-3 A pair of needle-nose pliers may be helpful when working with jumpers. If you have any doubts about the best hardware configuration for your application, contact your local distributor or sales representative before you make any changes. Generally, you simply need a standard cable to make most connections. 14 PCM-5894 User's Manual CPU installing and upgrading You can upgrade to a higher power Pentium CPU at any time. Simply remove the old CPU, install the new one, and set the jumpers for the new CPU type and speed. Warning! Always disconnect the power cord from your chassis when you are working on it. Do not make connections while the power is on as sensitive electronic components can be damaged by the sudden rush of power. Only experienced electronics personnel should open the PC chassis. Caution! Always ground yourself to remove any static charge before touching the PC board. Modern electronic devices are very sensitive to static electric charges. Use a grounding wrist strap at all times. Place all electronic components on a static-dissipative surface or in a static-shielded bag when they are not in the chassis. When you install a new CPU, be sure to adjust the board settings, such as CPU type and CPU clock. Improper settings may damage the CPU. Chapter 2 Installation 15 System clock setting (J2) J2 is used to sychronize the system clock with the CPU clock and PCI clock. You may need to adjust the CPU clock according to the base CPU speed. CPU clock setting J2 * *default setting 16 PCM-5894 User's Manual CPU 55MHz PCI 27.5MHz 75MHz 32MHz 50MHz 33.3MHz 50MHz 25MHZ 60MHz 30MHz 66MHz 33.3MHz CPU frequency ratio (J8) CPU frequency ratio J8 * P54C 1.5 P55C 3.5 AMD-K6 3.5 2.0 2.0 2.0 2.5 2.5 2.5 3.0 3.0 3.0 4.0 4.5 5.0 5.5 * default setting CPU type select (J10) J10 must be set to match the CPU type between Dual-Voltage ( e.g.P55C ) and Single-Voltage(e.g.P54C)type CPU. The chart below shows the proper jumper setting for their respective CPU type. CPU type select Dual-Voltage* J10 Single-Voltage 2 6 2 6 1 5 1 5 * default setting Chapter 2 Installation 17 CPU voltage setting (J12) J12 must be set to match the CPU type. The chart below shows the proper jumper settings for their respective Vcc. CPU voltage setting 3.6v 3.5v 3.4v 3.3v 3.2v 3.1v 3.0v 2.9v 2.8v* 2.7v 2.6v 2.5v 2.4v 2.3v 2.2V 2.1v *default setting 18 PCM-5894 User's Manual Installing DRAM (SIMMs) The mainboard provides two 72-pin SIMM (Single In-line Memory Module) sockets and supports either Fast Page Mode (FPM) or Extended Data Output (EDO) DRAM with a speed of at least 70 ns. Unlike most other CPU cards, the mainboard supports both single and dual insertion into the memory bank. Depending on the combination of modules you use, you can install from 1 MB to 128 MB of RAM. Installing SIMMs NOTE: The modules can only fit into a socket one way. Their chips must face the CPU, and their gold pins must point down into the SIMM socket. 1. Ensure that all power sources are disconnected. 2. Slip the memory module into the socket at a 45 degree angle. 3. Push the module toward the vertical posts at both ends of the socket until the module is upright, and the retaining clips at both ends of the module click into place. When positioned correctly, the pins on top of the vertical posts should correspond to the circular holes on the ends of the module. 4. Repeat steps 2 and 3 for each module you install. the cable. If you install two drives, you will need to set one as the Chapter 2 Installation 19 DiskOnChip socket (U16) The DiskOnChip 2000 family of products provides a single chip solid-state flash disk in a standard 32-pin DIP package. The DiskOnChip 2000 is a solid-state disk with no moving parts, resulting in a significant reduction in power consumption and an increase in reliability. The DiskOnChip is small, plug and play Flash disk. It is easy to use and save integration overhead. The DiskOnChip 2000 family of products is available in capacities ranging from 2MB up to 72 MB, unformatted. This way, the same socket on the target platform will not have to be changed. In order to manage the disk, the DiskOnChip 2000 includes the TrueFFS, M-Systems' Flash File System proprietary software. The DiskOnChip 2000 package is pin-to-pin compatible with standard 32-pin EPROM device. OE / pin Name Description Pin N umber Direction A0-A12 Address bus 4-12,23,25-27 Inputs A13-A16 Address bus 2,3,28,29 Inputs D0-D7 Data bus 13-15,17-21 I/O CE/ C hip Enable 22 Input OE/ Output Enable 24 Input WE/ Write Enable 31 Input NC Not connected 1.30 VCC Pow er 32 GND Ground 16 Figure1-MD2200 Pin-out Note 1: Pins A13 through A16 are not used by the MD2200. They are kept for socket backward compatibility with ED 1100 (DiskOnChip 1000) Note 2: Pins 1 and 30 are not used by MD2200 20 PCM-5894 User's Manual Note 1 2 Memory address selection (J13) The DiskOnChip 2000 occupies a 8 Kbyte window in the upper memory address range of C800 to E000. You should ensure this dose not conflict with any other device's memory address. J13 control the memory address of Flash disk. DiskOnChip 2000 memory address Memory address (HEX) J13 DISABLE DC00* D800 D400 D000 CC00 * default setting These addresses might conflict with the ROM BIOS of other peripheral boards. Please select appropriate memory address to avoid memory conflict. Chapter 2 Installation 21 IDE hard drive connector (CN11) You can attach one or two Enhanced Integrated Device Electronics hard disk drives to the mainboard's internal controller. The mainboard's IDE controller uses a PCI local-bus interface. This advanced interface supports fster data transfer and allows the IDE hard drive to exceed 528 MB. Connecting the hard drive Connecting drives is done in a daisy-chain fashion and requires one of two cables, depending on the drive size. 1.8" and 2.5" drives need a 1 x 44-pin to 2 x 44-pin flat-cable connector. 3.5" drives use a 1 x 44-pin to 2 x 40-pin connect. Wire number 1 on the cable is red or blue, and the other wires are gray. 1. Connect one end of the cable to CN11. Make sure that the red (or blue) wire corresponds to pin 1 on the connector, which is labeled on the board (on the right side). 2. Plug the other end of the cable to the Enhanced IDE hard drive, with pin 1 one the cable corresponding to pin 1 on the hard drive. (See your hard drive's documentation for the location of the connector). Connect a second drive as described above. Unlike drives, IDE hard drives can connect to either end of the cable. If you install two drives, you will need to set one as the master and one as the slave by using jumpers on the drives. If you install just on drive, set it as the master. 22 PCM-5894 User's Manual IDE hard drive connector (CN11) IDE hard drive connector Pin 1 3 5 7 9 11 13 15 17 19 21 23 25 27 29 31 33 35 37 39 41 43 Signal IDE RESET DATA 7 DATA 6 DATA 5 DATA 4 DATA 3 DATA 2 DATA 1 DATA 0 SIGNAL GND N/C IO WRITE IO READ IO CHANNEL READY N/C IRQ14 ADDR 1 ADDR 0 HARD DISK SELECT 0 IDE ACTIVE VCC GND Pin 2 4 6 8 10 12 14 16 18 20 22 24 26 28 30 32 34 36 38 40 42 44 Signal GND DATA 8 DATA 9 DATA 10 DATA 11 DATA 12 DATA 13 DATA 14 DATA 15 N/C GND GND GND ALE GND IOCS16 N/C ADDR 2 HARD DISK SELECT 1 MGND MVCC N/C Chapter 2 Installation 23 Floppy drive connector (CN16) You can attach up to two floppy disks to the mainboard controller. You can use any combination of 5¼" (360 KB and 1.2 MB) and/or 3½" (720 KB, 1.44 MB, and 2.88 MB) drives. A 34-pin daisy-chain drive connector cable is required for a dualdrive system. On one end of the cable is a 34-pin flat-cable connector. On the other end are two sets of floppy disk drive connectors. Each set consists of a 34-pin flat-cable connector (usually used for 3½" drives) and a printed-circuit board connector (usually used for 5¼" drives). Connecting the floppy drive 1. Plug the 34-pin flat-cable connector into CN16. Make sure that the red wire corresponds to pin one on the connector. 2. Attach the appropriate connector on th eother end of the cable to the floppy drive(s). You can use only one connector in the set. The set on the end (after the twist in the cable) connects to the A: drive. The set in the middle connects to the B: drive. 3. If you are connecting a 5¼" floppy drive, line up the slot in the printed circuit board with the blocked-off part of the cable connector. If you are connecting a 3½"floppy drive, you may have trouble determining which pin is pin number one. Look for a number printed on the circuit board indicating pin number one. Also, the connector on the floppy drive connector may have a slot. When the slot is up, pin number one should be on the right. Check the documentation that came with the drive for more information. If you desire, connect the B: drive to the connectors in the middle of the cable as described above. 24 PCM-5894 User's Manual Floppy drive connector (CN16) Floppy drive connector Pin Signal Pin Signal 1 3 5 7 9 11 13 15 17 19 21 23 25 27 29 31 33 GND GND GND GND GND GND GND GND GND GND GND GND GND GND GND GND GND 2 4 6 8 10 12 14 16 18 20 22 24 26 28 30 32 34 DENSITY SELECT N/C DRIVE TYPE INDEX MOTOR 0 DRIVE SELECT 1 DRIVE SELECT 2 MOTOR 1 DIRECTION STEP WRITE DATA WRITE GATE TRACK 0 WRITE PROTECT READ DATA HEAD DELECT DISK CHANGE Chapter 2 Installation 25 Parallel port connector (CN13) Normally, the parallel port is used to connect the card to a printer. The mainboard includes an on-board parallel port, accessed through CN13, a 26-pin flat-cable connector. You need an adapter cable if you use a traditional DB-25 connector. The cable has a 26-pin connector on one end and a DB-25 connector on the other. Parallel port IRQ The mainbaord supports one parallel port. The port is designated as LPT1 and can be disabled or changed to LPT2 or LPT3 in the system BIOS setup. Parallel port connector (CN13) Parallel port connector Pin 1 3 5 7 9 11 13 15 17 19 21 23 25 Signal /STROBE DO D1 D2 D3 D4 D5 D6 D7 \ACK BUST PE SLCT 26 PCM-5894 User's Manual Pin 2 4 6 8 10 12 14 16 18 20 22 24 26 Signal \AUTOFD ERR \INIT \SLCTINI GND GND GND GND GND GND GND GND N/C Keyboard and mouse connector (CN9) The mainboard provides a keyboard connector which supports both a keyboard and a PS/2 style mouse. In most cases, especially in embedded applications, a keyboard is not used. The standard PC/AT BIOS will report an error or fail during power-on self test (POST) after a reset if the keyboard is not present. The mainboard BIOS Advanced setup menu allows you to select "System Keyboard" under the "Present" or "Absent" selection. This allows nokeyboard operation in embedded system applications without the system halting under POST (power-on-self-test). Keyboard and mouse connector (CN9) Keyboard and mouse connector Pin 1 2 3 4 5 6 7 8 Signal GND MS VCC MS DATA MS CLOCK GND KB VCC KB DATA KB CLOCK Chapter 2 Installation 27 Front panel connector (CN6) Next you may want to install external switches to monitor and control the mainboard. These features are completely optional — install them only if you need them. The front panel connector (CN6) is an 8-pin male, dual in-line header and provides connections for a speaker, hard disk access indicator and an input switch for resetting the card. Front panel connector (CN6) Front panel connector Pin 1 2 3 4 5 6 7 8 Signal HDD LED- (HARD DISK ACTIVE) HDD LED+ (VCC) SPEAKER+ SPEAKER- (GND) GND NC RESET SWITCH- (GND) RESET SWITCH+ Speaker The mainboard can drive an 8W speaker at 0.5 watts. Ensure that alternatives to this specification do not overload the card. LED interface The front panel LED indicator for hard disk access is an active low signal (24 mA sink rate). 28 PCM-5894 User's Manual LCD Connector driving voltage select (J3 and J11) You can select the LCD connector CN3 (Pin5 and Pin6) driving voltage by setting J3 and J11. The configuration as follows: LCD connector driving voltage select 5V* 3.3V J3 1 2 3 1 2 3 1 2 3 1 2 3 J11 *default Flat panel display connector (CN3) CN3 consists of a 50-pin, dual-in-line header. Power supplies (+12 V, -12 V) present on CN3 depend on the supply connected to the board. Ensure that both CN8 and CN12 are connected for ±12 V power supply. The mainboard provides a bias control signal on CN3 which can be used to control the LCD bias voltage. It is recommended that the LCD bias voltage not be applied to the panel until the logic supply voltage (+5 V) and panel video signals are stable. Under normal operation the control signal (ENAVEE) is active high. When the PCM-5894's power is applied, the control signal is low until just after the relevant flat panel signals are present. Chapter 2 Installation 29 Flat panel display connector (CN3) Flat panel display connector Pin 1 3 5 7 9 11 13 15 17 19 21 23 25 27 29 31 33 35 37 39 41 43 45 47 49 Function +12 V GND +5V (or 3V) ENAVEE P0 P2 P4 P6 P8 P10 P12 P14 P16 P18 P20 P22 P24 SHFCLK M GND P26 P28 P30 P32 P34 Pin 2 4 6 8 10 12 14 16 18 20 22 24 26 28 30 32 34 36 38 40 42 44 46 48 50 Function +12 V GND +5V (or 3V) GND P1 P3 P5 P7 P9 P11 P13 P15 P17 P19 P21 P23 P25 FLM LP ENABKL P27 P29 P31 P33 P35 * Pin5 and Pin6 : 5V or 3V selected by J3 and J11. 30 PCM-5894 User's Manual Power connectors (CN8, CN12, CN2 and CN17) Peripheral power connector, -5V, -12V (CN8) CN8 supplies secondary power to devices which require -5 V and -12 V power. Peripheral power connector Pin 1 2 3 4 Function GND -5 V GND -12 V Main power connector, +5V, +12V (CN12) CN/2 supplies main power to the mainboard (+5 V) and devices that require +12 V power. Main power connector Pin 1 2 3 4 Signal +12 V GND GND +5V Fan power connector (CN2 and CN17) Provides power supply to optional CPU cooling fan. Only present when +5 V and +12 V power is supplied to the board. Fan power connector Pin 1 2 3 Signal +5 V GND +12 V Chapter 2 Installation 31 Serial ports (CN15) The mainboard offers four serial ports: three RS-232 and one RS232/422/485. These ports allow you to connect them to serial devices ( mouse, printers, etc.). COM 1-4 RS-232/422/485 serial ports (CN15) COM1, COM2, COM3, COM4 RS-232/422/485 serial port PIN 2 4 6 8 10 SIGNAL DSRA RTSA CTSA RIA N.C. DCDB (422TXD-/485DATA-) 13 RXDB (422TXD+/485DATA+) 15 TXDB 17 DTRB 19 GND 12 DSRB(422RXD+) 14 RTSB(422RXD-) 16 18 20 CTSB RIB N.C. COM3 21 23 25 27 29 DCDC RXDC TXDC DTRC GND 22 24 26 28 30 DSRC RTSC CTSC RIC/+5V/+12V N.C. COM4 31 33 35 37 39 DCDD RXDD TXDD DTRD GND 32 34 36 38 40 RSRD RTSD CTSD RID/+5V/+12V N.C. COM1 COM2 PIN 1 3 5 7 9 SIGNAL DCDA RXDA TXDA DTRA GND 11 32 PCM-5894 User's Manual Serial port RS-232/422/485 selection The serial port connectors are mounted on the right hand edge of the card. The 40-pin, dual-in-line, male header to the right of the card is for the RS-232 and RS-232/422/485 ports. IRQ Selection (J19) *COM3:IRQ5 and COM4:IRQ10 5 6 3 4 1 2 COM3:IRQ10 and COM4:IRQ5 5 6 3 4 1 2 COM2 Selection (J17, J18) *RS-232 J17 J18 RS-422 RS-485 5 6 5 6 5 6 3 4 3 4 3 4 1 2 1 2 1 2 3 3 3 2 2 2 1 1 1 *default The IRQ and address range for those ports are fixed. However if you wish to disable the port or change these parameters later you can do this in the system BIOS setup. The table below shows the settings for the mainboard's ports. Serial port settings (Default) Port COM1 COM2 COM3 COM4 Address Range 2E8~3F8 2E8~3F8 2E8~3F8 2E8~3F8 Interrupt IRQ4 IRQ3 IRQ5/IRQ10 IRQ10/IRQ5 Default 3F8 2F8 3E8 3E8 Chapter 2 Installation 33 COM3/COM4 RI pin setting (J20, J21) The COM3 and COM4 can supply +5V or +12V power to the serial devices via RI pin of the COM port connector. The outputs of COM3, COM4 RI pins are selected by setting J20, J21. COM3 RI pin setting RI* J20 +5V +12V 5 6 5 6 5 6 3 4 3 4 3 4 1 2 1 2 1 2 5 6 5 6 5 6 3 4 3 4 3 4 1 2 1 2 1 2 COM4 RI pin setting RI* J21 +5V +12V CMOS setup (J7) CMOS setup Protect* J7 * default setting 34 PCM-5894 User's Manual Clear CMOS VGA interface connections The mainboard's PCI SVGA interface can drive conventional CRT displays and is capable of driving a wide range of flat panel displays, including electroluminescent (EL), gas plasma, passive LCD and active LCD displays. The card has two connectors to support these displays, one for standard CRT VGA monitors and one for flat panel displays. CRT display connector (CN1) CN1 is a 16-pin, dual-in-line header used for conventional CRT displays. A simple one-to-one adapter can be used to match CN1 to a standard 15-pin D-SUB connector commonly used for VGA. CRT display connector Pin 1 2 3 4 5 6 7 8 Signal RED GREEN BLUE N/C GND GND GND GND Pin 9 10 11 12 13 14 15 16 Signal VCC +5V GND N/C DCC DAT H-SYC V-SYNC DCC CLK N/C When the mainboard's power is applied, the control signal is low until just after the relevant flat panel signals are present. Configuration of the VGA interface is done completely via the software utility. You don't have to set any jumpers. Chapter 2 Installation 35 Ethernet configuration The mainboard is equipped with a high performance 32-bit PCIbus Ethernet interface which is fully compliant with IEEE 802.3 10/100Mbps CSMA/CD standards. It is supported by all major network operating systems. Configuration is very simple and is done via the BIOS setup. The medium type can be configured via the program included on the utility disk. LAN LED connector (J14, J15, J16) You can connect three LED to show the status of the communication link and traffic. LAN LED connector Connector J14 J15 J16 Function LED-Tx connector LED-Rx connector LED-LINK connector Ethernet 100/10BASE-T connector (CN14) 100/10BASE-T connects to the mainboard via an adapter cable to a 10-pin polarized header (CN14). For 100/10BASE-T RJ-45 operation, an adapter cable converting CN14 into a standard RJ45 jack is required. 36 PCM-5894 User's Manual Ethernet 100/10BASE-T connector Pin 1 2 3 4 5 6 7 8 9 10 Network Signal LANGND NC FRX+ FRXCTN1 CTN1 CTN2 CTN2 FTX+ FTX- boot The Network Boot feature can be utilized by incorporating the Boot ROM image files for the appropriate network operating system. The Boot ROM BIOS files are on the included utility disk. Chapter 2 Installation 37 IrDA connector (CN10) The IrDA connector can be configured to support wireless infrared modul, with this module and application software such as Laplink, user can transfer file to or form laptops, note books, PDA and printers. The pin asssignment as follows: IrDA Connector Pin 1 2 3 4 5 Function Vcc FIR RX IR Rx GND IR Tx USB Connector (CN5) You can connect your USB (Universal Serial Bus) devices to USB connector. With USB, there is no need to have separate connectors for keyboards, modems, and mice. USB provides a common interface for all your peripherals. USB connector Pin 1 2 3 4 Function Vcc UV1UV1+ GND 38 PCM-5894 User's Manual Pin 5 6 7 8 Function Vcc UV0UV0+ GND CHAPTER AMIBIOS Setup 3 This chapter describes how to set BIOS configuration data. General information AMIBIOS Setup configures system information that is stored in CMOS RAM. Starting AMIBIOS setup As POST executes, the following appears; Hit <DEL> if you want to run SETUP Press <DEL> to run AMIBIOS setup. AMIBIOS main menu The AMIBIOS setup screen appears as follows: AMIBIOS HIFLEX SETUP UTILITY — VERSION 1.16 (C) 1996 American Megatrends, Inc. All Rights Reserved Standard CMOS Setup Advanced CMOS Setup Advanced Chipset Setup Power Management Setup PCI/ Plug and Play Setup Peripheral Setup Auto-Detect Hard Disks Change User Password Change Supervisor Password Change Language Setting Auto-configuration with Optimal Settings Auto Configuration with Fail Safe Settings Save Settings and Exit Exit Without Saving Standard CMOS setup for changing time, date, hard disk type, etc. 40 PCM-5894 User's Manual Standard CMOS Setup The AMIBIOS Setup options described in this section are selected by choosing the Standard CMOS Setup from the AMIBIOS Setup main menu selection screen, as shown below. The Standard CMOS Setup screen appears: AMIBIOS SETUP — STANDARD CMOS SETUP (C) 1996 American Megatrends, Inc. All Rights Reserved Date (mm/dd/yyyy): Time (hh/mm/ss): Wed Aug 21, 1996 12: 19: 46 Floppy Drive A: Floppy Drive B: 1.44 MB 3½ Not Installed Pri Master: Pri Slave Type Auto Auto Size Boot Sector Virus Protection Month: Day: Year: Cyln Head WPcom Base Memory : 640KB Extd Memory : 31 MB Sec LBA Blk PIO 32Bit Mode Mode Mode Mode on on Disabled Jan - Dec 01-31 1901 -2099 Esc: Exit :Sel ¯- Modify PgUp/PgDn: F2/F3: Color Date, Day and Time Configuration The current values for each category are displayed. Enter new values through the keyboard. Floppy A, Floppy B Select the appropriate specifications to configure the type of floppy drive that is attached to the system: 360 KB 5¼", 1.2 MB 5¼", 720 KB 3½", 1.44 MB 3½", and/or 2.88 MB 3½". The settings have not been pre-installed. Chapter 3 AMIBIOS Setup 41 Master Disk, Slave Disk Select the appropriate values to configure the hard disk type you are using for the master and the slave. The settings have not been pre-installed. Available types are 1~46, User, Auto, Not Installed and CDROM. Boot Sector Virus Protection Enabling this option allows the system to issue a warning when any program (or virus) issues a disk format command or attempts to write to the boot sector of the hard disk drive. Further confirmation is required before accessing this particular section of the hard disk drive. 42 PCM-5894 User's Manual Advanced CMOS Setup Select the Advanced CMOS Setup from the AMIBIOS Setup main menu to enter Advanced setup. The Advanced Setup options described in this section are the standard options as shown on the following screen. The following configurations are based on Optiomal settings. AMIBIOS SETUP — ADVANCED CMOS SETUP (C) 1996 American Megatrends, Inc. All Rights Reserved 1st Boot Device 2nd Boot Device 3rd Boot Device 4th Boot Device Try Other Boot Devices S.M.A.R.T. for Hard Disks Quick Boot BootUp Num-Lock Turbo Switch Floppy Drive Swap Floppy Drive Seek Floppy Access Control HDD Access control PS/2 Mouse Support System Keyboard Primary Display Display Device LCD Type Password Check Boot To OS/2 Wait For 'F1' If Error Hit 'DEL' Message Display Internal Cache External Cache System BIOS Cacheable C000, 32k Shadow C800, 32k Shadow D000, 32K Shadow D800, 32K Shadow IDE-0 FLOPPY CDROM Disabled Yes Disabled Disabled On Disabled Disabled Disabled Normal Normal Enabled Present VGA/EGA Both 640TFT Setup No Enabled Enabled WriteBack WriiteBack Enabled Enabled Disabled Disabled Disabled Available Options: Disabled Enabled ESC: Exit ¯-: Sel PgUp/PgDn: Modify F2/F3: Color Chapter 3 AMIBIOS Setup 43 1st, 2nd, 3rd, 4th, and Try Other Boot Devices This option sets the sequence of boot drives (floppy drive A:, hard disk drive C:, or CD-ROM drive) that the AMIBIOS attempts to boot from after AMIBIOS POST completes. Quick Boot Set this option to Enabled to instruct AMIBIOS to boot quickly when the computer is powered on. This option replaces the old Above 1 MB Memory Test Advanced Setup option. Setting Disabled Description Enabled AMIBIOS does not test system memory above 1 MB. AMIBIOS test all system memory. AMIBIOS waits up to 40 seconds for a READY signal from the IDE hard disk drive. AMIBIOS waits for .5 seconds after sending a RESET signal to the IDE drive to allow the IDE drive time to get ready again. AMIBIOS checks for a <Del> key press and runs AMIBIOS Setup if the key has been pressed. AMIBIOS does not wait up to 40 seconds for a READY signal from the IDE hard disk drive. If a READY signal is not received immediately from the IDE drive, AMIBIOS does not configure that drive. AMIBIOS does not wait for .5 seconds after sending a RESET signal to the IDE drive to allow the IDE drive time to get ready again. You cannot run AMIBIOS Setup at system boot, because there is no delay for the Hit <Del> to run Setup message. Boot Up Num Lock Set this option to Off to turn the Num Lock key off when the computer is booted so you can use the arrow keys on both the numeric keypad and the keyboard. The settings are On or Off. Turbo Switch Set this option to Enabled to permit BIOS to control the hardware turbo (Speed setting) switch. 44 PCM-5894 User's Manual Floppy Drive Swap Set this option to Enabled to permit drives A: or B: to be swapped. The settings are Enabled or Disabled. Floppy Drive Seek Set this option to Enabled to specify that floppy drive A: will perform a Seek operation at system boot. The settings are Enabled or Disabled. PS/2 Mouse Support When this option is set to Enabled, AMIBIOS supports a PS/2type mouse. The settings are Enabled or Disabled. System Keyboard This option specifies that a keyboard is attached to the computer. The settings are Present or Absent. Primary Display This option specifies the type of display monitor and adapter in the computer. The settings are Mono, CGA40x25, CGA80x25, VGA/EGA, or Absent. LCD Type This selection item allows you to select LCD BIOS to match the LCD types. There are eight LCD types available for users to select as their LCD display modes. 1024STN : 1028TFT : 640STN : 800STN : 640TFT : 640 18B TFT : 1024TFT : 800TFT : 1024 x 768 STN 1280 x1024 TFT 640 x 480 STN 800 x 600 STN 640 x 480 12/14/16 Bit TFT 640 x 480 18 Bit TFT 1024 x 768 TFT 800 x 600 TFT Chapter 3 AMIBIOS Setup 45 Password Check This option enables password checking every time the computer is powered on or every time AMIBIOS Setup is executed. If Always is chosen, a user password prompt appears every time the computer is turned on. If Setup is chosen, the password prompt appears as AMIBIOS is executed. Boot To OS/2 Set this option to Enabled to permit AMIBIOS to run with IBM OS/2. The settings are Yes or No. Wait for 'F1' if Error AMIBIOS POST error messages are followed by: Press <F1> to continue If this option is set to Disabled, AMIBIOS does not wait for you to press the <F1> key after an error message. The settings are Enabled or Disabled. Hit 'DEL' Message Display Set this option to Disabled to prevent : Hit <DEL> if you want to run Setup from appearing on the first AMIBIOS screen when the computer boots. The settings are Enabled or Disabled. Internal Cache This option specifies the caching algorithm used for L1 internal cache memory. The setting are: Setting Disabled WriteBack Description Neither L1 internal cache memory on the CPU nor L2 secondary cache memory is disable. Use the write-back caching algorithm. External Cache Set this option to Enabled the L2 secondary cache. 46 PCM-5894 User's Manual System BIOS Cacheable When this option is set to Enabled, the contents of the F0000h system memory segment can be read from or written to L2 secondary cache memory. The contents of the F0000h memory segment are always copied from the BIOS ROM to system RAM for faster execution. The settings are Enabled or Disabled. C000,32k Shadow C800,32k Shadow D000,32k Shadow D800,32k Shadow These options control the location of the contents of the 32KB of ROM beginning at the specified memory location. If no adapter ROM is using the named ROM area, this area is made available to the local bus. The settings are: Setting Enabled Description The contents of C0000h - C7FFFh are written to the same address in system memory (RAM ) for faster execution. Cached Disabled The contents of the named ROM area are written to the same address in system memory (RAM) for faster execution, if an adapter ROM will be using the named ROM area. Also, the contents of the RAM area can be read from and written to cache memory. The video ROM is not copied to RAM. The contents of the video ROM cannot be read from or written to cache memory. Chapter 3 AMIBIOS Setup 47 Advanced Chipset Setup Select the Advanced Chipset Setup from the AMIBIOS Setup main menu to enter the Chipset Setup. The following configurations are based on Optimal settings. AMIBIOS SETUP — ADVANCED CHIPSET SETUP (C) 1996 American Megatrends, Inc. All Rights Reserved DRAM Automatic Configuration SDRAM Access Time EDO DRAM Access Time FP DRAM Access Time Write Merge Enable Refresh Cycle Time RAS Pulse width When Refresh DRAM Read Leadoff Time NA# Enable PCI Prefetch of Memory Read CPU to PCI Post Write CPU to PCI Burst Write Memory Hole at 15M-16M USB Function USB KB/Mouse Legacy Support Enabled None Used None Used 60 ns Disabled 12 6T 1T Enabled Disabled 3T Disabled Disabled Disabled Disabled Available Options: Enabled Disabled ESC: Exit ¯- :Sel PgUp/PgDn: Modify F2/F3: Color DRAM Automatic Configuration Set this option to Enable to make the BIOS auto defect the DRAM timing setting. NA# Enable This item allows you to select between two methods of chipset NA# asserted during CPU write cycles/CPU line fills, Enabled and Disabled. PCI Prefetch Durring read prefetching, the PCI bridge will read data from the target faster than necessary and stores it in a prefetch buffer; it then pass the data onto the CPU later. This item can be eneabled to increase PCI performance. CPU to PCI Post Write Set this option to Enabled to give priority to posted messages from the CPU to PCI bus. 48 PCM-5894 User's Manual CPU to PCI Bust Write Set this option to Enabled to allow write instructions to be combined in PCI Burst mode. The settings are Enabled or Disabled. Memory Hole at 15M-16M This option allows the end user to specify the location of a memory hole. USB Funtion Set this option Enabled to enable the system BIOS USB (Universal Serial Bus) functions. The settings are Enabled or Disabled. USB KB/Mouse Legacy Support Set this option to Enabled to enable keyboard support on the universal serial bus. Chapter 3 AMIBIOS Setup 49 Power Management Setup The POWER MANAGEMENT SETUP allows you to configure your system for the most effective use of energy while operating in a manner consistant with your own style of computer use. The following configurations are based on Optimal settings. AMIBIOS SETUP — POWER MANAGEMENT SETUP (C) 1996 American Megatrends, Inc. All Rights Reserved Power Management/APM Green PC Monitor Power State Video Power Down Mode Hard Disk Power Down Mode Standby Time Out (Minute) Suspend Time Out (Minute) Slow Clock Ratio IRQ3 (COM2/COM4) IRQ4 (COM1/COM3) IRQ5 (LPT2) IRQ7 (LPT1) IRQ9 IRQ10 IRQ11 IRQ12 (PS2/Mouse) IRQ13 (Math coprocessor) IRQ14 IRQ15 Disabled Off Suspend Suspend Disabled Disabled 1:8 Monitor Monitor Ignore Ignore Ignore Ignore Ignore Monitor Ignore Monitor Monitor Available Options: Disabled Enabled ESC: Exit :Sel Pg Up/Pg Dn: ¯- Modify F2/F3: Color Power Management/APM Set this option to Enabled to enable the power management and APM (Advanced Power Management) features. The settings are Inst-ON, Enabled or Disabled. Green PC Monitor Power State This option specifies the power state that the green PC-compliant video monitor enters when AMIBIOS places it in a power savings state after the specified period of display inactivity has expired. The settings are Off, Standby, or Suspend. 50 PCM-5894 User's Manual Video Power Down Mode This option specifies the power conserving state that the VESA VGA video subsystem enters after the specified period of display inactivity has expired. The settings are Disabled, Standby, or Suspend. Hard Disk Power Down Mode This option specifies the power conserving state that the hard disk drive enters after the specified period of hard drive inactivity has expired. The settings are Disabled, Standby, or Suspend. Standby Timeout (Minute) This option specifies the length of a period of system inactivity while in full power on state. When this length of time expires, the computer enters Standby power state. The settings are Disabled, 1 (min), 2 (min), 3 (min), 4 (min), 5 (min), 6 (min), 7 (min), 8 (min), 9 (min), 10 (min), 11 (min), 12 (min), 13 (min), or 14 (min). Suspend timeout (Minute) This option specifies the length of a period of system inactivity while in Standby state. When this length of time expires, the computer enters Suspend power state. The settings are Disabled, 1 (min), 2 (min), 3 (min), 4 (min), 5 (min), 6 (min), 7 (min), 8 (min), 9 (min), 10 (min), 11 (min), 12 (min), 13 (min), or 14 (min). Slow Clock Ratio This option specifies the speed at which the system clock runs in power saving states. The settings are expressed as a ratio between the normal CPU clock speed and the CPU clock speed when the computer is in the power-conserving state. The settings are 1:1, 1:2, 1:4, 1:8, 1:16, 1:32, 1:64, or 1:128. Chapter 3 AMIBIOS Setup 51 IRQ3 (COM2/COM4) IRQ4 (COM1/COM3) IRQ5 (LPT2) IRQ7 (LPT1) IRQ9 IRQ10 IRQ11 IRQ12 (PS2 Mouse) IRQ13 (Math Corpocessor) IRQ14 IRQ15 This option specifies if AMIBIOS is to monitor display activity for power conservation purposes. When this option is set to Monitor and there is no display activity for the length of time specified in the Standby Timeout (Minute) option, the computer enters a power savings state. The settings are disabled or Enabled. When set to Monitor, these options enable event monitoring on the specified hardware interrupt request line. If set to Monitor and the computer is in a power saving state, AMIBIOS watches for activity on the specified IRQ line. The computer enters the full on power state if any activity occurs. AMIBIOS reloads the Standby and Suspend timeout timers if activity occurs on the specified IRQ line. The settings for each of these options are Monitor or Ignore. 52 PCM-5894 User's Manual PCI/Plug and Play Setup This section describes configuring the PCI bus system and covers some very technical items. It is STRONGLY RECOMMENDED that only experienced users should make any changes to the default settings. .AMIBIOS SETUP — PCI / PLUG AND PLAY SETUP (C) 1996 American Megatrends, Inc. All Rights Reserved Plug and Play Aware O/S Clear NVRAM PCI Latency Timer (PCI Clocks) PCI VGA Palette Snoap PCI IDE BusMaster OffBoard PCI IDE Card OffBoard PCI IDE Primary IRQ OffBoard PCI IDE Secondary IRQ Assign IRQ to PCI VGA Card PCI Slot1 IRQ Priority PCI Slot2 IRQ Priority PCI Slot3 IRQ Priority PCI Slot4 IRQ Priority DMA Channel 0 DMA Channel 1 DMA Channel 3 DMA Channel 5 DMA Channel 6 DMA Channel 7 IRQ3 IRQ4 IRQ5 IRQ7 IRQ9 IRQ10 IRQ11 IRQ12 IRQ14 lRQ15 Reserved Memory Size Reserved Memory Address No No 64 Disabled Disabled Auto Disabled Disabled Yes Auto Auto Auto Auto PnP PnP PnP PnP PnP PnP PCI/PnP PCI/PnP PCI/PnP PCI/PnP PCI/PnP PCI/PnP PCI/PnP PCI/PnP PCI/PnP PCI/PnP Disabled C8000 Available Options: Disabled 32K 64K ESC: Exit :Sel Pg Up/Pg Dn: ¯- Modify F2/F3: Color Chapter 3 AMIBIOS Setup 53 Plug and Play Aware OS Set this option to Yes if the operating system installed in the computer is Plug and Play-aware. AMIBIOS only detects and enables PnP ISA adapter cards that are required for system boot. The Windows 95 operating system detects and enables all other PnP-aware adapter cards. Windows 95 is PnP-aware. Set this option to No if the operating system (such as DOS, OS/2, Windows 3.x) does not use PnP. You must set this option correctly or PnP-aware adapter cards installed in your computer will not be configured properly. The settings are No or Yes. Clear NVRAM Set this option to Yes to reset NVRAM. The settings are Yes or No. PCI Latency Timer (PCI Clocks) This option sets latency of all PCI devices on the PCI bus. The settings are in units equal to PCI clocks. The settings are 32, 64, 96, 128, 160, 192, 224, or 248. PCI VGA Palette Snoap It determines whether the MPEG ISA/VESA VGA cards can work with PCI/VGA or not. PCI IDE BusMaster Set this option to Enabled to specify that the IDE controller on the PCI local bus has bus mastering capability. The settings are Disabled or Enabled. 54 PCM-5894 User's Manual OffBoard PCI IDE Card This option specifies if an offboard PCI IDE controller adapter card is used in the computer. You must also specify the PCI expansion slot on the motherboard where the offboard PCI IDE controller card is installed. If an offboard PCI IDE controller is used, the onboard IDE controller on the motherboard is automatically disabled. The settings are Auto, Slot1, Slot2, Slot3, Slot4, slot5, or Slot6. If Auto is selected, AMIBIOS automatically determines the correct setting for this option. OffBoard PCI IDE Primary IRQ This option specifies the PCI interrupt used by the primary IDE channel on the offboard PCI IDE controller. The settings are Disabled, INTA, INTB, INTC, INTD, or Hardwired. OffBoard PCI IDE Secondary IRQ This option specifies the PCI interrupt used by the secondary IDE channel on the offboard PCI IDE controller. The settings are Disabled, INTA, INTB, INTC, INTD, or Hardwired. Assign IRQ to PCI VGA Card Set this option to Yes to assign IRQ to PCI VGA Card. The settings are Yes or No. PCI Slot1 IRQ Priority PCI Slot2 IRQ Priority PCI Slot3 IRQ Priority PCI Slot4 IRQ Priority These options specify the priority IRQ to be used for the PCI devices installed in PCI expansion slots 1 through 4. The settings are Auto, IRQ3, IRQ4, IRQ5, IRQ7, IRQ9, IRQ10 or IRQ11. Chapter 3 AMIBIOS Setup 55 DMA Channel 0 DMA Channel 1 DMA Channel 3 DMA Channel 5 DMA Channel 6 DMA Channel 7 This item allows you to determine the specified DMA Channel assigned to the ISA/EISA bus, or configured as Plug and Play (PnP). IRQ3 IRQ4 IRQ5 IRQ7 IRQ9 IRQ10 IRQ11 IRQ14 IRQ15 These options specify the bus that the named interrupt request lines (IRQs) are used on. These options allow you to specify IRQs for use by legacy ISA adapter cards. These options determine if AMIBIOS should remove an IRQ from the pool of available IRQs passed to BIOS configurable devices. The available IRQ pool is determined by reading the ESCD NVRAM. If more IRQs must be removed from the pool, the end user can use these PCI/PnP Setup options to remove the IRQ by assigning the option to the ISA/EISA setting. Onboard I/O is configurable by AMIBIOS. The IRQs used by onboard I/O are configured as PCI/PnP. The settings are PCI/PnP or ISA/EISA. Reserved Memory Size This option specifies the size of the memory area reserved for legacy ISA adapter cards. The settings are Disabled, 16k, 32k, or 64k. 56 PCM-5894 User's Manual Reserved Memory Address This option specifies the beginning address (in hex) of the reserved memory area. The specified ROM memory area is reserved for use by legacy ISA adapter cards. The settings are C0000, C4000, C8000, CC000, D0000, D4000, D8000, or DC000. Chapter 3 AMIBIOS Setup 57 Peripheral Setup To access Periperal Setup, select the Periperal icon in the AMIBIOS main menu. The following screen appears . AMIBIOS SETUP — PERIPHERAL SETUP (C) 1996 American Megatrends, Inc. All Rights Reserved OnBoard FDC OnBoard Serial Port 1 OnBoard Serial Port 2 OnBoard Ir Port Ir Mode Ir Duplex OnBoard Parallel Port Parallel Port Mode Parallel Port IRQ Parallel Port DMA Channel OnBoard Serial Port3 OnBoard Serial Port4 Serial Port Mode Ir Port Duplex Mode OnBoard PCI IDE Primary Master Prefetch Primary Slave Prefetch AUTO AUTO AUTO AUTO HPSIR Half AUTO Normal AUTO N/A AUTO AUTO Normal N/A N/A Both Enable Enable Available Options Auto Disabled Enabled ESC: Exit ¯-:Sel Pg Up/Pg Dn: Modify F2/F3: Color Onboard FDC This option enables the floppy drive controller on the motherboard. The settings are Auto, Enabled or Disabled. OnBoard Serial Port 1 This option enables serial port 1 on the motherboard and specifies the base I/O port address for serial port 1. The settings are Auto, Disabled, 3F8h, 3E8h, 2E8h,2F8h. OnBoard Serial Port2 This option enables serial port 2 on the motherboard and specifies the base I/O port address for serial port 2. The settings are Auto. Disabled, 3F8h, 2F8h, 3E8h, 2E8h. OnBoard Serial Port3 This options specifies the base I/O port address of series port3. The settings are Auto, Disable, 3F8h, 2F8h, or 3E8h. 58 PCM-5894 User's Manual Onboard serial port4 This options specifies the base I/O port address of series port4. The settings are Auto, Disable, 3F8h, 2F8h, or 3E8h. Serial Port Mode This option specifies the serial port mode. The settings are Normal, Bi-Dir, EPP, ECP. Onboard Ir Port This option specifies the base I/O port address of Ir Port. The setting are Auto, Disable, 3F8h, 2F8h, or 3E8h. Ir Mode This option specifies the Ir Port mode. The settings are Normal, Bi-Dir, EPP, ECP. Chapter 3 AMIBIOS Setup 59 OnBoard Parallel Port This option enables the parallel port on the motherboard and specifies the parallel port base I/O port address. The settings are Auto, Disabled, 378h, 278h, 3BCh. Parallel Port Mode This option specifies the parallel port mode. ECP and EPP are both bidirectional data transfer sechemes that adhere to the IEEE P1284 specification. The settings are: Setting Normal Bi-Dir EPP ECP Description The normal parallel port mode is used. This is the default setting. Use this setting to support bidirectional transfers on the parallel port. The parallel port can be used with devices that adhere to the Enhanced Parallel Port (EPP) specification. EPP uses the exiting parallel port signals to provide asymmetric bidirectional data transfer driven by the host device. The parallel port can be used with devices that adhere to the Extended Capabilities Port (ECP) specification. ECP uses the DMA protocol to achieve transfer rates of approximately 2.5 Mbs. ECP provides symmetric bidirectional communlations. Parallel Port IRQ IRQ7 is used for the Parallel Port(LPT 1). The IRQ can be changed to IRQ5. Parallel Port DMA Channel This option is only available if the setting for the Parallel Port Mode option is ECP. The settings are Auto, N/A, 0, 1, 3. Onboard PCI IDE This option specifies the onboard IDE controller channels that will be used. The settings are Primary, Secondary, Both, or Disabled. 60 PCM-5894 User's Manual Auto-detect hard disk The "IDE HDD AUTO DETECTION" utility can automatically detect the IDE hard disk installed in your system. You can use it to self-detect and/or correct the hard disk type configuration. AMIBIOS SETUP — STANDARD CMOS SETUP (C) 1996 American Megatrends, Inc. All Rights Reserved Date (mm/dd/yyyy): Time (hh/mm/ss): Wed Aug 21, 1996 12: 19: 46 Floppy Drive A: Floppy Drive B: 1.44 MB 3½ Not Installed Pri Master: Pri Slave Type Auto Auto Size Cyln 41 1050 Boot Sector Virus Protection Month: Day: Year: Head 2 Base Memory : 640KB Extd Memory : 31MB WPcom Sec 65535 40 LBA BLK PIO 32-bit Mode Mode Mode Mode OFF ON 0 ON Disabled Jan - Dec 01-31 1901 -2099 Esc: Exit :Sel PgUp/PgDn: ¯- Modify F2/F3: Color Change Supervisor Password 1) Select this option from the main menu 2) Enter the Password and Press <Enter> 3) Retype the Password and Press <Enter> If you forget the password, please contact your distributor for another password which you can use to enter the BIOS setup and change your own password. Chapter 3 AMIBIOS Setup 61 Auto Configuration with Optimal Settings You can load the optimal default settings for the AMIBOIS setup options by selecting it from the main menu. The optimal default settings are best case values that should optimize system performance. Auto Configuration with Fail Safe Settings You can load the Fail Safe setting for the AMIBOIS setup options by selecting it from the main menu. The Fail Safe setting provides the most stable settings, though they may not provide optimal performance. Use this option as a diagnostic aid if the system is behaving erratically. Save Settings and Exit If you select this option press <Enter>, the values entered in the setup utilities will be recorded in the chipset's CMOS memory. The microprocessor will check this every time you turn your system on and compare this to what it finds as it checks the system. This record is required for the system to operate. Exit Without Saving Selecting this option and pressing <Enter> lets you exit the Setup program, without recording any new values or changing old ones. 62 PCM-5894 User's Manual CHAPTER 4 C&T 6555x Flat Panel /CRT Controller Display Drivers and Utilities (For PCM-5894 only) This chapter provides information about: • Driver types and installation Chapter 4 Driver Installation 63 Software drivers This chapter describes the operation and installation of the software drivers supplied on the Display Driver Diskettes that are shipped with your VGA adapter. Your VGA adapter is based on the CHIPS VGA Flat Panel/CRT controller and is fully IBM VGA compatible. This controller offers a large set of extended functions and higher resolutions. If you intend to use your VGA adapter in standard VGA modes only, you do not need to install any of these drivers. Since your VGA adapter is fully compatible, it does not require any special drivers to operate in standard modes. The purpose of the enclosed software drivers is to take advantage of the extended features of the CHIPS VGA Flat Panel/CRT controller. Hardware configuration Some of the high-resolution drivers provided in this package will work only in certain system configurations. If a driver does not display correctly, try the following: 1. Change the display controller to CRT-only mode, rather than flat panel or simultaneous display mode. Some high-resolution drivers will display correctly only in CRT mode. 2. If a high-resolution mode is not supported on your system, try using a lower-resolution mode. For example, 1024 x 768 mode will not work on some systems, but 800 x 600 mode is supported on most. 64 PCM-5894 User's Manual Necessary prerequisites The instructions in this manual assume that you understand elementary concepts of MS-DOS and the IBM Personal Computer. Before you attempt to install any driver or utility, you should: • Know how to copy files from a floppy disk to a directory on the hard disk • Understand the MS-DOS directory structure • Know how to format a floppy disk If you are uncertain about any of these concepts, please refer to the DOS or OS/2 user reference guides for more information, before you proceed with the installation. Before you begin Before you begin the driver software installation, you should make backup copies of the Display Driver Diskettes. Store the original disks in a safe place. Make sure you know the version of the application for which you are installing drivers. Your Display Driver Diskettes contain drivers for several versions of certain applications. For your driver to operate properly, you must install the driver for your version of the application program. Chapter 4 Driver Installation 65 WindowsÔ Ô 95 These drivers are designed to work with MicrosonftÒ WindowsÔ. You just install these drivers through the WindowsÔ operating system. Driver installation 1. Install WindowsÔ 95 as you normally would for a VGA display. Click the Start button, go to Settings and click on Control Panel. Choose the Display icon and double click on the icon. In the Display Properties window, click on Change Display type. In the Change Display Type window, click on the Change button under Adapter Type. This will bring up the Select Device window. 2. Place the WindowsÔ 95 Display Driver Diskette in drive A. In the Select Device window, click on Have Disk, Select Browse, and find the Win95 driver "chips95.inf" in the drive A:\win95, and then click OK. The name of the Chips And Technologies Inc. Video Controller driver will appear highlighted in the Models list box. Select Chips and Tech. 65554 PCI(new) and Click OK. Click OK to start the driver installation. 3. Once the installation is complete, the Change Display Type window will reappear. Click on Close to close the window. Then the Display Properties window will reappear. Click on Apply. Restart the system for new settings to take effect. 66 PCM-5894 User's Manual Windows Ô 3.1 These drivers are designed to work with Microsoft Windows Version 3.1. You should install these drivers through Windows. Driver installation 1. Install Windows as you normally would for a VGA display. Run Windows to make sure that it is working correctly. 2. Place the Win31 Driver Diskette in drive A. In Windows Program Manager, choose File from the Options Menu. Then from the pull-down menu, choose Run. At the Command Line prompt, type A:\SETUP. Press the <ENTER> key or click OK to begin the installation. At this point the setup program locates the directory where Windows is installed. For proper operation, the drivers must be installed in the Windows subdirectory. 3. Press <ENTER> to complete the installation. Once completed, you can find the icon Chips CPL under the Control Panel. The icon Panel allows you to select and load the installed drivers. Another method of installing these drivers is through the File Manager. Click on Drive A:, and then double-click on WINSETUP.EXE to begin installation. Chapter 4 Driver Installation 67 OS/2 These drivers are designed to function with the OS/2 Version 4.0, 3.0 and 2.11 operating systems. To install this driver, do the following steps: 1. Open an OS/2 full screen or windowed session. 2. Place the 65554 Display Driver diskette in drive A. 3. At the OS/2 command prompt, type the following commands to copy the files to the OS/2 drive: Type A:<ENTER> to make this default drive. Type SETUP A: C:<ENTER> Where A: is the floppy disk drive and C: is hard disk partition containing \ OS2 When the Setup Program is completed, you will need to perform a shutdown and then restart the system in order for changes to take effect. A log of the information output during the install can be found in <root>:\OS2\INSTALL\DISPLAY.LOG 4. After restarting the system, perform the following steps: 1. Open the OS/2 System folder. 2. Open the System Setup folder. 3. Open the Display Driver Install Object This step will execute the Display Driver Installation (DSPINSTL) utility program to finish installation of the new drivers. 4. When the Display Driver Install window appears, select Primary Displsy and then select OK. 5. When The Primary Display Driver List window appears, select "Chips and Technologies 65554" from the list of adapter types, then select OK or install the video driver. 68 PCM-5894 User's Manual 6. When the installation is complete, you will need to shutdown and then restart the system for the changes to take effect. Make sure to remove the install diskette before restarting the system. Chapter 4 Driver Installation 69 WindowsÔ Ô NT 3.51 These drivers are designed to work with MicrosonftÒ WindowsÔ. Driver installation 1. Install WindowsÔ NT3.51 as you normally would for a VGA display. Run WindowsÔ NT Control Panel from the Main Group. Choose the Display option. In the Display Settings dialog box, click on Change Display Type. Click on Change from the Adapter Type in the Display Type dialog box. Click on Other in the Sleect Device dialog box. 2. Place the WindowsÔ NT Display Driver Diskette in drive A. Type A:\ Winnt3.5 and press<ENTER>. Select the adapter "Chips and Tech 65554PCI" and click OK. Click on Install to install the selected driver. Once the installation is complete, shutdown and restart the system. 70 PCM-5894 User's Manual Windows NT 4.0 Driver Installation 1. Install Windows NT4.0 as you normally would for a VGA display. First click the Start button, go to Settings and click on Control Panel. Choose the Display icon and click on the icon. In the Display Properties window, click on the Settings tab. Then click on Change Display Type. In the Change Display Type window, click on the Change button under adapter Type. This will bring up the Select Device window. 2. Place the WindowsÔ NT Display Driver Diskette in drive A. In the Select Device window, click on Have Disk, select "Browse" and find the NT4.0 driver in the Drive A:\Winnt4.0, and then click OK. The name of the Chips and Technologies, Inc. Video Controller driver will appear highlighted in the Modules list box. Select Chips and Tech. 65554 PCI(new) and Click OK. Click OK to start the driver installation. 3. Once the installation is complete, the Change Display Type window will reappear. Click on Close to close the window. Then the Display Properties window will reappear. Click on Apply. Restart the system for new settings to take effect. Chapter 4 Driver Installation 71 72 PCM-5894 User's Manual CHAPTER 5 SiS 5598 VGA Drivers (For PCM-5894C only) The content of this chapter includes SiS 5598 VGA Driver installation. Chapter 5 Sis 5598VGA Drivers 73 Systm Requirements This section describes system requirements for the SiS 5598 VGA Driver installationn and usage. 1. The hardware system must contain a SiS 5598 chipset. 2. Mouse is optional. 3. The SiS 5598 VGA BIOS must be newer than Version 1.01. DOS Utility 1. General Description SVGAUTL.EXE is one of the utilities of SiS 5598. It supports three functions: (1) Video Mode Setting (2) Frame Rate Setting (3) Power Saving Setting Since SiS 5598 supports many enhanced Text Mode and Graphic Mode, you can use SVGAUTL.EXE to select the desired video mode. For 640x480, 800x600, 1024x768, and 1280x1024 resolutions, SiS 5598 SVGA supports multiple frame rates. If your monitor could synchronize with these frame rates, you can use SVGAUTL.EXE to get advantage. SiS 5598 also supports VESA DPMS Power Saving Modes. SVGAUTL.EXE can help you to set the capability. 74 PCM-5894 User's Manual 2. How to Use? To use SVGAUTL.EXE, (1) Type "SVGAUTL" in the directory where it resides. For example, A:\>SVGAUTL <Enter> (suppose SVGAUTL.EXE resides in DOS Driver Diskette) (2) The Main Menu would appear and direct you to configure SiS 5597/5598. (3) When you complete configuration, you may save your prefer ences to "AUTOEXEC.BAT file and use it as your power-on (or hardware reset) default environment. . 3. What the Parameters Stand for? The meaning of parameters used by SVGAUTL.EXE are explained below: Syntax: >SVGAUTL [/D:mode_no] [/F0:n0] [/F1:n1] [/F2:n2] [/F3:n3] [/ PA:ta] [/PB:tb] where /D: Set the Video Mode to be mode_no which is a hex number. For example : Set 1024x768 256 color graphic mode. >SVGAUTL /D:38 <Enter> /F0: For 640x480, set frame rate to be n0 Hz. Three availabe frame rates are 60, 72, and 75 Hz. For example : Set 640x480 graphic mode with 60Hz frame rate >SVGAUTL /F0:60 <Enter> /F1: For 800x600, set frame rate to be n1 Hz. Four availabe frame rates are 56, 60, 72, and 75 Hz. For example : Set 800x600 graphic mode with 72Hz frame rate. >SVGAUTL /F1:72 <Enter> Chapter 5 Sis 5598VGA Drivers 75 /F2: For 1024x768, set frame rate to be n2 Hz. Four availabe frame rates are 87 (Interlace), 60, 70, and 75 Hz. For example : Set 1024x768 graphic mode with 60Hz frame rate. >SVGAUTL /F2:60 <Enter> /F3: For 1280x1024, set frame rate to be n3 Hz. Two availabe frame rates are 87 (Interlace) and 60 Hz. For example : Set 1280x1024 graphic mode with 60Hz frame rate. >SVGAUTL /F3:60 <Enter> /PA: Set Standby Timer to be ta minutes. (0 < ta < 15 min.) For example : Set Standby Timer be 5 minutes. >SVGAUTL /PA:5 <Enter> /PB: Set Suspend Timer to be tb minutes. (0 < tb < 15 min.) For example : Set Suspend Timer be 5 minutes. >SVGAUTL /PB:5 <Enter> Note: (1) Suspend Time would be "ta + tb". (i.e. standby time + suspend time) (2) The timers will not be very accurate and would just be around the time. 76 PCM-5894 User's Manual NT 3.5x Windows NT 3.5x display drivers Installation: 1. Select Control Panel from Main group. 2. Select Display icon. 3. Select Change Display Type from Display Settings. 4. Select Change from Display Type. 5. Select Other from Select Device. 6. Place the Windows NT 3.5x Installation Disk into Floppy Drive. 7. When the "Install from Disk" dialog box appears, type the directory storing the drivers and click "OK". The directory in WinNT3.5x is at "A:\WINNT35". 8. Select Install and click "Yes" when the "Installing Driver" dialog box appears. 9. Select New when the "Windows NT Setup" dialog box appears. 10.Click "Continue". A message will appear stating that the drivers were successfully installed. Click "OK". You must now restart Windows NT 3.51. Chapter 5 Sis 5598VGA Drivers 77 Selecting resolution and color depth: 1. Select Control Panel from Main group. 2. Select Display icon. 3. Select Color Palette to change between 16 colors, 256 colors, 32768 colors, 65536 colors, and 16777216 colors. 4. To select desktop resolution size, go to the Desktop area and use the slide bar to change resolution from 640x480, 800x600, 1024x768, and 1280x1024. 5. Select Test to test the resolution. If the display test screen was good then select "Yes" when the "Testing Mode" dialog box appears. If the display test screen was bad then select "No". Windows NT will give you an error message. 6. If the display test screen was good and you select "Yes", Windows NT 3.5x will prompt you to restart Windows NT 3.5x. NT 4.0 Windows NT 4.0 display drivers Installation: 1. Click "Start" menu and select Control Panel from Settings group. 2. Select Display icon. 3. Select Settings of Display Properties. 4. Select Display Type. 5. Select Change from the Adapter Type area. 6. Select Have Diskof Change Display. 7. Place the Windows NT 4.0 Installation Disk into Floppy Drive. 8. When the "Install from Disk" dialog box appears, type the directory storing the drivers and click "OK". The directory in Windows NT 4.0 Driver Diskette is at "A:\WINNT40". 78 PCM-5894 User's Manual 9. When the "Change Display" dialog box appears, click "OK". 10.When the "Third-party Drivers" dialog box appears, click "Yes". A message will appear stating that the drivers weresuccessfully installed. Click "OK". You must now restart Windows NT 4.0. Selecting resolution and color depth 1. Click "Start" menu and select Control Panel from Settings group. 2. Select Display icon. 3. Select Settings. 4. Select Color Palette to change between 16 colors,256 colors,32768 colors, 65536 colors, and 16777216 colors. 5. To select desktop resolution size, go to the Desktop area and use the slide bar to change resolution from 640x480,800x600,1024x768 to 1280x1024. 6. Select Test to test the resolution. If the display test screen was good then select "Yes" when the "Testing Mode" dialog box appears. If the display test screen was bad then select "No". Windows NT will give you an error message. 7. Click "OK". If the display test screen was good and you select "Yes", Windows NT 4.0 will change the mode without restarting Windows NT 4.0. Chapter 5 Sis 5598VGA Drivers 79 Windows 95 Windows 95 (Display Driver Installation) 1. Click "Start" menu and select Control Panel from Settings group. 2. Select "Display" icon. 3. Select "Settings" index in the display properties sheet. 4. Select "Change Display Type" button. 5. Select "Change..." button in "Adapter Type" group. 6. Select "Have Disk" button. 7. Place the Windows 95 Installation Disk into Floppy Drive. 8. When the "Install from Disk" dialog box appears, type the directory storing the drivers and click "OK". The directory in Win95 Drive is at "A:\". 9. When the "Change Display" dialog box appears, click "Close". 10.Select "Close" or "Apply" button from display properties sheet. 11. A message will appear stating you must restart the windows 95 system, select "yes" to restart. 12.After restarting, windows 95 will run on 640x480x256 color, 75NI. 80 PCM-5894 User's Manual Selecting resolution, color depth, and refresh rate: 1. Click "Start" menu and select Control Panel from Settings group. 2. Select Display icon. 3. Select Settings. 4. Select Color Palette to change between 16 color, 256 color, Hi color, and True color. 5. To select desktop resolution size, go to the Desktop area and use the slide bar to change resolution from 640x480, 800x600, 1024x768, and 1280x1024. 6. Select Refresh rate list box to change the screen refresh rate. 7. Click "OK" or "Apply". Windows 95 (Utility Installation) 1. Place the Windows 95 Installation Disk into Floppy Drive. 2. Click "Start" menu and select "Run..." menu item. 3. In "Run" dialog, typing the source execution file then press "OK". The execution file in Windows 95 Driver Diskette is at "A:\SETUP.EXE". 4. Setup procedure will create a "SiS Multimedia Vx.xx" program group, there would be contained 3 items: -- Multimedia Manager -- SiS MMPlayer -- Center Screen 5. A setup successful dialog will appear when setup complete, user can choose restart system now or restart later. Chapter 5 Sis 5598VGA Drivers 81 Windows 3.x Windows 3.x (Display Driver and Utility Installation) 1. Installation (1)Click "File" menu and select "Run..." menu item. (2)In "Run" dialog, typing the source execution file then press "OK". The execution file in Win31 Drive Diskette is at "A:\SETUP.EXE". The execution file in CD-Title is at "D:\MM\WIN31\SETUP.EXE". (3)Follow the setup program's on-screen instructions. (4)Setup procedure will create a "SiS Multimedia Vx.xx" program group, there would be contained 5 items: -- Multimedia Mannager -- SiS MMPlayer -- SVGA Setup -- Center Screen -- Uninstall (5)A setup successful dialog will apear when setup complete, user can choose restart system now or restart later. 2. Graphics Setup (1)In "SiS Multimedia Vx.xx" program group, choose "SVGA Setup" icon to enter "SiS VGA Configuration System" screen. (2)In "SiS VGA Configuration System" Screen, choose which options you would like to use. (3)After completing your selections, choose "OK" to make all your selections effective. 82 PCM-5894 User's Manual (4)Choose "Restart Windows" to re-boot Windows using new settings. Or, choose "Continue" your current Windows pro cesses. (But when you re-boot Windows, the new settings would take effect.) 3. Power Saving Setup in Windows (1)In "SiS VGA Configuration System" screen, choose "power saver" item to enter "Power Saver" screen. (2)In "Power Saver" Screen, choose which options you would like to use. (3)After completing the selections, choose "OK" to make all your selections effective. (4)After complete setup, the power_saver would take effect as you request when time up and you may continue your normal process. Chapter 5 Sis 5598VGA Drivers 83 OS/2 Ver. 2.1 OS2 V2.1 Display Driver Installation 1. Before installing SiS OS/2 V2.1 display driver, start up OS/2 system in standard VGA mode. 2. Select "Command Prompt" folder. 3. Select "OS/2 window" or "OS/2 full screen" icon. 4. Place the SiS OS/2 V2.1 display driver installation Disk into Floppy Drive. 5. Change directory to A:\OS2\SBCS.21. 6. Type SISINST then press "Enter". 7. When the "Select Screen Parameters for SiS SVGA" dialog appears, select the resolution, color depth and frame rate you would like, then click "OK" 8. The installation program will create a "SiS Setup" icon at the desktop. 9. Shutdown and re-boot OS/2 V2.1. OS/2 Warp 3.0 (Double Byte Character) OS2 Warp Display Driver Installation (For DBCS version) 1. Before installing SiS OS/2 Warp display driver, start up OS/2 system in standard VGA mode. 2. Select "Command Prompt" folder. 3. Select "OS/2 window" or "OS/2 full screen" icon. 4. Place the SiS OS/2 Warp display driver installation Disk into Floppy Drive 5. Change directory to A:\OS2\DBCS.30. 6. Type SETUP then press "Enter". 84 PCM-5894 User's Manual 7. Setup procedure will create a "SiS Install" icon on the desktop. 8. Shutdown and reboot the OS/2 Warp system. 9. When system reboot, double click the "SiS Install" icon. It will perform the further installation. 10.When the "Select Screen Parameters for SiS SVGA" dialog appears, select the resolution, color depth and frame rate you would like, then click "OK" 11. The installation program will create a "SiS Setup" icon at the desktop. 12.Shutdown and re-boot OS/2 Warp. Chapter 5 Sis 5598VGA Drivers 85 OS/2 Warp 3.0 (Single Byte Character) OS2 Warp Display Driver Installation (For SBCS version) 1. Before installing SiS OS/2 Warp display driver, start up OS/2 system in standard VGA mode. 2. Select "Command Prompts" folder. 3. Select "OS/2 window" or "OS/2 full screen" icon. 4. Place the SiS OS/2 Warp display driver installation Disk into Floppy Drive. 5. Change directory to A:\OS2\SBCS.30. 6. Type SISINST then press "Enter". 7. When the "Select Screen Parameters for SiS SVGA" dialog appears, select the resolution, color depth and frame rate you would like, then click "OK". 8. The installation program will create a "SiS Setup" icon at the desktop. 9. Shutdown and re-boot OS/2 Warp. 86 PCM-5894 User's Manual CHAPTER 6 Ethernet Software configuration This chapter details the Ethernet software configuration information. It shows you how to configure the card to match your applicaion requirements. Chapter 6 Software Configuration 87 Ethernet software configuration The mainboard on-board Ethernet interface supports all major network operating systems. I/O addresses and interrupts are easily configured via the BIOS Setup. To configure the medium type, to view the current configuration, or to run diagnostics, do the following: 1. Power the mainboard on. Ensure that the RSET8139.EXE file is located in the working drive. 2. At the prompt type RSET8139.EXE and press <Enter>. The Ethernet configuration program will then be displayed. 3. This simple screen shows all the available options for the Ethernet interface. Just highlight the option you wish to change by using the Up and Down keys. To change a selected item, press <Enter>, and a screen will appear with the available options. Highlight your option and press <Enter>. Each highlighted option has a helpful message guide displayed at the bottom of the screen for additional information. 4. After you have made your selections and your are sure that this is the configuration you want, press ESC. A prompt will appear asking if you want to save the configuration. Press Y if you want to save. The Ethernet Setup Menu also offers three very useful diagnostic functions. These are: 1. Run EEPROM test 2. Run Diagnostics on Board 3. Run Diagnostics on Network Each option has its own display screen which shows the format and result of any diagnostic tests undertaken. 88 PCM-5894 User's Manual APPENDIX A Programming the Watchdog Timer The mainboard is equipped with a watchdog timer that resets the CPU or generates an interrupt if processing comes to a standstill for whatever reason. This feature ensures system reliability in industrial stand-alone and unmanned environments. Appendix A Programming the Watchdog Timer 89 Programming the watchdog timer An on-board watchdog timer reduces the chance of disruptions which EMP (electro-magnetic pulse) interference can cause. This is an invaluable protective device for standalone or unmanned applications. When the watchdog timer activates(CPU processing has come to a halt), it can reset the system, or generate an interrupt on IRQ10, IRQ11, IRQ15, NMI. This can be set via I/O Port 444, the functions as following: 0 1 2 3 4 : : : : : RESET IRQ10 IRQ15 IRQ11 NMI If you decide to program the watchdog timer, you must write data to I/O port 443 (hex). The output data is a value timer. You can write from 80 (hex) to FF (hex) for input minute data plus from 00 (hex) to 7F (hex) for input second data, and the related timer is 2 second to 127 minutes plus 127 seconds sec. After data entry, your program must refresh the watchdog timer by rewriting the I/O port 443 (hex) while simultaneously setting it. When you want to disable the watchdog timer, your program should write I/O port 80 (hex) a Hex value. 90 PCM-5894 User's Manual The following procedure is a sample program for the watchdog timer: • Type C:\DOS\Debug <ENTER> • To start watchdog timer and set function "Reset" type; o 444 0 <Enter>; out 444h data 0 • To input watchdog timers time-out interval of 3 minutes type; o 443 83 <Enter>; o 443 0 <ENTER>; out 443h data 83 • To input Watchdog timers time-out interval of 5 seconds type; o 443 05 <Enter>; out 443h data 05 • To disable the watchdog timer type; o 80 x <Enter>; out 080h data x (x can be any Hex value) The time interval data of the watchdog timer is shown in binary code (8 bits). 8 7 6 5 4 3 2 1 x If bit 8 is "1" = To input "minute" If bit 8 is "0" = To input "second" Sample 1: 3 minutes Sample 2: 5 seconds 1 0 0 0 0 0 1 1 0 0 0 0 0 1 0 1 Appendix A Programming the Watchdog Timer 91 92 PCM-5894 User's Manual APPENDIX B Installing PC/104 Modules This appendix gives instructions for installing PC/104 modules. Appendix B Installing PC/104 Modules 93 Installing PC/104 modules The mainboard's PC/104 connectors give you the flexibility to attach PC/104 expansion modules. These modules perform the functions of traditional plug-in expansion cards, but save space and valuable slots. Modules include: • • • • • • • • • • • • PCM-3335 PCM-3600 PCM-3420 PCM-3200 PCM-3810 PCM-3820 PCM-3115 PCM-3610 PCM-3660 PCM-3718 PCM-3724 PCM-3910 386 CPU Module w/Flat Panel/CRT Interface FAX/Modem Module Fast SCSI-2 Module Sound Module Solid State Disk Module High density Flash Disk Module PCMCIA Module (two slots) Isolated RS-232 and RS-422/485 Module Ethernet Module 30 KHz A/D Module 48-Channel DIO Module Breadboard Module Installing these modules on the mainboard is quick and simple. The following steps show how to mount the PC/104 modules: 1. Remove the mainbaord from your system paying particular attention to the safety instructions already mentioned. 2. Make any jumper or link changes required to the mainboard now. Once the PC/104 module is mounted you may have difficulty in accessing these. 3. Normal PC/104 modules have male connectors and mount directly onto the main card. However, to ensure better bus matching, the connectors on the mainboard and the PC/104 module are both female. For this reason, you may need to use the "male-male" adapter included with the mainboard in order to properly connect your PC/104 module. (Refer to the diagram on the following page.) 4. Mount the PC/104 module onto the mainboard by pressing the module firmly but carefully onto the mounting connectors. 5. Secure the PC/104 module onto the mainboard using the four mounting spacers and srews. 94 PCM-5894 User's Manual PC/104 Mounting Support Female Mainboard Male PC/104 Module PC/104 Module Mounting Diagram 0.300 3.775 3.575 3.575 0.200 0.200 0 3.250 0 0.200 3.350 3.550 PC/104 module dimensions (inches ±5 %) Appendix B Installing PC/104 Modules 95 96 PCM-5894 User's Manual