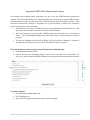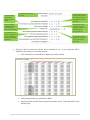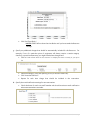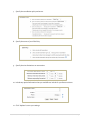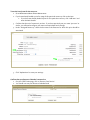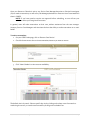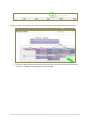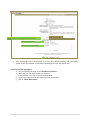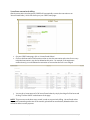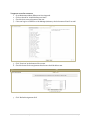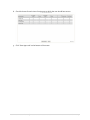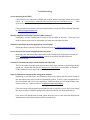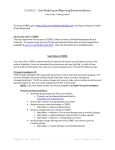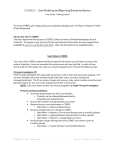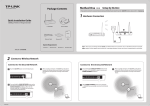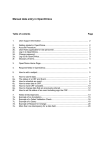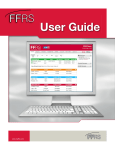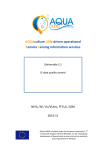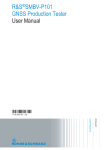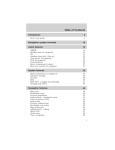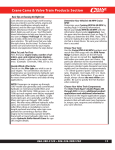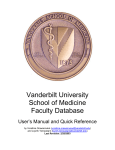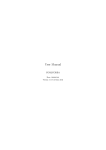Download Resource Reservations for Core Managers
Transcript
Using the CORES Online Reservation System Core facilities that manage shared equipment may opt to use the CORES Resource Reservation module. This functionality allows for all shared equipment to be reserved via a central CORES calendar and automatically creates an order based on the information entered by the PI/Resource User. Once the Resource Reservation module is completely set up and functional, it reduces the reservation process to three easily monitored stages: 1. The PI/Resource User logs in to CORES and reserves the equipment for their desired time. They specify the time frame and center number that should be charged. 2. After the reservation time has passed, CORES changes the reservation to an “Unconfirmed Order.” The Core Manager/Associate must confirm the order to ensure that the core receives payment. 3. The order is uploaded at the end of the billing cycle by the Office of Research. Payment is automatically transferred to the core and the PI receives the invoice via email. First, ensure that your core is currently set up with Resource Scheduling Logic: 1. Go to Maintenance MenuCore 2. Next to “Use Resource Scheduling Logic?”, ensure that it is marked “Yes.” (see below). If it says, “No”, please contact the Office of Research to request that the functionality be turned on. To create a calendar: 1. Go to Maintenance MenuResource 2. Click “Add Resource.” 3. Specify the billing parameters for this resource (see next page) CORES Procedures | Resource Reservations rev.22 March 2013 Yes means that this resource will be visible for users to reserve. Enter the Resource Name and Description. Specify how CORES should determine the amount of time for which the user should be charged This will allow a user to schedule a reservation to recur on a schedule. For example: every Monday at 3pm- 5pm Yes means that this resource must always be associated with another resource. No means that this is a standalone device. If there will be a charge incurred for using this equipment, select “Yes.” If the user will not be charged, select “No.” If you select “Yes”, this calendar will not be visible to a user until you give them access. 4. Specify the lab hours that the resource will be available for use. If your equipment will be available 24 hours a day, you may skip this step. Click “Show Resource Availability” to display the weekly calendar. Click on the time that you would like to “Block”. Specify the Start and End Times using the drop-down menus. Select “Blocked” for the Window Type. CORES Procedures | Resource Reservations rev.22 March 2013 Click “Set Time Block.” o NOTE: CORES will not show the time blocks until you have saved the Resource settings. 5. Specify any additional charges that should be automatically included for this Resource. For example, if use of a particular piece of equipment will always require a certain reagent, chemical, or special maintenance, you might include those charges here. Click on “Add default items for this resource” to display the items currently in your price list. Select the category, item, and quantity just as you would in order entry. Click “Associate Services.” Repeat for each item charge that should be included in the reservation. 6. Specify the email notification settings for new reservations. Check the boxes for each core staff member who should receive an email notification when new reservations are made. CORES Procedures | Resource Reservations rev.22 March 2013 7. Specify the cancellation policy and terms. 8. Specify the terms of your Edit Policy. 9. Specify the time limitations on reservations. 10. Include any special information that you would like to include for your Resource Users. 11. Click “Update” to save your settings. CORES Procedures | Resource Reservations rev.22 March 2013 To set the hourly rate for the resource: 1. Go to Maintenance MenuItem Maintenance 2. If you have already loaded a price for usage of this particular resource, click on the item. If you have not already loaded a price for this particular resource, click “Add Item” and enter the basic details. 3. Confirm that the unit of measure is per hour. If you have previously set your rates “per scan” or similar, you will need to refigure your rates to an equivalent hourly charge. 4. Under “Assigned Resource,” check the box next to the Resource to which this price should be associated. 5. Click “Update Item” to save your settings. Confirm that your Resource Calendar is now active: 1. On your CORES main page, click on “Reserve Core Device.” 2. You should now see your Resource Calendar listed CORES Procedures | Resource Reservations rev.22 March 2013 Once your Resource Calendar is active, any Service Core Manager/Associate or Principal Investigator (PI) can make a reservation, as well as any Lab Managers/Assistants or Resource Users associated with them in CORES. NOTE: If you have opted to require user approval before scheduling, no one will see your calendars unless you have given them access. In general, users will make reservations on their own, without assistance from the core manager. However, Service Core Managers and Associates do have the ability to make reservations on a user’s behalf. To make a reservation: 1. On your CORES main page, click on “Reserve Core Device.” 2. Check the boxes next to the core instrumentation/resource you want to reserve. 3. Click “View Calendar” to view resource availability. The default view is by week. Select a specific day view by clicking on the date, move from week-toweek using the arrows, or view the entire month by clicking on the calendar icon: CORES Procedures | Resource Reservations rev.22 March 2013 When you mouse over the PI name, a pop-up box provides basic information about the reservation. 4. Click on the desired open time slot (no color block) in the column for the instrument you want to reserve. A detailed view is displayed on the next page. CORES Procedures | Resource Reservations rev.22 March 2013 Use the dropdown to select appropriate PI and Cost Center Number. Select Start and End Times Add specific comments, as desired. 5. After completing the form, click Submit. Your reservation will automatically and immediately appear on the core calendar. Confirmation details appear in the next screen view. To edit or cancel a reservation: 1. On your CORES main page, click on Reserve Core Device 2. Select the core and resource that you reserved 3. In the calendar view, click on your reservation block 4. Scroll to the bottom of the reservation summary information 5. Click on Cancel Reservation CORES Procedures | Resource Reservations rev.22 March 2013 To confirm a reservation for billing: After the reservation time has passed, CORES will automatically convert the reservation to an “Unconfirmed Order,” which will show up on your CORES main page: 1. On your CORES main page, click on “Unconfirmed Orders.” 2. Click on the Reservation Confirmation number to view the reservation and review for accuracy. Individual reservations may also be deleted at this point – for example, if the equipment malfunctioned, you could delete the reservation to ensure that the user is not charged. 3. You may do a “mass approval” of all unconfirmed orders by simply checking all of the boxes and clicking “Confirm Orders” at the bottom of the page. NOTE: This process must be done every month in order to ensure timely billing. Unconfirmed orders that are still outstanding at the time of the monthly upload will be automatically deleted and the core will not be able to receive payment. CORES Procedures | Resource Reservations rev.22 March 2013 To approve a user for a resource: 1. Go to Maintenance MenuResource User Approval. 2. Click on the tab for “Available Resource Users.” 3. Check the box next to the name of the user. 4. If the user logs in to CORES as a Lab Manager/Assistant, check the name of their PI as well. 5. Click “Continue” at the bottom of the screen. 6. Check the boxes for the equipment that the user should be able to see. 7. Click “Refresh Assignment Grid” CORES Procedures | Resource Reservations rev.22 March 2013 8. Check the boxes for each piece of equipment to which the user should have access. 9. Click “Save Approvals” at the bottom of the screen. CORES Procedures | Resource Reservations rev.22 March 2013 Troubleshooting A user cannot log in to CORES. If they have not yet requested a CORES user account, please have them submit their request online at https://www.mc.vanderbilt.edu/root/vumc.php?site=CFUIS&doc=13512. New accounts are usually confirmed with one business day. If they already have an active account, please have them contact the Office of Research directly at [email protected] How do I schedule a reservation for a non-VUMC customer? Investigators outside Vanderbilt do not have access to CORES at this time. These users will need to contact you directly to request that you make the reservation for them. A Resource User does not see the appropriate PI as an option. Please have them contact the Office of Research directly at [email protected] A user cannot see the resource/equipment that they need. Most likely, this user has not been approved as a user for that piece of equipment. Please see above “To approve a user for a resource” and ensure that they have been given the appropriate access. A Resource User does not see the center number that they need. Their PI will need to manually grant them access to each center number or scholarship that they should use. Please refer them to the Reservations User Manual on the Office of Research – CORES website for more specific directions. Oops! A PI/Resource User picked the wrong center number. Depending on your Edit Policy, the PI/Resource User may be able to edit the center number in the reservation at any time up until the cancellation window. To do so, simply navigate back to the core calendar and click on your reservation. CORES will allow you to change the date, time, center number, etc. Please see above “To edit or cancel a reservation” If the reservation time has already passed and the order is confirmed, you (or the PI) can change the center number in CORES by going to EntryCenter Number Correction/Distribution. If the invoice has already been created, please direct the user to work with their Department Administrator to submit a manual correction (Journal Entry). CORES Procedures | Resource Reservations rev.22 March 2013