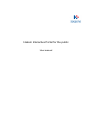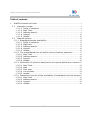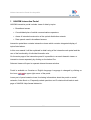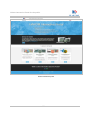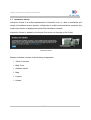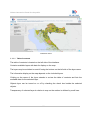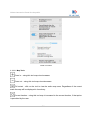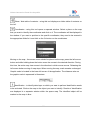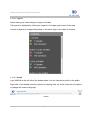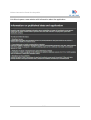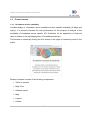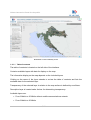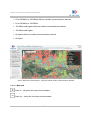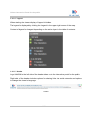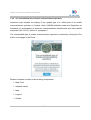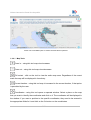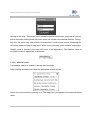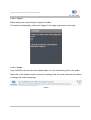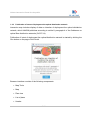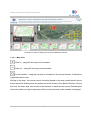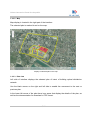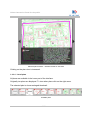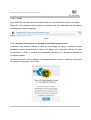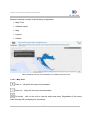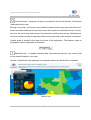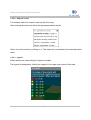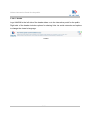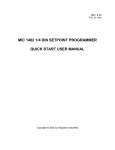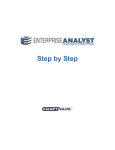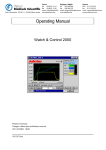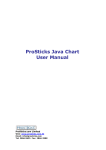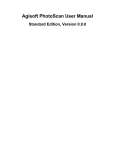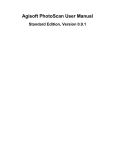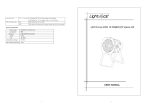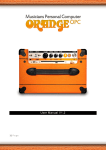Download Hakom Interactive Portal for the public
Transcript
Hakom Interactive Portal for the public User manual Hakom Interactive Portal for the public Table of contents 1 HAKOM Interactive Portal ....................................................................................................3 1.1 Interactive viewer ............................................................................................................5 1.1.1.1 Table of contents ...............................................................................................6 1.1.1.2 Map Tools .............................................................................................................7 1.1.1.3 Address search ...................................................................................................9 1.1.1.4 Legend .................................................................................................................10 1.1.1.5 Header .................................................................................................................10 1.2 Themed viewers .............................................................................................................12 1.2.1 Broadband access availability ............................................................................12 1.2.1.1 Table of contents .............................................................................................13 1.2.1.2 Map tools ............................................................................................................14 1.2.1.3 Address search .................................................................................................15 1.2.1.4 Legend .................................................................................................................16 1.2.1.5 Header .................................................................................................................16 1.2.2 The consolidated plan of mobile communications operators ................17 1.2.2.1 Map Tools ...........................................................................................................18 1.2.2.2 Address search .................................................................................................19 1.2.2.3 Legend .................................................................................................................20 1.2.2.4 Header .................................................................................................................20 1.2.3 Publication of intent of deployment the optical distribution network 21 1.2.3.1 Map Tools ...........................................................................................................22 1.2.3.2 Map .......................................................................................................................23 1.2.3.3 Plan view.............................................................................................................23 1.2.3.4 List of plans .......................................................................................................24 1.2.3.5 Header .................................................................................................................25 1.2.4 Statistical overview of the availability of broadband internet access 25 1.2.4.1 Map Tools ...........................................................................................................26 1.2.4.2 Address search .................................................................................................28 1.2.4.3 Legend .................................................................................................................28 1.2.4.4 Header .................................................................................................................29 2/29 Hakom Interactive Portal for the public 1 HAKOM Interactive Portal HAKOM interactive portal includes views of data by topics: • Broadband access • Consolidated plan of mobile communications operators • Areas of intended construction of the optical distribution network • Data speeds used in broadband access Interactive portal also contains interactive viewer which contains integrated display of topics listed above. In this user manual it will be explained in detail using of the interactive web portal and the use of the functionality of individual thematic units. On the main page of the interactive portal it is possible to run each thematic viewer or interactive viewer separately by clicking on the button Run. Selected viewer will open in separate internet browser window. Portal is available on Croatian or English language. Language is changed by clicking on the icons i in upper right corner of the portal. Lower part of portal contains icons for sharing informations about the portal on social networks, links About us, Frequently asked questions and Contacts which leads to web page of HAKOM. http://www.hakom.hr . 3/29 Hakom Interactive Portal for the public Hakom Interactive portal 4/29 Hakom Interactive Portal for the public 1.1 Interactive viewer Interactive Viewer is a unified representation of thematic units, i.e. data on availability and usage of broadband access speeds, unified plan of mobile communications operators and areas with intention of deployment optical fibre distribution network. Interactive Viewer is started by clicking the Run button on the page of the Portal. Interactive viewer Browser interface consists of the following components: • Table of contents • Map Tools • Address search • Map • Legend • Header 5/29 Hakom Interactive Portal for the public Interactive viewer 1.1.1.1 Table of contents The table of contents is located on the left side of the interface. Contains available layers with data for display on the map. The layers may be switched on and off using the buttons on the left side of the layer name. The information display on the map depends on the included layers. Clicking on the name of the layer extends to review the table of contents and lists the available data for the selected layer. Objects layer can be turned on or off by checking the check box beside the selected objects. Transparency of selected layer in relation to map on the surface is defined by scroll bars. 6/29 Hakom Interactive Portal for the public Table of contents 1.1.1.2 Map Tools Zoom in – using this tool map view increases Zoom out – using this tool map view decreases Full extent - click on the tool to view the entire map area. Regardless of the curent scale the map will be displayed in its entirety. Current location - using this tool map is increased to the current location, if that option is permitted by the user. 7/29 Hakom Interactive Portal for the public Show / hide table of contents - using this tool displayes or hides table of contents on the left. Coordinates - using this tool opens a separate window. Select a place on the map that you want to identify the coordinates and click on it. The coordinates will be displayed in the window. If you want to position to the specific coordinates, they need to be entered in the appropriate fields for it and click on the Go button on the coordinates. Moving on the map - the mouse cursor should be placed on the map, press the left mouse button and while holding down the button move the mouse in the desired direction. During this time, the entire map view moves in the direction in which mouse moves. Releasing the left mouse button moving of map stops. When moving the map, scale remains unchanged. Graphic scale is located in the lower left corner of the application. The distance value on the graphic scale is expressed in kilometers. Identification - to identify data layer on which you want to perform identification needs to be activated. Click on the map to the object you want to identify. Results of identification are displayed in a separate window within the space map. The identified object will be marked on the map in blue. 8/29 Hakom Interactive Portal for the public Identification 1.1.1.3 Address search Tool search address is located in the top left of the map. After entering the street tool offers the appropriate search results. Select one of the results by clicking on it. The map view is zoomed to the selected search result. 9/29 Hakom Interactive Portal for the public 1.1.1.4 Legend When starting the viewer display of legend is hidden. The legend is displayed by clicking the Legend in the upper right corner of the map. Content of legend is changed depending on the active layer in the table of contents. 1.1.1.5 Header Logo HAKOM in the left side of the header takes us to the interactive portal for the public. Right side of the header includes options for sharing links via social networks and options to change the viewer’s language. Header 10/29 Hakom Interactive Portal for the public Link About opens a new window with information about the application. 11/29 Hakom Interactive Portal for the public 1.2 Themed viewers 1.2.1 Broadband access availability Includes display of information about broadband access speeds availability (2 Mbps and higher), it is primarily intended for local governments for the purpose of analysis of the availability of broadband access speeds. (EU Guidelines for the application of State aid rules in relation to the rapid deployment of broadband networks). This browser is started by clicking the Run button on the page of interactive portal for the public. Browser interface consists of the following components: • Table of contents • Map Tools • Address search • Map • Legend • Header 12/29 Hakom Interactive Portal for the public Broadband access availability viewer 1.2.1.1 Table of contents The table of contents is located on the left side of the interface. Contains available layers with data for display on the map. The information display on the map depends on the included layers. Clicking on the name of the layer extends to review the table of contents and lists the available data for the selected layer. Transparency of the selected layer in relation to the map surface is defined by scroll bars. Description layer is located under the bar for determining transparency. Available layers are: • From 2 Mbit/s to 30 Mbit/s without mobile communications network • From 2 Mbit/s to 30 Mbit/s 13/29 Hakom Interactive Portal for the public • From 30 Mbit/s to 100 Mbit/s without a mobile communications network • From 30 Mbit/s to 100 Mbit/s • 100 Mbit/s and higher without a mobile communications network • 100 Mbit/s and higher • All layers without a mobile communications network • All layers View of data for the selected layer - All layers without mobile communications networks 1.2.1.2 Map tools Zoom in – using this tool map view increases Zoom out – using this tool map view decreases 14/29 Hakom Interactive Portal for the public Full extent - click on the tool to view the entire map area. Regardless of the curent scale the map will be displayed in its entirety. Current location - using this tool map is increased to the current location, if that option is permitted by the user. Moving on the map - the mouse cursor should be placed on the map, press the left mouse button and while holding down the button move the mouse in the desired direction. During this time, the entire map view moves in the direction in which mouse moves. Releasing the left mouse button moving of map stops. When moving the map, scale remains unchanged. Graphic scale is located in the lower left corner of the application. The distance value on the graphic scale is expressed in kilometers. 1.2.1.3 Address search Tool address search is located in the top left of the map. After entering the street tool offers the appropriate search results. Select one of the results by clicking on it. The map view is zoomed to the selected search result. 15/29 Hakom Interactive Portal for the public 1.2.1.4 Legend When starting the viewer display of legend is hidden. The legend is displayed by clicking the Legend in the upper right corner of the map. Content of legend is changed depending on the active layer in the table of contents. 1.2.1.5 Header Logo HAKOM in the left side of the header takes us to the interactive portal for the public. Right side of the header includes options for sharing links via social networks and options to change the viewer’s language. Header 16/29 Hakom Interactive Portal for the public 1.2.2 The consolidated plan of mobile communications operators Interactive map includes the display of the graphic part of a unified plan of all mobile communications operators in Croatia, which HAKOM published under the Regulation on standards for development of electronic communications infrastructure and other related equipment (OG 131/12), Article 14, paragraph 1. The consolidated plan of mobile communications operators is started by clicking the Run button on the page of the Portal. Browser interface consists of the following components: • Map Tools • Address search • Map • Legend • Header 17/29 Hakom Interactive Portal for the public Viewer The consolidated plan of mobile communications operators. 1.2.2.1 Map Tools Zoom in – using this tool map view increases Zoom out – using this tool map view decreases Full extent - click on the tool to view the entire map area. Regardless of the curent scale the map will be displayed in its entirety. Current location - using this tool map is increased to the current location, if that option is permitted by the user. Coordinates - using this tool opens a separate window. Select a place on the map that you want to identify the coordinates and click on it. The coordinates will be displayed in the window. If you want to position to the specific coordinates, they need to be entered in the appropriate fields for it and click on the Go button on the coordinates. 18/29 Hakom Interactive Portal for the public Moving on the map - the mouse cursor should be placed on the map, press the left mouse button and while holding down the button move the mouse in the desired direction. During this time, the entire map view moves in the direction in which mouse moves. Releasing the left mouse button moving of map stops. When moving the map, scale remains unchanged. Graphic scale is located in the lower left corner of the application. The distance value on the graphic scale is expressed in kilometers. 1.2.2.2 Address search Tool address search is located in the top left of the map. After entering the street tool offers the appropriate search results. Select one of the results by clicking on it. The map view is increased to the selected search result. 19/29 Hakom Interactive Portal for the public 1.2.2.3 Legend When starting the viewer display of legend is hidden. The legend is displayed by clicking the Legend in the upper right corner of the map. 1.2.2.4 Header Logo HAKOM in the left side of the header takes us to the interactive portal for the public. Right side of the header includes options for sharing links via social networks and options to change the viewer’s language. Header 20/29 Hakom Interactive Portal for the public 1.2.3 Publication of intent of deployment the optical distribution network Interactive map includes display of data on intention of deployment the optical distribution network, which HAKOM publishes according to article 8, paragraph 4 of the Ordinance on optical fibre distribution networks (OG 57/14). Publication of intent of deployment the optical distribution network is started by clicking the Run button on the page of the Portal. Browser interface consists of the following components: • Map Tools • Map • Plan view • List of plans • Header 21/29 Hakom Interactive Portal for the public Publication of intent of deployment the optical distribution network 1.2.3.1 Map Tools Zoom in – using this tool map view increases Zoom out – using this tool map view decreases Current location - using this tool map is increased to the current location, if that option is permitted by the user. Moving on the map - the mouse cursor should be placed on the map, press the left mouse button and while holding down the button move the mouse in the desired direction. During this time, the entire map view moves in the direction in which mouse moves. Releasing the left mouse button moving of map stops. When moving the map, scale remains unchanged. 22/29 Hakom Interactive Portal for the public 1.2.3.2 Map Map display is located in the right part of the interface. The selected plan is marked in red on the map. Display of selected plan on the map 1.2.3.3 Plan view Left side of interface displays the selected plan of intent of building optical distribution network. Use the black arrows on the right and left side to enable the movement to the next or previous plan. In the lower left corner of the plan there is an arrow that display the details of the plan, as well as the documentation for download in PDF format. 23/29 Hakom Interactive Portal for the public Selected plan Središće – details and PDF for download Clicking on the plan view is increased. 1.2.3.4 List of plans All plans are available in the lower part of the interface. Originally ten plans are displayed. To view other plans click on the right arrow. The selected plan is shown enlarged thumbnail. Avaliable plans 24/29 Hakom Interactive Portal for the public 1.2.3.5 Header Logo HAKOM in the left side of the header takes us to the interactive portal for the public. Right side of the header includes options for sharing links via social networks and options to change the viewer’s language. Header 1.2.4 Statistical overview of the availability of broadband internet access Interactive map includes display of data on percentages of using a stationary speed broadband access (households) in excess of 2 Mbps, and is primarily intended for local governments in order to analyze the broadband connections of private households by contracted speeds. Statistical overview of the availability of broadband internet access is started by clicking the Run button on the page of the Portal. 25/29 Hakom Interactive Portal for the public Browser interface consists of the following components: • Map Tools • Address search • Map • Legend • Header Viewer statistical overview of the availability of broadband internet access 1.2.4.1 Map Tools Zoom in – using this tool map view increases Zoom out – using this tool map view decreases Full extent - click on the tool to view the entire map area. Regardless of the curent scale the map will be displayed in its entirety. 26/29 Hakom Interactive Portal for the public Current location - using this tool map is increased to the current location, if that option is permitted by the user. Moving on the map - the mouse cursor should be placed on the map, press the left mouse button and while holding down the button move the mouse in the desired direction. During this time, the entire map view moves in the direction in which mouse moves. Releasing the left mouse button moving of map stops. When moving the map, scale remains unchanged. Graphic scale is located in the lower left corner of the application. The distance value on the graphic scale is expressed in kilometers. Statistical view – to display statistical data, after selecting this tool, you need to click on the desired location on the map. Results of identification are displayed in a separate window on the left side of interface. Statistical view 27/29 Hakom Interactive Portal for the public 1.2.4.2 Address search Tool address search is located in the top left of the map. After entering the street tool offers the appropriate search results. Select one of the results by clicking on it. The map view is increased to the selected search result. 1.2.4.3 Legend When starting the viewer display of legend is hidden. The legend is displayed by clicking the Legend in the upper right corner of the map. 28/29 Hakom Interactive Portal for the public 1.2.4.4 Header Logo HAKOM in the left side of the header takes us to the interactive portal for the public. Right side of the header includes options for sharing links via social networks and options to change the viewer’s language. Header 29/29