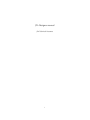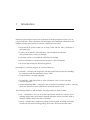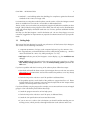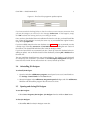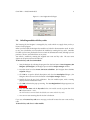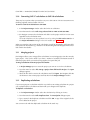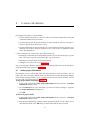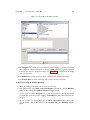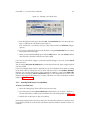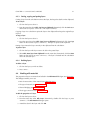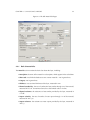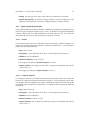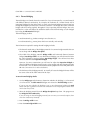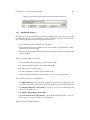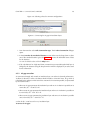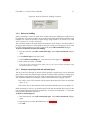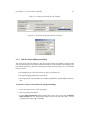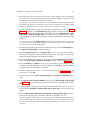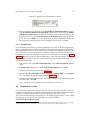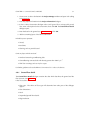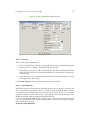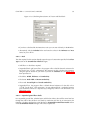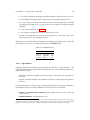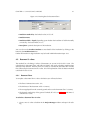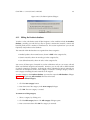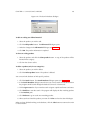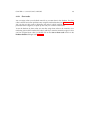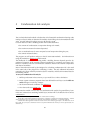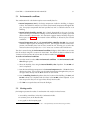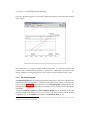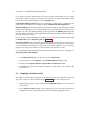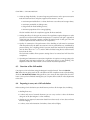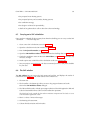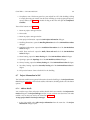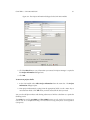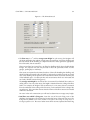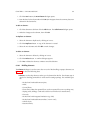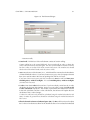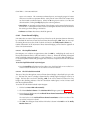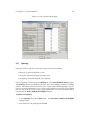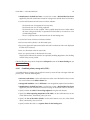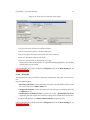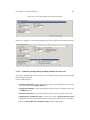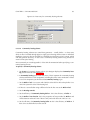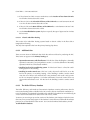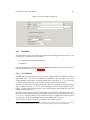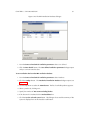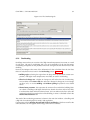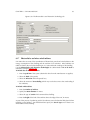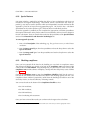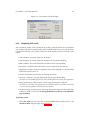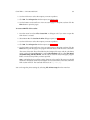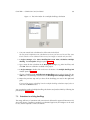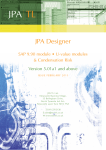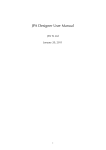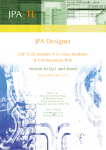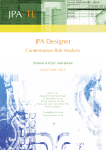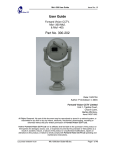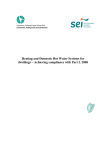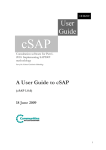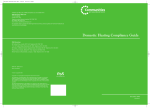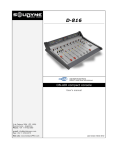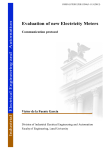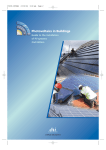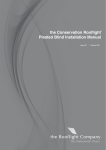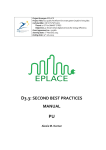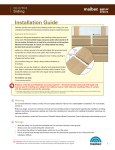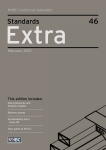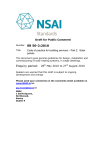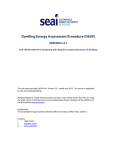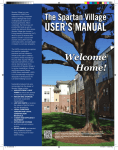Download JPA Designer User Manual v6 - for U
Transcript
JPA Designer manual JPA Technical Literature i Contents Contents ii 1 Introduction 1.1 Getting help . . . . . . . . . . . . . . . . . . . . . . . . . . . . . . . . 1 2 2 Program basics 2.1 System requirements . . . . . . . . 2.2 Installation . . . . . . . . . . . . . . 2.3 Updating JPA Designer . . . . . . . 2.4 Uninstalling JPA Designer . . . . . . 2.5 Opening and closing JPA Designer . 2.6 Unlocking modules with key codes 2.7 Licence management . . . . . . . . 3 4 . . . . . . . . . . . . . . . . . . . . . . . . . . . . . . . . . . . . . . . . . . . . . . . . . . . . . . . . . . . . . . . 3 3 3 4 5 5 6 7 Managing projects and calculations 3.1 Overview . . . . . . . . . . . . . . . . . . . . . . . . . 3.2 Starting a new project . . . . . . . . . . . . . . . . . . . 3.3 Adding project information . . . . . . . . . . . . . . . . 3.4 Saving projects . . . . . . . . . . . . . . . . . . . . . . 3.5 Opening projects . . . . . . . . . . . . . . . . . . . . . 3.6 Adding calculations to a project . . . . . . . . . . . . . 3.7 Opening calculations . . . . . . . . . . . . . . . . . . . 3.8 Closing calculations . . . . . . . . . . . . . . . . . . . . 3.9 Importing existing calculations into a project . . . . . . 3.10 Converting SAP 9.7 calculations to SAP 9.8 calculations 3.11 Merging projects . . . . . . . . . . . . . . . . . . . . . . 3.12 Duplicating calculations . . . . . . . . . . . . . . . . . 3.13 Renaming calculations . . . . . . . . . . . . . . . . . . 3.14 Deleting calculations . . . . . . . . . . . . . . . . . . . 3.15 Program options . . . . . . . . . . . . . . . . . . . . . . . . . . . . . . . . . . . . . . . . . . . . . . . . . . . . . . . . . . . . . . . . . . . . . . . . . . . . . . . . . . . . . . . . . . . . . . . . . . . . . . . . . . . . . . . . . . . . . . . . . . . . . . . . . . . . . . . . . . . . . . 8 8 8 9 9 10 10 11 11 11 12 12 12 13 13 13 U-value calculations 4.1 Uvalue project information 4.2 Construction Details . . . 4.3 Working with layers . . . . 4.4 Working with materials . . . . . . . . . . . . . . . . . . . . . . . . . . . . . . . . . . 15 15 16 18 21 . . . . . . . . . . . . ii . . . . . . . . . . . . . . . . . . . . . . . . . . . . . . . . . . . . . . . . . . . . . . . . . . . . . . . . . . . . . . . . . . . . . . . . . . . . . . . . . . . . . . . . . . . . . . . . . . . . . . . . . . . . . . . . . . . . . . . . . . CONTENTS 4.5 4.6 4.7 4.8 4.9 4.10 4.11 4.12 5 6 7 iii Correction factors . . . . . . . Using variable layers . . . . . Complex calculations . . . . . Ground floor U-values . . . . Basement U-values . . . . . . Outputting results . . . . . . . Calculation options . . . . . . Editing the Products database . . . . . . . . . . . . . . . . . . . . . . . . . . . . . . . . . . . . . . . . . . . . . . . . . . . . . . . . . . . . . . . . . . . . . . . . . . . . . . . . . . . . . . . . . . . . . . . . . . . . . . . . . . . . . . . . . . . . . . . . . . . . . . . . . . . . . . . . . . . . . . . . . . . . . . . . . . . . . . . . . . . . . . . . . . . . . . . . . 27 32 33 36 41 43 45 46 Condensation risk analysis 5.1 Environmental conditions . . . . . . . . 5.2 Viewing results . . . . . . . . . . . . . 5.3 Using the previous calculation method 5.4 Outputting calculation results . . . . . . . . . . . . . . . . . . . . . . . . . . . . . . . . . . . . . . . . . . . . . . . . . . . . . . . . . . . . . . . . . . . . . . . . . 50 51 51 54 55 SAP 2005 module 6.1 SAP 2005 . . . . . . . . . . . . . . . . . . . . 6.2 Determining compliance . . . . . . . . . . . . 6.3 Overview of the SAP 2005 module . . . . . . . 6.4 Preparing to carry out a SAP 2005 calculation 6.5 Carrying out a SAP 2005 calculation . . . . . . 6.6 The SAP window . . . . . . . . . . . . . . . . 6.7 Project information in SAP . . . . . . . . . . . 6.8 Entering project data . . . . . . . . . . . . . . 6.9 Dwelling dimensions . . . . . . . . . . . . . . 6.10 Walls, roofs and floors . . . . . . . . . . . . . 6.11 Openings . . . . . . . . . . . . . . . . . . . . 6.12 Water heating . . . . . . . . . . . . . . . . . . 6.13 Primary heating . . . . . . . . . . . . . . . . . 6.14 Secondary heating . . . . . . . . . . . . . . . . 6.15 Ventilation . . . . . . . . . . . . . . . . . . . . 6.16 Overheating . . . . . . . . . . . . . . . . . . . 6.17 Photovoltaics and micro wind turbines . . . . 6.18 Special features . . . . . . . . . . . . . . . . . 6.19 Checking compliance . . . . . . . . . . . . . . 6.20 Outputting SAP results . . . . . . . . . . . . . . . . . . . . . . . . . . . . . . . . . . . . . . . . . . . . . . . . . . . . . . . . . . . . . . . . . . . . . . . . . . . . . . . . . . . . . . . . . . . . . . . . . . . . . . . . . . . . . . . . . . . . . . . . . . . . . . . . . . . . . . . . . . . . . . . . . . . . . . . . . . . . . . . . . . . . . . . . . . . . . . . . . . . . . . . . . . . . . . . . . . . . . . . . . . . . . . . . . . . . . . . . . . . . . . . . . . . . . . . . . . . . . . . . . . . . . . . . . . . . . . . . . . . . . . . . . . . . . . . . . 56 56 56 57 57 58 58 60 62 63 65 69 73 82 87 88 92 93 94 94 95 Other SAP calculations 7.1 Converting 9.80 calculations to 9.81 . . . . . . . . . . . . . . . . . . . 7.2 Multiple dwellings . . . . . . . . . . . . . . . . . . . . . . . . . . . . . 7.3 Extensions to existing dwellings . . . . . . . . . . . . . . . . . . . . . 97 97 97 98 1 Introduction Welcome to JPA Designer version 4.xx, the thermal calculation program from JPA TL for carrying out SAP and U-value calculations and assessing the risk of interstitial condensation. JPA Designer includes many features to make the calculation process easier: • Project-based file system enables you to keep Uvalue and SAP 2005 calculations in same project file; • U-values can be linked to SAPcalculations: SAP calculations are automatically updated when U-values are changed; • Calculation results can be produced as PDF files for emailing; • Includes a database of common materials to speed U-value calculations; • On-screen help includes the official SAP guidance. JPA Designer is a modular program; the current modules are: • SAP 2010 -- calculates SAP ratings to the SAP 2005 specification and tests new dwellings for compliance with the requirements of Part L 2006. • Uvalue Standard -- no longer supported. • Uvalue 2010 -- adds ground floor U-value calculations to ISO 13770 to the range of Uvalue Standard. • Uvalue Professional 2010 -- analyses the risk of interstitial condensation to ISO 13788 and carries out elemental U-value calculations to ISO 6946 and ISO 13770. The following modules are still included in the program but have limited validity: • SAP -- calculations to the SAP 9.70 2001 specification which was valid for use on dwellings begun before April 2006 in England and Wales, before November 2006 in Northern Ireland or before May 2007 in Scotland. • SAP RI -- includes three compliance methods for the Republic of Ireland: Elemental, Overall Heat Loss and Heat Energy Rating, which were valid until December 2006. 1 CHAPTER 1. INTRODUCTION 2 • Nondwell -- tests buildings other than dwellings for compliance against the Elemental standards of Part L 2002, no longer valid. For instructions on using those modules please consult version 4 of the JPA Designer manual which is available from our web site: www.techlit.co.uk/downloads.htm. The key code(s) you receive when you purchase the program will unlock the modules you have bought. Other modules on the program will be visible, but will only work in demonstration mode and will not display calculation results.You can, of course, purchase additional modules at any time. We hope you find JPA Designer a useful calculation tool. We are always happy to receive comments, suggestions for improvements or proposals for enhancements to suit your specific needs. 1.1 Getting help This manual has been designed to provide easy reference to all the features of JPA Designer. The manual uses the following conventions: • <angled brackets> for keys on the computer keyboard, e.g. the <Enter> key. • the + sign indicates you should hold down one key while pressing another, e.g. <Alt+F> means `hold down the <Alt> key while pressing the <F> key'. • Bold type indicates parts of JPA Designer's screen displays, e.g. the Ventilation rate dialogue. • Menu>option indicates the option in the menu on the program's menu bar, e.g. Select Edit>Primary heating system means `select the Primary heating system option from the Edit menu'. If you have a problem with the functioning of the software please follow these steps: • Download and install the latest version of JPA Designer from our web site (see section subsection 2.2.1 for instructions) and see if that resolves the problem, as we may already have resolved it. • Check the FAQ on the web site to see if the problem is addressed there. • If the problem persists, email details of the problem to [email protected]. Please include details of your computer system and attach sample files or PDF outputs where possible. We will respond as soon as we can. If you have difficulty using the program (for example, you are uncertain how to treat an integral garage in a SAP calculation) please follow these steps: • Consult the program manual or on-line help system; • Check the FAQ on the web site to see if the query is addressed there; • Consult the SAP specification and associated documents. • If you are new to U-value or SAP calculations you should consider attending one our training courses, which provide a thorough introduction to the software and its use. 2 Program basics 2.1 System requirements JPA Designer requires a PC with CD-ROM drive, running MS Windows 2000 or later. The PC will require an internet connection if you intend to update the boiler database for the SAP 2005 module from the BRE web site, or wish to issue Energy Performance Certificates. JPA Designer can run on Apple Macintosh computers using PC emulation software, but we do not guarantee the software will run and do not offer technical support for running JPA Designer on such systems. 2.2 Installation You can install JPA Designer from the CD you received when you purchased the program or you can download the installation file from our web site: www.techlit.co.uk. The version available on the web site will always be the most up-to-date one. 2.2.1 Downloading the installation file from the internet 1. Using your web browser (e.g. Firefox or Internet Explorer) go to our web site at www.techlit.co.uk and go to the downloads page. 2. Right click on the link labelled download JPA Designer and select Save link as (for Firefox) or Save target as (for Internet Explorer). 3. Use the Save As dialogue to choose the folder in which to save jsetup981.exe and click OK (we recommend downloading the file to the Desktop). The download is about 9.0 MB. 4. Once the download is complete follow the instructions in section subsection 2.2.3. 2.2.2 Finding the installation software on the JPA Designer CD-ROM 1. Insert the JPA Designer CD-ROM into your computer's CD drive. 2. Within Microsoft Windows open My Computer and view the contents of the CD-ROM. 3. The installation file jsetup981.exe is in the main folder of the CD-ROM. 4. Once you have found the file, follow the instructions in the next section of this manual. 3 CHAPTER 2. PROGRAM BASICS 2.2.3 4 Running the installation program To install JPA Designer: 1. Double click on the file jsetup981.exe. The WinZip Self-Extractor opens. 2. Click Setup. 3. After a few moments the Set-up program will open. The screen tell you which version of JPA Designer is being installed. Click Next to continue with installation. 4. The Choose Destination Location screen lets you select the folder into which JPA Designer will be installed. We recommend you accept the default folder (c:\program files\jpatl\jpa designer 981) and click Next. 5. The Select Program Folder screen lets you choose where to create the shortcut for JPA Designer. Again, unless you have good reason, accept the default value (a new program group named JPA Designer) and click Next. 6. The installer will now copy the JPA Designer files onto your computer. 7. When installation has finished the Setup Complete screen is displayed. Tick the box labelled Yes, launch the program file then click Finish. The installer will close and JPA Designer will open. 2.3 Updating JPA Designer JPA Designer is often updated with improvements and new features. You can take advantage of those developments by downloading the latest version of the software from our web site, www.techlit.co.uk/downloads.htm. To find out whether you have the latest version you should compare the version number on the web site with that of the software you are using: select Help>About from the menu bar and note the version number. The format will be JPA Designer 4.00x Build 000, where x may include letters and numbers. You can configure the software to check for updates automatically. To turn on checking for updates: 1. In Program Manager select Options from the menu bar. The Options dialogue opens. 2. On the first tab of the Options dialogue tick the Check for programme updates box (Figure 2.1). If you connect to the internet using a proxy server you must tick the Use proxy server box and enter the details for the proxy server. 3. Click OK. From now on, the software will check for updates every time you run it and will prompt you to download a later version when it becomes available. CHAPTER 2. PROGRAM BASICS 5 Figure 2.1: The Check for programme updates options If you have turned the checking facility on, but do not have an active internet connection when you start JPA Designer you will see an error message Socket errors. If that happens, simply click OK to dismiss the warning and carry on working as normal. Once you have downloaded the new installation file from the web site you should install the new version of JPA Designer in exactly the same way as you installed the original version, using the file jsetup981.exe. If you have added materials to the user database (see section 4.12) we recommend you take a backup copy of the files usercats.txt and usermats.txt before installing the new version of the software. You should find both those files in the JPA Designer folder. If you have issued EPCS we recommend you take a back up of the EPC database before installing an update. You can find the location of the database by selecting EPC>Database from the menu bar. The new installation should preserve your existing database. The database is only designed as a temporary store for the EPC: you should use the EPC Request Management dialogue to extract the EPCs in PDF format and save them to a secure, backed up location. 2.4 Uninstalling JPA Designer To uninstall JPA Designer: 1. Open the Windows Add/Remove programs control panel (to access Control Panels select Settings>Control Panels from the Start button). 2. Select JPA Designer in the Add/Remove Programs Properties dialogue and click Add/Remove. Windows will uninstall the program files and remove its icons. 2.5 Opening and closing JPA Designer To start JPA Designer: • Select Start>Programs>JPA Designer>JPA Designer from the Windows Start button. To close JPA Designer: • Select File>Exit from the JPA Designer menu bar. CHAPTER 2. PROGRAM BASICS 6 Figure 2.2: User Registration dialogue 2.6 Unlocking modules with key codes The licensing for JPA Designer is managed by key codes which we supply when you buy a licence for the program. When you first install JPA Designer the modules are locked in demonstration mode: in order to carry out calculations you must unlock the modules by entering the key codes. (Modules for which you have not purchased a licence remain in demonstration mode, although you can purchase a licence and unlock them at any time.) You unlock a module by entering the supplied user name and key code. The user name appears on all print outs from the software. To enter the key code for a SAP module: 1. Start JPA Designer by selecting the program from the Start button: Start>Programs>JPA Designer>JPA Designer. JPA Designer opens with the Project manager window. 2. From the menu bar select Insert>SAP 9.81 calculation. JPA Designer shows the Description dialogue. 3. Click OK to accept the default description and close the Description dialogue. JPA Designer shows the new SAP calculation in the Project manager window. 4. Double click on the new SAP calculation. The SAP module opens, with a warning pop-up about demonstration mode. 5. Click OK to dismiss the pop-up warning. The User Registration dialogue appears (see Figure 2.2). 6. Enter the user name and the key code for the SAP module exactly as given then click OK. (Please note 0 = zero). You will need to overwrite both the default user name and the key code. 7. You can now start entering data for the SAP calculation. If you see an incorrect key code error message you should re-enter the user name and key code. To enter the key code for a U-value module: CHAPTER 2. PROGRAM BASICS 7 1. Start JPA Designer by selecting the program from the Start button: Start>Programs>JPA Designer> JPA Designer. JPA Designer opens with the Project manager window. 2. From the menu bar select Insert>Uvalue calculation. JPA Designer shows the Description dialogue. 3. Click OK to accept the default description and close the Description dialogue. JPA Designer shows the new U-value calculation in the Project manager window. 4. Double click on the new U-value calculation. The U-value module opens, with a warning pop-up about demonstration mode. 5. Click OK to dismiss the pop-up warning. The User Registration dialogue appears (see Figure 2.2). 6. Enter the user name and the key code for the U-value module exactly as given then click OK. (Please note 0 = zero). You will need to overwrite both the default user name and the key code. 7. You can now start entering data for the U-value calculation. If you see an `incorrect key code' error message you should re-enter the user name and key code. If you need to change the user name because, for example, the company name has changed, you should contact us for a new key code. To enter a different key code for a module you have previously unlocked: 1. In Program Manager open a SAP or U-value calculation (depending on which module you are dealing with). 2. From the menu bar select Edit>User & Security codes. The User Registration dialogue appears. 3. Enter the user name and the key code exactly as you have been given them. Click OK. 2.7 Licence management The licence for the SAP 9.81 module has to be renewed on an annual basis. Whenever you create or open a SAP 9.81 calculation the software attempts to connect to our on-line database to check the validity of your licence: • If your licence is current the SAP 9.81 calculation will open. The software will warn you when your licence has less than 30 days to run: you should then contact JPA TL to renew your licence. • If your licence is not valid the software will tell you, but will not open the calculation. You should contact JPA TL to renew your licence. • If the software is unable to connect to the database, because your PC does not have an internet connection, the software will display an error message and the SAP 9.81 calculation will not open. 3 Managing projects and calculations 3.1 Overview JPA Designer organises and stores calculations in project files, enabling you to save multiple SAP and U-value calculations in the same file. JPA Designer project files have the extension JDP. All work with creating and saving projects and calculations is carried out in the Project Manager window. The Project Manager window lists all calculations within the project. The status bar at the bottom of the window displays summary data for the currently selected calculation. When JPA Designer opens it displays the Project Manager window. To return to the Project Manager window from the Uvalue or SAP modules click the Project Manager button on the tool bar. 3.2 Starting a new project To create a new project: 1. Select File>New Project from the main menu, or click the New Project button on the toolbar. JPA Designer creates a new blank project. 2. Click on the name Blank project then select Edit>Edit selected item from the menu bar. The Description dialogue opens. 3. Type a new name for the project and click OK. JPA Designer updates the project name. The project name does not affect the calculations in any way. You can now start adding calculations to the project. 8 CHAPTER 3. MANAGING PROJECTS AND CALCULATIONS 9 Figure 3.1: The Project Information dialogue 3.3 Adding project information JPA Designer can store client details and project location for each project which can then be copied into all calculations within that project. You can enter and edit that information using the Project Information dialogue (Figure 3.1). You can also store client information and reuse it later. To add or change project information: 1. From the menu bar select Edit>Project Information. The Project information dialogue opens. 2. Enter the data by typing it into the appropriate fields. Use the <Tab> key to move between fields. Do not try to enter data in the top left hand box: this box is used for retrieving details you have previously stored. 3. If you want to store the client details to re-use later click Add to clients. 4. Click OK when you have entered all the data you need. To re-use existing client data simply click on the drop-down in the Project information dialogue and select a client from the list (see Figure 3.2). If you need to edit the stored details click Edit clients list then make the changes in the Edit Clients dialogue. 3.4 Saving projects JPA Designer project are saved in the same way as any other file. To save a project: CHAPTER 3. MANAGING PROJECTS AND CALCULATIONS 10 Figure 3.2: Project Information dialogue, client drop-down 1. From the menu bar select File>Save Project. The Save As dialogue opens. 2. Select the folder into which the project should be saved, enter a name for the project file. By default JPA Designer will add the extension JDP to all file names. 3. Click Save. JPA Designer saves the project and displays the file name on the program title bar. By default JPA Designer will save files into the JPA Designer folder (usually c:\Program Files\JPATL\JPA Designer 981). You can specify a different default folder using the Options dialogue (see section 3.15). 3.5 Opening projects To open an existing project: 1. From the menu bar select File>Open project. The Open dialogue opens. 2. Select the file you want to work with, then click Open. The project opens in the Project Manager window. 3.6 Adding calculations to a project You can add new U-value and SAP calculations to a project in the Project Manager window. To add a new U-value calculation to a project: 1. From the menu bar select Insert>U-value calculation. The Description dialogue opens (Figure 3.3). 2. Type a name for the calculation in the Description dialogue, e.g. warm roof, and click OK. The new calculation is added to the project. To add a new SAP calculation to a project: 1. From the menu bar select Insert>Dwelling/SAP (v9.81 2005) calculation>Single dwelling. The Description dialogue opens (Figure 3.3). 2. Type a name for the calculation in the Description dialogue, e.g. Plot 23, and click OK. The new calculation is added to the project. You can also use the Insert menu to insert calculations to versions 9.80 and 9.70 of SAP, as well as SAP calculations for multiple dwellings. CHAPTER 3. MANAGING PROJECTS AND CALCULATIONS 11 Figure 3.3: The Description dialogue 3.7 Opening calculations To open a U-value or SAP calculation: 1. In the Project Manager window click once on the calculation name to select it. 2. From the menu bar select Edit>Selected item. The calculation opens. You can also open a calculation by double click on it in the Project manager window. 3.8 Closing calculations To close a calculation and return to the Project manager window click the Project manager button on the tool bar. 3.9 Importing existing calculations into a project JPA Uvalue and JPA SAP were the precursors to the JPA Designer Uvalue and SAP modules. You can import calculations carried out in those older programs into JPA Designer. To import a JPA Uvalue calculation into JPA Designer: 1. From the menu bar select File>Import JPA Uvalue file into this project. The Open dialogue opens. 2. Select the file you want to import and click Open. The Description dialogue opens. 3. Enter a description for the calculation and click OK. 4. The calculation will be added to the list in the Project Manager window. You can now open the imported calculation by double-clicking on it. To import a JPA SAP v2 calculation: 1. From the menu bar select File>Import JPA SAP file into this project. The Open dialogue opens. 2. Select the file you want to import and click Open. The Description dialogue opens. 3. Enter a description for the calculation and click OK. 4. The calculation will be added to the list in the Project Manager window. You can now work on the imported calculation by double clicking on it. CHAPTER 3. MANAGING PROJECTS AND CALCULATIONS 3.10 12 Converting SAP 9.7 calculations to SAP 9.8 calculations There may be occasions when you need to carry out a SAP 9.80 or SAP 9.81 assessment on a dwelling originally assessed under SAP 9.70. To convert a SAP 9.70 calculations to SAP 9.80: 1. In the Project Manager window select the SAP 9.70 calculation. 2. From the menu bar select Edit>Copy selected SAP 9.7 2001 to SAP 9.80 2005. 3. JPA Designer converts the calculation and adds it to the project with SAP version 9.80 appended to the calculation name. The 9.80 calculation can then updated to 9.81 by ticking the SAP version 9.81 box in the Project Information dialogue in the SAP module (see section 6.7) When you open the 9.80 version of the calculation you will be prompted to add some additional pieces of information (e.g. whether or not the dwelling has been designed with accredited construction details). 3.11 Merging projects JPA Designer allows you to merge all the calculations in an existing project into the currently open project. This can be useful if you have a number of standard calculations stored in different projects which you need to bring together for a particular job. To merge calculations from one project into another: 1. In Project Manager open or create the project you want to receive the calculations. 2. From the menu bar select File>Merge a project from disk into this Project. The Open dialogue appears. 3. Select the file which contains the calculations and click Open. JPA Designer adds the calculations to the current project and lists them in the Project Manager window. 3.12 Duplicating calculations If you want to prepare a calculation which is very similar to an existing calculation in a project you can duplicate the calculation and then make your changes to the duplicate. To duplicate a calculation: 1. In the Project Manager window select the calculation by clicking on it once. 2. From the menu bar select Edit>Duplicate item. The Description dialogue opens. 3. Type a name for the duplicate calculation and click OK. A copy of the original calculation is added to the project. You can now work with the duplicated calculation in the usual way. CHAPTER 3. MANAGING PROJECTS AND CALCULATIONS 3.13 13 Renaming calculations To change the name of a calculation: 1. In the Project Manager window select the calculation by clicking on it once. Its name will be highlighted. 2. From the menu bar select Edit>Rename selected item. The Name dialogue opens. For a U-value calculation the dialogue will the titled U-value Name and for a SAP calculation it will be titled SAP name. 3. Enter a new name for the calculation and click OK. The Project Manager window shows the new name. Changing the name of the calculation will not affect the calculation results. 3.14 Deleting calculations Calculations can be deleted from JPA Designer projects. Warning: there is no way of recovering a deleted calculation. To delete a calculation: 1. In the Project Manager window select the calculation by clicking on it once. 2. From the menu bar select Edit>Delete selected item. JPA Designer asks you to confirm the deletion. 3. Click Yes to delete the calculation or No to abandon the deletion. If you click Yes the calculation is removed from the project. 3.15 Program options There are many ways in which you can customise the performance and outputs of JPA Designer. Most of the options are controlled from the Options dialogue. To open the Options dialogue, in Project Manager select Options from the menu bar. The Options dialogue box has four tabs: General The General tab lets you set these options: • Printer margins: enables you to set the page margins. If you are using headed paper you can set the top margin for the first page to be greater than that of the second page, which can be printed on continuation paper or blank paper. • Company name and address: the details entered here will appear on print outs and PDFs of U-value and SAP calculations. CHAPTER 3. MANAGING PROJECTS AND CALCULATIONS 14 • Options: select which items which should appear on the print outs and determine whether the program should attempt to make a back up copy of the project file. • Uvalue Disclaimer: enter the disclaimer text to appear on print outs and PDFs of U-value calculations. • SAP/Nondwell disclaimer: enter the disclaimer text to appear on print outs and PDFs of SAP and Nondwell calculations. • Default SAP location: determines which regulations will be used for SAP calculations: currently the choices are England and Wales, Scotland or Northern Ireland. • Start-up folder: sets the default folder for saving and opening project files. • Check for programme updates: lets you specify whether or not the software will check for updated versions of JPA Designer. For more information see section 2.3. Logo and signature The Logo and signature tab lets you set the following options: • Logo position: JPA Designer can add your company logo to print outs. Use these settings to determine the position of the logo.The logo file must be a 256 colour bitmap with the file extension BMP, and it must be in the JPA Designer folder. Enter the name of the file in the text box: do not include the path (e.g. enter logo.bmp not c:\Program files\JPATL\JPA Designer 981\logo.bmp). • Address position: These settings determine the position of your company address on print outs and PDFs. Enter the address itself in the General tab. • Certificate signature position: JPA Designer can include a digitised signature on printouts of SAP calculations. Use these settings to determine the position of the signature. The signature file must be a 256 colour bitmap with the file extension, and must be stored in the same folder as the program files. The SAP certificate is only used with SAP 2001, version 9.70. Email tab In future versions of the program you will be able to email calculations directly from JPA Designer. There is no need to provide this information in the current version of the program. Other tab The Other tab lets you set the default thermal conductivity of the screed in a beam and block floor construction, and define where the preview window opens on screen. 4 U-value calculations JPA Designer offers three U-value modules: • Uvalue Standard calculates U-values for walls, roofs and intermediate floors using the combined method (BS EN ISO 6946). • Uvalue Enhanced has all the functionality of Uvalue Standard, and also calculates Uvalues for ground floors (BS EN ISO 13370). • Uvalue Professional has the functionality of Uvalue Enhanced and also performs condensation risk analysis using the methods set out in BS EN ISO 13788:2002 and BS 5250:1989 Appendix D. Uvalue calculations are carried out in the Uvalue window by: • Entering key information about the building element, such as the element type (e.g.wall, floor, roof) and any special construction types (e.g. metal frame); • Defining the materials which make up the element; • Adding any correction factors (see section 4.5). You can test the effect different materials have on the thermal performance of the element by using the variable layer feature (see section 4.6). 4.1 Uvalue project information JPA Designer can store and display client and project details for each calculation. You can either copy client and project details which you entered in the Project Information dialogue in the Project Manager window, or you can enter new data in the Uvalue modules. You can also save and re-use client data (see section 3.3). To copy project details from Project Manager: 1. In the Uvalue module select Edit>Project Information from the menu bar. The Project Information dialogue opens. 2. Click the Inherit button. Any information you entered in Project Manager is copied to the Project Information dialogue here. 3. Click OK. To enter new project details: 1. In the Uvalue module select Edit>Project Information from the menu bar. The Project Information dialogue opens. 2. Enter project information by typing it into the appropriate fields. Use the <Tab> key to move between fields. Click OK when you have entered all the data you need. 15 CHAPTER 4. U-VALUE CALCULATIONS 16 Figure 4.1: The Construction details dialogue 4.2 Construction Details The thermal performance of building element will be affected by the type of element and its position within a building. These conditions are set in the Construction details dialogue (Figure 4.1), which accepts details of: • Element type (see subsection 4.2.1). • Internal and externals surfaces (see subsection 4.2.2). • Light steel frame construction (see subsection 4.7.1). • Built up roofing or cladding (see subsection 4.7.2). • Corrections factors for fasteners and unheated spaces (see subsection 4.5.5). To enter data: 1. From the menu bar select Edit>Construction type. The Construction details dialogue opens. 2. Enter your data and click OK. For some constructions, such as those with mechanical fasteners, you may find it easier to enter some of the data in the construction dialogue after you have entered the layers of the element. CHAPTER 4. U-VALUE CALCULATIONS 4.2.1 17 Element type JPA Designer recognises several types of element which have to be treated differently in the calculation process. Use the radio buttons in the Element type section to select the type of floor, wall or roof. For some elements there are options for entering additional information. The available element types are: • Flat roof. A roof with a pitch typically less than 15°. There is an option to enter data for an inverted roof (see section subsection 4.7.3). • Pitched roof with horizontal ceiling. Typically a `cold roof' with the insulation applied between and over the ceiling joists, although it is feasible to have a horizontal ceiling and the insulation in the plane of the rafters. You must enter the pitch (angle) of the roof, measured from the horizontal. • Pitched roof with ceiling at rafter line. A `warm roof' with the insulation in the plane of the rafters. • Wall. Any construction at an angle of more than 70° to the horizontal. There is an option to enter data for the fixings in rainscreen cladding (see subsection 4.5.4). • Floor other than ground floor. A floor over an open space (e.g. a parking bay) or an unheated space (e.g. an enclosed garage). • Solid ground floor. A floor which is contact with the ground across its whole area, such as groundbearing concrete slab. • Suspended ground floor. A floor with a ventilated space below the floor deck, such as a beam and block floor or timber joist floor. • Basement floor. • Basement wall. You may also enter a description for the element in the Description box, or select one from the drop-down list. The description does not affect the calculation 4.2.2 Internal and external surfaces U-value calculations include allowances for the effects of the thermal resistances of the thin layers of air on either side of the construction; the surface resistances. Those resistances are affected by the direction of heat flow through the construction and the emissivity of the exposed surfaces. The surface resistances used in the calculation are shown in the two Surface Resistance boxes. The program automatically adjusts the surface resistances according to the type of element being considered (see subsection 4.2.1) and the emissivity of the surfaces, using the values from BS EN ISO 6946 shown in Table 4.1. The default emissivity setting is high emissivity: as virtually every commonly specified surface material has a high emissivity there is rarely any need to change the default. CHAPTER 4. U-VALUE CALCULATIONS 18 Table 4.1: Thermal resistances 4.2.3 Heat flow Element Horizontal Upwards Downwards Wall, window Roof Floor Internal resistance (Rsi) External resistance (Rse) 0.13 0.10 0.17 0.04 0.04 0.04 Light steel frame construction type U-values for light steel frame structures have to be calculated using a special method which allows for the high thermal conductivity of steel. The Light steel-frame Construction Type section indicates whether the structure has a light steel frame, and if so, whether it is of warm or cold construction. For non-steel frame structures ensure Not a light steel frame construction is selected. For instructions for calculating U-values of light steel frame structures see section subsection 4.7.1. 4.2.4 Built up metal roofing and cladding systems U-values for built-up metal roofing and cladding systems have to be calculated by a special method which takes account of the thermal bridging effects of the rails and brackets. If the calculation is for a built-up wall or roof tick the Built-up metal roof/wall box and see section subsection 4.7.2 for instructions on completing the calculation. Otherwise leave the box blank. 4.3 Working with layers A U-value calculation is built up by inserting layers which correspond to the layers of material in the proposed construction. For example, a calculation for a cavity wall would have a layer to represent the thermal performance of the outer leaf of brick, another to represent the cavity, another for the cavity insulation and so on. There will also be layers for the surface resistances (see section subsection 4.2.2). You can add layers to the calculation by inserting materials from the program's extensive database, which includes data for generic materials and cavities, as well as branded products from some manufacturers. For many common constructions it is possible to insert all the layers from the database. If you cannot find a material in the database then you can insert a blank layer and edit the information yourself. 4.3.1 Inserting layers from the Products database The Products database contains a wide range of materials and cavities for use in U-value calculations and is accessed using the Products Database window (see Figure 4.2). The Products Database window has three main parts: CHAPTER 4. U-VALUE CALCULATIONS 19 Figure 4.2: The Products Database window • The Categories box, which you use to select the broad category of material you want to use. Categories of branded materials are shown in bold, categories of generic materials in normal text and user categories in italics (see section 4.12 for information on adding your own materials). • The Products box, which you use to select a material from a particular category. • The Construction box which shows the order of layers in the construction. To insert layers using the Products Database: 1. Select the existing layer which will be below the new layer. 2. From the menu bar select Insert>Layer from database (alternatively click the Database button on the toolbar). The Products Database dialogue opens. 3. Use the scroll bar on the Categories box to find the manufacturer or type of material you need, then click once on that category. The Products box shows the material in that category. 4. Click on a material to select it, then click the Add to construction button (alternatively you can double click on the material in the Products box). The Thickness dialogue opens. CHAPTER 4. U-VALUE CALCULATIONS 20 Figure 4.3: Inserting a new blank layer 5. Enter the thickness of the layer then click OK. The Construction box now shows the new layer. is added to the calculation and is shown in. If the material has a set thickness the layer will be added without the Thickness dialogue opening. 6. You can now add more layers from the database, using the Construction box to control the position of the new layers. 7. When you have finished adding layers click the Close button. The main Uvalue window now shows the calculation with the new layers added. If you are not sure which category a particular material belongs to you can use the Search button to find it. You can use the Only show My database box to make the software only show categories which you have added. If you have assigned short codes to materials you can view database items sorted according to the short code by clicking the sort by short code check box in the Products Database dialogue. You can use short codes to select materials by entering a code in the Short Code text box then clicking the Add to construction button. If the material does not have a set thickness the program will prompt you to enter a thickness. For more information on short codes see subsection 4.12.1. 4.3.2 Inserting blank layers in a calculation To insert a new blank layer: 1. Select the existing layer which will be below the new layer. 2. From the menu bar select Insert>Blank layer (alternatively you can press <Insert>). The new blank layer is added to the calculation above the existing layer, see Figure 4.3. 3. Double click on the layer to open it for editing. Because the program inserts new layers above the currently selected layer it is easiest to work from outside to inside for wall and roof calculations and from inside to outside for floor calculations. CHAPTER 4. U-VALUE CALCULATIONS 4.3.3 21 Cutting, copying and pasting layers Cutting a layer from the calculation removes the layer, but keeps the details on the clipboard. To cut a layer: 1. Click on the layer to select it. 2. From the menu bar select Edit>Cut layer to clipboard (alternatively click the Cut button on the tool bar or press <Ctrl+X>). The layer is removed. Copying a layer in a calculation copies the layer to the clipboard but keeps the original layer in place. To copy a layer: 1. Click on the layer to select it. 2. From the menu bar select Edit>Copy layer to clipboard (alternatively click the Copy button on the tool bar or press <Ctrl+C>). The layer is copied to the clipboard. Pasting a layer inserts the layer currently in the clipboard into the calculation. To paste a layer: 1. Click on the layer which you want to be below the pasted layer. 2. Select Edit>Paste layer from clipboard from the menu bar (alternatively click the Paste button on the tool bar or press <Ctrl+V>). The layer is inserted into the calculation above the selected layer. 4.3.4 Deleting layers To delete a layer: 1. Click on the layer you wish to delete. 2. Press <Del>. 4.4 Working with materials The properties of layers are entered and edited in the Edit Material dialogue (see Figure 4.4). The dialogue enables you to set: • Basic characteristics of the material (see subsection 4.4.1). • The type of material (see subsection 4.4.2). • Thermal bridging (see subsection 4.4.3). • The air gap correction (see subsection 4.5.2). To edit the properties of a layer: 1. Click on the layer to select. 2. From the menu bar select Edit>Layer (alternatively, double click the layer, or press <Enter>). The Edit Material dialogue opens. 3. Amend the data for the layer and click OK. CHAPTER 4. U-VALUE CALCULATIONS 22 Figure 4.4: The Edit Material dialogue 4.4.1 Basic characteristics The Material section contains the basic data about the layer, including: • Description: the name of the material or a description, which appears in the calculation. • Short code: used with the database to sort or enter materials -- not in general use. • Category: not in general use. • Thickness: cross sectional thickness of the layer, measured in mm. • Thermal conductivity: the rate of conduction heat transfer through 1m of the material, measured in W /mK . Sometimes referred to as the lambda value or k value. • Thermal resistance: the resistance to heat transfer provided by the layer, measured in m2 K /W . • Vapour resistivity: the rate of transfer of water vapour through 1 m of the material, measured in M N s/gm. • Vapour resistance: the resistance to water vapour provided by the layer, measured in M N s/g . CHAPTER 4. U-VALUE CALCULATIONS 23 • Density: the mass per cubic metre of the material, not required for calculation. • Specific heat capacity: the amount of energy required to raise the temperature of one kilogram of the material by one Kelvin (roughly equivalent to 1 degree Celcius). 4.4.2 Types of materials and cavities Layers within building elements have different combinations of properties: JPA Designer recognises four types of material and three types of cavity. In addition, the program distinguishes between materials which are thermal insulation and those which are not. The rest of this section describes the types of layer and the data required for each one. 4.4.2.1 Normal Normal materials have the same composition all the way through, so thermal resistance of a normal layer is determined by the material's conductivity and thickness. A normal material requires the following information: • Type: select Normal. • Description : type a description of the layer -- this will appear on the print out. • Thickness: enter in millimetres. • Thermal conductivity: enter in W /mK . • The program calculates the Thermal resistance in m2 K /W . • Vapour resistivity: (only required if you will be carrying out condensation risk analysis) enter in M N s/gm. • The program calculates the Vapour resistance in M N s/g . 4.4.2.2 Composite materials For composite materials, for example insulation-backed plasterboard, there is no direct link between the conductivity, thickness and thermal resistance. You must therefore use the thermal resistance which is supplied for the specific configuration of the material (this will usually be supplied by the manufacturer of the product). A composite material requires the following information: • Type: select Composite. • Description : type a description of the layer -- this will appear on the print out. • Thickness: enter in millimetres. • Thermal resistance: enter in m2 K /W . • Vapour resistance: (only required if you will be carrying out condensation risk analysis) enter in M N s/g . CHAPTER 4. U-VALUE CALCULATIONS 4.4.2.3 24 Fixed vapour resistance materials Some materials. such as glass or metals, have very high vapour resistances even when used in thin layers. To enable the vapour resistance to be represented properly in the calculation you should select the fixed vapour resistance category for such materials. That will break the link between the vapour resistance and the thickness, and so prevent the vapour resistance being reduced to an unrealistically low level by the minimal thickness. For U-value calculations materials with fixed vapour resistances behave the same way as normal materials: you should only need to use material with fixed vapour resistances in condensation risk calculations. A fixed vapour resistance material requires the following information: • Type: select Fixed vapour resistance. • Description : type a description of the layer -- this will appear on the print out. • Thickness: enter in millimetres. • Thermal conductivity: enter in W /mK . • The program calculates the Thermal resistance in m2 K /W . • Vapour resistance: enter in M N s/g . 4.4.2.4 Membranes Membranes, such as vapour control layers or breather membranes, are treated as having no thermal resistance and have no effect on U-value calculations: they only affect condensation risk analysis. Membranes require the following information: • Type: select Membrane. • Description : type a description of the layer -- this will appear on the print out. • Vapour resistance: enter in M N s/g . 4.4.2.5 Clear cavities The thermal resistance of a cavity is not calculated from its thickness, although it is affected by the direction of heat flow within the construction. Standard values for cavities may be found in the Products Database and in publications such as BS 5250. Clear cavities, such as those in cavity walls, require the following information. • Type: select Clear cavity. • Description : type a description of the layer -- this will appear on the print out. • Thickness: enter in millimetres. • Thermal resistance: enter in m2 K /W . • Vapour resistance: cavities have a vapour resistance of 0 M N s/g . CHAPTER 4. U-VALUE CALCULATIONS 4.4.2.6 25 Bridged cavities Bridged cavities, such as those in some timber framed constructions, are treated the same as clear cavities, but with bridging details added (see subsection 4.4.3). Bridged cavities require the following information. • Type: select Bridged cavity. • Description : type a description of the layer -- this will appear on the print out. • Thickness: enter in millimetres. • Thermal resistance: enter in m2 K /W . • Vapour resistance: cavities have a vapour resistance of 0 M N s/g . You will also need to enter the bridging details (see subsection 4.4.3). 4.4.2.7 Vented cavities Vented cavities, such as the batten space in a warm pitched roof, are treated the same as clear cavities. Identifying a cavity as vented allows some layers of the construction to be ignored for condensation risk analysis (for further information see section subsection 6.7.3). Vented cavities require the following information: • Type: select Vented cavity. • Description : type a description of the layer -- this will appear on the print out. • Thickness: enter in millimetres. • Thermal resistance: enter in m2 K /W . • Vapour resistance: cavities have a vapour resistance of 0 M N s/g . 4.4.2.8 Thermal insulation In order to comply with the requirements of European product standards for factory manufactured thermal insulation (standards BS EN 13162 to BS EN 13172) JPA Designer rounds the thermal resistance values for thermal insulation down to the nearest 0.05 m2 K /W . To ensure the program does this correctly you must tick the is thermal insulation box for all layers of factory manufactured thermal insulation. The original value for thermal resistance will appear in the Edit material dialogue box while the U-value window will show the rounded value. For additional information on the rounding feature and instructions on how to turn it on or off see section subsection 6.7.3. CHAPTER 4. U-VALUE CALCULATIONS 4.4.3 26 Thermal bridging Thermal bridges are formed where the material in a layer is interrupted by a second material with different thermal conductivity, for example, the insulation in a timber framed wall is interrupted (bridged) by the timber studs. In most cases thermal bridging increases heat loss through the bridged layer (hence the commonly used term `cold bridge').The effect of thermal bridges which occurring regularly throughout a layer (repeating thermal bridges) has to be included in U-value calculations by added the details of the thermal bridge to each bridged layer using the Edit material dialogue. Thermal bridging is either: • one-dimensional e.g. timbers running in one direction; or, • two-dimensional e.g. mortar joints which run vertically and vertically. The information required for setting thermal bridging includes: • The thermal conductivity of the bridging material: for common bridge materials this can be set along with the Bridge description. • The width of the bridging material (Bridge width) and horizontal distance between bridges (Non-bridge width). For two-dimensional bridging you will also need to know the vertical distances between bridges (Non-bridge height). The software uses those values to determine the Proportion bridged. However, for some constructions you will need to adjust the Proportion bridged to allow for additional bridging material such as cross noggins and other framing in timber framed walls. You can find recommended standard proportions in the BRE publication BR 443 Conventions for U-value calculations. • The thickness of the bridging material. In virtually all cases the bridge thickness will be the same as that of the main material of the layer. To enter thermal bridging details: 1. Use the Bridge type radio buttons to determine whether the bridging is 1 dimensional or 2 dimensional. The Edit material dialogue now shows the Thermal bridge section. If you are not sure whether the bridging is one or two dimensional clicking the Help button will open a guidance window: the annotation on the help diagrams match those on the data entry boxes. 2. Select the bridging material from the Bridge description drop-down. The program sets the Bridge thermal conductivity. If you are using an unusual bridging material you can enter your own description, then enter the conductivity manually. 3. Enter the Bridge width in mm. 4. Enter the Non-bridge width in mm. CHAPTER 4. U-VALUE CALCULATIONS 27 5. For two-dimensional bridging enter the Non-bridge height in mm. 6. If necessary, change the Proportion bridged value to a standard value. The software adjusts the Bridge width accordingly. 7. Set the bridge thickness by selecting Follows material thickness, or selecting Fixed at then entering thickness in mm. In some constructions -- notably built up metal roof and wall cladding -- there are two sets of thermal bridges. To enter details of a second bridge: 1. Enter the details for the first bridge. 2. Click the Second bridge box. The Optional second bridge section is displayed. 3. Select the bridging material from the Bridge description drop-down. The program sets the Bridge thermal conductivity. If you are using an unusual bridging material you can enter your own description, then enter the conductivity manually. 4. Enter the Bridge width in mm. The software uses the Non-bridge width for the first bridge to calculate the Proportion bridged. 5. Enter the Non-bridge width in mm. 6. When the bridging material is air you can use the Small airspace resistance button to calculate the thermal resistance of the bridge: enter the thickness of the airspace and its width -- both in mm -- then click OK. The resistance is displayed in the Bridge thermal resistance box. 4.5 Correction factors Whilst the U-value of an element depends largely upon the thermal properties of the layers of which it is composed there are a number of other factors which can affect the rate of heat loss. Those are addressed by applying correction factors to the calculation. There are correction factors for: • Mechanical fasteners which penetrate insulation, dUf (see subsection 4.5.1); • Air gaps in insulation layers, dUg (see subsection 4.5.2). • The effect of rainwater cooling on inverted roofs, dUr (see subsection 4.5.3; • Brackets in rainscreen cladding systems, dUxx (see subsection 4.5.4). • Insulation compression in built up metal roofing and cladding, dUp (see subsection 4.7.2). The correction factors are calculated separately from thermal resistances of the layers, and are then added to the raw U-value: however, if the correction factors total less than 3% of the raw U-value then they are ignored in the calculation. The values for correction factors are displayed in the main U-value window, next to the final U-value. It is also possible to adjust the result of a U-value calculation to account for the effect of having an unheated space to the cold side of the construction (see subsection 4.5.5). CHAPTER 4. U-VALUE CALCULATIONS 28 Figure 4.5: Data entry boxes for the mechanical fasteners correction 4.5.1 Mechanical fasteners Metal fasteners which penetrate layers of thermal insulation reduce the effectiveness of the insulation: that effect has to be included in U-value calculations, using the correction factor dUf. Common constructions which require the correction are: • Cavity walls with partial or full-fill cavity insulation. • Warm pitched roofs where insulation is laid over the rafters and restrained by counterbattens fixed back to the rafters. • Warm flat roofs where the insulation and/or the waterproof membrane is mechanically fixed to the deck. There is no need to apply a correction: • to constructions without fasteners, e.g. solid masonry walls; • for fasteners with both ends in contact with metal sheets; • for wall ties across an empty cavity; • for wall ties between a masonry leaf and timber studs; • where the thermal conductivity of the fastener, or part of it, is less than 1W/mK. The correction factor dUf is calculated from: • The alpha coefficient which represents the direction of heat flow. Standard values are 6 for wall ties between masonry leaves, 5 for roof fixings and 1.6 for steel framed walls. • The thermal conductivity of the fastener: typically 17 W /m2 K for stainless steel and 50 W /m2 K for mild steel. • The number of fasteners per square metre. • The cross sectional area of the fastener: typical double triangle ties have a cross sectional area of 11.3 mmˆ2 (based on 3.8 mm diameter). To enter data for mechanical fasteners: CHAPTER 4. U-VALUE CALCULATIONS 29 Figure 4.6: Selecting values for common configurations Figure 4.7: Correcting for air gaps in insulation layers 1. From the menu bar select Edit>Construction type. The U-value Construction dialogue opens. 2. In the Correction for mechanical fasteners section either use the drop-down to select one of the standard fastener types (see Figure 4.6 or enter the individual items of data for the fasteners. To view the default values click the Help button. 3. If the calculation is for a light steel frame construction you must indicated which layer is bridged by the fasteners using the drop down box which is displayed if you select steel frame construction. 4.5.2 Air gap correction Air movement through and around an insulation layer can reduce its thermal performance. To allow for that the U-value calculation should include a correction factor, dUg, which is calculated by the software on the basis of the amount of air movement possible, as represented by the coefficient dU'': • Where no air gaps penetrate the insulation layer and no air circulation is possible on its warm side, dU'' = 0.00 W /m2 K . • Where some air gaps penetrate the insulation layer and no air circulation is possible on its warm side, dU'' =0.01 W /m2 K . • Where some air gaps penetrate the insulation layer and some air circulation is possible on its warm side, dU'' = 0.04 W /m2 K . A value for dU'' must be set for every insulation layer. To correct for air gaps: CHAPTER 4. U-VALUE CALCULATIONS 30 1. In the main U-value window double click on the insulation layer. The Edit material dialogue opens. 2. Enter the appropriate value for dU'' in the dU'' box (see Figure 4.7). then click OK. Click the Help button to view the standard values for dU''. In many cases the default value of zero is appropriate. 4.5.3 Rainwater cooling Inverted roofs -- or protected membrane roofs -- have some or all of the thermal insulation installed over the top of the waterproof membrane where it is restrained by aggregate or other ballast. Rainwater falling on inverted roofs can percolate between insulation boards to the waterproofing membrane, where it will increase the rate of heat loss. The reduction in performance is represented within a U-value calculation by the rainwater cooling correction factor, dUr, which is calculated from: • The average rate of rainfall during the heating season, p (mm/day); • A drainage factor, f, which represents the fraction of p which reaches the waterproofing membrane; • A factor, x (W.day /m2 Kmm), for increased heat loss caused by rainwater flowing on the membrane. In JPA Designer that data is entered using the U-value Construction dialogue. As you have to indicate which layer is affected by the rainwater cooling it is best to add the correction factor after you have defined the layers in the construction. To enter rainwater cooling data: 1. From the menu bar select Edit>Construction Type. 2. In the Element type section select Flat roof. 3. Tick the Inverted roof box. New data entry boxes appear. 4. Use the XPS layer drop-down to indicate which layer is affected by the rainwater cooling. 5. Enter values for f.x and p. Click OK. If you do not have project-specific values you can use the default values for f.x and p. CHAPTER 4. U-VALUE CALCULATIONS 31 Figure 4.8: Data for rainscreen cladding correction 4.5.4 Rainscreen cladding When calculating U-values for walls which include rainscreen cladding the results have to be adjusted to account for the effect of any metal fixings which penetrate the insulation. JPA Designer can correct for the effect of point fixings, using method (c) in section 4.9.5 of BR 443 Conventions for U-value calculations. The calculation requires the point thermal transmittance of the fixing, x, and the number of fixings per square metre, n. As x depends on the type of fixing you must get the correct value from the fixing manufacturer. The data is entered in the U-value Construction dialogue. To correct for brackets in rainscreen cladding: 1. From the menu bar select Edit>Construction Type. The U-value Construction dialogue opens. 2. In the Element type section select Wall. 3. Tick the Rainscreen cladding box. New data entry boxes appear (see Figure 4.8). 4. Enter values for x and n. Click OK. If you do not have project-specific values you can carry out an initial calculation using the default values for x and n. 4.5.5 Elements separating heated and unheated spaces The rate of heat loss through an element which separates a heated space from an unheated space will be lower than that through an identical element which separates a heated space from outside, as the relatively warm air within an unheated space acts as a thermal buffer. The combined method for calculating U-values allows for this effect using the ratio of: • the surface areas of the elements which separate the heated space from the unheated space, Ai, to, • the surface areas of the elements which separate the unheated space from outside, Ae. When measuring Ai and Ae, you should include walls and intermediate floors (such as that over an integral garage) but exclude ground floors. Ai and Ae are measured in m2 . For further information see ISO 6946 section 5.4. To allow for unheated spaces: 1. From the menu bar select Edit>Construction type. The U-value Construction dialogue opens. 2. Enter the two areas in the Ai and Ae boxes (see Figure 4.9). 3. Click OK. CHAPTER 4. U-VALUE CALCULATIONS 32 Figure 4.9: Data entry for elements separating heated and unheated spaces Figure 4.10: U-value calculation with a variable layer 4.6 Using variable layers The variable layer feature of JPA Designer helps you assess the effect of using different materials in the same place within an element; for example, by using a variable layer you could compare the effect of different insulants on the U-value of a cavity wall. A calculation with a variable layer has a place-holder layer in the main window, and has the additional Variable layer pane which accepts a number of different layers. Each of those layers shows the results of the U-value calculation as if that layer replaced the place-holder layer in the main calculation. To use a variable layer: 1. In the main U-value window click the layer below the position for the variable layer. 2. From the menu bar select Insert>Variable layer. The program inserts a variable layer in the calculation and displays the Variable layer pane (see Figure 4.10). 3. Select the blank layer in the variable layer pane and add layers from the database, or by add and edit blank layers. When using the database, you must be ensure the contents of variable layer pane are showing in the Construction box of the Products Database dialogue. The U-values for the constructions with the variable layer are shown alongside the variable layer materials: no U-value appears in the status bar. You can only have one variable layer in a calculation. CHAPTER 4. U-VALUE CALCULATIONS 4.7 4.7.1 33 Complex calculations Light steel framed structure There are three different forms of light steel-framed structures: • Warm frame constructions: all the insulation is outside the steel framing. • Hybrid constructions: some insulation is fitted between the steel studs and additional insulation placed on the outside of the studs to reduce thermal bridging through the steel. • Cold frame constructions: all of the insulation is included within the thickness of the steel components and is bridged by it. The high thermal conductivity of steel means the combined method must be modified for elements where some or all of the insulation is bridged by light steel framing. JPA Designer uses the modified calculation method which was published in BRE Digest 465. U-values for light steel-frame construction. The procedure for calculating the U-value of a light steel-framed element using JPA Designer is the same as for any other element, but with the following modifications: 1. Identify the element as light steel-framed and enter the framing details. In the Uvalue Construction dialogue use the light steel-frame radio buttons to define is as warm or cold/hybrid. If you select Cold/Hybrid enter the stud spacing, stud depth and flange width. Use the offered default values if you do not know the stud depth and spacing. 2. Enter the layers of the construction in the main Uvalue window. For cold/hybrid elements some of the layers will be bridged (see subsection 4.4.3) for guidance on entering bridged layers): In warm elements the air space between the studs should be entered as a bridged cavity, with steel as the bridging material. In cold/hybrid elements the insulation layer will be bridged by steel. Any airspace behind the insulation and between the studs should be entered as a bridged cavity. Do not include the flanges of the steel studs when entering bridging details. 3. Enter corrections for any mechanical fasteners which penetrate the insulation by completing the Correction for mechanical fasteners section in the Uvalue Construction dialogue (see subsection 4.5.1). Use the first drop box to indicate which layer is bridged by the mechanical fasteners, then enter the fasteners' dimensions and spacing. The alpha coefficient is 0.8 for warm constructions and 1.6 for cold/hybrid constructions. CHAPTER 4. U-VALUE CALCULATIONS 34 Figure 4.11: Built-up metal wall or roof cladding Figure 4.12: The Small Airspace Resistance Calculator 4.7.2 Twin skin metal cladding and roofing The extent of the thermal bridging in twin-skin metal roofing and cladding systems formed with rails and brackets means the combined method has to be modified. JPA Designer uses the method described in the Steel Construction Institute research paper P312: that method takes account of: • The bridging effects of the rail and the air spaces around the rail. • The point bridging produced by the brackets. • The compression of the insulation by a shallow-profiled liner (profile depth less than 25 mm). To calculate U-values for twin-skin metal roofing and cladding: 1. Create and open a new U-value calculation. 2. Enter any project information. 3. In the U-value Construction dialogue select either wall or flat roof and tick the Built up metal roof/wall box: the program will display several new data entry boxes. Do not complete them at this stage. Click OK. CHAPTER 4. U-VALUE CALCULATIONS 35 4. Enter the layers in the construction in the main U-value window. Enter the insulation in two layers: the first layer being the insulation which is bridged by the rails and the second that which is penetrated only by the brackets. For example, a 170 mm layer of insulation in a construction with 40 mm deep rails should be divided into one layer 40 mm thick and one layer 130 mm thick. You will find later parts of the calculation easier if you give the two layers distinctive names. 5. Enter the bridging details for the layer of insulation bridged by the rails (see subsection 4.4.3 for details). In the Edit Materials dialogue select one dimensional bridging to show the thermal bridging details. Enter the details of the rails: bridge material -- steel studs, bridge width, non-bridge width. The software sets the bridge thermal conductivity. The program will show the proportion bridged and the thermal resistance of the bridge. For `L' shaped sections the bridge width will usually be the thickness of the steel, but for `C' and `U' sections, where the rail penetrates the insulation layer twice, use double the thickness of the steel as the bridge width. 6. Enter the bridge details for the air spaces caused by the rail. Tick the Second bridge box. The Optional second bridge section is displayed. 7. Enter the bridge material (air) and bridge width (in mm): use twice the rail width to allow for the compression of the insulation around the rails. The program calculates the proportion bridged using the data from the first bridge. 8. To calculate the thermal resistance of the air space click the Small airspace resistance button. The Small Airspace Resistance Calculator dialogue opens (see Figure 4.12). 9. Enter the thickness and width of the air space. The thickness will be the same as the rail depth. The width should be twice the rail thickness. Click OK to close the dialogue transfer the results to the bridging calculation. 10. Enter the air gap correction, dU'', for both insulation layers (see subsection 4.5.2): use the value 0.01. Click OK. 11. From the menu bar select Edit>Construction Type. The Uvalue Construction dialogue opens. 12. In the Built-up metal roof/wall cladding section enter the Rail spacing and Rail width (see Figure 4.11). Use the drop-down to indicate which layer is bridged by the rail liner details. 13. If the liner profile compresses the insulation and the depth of the profile is 25 mm or less tick the box Insulation is compressed by inner or outer sheet. Four new data boxes appear. 14. Enter the Sheet profile width, Sheet profile depth and Sheet profile centres in mm. In the drop box select the layer of insulation which is not bridged by the rails. If the liner profile is deeper than 25 mm ignore the check box and change the thickness of the insulation layer by subtracting the profile depth from the original thickness (e.g. for a 30 mm profile with 130 mm actual depth of insulation use a value of 130 -- 30 = 100 mm). CHAPTER 4. U-VALUE CALCULATIONS 36 Figure 4.13: Inputting data for rainwater correction 15. Enter the details for the brackets in the Correction for mechanical fasteners section. Enter the thermal conductivity of the brackets (usually 60 W /mK for steel), the number of brackets per square metre (calculated by dividing the total number of brackets by the total element area) and the cross sectional area of the brackets (measured at the thickest point). The value of alpha, 1.6, is the default setting for these constructions. Finally, use the drop-down to select the layer which is bridged by the brackets. Click OK. 4.7.3 Inverted roofs In inverted roofs (often known as protected membrane roofs) some or all of the thermal insulation is applied above the waterproof membrane and restrained by aggregate or other ballast. Rainwater falling on the roof can percolate to the waterproofing membrane and increase the rate of heat loss. To allow for this effect a rainwater cooling correction factor, dUr, has to be applied to inverted roof calculations ( the rainwater cooling factor is described in subsection 4.5.3). Because you have to indicate which layer is affected by the rainwater cooling it is best to add the correction factor after you have defined the layers in the construction. To enter an inverted roof: 1. From the file menu select Edit>Construction type. The U-value Construction dialogue opens. 2. In Element type select Flat roof. Insert an Element description then click OK. 3. Add the layers of the construction (see section 4.3). 4. Open the U-value construction dialogue again and in Element Type tick the Inverted box. The dialogue shows three data boxes (see Figure 4.13). 5. Enter the values for f.x and p and in the drop-down select the layer of extruded polystyrene insulation (XPS). Click OK. XPS is virtually the only insulation material suitable for inverted roofs. 4.8 Ground floor U-values As the combined method deals with heat loss from air to air, through an element, it has to be modified for ground floors to include the thermal resistance of the ground itself. JPA Designer calculates U-values for ground floors using the method is set out in ISO 133701 . This section describes the general procedure for calculating the ground floor U-value, whilst the following sections describe the individual parts of the calculation. To calculate a ground floor U-value: 1 Do not use this method to calculate U-values of floors over open or unheated spaces such as car parks or garages; instead select floors other than ground floors in the Construction dialogue box and proceed as usual. CHAPTER 4. U-VALUE CALCULATIONS 37 1. Create a new U-value calculation in the Project Manager window and open it for editing (see section 3.6). 2. Enter any project information in the Project Information dialogue. 3. In the U-value Construction dialogue select Solid ground floor orSuspended ground floor, enter a description for the construction, then click OK. The Ground Floor Details dialogue opens. 4. Enter the data for the ground (see subsection 4.8.1). Click OK. 5. Add the remaining layers of the floor construction. Include layers to represent: • Screed; • Insulation; • Flooring, such as particle board. Omit any layers which consist of: • Hardcore beneath a groundbearing slab. • Groundbearing concrete slabs with density greater than 1800 kg /m3 . • Thin floor coverings such as vinyl or carpet. For further guidance refer to the BR 443 Conventions for U-value calculations. 4.8.1 Ground floor details The Ground Floor Details dialogue contains the data which describes the ground and the floor structure (see Figure 4.14). It has five sections: • Floor type. The choice of floor type will determine how other parts of the dialogue appear. • Floor dimensions. • Deck. • Suspended ground floor details. • Edge insulation. CHAPTER 4. U-VALUE CALCULATIONS 38 Figure 4.14: The Ground Floor Details Dialogue 4.8.1.1 Floor type There are three types of ground floor: • Solid: a floor which bears directly on the ground with no void between the floor structure and the ground, for example, a ground-bearing concrete slab; • Suspended block and beam: with a void between the floor deck and the ground, with the deck formed from pre-cast concrete beams infilled with concrete blocks or proprietary insulating units,. • Suspended: a floor with a void between the floor structure and the ground, with a timber deck supported on timber joists. Use the Floor Type radio buttons to select the type of floor construction. 4.8.1.2 Floor dimensions The thermal resistance of the ground is determined from the ratio of the floor's perimeter and area. The perimeter (expressed in metres) is measured along the finished internal surfaces of exposed and semiexposed walls. The area (expressed in square metres, m2 ) is measured between the finished internal wall surfaces. Unheated spaces outside the insulated fabric should be excluded when calculating the perimeter and area. If you are calculating the ground floor U-value for flats in a block or for a house in a terrace you can use the perimeter and area for the whole block or terrace instead of the dimensions of the individual occupancies. To enter the Floor dimensions: CHAPTER 4. U-VALUE CALCULATIONS 39 Figure 4.15: Calculating the resistance of a beam and block deck • If you have calculated the Perimeter/Area ratio you can enter it directly in the P/A box. • Alternatively, tick the Calculate it box and enter the values in the Perimeter and Area boxes for you to fill in. 4.8.1.3 Deck The data required for this section depends upon the type of construction specified in the Floor Type section of the Ground Floor Details dialogue. • Solid floor: no deck data required. • Suspended block and beam floor: the program offers a default thermal resistance for the deck of 0.2 m2 K /W . Alternatively, the program can also calculate the resistance using the specific details for your floor if you tick the Calculate box (see Figure 4.15) then input data for: • The blocks: Width, Thickness and Conductivity. • The beams: Web width and Beam conductivity. • The screed: Screed depth and Screed conductivity. • Suspended floor: the program offers a default thermal resistance for the deck of 0.2 m2 K /W for the deck. This represents a 18 mm softwood deck. Insulation between joists should be entered as a separate layer, bridged by timber in one dimension, (see subsection 4.4.3). 4.8.1.4 Suspended ground floor details In a suspended ground floor, whether beam and block or timber, there will be some heat loss through the walls of the sub-floor void, both by conduction and also by air movement. JPA Designer calculates that heat loss using the data in Suspended Ground Floor Details section of the Ground Floor Details dialogue. The values required are: CHAPTER 4. U-VALUE CALCULATIONS 40 • E - the area of ventilation openings per perimeter length of under floor space, in m2 /m; • H - the height of the upper surface of the floor above external ground level, in m; • Uw - the Uvalue of the walls of the under floor space above ground level, calculated according to ISO 6946, in W /mK (you can do this as a separate calculation using JPA Designer); • Fw - the wind shield factor, see Table 4.2. • V - the average wind speed at 10m above ground level, in m/s • Lambda - the conductivity factor for the type of ground: use 1.5 for clay or silt, 2.0 for sand or gravel and 3.5 for homogeneous rock. Where some or all of these details are unknown you should use the default values. If you edit the values then want revert to using the defaults click the Default button. Table 4.2: Windshield factor 4.8.1.5 Location Example Sheltered Average Exposed City centre Suburban Rural Fw 0.02 0.05 0.10 Edge insulation Installing insulation horizontally around the perimeter of the floor -- edge insulation -- will reduce thermal bridging at the perimeter and improve the floor's overall thermal performance. Edge insulation can be: • Horizontal: insulation installed around the perimeter of the floor in the same plane as the floor2 . • Vertical: insulation installed at the perimeter of the floor, at right angles to the plane of the floor. Use the radio buttons to select the type of edge insulation present, then enter the details of the insulation (if there is no edge insulation leave the rest of this section blank). • Internal and external surface resistances use the default values of 0.140 m2 K /W and 0.040 m2 K /W . • Insulation thickness: board thickness, in mm. 2 Horizontal edge insulation was commonly used to reduce thermal bridging and cold spots on larger floors which did not require a complete layer of thermal insulation. However, the lower U-values now required by Building Regulations usually require a full layer of insulation, making the use of horizontal edge insulation unlikely. CHAPTER 4. U-VALUE CALCULATIONS 41 Figure 4.16: Entering data for basement floors • Insulation conductivity: the lambda value, in W /mK . • Insulation name. • Insulation width or depth (depending upon whether the insulation is laid horizontally or vertically): the board width, in mm. • Description: optional description of the insulation. You can also use the Products Database to enter details of the insulation by clicking on the button by the Insulation name box. Further information on edge insulation may be found in BRE Information Paper 7/93. 4.9 Basement U-values The methods for calculating U-values of basements are set out in BS EN ISO 13370. The calculations for basement floors and walls are linked, with each calculation requiring data about the other element. Because of this it is easier to calculate the basement floor U-value first, followed by the basement wall U-value. For a full explanation of the calculation methods consult BS EN ISO 13370. 4.9.1 Basement floors To complete a basement floor U-value calculation you will need to know: • The floor's Perimeter/Area ratio: P/A; • The thickness of the basement walls: w (metres); • The average depth from the external ground surface to the basement floor: h (metres); • The thermal conductivity of the ground: lambda (W /mK ) (see Table 4.3 and annex G of BS EN ISO 13370). To calculate a basement floor U-value: 1. Create a new U-value calculation in the Project Manager window and open it for editing. CHAPTER 4. U-VALUE CALCULATIONS 42 2. In the U-value Construction dialogue set the Element Type to Basement Floor, enter an Element description then click OK. The Ground Floor Details dialogue opens (see Figure 4.16). 3. Enter the Perimeter/Area ratio, P/A, or check the box labelled `calculate it' and enter the Perimeter and Area separately. 4. Enter the wall thickness, w, the basement depth, h, and the thermal conductivity of the ground, lambda. Click OK. 5. Enter the layers which make up the floor construction. Include layers to represent: • Screed; • Insulation; • Flooring, such as particle board. Omit any layers which consist of: • Hardcore beneath a groundbearing slab. • Groundbearing concrete slabs with density greater than 1800 kg /m3 . • Thin floor coverings such as vinyl or carpet. Table 4.3: Thermal conductivity of the ground 4.9.2 Category Description 1 2 3 clay or silt sand or gravel homogeneous rock Thermal conductivity, (W/mK) 1.5 2.0 3.5 Basement walls To complete a basement wall U-value calculation you will need to know: • The floor's Perimeter/Area ratio: P/A; • The thickness of the basement walls: w (metres); • The average depth from the external ground surface to the basement floor: h (metres); • Details of the insulation in the basement floor. • The thermal conductivity of the ground: lambda (W/mK) (see Table 4.3 and annex G of BS EN ISO 13370). CHAPTER 4. U-VALUE CALCULATIONS 43 Figure 4.17: Entering data for basement walls To calculate a basement wall U-value: 1. Create a new U-value calculation in the Project Manager window and open it for editing. 2. In the U-value Construction dialogue set the Element Type to Basement Wall, enter an Element description then click OK. The Ground Floor Details dialogue opens (see Figure 4.17). 3. Enter the Perimeter/Area ratio, P/A, or check the box labelled `calculate it' and enter the Perimeter and Area separately. 4. Enter the wall thickness, w, the basement depth, h, and the thermal conductivity of the ground, lambda. 5. Enter the details of insulation in the basement floor. Either enter the name, thickness and conductivity of the insulation, or use the database button to select the insulation from the Products Database. Click OK. 6. Now add the layers of the construction in the main U-value window. 4.10 Outputting results You can print the results of U-value calculations onto paper or produce a PDF file which can be opened on any computer with the free Adobe Reader software installed; PDF files are ideal for emailing to people who need to see the results of the calculation but do not have JPA Designer. For both print and PDF the output includes: CHAPTER 4. U-VALUE CALCULATIONS 44 Figure 4.18: Sections To Print dialogue Figure 4.19: Print preview controls • Project information; • Details of the construction; • The U-value and any correction factors. To print results: 1. Select File>Print from the menu bar (or click the Print button on the tool bar). The Sections To Print dialogue opens (see (Figure 4.18). 2. Use the tick boxes to select whether to print an additional page showing the details of the bridging calculations (you can also choose whether to include the ISO moisture table for condensation analysis). 3. Click OK. The Print preview window opens. 4. Use the buttons on the tool bar to view successive pages of the print out, then click the Print button to print the pages (see Figure 4.19). To create a PDF file of the results: 1. From the menu bar select File>Create PDF. A dialogue asks if you want to open the PDF when it is created. 2. Select Yes or No. The Sections To Print dialogue opens (see Figure 4.18). 3. Use the tick boxes to select whether to print an additional page showing the details of the bridging calculations (you can also choose whether to include the ISO moisture table for condensation analysis). CHAPTER 4. U-VALUE CALCULATIONS 45 4. Click OK. The Print preview window opens (see Figure 4.19). 5. Use the buttons on the tool bar to view successive pages of the print out, then click the Print button to print the pages. The program will then create a PDF file of the calculation. *The name of the PDF file will include the JPA Designer file name and the calculation name, so the calculation tile hung wall in a project The Meadows will be called The Meadows.JDPtile hung wall.PDF. The file will be saved into the JPA Designer program folder or in the start-up folder you have specified. Note: as Windows does not allow certain characters to be used in file names you should ensure the calculation names in JPA Designer do not contain those characters, otherwise PDF creation will fail. The restricted characters are `/ \ : * ? < > |. You can change the printer settings by selecting File>Printer setup from the menu bar. 4.11 Calculation options The European standards for factory produced thermal insulation products3 set out the requirements for determining and quoting the thermal performance of thermal insulation. For each product: the value of thermal resistance, R90/90, shall be . . . rounded downwards to the nearest 0,05 m2 K /W , and declared as RD in levels with steps of 0,05 m2 K /W . To comply with that requirement JPA Designer rounds down the thermal resistance of all layers which are marked at thermal insulation. To mark a layer as thermal insulation tick the is thermal insulation box in the Edit material dialogue. Because there may be occasions when you need to carry out calculations without rounding the feature may be turned off and on. By default, rounding is on: this is indicated by red text in the bottom margin of the U-value window. To change the rounding setting: 1. From the menu bar select Options. The Calculations Options dialogue opens (see Figure 4.20). 1. Tick the Round down thermal resistance box to toggle rounding on or off. 2. Click OK to accept the change. 3 The series runs from BS EN 13162:2001 Thermal insulation products for buildings. Factory made mineral wool (MW) products. Specification to BS EN 13172:2001 Thermal insulating products. Evaluation of conformity. There is one standard for each major thermal insulation material. CHAPTER 4. U-VALUE CALCULATIONS 46 Figure 4.20: Calculation Options dialogue 4.12 Editing the Products database To make U-value calculations easier all JPA Designer U-value modules include the Products database, providing you with the key data on generic construction materials, cavities and branded products from a number of manufacturers. This section explains how you can add frequently used products to the database. The materials within the database are organised into three categories: • Branded products from manufacturers, shown in bold in the categories list; • Generic materials, shown in normal type in the categories list; • User defined materials, shown in italics in the categories list. You can use all three types of material in Uvalue calculations and you can create, edit and delete user defined categories and materials. However, you can not edit or delete branded or generic categories or materials. To change the values of branded or generic materials you must work on a duplicate (clone) of the category or material. Cloning a category creates a new category containing the same materials as the original. To make changes to the Products database you must first open the Edit database dialogue (Figure 4.21) by selecting Edit>Database from the main menu. To add a user defined category: 1. Click the New category button. 2. Enter the name of the category in the New category dialogue. 3. Click OK. The new category is created. To rename an existing category: 1. Select a category by clicking on it. 2. Click the Edit category button. The Edit category dialogue opens. 3. Enter a new name then click OK. The category is renamed. CHAPTER 4. U-VALUE CALCULATIONS 47 Figure 4.21: The Edit Database dialogue To clone a category: 1. Select the category to clone by clicking on it. 2. Click the Clone category button. The Clone category dialogue opens. 3. Enter a name for the new category and click OK. 4. A new category will be created, containing copies of the original materials. To delete a category: 1. Select the category to delete. 2. Click the Delete category button. An Information dialogue asks you to confirm the deletion. 3. Click Yes to delete the category, No to keep it. To insert a new material (only in user categories): 1. Select the category in which you want to create the new material. 2. Click the New product button. The Edit material dialogue opens. 3. Complete the Edit material dialogue (see section 4.4). 4. Click OK. The new product is added to the category. CHAPTER 4. U-VALUE CALCULATIONS 48 Figure 4.22: The Search Database dialogue To edit an existing user defined material: 1. Select the product you wish to edit. 2. Click the Edit product button. The Edit material dialogue opens. 3. Make the changes in the Edit material dialogue (see section 4.4). 4. Click OK. The product information is updated. To clone an existing product: 1. Select the product and click the Clone product button. A copy of the product will be inserted in the category. 2. Click on the clone to edit it. To delete a product (only in user categories): 1. Select the product you wish to delete. 2. Click the Delete product button. The product is deleted. You can search the database to find specific products: 1. Click the Search button. The Search Database dialogue opens (see Figure 4.22). 2. In the Search Database dialogue enter the text you want to search for and the direction the program should search through the database (forwards or backwards). 3. Tick the Ignore case box if you want the search to ignore capitals and lower-case letters. 4. Click Find first to start the search. The program will display the first matching product in the Products pane. 5. Click Find next to go on to the next matching product. 6. When you have found the product you want click Close to close the Search dialogue. When you have finished working on the database, click the Close button to return to the main U-value window. CHAPTER 4. U-VALUE CALCULATIONS 4.12.1 49 Short codes You can assign codes to user defined materials as you enter them in the database. The short codes can then be used for rapid data entry using the Products database (see subsection 4.3.1). You can also use short codes to determine the order in which products and materials are presented within categories, to speed up data entry for common constructions. To sort the database by short codes you must first assign short codes to the materials; use a numbering system which matches the order in which you want the materials to appear. Once you have assigned short codes you should click on the Sort on short code tick box in the Products database dialogue (see Figure 4.2). 5 Condensation risk analysis The Uvalue Professional module calculates the risk of interstitial condensation forming at the interfaces of layers within an element.The module, which follows the recommendations of BS 52501 uses the method of analysis set out in BS EN ISO 137882 . For each interface within a building element the module determines: • the amount of condensation or evaporation during each month; • the maximum amount of moisture deposited; • the accumulated mass of water compared to total evaporation during the year; • the annual moisture balance. The program can still perform analyses to the BS 5250:1989 method3 . For information on using this method see section 5.3 of this manual. The likelihood of condensation forming within a building element depends upon the hygrothermal properties of the materials (thermal conductivity or resistance and vapour resistivities or resistance) and the environmental conditions (internal and external temperatures and relative humidities). Most of the information used by JPA Designer for calculating condensation risk is also used in the main body of the program for calculating U-values. The only additional information required is the vapour resistivity/resistance data for materials, and the environmental data for the building and site. To carry out condensation risk analysis: 1. Build up an element in the same way as you would for a Uvalue calculation. 2. Ensure vapour resistance properties have been defined for each layer (use the Edit materials dialogue to make any changes). 3. Set the environmental conditions (see section 5.1); 4. View the results (see section 5.2). Please note the module can not carry out condensation risk analysis for ground floors, basements nor constructions containing variable layers; neither will it calculate the risk of surface condensation. 1 BS 5250:2002 Code of practice for control of condensation in buildings. EN ISO 13788:2002 Hygrothermal performance of building components and building elements -- Internal surface temperature to avoid critical surface humidity and interstitial condensation -- Calculation methods. 3 The BS 5250:1989 Appendix D method is based on the same underlying principles as the method set out in ISO 13788, but (i) analyses condensation risk for a 60 period rather than the whole year and (ii) reports results in a different way. 2 BS 50 CHAPTER 5. CONDENSATION RISK ANALYSIS 5.1 51 Environmental conditions The condensation risk calculation requires mean monthly data for: • Internal temperature (Int T); the design temperature inside the building, in degrees Celsius. The default for analysis is to use the same internal temperature throughout the year. If no project temperature has been specified use 20ºC as a default value for a UK building. • Internal relative humidity (Int RH); this is largely determined by the type of activity which will take place within the building. ISO 13788 defines five occupancy types with different humidity characteristics: BS 5250:2002 suggests relative humidity ranges for those types, see Table 5.1. The internal relative humidity is affected by the external conditions. • External Temperature (Ext T) and External Relative Humidity (Ext RH); the external conditions depend upon the building's location. JPA Designer includes external temperature and humidity data from 20 sites around the UK, allowing you to select the nearest location to the project site 4 . For a `worst case' scenario select Eskdalemuir. The data is entered using the Environmental conditions dialogue, which allows you to enter data for analysis using ISO 13788 or BS 5250:1989. The default calculation method is ISO 13788 (to use the previous BS 5250:1989 calculation method see section 5.3). To set the environmental conditions: 1. From the menu bar select Edit>Environmental conditions. The Environmental conditions dialogue opens. 2. Select the humidity class using the Internal humidity class dropdown. The Int RH column is completed. 3. Enter the internal design temperature in the Internal temperature box. The Int T column displays the values. If you wish to vary the internal temperature throughout the year you can type values directly into the Int T column for each month. 4. From the Building location dropdown select the location of the building. The Ext T and Ext RH columns are completed and the values in the Int RH column adjusted. If you have site specific data you can type values directly into the table. 5. Click OK to accept the data and close the dialogue. 5.2 Viewing results JPA Designer presents the results of condensation risk analysis in three formats: • As month by month data, in the ISO Condensation Table. • In summary form, in the Results table. • As a graph, in the Dewpoint graph. 4 The data is taken from Meteorological data 1961 --1990 published by the World Meteorological Office. CHAPTER 5. CONDENSATION RISK ANALYSIS 52 Table 5.1: Internal relative humidity classes Relative humidity (%) Class Building type 15°C 20°C 25°C 1 2 3 4 5 Storage areas Offices, shops Dwellings with low occupancy Dwellings with high occupancy Special buildings (e.g. laundries, breweries) <50 50-65 65-80 80-95 >95 <35 35-50 50-60 60-70 >70 <25 25-35 35-45 45-55 >55 Figure 5.1: ISO 13788 Condensation table 5.2.1 ISO Condensation Table The ISO Condensation Table shows the amount of condensate predicted at each interface in the construction, and is the most accurate means of viewing the results of an analysis to ISO 13788. To view the ISO Condensation Table select View>ISO Condensation Table from the menu bar. The upper part of the table (Figure 5.1) shows the interfaces within the construction. When you select an interface by clicking on it, the lower half of the table shows the amount of condensation predicted at that interface. It shows the amount of condensate deposited or evaporated each month, gc, and the accumulated condensate at the end of each month, Ma, CHAPTER 5. CONDENSATION RISK ANALYSIS 53 Figure 5.2: Dewpoint graph for a roof with condensation predicted at the interface between layers 5 and 6 both measured in g /m2 (negative numbers indicate evaporation). The results start with the first month in which condensation is predicted, or January if no condensation is predicted in any month. Guidance on interpreting results is given in BS 5250:2002 and BS EN ISO 13788. 5.2.2 The Dewpoint graph The Dewpoint graph plots the predicted temperature through the construction with dewpoint temperature for the worst month5 . Condensation is predicted at any interface where the two lines touch (see Figure 5.2). The orientation of the Dewpoint graph is determined by the building element: walls are shown with layers running vertically and roofs with layers running horizontally. To open the Dewpoint graph select View>Dewpoint graph from the menu bar or click the Dewpoint graph button on the tool bar. To view the results for the month with the greatest evaporation click on the Summer radio button in the Results to show section. 5 The dewpoint temperature is the temperature at which saturation vapour pressure would occur. Any lower temperature would result in condensation. CHAPTER 5. CONDENSATION RISK ANALYSIS 5.2.3 54 The Results table The Results Table shows the headline results for each interface in the construction. To view the Results table select View>Results Table from the menu bar. When the table is open click the Always on top box to keep it visible on screen while you continue to work on the calculation. When you have finished, click Close to close the Results Table. For calculations to ISO 13788 the significant columns are: • ISO -Winter worst build up: the month in which the highest amount of condensate is predicted to be deposited; • ISO -Winter peak build up: the month which sees the highest cumulative amount of condensation. For each column the amount of condensate is shown in grams per square metre. The result n/a means no condensation is predicted at that interface. You can see more detailed results in the ISO Condensation table. For calculations to BS 5250:1989 Appendix D the significant columns are: • Winter buildup: the amount of condensate predicted over 60 winter days; • Annual buildup: the amount of condensate carried forward after allowing for summer evaporation, For each column the amount of condensate is shown in grams per square metre (g /m2 ). Zero shown in both columns means no condensation is predicted, while a negative number in the annual buildup column indicates summer evaporation will be greater than winter deposition. 5.3 Using the previous calculation method To use the BS 5250: 1998 calculation method untick the Use 2003 condensation method box in the Environmental conditions dialogue. The dialogue box will now show the environmental data for the BS 5250:1989 method. External conditions The program sets standard values for external environmental conditions, following BS 6229 and BS 5250, which are: • summer temperature: 18ºC. • winter temperature: 5ºC. • summer relative humidity: 65%. • winter relative humidity: 95%. CHAPTER 5. CONDENSATION RISK ANALYSIS 55 If you need to calculate condensation risk for other external environments you can change the standard values by typing new values into the text boxes. To return to the default values for external environmental conditions click the Default button. Condensation build up period Build-up of condensate is assessed over a standard 60 day winter period: that value can be changed using the Condensation build up period box. Internal conditions The internal temperature and relative humidity values will be determined largely by the building use. You can enter design data or measured values in the four boxes, or select one of the pre-defined building use groups listed in the Building Use drop-down box: that will automatically set the temperatures and relative humidities to those defined in BS 5250 and BS 6229, Table 7. Once you have set the environmental conditions you can view the calculation results using the Results table and the Dewpoint graph (see section 5.2). Calculation options The BS 5250:1989 method does not allow for the removal of moisture by air movement, however, the standard suggests some indication of the effect of vented cavities can be obtained by assuming the air in the cavity is at outside conditions. This can done by setting to zero the vapour resistances of the materials to the outside of a cavity. For an explanation of the limitations of this technique please refer to BS 5250: 1989 page 76. To use this option in JPA Designer: 1. In the Edit material dialogue set the cavity type to vented cavity. 2. From the menu bar select Options. The Calculation options dialogue opens. 3. Tick the box Set vapour resistance of layers above vented cavity to zero. 4. Click OK. The program sets the vapour resistances of all the layers to the outside of the cavity to zero. 5.4 Outputting calculation results The results of condensation risk analysis can be printed or produced as PDF files in the same way as the results of U-value calculations (see section 4.10). The main differences are: 1. Before starting to print or create a PDF, tick the Condensation risk box on U-value module status bar. 2. In the Sections To Print dialogue review whether you want to print the summer-time condensation results and the ISO moisture table and tick the appropriate boxes. 6 SAP 2005 module 6.1 SAP The JPA Designer SAP module enables you to carry out calculations to demonstrate a dwelling complies with the requirements of Part L 2006 (England and Wales), section 6 of Technical Standards 2007 (Scotland) and Part L 2006 Northern Ireland. The module also lets you issue energy performance certificates (EPCs) for new dwellings1 , whilst the results of calculations may be used as part of assessments under the Code for Sustainable Homes. The SAP module uses the SAP version 9.81 methodology to calculate the Target Carbon Dioxide Emission Rate (TER) and the Dwelling Carbon Dioxide Emission Rate (DER). The module also checks for compliance against a number of other criteria set out in Approved Document L1A and in the Domestic Heating Compliance Guide. Whilst this section of the manual gives instructions on how to enter data into the program it does not offer authoritative guidance upon SAP 9.81 nor the Building Regulations. We suggest you use this manual in conjunction with the government's guide to SAP (available from the BRE web site - www.bre.co.uk/sap2005), Approved Document L1A and the Domestic Heating Compliance Guide (both available from the Planning Portal: www.planningportal.gov.uk). 6.2 Determining compliance There are five criteria against which a new dwelling is tested to determine whether or not it complies with the requirements of Part L2 : 1. Meeting the TER: The Dwelling CO2 Emission Rate, measured as the amount of CO2 per square metre of floor area emitted as a consequence of providing space heating, hot water and lighting for a dwelling must be less than a target rate. That Target CO2 Emission Rate, is based on the emissions from a notional dwelling of the same dimensions as the proposed dwelling, but reduced by an improvement factor of 20%. The SAP module calculates the TER using the data you enter about the proposed dwelling and the default conditions specified in Appendix R of the SAP specification. 1 In order to issue an EPC you will need to be a member of a government approved accreditation scheme. You can find more information on suitable accreditation schemes on our web site. 2 The software also carries out similar tests for regulations in Scotland and Northern Ireland. 56 CHAPTER 6. SAP 2005 MODULE 57 2. Limits on design flexibility: To ensure long-term performance, and to prevent excessive trade-offs between fabric and plant, Approved Document L1 sets out: • maximum permissible fabric U-values (both worst case values and average values); • maximum permissible air leakage rates; • design limits for fixed building services; • minimum proportions of low energy lighting. The SAP module checks for compliance against all those standards. 3. Limiting the effects of solar gain in summer: The regulations require designers to make provision to avoid excessive internal temperatures as a result of solar gain. Appendix P of the SAP 9.81 document contains a method for testing levels of solar gain. The SAP module implements that method to test for compliance. 4. Quality of construction: The performance of the dwelling as built must be consistent with that predicted by the DER: one measure is the air permeability rate, established by pressure testing. For a dwelling which is pressure tested the measured air permeability must be lower than 10 m3 /m2 hr and the DER calculated using the test result must be lower than the TER. The SAP 2005 module allows pressure testing data to be entered and will check for compliance. 5. Operating and maintenance instructions: Regulation 16 requires an energy rating to be prepared using SAP 2005 and fixed to a conspicuous place in a new dwelling. The outputs from the SAP 2005 module can be used to meet that requirement. 6.3 Overview of the SAP module Carrying out a SAP calculation using JPA Designer is straight forward. The main SAP window shows the on-going results of the calculation and the compliance status of the dwelling, while the SAP Worksheet Values dialogue allows you to enter the data required for the calculation. Once you have finished entering data you can print off the results or make adjustments to the data. 6.4 Preparing to carry out a SAP calculation Before starting a SAP calculation you should ensure you have all the input data, including: • dwelling floor area; • U-values and areas of external elements (you can carry out the U-value calculations using one of the JPA Designer U-value modules); • whether or not approved construction details have been used, or have data on linear thermal bridging; • U-values, areas and orientation of windows, doors and roof lights; CHAPTER 6. SAP 2005 MODULE 58 • the proposed water heating system; • the proposed primary and secondary heating systems; • the ventilation strategy; • the design or achieved air permeability; • details of any photovoltaic cells or other low carbon technology. 6.5 Carrying out a SAP calculation Once you have gathered all the necessary data about the dwelling you can carry out the SAP calculation. The main steps are: 1. Create a new SAP calculation (see section 3.6). 2. Open the calculation in the SAP module (see section 3.7). 3. Enter the Project Information (see section 6.7). 4. Open the SAP Worksheet Values dialogue and enter the dwelling data (see section 6.8). 5. Check the compliance status on the main SAP window (see section 6.6) and make any necessary changes. 6. Produce print-outs or PDF files of the calculation results (see section 6.20). 7. Save your project (see section 3.4). We also recommend you have a daily back schedule for your data. 6.6 The SAP window The SAP window lets you access the SAP menus and tool bar and displays the results of calculations (see Figure 6.1). The main features of the window are: 1. The menu bar 2. The SA toolbar - the buttons give direct access to key program features and to the tabs on the SAP Worksheet Values dialogue. 3. The TER and DER results, with the percentage reduction of the DER against the TER and Code for Sustainable Homes (CSH) level that reduction represents. The CSH level is only a guide for the carbon emissions component of the Code: it is not a full evaluation against the Code. 4. Fabric U-values - limits and averages 5. Overheating risk assessment. 6. Carbon dioxide emission and SAP results CHAPTER 6. SAP 2005 MODULE Figure 6.1: The JPA Designer SAP window Figure 6.2: Primary cause of failure shown at the Compliance zone Figure 6.3: Buttons on the SAP toolbar 59 CHAPTER 6. SAP 2005 MODULE 60 7. Compliance zone. This shows green for a pass and red for a fail. If the dwelling is failing to comply hovering your mouse over this zone will bring up a tool-tip giving the primary cause of failure (see Figure 6.2). Double clicking on the zone will open the Compliance Checklist. The tool bar buttons are (Figure 6.3): 1. Return to project manager window 2. Print results 3. Return to project manager window 4. Enter project information: opens the SAP Project Information dialogue. 5. Dwelling dimensions: opens the Dwelling dimensions tab of the SAP Worksheet Values dialogue. 6. Ventilation information: opens the Ventilation information tab of the SAP Worksheet Values dialogue. 7. Walls, floors and roofs: opens the Walls, floors and roofs tab of the SAP Worksheet Values dialogue. 8. Water heating: opens the Water heating tab of the SAP Worksheet Values dialogue. 9. Openings: opens the Openings tab of the SAP Worksheet Values dialogue. 10. Primary heating: opens the Primary heating tab of the SAP Worksheet Values dialogue. 11. Secondary heating: opens the Secondary heating tab of the SAP Worksheet Values dialogue. 12. EPC preview button: shows a draft EPC for the dwelling. 6.7 Project information in SAP The SAP 2005 module stores general information about the dwelling, in the Project Information dialogue (Figure 6.4). This includes address information, dwelling details and calculation options. 6.7.1 Address details You can either copy client and project address details which you entered in the Project Information dialogue in the Project Manager window, or you can enter new data in the SAP 2005 module. You can also save and re-use client data (section 3.3). To copy project details from Project Manager: 1. In the SAP module select Edit>Project Information from the menu bar. The Project Information dialogue opens. CHAPTER 6. SAP 2005 MODULE 61 Figure 6.4: The Project Information dialogue for the SAP 2005 module 2. Click the Inherit button. Any information you entered in Project Manager is copied to the Project Information dialogue here. 3. Click OK. To enter new project details: 1. In the SAP module select Edit>Project Information from the menu bar. The Project Information dialogue opens. 2. Enter project information by typing it into the appropriate fields. Use the <Tab> key to move between fields. Click OK when you have entered all the data you need. You can also add plot numbers and drawing references to link the calculation to a particular dwelling on site. The UPRN box and the get UPRN and clear UPRN buttons are only used when preparing to issue an EPC for a completed dwelling. For instructions on using them please see our guide to issuing EPCs. CHAPTER 6. SAP 2005 MODULE 6.7.2 62 Dwelling details The Project Information dialogue also contains general information about the dwelling, including the type of building, the country and the location. • Building type: this is used in the Energy Performance Certificate. Select the closest matching value from the drop-down. • Country: the different parts of the UK have implemented SAP 2005 in slightly different ways. You must use the Country drop-down to select the correct location to ensure the dwelling is tested against the appropriate regulations. • Location: this is used in the Energy Performance Certificate. Select the closest matching value from the drop-down. 6.7.3 Calculation options The bottom of the Project Information dialogue contains several calculation options: • Treat low e glass coating as `soft': soft coatings allow more solar flux through glass and will increase solar gain.Tick the box to apply this option to all low-E glass in the calculation. • Enter gross opaque element areas: the SAP 2005 calculation is based on the areas of walls and roofs net of windows. If you select this option you only have to enter the gross areas of walls and roofs, and the program will use the window and roof light areas to calculate the net areas. If you change the setting of this box the software then close the Project Information the program asks if you want to use that setting as the default value for future calculations. • Boiler comes under the exception procedure allowed in Part L: from 1 April 2005 new or replacement gas boilers should be condensing boilers, unless the exemption procedure in the Domestic Heating Compliance guide applies. Only tick this box if the boiler is exempt. • SAP 9.81 (post April 1st, 2008): after April 2008 SAP calculations must be carried out using the SAP 9.81 methodology, so this box must be ticked. Dwellings which received building control approval before April 2008 should still be assessed using SAP 9.80. However, to produce an EPC for such a building you will have to convert it from 9.80 to 9.81 by ticking the box. 6.8 Entering project data The data for the SAP calculation is entered using the SAP Worksheet Values dialogue. To open the SAP Worksheet Values dialogue at the start of a calculation click on the Dwelling dimensions button on the toolbar or select Edit>Dwelling dimensions. The dialogue is organised by a series of tabs, each covering one part of the SAP input data. The tabs are listed at the top of the dialogue in the same order as they appear in the Edit menu CHAPTER 6. SAP 2005 MODULE 63 Figure 6.5: The Tabs on the SAP Worksheet Values dialogue Figure 6.6: The buttons on the SAP Worksheet Values dialogue (see Figure 6.5). If your screen is not wide enough to display all the tabs you can use the arrow keys to scroll left or right along the list. To move between sections simply click on the tabs. We recommend you start with the Dwelling Dimensions tab and work from left to right, finishing with the PV & Alt Tech tab. At the bottom of the dialogue are a series of buttons (Figure 6.6):- • OK: Revises the calculation taking account of any changes you have made to the data, and closes the SAP Worksheet Values dialogue. • Cancel: Closes the SAP Worksheet Values dialogue but ignores any changes you have made to the calculation. • Apply: Revises the calculation, taking account of any changes you have made to the data, but leaves the SAP Worksheet Values dialogue open. With a monitor set to 1024 by 800 pixels or higher, it is possible to see the main SAP window and the SAP Worksheet Values dialogue at the same time. By using the Apply button you can see the effect of design changes upon the calculation immediately. • Help: Gives you access to the government's SAP guidance and an on-line version of this manual. • Last: Takes you to the previous tab on the dialogue. • Next: Takes you to the next tab on the dialogue. CAUTION: When you enter data for the first time in any calculation you must enter all the data required for the calculation before the software can save it. If you leave the SAP Worksheet Values dialogue before entering enough data then the data you have entered will not be saved. 6.9 Dwelling dimensions The area and average room height for each storey are used throughout the SAP calculation, for example to determine hot water and lighting usage and the rate of heat loss through ventilation. The data is entered using the Dwelling dimensions tab of the SAP Worksheet values dialogue. The Dwelling dimensions tab requires the following data: CHAPTER 6. SAP 2005 MODULE 64 Figure 6.7: The Dimensions tab • The floor area, in m2 and the average room height for each storey. JPA Designer will calculate and display the volume of each storey, the total floor area of the dwelling and the total volume of the dwelling. It is helpful to enter the values against the appropriate line of the table, but not essential. There are two lines for Ground floors, to allow for dwellings which have a double height lounge. The Exposed floor line may be used for floors of apartments which are over garages, parking bays or walkways. Floor areas are measured to the internal surfaces of the walls bounding the dwelling, and should include all internal walls and built-in cupboards accessible from the occupied area of the dwelling and all porches and conservatories which are heated and form part of the habitable space. (Exclude porches and conservatories which are not heated and are clearly divided from the living space.) The average room height for the lowest floor is measured from finished floor surface to ceiling surface. For every other storey, the height is measured from the ceiling of the floor below: for example, the height of the second storey in a two storey house is measured from the underside of the ceiling of the first storey, to the underside of the ceiling of the second storey. This convention ensures that the volume of the floor structure is included within the calculation. For room in the roof constructions you will need to determine an average storey height. • Total floor area which is living area: Enter the area of the main living room of the dwelling. JPA Designer will calculate the fraction that forms of the total floor area. The living room is defined as the room marked on the plan as the lounge or living room, or the largest public room. The area of other rooms which are not separated from the living CHAPTER 6. SAP 2005 MODULE 65 Figure 6.8: The Walls, Roofs and Floors tab room by doors should also be included. However, the living area cannot extend over more than one storey. • Fraction of low energy lighting: enter the fraction of fixed outlets which will accept only low energy lamps (a figure of 25% is entered as 0.25. Approved Document L1A requires 1 outlet in 4 or 1 outlet per 25m2 of floor area to be low energy. The SAP calculation will use the fraction you enter, but the DER calculation is capped at a maximum 30% of fixed outlets being low energy. • Building faces: Select the orientation of the front face of the dwelling from the list. The value is used in conjunction with the window orientation data to determine solar gain. • Application date; Enter the date on which the dwelling will be submitted to the Building Control Body. Clicking the down arrow will open a calendar. 6.10 Walls, roofs and floors The data on walls, roofs and floors -- the opaque building fabric -- is used to calculate the rate of transmission heat loss for the dwelling. The data is entered using Walls, roofs & floors tab of the SAP Worksheet values dialogue (Figure 6.8). You must enter data for each element which separates the building interior from outside, or from an unheated space. Elements which separate two heated spaces (party walls and separating floors) are ignored at this point. You must also take account of heat losses through thermal bridging at the junctions between elements (see subsection 6.10.2). Data for elements is entered using the Element dialogue (see Figure 6.9), whilst data for linear thermal bridging is entered on the Walls, roofs & floors tab. To define a new element:- CHAPTER 6. SAP 2005 MODULE 66 1. Click the New button; the New Element dialogue opens. 2. Enter the data for the element then click OK. JPA Designer shows the summary data new element in the element list. To edit an element:1. Click the element to edit then click the Edit button. The Edit Element dialogue opens. 2. Make the changes to the element, then click OK. To duplicate an element:1. Select the element to duplicate by clicking on it once. 2. Click the Duplicate button. A copy of the element is created. 3. Select the new element and click Edit to make changes. To delete an element:1. Select the element to delete by clicking on it once. 2. Click the Delete button. A confirm dialogue appears. 3. Click Yes to delete the element, or No to cancel the deletion. 6.10.1 Building elements The Element Dialogue is used to enter data on each of the dwelling's opaque elements (see Figure 6.9): it takes the following data: • Element: Use the drop-down to set the type of element from the list. The element type is used to for checking permissible U-values and for setting openings. The available types are: – Pitched roofs insulated between joists; – Walls; – Ground floors; – Floors (floors other than ground floors, such an exposed floor over a parking area); – Sloping walls, skillings, cambceils (used for room-in-the-roof constructions); – Flat roofs; – Pitched roofs with integrated insulation (e.g. SIPS); – Pitched roofs insulated between rafters (`warm' roofs); – Vehicle doors; – Basement floors; CHAPTER 6. SAP 2005 MODULE 67 Figure 6.9: The Element dialogue – Basement walls; • Curtain wall: Tick this box if the wall element consists of curtain walling. Curtain walling has to be treated differently from normal walls in order to obtain the correct values for heat loss and solar gains. The area of wall should be entered as normal, but the U-value set to that of the whole curtain wall system. The window area should also be that of the whole facade, with the same U-value. • Area: enter the area of the element, in m2 , which should be measured to the boundaries of internal finished surfaces. If you have chosen to use gross areas for opaque elements there is no need to subtract the areas of openings from wall or roof areas. If you have chosen to use gross areas the text above the Area box will read Enter areas INcluding doors, windows rooflights. If it reads EXcluding doors, windows rooflights you must enter net areas. • U-value: Enter the U-value in the text box. If you have already carried out the U-value calculation in the same JPA Designer project you can select it using the Link to this U-value calculation drop-down. that creates a permanent link between the element in the SAP calculation and the U-value calculation; the software will update the SAP calculation if the U-value changes. U-values for walls and roofs should be calculated using the method described in ISO 6946; U-values for ground floors should be calculated using the method described in ISO 13370. • Effective thermal resistance of unheated space (Ru): The Ru coefficient is used to adjust the U-value of an element to allow for the beneficial effect of an enclosed but unheated CHAPTER 6. SAP 2005 MODULE 68 space to its exterior. The commonest unheated spaces are integral garages in houses and access corridors to apartment blocks: some parts of room-in-the-roof constructions are also treated as unheated spaces. Values for Ru are given in section 3.3 of the SAP documentation; clicking the Help displays the relevant guidance. • Description: An optional text description of the element can be entered in the Description text box. A description makes it easier to distinguish between several elements of the same type when editing a calculation. • Perimeter and Cost: these boxes should be ignored. 6.10.2 Linear thermal bridging SAP 2005 takes account of the increased rate of heat loss at the junctions between elements, by calculated the total rate of heat loss from linear thermal bridges, HTB. There are two ways of entering the necessary data, both of which are found on the Walls, Roofs & Floors tab. Further information on the treatment of linear thermal bridging can be found in Appendix K of the SAP documentation. 6.10.2.1 The simplified method JPA Designer can calculate an approximate value for HTB by multiplying the total area of the exposed elements (floors, walls and roofs) by a factor, y. Where the dwelling is designed using accredited construction details y = 0.08, otherwise y = 0.15 (in the TER calculation y = 0.11).This simplified method will give higher rate of heat loss compared to the full calculation method. To use the simplified method in JPA Designer: • From the Detailing radio buttons select either New dwelling details are accredited construction details or Details are not accredited construction details. 6.10.2.2 The full calculation method The rate of heat loss through one metre of linear thermal bridge is described by its psi value (ψ ). The heat flow rate for a bridge is determined by multiplying the bridge psi value by its length. The heat flow rate for the dwelling, HTB, is the sum of those heat losses for every bridge in the dwelling perimeter. This full calculation method gives a more accurate result than the simplified method. To use the full calculation method in JPA Designer: 1. Tick the box Enter HTB value manually. 2. Click the Calculate it button. The Calculate HTB dialogue opens (see Figure 6.10. 3. For each type of bridge enter the Achieved linear thermal transmittance (the Psi value) and the Detail length. The initial values in the Achieved linear thermal transmittance column are those of the accredited construction details. 4. Click OK. The dialogue closes and the HTB value is shown in the Htb box of the Walls, Roofs & Floors tab. CHAPTER 6. SAP 2005 MODULE 69 Figure 6.10: The Calculate Htb dialogue 6.11 Openings Openings, windows and doors, affect three aspects of the SAP calculation: • Heat loss: assessed through the U-value. • Solar gain: assessed through the g window value. • Daylighting: assessed through the type of glazing. Data on openings is entered using the Openings tab of the SAP Worksheet Values dialogue. The Openings tab lists the dwelling's windows, doors and rooflights, grouped by building element. The buttons below the list allow you to create, edit and delete openings. You can enter each opening individually, or you can group the openings on each face of the building into one area (as long as they have the same specification). For each opening the data is entered using the Doors, Windows & Rooflights dialogue. To define a new opening: 1. In the Openings tab click the New button. The New Doors, Windows & Rooflights dialogue opens. 2. Enter the data for the opening and click OK. CHAPTER 6. SAP 2005 MODULE 70 Figure 6.11: The Openings tab To duplicate an opening: Duplicating an opening creates a new copy of the original opening which can then be edited: as most openings will have the same parameters using the duplicate facility can save time on data entry. 1. In the Openings tab select the opening you want to duplicate. 2. Click the Duplicate button. A copy of the opening is created. 3. Double click on the duplicated opening to edit it. To edit an existing opening: 1. Double click on the opening in the list in the Openings tab. The Edit Doors, Windows and Rooflights dialogue opens. Alternatively, you can select the opening then click the Edit button. 2. Make your changes then click OK. To delete an opening: 1. Select the opening in the list in the Openings tab. 2. Click the Delete button. A confirmation dialogue appears. 3. Click Yes to delete the opening, or No to retain it. CHAPTER 6. SAP 2005 MODULE 71 Figure 6.12: Changing the U-values of several openings at the same time To change multiple U-values: This function enables you to revise the U-values of several openings at once. 1. Select the first of the openings by clicking on it once. 2. Hold down the <Shift> key and click the last of the openings. 3. Click the Change U-value of selected openings button. The Change Multiple U-values dialogue opens (see Figure 6.12). 4. Enter the new U-value then click OK. The U-values are changed. 6.11.1 The Windows, Doors and Rooflights dialogue The Windows, Doors and Rooflights dialogue is used to enter the data about the openings within the dwelling (see Figure 6.13: the dialogue is headed either New Doors, Windows & Rooflights or Edit Doors, Windows & Rooflights). The dialogue requires the following data: • Opening Type: Use the drop-down to select whether it is a window, rooflight or door. • Opening within: Use the drop-down to select which element (floor, wall, roof) which contains the opening. The software uses this information to calculate the net areas of the elements. • Glazing: Use the drop-down to select the type of glazing, considering the number of leaves of glass, the gas between them and any low emissivity (low-E) coating. Even if you go on to enter a manufacturer's U-value and/or g window value you must still make a selection here to set the correct parameters for daylight. • Double-glazing air gap: Use the radio buttons to select one of the default values or enter your own value. • Frame type: Use the radio buttons to select the best match. • Source of U-value: If you select Default the software will use the built-in values for the U-value and solar transmittance. If you select Manufacturer the software will expect you to enter a U-value, but will use a default solar transmittance based on the glazing and frame type. If you select BFRC data the software will expect you to enter a U-value and solar factor (g window value). The g window value must be certified by the British Fenestration Rating Council. CHAPTER 6. SAP 2005 MODULE 72 Figure 6.13: The openings dialogue • U-value: If source of U-value is set to Default this box will be greyed out. Otherwise enter the manufacturer supplied U-value. • g window value: Only enter a g window value in here if it is BFRC certified. • Area: You can enter the area directly into the Area box, or you can select a size from the Window size drop-down, or you can enter the Width and Height of the opening. Note: the Area is entered in metres square, but the values for Width and Height are entered in millimetres (mm). • Opening orientation: The direction in which the opening faces determines how much light it will receive and will therefore affect how much solar flux will pass through the opening. The orientation of an opening is set relative to the front elevation of the dwelling: usually that which contains the front door. Set the orientation using the radio buttons. Rooflights always face Top. If you are unsure which way the building will be facing then select Unspecified. Make sure the Front elevation here is the same one you selected in the Building faces drop-down in the Dimensions tab. • Overhang: Features such as balconies or brise soleil which overhang a window will reduce the amount of sunlight falling on it in summer, and so reduce the risk of over- CHAPTER 6. SAP 2005 MODULE 73 heating. If there is such an overhang enter its Width and Depth, both in mm. The depth is measured from the outer edge of the overhang to the external face of the glazing. • Blinds, curtains and external shutters: These will also reduce the amount of solar gain and the risk of overheating in summer. Use the drop-down to select the type of shading and then set the Fraction of daylight hours closed. Appendix P of the SAP documentation gives some guidance of reasonable assumptions for these occupant-determined values. • Overshading: The extent to which the sky is obscured by trees and neighbouring buildings will determine the amount of sunlight and solar flux passing through the glazing. Set the degree of overshading using the radio buttons. Select Average or unknown if you cannot establish the amount of overshading. 6.12 Water heating SAP considers the amount of energy used to heat domestic hot water such as that used for bathing, laundry and dishwashing. The demand for hot water is based upon the floor area of the dwelling. Data on domestic hot water is entered using the Water heating tab of the SAP Worksheet values dialogue. The first step is to select the type of water heating system using the Source of domestic hot water drop-box. Once you have made a selection the program will display the appropriate data entry fields. The hot water sources are: • Hot water storage tank. • Instantaneous water heating at point of use. • Combination boiler. • Community heating scheme. • Multi-point gas water heater or heat exchange built into a gas warm air system. • Boiler with thermal store. • Combined primary storage unit (CPSU). • MicroCHP. • Community heating scheme providing domestic hot water only. 6.12.1 Hot water storage tank This represents hot water which is heated by the central heating boiler or immersion coil, then stored in a tank ready for use. Enter the following data: • Hot water tank volume: use the radio buttons to select one of the default values or enter the actual volume in the Other volume box. CHAPTER 6. SAP 2005 MODULE 74 Figure 6.14: Data fields for a hot water storage tank • Storage tank insulation: use the radio buttons to select the type of insulation, then enter its Thickness in mm. • Hot water tank heater: use the radio buttons to select the heat source. If you select an immersion heater an additional tick box is displayed for selecting off-peak electricity. • Manufacturer's declared loss factor: Use the box to enter a declared heat loss factor supplied by the tank manufacturer instead of relying on the default values in SAP. • Use the four lower tick boxes to indicate whether: • the hot water tank (cylinder) is in the heated space; • the primary pipework between the boiler and tank is insulated (tick box only displayed if boiler feed is selected); • there is a thermostat in the hot water tank; • there is a separate timer for the domestic hot water. Those features indicated by asterisks are required by Building Regulations: the dwelling will fail if they are not present. If the dwelling has solar panels complete the Solar panel section of the Water heating tab (see subsection 6.12.10). 6.12.2 Instantaneous water heating at point of use For a system which heats the water at the point of use, as it is required, you need only select the Fuel using the radio buttons. 6.12.3 Combination boiler Combination boilers provide heating and hot water: they may be instantaneous, with no storage at all, or they may contain small primary or secondary storage tanks. Use the Combination boiler type radio buttons to select the type. If you have selected Instantaneous there is no further data to enter. For a boiler with a primary or secondary store enter the following data: CHAPTER 6. SAP 2005 MODULE 75 Figure 6.15: Data for an instantaneous water heater Figure 6.16: Hot water options for combination boilers • Hot water tank volume: use the radio buttons to select one of the default values or enter the actual volume in the Other volume box. • Storage tank insulation: use the radio buttons to select the type of insulation, then enter its Thickness in mm. • Manufacturer's declared loss factor: Use the box to enter a declared heat loss factor supplied by the tank manufacturer instead of relying on the default values in SAP 2005. If the dwelling has solar panels complete the Solar panel section of the Water heating tab (see subsection 6.12.10). 6.12.4 Community heating scheme hot water The hot water for dwellings heated by community heating schemes can provided by immersion heaters or by a heat exchanger fed from the scheme. Enter the following data: • Hot water tank volume: use the radio buttons to select one of the default values or enter the actual volume in the Other volume box. • Storage tank insulation: use the radio buttons to select the type of insulation, then enter its Thickness in mm. • Hot water tank heater: use the radio buttons to select the heat source. If you select an immersion heater an additional tick box is displayed for selecting off-peak electricity. • Manufacturer's declared loss factor: Use the box to enter a declared heat loss factor supplied by the tank manufacturer instead of relying on the default values in SAP 2005. CHAPTER 6. SAP 2005 MODULE 76 Figure 6.17: Hot water options for community heating schemes Figure 6.18: Data entry for gas water heaters or heat exchangers • Use the four lower tick boxes to indicate whether: • the hot water tank (cylinder) is in the heated space; • the primary pipework between the boiler and tank is insulated (tick box only displayed if boiler feed is selected); • there is a thermostat in the hot water tank; • there is a separate timer for the domestic hot water. Those features indicated by asterisks are required by Building Regulations: the dwelling will fail if they are not present. If the dwelling has solar panels complete the Solar panel section of the Water heating tab (see subsection 6.12.10). 6.12.5 Multi-point gas water heater or heat exchange built into a gas warm air system This represents systems with one gas-fired water heater providing hot water to a number of outlets, or a water heater which uses a heat exchanger built into a warm air heating system. Enter the following data: • Hot water tank volume: use the radio buttons to select one of the default values or enter the actual volume in the Other volume box. CHAPTER 6. SAP 2005 MODULE 77 Figure 6.19: Data entry for a thermal store hot water system • Storage tank insulation: use the radio buttons to select the type of insulation, then enter its Thickness in mm. • Manufacturer's declared loss factor: Use the box to enter a declared heat loss factor supplied by the tank manufacturer instead of relying on the default values in SAP 2005. • Use the four lower tick boxes to indicate whether: • the hot water tank (cylinder) is in the heated space; • the primary pipework between the boiler and tank is insulated (tick box only displayed if boiler feed is selected); • there is a thermostat in the hot water tank; • there is a separate timer for the domestic hot water. Those features indicated by asterisks are required by Building Regulations: the dwelling will fail if they are not present. If the dwelling has solar panels complete the Solar panel section of the Water heating tab (see subsection 6.12.10). 6.12.6 Boiler with thermal store This system represents a thermal store which contains water heated by a separate boiler. Domestic hot water is provided by means of heat exchanger within the store. Enter the following data: • Hot water tank volume: use the radio buttons to select one of the default values or enter the actual volume in the Other volume box. • Storage tank insulation: use the radio buttons to select the type of insulation, then enter its Thickness in mm. • Hot water tank heater: use the radio buttons to select the heat source. If you select an immersion heater an additional tick box is displayed for selecting off-peak electricity. CHAPTER 6. SAP 2005 MODULE 78 • Manufacturer's declared loss factor: Use the box to enter a declared heat loss factor supplied by the tank manufacturer instead of relying on the default values in SAP 2005. • Use the radio buttons and tick boxes to indicate whether: – The thermal store is integrated or hot water only. – The thermal store is in an airing cupboard. – The thermal store is close coupled. Close coupled means the store is either within the same casing as the boiler, or separated from the boiler by no more than 1.5m of insulated pipework. – There is a separate timer to the thermal store for the heating store. • Use the four lower tick boxes to indicate whether: • the hot water tank (cylinder) is in the heated space; • the primary pipework between the boiler and tank is insulated (tick box only displayed if boiler feed is selected); • there is a thermostat in the hot water tank; • there is a separate timer for the domestic hot water. Those features indicated by asterisks are required by Building Regulations: the dwelling will fail if they are not present. If the dwelling has solar panels complete the Solar panel section of the Water heating tab (see subsection 6.12.10). 6.12.7 Combined primary storage unit (CPSU) A Combined Primary Storage Unit provides hot water by means of heat exchanger within the primary store. Enter the following data: • Hot water tank volume: use the radio buttons to select one of the default values or enter the actual volume in the Other volume box. • Storage tank insulation: enter its Thickness in mm. Regulations require foam insulation. • Manufacturer's declared loss factor: Use the box to enter a declared heat loss factor supplied by the tank manufacturer, instead of relying on the default values in SAP 2005. • Specify whether the CPSU is in an airing cupboard, using the radio buttons, • Specify the winter operating temperature of the CPSU; use the radio buttons to set one of the default values, alternatively, enter your own. • Specify the size of the CPSU cylinder; use the radio buttons to set one of the default values, alternatively, enter your own. • Specify whether the CPSU as a separate timer for the heating store. CHAPTER 6. SAP 2005 MODULE 79 Figure 6.20: Data entry for CPSU hot water supply • Use the four lower tick boxes to indicate whether: • the hot water tank (cylinder) is in the heated space; • the primary pipework between the boiler and tank is insulated; • there is a thermostat in the hot water tank; • there is a separate timer for the domestic hot water. Those features indicated by asterisks are required by Building Regulations: the dwelling will fail if they are not present. If the dwelling has solar panels complete the Solar panel section of the Water heating tab (see subsection 6.12.10). 6.12.8 MicroCHP This represents hot water provided by a domestic combined heat and power (microCHP) system. Enter the following data: • Hot water tank volume: use the radio buttons to select one of the default values or enter the actual volume in the Other volume box. • Storage tank insulation: use the radio buttons to select the type of insulation, then enter its Thickness in mm. • Manufacturer's declared loss factor: Use the box to enter a declared heat loss factor supplied by the tank manufacturer instead of relying on the default values in SAP 2005. • Indicate whether there is a summer immersion heater using the tick box. If the dwelling has solar panels complete the Solar panel section of the Water heating tab (see subsection 6.12.10). CHAPTER 6. SAP 2005 MODULE 80 Figure 6.21: Hot water settings for a microCHP system Figure 6.22: Settings for a community heating scheme which supplies only domestic hot water 6.12.9 Community heating scheme providing domestic hot water only This system represents hot water provision by a community heating scheme which does not provide the space heating. Enter the following data: • Hot water tank volume: use the radio buttons to select one of the default values or enter the actual volume in the Other volume box. • Storage tank insulation: use the radio buttons to select the type of insulation, then enter its Thickness in mm. • Hot water tank heater: use the radio buttons to select Boiler feed as the heat source. • Manufacturer's declared loss factor: Use the box to enter a declared heat loss factor supplied by the tank manufacturer instead of relying on the default values in SAP 2005. • Select the Fuel used by the community scheme using the drop-down. CHAPTER 6. SAP 2005 MODULE 81 Figure 6.23: Data entry for solar water heating • Set the Efficiency of the community boiler, heat pump or CHP: the figure should be a percentage. • If the community heating scheme has a combined heat and power (CHP) component tick the is CHP box and set the CHP heat to power ratio value. • If the hot water cylinder is within the dwelling tick the box. • Use the drop-down to select the Heat distribution system. If the dwelling has solar panels complete the Solar panel section of the Water heating tab (see subsection 6.12.10). 6.12.10 Solar panels Solar panels use sunlight to pre-heat water for the domestic hot water system. Guidance on including solar panels in the calculation is given in Appendix H of the SAP documentation. Where possible data from the panel's test certificate should be used, otherwise use data from table H1 of the SAP documentation. Where a dwelling has solar panels, specify: • The net Aperture area of solar collector, in square metres. • The Zero-loss efficiency of the collector. • The heat loss coefficient of the collector. • The volume of the dedicated solar storage. See figure H2 of the SAP documentation for definitions. • Whether there is a separate solar cylinder. • The solar collector type, using the radio buttons. • The pitch of the panels, measured from the horizontal, and their orientation. • The amount of overshading on the panels; generally this will be less than the overshading of windows facing the same direction. • Whether there is a solar powered pump. This will reduce the amount of electricity used for pumping water. CHAPTER 6. SAP 2005 MODULE 82 Figure 6.24: The primary heating tab 6.13 Primary heating The primary heating system is the main heating system for the dwelling, which will often provide hot water as well as space heating; it is usually not based on individual room heaters. Data on the primary heating system is entered using the Primary heating tab (Figure 6.24). 6.13.1 The main primary heating systems There are seven main groups of primary heating system: the following sections describe how to enter data for the each group. In each case, start by using the drop-boxes to set the: • Group; • Sub-group; • System; • Fuel; • Heating controls: Note the software will test for the suitability of the selected heating controls against criteria from the Domestic Heating Compliance Guide. Inappropriate heating controls can cause a dwelling to fail its compliance check. Always work from Group downwards, as the options in the lower drop-boxes change according to the selections made higher up. Once you have set all the drop boxes you should enter any other requirements for that group then enter any additional data. CHAPTER 6. SAP 2005 MODULE 6.13.1.1 83 Central heating systems with radiators or underfloor heating This group covers wet central heating systems with radiators, or pipes embedded in the floor: the systems can be heated by boilers or heat pumps. For most heat sources you must specify the efficiency of the boiler (the exceptions are electric boilers and heat pumps). There are three sources of boiler efficiency data: • The Boiler Efficiency Database (see subsection 6.13.3). The database should be used for calculations towards the end of the design process and beyond, once a specific boiler has been chosen. • A user-entered SEDBUK3 value. Enter a SEDBUK percentage at the first stages of the design process. • A default value for the type of boiler. This is not recommended, as the default efficiencies are poor, and make it difficult to obtain a pass. To use the boiler database: 1. In the Boiler efficiency section select the Select from the boiler database radio button. 2. Click the Select boiler button. The Boiler Efficiency Database window opens. The issue date of the database is shown in the bottom left of the dialogue. 3. Select the Boiler manufacturer. The list of that manufacturer's boilers is displayed, along with the manufacturer's address. 4. Scroll down the list and click on a boiler to select it. You can scroll sideways to view the details of each boiler, such as its efficiency and configuration. The program only shows boilers which match the criteria you specified using the dropdowns on the Primary heating tab. As a manufacturer does not necessarily offer a boiler in every category the database may not display any boilers. 5. Click the Use selected boiler button. The Boiler database window closes and the Primary heating tab shows the summary details for the chosen boiler. To enter a manufacturer's SEDBUK value 1. In the Boiler efficiency section select the Use manufacturer's declared SEDBUK value radio button. 2. Enter the Make and Model of boiler and the Declared SEDBUK value. You will also need to indicate the type and fuel of any Keep-hot facility and details of the Flue and Draught type. To use the default value: 3 Seasonal Efficiency of Domestic Boilers in the UK CHAPTER 6. SAP 2005 MODULE 84 1. In the Boiler efficiency section select the Use default value radio button. The software shows the default value for that boiler type. 2. Use the radio buttons to enter the details of the Flue and Draught type. For range cookers you must also enter the values for case and water. Now specify the type of Heat emitters using the radio buttons and use the tick boxes to indicate whether: • the boiler pump is in the heated space; • the boiler has load or weather compensator; • the boiler has an interlock. 6.13.1.2 Storage radiator systems Storage radiator systems are heated with off-peak electricity during the night and release that heat throughout the day. The only data required is that from the primary heating drop boxes. 6.13.1.3 Warm air systems The heat for warm air systems is provided by gas, oil, electricity or heat pumps. The only data required is that from the primary heating drop boxes. 6.13.1.4 Room heater systems This group includes room heaters such as gas or solid fuel fires. Some of the options will not be appropriate for new-build, but are included for compatibility with RdSAP (Reduced data SAP used for EPCs for existing dwellings). The only data required is that from the primary heating drop-boxes. However, if you do know the declared efficiency of the heater you should tick the box Use manufacturer's declared efficiency then complete the Make, Model and Declared efficiency boxes and select the BS Test Method used to obtain the efficiency. 6.13.1.5 Other space and water heater systems There is currently only one heating system in this category: electric ceiling heating. The only data required is that from the primary heating drop boxes. CHAPTER 6. SAP 2005 MODULE 85 Figure 6.25: Data entry for community heating schemes 6.13.1.6 Community heating scheme Community heating schemes use central heat generators -- usually boilers -- to heat water which is then circulated through pipes to supply space heating and hot water to individual dwellings. Heat may also be provided by Combined Heat and Power (CHP) systems, which will also generate electricity. In rare cases a community heating scheme may provide hot water but not space heating. We recommend you consult Appendix C of the SAP documentation before specifying a community heating scheme. To specify a community heating scheme: 1. Set Group to Community heating scheme. JPA Designer displays the Community heating section of the tab (see Figure 6.25). 2. In Community heating set the main heat source. This is important for community heating schemes which have a CHP component, including heat from waste combustion. If there is no CHP component you should set the Community heating to gas. 3. Set the Boiler 1 fuel. For a system with CHP this is the fuel for the back-up boiler. For a non-CHP system this is the main heating fuel. 4. If there is a second boiler using a different fuel to the first one set the Boiler 2 fuel. 5. Set the Heating controls. 6. Set the efficiency of Community heating boiler 1: this is the efficiency of Boiler 1. 7. Set the Boiler 1 heat fraction: this is the proportion of heat provided by Boiler 1 and will be between 0.00 and 1.00. If there is only one boiler leave the value as 1.00. 8. Set the efficiency of Community heating boiler 2: this is the efficiency of Boiler 2. If there is no second boiler leave this at 0.00. CHAPTER 6. SAP 2005 MODULE 86 9. If the scheme has CHP or waste combustion, set the Fraction of heat from CHP unit. For all other schemes leave this at 0.00. 10. If there is CHP set the Electrical efficiency of the CHP unit as a ratio between 0.00 and 1.00. For all other schemes leave this at 0.00. 11. If there is CHP set the Heat efficiency of the CHP unit as a ratio between 0.00 and 1.00. For all other schemes leave this at 0.00. 12. Use the Heat distribution system drop-box to specify the type of pipes used to circulate the hot water. 6.13.1.7 Electric underfloor heating This section is for underfloor heating systems based on electric cables in the floor slab or integrated into flooring. The only data required is that from the primary heating drop boxes. 6.13.2 Additional data There are some items of additional data which the software collects for producing the EPC. Three items can appear on the Primary heating tab: • Separated conservatory with fixed heater: Tick this box if the dwelling has a thermally separated conservatory (see SAP guidance section 3.3.3 for the definition of thermally separated) which has a fixed heater within it. • Dwelling has fixed air conditioning system: Tick the box if there is a fixed air conditioning system in the dwelling. • Dwelling in smoke control area: This box is only relevant if solid fuel is set as the fuel for the primary or secondary heating. If the dwelling is within a smoke control zone the use of house coal and dual fuel is not permitted, and wood is only permitted for an exempted appliance. For further information on smoke control areas see www.smokecontrolareas.co.uk. Tick the box if the dwelling is within a smoke control area. 6.13.3 The Boiler Efficiency Database The Boiler Efficiency and Products Characteristics Database contains performance data for most central heating boilers available in the UK as well as data on mechanical ventilation systems. The database is maintained by the BRE and is available for download at www.boilers.org.uk. A new version of the database is issued at the end of every month. To ensure you are using an up-to-date version of the database, JPA Designer checks the issue date every time you start the program: if the database is more than two months old the software prompts you to download the latest version. You can also download the database yourself. To download the database: CHAPTER 6. SAP 2005 MODULE 87 1. With your web browser go to www.boilers.org.uk. 2. On the home page click on Download the Boiler Efficiency Datafile. 3. Right click on the Download button for SAP 2005 -- unzipped file (.dat), and choose Save target as. The download begins. The .dat file is larger than the others, but is simpler to install. On a broadband internet connection the difference in size is negligible. 4. In the Save As dialogue select the JPA Designer 981 folder and accept the suggested file name bedf2005.dat. 5. At the warning bedf2005.dat already exists. Do you want to replace it click Yes. 6. At the Download complete dialogue click Close. The database is now updated. 6.13.4 Identifying the primary heating system In some cases -- usually existing dwellings -- it may be difficult to identify the primary heating system. In such cases, any central heating system which provides space and water heating and can heat at least 30% of the dwelling should be treated as the primary heating system. If there is no system which provides space and water heating the primary heating system should be that which can heat the greatest part of the dwelling. If there is still doubt, select the system which supplies useful heat to the dwelling at lowest cost. Where there are two central heating systems, the SAP calculation should be carried out using data on the system which heats the largest part of the property. See SAP 2005 Appendix A for further guidance on the treatment of primary and secondary heating systems. 6.14 Secondary heating A secondary heating system provides additional heating for the dwelling. Compliance calculations presume a proportion of the space heating demand is provided by a secondary heating system: the proportion is defined in table 11 of the SAP 2005 documentation. Data on secondary heating is specified using the Secondary heating tab (Figure 6.26). The choice of secondary heating system can have a significant effect on the DER. Approved Document L1A paragraph 28 contains guidance on secondary heating in DER calculations. To enter secondary heating data: 1. Set the Group drop-down to Room heater systems. If you select None the software will presume electric panel heaters. 2. Select the Sub-group. 3. Select the System. 4. Select the secondary heating Fuel. If the solid fuel room heater has been approved by HETAS4 tick the box. This will improve the default efficiency used for the heater. If you know the actual efficiency for a solid fuel heater you should tick the Use manufacturer's declared efficiency box then enter the Make, Model and Declared efficiency. You must also select the BS Test Method used to obtain the efficiency value. 4 Heating Equipment Testing and Approval Scheme. CHAPTER 6. SAP 2005 MODULE 88 Figure 6.26: The Secondary heating tab 6.15 Ventilation The movement of air from the inside to the outside of the dwelling will result in heat loss. SAP considers two components of air movement: • Air infiltration through the building fabric. • Ventilation. Data for air movement is entered using the Ventilation tab, which has sections for air infiltration and ventilation strategy (see Figure 6.27). 6.15.1 Air infiltration Air infiltration represents unplanned air movement: higher levels of air infiltration will give higher DER values. The rate of air infiltration is expressed in terms of cubic metres of air moving through a square metre of exposed building surface each hour, m3 /m2 hr: the measure is often referred to as the q50 value, after the calculation result in BS EN 13829. The DER calculation does not require any specific value for air infiltration, but Part L imposes upper compliance limit of 10 m3 /m2 hr for all dwellings, which will be checked by pressure testing5 . Design stage calculations have to be revised using the actual infiltration rate once testing has been carried out. The only exception to that regime is for developments of one or two dwellings, where an air pressure test is not required, so long as the DER is calculated using an air infiltration rate of 15 m3 /m2 hr. That presumed rate of air infiltration will give a higher DER, which must then be reduced by compensating improvements to the building fabric or services. There are three methods to enter the air infiltration data into the software: 5 Pressure testing is not required in Scotland if the DER is calculated using an air permeability value of 10 for dwellings with accredited construction details and 15 for dwellings without accredited construction details. CHAPTER 6. SAP 2005 MODULE 89 Figure 6.27: The Ventilation tab • Set a design test pressure, and replace it later by the result of the pressure test. • On small developments, use an assumed value of 15 m3 /m2 hr. • Allow the software to calculate the infiltration rate from the construction type and building size. This method is not valid for demonstrating compliance under building regulations. To use pressure test data: 1. In the Source of q50 value section select Pressure test. 2. Enter the design pressure test value in the Design q50 box: the value should not exceed 10. 3. For design stage calculations set the radio buttons to as designed. No further data is required. 4. For post completion calculations set the radio buttons to as built. The tab shows the Construction stage section. 5. Enter the First measured q50 and the First pressure test date. 6. If the dwelling failed the first pressure test and a second was required tick Dwelling failed first pressure test and enter the Second measured q50 and the Second pressure test date CHAPTER 6. SAP 2005 MODULE 90 To use an assumed value for air pressure: 1. In the Source of q50 value section select Assumed value. The Design q50 box is set to 15 m3 /m2 hr: this value cannot be changed. 2. Tick the Small development box, which indicates the dwelling is part of a development of one or two dwellings. If you do not tick the box the dwelling will fail its compliance checks. To use a calculated value: 1. In the Source of q50 value section select Calculation. The tab shows additional text boxes. 2. Specify: • the Type of construction; • whether there is a draught lobby; • the floor construction; • the number of storeys. 3. The software then calculates an air permeability rates based on the SAP defaults. In all cases, leave the box 100% draught-stripping ticked. 6.15.2 Ventilation strategy In the Ventilation section enter details of the ventilation provision for the dwelling. Use the boxes to enter the numbers of: • Chimneys: vertical ducts for combustion gases with diameter greater than 200 mm. • Flues: vertical ducts for combustion gases with diameter less than 200 mm. • Extract fans and passive vents: intermittent extract fans in bathrooms and toilets and passive vent systems. • Flueless gas fires. • Number of Sheltered sides to the dwelling. Sheltered sides reduce the rate of air infiltration resulting from exposure to wind forces. See sections 2.1 and 2.2 of the SAP 2005 documentation for further guidance. In the Ventilation type section use the radio buttons to select the ventilation strategy for the dwelling. If you are specifying whole house ventilation or extract systems you should consider using data for a specific system rather than relying upon the default values within SAP which will give a poor result. You can enter data on the system yourself, or use the BRE mechanical ventilation database which holds performance data on a wide range of mechanical ventilation and extract systems. The BRE database is built-in to JPA Designer. To enter user defined data for ventilation or extract systems CHAPTER 6. SAP 2005 MODULE 91 Figure 6.28: The BRE Ventilation Database dialogue 1. From the Source of mechanical ventilation parameters select User defined. 2. Click the Enter details button. The User defined ventilation parameters dialogue opens and you can now enter the data. To use ventilation data from the BRE ventilation database: 1. From the Source of mechanical ventilation parameters select Database. 2. Click the Lookup button. The Mechanical Ventilation Database dialogue opens (see Figure 6.28). 3. Use the drop-down to select the Manufacturer. The list of available products appears. 4. Select a product by clicking on it. 5. Specify the number of Wet rooms excluding kitchen. 6. If the ductwork is insulated tick the Insulated duct box. 7. Click the Use the selected system button. The dialogue closes and the summary of the system is displayed next to the Database radio button. CHAPTER 6. SAP 2005 MODULE 92 Figure 6.29: The Overheating tab 6.16 Overheating Dwellings must not have an excessive risk of high internal temperatures in summer as a result of solar gain. The test for overheating risk is set out in Appendix P of the SAP document; overheating risk depends on the predicted amount of solar gain and the thermal mass of the dwelling. Because JPA Designer takes most of the information for the calculation from the SAP data there are only three items to enter in the Overheating tab (see Figure 6.29). • Building region: selecting the region from the drop-down sets the mean summer temperature, with higher mean temperatures more likely to result in overheating. • Effective air-change rate: a higher air change rate will reduce the risk of overheating. You can either tick the Enter value box and enter a design air change rate, in air changes per hour (ach), or use the Building and Window opening drop-downs to set default values. • Thermal mass parameter: this represents the amount of heat which the building fabric can absorb. Dwellings with higher thermal mass absorb more heat and are less likely to overheat than those with lower thermal mass. You can either use the list to select the construction which best matches that of the dwelling, or enter a calculated value in the Thermal Mass Parameter box. The result of the overheating assessment is shown in the main SAP window: a dwelling with a high risk of overheating will not comply with regulations. If appropriate tick the Dwelling incorporated fixed air conditioning. This does not affect the SAP calculation, but will appear on the Energy Performance Certificate. CHAPTER 6. SAP 2005 MODULE 93 Figure 6.30: The Photovoltaics and Alternative Technology tab 6.17 Photovoltaics and micro wind turbines SAP 2005 takes account of the contribution of Photovoltaic panels and wind turbines to the energy consumption of the dwelling and the resultant CO2 emissions. Wind turbines can either be fitted to the roof of the dwelling or on a mast within the curtilage of the dwelling. Use the Photovoltaics and Alternative Technologies tab (abbreviated to PV & Alt Tech) to enter data (see figure Figure 6.30). To include data on Photovoltaic cells: 1. Enter the peak kW of the system (obtain this value from the manufacturer or supplier); 2. Select the Pitch of the panels; 3. Select the Direction which the panels face; 4. Select the amount of Overshading (which may not be the same as the overshading of the windows); To include wind turbines: 1. Enter the Number of turbines. 2. Specify the Rotor diameter in metres. 3. Select the type of terrain which surrounds the dwelling. 4. Enter the height of the hub of the turbine above the ridge of the roof, in metres. As part of the process of producing an EPC the software must calculate the likely benefit from installing a wind turbine. You should therefore specify the Terrain type even if there is no wind turbine on the dwelling. CHAPTER 6. SAP 2005 MODULE 6.18 94 Special features SAP 2005 includes a method for including the effects of new technologies which are not included in the original methodology. The method, which is described in SAP 2005 Appendix Q, may only be used for products which are independently assessed and listed on the Appendix Q web site at http://www.sap-appendixq.org.uk. The web site has a calculation spreadsheet for the various product types6 and data sheets for individual products. To use the appendix Q method you first complete the appropriate calculation spreadsheet: this requires information on the product taken from its datasheet, and may involve changes to the SAP calculation. Then you transfer the results from the spreadsheet to the Special features section of the Photovoltaics and Alternative Technologies tab. To enter Appendix Q results: 1. Enter a brief Description of the technology, e.g. flue gas heat recovery or whole house ventilation. 2. Enter the Energy saved figure from the spreadsheet and use the drop-down to select the Type of fuel saved. 3. Enter the Energy used figure from the spreadsheet and use the drop-down to select the Type of fuel used 6.19 Checking compliance Once you have entered all the data for the dwelling you can check its compliance status. The program will display pass (green) or fail (red) in the compliance zone at the bottom right corner of the main SAP window. If the dwelling fails you can hold your curser over over the compliance zone and the software will display a tool-tip will show the primary cause of failure (see Figure 6.2). Click on the compliance zone to open the Compliance Checklist which lists the main criteria the the SAP module tests and shows the status of the dwelling against each one. The compliance check window is particularly useful when the dwelling has failed on one of the secondary criteria, such as the efficiency of heating controls. You can use the tabs at the bottom of the Compliance Checklist to view: • the SAP worksheet; • the TER worksheet; • the DER worksheet; • the Overheating risk assessment. Once you have reviewed the results you can then make changes to the calculation. 6 There are separate spreadsheets for SAP 9.80 and SAP 9.81: make sure you use the appropriate version. CHAPTER 6. SAP 2005 MODULE 95 Figure 6.31: SAP Sections To Print dialogue 6.20 Outputting SAP results You can print the results of SAP calculations or produce a PDF file which can be opened on any computer with the free Adobe Reader software installed; PDF files are ideal for emailing. For both print and PDF you can select which parts of the results you want to include in your output: • SAP worksheet: the results of the SAP calculation. • TER worksheet: the results of the TER calculation for the notional dwelling. • DER worksheet: the results of the DER calculation for the actual dwelling. • Input data: a reflection of the information you have entered into the software. • Regulations checklist: shows the compliance status of the dwelling in a checklist which follows the format in AD L1A. • Summer overheating: results of the overheating assessment. • Summary (certificate): one page showing the SAP rating for the dwelling. This option is not available (greyed out) if the dwelling does not comply with regulations. • Energy performance certificate (EPC): a draft energy performance certificate. You must be a member of an appropriate accreditation scheme to produce a final EPC -- see the separate guidance document for instructions. • Predicted Energy Assessment (PEA): the energy assessment required at the design stage. In order to produce a PEA tick both Energy Performance Certificate and Predicted Energy Assessment. To print the results: 1. Select File>Print from the menu bar (or click the Print button on the tool bar). The Sections To Print dialogue opens (see (Figure 6.31). CHAPTER 6. SAP 2005 MODULE 96 2. Use the tick boxes to select the outputs you want to produce. 3. Click OK. The Print preview window opens (see Figure 4.19). 4. Use the buttons on the tool bar to view successive pages of the print out, then click the Print button to print the pages. To create a PDF file of the results: 1. From the menu bar select File>Create PDF. A dialogue asks if you want to open the PDF when it is created. 2. Select Yes or No. The Sections To Print dialogue opens (see Figure 6.31). 3. Use the tick boxes to select the outputs you want to produce. 4. Click OK. The Print preview window opens (see Figure 4.19). 5. Use the buttons on the tool bar to view successive pages of the print out, then click the Print button to print the pages. The program will then create a PDF file of the calculation. *The name of the PDF file will include the JPA Designer file name and the calculation name, so the calculation Plot 28 in a project The Meadows will be called The Meadows.JDPtile hung wall.Plot 28.PDF. The file will be saved into the JPA Designer program folder or in the start-up folder you have specified. Note: as Windows does not allow certain characters to be used in file names you should ensure the calculation names in JPA Designer do not contain those characters, otherwise PDF creation will fail. The restricted characters are `/ \ : * ? < > |. You can change the printer settings by selecting File>Printer setup from the menu bar. 7 Other SAP calculations 7.1 Converting 9.80 calculations to 9.81 Calculations carried out in JPA Designer to SAP 2005 version 9.80 can be converted to 9.81 calculations. This is particularly useful where the original compliance calculations were to 9.80, and a 9.81 calculation is required in order to issue an EPC. To convert a 9.80 calculation to 9.81: 1. In Project Manager make a duplicate of the original calculation (see section 3.12). 2. Double click on the duplicate calculation to open it. 3. From the menu bar select Edit>Project information. The Project Information dialogue opens (see section 6.7). 4. Tick the box SAP 9.81 and select the Building type and Location, then click OK. You will need to review the input data for the calculation to ensure you have addressed the new items in version 9.81. 7.2 Multiple dwellings Because SAP ignores heat loss through party walls and separating floors, it can be extremely difficult to demonstrate the necessary reduction in carbon dioxide emissions for mid-block apartments and terraced houses, even with standards of fabric and building services which would easily allow a detached house to pass. Approved Document L1A allows you to using average TER and DER values for apartments and terraced houses, so higher performing units (those on the end of terraces or ground and top floors of apartment blocks) can compensate for the poorer performance of units in the middle or blocks or terraces. JPA Designer includes a multiple dwelling feature to carry out the average TER and DER calculations. The Multiple dwellings SAP window (Figure 7.1) has two panes: the left-hand one (labelled Available SAP V98 Dwellings) lists all the SAP 9.81 dwellings within the project which are eligible for inclusion in the multiple dwellings calculation. The right-hand pane (labelled Dwellings in this multiple dwelling) lists all the dwellings which are currently included in the multiple dwellings calculation. The Add and Remove buttons transfer selected dwellings between the panes. The results of the multiple dwellings calculation are shown below the panes, together with the compliance status. In order to pass the Average DER must be equal to or less than the Average TER. To carry out a multiple dwelling calculation: 97 CHAPTER 7. OTHER SAP CALCULATIONS 98 Figure 7.1: The SAP window for a multiple dwellings calculation 1. Carry out normal SAP calculations for all the units in the block. You may need to duplicate some calculations to ensure you have one for each flat. Note that if a block is in two identical halves it may be enough to consider only one half). 2. In Project Manager select Insert>Dwelling/SAP (v9.81 2005) calculation>Multiple dwelling. The Description dialogue opens (Figure 3.3). 3. Type a name for the calculation in the Description dialogue, e.g. Block B all flats, and click OK. The new calculation is added to the project. 4. In Project Manager, double click on the new calculation. The Multiple dwellings SAP window opens (Figure 7.1). 5. Click on a dwelling in the Available SAP v98 Dwellings pane to select it, then click the Add button. The dwelling is transferred to the Dwellings in this multiple dwelling pane. 6. Repeat the previous step until you have all the dwellings you need in the right-hand pane. If you need to remove a dwelling from the multiple dwelling calculation simply select it and click the Remove button. You can print the results of multiple dwelling calculations and produce PDFs by following the procedures in section 6.20. 7.3 Extensions to existing dwellings The energy efficiency of extensions and conversions is addressed in Approved Document L1B, where the primary compliance method is an elemental approach. JPA Designer can be used to carry out the required U-value calculations. CHAPTER 7. OTHER SAP CALCULATIONS 99 In some circumstances, where it is not possible to achieve the required U-values, you can use two SAP calculations to demonstrate compliance. The first calculation should be for the dwelling with an extension which complies with the elemental U-value standards, whilst the second shows the dwelling with the proposed extension. If the `proposed' calculation has a lower DER than the `compliant' then the extension will have a lower heat loss rate than that required by the regulations. As this methodology is not explicitly described in the approved document you should consult the Building Control body to agree its acceptability.