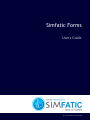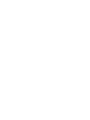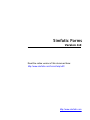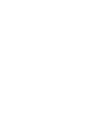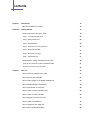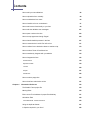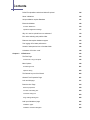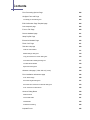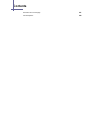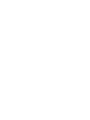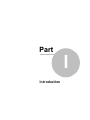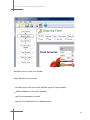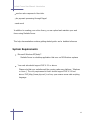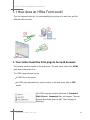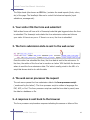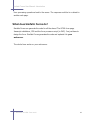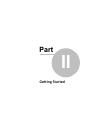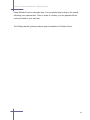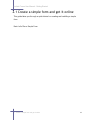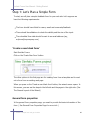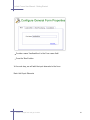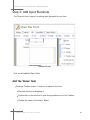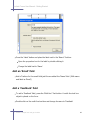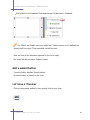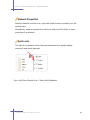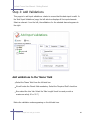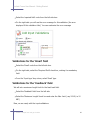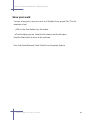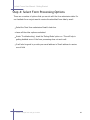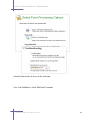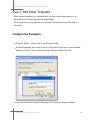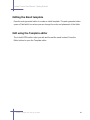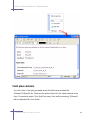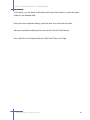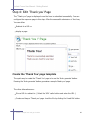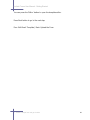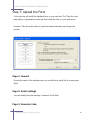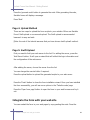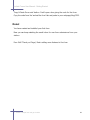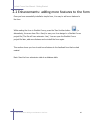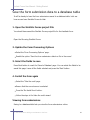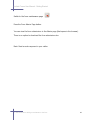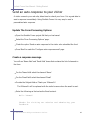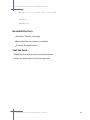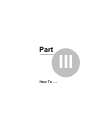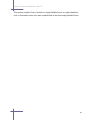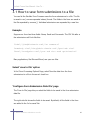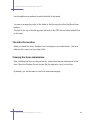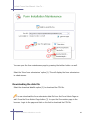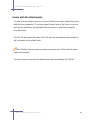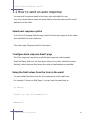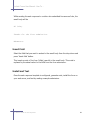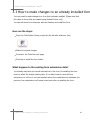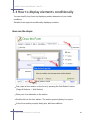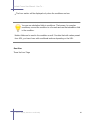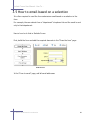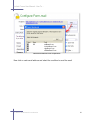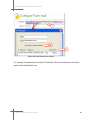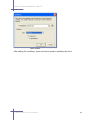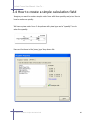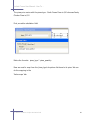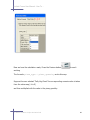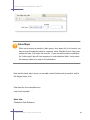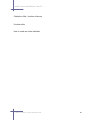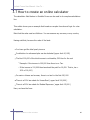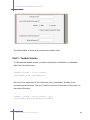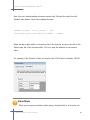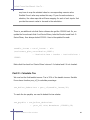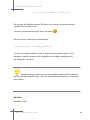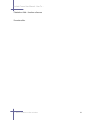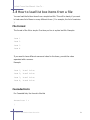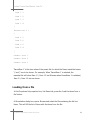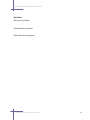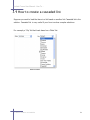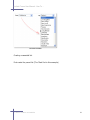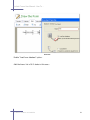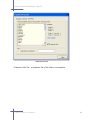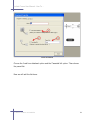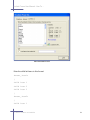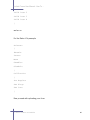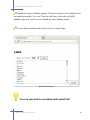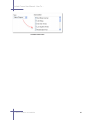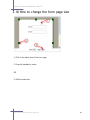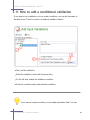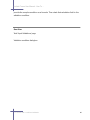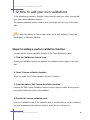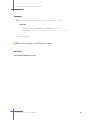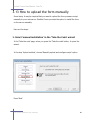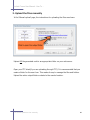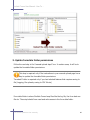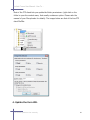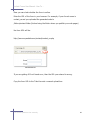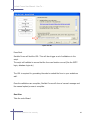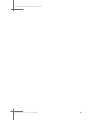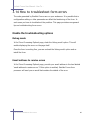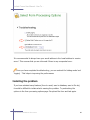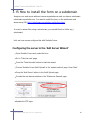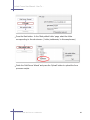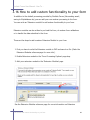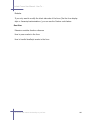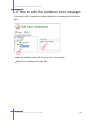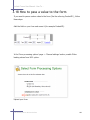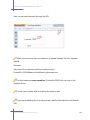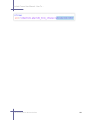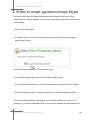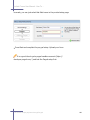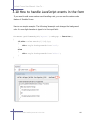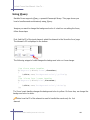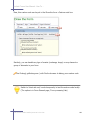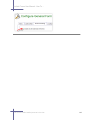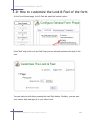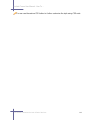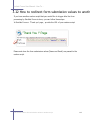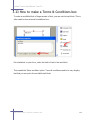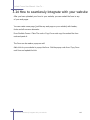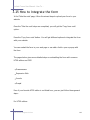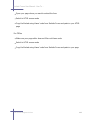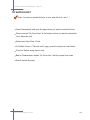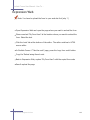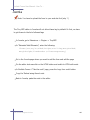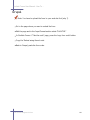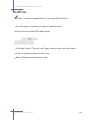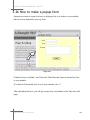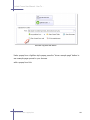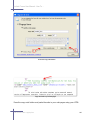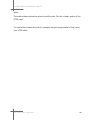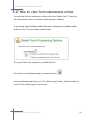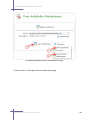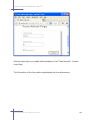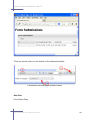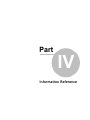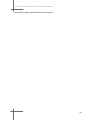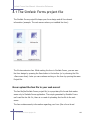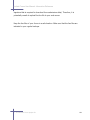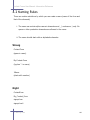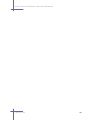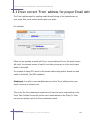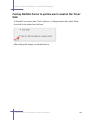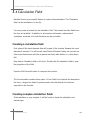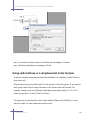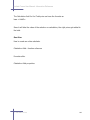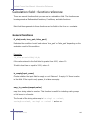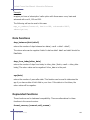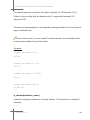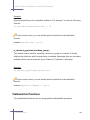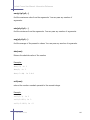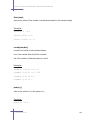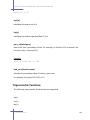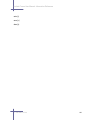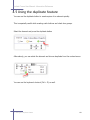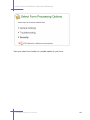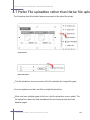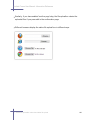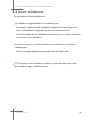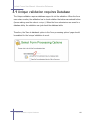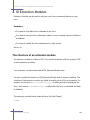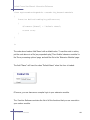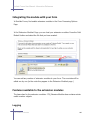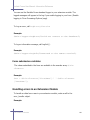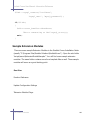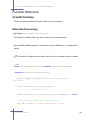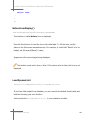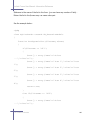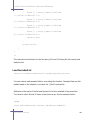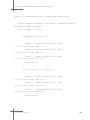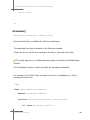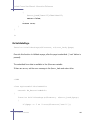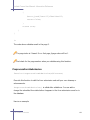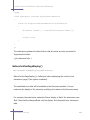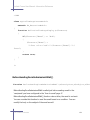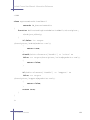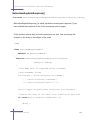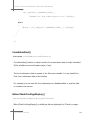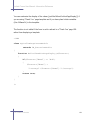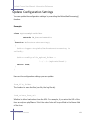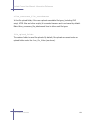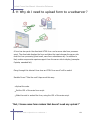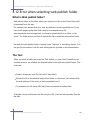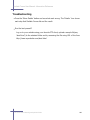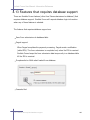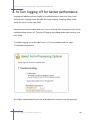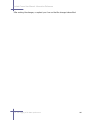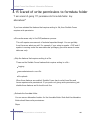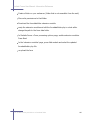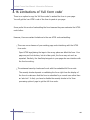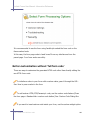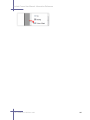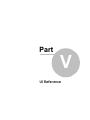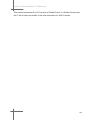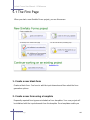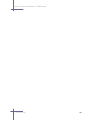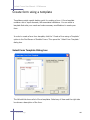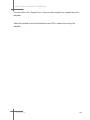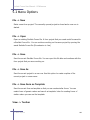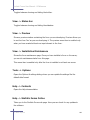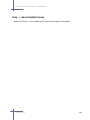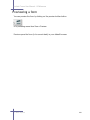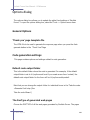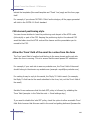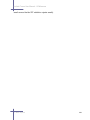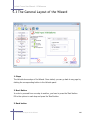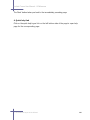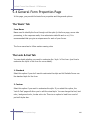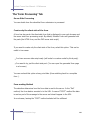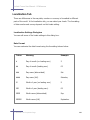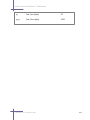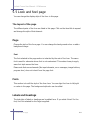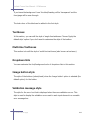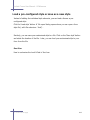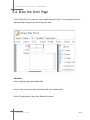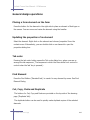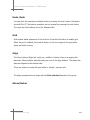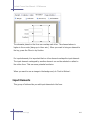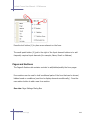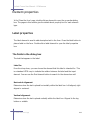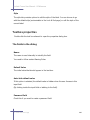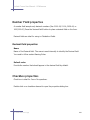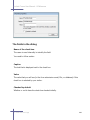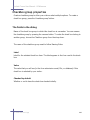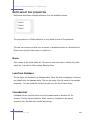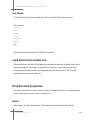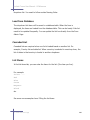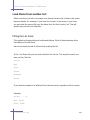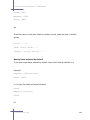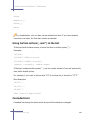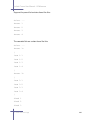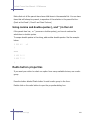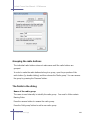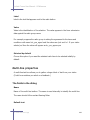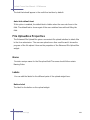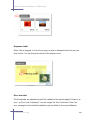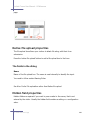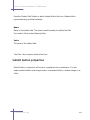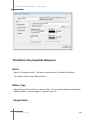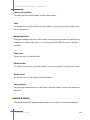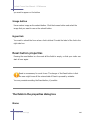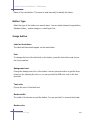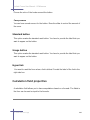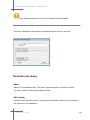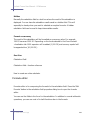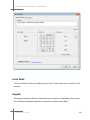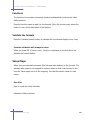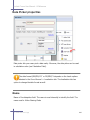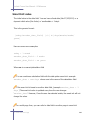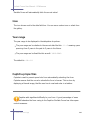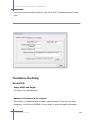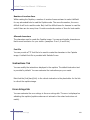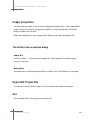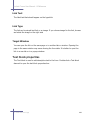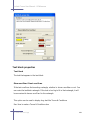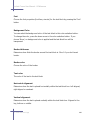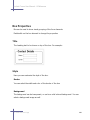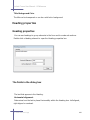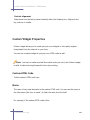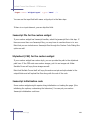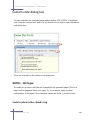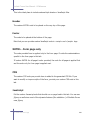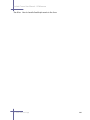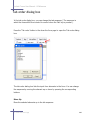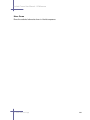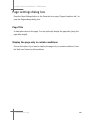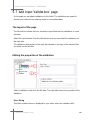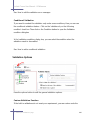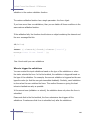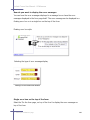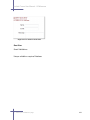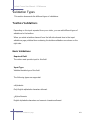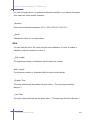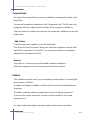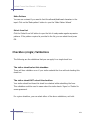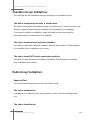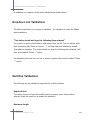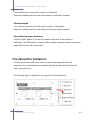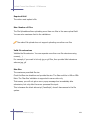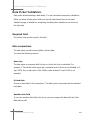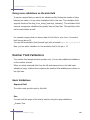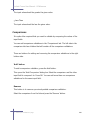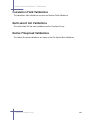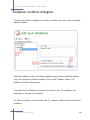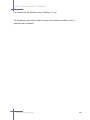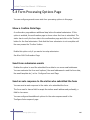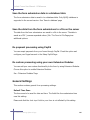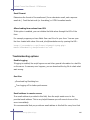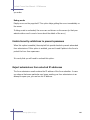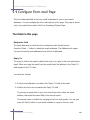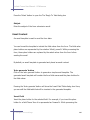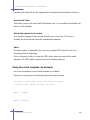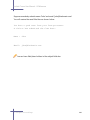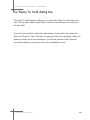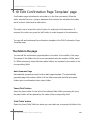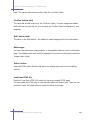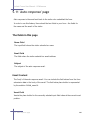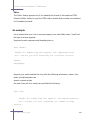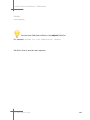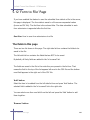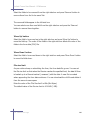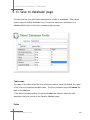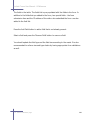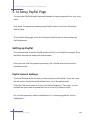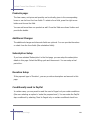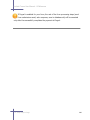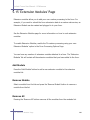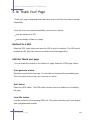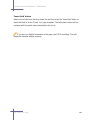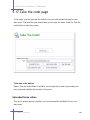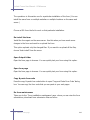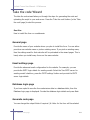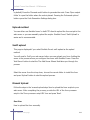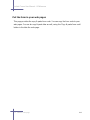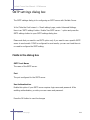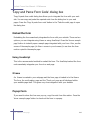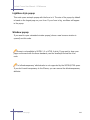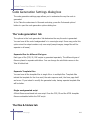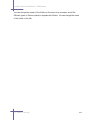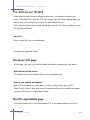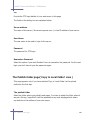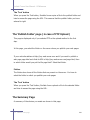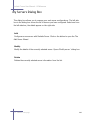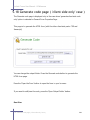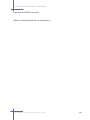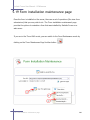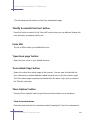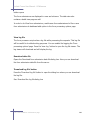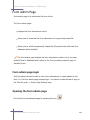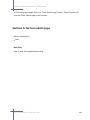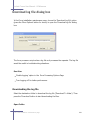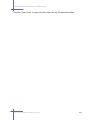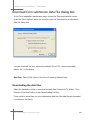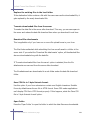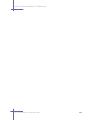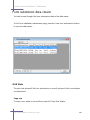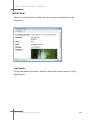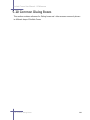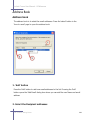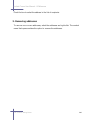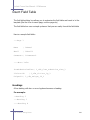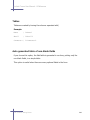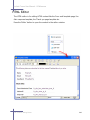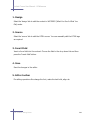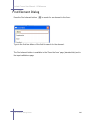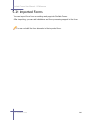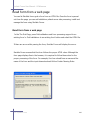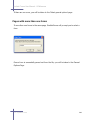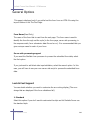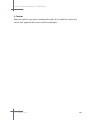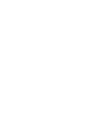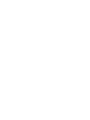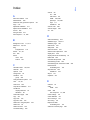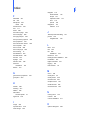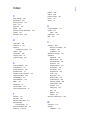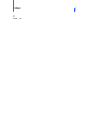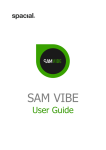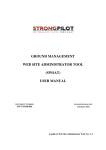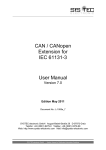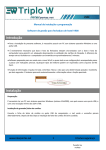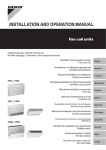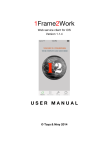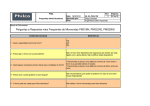Download Form - Simfatic Forms
Transcript
Simfatic Forms User's Guide © 2014 Simfatic Solutions Simfatic Forms Version 4.0 Read the online version of this document here: http://www.simfatic.com/forms/help/v40/ http://www.simfatic.com Contents Chapter 1 Introduction How does an HTML Form work? Chapter 2 Getting Started Create a simple form and get it online 14 18 19 Step 1: Let's Plan a Simple Form 20 Step 2: Add Input Elements 22 Step 3: Add Validations 26 Step 4: Select Form Processing Options 29 Step 5: Edit Email Template 31 Step 6: Edit 'Thank you' Page 35 Step 7: Upload the Form 37 Enhancements: adding more features to the form Chapter 3 12 40 Save the form submission data to a database table 41 Send an auto-response to your visitor 43 How To ... 46 How to save form submissions to a file 47 How to send an auto response 51 How to make changes to an already installed form 53 How to display elements conditionally 54 How to email based on a selection 56 How to create a simple calculation field 60 How to create an online calculator 65 How to load list box items from a file 71 How to create a cascaded list 74 How to change the form page size 83 How to add a conditional validation 84 Contents Chapter 4 How to add your own validations 86 How to upload the form manually 88 How to troubleshoot form errors 95 How to install the form on a subdomain 97 How to add custom functionality to your form 99 How to edit the validation error messages 101 How to pass a value to the form 102 How to accept payments through Paypal 105 How to handle JavaScript events in the form 107 How to customize the Look & Feel of the form 111 How to redirect form submission values to another script 113 How to make a Terms & Conditions box 114 How to seamlessly integrate with your website 115 How to Integrate the form 116 Dreamweaver 118 Expression Web 119 Joomla 120 Drupal 121 WordPress 122 How to make a popup form 123 How to view form submissions online 127 Information Reference 132 The Simfatic Forms project file 133 Naming Rules 135 Enter correct 'From' address for proper Email delivery 137 Calculation Field 139 Calculation field : function reference 143 Using the duplicate feature 151 Is Captcha required in your form? 152 Contents Chapter 5 Prefer File uploadbox rather than Native file upload 154 Smart Validations 156 Unique validation requires Database 157 Extension Modules 158 Function Reference 163 Update Configuration Settings 177 Why do I need to upload form to a webserver ? 179 Error when selecting web publish folder 181 Features that requires database support 183 Turn logging off for better performance 184 Scared of write permissions to formdata folder 186 Limitations of 'full form code' 188 UI Reference The First Page Create form using a template Menu Options 192 193 196 198 Previewing a form 201 Options dialog 202 The General Layout of the Wizard 205 General Form Properties Page 207 Look and feel page 211 'Draw the form' Page 214 Element properties 219 Custom code dialog box 260 Tab order dialog box 263 Page settings dialog box 265 'Add Input Validations' page 266 Validation Types 271 Validation condition dialogbox 283 Contents Form Processing Options Page 285 Configure Form-mail Page 289 The 'Reply-To' field dialog box 293 'Edit Confirmation Page Template' page 294 'Auto-response' page 296 'Form to File' Page 299 'Save to database' page 301 Setup PayPal Page 303 'Extension Modules' Page 306 'Thank You!' Page 307 Take the code page 309 Take the code Wizard 311 SMTP settings dialog box 314 'Copy and Paste Form Code' dialog box 315 Code Generation Settings dialog box 317 The Add Server Wizard 319 My Servers Dialog Box 323 Generate code page ( 'client side only' case ) 324 Form installation maintenance page 326 Form Admin Page 329 Download log file dialog box 331 Download form submission data file dialog box 333 Form submission data viewer 336 Common Dialog Boxes 338 Address Book 339 Insert Field Table 341 HTML Editor 343 Find Element Dialog 345 Imported Forms 346 Contents Read form from a web page 347 General Options 349 Part I Introduction Simfatic Forms User Manual : Introduction Simfatic Forms is a web form builder. Using Simfatic Forms you can Visually design web forms with different types of input elements attach validations to the input elements get form submissions by email get the form submissions to a database table 1. 12 Simfatic Forms User Manual : Introduction send an auto-response to the visitor do payment processing through Paypal and more! In addition to creating your online forms, you can upload and maintain your web forms using Simfatic Forms. This help documentation contains getting started guide and a detailed reference System Requirements Microsoft Windows XP/Vista/7. Simfatic Forms is a desktop application that runs on MS Windows systems Your web site should support PHP 4.3.0 or above. Please note that your website could be running under any platform ( Windows or Linux ). The only requirement is that it should support PHP 4.3.0 and above. PHP( http://www.php.net ) is a free, open source server-side scripting language. 1. 13 Simfatic Forms User Manual : Introduction 1.1 How does an HTML Form work? This is a beginner's tutorial for understanding the working of a web form and the different parts involved. 1. Your visitor loads the form page in her web browser. The browser sends a request to the web server. The web server returns the HTML page that contains the form. The HTML page returned can be a HTML file on the server an HTML page generated by a script running on the web server (like, a PHP script) The HTML page can contain references to Cascaded Style Sheets , Javascript files and images. The web browser downloads them as well. Then the page is displayed. 1.1 How does an HTML Form work? 14 Simfatic Forms User Manual : Introduction The Style sheets (also known as CSS files ) contains the visual aspects (fonts, colors, etc) of the page. The JavaScript files are to control the behavioral aspects (input validations, messages etc). 2. Your visitor fills the form and submits it Well written forms will have a bit of Javascript code that gets triggered when the form is submitted. The Javascript code checks the form submission values and informs your visitor if there is any error. If there is no error, the form is submitted. 3. The form submission data is sent to the web server Once the visitor has submitted the form, the form data is sent to the web server. In the form, the author of the form has to mention an 'action' URL that tells the browser where to send the form submission data. The 'action' usually points to the URL of a script that knows what to do with the data 4. The web server processes the request The web server passes the form submission data to the form processor script ( mentioned by the 'action'). The form processor script is written in languages like PHP, ASP, or Perl. The form processor script can send the form data by email, save the data to a database or file. 5. A response is sent back to the browser The form processor script sends a response indicating the success or failure of the 1.1 How does an HTML Form work? 15 Simfatic Forms User Manual : Introduction form processing operations back to the server. The response could be to re-direct to another web page. What does Simfatic Forms do? Simfatic Forms can generate the code for all the above! The HTML form page, Javascript validations, CSS and the form processor script (in PHP). You just have to design the form. Simfatic Forms generates the code and uploads it to your webserver. The whole form works on your web server. 1.1 How does an HTML Form work? 16 Part II Getting Started Simfatic Forms User Manual : Getting Started Using Simfatic Forms is extremely easy. You are guided step by step by the wizard, collecting your requirements. Then on press of a button, you can generate all the code and install on your web site. This 'Getting started' guide provides a quick introduction to Simfatic Forms. 2. 18 Simfatic Forms User Manual : Getting Started 2.1 Create a simple form and get it online This guide takes you through a quick tutorial on creating and installing a simple form. Next: Let's Plan a Simple Form 2.1 Create a simple form and get it online 19 Simfatic Forms User Manual : Getting Started Step 1: Let's Plan a Simple Form To start, we will plan a simple feedback form for your web site. Let's suppose we have the following requirements: The form should have fields for name, email and comments/feedback. There should be validations to check the validity and the size of the input. The submitted form data should be sent to an email address (say, [email protected]) 'Create a new blank form' Start Simfatic Forms. Click on the 'Create New Form' button. The other options in the first page are for creating form from a template and to read out a form from an existing web page. When you press on the 'Create a new blank form' button, the wizard screen opens. In this screen, you can see the steps to the left side and the pages in the right side. (See The General Layout of the Wizard) General form properties In the general form properties page, you need to provide the basic information of the form. ( See General Form Properties Page for more info. ) 2.1 Create a simple form and get it online 20 Simfatic Forms User Manual : Getting Started Provide a name 'feedbackform' in the Form name field. Press the 'Next' button In the next step, we will add the input elements to the form. Next: Add Input Elements 2.1 Create a simple form and get it online 21 Simfatic Forms User Manual : Getting Started Step 2: Add Input Elements The 'Draw the form' page is for adding input elements to your form. Draw the form page First, we will add the 'Name' field. Add the 'Name' field Press the 'Textbox' button. A text box is added to the form. Place the text box by dragging it. Double click on the text box to open the properties box for the Textbox. Change the name of the field to 'Name'. 2.1 Create a simple form and get it online 22 Simfatic Forms User Manual : Getting Started Press the 'Label' button and place the label next to the 'Name' Text box. Open the properties box for the label by double-clicking it. Change the label text to 'Name' Add an 'Email' field Add a Textbox for the email field just like we added the 'Name' field. (With name and label as 'Email') Add a 'Feedback' field To add a 'Feedback' field, press the 'Multi-line' Text button. A multi-line text box object is placed on the form. Double-click on the multi-line text box and change its name to 'Feedback' 2.1 Create a simple form and get it online 23 Simfatic Forms User Manual : Getting Started Add a label for the 'feedback' field and change it's label text to 'feedback' For 'Name' and 'Email' we chose 'single line' Textbox where as for feedback we expect multi-line input. Thus we added a multi-line box. Now we have all the elements required for the form ready. No; oops! We did not add a 'Submit' button! Add a submit button Press the button labelled 'Submit button'. A submit button is placed on the form. Let' have a 'Preview' Click on the preview button to have a quick look at your form. 2.1 Create a simple form and get it online 24 Simfatic Forms User Manual : Getting Started Element Properties Select an element from the form, right click it and choose 'properties' from the context menu. Alternatively, select an element from the form, and press Ctrl+Enter to open properties of an element. Quick sets The right arrow buttons next to the input elements are for quickly adding commonly used input elements. Prev: Let's Plan a Simple Form | Next: Add Validations 2.1 Create a simple form and get it online 25 Simfatic Forms User Manual : Getting Started Step 3: Add Validations This page is to add input validations- checks to ensure that the data input is valid. In the 'Add Input Validations' page, the left side tree displays all the input elements. Select an element from the left; the validations for the selected element appears to the right. Add validations to the 'Name' field Select the 'Name' field from the left side box. We will make the 'Name' field mandatory. Select the 'Required Field' check box Now select the 'size' tab. Select the 'Max Length' check box and provide a maximum value( 40 or 50 ?) Notice the validation nodes appearing on the left-side tree. 2.1 Create a simple form and get it online 26 Simfatic Forms User Manual : Getting Started Select the 'required field' node from the left-side tree. On the right side you will see the error message for this validation (the error displayed if this validation fails). You can customize the error message Validations for the 'Email' field Select the 'Email' node from the left side box. On the right side, select the 'Required Field' check box, making it a mandatory field From the 'Input type' drop down, select 'Email' type Validations for the 'Feedback' field We will set a maximum length limit for the feed back field. Select the 'Feedback' field from the left side Select the 'Maximum Length' check box and enter the Max. limit ( say 10240, ie 10 KB?) Now, we are ready with the input validations. 2.1 Create a simple form and get it online 27 Simfatic Forms User Manual : Getting Started Save your work You can, at any point, save your work to a 'Simfatic Forms project' file. (The file extension is fwz) Click on the Save button from the toolbar The file dialog pops up. Select the file location and the file name. Press the Next button to move to the next step. Prev: Add Input Elements | Next: Select Form Processing Options 2.1 Create a simple form and get it online 28 Simfatic Forms User Manual : Getting Started Step 4: Select Form Processing Options There are a number of options that you can do with the form submission data. For our feedback form we just want to receive the submitted form data by email. Select the 'Send form submission Emails' check box Leave all the other options unchecked Under 'Troubleshooting', check the 'Debug Mode' option on. This will help in getting detailed errors if the form processing does not work well. It will also be good to provide your email address in 'Email address to receive errors' field 2.1 Create a simple form and get it online 29 Simfatic Forms User Manual : Getting Started Press the Next button to move to the next step. Prev: Add Validations | Next: Edit Email Template 2.1 Create a simple form and get it online 30 Simfatic Forms User Manual : Getting Started Step 5: Edit Email Template When someone submits your feedback form, the form data is composed in to an email and is sent to the configured email addresses. The Configure Form-mail page lets you configure the email sent when the form is submitted. Configure the Recipients Press the 'Select...' button next to the 'Recipients' field A 'Select Recipients' box opens Press the 'Add' button to add your name and email address to the list. Then choose the address from the list and press OK. You can add more than one email addresses by following the same procedure. 2.1 Create a simple form and get it online 31 Simfatic Forms User Manual : Getting Started Editing the Email template Press the auto-generate button to create an initial template. The auto-generate button opens a 'Field table' box where you can change the order and placement of the fields. Edit using the Template editor The in-built HTML editor helps you edit and format the email content. Press the Editor button to open the Template editor. 2.1 Create a simple form and get it online 32 Simfatic Forms User Manual : Getting Started Field place-holders You will notice in the auto generated email the field names marked like %Name% %Email% etc. These are the place-holders for the values entered in the form. If somebody enters 'John Smith' as name, then while processing, %Name% will be replaced with 'John Smith' . 2.1 Create a simple form and get it online 33 Simfatic Forms User Manual : Getting Started In the editor, you can select a field and press 'Insert Field' button to insert the placeholder for the selected field. Once you have completed editing, press the 'save' icon and close the editor. We have completed configuring the form-email. Press the 'Next' button Prev: Select Form Processing Options | Next: Edit 'Thank you' Page 2.1 Create a simple form and get it online 34 Simfatic Forms User Manual : Getting Started Step 6: Edit 'Thank you' Page The "Thank you" page is displayed once the form is submitted successfully. You can configure the response page in this step. After the successful submission of the form, You can either Redirect to a URL or display a page. Create the 'Thank You' page template The quick way to create the 'Thank You' page is to use the 'Auto generate' button. Pressing the 'Auto generate' button generates a sample 'thank you' page. The other alternatives are: Give a URL to redirect to. ( Select the 'URL' radio button and enter the URL ). Create and keep a 'Thank you' page. Load the file by clicking the 'Load file' button 2.1 Create a simple form and get it online 35 Simfatic Forms User Manual : Getting Started You can press the 'Editor' button to open the template editor. Press Next button to go to the next step Prev: Edit Email Template | Next: Upload the Form 2.1 Create a simple form and get it online 36 Simfatic Forms User Manual : Getting Started Step 7: Upload the Form In this step we will install the feedback form on your web site. The 'Take the code' page helps you generate the code and then install the form on your web server. Press the 'Take the code' button to open the wizard that takes you through the process Page 1: General Provide the name of the website where you would like to install the form and press 'Next' Page 2: Email settings You can modify the email settings if required. Press 'Next' Page 3: Generate Code 2.1 Create a simple form and get it online 37 Simfatic Forms User Manual : Getting Started Press the 'generate code' button to generate the code. After generating the code, Simfatic forms will display a message. Press 'Next'. Page 4: Upload Method There are two ways to upload the form scripts to your website. Either use Simfatic Forms' Swift upload or use manual upload. The Swift upload is recommended because it is easy and safe. [Note: the rest of the tutorial assumes that you have chosen 'swift upload' method. Page 5: Swift Upload First you need to Add your web server to the list. For adding the server, press the 'Add Server' button. It will open a wizard that will collect the login information and the configuration of the web server. After adding the server, choose the server from the list. You can change the remote folder if required. Press the upload button to upload the generated scripts to your web server. Press the 'Finish' button to close the form installation wizard. Once you have installed the form successfully, you will see more options in the 'Take the code' page. Press the 'Open form page' button to open the form in your web browser and try it out. Integrate the form with your web site You can embed the form in your web pages by copy-pasting the code. Press the 2.1 Create a simple form and get it online 38 Simfatic Forms User Manual : Getting Started 'Copy & Paste Form code' button. It will open a box giving the code for the form. Copy the code from the 'embed the form' tab and paste in your webpage/blog/CMS. Done! You have created and installed your first form. Now you can keep watching the email inbox for new form submissions from your visitors. Prev: Edit 'Thank you' Page | Next: adding more features to the form 2.1 Create a simple form and get it online 39 Simfatic Forms User Manual : Getting Started 2.2 Enhancements: adding more features to the form Once you have successfully installed a simple form, it is easy to add more features to the form. While making the form in Simfatic Forms, press the 'Save' toolbar button (or alternatively, the menu item File->Save) to save your form design to a Simfatic Forms project file (The file will have extension .fwz). You can open the Simfatic Forms project file later, add more features and re-install the form again. This section shows you how to add more features to the feedback form that we had created. Next: Save the form submission data to a database table 2.2 Enhancements: adding more features to the form 40 Simfatic Forms User Manual : Getting Started Save the form submission data to a database table It will be handy to have the form submissions saved to a database table. Let's see how we can have Simfatic Forms do that. 1. Open the Simfatic Forms project File You should have saved the Simfatic Forms project file for the feedback form. Open the file using Simfatic Forms. 2. Update the Form Processing Options Select the 'Form Processing Options' page. Enable the option 'Save the form submission data to a file in the server' 3. Select the fields to save Press Next button to reach the 'Save to Database' page. You can select the fields to be saved this page. Leave all the fields selected and press the 'Next' button. 4. Install the form again Select the 'Take the code' page Ensure that the correct server is selected. Press the 'Re-Install form' button. follow the steps in the 'take the code' wizard Viewing form submissions Saving to a database table lets you view the form submissions online. 2.2 Enhancements: adding more features to the form 41 Simfatic Forms User Manual : Getting Started Switch to the form maintenance page Press the Form Admin Page button. You can view the form submissions in the Admin page (that opens in the browser) There is an option to download the form submissions too. Next: Send an auto-response to your visitor 2.2 Enhancements: adding more features to the form 42 Simfatic Forms User Manual : Getting Started Send an auto-response to your visitor A visitor comes to your web site; takes time to submit your form. It is a great idea to send a response immediately. Using Simfatic Forms it is very easy to send a personalized auto response. Update The Form Processing Options Open the Simfatic Forms project file that you had saved Select the 'Form Processing Options' page. Check the option 'Send an auto-response to the visitor who submitted the form' Press 'Next' to reach the 'Configure auto-response email' page Create a response message You will see 'Name field' and 'Email field' boxes that contains the list of elements in the form. For the 'Name field' select the element 'Name' For the 'Email field' select the element 'Email' Provide the Subject field as Thank you %Name% ! The %Name% will be replaced with the visitor's name when the email is sent. Enter the following as the text as the Email content. Hello %Name%! Thanks for visiting our website and submitting your feedback. 2.2 Enhancements: adding more features to the form 43 Simfatic Forms User Manual : Getting Started We will be in touch with you soon! Regards Webmaster Re-install the form Select the 'Take the code' page Ensure that the correct server is selected. Press the 'Re-Install' button. Test the Form Submit the form and give your own email address. Check your email inbox for the auto response! 2.2 Enhancements: adding more features to the form 44 Part III How To ... Simfatic Forms User Manual : How To ... This section contains 'How to' articles on using Simfatic Forms in certain situations. Look in this section when you want a specific task to be done using Simfatic Forms. 3. 46 Simfatic Forms User Manual : How To ... 3.1 How to save form submissions to a file You can let the Simfatic Form Processor save the form submissions to a file. The file is saved in csv ( comma separated values) format. The fields in the form are saved in the file separated by comma(,). Individual submissions are separated by a new line. Example Suppose our form has three fields: Name, Email and Comments. The CSV file after a few submissions will look like this: "John","[email protected]","no comments" "somebody else","[email protected]","good web site" "Sara","[email protected]","your web site need optimization" Many applications, like Microsoft Excel, can open csv files. Select 'save to file' option In the 'Form Processing Options' Page, select 'Save the data from the form submissions to a file in the server' check box 'Configure Form Submission Data File' page The 'Form to File' page lets you select the fields to be saved to the form submission data file. The right-side list shows the fields to be saved. By default, all the fields in the form are added to the 'to be saved' list. 3.1 How to save form submissions to a file 47 Simfatic Forms User Manual : How To ... Use the add/remove buttons to select the fields to be saved. You can re-arrange the order of the fields in the file using the Move Up/Move Down buttons. The field in the top of the list appears left most in the CSV file and other fields follow in the order. The data file location While you install the form, Simfatic Forms configures a form data folder. The form data csv file is save in a form data folder. Viewing the form submissions After installing the form on the web server, make a few sample submissions in the form. Open the Simfatic Forms' project file (file extension .fwz) for the form. By default, you will be taken to the Form maintenance page. 3.1 How to save form submissions to a file 48 Simfatic Forms User Manual : How To ... You can open the form maintenance page by pressing the toolbar button as well. Select the 'View form submissions' option(1). This will display the form submissions in a data viewer. Downloading the data file Select the download datafile option (2) to download the CSV file. You can download the form submission data file from the Form Admin Page as well. Press the Form Admin Page button (3) to open the Form admin page in the browser. Login to the page and click on the link to download the CSV file. 3.1 How to save form submissions to a file 49 Simfatic Forms User Manual : How To ... Forms with file attachments You can have file upload boxes in your form that lets your visitor upload files along with the form submission. If you have opted to have 'save to file' option for a form that has file upload box, the uploaded files are saved to a sub-folder inside the formdata folder. The CSV file will contain the name of the file that was submitted and the actual file will be present in the upload folder. Note: Simfatic form processor prevents overwriting even if files with the same name are submitted. You can choose to download the attachments while downloading the CSV file. 3.1 How to save form submissions to a file 50 Simfatic Forms User Manual : How To ... 3.2 How to send an auto response You can send a response email to the visitor who submitted the form. Your form should have a name and email field to collect the name and the email address from the visitor. Select auto response option In the 'Form Processing Options' page, select 'Send an auto response to the visitor who submitted the form' check box. This adds a step 'Response Email' in the wizard. 'Configure Auto response Email' page The 'Auto-response' page lets you edit the auto response email template. Select the Name field from the drop down where your visitor submits her name. Similarly, select the email field where the visitor's email address is submitted. Using the field values from the form in the email You can embed the values from the form submission in the email body. For example, if there is a field 'Name', you can have the email body as Hi %Name%, Thanks for the form submission. Webmaster 3.2 How to send an auto response 51 Simfatic Forms User Manual : How To ... While sending the auto response to a visitor who submitted his name as John, the email body will be Hi John, Thanks for the form submission. Webmaster Insert Field Select the field that you want to embed in the email body from the drop down and press 'Insert field' button. This inserts a code of the form %field_name% in the email body. This code is replaced by the actual value for the field from the form submission. Install and Test Once the auto-response template is configured, generate code, install the form on your web server, and test by making a sample submission. 3.2 How to send an auto response 52 Simfatic Forms User Manual : How To ... 3.3 How to make changes to an already installed form You may want to make changes to a form that is already installed. (Please note that this refers to forms that are created using Simfatic Forms only) You can add more form elements, add new features and install the form. Here are the steps: Open the The Simfatic Forms project file (the file with extension .fwz) Make the required changes Proceed to the 'Take the code' page Press the re-install the form button What happens to the existing form submission data? You already may have got several submissions to the form. Re-installing the form does not affect the already existing data. If you had chosen to save the form submissions to a file or if you had selected saving form submissions to database, the previous form submissions will remain intact even after re-installing the form. 3.3 How to make changes to an already installed form 53 Simfatic Forms User Manual : How To ... 3.4 How to display elements conditionally You can simplify long forms by displaying certain elements only on certain conditions. Simfatic Forms supports conditionally displaying a section. Here are the steps: First, place a form section on the form by pressing the 'Add Section' button. (Pages & Sections -> Add Section) Place your form elements on the section Double-click on the form section. The section property dialog box opens. In the form section property dialog box, add the conditions. 3.4 How to display elements conditionally 54 Simfatic Forms User Manual : How To ... The form section will be displayed only when the conditions are true. You can use calculation fields in conditions. That means, for complex conditions, convert the condition to a formula and use that calculation field in the condition. Hidden fields can be used in the condition as well. Combine that with values passed from URL, you have forms with conditional sections depending on the URL. See Also: 'Draw the form' Page 3.4 How to display elements conditionally 55 Simfatic Forms User Manual : How To ... 3.5 How to email based on a selection It is often required to send the form submission email based on a selection in the form. For example, the user selects from a "department" dropdown list and the email is sent only to that department. Here is how to do that in Simfatic Forms. First, build the form and add the required elements in the "Draw the form" page. build the form In the "Form to email" page, add all email addresses. 3.5 How to email based on a selection 56 Simfatic Forms User Manual : How To ... add all email addresses in the recipients list Now click on each email address and select the condition to send the email 3.5 How to email based on a selection 57 Simfatic Forms User Manual : How To ... Click on the email and select the condition For example, the department should be 'Technical' if the form submission should be sent to [email protected] 3.5 How to email based on a selection 58 Simfatic Forms User Manual : How To ... select condition After adding the conditions, press next and proceed to uploading the form. 3.5 How to email based on a selection 59 Simfatic Forms User Manual : How To ... 3.6 How to create a simple calculation field Imagine you want to create a simple order form with item quantity and price. Here is how to make one quickly. We have a pizza order form. A dropdown with pizza type and a "quantity" box to enter the quantity Here are the items in the 'pizza_type' drop down list: 3.6 How to create a simple calculation field 60 Simfatic Forms User Manual : How To ... The pizza price varies with the pizza type . Garlic Prawn Pizza is $10 whereas Funky Chicken Pizza is $12 First, we add a calculation field Notice the formula: pizza_type * pizza_quantity Now we need to map from the 'pizza_type' dropdown list items to its price. We can do the mapping in the 'Value maps' tab: 3.6 How to create a simple calculation field 61 Simfatic Forms User Manual : How To ... Now we have the calculation ready. Press the Preview button to see it working The formula: pizza_type * pizza_quantity works this way: Suppose the user selected "Fully Veg Pizza" the corresponding numeric value is taken from the value map ( it is 9) and then multiplied with the value in the pizza_quantity : 3.6 How to create a simple calculation field 62 Simfatic Forms User Manual : How To ... Value Maps When you are using a selection (radio group, drop down list) in a formula, you have to map the selected value to a numeric value. Simfatic Forms' value map makes this easy. First enter the formula . If your formula contains a selection, the "value maps" tab will have mapping for such selection fields. Just provide the numeric value to be used in the calculation. Now that the basic step is done, we can add a submit button and proceed to build a full fledged order form Download the form template here: order form template More info: Calculation Field Reference 3.6 How to create a simple calculation field 63 Simfatic Forms User Manual : How To ... Calculation field : function reference Formula editor How to create an online calculator 3.6 How to create a simple calculation field 64 Simfatic Forms User Manual : How To ... 3.7 How to create an online calculator The calculation field feature in Simfatic Forms can be used to do complex calculations live. This article shows you an example that breaks a complex formula and logic for a tax calculation. Note that the rules used are fictitious. You can assume any currency or any country. Having said that, here are the rules of the land: You have got the total yearly income Contribution to retirement plan can be deducted (upper limit 10,000) The first 100,000 of the total income is not taxable; 30% tax for the rest o Example: if the income is 100,000 then there is no Tax. o If the income is 110,000 then tax should be paid for 10,000. That is, tax = 30% of 10,000) For senior citizens and women, there is no tax for the first 150,000 There is a 10% tax rebate for House Rent ( upper limit 100,000 ) There is a 20% tax rebate for Medical Expenses ( upper limit 15,000 ) Here, we have the form: 3.7 How to create an online calculator 65 Simfatic Forms User Manual : How To ... It is always better to break a big formula into smaller ones. Part I : Taxable Income To calculate the taxable income, we have to deduct the 'contribution to retirement plan' from the total income. taxable_income = total_income retirement_plan_contribution But, there is an upper limit to the retirement_plan_contribution. Simfatic Forms provides several functions. The min() function returns the minimum of the inputs. So, can make it this way: taxable_income = total_income - min (retirement_plan_contribution,10000) 3.7 How to create an online calculator 66 Simfatic Forms User Manual : How To ... Now, there is a discriminating minimum income limit. We take the input from the 'Gender' radio button. Here is the updated formula: taxable_income = total_income - min (retirement_plan_contribution,10000) - Gender When we add a radio button or dropdown list to the formula, we get a new tab in the 'Value maps' tab of the formula editor. This is to map the selection to its numeric value. For example, if the 'Gender' is Male, we need to use 100000 and for Female, 150000. Value Maps When you are using a selection (radio group, dropdownlist) in a formula, you 3.7 How to create an online calculator 67 Simfatic Forms User Manual : How To ... may have to map the selected value to a corresponding numeric value. Simfatic Forms' value map makes this easy. If your formula contains a selection, the value maps tab will have mapping for each of such inputs. Just provide the numeric value to be used in the calculation. There is, an additional rule that Senior citizens also get the 150000 limit. So, we update the formula such that if not SeniorCitizen, take the Gender based limit. It SeniorCitizen, then always deduct 150000. Here is the updated formula: taxable_income = total_income - min (retirement_plan_contribution,10000 ) - !SeniorCitizen * Gender - SeniorCitizen * 150000 Notice that the check box 'SeniorCitizen' returns 1 if checked and 0 if not checked. Part II : Calculate Tax We now has the final taxable income. Tax is 30% of the taxable income. Simfatic Forms has a function perc_of() to calculate percentage. tax_before_deductions = perc_of(taxable_income,30) To reach the tax payable, we need to deduct the tax rebates. tax_payable = tax_before_deductions - perc_of( min( HouseRent ,100000),10) 3.7 How to create an online calculator 68 Simfatic Forms User Manual : How To ... - perc_of( min( medical ,15000),20) We have got the final tax amount. But there is a problem; the tax can become negative if the income is low ! I know no government that pays tax to the citizen We can fix this by having the formula below tax_displayed = min(tax_payable,0) You can use hidden calculation fields to keep the intermediate results. In this calculation, taxable_income and tax_payable can be hidden; displaying only tax_displayed to the user. During the design phase, keep the intermediate results visible so that you can see how the calculation goes. Once the calculations are working, you can make them hidden. See Also: Calculation Field 3.7 How to create an online calculator 69 Simfatic Forms User Manual : How To ... Calculation field : function reference Formula editor 3.7 How to create an online calculator 70 Simfatic Forms User Manual : How To ... 3.8 How to load list box items from a file You can load the list box items from a simple text file. This will be handy if you want to load same list of items in many different forms. ( For example, the list of countries. ) File Format The format of the file is simple. One item pre line in a plain text file. Example: Item 1 Item 2 Item 3 Item 4 If you want to have different name and value for the items, provide the value separated with a comma. Example: Item 1, Item1 Value Item 2, Item2 Value Item 3, Item3 Value Item 4, Item4 Value Cascaded Lists For Cascaded lists, the format is like this ParentItem 1 > { 3.8 How to load list box items from a file 71 Simfatic Forms User Manual : How To ... Item 1.1 Item 1.2 Item 1.3 Item 1.4 } ParentItem 2 > { Item 2.1 Item 2.2 Item 2.3 Item 2.4 } Common Item 1 Common Item 2 Common Item 3 'ParentItem 1' is the item value of the parent list for which the Items inside the braces '{' and '}' are to be shown. For example, When 'ParentItem 1' is selected, the cascaded list will show Item 1.1, Item 1.2 etc Whereas when ParentItem 2 is selected, Item 2.1, Item 2.2 etc are shown. Loading from a file In the Dropdown list properties box, List Items tab, press the 'Load the items from a file' button. A file selection dialog box opens. Browse and select the file containing the list box items. This will fill the list of items with the items from the file. 3.8 How to load list box items from a file 72 Simfatic Forms User Manual : How To ... See Also: Filling the List items Dropdownlist properties Multi-select box properties 3.8 How to load list box items from a file 73 Simfatic Forms User Manual : How To ... 3.9 How to create a cascaded list Suppose you want to load the items in a list based on another list. Cascaded list is the solution. Cascaded list is very useful if your form involves complex selections. For example, a 'City' list that loads based on a 'State' list Cities in arizona 3.9 How to create a cascaded list 74 Simfatic Forms User Manual : How To ... The cities reloaded Creating a cascaded list. First create the parent list (The 'State' list in this example) 3.9 How to create a cascaded list 75 Simfatic Forms User Manual : How To ... Parent list Enable "Load from database" option. Add the items. List of U.S. states in this case : 3.9 How to create a cascaded list 76 Simfatic Forms User Manual : How To ... Add items in the list Create the 'child' list - a dropdown list of the cities in our example. 3.9 How to create a cascaded list 77 Simfatic Forms User Manual : How To ... Create the child list Choose the 'Load from database' option and the 'Cascaded list' option. Then choose the parent list. Now we will add the list items. 3.9 How to create a cascaded list 78 Simfatic Forms User Manual : How To ... List items follow a format Enter the child list items in this format Parent_item1> { child item 1 child item 2 child item 3 } Parent_item2> { child item 1 3.9 How to create a cascaded list 79 Simfatic Forms User Manual : How To ... child item 2 child item 3 child item 4 } and so on For the State->City example: Arizona> { Phoenix Tucson Mesa Chandler Glendale } California> { Los Angeles San Diego San Jose } Now proceed with uploading your form. 3.9 How to create a cascaded list 80 Simfatic Forms User Manual : How To ... Cascaded list requires database support. The lists are saved in to the database and are loaded dynamically. So, in the "Take the code" step, it will ask for a MySQL database login even if you have not selected any other database option. You can edit the cascaded lists online in the Form Admin Page Edit cascaded list online You can even build a cascaded multi-select list! 3.9 How to create a cascaded list 81 Simfatic Forms User Manual : How To ... cascaded multi-select 3.9 How to create a cascaded list 82 Simfatic Forms User Manual : How To ... 3.10 How to change the form page size 1. Click in the blank area of the form page 2. Drag the handles to resize. OR 3. Edit the exact size 3.10 How to change the form page size 83 Simfatic Forms User Manual : How To ... 3.11 How to add a conditional validation If you want to do a validation only on certain conditions, you can do that easily in Simfatic Forms. There is a built-in conditional validation feature. First, add the validation. Select the validation node (with the green tick) . On the left side, enable the validation condition. Press the condition button and select the condition If you have a complex condition, use a hidden calculation field. You can 3.11 How to add a conditional validation 84 Simfatic Forms User Manual : How To ... provide the complex condition as a formula. Then check that calculation field in the validation condition. See Also: 'Add Input Validations' page Validation condition dialogbox 3.11 How to add a conditional validation 85 Simfatic Forms User Manual : How To ... 3.12 How to add your own validations If the validations provided by Simfatic Forms does not meet your need, you can add your own custom validation function. The custom validation function need to be in JavaScript and runs only on the client side. For more information on how to add custom server side validation, Please see DoValidate() in Extension Modules Steps for adding a custom validation function You can add the custom validation function in the 'Input Validations' page. 1. Click the 'Validation Options' Link Clicking the validation options link displays the validation options page on the right side. 2. Check 'Custom validation function' There is a check box 'Custom validation function'. Enable it. 3. Press the button 'Edit Custom Validation function' Pressing the 'Edit Custom Validation function' button opens an editor where you can provide the JavaScript code for the validation. 4. Provide the custom validation code Enter your validation code. If the validation fails, it should return an object containing the error message and the element object to which the error belongs to. 3.12 How to add your own validations 86 Simfatic Forms User Manual : How To ... Example: if(formobj.elements['Name'].value == 'Bob') { return ({ elementobj:formobj.elements['Name'], message:'Bob, you cannot submit this form!' }); } return true; Make sure you return true if there is no error. See Also: 'Add Input Validations' page 3.12 How to add your own validations 87 Simfatic Forms User Manual : How To ... 3.13 How to upload the form manually Some times, it may be required that you want to upload the form processor script manually to your web server. Simfatic Forms provides the option to install the form on the server manually. Here are the steps: 1. Select 'manual installation' in the 'Take the Code' wizard In the 'Take the code' page, when you press the 'Take the code' button, it opens the wizard. In the step 'Upload method', choose 'Manually upload and configure script' option. Press 'Next'. 3.13 How to upload the form manually 88 Simfatic Forms User Manual : How To ... 2. Upload the files manually In the 'Manual upload' page, the instructions for uploading the files are shown. Upload All the generated code to an appropriate folder on your web server. Open your FTP client(if you are uploading through FTP). It is recommended that you create a folder for the new form. This makes it easy to manage the files and folders. Upload the entire output folder contents to the remote location. 3.13 How to upload the form manually 89 Simfatic Forms User Manual : How To ... 3. Update formdata folder permissions Follow the next step in the "manual upload steps" box. In certain cases, it will be to update the formdata folder permissions. This step is required only if the instructions in your manual upload page has a step to update the formdata folder permissions. "formdata" folder is required only if you had selected features that requires saving to file (Logging, file uploads, saving to CSV file etc) Form data folder is where Simfatic Forms keep files like the log file, the form data csv file etc. The script should have read and write access in the form data folder. 3.13 How to upload the form manually 90 Simfatic Forms User Manual : How To ... Most of the FTP clients lets you update the folder permissions. (right-click on the folder to open the context menu, that usually contains an option. Please refer the manual of your File uploader for details). The images below are that of the free FTP client FileZilla. 4. Update the form URL 3.13 How to upload the form manually 91 Simfatic Forms User Manual : How To ... Now you can check whether the form is online. Enter the URL of the form in your browser. For example, if your form's name is contact_us and you uploaded the generated code to /htdocs/contact folder (htdocs being the folder where you publish your web pages) the form URL will be: http://www.mywebsite.com/contact/contact_us.php test the form url If you are getting 404 not found error, then the URL you entered is wrong. Copy the form URL to the Take the code->manual upload box: 3.13 How to upload the form manually 92 Simfatic Forms User Manual : How To ... update the URL Press Next. Simfatic Forms will test the URL. This will also trigger a set of validations in the script. The script will validate to ensure that the form can function correct (like the SMTP login, database login etc) The URL is required for generating the code to embed the form in your website as well. Once the validations are complete, Simfatic Forms will show a 'success' message and the manual upload process is complete. See Also: Take the code Wizard 3.13 How to upload the form manually 93 Simfatic Forms User Manual : How To ... 3.13 How to upload the form manually 94 Simfatic Forms User Manual : How To ... 3.14 How to troubleshoot form errors The code generated by Simfatic Forms runs on your webserver. It is possible that a configuration setting or other parameter can affect the functioning of the form. In such cases you have to troubleshoot the problem. This page provides some general tips on troubleshooting form errors. Enable the troubleshooting options Debug mode In the 'Form Processing Options' page, check the 'debug mode' option. This will enable displaying the errors on the page itself. Once the form is working fine, you can uncheck the 'debug mode' option and reinstall the form. Email address to receive errors In the 'Form Processing Options' page, provide your email address in the box labeled 'email address to receive errors'. If this option is enabled, Simfatic Forms form processor will send you an email that contains the details of the error. 3.14 How to troubleshoot form errors 95 Simfatic Forms User Manual : How To ... It is recommended to always have your email address in the 'email address to receive errors'. This ensures that you are informed if there is any unexpected error. Once you have completed troubleshooting, you can uncheck the 'debug mode' and 'logging' . This helps in improving the performance. Isolating the problem If you have selected many features (form to email, save to database, save to file etc), it would be difficult to isolate what is causing the problem. Try unchecking the options in the form processing options page. Re-upload the form and test again. 3.14 How to troubleshoot form errors 96 Simfatic Forms User Manual : How To ... 3.15 How to install the form on a subdomain Imagine your web server address is www.mywebsite.com and you have a subdomain subdomain.mywebsite.com. You want to install the form on the subdomain and access using URL http://subdomain.mywebsite.com/myform.html In order to access files using a sub-domain, you upload files to a folder say, / subdomain/ Let's see how we can configure this with Simfatic Forms. Configuring the server in the 'Add Server Wizard' Open Simfatic Forms and create the form Go to 'Take the code' page. Press the 'Take the code' button to start the wizard. Choose 'Simfatic Forms Swift Upload' in the 'upload method' page. Press 'Next' Press the 'Add Server' button in the Swift Upload page Provide the sub-domain address in the 'Webserver:General' page. Update the FTP login: 3.15 How to install the form on a subdomain 97 Simfatic Forms User Manual : How To ... Press the Next button. In the 'Web publish folder' page, select the folder corresponding to the sub-domain. ( folder /subdomain/ in this sample case) Finish the 'Add Server Wizard' and press the 'Upload' button to upload the form processor scripts. 3.15 How to install the form on a subdomain 98 Simfatic Forms User Manual : How To ... 3.16 How to add custom functionality to your form In addition to the default processing provided by Simfatic Forms (like sending email, saving to file/database etc) you can add your own custom processing to the form. You can write an 'Extension module' to add custom functionality to your form. Extension modules can be written to pre-load the form, do custom form validations or to handle the data submitted in the form. These are the steps to add a custom Extension Module to your form. 1. First you have to write the Extension module in PHP and save to a file. (Refer the Extension Modules reference page for more info.) 2. Enable Extension module in the 'Form Processing Options' page step. 3. Add your extension module in the 'Extension Modules' page See the Extension Modules reference page for more information on Extension 3.16 How to add custom functionality to your form 99 Simfatic Forms User Manual : How To ... Modules. If you only want to modify the client side code of the form (like the form display style or Javascript customizations ) you can use the Custom code feature. See Also: Extension modules function reference How to pass a value to the form How to handle JavaScript events in the form 3.16 How to add custom functionality to your form 100 Simfatic Forms User Manual : How To ... 3.17 How to edit the validation error messages If you want to edit or translate the default validation error message just follow these steps: select the validation node (with the green tick) on the left side edit the error message on the right side 3.17 How to edit the validation error messages 101 Simfatic Forms User Manual : How To ... 3.18 How to pass a value to the form If you want to pass a custom value to the form (like the referring ProductID ), follow these steps: Add the field on your form and name it (for example ProductID). In the 'Form processing options' page -> 'General settings' section, enable 'Allow loading values from URL' option. Upload your form. 3.18 How to pass a value to the form 102 Simfatic Forms User Manual : How To ... Now you can pass the value through the URL. When there are more than one values to be passed through the URL, separate with & Example: http://user10.com/forms/orderform/orderform.php? ProductID=34562&Name=John&[email protected] The field names are case sensitive. ProductId=34562 will not work in the example above. You can use a hidden field for tracking the value as well If you are embedding the form using iframe, add the field values to the iframe's URL 3.18 How to pass a value to the form 103 Simfatic Forms User Manual : How To ... 3.18 How to pass a value to the form 104 Simfatic Forms User Manual : How To ... 3.19 How to accept payments through Paypal Simfatic Forms supports Paypal website payments standard. Your user will be redirected to the Paypal website, where she can make the payment and come back to your website. First, signup with Paypal. In Simfatic Forms->Form processing options page enable 'payment processing using Paypal' option Press Next and proceed to the 'Paypal setup' page. In the Paypal setup page, press the 'Configure Paypal' button. In the Paypal setup wizard, provide the email address you signed up with Paypal. Choose the payment type (Products, subscription or donation) and press Next. In the Product/Subscription setup pages, you can select fields from the form. For example, if you have a calculation field in your form to calculate the total payment to 3.19 How to accept payments through Paypal 105 Simfatic Forms User Manual : How To ... be made, you can just select that field name in the product setup page. Press Next and complete the pay pal setup. Upload your form. It is a good idea to get a paypal sandbox account (https:// developer.paypal.com/ ) and test the Paypal setup first. 3.19 How to accept payments through Paypal 106 Simfatic Forms User Manual : How To ... 3.20 How to handle JavaScript events in the form If you want to add some custom event handling code, you can use the custom code feature of Simfatic Forms. Here is one simple example. The following Javascript code changes the background color if a non digit character is typed in to the input field: document.getElementById('mytext').onkeyup = function() { if(this.value.match(/[^\d]/g)) { this.style.backgroundColor='red'; } else { this.style.backgroundColor='white'; } } 3.20 How to handle JavaScript events in the form 107 Simfatic Forms User Manual : How To ... Using jQuery Simfatic Forms supports jQuery, a powerful Javascript library. This page shows you how to handle events unobtrusively using jQuery. Imagine you want to change the background color of a text box on setting the focus, follow these steps: First, find the ID of the input element: select the element in the 'draw the form' page. The element's ID is displayed in the bottom The following snippet of code changes the background color on focus change. //on focus event handler $('#mytext').bind('focus',function() { $(this).css('background-color','yellow'); }); //on 'focus lost' event handler $('#mytext').bind('blur',function() { $(this).css('background-color','white'); }); The 'focus' event handler changes the background color to yellow. On focus loss, we change the background color to white. Notice how the ID of the element is used to handle the events only for that element 3.20 How to handle JavaScript events in the form 108 Simfatic Forms User Manual : How To ... Now, this custom code can be put in the Draw the form->Custom code box Similarly, you can handle any type of events (onchange, keyup) on any element or group of elements in your form. Use Firebug( getfirebug.com ) with Firefox browser to debug your custom code Switch to 'client side only' mode temporarily to test the custom code locally. (The option is in Form:General page, 'Form processing' tab) 3.20 How to handle JavaScript events in the form 109 Simfatic Forms User Manual : How To ... 3.20 How to handle JavaScript events in the form 110 Simfatic Forms User Manual : How To ... 3.21 How to customize the Look & Feel of the form In the Form:General page, Look & Feel tab select the 'custom' option Press 'Next' and in the Look and Feel Page you can edit and customize the style of the form You can load pre-built styles pressing the Load Style button. Similarly, you can save your custom style and apply it to your other forms. 3.21 How to customize the Look & Feel of the form 111 Simfatic Forms User Manual : How To ... You can use the custom CSS button to further customize the style using CSS code. 3.21 How to customize the Look & Feel of the form 112 Simfatic Forms User Manual : How To ... 3.22 How to redirect form submission values to anoth If you have another custom script that you would like to trigger after the form processing by Simfatic Forms is done, you can follow these steps. In Simfatic Forms-> 'Thank you' page , provide the URL of your custom script. Please note how the form submission values (Name and Email) are passed to the custom script 3.22 How to redirect form submission values to another script 113 Simfatic Forms User Manual : How To ... 3.23 How to make a Terms & Conditions box To make a scrollable block of large amount of text, you can use the text block. This is often used to show a terms & conditions box. Put a textblock on your form, enter the block of text in the text block. Then enable the 'Show scrollbar' option. Terms & conditions used to be very lengthy text that you can put in the scrollable text block. 3.23 How to make a Terms & Conditions box 114 Simfatic Forms User Manual : How To ... 3.24 How to seamlessly integrate with your website After you have uploaded your form to your website, you can embed the form in any of your web pages. You can create a new page (just like any web page on your website) with header, footer and all common elements. From Simfatic Forms->Take The code->Copy Form code copy the embed the form code and paste it. The Form can be made a popup as well. Add a link to your website to popup the form. Get the popup code from 'Copy Form code' box and update the link. 3.24 How to seamlessly integrate with your website 115 Simfatic Forms User Manual : How To ... 3.25 How to Integrate the form In the 'Take the code' page, follow the wizard steps to upload your form to your website. Once the 'Take the code' steps are completed, you will get the 'Copy form code' option. Press the 'Copy form code' button. You will get different options to integrate the form with your website. You can embed the form in your web page or can add a link to open a popup with the form. The pages below gives more detailed steps on embedding the form with common HTML editors and CMS Dreamweaver Expression Web Joomla Drupal Even if your favorite HTML editor is not listed here, you can just follow these general steps: For HTML editors: 3.25 How to Integrate the form 116 Simfatic Forms User Manual : How To ... Open your page where you want to embed the form Switch to HTML source mode Copy the Embed using iframe' code from Simfatic Forms and paste in your HTML page For CMSes Make sure your page editor does not filter out iframe code. Switch to HTML source mode Copy the Embed using iframe' code from Simfatic Forms and paste in your page 3.25 How to Integrate the form 117 Simfatic Forms User Manual : How To ... Dreamweaver Note: You have to upload the form to your web site first ( why ? ) Open Dreamweaver and open the page where you want to embed the form Place some text "My Form Here" at the location where you want to embed the form. Select the text. Select menu Item View->Code In Simfatic Forms->"Take the code" page, press the copy form code button. Copy the 'Embed using iframe' code Back in Dreamweaver replace "My Form Here" with the copied form code Save & upload the page 3.25 How to Integrate the form 118 Simfatic Forms User Manual : How To ... Expression Web Note: You have to upload the form to your web site first (why ? ) Open Expression Web and open the page where you want to embed the form Place some text "My Form Here" at the location where you want to embed the form. Select the text. Click the 'code' tab at the bottom of the editor. The editor switches to HTML source editor. In Simfatic Forms->"Take the code" page, press the 'copy form code' button. Copy the 'Embed using iframe' code Back in Expression Web, replace "My Form Here" with the copied form code Save & upload the page 3.25 How to Integrate the form 119 Simfatic Forms User Manual : How To ... Joomla Note: You have to upload the form to your web site first (why ? ) The Tiny MCE editor in Joomla will not allow iframe tag by default. So first, we have to get iframe to the list of allowed tags In Joomla, go to Extensions -> Plugins -> TinyMCE In "Extended Valid Elements", enter the following: iframe[src|style|width|height|scrolling|marginwidth| marginheight|frameborder|allowtransparency] Go to the Joomla page where you want to add the form and edit the page On the editor text area click on the HTML button and switch to HTML edit mode In Simfatic Forms->"Take the code" page, press the 'copy form code' button. Copy the 'Embed using iframe' code Back in Joomla, paste the code in the editor. 3.25 How to Integrate the form 120 Simfatic Forms User Manual : How To ... Drupal Note: You have to upload the form to your web site first (why ?) Go to the page where you wan to embed the form Edit the page and in the Input Format section select "Full HTML" In Simfatic Forms->"Take the code" page, press the 'copy form code' button. Copy the 'Embed using iframe' code Back in Drupal, paste the form code. 3.25 How to Integrate the form 121 Simfatic Forms User Manual : How To ... WordPress Note: You have to upload the form to your web site first (why ?) Go to the page or post where you wan to embed the form In the Post area, select HTML editing mode. In Simfatic Forms->"Take the code" page, press the 'copy form code' button. Copy the 'Javascript embed the form' code Back in Wordpress, paste the form code. 3.25 How to Integrate the form 122 Simfatic Forms User Manual : How To ... 3.26 How to make a popup form Suppose you want to popup the form on clicking a link or a button in your website. Here is how to make such a pop up form. Popup Form Create the form in Simfatic and follow the "Take the code" steps to upload the form to your website. (You have to first upload your form to your website. why ? ) After uploading the form, you will get a copy form code button in the "take the code" page. 3.26 How to make a popup form 123 Simfatic Forms User Manual : How To ... Press the 'copy form code' button Under popup form->lightbox style popup press the "show a sample page" button to see a sample page opened in your browser with a popup form link. 3.26 How to make a popup form 124 Simfatic Forms User Manual : How To ... Press the copy code button Copy the code to your web pages Press the copy code button and paste the code in your web pages using your HTML 3.26 How to make a popup form 125 Simfatic Forms User Manual : How To ... editor. The code contains instructions where to put the code. (like the <head> section of the HTML page). You can further enhance the link (for example, using an image instead of text) using your HTML editor. 3.26 How to make a popup form 126 Simfatic Forms User Manual : How To ... 3.27 How to view form submissions online You can view the form submissions online in the Form Admin Page. To view the form submissions online, you have to enable saving to database. If you already haven't already enabled Save form submissions to database option, enable it in the "Form processing options" page. Then press "Next" and proceed to re-upload the form. Go to the form maintenance page by pressing this icon In the maintenance page, there is a "Form Admin page" button. Press the button to open the Form Admin page in the browser. 3.27 How to view form submissions online 127 Simfatic Forms User Manual : How To ... Form Admin Page Button (option 3) in the Maintenance page In the browser, it will open the form admin login page 3.27 How to view form submissions online 128 Simfatic Forms User Manual : How To ... Enter the same login you created while uploading (in the "Take the code" ->Admin Login Step) The First section of the form admin page displays the form submissions. 3.27 How to view form submissions online 129 Simfatic Forms User Manual : How To ... There are several options in the bottom of the submissions table: 1. Search button 2. Refresh 3.Select the fields to display See Also: Form Admin Page 3.27 How to view form submissions online 130 Part IV Information Reference Simfatic Forms User Manual : Information Reference This section contain general reference information. 4. 132 Simfatic Forms User Manual : Information Reference 4.1 The Simfatic Forms project file The Simfatic Forms project file keeps your form design and all the relevant information (example: The web servers where you installed the form). The file has extension fwz. While making the form in Simfatic Forms, you can save the form design by pressing the Save button in the toolbar (or by choosing the File>Save menu item). Later you can continue working on the form by opening the same Project file. Never upload the fwz file to your web server! The fwz file(the Simfatic Forms project file) is a proprietary file format that makes sense only to Simfatic Forms application. The scripts generated by Simfatic Forms can't read the fwz file. So, there is no need of uploading the fwz file to the web server. The fwz contains security information regarding your form (like a form id and 4.1 The Simfatic Forms project file 133 Simfatic Forms User Manual : Information Reference signature that is required to download form submission data). Therefore, it is potentially unsafe to upload the fwz file to your web server. Keep the fwz files of your forms in a safe location. Make sure that the fwz files are included in your regular backups. 4.1 The Simfatic Forms project file 134 Simfatic Forms User Manual : Information Reference 4.2 Naming Rules There are certain restrictions by which you can create a name (name of the form and that of the elements) i. The name can contain alpha-numeric characters and _ ( underscore ) only. No space or other puctuation characters are allowed in the name. ii. The name should start with an alphabetic character. Wrong Contact Form (space in name) My-Contact-Form (hyphen '-' in name) 1Name (starts with number) Right ContactForm My_Contact_Form signupform signupform1 4.2 Naming Rules 135 Simfatic Forms User Manual : Information Reference 4.2 Naming Rules 136 Simfatic Forms User Manual : Information Reference 4.3 Enter correct 'From' address for proper Email deliv The 'From' address used for sending emails should belong to the same domain as your script. Else, most servers would reject your email . For example: When you are sending an email with From: [email protected], the email servers will verify the domain records of user10.com that your server is authorized to send email on its behalf. It is possible to setup SPF record in the domain authorizing another domain to send email on its behalf. (See SPF validation ) Simply put, it is safer to use [email protected] as the 'From' address when your script is running on domain.com. This is why the form submission emails can not have the user's email address in the 'From' field. Simfatic Forms will put the user's email address in the 'Reply-To' field and you can quickly reply to the form submission email. 4.3 Enter correct 'From' address for proper Email delivery 137 Simfatic Forms User Manual : Information Reference Forcing Simfatic Forms to put the user's email in the 'From' field In Simfatic Forms menu item Tools->Options ->Code generation tab, select 'Allow From field to be values from the form' After making this change, re-upload the form. 4.3 Enter correct 'From' address for proper Email delivery 138 Simfatic Forms User Manual : Information Reference 4.4 Calculation Field Simfatic Forms has a powerful feature to create online calculators. The 'Calculation field' can do calculations 'on the fly'. You can provide a formula for the calculation field. The formula can take fields from the form as 'variables'. In addition to all common arithmentic, mathematical operations, a number of in-built functions are also provided. Creating a calculation field First, place all the input elements that will be part of the formula. Rename the input elements if required. You will mostly need 'Decimal Number' fields; but you can use other input elements as well (like a general text field, radio button, or a drop down list) Now place a Calculation field on the form. Double-click the calculation field to open the properties of the Field. Press the 'Edit Formula' button to compose the formula. The Formula editor contains three parts: a 'Form Fields' box that lists the elements in the form, a keypad for digits & operators and a box that lists all the functions supported in the formula. Creating complex calculation fields If the calculation is very complex, it will be handy to break the calculation in to several steps. 4.4 Calculation Field 139 Simfatic Forms User Manual : Information Reference You can create several calculation fields each calculating a part of the formula. It is possible to make these partial results hidden if required. (check the 'Hidden' check box in the Calculation field's property box). Using conditions in the formula It is possible to use conditions in the calculation field's formula. For example, imagine you want to give 10% discount if the total purchase is above or equal to 1000 dollars. You can use the function if_else(). The if_else function has three arguments: the condition, 'true part' that will be returned if the condition is true, and 'false part' that will be returned if the condition is false. We can create a calculation field for the net_amount_to_pay having formula: if_else(total >= 1000, total - perc_of(total,10),total) 4.4 Calculation Field 140 Simfatic Forms User Manual : Information Reference perc_of is another handy function to calculate the percentage of a value. perc_of(total,p) calculates p percentage of 'total' Using radio buttons or a dropdown list in the formula It may be required some times to base the calculation on a selection (radio button or drop down list) Ensure that you have provided 'value' for all options in the radio group. If you use the radio group field in the formula, the value of the chosen item will be used. For example, imagine you have different subscription plans each costing 10, 20 or 30 ('base' group) and 1 5 and 6 ('Add On Group). The plans are provided as two sets of radio buttons ('Base' and 'AddOns') You can have the 'value' for each option same as the price. 4.4 Calculation Field 141 Simfatic Forms User Manual : Information Reference The Calculation field for the Total price can have the formula as: base + AddOn Since it will take the value of the selection on calculation, the right prices get added to the total. See Also: How to create an online calculator Calculation field : function reference Formula editor Calculation field properties 4.4 Calculation Field 142 Simfatic Forms User Manual : Information Reference Calculation field : function reference There are several functions that you can use in a calculation field. The functions can be categorized as Mathematical functions, Conditions, and date functions. Note that the arguments to these functions can be fields in the form or constants. General functions if_else(condn, true_part, false_part) Evaluates the condition 'condn' and returns 'true_part' or 'false_part' depending on the evaluation result of the condition. Examples: if_else(total>1000,10,0) if the value entered in the field total is greater than 1000, return 10. If total is less than or equal to 1000, return 0. is_empty(input_name) Checks whether the input field is empty or not. Returns 1 if empty 0 if there is value in the field. If the input is only spaces, it is taken as empty. map_to_number(mapstr,value) map from string value to number. This function is useful for including radio groups or list boxes in a formula. The format of the string value map is "string1 => value1, string2=>value2, string3 => value3 " and so on. 4.4 Calculation Field 143 Simfatic Forms User Manual : Information Reference Example: imagine you have a 'subscription' radio option with three cases: none, basic and advanced with cost 0, 100 and 200. The following call can be used in this case: map_to_number("none=>0, basic=>100, advanced=>200", subscription) Date Functions days_between(date1,date2) returns the number of days between two dates ( result = date1 - date2 ) The return value can be negative if date1 is before date2. date1 and date2 should be DateFields. days_from_today(other_date) returns the number of days from today to other_date. (that is, result = other_date today) The return value can be negative if other_date is in the past. age(date) returns the number of years after date. This function can be used to determine the age if you have a date of birth field in your form. If the date is in the future, the return value will be negative. Deprecated Functions These functions are for backward compatibility. There are alternatives for these functions in the current version. format_currency ( amount, add_comma ) 4.4 Calculation Field 144 Simfatic Forms User Manual : Information Reference The decimal places are rounded to two digits. (example: 12.129 becomes 12.13) If there is only one digit after the decimal point, 0 is appended.(example:12.5 becomes 12.50) The currency format depends on the localization settings selected in the Form:General page->Localization tab In the current version, you can enable 'Format as currency' in the calculation field properties box instead of using this function. Examples: format_currency(12,0) $12.00 format_currency(12.1,0) $12.10 format_currency(12.129,0) $12.13 format_currency(1000,0) $1,000.00 is_checked(checkbox_name) Useful for including a checkbox in a formula. Returns 1 if the check box is selected, 0 otherwise. 4.4 Calculation Field 145 Simfatic Forms User Manual : Information Reference Example: Suppose subscribing to the newsletter enables a 10% discount. You can do this using formula: is_checked(checkBoxSubscribe) * 10 In the current version, you can directly use the check box in the calculation formula example chkSubscribe * price is_checked_grp(value,checkbox_group) This function can be used for including a check box group in a formula. It checks whether the check box with the given value is selected. Remember that one can select multiple options from a check box group. Returns 1 if selected, 0 otherwise. Example: is_checked_grp("PCMag",Magazines) In the current version, you can directly use the check box in the calculation formula example Magazines["PCMag"] * price Mathematical functions The mathematical functions are for doing general mathematical operations. 4.4 Calculation Field 146 Simfatic Forms User Manual : Information Reference max(p1,p2,p3,...) find the maximum value from the arguments. You can pass any number of arguments. min(p1,p2,p3,...) find the minimum from the arguments. You can pass any number of arguments. avg(p1,p2,p3,...) find the average of the passed-in values. You can pass any number of arguments. abs(num) Returns the absolute value of the number Examples: abs(-3) is 3 abs(3) is 3 abs(-3.44) is 3.44 ceil(num) returns the number rounded upwards to the nearest integer Example: ceil(2.1) is 3 ceil(2.001) is 3 ceil(-2.001) is -2 4.4 Calculation Field 147 Simfatic Forms User Manual : Information Reference floor(num) returns the value of the number rounded downwards to the nearest integer Examples: floor(2.1) is 2 floor(2.001) is 2 floor(-2.001) is -3 round(num,dec) rounds the number to dec decimal places. num: the number that should be rounded. dec: the number of decimal places to round Examples: round(2.1115,2) is 2.11 round(2.1115,3) is 2.112 round(2.5,2) is 2.5 round(2.5,0) is 3 pow(x,y) returns the value of x to the power of y. Examples: pow(3,2) is 9 4.4 Calculation Field 148 Simfatic Forms User Manual : Information Reference pow(3,3) is 27 sqrt(x) calculates the square root of x log(x) calculates the natural logarithm(Base E) of x perc_of(total,perc) returns the 'perc' percentage of total. For example, to find the 10% of amount, the formula is perc_of(amount,10) Example: perc_of(1000,10) is 100 find_perc(fraction,max) calculate the percentage value of fraction, given max. for example: find_perc(100,1000) is 10 Trigonometric Functions The following trigonometric functions also are supported sin(x) cos(x) tan(x) 4.4 Calculation Field 149 Simfatic Forms User Manual : Information Reference asin(x) acos(x) atan(x) 4.4 Calculation Field 150 Simfatic Forms User Manual : Information Reference 4.5 Using the duplicate feature You can use the duplicate button to create copies of an element quickly. This is especially useful while creating radio buttons and check box groups. Select the element and press the duplicate button Alternatively, you can select the element and choose duplicate from the context menu You can use the keyboard shortcut (Ctrl + D) as well. 4.5 Using the duplicate feature 151 Simfatic Forms User Manual : Information Reference 4.6 Is Captcha required in your form? Captcha is used in forms to make sure that the form is submitted by a user. There are software tools that can 'read' your web page, parse your form and automatically submit the form just like a human user would. Usually, such 'form submission bots' post spam advertisements, expecting clicks from you. Captcha prevents such submissions by displaying an image that can be read only by a human user. So the Captcha images are difficult to read. There are random lines and dots, characters are turned and skewed so that the 'automated bots' can not read it. Captcha does not add any other security to your form or your website. Adding Captcha to your form considerably increases the difficulty for your user to submit your form. A very good percent of your web page visitors will abandon the form itself fearing the Captcha. Simfatic Forms has security features to prevent automated submissions without using Captcha. 4.6 Is Captcha required in your form? 152 Simfatic Forms User Manual : Information Reference Save your users from trouble; do not add captcha to your form. 4.6 Is Captcha required in your form? 153 Simfatic Forms User Manual : Information Reference 4.7 Prefer File uploadbox rather than Native file uplo The file upload box offers better features compared to the native file upload. file upload box Native file upload The file upload box shows a preview of the file uploaded (for image file types) You can upload more than one files in single file upload box When you have multiple pages in the form, the file upload box is more useful. The file upload box retains the files uploaded as the user traverses back and forth between pages. 4.7 Prefer File uploadbox rather than Native file upload 154 Simfatic Forms User Manual : Information Reference Similarly, if you have enabled 'confirm page' step, the file uploadbox retains the uploaded files if you press edit in the confirmation page. Different browsers display the native file upload box in different ways. 4.7 Prefer File uploadbox rather than Native file upload 155 Simfatic Forms User Manual : Information Reference 4.8 Smart Validations The key features of smart validation are: The validation is triggered based on the validation type. For example, 'maximum length' validation is triggered as the user types in the input. email validation is triggered when the user switches the focus. This allows earliest and 'live' feedback and correcting the errors earlier, rather than in one shot on form submission. Once there is an error in a field, and as the user corrects the error, the field is validated again. The error message disappears automatically when the field is valid. If you prefer one shot validation on submit, you can select that option in the 'Input validations' page->'Validation options' 4.8 Smart Validations 156 Simfatic Forms User Manual : Information Reference 4.9 Unique validation requires Database The Unique validation requires database support to do the validation. When the form user enters a value, the validation has to check whether that value was entered before (hence making sure the value is unique ). When the form submissions are saved to a database table, the validation can just check the database table. Therefore, the 'Save to database' option in the 'form processing options' page should be enabled for the 'unique' validation to work. 4.9 Unique validation requires Database 157 Simfatic Forms User Manual : Information Reference 4.10 Extension Modules Extension modules can be used to add your own form processing features to your form. Examples: You want to load data from a database to the form You want to save the form submission data to a more complex schema of tables in a database. You want to submit the form submission to a web service and so on. The structure of an extension module An extension module is written in PHP. You should be familiar with the syntax of PHP to write extension modules. Your extension module should extend FM_ExtensionModule class. You can override the functions of FM_ExtensionModule and do custom handling. The functions of the extension module are called at specific points of form processing. For example, the function BeforeFormDisplay() is called just before displaying the form; the function FormSubmitted() is called after the form is submitted and data is validated. The extension module below loads the form (the field 'Name') <?PHP 4.10 Extension Modules 158 Simfatic Forms User Manual : Information Reference class MyCustomLoadingModule extends FM_ExtensionModule { function BeforeFormDisplay(&$formvars) { $formvars["Name"] = "Default Name"; return true; } } ?> The code above loads a field 'Name' with a default value. To see this code in action, put the code above in a file (say mymodule.php) Then Enable 'extension modules' in the 'Form processing options' page, and add the file in the 'Extension Modules' page. The field "Name" will have the value "Default Name" when the form is loaded. Of course, you can have more complex logic in your extension module. The Function Reference contains the list of all the functions that you can override in your custom module. 4.10 Extension Modules 159 Simfatic Forms User Manual : Information Reference Integrating the module with your form In Simfatic Forms, first enable extension modules in the Form Processing Options Page. In the 'Extension Modules' Page you can load your extension modules. Press the 'Add Module' button and select the file that you have created. You can add any number of extension modules to your form. The overrides will be called one by one (in the order they appear in the 'Extension Modules' page ) Features available to the extension modules The base class for the extension modules - FM_ExtensionModule class contains certain useful member objects. Logging 4.10 Extension Modules 160 Simfatic Forms User Manual : Information Reference You can use the Simfatic Forms standard logger in your extension module. The logged messages will appear in the log if you enable logging in your form. (Enable logging in 'Form Processing Options' page) To Log an error, call LogError()function Example: $this->logger->LogError("Could not connect to the database") To log an information message, call LogInfo() . Example: $this->logger->LogInfo("Connected to the remote service") Form submission variables The values submitted in the form are available in the member array $this>formvars Example: $rec = $this->formvars['FirstName'].' '.$this->formvars ['LastName']; Handling errors in an Extension Module To handle a critical error case in your extension module, make a call to the error_handler object. Example: 4.10 Extension Modules 161 Simfatic Forms User Manual : Information Reference $link = mysql_connect('localhost', 'mysql_user', 'mysql_password'); if(!$link) { $this->error_handler->ShowError( "Error connecting to DB:".mysql_error()); exit; } Sample Extension Modules There are some sample Extension Modules in the Simfatic Forms Installation folder (usually "C:\Program Files\Simfatic Solutions\SimfaticForms" ). Open the sub-folder "scripts\server\ExtensionModuleSamples". You will find some sample extension modules. The same folder contains some form template files as well. These sample modules will serve as a good starting point. See Also: Function Reference Update Configuration Settings 'Extension Modules' Page 4.10 Extension Modules 162 Simfatic Forms User Manual : Information Reference Function Reference Override functions These overrides are called at specific points in form processing. BeforeStartProcessing() function BeforeStartProcessing() This function is called at the very start, before any processing starts. Override BeforeStartProcessing() function to do any initialization, or configuration setting. This function is called each and every time the form processor script is invoked. <?PHP class MyCustomUploadFolder extends FM_ExtensionModule { function BeforeStartProcessing() { $this->logger->LogInfo("BeforeStartProcessing is called"); $this->config->file_upload_folder = '../../../uploads/form1'; $this->config->allow_nonsecure_file_attachments = true; //you can initialize PHP settings too. ini_set("sendmail_from","[email protected]"); 4.10 Extension Modules 163 Simfatic Forms User Manual : Information Reference return true; } } ?> BeforeFormDisplay() BeforeFormDisplay(&$formvars,$pagenum) This function is called before form is displayed. Override this function to load the form with initial data. To fill the form, set the values in the $formvars associative array. For example, if a text field "Name" is to be loaded, set $formvars['Name']='value; $pagenum is the current page being displayed. The function must return true or false. If the return value is false, the form is not displayed. LoadDynamicList function LoadDynamicList($listname,&$rows) If you have lists loaded from database, you can override the default functionality and load the list using your own function. Just override the LoadDynamicList() in your extension module. 4.10 Extension Modules 164 Simfatic Forms User Manual : Information Reference $listname is the name of the list in the form. (you can have any number of lists) . Return the list in the $rows array. as name value pair. See the example below: <?php class MyListLoader extends FM_ExtensionModule { function LoadDynamicList($listname,&$rows) { if($listname == 'dl1') { $rows[] = array('name'=>'Select ...','value'=>''); $rows[] = array('name'=>'Item 1','value'=>'Item 1'); $rows[] = array('name'=>'Item 2','value'=>'Item 2'); $rows[] = array('name'=>'Item 3','value'=>'Item 3'); $rows[] = array('name'=>'Item 4','value'=>'Item 4'); return true; } else if($listname == 'dl2') { $rows[] = array('name'=>'Select ...','value'=>''); 4.10 Extension Modules 165 Simfatic Forms User Manual : Information Reference $rows[] = array('name'=>'ExItem 1','value'=>'ExItem 1'); $rows[] = array('name'=>'ExItem 2','value'=>'ExItem 2'); $rows[] = array('name'=>'ExItem 3','value'=>'ExItem 3'); $rows[] = array('name'=>'ExItem 4','value'=>'ExItem 4'); return true; } return false; } } ?> The code above first checks for the list name (d11 and d12 being the list names) and loads the list. LoadCascadedList function LoadCascadedList($listname,$parent,&$rows) You can custom load cascaded lists by overriding this function. Cascaded lists are lists loaded based on the selection in another list. ( See Dropdownlist ) $listname is the name of the list and $parent is the item selected in the parent list. You have to return the list of items in the $rows array. See the example below: <?php class MyLoadCascaded extends FM_ExtensionModule 4.10 Extension Modules 166 Simfatic Forms User Manual : Information Reference { function LoadCascadedList($listname,$parent,&$rows) { $this->logger->LogInfo("ext module: LoadCascadedList $listname parent $parent"); if($listname == 'dl2') { if($parent == 'Item 1') { $rows[] = array('name'=>'Sub Item 1.1','value'=>'Sub Item 1.1'); $rows[] = array('name'=>'Sub Item 1.2','value'=>'Sub Item 1.2'); $rows[] = array('name'=>'Sub Item 1.3','value'=>'Sub Item 1.3'); return true; } else if($parent == 'Item 2') { $rows[] = array('name'=>'Sub Item 2.1','value'=>'Sub Item 2.1'); $rows[] = array('name'=>'Sub Item 2.2','value'=>'Sub Item 2.2'); $rows[] = array('name'=>'Sub Item 2.3','value'=>'Sub Item 2.3'); return true; } } 4.10 Extension Modules 167 Simfatic Forms User Manual : Information Reference return false; } } ?> DoValidate() DoValidate(&$formvars, &$error_hash) Override this function to Validate the final form submission. The submitted form data is available in the $formvars variable. If there are errors, set the error message in the $error_hash and return false. In a multi-page form, to validate individual pages, override the DoValidatePage() function. The DoValidate() function is called only after the last page is submitted. For example, if the "Email" value submitted in the form is validated error, set the message as shown here: <?PHP class MyCustomValidationModule extends FM_ExtensionModule { function DoValidate(&$formvars, &$error_hash) { if(!isset($formvars['email'])) 4.10 Extension Modules 168 Simfatic Forms User Manual : Information Reference { $error_hash["email"]="Bad Email"; return false; } return true; } } ?> DoValidatePage function DoValidatePage(&$formvars, &$error_hash,$page) Override this function to Validate a page, after the page is submitted. ( 'next' button is pressed). The submitted form data is available in the $formvars variable. If there are errors, set the error message in the $error_hash and return false. <?PHP class MyCustomValidationModule extends FM_ExtensionModule { function DoValidatePage(&$formvars, &$error_hash,$page) { if($page == 2 && !isset($formvars['email'])) 4.10 Extension Modules 169 Simfatic Forms User Manual : Information Reference { $error_hash["email"]="Bad Email"; return false; } return true; } } ?> The code above validates email in the page 3. The page index is 0 based. So on first page, $page value will be 0. First check for the page number when you validate using this function. PreprocessFormSubmission function PreprocessFormSubmission(&$formvars) Override this function to edit the form submission and add your own cleanup or enhancements. PreprocessFormSubmission() is called after validations. You can add or change the submitted form data before it appears in the form submission email or in the database. Here is an example: 4.10 Extension Modules 170 Simfatic Forms User Manual : Information Reference <?php class MyPreproc extends FM_ExtensionModule { function PreprocessFormSubmission(&$formvars) { $formvars['Name'] = ucwords($formvars['Name']); return true; } } ?> The code above updates the Name field so that all names are auto-converted to 'Uppercase first letter'. ( john becomes John ). BeforeConfirmPageDisplay() BeforeConfirmPageDisplay(&$formvars) BeforeConfirmPageDisplay() is Called just before displaying the 'confirm form submission' page (If the option is selected) . The submitted form data will be available in the $formvars variable. You can customize the display of the values by modifying the values in the $formvars array. For example, the code below makes the 'Name' display in Red if the submission was 'Bob'. Note that the change affects only the display. Not the actual form submission data. 4.10 Extension Modules 171 Simfatic Forms User Manual : Information Reference <?PHP class MyConfirmPageCustomModule extends FM_ExtensionModule { function BeforeConfirmPageDisplay(&$formvars) { if($formvars["Name"] == 'Bob') { $formvars["Name"] = "<font color='red'>".$formvars["Name"]."</ font>"; } return true; } } ?> BeforeSendingFormSubmissionEMail() function BeforeSendingFormSubmissionEMail(&$receipient,&$subject,&$bod BeforeSendingFormSubmissionEMail is called just before sending email to the 'receipients' you have configured in the 'form to email' page. If BeforeSendingFormSubmissionEMail() function returns false, the email is not sent. You can override this function to send the email based on a condition. You can modify the body or the subject of the email as well. 4.10 Extension Modules 172 Simfatic Forms User Manual : Information Reference <?PHP class MyCustomConditionalEmail extends FM_ExtensionModule { function BeforeSendingFormSubmissionEMail(&$receipient, &$subject,&$body) { if(false !== strpos ($receipient,'[email protected]')) { return true; } elseif($this->formvars['SendTo'] == 'sales' && false === strpos($receipient,'[email protected]')) { return false; } if($this->formvars['SendTo'] == 'support' && false === strpos ($receipient,'[email protected]')) { return false; } return true; } } ?> 4.10 Extension Modules 173 Simfatic Forms User Manual : Information Reference BeforeSendingAutoResponse() function BeforeSendingAutoResponse(&$receipient,&$subject,&$body) BeforeSendingAutoResponse() is called just before sending auto-response (if you have enabled auto-response in the 'form processing options' page). If this function returns false, the auto-response is not sent. You can change the recipient or the body or the subject of the email. <?PHP class MyCustomResponseEmail extends FM_ExtensionModule { function BeforeSendingAutoResponse(&$receipient, &$subject,&$body) { //The Name part is composed using FirstName //and LastName fields $receipient = $this->formvars['FirstName']. ' '.$this->formvars['LastName']. '<'.$this->formvars['Email'].'>'; $this->logger->LogInfo("New receipient $receipient"); //update the body of the email with conditional sections if(isset($this->formvars['subscribe'])) { $body = 4.10 Extension Modules 174 Simfatic Forms User Manual : Information Reference str_replace('_REPLACE_CODE_', 'Thanks for the subscription too!',$body); } else { $body = str_replace('_REPLACE_CODE_','',$body); } } } ?> FormSubmitted() function FormSubmitted(&$formvars) FormSubmitted() function is called once the form submission data is finally submitted (After validations and confirmation page, if any). The form submission data is present in the $formvars variable. You can handle the final, form submission data in this function. For example, you can save the form submission to a database table or post the data to a custom web service. BeforeThankYouPageDisplay() BeforeThankYouPageDisplay(&$formvars) BeforeThankYouPageDisplay() is called just before displaying the 'Thank you page'. 4.10 Extension Modules 175 Simfatic Forms User Manual : Information Reference You can customize the display of the values (just like BeforeConfirmPageDisplay()) if you are using 'Thank You ' page template and if you have place holder variables. (Like %Name%) in the template. The function is not called if the form is set to redirect to a 'Thank You' page URL rather than displaying a template. <?PHP class MyConfirmPageCustomModule extends FM_ExtensionModule { function BeforeThankYouPageDisplay(&$formvars) { if($formvars["Name"] == 'Bob') { $formvars["Name"] = "<strong>".$formvars["Name"]."</strong>"; } return true; } } ?> 4.10 Extension Modules 176 Simfatic Forms User Manual : Information Reference Update Configuration Settings You can update the configuration settings by overriding the BeforeStartProcessing() function. Example: class MyCustomUploadFolder extends FM_ExtensionModule { function BeforeStartProcessing() { $this->logger->LogInfo("BeforeStartProcessing is called"); $this->config->file_upload_folder = '../../../uploads/form1'; return true; } } Here are the configuration settings you can update: form_file_folder The location to save the files (csv file, the log file etc) load_values_from_url Whether to allow load values from the URL. For example, if you enter the URL of the form as myform.php?Name='John' the value John will be pre-filled in the Name field of the form 4.10 Extension Modules 177 Simfatic Forms User Manual : Information Reference allow_nonsecure_file_attachments In the file upload fields, if the user uploads executable file types, (including PHP script, HTML files and other scripts) it is counted insecure and is not saved by default. Make 'allow_nonsecure_file_attachments' true to allow such file types. file_upload_folder The custom folder to save file uploads. By default, file uploads are saved under an upload folder under the form _file_folder (see above). 4.10 Extension Modules 178 Simfatic Forms User Manual : Information Reference 4.11 Why do I need to upload form to a webserver ? A form has two parts: the client side HTML form and a server side form processor script. The client side displays the form and takes the input whereas the server side does the form processing (send email, save form submissions etc). In addition to that, certain components requires support from the server side to display (examples: Captcha, cascaded list). Going through this tutorial: How does an HTML Form work? will be useful. Simfatic Forms "Take the code" steps work this way: Upload the code. Get the URL of the main form script. Make the code to embed the form, using the URL of the main script. "But, I know some form makers that doesn't need any upload !" 4.11 Why do I need to upload form to a webserver ? 179 Simfatic Forms User Manual : Information Reference Because they host the server side script. Simfatic Forms generates the code and lets you host the whole form on your server. Your forms never expire, you own all the form submission data and you have full control. "I want to test the form before uploading to my live website !" You can use the preview feature. Just press the preview button and try your form. If you want to test your form locally, see how to set up your own local web server 4.11 Why do I need to upload form to a webserver ? 180 Simfatic Forms User Manual : Information Reference 4.12 Error when selecting web publish folder What is Web publish folder? Web publish folder is the folder where you upload your files so that those files could be accessed from the web. For example, let's assume that your web site address is www.mywebsite.com If you have a web page mypage.html that needs to be accessed using URL www.mywebsite.com/mypage.html you have to upload the file to a folder on the server. The folder where you have to upload the file is called the web publish folder. Normally the web publish folder is named 'www' 'httpdocs' or something similar. You can get this information from the web-hosting service provider or the administrator. The Test When you select a folder and press the 'Test' button (or press 'Next') Simfatic forms conducts a test to see whether the selected folder is the right web publish folder. This is the test: Create a temporary html file (let's call it 'abcd.html') Upload the file to the selected web publish folder on the server (let's assume that the web address of the server is 'www.mywebsite.com') Try accessing the file using URL http://www.mywebsite.com/abcd.html If Simfatic Forms could access the file using the URL, then the test succeeds. Else the test fails. 4.12 Error when selecting web publish folder 181 Simfatic Forms User Manual : Information Reference Troubleshooting Press the 'Show Details' button and see what went wrong. The 'Details ' box shows each step that Simfatic Forms did and the result. Run the test yourself! Log on to your website using your favorite FTP client, upload a sample file(say 'abcd.html') to the selected folder and try accessing the file using URL of the form http://www.mywebsite.com/abcd.html 4.12 Error when selecting web publish folder 182 Simfatic Forms User Manual : Information Reference 4.13 Features that requires database support There are Simfatic Forms features (other than 'Save submissions to database') that requires database support. Simfatic Forms will request database login information when any of these features is selected. The features that requires database support are: Save Form submissions to database table Paypal support When Paypal completes the payment processing, Paypal sends a notification (called IPN). The form submission is completed only when the IPN is received. Simfatic Forms keeps the form submission data temporarily in a database table till the IPN is received. Dropdownlist or Multi-select loaded from database Cascaded List 4.13 Features that requires database support 183 Simfatic Forms User Manual : Information Reference 4.14 Turn logging off for better performance Logging and debug mode are useful for troubleshooting in case your form is not working well. Logging shows the path the script is taking. Enabling debug mode shows the errors on the page itself. Once the errors are corrected and your form is working well, remember to turn those troubleshooting options off. Turning off logging and debug mode helps running your form faster. To disable logging, go to Simfatic Forms -> 'Form processing options' page >Troubleshooting section. It is highly recommended to give an email address to receive errors (in case any). 4.14 Turn logging off for better performance 184 Simfatic Forms User Manual : Information Reference After making the changes, re-upload your form so that the changes takes effect. 4.14 Turn logging off for better performance 185 Simfatic Forms User Manual : Information Reference 4.15 Scared of write permissions to formdata folder "I am scared of giving 777 permissions to form data folder. Any alternatives?" If you have selected the features that requires writing to file, then Simfatic Forms requires write permission. Give write access only to the PHP/webserver process. This will require some amount of technical expertise though. You can get help from the server admin as well. For example, if your setup is apache + PHP and if apache is running under the www-data user privilages, give write access to wwwdata user only. Skip the features that requires writing to a file. These are the Simfatic Forms features that requires writing to a file : logging save submissions to a csv file file uploads When these features are enabled, Simfatic Forms has to write those files and hence requires write permissions. If you prefer not giving write permissions, just disable these features and it should work fine. Relocate the formdata folder. You can use an alternative location for the formdata folder. Note that the alternative folder should have write permissions. Steps: 4.15 Scared of write permissions to formdata folder 186 Simfatic Forms User Manual : Information Reference Create a folder on your webserver (folder that is not accessible from the web) Give write permissions to that folder Download the formdatafolder extension module unzip the extension module and edit the formdatafolder.php in a text editor change the path to the form data folder In Simfatic Forms->Form processing options page, enable extension modules. Press Next. In the 'extension modules' page, press Add module and select the updated formdatafolder.php file. re-upload the form 4.15 Scared of write permissions to formdata folder 187 Simfatic Forms User Manual : Information Reference 4.16 Limitations of 'full form code' There is an option to copy the 'full form code' to embed the form in your page. You will get the 'raw HTML' code of the form to paste in you page. Some prefer this mode of embedding the form because they can customize the HTML code further. However, there are certain limitations to the raw HTML code embedding. There are more chances of your existing page code interfering with the HTML form code. Open HTML tags/placing the tags in the wrong place can affect the form. Your page may not look broken; but at a later point, the form may not work as expected. Similarly, the JavaScript snippets in your page also can interfere with the form's working. The advanced security checks can't work with the embedded full form code. The security checks depends on validating the form right from the display of the form to make sure that the form is submitted by a normal user rather than an 'auto-bot'. In fact, you have to disable the security checks in the 'form processing options' page to get the full form code. 4.16 Limitations of 'full form code' 188 Simfatic Forms User Manual : Information Reference It is recommended to use the form using JavaScript embed the form code or the iframe embed code In this case, the form page code is 'sand boxed' from any interference from the parent page. Your form works smoothly. Better customization without 'full form code' There are ways to customize the generated HTML code other than directly editing the raw HTML form code. To initialize a value in your form with a custom value, pass it through the URL . See: How to pass a value to the form To add custom HTML/CSS/Javascript code, use the custom code feature (Draw the form page->Standard tab->custom code button) See: Custom Code Dialog Box If you want to insert custom code inside your form, use the custom widget option 4.16 Limitations of 'full form code' 189 Simfatic Forms User Manual : Information Reference 4.16 Limitations of 'full form code' 190 Part V UI Reference Simfatic Forms User Manual : UI Reference This section documents all the UI screens in Simfatic Forms. In Simfatic Forms press the F1 key to take you directly to the help information for that UI screen. 5. 192 Simfatic Forms User Manual : UI Reference 5.1 The First Page When you start a new Simfatic Forms project, you see this screen. 1. Create a new blank form Creates a blank form. You have to add the input elements and then select the form generation options. 2. Create a new form using a template Frequently required form types are included as form templates. Your new project will be initialized with the input elements from the template. Form templates enable you 5.1 The First Page 193 Simfatic Forms User Manual : UI Reference to develop your form quickly. See Create form using a template for more details. 3. Add validations to an existing form Grabs the form from an existing HTML file. You can create your form in your favorite editor and use Simfatic Forms to read it, and add validations. 4. Add validations and form processing support to an existing form. Similar to option 3 above. Simfatic Forms reads the form from an HTML page. You can add validations and form processing support to the form and then use Simfatic forms to install the form on your web server. 5. Create a form that submits to your script In case you want to use your own script to process the form submissions, you can use this option. Use Simfatic Forms' editor to draw a stylish form visually and then use your own script to process the form submissions. 6. Continue working on an existing Simfatic Forms project While working on a Simfatic Forms form design, you can save your design and options to a Simfatic Forms project file (with extension .fwz) Choose the Save button from the tool bar (or menu item File->Save) to save your form project. You can continue your work by opening the project file or selecting a recent file from the list. See: Read form from a web page 5.1 The First Page 194 Simfatic Forms User Manual : UI Reference 5.1 The First Page 195 Simfatic Forms User Manual : UI Reference Create form using a template Templates provide a quick starting point for creating a form. A form template contains a set of input elements, with associated validations. You can select a template that suits your needs and make necessary modifications to create your form. In order to create a form from template, click the ' Create a Form using a Template ' option in the First Screen of Simfatic Forms. This opens the ' Select Form Template ' dialog box. Select Form Template Dialog box The left side list shows a list of form templates. Select any of them and the right side box shows a description of the form. 5.1 The First Page 196 Simfatic Forms User Manual : UI Reference You can click on the ' Sample Form ' button to see a sample form created using the template. Select the template from the list and then press 'OK' to create a form using the template. 5.1 The First Page 197 Simfatic Forms User Manual : UI Reference 5.2 Menu Options File -> New Starts a new form project. The currently opened project is closed and a new one is started. File -> Open Open an existing Simfatic Forms file. A form project that you create could be saved to a Simfatic Forms file . You can continue working on the same project by opening the saved Simfatic Forms file (file extension is .fwz) File -> Save Save the current Simfatic Forms file. You can open this file later and continue with the form project that you were working on. File -> Save As Save the current project to a new one. Use this option to create a replica of the current project in a new name. File -> Save Form as Template Save the current form as template so that you can create similar forms. You can create forms of generic nature and save it as template. Later for creating forms of similar nature you can use the template. View -> Toolbar 5.2 Menu Options 198 Simfatic Forms User Manual : UI Reference Toggles between showing and hiding the toolbar. View -> Status bar Toggles between showing and hiding the statusbar. View -> Preview Shows a preview window containing the form you are developing. Preview allows you to see the form 'live' as you are developing it. The preview menu item is enabled only when you have created at least one input element in the form. View -> Installation Maintenance Shows the form maintenance page. Once you have installed a form on the server, you can do maintenance tasks from this page. This menu item is enabled only after the form is installed on at least one server. Tools -> Options Opens the Options & settings dialog where you can update the settings like the default date format. Help -> Contents Opens the Help documentation Help -> Simfatic Forms Online Takes you to the Simfatic Forms web page. Here you can check for any updates to the software. 5.2 Menu Options 199 Simfatic Forms User Manual : UI Reference Help -> About Simfatic Forms Opens the 'About...' box containing the version and support information 5.2 Menu Options 200 Simfatic Forms User Manual : UI Reference Previewing a form You can preview the form by clicking on the preview toolbar button or by selecting menu item View->Preview. Preview opens the form (in its current state) in your default browser 5.2 Menu Options 201 Simfatic Forms User Manual : UI Reference Options dialog The options dialog box allows you to update the global level settings of Simfatic Forms. To open the options dialog box, select the Tools -> Options menu item. General Options 'Thank you' page template file The HTML file to be used to generate the response page when you press the Auto generate button in the 'Thank You!' Page Code generation settings This page contains options and settings related to code generation. Default code output folder This is the default folder where the code is generated. For example, if the default output folder is set to 'd:\myformcode' and if you create a new form 'contact', the default code output folder for the form will be 'd:\myformcode\contact'. Note that you can change the output folder for individual forms in the 'Take the code>Generate Code' step (See Take the code Wizard ) The DocType of generated web pages Choose the DOCTYPE of all the web pages generated by Simfatic Forms. The pages 5.2 Menu Options 202 Simfatic Forms User Manual : UI Reference include the templates (like email template and 'Thank You' page) and the form page itself. For example, if you choose 'XHTML1.0 Strict' as the doctype, all the pages generated will stick to the 'XHTML1.0 Strict' standard. CSS element positioning style You can choose whether to have the positioning code be part of the HTML code (inline style) or part of the CSS. Keeping the positioning style in the external CSS would be better since the HTML code will be cleaner and the presentation part is moved to the CSS. Allow the 'From' field of the email be a value from the form The 'from' email field of emails should belong to the same domain as the web site where the form is running. This is to ensure that the email passes SPF validations. For example, if your web site is www.my-website.com, the 'From' field of the email should belong to the domain my-website.com (example: [email protected]) For making it easy to reply to the emails, the 'Reply-To' field is used. (for example, the Reply-To field can be the email submitted in the form; but, not the 'From' field of the email) Simfatic Forms makes sure that this 'safe SPF' policy is followed, by validating the 'From' field (example: in the Take the code -> Email settings step ) If you want to disable this 'safe SPF' policy, check the option to allow a variable 'From' field. Note however that this can result in the email not getting delivered (because the 5.2 Menu Options 203 Simfatic Forms User Manual : UI Reference email servers that do SPF validation rejects emails) 5.2 Menu Options 204 Simfatic Forms User Manual : UI Reference 5.3 The General Layout of the Wizard 1. Steps The left side shows steps of the Wizard. Once visited, you can go back to any page by clicking the corresponding button in the left-side panel. 2. Next Button In order to proceed from one step to another, you have to press the 'Next' button. Fill-in the options in each step and press the 'Next' button. 3. Back button 5.3 The General Layout of the Wizard 205 Simfatic Forms User Manual : UI Reference The 'Back' button takes you back to the immediately preceding page. 4. Quick help link Click on the quick help hyper link on the left bottom side of the page to open help page for the corresponding page. 5.3 The General Layout of the Wizard 206 Simfatic Forms User Manual : UI Reference 5.4 General Form Properties Page In this page, you provide the basic form properties and the general options. The 'Basic' Tab Form Name Name used to identify the form through out the cycle (in the form page, server side processing, in the response mails, form submission data file and so on). It is recommended that you give a unique name for each of your forms. The form name has to follow certain naming rules The Look & Feel Tab You can decide whether you want to customize the ' style ' of the form. (see How to customize the 'style' of the form for more details) 1. Standard Select this option if you don't want to customize the style and let Simfatic Forms use the standard style for the form. 2. Custom Select this option if you want to customize the style. If you select this option, the 'Look & Feel' page will allow you to edit the visual style. You can change the font, text color, background color, border color etc. There is an option to load from a set of pre-built styles also. 5.4 General Form Properties Page 207 Simfatic Forms User Manual : UI Reference The 'Form Processing' Tab Server Side Processing You can decide how the submitted form submission is processed. Create only the client-side of the form A form has two parts: the client-side form that is displayed in your web browser and the server side form processing script. By default, Simfatic Forms will generate both the parts (the HTML form, and the PHP server side script). If you want to create only the client-side of the form, select this option. This can be useful in two cases: You have a server-side script ready (self-coded or custom-coded by third party) You want to try just the client-side part. (You can open the generated form page in a browser) You can uncheck this option at any point later (thus switching back to a complete form ). Form sending Method The selection determines how the form data is sent to the server. In the "Get" method, the form data is encoded in to the URL. In case of "POST" method the data is sent as part of the message to the server and doesn't appear in the URL. In most cases, leaving the "POST" method selected will be sufficient. 5.4 General Form Properties Page 208 Simfatic Forms User Manual : UI Reference Localization Tab There are differences in the way date, number or currency is formatted in different parts of the world. In the localization tab, you can select your locale. The formatting of date number and currecy depends on this locale setting. Localization Settings Dialogbox You can edit some of the locale settings in this dialog box. Date Format You can customize the date format using the formatting tokens below: Token Meaning Example d Day of month (no leading zero) 5 dd Day of month (leading zero) 05 ddd Day name (abbreviated) Sat dddd Day name (full) Saturday M Month of year (no leading zero) 9 MM Month of year (leading zero) 09 MMM Month name (abbreviated) Sep MMMM Month name (full) September 5.4 General Form Properties Page 209 Simfatic Forms User Manual : UI Reference yy Year (two digits) 55 yyyy Year (four digits) 1955 5.4 General Form Properties Page 210 Simfatic Forms User Manual : UI Reference 5.5 Look and feel page You can change the display style of the form in this page. The layout of the page The different parts of the form are listed in this page. Click on the item title to expand and change the style of that element. Page Change the style of the form page. You can change the back ground colour or add a background image. Font The font selected in the page section is inherited by the rest of the form. The same font is used for elements whose font is not customized. This makes it easy to apply same font style across the form. Please note that some elements (like input elements, error messages, image buttons, progress box ) does not inherit from the page font. Form This section is to edit the style of the form here. You can align the form to left,right or center in the page. The background style also can be edited. Labels and Headings The text style of labels or headings can be edited here. If you select 'inherit' for the font, the Font selected for the Page is applied. 5.5 Look and feel page 211 Simfatic Forms User Manual : UI Reference If you leave the background 'none' the label/heading will be 'transparent' and the form/page will be seen through. The text colour of the label can be edited in the font style Textboxes In this section, you can edit the style of single-line textboxes. Choose 'Apply the default style' option if you don't want to customize the style of the textbox. Multi-line Textboxes This section is to edit the style of multi-line text boxes (also known as text area ). Dropdown lists You can customize the font/background color of dropdown lists in this section. Image button style The style of the buttons (submit/reset) when the 'image button' option is selected (the default option) for the button. Validation message style The style for the error box that is displayed when there are validation errors. This style is used to display the validation errors next to each input element in a movable error message box. 5.5 Look and feel page 212 Simfatic Forms User Manual : UI Reference Load a pre-configured style or save as a new style Instead of editing the individual style elements, you can load a theme: a preconfigured style. Click the 'Load style' button. A 'file open' dialog opens where you can open a form style file ( with file extension: '.fwsl') . Similarly, you can save your customized style to a file. Click on the 'Save style' button and select the location of the file. Later, you can load your customized style to your form from the file. See Also: How to customize the Look & Feel of the form 5.5 Look and feel page 213 Simfatic Forms User Manual : UI Reference 5.6 'Draw the form' Page In the 'Draw the form' page you can visually design the form. You can place the form elements and arrange them in the way you want. See Also: How to display elements conditionally How to keep your form style consistent with your website style Prefer File uploadbox rather than Native file upload 5.6 'Draw the form' Page 214 Simfatic Forms User Manual : UI Reference General design operations Placing a form element on the form Press the button for the element in the right side to place an element of that type on the canvas. You can move and resize the element using the handles. Updating the properties of an element Select the element. Right click on the element and choose 'properties' from the context menu. Alternatively, you can double-click on an element to open the properties dialog box. Tab order Pressing the tab order button opens the Tab order dialog box where you can rearrange the tab sequence ( The sequence in which the focus shifts from control to control when the 'tab' key is pressed ). Find Element Press the Find Button ('Standard' tab) to search for any element by name. See Find Element Dialog Cut, Copy, Paste and Duplicate The buttons for Cut, Copy and Paste are provided on the top side of the drawing page ('Duplicate' tab). The duplicate button can be used to quickly make duplicate copies of the selected elements. 5.6 'Draw the form' Page 215 Simfatic Forms User Manual : UI Reference Undo, Redo You can undo the operations multiple levels by pressing the undo button. (Keyboard shortcut Ctrl+Z).The undone operation can be re-acted by pressing the redo button. The undo and redo buttons are in the 'Standard tab) Grid Grid enables better placement of the controls. Press the Grid button to enable grid. When the grid is enabled, the controls drawn on the form snaps to the grid while sizing and while moving. Align The Align buttons (Align left, right, top, middle or bottom) helps in arranging the elements. Select multiple elements and press one of the align buttons. This places the elements aligned to the selected side. There are buttons to make the size (width or height ) same as well. The align operations tries to align with the First selected element in the group. Above/Below 5.6 'Draw the form' Page 216 Simfatic Forms User Manual : UI Reference The elements placed on the form can overlap each other. The element above is higher in the z-order (being up in the z axis ). When you want to bring an element to the top, press the 'Move to top' button. For input elements, it is important that no other element overlaps the input element. The input element overlapped by another element can not be selected or edited in the online form. This can cause potential confusion. When you want to use an image in the background, do 'Push to Bottom' . Input Elements This group of buttons lets you add input elements to the form. 5.6 'Draw the form' Page 217 Simfatic Forms User Manual : UI Reference Press the tool button (1) to place a new element on the form. The small-quick-button (2) just to the right of the Input element buttons is to add frequently required input elements (for example, Name, Email or Address) Pages and Sections The Pages & Sections tab contains controls to add/delete/modify the form pages. Form sections can be used to hold conditional parts of the form that can be shown/ hidden based on conditions (see How to display elements conditionally ). Press the new section button to add a new form section. See also: Page Settings Dialog Box 5.6 'Draw the form' Page 218 Simfatic Forms User Manual : UI Reference Element properties In the 'Draw the form' page, double-click an element to open the properties dialog box. The pages in this section give the details about property box for each element type. Label properties The label element is used to add descriptive text to the form. Press the label button to place a label on the form. Double-click a label element to open the label properties box. The fields in the dialog box The text that appears in the label. Label for From the drop down, you can choose the element that this label is intended for. This is a standard HTML way to indicate the relation between the label and the input element. You can use the Find element button to search for the element as well. Horizontal alignment Determines how the text is placed horizontally within the label box. Left aligned, right aligned or centered. Vertical alignment Determines how the text is placed vertically within the label box. Aligned to the top, bottom or middle. 5.6 'Draw the form' Page 219 Simfatic Forms User Manual : UI Reference Style The style tab provides options to edit the style of the label. You can choose to go with the default style (customizable in the Look & Feel page) or edit the style of the current label. Textbox properties Double-click the text box element to open the properties dialog box. The fields in the dialog Name: The name is used internally to identify the field. You need to follow certain Naming Rules Default Value The initial value that should appear in the text box. Auto-hide default value If this option is selected, the default value is hidden when the user focuses in this input field (By clicking inside the input field or tabbing to the field) Password field Check this if you want to create a password field. 5.6 'Draw the form' Page 220 Simfatic Forms User Manual : UI Reference Number Field properties A number field accepts only decimal numbers (like: 2000.00,13.14,-3456.44, or 1000,000.00) Press the 'decimal field' button to place a decimal field on the form. Decimal fields are ideal for using in Calculation Fields. Decimal field properties Name Name of the Decimal field. The name is used internally to identify the Decimal field. You need to follow certain Naming Rules Default value Provide the number that should appear in the decimal field by default. Checkbox properties Check box is ideal for Yes or No questions. Double-click on a checkbox element to open the properties dialog box. 5.6 'Draw the form' Page 221 Simfatic Forms User Manual : UI Reference The fields in the dialog Name of the check box. The name is used internally to identify the field. You need to follow certain Caption The text that is displayed next to the check box. Value The value that you will see (in the form submission email, File, or database) if this check box is selected by your visitor. Checked by default Whether or not to have the check box checked initially. 5.6 'Draw the form' Page 222 Simfatic Forms User Manual : UI Reference Checkbox group properties Create a checkbox group to allow your visitors select multiple options. To create a check box group, press the 'checkbox group' button. The fields in the dialog Name of the check box group in which this check box is a member. You can rename the checkbox group by pressing the rename button. To make the check box belong to another group, choose the Checkbox group from the drop down. The name of the checkbox group need to follow Naming Rules. Label Label for the selected check box item. The label appears in the form next to the check box. Value The value that you will see (in the form submission email, File, or database) if this check box is selected by your visitor. Checked by default Whether or not to have the check box checked initially. 5.6 'Draw the form' Page 223 Simfatic Forms User Manual : UI Reference Multi-select box properties Multi-select box allows multiple selections from the available choices. The properties box of Multi-select box is very similar to that of Dropdownlist. The user can choose one item from a number of available choices in a dropdown list (Also known as pull down menu or combo box ) Name Give a name to the multi-select list. The name is used internally to identify the multiselect list. You need to follow certain Naming Rules Load from Database The list items will be saved in a database table. When the form is displayed, the items are loaded from the database table. This can be handy if the list needs to be updated frequently. You can update the list box directly from the Form Admin Page. Cascaded List Cascaded lists are required when one list is loaded based on another list. For example, Country list and state list. When a country is selected in the parent dropdown list, the state list is loaded accordingly. 5.6 'Draw the form' Page 224 Simfatic Forms User Manual : UI Reference List Items In the list items tab, you can enter the items for the list. (One item per line.) For example: Select ... Red Blue Green Magenta Black etc. See some more examples here: Filling the List items Load Items from another List When more than one lists in the same form shares the same list of items, this option becomes handy. For example, if you have two 'country' drop downs in your form, you can make the second list copy the items from the first 'country' list. This will greatly improve the form load time. Dropdownlist properties The user can choose one item from a number of available choices in a dropdown list (Also known as pull down menu or combo box ) Name Give a name for the dropdownlist. The name is used internally to identify the 5.6 'Draw the form' Page 225 Simfatic Forms User Manual : UI Reference dropdown list. You need to follow certain Naming Rules Load from Database The dropdown list items will be saved in a database table. When the form is displayed, the items are loaded from the database table. This can be handy if the list needs to be updated frequently. You can update the list box directly from the Form Admin Page. Cascaded List Cascaded lists are required when one list is loaded based on another list. For example, Country list and state list. When a country is selected in one drop down, the list of states in that country is loaded in another dropdown. List Items In the list items tab, you can enter the items for the list. (One item per line.) For example: Select ... Red Blue Green Magenta Black etc. See some more examples here: Filling the List items 5.6 'Draw the form' Page 226 Simfatic Forms User Manual : UI Reference Load Items from another List When more than one lists in the same form shares the same list of items, this option becomes handy. For example, if you have two 'country' drop downs in your form, you can make the second list copy the items from the first 'country' list. This will greatly improve the form load time. Filling the List items This applies to dropdownlist and multi-select listbox. Both of these elements allow free editing of the list items. Here is the simple format to follow while creating the list In the 'List Items' tab you can enter the items for the list. The simple format is one item per line, like this: Select ... Red Blue Green Magenta Black If you want the values to be different from the item name, separate it with a comma Example: Select ...,0 Red, #f00 Blue, #00f 5.6 'Draw the form' Page 227 Simfatic Forms User Manual : UI Reference Green, #0f0 Magenta, #f0f Black, #000 etc. If the item name or the value needs to contain comma, place the item in doublequotes: Select ...,0 "Red, Green, Blue", 1 "Purple, Yellow, White", 2 Having items selected by default If you want some items selected by default, have a third item as selected or y Example: Magenta, #f0f,selected Black, #000 or, to keep the name and value the same, Green Magenta,,selected Black Or 5.6 'Draw the form' Page 228 Simfatic Forms User Manual : UI Reference Green Magenta,,y Black,,y White For dropdownlist, only one item can be selected at a time. If you have selected more than one items, the first item is taken as selected. Using Certain Letters (, and ") in the List If the item itself contains comma, enclose the item in double quotes ( " ). Examples: "$2,000" "10,000",10000,selected "12,999","12999",selected "square, rectangle, random shape" If the item contains double quotes( " ), use two quotes instead of one and enclose the item within double quotes. For example, if you want to add an item 12"3' to the item list, it should be "12""3' " More Examples: "91""2' " "9,1""2' " "9.99"" " "The ""Real"" Experience" Cascaded Lists Cascaded lists change the items when its parent list's selection is changed. 5.6 'Draw the form' Page 229 Simfatic Forms User Manual : UI Reference Suppose the parent list contains items like this: Select ... Parent 1 Parent 2 Parent 3 Parent 4 The cascaded list can contain items like this: Select ... Parent 1> { Item 1.1 Item 1.2 Item 1.3 Item 1.4 } Parent 3> { Item 3.1 Item 3.2 Item 3.3 Item 3.4 } Fixed 1 Fixed 2 Fixed 3 5.6 'Draw the form' Page 230 Simfatic Forms User Manual : UI Reference Notice that not all the parent items have child items in the cascaded list. You can have items that will always be present, irrespective of the selection in the parent list too. (Such as the Fixed 1, Fixed 2 and Fixed 3 above) Using comma and double-quotes (, and ") in the List if the parent item has , or " (comma or double-quotes), you have to enclose the whole item in double quotes. To escape double quotes in the string, add another double-quotes: See the example below: " 5"" 6' >" { none " 1"" 3' " " 2"" 7' " } Radio button properties If you want your visitor to select one option from many available choices, use a radio group. Press the button labeled 'Radio button' to add a radio group to the form. Double click on the radio button to open the properties dialog box. 5.6 'Draw the form' Page 231 Simfatic Forms User Manual : UI Reference Grouping the radio buttons The individual radio buttons does not make sense until the radio buttons are grouped. In order to make the radio buttons belong to a group, open the properties of the radio button (by double-clicking) and then choose the 'Radio group'. You can rename the group by pressing the 'Rename' button. The fields in the dialog Name of the radio group. The name is used internally to identify the radio group. You need to follow certain Naming Rules Press the rename button to rename the radio group. Press the 'Add group' button to add a new radio group. 5.6 'Draw the form' Page 232 Simfatic Forms User Manual : UI Reference Label Label is the text that appears next to the radio button. Value Value is the identification of the selection. The value appears in the form submission data against the radio group name. For example, suppose the radio group is asking the agreement to the terms and conditions with name 'do_you_agree' and the values are 'yes' and 'no'. If your visitor selects 'yes' then the value will appear as do_you_agree=yes Selected by default Choose this option if you want the selected radio item to be selected initially by default. Multi-line properties A multi-line text box allows you to gather a larger block of text from your visitor. (Could be an address, an article or a feedback.) The fields in the dialog Name Name of the multi-line textbox. The name is used internally to identify the multi-line. The name should follow certain Naming Rules Default text 5.6 'Draw the form' Page 233 Simfatic Forms User Manual : UI Reference The text that should appear in the multi-line text box by default. Auto-hide default text If this option is enabled, the default text is hidden when the user sets focus in the field. The default text is shown again if the user switches focus without filling the field. File Uploadbox Properties The Enhanced File Upload Box gives a convenient file upload interface to attach files to the form submission. The user can upload more than one files and it shows the progress of the file upload. Here are the properties of the Enhanced File Upload Box widget: Name Provide a unique name for the file upload field.The name should follow certain Naming Rules Labels You can edit the labels for the different parts of the upload widget here. Button Label The label for the button on the upload widget. 5.6 'Draw the form' Page 234 Simfatic Forms User Manual : UI Reference Dropzone Label When a file is dragged on to the form page, an area is displayed where the user can drop the file. You can change the label of the dropzone here. Error box label The file uploads are validated as each file is added to the upload widget. If there is an error, an 'Error' text is displayed. You can change the 'Error' label here. Note: the error message for the individual validations can be edited in the input validations 5.6 'Draw the form' Page 235 Simfatic Forms User Manual : UI Reference page. Native file upload properties The file upload box allows your visitors to attach file along with their form submission. Press the 'native file upload' button to add a file upload box to the form. The fields in the dialog Name Name of the file upload box. The name is used internally to identify the input. You need to follow certain Naming Rules See Also: Prefer File uploadbox rather than Native file upload Hidden field properties Hidden fields are required if you want to pass a value to the server, that is not entered by the visitor. Usually the hidden field contains a setting or a configuration value. 5.6 'Draw the form' Page 236 Simfatic Forms User Manual : UI Reference Press the 'Hidden Field' button to add a hidden field to the form. Hidden field is represented using a dotted rectangle. Name Name of the hidden field. The name is used internally to identify the field. You need to follow certain Naming Rules Value The value of the hidden field. See Also: How to pass a value to the form Submit button properties Submit button is required in all forms to complete the form submission. You can create a submit button as an image button, as standard button, a custom image or as a link. 5.6 'Draw the form' Page 237 Simfatic Forms User Manual : UI Reference The fields in the properties dialog box Name Name of the submit button. The name is used internally to identify the button. You need to follow certain Naming Rules Button Type Select the type of the button you want to have. You can select between Image button, Standard button , custom image or a submit hyper link. Image button 5.6 'Draw the form' Page 238 Simfatic Forms User Manual : UI Reference Label on the button The label text that should appear on the submit button Font To change the font of the label text on the button, press the font button and choose the font properties. Background color Change the background color of the button.You can press the button to get the drop down box for selecting the color or you can provide the RGB color code in the box provided. Text color Choose the color of the label text. Border width The width of the border around the button. You can provide 0 to remove the border. Border color Choose the color of the border around the button. Curvy corners You can have curved corners for the button. Move the slider to control the amount of the curve. Standard button This option creates the standard submit button. You have to provide the label that 5.6 'Draw the form' Page 239 Simfatic Forms User Manual : UI Reference you want to appear on the button Image button Use a custom image as the submit button. Click the browse button and select the image that you want to use as the submit button. Hyper link You want to submit the form when a link is clicked. Provide the label of the link in the right side box. Reset button properties Pressing the reset button in a form sets all the fields to empty, so that your visitor can start all over again. Reset is unnecessary for most forms. The danger of the Reset button is that the user might loose all the entered data if Reset is pressed by mistake. You may consider avoiding the Reset button, if possible. The fields in the properties dialog box Name 5.6 'Draw the form' Page 240 Simfatic Forms User Manual : UI Reference Name of the reset button. The name is used internally to identify the button. Button Type Select the type of the button you want to have. You can select between Image button, Standard button , custom image or a reset hyper link. Image button Label on the button The label text that should appear on the reset button Font To change the font of the label text on the button, press the font button and choose the font properties. Background color Change the background color of the button.You can press the button to get the drop down box for selecting the color or you can provide the RGB color code in the box provided. Text color Choose the color of the label text. Border width The width of the border around the button. You can provide 0 to remove the border. Border color 5.6 'Draw the form' Page 241 Simfatic Forms User Manual : UI Reference Choose the color of the border around the button. Curvy corners You can have curved corners for the button. Move the slider to control the amount of the curve. Standard button This option creates the standard reset button. You have to provide the label that you want to appear on the button. Image button This option creates the standard reset button. You have to provide the label that you want to appear on the button. Hyper link You want to reset the form when a link is clicked. Provide the label of the link in the right side box. Calculation field properties A calculation field allows you to have computations based on a formula. The fields in the form can be used as input to the formula. 5.6 'Draw the form' Page 242 Simfatic Forms User Manual : UI Reference See a detailed example here: How to create an online calculator Press the 'Calculation field' button to place a calculation field on the form. The fields in the dialog Name Name of the calculation field. The name is used internally to identify the field. The name need to follow certain Naming Rules Edit formula Press the 'Edit Formula' button to open the Formula editor where you can compose the formula for the calculation. 5.6 'Draw the form' Page 243 Simfatic Forms User Manual : UI Reference Hidden Normally the calculation field is a text box where the result of the calculation is displayed. You can have the calculation result saved in a hidden field. This will especially be handy when you want to calculate a complex formula. A hidden calculation field can be used to keep intermediate results. Format as currency The result of the calculation will be formatted as a currency value. For example, 1200.3 becomes 1200.30 Depending on the locale selected in the Form:General>localization tab 1000 seperator will be added (1,200.30) and currency symbol will be appended too( $1,200.30 ). See Also: Calculation Field Calculation field : function reference How to create an online calculator Formula editor Formula editor is for composing the formula for the calculation field. Press the 'Edit Formula' button in the calculation field properties dialog box to open the formula editor. You can use the fields in the form for the calculation. In addition to normal arithmetic operations, you can use a set of in-built functions also in the formula. 5.6 'Draw the form' Page 244 Simfatic Forms User Manual : UI Reference Form fields The 'form fields' box lists the fields from the form. Press a field name to add it to the formula. Keypad The keypad contains buttons for the keys that are required while editing the formula. This includes arithmetical operators, comparison operators and digits. 5.6 'Draw the form' Page 245 Simfatic Forms User Manual : UI Reference Functions The functions box contains commonly required mathematical functions and other utility functions. Press the function name to add it to the formula. Move the mouse cursor above the button to see a short description of the function. Validate the formula Press the 'Validate formula' button to validate the formula and display errors if any. Formula validation will always be done When you press OK. If there is error, the error is displayed in the box above the Validate the formula button. Value Maps When there are selectable elements (like lists and radio buttons) in the formula, The selected value needs to be mapped to numeric values so that it can be used in the formula. Value maps are to do the mapping. Provide the numeric value for each option. See Also: How to create an online calculator Calculation field properties 5.6 'Draw the form' Page 246 Simfatic Forms User Manual : UI Reference Date Picker properties Date picker lets your users pick a date easily. Moreover, the date picker can be used in calculations also (see Calculation Field). The date format (MM/DD/YYY or DD/MM/YY depends on the locale options selected in the Form:General -> Localization tab. The localization tab has option to change the date format as well. Name Name of the datepicker field. The name is used internally to identify the field. The name need to follow Naming Rules 5.6 'Draw the form' Page 247 Simfatic Forms User Manual : UI Reference Smart Init value The initial value in the date field. You can have a fixed date (like 27/03/2012) or a dynamic initial value (like 'today' or 'anotherdate + 2 days'. This is the generic format: [today/another_date_field] [+/-] N [days/months/weeks/ years] Here are some more examples: today + 1 month another_date_field - 2 weeks another_date_field + xx years Where xx is a numeric/calculation field You can combine a calculation field with the date picker smart init. example: another_date + num days where num is the name of the calculation field. If the smart init is based on another date field, (example another_date + 3 days ) The smart init value is updated every time the user changes 'another_date'. However, Once the user has selected a date, the smart init will not change the value. In a multi-page form, you can refer to date field in another page in smart init. 5.6 'Draw the form' Page 248 Simfatic Forms User Manual : UI Reference Simfatic Forms will automatically fetch the correct value! Icon The icon shown next to the date field box. You can use a custom icon or select from the gallery. Year range The year range to be displayed in the datepicker dropdown. The year range can be relative to the current date like this: -5:+5 meaning years spanning from 5 years in the past to 5 years in the future. The year range can be fixed like this as well: 1900:2040 The default is -10:+10 Captcha properties Captcha is used to prevent spam bots from automatically submiting the form. Captcha ensures that the one who submits the form is human. This is done by displaying a blurred image, that the user has to read and enter in a textbox. Captcha adds significant difficulty to your form. A good percentage of users will abandon the form owing to the Captcha. Simfatic Forms has other spam control measures. 5.6 'Draw the form' Page 249 Simfatic Forms User Manual : UI Reference You may consider avoiding Captcha in your form. See: Is Captcha required in your form? The fields in the dialog General tab Image Width and Height The size of the Captcha image. Number of characters in the Captcha The number of characters used to create a captcha image. If there are too many characters, it will be more difficult for your visitor to enter the captcha characters. 5.6 'Draw the form' Page 250 Simfatic Forms User Manual : UI Reference Number of random lines While creating the Captcha, a number of random lines are drawn to make it difficult for any automated bots to read the Captcha code. The more the number, the more difficult it will be to read the code. But, it will be difficult even for humans to read the code if there are too many lines. Provide a moderate number of lines for best results. Allowed characters The characters used to create the Captcha image. You can avoid similar characters so that to avoid confusion for your visitor. (examples: O an 0, 8 and B etc) Font file You can provide a TTF font file to be used to create the characters in the Captcha image. A default font file is provided with Simfatic Forms. Instructions Tab You can modify the instructions displayed in the captcha. The default instruction text is provided by default. You can customize the instructions per your needs. Note that the {link}here{/link} in the refresh instruction is the placeholder for the link to refresh the captcha image. Error strings tab You can customize the error strings in the error strings tab. The error is displayed on validating the captcha (captcha code was not entered or the enterd code does not match) 5.6 'Draw the form' Page 251 Simfatic Forms User Manual : UI Reference Image properties You can place an image in the form by pressing the image button. The Image button opens a menu to choose the image from gallery or from the local disk. Select the image to place it on the form. Resize the image as per your requirements. Resizing will keep the aspect ratio. The fields in the properties dialog Image file Press the button '...' and choose the image file. The supported formats are jpeg, bmp, gif, and png. Description The description of the image that will be provided in the 'Alt' attribute of the image. Hyperlink Properties You can put a link to another page on the form using the Hyperlink element. URL The complete URL of the page you are linking to. 5.6 'Draw the form' Page 252 Simfatic Forms User Manual : UI Reference Link Text The label text that should appear on the hyperlink. Link Type The link can be simple text link or an image. If you choose image for the link, browse and select the image on the right side Target Window You can open the link on the same page or in another tab or window. Opening the page in the same window may cause loosing the form data. It is better to open the link in a new tab or in a popup window. Text block properties The Text block is used to add descriptive text to the form. Double-click a Text block element to open the text block properties box. 5.6 'Draw the form' Page 253 Simfatic Forms User Manual : UI Reference Text block properties Text block The text that appears in the text block. Show scrollbar if text overflows If the text overflows the bounding rectangle, whether to show a scrollbar or not. You can resize the textblock rectangle. If the text is too big to fit in that rectangle, it will be convenient to have a scroll bar for the rectangle This option can be used to display long text like Terms & Conditions See: How to make a Terms & Conditions box 5.6 'Draw the form' Page 254 Simfatic Forms User Manual : UI Reference Font Choose the font properties (font face, size etc) for the text block by pressing the 'Font' button Background Color You can select the background color of the text block in this color selection button. To change the color, press the down arrow in the color selection button. If you choose 'None', no background color is applied and the text block box will be transparent. Border thickness Determines how thick the border around the text block is. Give 0 if you don't want border. Border color Choose the color of the border. Text color The color of the text in the text block. Horizontal alignment Determines how the text is placed horizontally within the text block box. Left aligned, right aligned or centered. Vertical alignment Determines how the text is placed vertically within the text block box. Aligned to the top, bottom or middle. 5.6 'Draw the form' Page 255 Simfatic Forms User Manual : UI Reference Box Properties Box can be used to show visual grouping of the form elements. Doubleclick on the box element to change the properties Title The heading text to be shown on top of the box. For example: Style Here you can customize the style of the box. Border You can select the width and color of the border of the box Background The background can be transparent, or can be a solid colored background. You can select a background image as well 5.6 'Draw the form' Page 256 Simfatic Forms User Manual : UI Reference Title Background Color The title can be transparent or can be a solid color background Heading properties Heading properties You can use headings to group elements in the form and to create sub sections. Double-click a Heading element to open the Heading properties box. The fields in the dialog box The text that appears in the Heading. Horizontal alignment Determines how the text is placed horizontally within the Heading box. Left aligned, right aligned or centered. 5.6 'Draw the form' Page 257 Simfatic Forms User Manual : UI Reference Vertical alignment Determines how the text is placed vertically within the Heading box. Aligned to the top, bottom or middle. Custom Widget Properties Custom widget allows you to create put your own widgets or third party widgets downloaded from the internet on your form. You can use a custom widget to put your own HTML code as well. Note: You have to make sure that the custom code you put in the Custom widget is valid. Invalid code might cause the form stop working. Custom HTML Code Put the custom HTML code here. Name The name of any input elements in the custom HTML code. You can use this name in the other steps (like form to email ) to fetch the value from the field. For example, if the custom HTML code is this: 5.6 'Draw the form' Page 258 Simfatic Forms User Manual : UI Reference <input name='widgetinput' type='text' /> You can use the input field with name w idgetinput in the later steps. If there is no input element, you can skip this field. Javascript file for the custom widget If your custom widget has Javascript handler, select the javascript file in this step. If there are more than one Javascript files, you may have to combine them in to one. Note that you can include more Javascript files through the Custom Code Dialog Box option as well. Stylesheet (CSS) for the custom widget If your custom widget has custom style, you can provide the path to the stylesheet path here. If the CSS code uses custom images, put it in an images sub folder. Simfatic Forms will copy those images as well. Note that Simfatic Forms itself will copy the custom scripts and style sheets to the output folder and will upload the files along with the rest of the code. Javascript initialization code Some custom widgets might require doing initialization on loading the page. (Like initializing the options, customizing the behaviour) You can put your custom Javascript initialization code here. 5.6 'Draw the form' Page 259 Simfatic Forms User Manual : UI Reference Custom code dialog box You can customize the generated pages adding custom CSS, XHTML or JavaScript code. Press the 'custom code' button in the Draw the form page to open the custom code dialog box. There are three tabs in the 'custom code' dialog box. XHTML - All Pages The code you provide in this tab will be applied to all generated pages (The form page, confirm page and 'thank you' page) So, if you want to apply a certain customization to all pages ( like a common header and footer ), provide it here. Code to place in the <head> tag 5.6 'Draw the form' Page 260 Simfatic Forms User Manual : UI Reference This is the ideal place to include external style sheets or JavaScript files. Header The custom XHTML code to be placed on the very top of the page. Footer The code to be placed at the bottom of the page. Note that you can provide custom JavaScript code in <script> and </script> tags XHTML - Form page only The code provided here is applied only to the form page. Provide the customizations specific to the form page in this tab. If 'custom XHTML for all pages' is also provided, the code for all pages is applied first and the code only for form page is applied next. CSS The custom CSS code you provide here is added to the generated CSS file. If you want to modify or improve style of the form, provide your custom CSS code in this tab. JavaScript Put the custom Javascript code that should run on page load in this tab. You can use jQuery as well since most of the dynamic features (like validation ) of Simfatic Forms uses jQuery 5.6 'Draw the form' Page 261 Simfatic Forms User Manual : UI Reference See Also: How to handle JavaScript events in the form 5.6 'Draw the form' Page 262 Simfatic Forms User Manual : UI Reference Tab order dialog box In the tab order dialog box, you can change the tab sequence ( The sequence in which the focus shifts from control to control when the 'tab' key is pressed ). Press the 'Tab order' button in the draw the form page to open the Tab order dialog box. The tab order dialog box lists the input form elements in the form. You can change the sequence by moving the element up or down by pressing the corresponding buttons. Move Up Move the selected elements up in the tab sequence. 5.6 'Draw the form' Page 263 Simfatic Forms User Manual : UI Reference Move Down Move the selected elements down in the tab sequence. 5.6 'Draw the form' Page 264 Simfatic Forms User Manual : UI Reference Page settings dialog box Press the Page Settings button in the Draw the form page ( Pages & sections tab ) to open the Page settings dialog box. Page Title A descriptive name to the page. You can optionally display the page title (using the page title widget). Display the page only in certain conditions Choose this option if you want to display the page only on certain conditions. Press the 'Add new' button to add conditions 5.6 'Draw the form' Page 265 Simfatic Forms User Manual : UI Reference 5.7 'Add Input Validations' page In this page you can attach validations to the fields. The validations are meant to prevent your visitors from entering invalid or inconsistent data. The layout of the page The left side box shows the form shows the input fields and the validations in a tree structure. Select the input element from the left side box and you can select the validations on the right side. The validations that appear to the right side depend on the type of the element that you select on the left side. Editing the properties of the validation Select a validation node from the left side. The right side shows the properties of the validation. Error String This field contains the error displayed to your visitor when the validation fails. 5.7 'Add Input Validations' page 266 Simfatic Forms User Manual : UI Reference See: How to edit the validation error messages Conditional Validation If you want to conduct the validation only under some conditions, then you can use the conditional validation feature. Click on the 'validate only on the following condition' check box Then click on the Condition button to open the Validation condition dialogbox In the 'validation condition; dialog box, you can select the condition when the validation needs to be enabled See: How to add a conditional validation Validation Options Press the options button to edit the general validation options. Custom Validation Function If the built-in validations do not meet your requirement, you can custom-code the 5.7 'Add Input Validations' page 267 Simfatic Forms User Manual : UI Reference validation in the custom validation function. The custom validation function has a single parameter: the form object. If you have more than one validations, then you can ladder all those conditions in the same custom validation function. If the validation fails, the function should return an object containing the element and the error message like this: if(failed) { return ({ elementobj:formobj.elements['userid'], message:'user ID not found!' }); } See: How to add your own validations When to trigger the validations You can conduct the input validations based on the type of the validations or when the visitor submits the form. In the first method, the validation is triggered based on the type of the validation. For example, the numeric validation is triggered as the user types the value (so that the user gets immediate feedback). Similarly, email validation is done when the user switches the focus. This method focuses on giving the least intrusive feedback as early as possible. In the second case (validation on submit), the validation done only when the form is submitted. Please note that in the first method, the form submission also triggers all the validations. It makes sure that form is submitted only after the validations. 5.7 'Add Input Validations' page 268 Simfatic Forms User Manual : UI Reference How do you want to display the error messages You can have the error messages displayed in a message box or have the error messages displayed in the form page itself. The error message can be displayed in a floating error box or in a single box on the top of the form. Floating error box style Selecting the type of error message display Floating error box shown in the browser Single error box on the top of the form Select the 'On the form page, on top of the form' to display the error messages on top of the form. 5.7 'Add Input Validations' page 269 Simfatic Forms User Manual : UI Reference Single box error shown in the browser See Also: Smart Validations Unique validation requires Database 5.7 'Add Input Validations' page 270 Simfatic Forms User Manual : UI Reference Validation Types This section documents the different types of validations. Textbox Validations Depending on the input expected from your visitor, you can add different types of validations to the textbox. When you select a textbox element from the left side element tree in the input validations page,a tabbed box containing the textbox validations are shown on the right side. Basic Validations Required Field The visitor must provide input to this field Input Type Validate the data type of the field The following types are supported: Alphabetic Only English alphabetic characters allowed. Alpha-Numeric English alphabetic characters and numeric characters allowed. 5.7 'Add Input Validations' page 271 Simfatic Forms User Manual : UI Reference For both the types above, no spaces are allowed by default; if you want to let spaces, then select the 'Allow spaces' checkbox. Numeric Only numbers allowed.(examples: 23.14 -1000 1000.00 1,000,000 ) Email Validates the input for an email pattern Size You can limit the size of the input using the size validations. In order to enable a validation, select the checkbox next to it. Max. Length The maximum number of characters that the input can contain. Min. Length The minimum number of characters that the input should contain. Greater Than The input value should be greater the given value. ( The input type should be Numeric ) Less Than The input value should be less the given value. ( The input type should be Numeric ) 5.7 'Add Input Validations' page 272 Simfatic Forms User Manual : UI Reference Comparisons It is quite often required that you want to validate by comparing the values of the input fields. You can add comparison validations in the 'Comparisons' tab. The left side in the comparison tab has a listbox that will contain all the comparison validations. There are buttons for adding and removing the comparison validations in the right bottom side. 'Add' button To add a comparison validation, press the Add button. This opens the 'Add Comparison' dialog box Select the comparison and the other input field to compare it to. Press OK. You can add more than one comparison validations for the same input field. Remove This button is to remove a previously added comparison validation. Select the comparison from the list and press the 'Remove' button. Pattern This validation could be used if you are expecting a fixed pattern in the input (like phone number, SSN etc) In addition, the pattern validation could be used to limit the allowed/disallowed characters. The pattern matching requires a coded string known as 'Regular expression'. If you have the regular expression you can provide it directly in the 'regular expression' box. For easily creating the regular expression patterns there are two methods: 5.7 'Add Input Validations' page 273 Simfatic Forms User Manual : UI Reference Make Pattern You can use a wizard if you want to limit the allowed/disallowed characters in the input. Click on the 'Make pattern' button to open the 'Make Pattern Wizard' Select from List Click the 'Select from list' button to open the list of ready-made regular expression patterns. If the pattern required is provided in the list, you can select it and press OK. Checkbox (single) Validations The following are the validations that you can apply for a single check box. The visitor should select this checkbox There will be a validation error if your visitor submits the form without checking this check box The visitor should NOT select this checkbox Your visitor should not leave this check box checked while submitting the form. This validation could be used in cases where the visitor has to 'Agree' or 'Decline' to some agreement. For a given checkbox, you can select either of the above validations; not both. 5.7 'Add Input Validations' page 274 Simfatic Forms User Manual : UI Reference Checkbox Group Validations The following are the validations that you can apply for a checkbox group. The visitor should select at least 'n' check boxes The visitor should select the selected number of check boxes or more from the group. If lesser number of check boxes are selected, then a validation error happens. If you want to enable this validation, select the check box and then enter the minimum number of check boxes to be selected. The visitor should select a particular checkbox The visitor is required to select the checkbox with the given caption. If that checkbox is not selected, then a validation error occurs. The visitor should NOT select a particular checkbox The visitor is required leave the checkbox unchecked. If that checkbox is selected, then a validation error occurs. Radio Group Validations Required Field The visitor should select an option from the Radio Group. The visitor should select A validation error happens if the visitor selects an option other than the particular one. The visitor should select 5.7 'Add Input Validations' page 275 Simfatic Forms User Manual : UI Reference A validation error happens if the visitor selects the particular option. Dropdown List Validations The listbox input has only one type of validation - the validation to make the listbox input mandatory. "The visitor should not keep the following item selected" You want to force the visitor select a valid option from the list. You can add an extra item (something like "Select an Option ...") and keep this item selected by default. Then add the validation "The visitor should not keep the following item selected" with item as the default "Select ..." option. On submitting the form the user has to select an option other than the default "Select ..." option. Multiline Validations The following are the validations supported for multiline textbox. Required field The visitor should not leave the multiline text box empty; some value must be entered. Select the check box to enable the validation. Maximum length 5.7 'Add Input Validations' page 276 Simfatic Forms User Manual : UI Reference The permitted size of the input in number of characters. Select the checkbox and then enter the maximum input length expected. Minimum length The minimum required size of the input in number of characters. Select the checkbox and then enter the minimum input length expected. Allow/Disallow some characters Press the 'Select' button to choose the characters that need to be allowed or disallowed. The 'Make pattern wizard' creates a regular expression pattern that allows/ disallows the chosen set of characters. File Upload Box Validations The file upload box enables your visitor to upload files along with the form submission. It is important that you validate the type and size of the files that the visitor may sent to you. The following types of validations are supported for file upload box 5.7 'Add Input Validations' page 277 Simfatic Forms User Manual : UI Reference Required field The visitor must upload a file. Max. Number of Files The File Uploadbox allows uploading more than one files in the same upload field. You can set a maximum limit in the validations. The native File upload does not support uploading more than one files Valid file extensions Validate the file extension. You can separate more than one file extensions using comma( , ). For example, if you want to let only jpg or gif files, then provide Valid extensions value as jpg, gif Max.Size The maximum permitted file size Check the Max size checkbox and provide the size. The Size could be in KBs or MBs. Note: The 'Max.Size' validation is supported in server-side only. That means, you will not get an error popup message box immediately after submission; but only after the server processed the input. This is because the client side script ( JavaScript ) doesn't have access to the file system. 5.7 'Add Input Validations' page 278 Simfatic Forms User Manual : UI Reference Date Picker Validations Date picker allows selecting a date easily. You can have date comparison validations. When you select a Date picker field from the left side element tree in the input validations page, a tabbed box containing the date picker validations are shown on the right side. Required Field The visitor must provide input to this field Date comparisons The date value should be before/after a chosen date. You have the following options: Same day The date value is compared with the day on which the form is submitted. For example, if 'Should be before same day' is selected, and if the form is submitted on 9 April 2009, then a date value 1 Mar 2009 is valid whereas 10 April 2009 is not accepted. A fixed date Choose a fixed date for the comparison. The date input is compared with the selected fixed date. Another date field If you have another date field in the form, you can compare the date with the other date field as well. 5.7 'Add Input Validations' page 279 Simfatic Forms User Manual : UI Reference Doing more validations on the date field It may be required that you want to do validations after finding the number of days between two dates. You can use a calculation field in this case. The calculation field supports functions like days_from_today() and days_between(). The calculation field supports comparison validations like greater than and less than. The calculation field can be made hidden as well. For example, imagine that you have a date of birth field in your form. You want to limit the age above 15. You can add a calculation field (named 'age') with a formula age(date_of_birth. Now, you can add a validation for the calculation field to be age > 15. Number Field Validations The number field accepts decimal numbers only. You can have additional validations on the number entered. When you select a decimal field from the left side element tree in the 'add input validations' page, a tabbed box containing the number field validations are shown on the right side. Basic Validations Required Field The visitor must provide input to this field Size You can limit the range of the entered number using the range validations. Greater Than 5.7 'Add Input Validations' page 280 Simfatic Forms User Manual : UI Reference The input value should be greater the given value. Less Than The input value should be less the given value. Comparisons It is quite often required that you want to validate by comparing the values of the input fields. You can add comparison validations in the 'Comparisons' tab. The left side in the comparison tab has a listbox that will contain all the comparison validations. There are buttons for adding and removing the comparison validations in the right bottom side. 'Add' button To add a comparison validation, press the Add button. This opens the 'Add Comparison' dialog box Select the comparison and the other input field to compare it to. Press OK. You can add more than one comparison validations for the same input field. Remove This button is to remove a previously added comparison validation. Select the comparison from the list and press the 'Remove' button. 5.7 'Add Input Validations' page 281 Simfatic Forms User Manual : UI Reference Calculation Field Validations The calculation field validations are same as Number Field Validations Multi-select List Validations The multi-select list has same validations as the Checkbox Group Native Fileupload Validations The native file upload validations are same as the File Upload Box Validations 5.7 'Add Input Validations' page 282 Simfatic Forms User Manual : UI Reference Validation condition dialogbox If you want to enable a validation only under a condition, you can use the conditional validation feature. Select the validation node (in the Add Validations Page) and then select the Validate only on the following condition checkbox. Click on the 'Condition' button. The Validation Condition dialog opens. First select the Form Element whose value you want to test. The conditions vary depending on the type of the element. For Text box elements, you can select from 'is', 'contains', 'greater than' and 'less than' conditions. 5.7 'Add Input Validations' page 283 Simfatic Forms User Manual : UI Reference For example, do the validation when TextValue 'is' 'yes' For checkboxes,radio buttons and list boxes, the condition is whether or not a particular item is selected. 5.7 'Add Input Validations' page 284 Simfatic Forms User Manual : UI Reference 5.8 Form Processing Options Page You can configure general server-side form processing options in this page. Show a Confirm Data Page A confirmation page adds an additional step before the actual submission. If this option is enabled, the confirmation page is shown when the form is submitted. The visitor has to verify the form data in the confirmation page and click on the 'Confirm' button for the final submission. Note that the form submission is not complete until the user presses the 'Confirm' button. Enable this option only if you want a two-step submission. See Also: Edit Confirmation Page Send Form submission emails Enables the option to send the submitted form data to one more email addresses. You can customize the form mail options ( the email addresses to send the form data, the email template etc ) in the Configure Form-mail Page Send an auto response to the visitor who submitted the form You can send an auto-response to the visitor who submitted the form. The form need to have a field to accept the visitors email address and preferably, a field for her name. You can configure the additional options for the auto-response email in the 'Configure Auto-response' page. 5.8 Form Processing Options Page 285 Simfatic Forms User Manual : UI Reference Save the form submission data in a database table The form submission data is saved in to a database table. Only MySQL database is supported in the current version. See: 'Save to database' page Save the data from the form submissions to a file on the server The data from the form submissions are saved to a file in the server. The data is saved as a CSV ( comma separated values ) file. The Form to File Page gives additional options. Do payment processing using PayPal You can accept payments from your forms through PayPal. Check the option and configure your Paypal account in the Setup PayPal Page. Do custom processing using your own Extension Modules You can add your own custom functionality to the form by using Extension Modules. Choose this option to enable Extension Modules. See : 'Extension Modules' Page General Settings This section contains general form processing settings. Default Time Zone The time zone to be used for date and time. The fields like form submission time uses this setting. Please note that the date input fields in your form is not affected by this setting. 5.8 Form Processing Options Page 286 Simfatic Forms User Manual : UI Reference Email Format Determines the format of the emails sent ( form submission email, auto-response email etc ). Could be text mail (no formatting) or HTML formatted emails. Allow loading form values from URL If this option is enabled, you can initialize the field values through the URL of the form. For example, suppose you have fields N am e and Em ail in your form. You can open the form loaded with values John and [email protected] by opening the URL: http://yourwebsite.com/forms/signup/signup.php? Name=John&[email protected] Troubleshooting options Enable Logging If logging is enabled, the script logs errors and other general information to a text file on the server. In case any error happens, you can download the log file to check what went wrong. See Also: Download log file dialog box Turn logging off for better performance Email address to receive errors If an email address is provided in this field, then the script sends errors to the provided email address. This is very helpful because you will come to know of the errors immediately. It is recommended that you provide an email address in this field for every form that 5.8 Form Processing Options Page 287 Simfatic Forms User Manual : UI Reference you make. Debug mode Display errors on the page itself. This option helps getting the errors immediately on the screen. If debug mode is unchecked, the errors are not shown on the screen (so that your website visitors won't come to know about the details of the error) Enable Security validations to prevent spammers When this option is enabled, the script will do special checks to prevent automated form submissions. If this option is enabled, you won't need Captcha in the form to protect the form from spammers. It is rarely that you will need to uncheck this option. Reject submissions from selected IP addresses The form submission email contains the IP address of the form submitter. In case you observe that some particular user keeps sending you form submissions in an attempt to spam you, you can ban his IP address. 5.8 Form Processing Options Page 288 Simfatic Forms User Manual : UI Reference 5.9 Configure Form-mail Page The form data submitted in the form could be directed to one or more email addresses. You can configure the form-mail options in this page. This page is shown only if you enable form-mail in the Form Processing Options Page. The fields in this page Recipients' field The email addresses to which the form submission mail should be sent. Press the 'Select ...' button to select the email addresses. The Address book opens. You can choose the email addresses from the list of addresses. Reply-To The reply-to field in the email is useful when you try to reply to the form submission email. When you reply the email from the email client, the address in the 'Reply-To' field appears in the 'To' field. You have two choices. 1. A 'fixed' email address to be used in the 'Reply-To' field of the email 2. A field in the form can be used as the 'Reply-To' field . If you have an email field in your form where the visitor enters her email address, then select the email field in the second option. The second option is helpful for replying to the form mail quickly. You can just press the 'Reply' button in your email software to reply to the form mail. 5.9 Configure Form-mail Page 289 Simfatic Forms User Manual : UI Reference Press the 'Select' button to open the The 'Reply-To' field dialog box Subject Enter the subject of the form submission email. Email Content An email template is used to send the form data. You can format the template to include the field values from the form. The field value place holders are represented by the notation %field_name%. While processing the form, these place holders are replaced by the actual values from the form before sending the email By default, an email template is generated and placed as email content. 'Auto generate' button Click on the 'auto generate' button to generate a simple email template. The generated email template will contain the form field names and the place holders for the field values. Pressing the 'Auto-generate' button will show the Insert Field Table dialog box. Here, you can edit the field table that will be inserted in the generated template. Insert Field Insert the place holder for the selected field. For example, if you insert the place holder for a field 'Name' then it is represented as %name%. While processing the 5.9 Configure Form-mail Page 290 Simfatic Forms User Manual : UI Reference template, the %name% will be replaced with the actual value submitted in the form. Insert Field Table This button pops up the Insert Field Table dialog box. You can edit the field table and insert it in the template. Attach file uploads to the email This checkbox appears if there are file upload boxes in the form. If the box is checked, the form mail will have the uploaded files attached. Editor The editor button is displayed only if you have enabled HTML emails in the Form Processing Options Page page. Click on the editor button to open the HTML editor where you can edit the email template. The HTML editor window has more formatting features. Using the email template: An Example Let us see an example how an email template is processed. Suppose you have given the following text as the email template You have a good news from your form processor. A visitor has submitted the form data: Name : %name% Email: %email% 5.9 Configure Form-mail Page 291 Simfatic Forms User Manual : UI Reference Suppose somebody submits name 'John' and email '[email protected]' You will receive the email like the one shown below: You have a good news from your form processor. A visitor has submitted the form data: Name : John Email: [email protected] You can have field place holders in the subject field also. 5.9 Configure Form-mail Page 292 Simfatic Forms User Manual : UI Reference The 'Reply-To' field dialog box The 'Reply-To' field dialog box allows you to choose the 'Reply-To' field of the form mail. You can either select a 'fixed' field or choose to have the value of a field from the form itself. If your form has a field to collect the email address of your visitor, then select the field as the 'Reply-To' field. This helps in replying to the form mail quickly. When you receive an email from a form submission, you can just press the 'Reply' button in your email software to reply to the visitor who submitted the form. 5.9 Configure Form-mail Page 293 Simfatic Forms User Manual : UI Reference 5.10 'Edit Confirmation Page Template' page Confirmation page introduces an extra step in to the form processing. When the visitor submits the form, a page is displayed, that contains the submitted form data and a 'confirm' button and an edit button. The visitor has to press the 'confirm' button for making the final submission. If required, the visitor can press the 'edit' button to make changes to the submission. You can edit and customize the confirmation template in the 'Edit Confirmation Page Template' page. The fields in the page You can edit the confirmation page template in the editor in the middle of the page. The values of the fields in the form are represented using the notation %field_name %. While processing, these field value place holders are replaced by the values of the corresponding fields. Auto Generate Page Automatically generate a simple 'confirm data' page template. The automatically generated page will contain a table of all the field names and the field value place holders plus a confirmation button place holder. 'Insert Field' button Insert the place holder for the value of the selected field. While processing the form, the place holder will be replaced by the value of the corresponding field. 'Field Table' button Opens the Insert Field Table box where you can select and re-arrange the fields in the 5.10 'Edit Confirmation Page Template' page 294 Simfatic Forms User Manual : UI Reference table. You can as well choose to show only the non-blank fields. 'Confirm' button label The label that should be given to the 'Confirm' button. You can change the default label with the one you like. Or, you can give the 'Confirm' label translated in to your language. 'Edit' button label The label on the 'Edit' button - the button to make changes to the form submission. Button type You can have customized image buttons or the standard buttons in the Confirmation page. The image button style could be changed in the Look and feel page (under the 'Image button' style) 'Editor' button Open the HTML editor Window that has more editing space and more formatting options. Load from HTML file Press the 'Load from HTML file' button to load a pre-created HTML page. You can create the HTML page in your favorite editor and load it here. Then you can press the 'Insert All Fields' button to place the fields in the page. 5.10 'Edit Confirmation Page Template' page 295 Simfatic Forms User Manual : UI Reference 5.11 'Auto-response' page Auto-response is the email sent back to the visitor who submitted the form. In order to use this feature, there should be two fields in your form : the fields for the name and the email of the visitor. The fields in this page Name Field The input field where the visitor submits her name Email Field The field where the visitor submits her email address. Subject The subject of the auto-response email. Email Content The 'body' of the auto-response email. You can include the field values from the form submission data in the body of the email. The field value place holder is represented by the notation %field_name% Insert Field Inserts the place holder for the currently selected input field value at the current insert position. 5.11 'Auto-response' page 296 Simfatic Forms User Manual : UI Reference Editor The 'Editor' button appears only if you selected the format of the emails as HTML. Press the 'Editor' button to open the HTML editor window that provides more features for formatting the email. An example Let us assume that your form is a service enquiry form with fields 'name', 'email' and the type of service required. Suppose the auto response email template given is Dear %Name% Thanks for submitting the enquiry. Our representatives will contact you soon regarding our %service% service. Thanks OurCompany Suppose your visitor submits the form with the following information: name: John email: [email protected] service: resume writing Our dear John will soon receive an email like the following: Dear John Thanks for submitting the enquiry. Our representatives will contact you soon regarding our resume writing service. 5.11 'Auto-response' page 297 Simfatic Forms User Manual : UI Reference Thanks OurCompany You can have field place holders in the subject field also. For example: Thanks for the submission, %Name% See Also: How to send an auto response 5.11 'Auto-response' page 298 Simfatic Forms User Manual : UI Reference 5.12 'Form to File' Page If you have enabled the feature to save the submitted form data to a file in the server, this page is displayed. The form data is saved in a file as coma separated values (known as CSV file). The first line is the column titles. The data submitted in each form submission is appended after the first line. See Also: How to save form submissions to a file The fields in this page There are two list boxes in this page. The right side list box contains the fields to be saved to the file. The left side list box contains the fields that are NOT to be saved. By default, all likely fields are added to the 'to be saved' list. The fields are saved in the file in the order they are present in the list box. That means the field in the top of the list appears left most in the CSV file and the bottom most field appears in the right end of the CSV file. 'Add' button Select the item to be added from the left side list box and press 'Add' button. The selected field is added to the 'to be saved' list in the right side. You can select more than one field from the left and press the 'Add' button to add them together. 'Remove' button 5.12 'Form to File' Page 299 Simfatic Forms User Manual : UI Reference Select the fields to be removed from the right side box and press 'Remove' button to remove them from the 'to be saved' list. The removed fields appear in the left side box. You can select more than one field from the right side box and press the 'Remove' button to remove them together. 'Move Up' button Select the field to be moved up in the right side box and press 'Move Up' button to move the field up. The order of the fields in the right side box affects the order of the fields in the form data (CSV) file. 'Move Down' button Select the field to be moved down in the right side box and press 'Move Down' button to move the field down. File size limit As your visitors keep on submitting the form, the form data file grows. You can set the file size limit so that when the file size reaches the specified limit, the data till then is backed up to a file and marked ( renamed ) with the date. A new file is created where appending the form data continues. You can download the old file and delete it from the server to save space. Enter the value of the 'File Size limit' in KBs (Kilo Bytes). The default value of the file size limit is 1024 KB (1 MB). 5.12 'Form to File' Page 300 Simfatic Forms User Manual : UI Reference 5.13 'Save to database' page You can have the form submission data saved to a table in a database. (The current version supports MySQL database only). Choose the 'save form submission to a database table' option in the form processing options page. Table name The name of the table where the form submission data is saved. By default, the name of the form is provided as the table name. The form processor script will create the table in the database. If the table is already existing, the script will alter the table to match the field description that you provide in the 'Save to database' page. Fields 5.13 'Save to database' page 301 Simfatic Forms User Manual : UI Reference The fields in the table. The fields list is pre-populated with the fields in the form. In addition to the fields that you added to the form, two special fields - the form submission time and the IP address of the visitor who submitted the form- are also added to the field list. Press the Add Field button to add a field that is not already present. Select a field and press the 'Remove Field' button to remove a field. You should update the field type and the field size according to the needs. It is also recommended to enforce size and type checks by having appropriate form validations as well. 5.13 'Save to database' page 302 Simfatic Forms User Manual : UI Reference 5.14 Setup PayPal Page You can setup PayPal Website Payments Standard to accept payments from your form users. First, select 'Do payment processing using PayPal' option in the Form Processing Options Page In the PayPal Setup page, press the 'Configure PayPal' button to start configuring PayPal payments. Setting up PayPal It is recommended to use the PayPal sandbox first to try the PayPal processing. Get a developer account and setup some test accounts. Once you have tried the payment processing, Get a PayPal account and move to production mode. PayPal General Settings: The Email Address is the one that you have signed up with PayPal. If you are trying the test mode, provide the email address from one of the test accounts. Check the Test mode option to first try the PayPal integration. Then later, you can uncheck the option and re-upload the form to move to production mode. For one time payments, select product/service. For recurring payments, choose 'Subscription'. 5.14 Setup PayPal Page 303 Simfatic Forms User Manual : UI Reference Products page: The item name, unit price and quantity can be directly given in the corresponding boxes or can be from the form fields. To select a form field, press the right arrow button and choose the field. You can add more than one product as well. Press the 'Add more items' button and provide the details. Additional Charges The additional charges and discounts fields are optional. You can provide the values or select from the form fields (like calculation fields). Subscription Setup If you have selected 'Subscription' in the first page, you can setup the subscription details in this page. Select the Billing cycle and the amount. You can setup a trial period too. Donation Setup If the payment type is 'Donation', you can provide a description and amount in this page. Conditionally send to PayPal In certain cases, you may want to send the user to Paypal only on certain conditions. (like user selecting an option to 'make the payment now'). You can make the PayPal step conditional by selecting 'Send to Paypal only on certain conditions' check box. 5.14 Setup PayPal Page 304 Simfatic Forms User Manual : UI Reference If Paypal is enabled for your form, the rest of the form processing steps (send form submission email, auto response, save to database etc) will be executed only after the successfully completes the payment at Paypal. 5.14 Setup PayPal Page 305 Simfatic Forms User Manual : UI Reference 5.15 'Extension Modules' Page Extension modules allow you to add your own custom processing to the form. For example, if you want to submit the form submission data to a custom web service, an Extension Module can be created and plugged in to your form. See the Extension Modules page for more information on how to code extension modules. To enable Extension Modules, enable the 'Do custom processing using your own Extension Modules' option in the Form Processing Options Page. You can have any number of extension modules attached to a form. The 'Extension Modules' list will contain all the extension modules that you have added to the form. Add Module Press the 'Add Module' button to add a new extension module to the extension modules list. Remove Module Select a module from the list and press the 'Remove Module' button to remove a module from the list Remove All Pressing the 'Remove All' button removes all the modules from the modules list. 5.15 'Extension Modules' Page 306 Simfatic Forms User Manual : UI Reference 5.16 'Thank You!' Page 'Thank you' page is displayed when there was no error and the form was processed successfully. Once the form is processed successfully, you have two options: you can redirect to a URL you can display a 'thank you' page Redirect to a URL Select the 'URL' radio button and enter the URL to which to redirect. The URL should be absolute URL (like http://www.my-website.com/folder/page.html). Edit the 'thank you' page You can create the content for the 'thank you' page. Select the 'HTML Page' option. 'Auto generate' button Generate a simple thank you page. You can edit and customize the generated page. This is an option that you can use if you are in a hurry! 'Edit' button Opens the HTML editor. The HTML editor window has more features for formatting the page. 'Load File' button Load the content from an existing HTML file. This option could be used if you already have a page/template created. 5.16 'Thank You!' Page 307 Simfatic Forms User Manual : UI Reference 'Insert field' button Select a form field from the drop down list and then press the 'Insert field' buton to insert that field in to the 'Thank You' page template. The field place holders will be replaced with the actual values submitted in the form. If you use non-English characters in the page, use UTF-8 encoding. This will make the character display properly. 5.16 'Thank You!' Page 308 Simfatic Forms User Manual : UI Reference 5.17 Take the code page In this page, you can generate the code for the form and upload the script to your web server. The take the code wizard takes you through the steps. Press the Take the code button to start the process. 'Take the code' button Opens Take the code Wizard that takes you through the process of generating the form code and installing the scripts on the server. Uploaded forms online This set of options appear only after you have successfully installed the form on a web server. 5.17 Take the code page 309 Simfatic Forms User Manual : UI Reference The operations in this section are for a particular installation of the form (You can install the same form on multiple websites or multiple locations on the same web server.) Choose a URL from the list to work on that particular installation. Re-install the form Install the form again on the same server. Use this when you have made some changes in the form and want to re-upload the form. This option uploads only the changed files. If you want to re-upload all the files, choose 'fresh install' from the menu. Open Output folder Open the form page in browser. You can quickly test your form using this option. Open form page Open the form page in browser. You can quickly test your form using this option. Copy & paste form code Press the copy & paste form code button to open 'Copy and Paste Form Code' dialog box. You can copy the form code that you can paste in your web pages. Do form maintenance Takes you to the 'Form installation maintenance' page where you can view the form submissions, download form submission files and more. 5.17 Take the code page 310 Simfatic Forms User Manual : UI Reference Take the code Wizard The take the code wizard takes you through the steps for generating the code and uploading the script to your web server. Press the 'Take the code' button (in the 'Take the code' page) to start the process. See Also How to install the form on a subdomain General page Provide the name of your website where you plan to install the form. You can either provide a new website name or pick an existing name. If you pick an existing name, then the settings used for that web site will be preloaded in the wizard pages. This is handy when you install many forms on the same website. Email settings page Provide the advanced email configuration for the website. For example, you can provide the SMTP login details for sending emails. Select the 'Use SMTP server for sending emails' checkbox, press the 'SMTP settings' button and provide the SMTP server login details. Database login page If you have opted to save the form submission data in a database table, then this Database login page is displayed. Provide the database login details and press Next. Generate code page You can change the output folder if required. (A folder for the form will be selected 5.17 Take the code page 311 Simfatic Forms User Manual : UI Reference by default) Press the 'Generate code' button to generate the code. Press 'Open output folder' to open the folder where the code is placed. Pressing the 'Advanced options' button opens the Code Generation Settings dialog box. Upload method You can either use Simfatic forms' in-built FTP client to upload the form scripts to the web server or you can manually upload the scripts. Simfatic Forms' 'Swift Upload' is easier and is recommended. Swift upload This page is displayed if you select Simfatic Forms' swift upload as the upload method. You will need to 'Add' your web server before you can upload your form. Adding the server is the process where you configure the server with Simfatic Forms. Press the 'Add Server' button to start the The Add Server Wizard that takes you through the process. Select the server from the drop down, choose the remote folder to install the form and press 'Upload' button to start the upload process. Manual Upload Follow the steps in the 'manual upload steps' box to upload the form scripts to your web server. After completing the process, provide the URL of the form processor script in the 'Form processor script URL' box and press 'Next'. See Also: How to upload the form manually 5.17 Take the code page 312 Simfatic Forms User Manual : UI Reference Put the form in your web pages This page provides the copy & paste form code. You can copy the form code to your web pages. You can do copy & paste later as well, using the 'Copy & paste form code' button in the take the code page. 5.17 Take the code page 313 Simfatic Forms User Manual : UI Reference SMTP settings dialog box The SMTP settings dialog is for configuring an SMTP server with Simfatic Forms. In the 'Take the Code' wizard -> 'Email settings' page, under Advanced Settings, there is an 'SMTP settings' button. Enable 'Use SMTP server...' option and press the SMTP settings button to open SMTP settings dialog box. Please note that you need to use SMTP option only if you want to use a specific SMTP server to send emails. If PHP is configured to send emails, you can use it and there is no need to configure the SMTP setting. Fields in the dialog box SMTP host Name The name of the SMTP server. Port The port configured for the SMTP server. Use Authentication. Enable this option if your SMTP server requires login name and password. After enabling authentication, provide your user name and password. Press the OK button to save the changes 5.17 Take the code page 314 Simfatic Forms User Manual : UI Reference 'Copy and Paste Form Code' dialog box 'Copy & paste form code' dialog box allows you to integrate the form with your web site. You can copy and paste the required code from the dialog box to your web pages. Press the 'Copy & paste form code' button in the 'Take the code' page to open the dialog box. Embed the form Embedding the form seamlessly integrates the form with your website. There are two options: you can integrate using iframe or using JavaScript. Press the 'show a sample page' button to instantly open a sample page integrated with your form. Also, see the source of the sample page (do View->source in your browser) to see how the form code is copied to the sample page. Using JavaScript This is the recommended method to embed the form. The JavaScript embed the form code seamlessly integrates your form to a web page. IFrame An iframe is created in your webpage and the form page is loaded in to the iframe. The form, the confirmation page and the 'Thank you' page are all displayed within your website page itself. This gives very close integration with your website. Popup Form If you want to show the form as a pop up, copy the code from this section. Press the 'show a sample page' button to check out the form in a popup. 5.17 Take the code page 315 Simfatic Forms User Manual : UI Reference Lightbox style popup This code opens a simple popup with the form in it. The size of the popup by default is based on the largest page on your form. If your form is big, scrollbars will appear in the popup. Window popup If you want to open a standard window popup (where a new browser window is opened) use this code. IFrame is not available in XHTML 1.0 or HTML 4 strict. If you want to keep your pages conformant with the these standards, use the JavaScript Embed the form code. The 'allowtransparency' attribute also is not supported by the XHTML/HTML specs. If you don't want transparency to the IFrame, you can remove the allowtransparency attribute. 5.17 Take the code page 316 Simfatic Forms User Manual : UI Reference Code Generation Settings dialog box The code generation settings page allows you to customize the way the code is generated. In the Take the code wizard->Generate code step, press the 'Advanced options' button to open the code generation options dialog box. The 'code generation' tab The options in the 'code generation' tab determine the way the code is generated. You can have all the code 'amalgamated' in to one single script. Some may prefer this option since the output contains only one script.(except images; image files will be separate in all cases). Separate files for different file types Each type of file (CSS, JS, PHP scripts is generated separately. The different types of files are placed in separate subfolders. You can change the sub-folder names in the 'files & folders' tab. Separate Template files You can have all the template files in single file or in multiple files. Template files include the template for the form mail, the auto-response mail, the form page itself and more. If you intend to modify the generated code, having separate template files will be better. Single amalgamated script All text files are combined into one script. Even the CSS, JS and the HTML template files are embedded within the PHP script. The files & folders tab 5.17 Take the code page 317 Simfatic Forms User Manual : UI Reference You can change the names of the folders or the main form processor script file. Different types of files are placed in separate sub-folders. You can change the name of the folder in this tab. 5.17 Take the code page 318 Simfatic Forms User Manual : UI Reference The Add Server Wizard When using Simfatic Forms to upload to webserver, you need to configure your server in Simfatic Forms with the FTP login details. The Add Server Wizard takes you step-by-step in to configuring a web server with Simfatic Forms. In the Take the code wizard->Swift upload step press the 'Add Server' button to open the 'Add Server Wizard' See Also: How to install the form on a subdomain The steps are explained below: The Server Info page In this page, you have to provide the basic information regarding the web server. Web Address of the server: The domain name of the website (like www.yourwebsite.com) How do you publish web pages? Select FTP if the server is remote and you used to upload web pages via FTP Select Copy to folder if your web server is located locally and you publish web pages by copying the files to a local/network folder. The FTP Login details page This page appears only if you have selected FTP as the upload method in the first 5.17 Take the code page 319 Simfatic Forms User Manual : UI Reference step. Provide the FTP login details of your web server in this page. The fields in this dialog box are explained below: Server address The name of the server ( like www.myserver.com ) or the IP address of your server. User Name The user name to be used to login to the server. Password The password for FTP login. Remember Password Select this option if you want Simfatic Forms to remember the password. For the next login you don't have to give the password again. The Publish folder page('Copy to Local Folder' case ) This page appears only if you have selected 'Copy to Local Folder' as the upload method in the first step. The publish folder Select the folder where you publish web pages. You have to select the folder where if we put a file say, 'page.html' it will be accessible as my-web-site/page.html where my-web-site is the address of your web server. 5.17 Take the code page 320 Simfatic Forms User Manual : UI Reference The 'Test' button When you press the Test button, Simfatic forms copies a file to the publish folder and tries to access the page using the URL. This ensures that the publish folder you have entered is right. The 'Publish Folder' page ( in case of FTP Upload ) This page is displayed only if you selected FTP as the upload method in the first step. In this page, you select the folder on the server where you publish your web pages. If your web site address is http://my-web-server.com and if you want to publish a web page page.html such that its URL is http://my-web-server.com/page.html, then in which folder would you put the file page.html? Select that folder. Folders The folders box shows all the folders that are present on the server. You have to select the folder in which you publish your web pages. The 'Test' button When you press the 'Test' button, Simfatic forms uploads a file to the selected folder and tries to access the page using the URL. The Summary Page A summary of the choices you made are shown in this page. 5.17 Take the code page 321 Simfatic Forms User Manual : UI Reference Server Profile Name Server profile name is a name that you can use to identify this particular web server configuration. The server profile name is displayed in the Install page combo box to select a server to install the form. 5.17 Take the code page 322 Simfatic Forms User Manual : UI Reference My Servers Dialog Box This dialog box allows you to manage your web server configurations. The left side box in the dialog box shows the list of servers you have configured. Select one from the left-side box; the details appear on the right side. Add Configures a new server with Simfatic Forms. Click on the button to open the The Add Server Wizard Modify Modify the details of the currently selected server. Opens 'Modify server ' dialog box. Delete Deletes the currently selected server information from the list. 5.17 Take the code page 323 Simfatic Forms User Manual : UI Reference 5.18 Generate code page ( 'client side only' case ) The Generate code page is displayed only in the case where 'generate client side code only' option is selected in General Form Properties Page This page is to generate the HTML form (with the other client side parts: CSS and Javascript) You can change the output folder. Press the Generate code button to generate the HTML form page. Press the 'Open the Form' button to open the form in your browser. If you want to edit/view the code, press the 'Open Output Folder' button. See Also: 5.18 Generate code page ( 'client side only' case ) 324 Simfatic Forms User Manual : UI Reference How does an HTML Form work? Why do I need to upload form to a webserver ? 5.18 Generate code page ( 'client side only' case ) 325 Simfatic Forms User Manual : UI Reference 5.19 Form installation maintenance page Once the form is installed on the server, there are a set of operations (like view form submissions) that you may wish to do. The 'Form installation maintenance' page provides the options to maintain a form that was installed by Simfatic Forms on a web server. If you are in the 'Form Edit' mode, you can switch to the Form Maintenance mode by clicking on the 'Form Maintenance Page' toolbar button 5.19 Form installation maintenance page . 326 Simfatic Forms User Manual : UI Reference The following are the buttons on the form maintenance page. 'Modify & reinstall the form' button Press this button to switch to the 'form edit' mode where you can add and change the form elements, processing options etc. Form URL The list of URLs where you installed this form 'Open form page' button Open the form online in your default browser. 'Form Admin Page' button Opens the online form admin page in the browser. You can view & download the form submissions, update database loaded lists and more in the form admin page. The Form admin page is password protected with the admin login your provided in the Take the code step. 'More Options' button Press the 'More options' button to get the menu that contains more operations. View form submissions Download and view the form submission data. Pressing the 'View form submissions' 5.19 Form installation maintenance page 327 Simfatic Forms User Manual : UI Reference button opens The form submissions are displayed in rows and columns. The data view also contains a detail view page as well. In order to do View form submissions, enable save form submissions to file or save form submissions to database table option in the form processing options page. View log file The form processor script writes a log file while processing the requests. This log file will be useful for troubleshooting purposes. You can enable the logging the 'Form processing options' page. Press the 'view log ' button to open the log file viewer. The log viewer will download and will display the log. Download data file Opens the Download form submission data file dialog box. Here you can download the form submission data file from the server. 'Download log file' button Press the 'Download log file' button to open the dialog box where you can download the log file. See: Download the log file dialog box 5.19 Form installation maintenance page 328 Simfatic Forms User Manual : UI Reference Form Admin Page Form admin page is to administer the form online. The Form admin page: displays the form submissions online allows you to download the form submissions in a gzip compressed file allows you to edit the dynamically loaded lists (Dropdown lists with load from database option enabled) The form admin page displays the form submissions online only if you have enabled 'Save to Database table' option in the 'form processing options' page of Simfatic Forms. Form admin page login Only the admins should be able to view form submissions or make updates to the form. So, the form admin page requires login. You have to create the admin login in the Take the code -> 'Admin Page Settings' step. Opening the form admin page Go to the form maintenance page by pressing this icon 5.19 Form installation maintenance page 329 Simfatic Forms User Manual : UI Reference In the maintenance page, there is a "Form Admin page" button. Press the button to open the Form Admin page in the browser. Sections in the form admin page Form submissions Lists See Also: How to view form submissions online 5.19 Form installation maintenance page 330 Simfatic Forms User Manual : UI Reference Download log file dialog box In the Form installation maintenance page choose the 'Download log file' option (press the 'More Options' button for menu) to open the 'Download log file' dialog box. The form processor script writes a log file as it processes the requests. The log file would be useful in troubleshooting situations. See Also: 'Enable logging' option in the Form Processing Options Page Turn logging off for better performance Downloading the log file Select the destination folder to download the log file ('Download To folder'). Then press the 'Download' button to start downloading the files. Open Folder 5.19 Form installation maintenance page 331 Simfatic Forms User Manual : UI Reference Press the 'Open Folder' to open the folder where the log file was downloaded. 5.19 Form installation maintenance page 332 Simfatic Forms User Manual : UI Reference Download form submission data file dialog box In the Form installation maintenance page choose the 'Download data file' option (press the 'More Options' button for menu)to open the 'Download form submission data file' dialog box. You can download the form submission data file (As a CSV - comma separated values- file ) in this dialog. See Also: 'Save to File' option in the Form Processing Options Page Downloading the data files Select the destination folder to download the data files ('Download To' folder). Then Press the 'Download' button to start downloading the files. There could be more than one form submission data files (the data file gets truncated on reaching a size limit). 5.19 Form installation maintenance page 333 Simfatic Forms User Manual : UI Reference Replace the existing files in the local folder If the destination folder contains a file with the same name as the downloaded file, it gets replaced by the newly downloaded file. Truncate downloaded files from the server Truncates the data file in the server after download. This way, you can save space in the server and reduce the data file download time when you download it next time. Download file attachments This is applicable only if you have one or more file upload boxes in your form. The files that are attached while submitting the form are all saved in a folder in the server side. If you select the 'Download file attachments' option, all the attached files also are downloaded along with the data file. If 'Truncate downloaded files from the server' option is selected, then the file attachments are removed from the server after download. The file attachments are downloaded to a sub-folder under the data file download folder. Save CSV file in 2 byte Unicode format Use this option if your form submissions contain non-English characters. Simfatic Forms by default saves the csv file in UTF8 format. Some CSV reader applications can't display CSV file in UTF8 format properly. If this happens, select the 'Save CSV file in 2 byte Unicode format' option. Open Folder Press the 'Open Folder' to open the folder to which the data files were downloaded. 5.19 Form installation maintenance page 334 Simfatic Forms User Manual : UI Reference 5.19 Form installation maintenance page 335 Simfatic Forms User Manual : UI Reference Form submission data viewer You can browse through the form submissions data in the data viewer. In the Form installation maintenance page, press the 'view form submissions' button to open the data viewer. Grid View The grid view shows all the form submissions in rows & columns. Each row contains one submission. Copy row To copy a row, select a row and then press the 'Copy Row' button. 5.19 Form installation maintenance page 336 Simfatic Forms User Manual : UI Reference Detail View Select one row and press the 'Detail view' tab to see more detailed view of the submission. Copy Details To copy the detailed submission, select the detail view and then press the 'Copy Details' button. 5.19 Form installation maintenance page 337 Simfatic Forms User Manual : UI Reference 5.20 Common Dialog Boxes This section contains reference for Dialog boxes and other screens commonly shown in different steps of Simfatic Forms 5.20 Common Dialog Boxes 338 Simfatic Forms User Manual : UI Reference Address Book Address book The address book is to select the email addresses. Press the 'select' button in the 'form to email' page to open the address book. 1. 'Add' button Press the 'Add' button to add new email addresses to the list. Pressing the 'Add' button opens the 'Add Email' dialog box where you can add the new Name and email address. 2. Select the Recipient addresses 5.20 Common Dialog Boxes 339 Simfatic Forms User Manual : UI Reference Check the box to select the address to the list of recipients. 3. Removing addresses To remove one or more addresses, select the addresses and right click. The context menu that opens contains the option to remove the addresses. 5.20 Common Dialog Boxes 340 Simfatic Forms User Manual : UI Reference Insert Field Table The field table dialog box allows you to customize the field table and insert in to the template (like the form to email page, confirm page etc) The field table box uses a simple syntax so that you can easily format the field table Here is a sample field table : ---Page 1 Name | %Name% Email | %Email% Comments | %Comments% ----More Info: FormSubmissionTime | %_sfm_form_submision_time_% VisitorsIP | %_sfm_visitor_ip_% UniqueID | %_sfm_unique_id_% Headings A line starting with two or more hyphens becomes a heading. For example: --Heading 2 ---Heading 3 ----Heading 4 5.20 Common Dialog Boxes 341 Simfatic Forms User Manual : UI Reference Tables Tables are created by having the columns separated with | Example: Name | %Name% Email | %Email% Comments | %Comments% Auto generated table of non-blank fields if you choose this option, the field table is generated in run time, putting only the non-blank fields, in a simple table. This option is useful when there are many optional fields in the form. 5.20 Common Dialog Boxes 342 Simfatic Forms User Manual : UI Reference HTML Editor The HTML editor is for editing HTML content like the Form mail template page, the Auto response template, the Thank you page template etc. Press the 'Editor' button to open the content in the editor window. 5.20 Common Dialog Boxes 343 Simfatic Forms User Manual : UI Reference 1. Design Select the 'design' tab to edit the content in WYSIWIG (What You See Is What You Get) mode. 2. Source Select the 'source' tab to edit the HTML source. You can manually edit the HTML tags as required. 3. Insert Field Insert a form field into the content. Choose the field in the drop down list and then press the 'Insert field' button. 4. Save Save the changes in the editor. 5. Editor toolbar Do editing operations like change the font, make the text bold, align etc 5.20 Common Dialog Boxes 344 Simfatic Forms User Manual : UI Reference Find Element Dialog Press the Find element button to search for an element in the form. Type in the first few letters of the field to search for the element. The Find element button is available in the 'Draw the form' page (standard tab) and in the input validations page 5.20 Common Dialog Boxes 345 Simfatic Forms User Manual : UI Reference 5.21 Imported Forms You can import form from an existing web page into Simfatic Forms. After importing, you can add validations and form processing support to the form. You can not edit the form elements in the imported form. 5.21 Imported Forms 346 Simfatic Forms User Manual : UI Reference Read form from a web page You can let Simfatic forms grab a form from an HTML file. Once the form is parsed out from the page, you can add validations, attach server side processing, install and manage the form using Simfatic Forms. Read form from a web page In the The First Page, press 'Add validations and form processing support to an existing form' or 'Add validations to an existing form' button and select the HTML file. If there are errors while parsing the form, Simfatic Forms will display the errors. Simfatic Forms ensures that the form follows the proper HTML rules. Although the form page displays fine in the browser, it is required to follow these rules for the proper processing of the form. For example, the form should have a name and the name of the form and the input elements should follow Certain Naming Rules 5.21 Imported Forms 347 Simfatic Forms User Manual : UI Reference If there are no errors, you will be taken to the 'Select general options' page. Pages with more than one forms If more than one forms in the same page, SimfaticForms will prompt you to select a form. Once a form is successfully parsed out from the file, you will be taken to the General Options Page 5.21 Imported Forms 348 Simfatic Forms User Manual : UI Reference General Options This page is displayed only if you pulled out the form from an HTML file using the import buttons in the The First Page. Form Name(Read Only) The name of the form that is read from the web page. The form name is used to identify the form through out the cycle (in the form page, server side processing, in the response mails, form submission data file and so on). It is recommended that you give a unique name for each of your form. Server side processing support If you want the Simfatic form processor to process the submitted form data, select the first option. If you just want to add client-side input validation, select the second option. In this case, you will have to use your own server side script to process the submitted form data. Look & Feel Support You can decide whether you want to customize the error string display (The error strings that are displayed if the form validations fail). 1. Standard Select this option if you don't want to customize the style and let Simfatic Forms use the standard style. 5.21 Imported Forms 349 Simfatic Forms User Manual : UI Reference 2. Custom Select this option if you want to customize the style. If you select this option, the 'Look & Feel' page will allow you to edit the visual style. 5.21 Imported Forms 350 Index Index A add server wizard 319 addressbook 339 advanced code generation options align 214 alphabetic validation 271 alphanumeric validation 271 anchor 252 auto-generate 341 auto-response 51, 296 custom code 260 custom widget 258 cut 214 D data downloading 333 database login 183, 311 database page 301 date format 207 date picker 247 decimal number 221 default code output folder 202 deplay form 309 display elements conditionally 54 DOCTYPE 202 download file uploads 329 downloading csv file 333 downloading form submission data Dreamweaver embedding form 118 B background color 111, 211 blank form 20, 193 blog integrate form 116 border 111, 211 box 256 button reset 240 submit 237 C calculation field 139, 242 calendar 247 captcha 249 change form 53 checkbox 221 group 223 dropdown list 225 validations 276 drupal 121 duplicate 214 code generation options 317 color 111, 211 combo box 225 comparison validation 271 conditional display elements 54 validation 84 confirmation page 294 copy 214 copy code 315 copy form code 315 create form using template create new 20 create new form 193 csv downloading 333 317 custom 99 css 260 extensions 99 HTML 258, 260 javascript 107, 260 style 111 validations 86 196 E edit form 53 editor HTML 343 email 289 auto-response 51, 296 email settings 311 email validation 271 error message 101 error string 101 Expression Web embedding form 119 extension modules page 306 333 Index Index integrate 116 dreamweaver 118 drupal 121 expression web 119 form 116 joomla 120 F field table 341 file 234 file upload 234 native 236 find elements 345 font 111 footer 260 form admin page 329 form mail page 289 form page import 346 form processing options form properties 207 form submission viewer form template 196 form to email 289 form to file page 299 form working 14 formatted text 253 formdata folder 186 formula 244 ftp login 319 full form code 188 functions calculation 143 fwz file integration 115 website 315 J 285 336 Javascript event handling joomla 120 integrate form 120 L label 219 link 252 list 225 validations 276 list format 227 loading list from database localization 207 logfile download 331 logging 184 look and feel 111 133 M G general form properties group box 256 H header 260 heading 257 hidden 236 html editor email template hyper link 252 I image 252 imported form 346 insert image 252 207 menu 198 modify form 53 modify server 323 multi-line text 233 multiple choice 231 multiselect list 224 multi-select list 224 N 31 107 naming rules 135 number 221 numeric validation 271 O options dialog box 202 225 Index Index textarea 233 textbox 220 thank you page theme 111 tutorial 19 P page settings 265 parsed form 346 passing a value 102 paste 214 payments 105 paypal 105 permissions formdata folder preview 201 pull down menu 225 U 186 R unique validation upload 234 native 236 upload form URL 102 157 309 V radio button 231 read from url 347 reference calculation functions 143 reply-to 293 reset button 240 respone email 51 response page 307 S save to database 301 scrollable text 114 search elements 345 Simfatic Forms 12 Simfatic Forms project file 133 single line textbox 220 size validation 271 smart validation 156 SMTP 314 subdomain 97 submit button 237 system requirements 12 T T&C box 114 tab order 263 take the code wizard 311 template editor email template 31 terms & conditions box text block 114, 253 307 114 validation 266 based on a condition condition 283 conditional 84 84 validation message 101 validations alphabetic 271 alphanumeric 271 calculation field 282 checkbox 274 checkbox group 275 comparison 271 date picker 279 dropdown list 276 email 271 file upload 277 multi-line text 276 multi-select list 282 native file upload 282 number field 280 numeric 271 radio group 275 size 271 textarea 276 textbox 271 view form submissions W webserver 179 website integration 115 329 X XHTML 202 Index Index