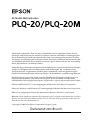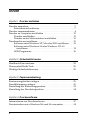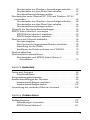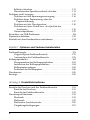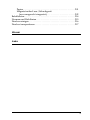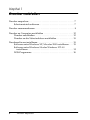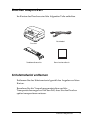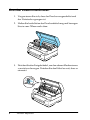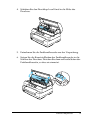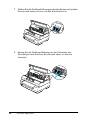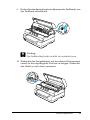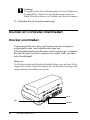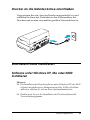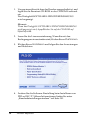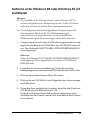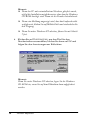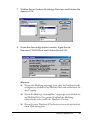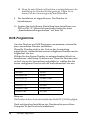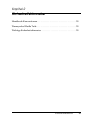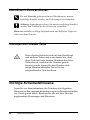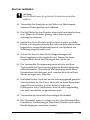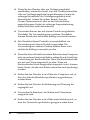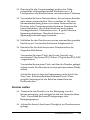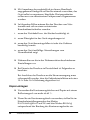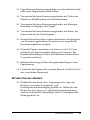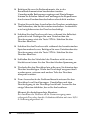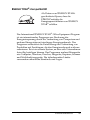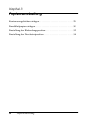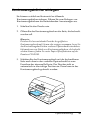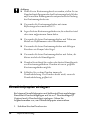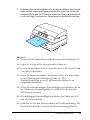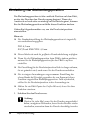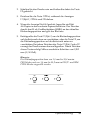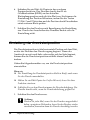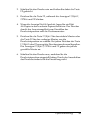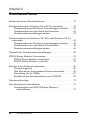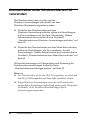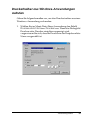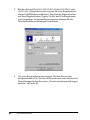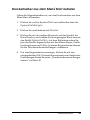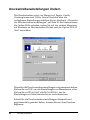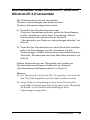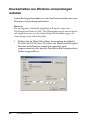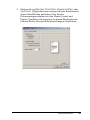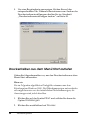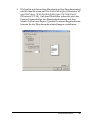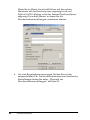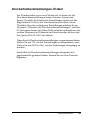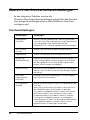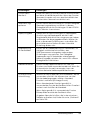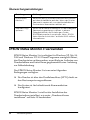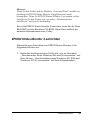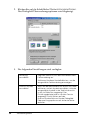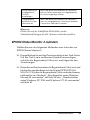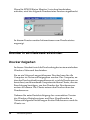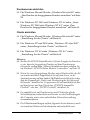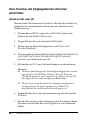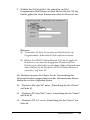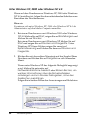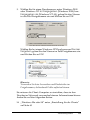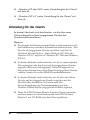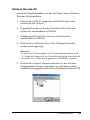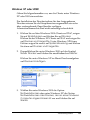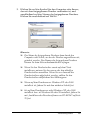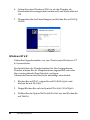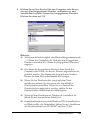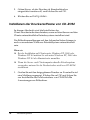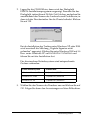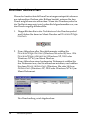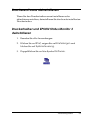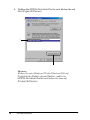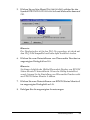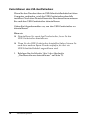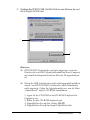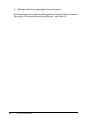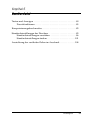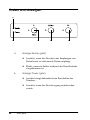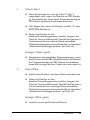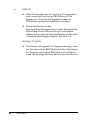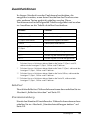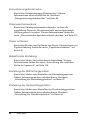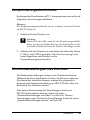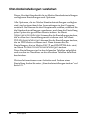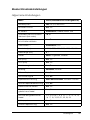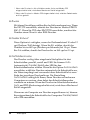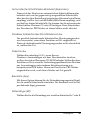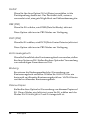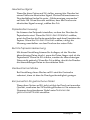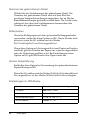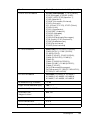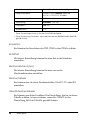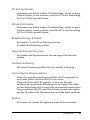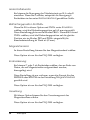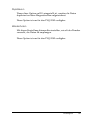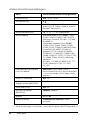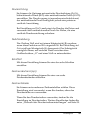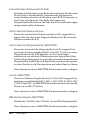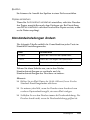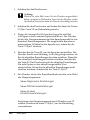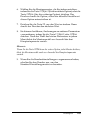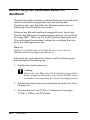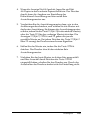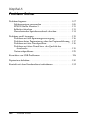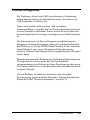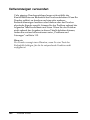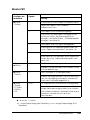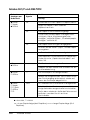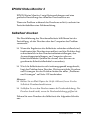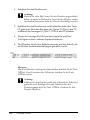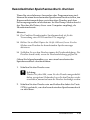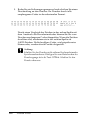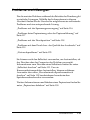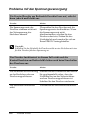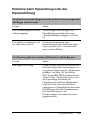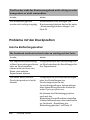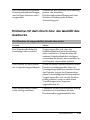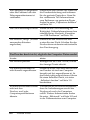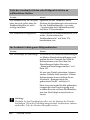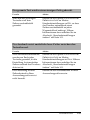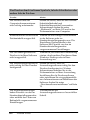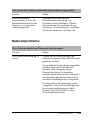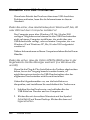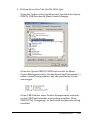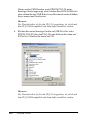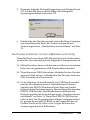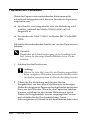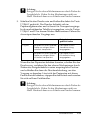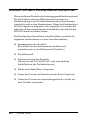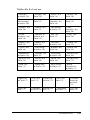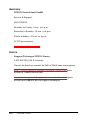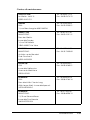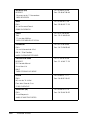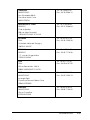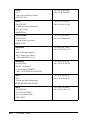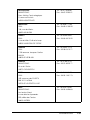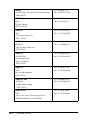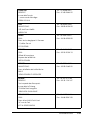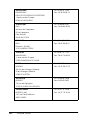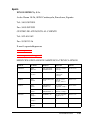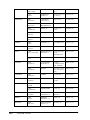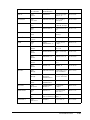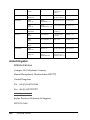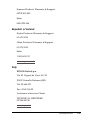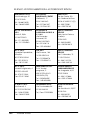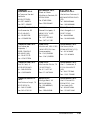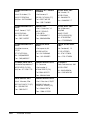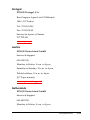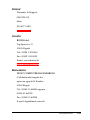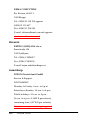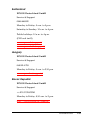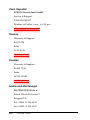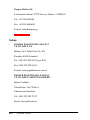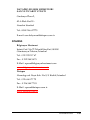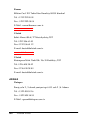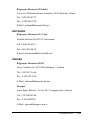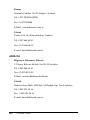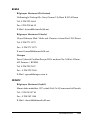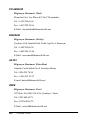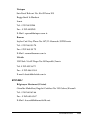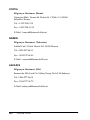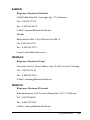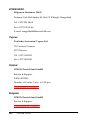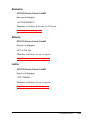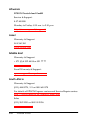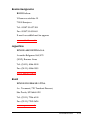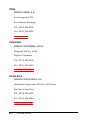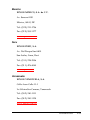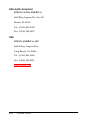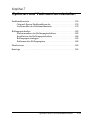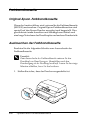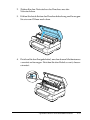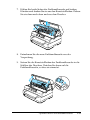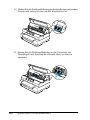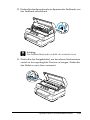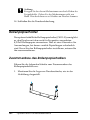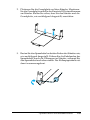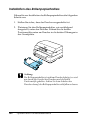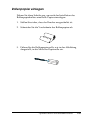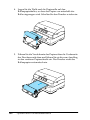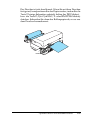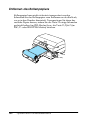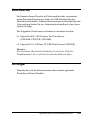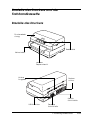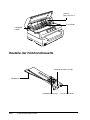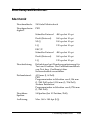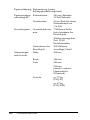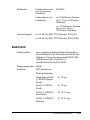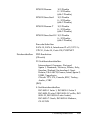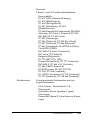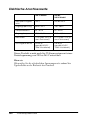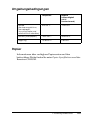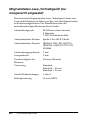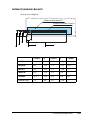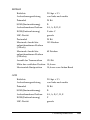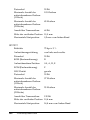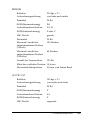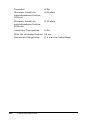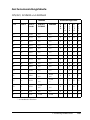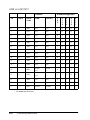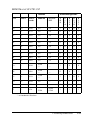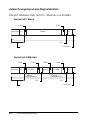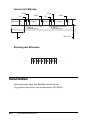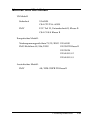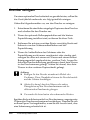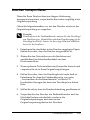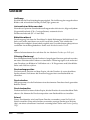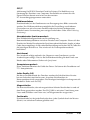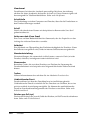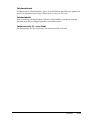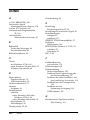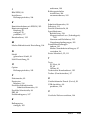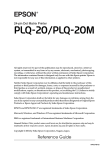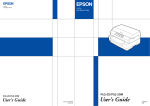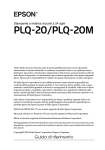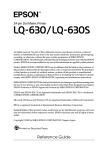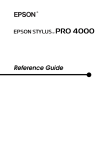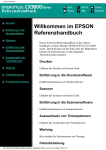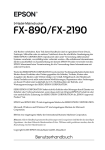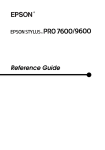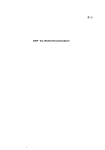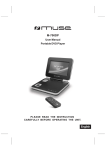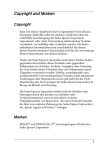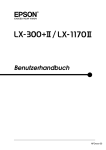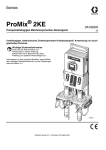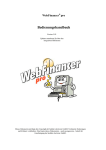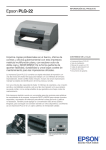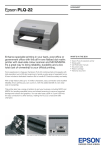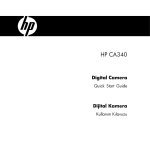Download bei Epson Deutschland
Transcript
® 24-Nadel-Matrixdrucker Alle Rechte vorbehalten. Kein Teil dieses Handbuchs darf in irgendeiner Form (Druck, Fotokopie, Mikrofilm oder ein anderes Verfahren) ohne die schriftliche Genehmigung der Epson Deutschland GmbH reproduziert oder unter Verwendung elektronischer Systeme verarbeitet, vervielfältigt oder verbreitet werden. Die hierin enthaltenen Informationen sind ausschließlich für diesen Epson-Drucker bestimmt. Epson haftet nicht für die Anwendung dieser Informationen auf andere Drucker. Weder die Epson Deutschland GmbH noch die Seiko Epson Corporation haften für Schäden infolge von Fehlgebrauch sowie Reparaturen und Änderungen, die von dritter, nicht autorisierter Seite vorgenommen wurden. Dieses Handbuch wurde mit großer Sorgfalt erstellt. Eine Haftung für leicht fahrlässige Fehler, z. B. Druckfehler, ist jedoch ausgeschlossen. Die Seiko Epson Corporation haftet nicht für Schäden oder Störungen durch Einsatz von Optionen oder Zubehör, wenn diese nicht originale Epson-Produkte sind oder keine ausdrückliche Zulassung der Seiko Epson Corporation als „Epson Approved Product“ haben. EPSON und EPSON ESC/P sind eingetragene Marken der Seiko Epson Corporation. Microsoft, Windows und Windows NT sind eingetragene Marken der Microsoft Corporation. IBM ist eine eingetragene Marke der International Business Machines Corporation. Hinweis: Alle im Handbuch genannten Bezeichnungen von Erzeugnissen sind Marken der jeweiligen Firmen. Aus dem Fehlen der Markenzeichen (R) bzw. TM kann nicht geschlossen werden, dass die Bezeichnung ein freier Markenname ist. Copyright © 2004 Seiko Epson Corporation, Nagano, Japan. Referenzhandbuch Inhalt Kapitel 1 Drucker aufstellen Drucker auspacken. . . . . . . . . . . . . . . . . . . . . . . . . . . . . . . . . . . . . . . . . 7 Schutzmaterial entfernen . . . . . . . . . . . . . . . . . . . . . . . . . . . . . . . 7 Drucker zusammenbauen . . . . . . . . . . . . . . . . . . . . . . . . . . . . . . . . . . . 8 Drucker an Computer anschließen . . . . . . . . . . . . . . . . . . . . . . . . . . 12 Drucker anschließen . . . . . . . . . . . . . . . . . . . . . . . . . . . . . . . . . . 12 Drucker an die Netzsteckdose anschließen. . . . . . . . . . . . . . . 13 Druckersoftware installieren . . . . . . . . . . . . . . . . . . . . . . . . . . . . . . . 13 Software unter Windows XP, Me oder 2000 installieren. . . . 13 Software unter Windows 98 oder Windows NT 4.0 installieren . . . . . . . . . . . . . . . . . . . . . . . . . . . . . . . . . . . . . . . . 15 DOS-Programme . . . . . . . . . . . . . . . . . . . . . . . . . . . . . . . . . . . . . 18 Kapitel 2 Sicherheitshinweise Handbuch-Konventionen . . . . . . . . . . . . . . . . . . . . . . . . . . . . . . . . . . 20 Warnsymbol Heiße Teile. . . . . . . . . . . . . . . . . . . . . . . . . . . . . . . . . . . 20 Wichtige Sicherheitshinweise . . . . . . . . . . . . . . . . . . . . . . . . . . . . . . . 20 Kapitel 3 Papierverarbeitung Kontoauszugsbücher einlegen . . . . . . . . . . . . . . . . . . . . . . . . . . . . . . Einzelblattpapier einlegen. . . . . . . . . . . . . . . . . . . . . . . . . . . . . . . . . . Einstellung der Blattanfangsposition . . . . . . . . . . . . . . . . . . . . . . . . Einstellung der Druckstartposition . . . . . . . . . . . . . . . . . . . . . . . . . . 29 30 32 34 Kapitel 4 Druckersoftware Informationen zur Druckersoftware . . . . . . . . . . . . . . . . . . . . . . . . . 37 Druckertreiber unter Windows Me und 98 verwenden . . . . . . . . . 38 2 Druckertreiber aus Windows-Anwendungen aufrufen . . . . .39 Druckertreiber aus dem Menü Start aufrufen . . . . . . . . . . . . .41 Druckertreibereinstellungen ändern . . . . . . . . . . . . . . . . . . . . .42 Druckertreiber unter Windows XP, 2000 und Windows NT 4.0 verwenden . . . . . . . . . . . . . . . . . . . . . . . . . . . . . . . . . . . . . . . . . . . . .43 Druckertreiber aus Windows-Anwendungen aufrufen . . . . .44 Druckertreiber aus dem Menü Start aufrufen . . . . . . . . . . . . .46 Druckertreibereinstellungen ändern . . . . . . . . . . . . . . . . . . . . .49 Übersicht der Druckertreibereinstellungen . . . . . . . . . . . . . . . . . . . .50 EPSON Status Monitor 3 verwenden . . . . . . . . . . . . . . . . . . . . . . . . .52 EPSON Status Monitor 3 einrichten . . . . . . . . . . . . . . . . . . . . .53 EPSON Status Monitor 3 aufrufen . . . . . . . . . . . . . . . . . . . . . . .55 Drucker in ein Netzwerk einbinden . . . . . . . . . . . . . . . . . . . . . . . . . .56 Drucker freigeben. . . . . . . . . . . . . . . . . . . . . . . . . . . . . . . . . . . . .56 Den Drucker als freigegebenen Drucker einrichten . . . . . . . .58 Einstellung für die Clients. . . . . . . . . . . . . . . . . . . . . . . . . . . . . .62 Installieren der Druckersoftware von CD-ROM . . . . . . . . . . .70 Drucken abbrechen . . . . . . . . . . . . . . . . . . . . . . . . . . . . . . . . . . . . . . . .72 Druckersoftware deinstallieren . . . . . . . . . . . . . . . . . . . . . . . . . . . . . .73 Druckertreiber und EPSON Status Monitor 3 deinstallieren . . . . . . . . . . . . . . . . . . . . . . . . . . . . . . . . . . . . . .73 Kapitel 5 Bedienfeld Tasten und Anzeigen . . . . . . . . . . . . . . . . . . . . . . . . . . . . . . . . . . . . . .80 Zusatzfunktionen . . . . . . . . . . . . . . . . . . . . . . . . . . . . . . . . . . . . .83 Komprimierungsdruckmodus. . . . . . . . . . . . . . . . . . . . . . . . . . . . . . .85 Standardeinstellungen des Druckers . . . . . . . . . . . . . . . . . . . . . . . . .85 Standardeinstellungen verstehen. . . . . . . . . . . . . . . . . . . . . . . .86 Standardeinstellungen ändern . . . . . . . . . . . . . . . . . . . . . . . . .101 Ausrichtung der vertikalen Zeilen im Ausdruck . . . . . . . . . . . . . .104 Kapitel 6 Problem Solver Problemdiagnose . . . . . . . . . . . . . . . . . . . . . . . . . . . . . . . . . . . . . . . . .107 Fehleranzeigen verwenden . . . . . . . . . . . . . . . . . . . . . . . . . . . .108 EPSON Status Monitor 3 . . . . . . . . . . . . . . . . . . . . . . . . . . . . . .111 3 Selbsttest drucken . . . . . . . . . . . . . . . . . . . . . . . . . . . . . . . . . . . Hexadezimaler Speicherausdruck drucken . . . . . . . . . . . . . Probleme und Lösungen . . . . . . . . . . . . . . . . . . . . . . . . . . . . . . . . . . Probleme mit der Spannungsversorgung . . . . . . . . . . . . . . . Probleme beim Papiereinzug oder der Papierzuführung. . . . . . . . . . . . . . . . . . . . . . . . . . . . . . . . . . Probleme mit der Druckposition . . . . . . . . . . . . . . . . . . . . . . Probleme mit dem Druck bzw. der Qualität des Ausdrucks . . . . . . . . . . . . . . . . . . . . . . . . . . . . . . . . . . . . . . . Netzwerkprobleme . . . . . . . . . . . . . . . . . . . . . . . . . . . . . . . . . . Korrektur von USB-Problemen . . . . . . . . . . . . . . . . . . . . . . . . . . . . Papierstaus beheben. . . . . . . . . . . . . . . . . . . . . . . . . . . . . . . . . . . . . . Kontakt mit dem Kundendienst aufnehmen . . . . . . . . . . . . . . . . . 111 113 115 116 117 118 119 125 126 130 132 Kapitel 7 Optionen und Verbrauchsmaterialien Farbbandkassette . . . . . . . . . . . . . . . . . . . . . . . . . . . . . . . . . . . . . . . . Original-Epson-Farbbandkassette . . . . . . . . . . . . . . . . . . . . . Austauschen der Farbbandkassette . . . . . . . . . . . . . . . . . . . . Rollenpapierhalter . . . . . . . . . . . . . . . . . . . . . . . . . . . . . . . . . . . . . . . Zusammenbau des Rollenpapierhalters . . . . . . . . . . . . . . . . Installation des Rollenpapierhalters . . . . . . . . . . . . . . . . . . . . Rollenpapier einlegen . . . . . . . . . . . . . . . . . . . . . . . . . . . . . . . . Entfernen des Rollenpapiers . . . . . . . . . . . . . . . . . . . . . . . . . . Druckserver. . . . . . . . . . . . . . . . . . . . . . . . . . . . . . . . . . . . . . . . . . . . . Sonstige . . . . . . . . . . . . . . . . . . . . . . . . . . . . . . . . . . . . . . . . . . . . . . . . 176 176 176 182 182 184 185 188 189 189 Anhang A Produktinformationen Bauteile des Druckers und der Farbbandkassette . . . . . . . . . . . . . Bauteile des Druckers . . . . . . . . . . . . . . . . . . . . . . . . . . . . . . . . Bauteile der Farbbandkassette. . . . . . . . . . . . . . . . . . . . . . . . . Druckerspezifikationen . . . . . . . . . . . . . . . . . . . . . . . . . . . . . . . . . . . Mechanik . . . . . . . . . . . . . . . . . . . . . . . . . . . . . . . . . . . . . . . . . . Elektronik . . . . . . . . . . . . . . . . . . . . . . . . . . . . . . . . . . . . . . . . . . Elektrische Anschlusswerte . . . . . . . . . . . . . . . . . . . . . . . . . . . Umgebungsbedingungen. . . . . . . . . . . . . . . . . . . . . . . . . . . . . 4 191 191 192 193 193 195 200 201 Papier . . . . . . . . . . . . . . . . . . . . . . . . . . . . . . . . . . . . . . . . . . . . . .201 Magnetstreifen-Lese-/Schreibgerät (nur waagerecht eingesetzt) . . . . . . . . . . . . . . . . . . . . . . . . .202 Befehlslisten . . . . . . . . . . . . . . . . . . . . . . . . . . . . . . . . . . . . . . . . . . . . .214 Normen und Richtlinien. . . . . . . . . . . . . . . . . . . . . . . . . . . . . . . . . . .215 Drucker reinigen . . . . . . . . . . . . . . . . . . . . . . . . . . . . . . . . . . . . . . . . .216 Drucker transportieren . . . . . . . . . . . . . . . . . . . . . . . . . . . . . . . . . . . .217 Glossar Index 5 Kapitel 1 Drucker aufstellen Drucker auspacken. . . . . . . . . . . . . . . . . . . . . . . . . . . . . . . . . . . . . . . . . 7 Schutzmaterial entfernen . . . . . . . . . . . . . . . . . . . . . . . . . . . . . . . 7 Drucker zusammenbauen . . . . . . . . . . . . . . . . . . . . . . . . . . . . . . . . . . . 8 Drucker an Computer anschließen . . . . . . . . . . . . . . . . . . . . . . . . . . 12 Drucker anschließen . . . . . . . . . . . . . . . . . . . . . . . . . . . . . . . . . . 12 Drucker an die Netzsteckdose anschließen. . . . . . . . . . . . . . . 13 Druckersoftware installieren . . . . . . . . . . . . . . . . . . . . . . . . . . . . . . . Software unter Windows XP, Me oder 2000 installieren. . . . Software unter Windows 98 oder Windows NT 4.0 installieren . . . . . . . . . . . . . . . . . . . . . . . . . . . . . . . . . . . . . . . . DOS-Programme . . . . . . . . . . . . . . . . . . . . . . . . . . . . . . . . . . . . . 6 Drucker aufstellen 13 13 15 18 Drucker auspacken 1 Im Karton des Druckers sind die folgenden Teile enthalten. 1 1 1 Netzkabel 1 Drucker 1 Farbbandkassette 1 Benutzerhandbuch 1 Schutzmaterial entfernen 1 Entfernen Sie das Schutzmaterial gemäß den Angaben auf dem Karton. Bewahren Sie die Verpackungsmaterialien und die Transportsicherungen auf für den Fall, dass Sie den Drucker später transportieren müssen. 1 1 1 Drucker aufstellen 7 Drucker zusammenbauen 1. Vergewissern Sie sich, dass der Drucker ausgeschaltet und der Netzstecker gezogen ist. 2. Halten Sie beide Seiten der Druckerabdeckung und bewegen Sie sie zum Öffnen nach oben. 3. Drücken Sie den Freigabehebel, um den oberen Mechanismus vorwärts zu bewegen. Drücken Sie den Hebel so weit, dass er einrastet. 8 Drucker aufstellen 4. Schieben Sie den Druckkopf von Hand in die Mitte des Druckers. 1 1 1 1 1 5. Entnehmen Sie die Farbbandkassette aus der Verpackung. 1 6. Setzen Sie die Kunststoffhaken der Farbbandkassette in die Schlitze des Druckers. Drücken Sie dann auf beide Seiten der Farbbandkassette, so dass sie einrastet. 1 1 1 1 1 1 Drucker aufstellen 9 7. Halten Sie die Farbbandführung an beiden Seiten und ziehen Sie sie nach unten, bis sie von der Kassette frei ist. 8. Setzen Sie die Farbbandführung an die Unterseite des Druckkopfs und drücken Sie sie nach oben, so dass sie einrastet. 10 Drucker aufstellen 9. Drehen Sie den Spannknopf zum Spannen des Farbbands, um das Farbband einzuführen. 1 1 1 1 1 c 1 Achtung: Das Farbband darf nicht verdreht oder zerknittert sein. 10. Ziehen Sie den Freigabehebel, um den oberen Mechanismus zurück in die ursprüngliche Position zu bringen. Ziehen Sie den Hebel so weit, dass er einrastet. 1 1 1 1 1 1 Drucker aufstellen 11 c Achtung: Bewegen Sie den oberen Mechanismus nur durch Ziehen des Freigabehebels. Ziehen Sie den Mechanismus nicht von Hand. Hierdurch kann es zu Schäden am Drucker kommen. 11. Schließen Sie die Druckerabdeckung. Drucker an Computer anschließen Drucker anschließen Vergewissern Sie sich, dass der Drucker und der Computer ausgeschaltet sind, und schließen Sie dann das Schnittstellenkabel an den Drucker und Computer an. Verbinden Sie den Drucker und den Computer mit einem USB-, seriellen oder Parallelkabel. Hinweis: Die Steckverbinder am Schnittstellenkabel können nur auf eine Weise eingesteckt werden. Achten Sie darauf, die Steckverbinder richtig in die entsprechenden Anschlüsse zu stecken. Seriell USB Parallel 12 Drucker aufstellen Drucker an die Netzsteckdose anschließen Vergewissern Sie sich, dass der Drucker ausgeschaltet ist, und schließen Sie dann das Netzkabel an den Netzanschluss des Druckers und an eine einwandfrei geerdete Netzsteckdose an. 1 1 1 1 1 1 1 Druckersoftware installieren 1 Software unter Windows XP, Me oder 2000 installieren 1 Hinweis: ❏ Die Installation der Druckersoftware unter Windows XP oder 2000 erfordert möglicherweise Administratorrechte. Sollten Probleme auftreten, wenden Sie sich an Ihren Systemadministrator. ❏ Deaktivieren Sie vor der Installation der Druckersoftware alle Virenschutzprogramme. 1 1 1 Drucker aufstellen 13 1. Vergewissern Sie sich, dass der Drucker ausgeschaltet ist, und legen Sie die Benutzer-CD-ROM in das CD-ROM-Laufwerk ein. Das Dialogfeld SOFTWARE-LIZENZVEREINBARUNG wird angezeigt. Hinweis: Wenn das Dialogfeld SOFTWARE-LIZENZVEREINBARUNG nicht angezeigt wird, doppelklicken Sie auf der CD-ROM auf Epsetup.exe. 2. Lesen Sie die Lizenzvereinbarung. Wenn Sie mit den Bedingungen einverstanden sind, klicken Sie auf Zustimmen. 3. Klicken Sie auf Installieren und folgen Sie den Anweisungen am Bildschirm. 4. Ändern Sie die Software-Einstellung beim Installieren von PR2 zu ESC/P. Nähere Informationen finden Sie unter „Standardeinstellungen ändern“ auf Seite 101. 14 Drucker aufstellen Software unter Windows 98 oder Windows NT 4.0 installieren Hinweis: ❏ Die Installation der Druckersoftware unter Windows NT 4.0 erfordert möglicherweise Administratorrechte. Sollten Probleme auftreten, wenden Sie sich an Ihren Systemadministrator. ❏ Die im folgenden Abschnitt aufgeführten Beispiele zeigen das Betriebssystem Windows 98. Die Bildschirmanzeigen unterscheiden sich möglicherweise von den tatsächlichen Bildschirmanzeigen; die Anweisungen sind jedoch dieselben. 1 1 1 1 1. Vergewissern Sie sich, dass der Drucker ausgeschaltet ist, und legen Sie die Benutzer-CD-ROM in das CD-ROM-Laufwerk ein. Das Dialogfeld SOFTWARE-LIZENZVEREINBARUNG wird angezeigt. Hinweis: Wenn das Dialogfeld SOFTWARE-LIZENZVEREINBARUNG nicht angezeigt wird, doppelklicken Sie auf der CD-ROM auf Epsetup.exe. 1 1 1 2. Lesen Sie die Lizenzvereinbarung. Wenn Sie mit den Bedingungen einverstanden sind, klicken Sie auf Zustimmen. 1 3. Klicken Sie auf den Namen Ihres Druckers. 1 4. Klicken Sie auf Installieren und folgen Sie den Anweisungen am Bildschirm. 5. Wenn Sie dazu aufgefordert werden, legen Sie die Windows CD-ROM ein und klicken Sie auf OK. Wenn das Windows-Installationsfenster angezeigt wird, schließen Sie das Fenster, um mit der Installation des Treibers fortzufahren. Drucker aufstellen 15 1 1 1 Hinweis: ❏ Wenn der PC mit vorinstalliertem Windows geliefert wurde, erfolgt die Installation möglicherweise, ohne dass die Windows CD-ROM benötigt wird. Dann ist der Drucker betriebsbereit. ❏ Wenn eine Meldung angezeigt wird, dass das Laufwerk nicht verfügbar ist, klicken Sie auf Abbrechen und wiederholen Sie den Vorgang. ❏ Wenn Sie unter Windows NT arbeiten, fahren Sie mit Schritt 7 fort. 6. Klicken Sie auf Durchsuchen, um den Pfad für den Druckertreiber auszuwählen, klicken Sie dann auf OK und folgen Sie den Anweisungen am Bildschirm. Hinweis: Wenn Sie unter Windows NT arbeiten, legen Sie die Windows CD-ROM ein, wenn Sie auf dem Bildschirm dazu aufgefordert werden. 16 Drucker aufstellen 7. Wählen Sie im Ordner die richtige Datei aus und klicken Sie dann auf OK. 1 1 1 1 1 8. Wenn Sie dazu aufgefordert werden, legen Sie die Benutzer-CD-ROM ein und klicken Sie auf OK. 1 1 1 1 Hinweis: ❏ Wenn eine Meldung angezeigt wird, dass das Laufwerk nicht verfügbar ist, klicken Sie auf Abbrechen und wiederholen Sie den Vorgang. ❏ Wenn die Meldung „Systemfehler“ angezeigt wird, klicken Sie auf Abbrechen. Der genaue Wortlaut der Meldung unterscheidet sich je nach der Windows-Version. ❏ Wenn Sie unter Windows NT arbeiten, ist es nicht erforderlich, einen Pfad einzugeben. Drucker aufstellen 17 1 1 1 ❏ Wenn Sie unter Windows 98 arbeiten, wird möglicherweise die Installation der Drucker-Utilitys gestartet. Folgen Sie in diesem Fall den Anweisungen auf dem Bildschirm. 9. Die Installation ist abgeschlossen. Der Drucker ist betriebsbereit. 10. Ändern Sie die Software-Einstellung beim Installieren von PR2 zu ESC/P. Nähere Informationen finden Sie unter „Standardeinstellungen ändern“ auf Seite 101. DOS-Programme Um den Drucker aus DOS-Programm anzusteuern, müssen Sie den verwendeten Drucker auswählen. Wenn Ihr Drucker nicht in der Liste in der Anwendung aufgeführt ist, wählen Sie den ersten verfügbaren Drucker aus der folgenden Liste aus. Wählen Sie den Epson-Drucker im entsprechenden Schritt im Installations- oder Setup-Verfahren aus. Wenn Ihr Drucker nicht in der Liste in der Anwendung aufgeführt ist, wählen Sie den ersten verfügbaren Drucker aus der nachstehenden Liste aus: PLQ-20 LQ-510/550/1010 LQ-2090 LQ-200 LQ-2080/2180 LQ-500 LQ-2070/2170 LQ-860+/1060+ LQ-1070/1070+ LQ-2550 LQ-870/1170 LQ-2500 LQ-850+/1050+ LQ-800/1000 LQ-850/1050 LQ-1500 Hinweis: Die Drucker in dieser Liste sind auch für das Modell PLQ-20M verfügbar. Nach erfolgreicher Installation der Druckersoftware auf dem Computer ist der Drucker betriebsbereit. 18 Drucker aufstellen Kapitel 2 Sicherheitshinweise 2 Handbuch-Konventionen. . . . . . . . . . . . . . . . . . . . . . . . . . . . . . . . . . .20 2 Warnsymbol Heiße Teile . . . . . . . . . . . . . . . . . . . . . . . . . . . . . . . . . . .20 Wichtige Sicherheitshinweise . . . . . . . . . . . . . . . . . . . . . . . . . . . . . . .20 2 2 2 2 2 2 2 2 2 2 Sicherheitshinweise 19 Handbuch-Konventionen w c Die mit Vorsicht gekennzeichneten Warnhinweise müssen unbedingt beachtet werden, um Verletzungen zu vermeiden. Achtung: Anmerkungen dieser Art müssen unbedingt beachtet werden, um Schäden an den Geräten zu vermeiden. Hinweise enthalten wichtige Informationen und hilfreiche Tipps zur Arbeit mit dem Drucker. Warnsymbol Heiße Teile K Dieses Symbol befindet sich auf dem Druckkopf und anderen Teilen und weist darauf hin, dass diese Teile heiß sein können. Berühren Sie diese Teile niemals, nachdem der Drucker gerade benutzt wurde. Lassen Sie den Drucker stets einige Minuten abkühlen, bevor Sie die entsprechenden Teile berühren. Wichtige Sicherheitshinweise Lesen Sie vor Inbetriebnahme des Druckers die folgenden Hinweise zu Ihrer eigenen Sicherheit sowie zur Betriebssicherheit des Geräts genau durch. Beachten Sie alle auf dem Drucker angebrachten Warnungen und Hinweise. 20 Sicherheitshinweise Drucker aufstellen c 2 Achtung: Das Netzkabel muss die geltenden Sicherheitsvorschriften erfüllen. 2 ❏ Vermeiden Sie Standorte in der Nähe von Heizkörpern, anderen Wärmequellen und Gebläsen. ❏ Die Stellfläche für den Drucker muss stabil und absolut eben sein. Wenn der Drucker geneigt steht, kann er nicht störungsfrei arbeiten. ❏ Stellen Sie dieses Produkt nicht auf eine weiche, instabile Fläche wie beispielsweise ein Bett oder ein Sofa oder in einen begrenzten, eingeschlossenen Bereich, weil dadurch die Belüftung eingeschränkt wird. ❏ Achten Sie darauf, dass die Lüftungsöffnungen am Druckergehäuse nicht verdeckt sind. Führen Sie keine Gegenstände durch die Öffnungen des Geräts ein. ❏ Die verwendete Netzspannung muss mit der auf dem Typenschild des Druckers angegebenen Betriebsspannung übereinstimmen. Wenn Ihnen die Spannungswerte Ihres Stromnetzes nicht bekannt sind, wenden Sie sich an Ihren Stromversorger bzw. Händler. ❏ Schließen Sie das Gerät nur an eine ordnungsgemäß geerdete Netzsteckdose an. Das Gerät darf nicht an einen Stromkreis angeschlossen werden, an dem bereits Geräte wie Fotokopierer oder Ventilatoren, die sich selbst regelmäßig ein- und ausschalten, angeschlossen sind. ❏ Verwenden Sie keinesfalls beschädigte Stromkabel. ❏ Das Netzkabel muss so verlegt werden, dass Scheuerstellen, Einschnitte, Ausfransungen, Quetschen, Knicken und andere Beschädigungen vermieden werden. Sicherheitshinweise 21 2 2 2 2 2 2 2 2 2 2 ❏ Wenn Sie den Drucker über ein Verlängerungskabel anschließen, achten Sie darauf, dass die Gesamtstromstärke aller am Verlängerungskabel angeschlossenen Geräte die zulässige Stromstärke des Verlängerungskabels nicht überschreitet. Achten Sie zudem darauf, dass der Gesamt-Nennstromwert aller an der Netzsteckdose angeschlossenen Geräte die zulässige Amperebelastung dieser Steckdose nicht überschreitet. ❏ Verwenden Sie nur das mit diesem Produkt mitgelieferte Netzkabel. Bei Verwendung eines anderen Netzkabels können Brand oder elektrische Schläge verursacht werden. ❏ Das Netzkabel dieses Produkts ist ausschließlich zur Verwendung mit diesem Produkt vorgesehen. Bei Verwendung mit anderen Geräten können Feuer oder elektrische Schläge verursacht werden. ❏ Wenn Sie dieses Produkt mit einem Kabel an einen Computer oder ein anderes Gerät anschließen, achten Sie auf die richtige Ausrichtung der Steckverbinder. Jeder Steckverbinder kann nur auf eine Weise eingesteckt werden. Wenn ein Steckverbinder falsch ausgerichtet eingesteckt wird, können beide Geräte, die über das Kabel verbunden sind, beschädigt werden. ❏ Stellen Sie den Drucker in der Nähe des Computers auf, so dass das Schnittstellenkabel problemlos angeschlossen werden kann. ❏ Stellen Sie den Drucker für Bedienung und Wartung frei zugänglich auf. ❏ Vermeiden Sie Standorte, die Stößen und Vibrationen ausgesetzt sind. ❏ Stellen Sie den Drucker in der Nähe einer Steckdose auf, so dass der Netzstecker problemlos gezogen werden kann. 22 Sicherheitshinweise ❏ Benutzen Sie die Computeranlage nicht in der Nähe potenzieller elektromagnetischer Störfelder wie z. B. Lautsprecher oder Basisstationen von schnurlosen Telefonen. ❏ Verwenden Sie keine Netzsteckdose, die mit einem Schalter oder einem automatischen Timer versehen ist. Bei einer Stromunterbrechung kann es zu einem Datenverlust im Drucker- oder Computerspeicher kommen. Benutzen Sie keine Steckdosen, von deren Stromkreis auch andere leistungsintensive Verbraucher wie z. B. große Motoren, Spannung abnehmen. Hierdurch kann es zu Spannungsschwankungen kommen. ❏ Schließen Sie den Drucker nur an eine einwandfrei geerdete Steckdose an. Verwenden Sie keinen Adapterstecker. ❏ Beachten Sie für den Einsatz eines Druckertisches die folgenden Richtlinien: Verwenden Sie einen Tisch, der für ein Gewicht von mindestens 15 kg für den PLQ-20 bzw. 17 kg für den PLQ-20M vorgesehen ist. Verwenden Sie nie einen Tisch, auf dem der Drucker gekippt stehen würde. Der Drucker muss stets auf einer ebenen Fläche stehen. Achten Sie darauf, dass der Papiereinzug nicht durch das Netz- bzw. Schnittstellenkabel behindert wird. Wenn möglich, befestigen Sie die Kabel an einem Bein des Druckertisches. 2 2 2 2 2 2 2 2 2 Drucker warten ❏ Trennen Sie den Drucker vor der Reinigung von der Stromversorgung, und reinigen Sie ihn mit einem feuchten Tuch. Verwenden Sie keine Flüssigreiniger oder Reinigungssprays. ❏ Achten Sie darauf, dass keine Flüssigkeit ins Druckerinnere gelangt. Sicherheitshinweise 2 23 2 2 ❏ Mit Ausnahme der ausdrücklich in diesem Handbuch angegebenen Handgriffe sollten Sie niemals versuchen, das Gerät selbst zu reparieren. Sämtliche Wartungsarbeiten sollten nur von autorisiertem Fachpersonal vorgenommen werden. ❏ In folgenden Fällen müssen Sie den Drucker vom Netz trennen und sich an einen autorisierten Kundendiensttechniker wenden: i. wenn das Netzkabel bzw. der Stecker beschädigt ist ii. wenn Flüssigkeit in das Gerät eingedrungen ist iii. wenn das Gerät heruntergefallen ist oder das Gehäuse beschädigt wurde iv. wenn das Gerät auffällige Abweichungen vom Normalbetrieb zeigt ❏ Nehmen Sie nur die in der Dokumentation beschriebenen Einstellungen vor. ❏ Bei Einsatz des Druckers in Deutschland ist Folgendes zu beachten: Bei Anschluss des Druckers an die Stromversorgung muss sichergestellt werden, dass die Gebäudeinstallation mit einer 10-A- oder 16-A-Sicherung abgesichert ist. Papier einlegen ❏ Verwenden Sie Kontoauszugsbücher und Papier mit einem Reflexionsgrad von mehr als 60 %. ❏ Wenn Sie ein Kontoauszugsbuch verwenden, stellen Sie im Standardeinstellungsmodus den Modus Kontoauszugsbuch auf Ein und den Modus Bindung entsprechend der Bindung des Kontoauszugsbuchs ein. 24 Sicherheitshinweise ❏ Legen Sie keine Kontoauszugsbücher ein, die zerknittert sind oder einen aufgerissenen Saum haben. ❏ Verwenden Sie keine Kontoauszugsbücher mit Teilen aus Metall wie Heftklammern oder Büroklammern. 2 2 ❏ Verwenden Sie keine Kontoauszugsbücher mit klebrigen Bereichen wie Stempel oder Siegel. 2 ❏ Verwenden Sie keine Kontoauszugsbücher mit Seiten, die kleiner sind als die Umschlagseite. ❏ Drucken Sie nicht auf die vordere oder hintere Umschlagseite von Kontoauszugsbüchern. Drucken ist nur in geöffnete Kontoauszugsbücher möglich. ❏ Wenn Sie Papier verwenden, das kürzer ist als 110,0 mm, stellen Sie die Papierausgaberichtung auf vorne ein. Die Standardeinstellung ist vorne. Informationen finden Sie im Programmierhandbuch. 2 2 2 2 ❏ Schieben Sie kein gewelltes oder geknicktes Papier in den Papiereinzug. ❏ Lochen Sie das Papier nicht in einem Bereich von 25,0 bis 40,0 mm vom linken Papierrand. 2 2 Mit dem Drucker arbeiten ❏ Wählen Sie den Stand- bzw. Lagerungsort so, dass der Drucker vor starken Temperatur- und Feuchtigkeitsschwankungen geschützt ist. Stellen Sie den Drucker so auf, dass er vor direkter Sonneneinstrahlung, starkem Lichteinfall, übermäßiger Hitze, Feuchtigkeit und Staub geschützt ist. 2 2 2 Sicherheitshinweise 25 ❏ Betätigen Sie nur die Bedienelemente, die in der Benutzerdokumentation beschrieben werden. Unsachgemäße Bedienungsvorgänge und Einstellungen können zu Schäden führen und umfangreiche Reparaturen durch einen Kundendiensttechniker erforderlich machen. ❏ Warten Sie nach dem Ausschalten des Druckers mindestens fünf Sekunden, ehe Sie ihn wieder einschalten. Andernfalls wird möglicherweise der Drucker beschädigt. ❏ Schalten Sie den Drucker nicht aus, während der Selbsttest gedruckt wird. Betätigen Sie zum Unterbrechen des Druckvorgangs stets die Taste Offline. Schalten Sie den Drucker dann aus. ❏ Schalten Sie den Drucker nicht während des hexadezimalen Speicherausdrucks aus. Betätigen Sie zum Unterbrechen des Druckvorgangs stets die Taste Offline. Schalten Sie den Drucker dann aus. ❏ Schließen Sie das Netzkabel des Druckers nicht an eine Steckdose mit einer für den Drucker falschen Spannung an. ❏ Wechseln Sie den Druckkopf nie selber aus, Sie könnten den Drucker beschädigen. Wenn der Druckkopf ausgewechselt werden muss, müssen auch andere Teile des Druckers überprüft werden. ❏ Zum Auswechseln der Farbbandkassette müssen Sie den Druckkopf von Hand bewegen. Unmittelbar nach dem Druckvorgang ist der Druckkopf noch heiß. Lassen Sie ihn einige Minuten abkühlen, bevor Sie ihn berühren. Hinweis für deutschsprachige Benutzer: Bei Anschluss des Druckers an die Stromversorgung muss sichergestellt werden, dass die Gebäudeinstallation mit einer 10/16 A-Sicherung abgesichert ist. 26 Sicherheitshinweise ENERGY STAR®-Kompatibilität 2 Als Partner von ENERGY STAR® gewährleistet Epson, dass die EPSON-Produkte die Energiesparrichtlinien von ENERGY STAR® erfüllen. 2 2 Das International ENERGY STAR® Office Equipment Program ist ein internationales Programm zur Förderung der Energieeinsparung durch die Verbreitung von Computern und anderen Bürogeräten mit niedrigem Energieverbrauch. Das Programm unterstützt die Entwicklung und Verbreitung von Produkten mit Funktionen, die den Energieverbrauch wirksam reduzieren. Es ist ein offenes System, an dem sich Unternehmen freiwillig beteiligen können. Das Programm umfasst Bürogeräte wie Computer, Monitore, Drucker, Faxgeräte, Kopierer, Scanner und Multifunktionsgeräte. Die teilnehmenden Länder verwenden einheitliche Standards und Logos. 2 2 2 2 2 2 2 2 2 Sicherheitshinweise 27 Kapitel 3 Papierverarbeitung Kontoauszugsbücher einlegen . . . . . . . . . . . . . . . . . . . . . . . . . . . . . . 29 Einzelblattpapier einlegen. . . . . . . . . . . . . . . . . . . . . . . . . . . . . . . . . . 30 Einstellung der Blattanfangsposition . . . . . . . . . . . . . . . . . . . . . . . . 32 Einstellung der Druckstartposition . . . . . . . . . . . . . . . . . . . . . . . . . . 34 28 Papierverarbeitung Kontoauszugsbücher einlegen 3 Sie können vertikal und horizontal zu öffnende Kontoauszugsbücher einlegen. Führen Sie zum Einlegen von Kontoauszugsbüchern die nachstehenden Anweisungen aus. 3 1. Schalten Sie den Drucker ein. 2. Öffnen Sie das Kontoauszugsbuch an der Seite, die bedruckt werden soll. Hinweis: Drücken Sie hervorstehende Bereiche des geöffneten Kontoauszugsbuchs auf 0,6 mm oder weniger zusammen, bevor Sie das Kontoauszugsbuch in den vorderen Papierschacht einschieben. Informationen zur Stärke von Kontoauszugsbüchern, die bedruckt werden können, finden Sie unter Papier-Spezifikationen auf der Benutzer-CD-ROM. 3. Schieben Sie das Kontoauszugsbuch mit der bedruckbaren Seite nach oben in den vorderen Papierschacht bis zum Erreichen der internen Rolle ein. Der Drucker zieht es automatisch in die richtige Position ein. Dann kann in das Kontoauszugsbuch gedruckt werden. 3 3 3 3 3 3 3 3 3 3 Papierverarbeitung 29 c Achtung: ❏ Wenn Sie ein Kontoauszugsbuch verwenden, stellen Sie im Standardeinstellungsmodus den Kontoauszugsbuch-Modus auf Ein und den Bindungsmodus entsprechend der Bindung des Kontoauszugsbuchs ein. ❏ Verwenden Sie Kontoauszugsbücher mit einem Reflexionsgrad von mehr als 60 %. ❏ Legen Sie keine Kontoauszugsbücher ein, die zerknittert sind oder einen aufgerissenen Saum haben. ❏ Verwenden Sie keine Kontoauszugsbücher mit Teilen aus Metall wie Heftklammern oder Büroklammern. ❏ Verwenden Sie keine Kontoauszugsbücher mit klebrigen Bereichen wie Stempel oder Siegel. ❏ Verwenden Sie keine Kontoauszugsbücher mit Seiten, die kleiner sind als die Umschlagseite. ❏ Drucken Sie nicht auf die vordere oder hintere Umschlagseite von Kontoauszugsbüchern. Drucken ist nur in geöffnete Kontoauszugsbücher möglich. ❏ Schließen Sie vor dem Drucken immer die Druckerabdeckung. Der Drucker druckt nicht, wenn die Druckerabdeckung geöffnet ist. Einzelblattpapier einlegen Sie können Einzelblattpapier und kohlenstofffreie mehrlagige Einzelblatt-Durchschlagbögen mit bis zu 7 Durchschlägen (1 Original und 6 Durchschläge) einlegen. Gehen Sie folgendermaßen vor, um Einzelblattpapier einzuziehen. 1. Schalten Sie den Drucker ein. 30 Papierverarbeitung 2. Schieben Sie das Einzelblatt mit der bedruckbaren Seite nach oben in den vorderen Papierschacht bis zum Erreichen der internen Rolle ein. Der Drucker zieht das Papier automatisch in die richtige Position ein. Dann kann es bedruckt werden. 3 3 3 3 3 3 Hinweis: ❏ Verwenden Sie Papier mit einem Reflexionsgrad von mehr als 60 %. ❏ Legen Sie kein gewelltes oder geknicktes Papier ein. 3 ❏ Lochen Sie das Papier nicht in einem Bereich von 25,0 bis 40,0 mm vom linken Papierrand. 3 ❏ Wenn Sie Papier verwenden, das kürzer ist als 110,0 mm, stellen Sie die Papierausgaberichtung auf vorne ein. Die Standardeinstellung ist vorne. Informationen finden Sie im Programmierhandbuch. 3 ❏ Wenn Sie einen mehrlagigen Durchschlagbogen bedrucken, der an der Oberkante zusammengeklebt ist, schieben Sie ihn mit dem Klebebereich voran ein. ❏ Die mehrlagigen Durchschlagbögen dürfen eine Stärke von 0,53 mm nicht überschreiten. ❏ Schließen Sie vor dem Drucken immer die Druckerabdeckung. Der Drucker druckt nicht, wenn die Druckerabdeckung geöffnet ist. Papierverarbeitung 31 3 3 3 Einstellung der Blattanfangsposition Die Blattanfangsposition ist die vertikale Position auf dem Blatt, an der der Drucker den Druckvorgang beginnt. Wenn der Ausdruck zu hoch oder zu niedrig auf der Seite beginnt, können Sie die Blattanfangsposition mithilfe dieser Funktion ändern. Gehen Sie folgendermaßen vor, um die Druckstartposition einzustellen: Hinweis: ❏ Die Standardeinstellung der Blattanfangsposition ist eingestellt, wie nachstehend angegeben. PR2: 4,2 mm ESC/P und IBM PPDS: 8,5 mm ❏ Dieser Modus ist auch bei geöffneter Druckerabdeckung verfügbar. ❏ Wenn Sie die Blattanfangsposition beim PR40+ ändern möchten, müssen Sie die Blattanfangsposition für den PR40+ auf Aus einstellen. ❏ Die Einstellung für die Druckstartposition bleibt so lange wirksam, bis sie geändert wird, auch wenn Sie den Drucker ausschalten. ❏ Die in einigen Anwendungen vorgenommene Einstellung des oberen Rands hat Priorität gegenüber der von Ihnen mit dieser Funktion eingestellten Blattanfangsposition. Falls erforderlich, stellen Sie die Druckstartposition in der Anwendung ein. ❏ Halten Sie ein Blatt Papier der Größe A4 bereit, bevor Sie diese Funktion einsetzen. 1. Schalten Sie den Drucker aus. c 32 Achtung: Warten Sie jedes Mal, wenn Sie den Drucker ausgeschaltet haben, wenigstens 5 Sekunden, bevor Sie den Drucker wieder einschalten, ansonsten kann der Drucker beschädigt werden. Papierverarbeitung 2. Schalten Sie den Drucker ein und halten Sie dabei die Taste F2 gedrückt. 3. Drücken Sie die Taste Offline, während die Anzeigen F1/Eject, Offline und F2 blinken. 4. Wenn die Anzeige Ready leuchtet, legen Sie ein Blatt A4-Papier in den vorderen Papierschacht ein. Der Drucker druckt drei H als Großbuchstaben (HHH) an der aktuellen Blattanfangsposition und gibt das Blatt aus. 5. Betätigen Sie die Taste F1/Eject, um die Blattanfangsposition auf der Seite nach oben zu verschieben, oder die Taste F2, um die Blattanfangsposition auf der Seite nach unten zu verschieben. Bei jedem Drücken der Taste F1/Eject oder F2 erzeugt der Drucker einen kurzen Signalton. Durch Drücken dieser Tasten erfolgt Mikrovorschub in Schritten von 0,282 mm (1/90 Zoll). Hinweis: Die Blattanfangsposition kann von 1,0 mm bis 33,8 mm im PR2-Modus und von 1,0 mm bis 33,9 mm im ESC/P- und IBM PPDS-Modus eingestellt werden. 3 3 3 3 3 3 3 3 3 3 3 3 Papierverarbeitung 33 6. Schieben Sie ein Blatt A4-Papier in den vorderen Papierschacht ein. Der Drucker druckt drei H als Großbuchstaben (HHH) an der aktuellen Blattanfangsposition und gibt das Blatt aus. Sie können die Einstellung der Position fortsetzen, indem Sie die Tasten F1/Eject und F2 drücken und die Position durch Einschieben eines weiteren Blatts prüfen. 7. Schalten Sie den Drucker nach Beendigung der Einstellung aus. Durch das Ausschalten des Druckers ändert sich die Einstellung nicht. Einstellung der Druckstartposition Die Druckstartposition ist die horizontale Position auf dem Blatt, an der der Drucker den Druckvorgang beginnt. Wenn der Ausdruck zu weit nach links oder rechts auf der Seite beginnt, können Sie die Druckstartposition mithilfe dieser Funktion ändern. Gehen Sie folgendermaßen vor, um die Druckstartposition einzustellen: Hinweis: ❏ Die Einstellung der Druckstartposition bleibt in Kraft, auch wenn Sie den Drucker ausschalten. ❏ Halten Sie ein Blatt Papier der Größe A4 bereit, bevor Sie diese Funktion einsetzen. ❏ Schließen Sie vor dem Drucken immer die Druckerabdeckung. Der Drucker druckt nicht, wenn die Druckerabdeckung geöffnet ist. 1. Schalten Sie den Drucker aus. c 34 Achtung: Warten Sie jedes Mal, wenn Sie den Drucker ausgeschaltet haben, wenigstens 5 Sekunden, bevor Sie den Drucker wieder einschalten, ansonsten kann der Drucker beschädigt werden. Papierverarbeitung 2. Schalten Sie den Drucker ein und halten Sie dabei die Taste F2 gedrückt. 3. Drücken Sie die Taste F2, während die Anzeigen F1/Eject, Offline und F2 blinken. 4. Wenn die Anzeige Ready leuchtet, legen Sie ein Blatt A4-Papier in den vorderen Papierschacht ein. Der Drucker druckt das Anweisungsblatt zum Einstellen der Druckstartposition und die Positionsmuster. 5. Drücken Sie die Taste F1/Eject für das nächste Muster oder die Taste F2 für das vorherige Muster, um die Druckstartposition zu wählen. Bei jedem Drücken der Taste F1/Eject oder F2 erzeugt der Drucker einen kurzen Signalton. Die Anzeigen F1/Eject, Offline und F2 geben das jeweils gewählte Muster an. 6. Schalten Sie den Drucker aus, nachdem Sie die Druckstartposition eingestellt haben. Durch das Ausschalten des Druckers ändert sich die Einstellung nicht. 3 3 3 3 3 3 3 3 3 3 3 3 Papierverarbeitung 35 Kapitel 4 Druckersoftware Informationen zur Druckersoftware . . . . . . . . . . . . . . . . . . . . . . . . . 37 Druckertreiber unter Windows Me und 98 verwenden . . . . . . . . . Druckertreiber aus Windows-Anwendungen aufrufen . . . . Druckertreiber aus dem Menü Start aufrufen. . . . . . . . . . . . . Druckertreibereinstellungen ändern . . . . . . . . . . . . . . . . . . . . 38 39 41 42 Druckertreiber unter Windows XP, 2000 und Windows NT 4.0 verwenden . . . . . . . . . . . . . . . . . . . . . . . . . . . . . . . . . . . . . . . . . . . . Druckertreiber aus Windows-Anwendungen aufrufen . . . . Druckertreiber aus dem Menü Start aufrufen. . . . . . . . . . . . . Druckertreibereinstellungen ändern . . . . . . . . . . . . . . . . . . . . 43 44 46 49 Übersicht der Druckertreibereinstellungen . . . . . . . . . . . . . . . . . . . 50 EPSON Status Monitor 3 verwenden . . . . . . . . . . . . . . . . . . . . . . . . 52 EPSON Status Monitor 3 einrichten . . . . . . . . . . . . . . . . . . . . . 53 EPSON Status Monitor 3 aufrufen . . . . . . . . . . . . . . . . . . . . . . 55 Drucker in ein Netzwerk einbinden . . . . . . . . . . . . . . . . . . . . . . . . . Drucker freigeben . . . . . . . . . . . . . . . . . . . . . . . . . . . . . . . . . . . . Den Drucker als freigegebenen Drucker einrichten. . . . . . . . Einstellung für die Clients . . . . . . . . . . . . . . . . . . . . . . . . . . . . . Installieren der Druckersoftware von CD-ROM . . . . . . . . . . 56 56 58 62 70 Drucken abbrechen . . . . . . . . . . . . . . . . . . . . . . . . . . . . . . . . . . . . . . . 72 Druckersoftware deinstallieren . . . . . . . . . . . . . . . . . . . . . . . . . . . . . 73 Druckertreiber und EPSON Status Monitor 3 deinstallieren . . . . . . . . . . . . . . . . . . . . . . . . . . . . . . . . . . . . . . 73 36 Druckersoftware Informationen zur Druckersoftware 4 Die Epson-Software enthält die Druckertreiber-Software und EPSON Status Monitor 3. 4 Der Druckertreiber ist ein spezielles Programm, mit dem der Computer den Drucker steuern kann. Sie müssen den Druckertreiber installieren, damit Ihre Windows-Softwareanwendungen die Möglichkeiten des Druckers vollständig nutzen können. 4 Das Programm EPSON Status Monitor 3 ermöglicht die Überwachung des Druckerstatus, gibt Warnungen aus, wenn Fehler auftreten, und bietet Ihnen Tipps zur Behebung von Fehlern. Status Monitor 3 wird automatisch bei der Installation der Druckersoftware installiert. 4 4 4 Hinweis: ❏ Bevor Sie fortfahren, müssen Sie sicherstellen, dass Sie den Druckertreiber auf dem Computer installiert haben, wie unter „Druckersoftware installieren“ auf Seite 13 beschrieben. 4 ❏ Vergewissern Sie sich, dass die Software auf ESC/P eingestellt ist. Die Druckertreiber-Software und EPSON Status Monitor 3 funktionieren nur im ESC/P-Modus. 4 4 4 4 4 Druckersoftware 37 Druckertreiber unter Windows Me und 98 verwenden Der Druckertreiber kann aus den meisten Windows-Anwendungen oder direkt aus dem Windows-Startmenü aufgerufen werden. ❏ Wenn Sie den Druckertreiber aus einer Windows-Anwendung aufrufen, gelten die Einstellungen, die Sie vornehmen, nur für diese Anwendung. Nähere Informationen dazu erhalten Sie im Abschnitt „Druckertreiber aus Windows-Anwendungen aufrufen“ auf Seite 39. ❏ Wenn Sie den Druckertreiber aus dem Menü Start aufrufen, gelten die Einstellungen, die Sie vornehmen, für alle Anwendungen. Nähere Informationen dazu erhalten Sie im Abschnitt „Druckertreiber aus dem Menü Start aufrufen“ auf Seite 41. Weitere Informationen zur Überprüfung und Änderung der Druckertreibereinstellungen finden Sie unter „Druckertreibereinstellungen ändern“ auf Seite 42. Hinweis: ❏ Der Druckertreiber ist für den PLQ-20 vorgesehen, ist jedoch mit dem PLQ-20M kompatibel und kann dafür installiert werden. ❏ Einige Windows-Anwendungen setzen die im Druckertreiber ausgewählten Einstellungen außer Kraft, andere nicht. Überprüfen Sie deshalb, ob die Druckertreibereinstellungen Ihren Anforderungen entsprechen. 38 Druckersoftware Druckertreiber aus Windows-Anwendungen aufrufen 4 Gehen Sie folgendermaßen vor, um den Druckertreiber aus einer Windows-Anwendung aufzurufen. 1. Wählen Sie im Menü Datei Ihrer Anwendung den Befehl Drucker einrichten bzw. Drucken aus. Wenn das Dialogfeld Drucken oder Drucker einrichten angezeigt wird, vergewissern Sie sich, dass Ihr Drucker in der Dropdownliste Name ausgewählt ist. 4 4 4 4 4 4 4 4 4 4 4 Druckersoftware 39 2. Klicken Sie auf Drucker, Einrichten, Eigenschaften oder Optionen. (Möglicherweise müssen Sie eine Kombination dieser Schaltflächen anklicken.) Das Fenster Eigenschaften mit den Registerkarten Papier, Grafik und Geräteoptionen wird angezeigt. In diesen Registerkarten können Sie die Druckertreibereinstellungen vornehmen. 3. Um eine Registerkarte anzuzeigen, klicken Sie auf den entsprechenden Tab. Weitere Informationen zum Ändern der Einstellungen finden Sie unter „Druckertreibereinstellungen ändern“ auf Seite 42. 40 Druckersoftware Druckertreiber aus dem Menü Start aufrufen Gehen Sie folgendermaßen vor, um den Druckertreiber aus dem Menü Start aufzurufen. 1. Klicken Sie auf das Symbol Start und wählen Sie dann die Option Einstellungen. 4 4 4 2. Klicken Sie anschließend auf Drucker. 3. Klicken Sie mit der rechten Maustaste auf das Symbol für Ihren Drucker, und wählen Sie im angezeigten Kontextmenü den Befehl Eigenschaften. Auf dem Bildschirm sehen Sie jetzt das Fenster Eigenschaften mit den Menüs Papier, Grafik, Geräteoptionen und Utility. In diesen Registerkarten können Sie die Druckertreibereinstellungen vornehmen. 4. Um eine Registerkarte anzuzeigen, klicken Sie auf den entsprechenden Tab. Weitere Informationen zum Ändern der Einstellungen finden Sie unter „Druckertreibereinstellungen ändern“ auf Seite 42. 4 4 4 4 4 4 4 4 4 Druckersoftware 41 Druckertreibereinstellungen ändern Der Druckertreiber weist vier Menüs auf: Papier, Grafik, Geräteoptionen und Utility. Einen Überblick über die verfügbaren Einstellungen erhalten Sie im Abschnitt „Übersicht der Druckertreibereinstellungen“ auf Seite 50. Sie können ferner die Online-Hilfe aufrufen, indem Sie mit der rechten Maustaste auf Elemente im Druckertreiber klicken und die Option Was ist das? auswählen. Wenn Sie alle Druckertreibereinstellungen vorgenommen haben, klicken Sie auf OK, um die Einstellungen zu übernehmen, oder klicken Sie auf Standard wiederherstellen, um die Einstellungen auf ihre Standardwerte zurückzusetzen. Sobald Sie die Druckertreibereinstellungen überprüft und gegebenenfalls geändert haben, können Sie mit dem Drucken beginnen. 42 Druckersoftware Druckertreiber unter Windows XP, 2000 und Windows NT 4.0 verwenden 4 4 Der Druckertreiber kann aus den meisten Windows-Anwendungen oder direkt aus dem Windows-Startmenü aufgerufen werden. ❏ Wenn Sie den Druckertreiber aus einer Windows-Anwendung aufrufen, gelten die Einstellungen, die Sie vornehmen, nur für diese Anwendung. Nähere Informationen dazu erhalten Sie im Abschnitt „Druckertreiber aus Windows-Anwendungen aufrufen“ auf Seite 44. ❏ Wenn Sie den Druckertreiber aus dem Menü Start aufrufen, gelten die Einstellungen, die Sie vornehmen, für alle Anwendungen. Nähere Informationen dazu erhalten Sie im Abschnitt „Druckertreiber aus dem Menü Start aufrufen“ auf Seite 46. Nähere Informationen zum Überprüfen und Ändern der Druckertreibereinstellungen erhalten Sie im Abschnitt „Druckertreibereinstellungen ändern“ auf Seite 49. 4 4 4 4 4 4 Hinweis: ❏ Der Druckertreiber ist für den PLQ-20 vorgesehen, ist jedoch mit dem PLQ-20M kompatibel und kann dafür installiert werden. ❏ Einige Windows-Anwendungen setzen die im Druckertreiber ausgewählten Einstellungen außer Kraft, andere nicht. Überprüfen Sie deshalb, ob die Druckertreibereinstellungen Ihren Anforderungen entsprechen. 4 4 4 4 Druckersoftware 43 Druckertreiber aus Windows-Anwendungen aufrufen Gehen Sie folgendermaßen vor, um den Druckertreiber aus einer Windows-Anwendung aufzurufen. Hinweis: Die im folgenden Abschnitt aufgeführten Beispiele zeigen das Betriebssystem Windows 2000. Die Bildschirmanzeigen unterscheiden sich möglicherweise von den tatsächlichen Bildschirmanzeigen; die Anweisungen sind jedoch dieselben. 1. Wählen Sie im Menü Datei Ihrer Anwendung den Befehl Drucker einrichten bzw. Drucken aus. Wenn das Dialogfeld Drucken oder Drucker einrichten angezeigt wird, vergewissern Sie sich, dass Ihr Drucker in der Dropdownliste Name ausgewählt ist. 44 Druckersoftware 2. Klicken Sie auf Drucker, Einrichten, Eigenschaften oder Optionen. (Möglicherweise müssen Sie eine Kombination dieser Schaltflächen anklicken.) Das Fenster Dokumenteigenschaften mit den Menüs Layout und Papier/Qualität wird angezeigt. In diesen Registerkarten können Sie die Druckertreibereinstellungen vornehmen. 4 4 4 4 4 4 4 4 4 4 4 4 Druckersoftware 45 3. Um eine Registerkarte anzuzeigen, klicken Sie auf den entsprechenden Tab. Nähere Informationen zum Ändern der Druckertreibereinstellungen erhalten Sie im Abschnitt „Druckertreibereinstellungen ändern“ auf Seite 49. Druckertreiber aus dem Menü Start aufrufen Gehen Sie folgendermaßen vor, um den Druckertreiber aus dem Menü Start aufzurufen. Hinweis: Die im Folgenden abgebildeten Dialogfelder stammen aus dem Betriebssystem Windows 2000. Die Bildschirmanzeigen unterscheiden sich möglicherweise von den tatsächlichen Bildschirmanzeigen; die Anweisungen sind jedoch dieselben. 1. Klicken Sie auf das Symbol Start und wählen Sie dann die Option Einstellungen. 2. Klicken Sie anschließend auf Drucker. 46 Druckersoftware 3. Klicken Sie mit der rechten Maustaste auf das Druckersymbol und klicken Sie dann auf Druckeinstellungen (Windows XP und 2000) bzw. Standardeinstellungen für Dokument (Windows NT 4.0). Auf dem Bildschirm sehen Sie jetzt das Fenster Eigenschaften des Standarddokuments mit den Menüs Layout und Papier/Qualität. In diesen Registerkarten können Sie die Druckertreibereinstellungen vornehmen. 4 4 4 4 4 4 4 4 4 4 4 4 Druckersoftware 47 Wenn Sie im Menü, das durch Klicken mit der rechten Maustaste auf das Druckersystem angezeigt wird, auf Eigenschaften klicken, wird das Fenster Druckersoftware angezeigt. Es enthält Menüs, in denen Sie die Druckertreibereinstellungen vornehmen können. 4. Um eine Registerkarte anzuzeigen, klicken Sie auf den entsprechenden Tab. Weitere Informationen zum Ändern der Einstellungen finden Sie unter „Übersicht der Druckertreibereinstellungen“ auf Seite 50. 48 Druckersoftware Druckertreibereinstellungen ändern Der Druckertreiber weist zwei Menüs auf, in denen Sie die Druckertreibereinstellungen ändern können: Layout und Papier/Qualität. Sie können die Einstellungen ferner auf der Registerkarte Utility in der Druckersoftware ändern. Einen Überblick über die verfügbaren Einstellungen erhalten Sie im Abschnitt „Übersicht der Druckertreibereinstellungen“ auf Seite 50. Sie können ferner die Online-Hilfe aufrufen, indem Sie mit der rechten Maustaste auf Elemente im Druckertreiber klicken und die Option Was ist das? auswählen. Wenn Sie alle Druckertreibereinstellungen vorgenommen haben, klicken Sie auf OK, um die Einstellungen zu übernehmen, oder klicken Sie auf Abbrechen, um die Änderungen rückgängig zu machen. 4 4 4 4 4 4 Sobald Sie die Druckertreibereinstellungen überprüft und gegebenenfalls geändert haben, können Sie mit dem Drucken beginnen. 4 4 4 4 4 4 Druckersoftware 49 Übersicht der Druckertreibereinstellungen In den folgenden Tabellen werden die Windows-Druckertreibereinstellungen aufgeführt. Beachten Sie, dass einige Einstellungen nicht in allen Windows-Versionen verfügbar sind. Druckereinstellungen 50 Einstellungen Erklärungen Papiergröße/ Formular Wählen Sie das Papierformat, das Sie verwenden möchten, aus. Wenn das gewünschte Papierformat nicht angezeigt wird, verwenden Sie die Bildlaufleiste, um weitere Papierformate anzuzeigen. Ausrichtung/ Format Wählen Sie Hochformat oder Querformat aus. Papierquelle Wählen Sie die gewünschte Papierzufuhr aus. Auflösung/ Grafikauflösung Wählen Sie die gewünschte Druckauflösung aus. Je höher die gewählte Auflösung, desto mehr Details werden gedruckt. Eine hohe Auflösung reduziert jedoch die Druckgeschwindigkeit. Farbmischung Sie können die Standardeinstellung Fein verwenden oder je nach Art des Ausdrucks eine andere Option aktivieren. Intensität/ Regelung der Intensität Bewegen Sie den Schieberegler, um die Helligkeit des Ausdrucks einzustellen. Druckqualität/ Qualität Wählen Sie eine Option für die Druckqualität aus der Liste aus. Wenn Sie Schnell auf Ein einstellen, wechseln Sie in den bidirektionalen Druckmodus, in dem die Druckgeschwindigkeit erhöht ist. Wenn Sie Schnell auf Aus einstellen, wechselt der Drucker in den unidirektionalen Druckmodus. Dadurch wird die Druckgeschwindigkeit reduziert, es wird jedoch präziser gedruckt. Wenn Sie die Option Bidirektional – Standard auswählen, werden die im Drucker gespeicherten Einstellungen verwendet. Druckersoftware Einstellungen Erklärungen EPSON Status Monitor 3 Sie können den EPSON Status Monitor 3 durch Klicken auf diese Schaltfläche aufrufen. Wenn der Drucker überwacht werden soll, muss das Kontrollkästchen Druckerstatus überwachen aktiviert sein. Überwachungsoptionen Klicken Sie auf diese Schaltfläche, um das Dialogfeld Überwachungsoptionen zu öffnen. In diesem Dialogfeld können Sie Einstellungen für den EPSON Status Monitor 3 vornehmen. Papier/Ausgabe Farbanpassung für Rasterbilder Halbtonverfahren DruckerschriftenUnterstützung Überprüfen Sie die Einstellungen für Papiergröße, Ausrichtung und Papierquelle, die Sie in der Registerkarte Seite einrichten vorgenommen haben, und ändern Sie diese gegebenenfalls. Wählen Sie eine zu ändernde Einstellung aus, und wählen Sie anschließend eine Option aus dem Listenfeld Einstellung ändern aus. Klicken Sie auf Farbanpassung für Rasterbilder, um Helligkeit und Kontrast einzustellen, den RGB-Gammawert einzugeben oder andere Einstellungen vorzunehmen. Das Dialogfeld Farbanpassung für Rasterbilder wird angezeigt. Nähere Angaben erhalten Sie, wenn Sie in diesem Dialogfeld auf Hilfe klicken. 4 4 4 4 4 4 4 Stellen Sie das Halbtonverfahren ein, das zum Drucken von Grafik verwendet werden soll. Wenn Sie Automatische Auswahl verwenden, kann der Drucker die beste Halbtonqualität bestimmen. 4 Wählen Sie die Gruppe der Zeichentabellen, die Sie verwenden möchten. Sie können eine von drei Zeichentabellengruppen wählen: Standard, Erweitert und Keine (Bit-Image-Druck). 4 Wenn Standard oder Erweitert gewählt ist, verwendet der Drucker die Geräteschriften. Erweitert umfasst mehr Schriften als Standard. 4 Wenn Keine gewählt ist, verwendet der Drucker Bitmap-Bilder anstelle der Geräteschriften. 4 Angaben über die Schriften, die in den einzelnen Tabellen enthalten sind, finden Sie unter „Elektronik“ auf Seite 195. Druckersoftware 51 4 Überwachungseinstellungen Einstellungen Erklärungen EPSON Status Monitor 3 Sie können den EPSON Status Monitor 3 durch Klicken auf diese Schaltfläche aufrufen. Wenn der Drucker überwacht werden soll, muss das Kontrollkästchen Druckerstatus überwachen aktiviert sein. Überwachungsoptionen Klicken Sie auf diese Schaltfläche, um das Dialogfeld Überwachungsoptionen zu öffnen. In diesem Dialogfeld können Sie Einstellungen für den EPSONStatusmonitor 3 vornehmen. Siehe „EPSON Status Monitor 3 einrichten“ auf Seite 53 für weitere Informationen. EPSON Status Monitor 3 verwenden EPSON Status Monitor 3 ist verfügbar für Windows XP, Me, 98, 2000 und Windows NT 4.0. Dieses Programm ermöglicht Ihnen, den Druckerstatus zu überwachen, warnt Sie beim Auftreten von Druckerfehlern und bietet Ihnen gegebenenfalls eine Anleitung zur Fehlerbehebung. Der EPSON Status Monitor 3 ist nur unter folgenden Bedingungen verfügbar: ❏ Der Drucker ist über den Parallelanschluss [LPT1] direkt an den Hostcomputer angeschlossen. ❏ Das System ist für bidirektionale Kommunikation konfiguriert. EPSON Status Monitor 3 wird bei der Installation des Druckertreibers installiert, wie unter „Druckersoftware installieren“ auf Seite 13 beschrieben. 52 Druckersoftware Hinweis: Wenn Sie den Treiber mit der Methode „Point and Print“ installieren, funktioniert EPSON Status Monitor 3 möglicherweise nicht einwandfrei. Wenn Sie EPSON Status Monitor 3 verwenden wollen, installieren Sie den Treiber neu, wie unter „Druckersoftware installieren“ auf Seite 13 beschrieben. Bevor Sie EPSON Status Monitor 3 benutzen, lesen Sie die Datei README auf der Benutzer-CD-ROM. Diese Datei enthält die neuesten Informationen zum Utility. 4 4 4 4 EPSON Status Monitor 3 einrichten 4 Führen Sie zum Einrichten von EPSON Status Monitor 3 die folgenden Schritte aus: 1. Rufen Sie die Registerkarte Utility auf, wie im Abschnitt „Druckertreiber unter Windows Me und 98 verwenden“ auf Seite 38 bzw. „Druckertreiber unter Windows XP, 2000 und Windows NT 4.0 verwenden“ auf Seite 43 beschrieben. 4 4 4 4 4 4 4 Druckersoftware 53 2. Klicken Sie auf die Schaltfläche Überwachungsoptionen. Das Dialogfeld Überwachungsoptionen wird angezeigt. 3. Die folgenden Einstellungen sind verfügbar: Mitteilung auswählen Zeigt den Status Ein/Aus des Kontrollkästchens Fehlermeldung an. Aktivieren Sie dieses Kontrollkästchen, um die ausgewählte Fehlermeldung anzuzeigen. Shortcut-Symbol auswählen 54 Druckersoftware Wenn Sie das Kontrollkästchen Shortcut-Symbol aktivieren und ein Symbol auswählen, wird das ausgewählte Symbol in der Task-Leiste rechts unten im Bildschirm angezeigt. Das Einstellungsbeispiel wird im rechten Fenster angezeigt. Durch Klicken auf das Shortcut-Symbol können Sie das Dialogfeld Überwachungsoptionen auf einfache Weise aufrufen. Fehlermeldung für freigegebene Drucker empfangen Wenn Sie dieses Kontrollkästchen aktivieren, können Fehlermeldungen zu freigegebenen Druckern angezeigt werden. Freigegebene Windows-Drucker überwachen Wenn Sie dieses Kontrollkästchen aktivieren, kann ein freigegebener Drucker auf anderen Computern überwacht werden. 4 4 4 Hinweis: Klicken Sie auf die Schaltfläche Standard, um die Standardeinstellungen für alle Optionen wiederherzustellen. 4 EPSON Status Monitor 3 aufrufen 4 Wählen Sie eine der folgenden Methoden zum Aufrufen von EPSON Status Monitor 3: ❏ Doppelklicken Sie auf das Druckersymbol in der Task-Leiste. Um der Task-Leiste ein Shortcut-Symbol hinzuzufügen, rufen Sie die Registerkarte Utility auf, und folgen Sie den Anweisungen. ❏ Rufen Sie im Druckertreiber die Registerkarte Utility auf, und klicken Sie anschließend auf das Symbol EPSON Status Monitor 3. Wie Sie die Registerkarte Utility aufrufen können, erfahren Sie im Abschnitt „Druckertreiber unter Windows Me und 98 verwenden“ auf Seite 38 bzw. „Druckertreiber unter Windows XP, 2000 und Windows NT 4.0 verwenden“ auf Seite 43. 4 4 4 4 4 4 4 Druckersoftware 55 Wenn Sie EPSON Status Monitor 3 wie oben beschrieben aufrufen, wird das folgende Druckerstatus-Fenster eingeblendet. In diesem Fenster werden Informationen zum Druckerstatus angezeigt. Drucker in ein Netzwerk einbinden Drucker freigeben In diesem Abschnitt wird die Druckerfreigabe in einem einfachen Windows-Netzwerk beschrieben. Ein an ein Netzwerk angeschlossener Drucker kann für alle Computer im Netzwerk freigegeben werden. Der Computer, an dem der Drucker direkt angeschlossen ist, wird als Druckerserver bezeichnet, und die anderen Computer sind dann Clients, die eine Berechtigung benötigen, um den Drucker des Druckerservers nutzen zu können. Die Clients nutzen den Drucker über den Druckerserver. Nehmen Sie unter Berücksichtigung der verwendeten Version des Windows-Betriebssystems und Ihrer Zugriffsrechte im Netzwerk folgende Einstellungen für den Druckerserver und die Clients vor. 56 Druckersoftware Druckerserver einrichten ❏ Für Windows Me und 98 siehe „Windows Me oder 98“ unter „Den Drucker als freigegebenen Drucker einrichten“ auf Seite 58. ❏ Für Windows XP, 2000 und Windows NT 4.0 siehe „Unter Windows XP, 2000 oder Windows NT 4.0“ unter „Den Drucker als freigegebenen Drucker einrichten“ auf Seite 60. 4 4 4 Clients einrichten ❏ Für Windows Me und 98 siehe „Windows Me oder 98“ unter „Einstellung für die Clients“ auf Seite 63. 4 ❏ Für Windows XP und 2000 siehe „Windows XP oder 2000“ unter „Einstellung für die Clients“ auf Seite 65. 4 ❏ Für Windows NT 4.0 siehe „Windows NT 4.0“ unter „Einstellung für die Clients“ auf Seite 68. 4 Hinweis: ❏ Richten Sie EPSON Status Monitor 3 für die Freigabe des Druckers so ein, dass der freigegebene Drucker auf dem Druckerserver überwacht werden kann. Nähere Informationen dazu erhalten Sie im Abschnitt „EPSON Status Monitor 3 einrichten“ auf Seite 53. 4 ❏ Wenn Sie einen freigegebenen Drucker unter Windows Me oder 98 verwenden möchten, doppelklicken Sie auf dem Server in der Systemsteuerung auf das Symbol Netzwerk und stellen Sie sicher, dass die Komponente „Datei- und Druckerfreigabe für Microsoft Netzwerke“ installiert ist. Vergewissern Sie sich anschließend, dass auf dem Server und den Clients das „IPX/SPX-kompatible Protokoll“ oder das „TCP/IP-Protokoll“ installiert ist. ❏ Es empfiehlt sich, auf Druckerserver und Clients das gleiche Netzwerksystem einzurichten und bereits vor der Druckerfreigabe alle Computer unter einer einheitlichen Netzwerkverwaltung zusammenzufassen. ❏ Die Bildschirmmeldungen auf den folgenden Seiten können je nach verwendetem Windows-Betriebssystem unterschiedlich sein. Druckersoftware 57 4 4 4 4 4 Den Drucker als freigegebenen Drucker einrichten Windows Me oder 98 Wenn auf dem Druckerserver Windows Me oder 98 installiert ist, folgen Sie den nachstehenden Schritten zum Einrichten des Druckerservers. 1. Klicken Sie auf Start, zeigen Sie auf Einstellungen und klicken Sie auf Systemsteuerung. 2. Doppelklicken Sie auf das Symbol Netzwerk. 3. Klicken Sie im Menü Konfiguration auf Datei- und Druckerfreigabe. 4. Aktivieren Sie das Kontrollkästchen Anderen Benutzern soll der Zugriff auf meine Drucker ermöglicht werden können. und klicken Sie auf OK. 5. Klicken Sie auf OK, um die Einstellungen zu übernehmen. Hinweis: ❏ Wenn Sie zum Einlegen des Datenträgers aufgefordert werden, legen Sie die CD-ROM für Windows Me oder 98 in das CD-ROM-Laufwerk des Computers ein. Klicken Sie auf OK und folgen Sie den Anweisungen am Bildschirm. ❏ Wenn Sie zu einem Neustart des Computers aufgefordert werden, starten Sie den Computer neu. Nehmen Sie anschließend die verbleibenden Einstellungen vor. 6. Doppelklicken Sie in der Systemsteuerung auf das Symbol Drucker. 7. Klicken Sie mit der rechten Maustaste auf das Symbol Ihres Druckers und klicken Sie auf Freigabe im sich öffnenden Menü. 58 Druckersoftware 8. Wählen Sie Freigegeben als, geben Sie im Feld Freigabename den Namen ein und klicken Sie auf OK. Bei Bedarf geben Sie einen Kommentar oder ein Passwort ein. 4 4 4 4 4 Hinweis: ❏ Verwenden Sie keine Leerzeichen und Bindestriche im Freigabenamen, da hierdurch Fehler auftreten können. 4 ❏ Richten Sie EPSON Status Monitor 3 für die Freigabe des Druckers so ein, dass der freigegebene Drucker auf dem Druckerserver überwacht werden kann. Nähere Informationen dazu erhalten Sie im Abschnitt „EPSON Status Monitor 3 einrichten“ auf Seite 53. Als Nächstes müssen die Clients für die Verwendung des Netzwerkdruckers eingerichtet werden. Informationen hierzu finden Sie auf den folgenden Seiten. ❏ „Windows Me oder 98“ unter „Einstellung für die Clients“ auf Seite 63 ❏ „Windows XP oder 2000“ unter „Einstellung für die Clients“ auf Seite 65 4 4 4 4 4 ❏ „Windows NT 4.0“ unter „Einstellung für die Clients“ auf Seite 68 Druckersoftware 4 59 Unter Windows XP, 2000 oder Windows NT 4.0 Wenn auf dem Druckerserver Windows XP, 2000 oder Windows NT 4.0 installiert ist, folgen Sie den nachstehenden Schritten zum Einrichten des Druckerservers. Hinweis: Sie müssen sich unter Windows XP, 2000 oder Windows NT 4.0 als Administrator auf dem lokalen Computer anmelden. 1. Bei einem Druckerserver mit Windows 2000 oder Windows NT 4.0 klicken Sie auf Start, zeigen Sie auf Einstellungen und klicken Sie auf Drucker. Bei einem Druckerserver mit Windows XP klicken Sie auf Start und zeigen Sie auf Drucker und Faxgeräte. Unter Windows XP Home Edition zeigen Sie zuerst auf Systemsteuerung und klicken Sie dann auf Drucker und Faxgeräte. 2. Klicken Sie mit der rechten Maustaste auf das Symbol Ihres Druckers und klicken Sie auf Freigabe im sich öffnenden Menü. Wenn unter Windows XP das folgende Dialogfeld angezeigt wird, klicken Sie entweder auf Netzwerkinstallations-Assistent oder Klicken Sie hier, um weitere Informationen über die Sicherheitsrisiken anzuzeigen und um Drucker freizugeben, ohne den Assistenten auszuführen. Folgen Sie in beiden Fällen den Anweisungen am Bildschirm. 60 Druckersoftware 3. Wählen Sie für einen Druckerserver unter Windows 2000 oder Windows NT 4.0 Freigegeben (Windows 2000) bzw. Freigegeben als (Windows NT 4.0), geben Sie den Namen in das Feld Freigabename ein und klicken Sie auf OK. 4 4 4 4 4 Wählen Sie bei einem Windows-XP-Druckerserver Drucker freigeben, geben Sie den Namen im Feld Freigabename ein und klicken Sie auf OK. 4 4 4 4 Hinweis: Verwenden Sie keine Leerzeichen und Bindestriche im Freigabenamen, da hierdurch Fehler auftreten können. 4 Sie müssen die Client-Computer so einrichten, dass sie den Drucker im Netzwerk verwenden können. Informationen hierzu finden Sie auf den folgenden Seiten: ❏ „Windows Me oder 98“ unter „Einstellung für die Clients“ auf Seite 63 Druckersoftware 61 4 4 ❏ „Windows XP oder 2000“ unter „Einstellung für die Clients“ auf Seite 65 ❏ „Windows NT 4.0“ unter „Einstellung für die Clients“ auf Seite 68 Einstellung für die Clients In diesem Abschnitt wird beschrieben, wie Sie über einen Netzwerkzugriff auf den freigegebenen Drucker den Druckertreiber installieren. Hinweis: ❏ Zur Freigabe des Drucker in einem Windows-Netzwerk müssen Sie den Druckerserver einrichten. Informationen finden Sie unter „Den Drucker als freigegebenen Drucker einrichten“ auf Seite 58 (Windows Me und 98) bzw. „Unter Windows XP, 2000 oder Windows NT 4.0“ auf Seite 60 (Windows XP, 2000 und Windows NT 4.0). ❏ In diesem Abschnitt wird beschrieben, wie Sie in einem einfachen Netzwerksystem über den Server auf den freigegebenen Drucker zugreifen (Microsoft-Arbeitsgruppe). Wenn Sie aufgrund von Netzwerkproblemen keinen Zugriff auf den freigegebenen Drucker erhalten, wenden Sie sich an Ihren Netzwerkadministrator. ❏ In diesem Abschnitt wird beschrieben, wie Sie über den Ordner Drucker auf den freigegebenen Drucker zugreifen und den Druckertreiber installieren. Sie können auch über Netzwerkumgebung oder Netzwerkumgebung auf dem Windows-Desktop auf den freigegebenen Drucker zugreifen. ❏ Wenn Sie EPSON Status Monitor 3 auf den Clients verwenden möchten, müssen Sie den Druckertreiber und EPSON Status Monitor 3 von CD-ROM auf jedem Client installieren. 62 Druckersoftware Windows Me oder 98 Gehen Sie folgendermaßen vor, um die Clients unter Windows Me oder 98 einzurichten. 4 4 1. Klicken Sie auf Start, zeigen Sie auf Einstellungen und klicken Sie auf Drucker. 2. Doppelklicken Sie auf das Symbol Neuer Drucker und klicken Sie anschließend auf Weiter. 4 3. Wählen Sie Netzwerkdrucker aus und klicken Sie anschließend auf Weiter. 4 4. Klicken Sie auf Durchsuchen. Das Dialogfeld Drucker suchen wird angezeigt. 4 Hinweis: Sie können als Netzwerkpfad- oder Warteschlangennamen auch „\\(Name des Computers, der lokal mit dem freigegebenen Drucker verbunden ist)\(Name des freigegebenen Druckers)“ eingeben. 5. Klicken Sie auf den Computer oder Server, der mit dem freigegebenen Drucker verbunden ist, und dann auf den Namen des freigegebenen Druckers. Klicken Sie dann auf OK. 4 4 4 4 4 4 4 Druckersoftware 63 Hinweis: Der Name des freigegebenen Druckers kann durch den Computer oder Server, an den der Drucker angeschlossen ist, geändert werden. Den Namen des freigegebenen Druckers können Sie beim Netzwerkadministrator erfragen. 6. Klicken Sie auf Weiter. Hinweis: ❏ Wenn Sie den Druckertreiber zuerst auf dem Client installieren, müssen Sie den neuen oder den aktuellen Druckertreiber auswählen. Wenn Sie zur Auswahl des Druckertreibers aufgefordert werden, wählen Sie den Druckertreiber entsprechend der Meldung aus. ❏ Wenn auf dem Druckerserver Windows Me oder 98 installiert ist, fahren Sie mit dem nächsten Schritt fort. ❏ Wenn auf dem Druckerserver nicht Windows Me oder 98 installiert ist, fahren Sie mit „Installieren der Druckersoftware von CD-ROM“ auf Seite 70 fort. 7. Überprüfen Sie den Namen des freigegebenen Druckers und geben Sie an, ob der Drucker als Standarddrucker eingerichtet werden soll. Klicken Sie auf OK und folgen Sie den Anweisungen am Bildschirm. Hinweis: Sie können den Namen des freigegebenen Druckers ändern, so dass dieser nur auf dem Clientcomputer angezeigt wird. 64 Druckersoftware Windows XP oder 2000 Gehen Sie folgendermaßen vor, um die Clients unter Windows XP oder 2000 einzurichten. 4 4 Zur Installation des Druckertreibers für den freigegebenen Drucker müssen Sie als Hauptbenutzer angemeldet sein oder über weitergehende Zugriffsrechte verfügen. Administratorenrechte sind nicht unbedingt erforderlich. 4 1. Klicken Sie auf den Windows 2000-Clients auf Start, zeigen Sie auf Einstellungen und klicken Sie auf Drucker. Klicken Sie bei Windows XP-Clients auf Start und zeigen Sie auf Drucker und Faxgeräte. Unter Windows XP Home Edition zeigen Sie zuerst auf Systemsteuerung und klicken Sie dann auf Drucker und Faxgeräte. 2. Doppelklicken Sie unter Windows 2000 auf das Symbol Neuer Drucker und klicken Sie anschließend auf Weiter. 4 4 4 Klicken Sie unter Windows XP im Menü Druckeraufgaben auf Drucker hinzufügen. 4 4 4 4 3. Wählen Sie unter Windows 2000 die Option Netzwerkdrucker oder unter Windows XP die Option Netzwerkdrucker oder Drucker, der an einen anderen Computer angeschlossen ist aus und klicken Sie auf Weiter. Druckersoftware 65 4 4 4. Wählen Sie unter Windows 2000 Druckernamen eingeben oder auf "Weiter" klicken, um nach dem Drucker zu suchen und klicken Sie auf Weiter. Hinweis: ❏ Sie können als Netzwerkpfad- oder Warteschlangennamen auch „\\(Name des Computers, der lokal mit dem freigegebenen Drucker verbunden ist)\(Name des freigegebenen Druckers)“ eingeben. ❏ Die Eingabe des Druckernamens ist nicht zwingend erforderlich. Wählen Sie unter Windows XP Drucker suchen. 66 Druckersoftware 5. Klicken Sie auf das Symbol für den Computer oder Server, der mit dem freigegebenen Drucker verbunden ist, und anschließend auf den Namen des freigegebenen Druckers. Klicken Sie anschließend auf Weiter. 4 4 4 4 4 Hinweis: ❏ Der Name des freigegebenen Druckers kann durch den Computer oder Server, an den der Drucker angeschlossen ist, geändert werden. Den Namen des freigegebenen Druckers können Sie beim Netzwerkadministrator erfragen. ❏ Wenn Sie den Druckertreiber zuerst auf dem Client installieren, müssen Sie den neuen oder den aktuellen Druckertreiber auswählen. Wenn Sie zur Auswahl des Druckertreibers aufgefordert werden, wählen Sie den Druckertreiber entsprechend der Meldung aus. 4 4 4 ❏ Wenn auf dem Druckerserver Windows XP oder 2000 installiert ist, fahren Sie mit dem nächsten Schritt fort. 4 ❏ Ist auf dem Druckerserver nicht Windows XP oder 2000 installiert bzw. ist Windows Me oder 98 installiert, fahren Sie mit „Installieren der Druckersoftware von CD-ROM“ auf Seite 70 fort. Druckersoftware 4 67 4 4 6. Geben Sie unter Windows 2000 an, ob der Drucker als Standarddrucker eingerichtet werden soll, und klicken Sie auf OK. 7. Überprüfen Sie die Einstellungen und klicken Sie auf Fertig stellen. . Windows NT 4.0 Gehen Sie folgendermaßen vor, um Clients unter Windows NT 4.0 einzurichten. Zur Installation des Druckertreibers für den freigegebenen Drucker müssen Sie als Hauptbenutzer angemeldet sein oder über weitergehende Zugriffsrechte verfügen. Administratorenrechte sind nicht unbedingt erforderlich. 1. Klicken Sie auf Start, zeigen Sie auf Einstellungen und klicken Sie auf Drucker. 2. Doppelklicken Sie auf das Symbol Drucker hinzufügen. 3. Wählen Sie die Option Netzwerkdrucker aus und klicken Sie auf Weiter. 68 Druckersoftware 4. Klicken Sie auf das Symbol für den Computer oder Server, der mit dem freigegebenen Drucker verbunden ist, und anschließend auf den Namen des freigegebenen Druckers. Klicken Sie dann auf OK. 4 4 4 4 4 Hinweis: ❏ Sie können als Netzwerkpfad- oder Warteschlangennamen auch „\\(Name des Computers, der lokal mit dem freigegebenen Drucker verbunden ist)\(Name des freigegebenen Druckers)“ eingeben. ❏ Der Name des freigegebenen Druckers kann durch den Computer oder Server, an den der Drucker angeschlossen ist, geändert werden. Den Namen des freigegebenen Druckers können Sie beim Netzwerkadministrator erfragen. ❏ Wenn Sie den Druckertreiber zuerst auf dem Client installieren, müssen Sie den neuen oder den aktuellen Druckertreiber auswählen. Wenn Sie zur Auswahl des Druckertreibers aufgefordert werden, wählen Sie den Druckertreiber entsprechend der Meldung aus. 4 4 4 4 4 ❏ Wenn auf dem Druckerserver Windows 4.0 installiert ist, fahren Sie mit dem nächsten Schritt fort. ❏ Ist auf dem Druckerserver nicht Windows NT 4.0 installiert bzw. ist Windows Me oder 98 installiert, fahren Sie mit „Installieren der Druckersoftware von CD-ROM“ auf Seite 70 fort. Druckersoftware 4 69 4 5. Geben Sie an, ob der Drucker als Standarddrucker eingerichtet werden soll, und klicken Sie auf OK. 6. Klicken Sie auf Fertig stellen. Installieren der Druckersoftware von CD-ROM In diesem Abschnitt wird die Installation der Client-Druckertreiber beschrieben, wenn auf dem Server und den Clients unterschiedliche Betriebssysteme installiert sind. Die Bildschirmmeldungen auf den folgenden Seiten können je nach verwendetem Windows-Betriebssystem unterschiedlich sein. Hinweis: ❏ Bei der Installation auf Clients unter Windows XP, 2000 oder Windows NT 4.0 müssen Sie sich unter Windows XP, 2000 oder Windows NT 4.0 als Administrator anmelden. ❏ Wenn die Server- und Clientcomputer dasselbe Betriebssystem verwenden, müssen Sie die Druckertreiber nicht von CD-ROM installieren. 1. Greifen Sie auf den freigegebenen Drucker zu. Eventuell wird eine Meldung angezeigt. Klicken Sie auf OK und folgen Sie zur Installation des Druckertreibers von CD-ROM den Anweisungen am Bildschirm. 70 Druckersoftware 2. Legen Sie die CD-ROM ein, dann wird das Dialogfeld EPSON-Installationsprogramm angezeigt. Beenden Sie das Dialogfeld, indem Sie auf Abbrechen klicken, und geben Sie anschließend den Namen des Laufwerks und Ordners ein, in dem sich der Druckertreiber für die Clients befindet. Klicken Sie auf OK. 4 4 4 4 Bei der Installation der Treiber unter Windows XP oder 2000 wird eventuell die Meldung „Digitale Signatur nicht gefunden“ angezeigt. Klicken Sie unter Windows 2000 auf Ja bzw. unter Windows XP auf Installation fortsetzen und fahren Sie mit der Installation fort. 4 4 4 Für die einzelnen Betriebssysteme sind entsprechende Ordner vorhanden. 4 Client-Betriebssystem Ordnername Windows Me oder 98 \<Sprache>\WIN98 Windows XP, 2000 \<Sprache>\WIN2000 Windows NT 4.0 \<Sprache>\WINNT40 4 3. Wählen Sie den Namen des Druckers aus und klicken Sie auf OK. Folgen Sie dann den Anweisungen auf dem Bildschirm. 4 4 4 Druckersoftware 71 Drucken abbrechen Wenn der Ausdruck nicht Ihren Erwartungen entspricht oder nur aus inkorrekten Zeichen oder Bildern besteht, müssen Sie den Druck möglicherweise abbrechen. Wenn das Druckersymbol in der Taskleiste angezeigt wird, gehen Sie folgendermaßen vor, um den Druckvorgang abzubrechen. 1. Doppelklicken Sie in der Taskleiste auf das Druckersymbol und klicken Sie dann im Menü Drucker auf Druckaufträge löschen. 2. Zum Abbrechen aller Druckdokumente wählen Sie Druckaufträge löschen (Windows Me oder 98) bzw. Alle Druckaufträge abbrechen (Windows XP, 2000 oder Windows NT 4.0) im Menü Drucker. Zum Abbrechen eines bestimmten Dokuments wählen Sie das Dokument aus, das Sie abbrechen möchten, und wählen Sie dann Druck abbrechen (Windows Me oder 98) bzw. Abbrechen (Windows XP, 2000 oder Windows NT 4.0) im Menü Dokument. Der Druckauftrag wird abgebrochen. 72 Druckersoftware Druckersoftware deinstallieren 4 Wenn Sie den Druckertreiber erneut installieren oder aktualisieren möchten, deinstallieren Sie den bereits installierten Druckertreiber. 4 4 Druckertreiber und EPSON Status Monitor 3 deinstallieren 1. Beenden Sie alle Anwendungen. 4 2. Klicken Sie auf Start, zeigen Sie auf Einstellungen und klicken Sie auf Systemsteuerung. 4 3. Doppelklicken Sie auf das Symbol Software. 4 4 4 4 4 4 4 Druckersoftware 73 4. Wählen Sie EPSON-Druckersoftware und klicken Sie auf Hinzufügen/Entfernen. 1 2 Hinweis: Klicken Sie unter Windows XP oder Windows 2000 auf Programme ändern oder entfernen, wählen Sie EPSON-Druckersoftware und klicken Sie dann auf Ändern/Entfernen. 74 Druckersoftware 5. Klicken Sie auf das Menü Druckermodell, wählen Sie das Symbol EPSON PLQ-20 Advanced und klicken Sie dann auf OK. 4 4 4 4 4 Hinweis: Der Druckertreiber ist für den PLQ-20 vorgesehen, ist jedoch mit dem PLQ-20M kompatibel und kann dafür installiert werden. 4 6. Klicken Sie zum Deinstallieren von Überwachte Drucker im angezeigten Dialogfeld auf Ja. 4 Hinweis: Sie können lediglich das Utility Überwachte Drucker von EPSON Status Monitor 3 deinstallieren. Wenn das Utility deinstalliert wurde, können Sie die Einstellung von Überwachte Drucker nicht aus EPSON Status Monitor 3 ändern. 4 7. Klicken Sie zum Deinstallieren von EPSON Status Monitor 3 im angezeigten Dialogfeld auf Ja. 4 4 8. Befolgen Sie die angezeigten Anweisungen. 4 4 Druckersoftware 75 Deinstallieren des USB-Gerätetreibers Wenn Sie den Drucker über ein USB-Schnittstellenkabel mit dem Computer verbinden, wird der USB-Gerätetreiber ebenfalls installiert. Nach dem Deinstallieren der Druckersoftware müssen Sie auch den USB-Gerätetreiber deinstallieren. Gehen Sie folgendermaßen vor, um den USB-Gerätetreiber zu deinstallieren. Hinweis: ❏ Deinstallieren Sie zuerst den Druckertreiber, bevor Sie den USB-Gerätetreiber deinstallieren. ❏ Wenn Sie den USB-Gerätetreiber deinstalliert haben, können Sie auch keine anderen Epson-Drucker aufrufen, die über ein USB-Schnittstellenkabel angeschlossen sind. 1. Befolgen Sie die Schritte 1 bis 3 des Abschnitts „Druckersoftware deinstallieren“ auf Seite 73. 76 Druckersoftware 2. Wählen Sie EPSON USB-Gerätetreiber und klicken Sie auf Hinzufügen/Entfernen. 4 4 4 4 1 4 4 2 4 Hinweis: ❏ EPSON USB-Gerätetreiber wird nur angezeigt, wenn der Drucker über ein USB-Schnittstellenkabel an einen Computer mit dem Betriebssystem Windows Me oder 98 angeschlossen ist. 4 ❏ Wenn der USB-Gerätetreiber nicht ordnungsgemäß installiert wurde, wird EPSON USB-Gerätetreiber unter Umständen nicht angezeigt. Gehen Sie folgendermaßen vor, um die Datei „Epusbun.exe“ auf der CD-ROM auszuführen. 4 1. Legen Sie die CD-ROM in das CD-ROM-Laufwerk des Computers ein. 2. Rufen Sie das CD-ROM-Laufwerk auf. 3. Doppelklicken Sie auf den Ordner Win98. 4. Doppelklicken Sie auf das Symbol Epusbun.exe. Druckersoftware 4 4 4 77 3. Befolgen Sie die angezeigten Anweisungen. Informationen zum Neuinstallieren eines Druckertreibers finden Sie unter „Druckersoftware installieren“ auf Seite 13. 78 Druckersoftware Kapitel 5 5 Bedienfeld Tasten und Anzeigen . . . . . . . . . . . . . . . . . . . . . . . . . . . . . . . . . . . . . .80 Zusatzfunktionen . . . . . . . . . . . . . . . . . . . . . . . . . . . . . . . . . . . . .83 Komprimierungsdruckmodus. . . . . . . . . . . . . . . . . . . . . . . . . . . . . . .85 Standardeinstellungen des Druckers . . . . . . . . . . . . . . . . . . . . . . . . .85 Standardeinstellungen verstehen. . . . . . . . . . . . . . . . . . . . . . . .86 Standardeinstellungen ändern . . . . . . . . . . . . . . . . . . . . . . . . .101 Ausrichtung der vertikalen Zeilen im Ausdruck . . . . . . . . . . . . . .104 5 5 5 5 5 5 5 5 5 5 5 Bedienfeld 79 Tasten und Anzeigen a b c a d e Anzeige Ready (gelb) ❏ Leuchtet, wenn der Drucker zum Empfangen von Daten bereit ist oder bereits Daten empfängt. ❏ Blinkt, wenn ein Fehler während des Druckbetriebs vorgekommen ist. b Anzeige Power (grün) ❏ Leuchtet einige Sekunden beim Einschalten des Druckers. ❏ Leuchtet, wenn der Druckvorgang unterbrochen wurde. 80 Bedienfeld c Taste F1/Eject ❏ Führt Funktionen aus, die der Taste F1/Eject zugeordnet sind, wenn der Drucker im PR2-Modus ist. Sie können der Taste durch Programmierung im PR2-Modus optionale Funktionen zuweisen. ❏ Gibt Papier aus, wenn der Drucker im ESC/P- oder IBM PPDS-Modus ist. ❏ Wenn der Drucker in den Standard-Einstellungsmodus schaltet, fungiert die Taste als Taste zur Menüwahl. Durch Drücken dieser Taste können Sie das nächste Menü auswählen. Nähere Informationen dazu erhalten Sie im Abschnitt „Standardeinstellungen ändern“ auf Seite 101. d 5 5 5 5 5 Anzeige F1/Eject (gelb) 5 ❏ Funktioniert nur gemäß der Programmierung, wenn der Drucker sich im PR2-Modus befindet. Sie können die Programmierung im PR2-Modus durchführen, wenn die Anzeige leuchtet, blinkt oder erloschen ist. 5 Taste Offline 5 ❏ Schaltet den Drucker zwischen offline und online um. ❏ Wenn der Drucker in den Standard-Einstellungsmodus schaltet, fungiert die Taste als Taste zur Menüwahl. Durch Drücken dieser Taste können Sie das vorherige Menü auswählen. Nähere Informationen dazu erhalten Sie im Abschnitt „Standardeinstellungen ändern“ auf Seite 101. 5 5 5 Anzeige Offline (gelb) 5 ❏ Leuchtet, wenn der Drucker offline ist. Bedienfeld 81 e Taste F2 ❏ Führt Funktionen aus, die der Taste F2 zugeordnet sind, wenn der Drucker im PR2-Modus ist. Sie können der Taste durch Programmierung im PR2-Modus optionale Funktionen zuweisen. ❏ Wenn der Drucker in den Standard-Einstellungsmodus schaltet, können Sie die Einstellung durch Drücken dieser Taste ändern. Nähere Informationen dazu erhalten Sie im Abschnitt „Standardeinstellungen ändern“ auf Seite 101. Anzeige F2 (gelb) ❏ Funktioniert nur gemäß der Programmierung, wenn der Drucker sich im PR2-Modus befindet. Sie können die Programmierung im PR2-Modus durchführen, wenn die Anzeige leuchtet, blinkt oder erloschen ist. 82 Bedienfeld Zusatzfunktionen In diesem Abschnitt werden Funktionen beschrieben, die ausgeführt werden, wenn beim Einschalten des Druckers eine oder mehrere Tasten gedrückt gehalten werden. Diese Funktionen sind in der folgenden Tabelle aufgeführt und werden im Anschluss an die Tabelle detailliert beschrieben. 5 5 5 Schalter Funktion F2* Selbsttest F1/Eject und F2 Standardeinstellung F1/Eject und Offline Komprimierungsdruckmodus Offline Datenspeicherausdruck Abdeckung öffnen und F1/Eject Papier entfernen F2** Bidirektionale Einstellung F2*** Einstellung der Blattanfangsposition F2**** Einstellung der Druckanfangsposition 5 5 5 5 * Drücken Sie zum Aktivieren dieses Modus die Tasten F1/Eject und F2, während die Anzeigen F1/Eject, Offline und F2 blinken. ** Drücken Sie zum Aktivieren dieses Modus die Taste F1/Eject, während die Anzeigen F1/Eject, Offline und F2 blinken. *** Drücken Sie zum Aktivieren dieses Modus die Taste Offline, während die Anzeigen F1/Eject, Offline und F2 blinken. **** Drücken Sie zum Aktivieren dieses Modus die Taste F2, während die Anzeigen F1/Eject, Offline und F2 blinken. 5 5 5 Selbsttest Druckt den Selbsttest. Nähere Informationen dazu erhalten Sie im Abschnitt „Selbsttest drucken“ auf Seite 111. Standardeinstellung Startet den Standard-Einstellmodus. Nähere Informationen dazu erhalten Sie im Abschnitt „Standardeinstellungen ändern“ auf Seite 101. Bedienfeld 83 5 5 Komprimierungsdruckmodus Startet den Komprimierungs-Druckmodus. Nähere Informationen dazu erhalten Sie im Abschnitt „Komprimierungsdruckmodus“ auf Seite 85. Datenspeicherausdruck Startet den Datenspeicherausdruckmodus, in dem alle zugeführten Daten als Hexadezimalzahl und entsprechende Zeichen gedruckt werden. Weitere Informationen finden Sie unter „Hexadezimaler Speicherausdruck drucken“ auf Seite 113. Papier entfernen Startet den Modus zum Entfernen von Papier. Informationen zur Papierzuführung finden Sie unter „Papierstaus beheben“ auf Seite 130. Bidirektionale Einstellung Startet den Modus für bidirektionale Einstellung. Weitere Informationen finden Sie unter „Ausrichtung der vertikalen Zeilen im Ausdruck“ auf Seite 104. Einstellung der Blattanfangsposition Startet den Modus zum Einstellen der Blattanfangsposition. Nähere Informationen dazu erhalten Sie im Abschnitt „Einstellung der Blattanfangsposition“ auf Seite 32. Einstellung der Druckanfangsposition Startet den Modus zum Einstellen der Druckanfangsposition. Nähere Informationen dazu erhalten Sie im Abschnitt „Einstellung der Druckstartposition“ auf Seite 34. 84 Bedienfeld Komprimierungsdruckmodus 5 Sie können die Druckdaten auf 75 % komprimieren, indem Sie die folgenden Anweisungen ausführen. Hinweis: Der Komprimierungsdruckmodus ist nur wirksam, wenn der Drucker im ESC/P-Modus ist. 1. Schalten Sie den Drucker aus. c Achtung: Warten Sie jedes Mal, wenn Sie den Drucker ausgeschaltet haben, wenigstens 5 Sekunden, bevor Sie den Drucker wieder einschalten, ansonsten kann der Drucker beschädigt werden. 2. Schalten Sie den Drucker ein und halten Sie dabei die Tasten F1/Eject und Offline gedrückt. Der Drucker erzeugt zwei kurze Signaltöne und schaltet in den Komprimierungsdruckmodus. 5 5 5 5 5 5 5 Standardeinstellungen des Druckers Die Standardeinstellungen steuern viele Druckerfunktionen. Während Sie diese Funktionen oft über die Software oder den Druckertreiber einstellen können, müssen Sie gelegentlich dennoch eine Standardeinstellung im SETUP-Modus über das Bedienfeld des Druckers ändern. 5 Eine nähere Beschreibung der Einstellungen, die Sie im SETUP-Modus ändern können, finden Sie unter „Standardeinstellungen verstehen“ auf Seite 86. Weitere Anweisungen zum Ändern der Einstellungen finden Sie unter „Standardeinstellungen ändern“ auf Seite 101. 5 Bedienfeld 85 5 5 Standardeinstellungen verstehen Dieser Abschnitt beschreibt die im Modus Standardeinstellungen verfügbaren Einstellungen und Optionen. Alle Optionen, die im Modus Standardeinstellungen verfügbar sind, sind entsprechend den Anwendungen in drei Gruppen unterteilt. Sie können die drei Hauptmenüs wählen, während Sie die Standardeinstellungen vornehmen, und dann die Einstellung jeder Option des gewählten Menüs ändern. Im Menü Allgemeine Einstellungen können Sie die Einstellungen ändern, die in allen drei Anwendungsmodi wirksam sind. Im Menü PR2-Moduseinstellungen können Sie die Einstellungen ändern, die im PR2-Modus wirksam sind. Dann können Sie die Einstellungen, die im Modus ESC/P und IBM PPDS aktiv sind, im Menü Andere Emulationseinstellungen ändern. Diese Einstellungen sind in den folgenden Tabellen aufgeführt und werden im Anschluss an die einzelnen Tabellen detailliert beschrieben. Weitere Informationen zum Aufrufen und Ändern einer Einstellung finden Sie unter „Standardeinstellungen ändern“ auf Seite 101. 86 Bedienfeld Modus Standardeinstellungen 5 Allgemeine Einstellungen Menü Werte (Standardwerte sind fett gedruckt) Betriebssystem PR2, ESC/P2, IBM PPDS Schneller Entwurf Aus, Ein I/F-Modus* Automatisch, Parallel, Seriell, USB Automatische SchnittstellenWartezeit (Sekunden) 10, 30 Paralleler bidirektionaler SchnittstellenmModus Aus, Ein Paketmodus ** Automatisch, Aus Baudrate (bps) 19200, 9600, 4800, 2400, 1200, 600, 300 Datenlänge (Bits) 8, 7 Parität Keine, Ungerade, Gerade DSR (PR2) Aus, Ein DCD (PR2) Aus, Ein Kontoauszugsbuch Aus, Ein Bindung Horizontal, Vertikal Dünnes Papier Aus, Ein Akustisches Signal Aus, Ein Papierbreitenmessung Nach dem Einziehen, Vor dem Drucken Rechte Papierranderkennung Aus, Ein Geräuscharmer Modus Aus, Ein Kompensation für gebrochene Nadel Aus, Ein Nummer der gebrochenen Nadel 1, 2, 3, 4, 5, 6, 7, 8, 9, 10, 11, 12, 13, 14, 15, 16, 17, 18, 19, 20, 21, 22, 23, 24 Rollenpapier Aus, Ein Hintere Papierführung Aus, Ein 5 5 5 5 5 5 5 5 5 5 5 Bedienfeld 87 * Wenn der Drucker im Schnittstellenmodus Auto und Modus PR2 eingeschaltet wird, wird dieser Modus auf Seriell eingestellt. ** Wenn der Drucker im Modus PR2 eingeschaltet wird, wird der Paketmodus auf Aus gestellt. Software Mit dieser Einstellung wählen Sie das Softwareformat aus. Wenn Sie ESC/P2 auswählen, arbeitet der Drucker im Modus EPSON ESC/P. Wenn Sie PR2 oder IBM PPDS auswählen, emuliert der Drucker einen Olivetti- oder IBM-Drucker. Schneller Entwurf Diese Option ist verfügbar, wenn der Zeichenabstand 10 oder 12 cpi (Zeichen/Zoll) beträgt. Wenn Sie Ein wählen, druckt der Drucker bis zu 480 cps (Zeichen pro Sekunde) bei 10 cpi. Wenn Sie Aus wählen, druckt der Drucker bis zu 360 cps bei 10 cpi. Schnittstellenmodus Der Drucker verfügt über eingebaute Steckplätze für drei Schnittstellen: parallel, seriell und USB. Sie können Auto (automatisch), Parallel, Seriell oder USB für den Schnittstellenmodus wählen. Wenn Sie die Option Automatisch auswählen, wählt der Drucker automatisch die Schnittstelle aus, die Daten empfängt und verwendet diese Schnittstelle bis zum Ende des jeweiligen Druckauftrags. Die Einstellung Automatisch ermöglicht Ihnen, einen Drucker mit mehreren Computern zu nutzen, ohne dabei den Schnittstellenmodus wechseln zu müssen. Wenn der Drucker im Schnittstellenmodus Auto und PR2-Modus eingeschaltet wird, wird dieser Modus auf Seriell eingestellt. Wenn nur ein Computer am Drucker angeschlossen ist, können Sie entsprechend der Schnittstelle des Computers Parallel, Seriell oder USB auswählen. 88 Bedienfeld Automatische Schnittstellen-Wartezeit (Sekunden) Wenn sich der Drucker im automatischen Schnittstellenmodus befindet und von der gegenwärtig ausgewählten Schnittstelle über den für diese Einstellung festgelegten Zeitraum keine Daten empfängt, stellt er fest, welche Schnittstelle Daten empfängt, und wechselt zu dieser Schnittstelle. Sie können für die automatische Schnittstellen-Wartezeit 10 oder 30 festlegen. Beim Einschalten des Druckers im PR2-Modus ist dieser Modus nicht aktiviert. Paralleler bidirektionaler Schnittstellenmodus Der parallele bidirektionale Schnittstellen-Übertragungsmodus wird verwendet, wenn diese Funktion auf Ein eingestellt ist. Wenn der bidirektionale Übertragungsmodus nicht erforderlich ist, wählen Sie Aus. Paketmodus Wählen Sie unbedingt Auto, wenn Sie aus Windows-Anwendungen mit dem Druckertreiber drucken wollen, der sich auf Benutzer-CD-ROM befindet. Stellen Sie diese Funktion auf Aus, wenn Sie Verbindungsprobleme beim Drucken aus Anwendungen unter anderen Betriebssystemen wie beispielsweise DOS haben. Wenn der Drucker im PR2-Modus eingeschaltet wird, wird dieser Modus auf Aus gestellt. Baudrate (bps) Mit dieser Option können Sie die Datenübertragungsrate (Baud) für die serielle Schnittstelle einstellen. Die Baudrate wird in Bits pro Sekunde (bps) gemessen. Datenlänge (Bit) Wählen Sie für die Datenlänge der seriellen Schnittstelle 7 oder 8. 5 5 5 5 5 5 5 5 5 5 5 5 Bedienfeld 89 Parität Wenn Sie für diese Option None (Keine) auswählen, ist die Paritätsprüfung deaktiviert. Das Paritätsbit stellt, wenn es verwendet wird, eine gute Möglichkeit zur Fehlererkennung dar. DSR (PR2) Wenn Sie Ein wählen, wird DSR (Data Set Ready) aktiviert. Diese Option steht nur im PR2-Modus zur Verfügung. DCD (PR2) Wenn Sie Ein wählen, wird DCD (Data Carrier Detector) aktiviert. Diese Option steht nur im PR2-Modus zur Verfügung. Kontoauszugsbuch Wenn Sie Einzelblatt oder Kontoauszugsbuch verwenden, stellen Sie diese Option auf Ein. Stellen Sie diese Option bei Verwendung von mehrseitigen Formularen auf Aus. Bindung Sie müssen die Bindungsmethode bei Verwendung von Kontoauszugsbuch einstellen. Wählen Sie Horizontal für ein horizontal zu öffnendes Kontoauszugsbuch bzw. Vertikal für ein vertikal zu öffnendes Kontoauszugsbuch. Dünnes Papier Stellen Sie diese Option bei Verwendung von dünnem Papier auf Ein. Dieser Modus wird aktiviert, wenn Sie Ein wählen und der Modus Kontoauszugsbuch auf Aus eingestellt ist. 90 Bedienfeld Akustisches Signal Wenn Sie diese Option auf Ein stellen, erzeugt der Drucker bei einem Fehler ein akustisches Signal. Weitere Informationen zu Druckerfehlern finden Sie unter „Fehleranzeigen verwenden“ auf Seite 108. Wenn Sie nicht möchten, dass der Drucker ein akustisches Signal erzeugt, wählen Sie Aus. 5 5 5 Papierbreitenmessung Sie können den Zeitpunkt einstellen, zu dem der Drucker die Papierbreite misst. Wenn Sie Nach dem Einziehen wählen, misst der Drucker die Breite unmittelbar nach dem Einziehen des Papiers. Wenn Sie Vor dem Drucken wählen, erfolgt die Messung unmittelbar vor dem Drucken der ersten Zeile. 5 5 Rechte Papierranderkennung Mit dieser Einstellung können Sie festlegen, ob der Drucker überschüssige Daten druckt, wenn die Daten länger sind als die Papierbreite. Wenn Sie Ein wählen, werden die überschüssigen Daten nicht gedruckt. Wenn Sie Aus wählen, druckt der Drucker die überschüssigen Daten in der nächsten Zeile. 5 5 5 Geräuscharmer Modus Bei Einstellung dieses Modus auf Ein sind die Geräusche reduziert, dann ist aber die Druckgeschwindigkeit geringer. 5 Kompensation für gebrochene Nadel Wenn diese Option auf Ein steht, erfolgt der Druck mit normaler Qualität, wenn eine der 24 Nadeln gebrochen ist. Sie müssen die Nummer der gebrochenen Nadel unter Nummer der gebrochenen Nadel einstellen. 5 5 5 Bedienfeld 91 Nummer der gebrochenen Nadel Wählen Sie die Nadelnummer der gebrochenen Nadel. Die Nummer der gebrochenen Nadel wird auf dem Blatt der jeweiligen Standardeinstellungen angegeben, das im Modus Standardeinstellungen gedruckt werden kann. Die Lücke in der schrägen Linie über den Nadelnummern kennzeichnet die Nummer der gebrochenen Nadel. Rollenpapier Wenn Sie Rollenpapier mit dem optionalen Rollenpapierhalter verwenden, stellen Sie diese Option auf Ein. Dieser Modus wird aktiviert, wenn Sie Ein wählen und der Modus Kontoauszugsbuch auf Aus eingestellt ist. Wenn diese Option auf Aus eingestellt ist und Papier im Drucker verbleibt, gibt der Drucker das Papier aus, wenn er eingeschaltet oder die Abdeckung geöffnet wird. Bei Einstellungen dieser Option auf Ein gibt der Drucker das Papier nicht aus. Hintere Papierführung Stellen Sie diese Option bei Verwendung der optionalen hinteren Papierführung auf Ein. Wenn Sie Ein wählen und der Modus Rollenpapier ebenfalls auf Ein eingestellt ist, ist der Modus Rollenpapier nicht verfügbar. Einstellungen im PR2-Modus 92 Menü Werte (Standardwerte sind fett gedruckt) Emulation PR2, PR40+, PR54+ Schriftart Entwurf, NLQ1, NLQ2, LQ2, OCR-A, OCR-B Zeichenabstand (cpi) 10, 12, 15, 16.6, 13, 17.1 Zeichentabelle Olivetti, PC, ISO Bedienfeld Menü Werte (Standardwerte sind fett gedruckt) Olivetti-Zeichentabelle ST15INT (International), ST15ITA (Italien), ST15P (Portugal), ST15USSR (USSR), ST15SDC (SDC),ST15E (Spanien 1), ST15E2 (Spanien 2), ST15S/SF (Schweden/Finnland), ST15CH (Schweiz), ST31 (Olivetti TCV 370), ST15TR (Türkei), ST15USA (USA), ST15YU (Jugoslavien), ST15ARABIC (Arabisch), ST15CND (Kanada), ST15CIBC (CIBC), ST15DK/N (Dänemark/Norwegen), ST15IL (Israel), ST15F (Frankreich), ST15UK (Großbritannien), ST15D (Deutschland), ST15GR (Griechenland) PC-Zeichentabelle 5 5 5 5 PC437 (INT), PC210 (GR), PC220 (E), PC850 (LATIN 1), PC851 (GREEK), PC 852 (LATIN 2), PC855 (CYRILLIC), PC857 (LATIN 5), PC858 (LATIN EURO), PC860 (P), PC862 (IL), PC863 (CANADIAN FRENCH), PC864 (ARABIC), PC865 (NORDIC), PC866 (CYRILLIC), DK/N (Dänemark/Norwegen), DK (Dänemark), PC1252 (PC-WIN LATIN1), PC1250 (PC-WIN LATIN2) ISO-Zeichentabelle CPOLUNIX, ISO 8859/15, ISO 8859/1, ISO 8859/2, ISO 8859/5, ISO 8859/6, ISO 8859/7, ISO 8859/8, ISO 8859/9 Bit-Bildauflösung, 8 Nadeln 72, 96 Enger Zeichenabstand (cpi) 16.6, 17.1 Vertikale Auflösung 1/216", 1/240" Automatischer Wagenrücklauf Aus, EIN Spalten 90, 94 Horizontaltabulator 4, 6, 8 Blattanfangsposition für PR40+ Aus, Ein 5 5 5 5 5 5 5 5 Bedienfeld 93 Menü Werte (Standardwerte sind fett gedruckt) Magnetstandard * DIN/ISO, ANSI, IBM3604, IBM4746, ISO7811, HT2751CIZ, ISO8484 Endmarkierung * ** C, F Versetzung * Standard, +10, +20 Duplizieren * Aus, Ein Wiederholen * 1, 3 * Diese Einstellungen sind nur für den PLQ-20M verfügbar. ** Diese Einstellung ist wirksam, wenn das Format des IBM3604 oder IBM4746 gewählt wird. Emulation Sie können die Emulation des PR2, PR40+ oder PR54+ wählen. Schriftart Mit dieser Einstellung können Sie eine der sechs Schriften einstellen. Zeichenabstand (cpi) Mit dieser Einstellung können Sie eine von sechs Zeichenabständen einstellen. Zeichentabelle Sie können eine der drei Zeichentabellen Olivetti, PC oder ISO einstellen. Olivetti-Zeichentabelle Sie können eine Schrift wählen. Die Einstellung, die Sie in dieser Tabelle wählen, ist nur wirksam, wenn Sie Olivetti in der Einstellung Zeichentabelle gewählt haben. 94 Bedienfeld PC-Zeichentabelle Sie können eine Schrift wählen. Die Einstellung, die Sie in dieser Tabelle wählen, ist nur wirksam, wenn Sie PC in der Einstellung Zeichentabelle gewählt haben. ISO-Zeichentabelle Sie können eine Schrift wählen. Die Einstellung, die Sie in dieser Tabelle wählen, ist nur wirksam, wenn Sie ISO in der Einstellung Zeichentabelle gewählt haben. 5 5 5 5 Bit-Bildauflösung, 8 Nadeln Sie können 72 oder 96 als Standardwert der 8-Nadeln-Bildauflösung wählen. 5 Enger Zeichenabstand (cpi) 5 Sie können den Zeichenabstand für den engen Druckmodus wählen. 5 Vertikale Auflösung Mit dieser Einstellung wählen Sie die vertikale Auflösung. 5 Automatischer Wagenrücklauf Wenn der Automatische Wagenrücklauf auf Ein eingestellt ist, wird jeder Zeilenvorschubcode (LF) von einem Wagenrücklaufcode (CR) begleitet, so dass der Drucker automatisch zur nächsten Druckposition am linken Rand fährt. Ist diese Einstellung auf Aus eingestellt, müssen Sie manuell einen Wagenrücklaufcode (CR) nach dem Zeilenvorschubcode senden, um den Drucker in die Druckposition am linken Rand zu fahren. Spalten 5 5 5 Sie können die Anzahl der Spalten in einer Zeile auswählen. Bedienfeld 5 95 Horizontaltabulator Sie können die Bewegung der Tabulatortaste auf 4, 6 oder 8 einstellen. Wenn Sie 4 wählen, entspricht die Bewegung 4 Buchstaben in der unter Zeichenabstand gewählten Größe. Blattanfangsposition für PR40+ Wenn Sie Ein in dieser Option und PR40+ unter Emulation wählen, wird die Blattanfangsposition auf 6,5 mm eingestellt. Diese Einstellung gibt es nur im Modus PR40+. Wenn Sie Aus und PR40+ wählen, wird die Blattanfangsposition auf die gleiche Position wie im Modus PR2 und PR54+ eingestellt (die Standardeinstellung ab Werk ist 4,2 mm). Magnetstandard In dieser Einstellung können Sie den Magnetstandard wählen. Diese Option ist nur für den PLQ-20M verfügbar. Endmarkierung Sie können C oder F als Buchstaben wählen, der am Ende von Daten, die auf Magnetstreifen aufgezeichnet werden, hinzugefügt wird. Diese Einstellung ist nur wirksam, wenn das Format für den IBM3604 oder IBM4746 in der Einstellung Magnetstandard gewählt wird. Diese Option ist nur für den PLQ-20M verfügbar. Versetzung Mit dieser Option können Sie den Versetzungswert des Magnetstreifens wählen. Diese Option ist nur für den PLQ-20M verfügbar. 96 Bedienfeld Duplizieren 5 Wenn diese Option auf Ein eingestellt ist, werden die Daten dupliziert auf dem Magnetstreifen aufgezeichnet. 5 Diese Option ist nur für den PLQ-20M verfügbar. Wiederholen Mit dieser Einstellung können Sie einstellen, wie oft der Drucker versucht, die Daten zu empfangen. 5 5 Diese Option ist nur für den PLQ-20M verfügbar. 5 5 5 5 5 5 5 5 Bedienfeld 97 Andere Emulationseinstellungen Menü Werte (Standardwerte sind fett gedruckt) Druckrichtung Bi-D., Uni-D., Auto Null-Darstellung 0, Schriftart Draft, Roman, Sans Serif, Courier, Prestige, Script, OCR-B, Orator, Orator-S, Script C, Roman T, Sans Serif H Zeichenabstand (cpi) 10, 12, 15, 17.1, 20, Proportional Zeichentabelle Standardmodell: Kursiv, PC437, PC850, PC860, PC863, PC865, PC861, BRASCII, Abicomp, Roman 8, ISO Latin 1, PC858, ISO 8859-15 Alle andere Modelle: Kursiv, PC437, PC850, PC437 Greek, PC853, PC855, PC852, PC857, PC866, PC869, MAZOWIA, Code MJK, ISO 8859-7, ISO Latin IT, Bulgaria, PC774, Estonia, ISO 8859-2, PC 866 LAT., PC 866 UKR, PC860,PC861, PC865, PC864, PC APTEC, PC708, PC720, PC AR864, PC863, BRASCII, Abicomp, Roman 8, ISO Latin 1, PC858, ISO 8859-15, PC 771, PC437 Slovenia, PC MC, PC 1250, PC 1251 Internationaler Zeichensatz für Kursiv-Tabelle Kursiv USA, Kursiv Frankr., Kursiv Deutschland, Kursiv U.K., Kursiv Dänemark 1, Kursiv Schweden, Kursiv Italien, Kursiv Spanien 1 Autom. Z.-Vorschub Aus, Ein Automatischer Wagenrücklauf (IBM PPDS) * Aus, Ein AGM (IBM PPDS) * Aus, Ein IBM-Zeichentabelle (IBM PPDS) * Tabelle2, Tabelle1 Spalten 80, 90, 94 Papier einziehen Automatisches Einziehen, Daten existieren * Diese Einstellungen sind wirksam, wenn die Emulation IBM PPDS gewählt ist. 98 Bedienfeld Druckrichtung Sie können die Optionen automatische Druckrichtung (Auto), bidirektionaler Druck (Bi-D) oder unidirektionaler Druck (Uni-D) auswählen. Der Druckvorgang ist normalerweise bidrektional, der unidirektionale Druck ermöglicht jedoch eine präzisere vertikale Ausrichtung. Bei Einstellung auf Auto analysiert der Drucker die Daten und verwendet den unidirektionalen Druck für Zeilen, die eine vertikale Druckausrichtung erfordern. 5 5 5 5 Null-Darstellung Das Zeichen Null wird mit einem Schrägstrich ( ) versehen, wenn diese Funktion auf Ein eingestellt ist. Bei Einstellung auf Aus wird kein Schrägstrich (0) dazugesetzt. Der Schrägstrich ermöglicht Ihnen, auf einfache Weise zwischen dem Großbuchstaben „O“ und einer Null zu unterscheiden. Schriftart 5 5 Mit dieser Einstellung können Sie eine der sechs Schriften einstellen. 5 Zeichenabstand (cpi) Mit dieser Einstellung können Sie eine von sechs Zeichenabständen einstellen. 5 5 Zeichentabelle Sie können unter mehreren Zeichentabellen wählen. Diese Einstellung wird verwendet, wenn Sie drucken, ohne den Druckertreiber zu verwenden. 5 Wenn Sie den Druckertreiber verwenden, ändern Sie die Einstellung im Druckertreiber. Weitere Einzelheiten finden Sie unter „Übersicht der Druckertreibereinstellungen“ auf Seite 50. Bedienfeld 5 99 5 Internationaler Zeichensatz für Italic Sie haben die Wahl unter einer Reihe internationaler Zeichensätze für die Kursiv-Zeichentabelle. Internationale Zeichensätze unterscheiden sich in bis zu 8 Zeichen vom ASCII-Zeichensatz, je nach Land oder Sprache. Das heißt, Sie können den internationalen Zeichensatz für Italic Ihren Druckanforderungen entsprechend selbst definieren. Automatischer Zeilenvorschub Wenn der automatische Zeilenvorschub auf Ein eingestellt ist, ergänzt der Drucker jeden Wagenrücklaufcode (CR) mit einem Zeilenvorschubcode (LF). Automatischer Wagenrücklauf (IBM PPDS) Wenn der Automatische Wagenrücklauf auf Ein eingestellt ist, wird jeder Zeilenvorschubcode (LF) oder ESC J-Code von einem Wagenrücklaufcode (CR) begleitet, so dass der Drucker automatisch zur nächsten Druckposition am linken Rand fährt. Ist diese Einstellung auf Aus eingestellt, müssen Sie manuell einen Wagenrücklaufcode (CR) nach dem Zeilenvorschubcode senden, um den Drucker in die Druckposition am linken Rand zu fahren. Diese Option ist nur im IBM PPDS-Emulationsmodus verfügbar. A.G.M. (IBM PPDS) Wenn der Alternate Graphic Mode (A.G.M.) auf Ein eingestellt ist, funktionieren die Befehle ESC 3, ESC A, ESC J, ESC K, ESC L, ESC Y, ESC Z und ESC * im IBM PPDS-Emulationsmodus auf dieselbe Weise wie im ESC/P-Modus. Diese Option ist nur im IBM PPDS-Emulationsmodus verfügbar. IBM-Zeichentabelle (IBM PPDS) Wählen Sie Tabelle2 oder Tabelle1 für die IBM-Zeichentabelle. Diese Option ist nur im IBM PPDS-Emulationsmodus verfügbar. 100 Bedienfeld Spalten 5 Sie können die Anzahl der Spalten in einer Zeile auswählen. Papier einziehen Wenn Sie Automatisch einziehen einstellen, zieht der Drucker das Papier unmittelbar nach dem Einlegen ein. Bei Einstellung von Daten existieren zieht der Drucker das Papier erst ein, wenn er die Daten empfängt. 5 5 5 Standardeinstellungen ändern Die folgende Tabelle enthält die Grundfunktion jeder Taste im Standard-Einstellungsmodus. Taste Grundfunktion F1/Eject Wählt den nächsten Menüparameter. Offline Wählt den vorherigen Menüparameter. F2 Ändert den Wert im gewählten Menü. 5 5 5 Führen Sie diese Schritte aus, um in den Modus Standardeinstellungen zu wechseln und die Standardeinstellungen des Druckers zu ändern: 5 Hinweis: ❏ Halten Sie ein Blatt Papier der Größe A4 bereit, bevor Sie den Standard-Einstellungsmodus aktivieren. 5 ❏ Sie müssen jedes Mal, wenn der Drucker einen Ausdruck vom vorderen Papierschacht ausgibt, ein neues Blatt einlegen. ❏ Schließen Sie vor dem Drucken immer die Druckerabdeckung. Der Drucker druckt nicht, wenn die Druckerabdeckung geöffnet ist. Bedienfeld 5 101 5 5 1. Schalten Sie den Drucker aus. c Achtung: Warten Sie jedes Mal, wenn Sie den Drucker ausgeschaltet haben, wenigstens 5 Sekunden, bevor Sie den Drucker wieder einschalten, ansonsten kann der Drucker beschädigt werden. 2. Schalten Sie den Drucker ein und halten Sie dabei die Tasten F1/Eject und F2 am Bedienfeld gedrückt. 3. Wenn die Anzeige Ready leuchtet, legen Sie ein Blatt A4-Papier in den vorderen Papierschacht ein. Der Drucker druckt die Versionsnummer und die Sprachauswahl für das Standard-Einstellungsmenü. Die ausgewählte Sprache ist unterstrichen. Wählen Sie die Sprache aus, indem Sie die Taste F1/Eject drücken. 4. Drücken Sie die Taste F2, um die Sprache einzustellen. Der Drucker druckt eine Meldung, in der Sie gefragt werden, ob Sie die aktuellen Einstellungen drucken möchten. Wenn Sie die aktuellen Einstellungen drucken möchten, drücken Sie die Taste F2. Der Drucker druckt die aktuellen Einstellungen. Für jede Option ist der aktuell ausgewählte Wert unterstrichen. Wenn Sie die aktuellen Einstellungen nicht drucken möchten, drücken Sie die Taste F1/Eject. 5. Der Drucker druckt die Einstellmethode und die erste Wahl des Hauptsetupmenüs. Menü Allgemeine Einstellungen Menü PR2-Moduseinstellungen Menü Andere Emulationseinstellungen Sie können das Hauptsetupmenü durch Drücken von F2 wählen. Drücken Sie dann F1/Eject, um die Einstellung vorzunehmen. 102 Bedienfeld 6. Wählen Sie die Menüparameter, die Sie ändern möchten, indem Sie die Taste F1/Eject (für die nächste Option) oder die Taste Offline (für die vorherige Option) drücken. Der Drucker druckt die Option, wobei der aktuelle Einstellwert dieser Option unterstrichen ist. 7. Drücken Sie die Taste F2, um den Wert zu ändern. Dann druckt der Drucker den nächsten Wert. 8. Sie können fortfahren, Änderungen an anderen Parametern vorzunehmen, indem Sie die Taste F1/Eject oder Offline drücken. Nach der Wahl des letzten Parameters in jedem Menü kehrt die Menüauswahl zur Auswahl der drei Hauptsetupmenüs zurück. Hinweis: Wenn Sie die Taste Offline an der ersten Option jedes Menüs drücken, kehrt die Menüauswahl auch zur Auswahl des Hauptsetupmenüs zurück. 9. Wenn Sie die Standardeinstellungen vorgenommen haben, schalten Sie den Drucker aus, um den Standard-Einstellungsmodus zu beenden. 5 5 5 5 5 5 5 5 5 5 5 5 Bedienfeld 103 Ausrichtung der vertikalen Zeilen im Ausdruck Wenn Sie feststellen, dass die vertikalen Zeilen im Ausdruck nicht sauber miteinander ausgerichtet sind, können Sie den Druckermodus zum Einstellen des Bidirektionaldrucks zur Behebung dieses Problems verwenden. Während der Bidirektionaldruck eingestellt wird, druckt der Drucker drei Blätter mit Ausrichtungsmustern aus, die mit Draft, Bit image (ESC * 26H) und LQ (Letter Quality) bezeichnet sind. Wie nachfolgend beschrieben, wählen Sie von jedem Blatt das beste Ausrichtungsmuster aus. Hinweis: Halten Sie ein Blatt Papier der Größe A4 bereit, bevor Sie den Bidirektional-Einstellungsmodus aktivieren. Führen Sie die nachstehenden Schritte zur Durchführung der bidirektionalen Einstellung aus: 1. Schalten Sie den Drucker aus. c Achtung: Warten Sie jedes Mal, wenn Sie den Drucker ausgeschaltet haben, wenigstens 5 Sekunden, bevor Sie den Drucker wieder einschalten, ansonsten kann der Drucker beschädigt werden. 2. Schalten Sie den Drucker ein und halten Sie dabei die Taste F2 gedrückt. 3. Drücken Sie die Taste F1/Eject, während die Anzeigen F1/Eject, Offline und F2 blinken. 104 Bedienfeld 4. Wenn die Anzeige Ready leuchtet, legen Sie ein Blatt A4-Papier in den vorderen Papierschacht ein. Der Drucker druckt dann die Angaben zur Einstellung der Bidirektional-Ausrichtung und den ersten Satz Ausrichtungsmuster aus. 5. Vergleichen Sie die Ausrichtungsmuster dann, wie in den Anweisungen beschrieben, und wählen Sie das Muster mit der besten Ausrichtung. Sie können das Ausrichtungsmuster wählen, indem Sie die Taste F1/Eject (für das nächste Muster) oder die Taste F2 (für das vorherige Muster) drücken. Die Anzeigen F1/Eject, Offline und F2 geben das jeweils gewählte Muster an. Bei jedem Drücken der Taste F1/Eject oder F2 erzeugt der Drucker einen kurzen Signalton. 6. Stellen Sie das Muster ein, indem Sie die Taste Offline drücken. Der Drucker druckt den nächsten Satz Ausrichtungsmuster. 5 5 5 5 5 5 7. Nachdem Sie das beste Muster im letzten Satz ausgewählt und Ihre Auswahl durch Drücken der Taste Offline eingestellt haben, schalten Sie den Drucker aus. Durch das Ausschalten des Druckers ändert sich die Einstellung nicht. 5 5 5 5 5 5 Bedienfeld 105 Kapitel 6 Problem Solver Problemdiagnose . . . . . . . . . . . . . . . . . . . . . . . . . . . . . . . . . . . . . . . . Fehleranzeigen verwenden . . . . . . . . . . . . . . . . . . . . . . . . . . . EPSON Status Monitor 3 . . . . . . . . . . . . . . . . . . . . . . . . . . . . . Selbsttest drucken . . . . . . . . . . . . . . . . . . . . . . . . . . . . . . . . . . . Hexadezimaler Speicherausdruck drucken . . . . . . . . . . . . . 107 108 111 111 113 Probleme und Lösungen . . . . . . . . . . . . . . . . . . . . . . . . . . . . . . . . . . Probleme mit der Spannungsversorgung . . . . . . . . . . . . . . . Probleme beim Papiereinzug oder der Papierzuführung . . Probleme mit der Druckposition . . . . . . . . . . . . . . . . . . . . . . Probleme mit dem Druck bzw. der Qualität des Ausdrucks . . . . . . . . . . . . . . . . . . . . . . . . . . . . . . . . . . . . . . . Netzwerkprobleme . . . . . . . . . . . . . . . . . . . . . . . . . . . . . . . . . . 115 116 117 118 119 125 Korrektur von USB-Problemen . . . . . . . . . . . . . . . . . . . . . . . . . . . . 126 Papierstaus beheben. . . . . . . . . . . . . . . . . . . . . . . . . . . . . . . . . . . . . . 130 Kontakt mit dem Kundendienst aufnehmen . . . . . . . . . . . . . . . . . 132 106 Problem Solver Problemdiagnose 6 Für Probleme, die mit den USB-Anschlüssen in Verbindung stehen können, finden Sie Einzelheiten unter „Korrektur von USB-Problemen“ auf Seite 126. 6 Wenn das Problem nicht mit dem USB-Anschluss zusammenhängt, versuchen Sie das Druckerfproblem am besten in zwei Schritten zu beheben: Zuerst stellen Sie den Fehler fest, dann befolgen Sie die Lösungsvorschläge, bis der Fehler behoben ist. Die Informationen, die Sie zur Diagnose und Behebung der gängigsten Probleme benötigen, finden Sie auf dem Bedienfeld des Druckers, im Utility EPSON Status Monitor 3 oder indem Sie einen Selbsttest oder einen Hexadezimal-Speicherauszug drucken. Näheres finden Sie jeweils im entsprechenden Abschnitt weiter unten. 6 6 6 6 Wenn Sie ein spezielles Problem mit der Druckqualität haben, ein Druckproblem, welches nicht mit der Druckqualität zusammenhängt, ein Problem mit dem Papiereinzug oder wenn Ihr Drucker nicht druckt, lesen Sie den entsprechenden Abschnitt in diesem Kapitel. 6 Um ein Problem zu beheben, müssen Sie den aktuellen Druckvorgang gegebenenfalls abbrechen. Weitere Einzelheiten finden Sie unter „Drucken abbrechen“ auf Seite 72. 6 6 6 6 6 Problem Solver 107 Fehleranzeigen verwenden Viele gängige Druckerprobleme lassen sich mithilfe der Kontrollleuchten am Bedienfeld des Druckers beheben. Wenn Ihr Drucker aufhört zu drucken und eine oder mehrere Bedienfeldanzeigen leuchten oder blinken oder der Drucker akustische Signale ausgibt, können Sie das Problem anhand der folgenden Tabelle erkennen und lösen. Wenn Sie das Problem nicht anhand der Angaben in dieser Tabelle beheben können, finden Sie weitere Informationen unter „Probleme und Lösungen“ auf Seite 115. Hinweis: Der Drucker erzeugt einen Warnton, wenn Sie eine Taste des Bedienfelds betätigen, für die die entsprechende Funktion nicht verfügbar ist. 108 Problem Solver Modus PR2 6 Status der Anzeigen am Bedienfeld Akustische Signale Problem O Power F Ready — Es befindet sich kein Papier im Papierschacht. Lösung Legen Sie Papier in den vorderen Papierschacht ein. — 6 Das Papier ist nicht korrekt eingelegt. Entnehmen Sie das Papier und legen Sie es richtig ein. Siehe „Kontoauszugsbücher einlegen“ auf Seite 29 bzw. „Einzelblattpapier einlegen“ auf Seite 30. — Das Papier wird nicht ganz ausgegeben. Informationen zur Papierausgabe finden Sie unter „Papierstaus beheben“ auf Seite 130. — — O Power F Offline — O Pause F Ready F F1/Eject F Offline F F2 ••••• 6 6 6 Im Drucker ist ein Papierstau aufgetreten. Informationen zum Beheben eines Papierstaus finden Sie unter „Papierstaus beheben“ auf Seite 130. O Power O Offline 6 Die Druckerabdeckung ist offen. Stoppen Sie den Betrieb und schließen Sie die Druckerabdeckung. 6 6 Der Druckkopf ist zu heiß geworden. Warten Sie einige Minuten. Der Drucker nimmt den Druckvorgang automatisch wieder auf, wenn der Druckkopf abgekühlt ist. Ein unbekannter Druckerfehler ist aufgetreten. Schalten Sie den Drucker aus, lassen Sie ihn einige Sekunden ausgeschaltet und schalten Sie ihn dann wieder ein. Sollte der Fehler erneut auftreten, wenden Sie sich an Ihren Fachhändler. 6 6 6 O = leuchtet, F = blinkt ••• = kurze Pieptonfolge (drei Pieptöne), ••••• = lange Pieptonfolge (fünf Pieptöne) Problem Solver 6 109 Modus ESC/P und IBM PPDS Status der Anzeigen am Bedienfeld Akustische Signale Problem O Power F Ready O Offline ••• Es befindet sich kein Papier im Papierschacht. Lösung Legen Sie Papier in den vorderen Papierschacht ein. ••• Das Papier ist nicht korrekt eingelegt. Entnehmen Sie das Papier und legen Sie es richtig ein. Siehe „Kontoauszugsbücher einlegen“ auf Seite 29 bzw. „Einzelblattpapier einlegen“ auf Seite 30. ••• Das Papier wird nicht ganz ausgegeben. Drücken Sie die Taste F1/Eject, um das Papier auszugeben. ••• Im Drucker ist ein Papierstau aufgetreten. Informationen zum Beheben eines Papierstaus finden Sie unter „Papierstaus beheben“ auf Seite 130. O Power O Offline ••• O Power F Offline — O Pause F Ready F F1/Eject F Offline F F2 ••••• Die Druckerabdeckung ist offen. Stoppen Sie den Betrieb und schließen Sie die Druckerabdeckung. Der Druckkopf ist zu heiß geworden. Warten Sie einige Minuten. Der Drucker nimmt den Druckvorgang automatisch wieder auf, wenn der Druckkopf abgekühlt ist. Ein unbekannter Druckerfehler ist aufgetreten. Schalten Sie den Drucker aus, lassen Sie ihn einige Sekunden ausgeschaltet und schalten Sie ihn dann wieder ein. Sollte der Fehler erneut auftreten, wenden Sie sich an Ihren Fachhändler. O = leuchtet, F = blinkt ••• = kurze Pieptonfolge (drei Pieptöne), ••••• = lange Pieptonfolge (fünf Pieptöne) 110 Problem Solver EPSON Status Monitor 3 6 EPSON Status Monitor 3 zeigt Statusmeldungen und eine grafische Darstellung des aktuellen Druckerstatus an. Wenn ein Problem während des Druckens auftritt, erscheint im Fortschrittsbalken eine Fehlermeldung. 6 6 Selbsttest drucken Die Durchführung des Druckerselbsttests hilft Ihnen bei der Feststellung, ob der Drucker oder der Computer das Problem verursacht: ❏ Wenn die Ergebnisse des Selbsttests zufrieden stellend sind, funktioniert der Drucker einwandfrei, und das Problem liegt wahrscheinlich in den Druckertreibereinstellungen, den Anwendungseinstellungen, am Computer oder am Schnittstellenkabel (achten Sie darauf, dass Sie nur ein geschirmtes Schnittstellenkabel verwenden). ❏ Wird die Selbsttestseite nicht ordnungsgemäß ausgedruckt, liegt das Problem beim Drucker. Weitere mögliche Ursachen und Lösungen für das Problem finden Sie unter „Probleme und Lösungen“ auf Seite 115 beschrieben. Hinweis: ❏ Halten Sie ein Blatt Papier der Größe A4 bereit, bevor Sie den Selbsttest-Druckmodus aktivieren. 6 6 6 6 6 6 ❏ Schließen Sie vor dem Drucken immer die Druckerabdeckung. Der Drucker druckt nicht, wenn die Druckerabdeckung geöffnet ist. Führen Sie zum Drucken des Selbsttests die folgenden Schritte aus: Problem Solver 6 111 6 6 1. Schalten Sie den Drucker aus. c Achtung: Warten Sie jedes Mal, wenn Sie den Drucker ausgeschaltet haben, wenigstens 5 Sekunden, bevor Sie den Drucker wieder einschalten, ansonsten kann der Drucker beschädigt werden. 2. Schalten Sie den Drucker ein und halten Sie dabei die Taste F2 gedrückt. Drücken Sie dann die Tasten F1/Eject und F2, während die Anzeigen F1/Eject, Offline und F2 blinken. 3. Wenn die Anzeige Ready leuchtet, legen Sie ein Blatt A4-Papier in den vorderen Papierschacht ein. 4. Der Drucker druckt das Selbsttestmuster mit der Schrift, die im Modus Standardeinstellungen gewählt wurde. Hinweis: Um den Selbsttest vorübergehend anzuhalten, drücken Sie die Taste Offline. Zum Fortsetzen des Selbsttests drücken Sie die Taste Offline erneut. c 112 Achtung: Schalten Sie den Drucker nicht aus, während der Selbsttest gedruckt wird. Betätigen Sie zum Unterbrechen des Druckvorgangs stets die Taste Offline. Schalten Sie den Drucker dann aus. Problem Solver Hexadezimaler Speicherausdruck drucken Wenn Sie ein erfahrener Anwender oder Programmierer sind, können Sie einen hexadezimalen Speicherausdruck erstellen, um Kommunikationsprobleme zwischen dem Drucker und dem Softwareprogramm zu lokalisieren. Im Hex Dump-Modus druckt der Drucker alle Daten, die er vom Computer empfängt, als Hexadezimalwerte. Hinweis: ❏ Die Funktion Hexadezimaler Speicherausdruck ist für die Verwendung eines DOS-basierten PCs ausgelegt. 6 6 6 6 ❏ Halten Sie ein Blatt Papier der Größe A4 bereit, bevor Sie den Modus zum Drucken des hexadezimalen Speicherauszugs aktivieren. 6 ❏ Schließen Sie vor dem Drucken immer die Druckerabdeckung. Der Drucker druckt nicht, wenn die Druckerabdeckung geöffnet ist. 6 Gehen Sie folgendermaßen vor, um einen hexadezimalen Speicherausdruck durchzuführen. 6 1. Schalten Sie den Drucker aus. 6 c Achtung: Warten Sie jedes Mal, wenn Sie den Drucker ausgeschaltet haben, wenigstens 5 Sekunden, bevor Sie den Drucker wieder einschalten, ansonsten kann der Drucker beschädigt werden. 2. Schalten Sie den Drucker ein und halten Sie dabei die Taste Offline gedrückt, um den hexadezimalen Speicherausdruck zu aktivieren. 6 6 6 6 Problem Solver 113 3. Rufen Sie ein Softwareprogramm auf und schicken Sie einen Druckauftrag an den Drucker. Ihr Drucker druckt alle empfangenen Codes im hexadezimalen Format. Durch einen Vergleich der Zeichen in der rechen Spalte mit dem Ausdruck der Hexadezimalcodes können Sie die vom Drucker empfangenen Codes überprüfen. Wenn die Zeichen druckbar sind, erscheinen sie in der rechten Spalte als ASCII-Zeichen. Nichtdruckbare Codes, wie beispielsweise Steuercodes, werden durch Punkte dargestellt. c 114 Achtung: Schalten Sie den Drucker nicht während des hexadezimalen Speicherausdrucks aus. Betätigen Sie zum Unterbrechen des Druckvorgangs stets die Taste Offline. Schalten Sie den Drucker dann aus. Problem Solver Probleme und Lösungen 6 Für die meisten Probleme während des Betriebs des Druckers gibt es einfache Lösungen. Mithilfe der Informationen in diesem Abschnitt finden Sie die Ursache für möglicherweise auftretende Probleme und eine entsprechende Lösung. 6 „Probleme mit der Spannungsversorgung“ auf Seite 116 6 „Probleme beim Papiereinzug oder der Papierzuführung“ auf Seite 117 6 „Probleme mit der Druckposition“ auf Seite 118 „Probleme mit dem Druck bzw. der Qualität des Ausdrucks“ auf Seite 119 6 „Netzwerkprobleme“ auf Seite 125 6 Sie können auch den Selbsttest verwenden, um festzustellen, ob der Drucker oder der Computer das Problem verursacht. Informationen zum Drucken eines Selbsttests finden Sie unter „Selbsttest drucken“ auf Seite 111. Um ein Kommunikationsproblem festzustellen, können erfahrene Anwender den unter „Hexadezimaler Speicherausdruck drucken“ auf Seite 113 beschriebenen hexadezimalen Speicherausdruckmodus verwenden. 6 Weitere Informationen zum Beheben eines Papierstaus finden Sie unter „Papierstaus beheben“ auf Seite 130. 6 6 6 6 6 Problem Solver 115 Probleme mit der Spannungsversorgung Die Kontrollleuchte am Bedienfeld leuchtet kurz auf, erlischt dann jedoch und bleibt aus. Ursache Aktion Die Spannungswerte des Druckers stimmen nicht mit der Netzspannung der Steckdose überein. Überprüfen Sie den Drucker und die Spannungswerte der Steckdose. Wenn die Spannungswerte nicht übereinstimmen, schalten Sie den Drucker sofort aus. Ziehen Sie das Netzkabel ab und wenden Sie sich an Ihren EPSON-Vertragshändler. w Vorsicht: Schließen Sie das Netzkabel des Druckers nicht an eine Steckdose mit einer für den Drucker falschen Spannung an. Der Drucker funktioniert in diesem Fall nicht und die Kontrollleuchten am Bedienfeld bleiben auch beim Einschalten des Druckers aus. Ursache Aktion Das Netzkabel ist nicht richtig Schalten Sie den Drucker aus und stellen an der Steckdose oder am Sie gegebenenfalls sicher, dass das Drucker angeschlossen. Netzkabel fest an der Netzsteckdose und am Drucker angeschlossen ist. Schalten Sie den Drucker wieder ein. Die Steckdose funktioniert nicht. 116 Problem Solver Verwenden Sie eine andere Steckdose. Probleme beim Papiereinzug oder der Papierzuführung 6 Der Drucker zieht die Bögen nicht korrekt ein oder transportiert die Bögen nicht korrekt. 6 Ursache 6 Aktion Das Einzelblattpapier ist nicht Anweisungen zum Einlegen von richtig eingelegt. Einzelblattpapier finden Sie unter „Einzelblattpapier einlegen“ auf Seite 30. Das Papier ist zerknittert, alt, zu dünn oder zu dick. Weitere Informationen zum bedruckbaren Papier finden Sie unter Papierspezifikationen. Verwenden Sie neue, saubere Blätter. 6 6 6 Der Drucker gibt ein einzelnes Blatt nicht vollständig aus. 6 Ursache Aktion Das Papier ist zu lang. Wenn sich der Drucker im Modus PR2 befindet, finden Sie Anweisungen zur Ausgabe des Papiers unter „Papierstaus beheben“ auf Seite 130. Im Modus ESC/P und IBM PPDS drücken Sie die Taste F1/Eject. Stellen Sie sicher, dass die Papierlänge innerhalb des Längenbereichs für Einzelblattpapier liegt, die unter Papierspezifikationen angegeben ist. Überprüfen Sie ferner die Einstellungen für das Papierformat in der Anwendung bzw. im Druckertreiber und ändern Sie diese gegebenenfalls. 6 6 6 6 6 Problem Solver 117 Der Drucker zieht das Kontoauszugsbuch nicht richtig ein oder transportiert es nicht einwandfrei. Ursache Aktion Das Kontoauszugsbuch Informationen zum Einlegen von wurde nicht richtig eingelegt. Kontoauszugsbüchern finden Sie unter „Kontoauszugsbücher einlegen“ auf Seite 29. Probleme mit der Druckposition Falsche Blattanfangsposition Ihr Ausdruck erscheint zu hoch oder zu niedrig auf der Seite. Ursache Aktion Überprüfen Sie in der Anwendung bzw. Die Papierformateinstellung in Ihrer Anwendungssoftware im Druckertreiber die Einstellungen für das Papierformat. oder im Druckertreiber stimmt nicht mit dem von Ihnen verwendeten Papierformat überein. Der obere Rand oder die Druckstartposition ist nicht korrekt. Überprüfen Sie die Randeinstellungen oder die Einstellungen der Druckstartposition in der Anwendungssoftware. Informationen über bedruckbare Bereiche finden Sie unter Papierspezifikationen. Sie können die Blattanfangsposition auch mit der Blattanfang-Einstellfunktion einstellen. Nähere Informationen dazu erhalten Sie im Abschnitt „Einstellung der Blattanfangsposition“ auf Seite 32. 118 Problem Solver Die von Ihnen gewünschten Druckertreibereinstellungen sind in Ihrer Software nicht ausgewählt. Wählen Sie, bevor Sie den Druckauftrag starten, die korrekten Druckertreibereinstellungen auf dem Windows-Desktop oder in Ihrer Anwendung aus. Probleme mit dem Druck bzw. der Qualität des Ausdrucks Der Drucker ist eingeschaltet, druckt aber nicht. Aktion Das Schnittstellenkabel ist beschädigt oder verdreht. Vergewissern Sie sich, dass das Schnittstellenkabel nicht beschädigt oder verdreht ist. Wenn Sie über ein anderes Schnittstellenkabel verfügen, verwenden Sie dieses, um zu prüfen, ob der Drucker einwandfrei arbeitet. Der Druckertreiber wurde nicht richtig installiert. 6 6 6 6 Ursache Der Drucker ist nicht direkt am Computer angeschlossen. 6 Wenn Sie einen Druckerwechsler, einen Druckerzwischenspeicher oder ein Verlängerungskabel verwenden, druckt der Drucker wegen der Kombination dieser Vorrichtungen nicht einwandfrei. Vergewissern Sie sich, ob der Drucker richtig arbeitet, wenn er ohne diese Vorrichtungen am Computer angeschlossen ist. Prüfen Sie, ob der Druckertreiber richtig installiert ist. Installieren Sie den Druckertreiber gegebenenfalls neu. 6 6 6 6 6 6 6 Problem Solver 119 Ein Papierstau ist eingetreten oder das Farbband oder der Führungsmechanismus ist verklemmt. Schalten Sie den Drucker aus, öffnen Sie die Druckerabdeckung und entfernen Sie das gestaute Papier bzw. lösen Sie das verklemmte Teil. Informationen zum Entfernen von gestautem Papier finden Sie unter „Papierstaus beheben“ auf Seite 130. Die USB-Einstellung ist falsch. Prüfen Sie die USB-Einstellung auf Richtigkeit. Nähere Informationen dazu erhalten Sie im Abschnitt „Korrektur von USB-Problemen“ auf Seite 126. Der Drucker „hängt“ (in einer Schalten Sie den Drucker aus und unnormalen Situation warten Sie eine Weile. Schalten Sie den angehalten). Drucker dann wieder ein und starten Sie den Druckvorgang. Der Drucker druckt nicht, obgleich der Computer Daten sendet. Ursache Aktion Der Drucker pausiert. Betätigen Sie die Taste Offline, so dass die Anzeige Power erlischt. Das Schnittstellenkabel ist nicht korrekt angeschlossen. Stellen Sie sicher, dass das Kabel sowohl am Drucker als auch am Computer korrekt und fest angeschlossen ist. Ist das Kabel richtig angeschlossen, führen Sie einen Selbsttest durch, wie unter „Selbsttest drucken“ auf Seite 111 beschrieben. Ihr Schnittstellenkabel stimmt nicht mit den Drucker- und/oder Computerspezifikationen überein. Verwenden Sie ein Schnittstellenkabel, dass die Anforderungen sowohl des Druckers als auch des Computers erfüllt. Weitere Informationen finden Sie unter „Elektronik“ auf Seite 195 und in der Dokumentation zum Computer. 120 Problem Solver Ihre Software ist nicht korrekt Wählen Sie Ihren Drucker auf dem für Ihren Drucker eingerichtet. Windows-Desktop oder in der Anwendung aus. Installieren Sie die Druckersoftware oder installieren Sie sie gegebenenfalls neu. Informationen zum Installieren der Software finden Sie unter „Druckersoftware installieren“ auf Seite 13. Der Drucker macht Geräusche, druckt jedoch nicht, oder der Druckvorgang wird abrupt unterbrochen. Ursache Aktion Das Farbband hat zu viel Spiel oder hat sich gelöst oder die Farbbandkassette ist nicht richtig installiert. Spannen Sie das Farbband durch Drehen des Spannknopfs oder ersetzen Sie die Farbbandkassette, wie unter „Austauschen der Farbbandkassette“ auf Seite 176 beschrieben. 6 6 6 6 6 6 6 Der Ausdruck ist blass. Ursache Aktion Das Farbband ist abgenutzt. Tauschen Sie die Farbbandkassette, wie unter „Austauschen der Farbbandkassette“ auf Seite 176 beschrieben, aus. Der Ausdruck ist schwach. 6 6 6 Ursache Aktion Das Farbband ist abgenutzt. Tauschen Sie die Farbbandkassette, wie unter „Austauschen der Farbbandkassette“ auf Seite 176 beschrieben, aus. Problem Solver 121 6 6 Teile des Ausdrucks fehlen oder Bildpunkte fehlen an willkürlichen Stellen. Ursache Aktion Das Farbband hat zu viel Spiel oder hat sich gelöst oder die Farbbandkassette ist nicht richtig installiert. Spannen Sie das Farbband durch Drehen des Spannknopfs oder ersetzen Sie die Farbbandkassette, wie unter „Austauschen der Farbbandkassette“ auf Seite 176 beschrieben. Das Farbband ist abgenutzt. Tauschen Sie die Farbbandkassette, wie unter „Austauschen der Farbbandkassette“ auf Seite 176 beschrieben, aus. Im Ausdruck fehlen ganze Bildpunktzeilen. Ursache Aktion Der Druckkopf ist beschädigt. Drucken Sie die aktuellen Einstellungen im Modus Standardeinstellungen und prüfen Sie den Zustand der Nadeln. Informationen zum Drucken der Einstellungen finden Sie unter „Standardeinstellungen ändern“ auf Seite 101. Ist nur eine Nadel gebrochen, können andere Nadeln diese ersetzen. Nähere Informationen dazu erhalten Sie im Abschnitt „Kompensation für gebrochene Nadel“ auf Seite 91. Sind zwei oder mehr Nadeln gebrochen, stoppen Sie den Druckvorgang und wenden Sie sich an Ihren Fachhändler, um den Druckkopf auswechseln zu lassen. c 122 Achtung: Wechseln Sie den Druckkopf nie selber aus, Sie könnten den Drucker beschädigen. Wenn der Druckkopf ausgewechselt werden muss, müssen auch andere Teile des Druckers überprüft werden. Problem Solver Der gesamte Text wird in einer einzigen Zeile gedruckt. 6 Ursache Aktion Am Ende der jeweiligen Textzeile wird kein Zeilenvorschubbefehl gesendet. Stellen Sie die Option Automatischer Zeilenvorschub im Modus Standardeinstellungen auf Ein, so dass der Drucker automatisch einen Zeilenvorschubbefehl an jeden Wagenrücklauf anhängt. Nähere Informationen dazu erhalten Sie im Abschnitt „Standardeinstellungen ändern“ auf Seite 101. 6 6 6 6 Der Ausdruck weist zusätzliche leere Zeilen zwischen den Textzeilen auf. Ursache Aktion Zwei Zeilenvorschubbefehle werden am Ende jeder Textzeile gesendet, da die Einstellung Automatischer Zeilenvorschub des Druckers aktiviert ist. Stellen Sie die Option Automatischer Zeilenvorschub im Modus Standardeinstellungen auf Aus. Nähere Informationen dazu erhalten Sie im Abschnitt „Standardeinstellungen ändern“ auf Seite 101. Die Einstellung für den Zeilenabstand in Ihrer Anwendungssoftware ist nicht korrekt. Stellen Sie den Zeilenabstand in Ihrer Anwendungssoftware ein. 6 6 6 6 6 6 6 Problem Solver 123 Der Drucker druckt seltsame Symbole, falsche Schriftarten oder andere falsche Zeichen. Ursache Aktion Der Drucker und der Computer kommunizieren nicht richtig miteinander. Stellen Sie sicher, dass Sie das korrekte Schnittstellenkabel und Schnittstellenprotokoll verwenden. Informationen finden Sie unter „Elektronik“ auf Seite 195 und in der Dokumentation zum Computer. In Ihrer Software ist die falsche Wählen Sie die richtige Zeichentabelle Zeichentabelle ausgewählt. in der Software oder im Standardeinstellungsmodus aus. Die Einstellung Zeichentabelle in der Software hat Priorität vor den im Standardeinstellungsmodus vorgenommenen Einstellungen. Der von Ihnen gewünschte Drucker ist in Ihrer Software nicht ausgewählt. Wählen Sie, bevor Sie den Druckauftrag starten, den korrekten Drucker auf dem Windows-Desktop oder in Ihrer Anwendung aus. Die Anwendungssoftware ist nicht richtig für den Drucker konfiguriert. Stellen Sie sicher, dass die Anwendungssoftware richtig für den Drucker konfiguriert ist. Weitere Informationen erhalten Sie in der Dokumentation zu Ihrer Anwendung. Installieren Sie die Druckersoftware oder installieren Sie sie gegebenenfalls neu. Informationen zum Installieren der Software finden Sie unter „Druckersoftware installieren“ auf Seite 13. Die Softwareeinstellungen haben Priorität vor den im Standardeinstellungsmodus oder mithilfe der Tasten am Bedienfeld vorgenommenen Einstellungen. Verwenden Sie die Anwendungssoftware zur Auswahl der Schrift. 124 Problem Solver Die vertikalen Zeilen sind nicht miteinander ausgerichtet. 6 Ursache Aktion Der bidirektionale Druckmodus, das ist der Standarddruckmodus des Druckers, ist nicht mehr richtig eingestellt. Wechseln Sie in den Modus Bidirektionale Einstellung zur Korrektur dieses Problems. Nähere Informationen dazu erhalten Sie im Abschnitt „Ausrichtung der vertikalen Zeilen im Ausdruck“ auf Seite 104. 6 6 6 Netzwerkprobleme 6 Der Drucker druckt im Netzwerk nicht normal. 6 Ursache Aktion Die Netzwerkeinstellung ist falsch. Prüfen Sie, ob Druckaufträge von anderen Computern über das Netzwerk gedruckt werden. Wenn andere Druckaufträge ausgeführt werden, kann das Problem beim Drucker oder Computer liegen. Überprüfen Sie die Verbindung zwischen dem Drucker und Computer, die Einstellungen des Druckertreibers und die Einstellungen des Computers. Werden andere Druckaufträge nicht ausgeführt, sind die Einstellungen des Netzwerks möglicherweise falsch. Wenden Sie sich für Hilfe an den Netzwerkadministrator. 6 6 6 6 6 6 Problem Solver 125 Korrektur von USB-Problemen Wenn beim Betrieb des Druckers über einen USB-Anschluss Probleme auftreten, lesen Sie die Informationen in diesem Abschnitt. Stellen Sie sicher, dass das Betriebssystem Windows XP, Me, 98 oder 2000 auf dem Computer installiert ist. Der Computer muss über Windows XP, Me, 98 oder 2000 verfügen. Möglicherweise können Sie den USB-Druckertreiber nicht auf einem Computer installieren, der nicht über eine USB-Schnittstelle verfügt, oder auf einem Computer, der von Windows 95 auf Windows XP, Me, 98 oder 2000 aufgerüstet worden ist. Nähere Informationen zu Ihrem Computer erfahren Sie bei Ihrem Händler. Stellen Sie sicher, dass die Option EPSON USB-Drucker in der Registerkarte Geräte-Manager erscheint (nur Windows Me und 98). Wenn Sie die Plug-&-Play-Installation des Treibers abgebrochen haben, bevor der Vorgang beendet werden konnte, ist möglicherweise entweder der USB-Druckertreiber oder der allgemeine Druckertreiber nicht korrekt installiert. Gehen Sie folgendermaßen vor, um die Installation zu überprüfen, und installieren Sie anschließend die Treiber neu. 1. Schalten Sie den Drucker ein, und schließen Sie das USB-Kabel am Drucker und am Computer an. 2. Klicken Sie mit der rechten Maustaste auf das Symbol Arbeitsplatz auf Ihrem Desktop. Klicken Sie dann auf Eigenschaften. 126 Problem Solver 3. Klicken Sie auf den Tab Geräte-Manager. Wenn die Treiber richtig installiert sind, erscheint die Option EPSON USB-Drucker im Menü Geräte-Manager. 6 6 6 6 6 6 6 Wenn die Option EPSON USB-Drucker nicht im Menü Geräte-Manager erscheint, klicken Sie auf das Pluszeichen (+) neben Andere Komponenten, um alle installierten Geräte anzuzeigen. 6 6 6 Wenn USB-Drucker unter Andere Komponenten erscheint, ist der USB-Druckertreiber nicht richtig installiert. Wird EPSON PLQ-20 angezeigt, ist der Druckertreiber nicht richtig installiert. Problem Solver 127 6 6 Wenn weder USB-Drucker noch EPSON PLQ-20 unter Sonstige Geräte angezeigt wird, klicken Sie auf Aktualisieren oder ziehen Sie das USB-Kabel vom Drucker ab und schließen Sie es erneut am Drucker an. Hinweis: Der Druckertreiber ist für den PLQ-20 vorgesehen, ist jedoch mit dem PLQ-20M kompatibel und kann dafür installiert werden. 4. Klicken Sie unter Sonstige Geräte auf USB-Drucker oder EPSON PLQ-20 (für den PLQ-20) und klicken Sie dann auf Entfernen. Klicken Sie dann auf OK. Hinweis: Der Druckertreiber ist für den PLQ-20 vorgesehen, ist jedoch mit dem PLQ-20M kompatibel und kann dafür installiert werden. 128 Problem Solver 5. Wenn das folgende Dialogfeld angezeigt wird, klicken Sie auf OK. Klicken Sie dann zum Schließen des Dialogfelds Systemeigenschaften erneut auf OK. 6 6 6 6 6. Schalten Sie den Drucker aus und starten Sie Ihren Computer neu. Installieren Sie dann alle Treiber neu gemäß den Anweisungen unter „Druckersoftware installieren“ auf Seite 13. 6 Der Drucker funktioniert mit dem USB-Kabel nicht richtig Wenn Ihr Drucker mit dem USB-Kabel nicht korrekt funktioniert, wenden Sie eine oder mehrere der folgenden Lösungsansätze an: ❏ Stellen Sie sicher, dass es sich bei dem von Ihnen verwendeten Kabel um ein geschirmtes USB-Standardkabel handelt. ❏ Wenn Sie einen USB-Hub nutzen, schließen Sie den Drucker am ersten Hub an bzw. schließen Sie den Drucker direkt am USB-Anschluss des Druckers an. ❏ Unter Windows 98 installieren Sie den USB-Druckertreiber und die Druckersoftware neu. Deinstallieren Sie hierzu zunächst die EPSON-Druckersoftware über das Symbol Software in der Systemsteuerung. Deinstallieren Sie dann den EPSON USB-Drucker. Installieren Sie anschließend die Software gemäß den Anweisungen unter „Druckersoftware installieren“ auf Seite 13. Wenn der EPSON USB-Drucker nicht in der Liste Programme hinzufügen/entfernen erfasst ist, greifen Sie auf die CD-ROM zu und doppelklicken im Ordner Win98 auf Epusbun.exe. Folgen Sie dann den Anweisungen auf dem Bildschirm. Problem Solver 6 129 6 6 6 6 6 6 Papierstaus beheben Wenn das Papier in den nachstehenden Situationen nicht automatisch ausgegeben wird, kann im Drucker ein Papierstau eingetreten sein. ❏ Der Drucker wird eingeschaltet oder die Abdeckung wird geöffnet, während der Modus Rollenpapier auf Aus eingestellt ist. ❏ Sie drücken die Taste F1/Eject im Modus ESC/P oder IBM PPDS. Führen Sie die nachstehenden Schritte aus, um den Papierstau zu beheben. w Vorsicht: Unmittelbar nach dem Druckvorgang ist der Druckkopf noch heiß. Lassen Sie ihn einige Minuten abkühlen, bevor Sie ihn berühren. 1. Schalten Sie den Drucker aus. c Achtung: Warten Sie jedes Mal, wenn Sie den Drucker ausgeschaltet haben, wenigstens 5 Sekunden, bevor Sie den Drucker wieder einschalten, ansonsten kann der Drucker beschädigt werden. 2. Öffnen Sie die Abdeckung und drücken Sie den Freigabehebel, um den oberen Mechanismus zu bewegen. Halten Sie das gestaute Papier mit beiden Händen und ziehen Sie es aus dem Drucker. Wenn Sie den Papierstau beheben konnten, verfahren Sie den oberen Mechanismus durch Ziehen des Freigabehebels in seine ursprüngliche Position und schließen Sie die Druckerabdeckung. Treten Schwierigkeiten auf, fahren Sie mit dem nächsten Schritt fort. 130 Problem Solver c Achtung: Bewegen Sie den oberen Mechanismus nur durch Ziehen des Freigabehebels. Ziehen Sie den Mechanismus nicht von Hand. Hierdurch kann es zu Schäden am Drucker kommen. 3. Schalten Sie den Drucker ein und halten Sie dabei die Taste F1/Eject gedrückt. Der Drucker befindet sich im Papierausgabemodus und ist bereit für Transportvorgänge. In der nachstehenden Tabelle ist angegeben, wie die Tasten F1/Eject und F2 in diesem Modus funktionieren. Führen Sie die entsprechenden Vorgänge aus. Taste Drücken Einige Sekunden gedrückt halten F1/Eject Bei jedem Drücken wird das Papier um einigen Zeilen vorwärts transportiert. Das Papier wird in Vorwärtsrichtung ausgegeben. F2 Bei jedem Drücken wird das Papier um einigen Zeilen rückwärts transportiert. Das Papier wird in Rückwärtsrichtung ausgegeben. 6 6 6 6 6 Wenn Sie den Papierstau beheben konnten, schalten Sie den Drucker aus, verfahren Sie den oberen Mechanismus durch Ziehen des Freigabehebels in seine ursprüngliche Position und schließen Sie dann die Druckerabdeckung, um den Vorgang zu beenden. Lässt sich der Papierstau mit dieser Funktion nicht beheben, stoppen Sie den Betrieb und wenden Sie sich an Ihren Fachhändler. c 6 Achtung: Bewegen Sie den oberen Mechanismus nur durch Ziehen des Freigabehebels. Ziehen Sie den Mechanismus nicht von Hand. Hierdurch kann es zu Schäden am Drucker kommen. 6 6 6 6 6 6 Problem Solver 131 Kontakt mit dem Kundendienst aufnehmen Wenn das Epson-Produkt nicht ordnungsgemäß funktioniert und Sie das Problem nicht mit Hilfe der Informationen zur Fehlerbehebung in der Produktdokumentation lösen können, wenden Sie sich an den Kundendienst. Wenn der Kundendienst für Ihre Gegend im folgenden nicht aufgeführt ist, wenden Sie sich bitte an den entsprechenden Fachhändler, bei dem Sie das EPSON-Produkt erworben haben. Der Kundendienst kann Ihnen schneller helfen, wenn Sie die folgenden Informationen vor dem Anruf bereithalten: ❏ Seriennummer des Produkts (Das Etikett mit der Seriennummer befindet sich normalerweise an der Rückseite des Produkts.) ❏ Produktmodell ❏ Software-Version des Produkts (klicken Sie auf Info, Systeminfo oder eine ähnliche Schaltfläche in der Produktsoftware.) ❏ Marke und Modell Ihres Computers ❏ Name und Version des Betriebssystems Ihres Computers ❏ Name und Version der Anwendungssoftware, die Sie mit dem Produkt verwenden 132 Problem Solver Wählen SIe Ihr Land aus: 6 „Germany“ auf Seite 134 „Hungary“ auf Seite 155 „France“ auf Seite 134 „Norway“ auf Seite 156 „Serbia and Montenegro“ auf Seite 156 „Austria“ auf Seite 151 „Slovac Republic“ auf Seite 155 „Spain“ auf Seite 143 6 „Sweden“ auf Seite 156 „Greece“ auf Seite 157 „Netherlands“ auf Seite 151 „Czek. Republic“ auf Seite 156 6 „United Kingdom“ auf Seite 146 „Republic of Ireland“ auf Seite 147 „Italy“ auf Seite 147 „Turkey“ auf Seite 158 6 „Belgium“ auf Seite 152 „Poland“ auf Seite 168 „Denmark“ auf Seite 152 „Croatia“ auf Seite 153 „Cyprus“ auf Seite 168 „Luxemburg“ auf Seite 154 „Bulgaria“ auf Seite 168 „Finland“ auf Seite 153 „Macedonia“ auf Seite 153 „Portugal“ auf Seite 151 „Switzerland“ auf Seite 155 „Romania“ auf Seite 169 „Slovenia“ auf Seite 154 „Estonia“ auf Seite 169 „Latvia“ auf Seite 169 „Lithuania“ auf Seite 170 „Israel“ auf Seite 170 „Middle East“ auf Seite 170 „South Africa“ auf Seite 170 „Bosnia Herzgovina“ auf Seite 171 „Argentina“ auf Seite 171 „Chile“ auf Seite 172 „Costa Rica“ auf Seite 172 „Brazil“ auf Seite 171 „Colombia“ „Mexico“ auf auf Seite 172 Seite 173 6 6 6 6 „Peru“ auf Seite 173 „USA (Latin America)“ auf Seite 174 „Venezuela“ auf Seite 173 „USA“ auf Seite 174 6 6 6 6 Problem Solver 133 Germany EPSON Deutschland GmbH Service & Support 0180-5234110 Monday to Friday: 9 a.m. to 9 p.m. Saturday to Sunday: 10 a.m. to 4 p.m. Public holidays: 10 a.m. to 4 p.m. (0,12 E per minute) www.epson.de/support/ France Support Technique EPSON France, 0 892 899 999 (0,34 E/minute) Ouvert du lundi au samedi de 9h00 à 20h00 sans interruption http://www.epson.fr/support/selfhelp/french.htm pour accéder à l'AIDE EN LIGNE. http://www.epson.fr/support/services/index.shtml pour accéder aux SERVICES du support technique. 134 Problem Solver Centres de maintenance AJACCIO CIM Tél : 04.95.23.73.73 Le Stiletto - Lot N° 5 Fax : 04.95.23.73.70 6 6 20090 AJACCIO AMIENS Tél : 03.22.22.05.04 FMA Fax : 03.22.22.05.01 6 13, rue Marc Sangnier 8000 AMIENS ANNECY (td) Tél : 04.50.10.21.30 MAINTRONIC Fax : 04.50.10.21.31 6 Parc des Glaisins Immeuble Prosalp 14, rue Pré Paillard 6 74940 ANNECY Le Vieux AVIGNON Tél : 04.32.74.33.50 MAINTRONIC Fax : 04.32.74.05.89 6 Anthéa, rue du Mourelet ZI de Courtine III 6 84000 AVIGNON BASTIA (td) Tél : 04.95.30.65.01 CIM Fax : 04.95.30.65.01 6 Immeuble Albitreccia Avenue du Maichione 20200 LUPINO BORDEAUX Tél : 05.56.34.85.16 FMA Fax : 05.56.47.63.18 6 Parc d'activités Chemin Long 6 Allée James Watt - Immeuble Space 3 33700 MERIGNAC BORDEAUX Tél : 05.57.10.67.67 MAINTRONIC Fax : 05.56.69.98.10 6 11/19 rue Edmond Besse 6 Immeuble Rive Gauche 33300 BORDEAUX Problem Solver 135 BOURGES (td) Tél : 02.48.67.00.38 BEGELEC Fax : 02.48.67.98.88 18, avenue du 11 Novembre 18000 BOURGES BREST Tél : 02.98.42.01.29 FMA Fax : 02.98.02.17.24 8, rue Fernand Forest 29850 GOUESNOU CAEN Tél : 02.31.84.80.82 TMS Fax : 02.31.84.80.83 17, rue des Métiers 14123 CORMELLES LE ROYAL CLERMONT Tél : 04.73.28.59.60 FMA Fax : 04.73.28.59.65 14, rue Léonard de Vinci Bât H - ZI La Pardieu 63000 CLERMONT FERRAND CROISSY SUR SEINE Tél : 01 30 09 20 55 BEGELEC Fax : 01 34 80 17 24 ZA Claude Monet 5 rue Hans List Bât F 78290 CROISSY SUR SEINE DIJON Tél : 03.80.51.17.17 FMA Fax : 03.80.51.23.00 60, rue du 14 Juillet Parc des Grands Crus 21300 CHENOVE GRENOBLE (td) Tél : 04.38.37.01.19 FMA Fax : 04.76.44.78.92 2 rue Mayencin 38400 ST MARTIN D'HERES 136 Problem Solver GRENOBLE Tél : 04.76.25.87.87 MAINTRONIC Fax : 04.76.25.88.10 6 Les Akhesades Bât B. Rue Irène Joliot Curie 6 38320 EYBENS HEROUVILLE ST CLAIR Tél : 02 31 53 66 83 BEGELEC Fax : 02 31 53 66 84 6 ZI de la Sphère 558 rue Léon Foucault 14200 HEROUVILLE ST CLAIR LE HAVRE Tél : 02.32.74.27.44 FMA Fax : 02.35.19.05.35 6 6 33, bd de Lattre de Tassigny 76600 LE HAVRE LE MANS Tél : 02.43.77.18.20 BEGELEC Fax : 02.43.77.18.28 6 LILLE Tél : 03.20.71.47.30 FMA Fax : 03.20.61.07.90 6 117, rue de l'Angevinière 72000 LE MANS 99 rue Parmentier - Bât A 6 59650 VILLENEUVE D’ASCQ LILLE Tél : 03.20.19.04.10 MAINTRONIC Fax : 03.20.19.04.19 6 Synergie Park 9, avenue Pierre et Marie Curie 6 59260 LEZENNES LIMOGES Tél : 05.55.10.36.75 MAINTRONIC Fax : 05.55.77.44.00 6 43 rue Cruveilher 87000 LIMOGES 6 Problem Solver 137 LYON Tél : 04.78.35.38.65 FMA Fax : 04.78.35.24.99 136, chemin Moulin Carron 69130 ECULLY LYON Tél : 04.72.14.95.00 MAINTRONIC Fax : 04.78.41.81.96 9, allée du Général Benoist ZAC du Chêne 69500 BRON LYON Centre Tél : 04.72.56.94.85 MAINTRONIC Fax : 04.72.56.94.89 4, quai Jules Courmont 69002 LYON MARSEILLE Tél : 04.91.03.13.43 FMA Fax : 04.91.03.13.72 305 ZA de Mourepiane 467, Chemin du Littoral 13322 MARSEILLE CX 13 MARSEILLE Tél : 04.91.87.83.93 MAINTRONIC Fax : 04.91.87.83.94 Bât D1 - Actiparc II Chemin de St LAMBERT 13821 LA PENNE SUR HUVEAUNE METZ Tél : 03 87 66 92 00 FMA Fax : 03 87 66 18 22 104 rue de Pont à Mousson 57950 MONTIGNY LES METZ METZ Tél : 03.87.76.98.30 MAINTRONIC Fax : 03.87.76.31.15 TECHNOPOLE 2000 6, rue Thomas Edison 57070 METZ 138 Problem Solver MONTPELLIER Tél : 04.67.15.66.80 MAINTRONIC Fax : 04.67.22.50.91 6 Parc Ateliers Technologiques 2, avenue Einstein 6 34000 MONTPELLIER MULHOUSE Tél : 03.89.61.77.88 FMA Fax : 03.89.31.05.25 6 NANCY Tél : 03.83.44.44.00 FMA Fax : 03.83.44.10.20 6 NANTES Tél : 02.28.03.10.73 6 FMA Fax : 02.28.03.10.71 106, rue des Bains 68390 SAUSHEIM 3 rue du Bois Chêne le Loup 54500 VANDOEUVRE CEDEX 6 1105 avenue Jacques Cartier Bât B4 44800 ST HERBLAIN NANTES Tél : 02 51 85 22 70 MAINTRONIC Fax : 02 51 85 22 71 6 5 rue du Tertre 6 44470 CARQUEFOU NICE Tél : 04.93.14.01.70 FMA Fax : 04.93.14.01.73 6 329, avenue des PUGETS Bât A.2 - Le Réal 6 06700 ST LAURENT DU VAR NICE Tél : 04.92.91.90.90 MAINTRONIC Fax : 04.93.33.98.63 6 Les terriers Nord Immeuble Les Sporades 500, allée des Terriers 6 06600 ANTIBES Problem Solver 139 NIORT Tél : 05 49 24 18 71 MAINTRONIC 49 rue du Fief d'Amourettes Fax : 05 49 24 15 85 79000 NIORT ORLEANS Tél : 02 38 73 16 00 FMA Fax : 02 38 43 85 77 ZA des Vallées 45770 SARAN PARIS 11ème Tél : 01 47 00 95 95 FMA Fax : 01 47 00 95 96 10 rue des Goncourt 75011 PARIS PARIS 12ème Tél : 01.44.68.83.01 BEGELEC Fax : 01.44.68.83.02 182, rue de Charenton 75012 PARIS PARIS 13ème Tél : 01.44.06.99.44 MAINTRONIC Fax : 01.44.24.05.06 Immeuble Berlier 15, rue JB Berlier 75013 PARIS PARIS 14ème Tél : 01.45.45.57.65 FMA Fax : 01.45.39.48.86 63, rue de Gergovie 75014 PARIS PARIS EST (td) Tél : 01.60.06.02.02 BEGELEC Fax : 01.60.06.02.60 3, allée Jean Image 77200 TORCY PARIS NORD Tél : 01.40.85.98.08 FMA Fax : 01.47.92.00.85 30, av. du vieux Chemin de St Denis 92390 VILLENEUVE LA GARENNE 140 Problem Solver PARIS SUD Tél : 01.64.46.44.01 BEGELEC Fax : 01.69.28.83.22 6 Immeuble Femto 1, avenue de Norvège 6 91953 LES ULIS PAU Tél : 05.59.40.24.00 MAINTRONIC Fax : 05.59.40.24.25 6 REIMS Tél : 03.26.97.80.07 FMA Fax : 03.26.49.00.95 6 375, bd Cami Sallié 64000 PAU Parc technologique H. Farman 6 12, allée Fonck 51100 REIMS RENNES Tél : 02.23.20.25.25 FMA Fax : 02.23.20.04.15 6 59 bd d'Armorique Square de la Mettrie 6 35700 RENNES RENNES Tél : 02.99.23.62.23 MAINTRONIC Fax : 02.99.23.62.20 6 Parc d’affaires de la Bretèche Bât 2 35760 RENNES ST GREGOIRE ROUEN Tél : 02 35 12 41 66 BEGELEC Fax : 02 35 12 41 67 6 6 Technopole des Bocquets Immeuble le Dulong 75 Allée Paul Langevin 6 76230 BOIS GUILLAUME STRASBOURG Tél : 03.88.55.38.18 FMA Fax : 03.88.55.41.55 6 Parc d’activités Point Sud 3C rue du Fort 67118 GEISPOSHEIM Problem Solver 141 STRASBOURG Tél : 03 90 22 79 40 MAINTRONIC Fax : 03 90 20 89 14 ESPACE EUROPEEN DE L'ENTREPRISE 13 avenue de l'Europe 67300 SCHILTIGHEIM TOULON (td) Tél : 04.94.63.02.87 FMA Fax : 04.94.63.42.55 64 route de Capelane ZA la Capelane Parc Burotel 83140 SIX FOURS TOULOUSE Tél : 05.61.00.54.22 FMA Fax : 05.61.00.52.01 Buroplus - BP 365 31313 LABEGE CEDEX TOULOUSE Tél : 05.61.73.11.41 MAINTRONIC Fax : 05.61.73.80.06 7, avenue de l’Europe 31520 RAMONVILLE ST AGNE TOURS Tél : 02.47.25.10.60 BEGELEC Fax : 02.47.25.10.72 25, rue des Granges Galand ZI des Granges Galand 37550 ST AVERTIN TROYES (td) Tél : 03.25.49.78.96 BEGELEC Fax :03.25.49.78.97 15, rue des Epingliers 10120 St ANDRE LES VERGERS VALENCIENNES Tél : 03 27 19 19 05 BEGELEC (td) Fax : 03 27 19 19 06 14C rue Pierre Mathieu 59410 ANZIN 142 Problem Solver Spain 6 EPSON IBÉRICA, S.A. Avda. Roma 18-26, 08290 Cerdanyola, Barcelona, España 6 Tel.: 34.93.5821500 Fax: 34.93.5821555 6 CENTRO DE ATENCIÓN AL CLIENTE 6 Tel.: 902 40 41 42 Fax: 93 582 15 16 6 E-mail: [email protected] www.epson.es 6 www.epson.es/support/ SERVICIOS OFICIALES DE ASISTENCIA TÉCNICA EPSON Provincia Localidad Empresa Dirección Teléfono ALBACETE 02004 Albacete DEP. TÉCNICO INFORMÁTICO Francisco Pizarro, 13 bajos 967.50.69.10 ALICANTE 03006 Alicante RPEI Eduardo Langucha, 17 bajos 96.510.20.53 ALMERÍA 04007 Almería GRUPO HISPALEC, S.L.U. Camino de la Goleta, 2ª Trav., Nave 5 950.62.13.77 ASTURIAS 33006 Oviedo COMERCIAL EPROM, S.A. Av. de las Segadas, 5 bajos 985.23.04.59 33012 Oviedo LABEL MICROHARD, S.L. Fernández de Oviedo, 38 bajos 985.11.37.53 06010 Badajoz INFOMEC, S.C. Vicente Delgado Algaba, 10 924.24.19.19 06011 Badajoz PAITRON Av. Mª Auxiliadora, 7 902.24.20.24 06800 Mérida PAITRON Puerto Rico, 2 924.37.16.06 BADAJOZ Problem Solver 6 6 6 6 6 6 143 BALEARES 07006 Palma de M. BIM S. L. Manacor, 82 A bajos 971.24.64.55 07707 Mahón INFORMÁTICA MAHÓN, S.L. Sant Clemente, 78 (Ses Vinyes) 971.35.33.23 08027 Barcelona BS MICROTEC MANT. INF., S.L. Palencia, 45 93.243.13.23 08036 Barcelona RIFE ELECTRÓNICA,S.A. Aribau, 81 93.451.13.36 08290 Cerdanyola OFYSAT, S.L. Fontetes, 3-5 Local 1 93.580.87.87 08240 Manresa TELESERVICIO Av. Tudela, 44 93.873.56.23 08830 Sant Boi SELTRON, S.L. Industria, 44-46 93.654.42.10 BURGOS 09006 Burgos MANHARD, S.L. Av. Castilla-León, 46 947.22.11.09 CÁCERES 10001 Cáceres PAITRON Gabino Muriel, 1 902.21.40.21 CÁDIZ 11500 Puerto Sta. María PROYECTOS Y SIST. VIRTUALES, S.L. Av. Rio San Pedro, 59 Urb. Valdelagmana 902.19.75.63 11404 Jerez NEW SERVICE, S.L. Asta, 18 956.18.38.38 35008 Las Palmas G.B. CANARIAS SERVICIOS, S.L. Dr. Juan Domínguez Pérez, 6 Urb. Sebadal 902.11.47.54 35006 Las Palmas MEILAND Néstor de la Torre, 3 Of. 1 Edf. Nuevo Rialto 928.29.22.30 CANTABRIA 39007 Santander INFORTEC Jiménez Díaz, 1 942.23.54.99 CASTELLÓN 12005 Castellón INFORSAT Cronista Revest, 30 bajos 964.22.94.01 CIUDAD REAL 13600 Alcázar GRUPO DINFOR Doctor Bonardell, 37 926.54.55.62 13003 Ciudad Real GRUPO DINFOR Toledo, 34 926.25.42.25 CÓRDOBA 140014 Córdoba SETESUR ANDALUCÍA, SL. Escritor Tomás Sánchez, 3 957.43.80.09 GIRONA 17005 Girona PROJECTES COM-TECH, S.L. Oviedo, 46 972.24.11.35 GRANADA 18008 Granada INTELCO ASISTEN. TÉCNICA., S.L. Primavera, 20 958.13.21.79 BARCELONA CANARIAS 144 Problem Solver GUIPÚZCOA 20011 San Sebastián ELECTRÓNICA GUIPUZCOANA Balleneros, 4 bajos 943.46.86.40 HUELVA 21006 Huelva INTERDATA Conde de López Muñoz, 32 959.54.38.82 LA CORUÑA 15007 La Coruña HARDTEC GALICIA Av. Los Mallos, 87 bajos B 981.23.79.54 LEÓN 24005 León MACOISAT, S.L. Av. Fernández Ladreda, 27 bajos 987.26.25.50 24009 León PROSYSTEM, S.L. Juan de la Cosa, 14 987.22.11.97 LLEIDA 25008 Lleida OFISAT, S.L. Enric Granados, 18 Bajos 973.23.40.90 LOGROÑO 26003 Logroño REYMAR, S.L. Albia de Castro, 10 941.24.26.11 LUGO 27004 Lugo LABEL MICROHARD, S.L. Escultor Asorei, 1 bajos 982.20.37.15 MADRID 28028 Madrid BS MICROTEC, S.L. Sancho Dávila, 21 Local 91.713.07.21 28015 Madrid GRUPO PENTA, S.A. Blasco de Garay, 63 91.543.73.03 28037 Madrid MICROMA, S.A. Santa Leonor, 61 91.304.68.00 28020 Madrid SETECMAN, S.L. Infanta Mercedes, 31 1ª 91.571.54.06 28037 Madrid TEDUIN, S.A. Albalá, 10 91.327.53.00 29006 Málaga COVITEL MÁLAGA Ceramistas, 8 Pol. Ind. San Rafael 952.31.62.50 29006 Málaga CTRO DE REPARAC. INFORMÁTICAS Flauta Mágica, s/n N-6 Pol. Alameda 952.36.35.95 52004 Melilla NODO INFORMÁTICA Querol, 22 952.67.53.14 NAVARRA 31008 Pamplona INFORMÉTRICA IRUÑA, S.L. Ermitagana, 1 bajos 948.27.98.12 PONTEVEDRA 36204 Vigo DUPLEX, S.L. Condesa Casa Bárcena, 5 986.41.17.72 36206 Vigo SERVICIOS INFCOS. Párroco José DEL ATLÁNTICO, SL Otero, 3 986.26.62.80 37003 Salamanca EPROM-1 923.18.58.28 MÁLAGA SALAMANCA Colombia, 32 Problem Solver 6 6 6 6 6 6 6 6 6 6 6 6 145 SEVILLA 41009 Sevilla AMJ TECNOLAN, S.L. Av. Cjal. Alberto Jiménez Bec., 6 AC. D 95.491.57.91 TARRAGONA 43002 Tarragona T.G.I., S.L. Av. Francesc Macià, 8 D bajos 977.23.56.11 VALENCIA 46008 Valencia ATRON INGENIEROS, S.A. Héroe Romeu, 8 B 96.385.00.00 46021 Valencia GINSA Ernesto Ferrer, 16 B INFORMÁTICA, S.A. 96.362.21.15 VALLADOLID 47005 Valladolid ARAQUE PRINT Bailarín Vicente Escudero, 2 983.20.76.12 VIZCAYA 48013 Bilbao ATME BILBAO Rodríguez Arias, 69-71 GC 94.441.91.98 48007 Bilbao DATA SERVICE, S.L. Matico, 29 94.446.79.86 48003 Bilbao TECNIMAC Monte Inchorta, 1 94.410.63.00 50050 Zaragoza OFYSAT, S.L. Antonio Sangenís, 16 976.30.40.10 50014 Zaragoza INSTRUMENTACIÓN Y COMPONENTES Edif. Expo Zaragoza, Ctra Madrid s/n Km 315 976.01.33.00 ZARAGOZA United Kingdom EPSON (UK) Ltd. Campus 100, Maylands Avenue, Hemel Hempstead, Hertfordshire HP2 7TJ United Kingdom Tel.: +44 (0) 1442 261144 Fax: +44 (0) 1422 227227 www.epson.co.uk Stylus Products Warranty & Support 08705 133 640 146 Problem Solver Scanner Products Warranty & Support 6 08702 413 453 Sales 6 0800 220 546 6 Republic of Ireland Stylus Products Warranty & Support 6 01 679 9016 Other Products Warranty & Support 6 01 679 9015 6 Sales 1 800 409 132 www.epson.co.uk 6 EPSON Italia S.p.a. 6 Italy 6 Via M. Viganò de Vizzi, 93/95 20092 Cinisello Balsamo (MI) 6 Tel. 02.660.321 Fax. 02.612.36.22 6 Assistenza e Servizio Clienti TECHNICAL HELPDESK 02.268.300.58 6 www.epson.it Problem Solver 147 ELENCO CENTRI ASSISTENZA AUTORIZZATI EPSON AEM SERVICE S.R.L. Via Verolengo, 20 ELECTRONIC ASSISTANCE CENTRE 00167 ROMA Via Bazzini, 17 Via San Paolo, 5/h Loc. Badia a Settimo Tel : 06-66018020 20131 MILANO 50018 SCANDICCI (FI) Fax : 06-66018052 Tel : 02-70631407 Tel : 055-720561 Fax : 02-70631301 Fax : 055-720180 ELETTRONICA CAROLINA ALOISIO & C. S.A.S. QUICK COMPUTER SERVICE A.T.E.S. ELETTRONICA S.R.L. Via Lulli, 28/b 10148 TORINO Tel : 011-2202525 Fax : 011-2204280 Via Generale Arimondi, 99 QUAIZ S.N.C. Viale Louise Pasteur, 23 a/b/c 70124 BARI 90143 PALERMO Tel : 080-5044351 Tel : 091-308118 Fax : 080-5618810 Fax : 091-6263484 A.T.S. S.N.C. GSE S.R.L. Via della Repubblica, 35 a/b/c Via Rimassa, 183r QUICK COMPUTER SERVICE 13129 GENOVA Via P. Manerba, 12 40127 BOLOGNA Tel : 010-5536076 71100 FOGGIA Tel : 051-515313 Fax : 010-5536113 Tel : 0881-331123 Fax : 051-513241 Fax : 0881-339133 A.T.S. S.N.C. HARD SERVICE S.R.L. Via dell'Artigianato, 4 Z.A.3 Via del progresso, 2 09125 CAGLIARI Tel: 070-2110244 Fax: 070-2110260 RAVEZZI ANGELO HARDWARE SERVICE Via Avogadro, 6/10 35010 PERAGA DI VIGONZA (PD) 47037 RIMINI Tel : 049-8933951 Fax : 0541-374844 Tel : 0541-373686 Fax : 049-8933948 C.A.M.U. S.N.C. INFORMAINT S.N.C. Via Grandi, 4 Via Prunizzedda, 94 REGA ELETTRONICA S.N.C. 33170 PORDENONE 07100 SASSARI Via Gentileschi, 25/27 Tel : 0434-572949 Tel / Fax: 079-290953 56123 PISA Fax : 0434-573005 Tel : 050-560151 Fax : 050-560135 148 Problem Solver COMPUTER ASSISTANCE S.A.S. INFORMAINT S.N.C. Filiale di Olbia S.T.E. S.N.C. di Ciarrocchi A.& C. 1a Traversa Via del Gallitello Via Monte Pasubio, 22 Via Settimo Torinese, 5 07026 OLBIA 65016 MONTESILVANO (PE) 85100 POTENZA Tel: 0971-489973 Fax: 0971-476892 Tel: 0789-23786 Fax: 0789-203891 Tel : 085-4453664 6 6 Fax : 085-4456860 COMPUTER LAB S.N.C. JAM S.R.L. TECMATICA S.R.L. Via Quaranta, 29 Piazza Principale, 9 Via S. Bargellini, 4 20141 MILANO 00157 ROMA Tel : 02-5391224 39040 ORA* AUER (BOLZANO) Fax : 02-5695198 Tel : 0471-810502 Fax : 06-43534628 6 6 Tel : 06-4395264 Fax : 0471-811051 6 COMPUTER LAB S.N.C. LYAN S.N.C. TECNOASSIST S.N.C. Via Pelizza da Volpedo, 1 Via Vercelli, 35 S.S. 230 Via Roma, 44/d 13030 VERCELLI Loc. Caresanablot 22046 MERONE (CO) Tel : 0161/235254 Fax : 031-618606 6 6 20092 CINISELLO BALSAMO (MI) Tel : 02-6174175 Tel : 031-618605 Fax : 0161/235255 Fax : 02-6127926 COMPUTER LAB S.N.C. LYAN S.N.C. TECNOASSIST S.N.C. Via F.lli Calvi, 4 Via Camillo Riccio, 72 Via C. Cattaneo, 9 24122 BERGAMO 10135 TORINO Tel : 035-4243216 Tel: 011-3471161 21013 GALLARATE (VA) Fax: 011-3470338 Tel : 0331-791560 Fax : 035-238424 6 Fax : 0331-793882 COMPUTER SERVICE 2 S.N.C. MEDIEL S.N.C. TECNOASSIST S.N.C. Via Ugo Bassi, 34 Via F.lli Rosselli 20 Via Divisione Acqui, 70 98123 MESSINA 25127 BRESCIA 20016 PERO - Loc. Cerchiate (MI) Tel : 030-3733325 Tel : 090-695962 / 695988 Fax: 030-3733130 Fax : 090-694546 6 6 Tel : 02-33913363 Fax : 02-33913364 6 6 Problem Solver 149 COMPUTER SERVICE 2 S.N.C. MEDIEL S.N.C. filiale di Catania TECNO STAFF S.R.L. Via V.Guindani, 10 Via Novara, 9 00199 ROMA 26100 CREMONA 95125 CATANIA (CT) Tel : 06-8606173 Tel/Fax : 0372-435861 Tel : 095-7169125 Fax : 06-86200117 Via Vivaldi, 19 Fax : 095-7160889 COMPUTER SERVICE 2 S.N.C. MEDIEL S.R.L. TECNO STAFF S.R.L. Via S. Caterina, 14 Via P. Savani, 12/C 43100 PARMA 89121 REGGIO CALABRIA Via A.Manzoni, 263/265 Tel : 0521-941887 Tel : 0965-654711 06087 PONTE S.GIOVANNI (PG) Fax : 0521-940757 Fax: 0965-654996 Tel : 075-5997381 Fax : 075-5999623 COMPUTER SERVICE 2 S.N.C. MICROTECNICA S.N.C. TUSCIA TECNO STAFF S.R.L. Via Mantovana, 127/D Via Lepanto, 83 Via Cardarelli, 14 80125 NAPOLI 01100 VITERBO 37137 VERONA Tel : 081-2394460 Tel : 0761-270603 Tel : 045/8622929 Fax : 081-5935521 Fax : 0761-274594 CONERO DATA S.A.S. PRINTER SERVICE S.R.L. EP SERVICE Via della Repubblica, 7 Fil. Cosenza Viale Palmanova, 464 60020 SIROLO (AN) Via Londra, 3 33100 UDINE Tel/Fax : 071-9331175 87036 RENDE (CS) Tel : 0432.602806 Tel: 0984-837872 Fax : 0432.624189 Fax : 045/8625007 Fax: 0984-830348 DATA SERVICE S.R.L. PRINTER SERVICE S.R.L. Via S. Allende, 22a Via U. Boccioni, 25/27 50018 SCANDICCI (FI) Tel : 055-250752 88048 S.Eufemia LAMEZIA TERME (CZ) Fax : 055-254111 Tel : 0968-419276 Fax : 0968-419109 150 Problem Solver Portugal 6 EPSON Portugal, S.A. Rua Gregório Lopes Lote 1514 Restelo 6 1400 - 197 Lisboa Tel.: 21 303 54 00 Fax: 21 303 54 90 6 Serviço de Apoio a Clientes 707 222 000 6 www.epson.pt 6 Austria EPSON Deutschland GmbH 6 Service & Support 6 0810-200113 Monday to Friday: 9 a.m. to 9 p.m. 6 Saturday to Sunday: 10 a.m. to 4 p.m. Public holidays: 10 a.m. to 4 p.m. 6 (0,7 E per minute) www.epson.at/support/ 6 Netherlands 6 EPSON Deutschland GmbH Service & Support 6 043-3515762 Monday to Friday: 9 a.m. to 9 p.m. Problem Solver 151 Saturday to Sunday: 10 a.m. to 4 p.m. Public holidays: 10 a.m. to 4 p.m. www.epson.nl/support/ Belgium EPSON Deutschland GmbH Service & Support 070-222082 Monday to Friday: 9 a.m. to 9 p.m. Saturday to Sunday: 10 a.m. to 4 p.m. Public holidays: 10 a.m. to 4 p.m. (9 a.m. to 6 p.m.: 0,1735 E per minute, remaining time: 0,0868 E per minute) www.epson.be/support/ www.epson.be/nl/support/ Denmark Warranty & Support 80 88 11 27 Sales 38 48 71 37 www.epson.dk 152 Problem Solver Finland 6 Warranty & Support 0800 523 010 6 Sales (09) 8171 0083 6 www.epson.fi 6 Croatia RECRO d.d. 6 Trg Sportova 11 10000 Zagreb 6 Tel.: 00385 1 3091090 Fax: 00385 1 3091095 6 Email: [email protected] [email protected] 6 Macedonia DIGIT COMPUTER ENGINEERING 6 3 Makedonska brigada b.b upravna zgrada R. Konkar - 6 91000 Skopje Tel.: 00389 91 463896 oppure 6 00389 91 463740 Fax: 00389 91 465294 6 E-mail: [email protected] Problem Solver 153 REMA COMPUTERS Str. Kozara, 64-B-111000 Skopje Tel.: 00389 91 118 159 oppure 00389 91 113 637 Fax: 00389 91 214 338 E-mail: [email protected] oppure [email protected] Slovenia REPRO LJUBLJANA d.o.o. Smartinska 106 1000 Ljubljana Tel.: 00386 1 5853417 Fax: 00386 1 5400130 E-mail: [email protected] Luxemburg EPSON Deutschland GmbH Service & Support 0352-26483302 Monday to Friday: 9 a.m. to 9 p.m. Saturday to Sunday: 10 a.m. to 4 p.m. Public holidays: 10 a.m. to 4 p.m. (9 a.m. to 6 p.m.: 0,1435 E per minute, remaining time: 0,0716 E per minute) http://www.epson.de/eng/support/ 154 Problem Solver Switzerland 6 EPSON Deutschland GmbH Service & Support 6 0848-448820 Monday to Friday: 9 a.m. to 9 p.m. 6 Saturday to Sunday: 10 a.m. to 4 p.m. Public holidays: 10 a.m. to 4 p.m. 6 (CH local tariff) www.epson.ch/support/ 6 www.epson.ch/fr/support/ 6 Hungary EPSON Deutschland GmbH 6 Service & Support 0680014-783 6 Monday to Friday: 9 a.m. to 5.30 p.m www.epson.hu/support/ 6 Slovac Republic 6 EPSON Deutschland GmbH Service & Support 6 ++421 02 52625241 Monday to Friday: 8.30 a.m. to 5 p.m. 6 http://www.epson.sk/support/ Problem Solver 155 Czek. Republic EPSON Deutschland GmbH Service & Support 00420-800142052 Monday to Friday: 9 a.m. to 5.30 p.m www.epson.cz/support/ Norway Warranty & Support 800 11 828 Sales 23 16 21 24 www.epson.no Sweden Warranty & Support 08 445 12 58 Sales 08 519 92 082 www.epson.se Serbia and Montenegro BS PPROCESOR d.o.o. Hazdi Nikole Zivkovica 2 Beograd-F.R. Tel.: 00381 11 328 44 88 Fax: 00381 11 328 18 70 156 Problem Solver E-mail: [email protected]; 6 [email protected] [email protected] 6 Greece Pouliadis Associates Corp. 6 142 Sygrou Avenue 17671 Kalithea, Athens - GREECE 6 Tel.: +30 210 9242072 Fax: +30 210 9241066 6 E-mail: [email protected] www.pouliadis.gr 6 Informatics SA 117 Ionias Avenue 13671 Aharnes, Athens - GREECE 6 Tel: +30 210 2370300 6 Fax: +30 210 2389801 E-mail: [email protected] 6 www.informatics.gr Iason Pliroforiki SA 6 4 Naxou Street 12242 Aegaleo, Athens - GREECE Tel: +30 210 3484900 6 Fax: +30 210 3484929 6 E-mail: [email protected] www.e-iason.gr Problem Solver 157 Despec Hellas SA 8 Arhimidus Street 17778 Tavros, Athens - GREECE Tel: +30 210 4899000 Fax: +30 210 4836849 E-mail: [email protected] www.despec.gr Turkey ROMAR PAZARLAMA SANAYI VE TICARET A.S. Rihtim Cad. Tahir Han No. 201 Karaköy 80030 Istanbul Tel.: 0090 212 252 08 09 (ext:205) Fax: 0090 212 252 08 04 E-mail: [email protected] PROSER ELEKTRONIK SANAYI VE TICARET LIMITEDN SIRKETI Inönü Caddesi, Teknik Han, No 72 Kat 3, Gümüssuyü Istanbul Tel.: 0090 212 252 17 67 Email: [email protected] 158 Problem Solver DATAPRO BILISIM HIZMETLERI SAN VE TICARET LTD.STI 6 Gardenya Plaza 2, 6 42-A Blok Kat:20 Atasehir Istanbul 6 Tel.: 0090 216 617775 E-mail: [email protected] 6 ISTANBUL 6 Bilgisayar Hastanesi Inönü Cad. No:72 Teknik Han Kat:3 80090 Gümüssuyu-Taksim/Istanbul 6 Tel : 0 212 252 17 67 6 Fax : 0 212 244 54 79 E-Mail : [email protected] www.bilgisayarhastanesi.com.tr 6 Datapro Alemdag cad. Bayir Sok. No:5/3 Kisikli/Istanbul 6 Tel : 0 216 461 77 75 Fax : 0 216 344 77 35 6 E-Mail : [email protected] www.datapro.com.tr 6 6 Problem Solver 159 Romar Rihtim Cad. 201 Tahir Han Karaköy 80030 Istanbul Tel : 0 212 252 08 09 Fax : 0 212 252 08 04 E-Mail : [email protected] www.romar.com.tr Ufotek Sehit Ahmet Sk.4/17 Mecidiyeköy/IST Tel: 0 212 336 61 45 Fax: 0 212 336 61 12 E-mail: [email protected] www.ufotek.com.tr Ufotek Rasimpasa Mah. Nakil Sk. No:19 Kadiköy /IST Tel: 0 216 418 58 42 Fax: 0 216 418 58 80 E-mail: [email protected] ADANA Datapro Baraj yolu 2 , 5 durak yeniçeri apt. 615 .sok 2 /b Adana Tel : 0 322 459 30 16 Fax : 0 322 459 94 93 E-Mail : [email protected] 160 Problem Solver Bilgisayar Hastanesi (Türkah) 6 Toros Cd. Doktorlar Sitesi Asma Kat No:39 Seyhan/Adana Tel : 0 322 459 87 27 6 Fax : 0 322 459 87 28 E-Mail : [email protected] 6 ADIYAMAN Bilgisayar Hastanesi (U-Com) 6 Atatürk Bulvari No:217/D Adiyaman 6 Tel: 0 416 214 40 13 Fax: 0 416 214 48 58 6 E-mail: [email protected] ANKARA 6 Bilgisayar Hastanesi (EST) 6 Akay Caddesi No: 22/22 Kavaklidere / Ankara Tel : 0 312 417 16 40 6 Fax : 0 312 417 50 88 E-Mail : [email protected] 6 Datapro Çetin Emeç Bulvari - 2.Cad. 28/1 Asagiöveçler/Ankara 6 Tel : 0 312 482 03 28 6 Fax : 0 312 4823754 E-Mail : [email protected] Problem Solver 161 Romar Osmanli Caddesi No:29 Balgat /Ankara Tel: 0 312 2874676 (PBX) Fax: 0 312 2874588 E-Mail : [email protected] Ufotek Tunus Cad. 54/4 Kavaklidere/Ankara Tel: 0 312 468 43 80 Fax: 0 312 468 44 12 E-mail: [email protected] ANTALYA Bilgisayar Hastanesi (Eksen) Y.Ulusoy Bulvari-86.Sok. No:24/33 Antalya Tel: 0 242 248 50 10 Fax: 0 242 248 50 09 E-Mail : [email protected] Ufotek Demirci Kara Mah. 1429 Sok. M.Zeybek Apt. No:4 Antalya Tel: 0 242 321 54 16 Fax : 0 242 321 54 16 E-mail: [email protected] 162 Problem Solver BURSA 6 Bilgisayar Hastanesi (ProSistem) Nalbantoglu Taskapi Sk. Genç Osman 2 Is Hani K:3 D:4 Bursa Tel: 0 224 225 36 44 Fax: 0 224 224 66 93 6 6 E-Mail : [email protected] Bilgisayar Hastanesi (Gözde) Uluyol Sakarya Mah. Yildiz sok. Demirci is hani Kat:3 D:9 Bursa Tel: 0 224 271 15 79 6 6 Fax : 0 224 271 15 79 E-mail: [email protected] 6 Datapro Fevzi Çakmak Caddesi Burçin III. Is merkezi No: 54 Kat: 4 Daire: 412 Fomara / BURSA Tel: 0 224 225 29 47 6 6 Fax : 0 224 225 29 48 E-Mail : [email protected] 6 DENIZLI 6 Bilgisayar Hastanesi (Aybil) Murat dede mahellesi, 357. sokak No 8/b 4 Çesme mevkii Denizli 6 Tel : 0 258 241 97 41 Fax : 0 258 242 1148 6 E-Mail : [email protected] Problem Solver 163 DIYARBAKIR Bilgisayar Hastanesi (Tmt) Ekinciler Cad. Azc Plaza K:3 No:7 Diyarbakir Tel : 0 412 223 60 60 Fax : 0 412 222 50 96 E-Mail : [email protected] ERZURUM Bilgisayar Hastanesi (Atilay) Çaykara Cad. Sümbül Sok. Fatih Apt No:1 Erzurum Tel : 0 442 235 46 50 Fax : 0 442 230 31 44 E-Mail : [email protected] HATAY Bilgisayar Hastanesi (Data-Bim) Atatürk Cad.4.Sokak No:2 Antakya-Hatay Tel: 0 326 213 74 38 Fax : 0 326 215 21 37 E-mail: [email protected] IZMIR Bilgisayar Hastanesi (Gen) 1372 Sok. No:24 K:3 D:4-5-6 Çankaya/ Izmir Tel: 0 232 445 80 79 Fax: 0 232 445 80 79 E-Mail : [email protected] 164 Problem Solver Datapro 6 Sair Esref Bulvari No: Kat 5 Daire 503 Ragip Sanli Is Merkezi 6 Izmir Tel : 0 232 4413244 6 Fax : 0 232 4413245 E-Mail : [email protected] 6 Romar Isçiler Cad. Key Plaza No:147/D Alsancak 35220 Izmir 6 Tel : 0 232 463 39 74 Fax: 0 232 463 39 75 6 E-Mail : [email protected] Ufotek 6 1592 Sok. No:42 Depo No:18 Bayrakli/Izmir Tel: 0 232 435 56 72 6 Fax : 0 232 486 00 84 E-mail: [email protected] 6 KOCAELI 6 Bilgisayar Hastanesi (Gistas) Güzeller Mahellesi, Bagdat Caddesi No 195 Gebze/Kocaeli 6 Tel : 0 262 643 65 66 Fax : 0 262 643 65 67 6 E-Mail : [email protected] Problem Solver 165 KONYA Bilgisayar Hastanesi (Baran) Nisantasi Mah. Tamer Sk. Bulus Sit. C Blok 9/A 42060 Selçuklu/Konya Tel : 0 332 238 91 31 Fax : 0 332 238 91 32 E-Mail : [email protected] MERSIN Bilgisayar Hastanesi (Teknotas) Istiklal Cad. 33 Sok. Bina:8 D:1 33000 Mersin Tel : 0324 237 84 01 Fax : 0324 237 86 99 E-Mail : [email protected] SAKARYA Bilgisayar Hastanesi (Elit) Semerciler Mh.Çark Cd.Aldinç Pasaji No:54/14 Sakarya Tel: 0 264 277 56 08 Fax: 0 264 277 03 72 E-Mail: [email protected] 166 Problem Solver SAMSUN 6 Bilgisayar Hastanesi (Intelsan) Çiftlik Mah Sefa Sok. Ayazoglu Apt. 17/1 Samsun 6 Tel : 0 362 231 77 12 Fax : 0 362 234 46 74 6 E-Mail : [email protected] Ufotek 6 Bahçelievler Mah. 100.yil Bulvari No:284/A Tel: 0 362 231 67 26 6 Fax : 0 362 230 52 75 6 E-mail: [email protected] TEKIRDAG 6 Bilgisayar Hastanesi (Uzay) Omurtak Cad. Ist. Kismi Peksoy Apt. No:58/8 Çorlu/Tekirdag Tel : 0 282 651 71 81 Fax : 0 282 652 28 35 6 6 E-Mail : [email protected] 6 TRABZON Bilgisayar Hastanesi (Prokom) 6 Kahramanmaras Cad. Ticaret Mektep Sok. No:7/A Trabzon Tel : 0 462 326 6642 6 Fax : 0 462 321 7014 E-Mail : [email protected] Problem Solver 167 ZONGULDAK Bilgisayar Hastanesi (Ebil) Erdemir Cad.Abdi Ipekçi Sk.No:4/F K.Eregli/Zonguldak Tel: 0 372 323 38 64 Fax: 0 372 323 38 64 E-mail: [email protected] Cyprus Pouliadis Associated Cyprus Ltd 75, Limassol Avenue 2121 Nicosia Tel. +357 2 490209 Fax +357 2 490240 Poland EPSON Deutschland GmbH Service & Support 00800-4911299 Monday to Friday: 9 a.m. to 5.30 p.m www.epson.pl/support/ Bulgaria EPSON Deutschland GmbH Service & Support www.epson.bg/support/ 168 Problem Solver Romania 6 EPSON Deutschland GmbH Service & Support 6 +40 212305384115 Monday to Friday: 8.30 a.m. to 5.30 p.m. 6 www.epson.ro/support/ 6 Estonia EPSON Deutschland GmbH 6 Service & Support +372 6 718 166 6 Monday to Friday: 9 a.m. to 6 p.m. http://www.epson.ee/support/ 6 Latvia 6 EPSON Deutschland GmbH Service & Support 6 +371 7286496 Monday to Friday: 9 a.m. to 6 p.m. 6 http://www.epson.lv/support/ 6 6 Problem Solver 169 Lithuania EPSON Deutschland GmbH Service & Support 8-37-400088 Monday to Friday: 8.30 a.m. to 5.30 p.m. http://www.epson.lt/support/ Israel Warranty & Support 04 8 560 380 www.epson.com Middle East Warranty & Support + 971 (0) 4 352 44 88 or 351 77 77 www.epson.com Email Warranty & Support: [email protected] South Africa Warranty & Support (011) 444 8278 / 91 or 0800 600 578 For details of EPSON Express centres and Service Repair centres http://www.epson.co.za/support/index.htm Sales (011) 262 9200 or 0800 00 5956 www.epson.co.za/ 170 Problem Solver Bosnia Herzgovina 6 RECOS d.o.o. Vilsonovo setaliste 10 6 71000 Sarajevo Tel.: 00387 33 657 389 6 Fax: 00387 33 659 461 6 E-mail: [email protected] oppure [email protected] 6 Argentina EPSON ARGENTINA S.A. 6 Avenida Belgrano 964/970 6 (1092), Buenos Aires Tel.: (54 11) 4346-0300 6 Fax: (54 11) 4346-0333 www.epson.com.ar 6 Brazil 6 EPSON DO BRASIL LTDA. Av. Tucunaré, 720 Tamboré Barueri, 6 São Paulo, SP 06460-020 Tel.: (55 11) 7296-6100 6 Fax: (55 11) 7295-5624 www.epson.com.br Problem Solver 171 Chile EPSON CHILE, S.A. La Concepción 322 Providencia, Santiago Tel.: (56 2) 236-2453 Fax: (56 2) 236-6524 www.epson.cl Colombia EPSON COLOMBIA, LTDA. Diagonal 109 No. 15-49 Bogotá, Colombia Tel.: (57 1) 523-5000 Fax: (57 1) 523-4180 www.epson.com.co Costa Rica EPSON COSTA RICA, S.A Embajada Americana, 200 Sur y 300 Oeste San José, Costa Rica Tel.: (50 6) 296-6222 Fax: (50 6) 296-6046 www.epsoncr.com 172 Problem Solver Mexico 6 EPSON MÉXICO, S.A. de C.V. Av. Sonora #150 6 México, 06100, DF Tel.: (52 5) 211-1736 6 Fax: (52 5) 533-1177 6 www.epson.com.mx Peru 6 EPSON PERÚ, S.A. Av. Del Parque Sur #400 6 San Isidro, Lima, Perú 6 Tel.: (51 1) 224-2336 Fax: (51 1) 476-4049 6 www.epson.com 6 Venezuela EPSON VENEZUELA, S.A. 6 Calle 4 con Calle 11-1 La Urbina Sur Caracas, Venezuela 6 Tel.: (58 2) 240-1111 Fax: (58 2) 240-1128 6 www.epson.com.ve Problem Solver 173 USA (Latin America) EPSON LATIN AMERICA 6303 Blue Lagoon Dr., Ste. 390 Miami, FL 33126 Tel.: (1 305) 265-0092 Fax: (1 305) 265-0097 USA EPSON AMERICA, INC 3840 Kilroy Airport Way Long Beach, CA 90806 Tel.: (1 562) 981-3840 Fax: (1 562) 290-5051 www.epson.com 174 Problem Solver Kapitel 7 7 Optionen und Verbrauchsmaterialien Farbbandkassette . . . . . . . . . . . . . . . . . . . . . . . . . . . . . . . . . . . . . . . . .176 Original-Epson-Farbbandkassette . . . . . . . . . . . . . . . . . . . . . .176 Austauschen der Farbbandkassette . . . . . . . . . . . . . . . . . . . . .176 Rollenpapierhalter. . . . . . . . . . . . . . . . . . . . . . . . . . . . . . . . . . . . . . . .182 Zusammenbau des Rollenpapierhalters . . . . . . . . . . . . . . . . .182 Installation des Rollenpapierhalters . . . . . . . . . . . . . . . . . . . .184 Rollenpapier einlegen . . . . . . . . . . . . . . . . . . . . . . . . . . . . . . . .185 Entfernen des Rollenpapiers. . . . . . . . . . . . . . . . . . . . . . . . . . .188 Druckserver . . . . . . . . . . . . . . . . . . . . . . . . . . . . . . . . . . . . . . . . . . . . .189 Sonstige . . . . . . . . . . . . . . . . . . . . . . . . . . . . . . . . . . . . . . . . . . . . . . . . .189 7 7 7 7 7 7 7 7 7 7 7 Optionen und Verbrauchsmaterialien 175 Farbbandkassette Original-Epson-Farbbandkassette Wenn der Ausdruck blass wird, müssen Sie die Farbbandkassette (S015339) austauschen. Original-Epson-Farbbandkassetten sind speziell auf den Epson-Drucker ausgelegt und hergestellt. Dies gewährleistet einen korrekten und reibungslosen Betrieb und eine lange Nutzdauer des Druckkopfes und anderer Druckerteile. Austauschen der Farbbandkassette Beachten Sie die folgenden Schritte zum Auswechseln der Farbbandkassette: w Vorsicht: Zum Auswechseln der Farbbandkassette müssen Sie den Druckkopf von Hand bewegen. Unmittelbar nach dem Druckvorgang ist der Druckkopf noch heiß. Lassen Sie ihn einige Minuten abkühlen, bevor Sie ihn berühren. 1. Stellen Sie sicher, dass der Drucker ausgeschaltet ist. 176 Optionen und Verbrauchsmaterialien 2. Ziehen Sie den Netzstecker des Druckers aus der Netzsteckdose. 7 3. Halten Sie beide Seiten der Druckerabdeckung und bewegen Sie sie zum Öffnen nach oben. 7 7 7 7 7 4. Drücken Sie den Freigabehebel, um den oberen Mechanismus vorwärts zu bewegen. Drücken Sie den Hebel so weit, dass er einrastet. 7 7 7 7 7 7 Optionen und Verbrauchsmaterialien 177 5. Schieben Sie den Druckkopf von Hand in die Mitte des Druckers. c Achtung: Bewegen Sie den Druckkopf nie, während der Drucker eingeschaltet ist. Dies kann den Drucker beschädigen. 6. Halten Sie beide Seiten der Farbbandführung und ziehen Sie sie nach unten, bis sie vom Druckkopf frei ist. 178 Optionen und Verbrauchsmaterialien 7. Halten Sie beide Seiten der Farbbandkassette mit beiden Händen und drehen Sie sie aus den Kunststoffhaken. Ziehen Sie sie dann nach oben und aus dem Drucker. 7 7 7 7 7 7 8. Entnehmen Sie die neue Farbbandkassette aus der Verpackung. 9. Setzen Sie die Kunststoffhaken der Farbbandkassette in die Schlitze des Druckers. Drücken Sie dann auf die Farbbandkassette, so dass sie einrastet. 7 7 7 7 7 7 Optionen und Verbrauchsmaterialien 179 10. Halten Sie die Farbbandführung an beiden Seiten und ziehen Sie sie nach unten, bis sie von der Kassette frei ist. 11. Setzen Sie die Farbbandführung an die Unterseite des Druckkopfs und drücken Sie sie nach oben, so dass sie einrastet. 180 Optionen und Verbrauchsmaterialien 12. Drehen Sie den Spannknopf zum Spannen des Farbbands, um das Farbband einzuführen. 7 7 7 7 7 c 7 Achtung: Das Farbband darf nicht verdreht oder zerknittert sein. 13. Ziehen Sie den Freigabehebel, um den oberen Mechanismus zurück in die ursprüngliche Position zu bringen. Ziehen Sie den Hebel so weit, dass er einrastet. 7 7 7 7 7 7 Optionen und Verbrauchsmaterialien 181 c Achtung: Bewegen Sie den oberen Mechanismus nur durch Ziehen des Freigabehebels. Ziehen Sie den Mechanismus nicht von Hand. Hierdurch kann es zu Schäden am Drucker kommen. 14. Schließen Sie die Druckerabdeckung. Rollenpapierhalter Der optional erhältliche Rollenpapierhalter (C811141) ermöglicht es, den Drucker mit dem auch für Faxgeräte verwendeten 8,5-Zoll-Rollenpapier einzusetzen. Dies ist eine Alternative für Anwendungen, bei denen variable Papierlängen erforderlich sind. Bevor Sie den Rollenpapierhalter installieren, müssen Sie ihn zusammenbauen. Zusammenbau des Rollenpapierhalters Führen Sie die folgenden Schritte zum Zusammenbau des Rollenpapierhalters aus: 1. Montieren Sie die Lager am Druckerständer, wie in der Abbildung dargestellt. 182 Optionen und Verbrauchsmaterialien 2. Platzieren Sie die Grundplatte auf dem Ständer. Montieren Sie die Grundplatte mithilfe der Kunststoff-Distanzklemmen am Ständer. Stellen Sie sicher, dass Sie den Ständer und die Grundplatte, wie nachfolgend dargestellt, ausrichten. 7 7 7 7 7 3. Rasten Sie den Spannhebel an beiden Enden des Ständers ein, wie nachfolgend dargestellt. Führen Sie die Kabelenden des Spannhebels durch die Öffnungen im Ständer, während Sie den Spannhebel nach oben ziehen. Der Rollenpapierhalter ist damit zusammengebaut. 7 7 7 7 7 7 7 Optionen und Verbrauchsmaterialien 183 Installation des Rollenpapierhalters Führen Sie zur Installation des Rollenpapierhalters die folgenden Schritte aus: 1. Stellen Sie sicher, dass der Drucker ausgeschaltet ist. 2. Platzieren Sie den Rollenpapierhalter, wie nachfolgend dargestellt, unter den Drucker. Führen Sie die beiden Positionsstifte unten am Drucker in die beiden Öffnungen in der Grundplatte. c 184 Achtung: Der Rollenpapierhalter ist nicht am Drucker befestigt, er wird nur durch das Gewicht des Druckers und die beiden Positionsstifte gehalten. Achten Sie beim Anheben des Druckers darauf, den Rollenpapierhalter nicht fallen zu lassen. Optionen und Verbrauchsmaterialien Rollenpapier einlegen 7 Führen Sie diese Schritte aus, um nach der Installation des Rollenpapierhalters eine Rolle Papier einzulegen: 7 1. Stellen Sie sicher, dass der Drucker ausgeschaltet ist. 2. Schneiden Sie die Vorderkante des Rollenpapiers ab. 7 7 7 3. Führen Sie die Rollenpapierwelle, wie in der Abbildung dargestellt, in die Mitte der Papierrolle ein. 7 7 7 7 7 7 7 Optionen und Verbrauchsmaterialien 185 4. Legen Sie die Welle und die Papierrolle auf den Rollenpapierhalter, so dass das Papier von unterhalb der Rolle eingezogen wird. Schalten Sie den Drucker wieder ein. 5. Führen Sie die Vorderkante des Papiers über die Vorderseite des Druckers nach oben und führen Sie sie bis zum Anschlag in den vorderen Papierschacht ein. Der Drucker zieht das Rollenpapier automatisch ein. 186 Optionen und Verbrauchsmaterialien Der Drucker ist jetzt druckbereit. Wenn Sie mit dem Drucken fertig sind, transportieren Sie das Papier weiter, indem Sie die Taste F2 einige Sekunden gedrückt halten (im PR2-Modus) bzw. die Taste F1/Eject (im ESC/P- oder IBM PPDS-Modus) drücken. Schneiden Sie dann das Rollenpapier ab, wo es aus dem Drucker herauskommt. 7 7 7 7 7 7 7 7 7 7 7 7 Optionen und Verbrauchsmaterialien 187 Entfernen des Rollenpapiers Rollenpapier kann nicht rückwärts transportiert werden. Schneiden Sie das Rollenpapier zum Entfernen an der Stelle ab, wo es in den Drucker hineintritt. Transportieren Sie dann das restliche Papier heraus, indem Sie die Taste F2 einige Sekunden gedrückt halten (im PR2-Modus) bzw. die Taste F1/Eject (im ESC/P- oder IBM PPDS-Modus) drücken. 188 Optionen und Verbrauchsmaterialien Druckserver 7 Sie können diesen Drucker als Netzwerkdrucker verwenden, wenn Sie einen Druckserver über die USB-Schnittstelle des Druckers anschließen. Nähere Informationen zur Installation und Verwendung finden Sie im Administratorhandbuch, das dieser Option beiliegt. Die folgenden Druckerserver können verwendet werden: 7 7 ❏ EpsonNet 802. 11b Wireless Ext.Print Server (C82396✽/C82397✽/C82398✽) 7 ❏ EpsonNet 10/100 Base TX USB Print Server (C82402✽) 7 Hinweis: Das Sternchen (✽) steht als Platzhalter für die letzte Stelle der Produktnummer, die je nach Land unterschiedlich sein kann. 7 7 Sonstige 7 Wenden Sie sich für Informationen über andere optionale Produkte an Ihren Händler. 7 7 7 7 Optionen und Verbrauchsmaterialien 189 Anhang A Produktinformationen Bauteile des Druckers und der Farbbandkassette . . . . . . . . . . . . . 191 Bauteile des Druckers . . . . . . . . . . . . . . . . . . . . . . . . . . . . . . . . 191 Bauteile der Farbbandkassette. . . . . . . . . . . . . . . . . . . . . . . . . 192 Druckerspezifikationen . . . . . . . . . . . . . . . . . . . . . . . . . . . . . . . . . . . Mechanik . . . . . . . . . . . . . . . . . . . . . . . . . . . . . . . . . . . . . . . . . . Elektronik . . . . . . . . . . . . . . . . . . . . . . . . . . . . . . . . . . . . . . . . . . Elektrische Anschlusswerte . . . . . . . . . . . . . . . . . . . . . . . . . . . Umgebungsbedingungen. . . . . . . . . . . . . . . . . . . . . . . . . . . . . Papier . . . . . . . . . . . . . . . . . . . . . . . . . . . . . . . . . . . . . . . . . . . . . Magnetstreifen-Lese-/Schreibgerät (nur waagerecht eingesetzt) . . . . . . . . . . . . . . . . . . . . . . . . 193 193 195 200 201 201 202 Befehlslisten. . . . . . . . . . . . . . . . . . . . . . . . . . . . . . . . . . . . . . . . . . . . . 214 Normen und Richtlinien . . . . . . . . . . . . . . . . . . . . . . . . . . . . . . . . . . 215 Drucker reinigen. . . . . . . . . . . . . . . . . . . . . . . . . . . . . . . . . . . . . . . . . 216 Drucker transportieren . . . . . . . . . . . . . . . . . . . . . . . . . . . . . . . . . . . 217 190 Produktinformationen Bauteile des Druckers und der Farbbandkassette A Bauteile des Druckers A A Druckerabdeckung A A Bedienfeld A Netzschalter A vorderer Papierschacht A hintere Ausgabe A Netzanschluss A A Serielle Schnittstelle USB-Anschluss Parallele Schnittstelle Produktinformationen 191 A oberer Mechanismus Druckkopf Freigabehebel Bauteile der Farbbandkassette Farbband-Spannknopf Farbband Farbbandführung 192 Produktinformationen Kunststoffhaken Druckerspezifikationen A Mechanik A Druckmethode: 24-Nadel-Matrixdruck Druckgeschwindigkeit: PR2: A Schneller Entwurf 480 cps bei 10 cpi Draft (Entwurf) 360 cps bei 10 cpi NLQ 180 cps bei 10 cpi LQ 120 cps bei 10 cpi A Schneller Entwurf 480 cps bei 10 cpi A Draft (Entwurf) 360 cps bei 10 cpi LQ 120 cps bei 10 cpi A ESC/P: Druckrichtung: Zeilenabstand: Bidirektional mit Druckwegoptimierung für Text und Grafiken. Der Unidirektionaldruck von Text bzw. Grafiken ist über Softwarebefehle auswählbar. 4,23 mm (1/6 Zoll) PR2: Programmierbar in Schritten von 0,106 mm (1/240 Zoll) oder 0,118 mm (1/216 Zoll) Andere Emulation: Programmierbar in Schritten von 0,0706 mm (1/360 Zoll) Druckbare Spalten: 94 Spalten (bei 10 Zeichen/Zoll) Auflösung: Max. 360 × 180 dpi (LQ) Produktinformationen A A A A A A 193 Papierzuführung: Walzeneinzug (vorne) Rollenpapierhalter (optional) Papiereinzugsge- Kontinuierlich schwindigkeit: Unterbrochen Zuverlässigkeit: 330 mm/Sekunde 13 Zoll/Sekunde 35 ms/Zeile bei einem Zeilenabstand von 1/6 Zoll Gesamtdruckvolu- 7 Millionen Zeilen men (mit Ausnahme des Druckkopfs) Mittlere störungsfreie Zeit: 12.500 Betriebsstunden Abmessungen und Gewicht: Lebensdauer des Druckkopfs 400 Millionen Anschläge/Nadel Höhe 203 mm Breite 384 mm Tiefe 280 mm 293 mm (einschl. vorderer PapierschachtÜberstand) Gewicht ca. 7,7 kg (PLQ-20) ca. 8,7 kg (PLQ-20M) 194 Produktinformationen Farbband: Geräuschpegel: Farbbandkassette mit schwarzem Farbband S015339 Lebensdauer des Farbbands ca. 5 Millionen Zeichen (LQ, 10 cpi, 48 Punkte/ Zeichen) A ca. 10 Millionen Zeichen (Entwurf, 10 cpi, 24 Punkte/Zeichen) A A ca. 53 dB (A) (ISO-7779-Muster) (PLQ-20) ca. 55 dB (A) (ISO-7779-Muster) (PLQ-20M) A Elektronik Schnittstellen: drei eingebaute Schnittstellen-Steckplätze; bidirektionale 8-Bit-Parallelschnittstelle mit Halbbyte-Unterstützung gemäß IEEE 1284, USB-Schnittstelle (Version 1.1), serielle Schnittstelle EIA-232D Eingangsspeicher: 64KB Schriften: A A A A PR2-Emulation Bitmap-Schriften A High Speed Draft (= EPSON Super Draft) 10, 12 cpi Draft (= EPSON Draft) 10, 12 cpi NLQ1 (= EPSON Sans Serif) 10, 12, 15 cpi A NLQ2 (= EPSON Roman) 10, 12, 15 cpi A Produktinformationen A 195 LQ2 (= EPSON Roman) 10, 12, 15 cpi OCR-B (= EPSON OCR-B) 10 cpi OCR-A (= EPSON OCR-A) 10 cpi Skalierbare Schriften Nicht unterstützt Barcode-Schriften EAN-13, EAN-8, Interleaved 2 von 5, UPC-A, UPC-E, Code 39, Coda bar (NW-7), Industrial 2 von 5 ESC/P- und IBM PPDS-Emulationen Bitmap-Schriften EPSON Super Draft 10, 12 cpi, proportional EPSON Draft 10, 12, 15 cpi, proportional EPSON Roman 10, 12, 15 cpi, proportional EPSON Sans Serif 10, 12, 15 cpi, proportional EPSON Courier 10, 12, 15 cpi EPSON Prestige 10, 12 cpi EPSON Script 10 cpi EPSON OCR-B 10 cpi EPSON Orator 10 cpi EPSON Orator-S 10 cpi EPSON Script C proportional Skalierbare Schriften 196 Produktinformationen EPSON Roman 10,5 Punkte 8 - 32 Punkte (alle 2 Punkte) A EPSON Sans Serif 10,5 Punkte 8 - 32 Punkte (alle 2 Punkte) A EPSON Roman T 10,5 Punkte 8 - 32 Punkte (alle 2 Punkte) A EPSON Sans Serif H 10,5 Punkte 8 - 32 Punkte (alle 2 Punkte) A Barcode-Schriften A EAN-13, EAN-8, Interleaved 2 of 5, UPC-A, UPC-E, Code 39, Code 128, POSTNET Zeichentabellen: PR2-Emulation (Olivetti) A 22 Grafikzeichentabellen: International, Germany, Portugal, Spain 1, Denmark/Norway, France, Italy, Sweden/Finland, Switzerland, Great Britain, USA ASCII, Greece, Israel, Spain 2, USSR, Yugoslavia, Olivetti TCV 370, Canada, SDC, Turkey, Arabic, CIBC A A A (ISO) 9 Grafikzeichentabellen: ISO 8859-1 Latin 1, ISO 8859-9 Latin 5 ISO 8859-2 Latin 2, ISO 8859-5 Cyrillic, ISO 8859-15, ISO 8859-6 Latin Arabic, ISO 8859-7 Greek, ISO 8859-8 Hebrew, OLI-UNIX Produktinformationen A 197 A A (PC) 19 Grafikzeichentabellen: PC-437 International, PC-220 Spain 2, PC-865 Nordic, PC-Denmark/Norway, PC-Denmark OPE, PC-860 Portugal, PC-863 Canadian French, PC-850 Latin 1, PC-858 Latin Euro, PC-875 Turkish Latin 5, PC-852 Latin 2, PC-851 Greek, PC-210 Greek, PC-855 Cyrillic, PC-862 Israel, PC-864 Arabic, PC-866 Cyrillic, PC-1252 PC-WIN Latin 1 PC-1250 PC-WIN Latin 2 ESC/P- und IBM PPDS-Emulationen Standard 1 Kursiv- und 12 Grafikzeichentabellen: Kursivtabelle, PC 437 (USA, Standard-Europa), PC 850 (Multilingual), PC 860 (Portugiesisch), PC 861 (Isländisch), PC 865 (Skandinavisch), PC 863 (Kanadisch-Französisch), BRASCII, Abicomp, ISO Latin 1, Roman 8, PC 858, ISO 8859-15 198 Produktinformationen Erweitert 1 Kursiv- und 39 Grafikzeichentabellen: Kursivtabelle, PC 437 (USA, Standard-Europa), PC 850 (Multilingual), PC 860 (Portugiesisch), PC 861 (Isländisch), PC 865 (Skandinavisch), PC 863 (Kanadisch-Französisch), BRASCII, Abicomp, ISO Latin 1, Roman 8, PC 858, ISO 8859-15, PC 437 Greek, PC 852 (Osteuropa), PC 853 (Türkisch), PC 855 (Kyrillisch), PC 857 (Türkisch), PC 866 (Russisch), PC 869 (Griechisch), MAZOWIA (Polen), Code MJK (CSFR), ISO 8859-7 (Latein/Griechisch), ISO Latin 1T (Türkisch), Bulgaria (Bulgarisch), PC 774 (LST 1283: 1993), Estonia (Estländisch), PC 771 (Litauisch), ISO 8859-2, PC 866 LAT. (Lettisch), PC 866 UKR (Ukrainisch), PC437 Slovenia, PC MC, PC1250, PC1251, PC 864 (Arabisch), PC APTEC (Arabisch), PC 708 (Arabisch), PC 720 (Arabisch), PC AR 864 (Arabisch) Zeichensätze: 14 internationale Zeichensätze und ein Legal-Zeichensatz USA, Frankr., Deutschland, U.K., Dänemark I, Schweden, Italien, Spanien I, Japan, Norwegen, Denmark II, Spain II, Latin America, Korea, Legal Produktinformationen 199 A A A A A A A A A A A A Elektrische Anschlusswerte 120-V-Modell 220 bis 240 V-Modell Nennspannungsbereich 120 V 220 bis 240 V Eingangsspannung 90 bis 132 V 198 - 264 V Frequenzbereich 50 – 60 Hz 50 – 60 Hz Eingangsfrequenz 49,5 – 60,5 Hz 49,5 – 60,5 Hz Nennstrom 1,4 A (max. 3,9 A, je nach Zeichenart) 0,7 A (max. 1,9 A, je nach Zeichenart) Leistungsaufnahme ca. 59 W (gemäß ISO/IEC 10561 Musterbrief) ca. 60 W (gemäß ISO/IEC 10561 Musterbrief) Dieses Produkt wurde auch für IT-Stromsysteme mit einer Dreieckspannung von 220 bis 240 V entwickelt. Hinweis: Überprüfen Sie die erforderlichen Spannungswerte anhand des Typenschilds an der Rückseite des Druckers. 200 Produktinformationen Umgebungsbedingungen Temperatur A Relative Luftfeuchtigkeit (nicht kondensierend) Betrieb (Kontoauszugsbücher, Normalpapier, Recycling-Papier und Selbstdurchschreibsätze) 5 bis 35 °C Betrieb (Rollenpapier) 15 bis 25°C° 30 bis 60 % Lagerung -30 bis 60 °C 0 bis 85% A 10 bis 80% A A A Papier Informationen über verfügbare Papiersorten und ihre bedruckbare Fläche finden Sie unter Papier-Spezifikationen auf der Benutzer-CD-ROM. A A A A A A A Produktinformationen 201 Magnetstreifen-Lese-/Schreibgerät (nur waagerecht eingesetzt) Das horizontale Magnetstreifen-Lese-/Schreibgerät dient zum Lesen und Schreiben von Daten von dem/auf den Magnetstreifen an Kontoauszugsbüchern. Für Einzelheiten siehe die nachstehenden Spezifikationen dieses Geräts. 202 Aufzeichnungscode BCD Binär codiert dezimal, 4 Datenbits, 1 VRC-Paritätskontrollbit Aufzeichnenbare Zeichen Spalte 3 der ASCII-Tabelle Aufzeichnenbare Formate IBM3604, DIN/ISO, ISO7811, IBM4746, ANSI, HT-2751-CIZ, ISO8484 Aufzeichnungsspurbreite 7 mm Lesespurbreite 2 mm Geschwindigkeit des Mediums 340 mm/Sekunde Versetzung Standard, Standard + 10 mm, Standard + 20 mm Anzahl Wiederholungen 1 oder 3 Feldduplizierung JA oder NEIN Produktinformationen Aufzeichnenbarer Bereich A Hintere Umschlagseite A Magnetstreifenbereich Aufzeichnenbarer Bereich A A F H G A J I A F (max.) G H (min.) I J (max.) DIN/ISO, ANSI 12.5 13.9 15.5 9.5 85 IBM3604 8.9 10.4 11.9 10.4 81.3 ISO7811 8.9 10.4 11.9 14.8 — IBM4746 8.9 10.4 11.9 9.8 — ISO8484 12.5 13.9 15.3 9.5 85 HT-2751-CIZ 7.4 8.8 10.2 12.6 — A A A A A A Produktinformationen 203 Spezifikationen der Aufzeichnungsformate DIN/ISO und ISO8484 Bitdichte 210 bpi ± 5 % Aufzeichnungsrichtung von links nach rechts Präambel 20 Bit SOM (Startmarkierung) D Aufzeichnenbare Zeichen 0-9, A, B, C, D, E EOM (Endmarkierung) F LRC-Parität gerade Postambel 20 Bit Maximale Anzahl der aufzeichnenbaren Zeichen (1 Block) 105 Zeichen Maximale Anzahl der aufzeichnenbaren Zeichen (2 Blöcke) 45 Zeichen Anzahl der Trennzeichen 60 Bit Mitte der vertikalen Position 13,9 mm Horizontale Startposition 204 Produktinformationen 9,5 mm vom linken Rand IBM3604 A Bitdichte 210 bpi ± 5 % Aufzeichnungsrichtung von links nach rechts Präambel 20 Bit SOM (Startmarkierung) B Aufzeichnenbare Zeichen 0-9, A, B, D, E EOM (Endmarkierung) F oder C LRC-Parität gerade Postambel 20 Bit Maximale Anzahl der aufzeichnenbaren Zeichen (1 Block) 105 Zeichen A Maximale Anzahl der aufzeichnenbaren Zeichen (2 Blöcke) 45 Zeichen A Anzahl der Trennzeichen 120 Bit A A A A Mitte der vertikalen Position 10,4 mm Horizontale Startposition A 10,4 mm vom linken Rand ANSI Bitdichte 210 bpi ± 5 % Aufzeichnungsrichtung von links nach rechts Präambel 20 Bit SOM (Startmarkierung) B Aufzeichnenbare Zeichen 0-9, A, B, C, D, E EOM (Endmarkierung) F LRC-Parität gerade Produktinformationen A A A A 205 Postambel 20 Bit Maximale Anzahl der aufzeichnenbaren Zeichen (1 Block) 105 Zeichen Maximale Anzahl der aufzeichnenbaren Zeichen (2 Blöcke) 45 Zeichen Anzahl der Trennzeichen 60 Bit Mitte der vertikalen Position 13,9 mm Horizontale Startposition 9,5 mm vom linken Rand ISO7811 Bitdichte 75 bpi ± 5 % Aufzeichnungsrichtung von links nach rechts Präambel 20 Bit SOM (Startmarkierung) B Aufzeichnenbare Zeichen 0-9, A, D, E EOM (Endmarkierung) F LRC-Parität gerade Postambel 20 Bit Maximale Anzahl der aufzeichnenbaren Zeichen (1 Block) 37 Zeichen Maximale Anzahl der aufzeichnenbaren Zeichen (2 Blöcke) 23 Zeichen Anzahl der Trennzeichen 120 Bit Mitte der vertikalen Position 10,4 mm Horizontale Startposition 206 Produktinformationen 14,8 mm vom linken Rand IBM4746 A Bitdichte 210 bpi ± 5 % Aufzeichnungsrichtung von links nach rechts Präambel 20 Bit SOM (Startmarkierung) BA Aufzeichnenbare Zeichen 0-9, D EOM (Endmarkierung) F oder C LRC-Parität gerade Postambel 20 Bit Maximale Anzahl der aufzeichnenbaren Zeichen (1 Block) 105 Zeichen A Maximale Anzahl der aufzeichnenbaren Zeichen (2 Blöcke) 45 Zeichen A Anzahl der Trennzeichen 120 Bit A A A A Mitte der vertikalen Position 10,4 mm Horizontale Startposition A 9,8 mm vom linken Rand HT-2751-CIZ Bitdichte 105 bpi ± 5 % Aufzeichnungsrichtung von rechts nach links Präambel 55 Bit SOM (Startmarkierung) F Aufzeichnenbare Zeichen 0-9 EOM (Endmarkierung) F LRC-Parität ungerade A A A Produktinformationen A 207 Postambel 40 Bit Maximale Anzahl der aufzeichnenbaren Zeichen (1 Block) 60 Zeichen Maximale Anzahl der aufzeichnenbaren Zeichen (2 Blöcke) 27 Zeichen Anzahl der Trennzeichen 10 Bit Mitte der vertikalen Position 8,8 mm Horizontale Startposition 208 Produktinformationen 12,6 mm vom linken Rand Zeichenumwandlungstabelle A DIN/ISO, ISO8484 und IBM3604 Funktion Crt ASCII A Aufzeichnungscodes Strichcode DIN/ISO, ISO8484 IBM3604 V R C B I T 4 B I T 3 B I T 2 B I T 1 0 0 30H crt crt 1 0 0 0 0 1 1 31H crt crt 0 0 0 0 1 2 2 32H crt crt 0 0 0 1 0 3 3 33H crt crt 1 0 0 1 1 4 4 34H crt crt 0 0 1 0 0 5 5 35H crt crt 1 0 1 0 1 6 6 36H crt crt 1 0 1 1 0 7 7 37H crt crt 0 0 1 1 1 8 8 38H crt crt 0 1 0 0 0 9 9 39H crt crt 1 1 0 0 1 A : 3AH crt crt 1 1 0 1 0 B ; 3BH crt SOM crt 0 1 0 1 1 crt EOM — 1 1 1 0 0 0 1 1 0 1 C < 3CH D = 3DH SOM crt crt E > 3EH crt crt 0 1 1 1 0 F ? 3FH EOM EOM 1 1 1 1 1 A A A A A A A A A A * crt bedeutet Zeichen. Produktinformationen 209 ANSI und ISO7811 Funktion Aufzeichnungscodes Crt ASCII Strichcode ANSI ISO7811 V R C B I T 4 B I T 3 B I T 2 B I T 1 0 0 30H crt crt 1 0 0 0 0 1 1 31H crt crt 0 0 0 0 1 2 2 32H crt crt 0 0 0 1 0 3 3 33H crt crt 1 0 0 1 1 4 4 34H crt crt 0 0 1 0 0 5 5 35H crt crt 1 0 1 0 1 6 6 36H crt crt 1 0 1 1 0 7 7 37H crt crt 0 0 1 1 1 8 8 38H crt crt 0 1 0 0 0 9 9 39H crt crt 1 1 0 0 1 A : 3AH crt crt 1 1 0 1 0 B ; 3BH SOM crt SOM — 0 1 0 1 1 C < 3CH crt — 1 1 1 0 0 D = 3DH crt crt 0 1 1 0 1 E > 3EH crt crt 0 1 1 1 0 F ? 3FH EOM EOM 1 1 1 1 1 * crt bedeutet Zeichen. 210 Produktinformationen IBM4746 und HT-2751-CIZ Funktion A Aufzeichnungscodes Crt ASCII Strichcode IBM4746 HT-2751CIZ V R C B I T 4 B I T 3 B I T 2 B I T 1 A 0 0 30H crt crt 1 0 0 0 0 1 1 31H crt crt 0 0 0 0 1 A 2 2 32H crt crt 0 0 0 1 0 3 3 33H crt crt 1 0 0 1 1 4 4 34H crt crt 0 0 1 0 0 5 5 35H crt crt 1 0 1 0 1 6 6 36H crt crt 1 0 1 1 0 7 7 37H crt crt 0 0 1 1 1 8 8 38H crt crt 0 1 0 0 0 9 9 39H crt crt 1 1 0 0 1 A : 3AH SOM — — 1 1 0 1 0 B ; 3BH SOM — — 0 1 0 1 1 C < 3CH EOM — — 1 1 1 0 0 D = 3DH crt — 0 1 1 0 1 E > 3EH — — 0 1 1 1 0 F ? 3FH EOM SOM EOM 1 1 1 1 1 A A A A A A A A * crt bedeutet Zeichen. A Produktinformationen 211 Aufzeichnungslayout des Magnetstreifens DIN/ISO, IBM3604, ANSI, ISO7811, IBM4746 und ISO8484 Format mit 1 Block EOM SOM Löschen L0 Daten T0 LRC I Löschen Format mit 2 Blöcken SOM Löschen L0 EOM 1. Daten 1. Block, Datenbereich LRC I 212 Produktinformationen SOM EOM Spalt 0 2. Daten T0 2. Block, Datenbereich LRC Löschen Richtung des Bitmusters A A A A HT-2751-CIZ Format mit 1 Block LRC A SOM Löschen T0 Daten A L0 A EOM I A Löschen A A A A Produktinformationen 213 Format mit 2 Blöcken EOM EOM SOM LRC Löschen T0 2. Daten 2. Block, Datenbereich LRC Spalt 0 SOM 1. Daten 1. Block, Datenbereich I Richtung des Bitmusters Befehlslisten Informationen über die Befehle finden Sie im Programmierhandbuch auf der Benutzer-CD-ROM. 214 Produktinformationen L0 Löschen Normen und Richtlinien A US-Modell: Sicherheit A UL60950 CSA C22.2 Nr. 60950 EMV FCC Teil 15, Unterabschnitt B, Klasse B CSA C108.8 Klasse B A Europäisches Modell: Niederspannungsrichtlinie 73/23/EWG EN 60950 EMC-Richtlinie 89/336/EWG EN 55022 Klasse B EN 55024 A A EN 61000-3-2 EN 61000-3-3 A Australisches Modell: EMV A A AS/NZS CISPR 22 Klasse B A A A A Produktinformationen 215 Drucker reinigen Um einen optimalen Druckerbetrieb zu gewährleisten, sollten Sie das Gerät jährlich mehrmals wie folgt gründlich reinigen. Gehen Sie folgendermaßen vor, um den Drucker zu reinigen: 1. Entnehmen Sie sämtliches eingelegte Papier aus dem Drucker und schalten Sie den Drucker aus. 2. Wenn der optionale Rollenpapierhalter und die hintere Papierführung installiert sind, entfernen Sie diese Teile. 3. Entfernen Sie mit einer weichen Bürste vorsichtig Staub und Schmutz von den Gehäuseaußenflächen und der Papierführung. 4. Wenn die Außenflächen des Gehäuses oder die Papierführung noch immer verschmutzt oder staubig sind, reinigen Sie diese mit einem mit Wasser und einem milden Reinigungsmittel angefeuchteten, weichen Tuch. Lassen Sie dabei die Druckerabdeckung geschlossen, damit kein Wasser in das Druckerinnere gelangt. Achten Sie darauf, dass kein Wasser in den vorderen Papierschacht gelangt. c Achtung: ❏ Reinigen Sie den Drucker niemals mit Alkohol oder Verdünner. Diese Chemikalien können die Druckerbauteile und das Gehäuse beschädigen. ❏ Achten Sie darauf, dass kein Wasser oder andere Flüssigkeiten auf den Druckmechanismus und die elektronischen Bauelemente gelangen. ❏ Verwenden Sie keine harten oder scheuernden Bürsten. Sprühen Sie kein Schmiermittel ins Druckerinnere; ungeeignetes Öl kann den Druckermechanismus beschädigen. Wenden Sie sich an Ihren Epson-Vertragshändler, wenn Sie der Ansicht sind, dass eine Schmierung erforderlich ist. 216 Produktinformationen Drucker transportieren A Wenn Sie Ihren Drucker über eine längere Entfernung transportieren müssen, verpacken Sie ihn wieder sorgfältig in der Originalverpackung . Gehen Sie folgendermaßen vor, um den Drucker wieder in der Originalverpackung zu verpacken. w Vorsicht: Zum Entfernen der Farbbandkassette müssen Sie den Druckkopf von Hand bewegen. Unmittelbar nach dem Druckvorgang ist der Druckkopf noch heiß. Lassen Sie ihn einige Minuten abkühlen, bevor Sie ihn berühren. 1. Entnehmen Sie sämtliches in den Drucker eingelegtes Papier. Stellen Sie sicher, dass der Drucker ausgeschaltet ist. A A A A A 2. Ziehen Sie den Netzstecker aus der Steckdose und anschließend das Schnittstellenkabel aus dem Druckeranschluss. A 3. Wenn optionale Teile installiert sind, bauen Sie diese ab und verpacken Sie sie in ihren Originalverpackungen. A 4. Stellen Sie sicher, dass der Druckkopf nicht mehr heiß ist. Entnehmen Sie dann die Farbbandkassette, wie unter „Austauschen der Farbbandkassette“ auf Seite 176 beschrieben. Bewegen Sie dann den Druckkopf zur linken Seite. A 5. Stellen Sie sicher, dass die Druckerabdeckung geschlossen ist. 6. Verpacken Sie den Drucker, die Farbbandkassette und das Netzkabel (sofern erforderlich) wieder in die Originalverpackungen und dann in den Originalverpackungskarton des Druckers. Produktinformationen 217 A A A Glossar Auflösung Ein Maß für die Detailwiedergabegenauigkeit. Die Auflösung der ausgedruckten Bilder wird anhand der Punkte pro Zoll (dpi) gemessen. Automatischer Zeilenvorschub Wenn diese Option im Standardeinstellungsmodus aktiviert ist, folgt nach jedem Wagenrücklaufcode (CR = Carriage Return) automatisch ein Zeilenvorschubcode (LF = Line Feed). Bidirektionaldruck Druckvorgang, bei dem der Druckkopf in beide Richtungen (bidirektional) von links nach rechts und dann von rechts nach links druckt. Dies erhöht die Druckgeschwindigkeit, kann jedoch zugleich eine Verschlechterung der präzisen vertikalen Ausrichtung bedeuten. Siehe auch Unidirektionaler Druck. cpi Nähere Informationen dazu erhalten Sie im Abschnitt Zeichen pro Zoll (cpi). Dithering (Rasterung) Eine Halbtonmethode, bei der Punkte in festgelegten Mustern gedruckt werden, um einen Schatten oder Farbton zu simulieren. Dithering eignet sich am besten zum Drucken von Bildern in Vollfarben wie z. B. Diagramme und Schaubilder. Siehe auch Halbtonverfahren. Druckanfangsposition Die horizontale Position auf dem Papier, die der Drucker als erste druckbare Spalte erkennt. Sie können die Druckanfangsposition vom Bedienfeld aus einstellen. Druckertreiber Hilfsprogramm, das die Funktionen eines bestimmten Druckers durch gesendete Befehle aufruft. Druckstartposition Die horizontale Position auf dem Papier, die der Drucker als erste druckbare Zeile erkennt. Sie können die Druckstartposition vom Bedienfeld aus einstellen. Entwurf Dieser Druckmodus wird von Ihrem Drucker verwendet, wenn Sie Draft als Schrift einstellen. Entwurfsschriften verwenden weniger Punkte pro Zeichen (dpi), um einen schnelleren Ausdruck zu ermöglichen. Siehe auch Letter Quality (LQ). 218 Glossar ESC/P Abkürzung für EPSON Standard Code for Printers. Ein Befehlssatz zur Steuerung des Druckers vom Computer. Der Befehlssatz stimmt für alle Epson-Drucker überein und wird von den meisten PC-Anwendungsprogrammen unterstützt. Halbtonverfahren Druckmethode, bei der Punktmuster zur Erzeugung eines Bilds verwendet werden. Das Halbtonverfahren ermöglicht die Darstellung verschiedener Graustufen nur mit schwarzen Punkten oder einer beinah unbegrenzten Farbskala unter Verwendung nur weniger Punktfarben. Siehe auch Dithering (Rasterung). Hexadezimaler Speicherausdruck Eine Fehlerbehebungsmethode zur Feststellung von Kommunikationsproblemen zwischen Drucker und Computer. Wenn sich der Drucker im Modus Hexadezimaler Speicherausdruck befindet, druckt er jeden Code, den er empfängt, als Hexadezimaldarstellung und in den ASCII-Codes für die jeweiligen Zeichen aus. Dies wird auch als Datenspeicherausdruck bezeichnet. Hochformat Der Ausdruck erfolgt senkrecht (im Gegensatz zum Querformat, wo der Ausdruck quer erfolgt). Dies ist die Standardausrichtung für den Druck von Briefen oder Dokumenten. Siehe auch Querformat. Komprimierungsdruck Diese Funktion reduziert die Größe der Daten. Sie können die Druckdaten auf 75 % komprimieren. Letter Quality (LQ) Bei dieser Druckmethode des Druckers werden die Schriftzeichen für eine bessere Lesbarkeit und ein besseres Aussehen Schriftzeichen in Korrespondenzschrift ausgegeben. Die Druckgeschwindigkeit verlangsamt sich hierdurch. Siehe auch Entwurf. Magnetstreifen Ein Kunststoffstreifen, der mit magnetischem Material beschichtet ist und auf dem Daten gespeichert werden. Der PLQ-20M ist mit einer Vorrichtung zum Lesen und Schreiben von Daten von/auf Magnetstreifen ausgestattet. Punktmatrix Druckmethode, bei der jeder Buchstabe bzw. jedes Symbol durch ein Muster (Matrix) aus einzelnen Punkten gebildet wird. Glossar 219 Querformat Druckformat, bei dem der Ausdruck quer erfolgt. Bei dieser Ausrichtung erhalten Sie einen Ausdruck, der breiter als hoch ist. Dieses Format eignet sich hervorragend für Tabellenarbeitsblätter. Siehe auch Hochformat. Schnittstelle Die Verbindung zwischen Computer und Drucker, über die die Druckdaten an den Drucker übertragen werden. Schrift Schrift, die durch einen Namen wie beispielsweise Roman oder Sans Serif gekennzeichnet ist. Seitenvorschub (Form Feed) Eine Taste auf dem Bedienfeld und ein Steuercode, der das Papier bis an den Anfang des nächsten Formulars vorrückt. Selbsttest Eine Methode zur Überprüfung der Funktionstüchtigkeit des Druckers. Wenn der Selbsttest ausgeführt wird, wird ein internes Selbsttestmuster gedruckt. Standardeinstellung Werteinstellungen, die automatisch in Kraft treten, wenn ein Gerät (wie der Drucker) aktiviert, zurückgesetzt oder initialisiert wird. Steuercodes Besondere Codes, die statt dem Drucken von Zeichen der Steuerung der Druckerfunktionen wie beispielsweise Wagenrücklauf oder Zeilenvorschub dienen. Treiber Nähere Informationen dazu erhalten Sie im Abschnitt Druckertreiber. Unidirektionaler Druck Druckverfahren, bei dem der Druckkopf nur in eine Richtung druckt. Unidirektionaler Druck ist nützlich für das Drucken von Grafiken, da er eine präzise vertikale Ausrichtung ermöglicht. Sie können den unidirektionalen Druck im Standardeinstellungsmodus des Druckers auswählen. Siehe auch Bidirektionaldruck. Zeichen pro Zoll (cpi) Die Anzahl Zeichen, die, je nach Größe der Zeichen, ein Zoll Textzeile aufnehmen kann. Siehe auch Zeichenabstand. 220 Glossar Zeichenabstand Die Breite eines Schriftzeichens, die in Anzahl Zeichen pro Zoll (cpi) gemessen wird. Der Standard sind 10 cpi. Siehe auch Zeichen pro Zoll (cpi). Zeichentabelle Eine Sammlung aus Buchstaben, Zahlen und Symbolen, aus denen sich die Zeichensätze der jeweiligen Sprachen zusammensetzen. Zeilenvorschub (LF = Line Feed) Ein Steuercode, der das Papier bis zur nächsten Zeile vorrückt. Glossar 221 Index A Druckrichtung, 99 A.G.M. (IBM PPDS), 100 Akustisches Signal Warnsignalmuster (Piepen), 108 Autom. Z.-Vorschub, 100 Automatischer Wagenrücklauf, 95, 100 Automatische Schnittstellen-Wartezeit, 89 E Bedienfeld Tasten und Anzeigen, 80 Zusatzfunktionen, 83 Bidirektionaldruck, 99 Einstellung Druckstartposition, 32, 34 Einstellung für akustisches Signal, 91 Einzelblattpapier einlegen, 30 probleme, 117 ENERGY STAR-Kompatibilität, 27 Entfernen Rollenpapier, 188 EPSON Status Monitor 3, 37, 52, 111 aufrufen, 55 einrichten, 53 ESC/P, 88 C F Clients mit Windows NT 4.0, 68 unter Windows XP oder 2000, 65 Windows Me oder 98, 63 Farbbandkassette auswechseln, 176 Fehleranzeigen, 108 Fehlerbehebung Netzwerkprobleme, 125 Probleme beim Papiereinzug oder der Papierzuführung, 117 Probleme mit dem Druck bzw. mit der Qualität des Ausdrucks, 119 Probleme mit der Druckposition, 118 Probleme mit der Spannungsversorgung, 116 USB-Probleme, 126 B D Deinstallieren Druckersoftware, 73 USB-Gerätetreiber, 76 Drucken abbrechen, 72 Drucker freigeben, 56 Druckertreiber aufrufen unter Windows 2000 oder Windows NT 4.0, 44 unter Windows Me and 98, 39 deinstallieren, 73 Einstellungen, 50 Druckposition, 32, 34 222 Index H Hexadezimaler Speicherausdruck (Hex Dump), 113 I IBM PPDS, 88 Installieren Rollenpapierhalter, 184 K Kontaktaufnahme mit EPSON, 132 Kontoauszugsbuch Bindung, 90 einlegen, 29 probleme, 117 Kundendienst, 132 M Modus Bidirektionale Einstellung, 104 N Nadel gebrochene Nadel, 91 Null-Darstellung, 99 O Option Rollenpapierhalter, 182 entfernen, 188 Rollenpapierhalter installieren, 184 zusammenbauen, 182 S Schnittstellenmodus, 88 Selbsttest, 111 Serielle Schnittstelle, 88 Spezifikationen Befehlslisten, 214 Magnetstreifen-Lese-/Schreibgerät, 202 Normen und Richtlinien, 215 Umgebungsbedingungen, 201 Standardeinstellungen ändern, 101 Modus Standardeinstellungen, 87 verstehen, 86 Status Monitor 3, 52, 111 T Taste F1/Eject, 80 F2, 80 Offline, 80 Technischer Kundendienst, 132 Treiber (Druckertreiber), 37 P Paketmodus, 89 Papierstau beheben, 130 Paralleler bidirektionaler Schnittstellenmodus, 89 Parallele Schnittstelle, 88 PR2, 88 Problemdiagnose, 107 U Unidirektionaler Druck (Uni-d), 99 USB-Anschluss, 88 probleme, 126 V Vertikale Zeilen ausrichten, 104 R Rollenpapier einlegen, 185 Index 223