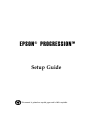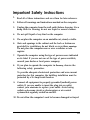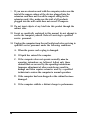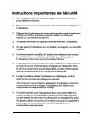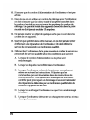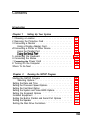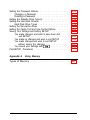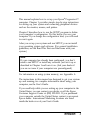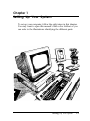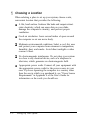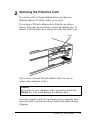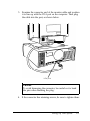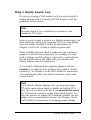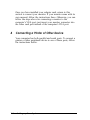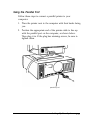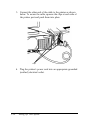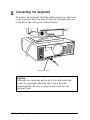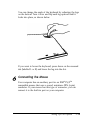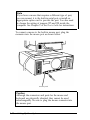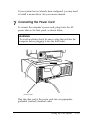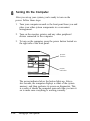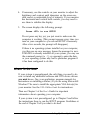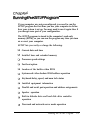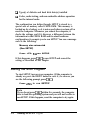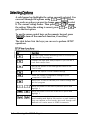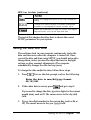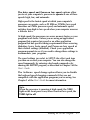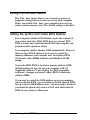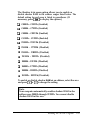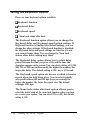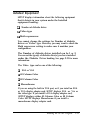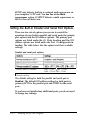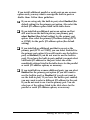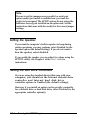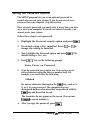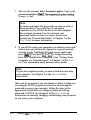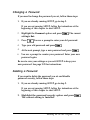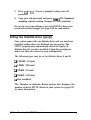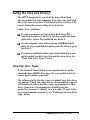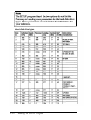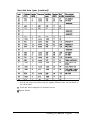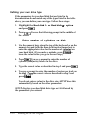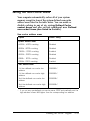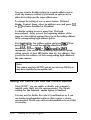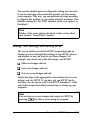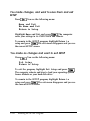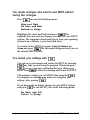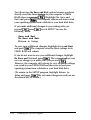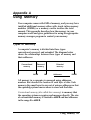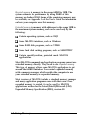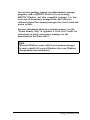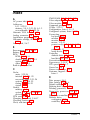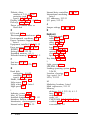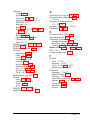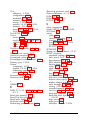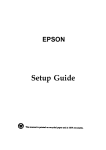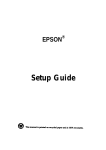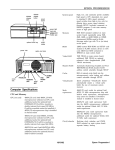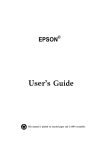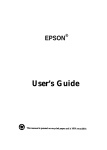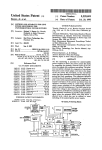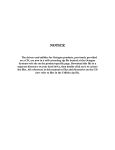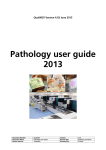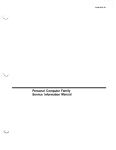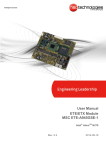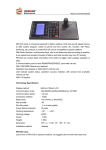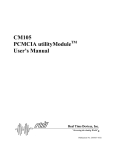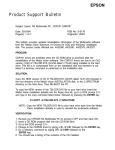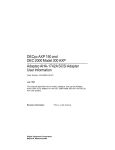Download Epson Progression User Setup Information
Transcript
EPSON® PROGRESSION™ Setup Guide @ This manual is printed on recycled paper and is 100% recyclable. IMPORTANT NOTICE DISCLAIMER OF WARRANTY Epson America makes no representations or warranties, either express or implied, by or with respect to anything in this manual, and shall not be liable for any implied warranties of merchantability and fitness for a particular purpose or for any indirect, special or consequential damages. Some states do not allow the exclusion of incidental or consequential damages, so this exclusion may not apply to you. COPYRIGHT NOTICE All rights reserved. No part of this publication may be reproduced, stored in a retrieval system, or transmitted, in any form or by any means, electronic, mechanical, photocopying, recording, or otherwise, without the prior written permission of Epson America, Inc. No patent liability is assumed with respect to the use of information contained herein. Nor is any liability assumed for damages resulting from the use of the information contained herein Further, this publication and features described herein are subject to change without notice. TRADEMARKS Epson is a registered trademark and Epson Progression is a trademark of Seiko Epson Corporation. VirtualCache is a trademark of Epson Portland, Inc. General notice: Other product names used herein are for identification proposes only and may be trademarks of their respective companies. Copyright Q 1992 by Epson America, Inc. Torrance,Califomia ii Y74599100200 Important Safety Instructions 1. Read all of these instructions and save them for later reference. 2. Follow all warnings and instructions marked on the computer. 3. Unplug the computer from the wall outlet before cleaning. Use a damp cloth for cleaning; do not use liquid or aerosol cleaners. 4. Do not spill liquid of any kind on the computer. 5. Do not place the computer on an unstable cart, stand, or table. 6. Slots and openings in the cabinet and the back or bottom are provided for ventilation; do not block or cover these openings. Do not place the computer near or over a radiator or heat register. 7. Operate the computer using the type of power source indicated on its label. If you are not sure of the type of power available, consult your dealer or local power company. 8. If you plan to operate the computer in Germany, observe the following safety precaution: To provide adequate shortcircuit protection and over-current protection for this computer, the building installation must be protected by a 16 Amp circuit breaker. 9. Connect all equipment to properly grounded (earthed) power outlets. If you are unable to insert the plug into an outlet, contact your electrician to replace your outlet. Avoid using outlets on the same circuit as photocopiers or air control systems that regularly switch on and off. 10. Do not allow the computer’s cord to become damaged or frayed. iii 11. If you use an extension cord with the computer, make sure the total of the ampere ratings of the devices plugged into the extension cord does not exceed the ampere rating for the extension cord. Also, make sure the total of all products plugged into the wall outlet does not exceed 15 amperes. 12. Do not insert objects of any kind into this product through the cabinet slots. 13. Except as specifically explained in this manual, do not attempt to service the computer yourself. Refer all servicing to qualified service personnel. 14. Unplug the computer from the wall outlet and refer servicing to qualified service personnel under the following conditions: A. When the power cord or plug is damaged. B. If liquid has entered the computer. C. If the computer does not operate normally when the operating instructions are followed. Adjust only those controls that are covered by the operating instructions. Improper adjustment of other controls may result in damage and often requires extensive work by a qualified technician to restore the computer to normal operation. D. If the computer has been dropped or the cabinet has been damaged. E. If the computer exhibits a distinct change in performance. iv V Contents Introduction Chapter 1 Setting Up Your System 1 Choosing a Location. . . . . . . . . . . . . . . . . . . . . . . . 2 Removing the Protective Card . . . . . . . . . . . . . . . . . . 3 Connecting a Monitor . . . . . . . . . . . . . . . . . . . . . . . Using a Display Adapter Card . . . . . . . . . . . . . . . . 4 Connecting a Printer or Other Device . . . . . . . . . . . . . Using the Parallel Port. . . . . . . . . . . . . . . . . . . . . Using SeriaI. . . . . . . . . . . . . . . . . . . . . . 5 connecting the Keyboard. . . . . . . . . . . . . . . . . . . . 6 Connecting the Mouse . . . . . . . . . . . . . . . . . . . . . . 7 Connecting the Power Cord . . . . . . . . . . . . . . . . . . . 8 Turning On the Computer . . . . . . . . . . . . . . . . . . . . Where To Go Next . . . . . . . . . . . . . . . . . . . . . . . . . . Chapter 2 1-2 1-3 1-4 1-7 1-8 1-9 1-11 1-12 1-13 1-15 1-16 1-17 Running the SETUP Program Starting the SETUP Program . . . . . . . . . . . . . . . . . . . . Selecting Options . . . . . . . . . . . . . . . . . . . . . . . . Setting the Date and Time . . . . . . . . . . . . . . . . . . . . . Setting the Processor Speed Options . . . . . . . . . . . . . . . Setting the Fast Boot Option . . . . . . . . . . . . . . . . . . . . Setting the System and Video BIOS Options . . . . . . . . . . . Setting the Keyboard Options . . . . . . . . . . . . . . . . . . . InstaIled Equipment . . . . . . . . . . . . . . . . . . . . . . . . . Setting the Built-in Parallel and SeriaI Port Options . . . . . . . Setting the Speaker . . . . . . . . . . . . . . . . . . . . . . . . . Setting the Disk Drive Controllers . . . . . . . . . . . . . . . . . 2-2 2-4 2-5 2-6 2-8 2-8 2-10 2-11 2-12 2-14 2-14 Setting the Password Options . . . . . . . . . . . . . . . . . . . Changing a Password . . . . . . . . . . . . . . . . . . . . . Deleting a Password. . . . . . . . . . . . . . . . . . . . . . Setting the Diskette Drive Type(s) . . . . . . . . . . . . . . . . Setting the Hard Disk Drive(s) . . . . . . . . . . . . . . . . . . Hard Disk Drive Types . . . . . . . . . . . . . . . . . . . . Setting the Non-cache Areas . . . . . . . . . . . . . . . . . . . . Setting the Cache Test and Use Control Options . . . . . . . . Saving Your Settings and Exiting SETUP . . . . . . . . . . . . You made changes, and want to save them and exit SETUP . . . . . . . . . . . . . . . . . . . . . . . . You made no changes and want to exit SETUP . . . . . . You made changes and want to exit SETUP without saving the changes . . . . . . . . . . . . . . . You saved your settings with [F101 . . . . . . . . . . . . Post-SETUP Procedures . . . . . . . . . . . . . . . . . . . . . . Appendix A 2-26 2-26 2-27 2-27 2-29 Using Memory Types of Memory . . . . . . . . . . . . . . . . . . . . . . . . . . viii 2-15 2-17 2-17 2-18 2-19 2-19 2-23 2-24 2-25 A-1 ® This manual explains how to set up your Epson Progression™ computer. Chapter 1 provides simple step-by-step instructions for setting up your system and connecting peripheral devices such as the monitor, mouse, and printer. Chapter 2 describes how to run the SETUP program to define your computer’s configuration. Do this before you use your computer. If you change the configuration later, you will need to run it again. After you set up your system and run SETUP, you can install your operating system and software. (For general installation guidelines, see the Read This First card that came with your system.) Note If your computer has already been configured, you don’t need to run SETUP or install any software. Just set it up as described in Chapter 1 and turn it on. (Ask your dealer if you are not sure if your computer was preconfigured.) For information on using system memory, see Appendix A. The instructions in this manual are designed to get your system up and running; for complete information about using your computer, see the User’s Guide. If you need help while you are setting up your computer in the United States, you can contact your dealer or call the Epson Customer Support Center at (800) 922-8911. If you purchased your computer outside the United States, contact your nearest Epson dealer. International Marketing locations are listed inside the back cover of your User’s Guide. Chapter 1 Setting Up Your System To set up your computer, follow the eight steps in this chapter. You may want to open this manual’s back cover foldout so you can refer to the illustrations identifying the different parts. Setting Up Your System 1-1 1 Choosing a Location When selecting a place to set up your system, choose a safe, convenient location that provides the following: 0 A flat, hard surface. Surfaces like beds and carpets attract static electricity, which can erase data on your disks, damage the computer’s circuitry, and prevent proper ventilation. D Good air circulation. Leave several inches of space around the computer so air can move freely. D Moderate environmental conditions. Select a cool, dry area and protect your computer from extremes in temperature, humidity, dust, and smoke. Avoid direct sunlight or other sources of heat. 0 No electromagnetic interference. Do not place your system too close to any electrical device, such as a telephone or television, which generates an electromagnetic field. 0 Appropriate power cords. Connect all your equipment with the appropriate power cords for the power source in your area. If you are operating the computer in a country other than the one in which you purchased it, see “Power Source Requirements” in Appendix A of the User’s Guide for information on the cords you should use. 1-2 Setting Up Your System 2 Removing the Protective Card If you have only a 3.5-inch diskette drive (one that uses diskettes that are 3.5 inches wide), go to step 3. If you have a 5.25-inch diskette drive (like the one shown below), there may be a protective card in the diskette slot. To remove it, lift the latch up to release the card; then pull it out. latch (If you have a second 5.25-inch diskette drive, be sure to remove the card from it also.) Caution Never turn on your computer with a protective card in the diskette slot. You could damage the diskette drive. Save the protective card. If you transport your computer later, insert the card to protect the drive’s read/write heads during shipping. setting up Your system 1-3 3 Connecting a Monitor The way you connect your monitor to the computer depends on the type of monitor you have. If you have a VGA monitor (or a multifrequency monitor with an analog connector), you can connect it to the computer’s VGA port as described below. If you have any other type of monitor, see “Using a Display Adapter Card” on page 1-7. Note If a manual was provided with your monitor, refer to those instructions along with the ones below. Follow these steps to connect your VGA monitor to the computer’s VGA port: 1. Place your monitor on top of or near the computer. Turn the monitor and computer around so the backs are facing you. 2. There should be two cables provided with your monitor: the monitor cable (to connect it to the computer) and the power cable (to connect it to a power source). On most monitors, the monitor cable is permanently attached to the monitor, such as the one shown in the illustration on the next page. If your monitor does not have an attached cable, connect the cable to it now. (See your monitor manual for instructions.) 1-4 Setting Up Your System 3. Examine the connector end of the monitor cable and position it to line up with the VGA port on the computer. Then plug the cable into the port, as shown below. VGA port Caution To avoid damaging the connector, be careful not to bend the pins when inserting the plug. 4. If the connector has retaining screws, be sure to tighten them. Setting Up Your System 1-5 5. Plug the monitor power cord into the monitor’s power inlet, as shown below. monitor power inlet 6. Plug the other end of the power cord into an appropriate grounded (earthed) electrical outlet. 1-6 Setting Up Your System Using a Display Adapter Card If you are not using a VGA monitor or if you want to install a display adapter card to control your VGA monitor, read the guidelines in this section. Note Skip this section if you connected your monitor to the computer’s VGA port. before you can connect a monitor to a display adapter card, you must install the card in your computer. If you (or your dealer) have not already installed it, follow the instructions in Chapter 3 of the User’s Guide to install an option card. When installing the card, check to make sure any switches or jumpers on the card are set properly. For example, you may need to change a switch setting to select color or monochrome. See the documentation that came with your monitor and display adapter card for instructions. If you install a high-resolution graphics adapter card that connects to an alternate VGA interface (also called a “feature connector”), see Chapter 3 of the User’s Guide for instructions on connecting the card to the feature connector on the main system board. Note If you install a display adapter card, you must set jumper JP7 on the main system board to disable the built-in VGA port. (You do not have to do this if you connected the card to the VGA feature connector on the main system board.) You may also need to set jumper JP5 to indicate whether you are using a color or monochrome monitor. See Chapter 3 of the User’s Guide for instructions on changing jumper settings. Setting Up Your System 1-7 Once you have installed your adapter card, return to this section to connect your monitor. If your monitor came with its own manual, follow the instructions there. Otherwise, you can follow the steps above for connecting a monitor to the computer’s VGA port; just insert your monitor connector into the video card port instead of the computer’s VGA port. 4 Connecting a Printer of Other Device Your computer has both parallel and serial ports. To connect a printer or other peripheral device to one of these ports, follow the instructions below. 1-8 Setting up Your System Using the Parallel Port Follow these steps to connect a parallel printer to your computer: 1. Place the printer next to the computer with their backs facing you. 2. Position the appropriate end of the printer cable to line up with the parallel port on the computer, as shown below. Then plug it in. If the plug has retaining screws, be sure to tighten them. parallel port Setting Up Your System 1-9 3. Connect the other end of the cable to the printer as shown below. To secure the cable, squeeze the clips at each side of the printer port and push them into place. clips 4. Plug the printer’s power cord into an appropriate grounded (earthed) electrical outlet. 1-10 Setting Up Your System Using the Serial Port If you have a serial printer, a modem, or other peripheral device, you can connect it to the serial (RS-232C) port on the back of the computer. The serial port uses a DB-9P connector, so be sure you have a compatible cable. To connect a serial device, insert the connector into the serial port, as shown below. serial port Note You need to ensure that the serial port is set up so it functions properly. If you are using the port for a serial printer, you need to redirect printer output to the serial port ® instead of the parallel port. If you’re using MS-DOS , you can do this with the MODE or SETMODE commands. See your MS-DOS manuals for instructions. Setting Up Your System 1-11 5 Connecting the Keyboard To connect the keyboard, hold the cable connector so the arrow on the connector faces up. Insert it into the keyboard port, just to the left of the video port, as shown below. keyboard port Caution Although the connectors and ports for the keyboard and mouse are physically identical, they cannot be used interchangeably. Be sure to plug the keyboard into the keyboard port. 1-12 Setting Up Your System You can change the angle of the keyboard by adjusting the legs on the bottom. Turn it over and flip each leg upward until it locks into place, as shown below. If you want to lower the keyboard, press down on the recessed tab (labelled L or R) and lower the leg into the slot. Connecting the Mouse ® TM Your computer has an auxiliary port for an IBM PS/2 compatible mouse that uses a round, miniature DIN (6-pin) connector. If your mouse has this type of connector, you can connect it to the built-in port on your computer. Setting Up Your System 1-13 Note If you have a mouse that requires a different type of port, you can connect it to the built-in serial port or install an appropriate option card to provide the port. You also need to change the setting of jumpers JP3 and JP4 inside the computer. See Chapter 3 of the User’s Guide for instructions. To connect a mouse to the built-in mouse port, plug the connector into the mouse port as shown below. mouse port Caution Although the connectors and ports for the mouse and keyboard are physically identical, they cannot be used interchangeably. Be sure to plug the mouse connector into the mouse port. 1-14 Setting Up Your System If your system has not already been configured, you may need to install a mouse driver. See your mouse manual. 7 Connecting the Power Cord To connect the computer’s power cord, plug it into the AC power inlet on the back panel, as shown below. WARNING To avoid an electric shock, be sure to plug the cord into the computer before plugging it into the wall outlet. power inlet Plug the other end of the power cord into an appropriate grounded (earthed) electrical outlet. Setting Up Your System 1-15 8 Turning On the Computer After you set up your system, you’re ready to turn on the power. Follow these steps: 1. Turn your computer around so the front panel faces you and place your other system components in a convenient arrangement. 2. Turn on the monitor, printer, and any other peripheral devices connected to the computer. 3. To turn on the computer, press the power button located on the right side of the front panel. power button power indicator The power indicator below the button lights up. After a few seconds, the computer displays a count of the system memory, and then performs its power-on diagnostics. This is a series of checks the computer runs each time you turn it on to make sure everything is working correctly. 1-16 Setting Up Your System 4. If necessary, use the controls on your monitor to adjust the brightness and contrast until characters on the screen are clear and at a comfortable level of intensity. If your monitor has horizontal and vertical hold controls, you may need to use them to stabilize the display. 5. The screen displays the following prompt: Press <F2> to run SETUP Do not press any key yet; you just want to make sure the computer is working. (This prompt appears every time you turn on your computer so you can run SETUP if necessary. After a few seconds, the prompt will disappear.) If there is no operating system installed on your computer, you then see an error message. Ignore the message for now. If MS-DOS is already installed on your system, you may see the command prompt (C : \) or a prompt to enter the date, or your operating system may load a particular program if it has been configured to do this. Where To Go Next If your system is preconfigured, the only thing you need to do now is install any additional software and VGA device drivers you want to use. (See your application program manuals for instructions on installing software.) If you are using Microsoft@ Windows™ be sure to install the appropriate VGA driver(s) for your monitor. See the VGA Utilities Guide for instructions. Then see Chapter 1 of the User’s Guide for important information about operating your computer. If your system is not preconfigured, go to Chapter 2 and follow the instructions there to run the SETUP program. Guidelines at the end of Chapter 2 tell you what to do next. Setting Up Your System 1-17 Chapter 2 Running the SETUP Program If your computer was not preconfigured, you need to run the SETUP program the first time you use your computer to define how your system is set up. You may need to run it again later if you change some part of your configuration. The SETUP program is stored in the computer’s read-only memory (ROM), so you can run the program any time you turn on or reset your computer. SETUP lets you verify or change the following: Current date and time Installed base and extended memory Processor speed settings Fast boot option Location of the built-in video BIOS System and video shadow RAM address operation Keyboard delay, speed, and num lock status Installed equipment information Parallel and serial port operation and address assignments Speaker operation Built-in diskette drive and hard disk drive controller operation Password and network server mode operation Running the SETUP Program 2-1 0 Type(s) of diskette and hard disk drive(s) installed 0 Cache, cache testing, and non-cacheable address operation for the internal cache. The configuration you define through SETUP is stored in a special area of memory called CMOS RAM. This memory is backed up by a battery, so it is not erased when you turn off or reset the computer. Whenever you reboot the computer, it checks the settings, and if it discovers a difference between the information in the CMOS RAM and its actual hardware configuration, it prompts you to run SETUP. You see a message such as the following: Memory size mismatch (Run SETUP) Press <F2> to run SETUP If this happens, press m to run SETUP and correct the setting as described in this chapter. Starting the SETUP Program To start SETUP, turn on your computer. (If the computer is already on, press the RESET button to reset it.) As soon as you see the following prompt, press [ Press <F2> to run SETUP Note If you do not press [F21 within five seconds, the computer tries to load the operating system and you will not be able to run SETUP. If this happens, reset the computer to try again. 2-2 Running the SETUP Program You see the first screen of SETUP information: [More... Date/Time Date:O9/15/1993 Time:13:19:44 <Enter> to edit|Use <+> or <-> to change There are several screens of SETUP options. A box in the lower left corner continuously displays the current date and time. The help lines at the top and bottom of the screen list some of the keys you can press to perform various SETUP operations. You can change most of the SETUP options listed in this chapter; however, the program automatically sets the following options and you cannot change them: 0 Base memory 0 Extended memory 0 Number of diskette drives 0 Video type. Running the SETUP Program 2-3 Selecting options A solid cursor bar highlights the option currently selected. You can scroll through the options using [II and m When you reach an option you want to change, press [Mwl to select + or I-] to than e it. The current setting flashes. Then press b the setting. When the setting is correct, press [tl or d 1 to go to the next option. To use the cursor control keys on the numeric keypad, press CZJ to turn off the num lock function, if necessary. The table below lists the keys you can use to perform SETUP operations. Displays a help screen describing some of the keys you can use with the program In] Displays the date and time prompts so you can set a new date and/or time IF11 Sets all the options to the settings last stored In the CMOS RAM m Sets all the options to their default settings Saves the current configuration settings In your computer’s CMOS RAM I Allows you to save or discard your current settings and exit the program I*],[71 Move the cursor to the next or previous option and highlight it Move the cursor to the first or last SETUP option and highlight it Move the cursor to the first option under the previous or next heading and display the previous or next heading that can appear on the screen; also scroll through user defined non-cache areas In 256KB Increments 2-4 Running the SETUP Program SETUP key functions (continued) [Ent#l Selects the highlighted option so you can change its setting EEI Change the current setting; for numeric parameters, increases or decreasesthe current numeric value (3Yizsa Erases me characters you type for options that require keyboard entry, such as the date and time The rest of this chapter describes how to choose the correct SETUP parameters for your system. Setting the Date and Time The real-time clock in your computer continuously tracks the date and time-even when the computer is turned off. Once you set the date and time using SETUP, you should not need to change them, unless you need to adjust the time for daylight savings or other seasonal adjustments. (The computer automatically changes the date for leap years.) To change the date and/or the time, follow these steps: 1. Press [F9). You see the date prompt, such as the following: Enter the date in mm/dd/yyyy format. 09/15/1993 2. If the entire date is correct, press [Encrl and go to step 5. If you need to change the date, type two digits for the current month (mm), such as 09. The cursor moves to the day (dd) field. 3. Type a two-digit number for the current day (such as 06 or 15). The cursor moves to the year (yyyy) field. Running the SETUP Program 2-5 4. Type four digits for the year, such as 1993, and press Ibgrl. (If you make a mistake, press GGCl to erase the characters before you press @El.) If you entered an invalid date (such as month 13), you see the date prompt again. Follow steps 2 through 4 to correct it. 5. Now you see the time prompt: Enter the time in hh:mm:ss format. 16:03:47 If the time is correct, press @El If you need to change the time, type the current hour (hh), then minutes (mm), and then seconds (ss) according to a 24-hour clock. (For example, 5 P.M. would be hour 17.) Then press IEnl#2 If you make a mistake, press&w to erase the characters before you press c!h b If you entered an invalid time (such as hour 25), you see the time prompt again. Repeat step 5 to enter a valid time. You see the date and time you set displayed on the screen, Setting the Processor Speed Options There are three processor speed options you can set to customize your computer’s processing speed. The table below lists these options and their default settings. Processor speed options 2-6 Running the SETUP Program The Auto speed and Power-on low speed options allow you to set your computer’s processor to operate at one of three speeds: high, low, and automatic. High speed is the fastest speed at which your computer’s processor can operate, such as 25 MHz or 33 MHz; low speed simulates an 8 MHz processor speed; and automatic speed switches from high to low speed when your computer accesses a diskette drive. At high speed, the processor can access memory faster, so your programs work faster. Unless you are using an application program that requires low speed or an older application program that has specific timing requirements when accessing diskettes, leave Auto speed and Power-on low speed at their default settings (disabled). Check your application program manuals to see if you need to change these settings to accommodate your programs. The speed settings you select in SETUP take effect each tune you turn on or reset your computer. You can also change the speed temporarily by entering a keyboard command or by running the ESPEED program, as described in Chapter 1 of the User’s Guide. The Software speed change option allows you to disable the keyboard speed changing commands if they are not compatible with the application programs you are using. See Chapter 1 of the User’s Guide for more information. Note When the processor is running at high speed, the TURBO light on the front panel is on; when it runs at low speed, the TURBO light is off. Running the SETUP Program 2-7 Setting the Fast Boot Option The Fast boot option allows you to speed up power-on diagnostic testing when you turn on or reset your computer. When you enable Fast boot, your computer does not run certain system memory tests. The default setting is disabled. Setting the System and Video BIOS Options Your computer’s shadow RAM feature copies the contents of your system and video BIOS ROM (and any external BIOS ROM you may have installed) into RAM so the computer can perform certain operations faster. Your computer enables shadow RAM automatically. However, there are two SETUP options you can use to control the memory addresses your computer uses for shadow RAM: On-board video BIOS location and shadow RAM areas. Your video BIOS ROM is located at memory address C000h (default setting) so you can use your computer with AT compatible software. If you want to use PS/2 compatible software, change on-board video BIOS locationto address E000h. If you want to control the RAM address areas your computer uses for shadow RAM, you can enable or disable shadow RAM for up to twelve 16KB address areas. You may need to do this if you install an option card, such as a SCSI card, that locates its RAM in one or more of these areas. 2-8 Running the SETUP Program The Shadow RAM areas option allows you to enable or disable shadow RAM in the address ranges listed below. The default setting for each area is listed in parentheses. (If necessary, press [ to display the options.) P C0000h - C3FFFh (Enabled) 0 C4000h - C7FFFh (Enabled) Q C8000h - CBFFFh (Enabled) Q CC000h - CFFFFh (Enabled) Q D0000h - D3FFFh (Disabled) Q D4000h - D7FFFh (Disabled) Q D8000h - DBFFFh (Disabled) Q DC000h - DFFFFh (Disabled) Q E0000h - E3FFFh (Disabled) Q E4000h - E7FFFh (Disabled) Q E8000h - EBFFFh (Disabled) 0 EC000h - EFFFFh (Disabled). To enable or disable shadow RAM at an address, select the area and press a or m to change the setting. Note Your computer automatically enables shadow RAM in the address area F0000h through FFFFFh. You cannot disable shadow RAM in this area. Running the SETUP Program 2-9 Setting the Keyboard Options There are four keyboard options available: 0 Keyboard function 0 Keyboard delay Q Keyboard speed 0 Num Lock status after boot. The Keyboard function option allows you to change the Keyboard delay and Keyboard speed option settings. If Keyboard function is Enabled (the default setting), you can change the other settings. If Keyboard function is disabled, the keyboard delay and speed settings are listed as N/A and you cannot change them. You can change the Num Lock status after boot setting any time. The Keyboard delay option allows you to select delay period between the time you press a key and the tune the character appears on the screen. You can select a delay of 0, 250, 500, 750, or 1000 ms (milliseconds); the higher the number, the longer the delay. The default setting is 250 ms, or 1/4 second. The Keyboard speed option sets the rate at which a character repeats when you hold down a key. You can select virtually any speed between 002 and 031 kps (keys per second); the higher the number, the faster the repeat rate. The default settingis 020 kps. The Num Lock status after boot option allows you to select the initial state of the num lock function when you turn on or reset your system. You can select ON or OFF; the default setting is ON. 2-10 Running the SETUP Program Installed Equipment SETUP displays information about the following equipment that it detects in your system under the Installed equipment heading: 0 Number of diskette drives Q Video type Q Math coprocessor. You cannot change the settings for Number of diskette drives or Video type. However, you may want to check the Math coprocessor setting to make sure it matches your configuration. The Number of diskette drives installed can be 1 or 2. You can set the type(s) of diskette drive(s) you have installed under the Diskette Drives heading. See page 2-19 for more information. The Video type can be one of the following: Q EGA or VGA P 40 Column Color Q 80 Column Color Q Monochrome. If you are using the built-in VGA port, or if you install an EGA or VGA display adapter card, SETUP displays EGA or VGA as the video type. If you install a CGA display adapter card, SETUP displays either 40 Column Color or 80 Column Color. SETUP displays Monochrome if you install a monochrome display adapter card. Running the SETUP Program 2-11 SETUP may detect a built-in or optional math coprocessor on your computer’s CPU card. You see Yes at the Math coprocessor option if SETUP detects a math coprocessor or No if it does not detect one. Setting the Built-in Parallel and Serial Port Options There are two sets of options you can use to control the operation of your built-in parallel and serial ports: the primary port options and the I/O address options. The primary port options are listed under the I/O Ports heading and the I/O address options are listed under the Port Configuration heading. The table below lists the options and their available settings. Parallel and serial port options ~~ Primary serial l/O address 3F8h - COM1 ‘, 2F8h - COM2, 338h - COM3, 238h - COM4 ’ Default setting The default setting for both the parallel and serial port is Enabled. The default I/O address setting for both ports is primary (LPT1 for the parallel port and COM1 for the serial pm. If you have not installed any additional ports, you do not need to change any settings. 2-12 Running the SETUP Program I If you install additional parallel or serial ports on one or more option cards, you may want to reassign the built-in ports or disable them. Follow these guidelines: Q If you are using only the built-in port, select Enabled (the default setting) for the primary port option. Also select the default I/O address option listed in the table above. Q If you installed an additional port on an option card but still want to use the built-in port as your primary port, select Enabled (the default setting) for the primary port option. Also select the primary I/O address setting (LPT1 or COM1) for the port’s I/O address option (the default setting) P If you installed an additional port that is pre-set as the primary port (LPT1 or COM1), you can select Enabled for the primary port option (if you still want to use the built-in port) or Disabled (if you do not want to use the built-in port). If you leave the built-in port enabled, you must select a different I/O address for the port. Select one of the nondefault settings listed in the table above for the parallel or serial I/O address options, as necessary. Cl If you installed two or more additional ports, you can select Enabled for the primary port option (if you still want to use the built-in port) or Disabled (if you do not want to use the built-in port). If you leave the built-in port enabled, you may want to select a different I/O address for the port if you do not want to use it as the primary port. You can select one of the settings listed in the table above for the parallel or serial I/O address options, as necessary. Running the SETUP Program 2-13 Note Be sure to set the jumpers on any parallel or serial port option card(s) you install to indicate how you want the port(s) to be assigned. The SETUP options do not assign the addresses for any port installed on an option card. See the instructions that came with the card(s) for the correct jumper settings. Setting the Speaker If you want the computer’s built-in speaker to beep during certain operations you may perform, select Enabled for the Speaker option (the default setting). If you do not want to hear the speaker, select disabled. If you enable the speaker, you can adjust its volume using the SETVOL utility. See Chapter 1 of the User’s Guide for instructions. Setting the Disk Drive Controllers If you are using the standard drive(s) that came with your computer, you should set the Internal diskette drive controller and Internal hard disk drive controller options to Enabled (the default settings). However, if you install an option card to provide a controller for a diskette drive or hard disk drive, select Disabled for the appropriate controller option(s). 2-14 Running the SETUP Program Setting the Password Options The SETUP program lets you set an optional password to control who can use your system. If you do not want to set a password for your computer, skip this section. Once you set a password, you must enter it every time you turn on or reset your computer. If you do not enter it correctly, you cannot access your system. Follow these steps to set a password: 1. Highlight the Password security option and press [En(u). 2. The default setting is Not installed. Press [+I or [-I to change the setting to Installed. 3. Now highlight the Password option and press m. The default setting is Not set. 4. Press [F21. You see the following prompt: Enter Power on Password 5. Type the password you want to use. You can type up to seven characters using the letter or number keys. For example, you could enter the following: 123abcd Do not use characters that require the (sml key, such as %, @, or #, in your password. The computer does not distinguish between characters that are produced with the [sNR1 key and those that are not. The characters do not appear on the screen. (You can use l+Gq to correct mistakes.) 6. After you type the password, press m Running the SETUP Program 2-15 7. You see the prompt Enter Password Again. Type your password and press [ThePasswordoptionsetting changes to Set. Note Be sure to remember the password you enter or write it down and keep it in a safe place. If you cannot remember it, you will not be able to use the computer the next time you turn it on. If you forget your password, however, there is a way to access your system. See “Password Problems” in Chapter 7 of the User’s Guide for more information. 8. If you will be using your computer as a network server and want to set your password to operate in a special network security mode, highlight Network server mode and press El Enbr Then press [+1 or a to change the setting from Not installed to Installed. (See ”Using Your Computer as a Network Server” in Chapter 1 of the User’s Guide for information about network server mode.) Note To provide complete security, be sure to lock the cover onto your computer. See Chapter 1 of the User’s Guide for instructions. After you set a password, you can change or delete it when you are using the SETUP program or when you are entering the password to access your computer. Follow the steps in the appropriate section below to change or delete an existing password in SETUP. See Chapter 1 of the User’s Guide for instructions on entering, changing, and deleting your password as you access your computer. 2-16 Running the SETUP Program Changing a Password If you need to change the password you set, follow these steps: 1. If you are already running SETUP, go to step 2. If you are not running SETUP, follow the instructions at the beginning of this chapter to start SETUP. 2. Highlight the Password option and press [En(wl. The current settingis Set. 3. Press [F2). You see a prompt to enter your old password. 4. Type your old password and press [Mwl. 5. At the next prompt, type a new password and press [Mwl. 6. You see a prompt to reenter your password. Enter your new password again. Be sure to save your settings as you exit SETUP to keep your new password. See page 2-25 for instructions. Deleting a Password If you want to delete the password you set and disable password security, follow these steps: 1. If you are already running SETUP, go to step 2. If you are not running SETUP, follow the instructions at the beginning of this chapter to start SETUP. 2. Highlight the password security option and press [En#l. The current setting is Installed. Running the SETUP Program 2-17 3. Press m or [-I . You see a prompt to enter your old password. 4. Type your old password and press [Enbrl. The Password security option setting changes to Not installed. Be sure to save your settings as you exit SETUP to keep your password security changes. See page 2-25 for instructions. Setting the Diskette Drive Type(s) Your system came with one diskette drive and you may have installed another drive of a different size or capacity. The SETUP program may automatically detect the type(s) of diskette drive(s) you have installed. Check these settings to make sure they are correct for your configuration. The following types may be set for diskette drives A and B: 0 1.44MB, 3.5-inch Cl 1.2MB, 5.25-inch 0 720KB, 3.5-inch CI 360KB, 5.25-inch 0 Not installed. The Number of diskette drives option also displays the number of drives SETUP detects in your system. See page 2-11 for more information. 2-18 Running the SETUP Program Setting the Hard Disk Drive(s) The SETUP program lets you select the type of hard disk drive(s) installed in your computer. If you have two hard disk drives, the first one is drive 1 and the second one is drive 2. Be sure to choose the correct setting for both drives. Follow these guidelines: a If your system does not have a hard disk, select Not installed for drives 1 and 2. If you have only one hard disk drive, select Not installed for drive 2. 0 If your computer came with an Epson 240MB hard disk drive (or if you installed this drive yourself), select type 34 for drive 1. P If you have installed another type of hard disk drive, you need to select the drive type that matches your drive. See “Hard Disk Drive Types” below. Hard Disk Drive Types If you installed a hard disk in your computer that is not the standard Epson 240MB drive (type 34), you need to select the correct type to match your drive. The following table lists the types of standard hard disk drives you can use. Check this table and the documentation supplied with your hard disk to find the correct type number for your drive. (Your drive’s documentation should list all the parameters necessary to identify it in this table.) If none of the types listed matches your drive, see “Defining your own drive type: below. Running the SETUP Program 2-19 Hard disk drive types 2-20 Running the SETUP Program Hard disk drive types (continued) l Actual size when formatted may be slightly different than the size listed on the drive label. t Hard disk drive supported in translate mode + Epson drives Running the SETUP Program 2-21 Defining your own drive type If the parameters for your hard disk that are listed in its documentation do not match any of the types listed in the table above, you can define your own type. Follow these steps: 1. Highlight the Hard disk 1: or Hard disk 2 : option and press [Marl 2. Press [nl. You see the following prompt in the middle of the screen: Enter number of cylinders on disk 3. Use the numeric keys along the top of the keyboard or on the numeric keypad (with the num lock function turned on) to enter the appropriate value for the number of cylinders on your hard disk. (If you make a mistake, press t!iFiGG <to erase the value before you go to the next step.) 4. Press [Enbr). You see a prompt to enter the number of cylinder (read/write) heads on the drive. 5. Type the correct value as described in step 3 and press [Enbrl. 6. You see a prompt to enter the number of sectors per track on the disk. T the correct value as described in step 3 and pressdr m . You do not enter a value for the drive size; SETUP does this automatically based on the other parameters. SETUP displays your hard disk drive type as UD followed by the parameters you entered. 2-22 Running the SETUP Program Setting the Non-cache Areas Your computer automatically caches all of your system memory except for four of the system defined non-cache address areas listed in the table below. You can enable or disable caching in any of six, system Defined Cache control Areas and also set two additional user Defined non-cached Areas (also listed in thetable). Non-cache address areas Option Default Setting System donned areas A0000h - AFFFFh caching Disabled B0000h - BFFFFh caching Disabled C0000h - CFFFFh caching Enabled D0000h - DFFFFh caching Disabled E0000h - EFFFFh caching Disabled F0000h - FFFFFh caching Enabled User defined areas l 1st User defined non-cache low address 0000000h* 1st User defined non-cache high address 0000000h* 2nd User defined non-cache low address 0000000h* 2nd User defined non-cache high address 0000000h* If you set any user-defined non-cache areas, SETUP automatically sets the high address at least 4KB higher than the corresponding low address. Running the SETUP Program 2-23 You may want to disable caching in a certain address area to avoid any memory conflicts if you install an option card or other device that uses the same address area. To change the setting of one or more System Defined Cache Control Areas, select an address area and press [+I or I-1 to choose Enabled or Disabled. To disable caching in one or more User Defined non-cached Areas, you set the beginning address of the range in a low address option; then you set the ending address in the corresponding high address option. First highlight the low address option and press m Then press El + or [-I to scroll through the addresses in 4KB On toscrollin256KB increments; or press m or kl increments. (You see the corresponding high address option setting increase at least 4KB higher than the low address.) Once you set the low address, set the corresponding high address in the same manner. Note You cannot use these SETUP options to cache any RAM you may have installed on an option card. Setting the Cache Test and Use Control Options Using SETUP’, you can enable or disable your computer’s internal cache (built into the microprocessor). The default setting for the Internal cache option is Enabled. You may need to disable the cache if it malfunctions or if you use timing-loopdependent software that requires a slower system speed. Check your software documentation to see if this is necessary. 2-24 Running the SETUP Program You can also disable power-on diagnostic testing of your cache if you are receiving cache errors that prevent you from using your computer. This way, you can perform any steps necessary to diagnose the problem as you obtain technical assistance. (The default setting for the POD Internal cache test option is Enabled.) Note Neither of the cache options described in this section affect your system’s VirtualCache™ feature. Saving Your Settings and Exiting SETUP The way in which you exit the SETUP program depends on whether you have changed the settings of any SETUP options and whether or not you want to save these changes. For example, you can do one of the following to exit SETUP: 0 Make no changes and exit 0 Save your changes and exit 0 Not save your changes and exit. Follow the steps in the appropriate section below to save your settings and exit SETUP. If you have just run SETUP for the first time, also be sure to read “Post-SETUP Procedures” at the end of this chapter for further instructions on setting up your computer. Note You can also save your changes and remain in SETUP by pressing [ any time you are using the program. Running the SETUP Program 2-25 You made changes, and want to save them and exit SETUP Press m You see the following menu: Save and Exit No Save and Exit Return to Setup Highlight Save and Exit and press [Mwl The computer saves your settings in its CMOS RAM and reboots. To remain in the SETUP program, highlight Return t o setup and press ~ The exit menu disappears and you see the current SETUP screen. You made no changes and want to exit SETUP Press [ You see the following menu: Exit Setup Return to Setup To exit the program, highlight Exit Setup and press [En(wl. The computer reboots and tries to load your operating system from a diskette or your hard disk drive. To remain in the SETUP program, highlight Return t o setup and press m The exit menu disappears and you see the current SETUP screen. 2-26 Running the SETUP Program You made changes and want to exit SETUP without saving the changes Press [ You see the following menu: Save and Exit No Save and Exit Return to Setup Highlight No Save and Exit and press [M*l. The computer does not save any changes you made to your SETUP options. The computer reboots and tries to load your operating system from a diskette or your hard disk drive. To remain in the SETUP program, highlight Return to Setup and press [Mwl. The exit menu disappears and you see the current SETUP screen. You saved your settings with ( You can save your changes and remain in SETUP by pressing [ any time you are using the program. When you press [, you see a message confirming that your changes are saved. Press (Enlwl to erase the message and return to SETUP. The manner in which you exit SETUP after using the [F101 key depends on whether you made any changes to your settings after pressing c5 F10 If you have made no further changes to your SETUP options and press [ to exit SETUP, you see the following menu: No Save and Exit Return to Setup Running the SETUP Program 2-27 You do not see the Save and Exit option because you have already saved the latest chart es to your computer’s CMOS RAM when you pressed el FlO . Highlight No Save and Exit and press b brcr The computer reboots and tries to load your operating system from a diskette or your hard disk drive. If you made additional changes to your settings after you pressed [F101, press m to exit SETUP. You see the following menu: Save and Exit No Save and Exit Return to Setup To save your additional changes, highlight Save and Exit and press m The computer saves the latest settings in its CMOS RAM and reboots. If you do not want to save your additional changes, highlight No Save and Exit and press m The computer does not save any changes you made since you pressed p7 F10 . However, the computer still reboots to so it can use the settings you saved in your CMOS RAM and then tries to load your operating system from a diskette or your hard disk drive. (To remain in the SETUP program, highlight Return to Setup and press m The exit menu disappears and you see the current SETUP screen.) 2-28 Running the SETUP Program Post-SETUP Procedures If you have just run SETUP for the first time, you now need to install the operating system on your computer. See your operating system manuals for instructions. Note You may see an error message and a prompt to run SETUP when your computer is rebooting if it detects a problem in your SETUP configuration. If so, follow the instructions on the screen to run SETUP and correct the problem. You may also see an error message when your computer is rebooting if you have not installed your operating system on the hard disk or have not inserted a system diskette in drive A. If you receive this error message, simply follow the instructions in your operating system manuals to install the software on your computer. After you have installed your operating system, you can install any software you plan to use. See your application program manuals for instructions. If you are going to install Microsoft Windows, be sure to also install the Windows VGA driver(s) as appropriate for your monitor. See the VGA Utilities Guide for instructions. Running the SETUP Program 2-29 Appendix A Using Memory Your computer comes with 4MB of memory, and you may have installed additional memory-either with single inline memory modules (SIMMs) or a memory card-to increase the total amount. This appendix describes how the memory in your computer works and gives guidelines for using the appropriate memory manager program to control your memory. Types of Memory A computer’s memory is divided into three types: conventional, reserved, and extended. The diagram below shows the relationships between these types of memory and their addresses. Conventional memory 0 Resewed memory 64OKB 1MB Extended memory Addresses 128MB All memory in a computer is managed using addressesnumbers that describe the location of each byte of data. Each memory chip must have its own set of unique addresses so that the operating system knows where to store and find data. Conventional memory (also called base memory) is memory that the operating system recognizes and manages directly. The size of conventional memory is limited to 640KB and has addresses in the range 0 to 640KB. Using Memory A-1 Reserved memory is memory in the range 640KB to 1MB. The system enhances its performance by using 256KB of this memory as shadow RAM. Some of the remaining memory may be available; see Appendix A of the User’s Guide for information on how your computer uses this memory. Extended memory is memory with addresses in the range 1MB to the maximum system memory, and can be used only by the following: Q Certain operating systems, such as OS/2 Q Some MS-DOS interfaces, such as Windows Cl Some RAM disk programs, such as VDISK Q Some hard disk caching programs, such as SMARTDRV Q Certain specially-written, protected mode MS-DOS applications. Most MS-DOS commands and application programs cannot use extended memory directly. They need to use expanded memory. This type of memory allows some MS-DOS applications to get around the 640KB limitation. You control expanded memory with a memory manager, which enables the computer to use your extended memory as expanded memory. Most versions of MS-DOS include a standard memory manager and many application programs come with their own. Once expanded memory is created, it can be used by MS-DOS applications written for the Lotus®/Intel®/Microsoft (LIM) Expanded Memory Specification (EMS), version 4.0. A-Z Using Memory You can also purchase separate expanded memory manager programs, such as QEMM.® However, if you are using MS-DOS, Windows, and other compatible programs, it is best to use one of the memory managers that came with your software because these memory managers have been tested and proven reliable. For more information about your system’s memory, see the “System Memory Map” in Appendix A of the User’s Guide. For instructions on using your memory manager, see the documentation that came with it. Note Microsoft Windows comes with its own memory manager; be sure to install it if you use Windows. (See your Windows documentation for instructions.) Using Memory A-3 Index A AC power inlet, 1-15 Addresses, I/O, 2-12-13 memory, 2-8 -9, 2-23 -24, A-1 -2 non-cacheable, 2-2, 2-23 -24 Alternate VGA interface, 1-7 Analog connector, 1-4 Application programs, 1-17 Automatic settings, SETUP, 2-3, 2-18 Auto speed, 2-6-7 B Base memory, 2-1, 2-4, A-1 Battery, 2-2 BIOS, ROM, 2-1, 2-8 -9 shadow RAM, 2-1, 2-8 -9 system, 2-1, 2-8 -9 video, 2-1, 2-8 -9 Built-in ports, see Port C Cache, areas, 2-23-24 internal, 2-2, 2-24 -25 non-cache areas, 2-23 -24 options, 2-2, 2-24 -25 testing, 2-2, 2-24 -25 virtual, 2-25 Card(s), memory, A-1 option, 1-4, 1-7 -8, 1-14, 2-14 protective, 1-3 CGA card, 2-13 Changing password, 2-16-17 Choosing location, 1-2 Clock, real-time, 2-5 CMOS RAM, 2-2, 2-4, 2-26, 2-28 Color adapter, 2-11 Color monitor, 1-7 Command prompt, 1-17 COMn, 2-12-13 Configuration, Intro-l, 2-1 -2 Configured system, Intro-l, 1-17 Connecting, keyboard, 1-12 modem, 1-11 monitor, 1-4 -8 mouse, 1-13-15 power cord(s), 1-2, 1-4, 1-6, 1-10, 1-15 printer, 1-8 -11 serial device, 1-11 Controller, diskette drive, 2-1, 2-14 hard disk, 2-1, 2-14 Conventional memory, A-1 Coprocessor, 2-11-12 CPU speed, 2-1, 2-6 -7 Cursor bar, 2-4 Cursor control keys, 2-4 Customer Support Center, Intro-l D Date prompt, 2-4-5 Date, setting, 2-1, 2-5 -6 Default settings, 2-4 Defining drive type, 2-22 Deleting password, 2-16-18 Diagnostics, power-on, 1-16, 2-8, 2-25 Disk drive controllers, 2-1, 2-14 Diskette drive, configuring, 2-18 controller, 2-1, 2-14 Index 1 Diskette drive, number of, 2-11 -12, 2-18 protective card, 1-3 type(s), 2-2, 2-18 Display adapter, 1-4, 1-7 -8, 2-11 Driver(s), 1-15, 1-17 Drives, see Diskette drive or Hard disk E EGA card, 2-11 Electromagnetic interference, 1-2 Environmental conditions, 1-2 Epson Customer Support Center, Intro-l Equipment, installed, 2-1, 2-11 -12 Error messages, 1-17, 2-2, 2-29 ESPEED, 2-7 Exiting SETUP, 2-25 -28 Expanded memory, A-2 -3 Extended memory, 2-1, 2-3, A-1 -2 F Fast boot, 2-1, 2-8 Feature connector, VGA, 1-7 H Hard disk, configuring, 2-19-22 controller, 2-1, 2-14 type(s), 2-2, 2-19 -22 Heads, read/write, 1-3 Help screen, 2-4 Help, where to get, Intro-l High speed, 2-7 I Indicator, power, 1-16 Inlet, AC power, 1-15 Installed equipment, 2-1, 2-11 -12 Interfaces, built-in, see Port Interference, electromagnetic, 1-2 Internal cache, 2-2, 2-24 -25 2 Index Internal drive controllers, 2-1, 2-14 International marketing locations, Intro-l I/O addresses, 2-12-13 I/O ports, 2-12-13 J Jumper settings, 1-7, 1-14, 2-14 K Keyboard, adjusting angle, 1-13 cable, 1-12 connecting, 1-12 delay, 2-1, 2-10 function, 2-10 legs, 1-13 num lock, 2-1, 2-10 options, 2-1, 2-10 port, 1-12, 1-14 speed, 2-1, 2-10 Key delay, 2-1, 2-10 L Light, power, 1-16 LIM EMS, A-2 Loading operating system, 1-17, 2-26-28 Location, choosing, 1-2 Low speed, 2-6-7 LPTn, 2-12-13 M Marketing locations, Intro-l Math coprocessor, 2-11-12 Memory, addresses, 2-8 -9, 2-23 -24, A-1 -2 base, 2-1, 2-4, A-l cache, 2-23-24 cards, A-l CMOS RAM, 2-2, 2-4, 2-26, 2-28 conflicts, 2-24 conventional, A-l Memory, count, 1-16 expanded, A-2 -3 extended, 2-1, 2-3, A-1 -2 general information, A-1 -3 LIM EMS, A-2 manager, A-1 -3 map, A-3 RAM, 2-1 -2, 2-8 -9, 2-24, 2-26, 2-28, A-1 -3 reserved, A-1 -2 ROM, 2-1, 2-8 shadow RAM, 2-1, 2-8-9 SIMMs, A-l types, A-1 -2 Messages, error, 1-17, 2-2,2-29 MODE, 1-11 Modem, connecting, 1-11 Monitor, brightness, 1-17 cable, 1-4 -5,1-8 color, 1-7 connecting, 1-4 -8 contrast, 1-17 monochrome, 1-7 multifrequency, 1-4 port, 1-4 -8, 2-11 power cord, 1-4, 1-6 VGA, 1-4 -5,1-7-8 Monochrome monitor, 1-7 Mouse, cable, 1-12, 1-14 connecting, 1-13-15 driver, 1-15 port, 1-12-14 MSDOS, 1-11, 1-17, A-2 -3 Multifrequency monitor, 1-4 N Network server mode, 2-1, 2-16 Non-cacheable addresses, 2-2, 2-23-24 Number of diskette drives, 2-11 -12, 2-18 Numeric coprocessor, 2-11-12 Num lock, 2-1, 2-10 O On-board video, BIOS, 2-8 Operating speed, 2-1, 2-6 -7 Operating system, command prompt, 1-17 installing, Intro-l, 1-17, 2-29 loading, 1-17, 2-26 -28 Option cards, 1-4, 1-7 -8, 1-14, 2-14 OS/2, A-2 Output, redirecting, 1-11 P Parallel, cable, 1-9-10 interface, 1-8-10 port, 1-8 -10, 2-1, 2-12-14 primary port, 2-12-14 Password, changing, 2-16-17 default setting, 2-15 deleting, 2-16-18 network server mode, 2-1, 2-16 options, 2-1, 2-15 -18 power-on, 2-15 problems, 2-16 security, 2-15-18 Index 3 Port, addresses, 2-12-14 configuration, 2-12 keyboard, 1-12,1-14 monitor, 1-4-8,2-11 mouse, 1-12-14 parallel, 1-8 -10, 2-1, 2-12-14 primary, 2-12-14 serial, 1-11, 1-14, 2-1, 2-12-14 VGA, 1-4 -8, 2-1 Post-SETUP, 2-29 Power, button, 1-16 cord(s), 1-2, 1-4, 1-6, 1-10, 1-15 indicator, 1-16 light, 1-16 source, 1-2 Power-on diagnostics, 1-16, 2-8, 2-25 Power-on low speed, 2-6-7 Power-on password, 2-15 Precautions, safety, 1-2 Preconfigured system, Intro-l, 1-17 Primary port, 2-12-14 Printer, connecting, 1-8-11 parallel, 1-8 -10, 2-1, 2-12-14 redirecting output, 1-11 serial, 1-11, 2-1, 2-12-14 Processor speed, 2-1, 2-6 -7 Protective card, 1-3 a QEMM, A-3 R RAM, 2-1 -2, 2-8 -9, 2-24, 2-26, 2-28, A-1 -3 Read only memory, 2-1 Read This First card, Intro-l Read/write heads, 1-3 Real-time clock, 2-5 Redirecting printer output, 1-11 4 Index Removing protective card, 1-3 Reserved memory, A-1 -2 ROM, 2-1, 2-8 ROM BIOS, 2-1, 2-8 -9 RS-232C, 1-11 S Safety precautions, 1-2 Saving SETUP settings, 2-25-28 SCSI card, 2-8 serial, cable, 1-11 device, connecting, 1-11 interface, 1-11 port, 1-11, 1-14, 2-1, 2-12-14 primary port, 2-12-14 RS-232C, 1-11 SETMODE, 1-11 Setting up system, Intro-l, 1-1-17 SETUP program, automatic settings, 2-3, 2-18 auto speed, 2-6-7 base memory, 2-1, 2-4 BIOS shadow RAM, 2-1, 2-8 -9 built-in ports, 2-1, 2-12 -14 cache, 2-2, 2-23 -25 clock, real-time, 2-5 CPU speed, 2-1, 2-6 -7 date, 2-1, 2-4 -6 default settings, 2-4 disk drive controllers, 2-14 diskette drive type(s), 2-2, 2-18 display adapter type, 2-11 error message, 2-2, 2-29 exiting, 2-25-28 extended memory, 2-1, 2-3 fast boot, 2-1, 2-8 hard disk controller, 2-14 hard disk drive type(s), 2-2, 2-19-22 help screen, 2-4 high speed, 2-7 interfaces, built-in, 2-12-14 SETUP program, internal cache, 2-2, 2-14 -15 internal drive controllers, 2-14 I/O addresses, 2-12-14 I/O ports, 2-12-13 keyboard delay, 2-1, 2-10 keyboard function, 2-10 keyboard options, 2-1, 2-10 keyboard speed, 2-1, 2-10 key functions, 2-4 leaving the program, 2-25 -28 low speed, 2-6-7 math coprocessor, 2-11-12 memory, 2-2, 2-4, 2-8 -9, 2-23 -24, 2-26, 2-28 network server mode, 2-1, 2-16 non-cacheable addresses, 2-2, 2-23-24 number of diskette drives, 2-11-152-18 numeric coprocessor, 2-11-12 num lock, 2-1, 2-10 options, selecting, 2-4 parallel port, 2-1, 2-12 -14 password, 2-1, 2-15 -18 post-SETUP procedures, 2-29 power-on low speed, 2-6-7 processor speed, 2-1, 2-6 -7 prompt, 1-17, 2-2 RAM, 2-1 -2, 2-8 -9, 2-24, 2-26, 2-28 real-time clock, 2-5 ROM, 2-1, 2-8 saving settings, 2-25 -28 screen, 2-3 serial port, 2-1, 2-12 -14 shadow RAM, 2-1, 2-8-9 software speed change, 2-6-7 speaker, 2-1, 2-14 starting the program, 1-17, 2-2 -5 system BIOS shadow, 2-1, 2-8 -9 time, 2-1, 2-4 -6 video display adapter, 2-11 SETVOL, 2-14 Shadow RAM, 2-1, 2-8 -9 SIMMs, A-l SMARTDRV, A-2 software, Intro-l Software speed change, 2-6-7 Speaker, 2-1, 2-14 Speed, auto, 2-6 -7 CPU, 2-1, 2-6 -7 ESPEED, 2-7 high, 2-7 keyboard, 2-1, 2-10 low, 2-6-7 operating, 2-1, 2-6 -7 power-on, 2-6-7 processor, 2-1,267 software, 2-6 -7 System, BIOS shadow, 2-1, 2-8 -9 memory, 1-16, 2-23 -24 memory map, A-3 preconfigured, Intro-l, 1-17 setting up, Intro-l, 1-1-17 System-defined cache control areas, 2-23-24 T Time prompt, 2-4, 2-6 Time, setting, 2-1, 2-5 -6 Transporting computer, 1-3 TURBO light, 2-7 Turning on computer, 1-3, 1-16 -17, 2-2 U Userdefined cache control areas, 2-23-24 Use control option, 2-24-25 Index 5 V W VDISK, A-2 VGA (Video graphics array), alternate interface, 1-7 color, 2-10 device drivers, 1-17 display adapter, 1-4, 1-7 -8, 2-11 feature connector, 1-7 interface, alternate, 1-7 monitor, 1-4 -5, 1-7-8 port, built-in, 1-4 -8 Video BIOS, 2-1, 2-8 -9 Video cards, 1-4, 1-7 -8, 2-11 Video monitor, see Monitor Video shadow RAM, 2-1, 2-8 -9 Video type, 2-11 VirtualCache, 2-25 Volume, 2-14 Windows, 2-29, A-2 -3 6 Index