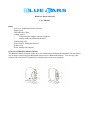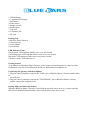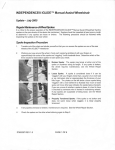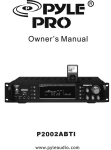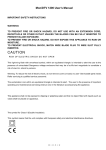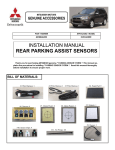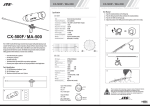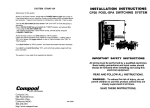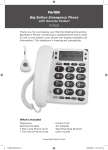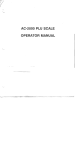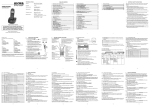Download BlueEars Bluetooth Phone and VOIP Gateway (Black)
Transcript
BlueEars Phone Gateway
User Manual
Index
Overview of BlueEars Phone Gateway
Packing List
LED Indicator Chart
Getting started
•
Connecting the adapter with the telephone
•
Pairing with your Bluetooth headset
Transferring calls
Paired Link to Additional Devices
Product Care
Power Adapter Precautions
Overview of BlueEars Phone Gateway
The BlueEars Phone Gateway connects to your traditional non Bluetooth telephone line and allows
you to answer calls using your Bluetooth remote device (Bluetooth headset ). You can enjoy the
comfort and convenience of hands-free communication with your telephone.
1. LED Indicator
2. 7 segment LED display
3. Pair button
4. Enter button
5. Ringer (on/off)
6. Reset button
7. Line jack
8. Telephone jack
9. DC jack
Packing List
• BlueEars Phone Gateway
• Extension cord
• Power adapter
• User manual
LED Indicator Chart
Pairing mode: LED indicator flashes once every one second
Connecting mode: LED indicator flashes twice every one second
Idle mode: LED indicator flashes once every three seconds.
Call active mode: LED indicator on.
Getting Started
To be able to use BlueEars Phone Gateway, please connect it with telephone by a line cord first.
Furthermore, you may need a Bluetooth headset to Bluetooth your telephone set.
Connecting the gateway with the telephone
1. Plug one end of telephone cord into the "LlNE" jack of BlueEars Phone Gateway and the other
to
the wall jack.
2. Plug one end of extension cord into the "TELEPHONE" jack of BlueEars Phone Gateway
and the other to the telephone itself.
Pairing with your Bluetooth headset
When the BlueEars Phone Gateway is used with an unpaired remote device, you must enter the
PIN (Personal ldentification Number) code of the desired remote device first,
and then pair the Bluetooth headset or speakerphone with the BlueEars Phone Gateway. The PIN
code entered must be digits (0-9) and at most 10 digits long. (As to what PIN code should be
entered, please refer to the user manual of the Bluetooth headset). The BlueEars Phone Gateway
can be paired with different models of Bluetooth headset with their own PIN codes. To make it
easier to use, the BlueEars Phone Gateway has PIN codes of "0000", "1234", "6666" and "8888" as
its four default PIN codes. If the PIN code of your Bluetooth headset is just the same as "0000",
"1234", "6666" or "8888" for its pairing with BlueEars Phone Gateway, please follow up "A"; if
the PIN code of your Bluetooth headset is "xxx x" except the abovementioned four default PIN
codes for its pairing with BlueEars Phone Gateway, please follow up "B".
A. PIN code of "0000", "1234", "6666" or "8888" for its pairing with BlueEars Phone Gateway.
Step 1: Connecting the power adapter to "DC Jack" and power it up.
The 7 segment LED display shows "8" for 1 second and at the same time, the BlueEars
Phone Gateway will enter into idle mode (flashes once every three seconds).
Step 2: Put your remote device into pairing mode by following the instructions in the user manual.
Step 3: Press the "Pair" button for 3 seconds until the BlueEars Phone Gateway enters into
pairing mode (the LED indicator flashes once every one second).The BlueEars Phone
Gateway attempts to pair and connect with your remote device automatically. When
successfully connected, the LED indicator will flash twice every one second.
Note: If the attempt fails, press the "Pair" button for 3 seconds to start another attempt of pairing.
B. PIN code of "xxxx" except "0000", "1234", "6666" or "8888" for its pairing with BlueEars
Phone Gateway.
The following is an example procedure for entering a PIN code "5678" and pairing with BlueEars
Phone Gateway.
Step 1: Connecting the power adapter to "DC Jack" and power it up.
Step 2: Press the "Pair" and "Enter" buttons together.
The LED indicator turns oft and the 7 segment LED display shows "0" .at first.
Step 3: Press the "Pair" button 5 times until the display shows "5" ("5" for PIN code "5678").
Step 4: Press the "Enter" button and thereafter the display shows "0" again for another cycle.
Step 5: Press the "Pair" button 6 times until the display shows "6" ("6" for PIN code "5678").
Step 6: Press the "Enter" button and thereafter the display shows "0" again for another. cycle.
Step 7: Press the "Pair". button 7 times until the display shows "7" ("7" for PIN code "5678").
Step 8: Press the "Enter" button and thereafter the display shows "0" again for another cycle.
Step 9: Press the "Pair" button 8 times until the display shows "8" ("8" for PIN code "5678").
Step 10: Press the "Enter" button and thereafter the display shows "0" again.
Step 11: Put your remote device into pairing mode by following the instructions in ils us er manual.
Step 12: Press and hold the "Pair" button for 3 seconds until the LED indicator flashes quickly
(pairing mode).
The BlueEars Phone Gateway attempts to pair and connect with your remote device automatically.
When successfully connected, the LED indicator will flash twice every one second.
Note:
1. If the attempt fails, press the "Pair" button for 3 seconds to start another attempt.
2. If you want to pair another Bluetooth headset when the BlueEars Phone Gateway is in
connected mode, press the "Pair" and "Enter" buttons together to disconnect it first.
Transferring calls
1. Once connected to the BlueEars Phone Gateway, the calls can be received with the paired
Bluetooth headset , and use its talk button to receive a call. The LED indicator will on when the
call is active.
2. Use your Bluetooth headset end a call. The LED indicator will flashes again.
3. The telephone could receive and answer the calls as usual.
Note: You may adjust the "Ringer" button to let the BlueEars Phone Gateway ring or not according
to your interest.
Paired Link to Additional Devices
The phone adapter BlueEars Phone Gateway can be paired with up to eight devices (Bluetooth
headset) equipped with Bluetooth wireless technology. If you want to pair the BlueEars Phone
Gateway with more than one device, please follow up the pairing processes to pair them one by
one. Devices are stored in a Paired Device List memory in chronological order. When an attempt to
pair with more than eight devices is made, the oldest paired device wilt be removed from the list.
Any of the eight paired devices can initiate a paired connection to the phone gateway while the
phone gateway is in idle mode.
When there is an incoming call, the BlueEars Phone Gateway will try to connect the latest
connected device automatically while the telephone gateway is in idle mode.
Product Care
• Do not expose your product to liquid, moisture or humidity.
• Do not expose your product to extreme high or low temperature.
• Use of non-original accessories may result in loss of performance, damage to the product, fire,
electric shock or injury. The warranty does not cover product failures which have been caused by
use of non-original accessories.
• Do not expose your product to candles, cigarettes, or cigars, etc.
• Do not drop, throw or try to bend the product because such treatment could damage it.
• Do not keep the products in an area prone to dust and dirt. Only use a soft cloth to clean your
product.
• If you will not be using the product for a while, store it in a place th at is dry, free from damp, dust
and extreme temperatures.
Power Adapter Precautions
• The power adapter is designed for indoor use only.
• The power adapter must be connected to the designated power sources as marked.
• When removing the power adapter from an outlet, never pull the adapter cord only, because it may
damage the adapter.
Warranty
ALL products being returned must be 100% complete and must be packaged in ORIGINAL
PACKAGING with the original invoice/cash ticket or the return request will be immediately
denied.