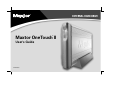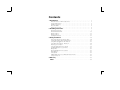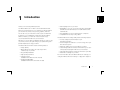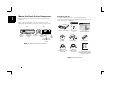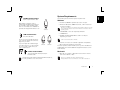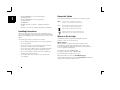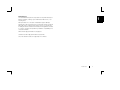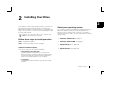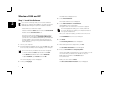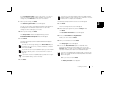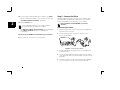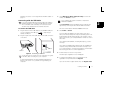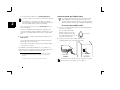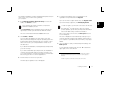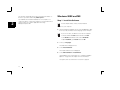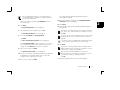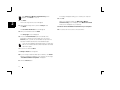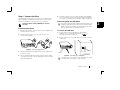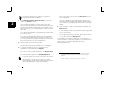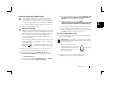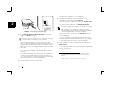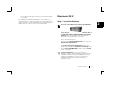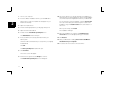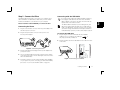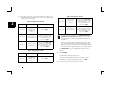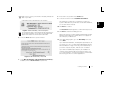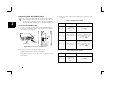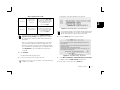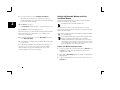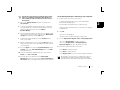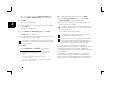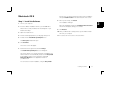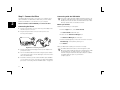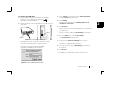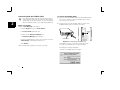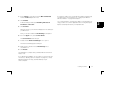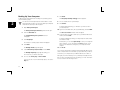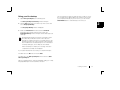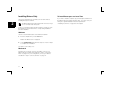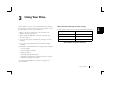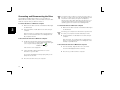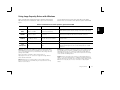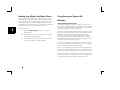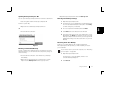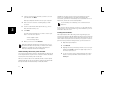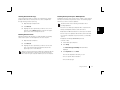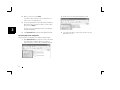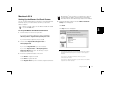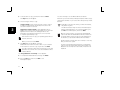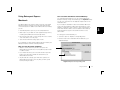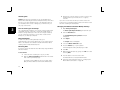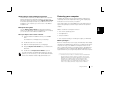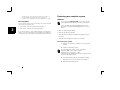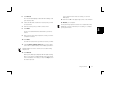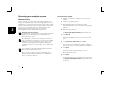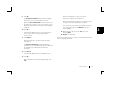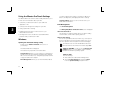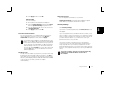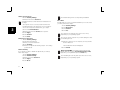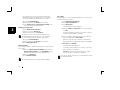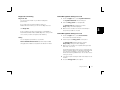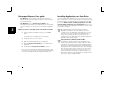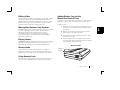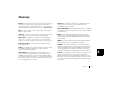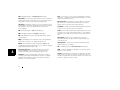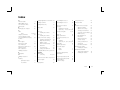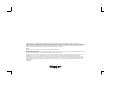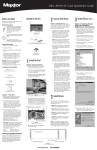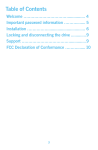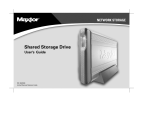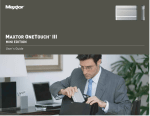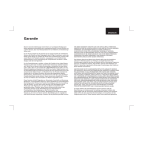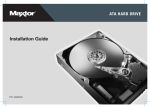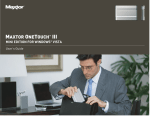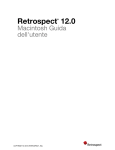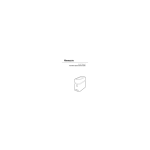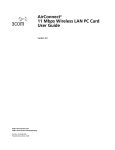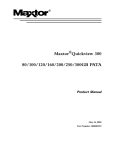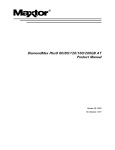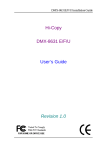Download Maxtor onetouch User`s guide
Transcript
EXTERNAL HARD DRIVE
Maxtor OneTouch II
TM
User's Guide
P/N:20259600
i
Contents
1 Introduction . . . . . . . . . . . . . . . . . . . . . . . . . . . . . . . . . . . . . . . . . . . . . . . . .
Maxtor OneTouch™ II Drive Components . . . . . . . . . . . . . . . . . . . . . . . . . . . .
System Requirements . . . . . . . . . . . . . . . . . . . . . . . . . . . . . . . . . . . . . . .
Handling Precautions . . . . . . . . . . . . . . . . . . . . . . . . . . . . . . . . . . . . . . . .
About this Guide . . . . . . . . . . . . . . . . . . . . . . . . . . . . . . . . . . . . . . . . . . .
Where to Go for Help . . . . . . . . . . . . . . . . . . . . . . . . . . . . . . . . . . . . . . . .
2 Installing Your Drive . . . . . . . . . . . . . . . . . . . . . . . . . . . . . . . . . . . . .
1
2
3
4
4
4
3 Using Your Drive . . . . . . . . . . . . . . . . . . . . . . . . . . . . . . . . . . . . . . . . . . . . . . . . . . .
38
39
40
41
48
50
55
61
62
62
62
62
62
62
6
Windows XP and 2000 . . . . . . . . . . . . . . . . . . . . . . . . . . . . . . . . . . . . . . . . . . . . . . . . . . . 7
Windows 98SE and ME . . . . . . . . . . . . . . . . . . . . . . . . . . . . . . . . . . . . . . . . . . . . . . . . . 13
Macintosh OS X . . . . . . . . . . . . . . . . . . . . . . . . . . . . . . . . . . . . . . . . . . . . . . . . . . . . . . . 20
Macintosh OS 9 . . . . . . . . . . . . . . . . . . . . . . . . . . . . . . . . . . . . . . . . . . . . . . . . . . . . . . . 30
Installing Drivers Only . . . . . . . . . . . . . . . . . . . . . . . . . . . . . . . . . . . . . . . 37
Connecting and Disconnecting the Drive . . . . . . . . . . . . . . . . . . . . . . . . . . . . . . . . . . . .
Using Large Capacity Drives with Windows. . . . . . . . . . . . . . . . . . . . . . . . . . . . . . . . . .
Using Retrospect®Express HD - Windows. . . . . . . . . . . . . . . . . . . . . . . . . . . . . . . . . . .
Using Retrospect®Express - Macintosh . . . . . . . . . . . . . . . . . . . . . . . . . . . . . . . . . . . . .
Restoring your computer . . . . . . . . . . . . . . . . . . . . . . . . . . . . . . . . . . . . . . . . . . . . . . . .
Using the Maxtor OneTouch Settings . . . . . . . . . . . . . . . . . . . . . . . . . . . . . . . . . . . . . .
Installing Applications on your Drive. . . . . . . . . . . . . . . . . . . . . . . . . . . . . . . . . . . . . . . .
Editing Video. . . . . . . . . . . . . . . . . . . . . . . . . . . . . . . . . . . . . . . . . . . . . . . . . . . . . . . . . .
Moving Data Between Two Systems. . . . . . . . . . . . . . . . . . . . . . . . . . . . . . . . . . . . . . .
Playing Games . . . . . . . . . . . . . . . . . . . . . . . . . . . . . . . . . . . . . . . . . . . . . . . . . . . . . . . .
Storing Audio . . . . . . . . . . . . . . . . . . . . . . . . . . . . . . . . . . . . . . . . . . . . . . . . . . . . . . . . .
Adding Rubber Feet to Your Maxtor OneTouch II drive . . . . . . . . . . . . . . . . . . . . . . . . .
Using Security Lock . . . . . . . . . . . . . . . . . . . . . . . . . . . . . . . . . . . . . . . . . . . . . . . . . . . .
4 Glossary . . . . . . . . . . . . . . . . . . . . . . . . . . . . . . . . . . . . . . . . . . . . . . . . . . . . . . . . . . . .
Index. . . . . . . . . . . . . . . . . . . . . . . . . . . . . . . . . . . . . . . . . . . . . . . . . . . . . . . . . . . . . . . .
63
65
1
Introduction
Thank you for selecting a Maxtor product.
TM
Your Maxtor OneTouch II drive is an external hard drive that
allows you to add storage to your computer to hold and organize
your documents, videos, music, photos, graphics, and more.
You can also use your new drive to make copies of critical files
as a part of your overall backup solution. By using the Maxtor
OneTouch feature, your drive can create and store a copy
of your important files with the touch of a button.
Whether you use the drive for additional storage, to create a copy
of your files, or both, this guide will get you up and running and
provide helpful tips for using your drive.
The Maxtor OneTouch II drive has the following features:
• Large capacity
• Maxtor OneTouch feature: the easy way to make
a backup copy of your files
• Plug and Play installation
• High-speed performance
• USB 1.1 and 2.0
(Available with USB and Combo models)
1
• Stands upright to fit on your desk
• Expandable so you can connect up to 63 drives via FireWire
(FireWire and Combo Models) or 127 USB 2.0 drives with
USB 2.0 hubs
• Hot-swappable to move the drive between computers
• Compatible with security locking cables
The Maxtor OneTouch Settings utility has the following features:
• Security settings to password-protect your
important information
• Power management features to conserve energy when your
drive isn’t being used
• Diagnostic utilities to check the health of your drive
• Customizing the OneTouch button which allows you to open
a frequently-used program with the touch of a button
• Using Retrospect Express to back up and restore your data
• Performance settings for your drive
For more information about the Maxtor OneTouch Settings, See
“Using the Maxtor OneTouch Settings” on page 55 in chapter 3.
• FireWire®/1394/i.LINK®
(Available with FireWire and Combo models)
Introduction
1
1
Maxtor OneTouch II drive Components
Included in this Kit
Before installing your new drive, review the features shown
in Figure 1.
The Maxtor OneTouch II drive comes complete with the
components shown in Figure 2. Familiarize yourself with each of
these items prior to installation.
Refer to the capacity label on the front of the box of your
Maxtor OneTouch II drive to determine which model you have.
EXTERNAL HARD DRIVE
Maxtor OneTouch II QuickStart Guide
For Macintosh OS X
TM
Insert the Install CD into your
1 CD-ROM
drive
Macintosh OS 9 Installation
For detailed steps on how to install your drive for use
with the OS 9 operating system, see Chapter 2, in the
User’s Guide, included on the Install CD.
Macintosh OS 9 and OS X 10.1 Features
A few of the OneTouch II features for OS 9 and OS X 10.1
may not be supported in the software included with your
drive. For current information, go to: www.maxtor.com.
1) Select the link for Worldwide Support. 2) Select your
region. 3) Select the link for Software downloads.
4) Select OneTouch II Mac from the menu for your OS.
2 Connect the drive to your computer*
Plug in the power adapter, turn on the power
switch and plug in either the USB cable or the
FireWire cable (depending on which model you
have). For details, refer to the Connecting the Drive
section in Chapter 2 of the User’s Guide.
Back
FireWire
by dragging it to the trash.
Installation without Retrospect Express™
If you wish to install your drive without Retrospect Express, you
can go directly to Step 2 and connect the drive to your computer.
The Maxtor OneTouch feature will not work unless you install
Retrospect Express.
Maxtor
OneTouch
Button
Status Light
(Flashing Blue
Lights)
Figure 1.
Power
Security
USB Port
Connector
Locking Slot (USB and Combo
Power
models)
Switch
FireWire Ports
(FireWire and Combo
models)
Install CD
When the formatting process is complete, your
drive will appear on your Macintosh’s desktop.
6. Go to the Disk Utility menu and select Quit.
USB
FireWire
Drive can only operate using one interface at a time.
*The USB model does not support the FireWire interface. The combo
model may also be connected with the USB interface.
Drive Format for OS X
Maxtor requires that you re-format your
drive for proper operation. For details,
refer to the Connecting the Drive section
in Chapter 2 of the User’s Guide, on the
Install CD.
P/N:20259600
Maxtor P/N: 20264100
©2004 Maxtor Corporation. Maxtor and the Maxtor stylized logo are registered trademarks, and Maxtor OneTouch is a
trademark of Maxtor Corporation. Dantz and Retrospect are either registered trademarks or trademarks of Dantz
Development Corporation. Specifications subject to change without notice.
QuickStart Guide
Poster
Power Adapter
User’s Guide
(Included on Install CD)
Vertical Stand
Maxtor OneTouch II Drive Features
FireWire Cable
(FireWire and Combo
models only)
USB Cable
(USB and Combo
models only)
Figure 2.
2
User's Guide
5. Click Erase, again, when the the Erase Disk
window appears, to start the formatting process.
USB
Select the Easy Install option and follow the
on-screen directions to complete the
software installation.
Maxtor OneTouch II Drive
Maxtor OneTouch II
TM
4. Enter a name for your drive and click Erase.
2. Open the Install CD and open the folder for
your language.
3. Open the folder named OS X and Double-click
the Install Retrospect Express icon.
For details, refer to Chapter 2 in the
Maxtor OneTouch II User’s Guide, on the
Install CD.
1. Click Initialize.
3. Select Mac OS Extended or Mac OS
Extended Journaled from the Volume format
drop-down list.
1. Insert the Install CD.
4. After completing the installation, eject the CD
After you connect your drive, a window with
the message that a FAT32 Volume has
appeared on your desktop, will be displayed.
The Apple Disk Utility will open.
and Dantz Retrospect Express:
Front
EXTERNAL HARD DRIVE
3 Format your drive
2. Select your drive from the list at the left and
click the Erase tab.
To install the Maxtor OneTouch II software
Rubber Feet
(See “Adding Rubber Feet to
Your Maxtor OneTouch II Drive”
on page 62 in chapter 3)
Included in this Kit
System Requirements
FireWire model includes:
1
The following are the minimum system requirements.
6-pin to 6-pin FireWire cable
Windows
• Pentium III, 500 Mhz equivalent processor or higher
Many laptop computers, have a
smaller 4-pin FireWire port requiring a
special 4-pin to 6-pin FireWire cable.
This is not included, but is available for
purchase at: http://www.maxstore.com
• Windows® 98SE, Me, 2000 Professional, or XP Professional
or XP Home Edition.
6-pin
connector
All references to Windows 2000 actually refer specifically to Windows 2000 Professional. Retrospect Express does not work with the Server editions of these
operating systems.
• 128 MB RAM or more as required by Windows
• CD-ROM drive
USB model includes:
• Available FireWire/1394/i.LINK or USB 1.1 or 2.0 port
depending on model.
‘A’ to ‘B’ USB cable
The ‘A’ connector, typically, plugs into
your computer and the ‘B’ connector
plugs into your drive.
If your computer has a different type
of USB connection, you can purchase
the correct type of cable from your
local computer store.
USB 1.1 is slower than USB 2 or FireWire.
• Internet connection (for software registration and updates)
‘A’
connector
‘B’
connector
Combo model includes:
‘A’ to ‘B’ USB cable and 6-pin to 6-pin
FireWire Cable
Though this model has both USB and FireWire interfaces,
it is only possible to use one at a time.
• Microsoft Internet Explorer version 5.01
For faster operation, add a FireWire port to your PC with Maxtor’s
1394/FireWire PCI Card. Available at http://www.maxstore.com in
North America.
Macintosh
• Mac OS 9.1 or higher or Mac OS X versions 10.1.2 - 10.1.5
and versions 10.2.4 or later.
Mac OS 9 is compatible only with the FireWire inferfaces.
Retrospect Express does not work with the Server edition of the Mac OS.
Introduction
3
• OS 9: 64 MB RAM or more as required by the
operating system.
1
• OS X: 128 MB RAM or more as required by
operating system.
• CD-ROM drive
• Available FireWire or USB 1.1 or 2.0 port depending on
model
About this Guide
The following symbols and conventions are used in this guide:
Bold
Used for menu, command, and keyboard
selections you make and screens you will see.
Italics Used for emphasis and to identify new terms,
which may also be defined in the Glossary.
• Internet connection (for software registration and updates)
Helpful information about a particular topic.
Handling Precautions
Important information to prevent problems and
ensure that you are successful in using the drive.
Handle your drive with care! Follow the precautions listed here
or you could damage your drive and void your warranty. Review the
Maxtor Limited Warranty Card, included in the box, for more information.
Where to Go for Help
The following precautions can prevent loss of data:
For additional help with your drive, its installation and the
software, contact one of the following:
• Do not bump, jar, drop the drive or move while in operation.
• Do not stack drives.
• Do not set the drive on its side without using the vertical
stand as it could fall over and cause damage.
• Do not remove any cables or power cords without properly
disconnecting the drive through the operating system.
• Do not set any liquids or drinks on the drive. Liquids will
damage the internal electronics.
• Do not attempt to open the drive’s case. This will void
your warranty.
Maxtor Support
Maxtor provides a comprehensive product support section
on its web site, including the latest drivers, user guides, and
the Knowledge Base at http://www.maxtorkb.com for answers to
common questions and problems.
For support in the USA: 1-800-262-9867.
For support outside the USA: 1-303-678-2015.
For technical support outside the USA, go to:
http://www.maxtor.com and click worldwide support.
Check the Maxtor support web site under Contact Us for additional
support phone numbers outside the USA.
4
Dantz Support
Contact Dantz Development Corporation for help with Retrospect
Express software, making copies with Maxtor OneTouch, or for
restoring files.
1
Dantz provides 1 free incident of installation support 30 days
following the date of purchase (proof of purchase may be required).
Dantz also has a comprehensive support section on its web site,
including the latest software downloads, Knowledge Base (answers
to common questions and problems), hardware compatibility and
contact information.
On the Web: http://www.dantz.com/support
Software tutorials: http://www.dantz.com/tutorials
Check the Dantz web site for support phone numbers.
Introduction
5
2
Installing Your Drive
2
In this chapter you will install your Maxtor OneTouch™ II drive, the
Dantz Retrospect Express backup software, and activate the
Maxtor OneTouch button for simple backups of your valuable data
anytime you need them. To ensure a successful installation, follow
the steps outlined below.
Please do not connect the drive to your computer until
after you have installed the software.
Select your operating system
The complete, step-by-step installation for popular Windows and
Macintosh operating systems is described separately in the
following sections. Simply find the section for your operating
system and follow the steps to get your Maxtor OneTouch II drive
up and running.
Follow these steps to install your drive
• Windows 2000 and XP: See page 7.
Step 1. Install the software.
• Windows 98SE and ME: See page 13.
Step 2. Connect the drive to your computer.
Software Installation Options
There are two options for the software installation:
• Macintosh OS X: See page 20.
• Macintosh OS 9: See page 30.
• Full Installation (Recommended)
Installs the Maxtor software drivers necessary for the
OneTouch II drive to operate, the OneTouch Utility program
and the Dantz Retrospect Express backup software that
allows you to backup data at the touch of a button.
• Install Drivers
Installs ONLY the Maxtor drivers and the OneTouch Utility
program.
Installing Your Drive
6
Windows 2000 and XP
The Main Menu will appear next.
4. Select Install Software.
Step 1. Install the Software
If you receive a message that you do not have sufficient
privileges to complete the installation, You may not have the
Administrative Privileges required to install the software.
2
The Install Software screen will appear.
5. Select Full Installation or Install Drivers.
(Full Installation is recommended.)
It may take a few seconds for the next screen to appear.
To determine if you have these rights:
If a message appears asking you to restart, follow the
on-screen directions to restart your computer. (Please do
not eject the Installer CD.)
•Click the Windows Start button and choose Control Panel.
•Double click the User Accounts icon.
•If your account Logon is displayed at the bottom of this
window with the description: Computer Administrator,
you have the correct administrative privileges to install and
run this software. If your system shows another type of
account status, contact your IT/Systems Administrator for
further assistance.
1. Turn on your computer.
2. Insert the Maxtor Installation CD into your CD-ROM drive. After
a few seconds, the Maxtor Select Language screen will open.
If, for some reason, the Maxtor screen does not appear:
• Click the Windows Start button and then click Run.
• Click Browse and find the drive named Install CD
• Open Install CD, open Launch and click OK.
The Select Language screen will appear.
3. Select your language.
7
Once your computer restarts, you will see the next screen.
The InstallShield welcome screen will open.
6. Click Next.
The License Agreement screen will appear.
7.
After reading the License Agreement, click Yes.
The Customer Information screen will appear.
8. Enter your User Name and Company Name.
If there are multiple users that log in to your computer, you can
choose whether you want them to be able to use your
Maxtor OneTouch II drive. The all users option
is recommended.
Make your choice and click Next.
The Choose Destination Location screen will appear.
In the Destination Folder section of the screen, you can see
where the Maxtor software will be installed. If you wish to
change this, click Browse and choose a new location.
9. When you are ready, click Next.
The Select Program Folder screen will appear.
You can see the name of the Maxtor program folder and where
it will appear in the Windows Start menu. You can make
changes to these settings, if you need to.
10. When you are ready, click Next.
The Setup Status window will appear briefly, then the
InstallShield Wizard Complete window will appear.
11. Click Finish.
The Retrospect Express HD Installshield Wizard will appear
automatically.
You may see a message asking you to Please Reboot your
computer. If so, select: ‘Yes, I want to restart my computer
now’ and click OK.
If you have chosen not to install Retrospect, eject the Install
CD and go directly to the “Connect the Drive” section on
page 9.
If you have chosen to install Retrospect, please do not eject
the Install CD and go to the next step.
You may see a message that the Microsoft .NET software
will be installed on your computer. If so, follow the onscreen
instructions to complete the installation.
The Retrospect Express HD welcome screen will appear.
2
13. Click Next.
The License Agreement screen will appear.
14. After reading the agreement, select “I accept..” and
click Next.
The Customer Information screen will appear.
15. Enter your User Name and Organization.
Make your choice and click Next.
16. Fill in your information and click Next.
The Setup Type screen will appear.
17. Choose the Recommended option to install all of the
Retrospect Software (recommended). If you choose the
Custom option, you will choose individual components and
specify an install location before the installation begins.
If you do not install Retrospect ExpressHD, you will not be
able to use it with the OneTouch backup feature described
later in this guide.
Make your choice and click Next.
12. Click Next.
The Ready to Install screen appears.
Installing Your Drive
8
18. If you’re ready to install the Retrospect software, click Install.
After the software is installed on your computer, the message
“InstallShield Wizard Completed” will appear.
2
19. Click the Finish button.
If a message appears asking you to restart, follow the
on-screen directions to restart your computer.
The Welcome to Maxtor OneTouch Setup screen will appear
and a Maxtor OneTouch shortcut icon will appear on
your desktop.
20. Please remove the Maxtor Install CD from your computer.
Step 2. Connect the Drive
The Maxtor OneTouch II drive connects to your computer using
either a FireWire or USB interface. Make sure you know which
interface is available on your drive and on your computer.
Please Install the software BEFORE you connect
the drive.
Connecting the Power
1. Plug the round female connector from the power adapter into
the drive’s power connector.
2. Plug the two-pin female connector on the power cord
into the power adapter.
21. Proceed to the next section: Connect the Drive.
Figure 3. Connecting the Power
3. Plug the standard electrical plug from the power adapter into
your power source.
4. Turn on the Maxtor OneTouch II drive using the power switch
on the back of the drive. The two blue lights on the front should
illuminate.
5. Determine whether you have USB or FireWire ports available
on your computer. If you are connecting your drive with
9
FireWire, proceed to “Connecting with the FireWire Cable” on
page 11.
Connecting with the USB Cable
If you have a Maxtor OneTouch II drive with both USB and
FireWire interfaces, do not plug a USB cable into the drive
when a FireWire cable is already connected to the drive.
The drive only operates with one interface at a time.
3. If the Welcome to Maxtor OneTouch Setup screen is still
visible, click Cancel to close it.
Your computer may require a restart to complete the
hardware installation.
2
The Format Drive window will appear and you will have the
opportunity to format your drive with the NTFS file format.
This is recommended for Windows 2000 and XP users.
To connect the USB cable
1. Plug the flat end of the USB cable into any available USB port
on your computer. This USB logo
™ may help you
identify a USB port.
2. Plug the square end of the USB cable into the USB connection
on the drive.
4. Click Format or Cancel.
Your new drive will appear in the same way as your other
drives, with a letter assigned to it by the operating system. The
assigned letter will vary depending upon the number of other
drives connected to your computer. Make a mental note of this
drive letter.
If you did the Full Installation, including Retrospect, go to the
next step.
USB Port
USB Port
If you did not install Retrospect Express HD, the installation is
complete and your Maxtor OneTouch II drive is ready to use.
See “Using Your Drive” on page 38 in chapter 3, for information
about using your drive for common applications.
5. Push the button on the front of your drive.
Figure 4. Connecting a USB Port
It may take up to 2 minutes for your computer to recognize
the drive, after connecting it to your computer.
A ‘Found New Hardware’ message will appear briefly at the
bottom of the screen once your drive is recognized by your
computer.
The Retrospect registration screen will appear.
6. To register immediately, enter your information in the
registration form provided and click Register.
If you do not wish to register at this time, click Register Later.
Installing Your Drive
10
If you have already registered, click Already Registered.
In order to register, you must be connected to the internet.
1
By registering , you will have the option of receiving
product updates, special offers, and important information
about other data storage solutions from Maxtor.
2
Once you’ve made your selection, the Retrospect welcome
screen will appear.
This screen displays the automatic backup settings for your
computer. Retrospect Express will back up all the files on your
computer to your Maxtor OneTouch II drive, every day at 10
PM.
7.
If you would like to start your first backup immediately, click
Back up now.
To close Retrospect Express HD, click the ‘X’ located at the
upper right corner of the window.
Connecting with the FireWire Cable
Do not plug a FireWire cable into the drive when a USB
cable is already connected to the drive. The drive only
operates with one interface at a time. For more information
about the FireWire interface, go to:http://www.1394ta.org.
To connect the FireWire cable
1. Plug one end of the FireWire cable into any available FireWire
port on your computer.
If your computer has a 4-pin
FireWire connection, you can
purchase a 6-pin to 4-pin cable
from http://www.maxstore.com or
your local computer store.
4-pin connector
2. Plug the other end of the FireWire cable into an
available FireWire port on the back of the drive.
You can back up manually, at any time, by pressing the button
on the front of your drive.
Your hardware and software installation is now complete. See
“Using Your Drive” on page 38 in chapter 3, for information about
using your drive and using Retrospect Express HD.
1.
Your registration information is collected and maintained according to
the Dantz and Maxtor privacy policies located on their respective
web sites.
In order to register, you must be connected to the Internet.
11
FireWire Ports
FireWire Ports
Figure 5. Connecting to a FireWire port
It may take up to 2 minutes for your computer to recognize
the drive, after connecting it to your computer.
A ‘Found New Hardware’ message will appear briefly at the bottom
of the screen once your drive is recognized by
your computer.
6. To register immediately, enter your information in the
registration form provided and click Register.
If you do not wish to register at this time, click Register Later.
3. If the Welcome to Maxtor OneTouch Setup screen is still
visible, click Cancel to close it.
If you have already registered, click Already Registered.
Your computer may require a restart to complete the
hardware installation process.
In order to register, you must be connected to the internet.
By registering1, you will have the option of receiving
product updates, special offers, and important information
about other data storage solutions from Maxtor.
The Format Drive window will appear and you will have the
opportunity to format your drive with the NTFS file format.
Once you’ve made your selection, the Retrospect welcome
screen will appear.
This is recommended for Windows 2000 and XP users.
4. Click Format or Cancel.
Your new drive will appear in the same way as your other
drives, with a letter assigned to it by the operating system. The
assigned letter will vary depending upon the number of other
drives connected to your computer. Make a mental note of
this drive letter.
This screen displays the automatic backup settings for your
computer. Retrospect Express HD will back up all the files on
your computer to your Maxtor OneTouch II drive, every day at
10 PM.
7.
If you would like to start your first backup immediately, click
Back up now.
If you did the Full Installation, including Retrospect Express HD,
go to the next step.
If you did not install Retrospect Express HD, the installation is
complete and your Maxtor OneTouch II drive is ready to use.
See “Using Your Drive” on page 38 in chapter 3, for information
about using your drive for common applications.
5. Push the button on the front of your drive.
To close Retrospect Express HD, click the ‘X’ located at the
upper right corner of the window.
1.
Your registration information is collected and maintained according to
the Dantz and Maxtor privacy policies located on their respective
web sites.
In order to register, you must be connected to the Internet.
The Retrospect registration screen will appear.
Installing Your Drive
12
2
2
You can back up manually, at any time, by pressing the button on
the front of your drive and clicking Back up now.
Windows 98SE and ME
Your hardware and software installation is now complete. See
“Using Your Drive” on page 38 in chapter 3, for information about
using your drive for common applications and using
Retrospect Express HD.
Step 1. Install the Software
Internet Explorer 5.01, or later, must be installed.
1. Turn on your computer
2. Insert the Maxtor Installation CD into your CD-ROM drive. After
a few seconds, the Maxtor Select Language screen will open.
If, for some reason, the Maxtor screen does not appear:
• Click the Windows Start button and then click Run.
• Click Browse and find the drive named Install CD
• Open Install CD, open Launch and click OK.
3. Select your language.
The Main Menu will appear next.
4. Select Install Software.
The Install Software screen will appear.
5. Select Full Installation or Install Drivers.
(Full Installation is recommended.) See “Software Installation
Options” on page 6 of this chapter for more information.
It may take a few seconds for the next screen to appear.
13
If a message appears asking you to restart, follow the
on-screen directions to restart your computer. (Please do
not eject the Installer CD.)
Once your computer restarts, the InstallShield welcome
screen will open.
The Setup Status window will appear briefly, and then
the installation will begin.
12. When the installation completes, the InstallShield Wizard
Complete window should appear.
2
13. Click Finish.
6. Click Next.
The License Agreement screen will appear.
7.
After reading the License Agreement, click Yes.
The Customer Information screen will appear.
8. Enter your User Name and Company Name.
Click Next.
The Choose Destination Location screen will appear.
In the Destination Folder section of the screen, you can see
where the Maxtor software will be installed. If you wish to
change this, click Browse and choose a new location.
9. When you are ready, click Next.
The Select Program Folder screen will appear.
10. You can see the name of the Maxtor program folder and where
it will appear in the Windows Start menu. You can make
changes to these settings, if you need to.
11. When you are ready, click Next.
14. The Retrospect Express HD Installshield Wizard will appear
automatically.
You may see a message asking you to restart your computer.
If so, select: ‘Yes, I want to restart my computer now’ and
click OK.
If you have chosen not to install Retrospect, eject the Install
CD and go directly to the “Connect the Drive” section on
page 16.
If you have chosen to install Retrospect Express HD, please
do not eject the Install CD and go to the next step.
15. Click Next.
You may see a message that the Microsoft .NET software
will be installed on your computer. If so, follow the onscreen
instructions to complete the installation.
After the Microsoft .NET installation, you may see a
message asking you to restart your computer. If so, select:
‘Yes, I want to restart my computer now’ and
click OK.
The Retrospect Express HD welcome screen will appear.
Installing Your Drive
14
If the Welcome to Maxtor OneTouch Setup screen
appears, click Cancel to close it.
A message will appear asking you to restart your computer.
22. Click Yes.
16. Click Next.
2
The License Agreement screen will appear.
17. After reading the agreement, select “I accept..” and
click Next.
The Customer Information screen will appear.
18. Fill in your information and click Next.
The Setup Type screen will appear.
19. Choose the Recommended option to install all of the
Retrospect Software (recommended). If you choose the
Custom option, you will choose individual components and
specify an install location before the installation begins.
If you do not install Retrospect Express HD, you will not be
able to use it with the OneTouch backup feature described
later in this guide.
Make your choice and click Next.
The Ready to Install screen appears.
20. If you’re ready to install the Retrospect software, click Install.
After the software is installed on your computer, the message
“InstallShield Wizard Completed” will appear.
21. Click the Finish button.
15
After your computer restarts, the Welcome to Maxtor
OneTouch Setup screen will appear and a Maxtor OneTouch
shortcut icon will appear on your desktop.
23. Please remove the Maxtor Install CD from your computer.
24. Proceed to the next section: Connect the Drive.
Step 2. Connect the Drive
The Maxtor OneTouch II drive connects to your computer using
either a FireWire or USB interface. Make sure you know which
interface is available on your drive and on your computer.
Please Install the software BEFORE you connect
the drive.
Connecting the Power
1. Plug the round female connector from the power adapter into
the drive’s power connector.
2. Plug the two-pin female connector on the power cord
into the power adapter.
5. Determine whether you have USB or FireWire ports available
on your system. If you are connecting your drive with FireWire,
proceed to “Connecting with the FireWire Cable” on page 18.
Connecting with the USB Cable
If you have a drive with both USB and FireWire interfaces, do
not plug a USB cable into the drive when a FireWire cable is
already connected to the drive. The Maxtor OneTouch II drive
will only operate with one interface at a time.
To connect the USB cable
1. Plug the flat end of the USB cable into any available
USB port on your computer. This USB logo
™
may help you identify a USB port.
2. Plug the square end of the USB cable into the USB connection
on the drive.
Figure 3. Connecting the Power
3. Plug the standard electrical plug from the power adapter into
your power source.
4. Turn on the Maxtor OneTouch II drive using the power switch
on the back of the drive. The two blue lights on the front of the
drive should illuminate.
USB Port
USB Port
Figure 4. Connecting to a USB Port
It may take up to 2 minutes for your computer to recognize
the drive, after connecting it to your computer.
Installing Your Drive
16
2
Once you’ve made your selection, the Retrospect welcome
screen will appear.
Your may be required you to restart your computer to
complete the hardware installation.
This screen displays the automatic backup settings for your
computer. Retrospect Express HD will back up all the files on
your computer to your Maxtor OneTouch II drive, every day at
10 PM.
3. If the Welcome to Maxtor OneTouch Setup screen is still
visible, click Cancel to close it.
2
Your new drive will appear in the same way as your other
drives, with a letter assigned to it by the operating system. The
assigned letter will vary depending upon the number of other
drives connected to your computer. Make a mental note of this
drive letter.
6. If you would like to start your first backup immediately, click
Back up now.
To close Retrospect HD, click the ‘X’ located at the upper right
corner of the window.
If you did the Full Installation, including Retrospect Express HD,
go to the next step.
If you did not install Retrospect Express HD, the installation is
complete and your Maxtor OneTouch II drive is ready to use.
See “Using Your Drive” on page 38 in chapter 3, for information
about using your drive for common applications.
4. Push the button on the front of your drive.
You can back up manually, at any time, by pressing the button
on your drive and clicking Back up now.
Your hardware and software installation is now complete. See
“Using Your Drive” on page 38 in chapter 3, for information about
using your drive for common applications and using
Retrospect Express HD.
The Retrospect Express HD registration screen will appear.
5. To register immediately, enter your information in the
registration form provided and click Register.
If you do not wish to register at this time, click Register Later.
If you have already registered, click Already Registered.
In order to register, you must be connected to the internet.
By registering1, you will have the option of receiving
product updates, special offers, and important information
about other data storage solutions from Maxtor.
17
1.
Your registration information is collected and maintained according to
the Dantz and Maxtor privacy policies located on their respective
web sites.
In order to register, you must be connected to the Internet.
Connecting with the FireWire Cable
Do not plug a FireWire cable into the drive when a USB
cable is already connected to the drive. The drive only
operates with one interface at a time. For more information
about the FireWire interface, go to: http://www.1394ta.org.
If you are using Windows ME, please move on to the next
section: ‘To Connect the FireWire Cable’
Windows 98SE Only:
Make sure you have first installed the Windows 98SE 1394
Storage Supplement. This Microsoft supplement installs a
Safe Removal utility that allows you to safely stop a Plug and
Play storage device prior to physically unplugging the
device. This supplement also includes an update for the
FireWire/1394 drivers.
Once your drive is installed, look in the System Tray, located
at the bottom right of your desktop, for the icon shown in
the following figure.
Unplug or Eject
Hardware icon
If the icon is not displayed, you need to
install the 1394 Storage Supplement:
a. While connected to the internet, go to the Microsoft
Support web site at http://support.microsoft.com.
b. In the upper left corner, select Windows 98 from the
Search the Knowledge Base drop-down menu and click
the Show options item.
d. The search should return an item called: Update for 1394
Storage Peripherals in Windows 98 Second Edition
(242975). Click this link and go to the article.
e. Inside this article, click on the link: http://
www.microsoft.com/windows98/downloads/contents/
WURecommended/S_WUFeatured/1394/Default.asp.
f. Download and install this Windows update as instructed.
g. Later, when you connect the drive to your computer, a
window will appear three (3) times called “Version Conflict.”
Click Yes each time to keep the existing files.
To Connect the FireWire Cable
1. Plug one end of the FireWire cable into any available FireWire
port on your computer.
Laptop Users – Many laptop computers, have a smaller 4pin FireWire port requiring a special 4-pin to 6-pin FireWire
cable (not included).
If your computer has a 4-pin
FireWire connection, you can purchase a 6-pin to 4-pin cable from
http://www.maxstore.com or your
local computer store.
4-pin connector
2. Plug the other end of the FireWire cable into an
available FireWire port on the back of the drive.
c. Select the option to search Article ID and enter “242975”
in the field labeled For solutions containing...
Installing Your Drive
18
2
The Retrospect registration screen will appear.
5. To register immediately, enter your information in the
registration form provided and click Register.
If you do not wish to register at this time, click Register Later.
2
If you have already registered, click Already Registered.
FireWire Ports
In order to register, you must be connected to the internet.
By registering1, you will have the option of receiving
product updates, special offers, and important information
about other data storage solutions from Maxtor.
FireWire Ports
Figure 5. Connecting to a FireWire port
Once you’ve made your selection, the Retrospect welcome
screen will appear.
3. If the Welcome to Maxtor OneTouch Setup screen is still
visible, click Cancel to close it.
This screen displays the automatic backup settings for your
computer. Retrospect will back up all the files on your computer
to your Maxtor OneTouch II drive, every day at 10 PM.
It may take up to 2 minutes for your computer to recognize
the drive, after connecting it to your computer:
Your new drive will appear in the same way as your other
drives, with a letter assigned to it by the operating system. The
assigned letter will vary depending upon the number of other
drives connected to your computer. Make a mental note of this
drive letter.
6. If you would like to start your first backup immediately, click
Back up now.
To close Retrospect HD, click the ‘X’ located at the upper right
corner of the window.
If you did the Full Installation, including Retrospect, go to the
next step.
If you did not install Retrospect Express HD, the installation is
complete and your Maxtor OneTouch II drive is ready to use.
See “Using Your Drive” on page 38 in chapter 3, for information
about using your drive for common applications.
4. Push the button on the front of your drive.
19
1.
Your registration information is collected and maintained according to
the Dantz and Maxtor privacy policies located on their respective
web sites.
In order to register, you must be connected to the Internet.
You can back up manually, at any time, by pressing the button
on your drive.
Your hardware and software installation is now complete. See
“Using Your Drive” on page 38 in chapter 3, for information about
using your drive for common applications and using Retrospect to
make and restore copies of your of your important files.
Macintosh OS X
Step 1. Install the Software
2
If you also own a Maxtor Personal Storage 5000 drive:
For proper installation of a Maxtor OneTouch II drive on
systems with a Maxtor 5000(LE/DV/XT) drive already
installed, follow the installation notes provided in the
Maxtor Knowledge base article on the web.
•Go to www.maxtorkb.com
In the box called Hard Drive Quick Links, click on the link
External Hard Drive Answers.
The Product Support Knowledge Base window will
appear. In the field labeled Search (ex: +install+xp), enter
the text OneTouch@Mac5000, and then click the Search
button on the right.
Software installation: Do not press the Maxtor
OneTouch™ button until instructed by the User's Guide or
installation software. Please quit all applications before
starting the installation process. Do not remove the
installation CD until after completing the Maxtor
OneTouch setup.
Installing Your Drive
20
1. Turn on your computer.
2. Insert the Maxtor Installation CD into your CD-ROM drive.
2
After a few seconds, the Install CD should appear on your
Macintosh’s desktop.
10. This screen allows you to specify what type of installation you
want and where. It is automatically set up to do a Full Installation
(recommended) into the Applications folder on your Macintosh.
3. Open the Install CD Icon.
You can select the Custom Installation, using the Easy Install
menu (recommended), as well as change the location of the
installation using the Install Location menu at the bottom of
the screen.
4. Find the folder appropriate for your language and open it.
When you are ready, Click Install.
5. Open the folder named OS X.
The installation will begin.
6. Double-click the Install Retrospect Express icon.
The Authenticate window will open.
7.
Enter your Name (if necessary) and Password for your
OS X system.
(This is the Name and Password you set up when you originally
installed OS X)
Click OK.
The Retrospect Express Installer will open.
8. Click Continue.
The license screen will appear.
9. Review license agreement and Accept to continue.
The Install Retrospect Express screen will appear.
21
11. When the installation is complete, the Installation was
successful screen should appear, asking you to Restart.
12. Click Restart.
13. After your Macintosh restarts, please remove the Maxtor
Install CD from your computer.
14. Proceed to the next section: Connect the Drive.
Step 2. Connect the Drive
The Maxtor OneTouch II drive connects to your computer using
either a FireWire or USB interface. Make sure you know which
interface is available on your drive and on your computer.
Please install the software BEFORE you connect the drive.
Connecting the Power
1. Plug the round female connector from the power adapter into
the drive’s power connector.
2. Plug the two-pin female connector on the power cord
into the power adapter.
Connecting with the USB Cable
If you have a drive with both USB and FireWire interfaces,
do not plug a USB cable into the drive when a FireWire
cable is already connected to the drive. The drive will only
operate with one interface at a time.
The Maxtor OneTouch button, Power management, and
OneTouch Settings utility program are not supported for
USB on the Macintosh. You may, however, use your drive
as external storage and utilize the Retrospect software to
maintain backup copies of your files and complete system.
To connect the USB cable
1. Plug the larger end of the USB cable into any available
USB port on your computer. This USB logo
™
may help you identify a USB port.
2. Plug the smaller end of the USB cable into the USB connection
on the drive.
Figure 6. Connecting the Power
3. Plug the standard electrical plug from the power adapter into
your power source.
4. Turn on the Maxtor OneTouch II drive using the power switch
on the back of the drive. The two blue lights on the front of the
drive should illuminate.
5. Determine whether you have USB or FireWire ports available
on your system. If you are connecting your drive with FireWire,
proceed to “To connect the FireWire cable” on page 25.
USB Port
USB Port
Figure 7. Connecting to a USB Port
Installing Your Drive
22
2
3. Depending on the size of your drive and version of OS X, your
next step will vary. Find your version of OS X in the table below
to determine your next step.
Table 1: Capacity Under 137 GB
2
OS Version
Message
OS X 10.1
Message appears
saying OS X is
unable to read
volume.
Go to Step 4.
OS X 10.2
Drive mounts as
“Untitled Volume.”
Open the Apple Disk Utility
located in the Utilities folder
within the Applications folder
on your Macintosh and
proceed to Step 5.
OS X 10.3
Drive mounts as
“Untitled Volume.”
Open the Apple Disk Utility
located in the Utilities folder
within the Applications folder
on your Macintosh and
proceed to Step 5.
Message
OS X 10.1
Message appears
saying OS X is
unable to read
volume.
Drive doesn’t
appear on the
Desktop.
OS X 10.2
Your next step
Table 2: Capacity Over 137 GB
OS Version
Table 2: Capacity Over 137 GB
Your next step
OS X 10.3
Drive mounts as
“Untitled Volume.”
Open the Apple Disk Utility
located in the Utilities folder
within the Applications folder
on your Macintosh and
proceed to Step 5.
Open the Apple Disk Utility
located in the Utilities folder
within the Applications folder
on your Macintosh and
proceed to Step 5.
A window with the message that a FAT32 Volume has
appeared on your desktop may appear and you will have
the opportunity to format your drive with the Macintosh
file format.
This is recommended for normal Macintosh users. Users
who frequently exchange files between Macintosh and
Windows, may want to keep the drive formatted as FAT32,
since the Windows operating system can read that format.
Click Reinitialize to open the Apple Disk Utility and go to
step 5.
4. Click Initialize.
The Apple Disk Utility program opens.
Go to Step 4.
(If a second window appears with the message: “A Disk
attempting to mount as Untitled has failed,” click OK)
5. Select your new drive from the list on the left.
23
Make sure you select your new drive. This utility will erase all
data on your drive.
8. Enter a name for your drive in the Name field.
9. Select the check box next to Install Mac OS 9 Drivers.
A description of the drive appears in the window.
This will allow your disk to be recognized if you start your
system in Mac OS 9. (If you will never use this drive with OS 9,
you can leave this unchecked).
10. Click Erase to continue.
Figure 8. OS X Disk Utility - Drive Description
The actual information in this window will vary depending on
the model and capacity of your drive. The information will
appear at the bottom of this window in OS X 10.3.
6. Select the Erase tab at the top of the window.
The Erase Disk window appears to confirm the Erase process.
11. Click Erase to start the formatting process.
After a few minutes, your drive will be formatted with the Mac
OS Extended format and you will be able to see it appear on
the desktop of your Macintosh.
12. In the Disk Utility program, go to the Disk Utility menu and
select Quit.
If you did the Full Installation, including Retrospect Express, we
encourage you to go to “Setting Up Bootable Backup with the
OneTouch Button” on page 27 for easy, automated backup of
your entire computer, anytime, with the touch of a button!
If you did not install Retrospect Express, the installation is
complete and your Maxtor OneTouch II Drive is ready to use.
See “Using Your Drive” on page 38 in chapter 3, for information
about using your drive for common applications.
Figure 9. OS X Disk Utility - Erase Tab
7.
Select Mac OS Extended or Mac OS Extended (Journaled), if
available, from the Volume Format drop-down list.
Installing Your Drive
24
2
Connecting with the FireWire Cable
2
Do not plug a FireWire cable into the drive when a USB
cable is already connected to the drive. This drive will only
operate with one interface at a time. For more information
about the FireWire interface, go to: http://www.1394ta.org.
3. Find your version of OS X in the table below to determine your
next step.
Table 3: Capacity Under 137 GB
OS Version
Message
Your next step
OS X 10.1
Message appears
saying OS X is
unable to read
volume.
Go to Step 4.
OS X 10.2
Drive mounts as
“Untitled Volume.”
Open the Apple Disk Utility
located in the Utilities folder
within the Applications folder
on your Macintosh and
proceed to Step 5.
To connect the FireWire cable
1. Plug one end of the FireWire cable into any available FireWire
port on your computer or to any other FireWire device that is
connected to your computer.
FireWire
Ports
FireWire Ports
OS X 10.3
Drive mounts as
“Untitled Volume.”
Open the Apple Disk Utility
located in the Utilities folder
within the Applications folder
on your Macintosh and
proceed to Step 5.
Figure 10. Connecting to a FireWire port
2. Plug the other end of the FireWire cable into an
available FireWire port on the back of the drive.
Depending on the size of your drive, version of OS X, your next
step will vary.
25
Table 4: Capacity Over 137 GB
OS Version
Message
Your next step
OS X 10.1
Message appears
saying OS X is
unable to read
volume.
Go to Step 4.
Table 4: Capacity Over 137 GB
Drive doesn’t
appear on the
Desktop.
OS X 10.2
OS X 10.3
Drive mounts as
“Untitled Volume.”
A description of the drive appears in the window.
Open the Apple Disk Utility
located in the Utilities folder
within the Applications folder
on your Macintosh and
proceed to Step 5.
2
Open the Apple Disk Utility
located in the Utilities folder
within the Applications folder
on your Macintosh and
proceed to Step 5.
A window with the message that a FAT32 Volume has
appeared on your desktop may appear and you will have
the opportunity to format your drive with the Macintosh
file format.
Figure 11. OS X Disk Utility - Drive Description
The actual information in this window will vary depending on
the model and capacity of your drive. The information will
appear at the bottom of this window in OS X 10.3.
6. Select the Erase tab at the top of the window.
This is recommended for normal Macintosh users. Users
who frequently exchange files between Macintosh and
Windows, may want to keep the drive formatted as FAT32,
since the Windows operating system can read that format.
Click Reinitialize to open the Apple Disk Utility and go
to step 5.
4. Click Initialize.
The Apple Disk Utility program opens.
5. Select your new drive from the list on the left.
Make sure you select your new drive. This utility will erase
all data on your drive.
Figure 12. OS X Disk Utility - Erase Tab
7.
Select Mac OS Extended or Mac OS Extended (Journaled), if
available, from the Volume Format drop-down list.
8. Enter a name for your drive in the Name box.
Installing Your Drive
26
9. Select the check box next to Install Mac OS 9 Drivers.
This will allow your disk to be recognized if you start your
system in Mac OS 9. (If you will never use this drive with OS 9,
you can leave this unchecked).
2
10. Click Erase to continue.
Setting Up Bootable Backup with the
OneTouch Button
The following steps will provide you with a complete bootable
backup of your Macintosh computer.
Bootable backup works with FireWire only.
The Erase Disk window appears to confirm the Erase process.
11. Click Erase to start the formatting process.
After a few minutes, your drive will be formatted with the Mac OS
Extended format and you will be able to see it appear on the
desktop of your Macintosh.
12. In the Disk Utility program, go to the Disk Utility menu and
select Quit Disk Utility.
13. The installation is complete and your Maxtor OneTouch II drive
is ready to use!
If you did the Full Installation, including Retrospect Express, we
encourage you to go to the next section to setup the Maxtor
OneTouch button for easy, automated backup of your entire
computer, anytime, at the touch of a button!
When finished, you will not only have a backup of your entire
computer, but you also be able to start up your computer from your
Maxtor OneTouch II drive.
Before you begin, make sure the Maxtor Install CD is NOT in
your CD-ROM drive.
The bootable backup option requires either using the entire
OneTouch II drive for the backup copy or creating a
dedicated disk partition for the backup copy. If you wish to
store any files on the OneTouch II drive that are not included
on the system drive you plan to copy, they must be stored
in another partition on the OneTouch II drive.
Prepare your Maxtor OneTouch II drive
1. Select your system drive in the Finder and select Get Info from
the File menu. Write down its capacity, it is listed here as
“Capacity: xxx.xx GB”.
2. Open Apple’s Disk Utility program (located in the Applications/
Utilities folder)
3. Select your Maxtor OneTouch II drive in the list and click on the
Partition tab
27
The following step will erase everything that currently
exists on your Maxtor OneTouch II drive. Check your
drive carefully to make sure there are no files on it you
wish to keep.
4. Click on the Volume Scheme pull-down menu and select
two partitions.
5. Select the first partition in this list and type in the capacity of
your system drive (you checked in step #1 above) to the Size
field. In the Name field, enter the name Maxtor
Bootable Backup.
6. The remaining space will be allocated to a second partition that
can be used for general storage, enter the name Maxtor Extra
Storage. When finished, click the OK button.
7.
A warning message will appear. Click the Partition button
when you are ready.
8. After the partitioning process is completed, Quit Apple’s Disk
Utility. You should now see the two partitions as drive volumes
on your Desktop.
9. Go to the Apple menu and select System Preferences. Select
Security, click on the Turn Off FileVaulting button, then Quit
System Preferences.
10. Select the “Maxtor Bootable Backup” drive. Then from the
Finder, select File and Get Info.
11. From the drive's Info Window, click on Ownership &
Permissions and remove the check from Ignore ownership on
this volume. Type in your password and close the info window.
Set up Retrospect Express and back up your computer
1. Push the button on the front of your drive.
A window appears that says: ‘You need an administrator
password to start Retrospect.’
2
Enter the Name and Password for your OS X system.
(This is the Name and Password you set up when you originally
installed OS X)
2. Click OK.
The next screen will appear:
‘Would you like to register Retrospect Express now?’
3. Choose Register Now, Register Later or Already Registered.
If you chose Register Now, go to the next step.
If you chose Register Later or Already Registered,
Retrospect Express will open. Go directly to Step 5.
4. Enter the required information on the form.
• Click Email to register via email
• Click Print to register via mail
• Click Register Later if you do not want to register at this time.
By registering1 your new drive, you will have the option of
receiving product updates, special offers, and important
information about other data storage solutions from Maxtor.
Installing Your Drive
28
Once you’ve made your selection, Retrospect Express will
open and the Maxtor OneTouch Setup screen will appear.
5. Click Next.
2
The Step 1 screen will appear.
6. Select the hard drive where your operating system is installed
and click Next.
The Step 2 screen will appear.
7.
Choose All Files, bootable backup copy and click Next.
The Step 3 screen is displayed.
8. Select the Maxtor OneTouch II drive as the location to store an
exact copy of all your computer’s files.
You cannot select the same drive to be both the source and
destination for your files. The source and destination drives
must be different.
9. Click Next.
The “Congratulations... now ready” screen appears.
1.
Your registration information is collected and maintained according to
the Dantz and Maxtor privacy policies located on their respective
web sites.
If you choose to E-mail the information, make sure you are
connected to the Internet.
If you choose to print the information, you can fax the form to Dantz
Corporation at +1 925 253 9099.
29
10. To complete the Maxtor OneTouch setup, click Finish.
11. Go to the Retrospect Express menu and choose Quit
Retrospect Express to exit Retrospect Express.
12. If you are ready to back up your entire computer, push the
button on the front of your drive.
The OneTouch button may not function when Retrospect
Express is already running. To correct the problem, quit
Retrospect Express.
Your complete system backup will start.
Depending on the number of files on your computer,
the backup process may take a long time.
Only the current versions of your files are saved. Backup
copies made with the Maxtor OneTouch feature do not
include earlier versions of files you have deleted since the
last time you pressed the Maxtor OneTouch button.
Any files that are currently open are not saved.
You may customize Retrospect Express to create backup copies of
your files which will include revisions made on a daily basis.
See the Retrospect Express User’s Guide for Macintosh, included
on the install CD.
Your hardware and software installation is now complete. See
“Using Your Drive” on page 38 in chapter 3, for information on
using your drive for common applications and on using Retrospect
to make copies of your important files and restore copied files.
Macintosh OS 9
Step 1. Install the Software
1. Turn on your computer
2. Insert the Maxtor Installation CD into your CD-ROM drive.
After a few seconds, the Maxtor CD should appear on your
Macintosh desktop.
pop-up menu, as well as change the location of the installation
using the Install Location menu at the bottom of the screen.
8. When you are ready, click Install.
The installation will begin.
When the installation finishes, the Installation was successful
window should appear, asking you to restart.
9. Click Restart.
3. Open the Install CD icon.
10. After your Macintosh restarts, please eject the Maxtor Install
CD from your computer.
4. Find the folder appropriate for your language and open it.
11. Proceed to the next section: Connect the Drive.
5. Double-click the Install Retrospect Express icon.
The Retrospect Installer will open.
6. Click Continue.
The license screen will appear.
7.
Review the license agreement and click Accept.
The Install Retrospect Express screen will appear.
This screen allows you to specify what type of installation you
want and where. It is automatically setup to do an Easy Install
(full installation) which is recommended. It will install
Retrospect Express into the Applications folder on
your Macintosh.
You can select a Custom Installation, using the Easy Install
Installing Your Drive
30
2
Step 2. Connect the Drive
The Maxtor OneTouch II drive connects to your computer using
either a FireWire or USB interface. Make sure you know which
interface is available on your drive and on your computer.
2
Please install the software BEFORE you connect the drive.
Connecting the Power
1. Plug the round female connector from the power adapter into
the drive’s power connector.
2. Plug the two-pin female connector on the power cord
into the power adapter.
Connecting with the USB Cable
If you have a drive with both USB and FireWire interfaces, do
not plug a USB cable into the drive when a FireWire cable is
already connected to the drive. The Maxtor OneTouch II drive
will only operate with one interface at a time.
Before you connect
Disable the File Exchange control panel:
• From the Apple menu, select Control Panels
The Control Panels folder will open.
• Double-click the Extensions Manager icon.
The Extensions Manager panel will open.
• From the list that appears, uncheck the check box next to the
File Exchange control panel by clicking on it.
• Click Restart.
Figure 13. Connecting the Power
3. Plug the standard electrical plug from the power adapter into
your power source.
4. Turn on the Maxtor OneTouch II drive using the power switch
on the back of the drive. The two blue lights on the front of the
drive should illuminate.
5. Determine whether you have USB or FireWire ports available
on your system. If you are connecting your drive with FireWire,
proceed to “Connecting with the FireWire Cable” on page 33.
31
After your Macintosh restarts, proceed to the next step.
The Maxtor OneTouch button, Power management, and
OneTouch Settings utility program are not supported for USB
on the Macintosh. You may, however, use your drive as
external storage and utilize the Retrospect Express software
to maintain backup copies of your files and
complete system.
To connect the USB cable
1. Plug the larger end of the USB cable into any available
USB port on your computer. This USB logo
™
may help you identify a USB port.
3. Enter a Name for your drive and select Mac OS Extended
from the Format drop-down menu.
4. Click Initialize.
A window will open that says: ‘Initializing will erase all
information on this disk.’
2. Plug the smaller end of the USB cable into the USB connection
on the drive.
2
5. Click Continue.
After a short time, your new drive will appear on the desktop of
your Macintosh.
USB Port
Now, you should re-enable the File Exchange control panel.
6. Go to the Apple menu, select Control Panels.
USB Port
The Control Panels folder will open
Figure 14. Connecting to a USB Port
Depending on the size of your drive, it may take several
seconds for your Macintosh to recognize the drive.
Eventually, the following message will appear:
‘This disk is unreadable by this Computer.’
7.
Double-click the Extensions Manager icon to open it.
The Extensions Manager panel will open.
8. Check the checkbox next to File Exchange. (It should now
be checked).
9. Click Restart.
The installation is complete and your drive is ready to use!
Figure 15. OS 9 ‘Initialize Disk’ window.
Installing Your Drive
32
Connecting with the FireWire Cable
2
Do not plug a FireWire cable into the drive when a USB
cable is already connected to the drive. This drive will only
operate with one interface at a time. For more information
about the FireWire interface, go to http://www.1394ta.org.
Before you connect
To connect the FireWire Cable
1. Plug one end of the FireWire cable into any available FireWire
port on your computer or any other FireWire device that is
connected to your computer.
2. Plug the other end of the FireWire cable into either of the
available FireWire ports on the back of the drive.
Disable the File Exchange control panel:
• From the Apple menu, select Control Panels
• The Control Panels folder will open.
FireWire
Ports
• Double-click the Extensions Manager icon.
The Extensions Manager panel will open.
• From the list that appears, uncheck the check box next to the
File Exchange control panel by clicking on it.
• Click Restart.
After your Macintosh restarts, proceed to the next step.
FireWire Ports
Figure 16. Connecting to a FireWire port
Depending on the size of your drive, it may take several
seconds for your Macintosh to recognize the drive.
Eventually, this message will appear:
‘This disk is unreadable by this Computer.’
33
3. Enter a Name for your drive and select Mac OS Extended
from the Format drop-down menu.
If you’d like to learn how to set up OneTouch button for backing up
your files at the touch of a button, see “Setting Up the Maxtor
OneTouch Feature” on page 46 in chapter 3.
4. Click Initialize.
A window will open that says: ‘Initializing will erase all
information on this disk.’
See “Using Your Drive” on page 38 in chapter 3, for information on
using your drive for common applications and on using Retrospect
Express to backup and restore your important files.
5. Click Continue.
After a short time, your new drive will appear on the desktop of
your Macintosh.
Now, you should re-enable the File Exchange control panel.
6. Go to the Apple menu, select Control Panels.
The Control Panels folder will open
7.
Double-click the Extensions Manager icon to open it.
The Extensions Manager panel will open.
8. Make sure the checkbox next to File Exchange has a
checkmark in it.
9. Click Restart.
The installation is complete and your Maxtor OneTouch II drive is
ready to use!
If you did the Full Installation, we encourage you to proceed to the
next section, “Backing Up Your Computer” on page 35, to setup
Retrospect Express for easy, automated backup of your
entire computer!
Installing Your Drive
34
2
Backing Up Your Computer
To backup your entire Macintosh including the operating system,
use the following steps:
You cannot run Retrospect Express under OS 9 to create
system backups of OS X. You must run Retrospect Express
under OS X to back up an OS X system.
2
1. Open Retrospect Express
The Retrospect Express Directory window will open.
2. Click the Automate tab.
The Scripted Retrospect operations section
will appear.
3. Click EasyScript.
The ‘Welcome to EasyScript’ window will appear.
4. Click Next.
The Backup media page will appear.
5. Select File backup set (hard disk) and click Next.
The Backup frequency page appears asking you:
‘How often do you want to back up?’
6. Choose either Every day or Once a week
If you chose the once a week backup option, choose the
Day also.
35
7.
Click Next.
The EasyScript backup strategy window appears.
8. Choose a start time for your backups.
9. Click Create.
A window appears asking you: ‘What do you want to name
your backup set?’
10. Type in a memorable name, like System Backup, and click New.
The Choose a Folder window will now appear.
11. Select the drive you plan to back up to (your Maxtor OneTouch
II drive) and click Save.
A window will appear, telling you: ‘EasyScript has created and
scheduled a script’
At this point, you can click Open Script to view your script and
make changes, or you can simply click Done to finish. You’ll
learn how to make basic changes to your script later in this
chapter.
12. Click Done.
You now have a finished a script that will automatically backup your
entire computer at the time and date you specified. All you have to
do is leave your computer and your Maxtor OneTouch II drive on.
We highly recommend that you run your backup manually the first
time to make sure that it backs up everything you need. You’ll learn
how to do this in the following section.
Doing your first backup
1. Open Retrospect Express (if not already open).
The Retrospect Express Directory window will open.
This is a reminder to make sure that the drive you plan to use for
the next backup (your Maxtor OneTouch II drive) is connected to
your computer and ready. If you are not sure, you can click the
Check Media button to have Retrospect check for you.
2
2. Click the Run drop-down menu at the top of the screen and
select EasyScript Backup.
The EasyScript Backup window will appear.
3. Make sure Execute now is selected and click Execute.
Retrospect will now start scanning your system, the
Immediate Backup window will open and the backup process
will begin.
Normal backup may take a long time, the first time. Each
time after that, it will take less time. This is because
Retrospect compares the files in your actual system to the
backup version and only copies new files or files that have
been modified since the last backup. For more information
on backup strategies, see the Express User’s Guide.
When the backup is complete, the message: ‘Execution
completed successfully’ should appear.
If your system backup was successful, you can quit Retrospect.
For OS 9: Go to the File menu and select Quit.
For OS X: Go to the Retrospect Express menu and select Quit
Retrospect Express.
When you quit Retrospect, a window will appear telling you: ‘Script
EasyScript Backup is next for automatic execution.’
Installing Your Drive
36
Installing Drivers Only
To Install Retrospect at a Later Time
This section describes how to install your new drive without
installing Retrospect software.
If you wish to install a complete copy of Retrospect software and
the Maxtor OneTouch feature at a later time, you can do so by following the original installation instructions provided in
“Installing Your Drive” on page 6 of this chapter.
2
The Maxtor OneTouch button feature will not function if you
choose to install under this option.
Locate your operating system and the interface you plan to use in
the following section and follow the corresponding installation
procedure detailed.
Windows
Use the Custom Install feature on the Maxtor Install CD.
1. Insert the Install CD in your CD-ROM drive.
Wait for the Maxtor screen to appear.
2. Select Install Drivers and follow the steps to on-screen steps
to complete the installation.
Your drive is now ready to use.
Macintosh
No drivers are necessary. If you’re using OS 9, connect your
Maxtor OneTouch II drive as described in “Step 2. Connect the
Drive” on page 31. If you’re using OS X, connect your drive as
described in “Step 2. Connect the Drive” on page 22.
37
3
Using Your Drive
Once installed, you can use your new Maxtor OneTouch II drive in
the same way you use the other drives on your computer. Some of
the basic ways you can use your new drive are:
• Move or copy files or folders from your other drives, CDROMs, or other storage devices.
• Within virtually any application, save files to and open files
from the new drive.
• Store video files, games, spreadsheets, and other commonly
used files.
• Store copies of important files from your desktop or laptop
computer.
Maxtor OneTouch II drive lights and their messages
The blue lights on the front of your drive provide useful information.
Message
Status
Both lights on
Power on/idle
Lights blink alternating every second
Active
One light off and one blinking
Standby mode
Table 1: Maxtor OneTouch II drive lights
For information on the Maxtor OneTouch Settings utility, including:
• Security settings
• Power management features
• Diagnostic utilities
• Customizing the OneTouch button
• Using Retrospect Express to back up and restore your data
• Performance settings for your drive
See “Using the Maxtor OneTouch Settings” on page 55, for
more information.
Using Your Drive
38
3
Connecting and Disconnecting the Drive
The FireWire and USB interfaces allow you to hot swap your
Maxtor OneTouch II drive; that is, connect and disconnect the drive
while the computer and your drive are turned on.
To connect the drive to a Windows computer
1. Make sure the drive is turned on and that both blue lights
are illuminated.
3
2. Plug the FireWire or USB cable into the drive and your
computer.
After a moment, the computer will recognize that your
drive is connected and the drive icon will appear in the
My Computer window.
To disconnect the drive from a Windows computer
1. Double-click the Windows Unplug or Eject Hardware
icon in your system icon tray located at the bottom right
corner of your desktop. Unplug or Eject
Your system may not allow you to disconnect the drive. In
this case, you may need to close all open applications and
documents or shut down your system completely to
disconnect the drive safely. Removing the drive from your
computer without disconnecting it properly through the
operating system can result in lost or damaged files.
To connect the drive to a Macintosh computer
1. Make sure the drive is turned on and that both blue lights
are illuminated.
Connecting your computer to a drive that is not powered on
can cause your computer to behave erratically or freeze.
2. Plug the FireWire or USB cable into the drive and your
computer.
After a moment, the computer will recognize that your
drive is connected and the drive icon will appear on the
desktop of your Macintosh.
To disconnect the drive from a Macintosh computer
Hardware icon
1. From the desktop, drag the drive icon to the Trash.
A list of device choices appears.
2. Select the Maxtor drive and follow the on-screen
directions to eject the drive.
The system will display a message saying that you can
safely remove the drive.
3. Disconnect the drive from your computer.
39
The drive will disappear from the desktop.
2. Disconnect your drive from the computer.
Using Large Capacity Drives with Windows
When using Windows with drives that have capacities higher than 64
GB, there are special considerations. Table 2 gives some information
about
how the Windows file systems and certain Microsoft utilities
behave when used on drives with capacities greater than 64 GB.
Table 2: Considerations for drive capacities greater than 64 GB
Windows 98SE
Windows Me
FAT32 and
NTFS
FAT32 operates properly with
partition < 127 GB.
FAT32 operates properly as large as
the drive’s total capacity.
FAT32 and NTFS operate properly as large as the drive’s total capacity.
FDISK and
FORMAT
Two known bugs,
see Notes 1 and 2
One known bug,
see Note 1.
NTFS operates properly with partitions > 320 GB, FAT32 partitions > 32
GB cannot be formatted under Windows 2000/XP. See Note 4.
Defrag and
ScanDisk
Limited to partitions
< 127 GB, see Note 3
Defrag works properly on a disk of
any size. Do not use ScanDisk
Defrag works properly on a disk of any size. Do not use ScanDisk.
See Check Disk.
Check Disk
See Defrag and ScanDisk
See Defrag and ScanDisk
Operates properly. Note: May take a long time!
N/A
N/A
Disk Management can create NTFS partitions as large as the drive’s
capacity. Disk Management cannot create FAT32 partitions > 32GB.
See Note 4.
Disk
Management
Note 1: On disks larger than 64 GB running Windows 98SE, both FDISK
and FORMAT function properly, but will display an incorrect disk size on the
screen. A similar problem can occur with Windows Me at larger disk sizes
(starting above 80 GB).
Further information is available on Microsoft’s Web site at
http://support.microsoft.com. Search their Support Knowledge Base for
articles 263044 and 263045.
Note 2: FDISK may not run properly after an external drive has been
disconnected and reconnected. Rebooting the computer before running
FDISK is recommended.
Windows 2000, XP
3
Note 3: Neither ScanDisk nor Defrag will operate on drive partitions larger
than 127 GB. Further information is available on Microsoft’s Web site at
http://support.microsoft.com. Search their Support Knowledge Base for
article 184006. Third party utilities can be used to replace the functionality
of the ScanDisk and Defrag utilities.
Note 4: Windows 2000 and XP are limited to creating FAT32 partitions <
32GB; you can format FAT32 partitions > 32GB using 3rd party partitioning
software. Windows 2000 and XP can mount FAT32 volumes larger than 32
GB that were created by other versions of Windows or 3rd party disk
utilities.
Using Your Drive
40
Naming Your Maxtor OneTouch II Drive
Your new untitled drive appears in the same way as your other
drives, with a new drive letter assigned by the operating system.
The assigned letter will vary depending upon the number of other
drives connected to your computer. Make a mental note of this
drive letter. It¹s a good idea to name your new drive, so that is easy
identify later when you use it for backing up your files.
3
To name your drive:
1. Open your My Computer icon (where your other
drives appear.)
2. Right-click your new drive¹s icon and select Properties.
The properties window will open.
3. In the Label section at the top of the window, enter a
name for your drive. For example: ‘Maxtor.’
Using Retrospect Express HD
Windows
Understanding Restore Points
The first step to backing your files is to create a restore point. A
restore point is simply a snapshot of your files based on a specific
date in time. It contains all the files and folders you select to back
up, as they exist at the time that you back up.
A restore point can be anything from a few files and folders to every
file on your computer. Each time you back up, Retrospect Express
HD adds a new restore point to your backup drive; thereby
preserving copies of backed-up files and folders from multiple
points in time. If there is not enough free disk space to add a new
restore point, Retrospect Express HD automatically deletes older
restore points to make room for new ones.
You can restore individual files and folders from any restore point
back to your computer. You can also restore your entire computer to
its state at the time a restore point was created.
Once you set up a backup, you can start it at any time by pressing
the button on your Maxtor OneTouch II drive. You can also schedule
backups to take place automatically on specific days of the week.
In the “Restoring your computer” section, later in this chapter, we
will show you how to restore all the files on your computer in the
event that your system is damaged or completely erased.2
41
Opening Retrospect Express HD
You can open Retrospect Express HD from either the Start Menu:
• Start >Programs >Dantz >Retrospect Express HD
From the System Tray:
• Right-click the red Retrospect Express HD icon:
OR
• Open Retrospect Express HD and click Back up now.
Revising Your Backup Settings
1. Open Retrospect Express HD.
2. The Welcome Screen will appear. It should identify when
the next scheduled backup is to take place. Click Setup
to make changes to your backup.
3
3. Choose Comprehensive Backup and click Next.
• Press the OneTouch button
4. Click Next at the Save Restore Points window
5. Change the days of the week or the starting time of your
Backup and click Finish. You will then return to the main
Retrospect Express window where your changes will be
displayed and will go into effect at the time of your next
Backup.
Restoring From Your Backup
Figure 1.
Running an Immediate Backup
Though comprehensive backups can be scheduled to run at predetermined times, you can launch them at any time by doing one
of the following:
• Press the OneTouch button - this will launch your backup
immediately
• Right-Click on the Retrospect icon located in the System
Tray and select Back up now from the pop-up menu.
At times, your critical data may be corrupted. Fortunately,
Retrospect Express HD provides you with the ability to restore
your crucial files.
If you need to restore your entire computer, see “Restoring
your computer” on page 50.
1. Open Retrospect Express HD
The Welcome Screen will appear, with the next
scheduled backup displayed.
2. Click Restore.
Using Your Drive
42
3. Select a restore point from which you wish to recover
your data and click Next.
Retrospect Express HD will now scan your computer.
4. Place a check in each box containing data you wish
to restore
5. Use the search field to find specific files (e.g., music
files, Word documents, etc.)
3
6. Click Next.
You will now be asked where you wish to restore your
files to. You have two options:
•Their original location
•The following location
7.
Make your choice and click Restore.
Retrospect Express HD will then restore the files to your
pre-selected location and provide you with the time that it
will take to complete the restore. When finished, the
Retrospect Express HD window will appear.
Understanding the restore points window
The restore points window shows a calendar with the date in bold
for the days that restore points were created. It will also list all the
restore points in ascending order in a list box.
When you select a date on the calendar, the list of restore points
will automatically scroll to show all those that are associated with
that specific date. The latest backup on that date will be
43
highlighted. The drive for the restore point will also be shown.
A green icon will appear before the date if the backup was
successful, a yellow icon if the backup succeeded with some nonfatal errors, and a red icon if the backup failed
If you manually cancel a backup, it is considered to be a
fatal error.
If the restore point has a yellow or red icon, you can right-click the
restore point to show the operation log, which will show you more
information about the error.
Locking Restore Points
Retrospect Express HD's Grooming Technology manages your
restore points by automatically adding the latest restore points and
removing the oldest. However, there may be times that you do not
want certain restore points removed from your system. In order to
prevent restore points from being deleted, you must lock them.
1. Open Retrospect Express.
2. Click Restore.
3. Highlight a restore point that you wish to use to lock your
data and click Lock located in the upper right corner of
the restore point screen.
4. To unlock a restore point, simply repeat this procedure
and the restore point will be unlocked when you click
Lock again.
Viewing Restore Point Logs
Creating Retrospect Express HD Duplicates
There may be times that you want to see what may be causing
problems with various restore points. You can accomplish this
through viewing a restore point log.
A duplicate saves the most recent version of files, in their original
format, and overwrites the previous version. The following steps
will show you how to create a duplicate.
1. Open Retrospect Express HD.
Please be aware of the following information when
creating duplicates:
2. Click Restore.
3. Highlight a restore point that you wish to use to view
and click on the View Log button located in the upper
right corner of the restore point screen.
Deleting Restore Points
Retrospect Express HD provides you with the ability to manually
delete restore points. To manually delete a restore to point.
1. Open Retrospect Express
2. Click Restore.
3. Highlight a restore point that you wish to remove and
click on the delete button (the Red X) located in the
upper right corner of the Restore.
When a restore point is deleted, Retrospect Express HD will
reclaim the disk space. This process can take a long time.
Do not turn off your computer until the process is complete.
•You cannot use Retrospect Express HD's comprehensive
backup and duplicate features at the same time.
3
•Duplicates are NOT automated nor can they be scheduled.
•You can only run a duplicate "On Demand"; this means that
the only time a duplicate is opened is when you manually
open it.
•A duplicate will always OVERWRITE previous
versions of files.
1. Launch Retrospect Express
2. Click Setup.
The Select the type of Backup window will be
displayed.
3. Click Duplicate and click Next.
From the file duplication window, you can:
•Choose specific files and folders
•Choose files by type
Using Your Drive
44
4. Make your choice and click Next.
2. Double-click on the Retrospect Duplicates folder
You will then be prompted to select a disk where you
wish to store your duplicate files.
5. Check the appropriate box associated with your Maxtor
OneTouch II drive (or whichever drive you wish to back
up to) and click Finish.
The welcome screen will appear where your duplicate
settings are displayed.
3
6. Click Duplicate now to start the first duplicate backup.
Restoring Files from a Duplicate
Restoring files from a duplicate is as simple as drag and drop.
1. Open My Computer and double-click on the drive letter
associated with your Maxtor OneTouch II drive (or
whichever drive you used to do your duplicate backup).
Figure 2. Retrospect Duplicates folder
45
Figure 3. Duplicate Backup files
3. Select the folder which contains your files and copy your
files back to your PC.
By registering1 your new drive, you will have the option of
receiving product updates, special offers, and important
information about other data storage solutions from Maxtor.
Macintosh OS 9
Setting Up the Maxtor OneTouch Feature
You can set up the Maxtor OneTouch feature to automatically make
a backup copy of your selected files each time you press the
OneTouch button.
4. Retrospect Express will open and the Maxtor OneTouch
Setup screen will appear.
Click Next.
Before you begin, make sure the Maxtor Install CD is NOT
in your CD-ROM drive.
The Step 1 Screen will appear.
3
To set up the Maxtor OneTouch button feature
1. Push the button on the front of your drive.
If you have not already registered, a window will appear:
‘Would you like to register Retrospect Express now?
If you have already registered, skip to step 4.
2. Choose either Register Now, Register Later or
Already Registered.
If you choose Register Now, go to the next step.
If you chose Register Later or Already Registered,
Retrospect Express will open. Go directly to Step 4 Maxtor OneTouch Setup.
3. Enter the required information on the form.
• Click Email to register via email
1.
Your registration information is collected and maintained according to
the Dantz and Maxtor privacy policies located on their respective
web sites.
If you choose to E-mail the information, make sure you are
connected to the Internet.
• Click Print to register via mail
• Click Register Later if you do not want to register at this time.
If you choose to print the information, you can fax the form to Dantz
Corporation at +1 925 253 9099.
Using Your Drive
46
5. Select the drive to copy your files from and click Next.
The Step 2 screen will appear.
6. Choose the type of files to copy:
Just Documents copies only documents you have created
including your favorite files, bookmarks, and cookies. This
selection is ideal for most users.
3
Applications and Documents copies application files in
addition to documents. This selection allows you to restore an
application file if it has become damaged. Refer to the
Retrospect User’s Guide for instructions on how to make
a complete system backup copy.
This selection does not copy your operating system files or
Internet cache files.
Make your choice and click Next.
7.
The Step 3 screen will appear. Select the
Maxtor OneTouch II drive or another drive on your computer
as the location to store the copy of your files. Click Next.
You cannot select the same drive to be both the source and
destination for your files. The source and destination drives
must be different.
The “Congratulations...now ready” screen appears.
8. To complete the Maxtor OneTouch setup, click Finish.
9. Go to the File menu and choose Quit to exit
Retrospect Express.
47
You are now ready to use the Maxtor OneTouch feature!
Each time you touch the button, Retrospect Express makes a copy
of the folders and files on your source drive exactly as they exist at
that time.
Depending on the amount of files, your first time backup,
may take a long time.
The OneTouch button may not function when Retrospect
Express is already running. To correct the problem, go to
the File menu in Retrospect, and choose Quit.
Only the current versions of your files are saved. Backup
copies made with the default Maxtor OneTouch feature do
not include earlier versions of files you have deleted since
the last time you pressed the Maxtor OneTouch button.
Any files that are currently open are not saved, so close any
files you wish to be copied.
You may customize Retrospect Express to create backup
copies of your files which will include revisions made on a
daily basis. See the Express User’s Guide, included on the
install CD.
Using Retrospect Express
Can I customize the Maxtor OneTouch Backup?
Macintosh
Yes. Using Retrospect Express, you can customize OneTouch
backup in a variety of ways. The default type is a duplicate backup
You can even customize how the duplicate replaces files on the
destination drive.
Your Maxtor OneTouch II drive includes a full copy of the Dantz
Retrospect Express software. It includes many powerful and
convenient features. In addition to the Maxtor OneTouch feature,
you can:
• Automatically make copies of your most important files.
• Make copies of your data onto other popular storage devices,
including CD-R, DVD-R, and selected tape drives.
• Recover lost work easily – restore a single file or the contents
of an entire drive in one easy step.
• Save time and minimize storage space needs.
If you modify the destination location for the Maxtor OneTouch
script or another duplicate script in Retrospect Express, it will
default to “replace the entire contents” of the selected drive or
folder. This will erase all files on the destination drive’s backup
folder and will only copy the selected files from the source
drive’s folder.
3
It is strongly recommended that you:
• Select the option to “Replace Corresponding Files”
• Define a folder on the destination drive dedicated to your
duplicate backups.
If you installed your drive with the Maxtor OneTouch feature, the
Retrospect Express software is already installed.
Here are some important guidelines:
• Only the current versions of your files are copied. The
Maxtor OneTouch II drive does not keep backup copies made
in earlier sessions.
• If you delete files from your source drive and then push the
button, those same files will also be deleted from your
Maxtor OneTouch II drive.
• Any files that are currently open will not be copied to the
Maxtor OneTouch II drive. Close any files you want copied
before pressing the button.
Figure 4. Replace Corresponding Files
Using Your Drive
48
Archiving files
Archive is another type of backup you can do with Retrospect
Express. Note that using this function will permanently remove files
from the source drive and place them on the destination drive. If
your destination drive is lost or damaged, you will have lost your
only copy of these files.
3. Drag the file or group of files you wish to restore to the
desired folder as you would to move or copy any
other file.
If you are not sure where the files you want to restore are
located, use your operating system’s Find command to search
the drive containing the backup data.
Changing Your Maxtor OneTouch Backup Settings
3
Can I do other types of backup?
1. Open Retrospect Express.
Yes. Using Retrospect Express, you can also create a script to back
up multiple revisions of each file or to back up multiple drives or
folders to a single backup set. This is the second type of backup
you can create and customize. To access files contained in the
backup set, use Retrospect Express.
2. Click the Automate tab.
More Information
3. Click Scripts.
To learn more about creating a backup script, go to:
www.maxtorkb.com and enter “OneTouch” in the search function.
Refer to the Express User’s Guide for detailed information about
creating custom scripts and backup sets.
The Retrospect Express Directory window will open.
The Scripted Retrospect operations window
will appear.
The Scripts window will appear.
4. Select the Maxtor OneTouch script.
5. Press the Delete key on your keyboard.
Restoring Files
A window appears asking: ‘Really forget Script?’
It is easy to restore files that have been backed up using the Maxtor
OneTouch feature.
6. Click OK.
To restore files:
7.
1. Select the drive containing the copy of your files.
2. Open the Retrospect Backup folder and then the folder
that contains your backup copy.
The folder is named ‘Backup copy of your_disk_name’
(Only the first 9 characters of this name will be used).
49
Quit Retrospect Express by going to the File menu and
selecting Quit.
8. Push the button on the front of the drive.
The Maxtor OneTouch setup wizard will start.
9. Follow the steps, starting at step 2 in “Setting Up the
Maxtor OneTouch Feature” on page 46.
Adding Maxtor OneTouch Advanced Features
You can further customize your Maxtor OneTouch script with
advanced features from Retrospect Express. To learn more
about these advanced features, use the Express User’s Guide
in the Retrospect Express Folder on your Macintosh. If is not
installed on your computer, you can access it on the Maxtor
installation CD.
Retrospect User guide
Use the Express User’s Guide in the Retrospect Express
folder on your Macintosh. If it is not installed on your computer,
you can access it on the Maxtor installation CD.
Retrospect Express User’s Guide on the CD:
1. Insert the Maxtor Installation CD into your CD-ROM
drive.
The Install CD icon will appear on your desktop.
2. Double-click the CD icon to open it.
3. Open the folder appropriate for your language.
4. Drag the Express User’s Guide onto your Macintosh’s
hard drive.
5. Double-click the Express User’s Guide to open it.
You will need Adobe Acrobat Reader installed to open the
guide. If you do not have it, you can download and install it
for free from Adobe’s website: http://www.adobe.com
Restoring your computer
If disaster has struck and your system software is damaged or
completely erased, this chapter provides you with step-by-step
instructions on how to restore your system.3
These steps will be successful ONLY if you have backed up your
system using Retropsect and the steps outlined in the previous
chapter.
3
What’s contained in a full system restore?
• Your current operating system
• Your applications
• Your personal files
• Your computer’s settings - including the registry (on Windows)
Before you begin. . .
Because of factors like processor type, motherboard, video display
card and other hardware that is specific to your brand and model of
computer, we urge you to ONLY do a full system restore to the
same computer. Restoring your operating system, its applications
and settings to another computer with different hardware is not
supported and may cause significant problems with that computer.
_________________________________________
3
The Maxtor OneTouch II drive, in combination with the included Dantz
Retrospect Express software, supports a complete system restore
capability (Operating System, drivers, applications, settings and user
files) back to the original computer system (running the same
operating system) that the backup copy was made from, when
performed according to the steps described in this chapter. If you
need to restore data to a different computer and / or a different
Using Your Drive
50
operating system, this product will only support the restoration of
user files and does not support under those circumstances
restoration of the Operating System, drivers, applications or settings.
Restoring your complete system
Windows
Basic Guidelines
For your system restore to be successful, we recommend that
you restore your system only:
• To the same computer and same internal drive, or
3
• To the same computer and new internal drive
If you cannot restore to your original computer or an identical
system, you can restore all of your personal files to a different
computer. For more information see http://www.maxtorkb.com.
If you are running Windows ME, you’ll need to do take
these additional steps before you restore your system:
•Go to the Retrospect Express application directory
(typically: in Program Files/Dantz/Retrospect on your C
drive)
• Open the folder named ‘drsupp’
• Open the file named ‘mersthlp’
• Click OK when prompted to disable PC Health/File System
Protection
• Click OK when prompted to restart your computer
To restore your system:
1. Prepare your hard drive - (Partition, if necessary, and
format.)
2. Install your operating system.
The following service packs need to be applied:
Windows 2000: Service Pack 3 or later.
Windows XP: Service Pack 1 or later.
Microsoft Internet Explorer 5.01 or later is required for all
windows operating systems.
3. Reinstall the Maxtor OneTouch software including
Retrospect. (For more information see chapter 2.)
4. Open Retrospect Express HD.
51
5. Click Restore
The next window displays a calendar with a listing of all
your restore points.
6. Select the date that contains the restore point you wish
to restore from.
7.
Click the restore point you wish to restore from.
If your system restore was successful, you can exit
Retrospect.
13. Click the red ‘X’ in the upper right corner of the window.
14. Restart your computer.
Your system may require more than one restart. Follow any
additional on-screen instructions, if necessary, to complete
your system restore.
8. Click Next.
You are now asked which files and folders you wish to
restore.
9. Place a check next to My Computer to select your entire
computer for restore.
10. Click Next.
You will now select where you want to restore your files.
11. Select To Their original location on: - to restore them
to the exact location that they were initially copied from.
All data will be lost on the current source location during
this process.
12. Click Restore.
At this point, Retrospect Express HD will start restoring
files to your system. A status bar will show the progress
of the restoration. If needed, you can press Stop to end
the restore process.
Using Your Drive
52
3
Restoring your complete system
Macintosh OS 9
3
Before you begin, you must format your system hard drive and
install your operating system. If you had multiple partitions on your
hard drive(s), you must create and format the same number of disk
partitions. These partitions must be of equal or greater size to what
they were on your original system. For information on how to
partition and format your system drive, see the Maxtor
Knowledgebase online at: http://www.maxtorkb.com.
Restoring your OS X system
For instructions on restoring your complete Macintosh OS X
system, see the QuickStart poster included with your
Maxtor OneTouch II drive.
Most Macintosh computers are setup at the factory with
only one partition per hard drive. If you did not have multiple
partitions on any of your hard drives, all you have to do is
reformat your hard disk(s) and re-install your Macintosh
operating system. For more information, see your Macintosh
manual.
Do not partition or reformat the Maxtor OneTouch II drive
that your system backup is stored on.
Once you get your system running, reinstall Retrospect
Express using the Maxtor Install CD. See “Installing Your
Drive” on page 6 in chapter 2.
To restore your system:
1. Prepare your hard drive - (Partition, if necessary, and
format.)
2. Install your operating system.
3. Reinstall Maxtor OneTouch software including
Retrospect Express. (For more information see page 6 in
chapter 2.)
4. Open Retrospect Express.
The Retrospect Express Directory window will open.
5. Click Restore.
A window will appear asking you to ‘Select the restore
type’
6. Select Restore an entire disk and click OK.
The ‘Accessing more backup sets’ window will appear
asking you to open an existing catalog file or rebuild one.
7.
Click Open.
Find and select the system backup set on your
Maxtor OneTouch II drive.
8. Click Open.
Your system backup set should appear in the top part of
the Restore from Backup:Source window. Make sure it
is selected.
53
9. Click OK.
The Destination Selection window will now appear,
asking you to choose a ‘Destination for restore.’
Make sure Restore Entire Disk is selected. and select
the drive that you want to restore your system to (your
Macintosh hard drive where the system was originally
installed).
Retrospect will begin to restore your system.
This process may take several minutes.
When Retrospect Express finishes, you should see the
message: ‘Execution completed successfully.’
You can view the Log to make sure that all of your files
were restored by going to the Window menu and
selecting Log.
10. Click OK.
A window will appear asking you if you really want to
restore to the drive you selected, replacing it’s
entire contents.
11. Click Replace.
14. Quit Retrospect, by going to the File menu and
selecting Quit.
15. Restart your Macintosh.
If the system restore was successful, you should find all of the files
that you originally backed up.
Retrospect will scan your system (This may take a
few minutes).
The Restore from Backup window will appear, to
confirm the source (your Maxtor OneTouch II drive) and
the destination (your Macintosh hard drive) for
the restore.
12. Click Restore.
A window will appear asking you: ‘Really Execute?’
13. Click OK.
(If the ‘Really Execute?’ window appears again, click
OK.)
Using Your Drive
54
3
Using the Maxtor OneTouch Settings
Your Maxtor OneTouch II drive includes a utility that allows you to:
• Find out more information about your drive
• Customize your OneTouch button to open a different
application or file
3
your drive, adjust power settings, customize the OneTouch
button, run diagnostics, and adjust performance settings.
Security Settings: Where you can control access to your
Maxtor OneTouch II drive.
Drive Management
• Control power management settings for your drive
Click Drive Management
• Change performance settings
The Manage My Maxtor OneTouch II drive screen will appear.
• Enable password security to restrict access to your
Maxtor OneTouch II drive
• Run diagnostic tests to troubleshoot potential hardware
problems with your OneTouch II drive
Windows
Opening the OneTouch Settings utility
Adjust Power Settings
You can set your Maxtor OneTouch II drive to go to sleep (low
power mode) after a period of inactivity. Simply select one of
the time options from the drop-down menu and click Apply.
Double-click the Maxtor OneTouch shortcut icon on
your desktop.
This feature does not work with all Maxtor OneTouch
drives and will not work with a Personal Storage 5000.
The Maxtor Main Menu will appear.
Windows 98SE/ME: In order to use the Adjust Power
Settings feature, you must disable, System Standby
Mode in the Windows operating system.
The features are grouped into 3 functional areas:
Setup & Restore: Where you set up and run your backups as
well as restore files from a backup using Retrospect Express
HD. For more information see “Using Retrospect Express HD”
on page 41 earlier in this chapter.
Drive Management: Where you can view information about
55
View Drive Information
This provides you with information about your drive including
model number, serial number capacity, and more.
Windows 98SE
From the desktop:
1. Click Start>Control Panel>Panel Management
2. Click the Power Schemes tab and select Never
from the System Standby drop-down menu.
3. Click Apply and then click OK.
Adjust Performance
You can adjust the performance of your drive.
Windows ME
From the desktop:
1. Click Start>Control Panel>Power Options
2. Click the Power Schemes tab and select Never
from the System Standby drop-down menu.
3. From the Hibernate tab, remove the check next
to Enable hibernate.
4. Click Apply and then click OK.
Customize OneTouch Button
You can set the button on your Maxtor OneTouch II drive to
open an application or file of your choice. Click Browse,
double-click the application or file, and click Apply.
If you did the Full Installation, including Retrospect, the
button on your Maxtor OneTouch II drive is automatically
set to start a full system backup whenever you press it.
If you customize it, it will disable your OneTouch button
backup settings. However, you can reset the button at
any time by clicking Default. If you also have a Personal
Storage 5000 drive, you can set its button to launch a
different application.
Run Diagnostics
You can check the health of your drive. If you suspect there may
be problems with your Maxtor OneTouch II drive, click Test to
run a diagnostic on your drive. If the test finds your drive to be
defective, it will display an Return Material Authorization (RMA)
code you will use to return your drive for repairs
under warranty.
Highest Performance: provides improved data throughput
when data access patterns are random in nature.
Security Settings
Click Security Settings
If you have not created a password, the Set Password screen
will appear.
If you set a password for your Maxtor OneTouch II drive, every
time your drive is on and connected to your computer, including
when you start or restart your computer, or when you turn off
your drive and turn it back on, you will need to enter your
password in order to use your drive.
If you have forgotten your password, you can attempt to
re-enter it or to recover it, by answering a question that you
setup originally when you created your password. You are
allowed 5 attempts before you must turn off your drive and turn
it back on, to try again at which point you can try an additional 5
times.
If you are not able to recover your password, the only
other way to unlock the drive is to erase all of
its contents.
Using Your Drive
56
3
Setting your Password
1. Click Security Settings
2. Enter and re-enter a Password
Your password must contain at least six characters and
one digit.
You may also choose a secret question (from the list
provided) and type in the answer. If you do not want to
choose a secret question and answer, go to step 5.
3
3.
4.
5.
6.
7.
Choose a Secret Question.
Enter and re-enter an answer to the question.
Click Apply.
Click Confirm.
Click Close.
Changing your Password
1. Click Security Settings.
2. Click Change Password.
3. Enter your current Password.
4. Click Continue.
5. Enter a new password following steps 2 - 6 in Setting
your Password.
Disable Security
If you decide you want to disable the password you created,
follow these steps:
1.
2.
3.
4.
5.
57
Click Security Settings.
Click Disable Security.
Enter your current Password.
Click Apply.
Click Close.
The default setting for the security setting is disabled.
Erase Drive
If all attempts to recover your password fail and you need to erase
your drive, follow these steps:
1.
2.
3.
4.
Click Security Settings.
Click Erase Drive.
Click Confirm.
Click Yes.
The erase process may take up to two hours or more,
depending on your operating system.
Do not turn off your computer or your drive during the erase
or formatting process.
5. After the erase process is complete, turn off your drive
and turn it back on.
The Format Drive window will appear.
6. Click Format.
Windows 98SE/ME: An operating system window will
appear with the message: ‘Proceed with format? (Y/N).’
Type Y on your keyboard and press the Enter key.
The formatting process may take up to two hours or more,
depending on your operating system.
Macintosh
The OneTouch Settings utility does not work with USB
using OS 9.
Opening the OneTouch Settings utility
Go to the Applications folder on your Macintosh and open the
Maxtor OneTouch Settings.
The Maxtor OneTouch Settings window will appear.
The features are grouped into 3 sections:
OneTouch Action: Where you can customize the
OneTouch button.
DriveLock TM Data Security: Where you can control access to
your Maxtor OneTouch II drive.
Diagnostics and Tuning: Where you can check the health of
your drive and adjust its performance.
OneTouch Action
You can set the button on your Maxtor OneTouch II drive
to open an application or file of your choice.
1.
2.
3.
4.
Select your Maxtor OneTouch II Drive in the window
Click Select Action...,
Select the application or file.
Click Set Action.
If you did the Full Installation, including Retrospect, the
button on your Maxtor OneTouch II drive is automatically set
to start your backup whenever you press it. If you customize
it, it will disable your OneTouch button backup settings.
However, you can reset the button at any time by clicking
Revert Settings. If you also have a Personal Storage 5000
drive, you can set its button to launch a different application.
DriveLock Data Security
You can set a password for your Maxtor OneTouch II drive.
Every time your drive is on and connected to your computer,
including when you start or restart your computer, or when you
turn off your drive and turn it back on, you will need to enter
your password or the answer to your secret question, which
you setup when you create your password, in order to use
your drive.
If you have forgotten your password, you can attempt to
re-enter it or to recover it, by answering your secret question.
You are allowed 5 attempts before you must turn off your drive
and turn it back on, at which point you can try an additional
5 times.
If you are not able to recover your password, the only
other way to unlock the drive is to erase all of
its contents.
Setting your Password
1. Click DriveLock Data Security
2. Enter and re-enter a Password
Your password must contain at least six characters and
one digit.
Using Your Drive
58
3
You may also choose a secret question (from the list
provided) and type in the answer. If you do not want to
choose a secret question and answer, go to step 5.
3. Choose a Secret Question.
4. Enter and re-enter an answer to the question.
5. Click Set Password or Set Password and Q/A, if you
chose a secret question and answer.
3
Changing your Password
1. Click DriveLock Data Security.
2. Enter your current Password.
3. Enter and re-enter a new Password.
You may also choose a secret question (from the list
provided) and type in the answer. If you do not want to
choose a secret question and answer, go to step 5.
4. Choose a Secret Question.
5. Enter and re-enter an answer to the question.
6. Click Change Password.
Disable Security
If you decide you want to disable the password you created, follow
these steps:
1. Open the Maxtor OneTouch Settings utility and click
DriveLock Data Security or click Open Utility from the
Maxtor screen that asks you for your password.
2. Enter your Password.
3. Click Disable Security.
The Default setting for the Security setting is disabled.
59
Erase Drive
If all attempts to recover your password fail and you need to erase
your drive, follow these steps:
1. Click DriveLock Data Security.
2. Click Password Unknown.
3. Click Erase Drive.
The Authenticate window will open
4. Enter the Name and Password for your computer and
click OK.
A window will appear, asking you to confirm “...that you
intend to destroy all data on this drive.”
5. Type the 5-digit number that you see on the left in the
box on the right and click Erase Drive.
When the erase process is complete, a window will
appear with the message that the disk has unreadable.
6. For OS X: click Initialize...
The Apple Disk Utility will open.
To format your drive in OS X, see “Step 2. Connect the
Drive” on page 22 in chapter 3.
For OS 9: To format your drive in OS 9, see “Step 2.
Connect the Drive” on page 31 in chapter 3.
Do not turn off your computer or your drive during the erase
or formatting process.
Diagnostics and Tuning
Diagnostic Test
You can check the health of your drive and adjust its
performance.
Power Management Settings for OS X
1. Under the Apple menu, select System Preferences.
The System Preferences window will open.
2. Click the Energy Saver icon (a light bulb).
If you suspect there may be problems with your
Maxtor OneTouch II drive, you can run the diagnostic test:
Click Begin Test.
If the test finds your drive to be defective, it will display a
Return Material Authorization (RMA) diagnostic code you will
use to return your drive for repairs under warranty.
Tuning
You can adjust the performance of your drive.
Tune for Maximum Performance: provides improved data
throughput when data access patterns are random in nature.
The Energy Saver panel will open, and the
Sleep settings should be displayed.
3
3. Make sure the checkbox for ‘Put the hard disk(s) to
sleep when possible’ is checked.
Power Management Settings for OS 9
1. Under the Apple menu, select Control Panels.
The Control Panels folder will open.
2. Find and open the Energy Saver control panel.
The Energy Saver window will open, and the
Sleep Setup settings should be displayed.
3. Make sure the checkbox for ‘Separate timing for hard
disk sleep’ is checked.
The slider at the bottom of the screen controls the time
period of inactivity before the all system hard drives will
go to sleep. It is possible to choose as short as 10
minutes and as long as 60 minutes. You can also set it to
never go to sleep.
4. Select a time period using the slider in the bottom of the
window.
5. Close the Energy Saver control panel.
Using Your Drive
60
Retrospect Express User guide
For Windows: Use the built-in help system in Retrospect
Express HD by clicking the question mark icon at the top of the
screen in Retrospect.
3
For Macintosh: Use the Express User’s Guide in the
Retrospect Express Folder on your Macintosh. If is not installed
on your computer, you can access it on the Maxtor installation
CD.
Macintosh version of the Retrospect User’s Guide on the CD:
1. Insert the Maxtor Installation CD into your CD-ROM
drive.
The Install CD icon will appear on your desktop.
2. Double-click the CD icon to open it.
3. Open the folder appropriate for your language.
4. Drag the Express User’s Guide onto your Macintosh’s
hard drive.
5. Double-click the Express User’s Guide to open it.
Note: You will need Adobe Acrobat Reader installed to open
the guide. If you do not have it, you can download and install
it for free from Adobe’s website: http://www.adobe.com
61
Installing Applications on Your Drive
You may install and run applications from your drive like any other
drive on your system. If you connect the drive to your system using
a USB 1.1 interface, the data transfer rate is approximately 1 MB
per second. Because of this, installing applications on a drive
using the USB 1.1 interface is not recommended. However, you
can store the data for many applications and then access the data
over a USB 1.1 interface.
Most Windows-based and some Macintosh-based
applications installed on your drive will only run on the
computer where the application was installed. If you move
your drive to any other computer, the application may no
longer function. Once the drive is reconnected to the
computer where the application was originally installed, the
application will function properly.
Important Note for Windows 98SE and Me:
The Windows operating system expects applications to
remain at the same drive letter location at all times. When
your drive is removed from the system and plugged back in
at a later time, Windows 98SE and Me operating systems
may assign the drive a different drive letter. This can happen
when another storage device is added to or removed from
your computer while the drive is not connected to your
system. If Windows has assigned a different letter to your
drive than it had previously, any applications installed on the
drive may no longer operate properly.
Editing Video
Using a computer to capture and edit video recorded with a digital
camcorder is quickly becoming popular. Digital video files are
typically very large, using about 13 GB per hour of video content.
Maxtor recommends connecting your drive using the FireWire
interface for best results when working with video.
Moving Data Between Two Systems
Your Maxtor OneTouch II drive provides a great tool for moving large
amounts of data between two systems– whether they be
Windows PCs, Macintosh Computers or both. Certain
considerations must be accounted for before proceeding.
For more information see the Maxtor online knowledgebase:
http://www.maxtorkb.com
Playing Games
CD-ROM-based games typically run faster when they are on a hard
drive rather than running them from the CD. You can use your
Maxtor OneTouch II drive to store and play CD-ROM games.
Adding Rubber Feet to Your
Maxtor OneTouch II Drive
If you plan to use your drive on a desk surface, your kit includes four
rubber feet to protect your drive and the surface of your desk.
To apply the feet:
1. Make sure your drive is disconnected properly from your
computer. (“Connecting and Disconnecting the Drive”
on page 39).
2. Make sure your drive is turned off, by turning off the
power switch on the back of the drive.
3. Turn your drive so that the ridges are facing up. This is
the bottom of the drive.
4. Place two rubber feet on each ridge on the bottom of
your drive. One should be placed near the front and the
other toward the back of each ridge.
Bottom of Drive
Storing Audio
Using your computer as an audio jukebox is a very popular
application. This allows you to store and play thousands of your
favorite songs. You can also create and manage an audio library.
Rubber Feet
Placement
Using Security Lock
Your new drive includes a security locking slot on the back of the
drive. The slot is compatible with most security locking cables.
Figure 5. Adding Rubber Feet to Your Drive
Using Your Drive
62
3
Glossary
Backup – In Restropsect HD, a backup contains all the files and
folders you selected to back up from a specific point in time.
Previous backups are preserved, allowing you to store copies of
your backup files from multiple points in time. See Restore Point.
Byte – A unit of storage on a drive that holds a single character.
A byte is equal to 8 bits.
Capacity – The amount of information, measured in bytes, that
can be stored on a drive. Also known as storage capacity.
Daisy chain – A hardware configuration in which peripheral
devices are connected to each other in a series. The FireWire
interface, for example, supports a daisy chain of up to 62 drives.
Data Transfer Rate – The speed at which data transfers to
and from the drive.
Duplicate – In Retrospect Express HD, a duplicate saves the
most recent version of files, in their original format, and
overwrites the previous version.
External Hard Drive – A external peripheral device containing
a hard drive mechanism connected to a computer via a FireWire
or USB interface.
FAT32 – A file system that organizes files on the computer.
This file system is standard for Windows 98SE and Me, and is
supported under Windows 2000 and XP. A single file is limited
in size to 4 GB.
FDISK – A software utility included with the Windows 98 and
Me operating systems used to partition a hard drive.
Defrag – (or defragment) A software utility that keeps the data
for each file physically contiguous on the drive, which can
enhance your drive’s performance.
FireWire – The FireWire interface, also known as 1394 and
i.LINK, is a high-performance, serial bus defined by the Institute
of Electrical and Electronics Engineers (IEEE) as a standard for
connecting digital devices together. It is ideal for connecting
computers and hard drives to digital video and audio equipment.
Device Driver – A software program that enables a PC to
communicate with peripheral devices such as hard drives and
CD-ROM drives. Each type of device requires a different driver.
Device driver programs are stored on a computer’s hard drive and
are loaded into memory when the computer is started or when a
device is plugged into the computer.
Format – Formatting erases all information on a hard drive and
sets up the file system for storing and retrieving files. On
Macintosh systems, high-level formatting is often referred to as
initialization. Low-level formatting sets up the locations of sectors
on the drive. Your drive was formatted with the FAT32 file system
at the factory.
Glossary
4
63
GB – (Gigabyte) Equal to 1,000,000,000 (billion) bytes.
Hard Drive – An electromechanical device used for information
storage and retrieval, incorporating one or more rotating disks on
which data is recorded, stored, and read magnetically.
Hot-Swap – This feature allows you to connect and disconnect
external devices while the computer and the devices are running.
External drives, such as the Maxtor OneTouch II drive can
be hot-swapped.
KB – (Kilobyte) Equal to 1,000 (thousand) bytes.
MB – (Megabyte) Equal to 1,000,000 (million) bytes.
Mb – (Megabit) When used to describe data storage, equal to
one million bits.
Mbps – (Megabits per second) When used to described data
transfer rates, it refers to one million bits per second.
NTFS – The primary file system for Windows 2000 and XP
operating system that organizes files on your computer. Supports
large capacity hard drives up to 2 TB.
4
Operating System – Software that allows the user and
programs installed on your system to communicate with
computer hardware such as a hard drive and processor.
Partition – A way to logically divide a hard drive so that an
operating system treats each partition as if it were a separate
hard drive. Each partition is assigned a unique drive letter in
Windows or icon in the Mac OS.
64
Port – A connection or socket on the motherboard, controller
card, case, or chassis for connecting peripheral devices, such as a
USB socket or FireWire socket.
Restore Point – A snapshot of your files based on a specific
date in time. It contains all the files and folders you select to
backup, as they exist at the time that you back up.
ScanDisk – A utility for Windows 98SE and Me that finds and
corrects errors in the file system on a hard drive.
Script – A saved backup procedure for Retrospect that you can
schedule to run at some future date and time or on a repeating
schedule, such as daily. You may create as many scripts as you
wish.
Spin Down – Refers to the actual spinning of the disk
mechanism. When a disk spins down, it stops spinning, thus
conserving power.
Startup Disk – The drive from which the operating system
loads to start up your computer.
TB – (Terabyte) Equal to 1,000,000,000,000 (trillion) bytes.
USB – Universal Serial Bus, a standard for connecting external
devices to your computer.
Volume – A fixed amount of storage on a hard drive. The term
volume is often used as a synonym for the drive itself, but it is
possible for a single drive to contain more than one volume or for
a volume to span more than one drive.
Index
A
About this Guide
Installing Applications on Your Drive 61
4
Adding Rubber Feet to
Your OneTouch II Drive
62
Archiving files
49
B
Backing up your computer
35
C
Cable
Installing Your Drive
6
Installing Drivers Only
37
L
Laptop cable
18
11, 25, 33
Changing Your Maxtor
OneTouch Backup Settings
49
Connecting and Disconnecting
the Drive
39
D
Dantz Support
M
39
Disconnect the drive from a
Windows system
39
Drive components
Handling precautions
E
Editing Video
H
Handling Precautions
1
4
62
I
Installing
push-button feature
6
the software
6
38
R
Restoring your Computer
50
Macintosh OneTouch Settings
Setting Up the Maxtor
OneTouch Feature Mac OS 9
Diagnostics and Tuning
60
Disable Security
59
DriveLock Data Security
Erase Drive
58
59
OneTouch Action
58
Setting your Password
58
Moving Data Between Two Systems 62
50, 61
29
46
Software
Installing
6
registering 11, 12, 17, 19, 28, 45
Storing Audio
System Requirements
62
3
55
56
Adjust Power Settings
55
Changing Your Password
57
Customize OneTouch Button 56
Disable Security
57
Drive Management
55
Erase Drive
57
Highest Performance
56
Security Settings
56
Setting your Password
57
Silent Mode
56
View Drive Information
55
Windows 2000 and XP
Service and Support
Dantz
5
Maxtor
4
U
Using Large Capacity Drives
with Windows
Numerics
1394 interface
6
11,12,17,19, 28, 45
20
59
Windows OneTouch Settings
Adjust Performance
S
Setting Up
58
W
Retrospect,
30
Mac OS X
connecting
4
62
Using Your Drive
Retrospect User guide
Installing the Software
Changing your Password
Disconnect the drive
from a Macintosh
Using Security Lock
60
registering
Installing the Software
5
60
Power Management OS X
Installing the software
Mac OS 9
1394
Power Management OS 9
40
Installing the Software
6
Windows 98SE and ME
1394 Storage Supplement
18
Installing the Software
13
11, 25, 33
O
Maxtor OneTouch II drive Components 2
Using Retrospect Express HD
41
Using Retrospect Express Mac
48
OneTouch lights
38
Using the Maxtor
OneTouch Settings
55
P
Playing Games
62
Index
65
©2004 Maxtor Corporation. All rights reserved. Changes are periodically made to the information herein which will be incorporated in revised editions of this
publication. Maxtor may make changes or improvements to the product(s) described in this publication at any time and without notice. For purposes of storage capacity,
a gigabyte (GB) equals 1,000,000,000 bytes. Total accessible capacity varies depending on operating environment. Maxtor, and the Maxtor stylized logo are registered
trademarks and Maxtor OneTouch and Maxtor Personal Storage are trademarks of Maxtor Corporation. All other brands or products are trademarks or registered
trademarks of their respective holders. Maxtor Corporation, 500 McCarthy Blvd., Milpitas, California, 95035.
Patents
Dantz Development Corporation: U.S. patents 5,150,473 and 5,966,730. Other patents pending.
FCC Declaration of Conformance
This device complies with part 15 of the FCC Rules. Operation is subject to the following two conditions: (1) this device may not cause harmful interference, and (2) this
device must accept any interference received including interference that may cause undesired operation.
The Maxtor OneTouch II software includes software code ("Code") which is subject to the following: ©1995, 1996, 1997, and 1998 WIDE Project. All rights reserved.
Redistribution and use of the Code in source and binary forms, with or without modification, are permitted provided that the following conditions are met:
1. Redistributions of source code must retain the above copyright notice, this list of conditions and the following disclaimer. 2. Redistributions in binary form must
reproduce the above copyright notice, this list of conditions and the following disclaimer in the documentation and/or other materials provided with the distribution.
3. Neither the name of the project nor the names of its contributors may be used to endorse or promote products derived from this software without specific prior
written permission.
P/N: 20259600