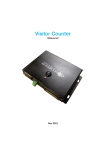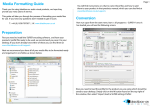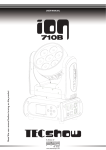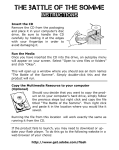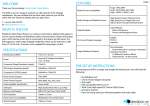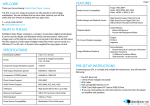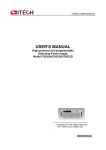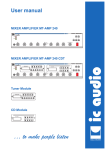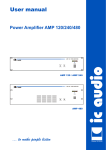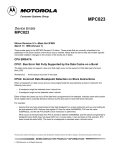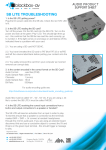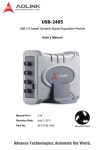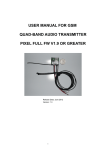Download manual - Blackbox-av
Transcript
VideoClip-HD user manual v1.2 contents 1. WHAT IS THE VC-HD.................................................................... 2. SUPPORTED MEDIA FORMATS................................................ 3. IN THE BOX..................................................................................... 4. SETUP INSTRUCTIONS................................................................ 5. REMOTE CONTROL...................................................................... 6. SETTINGS OPTIONS..................................................................... 7. ADDITIONAL VIDEO & SLIDESHOW OPTIONS.................... 8. CONTENT ACTIVATION OPTIONS........................................... 9. PROGRAMMING CONTENT....................................................... LOOPING............................................................... BUTTON................................................................ PIR............................................................................ 10. UPDATE NOTES (from previous VC-HD models)....................... hd video - photo - audio Nov 2014 1 1 1 1 2 3 4 5 5 5 6 8 9 WELCOME Page 1 3.IN THE BOX Thank you for purchasing the VideoClip HD. The VC-HD is one of a range of products we offer specific to the heritage marketplace. We are confident that we have other products you will find useful and look forward to dealing with you again soon. Power Supply HDMI Cable T: +44 (0) 1639 767007 W: www.blackboxav.co.uk 1.WHAT IS THE VC-HD? Remote Control VideoClip HD is a compact, stand-alone, high definition digital media player. It can be used to display and distribute videos, images and audio over a screen/monitor that is connected to the device via HDMI input. The VC-HD supports a wide range of digital media files which can be stored on a SD card or USB stick. A remote is also supplied for easy player control and access to settings. VideoClip HD Player SD Card Slot Cover 2.SUPPORTED MEDIA FORMATS Video codecs supported MPEG1/2/4, H.264, AVC, VC1, WMV, RM/RMVB, DivX3/4/5/6, Xvid3/4/5/6 Video formats supported RM/RMVB, AVI, TS, M2TS, MTS, MKV, MOV, FLV, DVD-ISO, BD-ISO, VOB, MPG, DAT, ASF, TP, TRP, WMV, IFO, SWF, 3GP, EVO, DIVX, MP4, OGM Audio codecs supported HE, LPCM, AC3, DTS, DTS-HD MA(DTS output can be down-mixed), Dolby Digital AC3 5.1 stereo Audio formats supported MP3, WMA, WAV, OGG, FLAC, AAC, LC-AAC, APE(Under 128KHz) Image formats supported JPEG, BMP, GIF, PNG, TIFF 6 x Terminal Block Button Adapter 4.SETUP INSTRUCTIONS Connecting your VC-HD is simple and straight forward. You will need the following: 1) The VideoClip HD Player 2) 12V DC Power Adapter 3) HDMI Cable 4) HDMI Compatible Monitor or TV (not included) 5) SDHC Card or USB Stick (not included) 3 6) Terminal block button connection (included if specified at order) 7) Buttons (not included / not required for looping playback) FRONT VIEW 5.REMOTE CONTROL Cover Fixings INFO Mute Button input 6 -1 Infrared REAR VIEW SDHC Card Slot USB Slot Press to play content in corresponding folder (folder 1, 2, 3 etc.) Repeat Time Seek TV MODE HOME Power on/off 12V DC in 3.5mm Audio HDMI Out (HD TV) I/O RS232 Control Video Out (TV) 1.Powering Your VC-HD Connect the supplied 12V DC Adapter to the ‘12V DC in’ to give power to the device. MENU SLOW SETUP ZOOM 2.Connecting Your VC-HD to a TV or Monitor Connect one end of the HDMI cable to the ‘HDMI out’ on the back of your VC-HD, connect the remaining end to the HDMI slot of your device. 3.Connect Buttons (not required for looping playback) Connect ‘terminal block button adapter’ to appropriate slot(s) of the ‘button input 6-1’, attach needed number of buttons to terminal blocks as required. 4. Insert Content View ‘9.Programming Content’ section for programming instructions. Insert either an SDHC card or USB stick with uploaded content into USB or SDHC slot. 5. Power On Power on your display device, then power on your VC-HD. The VC-HD will automatically play any attracta screen video/images on boot up. Button activated content will play when appropriate button is pushed. Power: Press to power VC-HD on/off Press to view information for content currently playing Press to mute audio output, press to unmute Press while video file is playing to select repeat options, repeat all, repeat title, repeat off Press to jump to specific time point on video Press to switch between NTSC Interlaced, NTSC Progressive, PAL Interlaced and PAL Progressive Press to open main menu and access File Manager, Movies, Music, Photo and System Setup Press to access filetype menu setings, i.e when video plays you access video settings, when images are playing you access slide options This button has been disabled for the VC-HD Press this to access core system settings - System, Audio, Video, Misc Press to zoom in/out when playing photos or video Navigation: Press to navigate menus VOL +/AUDIO SUBTITLE RESUME ANGLE PAUSE RETURN STOP << >> |<< >>| vels Press to increase/decrease volume levels rmation Press to display video audio track information Press to activate subtitles if available Press to resume play This button is disabled on the VC-HD Press to pause playback Press to return to previous navigation menu Press to stop playback Press to fast forward or rewind currentt file Press for previous or next file in list Page 2 6.SETTINGS OPTIONS Page 3 AUDIO Using the Remote Control you can access a number of settings options for the VC-HD by pressing the ‘Setup’ button. Here you have access to ‘System, Audio, Video and Misc’ settings. Navigate between options using the ‘< ^ > v ok’ buttons. SYSTEM VIDEO Page 4 MISC image i 7.ADDITIONAL VIDEO & SLIDESHOW OPTIONS To access additional Video & Slideshow options the player must be currently playing either a video (for video options) or image (for slideshow and image options). Whilst playing either a video or image press the ‘Menu’ button. SLIDESHOW Here you can access slideshow options including repeat, transition and timing (see image i); Repeat - Set repeat mode: Off/all/shuffle Slide Timing - Set length of time each slide is displayed: 2/5/10/30 seconds Slide Transition - Set transition mode: Shuffle all/flip/quartet/slide/centre extend/2D 3D expand/dissolve/fade in out/cross fade kenburn VIDEO Here you can access video options, including subtitle, audio, repeat options and video settings (see image ii); Repeat - Set repeat mode: All/off/title (Title repeats first video in folder only) Video Settings - Set video brightness/contrast/saturation/hue image ii NOTE: These settings will be saved on your SD card or USB stick in a ‘.part’ file and ‘.Theatre’ folder created by the VC-HD. If this file is deleted or new content is added these settings will be reset. Page 5 8.CONTENT ACTIVATION OPTIONS LOOPING EXAMPLE 1: LOOPING VIDEO The VC-HD can play video, audio and image filetypes. These can be set to play in a looping fashion (requiring no user input) or can be button activated in a number of ways; LOOPING The VC-HD can be set to play a slideshow or video(s) in a constant looping fashion, this requires no user input or button activation it will simply loop through content upon startup. BUTTON ACTIVATION & PIR The VC-HD can play video, images or audio upon button or PIR activation. This is achieved by programming the button/PIR input(s) to perform a number of actions; Play file / play folder / next / previous / volume up / volume down / mute Inputs are programmed via a text file in conjunction with content placed into specific folders, see the programming section for more information. 9.PROGRAMMING CONTENT The VideoClip HD is a High Definition content player, video and images should be in HD with a resolution of 1920x1080. It has been designed to make programming easy whilst offering flexibility in activation options. To program your VC-HD you will need; 1) SDHC card or USB stick (formated to FAT32) 2) Content in a supported file format (see 2. SUPPORTED MEDIA FORMATS) 3) A PC or laptop with Windows OS LOOPING The VC-HD plays content stored in the root of the storage device on a constant loop as standard. Content is played in name order i.e 01 -> 02 -> 03. The VC-HD can loop video, images or audio if there is a mixture of content it will play video -> image -> audio in that order, no matter the filename. (This means that video files titled 04, 05, 06 will play before image files titled 01, 02, 03) With this configuration the player will loop constantly through all videos in the following order: 1 Welcome Video -> 2 Battle of the Somme -> 3 Evolution of the Tank -> 1 Welcome Video.... and so on. LOOPING EXAMPLE 2: LOOPING VIDEO & IMAGES Page 6 With this configuration the player will loop constantly through all videos and then all images in the following order: 1 Welcome Video -> 2 Battle of the Somme -> 3 Evolution of the Tank -> 01 -> 02 -> 03 -> 04 -> 1 Welcome Video... and so on. Buttons are programmed using an ‘autoplay.txt’ file that is added to the SDHC or USB storage device along with your content. There are templates available on our support page at: www.blackboxav.co.uk/support LOOPING EXAMPLE 3: IMAGES WITH AUDIO A configuration file will appear as follows (create a .txt file by right clicking on desktop > new > text document): irmode=1 01=01/ 02n=02/video1.mpg NEXT=3 PREV=4 vol_plus=5 vol_minus=6 MUTE=7 (puts the VC-HD in button mode) (button 1 plays all files in folder ‘01’ ) (button 2 plays specific video in folder ‘02’) (button 3 plays next file) (button 4 plays previous file) (button 5 puts volum up) (button 6 puts volume down) (button 7 mutes the volume) Note: The ‘n’ in ‘02n=02/video1.mpg’ makes that activation unintteruptible. This means once playback begins you will be unable to start another file until complete. With this configuration the player will loop constantly through all images, it will also play the audio file located in the folder ‘audio’ as background music. The audio will restart with the slideshow (i.e after the final slide is shown and the slideshow begins again). BUTTON EXAMPLE 1: 6 BUTTON - VIDEOS & ATTRACTA VIDEOS For more slideshow options view ‘7.ADDITIONAL SLIDESHOW AND VIDEO OPTIONS’ BUTTON ACTIVATION The VC-HD can be programmed to play content upon button activation in a number of different ways, the looping function also allows the creation of an attracta screen which will loop until a button is activated. The available button options are; 1) Push to play single file 2) Push to play folder (a collection of files in order) 3) Push for next file 4) Push for previous file 5) Push to put volume up 6) Push to put volume down 7) Push to mute volume 8) Uninterruptible of interruptible playback (unable to trigger again during play) The above content will loop through 2 videos ‘AttractaVideo1’ and ‘AttractaVideo2’ until a button is pressed, the following ‘Autoplay.txt’ file assigns actions to 6 buttons - Page 7 Button 1 plays folder ’01’ Button 2 plays folder ‘02’ Button 3 plays folder ‘03’ Button 4 plays folder ‘04’ Button 5 plays folder ‘05’ Button 6 plays folder ‘06’ Button 1 plays folder ‘01’ Button 2 plays folder ‘02’ Button 3 plays next file Button 4 plays previous file 02 is uninterruptible 01, 03 and 05 are uninterruptible (n). The above ‘Autoplay.txt’ allows each button to play all files in assigned folder. Folders ‘01, 02, 03, 04, 06’ contain a single video file i.e ‘1Evolution-of-the-Tank’ pressing button 1 will play this file then return to the attracta screen videos. Folder ‘05’ has two video files ‘1The-Battle-of-Britain’ and ‘2D-Day-Landings’, pressing button 2 will play both files before returning to attracta screen videos. BUTTON EXAMPLE 2: 4 BUTTON - 2 FOLDERS + NEXT/PREV CONTROL Folder ‘01’ and folder ‘02’ both contain 6 video files each. The above ‘Autoplay.txt’ assigns button 1 to folder ‘01’ and button 2 to folder ‘02’. Once button 1 or 2 are pressed the first video file in the corresponding folder will play. Pressing button 3 will cycle to the next video, button 4 will cycle to the previous. Once the final video in the folder has been played the VC-HD will return to the attracta image. BUTTON EXAMPLE 3 - 5 BUTTON, VIDEOS ON CONSTANT LOOP WITH NEXT/PREV/VOL+/VOL-/MUTE This content will loop constantly through each video file ‘01- 08’ unless a ‘next/prev’ button is pressed - The above content will display a single image ‘AttractaImage1’ until a button is pressed, the following ‘Autoplay.txt’ file assigns actions to 4 buttons - Page 8 Button 1 plays next file Button 2 plays previous file Button 3 increases volume Button 4 decreases volume Button 5 mutes volume Button 1 plays all files in folder ‘01’ Button 2 plays file ‘01’ in folder ‘01’ Button 3 plays file ‘02’ in folder ‘01’ Button 4 plays file ‘03’ in folder ‘01’ Button 5 plays file ‘04’ in folder ‘01’ Button 6 plays file ‘05’ in folder ‘01’ 01 is uninterruptible once pressed all content will play before another button can be used. This ‘Autoplay.txt’ assigns ‘NEXT’ and ‘PREVIOUS’ commands to button 1 and 2. The VC-HD will continually loop through each video until these buttons are pressed. Button 3 and 4 adjust the volume while button 5 will mute and unmute the player. This ‘Autoplay.txt’ assigns folder ‘01’ to button 1, essentially becoming a ‘PLAY ALL’ button, when pressed the player will display each video in sequence then return to the attracta screen. Buttons 2 - 6 have been assigned to specific video files within folder ‘01’, when pressed only that video will play before the VC-HD returns to the attracta screen. BUTTON EXAMPLE 4: PLAY ALL / 5 INDIVIDUAL FILES NOTE: When assigning specific files to a button the full filename including filetype must be used i.e ‘video1.mp4’ not simply ‘video1’. PIR ACTIVATION The VC-HD can be programmed to play content upon PIR activation. A single PIR can be connected via the I/O input and used to activate a folder of content, this can include video, audio or image files. A looping display can be utilised in PIR mode just as in the previous modes, this means the VC-HD can display video or images in a looping fashion until the PIR activates folder 01 and the content found within. The above content will display a single image ‘AttractaImage1’ until a button is pressed, the following ‘Autoplay.txt’ file assigns actions to 5 buttons - Page 9 PIR EXAMPLE: FOLDER ACTIVATION WITH LOOPING SLIDESHOW This ‘Autoplay.txt’ assigns folder ‘01’ to PIR activation, essentially becoming a ‘PLAY ALL’ button, when movment is sensed the player will display each video in sequence then return to the attracta screen (in this example it is a single video). Programming templates are available from our support page, for additional help please contact us: www.blackboxav.co.uk/support Tel: +44 (0)1639 874 100 Email: [email protected] 10.UPDATE NOTES Updates to the original VC-HD version 1.1 (may 2014) The above content will loop through 3 images ‘01’, ‘02’ and ‘03’ until the PIR is activated it will then play the video located in folder ‘01’ before returning to the looping slideshow awaiting another PIR activation, the following ‘Autoplay.txt’ file places the VC-HD into PIR mode. NOTE: The PIR is sold seperately and must be connected via the I/O port, once connected the VC-HD is set to uninteruptible playback which means any files located in folder ‘01’ will be played through in their entirety before the PIR can be activated again. VC-HD placed in PIR MODE PIR plays folder ‘01’ Volume set to 15 November 2014 v1.2 - Added ability to set button as noninterruptible (add ‘n’ in text file) - 6 x Terminal block button adapters included with VC-HD - SD Card slot cover included