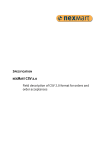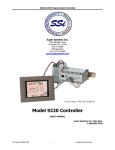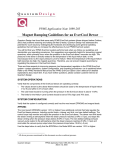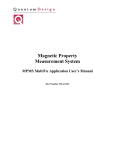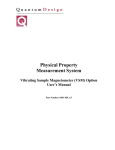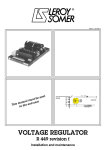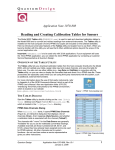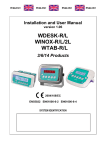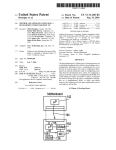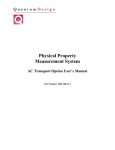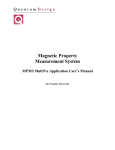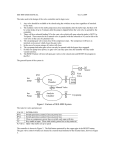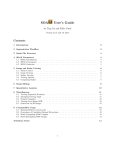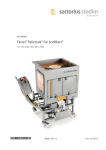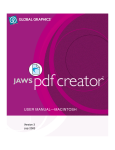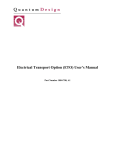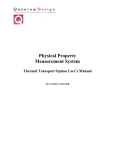Download PPMS MultiVu Manual
Transcript
Physical Property Measurement System PPMS MultiVu Application User’s Manual PPMS MultiVu Revision 1.0 Part Number 1070-110, A-1 Quantum Design 6325 Lusk Blvd. San Diego, CA 92121 USA Technical support Fax (858) 481-4400 (800) 289-6996 (858) 481-7410 Second edition of manual completed August 2000. Trademarks All product and company names appearing in this manual are trademarks or registered trademarks of their respective holders. U.S. Patents 4,791,788 Method for Obtaining Improved Temperature Regulation When Using Liquid Helium Cooling 4,848,093 Apparatus and Method for Regulating Temperature in a Cryogenic Test Chamber 5,311,125 Magnetic Property Characterization System Employing a Single Sensing Coil Arrangement to Measure AC Susceptibility and DC Moment of a Sample (patent licensed from Lakeshore) 5,647,228 Apparatus and Method for Regulating Temperature in Cryogenic Test Chamber 5,798,641 Torque Magnetometer Utilizing Integrated Piezoresistive Levers Foreign Patents U.K. 9713380.5 Apparatus and Method for Regulating Temperature in Cryogenic Test Chamber C O N T E N T S Table of Contents PREFACE Contents and Conventions .............................................................................................................................. xiii P.1 P.2 P.3 P.4 Introduction .................................................................................................................................................... xiii Scope of the Manual ....................................................................................................................................... xiii Contents of the Manual................................................................................................................................... xiv Conventions in the Manual ............................................................................................................................. xiv CHAPTER 1 Introduction to PPMS MultiVu .................................................................................................................. 1-1 1.1 Introduction..................................................................................................................................................... 1-1 1.2 Overview of the PPMS MultiVu Application................................................................................................. 1-1 1.2.1 Interaction with PPMS Hardware ............................................................................................................ 1-2 1.2.2 Real-Time Data Viewing ......................................................................................................................... 1-3 1.2.3 Simulation Mode Operation..................................................................................................................... 1-3 1.2.4 Immediate Mode and Sequence Mode Operation .................................................................................... 1-3 1.2.5 PPMS MultiVu File Structure.................................................................................................................. 1-4 CHAPTER 2 PPMS MultiVu Interface ............................................................................................................................... 2-1 2.1 Introduction..................................................................................................................................................... 2-1 2.2 Function of the PPMS MultiVu Interface ....................................................................................................... 2-1 2.2.1 MDI Application Interface....................................................................................................................... 2-1 2.3 Features of the PPMS MultiVu Interface........................................................................................................ 2-2 2.3.1 Menu Bar ................................................................................................................................................. 2-3 2.3.2 Pop-up Menus .......................................................................................................................................... 2-3 2.3.3 Tool Bar ................................................................................................................................................... 2-4 2.3.4 Control Center.......................................................................................................................................... 2-5 2.3.5 Sequence Control Center ......................................................................................................................... 2-6 2.3.6 Status Bar ................................................................................................................................................. 2-6 2.3.6.1 Sequence Status Panels ..................................................................................................................... 2-7 2.3.6.2 Temperature Status Panels ................................................................................................................ 2-7 2.3.6.3 Field Status Panels ............................................................................................................................ 2-8 2.3.6.4 Chamber Status Panels...................................................................................................................... 2-8 2.3.7 Data File Windows ................................................................................................................................... 2-9 2.3.8 Sequence Windows.................................................................................................................................. 2-9 CHAPTER 3 Basic Operations................................................................................................................................................ 3-1 3.1 Introduction..................................................................................................................................................... 3-1 3.2 Activating or Deactivating Options ................................................................................................................ 3-1 3.3 Installing or Removing the Sample................................................................................................................. 3-2 Quantum Design PPMS MultiVu Application User’s Manual, Rev. A-1 October 2004 v Contents Table of Contents 3.4 Taking Sample Measurements in Immediate Mode ....................................................................................... 3-3 3.5 Setting the Temperature.................................................................................................................................. 3-3 3.6 Setting the Magnetic Field.............................................................................................................................. 3-5 3.7 Controlling the Chamber Atmosphere............................................................................................................ 3-7 3.8 Moving the Stepper Motor ............................................................................................................................. 3-9 3.9 Monitoring Helium Transfers....................................................................................................................... 3-10 3.10 Entering Shutdown Mode........................................................................................................................... 3-12 CHAPTER 4 Data Files ............................................................................................................................................................. 4-1 4.1 Introduction .................................................................................................................................................... 4-1 4.2 Overview of Data Files................................................................................................................................... 4-1 4.2.1 File Format .............................................................................................................................................. 4-2 4.2.2 Graph Configuration File......................................................................................................................... 4-2 4.3 Types of Data Files......................................................................................................................................... 4-3 4.3.1 Measurement Data Files .......................................................................................................................... 4-3 4.3.2 Raw Measurement Data Files .................................................................................................................. 4-3 4.3.3 Log Data Files ......................................................................................................................................... 4-4 4.3.4 Upload Data Files .................................................................................................................................... 4-4 4.3.5 Helium Data File ..................................................................................................................................... 4-5 4.4 Data File Management.................................................................................................................................... 4-5 4.4.1 Opening a Data File................................................................................................................................. 4-5 4.4.2 Opening a Graph Configuration File ....................................................................................................... 4-6 4.4.3 Creating a Measurement Data File .......................................................................................................... 4-6 4.4.4 Creating a Log Data File ......................................................................................................................... 4-7 4.4.5 Creating an Upload Data File .................................................................................................................. 4-7 4.4.6 Creating a Graph Template File .............................................................................................................. 4-8 4.4.7 Applying a Graph Template File ............................................................................................................. 4-8 4.4.8 Saving a Graph Template File ................................................................................................................. 4-9 4.4.9 Printing a Graph ...................................................................................................................................... 4-9 4.5 Data-Viewing Formats ................................................................................................................................... 4-9 4.5.1 Graph View ........................................................................................................................................... 4-10 4.5.2 Record View.......................................................................................................................................... 4-11 4.5.3 Table View ............................................................................................................................................ 4-12 4.5.4 Raw Data View...................................................................................................................................... 4-13 4.6 Changing Graph Formats ............................................................................................................................. 4-13 4.6.1 Changing the Graph Appearance........................................................................................................... 4-14 4.6.2 Plotting Parameters................................................................................................................................ 4-15 4.6.3 Magnifying the Graph ........................................................................................................................... 4-17 4.6.4 Restoring the Graph Configuration File ................................................................................................ 4-17 4.6.5 Restoring the Default Graph Format ..................................................................................................... 4-17 CHAPTER 5 Sequence Files .................................................................................................................................................... 5-1 5.1 Introduction .................................................................................................................................................... 5-1 5.2 Overview of Sequence Files ........................................................................................................................... 5-1 5.2.1 Sequence Command Bar.......................................................................................................................... 5-2 5.2.2 Sequence Editor....................................................................................................................................... 5-2 5.2.3 Role of Model 6000................................................................................................................................. 5-3 5.2.4 Selected Sequence ................................................................................................................................... 5-3 5.2.5 Sequences with PPMS Option Sequence Commands.............................................................................. 5-4 5.2.6 Naming Conventions ............................................................................................................................... 5-4 vi PPMS MultiVu Application User’s Manual, Rev. A-1 October 2004 Quantum Design Contents Table of Contents 5.3 Sequence File Management ............................................................................................................................ 5-5 5.3.1 Creating a Sequence................................................................................................................................. 5-5 5.3.2 Opening a Sequence................................................................................................................................. 5-5 5.3.3 Adding Commands to a Sequence ........................................................................................................... 5-5 5.3.4 Editing a Sequence................................................................................................................................... 5-6 5.3.5 Changing the Parameters of Commands in a Sequence ........................................................................... 5-7 5.3.6 Printing a Sequence.................................................................................................................................. 5-7 5.3.7 Locking Sequence Status ......................................................................................................................... 5-7 5.3.8 Unlocking Sequence Status...................................................................................................................... 5-8 5.4 Running a Sequence: An Example.................................................................................................................. 5-9 5.4.1 Step 1: Create the Sequence..................................................................................................................... 5-9 5.4.2 Step 2: Run the Sequence....................................................................................................................... 5-10 5.4.3 Pausing, Resuming, or Aborting a Sequence Run ................................................................................. 5-11 CHAPTER 6 Sequence Commands ....................................................................................................................................... 6-1 6.1 Introduction..................................................................................................................................................... 6-1 6.2 Overview of Sequence Commands ................................................................................................................. 6-1 6.2.1 End Sequence Command ......................................................................................................................... 6-2 6.2.2 Similarities between Sequence Commands and Menu Options ............................................................... 6-2 6.2.3 Location of Commands in Chapter .......................................................................................................... 6-3 6.2.3.1 System Commands............................................................................................................................ 6-3 6.2.3.2 Advanced Commands ....................................................................................................................... 6-3 6.2.3.3 Measurement Commands.................................................................................................................. 6-3 6.3 Scan Commands.............................................................................................................................................. 6-4 6.3.1 Operation of Control Loop....................................................................................................................... 6-4 6.3.2 End Scan Command................................................................................................................................. 6-4 6.4 System Commands.......................................................................................................................................... 6-5 6.4.1 Beep ......................................................................................................................................................... 6-5 6.4.2 Bridge Setup............................................................................................................................................. 6-5 6.4.2.1 Calibration Modes............................................................................................................................. 6-6 6.4.2.2 Drive Modes...................................................................................................................................... 6-6 6.4.3 Chain Sequence........................................................................................................................................ 6-7 6.4.4 Chamber Operations ................................................................................................................................ 6-7 6.4.5 Digital Output .......................................................................................................................................... 6-8 6.4.6 Driver Output ........................................................................................................................................... 6-9 6.4.7 External Select ......................................................................................................................................... 6-9 6.4.8 Remark................................................................................................................................................... 6-10 6.4.9 Scan Field............................................................................................................................................... 6-11 6.4.9.1 Spacing Codes................................................................................................................................. 6-12 6.4.9.2 Approach Modes............................................................................................................................. 6-12 6.4.9.3 End Modes ...................................................................................................................................... 6-13 6.4.10 Scan Position........................................................................................................................................ 6-13 6.4.10.1 Approach Modes........................................................................................................................... 6-14 6.4.11 Scan Temperature ................................................................................................................................ 6-14 6.4.11.1 Spacing Modes.............................................................................................................................. 6-15 6.4.11.2 Approach Modes........................................................................................................................... 6-16 6.4.12 Scan Time ............................................................................................................................................ 6-16 6.4.12.1 Spacing Modes.............................................................................................................................. 6-17 6.4.13 Sequence Message ............................................................................................................................... 6-17 6.4.14 Set Field ............................................................................................................................................... 6-17 6.4.14.1 Approach Modes........................................................................................................................... 6-18 6.4.14.2 End Modes .................................................................................................................................... 6-19 Quantum Design PPMS MultiVu Application User’s Manual, Rev. A-1 October 2004 vii Contents Table of Contents 6.4.15 Set Position.......................................................................................................................................... 6-19 6.4.15.1 Movement Modes ......................................................................................................................... 6-19 6.4.16 Set Temperature................................................................................................................................... 6-20 6.4.16.1 Approach Modes .......................................................................................................................... 6-20 6.4.17 Shutdown............................................................................................................................................. 6-21 6.4.18 Signal Output....................................................................................................................................... 6-21 6.4.19 Wait ..................................................................................................................................................... 6-21 6.4.19.1 Error Response ............................................................................................................................. 6-22 6.5 Advanced Commands................................................................................................................................... 6-23 6.5.1 Advise.................................................................................................................................................... 6-23 6.5.2 Execute Command................................................................................................................................. 6-23 6.5.3 Magnet Reset ......................................................................................................................................... 6-23 6.5.4 Measure ................................................................................................................................................. 6-24 6.5.5 Model 6000 Comment ........................................................................................................................... 6-25 6.5.6 Synchronize ........................................................................................................................................... 6-26 6.5.7 Upload Data........................................................................................................................................... 6-27 6.6 Measurement Commands ............................................................................................................................. 6-29 6.6.1 Log PPMS Data ..................................................................................................................................... 6-29 CHAPTER 7 Advanced Operations...................................................................................................................................... 7-1 7.1 Introduction .................................................................................................................................................... 7-1 7.2 Logging Data .................................................................................................................................................. 7-1 7.2.1 Logging Data in Immediate Mode........................................................................................................... 7-2 7.3 Uploading Data............................................................................................................................................... 7-5 7.3.1 Uploading Data in Immediate Mode ....................................................................................................... 7-5 7.4 Logging Events............................................................................................................................................... 7-7 7.4.1 Configuring the Event Log ...................................................................................................................... 7-7 7.5 Configuring Error Handling ........................................................................................................................... 7-8 7.6 Controlling the User Bridge Channels............................................................................................................ 7-9 7.7 Sending GPIB Commands............................................................................................................................ 7-10 7.8 Working with the Analog Outputs ............................................................................................................... 7-11 7.8.1 Configuring the Analog Outputs ........................................................................................................... 7-11 7.8.2 Linking the Analog Outputs to System Data Items ............................................................................... 7-12 7.9 Activating or Deactivating the Digital Output Lines.................................................................................... 7-13 7.10 Setting the Output Current.......................................................................................................................... 7-13 7.11 Setting the Position Configuration Parameters........................................................................................... 7-14 7.12 Performing Advanced Sequence Operations .............................................................................................. 7-15 7.12.1 Appending a Sequence to the Model 6000 .......................................................................................... 7-15 7.12.2 Downloading a Sequence to the Model 6000 ...................................................................................... 7-15 7.13 Performing Advanced Magnet Operations ................................................................................................. 7-16 7.13.1 Resetting the Magnet ........................................................................................................................... 7-16 7.13.2 Updating the Field ............................................................................................................................... 7-16 APPENDIX A Installation Instructions ................................................................................................................................ A-1 A.1 Introduction ...................................................................................................................................................A-1 A.2 Installing PPMS MultiVu ..............................................................................................................................A-1 A.2.1 Creating an Icon for Simulation Mode ...................................................................................................A-3 viii PPMS MultiVu Application User’s Manual, Rev. A-1 October 2004 Quantum Design Contents Table of Contents APPENDIX B Data File Format .............................................................................................................................................. B-1 B.1 B.2 B.3 B.4 Introduction ................................................................................................................................................... B-1 Overview of Data File Format....................................................................................................................... B-1 Header Section .............................................................................................................................................. B-2 Data Section .................................................................................................................................................. B-7 References ............................................................................................................................................. References-1 Index ................................................................................................................................................................. Index-1 Quantum Design PPMS MultiVu Application User’s Manual, Rev. A-1 October 2004 ix Contents Table of Figures Figures Figure 1-1. PPMS Computer Hardware Setup ......................................................................................................... 1-2 Figure 2-1. PPMS MultiVu Interface ....................................................................................................................... 2-2 Figure 2-2. Sequence Control Center ....................................................................................................................... 2-6 Figure 2-3. PPMS MultiVu Status Bar Maximized.................................................................................................. 2-6 Figure 3-1. Figure 3-2. Figure 3-3. Figure 3-4. Figure 3-5. Figure 3-6. Figure 3-7. Figure 3-8. Option Manager Dialog Box.................................................................................................................. 3-1 Temperature Dialog Box ....................................................................................................................... 3-3 Field Dialog Box.................................................................................................................................... 3-5 Chamber Dialog Box ............................................................................................................................. 3-7 Motion Control Dialog Box................................................................................................................... 3-9 Helium Fill Status Screen .................................................................................................................... 3-10 Approximate Helium Level ................................................................................................................. 3-10 Graph View of Helium Data File......................................................................................................... 3-11 Figure 4-1. Figure 4-2. Figure 4-3. Figure 4-4. Figure 4-5. Figure 4-6. Graph View.......................................................................................................................................... 4-10 Record View ........................................................................................................................................ 4-11 Table View........................................................................................................................................... 4-12 Raw Data View.................................................................................................................................... 4-13 Plot Appearance Dialog Box ............................................................................................................... 4-14 Data Selection Dialog Box for Graph View in Figure 4-1 .................................................................. 4-15 Figure 5-1. Figure 5-2. Figure 5-3. Figure 5-4. Sequence Command Bar........................................................................................................................ 5-2 Sequence Editor ..................................................................................................................................... 5-3 Lock Sequence Dialog Box ................................................................................................................... 5-8 Example Sequence............................................................................................................................... 5-10 Figure 6-1. Bridge Setup Dialog Box....................................................................................................................... 6-5 Figure 6-2. Chamber Operations Dialog Box........................................................................................................... 6-7 Figure 6-3. Digital Output Dialog Box..................................................................................................................... 6-8 Figure 6-4. Driver Output Dialog Box ..................................................................................................................... 6-9 Figure 6-5. External Select Dialog Box.................................................................................................................... 6-9 Figure 6-6. Scan Field Dialog Box......................................................................................................................... 6-11 Figure 6-7. Scan Position Dialog Box .................................................................................................................... 6-13 Figure 6-8. Scan Temperature Dialog Box............................................................................................................. 6-15 Figure 6-9. Scan Time Dialog Box......................................................................................................................... 6-16 Figure 6-10. Set Field Dialog Box ......................................................................................................................... 6-17 Figure 6-11. Set Position Dialog Box..................................................................................................................... 6-19 Figure 6-12. Set Temperature Dialog Box ............................................................................................................. 6-20 Figure 6-13. Wait Dialog Box ................................................................................................................................ 6-22 Figure 6-14. Measure Dialog Box .......................................................................................................................... 6-24 Figure 6-15. Synchronize Dialog Box.................................................................................................................... 6-26 Figure 6-16. Upload Dialog Box ............................................................................................................................ 6-27 Figure 6-17. Sequence Upload Active Dialog Box ................................................................................................ 6-28 Figure 6-18. General Tab in Log PPMS Data Dialog Box..................................................................................... 6-30 Figure 6-19. Sequence Logger Active Dialog Box ................................................................................................ 6-31 x PPMS MultiVu Application User’s Manual, Rev. A-1 October 2004 Quantum Design Contents Table of Figures Figure 7-1. General Tab in Log Data Dialog Box .................................................................................................... 7-2 Figure 7-2. Upload Model 6000 Data Buffer Dialog Box ........................................................................................ 7-6 Figure 7-3. Event Log ............................................................................................................................................... 7-7 Figure 7-4. Configure Logging Dialog Box ............................................................................................................ 7-7 Figure 7-5. Configure Error Handling Dialog Box................................................................................................... 7-8 Figure 7-6. Bridge Channels Dialog Box.................................................................................................................. 7-9 Figure 7-7. Send GPIB Commands Dialog Box ..................................................................................................... 7-10 Figure 7-8. Analog Output Dialog Box .................................................................................................................. 7-11 Figure 7-9. Digital Output Dialog Box ................................................................................................................... 7-13 Figure 7-10. Current Drivers Dialog Box ............................................................................................................... 7-13 Figure 7-11. Position Configuration Dialog Box.................................................................................................... 7-14 Figure A-1. Shortcut Tab in Properties Dialog Box ................................................................................................ A-3 Quantum Design PPMS MultiVu Application User’s Manual, Rev. A-1 October 2004 xi Contents Table of Tables Tables Table 1-1. System Requirements to Run PPMS MultiVu ........................................................................................ 1-1 Table 1-2. PPMS MultiVu File Directory Structure................................................................................................. 1-4 Table 2-1. Table 2-2. Table 2-3. Table 2-4. Table 2-5. Table 2-6. Table 2-7. PPMS MultiVu Menus............................................................................................................................ 2-3 PPMS MultiVu Tool Bar Buttons ........................................................................................................... 2-4 Equivalent Tool Bar Button and Menu Commands ................................................................................ 2-5 Data in Sequence Status Panels............................................................................................................... 2-7 Data in Temperature Status Panels.......................................................................................................... 2-7 Data in Field Status Panels...................................................................................................................... 2-8 Data in Chamber Status Panels ............................................................................................................... 2-8 Table 3-1. Table 3-2. Table 3-3. Table 3-4. Table 3-5. Table 3-6. Table 3-7. Suggested Use of Temperature Approach Modes................................................................................... 3-3 Temperature Status Codes....................................................................................................................... 3-4 Suggested Use of Field Approach Modes ............................................................................................... 3-5 Field Status Codes................................................................................................................................... 3-6 Chamber Control Commands.................................................................................................................. 3-8 Pressure Control System States............................................................................................................... 3-8 Using Movement Control Commands..................................................................................................... 3-9 Table 6-1. Table 6-2. Table 6-3. Table 6-4. Table 6-5. Example of Line Flags Integers Setting Actuator and Auxiliary Digital Output Lines .......................... 6-8 Example of Line Flags Integers Setting External Digital Output Lines................................................ 6-10 System Data Items Measure Command Can Save ................................................................................ 6-25 Standard System Data Items Logger Can Save..................................................................................... 6-30 Diagnostic Data Items Logger Can Save .............................................................................................. 6-31 Table 7-1. Table 7-2. Table 7-3. Table 7-4. Table 7-5. Standard System Data Items Logger Can Save....................................................................................... 7-3 Diagnostic Data Items Logger Can Save ................................................................................................ 7-3 System Messages .................................................................................................................................... 7-8 Suggested Use of Calibration Modes ...................................................................................................... 7-9 System Data Items That Can Be Linked to Analog Output Channels................................................... 7-12 xii PPMS MultiVu Application User’s Manual, Rev. A-1 October 2004 Quantum Design P R E F A C E Contents and Conventions P.1 Introduction This preface contains the following information: P.2 • Section P.2 discusses the overall scope of the manual. • Section P.3 briefly summarizes the contents of the manual. • Section P.4 illustrates and describes conventions that appear in the manual. Scope of the Manual This manual discusses the PPMS MultiVu software, which is the application running the Physical Property Measurement System (PPMS) and the PPMS options. This manual describes the PPMS MultiVu interface and explains how you use PPMS MultiVu while you work with the PPMS. NOTE Quantum Design • PPMS MultiVu is a Windows-based application. This manual assumes you are familiar with the Windows operating system. • This manual describes the PPMS hardware and the PPMS options only as they specifically relate to PPMS MultiVu. The Physical Property Measurement System: Hardware Manual describes the operation of the PPMS hardware in detail. The PPMS options manuals describe the PPMS options in detail. • An HTML help file has been created for this manual. If Internet Explorer 4.x or greater is installed on the PC, you can open the help file by selecting Contents, Search, or Index in the PPMS MultiVu Help menu. PPMS MultiVu Application User’s Manual, Rev. A-1 October 2004 xiii Section P.4 Conventions in the Manual P.3 P.4 Preface Contents and Conventions Contents of the Manual ○ Chapter 1 introduces the PPMS MultiVu application. ○ Chapter 2 discusses the function and features of the PPMS MultiVu interface. ○ Chapter 3 explains how to use PPMS MultiVu to perform basic operations. ○ Chapter 4 discusses PPMS MultiVu data files. ○ Chapter 5 discusses PPMS MultiVu sequence files. ○ Chapter 6 describes the PPMS MultiVu sequence commands. ○ Chapter 7 explains how to use PPMS MultiVu to perform advanced operations. ○ Appendix A explains how to install PPMS MultiVu. ○ Appendix B describes the format of the PPMS MultiVu data files. Conventions in the Manual File menu Bold text distinguishes the names of menus, options, buttons, and panels appearing on the PC monitor or on the Model 6000 PPMS Controller LCD screen. File >> Open The >> symbol indicates that you select multiple, nested software options. STATUS Bold text and all CAPITAL letters distinguish the names of keys located on the front panel of the Model 6000 PPMS Controller. .dat The Courier font distinguishes characters you enter from the PC keyboard or from the Model 6000 PPMS Controller front panel. The Courier font also distinguishes code and the names of files and directories. <Enter> Angle brackets < > distinguish the names of keys located on the PC keyboard. <Alt+Enter> A plus sign + connecting the names of two or more keys distinguishes keys you press simultaneously. A pointing hand introduces a supplementary note. CAUTION! Text is set off in this manner to signal conditions that could result in loss of information or damage to equipment. xiv PPMS MultiVu Application User’s Manual, Rev. A-1 October 2004 Quantum Design Preface Contents and Conventions Section P.4 Convention in the Manual WARNING! Text is set off in this manner to signal conditions that could result in bodily harm or loss of life. WARNING! Text is set off in this manner to signal electrical hazards that could result in bodily harm or loss of life. Quantum Design PPMS MultiVu Application User’s Manual, Rev. A-1 October 2004 xv C H A P T E R 1 Introduction to PPMS MultiVu 1.1 Introduction This chapter contains the following information: • 1.2 Section 1.2 presents an overview of the PPMS MultiVu application. Overview of the PPMS MultiVu Application The PPMS MultiVu software application serves as a single interface to the Quantum Design Physical Property Measurement System (PPMS). PPMS MultiVu provides a single, straightforward interface through which to operate the Model 6000 PPMS Controller⎯which is the heart of the PPMS⎯and obtain and reduce data from other hardware in cooperation with the Model 6000. In most cases, PPMS MultiVu is the only interface to the PPMS that you will need. PPMS MultiVu incorporates system status display, direct system control, sequence editing, sequence execution, option installation, measurement execution, data collection, and data display in one software application that is tailored specifically for use with the complex PPMS instrumentation. Table 1-1. System Requirements to Run PPMS MultiVu MINIMUM SYSTEM REQUIREMENTS RECOMMENDED SYSTEM REQUIREMENTS PC 486/66 PC Pentium 133 MHz or Faster RAM 16 MB RAM 32 MB Hard Drive 500 MB Hard Drive 1 GB GPIB Board NI-GPIB/PCII GPIB Board NI-GPIB/PCII PPMS ROM Version 1.68 PPMS ROM Version 1.68 or Later Operating System Windows 95 Operating System Windows 95/98 NOTE Quantum Design Do not run older, 16-bit PPMS software concurrently with 32-bit PPMS MultiVu. If you try to run the 16-bit and 32-bit software concurrently, you will receive warnings that communication with the PPMS is disabled. PPMS MultiVu Application User’s Manual, Rev. A-1 October 2004 1-1 Section 1.2 Overview of the PPMS MultiVu Application Chapter 1 Introduction to PPMS MultiVu PPMS MultiVu takes advantage of the 32-bit, Windows 95/98 operating system. The application functions like any Windows 95/98 application and uses all Windows 95/98 conventions. PPMS MultiVu replaces several older, 16-bit PPMS applications, such as PPMS, Grapher, and GetDat. Measurement options for PPMS MultiVu serve as replacements for other older, 16-bit PPMS software, like AC Transport and AC-DC Mag. These measurement options are installed separately on the computer after PPMS MultiVu has been installed on the computer, but are run by PPMS MultiVu as children of the main application. As such, they are integrated with PPMS MultiVu and appear as parts of PPMS MultiVu. A list of installed options is available from within PPMS MultiVu. 1.2.1 Interaction with PPMS Hardware All commands that act on the PPMS are actually issued to the Model 6000 by PPMS MultiVu. PPMS MultiVu eliminates the need to learn some of the more esoteric features of the PPMS by providing a user-friendly interface to them in their most frequently used situations, while still maintaining the system’s flexibility and allowing access to these advanced features when desired. For example, long-time PPMS users will be glad to see that in PPMS MultiVu they can write option measurements directly into a sequence; writing advisories into sequences to activate measurement macros in other applications is no longer necessary. However, the advisory command is still available for advanced users who want to write code that responds to and is synchronized with PPMS sequence execution. Other similar enhancements are included to make operation of the PPMS simple and straightforward. Figure 1-1 illustrates the relationship between the control computer, which runs PPMS MultiVu, and the rest of the PPMS computer hardware setup. Notice that the Model 6000 is connected to the probe, the General Purpose Interface Bus (GPIB) board, and all other controller hardware and thus coordinates PPMS operation. The Model 6000 receives commands from PPMS MultiVu. Figure 1-1. PPMS Computer Hardware Setup 1-2 PPMS MultiVu Application User’s Manual, Rev. A-1 October 2004 Quantum Design Chapter 1 Introduction to PPMS MultiVu 1.2.2 Section 1.2 Overview of the PPMS MultiVu Application Real-Time Data Viewing Besides allowing you to control the PPMS and collect data from the PPMS, PPMS MultiVu provides real-time data-viewing capabilities in a variety of formats. Numerous graphing capabilities let you quickly and simply examine and analyze data as it is collected. Data collected by PPMS MultiVu is formatted for easy import into numerous commercial spreadsheet, graphing, and analysis programs, so you may quickly and easily turn raw experimental data into meaningful, publishable studies. 1.2.3 Simulation Mode Operation Currently, PPMS MultiVu assumes one PPMS is connected directly to the National Instruments GPIB board in the computer running PPMS MultiVu. The software controls and reports the status of only this set of PPMS hardware. However, you may run the software in a simulation mode, where it simulates the presence of the PPMS on the GPIB, therefore allowing you to run the software on computers that are not connected to a PPMS. This way, you can take advantage of the software’s real-time graphing capabilities. For example, you may run PPMS MultiVu in simulation mode on a networked computer to view a PPMS MultiVu data file that is being created by a computer elsewhere on the network—in real time! By using a command-line option, you may also force start-up in simulation mode. 1.2.4 Immediate Mode and Sequence Mode Operation PPMS MultiVu supports manual, or immediate, tasks and automated, or sequence, tasks. Menu options, control center commands, and sequence control center commands execute immediately. Sequence commands execute only when the sequence file in which the commands are included runs, but while the sequence runs, the commands are executed automatically. If you select a measurement command in the PPMS MultiVu Measure menu, you are taking a measurement in immediate mode. If you add a measurement sequence command to a sequence file and then run the sequence, you are taking a measurement in sequence mode. Quantum Design PPMS MultiVu Application User’s Manual, Rev. A-1 October 2004 1-3 Section 1.2 Overview of the PPMS MultiVu Application 1.2.5 Chapter 1 Introduction to PPMS MultiVu PPMS MultiVu File Structure PPMS MultiVu uses its own directory structure for all of its associated files. This new directory structure helps keep PPMS MultiVu files separate from any older PPMS software that may reside on the same hard disk drive. During installation, all PPMS MultiVu−related software is written to subdirectories of the C:\QdPpms directory. Data and Sequence subdirectories are intended to hold user data and sequence files, respectively, but are not required. User data and sequences may be saved to any directory on a floppy disk, network, computer hard drive, or other device. Table 1-2. PPMS MultiVu File Directory Structure DIRECTORY NAME DIRECTORY USE C:\QdPpms Contains all subdirectories holding software for PPMS MultiVu. Also contains subdirectories intended for storage of data files and sequence files. C:\QdPpms\Config Contains option configuration files. C:\QdPpms\Data Intended to hold data files created by PPMS MultiVu. This is default path used first time new data files are created. Users may create subdirectories and save data files in different locations. C:\QdPpms\MultiVu Contains executable, registration, and library files along with other critical files for running PPMS MultiVu. C:\QdPpms\Sequence Intended to hold sequence files created by PPMS MultiVu. This is default path used first time new sequence files are created. Users may create subdirectories and save sequence files in different locations. C:\QdPpms\Tools Contains PPMS 32-bit tools. fix1632lock.reg can be used to reset the 16 bit/32 bit application lock without reboot. C:\QdPpms\OptionName Depends on option. Each PPMS MultiVu option installs itself in a subdirectory of C:\QdPpms. Subdirectory is named after the option. Contains libraries, executables, log files, calibrations, and configuration files pertaining to option. May contain subdirectories. In the C:\Windows\System directory, PPMS MultiVu installs the following files: 1-4 • opticomm.dll, the option controller communications module file • ppmscomm.dll, the PPMS communications module file • opticomm.ini, the option controller communications configuration file • ppmscomm.ini, the PPMS communications configuration file PPMS MultiVu Application User’s Manual, Rev. A-1 October 2004 Quantum Design C H A P T E R 2 PPMS MultiVu Interface 2.1 Introduction This chapter contains the following information: • 2.2 Section 2.2 summarizes the function of the PPMS MultiVu interface. • Section 2.3 discusses the main features of the PPMS MultiVu interface. Function of the PPMS MultiVu Interface Menu options and command buttons in the PPMS MultiVu interface (figure 2-1) perform all manual and automated PPMS tasks. Immediate instrument status feedback information displayed in the interface indicates the current system status. The interface allows immediate control of the PPMS for performing a wide variety of standard tasks, such as changing the temperature, magnetic field, motor position, or bridge settings; activating options; installing and measuring samples; or logging diagnostic data. The interface also allows most functions of the PPMS and the PPMS options to be automated by using a series of simple commands, called a sequence. PPMS MultiVu provides the sequence editor and the commands that initiate and control the running sequence. The PPMS MultiVu interface simplifies data collection and data viewing. Data can be viewed in a graphic, tabular, or raw data format. Data can be viewed in real time during automated operation, or it can be viewed after it has been collected. 2.2.1 MDI Application Interface PPMS MultiVu is a multiple document interface (MDI) Windows application. In PPMS MultiVu, multiple documents may be open for viewing and editing at any one time, and a single document can be viewed in multiple ways. For example, a data file can be viewed in a graph, table, record, or raw data window. Each different view presents the same information in a unique manner. The name of the active document appears in the title bar of the main PPMS MultiVu window. To activate a document, you simply click anywhere within its window. Quantum Design PPMS MultiVu Application User’s Manual, Rev. A-1 October 2004 2-1 Section 2.3 Features of the PPMS MultiVu Interface 2.3 Chapter 2 PPMS MultiVu Interface Features of the PPMS MultiVu Interface The PPMS MultiVu menu options and command buttons provide multiple ways of performing many basic tasks, such as opening files and running sequences. The menu options and command buttons that are available depend on the active file and active measurement option and on the task being performed. Figure 2-1 illustrates the basic elements of the PPMS MultiVu interface. Other windows may be visible, depending on the task being performed. Tool Bar Sequence Control Center Graph View of Data File Sequence Editor Status Bar Figure 2-1. PPMS MultiVu Interface 2-2 PPMS MultiVu Application User’s Manual, Rev. A-1 October 2004 Quantum Design Chapter 2 PPMS MultiVu Interface 2.3.1 Section 2.3 Features of the PPMS MultiVu Interface Menu Bar All PPMS MultiVu functions are accessible through the menus in the menu bar. The available menus and menu options vary, based on the current task, active file, and active PPMS options. Some PPMS options add items to the menus. Table 2-1. PPMS MultiVu Menus MENU 2.3.2 FUNCTION File Contains standard Windows commands that create, open, save, or close files. Also includes names of last eight files opened in PPMS MultiVu. Edit Contains standard Windows editing commands that edit sequence files. Menu is available only when sequence file is active. View Options show or hide parts of interface or select data-viewing formats. Sample Options simplify sample installation or removal. Sequence Options control sequence operation. Measure Options are specific to active measurement option. Graph Options open and modify graph configuration files and create and apply graph template files. Instrument Options control basic operation of PPMS hardware. Utilities Options activate PPMS utilities and initiate advanced or less frequently performed functions. Window Contains standard Windows organization commands that arrange icons or windows. Menu is available only when sequence file or data file is active. Help Standard Windows Help menu. Pop-up Menus In addition to the menus in the menu bar, PPMS MultiVu includes a Graph pop-up menu and an Edit pop-up menu, which provide shortcuts to data-viewing commands and sequence editing commands, respectively. The Graph pop-up menu is available only when the graph view of a data file is active. The Edit pop-up menu is available only when a sequence file is active. You open the Graph pop-up menu by right-clicking the mouse inside a graph window. You open the Edit pop-up menu by rightclicking the mouse inside a sequence editor window. Graph pop-up menu options and Graph menu options are nearly identical. Options in both menus modify graph configuration files and create and apply graph template files. However, Graph pop-up menu options emphasize modifying the graph format and selecting different data-viewing formats. Graph menu options emphasize opening and saving files. Edit pop-up menu options and Edit menu options are identical. Both menus contain standard Windows editing commands that you apply to sequence files. Quantum Design PPMS MultiVu Application User’s Manual, Rev. A-1 October 2004 2-3 Section 2.3 Features of the PPMS MultiVu Interface 2.3.3 Chapter 2 PPMS MultiVu Interface Tool Bar The tool bar buttons provide shortcuts that let you initiate many of the more frequently performed PPMS MultiVu functions without having to select multiple, nested menu options. The buttons are grouped according to function. The active file and the current state of sequence operation determine which buttons are enabled. You may move, resize, dock, hide, or display the tool bar. The View >> Tool Bar toggle option hides or displays the tool bar. If the mouse pointer pauses over any tool bar button, a ToolTip pops up, displaying the name of the button. Table 2-2. PPMS MultiVu Tool Bar Buttons BUTTON 2-4 FUNCTION New Sequence File Creates and opens new sequence file by opening sequence editor window for file. Open Sequence File Opens sequence file by opening sequence editor window for file. Save Sequence File Saves active sequence file. Button is enabled only when sequence file is active. Open Graph File Opens data file whose graph format is defined by selected graph configuration file. Open Data File Opens data file. Cut Removes command or commands selected in sequence file. Button is enabled only when sequence file is active. Copy Copies command or commands selected in sequence file. Button is enabled only when sequence file is active. Paste Pastes last cut or copied command or commands into sequence file. Button is enabled only when sequence file is active. Print Prints active sequence file or graph view of active data file. About Identifies which version of PPMS MultiVu is running. Run Sequence Runs selected sequence. Button is enabled only when sequence status is unlocked and no sequence is running. Pause Sequence Resume Sequence Pauses or resumes unlocked sequence run. Button is enabled only when unlocked sequence runs. Abort Sequence Aborts unlocked sequence run. Button is enabled only when unlocked sequence runs. Lock Sequence Locks or unlocks current sequence status. PPMS MultiVu Application User’s Manual, Rev. A-1 October 2004 Quantum Design Chapter 2 PPMS MultiVu Interface Section 2.3 Features of the PPMS MultiVu Interface Table 2-3. Equivalent Tool Bar Button and Menu Commands TOOL BAR BUTTON 2.3.4 EQUIVALENT MENU COMMAND New Sequence File File >> New Sequence Open Sequence File File >> Open >> Sequence Save Sequence File File >> Save Open Graph File File >>Open >> Graph Open Data File File >> Open >> DataFile Cut Edit >> Cut Copy Edit >> Copy Paste Edit >> Paste Print File >> Print About Help >> About PPMS MultiVu Run Sequence Sequence >> Run Pause Sequence Sequence >> Pause Resume Sequence Sequence >> Resume Abort Sequence Sequence >> Abort Lock Sequence Sequence >> Lock or Unlock Control Center Most PPMS measurement options add a control center to the PPMS MultiVu interface. The control center includes frequently selected commands that are specific to the option and displays status information that is specific to the option. If a measurement option includes a control center, the control center automatically appears as soon as the option is activated in PPMS MultiVu. The control center makes the basic operation of a measurement option more natural. Basic operation usually involves installing samples, setting up data files, and setting up and running immediate-mode measurements. If a measurement option requires other important tasks, such as running calibrations or defining the parameters of the sample, the control center includes shortcuts to perform those tasks. Measurement status feedback is also an important part of most control centers. Measurement status feedback may appear as text in a status bar, as a graphical display of a signal that is being measured, or as a plot of calibration data. Quantum Design PPMS MultiVu Application User’s Manual, Rev. A-1 October 2004 2-5 Section 2.3 Features of the PPMS MultiVu Interface 2.3.5 Chapter 2 PPMS MultiVu Interface Sequence Control Center The sequence control center summarizes sequence status information and allows you to control sequence operation without having to select menu options. The Selected Sequence panel at the top of the sequence control center displays the name of the selected sequence, which is the sequence file that runs the next time a PPMS MultiVu Run command is issued. The Sequence Status panel located immediately below the Selected Sequence panel indicates the status of the selected sequence⎯ Idle, Run, or Pause⎯and when the sequence runs, displays the command line number, as indicated in the sequence editor, and name of the sequence command being executed. Run and Abort buttons as well as Pause or Resume and Lock or Unlock toggle buttons are at the bottom of the sequence control center. Figure 2-2. Sequence Control Center The View >> Sequence Control toggle option hides or displays the sequence control center. Clicking once on any sequence status panel in the PPMS MultiVu status bar (figure 2-3) also displays the sequence control center. You may move the sequence control center to any location. 2.3.6 Status Bar The status bar displays the sequence status and the status of the system temperature, magnetic field, and sample chamber. The status bar also indicates the level of helium in the dewar. Panels displaying the same type of information are grouped together. Sequence Status Panels Temperature Status Panels Field Status Panels Chamber Status Panels Figure 2-3. PPMS MultiVu Status Bar Maximized You may minimize, maximize, hide, or display the status bar. By default, the status bar is maximized to show the maximum amount of status information. The View >> Status Bar >> Minimum option minimizes the status bar so that it shows a minimal amount of information. View >> Status Bar >> None hides the status bar. View >> Status Bar >> Maximum displays the entire status bar. Each temperature, field, and chamber status panel in the status bar is also a command button that opens the Temperature, Field, or Chamber dialog box, respectively. These dialog boxes display status information and let you change the system state. 2-6 PPMS MultiVu Application User’s Manual, Rev. A-1 October 2004 Quantum Design Chapter 2 PPMS MultiVu Interface 2.3.6.1 Section 2.3 Features of the PPMS MultiVu Interface SEQUENCE STATUS PANELS The sequence status panels indicate whether a sequence is running. The top or left panel always indicates the sequence status: Idle, Run, or Pause. During the run, the sequence status panels display the name of the running sequence and the command line number and name of the sequence command being executed. If another sequence is selected for editing while a sequence is running, the sequence status panels continue to show the name of the running sequence. Clicking once on any sequence status panel displays the sequence control center (figure 2-2). Table 2-4. Data in Sequence Status Panels DISPLAYED DATA PANEL STATUS BAR MAXIMIZED STATUS BAR MINIMIZED Top or Left • “Sequence Run” while sequence runs. • “Sequence Idle” if sequence is not running. • Name of running sequence and “Run” while sequence runs. • “Seq: <none>, Idle” if sequence is not running. Middle or Right • Name of running sequence while sequence runs. • “Seq: <none>” if sequence is not running. • Name and line number of command being executed if sequence is running. • “<none>” if sequence is not running. Bottom • Name and line number of command being executed if sequence is running. • “<none>” if sequence is not running. 2.3.6.2 TEMPERATURE STATUS PANELS The temperature status panels display the current system temperature and indicate the state of temperature control. Clicking once on any temperature status panel opens the Temperature dialog box (figure 3-2). Table 2-5. Data in Temperature Status Panels DISPLAYED DATA PANEL STATUS BAR MAXIMIZED Top Temperature and state of temperature control. Middle Temperature set point. Bottom Ramp rate and final approach mode. Quantum Design STATUS BAR MINIMIZED Temperature and state of temperature control. PPMS MultiVu Application User’s Manual, Rev. A-1 October 2004 2-7 Section 2.3 Features of the PPMS MultiVu Interface 2.3.6.3 Chapter 2 PPMS MultiVu Interface FIELD STATUS PANELS The field status panels display the current magnetic field and indicate the state of field control. Clicking once on any field status panel opens the Field dialog box (figure 3-3). Table 2-6. Data in Field Status Panels DISPLAYED DATA PANEL STATUS BAR MAXIMIZED Top Field and state of field control. Middle Field set point. Bottom Ramp rate and approach mode. 2.3.6.4 STATUS BAR MINIMIZED Field and state of field control. CHAMBER STATUS PANELS The chamber status panels display the current pressure and state of the sample chamber status and indicate the level of helium in the dewar. Clicking once on any chamber status panel opens the Chamber dialog box (figure 3-4). Table 2-7. Data in Chamber Status Panels DISPLAYED DATA PANEL 2-8 STATUS BAR MAXIMIZED STATUS BAR MINIMIZED Top or Left Pressure in sample chamber. Pressure in sample chamber and state of sample chamber. Middle or Right State of sample chamber. Helium level. Bottom Helium level. PPMS MultiVu Application User’s Manual, Rev. A-1 October 2004 Quantum Design Chapter 2 PPMS MultiVu Interface 2.3.7 Section 2.3 Features of the PPMS MultiVu Interface Data File Windows PPMS MultiVu documents include data files. You may examine data files in graph, table, record, or raw data windows. You may move, minimize, and maximize these windows. Any number of these windows may be open at one time. Chapter 4 discusses data files and data-viewing formats in detail. 2.3.8 Sequence Windows PPMS MultiVu documents include sequence files. A sequence editor window displays the sequence commands and command parameters comprising one sequence file. The sequence command bar displays all available sequence commands. Any number of sequence editor windows may be open at one time. You may move, minimize, or maximize the sequence editor window. You may edit a sequence within the sequence editor window. You may move, dock, hide, or display the sequence command bar. Chapter 5 discusses sequence files and sequence operation in detail. Quantum Design PPMS MultiVu Application User’s Manual, Rev. A-1 October 2004 2-9 C H A P T E R 3 Basic Operations 3.1 Introduction This chapter contains the following information: 3.2 • Section 3.2 explains how to activate or deactivate a PPMS option. • Section 3.7 explains how to control the sample chamber atmosphere. • Section 3.3 discusses sample installation and removal. • Section 3.8 explains how to move the motor that controls sample movement. • Section 3.4 discusses immediatemode sample measurements. • Section 3.9 explains how to monitor helium transfers. • Section 3.5 explains how to set the temperature. • Section 3.10 explains how to make the system enter shutdown mode. • Section 3.6 explains how to set the magnetic field. Activating or Deactivating Options 1. Select Utilities >> Activate Option. The Option Manager dialog box opens. The dialog box lists all options that are available on your PPMS system and indicates whether each option is active. An option is available for use after its software and hardware are installed. Figure 3-1. Option Manager Dialog Box PPMS MultiVu remembers the active options from session to session, so the same options are active the next time you start PPMS MultiVu. Quantum Design PPMS MultiVu Application User’s Manual, Rev. A-1 October 2004 3-1 Section 3.3 Installing or Removing the Sample Chapter 3 Basic Operations If you want to review how to install the cables for any PPMS option, select the Connection Diagrams button that is in the center of the Option Manager dialog box (see figure 3-1). This button opens a topic in the PPMS MultiVu help file from which you can display the connection diagrams for the PPMS options. 2. Click on the name of an option in the Available Options panel that is in the Option Manager dialog box. 3. Select Activate. The name of the option moves to the Active Options panel, indicating that the option is active in the PPMS. Only one measurement option may be active at a time. You must first deactivate the active measurement option, then you can use another measurement option. To deactivate an option, select it in the Active Options panel in the Option Manager dialog box, and then select Deactivate. The name of the option moves to the Available Options panel. If the option includes a control center, the control center disappears as soon as the option is deactivated. More than one non-measurement option may be active at a time. A measurement option and any number of non-measurement options may also be active simultaneously. As soon as an option is activated, the menu items and sequence commands that are specific to the option appear in the PPMS MultiVu interface. If the option includes a control center, the control center opens (see section 2.3.4). The new commands enable the functions of the option. The PPMS option manuals discuss the capabilities, hardware, and operation of each option. 3.3 Installing or Removing the Sample To simplify the process of installing a sample into the PPMS sample chamber or removing a sample from the chamber, PPMS MultiVu includes the Sample Install wizard. This wizard steps you through the tasks that are part of sample installation or removal and automates much of the process. Some tasks are specific to the active PPMS measurement option. For detailed information about installing or removing a sample, refer to the appropriate option manual or to the Physical Property Measurement System: Hardware Manual. The following procedure summarizes the steps you complete to use the Sample Install wizard to install a sample. The Sample Install wizard will not launch while a sequence is running or while the sequence status is locked. 3-2 1. Select Sample >> Install. A pop-up dialog box opens. Instructions in the dialog box guide you through the installation. 2. Select Start. If the chamber temperature is at least 295 K, the PPMS vents the sample chamber. If the temperature is less than 295 K, PPMS MultiVu generates a warning. You should cancel the installation procedure and set the temperature to at least 295 K. Refer to section 3.5. 3. Open the sample chamber when the chamber’s status is “Flooding.” 4. Insert the sample into the chamber. Close the chamber after you have inserted the sample. 5. Complete any other tasks that you are prompted to perform. The active measurement option may require you to perform additional tasks. 6. Select Continue when the chamber’s status is “Flooding.” The PPMS purges and seals the sample chamber. When the chamber is purged and sealed, PPMS MultiVu may prompt you to perform additional tasks. PPMS MultiVu Application User’s Manual, Rev. A-1 October 2004 Quantum Design Chapter 3 Basic Operations 3.4 Section 3.5 Setting the Temperature Taking Sample Measurements in Immediate Mode Most PPMS measurement options include at least one immediate-mode measurement command. The active measurement option determines which immediate-mode measurement commands are available. To take an immediate-mode sample measurement, you select the appropriate option in the Measure menu or the control center. You may be prompted to select data items, define parameters, or select a data file. The tasks you perform are specific to the active option. For detailed information about how to take a measurement in immediate mode, refer to the appropriate option manual. 3.5 Setting the Temperature 1. Do one of the following: (a) select Instrument >> Temperature or (b) click on any temperature status panel in the status bar (see figure 2-3). The Temperature dialog box opens. The dialog box indicates the status of the temperature and includes temperature control commands. 2. Specify the new temperature set point. 3. Specify the rate at which the PPMS attempts to ramp to the set point. The rate may be any value from 0.01−20.0 K/min. Not all rates can be achieved in different temperature ranges. 4. Select the final approach mode used to reach the set point. The fast settle and no-overshoot approach modes are available. Table 3-1 defines and suggests when you should use each mode. Figure 3-2. Temperature Dialog Box Table 3-1. Suggested Use of Temperature Approach Modes MODE DEFINITION USAGE Fast Settle Temperature ramps directly to set point and may slightly overshoot or undershoot set point before settling. Temperature hysteretic samples can be undesirably affected. Use to rapidly achieve temperature stability. No Overshoot Temperature control tries not to overshoot or undershoot set point. Use with samples that are temperature hysteretic. 5. Select Set. The temperature immediately begins to ramp to the set point. The system monitors the changing temperature and temperature status. The Temperature dialog box and the temperature status panels display the temperature and status. Table 3-2 on the following page defines the temperature status codes. The temperature is reported stable after it has been within a system-specified range of the set point for a certain amount of time. This range is usually 1 minute within .5 K of the set point if the set point is above 50 K and within 1% of the set point if the set point is below 50 K. The time is increased to 2 minutes when the user-temp function is turned on. These are system default values. Quantum Design PPMS MultiVu Application User’s Manual, Rev. A-1 October 2004 3-3 Section 3.5 Setting the Temperature Chapter 3 Basic Operations Table 3-2. Temperature Status Codes STATUS CODE DEFINITION Fault General temperature system failure occurred. Flow rate table is probably improperly calibrated or sensor malfunction occurred. Chasing Temperature is unable to maintain requested rate to reach set point and is chasing set point. Impedfail Impedance failure occurred. Near Temperature is near set point and probably waiting to verify stability. Potops System is filling or emptying reservoir. Stable Temperature is stable at set point. Standby System is in standby mode. Tracking Temperature is approaching set point at specified rate. Unknown Unknown status. Usually indicates temperature control system was put to sleep by user for diagnostic purposes. System safeguards not in place. ImpCtrl System trying to heat impedance but cannot do so at current temperature. ImpCool System trying to cool impedance but cannot do so at current temperature. You may use the Set Temperature sequence command to set the temperature from within a PPMS MultiVu sequence. Refer to section 6.4.16. 3-4 PPMS MultiVu Application User’s Manual, Rev. A-1 October 2004 Quantum Design Chapter 3 Basic Operations 3.6 Section 3.6 Setting the Magnetic Field Setting the Magnetic Field 1. Do one of the following: (a) select Instrument >> Field or (b) click on any field status panel in the status bar (see figure 2-3). The Field dialog box opens. The dialog box indicates the status of the magnetic field and includes field control commands. 2. Specify the new field set point. The type of superconducting magnet limits the maximum field the system can accept. 3. Specify the rate at which the field ramps to the set point. The maximum rate is based on the B/I ratio, the maximum charging voltage, and the inductance of the system magnet. 4. Select the process by which the magnet charges to the set point. The linear, no-overshoot, and oscillate approach modes are available. Table 3-3 defines and suggests when you should use each mode. Figure 3-3. Field Dialog Box Table 3-3. Suggested Use of Field Approach Modes MODE DEFINITION USAGE Linear System fine-tunes field after initially charging magnet directly to set point. Field hysteretic samples can be undesirably affected. Field relaxes slightly after magnet is placed in persistent mode. Use to rapidly achieve field stability. No Overshoot Magnet charges to 70% of difference between present field and set point, then slowly approaches set point, from one direction, until close enough to drive directly to set point without overshooting it. Noticeable field relaxation occurs after magnet is placed in persistent mode. Use with samples that are field hysteretic. Oscillate Magnet overshoots or undershoots set point by approximately 30%, then slowly approaches set point by continuing to overshoot and undershoot set point in decreasing amplitude oscillations. Field relaxation is minimized and very stable fields are possible. Total time to reach set point is significantly longer than when using linear or noovershoot approach mode. Use to achieve very stable, accurate fields. Use to minimize remanent field when zeroing magnet. 5. Select the mode to which the magnet is set at the end of the charging process. The persistent and driven modes are available. Use persistent mode unless the measurement requires frequent and brief field changes. If frequent and brief field changes are required, use driven mode. In driven mode, noise from the power supply is evident in the PPMS magnetic field. 6. Select Set. The field immediately begins to ramp to the set point. The system monitors the changing field and field status. The Field dialog box and the field status panels display the field and status. Table 3-4 on the following page defines the field status codes. Quantum Design PPMS MultiVu Application User’s Manual, Rev. A-1 October 2004 3-5 Section 3.6 Setting the Magnetic Field Chapter 3 Basic Operations WARNING! The potential for harming the equipment is very high when the helium level drops low enough to expose the superconducting magnet. An uncontrolled magnet quench can occur when the charged superconducting magnet is not completely immersed in liquid helium. Table 3-4. Field Status Codes STATUS CODE DEFINITION Charging Magnet is charging. Chrg Err Magnet charging error occurred. Curr Err Magnet current and current value in Model 6000 do not seem to match. Failure* General magnet failure occurred due to hardware failure. Holding System is holding field in driven mode. Iterate Magnet is iterating current while approaching set point in driven mode. Persist Magnet is in persistent mode. PSU Error Power supply error occurred. SW Cool Persistent switch is cooling. SW Warm Persistent switch is warming. SWTC Err Persistent switch error occurred. Quench Uncontrolled magnet quench may have occurred. * If failure status persists, contact Quantum Design. Be prepared to describe the system operation prior to the failure. The PPMS does not include sensors to measure the true magnetic field that is in the sample chamber. The field reported by the Model 6000 PPMS Controller is determined by (1) measuring the voltage across a calibration resistor while the Model 6700 Magnet Controller is switched into the magnet circuit, (2) dividing by the resistor value, and (3) multiplying by a field-to-current ratio that is specific for each system. Consequently, the reported field is the field created by the current you believe that you put in the magnet. The Model 6000 PPMS Controller assumes the field is correct because the magnet was calibrated before it was shipped. The true field in the magnet may differ from the reported field under several circumstances, which include a malfunctioning persistent switch or large background fields in the laboratory. For more information about magnetic field control, refer to the Physical Property Measurement System: Hardware Manual. You may use the Set Field sequence command to set the magnetic field from within a PPMS MultiVu sequence. Refer to section 6.4.14. 3-6 PPMS MultiVu Application User’s Manual, Rev. A-1 October 2004 Quantum Design Chapter 3 Basic Operations 3.7 Section 3.7 Controlling the Chamber Atmosphere Controlling the Chamber Atmosphere 1. Do one of the following: (a) select Instrument >> Chamber or (b) click on any chamber status panel in the status bar (see figure 2-3). The Chamber dialog box opens. The dialog box indicates the pressure in the sample chamber, identifies the active sensor, and gives the present state of the sample chamber. The dialog box also includes chamber control commands. Figure 3-4. Chamber Dialog Box 2. Select any chamber control command. Table 3-5 on the following page summarizes what each command does. When you select a chamber control command, the state of the sample chamber immediately begins to change. CAUTION! Verify that the system temperature is at least 295 K before you vent the sample chamber. Venting the chamber only when its temperature is at least room temperature prevents condensation from forming inside the chamber. Condensation can introduce foreign particles or ice, which might damage the hardware. Vent the sample chamber continuously before you open it and continue venting the chamber as long as the chamber is exposed to the atmosphere. Purge and seal the sample chamber immediately after you have closed it. Purging and sealing the chamber flushes out air and contaminants that could impede system operation or damage the hardware. Quantum Design PPMS MultiVu Application User’s Manual, Rev. A-1 October 2004 3-7 Section 3.7 Controlling the Chamber Atmosphere Chapter 3 Basic Operations Table 3-5. Chamber Control Commands COMMAND ACTION STATE OF VALVES Seal Immediately seals chamber, so chamber is isolated from vacuum pump and dewar. Flush valve = Closed Vent valve = Closed Purge/Seal Flushes air and contaminants out of chamber by activating three pump-and-vent cycles and one final pump cycle. Seals chamber after purging chamber. Flush valve = Open during pump Closed during vent Vent valve = Open during vent Closed during pump Vent/Seal Performs one helium-venting cycle, and then seals chamber. Flush valve = Closed during vent Vent valve = Open during vent Pump Cont. Pumps continuously on chamber until another chamber command is issued. Flush valve = Open Vent valve = Closed Vent Cont. Continuously floods chamber with helium from dewar or from other gas source until another chamber command is issued. Flush valve = Closed Vent valve = Open HiVac Activates turbo pump or cryopump. Enabled only if High-Vacuum option is installed. During normal operation, the pressure control system cycles through seven different states. The system monitors these states. The Chamber dialog box and the chamber status panels display the status of the pressure control system. Table 3-6. Pressure Control System States STATE DEFINITION Flooding Chamber is being vented continuously. Pumping Chamber is being pumped continuously. Purged Chamber has been purged and is now sealed. Purging Chamber is being purged during purge-and-seal operation. Sealed Chamber is sealed. Vented Chamber is vented. Venting Chamber is being vented during vent-and-seal operation. Failure General chamber failure occurred. You may use the Chamber Operations sequence command to control the chamber atmosphere from within a PPMS MultiVu sequence. Refer to section 6.4.4. 3-8 PPMS MultiVu Application User’s Manual, Rev. A-1 October 2004 Quantum Design Chapter 3 Basic Operations 3.8 Section 3.8 Moving the Stepper Motor Moving the Stepper Motor 1. Select Instrument >> Motion. The Motion Control dialog box opens. The dialog box indicates the status and position of the stepper motor that controls the sample’s movement. The dialog box also includes movement control commands. Figure 3-5. Motion Control Dialog Box 2. Select a movement control command. Three movement control commands are available: Move To, Redefine Current Position, and Go to Index. Table 3-7 defines each command. The positions to which the sample can move depend on the position configuration parameters and the type of positioner moving the sample. The configuration parameters are defined in the Position Configuration dialog box, which you open by selecting Instrument >> Motion >> Configure (section 7.11). Setting the configuration parameters is unnecessary unless you change the stepper motor that controls the sample’s movement or you want to change the motor’s speed. Table 3-7. Using Movement Control Commands COMMAND DEFINITION ACTIVATING Move To Motor moves to specified position. • Enter value in Move To text box, then select corresponding Set button. • Drag slide bar button, then select Move To Set button. • Click on slide bar arrows, then select Move To Set button. Redefine Current Position System redefines motor’s current position as specified position. Enter value in Redefine Current Position text box, then select corresponding Set button. Motor does not move. Go to Index Motor moves to index position. Select Go to Index button. As soon as you select a Set button or the Go to Index button, the stepper motor begins to move. The system monitors the motor’s movement. Status information in the Motion Control dialog box identifies each new motor position. You may use the Set Position sequence command to move the motor from within a PPMS MultiVu Quantum Design PPMS MultiVu Application User’s Manual, Rev. A-1 October 2004 3-9 Section 3.9 Monitoring Helium Transfers 3.9 Chapter 3 Basic Operations Monitoring Helium Transfers PPMS MultiVu monitors the progress of a helium transfer. The helium data, or heliumgr.dat, file stores all helium-level data from the transfer. During the transfer, the helium-level data is plotted, and a pop-up dialog box indicates the helium fill rate and helium level. The helium data file stores only the helium-level data from the on-going or the last helium transfer. PPMS MultiVu writes one helium data file and overwrites it whenever you begin another transfer. Complete the following steps to monitor a helium transfer. The Physical Property Measurement System: Hardware Manual explains how you set up the hardware for a helium transfer. 1. Select Utilities >> Helium Fill. The Helium Fill Status screen and the graph view of the blank helium data file open. The helium-level meter turns on. The helium-level meter is turned on constantly only while the Helium Fill Status screen (figure 3-6) is open. When you close the Helium Fill Status screen, the meter turns off. As long as the heliumlevel meter is on, the helium-level sensor reads the level of helium in the dewar approximately every 5 seconds. In the graph view of the helium data file (figure 3-8), the helium level read by the sensor is plotted against the amount of time of the helium transfer. Figure 3-6. Helium Fill Status screen. The screen shows the changing helium The helium fill rate is the percent-per-minute rate level and fill rate and indicates the of the helium transfer. The helium level is the perlength of time remaining before the centage of the helium-level meter that is immersed helium-level meter automatically shuts in liquid helium. For example, a helium level off and monitoring stops. of 50% indicates the helium-level meter is half exposed. The helium-level meter does not extend all the way to the bottom of the dewar, so 0% does not mean the dewar is dry, only that the meter is completely exposed. Figure 3-7. Approximate helium level relative to a 9-T PPMS magnet. The exact location of the top of the magnet varies from magnet to magnet. 3-10 PPMS MultiVu Application User’s Manual, Rev. A-1 October 2004 Quantum Design Chapter 3 Basic Operations Section 3.9 Monitoring Helium Transfers The default length of time the helium-level meter stays on is 30 minutes, which is sufficient time to complete most helium transfers. PPMS MultiVu automatically shuts off the meter after a set length of time because the helium-level sensor generates heat that increases the helium boil-off rate. The Minutes Remaining indicator in the Helium Fill Status screen displays the message “Paused” after the helium-level meter has been shut off. By clicking on the arrows next to the time display, you may increase or decrease the remaining time before the meter shuts off. 2. Select Clear Graph in the Helium Fill Status screen if you want to remove the data points plotted in the graph view of the helium data file. 3. Close the Helium Fill Status screen as soon as you have seen enough data. Closing the screen turns off the helium-level sensor. The sensor generates additional heat, so you should keep the Helium Fill Status screen open only while necessary during helium transfers. When the Helium Fill Status screen is not open, the Model 6000 turns on the sensor briefly every hour to check the level of helium in the dewar. The most recent reading is displayed in the bottom chamber status panel. Figure 3-8. Graph View of Helium Data File Quantum Design PPMS MultiVu Application User’s Manual, Rev. A-1 October 2004 3-11 Section 3.10 Entering Shutdown Mode 3.10 Chapter 3 Basic Operations Entering Shutdown Mode Shutdown mode is a safety mode that should be used whenever the PPMS is idle. Shutdown mode places all four major system settings in their safety modes: the temperature control enters standby mode, the magnet enters persistent mode, the sample chamber is sealed, and the power to the motor is reduced. By closing the valves and turning off the drivers used to control the system temperature, shutdown mode conserves helium. To make the PPMS enter shutdown mode, you select the Instrument >> Shutdown option, and then you select OK in the pop-up message. System temperature control is lost in shutdown mode because the heaters are turned off and the flow control valve is closed. NOTE You may use the Shutdown sequence command to make the PPMS enter shutdown mode from within a PPMS MultiVu sequence. Refer to section 6.4.17. 3-12 PPMS MultiVu Application User’s Manual, Rev. A-1 October 2004 Quantum Design C H A P T E R 4 Data Files 4.1 Introduction This chapter contains the following information: 4.2 • Section 4.2 presents an overview of data files. • Section 4.5 discusses the four data-viewing formats. • Section 4.3 discusses the various types of data files. • Section 4.6 discusses how to change graph formats. • Section 4.4 discusses data file management. Overview of Data Files PPMS MultiVu and its measurement options store data in files that have a .dat extension. Data files may be viewed in four different formats: graphs, tables, records, and raw data. The graphical format is the default viewing format, but you may open multiple views of any type for any data file once the graph view is open. When you modify the graph view of a data file⎯such as by defining the axis limits⎯PPMS MultiVu generates a template that stores the most recent graph view. This template can also be applied to other data files. You may not edit data files from within PPMS MultiVu. However, the data file format is designed such that the files can be easily imported by spreadsheet or graphing applications, which allow data manipulation. Copying, deleting, and renaming data files can be accomplished with the standard Windows Explorer application. The exact information stored in a data file is closely tied to the PPMS utility or measurement option that created the file and might have little meaning outside of that context. For this reason, the data file header indicates which utility or option recorded the data and formats the data columns accordingly. PPMS MultiVu allows only the utility or option that created a given data file to be used to append data to that file. For example, a file storing data uploaded from the Model 6000 data buffer cannot save Resistivity measurement data. The default directory to which PPMS MultiVu writes data files is C:/QdPpms/Data. You may specify that PPMS MultiVu write data files to other directories. Quantum Design PPMS MultiVu Application User’s Manual, Rev. A-1 October 2004 4-1 Section 4.2 Overview of Data Files 4.2.1 Chapter 4 Data Files File Format Each data file generally consists of two sections: a header and a data section. The header, which is optional, defines the file’s type and default graph format and specifies what type of data the file stores. The data section lists the actual data in the file. The data file format is designed such that the file can be easily imported by spreadsheet applications or graphing applications. Appendix B discusses the data file format in detail. 4.2.2 Graph Configuration File A graph configuration file is a system-created template automatically saving the last defined graphical format of a data file. The graph configuration file stores information such as which data items to plot, the number of plots in the graph window, the axis limits, whether the graph uses linear or logarithmic axes, and whether the graph has an absolute or relative time display. One graph configuration file is associated with each data file that has been activated and closed. PPMS MultiVu creates the graph configuration file the first time the data file is closed. Whenever the data file is closed again, PPMS MultiVu updates the graph configuration file so that the data file’s current graphical format is saved and reappears when a graph view of the data file is reopened. The graph configuration file and its associated data file share the identical base name. PPMS MultiVu uses the base name of the data file to create the base name of the configuration file. For example, the first time you close the AcmsMeas.dat file, PPMS MultiVu creates the AcmsMeas.dat.gph file. PPMS MultiVu adds the .gph file extension to the name of the graph configuration file in order to identify the file’s function and to distinguish it from the data file. While the graph view of a data file is active, you can restore the current graph configuration file at any time by selecting the Graph >> Restore Graph option or the Graph pop-up menu >> Restore Graph option. 4-2 PPMS MultiVu Application User’s Manual, Rev. A-1 October 2004 Quantum Design Chapter 4 Data Files 4.3 Section 4.3 Types of Data Files Types of Data Files The .dat file extension identifies a data file. PPMS MultiVu automatically adds the file extension to the base name of a data file when the data file is created. The generic format of a data file name is Basename.dat. You specify the base name of any data file you create. The base name may be any valid Windows 95/98 file name. You should use a naming convention that will help you quickly distinguish data file types. The BYAPP line in the data file header always identifies the data file type. At any given time, PPMS MultiVu can record data to more than one data file if the data files are of different types. For example, PPMS MultiVu can simultaneously record sample measurement data to a measurement data file and system and diagnostic data to a log data file. 4.3.1 Measurement Data Files Each measurement data file stores option-specific measurement data and user-selected standard and nonstandard system data generated during any number of sample measurements taken by one PPMS measurement option. Only measurement options create measurement data files, and the files an option creates are formatted to correctly store data collected by only that option. Files created by different PPMS options or the PPMS utilities are incompatible with each other. Warning messages prompt you to select another measurement data file if the selected file is incorrectly formatted to store data measured by the active measurement option. To prevent loss of measurement data, a default measurement data file is created if the file or files specified in a measurement sequence command cannot be created. You use option-specific commands to create a measurement data file for a measurement option. Most options prompt you to specify a data file when you use the Sample Install wizard to install a sample. Consider using naming conventions that will help you quickly identify the options for which you have created files. The BYAPP line in the data file header always identifies the measurement option for which the measurement data file was created. Refer to section B.3. A measurement data file has one line of data for every measurement for which it stores data. Each data line can include option-specific data, standard system data, and nonstandard system data from one measurement. Measurement data is saved to the selected measurement data file. You specify which standard and nonstandard system data items are saved to the file. Standard system data items are the time stamp, system status, system temperature, magnetic field, and sample position. By default, a measurement data file is not overwritten, but data is appended to the selected file if the file already contains data. Most options let you use the same measurement data file to store both immediate and sequence measurement data. Some options, however, prohibit this. 4.3.2 Raw Measurement Data Files A raw measurement data file stores unprocessed data from individual sample measurements. Only certain measurement options include raw measurement data files, and those options create raw files only when you instruct them to do so. Raw measurement data files are provided for diagnostic purposes. The type of unprocessed data saved to a raw file is specific to the option that created the file. For example, AC Transport raw files store raw signal waveform data. Quantum Design PPMS MultiVu Application User’s Manual, Rev. A-1 October 2004 4-3 Section 4.3 Types of Data Files Chapter 4 Data Files Each raw measurement data file is usually associated with a measurement data file, and the two files typically share the identical base name. The .raw file extension distinguishes the raw measurement data file from the measurement data file and from all other types of data files. A raw data file can collect data only while its associated measurement data file collects data. Logging raw data requires more disk space and processing time than simply using the measurement data file. Logging raw data may consequently affect the performance of the computer. A raw data file may have numerous records corresponding to a single data record in the measurement data file. A raw file contains additional information, such as averaged data, if the measurement option specifies the inclusion of the information in order to assist interpretation of the file. Reading the extensive amount of data in the raw file is necessary only for diagnostic purposes. By default, a raw measurement data file is not overwritten, but data is appended to the selected raw file if the file already contains data. 4.3.3 Log Data Files A log data file stores selected system data items and diagnostic data items that have been saved by the PPMS Data Logger. Log data files are part of the base PPMS MultiVu platform and are not created by or associated with measurement options. However, in many ways the Data Logger can be thought of as a separate measurement option. You determine the content of a log data file. You select the standard system data items and diagnostic data items logged to the file, and you specify the time interval at which data is logged. The log data file has one line of data for every data reading. The number of data readings is determined by the time interval at which data is logged and by the length of time data is logged. The Data Logger can log data items once or log them continuously until told to stop. The content of each data line is specific to the selected data items. Each log data file exclusively stores sequence or immediate-mode data. However, different data items can be logged simultaneously to one log data file in sequence mode and one log data file in immediate mode because the log data files are grouped separately. LogPpmsSeq.dat is the default file storing logged sequence data. LogPpmsData.dat is the default file storing logged immediate-mode data. The Log PPMS Data sequence command (see section 6.6.1) can create new files to store logged sequence data. The Utilities >> Log PPMS Data option can create new files to store logged immediate-mode data (see section 7.2.1). By default, the Data Logger does not overwrite a log data file but appends data to the selected file if the file already contains data. Logged sequence data cannot be overwritten. You can instruct the Data Logger to overwrite logged immediate-mode data. 4.3.4 Upload Data Files An upload data file stores all system data items, error messages, and user comments the PPMS Upload utility has read, or uploaded, from the Model 6000 data buffer. Upload data files are part of the base PPMS MultiVu platform and are not created by or associated with measurement options. You determine the length of time information is uploaded to an upload data file. The Upload utility uploads information continuously until you tell it to stop. The number of data lines and the content of each data line in the upload file is specific to the information uploaded. 4-4 PPMS MultiVu Application User’s Manual, Rev. A-1 October 2004 Quantum Design Chapter 4 Data Files Section 4.4 Data File Management Each upload data file exclusively stores information uploaded in sequence mode or immediate mode. Information can be uploaded to only one file at a time because the Model 6000 has one data buffer for the Upload utility to read. UploadSeq.dat is the default file storing information uploaded in sequence mode. The system does not include a default upload file for immediate mode. The Upload Data sequence command (see section 6.5.7) can create new files to store uploaded sequence information. The Utilities >> Upload option can create new files to store uploaded immediate-mode information (see section 7.3.1). By default, the Upload utility does not overwrite an upload data file but appends data to the selected file if the file already contains data. Uploaded sequence data cannot be overwritten. You can instruct the Upload utility to overwrite uploaded immediate-mode data. 4.3.5 Helium Data File The helium data file stores the helium-level readings taken by the helium-level sensor during the on-going or last helium transfer. The system has one helium data file that it overwrites whenever another helium transfer is performed. The base name of the helium data file is heliumgr, and the file is located in the C:/QdPpms/Data directory. If you change the name or directory location of the helium data file, you prevent PPMS MultiVu from overwriting the file, so you may view the plot of a particular helium transfer even after you have performed other transfers. The helium data file has one line of data for every helium level recorded during the on-going or last helium transfer. During a transfer, the helium-level sensor reads the helium level approximately every 5 seconds. Each data line in the file includes the time stamp and helium level for one helium-level reading. The graph view of the file plots the helium level against the length of time of the transfer. Figure 3-8 shows the graph view of the helium data file. 4.4 Data File Management 4.4.1 Opening a Data File Open Data File Button 1. Do one of the following: (a) select the Open Data File button or (b) select File >>Open >> DataFile. The Select a Data File dialog box opens. 2. Change drives and directories, if necessary. 3. Select any data file in the Select a Data File dialog box, or drag the name of any data file out of the dialog box and into the PPMS MultiVu interface. The graph view of the file opens. 4. Examine the data in the file. Change the graph format (section 4.6) or use different data-viewing formats (section 4.5) as necessary. If PPMS MultiVu is not running, you may simultaneously open a data file and the application. When you select any data file in its home directory, you activate PPMS MultiVu, and the data file automatically opens within PPMS MultiVu. Quantum Design PPMS MultiVu Application User’s Manual, Rev. A-1 October 2004 4-5 Section 4.4 Data File Management Chapter 4 Data Files The PPMS utilities and some PPMS measurement options include additional View commands that you can select to open files storing data for that utility or option. If you use the File >> Close option to close the active data file, PPMS MultiVu closes all data-viewing formats and duplicate windows that are open to examine data in the file. To close an individual data view or window, you use the control box menu or the Close button in that window. The difference between opening a data file and a graph configuration file is simply that the graph view of the graph configuration file is preformatted according to the information in the graph template file, and the graph view of the data file is formatted according to the default format defined in the data file header for all files of the same type. NOTE 4.4.2 Opening a Graph Configuration File 1. Do one of the following: (a) select the Open Graph File button, (b) select Graph >> Open, or (c) select File >> Open >> Graph. The Select a Graph Template File dialog box opens. The dialog box lists all graph configuration files, which are templates saving the graph format of each data file that has been activated and closed. Because the graph configuration file is created only after the data file has been closed, the Select a Graph Template File dialog box may not list graph configuration files for all existing data files. 2. Select any graph configuration file in the Select a Graph Template File dialog box, or drag the name of any graph configuration file out of the dialog box and into the PPMS MultiVu interface. The graph view of the associated data file opens. 3. Examine the data in the file. Change the graph format (section 4.6) or use different data-viewing formats (section 4.5) as necessary. Open Graph File Button If PPMS MultiVu is not running, you may simultaneously open a graph configuration file and the application. When you select any graph configuration file in its home directory, you activate PPMS MultiVu, and the graph view of the associated data file automatically opens within PPMS MultiVu. 4.4.3 Creating a Measurement Data File The specific procedure you follow to create a measurement data file depends on the active measurement option. The PPMS option manuals discuss the appropriate procedures in detail. In general, you create the measurement data file before you run the measurement, so PPMS MultiVu can save the measurement data to the file. The control center for the measurement option usually includes commands you can select to create a measurement data file. You should give the file a name that will help you quickly identify the option for which you created the file. PPMS MultiVu adds the .dat extension to the base file name. 4-6 PPMS MultiVu Application User’s Manual, Rev. A-1 October 2004 Quantum Design Chapter 4 Data Files 4.4.4 Section 4.4 Data File Management Creating a Log Data File 1. Do one of the following: (a) double-click on the Log PPMS Data sequence command to create a log data file that will store data during sequence execution or (b) select Utilities >> Log PPMS Data to create a log data file that will store data immediately. 2. Select the General tab. If you are creating a log data file for the sequence logger, verify that the Create New File/Version action item is selected. 3. Enter the name of the new file as follows: (a) select Browse, (b) change the drive and directory if necessary, (c) enter the name in the File name panel, and (d) select Open. Consider using a naming convention that will help you quickly identify the type of file. PPMS MultiVu adds the .dat extension to the base file name. If you are creating a file for the sequence logger, you may also specify a title for the new file, and you may enter a comment into the data section of the new file. 4. Select which standard data items (see table 7-1) and diagnostic data items (see table 7-2) are logged to the log data file. You may also select the rate at which data is logged. PPMS MultiVu creates the log data file only when logging begins. When PPMS MultiVu creates the file, it also begins recording data to the file. To begin immediate-mode logging, you select Start in the Log Data dialog box. To begin sequence logging, you run the sequence that includes the Log PPMS Data command. Sequence logging begins only when the sequence reaches the Log PPMS Data command. Any new log data file designated for use in sequence mode is initially reserved for the exclusive use of the sequence containing the command to create the file. Section 6.6.1 discusses sequence logging in detail. Section 7.2.1 discusses manual logging in detail. 4.4.5 Creating an Upload Data File 1. Do one of the following: (a) double-click on the Upload Data sequence command to create an upload data file that will store data uploaded from the Model 6000 data buffer during sequence execution or (b) select Utilities >> Upload to create an upload data file that will store uploaded data immediately. 2. If you are creating an upload data file for sequence uploading, verify that the Create New File/Version action item is selected. Then select Browse. 3. Enter the name of the new file as follows: (a) change the drive and directory if necessary; (b) enter the name in the File name panel; (c) select Open; (d) specify the file title, if you like; and (e) select OK. Consider using a naming convention that will help you quickly identify the type of file. PPMS MultiVu adds the .dat extension to the base file name. PPMS MultiVu creates the upload data file only when uploading begins. When PPMS MultiVu creates the file, it also begins recording data to the file. To begin immediate-mode uploading, you select Start Upload in the Upload Model 6000 Data Buffer dialog box. To begin sequence uploading, you run the sequence that includes the Upload Data command. Sequence uploading begins only when the sequence reaches the Upload Data command. Any new upload data file designated for use in sequence mode is initially reserved for the exclusive use of the sequence containing the command to create the file. Section 6.5.7 discusses sequence uploading in detail. Section 7.3.1 discusses manual uploading in detail. Quantum Design PPMS MultiVu Application User’s Manual, Rev. A-1 October 2004 4-7 Section 4.4 Data File Management 4.4.6 Chapter 4 Data Files Creating a Graph Template File A graph template file is a template you create to define the graph view format of a data file. You can create a template of any data file and then apply that template to any data file, including the file from which you created the template. PPMS MultiVu adds the .tpl file extension to the name of each graph template file in order to identify the file’s function and to distinguish it from the data files. Complete the following steps to create a graph template file: 1. Select an open data file, and verify that the graph view is active. 2. Modify the graph format, if necessary. Refer to section 4.6. 3. Do one of the following: (a) select Graph >> Save Template As, (b) select Graph pop-up menu >> Save Template As, or (c) select File >> Save Template As. You open the pop-up menu by right-clicking the mouse inside the graph window. Save Template As opens the Save as a Graph Template File dialog box. The name of the data file you are using to create the template appears in the File name text box. PPMS MultiVu has replaced the data file’s .dat file extension with the .tpl extension. 4. 4.4.7 Save the template. Do one of the following: (a) select Save or (b) enter a different file name and then select Save. PPMS MultiVu creates the graph template file. Applying a Graph Template File To quickly format plotted data, you may apply a graph template file to the graph view of any open data file. Applying templates is particularly useful if you generate several similar data files and then want to use the same format to examine the data in the files. Complete the following steps to apply a graph template file: 1. Select an open data file, and verify that the graph view is active. 2. Do one of the following: (a) select Graph >> Apply Template or (b) select Graph pop-up menu >> Apply Template. The Apply a Template to the Current Graph dialog box opens. The dialog box lists all graph template files. 3. Select a graph template file. PPMS MultiVu applies the template by modifying the active file’s graph format so that it is defined by the template. Notice that PPMS MultiVu may not copy the full format defined in a template if the data file from which the template was created and the data file to which the template is applied store different types of measurement data. You can also use the Apply Template command to apply a graph configuration file to the graph view of a data file. Select Graph Files in the Files of type list box that is in the Apply a Template to the Current Graph dialog box, and then select a graph configuration file. Be aware, however, that graph configuration files⎯unlike graph template files⎯are not static, but automatically change every time you open and close their associated data file. Graph template files change only when you save them. 4-8 PPMS MultiVu Application User’s Manual, Rev. A-1 October 2004 Quantum Design Chapter 4 Data Files 4.4.8 Section 4.5 Data-Viewing Formats Saving a Graph Template File 1. Select an open data file, and verify that the graph view is active. 2. Modify the graph format, if necessary. Refer to section 4.6. 3. Save the template. Do one of the following: (a) select Graph >> Save Template, (b) select Graph pop-up menu >> Save Template, or (c) select File >> Save Template. If you created or have already saved this graph template file since you last started up PPMS MultiVu, the graph format of the template is saved immediately. If you did not create or have not saved this template since you last started up PPMS MultiVu, Save Template opens the Save as a Graph Template File dialog box. Select Save in the dialog box to save the graph template file. 4.4.9 Printing a Graph Before you print any graph view or sequence file, you can use the File >> Print Preview option to see what the graph or sequence file will look like when it is printed. The view window also includes a Print button. Print Button 4.5 1. Select an open data file, and verify that the graph view is active. 2. Do one of the following: (a) select the Print button or (b) select File >> Print. The Print Parameters dialog box opens. The dialog box defines the appearance of the printed graph. 3. Specify what labels, such as the name and path of the data file, you want to print on the graph. Also specify the printing options. 4. Select OK. The Print dialog box opens. 5. Select a printer and define the printer properties, specify the number of copies, and so on. 6. Select OK. The graph is printed. Data-Viewing Formats PPMS MultiVu includes four data-viewing formats⎯the graph view, record view, table view, and raw data view⎯that give you four different ways of examining the information stored in a data file. The graph view is the default viewing format. Every data file opens in the graph view. Once a data file is open, you can select any of the other three viewing formats. Multiple views of a data file or of several files may be open at one time. Commands in the View menu and Graph pop-up menu open and select viewing formats. You open the Graph pop-up menu by right-clicking the mouse inside any graph window. A command that opens a viewing format is available only when you may select it. For example, the View >> Graph option is unavailable when the graph view is already active. Quantum Design PPMS MultiVu Application User’s Manual, Rev. A-1 October 2004 4-9 Section 4.5 Data-Viewing Formats 4.5.1 Chapter 4 Data Files Graph View The graph view of a data file is a plot of data stored in the file. The graph view is the default viewing format. Every data file opens in the graph view. If a data file is active, you can open the graph view of the file by selecting the View >> Graph option. Each plot in the graph view includes only the data points and data items that the data file’s header section, the current graph configuration file, or the selected graph template file specify it show. The first time any data file is open, the data file header defines the appearance of the graph view. Each subsequent time the file is open, the graph configuration file associated with the data file defines the appearance of the graph view unless a graph template file is applied to the graph view. You can use the Default Graph command (section 4.6.5) to return to the default graph format at any time. In the graph view, you can plot any data item saved to the data file and you can plot any subset of data points, or data records, stored in the file. One graph view can include up to four separate plots, and each plot can have a different appearance. Any one plot can show data for up to four different data items. The graph in figure 4-1 has two plots, and plot 2 shows both addenda heat capacity and total heat capacity data. Section 4.6 discusses how you can change the graph format. A single data point may be selected in the graph view. If the graph view includes multiple plots or if any plot includes multiple y-axes, the identical data point is selected in each plot and on each y-axis. In figure 4-1, data point #64 is selected in both plot 1 and plot 2. When the record and table views are also open, the selected data point is synchronized between the three views. This synchronization helps you positively identify data points and data structure. Figure 4-1. Graph View If you double-click on or close to a data point in the graph view, the record view (section 4.5.2) for that data point opens. To select a different data point, click on that point. If you double-click on any part of the graph area that is not near a data point, the table view opens (section 4.5.3). The table view lists all data for all data points in the file. You can open multiple graph views of the active data file by selecting the Window >> New Window option. Every time you select Window >> New Window, a new graph view opens. You can manipulate the appearance of each individual graph view. 4-10 PPMS MultiVu Application User’s Manual, Rev. A-1 October 2004 Quantum Design Chapter 4 Data Files 4.5.2 Section 4.5 Data-Viewing Formats Record View The record view uses an easy-to-read tabular format to list all data for one data point, or data record, stored in the data file. The title bar in the record window indicates which data point is selected. When you open the record view, the selected data point is the last data point selected in the data file’s graph view or table view. Figure 4-2 shows the record for data point #64, which is the point selected in the graph in figure 4-1. To select different data points to examine in the record view, you click on data points in the graph view or on rows in the table view, or you use the First, Prev, Next, and Last buttons that are at the bottom of the record window. You can resize the record window or adjust the scroll bar on the right side of the window in order to see more entries. As you use the First, Prev, Next, and Last buttons to select data points, the actual points are highlighted in the graph view, and the corresponding rows are highlighted in the table view. The number in the left-hand column of each row in the record table identifies which column in the table view displays the same information. You can open a single record view of the active data file. To open the record view, double-click on or close to any data point in the graph view or on any row in the table view. You can also select the View >> Record option or the Graph pop-up menu >> Record View option. Figure 4-2. Record View Quantum Design PPMS MultiVu Application User’s Manual, Rev. A-1 October 2004 4-11 Section 4.5 Data-Viewing Formats 4.5.3 Chapter 4 Data Files Table View The table view uses an easy-to-read tabular format to list all data for all data points, or data records, stored in the data file. Each row in the table lists the data for one data point. The number of data points in the file determines the number of rows in the table. The numbers in the left-hand column of the table identify the order in which the data was recorded to the file. One row in the table view is highlighted. This highlighted row indicates which data point is selected in the data file’s graph view or record view. Figure 4-3 highlights row #64 because data point #64 is selected in the graph and record views. (Refer to figures 4-1 and 4-2.) Double-clicking on the highlighted row opens the record view of the data point. To select a different data point, click on another row in the table view or on another data point in the graph view. As you select rows, the actual data points are highlighted in the graph view, and the corresponding records appear in the record view. You can resize the table window or adjust the scroll bar on the right side of the window in order to see additional entries. You may change the table column width and row height by dragging the lines that separate the cells. The cursor becomes a pair of opposing arrows when it is properly located to resize a row or column. You can open a single table view of the active data file. To open the table view, double-click on any part of the graph area that is not near a data point, or select the View >> Table option or the Graph pop-up menu >> Table View option. Figure 4-3. Table View 4-12 PPMS MultiVu Application User’s Manual, Rev. A-1 October 2004 Quantum Design Chapter 4 Data Files 4.5.4 Section 4.6 Changing Graph Formats Raw Data View The raw data view shows the complete ASCII contents of the data file. Examining the file’s ASCII contents is useful for locating errors in the file. You may not edit the file in the raw data view. Use a standard text editor, such as Notepad or Wordpad, or a spreadsheet application like Excel if you must edit the data file. You can open a single raw data view of the active data file. To open the raw data view, select the View >> Raw Data option or the Graph pop-up menu >> Raw Data View option. Figure 4-4. Raw Data View 4.6 Changing Graph Formats The graph format is the physical appearance and layout of the graph view of a data file. A graph’s appearance refers to the gridlines and data indicators the graph uses to plot different types of data stored in the file. The header section of a data file defines the default graph format of the file. You cannot change the default graph format. However, when the graph view is active, you can modify its appearance in multiple ways. Commands in the Graph menu and Graph pop-up menu change the graph format. Graph menu and Graph pop-up menu options are nearly identical. However, Graph menu options emphasize opening and saving files; Graph pop-up menu options emphasize viewing data. The Graph pop-up menu is available only when the graph view is active. You open the Graph pop-up menu by right-clicking the mouse inside any graph window. Quantum Design PPMS MultiVu Application User’s Manual, Rev. A-1 October 2004 4-13 Section 4.6 Changing Graph Formats 4.6.1 Chapter 4 Data Files Changing the Graph Appearance 1. Select an open data file, and verify that the graph view is active. 2. Do one of the following: (a) select Graph >> Appearance and then select a plot option or (b) select Graph pop-up menu >> Appearance. The Plot Appearance dialog box opens. The options selected in the dialog box define the physical appearance of the plot. The first time you open the Plot Appearance dialog box for any plot to which a graph template file is not applied, the dialog box defines the plot’s default appearance. The default appearance is set in the PLOT_APPEARANCE declaration in the data file header (see section B.3). A graph template file overrides the PLOT_APPEARANCE declaration. Figure 4-5. Plot Appearance Dialog Box A graph view may have up to four separate plots, and each plot may use a different combination of gridlines and data indicators. Plots are numbered from top to bottom, with plot 1 at the top of the graph window. 4-14 3. Enable or disable options as necessary in the Plot Appearance dialog box. You may show or hide gridlines for any axis. You may use data markers or lines or both markers and lines to plot data points. Screen redraws occur much faster when data markers are not plotted. 4. Disable the Apply to All Plots check box if you want to change the appearance of only the selected plot. By default, Apply to All Plots is selected. Apply to All Plots ensures that any changes you make to the appearance of one plot are applied to all plots in the graph view. 5. Do one of the following: (a) select Apply to apply the changes and keep the Plot Appearance dialog box open or (b) select OK to apply the changes and close the dialog box. Cancel closes the dialog box without making any changes to the plot. PPMS MultiVu Application User’s Manual, Rev. A-1 October 2004 Quantum Design Chapter 4 Data Files 4.6.2 Section 4.6 Changing Graph Formats Plotting Parameters 1. Select an open data file, and verify that the graph view is active. 2. Do one of the following: (a) select Graph >> Data Selection or (b) select Graph pop-up menu >> Data Selection. The Data Selection dialog box opens. The dialog box indicates which data records appear in all plots in the graph view. Figure 4-6 illustrates the Data Selection dialog box for the graph in figure 4-1. The first time you open the Data Selection dialog for any graph to which a graph template file is not applied, the options selected in the dialog box identify the graph’s default appearance settings. The default appearance is set by several commands and declarations in the data file header (see section B.3). A graph template file overrides the default values set in the data file header. A graph configuration file is created the first time you close the graph view of a data file and is updated each time thereafter that you close a graph view of the data file. The graph configuration file is used to format the graph view whenever you open a data file. Section 4.2.2 discusses graph configuration files in more detail. Figure 4-6. Data Selection Dialog Box for Graph View in Figure 4-1 3. Use the Axis drop-down lists to select the axes on which data items are plotted. You select only one x-axis because all plots in the graph view use the identical x-axis. You can select up to four different y-axes⎯Y1, Y2, Y3, or Y4⎯or you can select any one or two y-axes multiple times until you select a total of four y-axes. You can select axes in any order. By default, the x-axis is listed first. 4. Enable the Log check box associated with each axis if you want to logarithmically space the data on that axis. All data items in the same plot must use the identical scaling mode. By default, PPMS MultiVu scales data linearly. 5. Use the Data drop-down list associated with each axis to select the data items plotted on that axis. You may select different data items for every axis or several data items for one axis. The type of data the file can store and the selected data group determine the available data items. An asterisk appearing to the left of any data item in a Data drop-down list indicates that no data of that type exists in the data file. If data items appear to be missing from your data file, you may need to change the Data Group setting to All. Refer to step 7. Quantum Design PPMS MultiVu Application User’s Manual, Rev. A-1 October 2004 4-15 Section 4.6 Changing Graph Formats Chapter 4 Data Files For each y-axis plotting a different data item, PPMS MultiVu creates a separate plot within the graph view. The four available y-axes may each plot a different parameter, so the graph view may have up to four plots. Plots are numbered from top to bottom, with plot 1 at the top of the graph window. If one y-axis plots two or more different data items, the plot in which the axis appears includes separate curves of each item plotted on the axis. On color monitors, the curves are color coded. In figure 4-1, plot 2 includes two curves because the Addenda HC and Total HC data items are plotted on axis Y2. Plotting different data items on one y-axis is useful only if the data items have roughly the same range of values. 6. Enable the Auto check box associated with each axis if you want to automatically scale the axis in order to cover the entire range of values found for that data item in the data file. All data items plotted on the same y-axis must use the identical range mode. By default, Auto is enabled. If Auto is disabled, you specify the minimum and maximum axis values. All data items plotted on the same y-axis must use the identical minimum and maximum axis values. The default values in the Min and Max text boxes represent the axis limits defined by the autoscale function when the autoscale function is enabled. 7. Use the Data Group drop-down list to select one data group or all data groups. Data Group is enabled only if the FIELDGROUP command in the data file header separates similar parameter types into logical groups. Sometimes the diagnostic or other low-level data is grouped separately from the primary data in a data file in order to decrease the amount of data you need to format and analyze during normal operation. By default, if Data Group is enabled, All is selected. PPMS MultiVu can plot only the parameters in the selected data group. 8. Select the interval the x-axis uses to represent time. Minutes is the default time interval. 9. Select the method used to display time. Relative starts the time scale at zero and is the default method. Absolute uses the absolute time-stamp stored in the data file. The absolute time-stamp, which is the time in seconds since the beginning of the current calendar year, is provided by the Model 6000 PPMS Controller at measurement time. 10. Specify which data points, or data records, are plotted in the graph. All Records plots all data records and is the default selection. Last plots only the specified number of most recent records. From plots only the specified range of records. 11. Do one of the following: (a) select Apply to apply the changes and keep the Data Selection dialog box open or (b) select OK to apply the changes and close the dialog box. Cancel closes the Data Selection dialog box without changing the graph view format. The Graph >> Auto Scale All Plots option adjusts the axis limits so that the plotted data points are comfortably spaced and you can see all of your data. Auto Scale All Plots is available only when the graph view of a data file is active. The Graph pop-up menu >> X Axis Auto Scale toggle option or Y Axis Auto Scale toggle option adjusts the x-axis gridlines or y-axis gridlines, respectively, so that the plotted data points are comfortably spaced. X Axis Auto Scale and Y Axis Auto Scale are available when you right-click in a plot area of the graph view. 4-16 PPMS MultiVu Application User’s Manual, Rev. A-1 October 2004 Quantum Design Chapter 4 Data Files 4.6.3 Section 4.6 Changing Graph Formats Magnifying the Graph 1. Select an open data file, and verify that the graph view is active. 2. Click anywhere on the graph, drag the mouse through the graph so that you select the part of the graph you want to magnify, and then release the mouse. The selected part of the graph is magnified. You may repeat this procedure any number of times. If you select too small an area to magnify, PPMS MultiVu may not recognize that it is supposed to magnify the area and instead simply selects a data point in the plot. NOTE When you magnify a graph, the autoscale function is turned off for the axes in that plot, and the axes limits are redefined according to the box you have drawn with your mouse. To return a magnified graph to its previous magnification, select the Graph >> Zoom Previous option or the Graph pop-up menu >> Zoom Previous option. You can select Zoom Previous any number of times until the graph returns to its original size. If you have magnified a graph several times, you may want to select the Y Axis Auto Scale option or the Auto Scale All Plots option in order to view all of your data again. 4.6.4 4.6.5 Restoring the Graph Configuration File 1. Select an open data file, and verify that the graph view is active. 2. Do one of the following: (a) select Graph >> Restore Graph or (b) select Graph pop-up menu >> Restore Graph. The graph format of the data file returns to the format defined by the data file’s graph configuration file. Restoring the Default Graph Format 1. Select an open data file, and verify that the graph view is active. 2. Do one of the following: (a) select Graph >> Default Graph or (b) select Graph pop-up menu >> Default Graph. The graph format of the data file returns to the default format defined in the data file’s header section. Quantum Design PPMS MultiVu Application User’s Manual, Rev. A-1 October 2004 4-17 C H A P T E R 5 Sequence Files 5.1 Introduction This chapter contains the following information: 5.2 • Section 5.2 presents an overview of sequence files. • Section 5.3 discusses sequence file management. • Section 5.4 provides an example of how to run a sequence. Overview of Sequence Files A sequence automates PPMS operation. A sequence automates all functions the Model 6000 PPMS Controller performs, including controlling the hardware and placing the system in shutdown mode when an experiment is complete; and it automates most functions, such as setting system parameters, you can perform manually. A sequence can coordinate the operation of the PPMS hardware and of external devices and PPMS measurement options. You could use a sequence, for example, to change the temperature, current, and field and to take multiple AC resistivity measurements. By running a sequence, you can perform a sophisticated experiment and record the sample measurement data without being present in the laboratory. A sequence file is comprised of individual sequence commands. Commands may appear in any order in the sequence. The sequence command bar (figure 5-1) lists all available sequence commands. PPMS MultiVu has system, advanced, and measurement sequence commands. The sequence editor (figure 5-2) shows all sequence commands and associated command parameters comprising one sequence file. Chapter 6 discusses sequence commands in detail. The PPMS MultiVu interface always displays the sequence status. The sequence status panels, which are on the far left side of the PPMS MultiVu status bar (figure 2-3), and the sequence control center (figure 2-2) indicate whether the selected sequence is running or idle. Commands in the sequence control center also control sequence operation. Refer to section 2.3.5 for more information. To avoid ambiguous situations, PPMS MultiVu always reads the sequence file directly from disk before initiating the sequence run. PPMS MultiVu does not read the sequence from the computer RAM. Consequently, each sequence must be saved to disk before it can be executed. Before you can run a new or edited sequence, PPMS MultiVu prompts you to save your changes so that the most recent version of the sequence runs. Quantum Design PPMS MultiVu Application User’s Manual, Rev. A-1 October 2004 5-1 Section 5.2 Overview of Sequence Files 5.2.1 Chapter 5 Sequence Files Sequence Command Bar The sequence command bar lists the names of all available sequence commands. In the command bar, commands are grouped according to type, and commands are alphabetized within each command group. There are System, Advanced, and Measurement command groups. A minus sign appearing to the left of a command group indicates the group is expanded. A plus sign indicates the group is collapsed. A scroll bar appears on the right side of the sequence command bar if the display area cannot show all commands in the maximized command groups. The sequence command bar opens the first time you create or open a sequence file after you start up PPMS MultiVu. The command bar closes when you close the last open sequence editor window. While a sequence editor window is open, you can use the View >> Sequence Command Bar toggle option to hide or display the command bar. The sequence command bar is movable and dockable. You may move it to any location and dock it to the right or left side of the PPMS MultiVu interface. In its default location, the command bar is docked in the upper right side of the data-viewing area in the interface. Figure 5-1. Sequence Command Bar 5.2.2 Sequence Editor The sequence editor shows all sequence commands and associated command parameters comprising one sequence file. When you open or create a sequence file, a sequence editor window (figure 5-2) showing all commands and parameters in that sequence file opens. The name of the sequence appears in the title bar of the sequence editor window. Multiple sequence editor windows⎯that is, multiple sequence files⎯may be open at any one time. In the sequence editor, each sequence command and its configurable parameters appear on a separate line, called a command line. A highlight bar that is movable and expandable always highlights, or selects, at least one command line. The highlight bar indicates which sequence command or commands will be affected by the next editing command. The Line Number panel located immediately below the title bar in the sequence editor window also indicates which command line is selected or, if multiple lines are selected, which line was last selected. In figure 5-2, the highlight bar highlights the first command line, and the Line Number panel indicates that command line “1” is selected. You may move, resize, minimize, or maximize a sequence editor window. You may also duplicate a sequence editor window. The Window >> New Window option opens another window that duplicates the active sequence editor. 5-2 PPMS MultiVu Application User’s Manual, Rev. A-1 October 2004 Quantum Design Chapter 5 Sequence Files Section 5.2 Overview of Sequence Files Figure 5-2. Sequence Editor 5.2.3 Role of Model 6000 The Model 6000 PPMS Controller runs the sequence and performs all tasks, except sample measurements, defined in the sequence. When you instruct PPMS MultiVu to run the sequence, the application translates the commands in the sequence file into a set of separate commands that the Model 6000 understands and executes. One-to-one mapping between the sequence commands and corresponding Model 6000 commands does not necessarily occur. While the sequence runs, status information in the sequence control center and PPMS MultiVu status bar indicates which command line in the sequence editor is being executed. The Model 6000 does not perform sample measurements or record sample measurement data; these functions are performed by the PPMS measurement options. When a sequence that includes measurement commands runs, the computer is involved in taking the measurement and recording the data. 5.2.4 Selected Sequence The selected sequence is the sequence that runs on the Model 6000 PPMS Controller when a PPMS MultiVu Run command is issued. The selected sequence is always the last sequence file selected for editing and is usually the active or running sequence. However, a sequence does not have to be open in a sequence editor window to be the selected sequence. If you open or activate another sequence while a sequence is running, the sequence you have just opened or activated becomes the new selected sequence because it will run the next time you issue a Run command. The Selected Sequence panel in the sequence control center (figure 2-2) always displays the name of the selected sequence. During a sequence run, the sequence status panels in the PPMS MultiVu status bar (figure 2-3) display the name of the running sequence. If you activate a sequence while another sequence is running, the name of the sequence you have just activated appears in the sequence control center. The name of the running sequence still appears in the sequence status panels. Quantum Design PPMS MultiVu Application User’s Manual, Rev. A-1 October 2004 5-3 Section 5.2 Overview of Sequence Files 5.2.5 Chapter 5 Sequence Files Sequences with PPMS Option Sequence Commands PPMS MultiVu saves and closes any open sequence files containing commands for a PPMS option you deactivate. When you prompt PPMS MultiVu to deactivate an option while sequence files containing commands for that option are open, a pop-up message warns you that all sequences with commands for that option will be closed. You must select OK in the pop-up message to both close the sequences and deactivate the option. If you select Cancel, PPMS MultiVu will not deactivate the option. This feature ensures that option sequence files are always saved before the option is deactivated, and it prevents you from trying to modify option sequence command parameters when the option sequence command is no longer available. 5.2.6 Naming Conventions Every sequence file has a .seq file extension. Sequences with base file names such as Sequence1 or Sequence5 have default names, which PPMS MultiVu assigned to them. The number in the default base name identifies the chronological order in which the sequence was created since PPMS MultiVu was last started up. For example, a sequence with the default name Sequence2.seq is the second sequence created since PPMS MultiVu was started up. When you restart PPMS MultiVu, the application chronologically numbers new sequences with “1” again. If the default name of a new sequence duplicates the name of an existing sequence, PPMS MultiVu prompts you to rename the new sequence so that you do not overwrite the existing sequence. 5-4 PPMS MultiVu Application User’s Manual, Rev. A-1 October 2004 Quantum Design Chapter 5 Sequence Files Section 5.3 Sequence File Management 5.3 Sequence File Management 5.3.1 Creating a Sequence 1. New Sequence File Button Do one of the following: (a) select the New Sequence File button or (b) select File >> New Sequence. A sequence editor window for the new sequence opens. The sequence command bar also opens unless it is hidden or already open. Only the End Sequence command is in the sequence editor. PPMS MultiVu automatically inserts End Sequence to mark the conclusion of the sequence. 2. Add commands to the sequence as necessary. Refer to section 5.3.3. If you use File >> Close to close the active sequence file, PPMS MultiVu closes the sequence editor window for that sequence and all windows created from and duplicating that sequence. To close only an individual window, you use the control box menu or the Close button in that window. If you close the only open sequence, both the sequence editor window and the sequence command bar close. 5.3.2 Open Sequence File Button Opening a Sequence 1. Do one of the following: (a) select the Open Sequence File button or (b) select File >> Open >> Sequence. The Select a Sequence File dialog box opens. 2. Select a sequence file in the Select a Sequence File dialog box, or drag the name of any sequence file out of the dialog box and into the PPMS MultiVu interface. The sequence editor window showing all commands in the sequence opens. The sequence command bar also opens unless it is hidden or already open. The first command in the sequence editor is highlighted, indicating that the command will be affected by the first edit. 3. Edit or add commands to the sequence as necessary. Refer to sections 5.3.3, 5.3.4, and 5.3.5. If PPMS MultiVu is not running, you may simultaneously open a sequence file and the application. When you select any sequence file in its home directory, you activate PPMS MultiVu, and the sequence file automatically opens within PPMS MultiVu. 5.3.3 Adding Commands to a Sequence 1. Select an open sequence file, and select View >> Sequence Command Bar if the sequence command bar is hidden. 2. Double-click on a command in the sequence command bar. Chapter 6 describes the function of all sequence commands. 3. Change the command parameters, if necessary. 4. Select OK. The command and its parameters are added to the sequence and appear immediately above the highlight bar in the sequence editor. An asterisk also appears to the right of the file name in the title bar of the sequence editor window. The asterisk indicates that the sequence has been modified but that the modifications have not been saved. Quantum Design PPMS MultiVu Application User’s Manual, Rev. A-1 October 2004 5-5 Section 5.3 Sequence File Management 5. Repeat steps 2 through 4 as necessary. Use the <Tab> key to jump between the sequence editor and sequence command bar. 6. Save the sequence. Do one of the following: (a) select the Save Sequence File button or (b) select File >> Save. You must save the modified sequence before you may run it. As soon as you save the sequence, the asterisk next to the sequence file name disappears. Save Sequence File Button 5.3.4 Chapter 5 Sequence Files Editing a Sequence You may edit any sequence⎯including the running sequence⎯at any time, even when the sequence status is locked. Note, however, that if you edit the running sequence, your edits have no effect until you save and then rerun the sequence. Complete the following steps to edit a sequence: 1. Select an open sequence file. 2. Position the highlight bar within the sequence editor window so that the highlight bar highlights the command or commands you will edit, or so that it marks the location where you will insert new commands into the sequence. New commands are inserted immediately above the highlight bar. 3. • To select one command, click on it or use the up-arrow or down-arrow keyboard key to move the highlight bar to that command. • To select multiple, contiguous commands, click on a command, and then drag the mouse to select more commands. You can also click on a command, press <Shift>, and then click on the command concluding the command block. Cut Edit the sequence as necessary. PPMS MultiVu includes Cut, Copy, and Paste buttons in the tool bar and Cut, Copy, Paste, and Delete options in the Edit menu and Edit pop-up menu. To open the Edit pop-up menu, right-click the mouse inside the sequence editor window. Copy When you edit the sequence, an asterisk appears to the right of the file name in the title bar of the sequence editor window. The asterisk indicates that the sequence has been modified but that the modifications have not been saved. Paste 5-6 4. Repeat steps 2 and 3 as necessary. 5. Save the sequence. Do one of the following: (a) select the Save Sequence File button or (b) select File >> Save. You must save the modified sequence before you may run it. As soon as you save the sequence, the asterisk next to the sequence file name disappears. PPMS MultiVu Application User’s Manual, Rev. A-1 October 2004 Quantum Design Chapter 5 Sequence Files 5.3.5 5.3.6 Section 5.3 Sequence File Management Changing the Parameters of Commands in a Sequence 1. Select an open sequence file. 2. Double-click on a command in the sequence editor window. 3. Change the command parameters as necessary. Chapter 6 discusses the configurable command parameters. 4. Select OK. The modified command replaces the original command in the sequence editor. An asterisk also appears to the right of the file name in the title bar of the sequence editor window. The asterisk indicates that the sequence has been modified but that the modifications have not been saved. 5. Repeat steps 2 through 4 as necessary. 6. Save the sequence. Do one of the following: (a) select the Save Sequence File button or (b) select File >> Save. You must save the modified sequence before you may run it. As soon as you save the sequence, the asterisk next to the sequence file name disappears. Printing a Sequence Before you print any sequence file or graph, you can use the File >> Print Preview option to see what the sequence or graph will look like when it is printed. The view window also includes a Print button. Print Button 5.3.7 1. Select an open sequence file. 2. Do one of the following: (a) select the Print button or (b) select File >> Print. The Print dialog box opens. 3. Select a printer and define the printer properties, specify the number of copies, and so on. 4. Select OK. The sequence file is printed. Locking Sequence Status You can lock the current state of sequence operation within the Model 6000. By locking a running sequence, you lock the state of sequence execution; the sequence run cannot be paused or aborted. By locking an idle sequence, you lock the state of sequence inactivity; no sequence can run. The lock function does not affect the actual sequence files. You can still open and edit sequence files while the sequence status is locked. In general, you lock a sequence run to protect the run and give yourself the opportunity to review the recorded data before another sequence runs. You lock an idle sequence to alert other PPMS users that no sequence should run at this time. Complete the following steps to lock the sequence status: 1. Lock Sequence Button Quantum Design Do one of the following: (a) select the Lock Sequence button in the tool bar, (b) select the Lock button in the sequence control center, or (c) select Sequence >> Lock. These commands are available only if the sequence status is unlocked. When you select a Lock command, the Lock Sequence dialog box opens (figure 5-3). PPMS MultiVu Application User’s Manual, Rev. A-1 October 2004 5-7 Section 5.3 Sequence File Management Chapter 5 Sequence Files Figure 5-3. Lock Sequence Dialog Box 5.3.8 2. Enter your name, in the Locked by text box, to indicate you are the person locking the sequence status. Notice that the lock function is not password protected. 3. Enter an explanation, in the Other information text box, of why you are locking the status, or use the text box to enter a message for other PPMS users. 4. Select Lock. The sequence status is locked. All Run, Pause or Resume, Abort, Append, and Download commands are disabled. All Lock commands read Unlock. Unlocking Sequence Status 1. Do one of the following: (a) select the Lock Sequence button in the tool bar, (b) select the Unlock button in the sequence control center, or (c) select Sequence >> Unlock. These commands are available only if the sequence status is locked. When you select an Unlock command, the Lock Sequence dialog box opens. 2. 5-8 Select Unlock in the Lock Sequence dialog box. The sequence status is unlocked. All sequence operation commands are enabled, and all Unlock commands read Lock. PPMS MultiVu deletes the information previously entered in the Locked by and Other information text boxes. PPMS MultiVu Application User’s Manual, Rev. A-1 October 2004 Quantum Design Chapter 5 Sequence Files 5.4 Section 5.4 Running a Sequence Running a Sequence: An Example This section explains how you create and run a simple sequence. For detailed information about how to use any PPMS measurement option to run sequences and take measurements, refer to the appropriate option manual. 5.4.1 Step 1: Create the Sequence 1. New Sequence File Button Do one of the following: (a) select the New Sequence File button or (b) select File >> New Sequence. A sequence editor window for the new sequence opens. The sequence command bar also opens unless it is hidden or already open. Only the End Sequence command is in the sequence editor. PPMS MultiVu automatically inserts End Sequence to mark the conclusion of the sequence. 2. Select View >> Sequence Command Bar if the sequence command bar is hidden. 3. Add commands to the sequence. This example sequence changes the system temperature and magnetic field and takes AC resistivity measurements. Chapter 6 discusses all standard PPMS sequence commands in detail. (a) Double-click on Scan Temperature (see section 6.4.11) in the sequence command bar. Change parameters as necessary, then select OK. Notice that PPMS MultiVu inserts the End Scan command just below Scan Temperature in the sequence editor. End Scan marks the conclusion of the Scan Temperature control loop. Section 6.3 discusses scan commands and control loop operation in detail. (b) Double-click on Scan Field (see section 6.4.9) in the sequence command bar. Change parameters as necessary, then select OK. In the sequence editor, Scan Field is inserted inside the control loop created by Scan Temperature. Another End Scan command follows Scan Field, marking the conclusion of the Scan Field control loop. (c) Double-click on Resistivity in the sequence command bar. Resistivity is a measurement sequence command. Change parameters as necessary, then select OK. Refer to the Physical Property Measurement System: Resistivity Option User’s Manual for detailed information about the Resistivity command and resistance measurements. In the sequence editor, Resistivity is inserted inside the control loop created by Scan Field. Both End Scan commands now follow Resistivity. Refer to figure 5-4. 4. Save the sequence. Do one of the following: (a) select the Save Sequence File button or (b) select File >> Save. You must save the modified sequence before you may run it. Save Sequence File Button Quantum Design PPMS MultiVu Application User’s Manual, Rev. A-1 October 2004 5-9 Section 5.4 Running a Sequence Chapter 5 Sequence Files Figure 5-4. Example Sequence 5.4.2 Step 2: Run the Sequence 1. Run Sequence Button Do one of the following: (a) select the Run Sequence button in the tool bar, (b) select the Run button in the sequence control center, or (c) select Sequence >> Run. These commands are enabled only if the sequence status is unlocked and a sequence is not running. When you select Run, PPMS MultiVu pre-scans the sequence file to check for errors. If the system includes EPROMs version 1.65 or later, this error checking includes syntax verification. Error checking is almost instantaneous, and when it is complete the sequence runs immediately unless the sequence has not been saved or the measurement data file is incorrectly formatted to store data collected by the active measurement option. PPMS MultiVu generates a warning if you should save the sequence or select another file. Section 4.3.1 discusses measurement data files in detail. While the sequence runs, status messages in the sequence control center and the sequence status panels indicate that a sequence is running. You may continue to work in PPMS MultiVu during the run. However, the Model 6000 locks you out of operations the sequence sets. For example, if the sequence sets the system temperature, you cannot manually set the temperature as long as the sequence runs. 2. 5-10 Wait for the sequence run to finish. The commands in the sequence determine the length of time the sequence runs. When the run is complete, all Run commands are enabled, and the sequence control center and the sequence status panels both indicate the sequence status is “Idle.” PPMS MultiVu Application User’s Manual, Rev. A-1 October 2004 Quantum Design Chapter 5 Sequence Files 5.4.3 Section 5.4 Running a Sequence Pausing, Resuming, or Aborting a Sequence Run When the sequence status is unlocked, you may abort or pause and resume a sequence run at any time. Abort Sequence Button To abort a sequence run, do one of the following: (a) select the Abort Sequence button in the tool bar, (b) select the Abort button in the sequence control center, or (c) select Sequence >> Abort. The sequence run stops immediately. If you abort a sequence run as it starts, no data is saved. If you abort a sequence run while the system is writing the final results from the sequence, all data is saved. If you abort a partially completed sequence run, intermediate results may be saved. To pause a sequence run, do one of the following: (a) select the Pause Sequence button in the tool bar, (b) select the Pause button in the sequence control center, or (c) select Sequence >> Pause. Pause or Resume Sequence Button To resume a paused sequence run, do one of the following: (a) select the Resume Sequence button in the tool bar, (b) select the Resume button in the sequence control center, or (c) select Sequence >> Resume. Notice that when you select Pause, all Pause commands read Resume, and when you select Resume, all Resume commands read Pause. Quantum Design PPMS MultiVu Application User’s Manual, Rev. A-1 October 2004 5-11 C H A P T E R 6 Sequence Commands 6.1 Introduction This chapter contains the following information: 6.2 • Section 6.2 presents an overview of the sequence commands and includes a guide listing page numbers for the commands in this chapter. • Section 6.5 describes the advanced sequence commands. • Section 6.3 discusses the scan sequence commands and control loop operation. • Section 6.6 describes the measurement sequence commands. • Section 6.4 describes the system sequence commands. Overview of Sequence Commands A sequence command instructs the PPMS or a PPMS option to perform one task within a sequence of automated tasks. Any number of sequence commands initiating different tasks may appear in any order in a sequence. Each sequence command works independently; a sequence command does not know which tasks are performed when the other commands in the sequence are executed. PPMS MultiVu has system, advanced, and measurement sequence commands. All PPMS units use the identical system and advanced commands, and all PPMS units include the Log PPMS Data measurement command. Additional measurement commands, which run a specific type of measurement, are available when a PPMS measurement option is active. The sequence command bar lists the names of all available sequence commands. In the command bar, commands are grouped according to type, and commands are alphabetized within each command group. A minus sign appearing to the left of a command group indicates the group is expanded. A plus sign indicates the group is collapsed. Figure 5-1 illustrates the sequence command bar with the System group expanded and the Advanced and Measurement groups collapsed. When you double-click on any command in the sequence command bar or sequence editor (see figure 5-2), PPMS MultiVu prompts you to either review the command parameters or verify that you want to include the command in the sequence file. After you select OK in the pop-up dialog or message, the command and its parameters appear on a single line immediately above the highlight bar in the Quantum Design PPMS MultiVu Application User’s Manual, Rev. A-1 October 2004 6-1 Section 6.2 Overview of Sequence Commands Chapter 6 Sequence Commands sequence editor window. Generally, when you select a command in the sequence command bar, the parameters associated with that command duplicate the last command of the same type included in a sequence. The first time you select a sequence command, the command parameters are set to default values. Section 5.3 discusses sequence management issues, such as how to create and open a sequence and how to edit a sequence. 6.2.1 End Sequence Command Every sequence file includes the End Sequence command. End Sequence is always the final command in a sequence (see figure 5-4). When you create a sequence, PPMS MultiVu inserts End Sequence into the sequence in order to mark the conclusion of the sequence. The highlight bar in the sequence editor can highlight, or select, End Sequence, but you cannot copy, remove, or insert End Sequence. 6.2.2 Similarities between Sequence Commands and Menu Options Some sequence commands and PPMS MultiVu menu options perform identical tasks. For example, the Instrument >> Field menu option and the Set Field sequence command both set the magnetic field. Menu option commands execute immediately. Sequence commands execute only when the sequence in which the commands reside runs. You must manually select each menu option, but a sequence can automate any number of sequence commands. Menu option dialog boxes often display relevant status information. Sequence command dialog boxes do not display status information. 6-2 PPMS MultiVu Application User’s Manual, Rev. A-1 October 2004 Quantum Design Chapter 6 Sequence Commands 6.2.3 Section 6.2 Overview of Sequence Commands Location of Commands in Chapter 6.2.3.1 SYSTEM COMMANDS COMMAND PAGE COMMAND PAGE Beep 6-5 Scan Temperature 6-14 Bridge Setup 6-5 Scan Time 6-16 Chain Sequence 6-7 Sequence Message 6-17 Chamber Operations 6-7 Set Field 6-17 Digital Output 6-8 Set Position 6-19 Driver Output 6-9 Set Temperature 6-20 External Select 6-9 Shutdown 6-20 Remark 6-10 Signal Output 6-21 Scan Field 6-11 Wait 6-21 Scan Position 6-13 6.2.3.2 ADVANCED COMMANDS COMMAND PAGE COMMAND PAGE Advise 6-23 Model 6000 Comment 6-25 Execute Command 6-23 Synchronize 6-26 Magnet Reset 6-23 Upload Data 6-27 Measure 6-24 6.2.3.3 MEASUREMENT COMMANDS COMMAND PAGE Log PPMS Data 6-29 Quantum Design PPMS MultiVu Application User’s Manual, Rev. A-1 October 2004 6-3 Section 6.3 Scan Commands 6.3 Chapter 6 Sequence Commands Scan Commands Scan Field, Scan Position, Scan Temperature, and Scan Time are special sequence commands called scan commands. Scan commands are in the System commands group. Scan commands, unlike other sequence commands, can instruct the PPMS to perform multipart tasks, such as setting a range of magnetic fields, within a control loop. The scan command automatically creates the control loop. A control loop may include any number of other sequence commands, including other types of scan commands, that do not modify the function the control loop sets. Once a control loop begins, the resources used by the loop are locked and cannot be used again until the loop stops. For example, neither the Set Field nor the Scan Field command may be nested inside a Scan Field control loop. 6.3.1 Operation of Control Loop The Model 6000 PPMS Controller executes the commands in a control loop cyclically. The Model 6000 executes the first part of the multipart task and then sequentially executes all other commands in the control loop. To execute a simple control loop that sets several temperatures and measures the AC resistivity of the sample at each temperature, the Model 6000 begins by setting the first target temperature and then measuring the sample. When the Model 6000 reads the End Scan command, which marks the conclusion of the control loop, it returns to the beginning of the loop, sets the second target temperature, and then measures the sample again. The Model 6000 repeats this cycle until it performs all parts of the multipart task defined by the control loop. Operation pauses at the beginning of the control loop only if the conditions set by the loop have not stabilized. Each command line listing a command that is inside a control loop is slightly indented from the left side of the sequence editor. The scan command that begins the loop and the End Scan command that concludes the loop are not indented. Figure 5-4 illustrates a sequence in the sequence editor with a Scan Field control loop nested inside a Scan Temperature control loop. 6.3.2 End Scan Command PPMS MultiVu adds the End Scan command to the end of every control loop to mark the conclusion of the loop. When the Model 6000 reads End Scan, it returns to the beginning of the loop unless it has completed the multipart task defined by the control loop. End Scan does not instruct the Model 6000 to perform a task. Any edits you apply to End Scan affect the control loop End Scan concludes but not the contents of the control loop. For example, if you copy End Scan, you copy the shell of the control loop⎯that is, the End Scan command concluding the loop and the scan command beginning the loop⎯but you do not copy any sequence commands included in the loop. If you cut or delete End Scan, you cut or delete End Scan and the scan command beginning the loop but not any commands inside the loop. When you try to cut or delete End Scan or the scan command beginning the loop, PPMS MultiVu generates a warning to alert you that the edit affects both the start and end of the control loop. 6-4 PPMS MultiVu Application User’s Manual, Rev. A-1 October 2004 Quantum Design Chapter 6 Sequence Commands 6.4 Section 6.4 System Commands System Commands System commands control the basic operation of the PPMS hardware. System commands are standard on every PPMS unit. The four scan commands⎯Scan Field, Scan Position, Scan Temperature, and Scan Time⎯are system commands. 6.4.1 Beep Beep makes the speaker in the Model 6000 PPMS Controller produce a sound. PARAMETER 6.4.2 DEFINITION VALUES Duration Duration of sound. 0.1−10 sec. Frequency Frequency of sound. 20−3000 Hz Bridge Setup Bridge Setup activates or deactivates the selected user bridge board channel and sets the parameters of the channel when the channel is active. The channels can be activated or deactivated only if the user bridge board is installed in the Model 6000. Figure 6-1. Bridge Setup Dialog Box Quantum Design PPMS MultiVu Application User’s Manual, Rev. A-1 October 2004 6-5 Section 6.4 System Commands Chapter 6 Sequence Commands PARAMETER DEFINITION VALUES Bridge Channel Channel on user bridge board. 1−4 Current Limit Maximum excitation current for bridge channel. ± 0.01−5000 µA Power Limit Maximum power for bridge channel. 0.001−1000 µW Voltage Limit Maximum voltage for bridge channel. 1−95 mV Calibration Mode Mode of measuring resistance of sample. • Standard • Fast • Hi-Res Drive Mode Mode of excitation current applied to sample during resistance measurement. • AC • DC The excitation current of the active user bridge board channel is limited by the specified maximum excitation current, voltage limit, or power limit⎯whichever parameter limits the excitation current to a lower value. 6.4.2.1 CALIBRATION MODES ! Fast mode. In fast mode, the system reads the last measured current and voltage to calculate the resistance of the sample and then reports the resistance as quickly as possible without adjusting the reading. Fast mode generates the quickest but least accurate measurements and often produces duplicate measurements. ! Standard mode. In standard mode, the system applies an adjustment factor to recalculate and report the resistance of the sample. The system first uses the fast-mode technique to measure resistance, and then it applies the identical current to an appropriate calibration resistor and measures the potential drop across the resistor. Standard mode compensates for hardware linearity errors, drift, and offset errors. However, standard mode consults a calibration resistor to complete every reading, so the bridge channels update much more slowly. Standard mode is the default calibration mode. ! High-resolution mode. In high-resolution mode, the system averages multiple standard mode readings in order to maintain uniform precision throughout the range of readings. High-resolution mode generates the most accurate but slowest resistance measurements. 6.4.2.2 DRIVE MODES ! AC mode. In AC mode, the user bridge board applies a DC excitation to the sample and reads the potential drop across the sample, and then it reverses the current and reads the potential drop again. The system averages the absolute value of the positive and negative voltage readings. The AC excitation, which is a square-wave excitation of approximately 7.5 Hz, is synchronized to the AC line frequency of 50 or 60 Hz in order to reject AC line noise. Operation in AC mode eliminates errors from DC offset voltages and ensures more accurate voltage readings. AC mode is the default drive mode. ! DC mode. In DC mode, the system averages two consecutive voltage readings that have the same polarity. DC mode produces less accurate voltage readings than AC mode. You should use DC mode only when reversing polarity would significantly affect the sample. 6-6 PPMS MultiVu Application User’s Manual, Rev. A-1 October 2004 Quantum Design Chapter 6 Sequence Commands 6.4.3 Section 6.4 System Commands Chain Sequence Chain Sequence runs a separate sequence file from the current sequence file and terminates the current sequence file. Any sequence file including Chain Sequence runs only if the linked, or chained, sequence was previously created. Attempting to run a sequence containing a chained sequence file that does not exist prompts PPMS MultiVu to generate an error message. 6.4.4 Chamber Operations Chamber Operations dialog box (Figure 6-2) is used to executeexecutes one chamber control command. The control command, or set state, instructs the Model 6000 to alter the physical state of the sample chamber. Figure 6-2. Chamber Operations Dialog Box CAUTION! Verify that the system temperature is at least 295 K before you vent the sample chamber. Venting the chamber only when its temperature is at least room temperature prevents condensation from forming inside the chamber. Condensation can introduce foreign particles or ice, which might damage the hardware. Vent the sample chamber continuously before you open it and continue venting the chamber as long as the chamber is exposed to the atmosphere. Purge and seal the sample chamber immediately after you have closed it. Purging and sealing the chamber flushes out air and contaminants that could impede system operation or damage the hardware. SET STATE ACTION Seal Immediate Immediately seals chamber, so chamber is isolated from vacuum pump and dewar. Purge then Seal Flushes air and contaminants out of chamber by activating three pump-andvent cycles and one final pump cycle. Seals chamber after purging it. Vent then Seal Performs one helium-venting cycle, and then seals chamber. Pump Continuously Pumps continuously on chamber until another chamber command is issued. Vent Continuously Continuously floods chamber with helium from dewar or from other gas source until another chamber command is issued. High Vacuum Activates turbo pump or cryopump. HiVac is enabled only if HighVacuum option or cryopump is installed. Quantum Design PPMS MultiVu Application User’s Manual, Rev. A-1 October 2004 6-7 Section 6.4 System Commands 6.4.5 Chapter 6 Sequence Commands Digital Output Digital Output activates or deactivates the actuator digital output signal line and the three auxiliary digital output signal lines. These digital output lines are activated and deactivated according to the bit values in the binary equivalents of the integers defining the line flags parameter and the optional mask flags parameter. Each bit in the four-bit binary number represents one output line. Bit 0 represents auxiliary output line 1, bit 1 represents auxiliary output line 2, bit 2 represents auxiliary output line 3, and bit 3 represents the actuator output line. For the binary equivalent of the line flags parameter, a bit value of 1 sets the corresponding output line to −24 V and activates the line. A bit value of 0 sets the line to 0 V and deactivates the line. For the binary equivalent of the mask flags parameter, a bit value of 1 sets the current to 0 V and deactivates the line even if line flags Figure 6-3. Digital activates the line. A mask flags bit value of 0 does not affect the function Output Dialog Box defined by line flags. PARAMETER DEFINITION VALUES Line Flags Binary equivalent activates or deactivates corresponding output lines. Bit value of 1 activates line. Bit value of 0 deactivates line. 0−15 Mask Flags (Optional) Binary equivalent deactivates corresponding output lines activated by line flags. Bit value of 1 deactivates line. Bit value of 0 does not affect line. 0−15 To activate an output line, you specify an appropriate integer value for the line flags parameter. The binary equivalent of the integer must set the bit corresponding to the line to 1. To deactivate an output line, you specify a line flags integer whose binary equivalent sets the bit corresponding to the line to 0. To ensure that an output line is not accidentally activated, you specify an appropriate integer value for the optional mask flags parameter. The binary equivalent of the integer must set the bit corresponding to the line to 1. Table 6-1 contains several examples of how line flags integers activate and deactivate output lines. Table 6-1. Example of Line Flags Integers Setting Actuator and Auxiliary Digital Output Lines BINARY EQUIVALENT 6-8 INTEGER BIT 3: ACT. BIT 2: AUX. 3 BIT 1: AUX. 2 BIT 0: AUX. 1 0 0 0 0 0 All output lines deactivated. 1 0 0 0 1 Auxiliary output line 1 activated. All other output lines deactivated. 3 0 0 1 1 Auxiliary output lines 1 and 2 activated. All other output lines deactivated. 11 1 0 1 1 Auxiliary output lines 1 and 2 and actuator output line activated. Auxiliary output line 3 deactivated. 15 1 1 1 1 All output lines activated. STATE OF OUTPUT LINES PPMS MultiVu Application User’s Manual, Rev. A-1 October 2004 Quantum Design Chapter 6 Sequence Commands Section 6.4 System Commands The actuator digital output line can control an actuator connected to the “P10−Motor” port on the Model 6000. The auxiliary digital output lines can control external, 24-Vdc relays and valves connected to the “P8−Auxiliary” port on the Model 6000. Appendix A in the Physical Property Measurement System: Hardware Manual discusses the ports on the Model 6000. 6.4.6 Driver Output Driver Output sets the output current across the selected driver output channel. The driver output channels can be accessed only if the user bridge board is installed in the Model 6000. If you set the current or power limit for a driver output channel to zero, you turn off that channel. Figure 6-4. Driver Output Dialog Box PARAMETER 6.4.7 DEFINITION VALUES Channel Driver output channel. 1 or 2 Current Maximum current for driver output channel. 0−1000 mA Power Limit Maximum power for driver output channel. 0−20 W External Select External Select activates or deactivates the three optically isolated external digital output lines. These digital output lines are activated and deactivated according to the bit values in the binary equivalents of the integers defining the line flags parameter and the optional mask flags parameter. Bits 0, 1, and 2 in the four-bit binary number each represent one external output line; bit 3 is not assigned. Bit 0 represents external output line 1, bit 1 represents external output line 2, and bit 2 represents external output line 3. For the binary equivalent of the line flags parameter, a bit value of 1 sets the corresponding external output line to 5 V and thus activates the line. A bit value of 0 sets the line to 0 V and deactivates the line. For the binary equivalent of the mask flags parameter, a bit value of 1 sets the current to 0 V and deactivates the line even if line flags activates the line. A mask flags bit value of 0 does not affect the function defined by line flags. Figure 6-5. External Select Dialog Box Quantum Design PPMS MultiVu Application User’s Manual, Rev. A-1 October 2004 6-9 Section 6.4 System Commands Chapter 6 Sequence Commands PARAMETER DEFINITION VALUES Line Flags Binary equivalent activates or deactivates corresponding output lines. Bit value of 1 activates line. Bit value of 0 deactivates line. 0−7 Mask Flags (Optional) Binary equivalent deactivates corresponding output lines activated by line flags. Bit value of 1 deactivates line. Bit value of 0 does not affect line. 0−7 To activate an output line, you specify an appropriate integer value for the line flags parameter. The binary equivalent of the integer must set the bit corresponding to the line to 1. To deactivate an output line, you specify a line flags integer whose binary equivalent sets the bit corresponding to the line to 0. To ensure that an output line is not accidentally activated, you specify an appropriate integer value for the optional mask flags parameter. The binary equivalent of the integer must set the bit corresponding to the line to 1. Table 6-2 contains several examples of how line flags integers activate and deactivate output lines. Table 6-2. Example of Line Flags Integers Setting External Digital Output Lines BINARY EQUIVALENT BIT 2: EXT. 3 BIT 1: EXT. 2 BIT 0: EXT. 1 0 0 0 0 All external output lines deactivated. 1 0 0 1 External output line 1 activated. Lines 2 and 3 deactivated. 3 0 1 1 External output lines 1 and 2 activated. Line 3 deactivated. 5 1 0 1 External output lines 1 and 3 activated. Line 2 deactivated. 7 1 1 1 All external output lines activated. INTEGER BIT 3: UNUSED STATE OF OUTPUT LINES The external digital output lines help synchronize PPMS activity with external equipment connected to the “P11−External” port on the Model 6000. Appendix A in the Physical Property Measurement System: Hardware Manual discusses the ports on the Model 6000. 6.4.8 Remark Remark inserts a text string, called a remark, or a blank line into the sequence file. A remark, which may have up to 1000 characters, clarifies a sequence operation. A blank line separates consecutive commands. Neither a remark nor a blank line is a command that instructs the PPMS to perform a task. 6-10 PPMS MultiVu Application User’s Manual, Rev. A-1 October 2004 Quantum Design Chapter 6 Sequence Commands 6.4.9 Section 6.4 System Commands Scan Field Scan Field sequentially sets or ramps through a series of magnetic fields in a specified field range. Scan Field is a scan command. Scan Field can define a multipart task, and it creates a control loop that may include any number of other commands that do not modify the function the control loop sets. Section 6.3 discusses the operation of the scan commands in more detail. Figure 6-6. Scan Field Dialog Box PARAMETER DEFINITION VALUES Initial Field First set point in field range. Type of superconducting magnet limits maximum field. (Variable) Oe Final Field Last set point in field range. Type of superconducting magnet limits maximum field. (Variable) Oe Spacing Code Mode of spacing set points. • Uniform • H*H (H2) • H^1/2 Increments Number of oersteds between set points. Increments is enabled only if uniform spacing code is used. (Variable) Oe Number of Steps Number of set points. Variable Rate Rate at which field ramps to set point. Max rate is based on B/I ratio, maximum charging voltage, and inductance of system magnet. (Variable) Oe/sec. Approach Mode Process by which magnet charges to set point. • Linear • Oscillate • No O’Shoot • Sweep End Mode Mode to which magnet is set when charging process is complete. • Persistent • 1/H • log(H) • Driven The increments and number-of-steps parameters are interdependent; when you define one parameter, PPMS MultiVu defines the other. The increment between the set points determines the number of set points, and the number of set points determines the increment between the set points once the initial and final field have been set. Quantum Design PPMS MultiVu Application User’s Manual, Rev. A-1 October 2004 6-11 Section 6.4 System Commands Chapter 6 Sequence Commands WARNING! The potential for harming the equipment is very high when the helium level drops low enough to expose the superconducting magnet. An uncontrolled magnet quench can occur when the charged superconducting magnet is not completely immersed in liquid helium. 6.4.9.1 SPACING CODES ! Uniform code. Uniform spacing equally spaces the set points. Because the set points are equally spaced, you can define the increment separating them. Uniform spacing is the default spacing code. ! H*H code. H*H or H2 spacing equally spaces the set points in the square of the field, H. ! H^1/2 code. H^1/2 spacing spaces the set points in the square root of the field, H. ! 1/H code. 1/H spacing uses the inverse field to equally space the set points. ! log(H) code. log(H) spacing logarithmically spaces the set points. 6.4.9.2 APPROACH MODES The approach mode describes how each field set point of the scan is reached. ! Linear mode. In linear mode, the system fine-tunes the field after an initial attempt using the specified charging rate to charge the magnet directly to each set point. Both field overshooting and field relaxation are possible, so linear mode can undesirably affect samples that show field hysteretic behavior. The field relaxes slightly after the magnet is placed in persistent mode. Linear mode is the default approach mode. ! No-overshoot mode. In no-overshoot mode, the magnet rapidly charges to 70% of the difference between the present field and the next set point, and then slowly approaches the set point, from only one direction, in continuous 70% increments until it is close enough to drive directly to the set point without overshooting it. The magnet uses the specified charging rate to the extent possible when field change steps are large enough to produce the charging voltage required to satisfy the rate. The charging direction is never reversed, but field relaxation may occur; that is, after the magnet enters persistent mode, the actual field in the magnet may change slightly from the reported field. Noticeable field relaxation occurs after the magnet is placed in persistent mode. Magnet charging occurs more slowly in no-overshoot mode than in linear or sweep mode. ! Oscillate mode. In oscillate mode, the magnet overshoots or undershoots the set point by approximately 30%, if possible, and then, by continuing to overshoot and undershoot the set point in decreasing amplitude oscillations, slowly approaches the set point. Oscillate mode minimizes field relaxation and makes a very stable field possible, even after large field changes, and it minimizes the remanent field when you are zeroing the magnet. However, oscillate mode can undesirably affect samples that show field hysteretic behavior. Oscillate mode sets the field more accurately than no-overshoot, linear, or sweep mode, but requires significantly more time to reach the set point than no-overshoot or linear mode. 6-12 PPMS MultiVu Application User’s Manual, Rev. A-1 October 2004 Quantum Design Chapter 6 Sequence Commands Section 6.4 System Commands ! Sweep mode. In sweep mode, the magnet ramps to the final set point, and the field settles at only that set point. When the field reaches each intermediate set point, the PPMS begins executing the remaining commands in the control loop. The end mode is always driven during the sweep; the specified end mode has no effect until the last set point is reached. Sweep mode is useful when you want to perform a quick series of measurements or other events. However, because sweep mode does not attempt to stabilize the field at the intermediate set points, it may not produce highly accurate data. 6.4.9.3 END MODES Unless the approach mode is set to sweep, the end mode describes how the field in the magnet is held at each set point. When the sweep approach mode is used, the end mode applies to only the last set point in the scan. ! Persistent mode. Persistent mode places the magnet’s persistent switch in the persistent, or superconducting, state and turns off the persistent switch heater and magnet power supply each time a field is set. Persistent mode, which is the most stable field, is the default end mode. ! Driven mode. Driven mode ensures that the magnet power supply continues to send current to the magnet each time a field is set. The 60-Hz ripple and low-frequency drifts in the magnet power supply contribute to fluctuations in the field. The magnet can thus change the field rapidly, but the resulting field is much noisier than a field set in persistent mode. You should use driven mode for frequent and brief field changes. You should not use driven mode for sensitive measurements or with samples that are field hysteretic. 6.4.10 Scan Position Scan Position sequentially moves the motor to a series of positions that are within a specified position range. By affecting the stepper motor and the positioner that control the sample’s movement, Scan Position moves the sample. Scan Position is a scan command. Scan Position can define a multipart task, and it creates a control loop that may include any number of other commands that do not modify the function the control loop sets. Section 6.3 discusses the operation of the scan commands in more detail. Figure 6-7. Scan Position Dialog Box Quantum Design PPMS MultiVu Application User’s Manual, Rev. A-1 October 2004 6-13 Section 6.4 System Commands Chapter 6 Sequence Commands PARAMETER DEFINITION VALUES Initial Position First set point in position range. Available positions depend on movement configuration parameters and type of sample positioner used. Variable Final Position Last set point in position range. Available positions depend on movement configuration parameters and type of sample positioner used. Variable Increments Number of units between set points. Variable Number of Steps Number of set points. Variable Speed Rate at which position changes. Variable Approach Mode of approaching set points. • Pause • Sweep The increments and number-of-steps parameters are interdependent; when you define one parameter, PPMS MultiVu defines the other. The increment between the set points determines the number of set points, and the number of set points determines the increment between the set points once the initial and final position have been set. 6.4.10.1 APPROACH MODES ! Pause mode. In pause mode, the motor stops at each set point. Pause mode is the default approach mode. ! Sweep mode. In sweep mode, the motor ramps at the requested speed to the final set point and stops at only that set point. The motor continues moving throughout the sweep. When the motor reaches each intermediate set point, the PPMS begins executing the remaining commands in the control loop. 6.4.11 Scan Temperature Scan Temperature sets a series of temperatures in a specified temperature range. Scan Temperature is a scan command. Scan Temperature can define a multipart task, and it creates a control loop that may include any number of other commands that do not modify the function the control loop sets. Section 6.3 discusses the operation of the scan commands in more detail. 6-14 PPMS MultiVu Application User’s Manual, Rev. A-1 October 2004 Quantum Design Chapter 6 Sequence Commands Section 6.4 System Commands Figure 6-8. Scan Temperature Dialog Box PARAMETER DEFINITION VALUES Initial Temperature First set point in temperature range. (Variable) K Final Temperature Last set point in temperature range. (Variable) K Spacing Mode of spacing set points. • Uniform • 1/T Increments Number of degrees, in kelvin, between set points. Increments is not enabled if LogT spacing mode is used. (Variable) K Number of Steps Number of set points. Variable Rate Rate at which temperature ramps to set points. 0.01−20 K/min. Approach Final approach mode used to reach set points. • Fast Settle • Sweep • No O’Shoot • LogT The increments and number-of-steps parameters are interdependent; when you define one parameter, PPMS MultiVu defines the other. The increment between the set points determines the number of set points, and the number of set points determines the increment between the set points once the initial and final temperature have been defined. 6.4.11.1 SPACING MODES ! Uniform mode. Uniform spacing equally spaces the set points. Uniform spacing is the default spacing mode. ! 1/T mode. 1/T spacing uses the inverse temperature to equally space the set points. ! LogT mode. LogT spacing logarithmically spaces the set points. Quantum Design PPMS MultiVu Application User’s Manual, Rev. A-1 October 2004 6-15 Section 6.4 System Commands 6.4.11.2 Chapter 6 Sequence Commands APPROACH MODES ! Fast settle mode. In fast settle mode, the temperature rapidly overshoots or undershoots the set point in order to help overcome thermal gradients in the sample tube, then settles at the set point. The system holds the temperature stable at each set point until the control loop is complete and the next temperature is set. Fast settle mode can undesirably affect samples that show temperature hysteretic behavior. Fast settle mode is the default approach mode. ! No-overshoot mode. In no-overshoot mode, the temperature control tries not to overshoot or undershoot the set point. The system holds the temperature stable at each set point until the next temperature is set. Because no-overshoot mode minimizes temperature overshooting, it is best suited for samples showing temperature hysteretic behavior. No-overshoot mode requires considerably more time to reach thermal equilibrium than fast settle or sweep mode. ! Sweep mode. In sweep mode, the temperature control uses approximately the requested rate to ramp to the final set point and settles at only that set point. When the temperature reaches each intermediate set point, the PPMS begins executing the remaining commands in the control loop while the temperature continues to ramp. Sweep mode helps to speed up sequences that would otherwise take much longer, but the control loop inside the Scan Temperature command must usually complete rather quickly. 6.4.12 Scan Time Scan Time repeats operations over a given length of time. Scan Time can also create a simple loop of commands if the total time parameter is zero, in which case no pause occurs between iterations of the control loop. Scan Time is a scan command. Scan Time can define a multipart task, and it creates a control loop that may include any number of other commands that do not modify the function the control loop sets. For example, you might use Scan Time to measure the general system status once a second. Section 6.3 discusses the operation of the scan commands in more detail. Figure 6-9. Scan Time Dialog Box PARAMETER 6-16 DEFINITION VALUES Total Time Length of time over which timed events occur. 0−65,535 sec. Spacing Mode of spacing timed events. • Uniform Increments Increments between timed events. 0−65,535 sec. Number of Steps Number of timed events occurring. 2−65,535 PPMS MultiVu Application User’s Manual, Rev. A-1 October 2004 • ln(t) Quantum Design Chapter 6 Sequence Commands Section 6.4 System Commands The increments and number-of-steps parameters are interdependent; when you define one parameter, PPMS MultiVu defines the other. The increment between the set points determines the number of set points, and the number of set points determines the increment between the set points once the total time has been defined. If the total time is set to zero, the control loop specified inside the scan occurs in rapid succession, and the time to complete depends solely on the time to complete the commands in the control loop. 6.4.12.1 SPACING MODES ! Uniform mode. Uniform spacing equally spaces the timed events. Uniform spacing is the default spacing mode. ! ln(t) mode. ln(t) spacing logarithmically spaces the timed events. 6.4.13 Sequence Message Sequence Message can both display a specified message and send an E-mail message to designated recipients. The message is displayed in a pop-up dialog box until either PPMS MultiVu is prompted to continue the sequence or the Wait Timeout period that is defined within the Sequence Message command expires. 6.4.14 Set Field Set Field sets the magnetic field. Figure 6-10. Set Field Dialog Box Quantum Design PPMS MultiVu Application User’s Manual, Rev. A-1 October 2004 6-17 Section 6.4 System Commands Chapter 6 Sequence Commands PARAMETER DEFINITION VALUES Field Set point. (Variable) Oe Rate Rate at which field ramps to set point. Maximum rate is based on B/I ratio, maximum charging voltage, and inductance of system magnet. (Variable) Oe/sec. Approach Process by which magnet charges to set point. • Linear • Oscillate • No O’Shoot Mode Mode to which magnet is set when charging process is complete. • Persistent • Driven WARNING! The potential for harming the equipment is very high when the helium level drops low enough to expose the superconducting magnet. An uncontrolled magnet quench can occur when the charged superconducting magnet is not completely immersed in liquid helium. 6.4.14.1 APPROACH MODES ! Linear mode. In linear mode, the system fine-tunes the field after an initial attempt using the specified charging rate to charge the magnet directly to the set point. Both field overshooting and field relaxation are possible, so linear mode can undesirably affect samples that show field hysteretic behavior. The field relaxes slightly after the magnet is placed in persistent mode. Linear mode is the default approach mode. ! No-overshoot mode. In no-overshoot mode, the magnet rapidly charges to 70% of the difference between the present field and the set point, and then slowly approaches the set point, from only one direction, in continuous 70% increments until it is close enough to drive directly to the set point without overshooting it. The magnet uses the specified charging rate to the extent possible when field change steps are large enough to produce the charging voltage required to satisfy the rate. The charging direction is never reversed, but field relaxation may occur; that is, after the magnet enters persistent mode, the actual field in the magnet may change slightly from the reported field. Noticeable field relaxation occurs after the magnet is placed in persistent mode. Magnet charging occurs more slowly in no-overshoot mode than in linear mode. ! Oscillate mode. In oscillate mode, the magnet overshoots or undershoots the set point by approximately 30%, if possible, and then, by continuing to overshoot and undershoot the set point in decreasing amplitude oscillations, slowly approaches the set point. Oscillate mode minimizes field relaxation and makes a very stable field possible, even after large field changes, and it minimizes the remanent field when you are zeroing the magnet. However, oscillate mode can undesirably affect samples that show field hysteretic behavior. Oscillate mode sets the field more accurately than linear or no-overshoot mode, but requires significantly more time to reach the set point than linear or no-overshoot mode. 6-18 PPMS MultiVu Application User’s Manual, Rev. A-1 October 2004 Quantum Design Chapter 6 Sequence Commands 6.4.14.2 Section 6.4 System Commands END MODES ! Persistent mode. Persistent mode places the magnet’s persistent switch in the persistent, or superconducting, state and turns off the persistent switch heater and magnet power supply when a field is set. Persistent mode, which is the most stable field, is the default end mode. ! Driven mode. Driven mode ensures that the magnet power supply continues to send current to the magnet when a field is set. The 60-Hz ripple and low-frequency drifts in the magnet power supply contribute to fluctuations in the field. The magnet can thus change the field rapidly, but the result-ing field is much noisier than a field set in persistent mode. You should use driven mode for frequent and brief field changes. You should not use driven mode for sensitive measurements or with samples that are field hysteretic. 6.4.15 Set Position Set Position moves the motor to a specified position. By affecting the stepper motor and the positioner that control the sample’s movement, Set Position moves the sample. Figure 6-11. Set Position Dialog Box PARAMETER DEFINITION VALUES Position Set point. Available positions depend on position configuration parameters and type of sample positioner used. Variable Mode Action performed. • Move to position • Redefine position Speed Rate at which position changes. Variable 6.4.15.1 • Move to index MOVEMENT MODES ! Move-to-position mode. In move-to-position mode, the motor moves to the specified position. Move-to-position mode is the default movement mode. Quantum Design PPMS MultiVu Application User’s Manual, Rev. A-1 October 2004 6-19 Section 6.4 System Commands Chapter 6 Sequence Commands ! Move-to-index mode. In move-to-index mode, the motor moves to the index switch, and the system redefines the index position with the number specified in the Position text box. Use this mode only if you want to redefine the index position. ! Redefine position mode. In redefine position mode, the system redefines the motor’s present position according to your specifications. 6.4.16 Set Temperature Set Temperature sets the temperature. Figure 6-12. Set Temperature Dialog Box PARAMETER DEFINITION VALUES Temperature Set point. (Variable) K Rate Rate at which temperature ramps to set point. 0.01−20 K/min. Mode Final approach mode used to reach set point. • Fast Settle 6.4.16.1 • No O’Shoot APPROACH MODES ! Fast settle mode. In fast settle mode, the temperature rapidly overshoots or undershoots the set point in order to help overcome thermal gradients in the sample tube, then settles at the set point. The system holds the temperature stable at the set point until the next temperature is set. Fast settle mode can undesirably affect samples that show temperature hysteretic behavior. Fast settle mode is the default approach mode. ! No-overshoot mode. In no-overshoot mode, the temperature control tries not to overshoot or undershoot the set point. The system holds the temperature stable at the set point until the next temperature is set. Because no-overshoot mode minimizes temperature overshooting, it is best suited for samples showing temperature hysteretic behavior. No-overshoot mode requires considerably more time to reach thermal equilibrium than fast settle mode. 6-20 PPMS MultiVu Application User’s Manual, Rev. A-1 October 2004 Quantum Design Chapter 6 Sequence Commands 6.4.17 Section 6.4 System Commands Shutdown Shutdown makes the PPMS enter shutdown mode, which is a safety mode of operation that should be used whenever the PPMS is idle. Shutdown mode places all four major system settings in their safety modes: the temperature control enters standby mode, the magnet enters persistent mode, the sample chamber is sealed, and the power to the motor is reduced. By closing the valves and turning off the drivers used to control the system temperature, shutdown mode conserves helium. System temperature control is lost in shutdown mode because the heaters are turned off and the flow control valve is closed. NOTE 6.4.18 Signal Output Signal Output sets the specified BNC connector to a certain fixed output voltage. If you set the voltage to zero, you turn off the analog output channel that is accessed through the BNC connector. PARAMETER DEFINITION VALUES Channel BNC connector on Model 6000. 1−4 Voltage Voltage at BNC connector. − 10 to +10 V 6.4.19 Wait Wait pauses a sequence run until the specified condition or conditions stabilize. Once the conditions stabilize, Wait can continue to pause the sequence a certain length of time. If no condition is selected, Wait pauses the sequence for whatever delay time is specified. Wait can also determine what action is taken if an error occurs while the system is waiting for a condition to stabilize. Wait should follow a Set Field, Set Position, or Set Temperature command to instruct the system to wait until the parameter changed by that Set command stabilizes. Using Wait with scan commands is generally unnecessary. While executing a control loop, the system automatically waits for conditions to stabilize. You can, however, use Wait with Scan Time or Scan Temperature. The temperature is always trying to get closer to the set point, so Wait gives the system more time to settle on the set point. NOTE Quantum Design Never include Wait in a scan command control loop that uses sweep mode. Sweep mode quickly ramps to the final set point, so if Wait instructs the system to wait for a set point that has passed, the system waits indefinitely or until an error occurs. PPMS MultiVu Application User’s Manual, Rev. A-1 October 2004 6-21 Section 6.4 System Commands Chapter 6 Sequence Commands Figure 6-13. Wait Dialog Box PARAMETER DEFINITION VALUES Condition System condition that must stabilize. • Temp • Field Delay Length of time sequence run pauses. 0−9999 sec. On Error Execute Action system takes if error occurs while condition is stabilizing. • No Action • Abort • Shutdown 6.4.19.1 • Position • Chamber ERROR RESPONSE ! No Action. The No Action command instructs the PPMS to continue operating. ! Abort. The Abort command aborts every command that has run in the sequence. Abort does not abort commands that have not run. ! Shutdown. The Shutdown command instructs the PPMS to enter shutdown mode. Shutdown mode places temperature control in standby mode and the magnet in persistent mode. It also seals the sample chamber and reduces power to the motor. By closing the valves and turning off the drivers used to control the system temperature, shutdown mode conserves helium. The temperature drifts when the PPMS is in shutdown mode. 6-22 PPMS MultiVu Application User’s Manual, Rev. A-1 October 2004 Quantum Design Chapter 6 Sequence Commands 6.5 Section 6.5 Advanced Commands Advanced Commands Advanced commands are low-level sequence commands that are not required for day-to-day use of the PPMS. Advanced commands can synchronize the operation of the Model 6000 PPMS Controller with the operation of external hardware or software, or they can save data to or retrieve data from the Model 6000 data buffer. 6.5.1 Advise Advise links another open PPMS application to the PPMS. Advise sends a generic, numbered flag that can be recognized by any device on the GPIB, including programs on the PPMS computer. The specific advisory number is generally used by the other application to designate a specific task to perform. The advisory number may be any number from 1 to 1999. Advisory numbers 2000 and above are reserved for Quantum Design applications. Advisories are the typical way that program execution is synchronized with PPMS sequence execution. Advanced PPMS users can use advisories to activate portions of their own program code written in Borland Delphi or Microsoft Visual Basic (version 3 only). 6.5.2 Execute Command Execute Command makes the Model 6000 execute a specific GPIB command within a sequence. The GPIB command is not a sequence command. Execute Command thus broadens the types of commands that can be executed within a sequence to include low-level hidden and diagnostic commands. At run time, the specified command line is sent unaltered to the Model 6000. The Model 6000 can execute a command only if it recognizes the command and if the command is valid in the context of the selected sequence. Execute Command does not guarantee that a certain command is executed in the running sequence. Any mistakes in the command line are not discovered until run time. NOTE 6.5.3 Magnet Reset Magnet Reset quenches the superconducting magnet coil. The reset begins when the field is within 10 Oe of the specified drive-to field. Magnet Reset fails if the Magnet Reset option is not active. Magnet Reset should be used by only experienced PPMS users. Misuse of Magnet Reset can damage the PPMS. PARAMETER DEFINITION VALUES Drive to Field Field to which magnet drives before reset is initiated. (Variable) Oe Rate Rate magnet drives to field. (Variable) Oe/sec. Quantum Design PPMS MultiVu Application User’s Manual, Rev. A-1 October 2004 6-23 Section 6.5 Advanced Commands 6.5.4 Chapter 6 Sequence Commands Measure Measure measures the specified system data items a certain number of times and saves the data to the Model 6000 data buffer. Measure gathers data very quickly because it runs directly on the Model 6000 and does not require communication between the Model 6000 and the computer that is running PPMS MultiVu. Measure does not save data to a measurement data file. In order to transfer data saved with Measure to a measurement data file, you must use the PPMS Upload utility to upload the data from the Model 6000 data buffer to the computer. The Upload Data sequence command (section 6.5.7) activates the Upload utility in a sequence. NOTE The Model 6000 data buffer holds a finite amount of data. When the buffer is full, data is deleted so that the buffer’s data limit is not exceeded. To ensure that data originally saved to the buffer is not deleted, you use the Upload utility at regular intervals to transfer data out of the buffer. Each repetition of a measurement performed by Measure adds another line to the data buffer. You use the Count text box, which is near the bottom right corner of the Measure dialog box, to specify the number of times the measurement is repeated. With the exception of time-critical measurements, Quantum Design recommends that you use the PPMS option measurement commands instead of the Measure sequence command to save data. During uploading, you may receive error messages that are not part of the sequence, and you may overrun the data buffer line limit. Furthermore, the Measure command is not synchronized with other operations facilitated by the computer, such as Heat Capacity, AC Transport, or Torque Magnetometer measurements. Therefore, data uploaded to the computer requires its own data file format. Figure 6-14. Measure Dialog Box 6-24 PPMS MultiVu Application User’s Manual, Rev. A-1 October 2004 Quantum Design Chapter 6 Sequence Commands Section 6.5 Advanced Commands Table 6-3. System Data Items Measure Command Can Save ITEM 6.5.5 DEFINITION General Status General system status, coded. Temperature System temperature. Magnetic Field Magnetic field. Sample Position Position of motor. Brg Ch 1−4 Resistance Resistance of selected user bridge channel. Brg Ch 1−4 Excitation Excitation current of selected user bridge channel. Sig Ch 1−2 Input Voltage Input voltage for selected signal channel. Digital Inputs Eight-bit status of selected inputs. Dr Ch 1−2 Current Current delivered by selected driver output channel. Dr Ch 1−2 Power Power delivered by selected driver output channel. Sample Pressure Pressure in sample chamber. Map 20−29 User-designated data items. Model 6000 Comment Model 6000 Comment inserts a text string, called a comment, into the Model 6000 data buffer. A comment clarifies a command or an operation and is not a command instructing the Model 6000 to perform a task. Comments are normally interspersed with Measure sequence commands (section 6.5.4) to allow anyone who reads the data to determine when changes occurred. A comment may have up to 40 characters. Each character in the comment is stored as a character in the data buffer, so a comment with many characters uses considerable space. All comments⎯and error messages, which are a special type of comment⎯in the Model 6000 data buffer are uploaded along with any data when the PPMS Upload utility is activated. The Upload Data sequence command (section 6.5.7) activates the Upload utility in a sequence. Quantum Design PPMS MultiVu Application User’s Manual, Rev. A-1 October 2004 6-25 Section 6.5 Advanced Commands 6.5.6 Chapter 6 Sequence Commands Synchronize Synchronize synchronizes the operation of the Model 6000 and external hardware so that the external hardware can suspend a sequence and perform its own operations. Synchronize activates, for approximately 0.25 second, the external digital output lines specified by the select-line parameter. When the external output lines are activated, the external hardware connected to the lines knows it may suspend sequence execution. If the hardware activates the “busy” line while the external output lines are activated, sequence execution is suspended until the hardware releases the “busy” line or until the length of time defined by the time-out parameter expires. A time-out of zero makes the Model 6000 wait indefinitely. Synchronize can activate an external output line only if the line is not currently active. If the line is active, the external hardware cannot read an activation signal. Before using Synchronize, you should use the External Select sequence command (section 6.4.7) to set the external output lines to the correct state. Figure 6-15. Synchronize Dialog Box PARAMETER 6-26 DEFINITION VALUES Select Lines 1−3 External digital output line. • On Timeout Length of time Model 6000 waits for “busy” line to be released before continuing sequence execution. Timeout of zero suspends sequence execution indefinitely. 0−65,535 sec. PPMS MultiVu Application User’s Manual, Rev. A-1 October 2004 • Off Quantum Design Chapter 6 Sequence Commands 6.5.7 Section 6.5 Advanced Commands Upload Data Upload Data activates the PPMS Upload utility. The Upload utility reads, or uploads, all information from the Model 6000 data buffer and saves it, every 2 to 3 seconds, to the specified upload data file that is stored on the computer. Uploaded information may include error messages that are not part of the sequence. The Model 6000 data buffer holds a finite amount of data. When the buffer is full, data is deleted so that the buffer’s data limit is not exceeded. To ensure that data originally saved to the buffer is not deleted, you use the Upload utility at regular intervals to transfer data out of the buffer. NOTE The Upload utility saves information to an upload data file, not a measurement data file. Upload data files and measurement data files are separate types of data files with incompatible file formats. Upload data files contain specific header information. UploadSeq.dat is the default file storing information uploaded during a sequence run. You can select or create another upload data file. Uploaded sequence information is never overwritten and is always appended to an existing upload data file. The Use Current File action item in the Upload dialog box (figure 6-16) saves information to the last upload data file to which information was written. The Create New File/Version action item creates an upload data file if no file exists (see section 4.4.5), or if a file does exist, creates a new version of it by appending a five-digit number to the name of the file. Append to File appends information to the file whose name appears in the Upload dialog box. Figure 6-16. Upload Dialog Box Each Upload Data command included in a sequence specifies one action. Upload Data can start or stop data uploading. The Upload utility uploads data continuously until you tell it to stop. You stop data uploading by selecting Stop Uploading in the Sequence Upload Active pop-up dialog box or by including Upload Data⎯this time with the Stop uploading action item selected⎯in the sequence a second time. Figure 6-17 on the following page illustrates the Sequence Upload Active pop-up dialog box. Quantum Design PPMS MultiVu Application User’s Manual, Rev. A-1 October 2004 6-27 Section 6.5 Advanced Commands Chapter 6 Sequence Commands When you run a sequence that includes Upload Data, the Sequence Upload Active dialog box pops up. The dialog box displays the name and location of the file to which information is uploaded. The View button in the lower left corner of the dialog box opens the graph view of the upload data file. The Stop Uploading button stops information uploading. Figure 6-17. Sequence Upload Active Dialog Box A manual Upload utility performs the identical function as the sequence Upload utility. The Utilities#Upload menu option activates the utility manually (section 7.3.1). The Upload utility cannot run simultaneously in immediate mode and sequence mode. 6-28 PPMS MultiVu Application User’s Manual, Rev. A-1 October 2004 Quantum Design Chapter 6 Sequence Commands 6.6 Section 6.6 Measurement Commands Measurement Commands All PPMS units include the Log PPMS Data sequence command. Activated PPMS measurement options include additional measurement sequence commands. The PPMS option manuals discuss these additional commands. To prevent loss of measurement data, a default measurement data file is created if the file or files specified in one of the measurement option sequence commands cannot be created. 6.6.1 Log PPMS Data Log PPMS Data activates the PPMS Data Logger. The Data Logger is a background logger that saves selected system and diagnostic data items, at a certain time interval, to the specified log data file. The Data Logger can save system and diagnostic data in intervals that are as brief as 0.25 second or as long as 99,999 seconds. The Data Logger is called the sequence logger when it runs in a sequence. The Data Logger saves system and diagnostic data to a log data file, not a measurement data file. Log data files and measurement data files are separate types of data files with incompatible file formats. Like the PPMS measurement options, the Data Logger identifies its data files with specific header information. LogPpmsSeq.dat is the default file storing logged sequence data. You can select or create another log data file. Logged sequence data is never overwritten and is always appended to an existing log data file. The Use Current File action item in the Log PPMS Data dialog box (figure 6-18) saves data to the last log data file to which data was written. Use Current File can change the rate at which data is logged or select different data items to log to the file. The Create New File/Version action item creates a log data file if no file exists (see section 4.4.4), or if a file does exist, creates a new version of it by append-ing a five-digit number to the name of the file. Append to File appends data to the file whose name appears in the Data File panel in the Log PPMS Data dialog box. All three of these action items also support user-supplied comments, which are added to the data section of the selected log data file. Each Log PPMS Data command included in a sequence specifies one action. Log PPMS Data can start data logging, stop data logging, or acquire the selected data items once. Unless you instruct the Data Logger to acquire the data once, it logs data continuously until you tell it to stop. You stop data logging by selecting Stop Logging in the Sequence Logger Active pop-up dialog box (figure 6-19) or by including Log PPMS Data⎯this time with the Stop logging action item selected⎯in the sequence a second time. NOTE Quantum Design It is very easy to consume a large portion of computer resources and to generate unreasonably large data files by using the Data Logger to log data more frequently than necessary. Quantum Design recommends that you carefully consider the logging rate necessary for your application and then use a rate no faster than this. Quantum Design also recommends that you stop logging whenever practical in order to avoid slowing the operation of the computer or the entire PPMS. PPMS MultiVu Application User’s Manual, Rev. A-1 October 2004 6-29 Section 6.6 Measurement Commands Chapter 6 Sequence Commands Figure 6-18. General Tab in Log PPMS Data Dialog Box In the Log PPMS Data dialog box, the standard system data items the Data Logger can save are listed in the Standard Items tab (see table 6-4 below). The diagnostic data items are listed in the Diagnostic Items tab (see table 6-5 on the following page). Table 6-4. Standard System Data Items Logger Can Save ITEM 6-30 DEFINITION Temp System temperature. Field Magnetic field. Status General system status, coded. Position Position of motor connected to Model 6000. Pressure Pressure in sample chamber. Dr 1−2 Current Current delivered by selected driver output channel. Dr 1−2 Power Power delivered by selected driver output channel. Digital In Eight-bit status of selected inputs. Br 1−4 Resist Resistance of selected user bridge channel. Br 1−4 Excit Excitation current of selected user bridge channel. Sig 1−2 In Volt Input voltage for selected signal channel. Map 20−29 User-designated data items. PPMS MultiVu Application User’s Manual, Rev. A-1 October 2004 Quantum Design Chapter 6 Sequence Commands Section 6.6 Measurement Commands Table 6-5. Diagnostic Data Items Logger Can Save ITEM DEFINITION Sys Stat General system status, coded. Setpoint Target temperature. Magnet Low-resolution magnetic field reading. Valve Pos Flow control valve position. CIG/Cernox Low-temperature thermometer temperature. CIG/Excit Low-temperature thermometer excitation current. Plat Therm High-temperature thermometer temperature. Plat Excitn High-temperature thermometer excitation current. Neck Therm Neck thermometer temperature. Neck Excitn Neck thermometer excitation current. Spare Therm System bridge channel 4 resistance, via table 42. Spare Excit System bridge channel 4 excitation current. Flow Rate Helium flow rate through cooling annulus. Annulus Vac Annulus flowmeter vacuum baseline voltage. Impedance Coded status of impedance tube. Block Htr Cur Current through sample chamber block heater. Block Htr Pwr Power through sample chamber block heater. Neck Htr Cur Current through sample chamber neck heater. Neck Htr Pwr Power through sample chamber neck heater. Annulus Pres Pressure difference between dewar and cooling annulus. Sys Pres Pressure inside sample chamber. TMap 53−54 User-designated data items that cannot have a Table. Redirected User-designated data items. When you run a sequence that includes Log PPMS Data, the Sequence Logger Active dialog box pops up. The dialog box displays the name and location of the file to which data is logged. The View button in the lower left corner of the dialog box opens the graph view of the log data file. The Pause button pauses data logging. The Stop Logging button stops data logging. Figure 6-19. Sequence Logger Active Dialog Box A manual Data Logger performs the identical function as the sequence Data Logger. The Utilities# Log PPMS Data menu option activates the Data Logger manually (section 7.2.1). The Data Logger can run simultaneously in immediate mode and sequence mode. Quantum Design PPMS MultiVu Application User’s Manual, Rev. A-1 October 2004 6-31 C H A P T E R 7 Advanced Operations 7.1 Introduction This chapter contains the following information: 7.2 • Section 7.2 explains how to log system and diagnostic data. • Section 7.8 explains how to configure and link the analog outputs. • Section 7.3 explains how to upload data saved to the Model 6000 data buffer. • Section 7.9 explains how to activate or deactivate the digital output signal lines. • Section 7.4 explains how to log systemgenerated messages and warnings. • Section 7.10 explains how to set the output current across the driver output channels. • Section 7.5 explains how to configure error handling. • Section 7.11 explains how to set the position configuration parameters. • Section 7.6 explains how to activate and deactivate user bridge board channels and how to set channel parameters. • Section 7.12 explains how to append or download a sequence to the Model 6000 memory. • Section 7.7 explains how to send GPIB commands to GPIB devices. • Section 7.13 explains how to reset the magnet and update the field-intensity data. Logging Data The PPMS Data Logger is a background logger that saves selected system and diagnostic data items, at a certain time interval, to the specified log data file. The Data Logger can log data continuously until it is told to stop. The Data Logger can run in immediate mode or sequence mode, and it can run simultaneously in both modes while logging different data items to separate log data files. Each log data file exclusively stores logged sequence data or logged immediate-mode data, so the Data Logger can simultaneously log different data items to one file in sequence mode and another file in immediate mode. The Data Logger is called the interactive logger when it runs in immediate mode and the sequence logger when it runs in a sequence. The logging operation is identical in both modes. The Utilities >> Log PPMS Data option activates the Logger manually (see section 7.2.1 below). The Log PPMS Data sequence command (section 6.6.1) activates the Logger within a sequence. The Data Logger saves system and diagnostic data to a log data file, not a measurement data file. Log Quantum Design PPMS MultiVu Application User’s Manual, Rev. A-1 October 2004 7-1 Section 7.2 Logging Data Chapter 7 Advanced Operations data files and measurement data files are separate types of data files with incompatible file formats. Like the PPMS measurement options, the Data Logger identifies its data files with specific header information. Section 4.3.3 discusses log data files in more detail. Section 4.3.1 discusses measurement data files in more detail. 7.2.1 Logging Data in Immediate Mode 1. Select Utilities >> Log PPMS Data. The Log Data dialog box opens. 2. Select the General tab if the General tab is not visible. The General tab indicates which log data file will save the data and how often data will be logged to this file. Figure 7-1. General tab in Log Data dialog box. Default log file LogPpmsData.dat is selected. 3. NOTE 7-2 Select or create a log data file, if necessary. • To select a log data file, you can use the Data File pull-down menu in the Log Data dialog box, or you can click on Browse to open the Select a Data File dialog box. If you select a file that is improperly formatted to store logged data, a message pops up, giving you the option to overwrite the file. You should not try to log data to a measurement data file. A measurement data file must be overwritten in order to store logged data. • To create a log data file, select Browse, enter a name in the File name panel, and select Open. Consider using a naming convention that will help you quickly identify the type of file. Refer to section 4.4.4 for more information about creating log data files. 4. Click on the Overwrite Existing File check box if you want to overwrite the log data file. 5. Specify how frequently the Data Logger logs data to the file. The Data Logger can save data in intervals that are as brief as 0.25 second or as long as 99,999 seconds. The default interval is 5 seconds. Logging data more frequently than necessary can easily consume a large portion of computer resources and generate unreasonably large data files. Quantum Design recommends that you carefully consider the logging rate that is necessary for your application and then use a rate no faster than this. PPMS MultiVu Application User’s Manual, Rev. A-1 October 2004 Quantum Design Chapter 7 Advanced Operations 6. Section 7.2 Logging Data Select the Standard Items tab if you want to change or review the standard system data items the Data Logger saves. Refer to table 7-1. As soon as you select an item, the value of that item appears in the Standard Items tab. You can use the Select All and Unselect All buttons, which are at the bottom of the tab, to select and deselect all system data items. Table 7-1. Standard System Data Items Logger Can Save ITEM 7. DEFINITION Temp System temperature. Field Magnetic field. Status General system status, coded. Position Position of motor connected to Model 6000. Pressure Pressure in sample chamber. Dr 1−2 Current Current delivered by selected driver output channel. Dr 1−2 Power Power delivered by selected driver output channel. Digital In Eight-bit status of selected inputs. Br 1−4 Resist Resistance of selected user bridge channel. Br 1−4 Excit Excitation current of selected user bridge channel. Sig 1−2 In Volt Input voltage for selected signal channel. Map 20−29 User-designated data items. Select the Diagnostic Items tab if you want to change or review the diagnostic data items the Data Logger saves. Refer to table 7-2. As soon as you select an item, the value of that item appears in the Diagnostic Items tab. You can use the Select All and Unselect All buttons to select and deselect all diagnostic data items. Table 7-2. Diagnostic Data Items Logger Can Save ITEM DEFINITION Sys Stat General system status, coded. Setpoint Target temperature. Magnet Low-resolution magnetic field reading. Valve Pos Flow control valve position. CIG/Cernox Low-temperature thermometer temperature. CIG/Excit Low-temperature thermometer excitation current. Plat Therm High-temperature thermometer temperature. Plat Excitn High-temperature thermometer excitation current. Neck Therm Neck thermometer temperature. Neck Excitn Neck thermometer excitation current. (continues) Quantum Design PPMS MultiVu Application User’s Manual, Rev. A-1 October 2004 7-3 Section 7.2 Logging Data Chapter 7 Advanced Operations Table 7-2. Diagnostic Data Items Logger Can Save (Continued) ITEM DEFINITION Spare Therm System bridge channel 4 resistance, via table 42. Spare Excit System bridge channel 4 excitation current. Flow Rate Helium flow rate through cooling annulus. Annulus Vac Annulus flowmeter vacuum baseline voltage. Impedance Coded status of impedance tube. Block Htr Cur Current through sample chamber block heater. Block Htr Pwr Power through sample chamber block heater. Neck Htr Cur Current through sample chamber neck heater. Neck Htr Pwr Power through sample chamber neck heater. Annulus Pres Pressure difference between dewar and cooling annulus. Sys Pres Pressure inside sample chamber. TMap 53−54 User-designated data items that cannot have a Table. Redirected User-designated data items. 8. Start logging data. Select Start to begin continuous data logging or Acquire Once to log the selected data items once. 9. Select the General tab and then select View Data to open the graph view of the log data file. The graph is updated continuously while data is logged. 10. Select Stop to stop continuous data logging. Unless you instruct the Data Logger to log the selected data items once, it logs the data continuously until you tell it to stop. Quantum Design recommends that you stop data logging whenever practical in order to avoid slowing the system operation. Section 6.6.1 discusses the Log PPMS Data sequence command and logging data in sequence mode. 7-4 PPMS MultiVu Application User’s Manual, Rev. A-1 October 2004 Quantum Design Chapter 7 Advanced Operations 7.3 Section 7.3 Uploading Data Uploading Data The PPMS Upload utility reads, or uploads, all information from the Model 6000 data buffer and saves it, every 2 to 3 seconds, to the specified upload data file that is stored on the computer. The Upload utility can upload information continuously until it is told to stop. Information in the data buffer is usually a result of the Measure GPIB and sequence commands or of Model 6000 errors. Uploaded information may include error messages that are not part of the sequence. The Model 6000 data buffer holds a finite amount of data. When the buffer is full, data is deleted so that the buffer’s data limit is not exceeded. To ensure that data originally saved to the buffer is not deleted, you use the Upload utility at regular intervals to transfer data out of the buffer. NOTE The Upload utility can run in either immediate mode or sequence mode; it cannot run simultaneously in both modes. The Model 6000 has one data buffer for the Upload utility to read and data is deleted from the buffer after uploading, so the utility can upload data to only one file at a time. Each upload data file exclusively stores uploaded sequence data or uploaded immediate-mode data. The uploading operation is identical in immediate mode and sequence mode. The Utilities >> Upload option activates the Upload utility manually (see section 7.3.1 below). The Upload Data sequence command (section 6.5.7) activates the utility within a sequence. The Upload utility saves information to an upload data file, not a measurement data file. Upload data files and measurement data files are separate types of data files with incompatible file formats. Upload data files contain specific header information. Section 4.3.4 discusses upload data files in more detail. Section 4.3.1 discusses measurement data files in more detail. 7.3.1 Uploading Data in Immediate Mode 1. Select Utilities >> Upload. The Select an Upload File dialog box opens. The dialog box lists all upload data files storing immediate-mode data. 2. Select or create an upload data file. • To select an upload data file, select any file in the Select an Upload File dialog box. The Upload Model 6000 Data Buffer dialog box opens (see figure 7-2). The title bar in the dialog box displays the name and location of the file to which information will be uploaded. • To create an upload data file, enter the name in the File name panel; select Open; select Yes; and specify a title, if you like. The Upload Model 6000 Data Buffer dialog box opens (see figure 7-2). Refer to section 4.4.5 for more information about creating upload data files. 3. Select Add Comment if you want to add a comment to the upload data file. 4. Click on the Overwrite File check box if you want to overwrite the selected upload data file. 5. Select Start Upload to begin transferring information out of the Model 6000 data buffer and into the upload data file. The data display in the Upload Model 6000 Data Buffer dialog box shows the data as it is uploaded. You can select Clear Display to clear the data display. Quantum Design PPMS MultiVu Application User’s Manual, Rev. A-1 October 2004 7-5 Section 7.3 Uploading Data Chapter 7 Advanced Operations The % Full field in the Upload Model 6000 Data Buffer dialog box indicates what percentage of the data buffer has been filled with uploaded data. The Records field indicates how many data records have been uploaded to the buffer. Selecting the View File button in the Upload Model 6000 Data Buffer dialog opens the graph view of the upload data file. Each uploaded data point is plotted in the graph view of the file. 6. Select Stop Upload to stop uploading data. The Upload utility uploads information continuously until you tell it to stop. Figure 7-2. Upload Model 6000 Data Buffer Dialog Box Section 6.5.7 discusses the Upload Data sequence command and uploading data in sequence mode. 7-6 PPMS MultiVu Application User’s Manual, Rev. A-1 October 2004 Quantum Design Chapter 7 Advanced Operations 7.4 Section 7.4 Logging Events Logging Events All informational messages, warnings, errors, and fatal errors generated since PPMS MultiVu was last started up can be logged to an event log file. The event log, which you open by selecting the Utilities >> Event Log option, describes the messages, warnings, and errors logged to the event log file and indicates when each message, warning, and error occurred. The event log may remain open while you work in PPMS MultiVu. Event.log is the default event log file. The .log extension identifies an event log file. Figure 7-3. Event Log 7.4.1 Configuring the Event Log You can select what types of system messages are saved to the event log file. You can also create new event log files. Complete the following steps: 1. Select Utilities >> Event Log >> Configure. The Configure Logging dialog box opens. The dialog box identifies which event log file is storing system messages and indicates which types of messages are saved to the file. 2. Select or create an event log file, if necessary. • To select an event log file, select Change, then select any file in the Select a Log File dialog. • To create an event log file, select Change, enter a name in the File name text box, and then select Open. PPMS MultiVu adds the .log extension to the base file name. Figure 7-4. Configure Logging Dialog Box After you select or create an event log file, the Configure Logging dialog box appears again. 3. Quantum Design Use the Display last text box to specify how many event log file entries are displayed in the event log. The default number of entries is 50. PPMS MultiVu Application User’s Manual, Rev. A-1 October 2004 7-7 Section 7.5 Configuring Error Handling 4. Chapter 7 Advanced Operations Select the types of system messages logged to the event log file and thus displayed in the event log. By default, all four types of system messages⎯informational messages, warnings, errors, and fatal errors⎯are logged. Logging all four types of messages is recommended and can assist you if you must troubleshoot the system. Table 7-3 describes each type of system message. Table 7-3. System Messages MESSAGE EXAMPLE Informational Informs you of an event. PPMS MultiVu start-up. Warning Informs you an error has been encountered that may be corrected with your intervention. No immediate loss of data is expected. Option fails to install. Error Informs you an error has been encountered that may seriously affect system usage or the measurement in progress. Current data file cannot be opened, so measurement data will be lost. Fatal Error Informs you PPMS MultiVu has either crashed or cannot continue to run. Out of memory. 5. 7.5 PURPOSE Select Close to close the Configure Logging dialog box and return to the event log. Configuring Error Handling PPMS MultiVu generates error messages to describe errors that occur during system operation. You can select what types of error messages are displayed and the length of time the messages appear on the screen. Complete the following steps: 1. Select Utilities >> Error Handling. The Configure Error Handling dialog box opens. The dialog box indicates which types of system error messages are displayed and the length of time the error messages are displayed. 2. Select which types of system error messages are displayed. By default, all four types of messages are selected. Table 7-3 describes and gives an example of each type of message. Informational messages are not currently displayed in pop-up error messages; they are only written to the event log file. 3. 7-8 Figure 7-5. Configure Error Handling Dialog Box Select the length of time each error message is displayed. A message can be displayed until you close it, or it can be displayed a specified length of time. PPMS MultiVu Application User’s Manual, Rev. A-1 October 2004 Quantum Design Chapter 7 Advanced Operations 7.6 Section 7.6 Controlling the User Bridge Channels Controlling the User Bridge Channels 1. Select Instrument >> Bridge Channels. The Bridge Channels dialog box opens. The dialog box indicates whether each of the four accessible user bridge board channels is active, and if a channel is active, displays the current and resistance measured across that channel. Figure 7-6. Bridge Channels Dialog Box 2. Click on the appropriate Channel On check boxes to activate inactive user bridge channels or to deactivate active channels. If you activate a channel, you may set the parameters for that channel. 3. Set the parameters of the active user bridge channels as necessary. (a) Set the maximum excitation current. Acceptable values range from ± (0.01−5000) µA. The excitation current is limited by the specified maximum excitation current, voltage limit, or power limit⎯whichever parameter limits the excitation current to a lower value. (b) Set the maximum power. Acceptable values range from 0.001−1000 µW. (c) Set the maximum voltage. Acceptable values range from 1−95 mV. (d) Select the mode of measuring the resistance of the sample. The standard, fast, and highresolution modes are available. Table 7-4 defines and suggests when to use each mode. Table 7-4. Suggested Use of Calibration Modes MODE DEFINITION USAGE Fast System reads last measured current and voltage to calculate sample’s resistance, then reports resistance as quickly as possible without adjusting reading. Use to take very fast measurements or to view noise in signals. Standard System first uses fast-mode technique to measure resistance, then applies identical current to appropriate calibration resistor and measures potential drop across resistor to obtain adjustment factor. System applies adjustment factor to recalculate and report sample’s resistance. Use to compensate for hardware linearity errors, drift, and offset errors. Measurement speed is compromised slightly. Hi-Res System averages multiple standard mode readings in order to maintain uniform precision throughout range of readings. Use to take most accurate measurements by averaging out noise. Quantum Design PPMS MultiVu Application User’s Manual, Rev. A-1 October 2004 7-9 Section 7.7 Sending GPIB Commands (e) 4. Chapter 7 Advanced Operations Select the mode of excitation current applied to the sample during the resistance measurement. Use AC mode unless reversing polarity would significantly affect the sample. AC mode uses an alternating DC drive. Select Set. Changes to all other controls, including deactivating the Channel On check box, are initiated only when you select Set. You may use the Bridge Setup sequence command to control the user bridge channels from within a PPMS MultiVu sequence. Refer to section 6.4.2. 7.7 Sending GPIB Commands You can send a simple GPIB command to any GPIB device interacting with the PPMS and then receive the response of that device. The Model 6000 PPMS Controller is a GPIB device. Other GPIB devices may be connected in parallel at the “P4−IEEE488” port on the rear of the Model 6000. For more infor-mation about ports on the Model 6000, refer to the Physical Property Measurement System: Hardware Manual. Complete the following steps to send a GPIB command: 1. Select Utilities >> Send GPIB Commands. The Send GPIB Commands dialog box opens. Figure 7-7. Send GPIB Commands Dialog Box 7-10 2. Enter the GPIB command in the Send text box. You send one GPIB command at a time. The Physical Property Measurement System Firmware Manual describes the GPIB commands that you use with the PPMS. 3. Specify which GPIB device receives the command. Device 15 is the Model 6000. 4. Verify that the None option is selected for the Command Terminator. The other Command Terminator options may cause command errors. 5. Select Send. The command is sent to the GPIB device. The device’s response appears in the Response panel that is in the Send GPIB Commands dialog box. PPMS MultiVu Application User’s Manual, Rev. A-1 October 2004 Quantum Design Chapter 7 Advanced Operations 7.8 Section 7.8 Working with the Analog Outputs Working with the Analog Outputs You may configure an analog output by setting it to a constant voltage, or you may link an analog output to a data item; you may not do both. Section 7.8.1 explains how you set an analog output to a specific voltage. Section 7.8.2 explains how you link an analog output to a system data item. 7.8.1 Configuring the Analog Outputs 1. Select Instrument >> Analog Output. The Analog Output dialog box opens. The dialog box displays the voltage output of each analog output channel and indicates whether the channel is linked to a system data item. The dialog box also includes configuration and linking control commands. The analog output channels are accessed through the four BNC connectors that are on the Model 6000. The connectors are labeled “A1” through “A4.” You may configure the BNC connectors to supply a fixed output voltage of −10 to +10 V, or you may link them to system data items. Section 7.8.2 explains how you link analog output channels to system data items. Figure 7-8. Analog Output Dialog Box 2. Use the Link to drop-down list to turn off the link to the analog output channel. 3. Specify the output voltage. The voltage may be any value from −10 to +10 V. If you set the voltage to zero, you turn off the analog output channel. 4. Select Set. Changes to the other controls are initiated only when you select Set. Quantum Design PPMS MultiVu Application User’s Manual, Rev. A-1 October 2004 7-11 Section 7.8 Working with the Analog Outputs 7.8.2 Chapter 7 Advanced Operations Linking the Analog Outputs to System Data Items 1. Select Instrument >> Analog Output. The Analog Output dialog box opens (figure 7-8) and displays the voltage output of each analog output channel and indicates whether the channel is linked to a system data item. The dialog box also includes configuration and linking control commands. 2. Use the Link to drop-down list to select the system data item to which the analog output channel will be linked. Table 7-5 lists the data items that can be linked. When you select a data item to link, you must specify a +10 V and a 0 V value. Both values are required to perform the linearly interpolated link. In general, the +10 V value should correspond to the upper limit of the data item, and the 0 V value should correspond to the lower limit. For example, if you select the system temperature for the link, you might specify 325 for the +10 V value and 0 for the 0 V value. This range would ensure that the reported data item value is within the specified output. If the linked data item travels beyond the range of the acceptable analog output, the output channel simply saturates at +10 V or −10 V. Table 7-5. System Data Items That Can Be Linked to Analog Output Channels ITEM 7-12 DEFINITION Temp System temperature. Field Magnetic field. Position Motor position. Brg1−4 Res Resistance of selected user bridge channel. Brg1−4 Exc Excitation current of selected user bridge channel. Sig1−2 (V) Input voltage for selected signal channel. Digin Eight-bit status of selected inputs. Drv1−2 (mA) Current delivered by selected driver output channel. Drv1−2 (W) Power delivered by selected driver output channel. Pressure Pressure in sample chamber. Map 20−29 User-designated data items. 3. Specify the input value for +10 V output. 4. Specify the input value for 0 V output. If the values for +10 V and 0 V are equal, zero output results. 5. Select Set. The voltage output at the BNC connector corresponds to the linked data item value, according to your specifications of the 0 V and +10 V output values. PPMS MultiVu Application User’s Manual, Rev. A-1 October 2004 Quantum Design Chapter 7 Advanced Operations 7.9 Section 7.10 Setting the Output Current Activating or Deactivating the Digital Output Lines 1. Select Instrument >> Digital Output. The Digital Output dialog box opens. The dialog box indicates whether each digital output signal line is active or inactive, and it includes control commands that activate or deactivate the lines. The system has one actuator digital output signal line, three auxiliary digital output signal lines, and three optically isolated external digital output lines. The actuator output line can control an actuator connected to the “P10−Motor” port on the Model 6000. The auxiliary output lines can control external, 24-Vdc relays and valves connected to the “P8−Auxiliary” port on the Model 6000. The external output lines help synchronize PPMS activity with external equipment connected to the “P11−External” port on the Model 6000. The Physical Property Measurement System: Hardware Manual discusses the ports on the Model 6000. 2. 7.10 Figure 7-9. Digital Output Dialog Box Click on the appropriate check box, and then select the corresponding Set button to initiate the changes. The status of the line changes immediately. Setting the Output Current 1. Select Instrument >> Current Drivers. The Current Drivers dialog box opens. The dialog box indicates the current and power limit of driver output channels 1 and 2, and it includes control commands that set the current and power limits of these two channels. The driver output channels are part of the optional user bridge board. 2. Specify the maximum current for the driver output channel. The maximum current may be any value from 0−1000 mA. If you set the current to zero, you turn off the channel. 3. Specify the maximum power for the driver output channel. The maximum power may be any value from 0−20 W. If you set the power to zero, you turn off the channel. 4. Figure 7-10. Current Drivers Dialog Box Select Execute. The system changes the output current across the driver output channel. You may use the Driver Output sequence command to set the output current from within a PPMS MultiVu sequence. Refer to section 6.4.6. Quantum Design PPMS MultiVu Application User’s Manual, Rev. A-1 October 2004 7-13 Section 7.11 Setting the Position Configuration Parameters 7.11 Chapter 7 Advanced Operations Setting the Position Configuration Parameters Setting the position configuration parameters is unnecessary unless you change the stepper motor that controls the sample’s movement. Generally, the position configuration parameters are set once during system setup. Configuration parameters for the Horizontal Rotator and Vertical Rotator options are defined in the software and should never need to be modified, unless you must reduce the speed of the motor. NOTE 1. Select Instrument >> Motion >> Configure. The Position Configuration dialog box opens. The dialog box lists the values of the position configuration parameters that control how the stepper motor moves the sample. Figure 7-11. Position Configuration Dialog Box 7-14 2. Select the speed at which the stepper motor moves the sample. 3. Select the units the system uses to report the sample position. The appropriate selection depends on the configuration of the sample positioner. The allowed values are steps, degrees, radians, millimeters, centimeters, mils, inches, or user defined. 4. Specify the unit distance the sample moves for each step of motion. Units-per-step may be any numeric value. 5. Specify the range of the sample’s movement. The range is the maximum distance over which the motor is allowed to move. 6. Enable the index switch, if necessary. If you enable the index switch, the positioner cannot move the sample below the index position. If the index switch is not enabled, it remains a limit, but the sample can move below the index position. By default, the index switch is not enabled. If your system uses a Quantum Design rotator motor, the index switch should not be enabled. 7. Select OK to enable your selections. PPMS MultiVu Application User’s Manual, Rev. A-1 October 2004 Quantum Design Chapter 7 Advanced Operations 7.12 Section 7.12 Performing Advanced Sequence Operations Performing Advanced Sequence Operations Sequences are not executed by PPMS MultiVu. When you run a sequence, it is translated into a set of commands that the Model 6000 understands, and this set of commands is downloaded to the Model 6000 memory. However, it is possible to download or append sequences to the Model 6000 memory without running them. There can be ambiguity in the translation to a Model 6000 executable sequence. For example, translation of PPMS MultiVu−facilitated measurements into advisories in the executable sequence does not occur when advanced commands are used. Quantum Design recommends that only experienced PPMS users download and append sequences. NOTE A downloaded or appended sequence can be run later only by using the front panel operation of the Model 6000, not by using PPMS MultiVu. 7.12.1 Appending a Sequence to the Model 6000 You can append, or add, any sequence to the end of the last sequence downloaded to the Model 6000 memory. The commands in the appended sequence are added immediately below the commands already in the Model 6000 memory. Complete the following steps to append a sequence: 7.12.2 1. Select Sequence >> Advanced >> Append. Append is enabled only when the sequence status is unlocked and a sequence is not running. 2. Select a sequence in the Open a Sequence File to Append dialog box. The sequence is appended to the Model 6000 memory. Downloading a Sequence to the Model 6000 You can download, or send, any sequence to the Model 6000 memory without executing the sequence. The downloaded sequence erases any sequence that is already in the Model 6000 memory. Complete the following steps to download a sequence without running it: 1. Select Sequence >> Advanced >> Download. Download is enabled only when the sequence status is unlocked and a sequence is not running. 2. Select a sequence in the Open a Sequence File to Download dialog box. The sequence is downloaded to the Model 6000 memory. Quantum Design PPMS MultiVu Application User’s Manual, Rev. A-1 October 2004 7-15 Section 7.13 Performing Advanced Magnet Operations Chapter 7 Advanced Operations 7.13 Performing Advanced Magnet Operations 7.13.1 Resetting the Magnet By performing a controlled magnet quench, the Magnet Reset option removes trapped magnetic flux from the magnet and thus restores the magnet to a state similar to that achieved when it is first cooled. Trapped flux may be insignificant at high field values, but can become significant at low field values. Complete the following steps to reset the magnet: 1. Select Utilities >> Magnet >> Reset Magnet. Reset Magnet is enabled only if the Magnet Reset option is installed in the system. 2. Read the pop-up warning. Proceed with the reset only if you are an experienced PPMS user. CAUTION! Reset Magnet is an advanced command that should be used by only experienced personnel. Misuse of this command can damage the PPMS. 7.13.2 3. Specify the value of the drive-to field. This is the field to which the system drives the magnet before initiating the reset. 4. Specify the rate at which the system drives the magnet to the field. The reset begins when the field is within 10 Oe of the specified drive-to field. 5. Select OK. The magnet begins to drive to the specified field. When it reaches the specified field, current flows through the magnet quench heater so that the magnet is quenched at that field. Heat is generated and helium boil-off increases. Status messages describe the progress of the reset. Updating the Field 1. Select Utilities >> Magnet >> Update Field. Update Field corrects the field-intensity data displayed by the PPMS and does not set the magnet current. 2. Read the pop-up warning. Proceed with the field update only if (a) you are an experienced PPMS user, (b) you are certain the presently displayed field value is incorrect, and (c) you know what the correct field value is. CAUTION! Update Field should be used only when the field value displayed by the PPMS differs from the known field of the superconducting magnet. The magnet can be damaged if the actual and displayed fields are not identical or at least very close. 7-16 PPMS MultiVu Application User’s Manual, Rev. A-1 October 2004 Quantum Design Chapter 7 Advanced Operations Section 7.13 Performing Advanced Magnet Operations 3. Enter your name in the pop-up dialog, and then select OK. Your name is recorded in a log file, so there is a record of who changed the field. 4. Review the current magnet information displayed by the PPMS, and then select Yes. 5. Enter the known field value of the magnet, and then select OK. The PPMS uses the new field value the next time it charges or discharges the magnet. Quantum Design PPMS MultiVu Application User’s Manual, Rev. A-1 October 2004 7-17 A P P E N D I X A Installation Instructions A.1 Introduction This appendix contains the following information: • A.2 Section A.2 explains how to install PPMS MultiVu. Installing PPMS MultiVu The minimum system requirement for the PPMS MultiVu application is a 486/66 PC with 16 MB of RAM and a 500-MB hard drive. Windows 95 or Windows 98 must be running on the PC, and the National Instruments NI-GPIB/PCII board must be installed in the PC. Table 1-1 in chapter 1 lists the minimum and recommended system requirements for PPMS MultiVu. Quantum Design service note 1070-806, Upgrading the National Instruments GPIB Software on the PPMS Computer, describes the GPIB software upgrade procedure. You must install PPMS MultiVu on the computer before you may install any PPMS option software on the computer. NOTE Before you install PPMS MultiVu, Quantum Design recommends that you set the appropriate screen resolution. 256 colors are also required. Use the following screen resolutions: • For standard 14-inch and 15-inch monitors, set a resolution of 800-×-600 pixels. • For 17-inch and 19-inch monitors, set a resolution of 1024-×-768 pixels. • For 20-inch and larger monitors, set a resolution of 1280-×-1024 pixels. Quantum Design PPMS MultiVu Application User’s Manual, Rev. A-1 October 2004 A-1 Section A.2 Installing PPMS MultiVu Appendix A Installation Instructions To install PPMS MultiVu, you simply run the InstallShield wizard, which automates and guides you through the installation process. Complete the following steps: 1. Insert PPMS MultiVu Disk 1 into the PC. 2. Select the A: drive. 3. Select setup.exe. The setup program prepares the InstallShield wizard. When the wizard is set up, the Welcome screen appears. 4. Read the instructions in the Welcome screen. Notice that you are advised to exit all Windows programs before you install PPMS MultiVu. 5. Select Next. 6. Read the software license agreement, and then select Yes. You must accept the software license agreement in order to install PPMS MultiVu. 7. Select the folder into which the setup program installs PPMS MultiVu. The name of the default folder appears near the bottom of the Choose Destination Location screen. Select Browse if you want to use a different folder. Quantum Design recommends that you do not use any previously existing PPMS directory to contain PPMS MultiVu, because this directory contains incompatible software. 8. Select Next. 9. Select the program folder to which the setup program adds icons. The name of the default folder appears near the top of the Select Program Folder screen. Enter the name of another folder or select a folder from the Existing Folders list if you want to use a different folder. 10. Select Next. 11. Review the setup information. Select Back if you want to modify any settings. 12. Select Next. The setup program begins to copy files to the specified folder. 13. Insert additional installation disks into the PC if the InstallShield wizard prompts you to do so. 14. Select Yes if you want to create an icon for the PPMS MultiVu simulation mode. Simulation mode allows you to simulate, for computers that are not connected to a PPMS, the presence of a PPMS on the GPIB. 15. Select OK when a pop-up message tells you that information in the C:\QdPpms\MultiVu\ utilities.reg file has been successfully entered into the registry. If you must upgrade the EPROMs before you can operate PPMS MultiVu, new EPROMs have been shipped to you. You should install the new EPROMs at this time. Refer to Quantum Design service note 1070-802A, PPMS Software and Firmware Upgrade Instructions. A-2 PPMS MultiVu Application User’s Manual, Rev. A-1 October 2004 Quantum Design Appendix A Installation Instructions A.2.1 Section A.2 Installing PPMS MultiVu Creating an Icon for Simulation Mode You can create an icon for the PPMS MultiVu simulation mode at any time if you do not use the setup program to create an icon for simulation mode during the software installation. Complete the following steps: 1. Find the PPMS MultiVu application on your PC. There may already be a PPMS MultiVu icon on the desktop, or you may need to use Windows Explorer to find the application. The executable usually resides in the C:\QdPpms\MultiVu directory. 2. Right-click on the PPMS MultiVu icon. 3. Select Create Shortcut in the pop-up menu. Another icon, called Shortcut to PPMS MultiVu, appears in the same location as the original icon. You may move this shortcut to another directory, to your desktop, or to any other location. The shortcut simply tells the computer where to find the original program. 4. Right-click on the shortcut icon. 5. Select Properties in the pop-up menu, and then select the Shortcut tab. Notice the Target field in the Shortcut tab. This is the command line that is executed when you double-click on the shortcut; it is the path to the original executable. Refer to figure A-1. 6. Add “ -gpibsim” to the end of the line that appears in the Target field. Notice that you enter a space before the dash. 7. Select OK. Now when you select this shortcut icon, PPMS MultiVu simulates the presence of the PPMS on the GPIB. You may want to rename the shortcut icon. Figure A-1. Shortcut Tab in Properties Dialog Box Quantum Design PPMS MultiVu Application User’s Manual, Rev. A-1 October 2004 A-3 A P P E N D I X B Data File Format B.1 Introduction This appendix contains the following information: B.2 • Section B.2 presents an overview of the data file format. • Section B.3 discusses the data file header section. • Section B.4 discusses the data file data section. Overview of Data File Format The PPMS MultiVu data file format is designed to be compatible with spreadsheet applications such as Microsoft Excel. You can easily import a data file into a spreadsheet application and use that application to create charts and graphs. The data file is divided into two main sections: the header section and the data section. The header section begins with the reserved word [Header]. The data section begins with the reserved word [Data]. The header section is optional. However, if both a header and a data section are present in the data file, the file must begin with the header section and end with the data section. If a header section is present, it must begin with the reserved word [Header], and [Header] must be the only thing on the first line of the data file. If there is no header section, the data file must begin with the reserved word [Data], and [Data] must be the only thing on the first line of the data file. The data file includes reserved words that have special meaning in the header section. Reserved words are case sensitive unless described otherwise in this appendix. Lines that begin with reserved words are called declarations. The first reserved word of a declaration is the command word. After the command word, two commas in a row in a declaration form a placeholder for a parameter and cause the default parameter value to be used. Quantum Design PPMS MultiVu Application User’s Manual, Rev. A-1 October 2004 B-1 Section B.3 Header Section B.3 Appendix B Data File Format Header Section The header section, when present, precedes the data section. The header section begins with the [Header] declaration, which is on the first line of the data file. [Header] may be followed by more declaration lines. The header section ends when the data section is encountered or the end of the file is reached. Every line in the header section must begin with a command word or be a blank line. A declaration line always begins with a command word that is followed by one or more comma-delimited parameters. A description of the declarations allowed in the header section and their command words follows. // (two slashes) Usage: //<text> Description: Any line beginning with two slashes is considered a comment line. The header section can include as many comment lines as necessary. A comment line can contain any characters “ , * and ;. Example: // This is a comment line ; (semicolon) Usage: ;<text> Description: Any line beginning with a semicolon is considered a comment line. The header section can include as many comment lines as necessary. Example: ; This is also a comment line TITLE Usage: TITLE,<text> Description: All text after the comma is the title of the data file. This title is used for the title of the graph in the graph view. Only one TITLE declaration should be present in the data file. The title can contain any characters “” , ; # $ and %. Example: TITLE, My Super Sample Title FILEOPENTIME Usage: FILEOPENTIME, <timestamp>, <date>, <hours:minutes> Description: This declaration specifies the time that the data file was created. <timestamp> specifies a system-specific time stamp in seconds. It can be interpreted properly only if it is known which system generated the value. If the Model 6000 PPMS Controller generated this value, the time stamp is the number of seconds since the beginning of the year. The time stamp is ignored by the graphing function. Only one FILEOPENTIME declaration should be present in the data file. <date> specifies the date in month, day, year format. <hours:minutes> specifies the time of day in hours and minutes. Example: B-2 FILEOPENTIME, 878061356.44, 10/28/97, 9:55 AM PPMS MultiVu Application User’s Manual, Rev. A-1 October 2004 Quantum Design Appendix B Data File Format Section B.3 Header Section BYAPP Usage: BYAPP, <CreatorName>, <Version>, <Format> Description: This declaration is a signature line created by the object writing the data file and is subsequently used to determine which object wrote the file and what implicit data format was used by that object. This information is ignored by the graphing function. Only one BYAPP declaration should be present in the data file. <CreatorName> specifies the object that created the data file. This is commonly the name of the measurement option that wrote the file. <Version> specifies the version of the object that created the data file. This is commonly the version number of the measurement option that wrote the file. <Format> specifies the implicit format of the data file. For example, a new version of an option may add new data items to the file or delete old data items. Example: BYAPP, HeatCapacity, 2.0, 1.1 INFO Usage: INFO, <value>, <description> Description: This declaration provides measurement option−specific information about the data in the data file. Typically this declaration provides information about the sample. This information is ignored by the graphing function. It is normally read and interpreted by the measurement option that wrote the data file. The header section can include as many INFO declarations as necessary. <value> specifies the value for the parameter. <description> gives the description of the parameter. Example: INFO, 205, Sample Mass (mg) DATATYPE Usage: DATATYPE, <type>, <data column number>, <data column number>, . . . Description: The DATATYPE command explicitly sets the data type for data items. More than one data item can be made the same data type in one declaration. This command can be used to override the implicit data types. For example, the data item can be made a normal data value even though its label begins with TIME. The header section can include as many DATATYPE declarations as necessary. <type> specifies the type for the data item. It must be set to TIME, COMMENT, or DATA. <data column number> is the data column that will be specified by <type>. More than one data item can be made the specified type by adding more column numbers separated by a comma. Column numbering starts with 1. Example: DATATYPE, TIME, 1, 31 This forces data items 1 and 31 to be time items. Example: DATATYPE, DATA, 2, 3, 4, 5 This forces data items 2, 3, 4, and 5 to be normal data items. Example: DATATYPE, COMMENT, 6 This forces column 6 to be a comment column. Quantum Design PPMS MultiVu Application User’s Manual, Rev. A-1 October 2004 B-3 Section B.3 Header Section Appendix B Data File Format FIELDGROUP Usage: FIELDGROUP, <name>, <data column number>, <data column number>, . . . Description: The FIELDGROUP command allows data items to be organized into logical groups. These groups are presented in the Data Group drop-down list in the Data Selection dialog box (figure 4-6). When a data group is selected from this drop-down list, only the data items from that group are presented in the axis data combinations in the Data Selection dialog box. The same data item can be included in more than one data group. The header section can include as many FIELDGROUP declarations as necessary. <name> is the name of the data group. It cannot contain a comma, and it should not be named “All.” PPMS MultiVu creates a default “All” group that contains every data item. <data column number> is the column number of a data item included in the group. One or more data items can be included in the group by separating the column numbers with commas. The same data item can appear in more than one field group. Column numbering starts with 1. Example: FIELDGROUP, RSO, 1,2,3,4 Example: FIELDGROUP, AC, 1,5,6,7 These examples assign data column 1 to both the RSO and AC groups. STARTUPGROUP Usage: STARTUPGROUP, <name> Description: This command specifies the initial data group that is selected the first time the Data Selection dialog box opens. A graph template file overrides this declaration. The header section can include only one STARTUPGROUP declaration. <name> is the name of the initial group that is presented. This can be the name of one of the groups specified in a FIELDGROUP command or it can be All. These names are case sensitive. Example: STARTUPGROUP, RSO STARTUPAXIS Usage: STARTUPAXIS, <axis>,<column>,<scaling mode>,<range mode>,<min>,<max> Description: This command allows a graph axis to be defined for the graph view of the data file. This declaration defines the same information specified in one of the axis specification rows of the Data Selection dialog box. A graph template file overrides this declaration. The axis declarations can occur in any order, but there can be no more than five total in the header section: one for the x-axis and four for the y-axes. <axis> specifies the axis to define. It must be X, Y1, Y2, Y3, or Y4. These are the same values in the Axis drop-down lists in the Data Selection dialog box. The header section can include only one STARTUPAXIS declaration for the x-axis because all plots use the same x-axis. The header section can include up to four STARTUPAXIS declarations for the y-axes because up to four y-axes data items can be on the same plot. For example, four Y1 axis declarations put four data items on plot 1, but because there can be no more than four y-axes defined, the graph has only one plot. The number after the “Y” designates the requested plot number for the data item. Y2 requests that the axis is on plot 2. B-4 PPMS MultiVu Application User’s Manual, Rev. A-1 October 2004 Quantum Design Appendix B Data File Format Section B.3 Header Section <column> defines the data item column used for this axis. <scaling mode> specifies the scaling mode used for this axis. It can be LOG or LINEAR. All data items on the same plot must specify the same scaling mode. This parameter is optional. The default is LINEAR. <range mode> specifies the way that the axis range is calculated. It can be AUTO or MANUAL. If MANUAL is specified, the <min> and <max> parameters must be present. If AUTO is specified, <min> and <max> are ignored. All data items on the same plot must specify the same range mode. This parameter is optional. The default is AUTO. <min> specifies the minimum axis value. Any floating point number is valid for this parameter. <max> specifies the maximum axis value. Any floating point number is valid for this parameter. Example: STARTUPAXIS, X, 1, LINEAR, AUTO Example: STARTUPAXIS, Y1, 5, LINEAR, MANUAL, 0, 100 Example: STARTUPAXIS, Y1, 6 Example: STARTUPAXIS, Y1, 8 Example: STARTUPAXIS, Y2, 9, LOG Assume that these examples all appear in the same data file header. The graph cannot have more y-axis declarations because four is the maximum number, and it cannot have more x-axis declarations because one is the maximum. The graph will have two plots. Both plots will have an x-axis that plots data column 1 with a linear scaling mode and autoranging. Plot 1 will have three data sets. It will plot data item columns 5, 6, and 8 for the y-axis. The y-axis will be a linear plot with an axis range of 0.0 to 100.0. Plot 2 will have one data set. It will plot data item column 9 with a log y-axis and auto axis ranging. TIMEMODE Usage: TIMEMODE, <display units>, <offset mode> Description: This command specifies how time is displayed in the graph, table, and record views. A graph template file overrides this declaration. This declaration specifies the same time parameters defined in the time controls for the Data Selection dialog box. The header section should include only one TIMEMODE declaration. <display units> specifies whether time is displayed in minutes or seconds. The default is MINUTES. <offset mode> specifies ABSOLUTE or RELATIVE. If ABSOLUTE is selected, the time is displayed by using the time value found in the data file. If RELATIVE is selected, the first time value in the data file is subtracted from each time value in the data file before it is displayed. The default is RELATIVE. Example: Quantum Design TIMEMODE, SECONDS, RELATIVE PPMS MultiVu Application User’s Manual, Rev. A-1 October 2004 B-5 Section B.3 Header Section Appendix B Data File Format PLOT_APPEARANCE Usage: PLOT_APPEARANCE,<plot number>, <horz grid>, <vert grid>,<lines and markers> Description: This declaration specifies the plot appearance for the plots in the graph view, and it specifies the same appearance parameters defined in the Plot Appearance dialog box (figure 4-5). A graph template file overrides this declaration. The header section can include up to four PLOT_APPEARANCE declarations. <plot number> identifies the plot set by this declaration. This can be ALL or a number. The number can be any value between 1 and the largest plot number. The largest plot number may be determined by the STARTUPAXIS declarations in the header section. Using All sets all plots to the specified parameters. Using a number for this parameter affects only one plot. If the specified plot number does not exist, the declaration is ignored. <horz grid> displays horizontal gridlines if the parameter is set to HORZ_GRID_ON. Horizontal gridlines are not displayed if the parameter is set to HORZ_GRID_OFF. The default is HORZ_GRID_ON. <vert grid> displays vertical gridlines if the parameter is set to VERT_GRID_ON. Vertical gridlines are not displayed if the parameter is set to VERT_GRID_OFF. The default is VERT_GRID_ON. <lines and markers> sets the lines and markers displayed in the plot. If the parameter is set to MARKERS_ONLY, only markers are displayed. If the parameter is set to LINES_ONLY, only lines are displayed. If the parameter is set to MARKERS_AND_LINES, both markers and lines are displayed. The default is MARKERS_AND_LINES. Example: PLOT_APPEARANCE, ALL, HORZ_GRID_OFF, VERT_GRID_OFF, MARKERS_AND_LINES This declaration sets all plots. It turns off the horizontal and vertical gridlines and turns on both lines and markers. Example: PLOT_APPEARANCE, 2, HORZ_GRID_ON, VERT_GRID_ON, MARKERS_ONLY This declaration sets only plot 2. It turns on horizontal and vertical gridlines and shows only markers. RECORDS Usage: RECORDS, <mode>, <start or number>, <end> Description: This declaration determines which data file records are plotted. The header section should include only one RECORDS declaration. <mode> determines which data file records are plotted. If the parameter is set to ALL_RECORDS, all records in the data file are used for generating the plots. If the parameter is set to LAST_N_RECORDS, only the last N data records are used. The next parameter in the declaration specifies the value of N. If the parameter is set to FROM_TO_RECORDS, the next two parameters specify the starting and ending records used for generating the plots. The default is ALL_RECORDS. If LAST_N_RECORDS or FROM_TO_RECORDS is specified and the necessary records are not present or are out of range, the setting defaults to ALL_RECORDS. <start or number> is the number N if the specified <mode> is LAST_N_RECORDS. If the specified <mode> is FROM_TO_RECORDS, <start or number> is the starting record number. B-6 PPMS MultiVu Application User’s Manual, Rev. A-1 October 2004 Quantum Design Appendix B Data File Format Section B.4 Data Section <end> is the ending record number if the specified <mode> is FROM_TO_RECORDS. B.4 Example: RECORDS, ALL_RECORDS Example: RECORDS, FROM_TO_RECORDS, 10, 104 Data Section The data section begins with the [Data] declaration. The line following the [Data] declaration must be the label definition line. The label definition line consists of one or more comma-delimited label names. Each label is the name of a data item. The label names may not contain embedded commas. There must be one label name for each data column in the data file. The first label is the label for data column 1, the second label is the label for data column 2, and so on. Every line after the label line must be a data line. A single data line represents a data row. Each data line represents a measurement point. A data line consists of a set of comma-delimited data values. Each data value represents a data item. The data items form data columns in the same way as labels, with the first data item being in column 1, the second in column 2, and so on. There are three types of data items: normal, time, and comment. The data item types can be defined implicitly or explicitly. A data item type is implicitly a comment if its column label begins with the characters comment. This is not case sensitive. A data item type is implicitly a time item if its column label begins with the characters time. This is not case sensitive. All other data items are implicitly assumed to be normal data items. These implicit data item type definitions can be explicitly overridden in the header section by using the DATATYPE declaration. The comment data type does not appear in the graph view but does appear in the table, record, and raw data views. The time data type can be presented in a filtered form in the graph, table, and record views. The time can be displayed as absolute or relative, or the TIMEMODE declaration can be used to specify that it be shown in minutes or seconds. Quantum Design PPMS MultiVu Application User’s Manual, Rev. A-1 October 2004 B-7 References Quantum Design. 1996. Physical Property Measurement System Firmware Manual. ⎯⎯⎯. 2000. Physical Property Measurement System: Hardware Manual. ⎯⎯⎯. 1999. Physical Property Measurement System: Resistivity Option User’s Manual. ⎯⎯⎯. 1999. Service note 1070-802A, PPMS Software and Firmware Upgrade Instructions. ⎯⎯⎯. 1996. Service note 1070-806, Upgrading the National Instruments GPIB Software on the PPMS Computer. Quantum Design PPMS MultiVu Application User’s Manual, Rev. A-1 October 2004 References-1 Index AC drive mode, 6-6, 7-10 Advanced sequence commands, 6-23−6-28 Advise command, 6-23 Analog output channels configuring, 7-11. See also Signal Output command linking to data items, 7-12 Atmosphere, in sample chamber, controlling, 3-7−3-8. See also Chamber Operations command Autoscale function, 4-16, 4-17 Beep command, 6-5 Bridge board channels. See User bridge board channels Bridge Setup command, 6-5−6-6 Calibration modes, for user bridge board channels, 6-6, 7-9 Chain Sequence command, 6-7 Chamber Operations command, 6-7 Chamber status panels data in, 2-8. See also Pressure control system states in illustration of status bar, 2-6 Computer hardware setup, for PPMS, illustration of, 1-2 Connection diagrams, accessing, 3-2 Control center activating, 2-5, 3-2 creating measurement data file, 4-6 initiating measurements, 3-3 Control loop effect of sweep mode on, 6-12, 6-14, 6-15 operation, 6-4 using with Wait command, 6-21 Data logging. See Data Logger utility storing. See Helium data file; Log data files; Measurement data files; Raw measurement data files; Upload data files uploading. See Upload utility viewing formats, 2-1, 4-1, 4-9. See also Graph view; Raw data view; Record view; Table view in real-time, 1-3, 2-1 Data buffer. See Model 6000 data buffer Data file format, 4-1, 4-2, B-1 Data files. See also Graph configuration files ASCII contents of. See Raw data view closing, 4-6 collecting data. See Helium data file; Log data files; Measurement data files; Raw measurement data files; Upload data files Quantum Design default directory, 1-4, 4-1 file extension, 4-1, 4-3 format, 4-2, B-1. See also Data section; Header opening, 4-5−4-6 option specific, 4-1 printing, 4-9 recording data to multiple, 4-3 types, 4-3. See also Helium data file; Log data files; Measurement data files; Raw measurement data files; Upload data files viewing formats, 2-1, 4-1, 4-9. See also Graph view; Raw data view; Record view; Table view windows for, 2-9 Data Logger utility. See also Log data files data items logged diagnostic data, 6-31, 7-3−7-4 system data, 6-30, 7-3 function, 6-29, 7-1 logging data in immediate mode, 7-1, 7-2−7-4 with Log PPMS Data command, 6-29−6-31 minimizing logging time, 6-29, 7-2 pausing sequence logging, 6-31 simultaneous logging, 4-4, 6-31, 7-1 stopping logging, 6-29, 6-31, 7-4 Data section, in data file, 4-2, B-1, B-7 Data-viewing formats, 2-1, 4-1, 4-9. See also Graph view; Raw data view; Record view; Table view DC drive mode, 6-6, 7-10 Digital Output command, 6-8−6-9 Digital output lines, changing state of, 7-13. See also Digital Output command; External Select command Driven mode, 3-5, 6-13, 6-18 Driver output channels, setting current for, 7-13. See also Driver Output command Driver Output command, 6-9 Edit pop-up menu, 2-3 EPROMs, upgrading, A-2 End Scan command, 6-4 End Sequence command, 6-2 Error messages, displaying, 7-8 Event log, 7-7−7-8 Execute Command command, 6-23 External Select command, 6-9−6-10 PPMS MultiVu Application User’s Manual, Rev. A-1 October 2004 Index-1 Index Fast calibration mode, 6-6, 7-9 Fast settle approach mode, 3-3, 6-15, 6-20 Field reported by Model 6000, 3-6 setting, 3-5. See also Scan Field command; Set Field command status codes, 3-6. See also Field status panels Field approach modes, 3-5, 6-12, 6-17−6-18 Field-intensity data, correcting, 7-16 Field status panels identifying field status, 2-8, 3-5. See also Field: Status codes in illustration of status bar, 2-6 Fix1632lock.reg, 1-4 GPIB command, sending, 7-10 Graph configuration files applying, 4-8 defining graph view, 4-10, 4-15 file extension, 4-2 opening, 4-6 restoring, 4-2, 4-17 as system-created template, 4-2, 4-6 Graph format. See also Graph view changing appearance, 4-14 restoring default, 4-17 selecting plotted parameters, 4-15−4-16 Graph pop-up menu compared with Graph menu, 2-3, 4-13 opening, 2-3, 4-8 Graph template files applying, 4-8 creating, 4-8 defining graph view, 4-10, 4-14, 4-15 saving, 4-9 Graph view. See also Graph template files adjusting gridlines, 4-16 changing appearance of, 4-14 default viewing format, 4-1, 4-9, 4-10 description, 4-10 illustration helium data file, 3-11 in interface, 2-2 two plots, 4-10 magnifying, 4-17 maximum number of plots, 4-10, 4-14, 4-16 opening, 4-10 printing, 4-9 restoring default, 4-10, 4-17 selecting parameters plotted in, 4-15−4-16 Header, in data file defining default graph view, 4-10, 4-14, 4-15 defining file content, 4-1, 4-2, B-2−B-7 identifying file type, 4-3, B-3 Helium data file graph view, illustration of, 3-11 storing helium-level data, 3-10, 4-5 Index-2 Heliumgr.dat file. See Helium data file Helium level, displaying in chamber status panels, 2-6, 2-8, 3-11 in Helium Fill Status Screen, 3-10 Helium transfer, monitoring, 3-10−3-11 Highlight bar, in sequence editor, 5-2, 5-6 High-resolution calibration mode, 6-6, 7-9 Immediate mode, definition of, 1-3. See also PPMS MultiVu: Manual command execution Installation PPMS MultiVu, A-1−A-2 sample, 3-2 InstallShield wizard, A-2 Interactive logger, definition of, 7-1 Interface. See PPMS MultiVu: Interface Linear approach mode, 3-5, 6-12, 6-17 Log data files appending data to, 4-4, 6-29 creating, 4-7 incompatibility with measurement data files, 6-29, 7-2 opening in immediate mode, 7-4 in sequence mode, 6-31 overwriting, 4-4 part of PPMS MultiVu platform, 4-4 selecting, 7-2 storing mode-specific data, 4-4, 7-1 Log PPMS Data command, 6-29−6-31. See also Data Logger utility LogPpmsData.dat file, 4-4 LogPpmsSeq.dat file, 4-4 Magnetic field. See Field Magnet Reset command, 6-23 Magnet, resetting, 7-16. See also Magnet Reset command Manual mode. See Immediate mode MDI application, 2-1 Measure command data items saved with, 6-25 function, 6-24 Measurement data files. See also Data files creating, 4-6 option specific, 4-3 Measurement options. See also Options activating, 3-1−3-2 adding control center, 2-5, 3-2 automating operation. See Sequence files; Sequence run data files. See Measurement data files; Raw measurement data files installing sample, 3-2 integrated into PPMS MultiVu, 1-2 measurements in immediate mode, 3-3 in sequence mode. See Sequence files; Sequence run PPMS MultiVu Application User’s Manual, Rev. A-1 October 2004 Quantum Design Index Measurements in immediate mode, 3-3 in sequence mode. See Sequence files; Sequence run Measurement sequence commands, 6-29 Menus, function of, 2-3 Model 6000 Comment command, 6-25 Model 6000 data buffer limited capacity of, 6-24 saving data to. See Measure command uploading information from. See Upload utility Model 6000 PPMS Controller appending sequence to, 7-15 automating operation. See Sequence files; Sequence run controlling PPMS operation, 1-1, 1-2 downloading sequence to, 7-15 executing commands in control loop, 6-4 in illustration of computer hardware setup, 1-2 locking sequence status in. See Sequence files: Locking reporting field in sample chamber, 3-6 sending GPIB command to, 7-10 and sequence operation, 5-3, 5-10, 7-15 Motor. See Stepper motor No-overshoot approach mode for field, 3-5, 6-12, 6-18 for temperature, 3-3, 6-15, 6-20 Opticomm files, 1-4 Options activating, 3-1−3-2 adding menu options, 2-3, 3-2 automating. See PPMS MultiVu: Automating operation deactivating, 3-2 directory containing, 1-4 list of active, 3-1 manual operation. See PPMS MultiVu: Manual command execution multiple, active simultaneously, 3-2 Oscillate approach mode, 3-5, 6-12, 6-18 Output current, setting. See Driver output channels Parameters, plotted in data file, 4-15−4-16 Pause approach mode, 6-14 Persistent mode, 3-5, 6-13, 6-18 Pop-up menus, 2-3 Position configuration parameters, setting, 7-14 PPMS automating operation. See Sequence files; Sequence run computer hardware setup, illustration of, 1-2 entering shutdown mode, 3-12, 6-22 manual operation. See PPMS MultiVu: Manual command execution Ppmscomm files, 1-4 PPMS Data Logger. See Data Logger utility Quantum Design PPMS MultiVu automating operation, 2-1. See also Sequence files; Sequence run collecting data, 1-1, 2-1. See also Data files data viewing formats, 2-1, 4-1, 4-9. See also Graph view; Raw data view; Record view; Table view displaying status information, 1-1, 2-1. See also Sequence control center; Status bar file structure, 1-4 incompatibility with 16-bit PPMS software, 1-1 installing, A-1−A-2 interaction with Model 6000, 1-1, 1-2, 5-3, 7-15 interface features, 2-2−2-9 illustration, 2-2 manual command execution, 1-3, 2-1 as multiple document interface application, 2-1 opening with data file, 4-5 with graph configuration file, 4-6 with sequence file, 5-5 operating modes, 1-3 overview, 1-1−1-3 screen resolution, A-1 sequences. See Sequence files system requirements, 1-1, A-1 PPMS Upload utility. See Upload utility Pressure control system states, 3-8 Printing graph view of data file, 4-9 sequence files, 5-7 Purge and Seal command, 3-7, 3-8, 6-7 Raw data view, 4-13 Raw measurement data files associated with measurement data files, 4-4 creating, 4-3 file extension, 4-4 storing unprocessed data, 4-3, 4-4 Record view, 4-11 Remark command, 6-10 Sample chamber atmosphere, controlling, 3-7−3-8. See also Chamber Operations command Sample, hysteretic effect of field approach modes on, 3-5 effect of temperature approach modes on, 3-3 Sample installation, 3-2 Sample measurements. See Measurements Sample removal, 3-2 Scan commands, 6-4. See also Scan Field command; Scan Position command; Scan Temperature command; Scan Time command Scan Field command, 6-11−6-13 Scan Position command, 6-13−6-14 Scan Temperature command, 6-14−6-15 Scan Time command, 6-16 PPMS MultiVu Application User’s Manual, Rev. A-1 October 2004 Index-3 Index Screen resolution, A-1 Selected sequence, definition of, 5-3 Sequence command bar, description of, 5-2 Sequence commands adding to sequence, 5-5−5-6 changing parameters within sequence, 5-7 executed by Model 6000, 5-3, 7-15 as part of sequence file, 5-1, 6-1 in sequence command bar, 5-2 types, 5-1, 5-2, 6-1. See also Advanced sequence commands; Measurement sequence commands; System sequence commands Sequence control center, function of, 2-6 Sequence editor description, 5-2 illustration, 5-3, 5-10 viewing options, 2-9, 5-2 Sequence files. See also Sequence commands; Sequence run adding commands to, 5-5−5-6 appending to Model 6000, 7-15 automating operation, 5-1 changing parameters of commands in, 5-7 closing, 5-5 creating, 5-5, 5-9 default directory, 1-4 downloading to Model 6000, 7-15 editing, 5-6 file extension, 5-4 locking, 5-7−5-8 naming conventions, 5-4 opening, 5-5 printing, 5-7 reading from disk, 5-1 status, 2-6, 2-7, 5-1 unlocking, 5-8 Sequence logger, definition of, 6-29, 7-1 Sequence mode, definition of, 1-3 Sequence run aborting, 5-11 example, 5-9−5-10 executed by Model 6000, 5-3 locking, 5-7−5-8 measurements, executed by measurement option, 5-3 pausing, 5-11. See also Wait command Sequence status panels in illustration of status bar, 2-6 indicating sequence status, 2-7, 5-1 Set Field command, 6-17−6-18 Set Position command, 6-19 Set Temperature command, 6-20 Shutdown command, 6-20 Shutdown mode, 3-12, 6-20 Signal Output command, 6-21 Simulation mode creating icon for, A-3 operation, 1-3 Standard calibration mode, 6-6, 7-9 Index-4 Status bar, data in, 2-6−2-8 Stepper motor, moving, 3-9. See also Scan Position command; Set Position command Superconducting magnet, effect on field, 3-5 Sweep approach mode for field, 6-12 for stepper motor, 6-14 for temperature, 6-15 Synchronize command, 6-26 System messages description, 7-8 logging, 7-7−7-8 System requirements, for PPMS MultiVu, 1-1, A-1 System sequence commands, 6-5−6-22 Table view, 4-12 Temperature setting, 3-3. See also Scan Temperature command; Set Temperature command status codes, 3-4. See also Temperature status panels Temperature approach modes, 3-3, 6-15, 6-20 Temperature control, effect of shutdown mode on, 3-12 Temperature status panels identifying temperature status, 2-7. See also Temperature: Status codes in illustration of status bar, 2-6 Templates. See Graph template files Tool bar buttons, 2-4, 2-5 viewing options, 2-4 Upload Data command, 6-27−6-28. See also Upload utility Upload data files appending information to, 4-5, 6-27 creating, 4-7 incompatibility with measurement data files, 6-27, 7-5 opening in immediate mode, 7-6 in sequence mode, 6-28 overwriting, 4-5 part of PPMS MultiVu platform, 4-4 selecting, 7-5 storing mode-specific data, 4-5 UploadSeq.dat file, 4-5 Upload utility. See also Upload data files function, 6-27, 7-5 mode incompatibility, 4-5, 6-28, 7-5 stopping uploading, 6-27, 6-28, 7-6 uploading data in immediate mode, 7-5−7-6 with Upload Data command, 6-27−6-28 User bridge board channels, controlling, 7-9−7-10. See also Bridge Setup command Vent Continuously command, 3-7, 3-8, 6-7 Wait command, 6-21−6-22 PPMS MultiVu Application User’s Manual, Rev. A-1 October 2004 Quantum Design