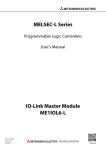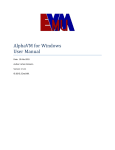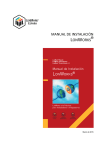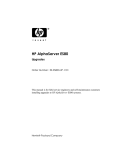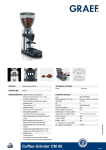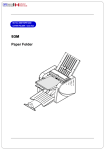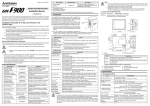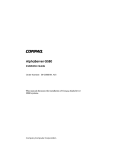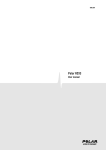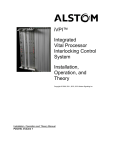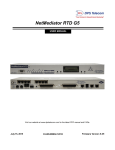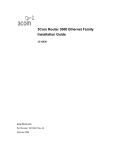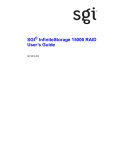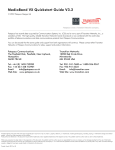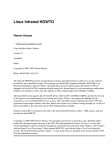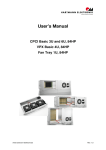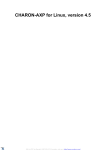Download GS1280 Installation Guide
Transcript
hp AlphaServer ES47/ES80/GS1280
Installation Information
Revision 4.0
This help file covers the installation of both the cabinet and pedestal forms of the hp AlphaServer ES47, the
ES80 and all models of the hp AlphaServer GS1280.
May 2004
© Copyright 2004 Hewlett-Packard Development Company, L.P.
Linux is a registered trademark of Linus Torvalds in several countries. UNIX is a trademark of The Open Group in the
United States and other countries. All other product names mentioned herein may be trademarks of their respective
companies.
HP shall not be liable for technical or editorial errors or omissions contained herein. The information in this document is
provided “as is” without warranty of any kind and is subject to change without notice. The warranties for HP products are
set forth in the express limited warranty statements accompanying such products. Nothing herein should be construed as
constituting an additional warranty.
Regulatory Notices for Series ET2003
FCC Notice
Part 15 of the Federal Communications Commission (FCC) Rules and Regulations has established Radio Frequency (RF)
emission limits to provide an interference-free radio frequency spectrum. Many electronic devices, including computers,
generate RF energy incidental to their intended function and are, therefore, covered by these rules. These rules place
computers and related peripheral devices into two classes, A and B, depending upon their intended installation. Class A
devices are those that may reasonably be expected to be installed in a business or commercial environment. Class B
devices are those that may reasonably be expected to be installed in a residential environment (i.e., personal computers).
The FCC requires devices in both classes to bear a label indicating the interference potential of the device as well as
additional operating instructions for the user. The rating label on the device shows which class (A or B) the equipment falls
into. Class B devices have an FCC ID on the label. Class A devices do not have an FCC ID on the label. Once the class
of the device is determined, refer to the following corresponding statement.
Class A Equipment
This equipment has been tested and found to comply with the limits for a Class A digital device, pursuant to Part 15 of the
FCC rules. These limits are designed to provide reasonable protection against harmful interference when the equipment is
operated in a commercial environment. This equipment generates, uses, and can radiate radio frequency energy and, if
not installed and used in accordance with the instructions, may cause harmful interference to radio communications.
Operation of this equipment in a residential area is likely to cause harmful interference, in which case the user will be
required to correct the interference at personal expense.
Class B Equipment
This equipment has been tested and found to comply with the limits for a Class B digital device, pursuant to Part 15 of the FCC Rules.
These limits are designed to provide reasonable protection against harmful interference in a residential installation. This equipment
generates, uses, and can radiate radio frequency energy and, if not installed and used in accordance with the instructions, may cause
harmful interference to radio communications. However, there is no guarantee that interference will not occur in a particular
installation. If this equipment does cause harmful interference to radio or television reception, which can be determined by turning the
equipment off and on, the user is encouraged to try to correct the interference by one or more of the following measures:
•
Reorient or relocate the receiving antenna.
•
Increase the separation between the equipment and receiver.
•
Connect the equipment into an outlet on a circuit different from that to which the receiver is connected.
•
Consult the dealer or an experienced radio or television technician for help.
Modifications
The FCC requires the user to be notified that any changes or modifications made to this device that are not expressly
approved by Hewlett-Packard Company may void the user's authority to operate the equipment.
Cables
Connections to this device must be made with shielded cables with metallic RFI/EMI connector hoods in order to maintain
compliance with FCC rules and regulations.
Declaration of Conformity for products marked with the FCC logo – United States only
This device complies with Part 15 of the FCC rules. Operation is subject to the following two conditions: (1)
This device may not cause harmful interference, and (2) this device must accept any interference received, including
interference that may cause undesired operation.
For questions regarding your product, contact:
Hewlett-Packard Development Company, L.P. P. O. Box 692000, Mail Stop 530113
Houston, Texas 77269-2000 or, call
1-800- 652-6672 (1-800-OK COMPAQ)
For questions regarding this FCC declaration, contact:
Hewlett-Packard Development Company, L.P. P. O. Box 692000, Mail Stop 510101
Houston, Texas 77269-2000 or, call (281) 514-3333
To identify this product, refer to the part, series, or model number found on the product.
Taiwanese Notice
Japanese Notice
Canadian Notice (Avis Canadien)
Class A Equipment
This Class A digital apparatus meets all requirements of the Canadian Interference-Causing
Equipment Regulations. Cet appareil numérique de la classe A respecte toutes les exigences du
Règlement sur le matériel brouilleur du Canada.
Class B Equipment
This Class B digital apparatus meets all requirements of the Canadian Interference-Causing Equipment Regulations.Cet
appareil numérique de la classe B respecte toutes les exigences du Règlement
sur le matériel brouilleur du Canada.
European Union Notice
Products with the CE marking comply with the EMC Directive (89/336/EEC) and the Low Voltage
Directive (73/23/EEC) issued by the Commission of the European Community and if this product has
telecommunication functionality, the R&TTE Directive (1999/5/EC).
Compliance with these directives implies conformity to the following European Norms (in parentheses
are the equivalent international standards and regulations):
•
•
•
•
EN55022 (CISPR 22) – Electromagnetic Interference
EN55024 (IEC61000-4-2, 3, 4, 5, 6, 8, 11) – Electromagnetic Immunity
EN61000-3-2 (IEC61000-3-2) – Power Line Harmonics
EN61000-3-3 (IEC61000-3-3) – Power Line Flicker
• EN60950 (IEC60950) – Product Safety
Table of Contents
CHAPTER 1 OVERVIEW ..................................................................................... 1
CHAPTER 2 INSTALLATIONS ............................................................................ 2
2.1
ES47 Tower ......................................................................................................... 2
2.1.1
2.1.2
2.1.3
2.1.4
2.1.5
2.1.6
2.1.7
2.2
ES47 Cabinet..................................................................................................... 11
2.2.1
2.2.2
2.3
ES47 Cabinet with a Single M4 System Using a PC................................................12
ES47 Cabinet with a Single M4 System Using AMS ................................................13
ES80 Installation ................................................................................................ 14
2.3.1
2.3.1
2.3.2
2.3.3
2.3.4
2.4
Unpacking the ES47 Tower ........................................................................................3
Install the ES47 Tower Floor Stand ............................................................................4
ES47 Tower LAN (PC) Console Connection ..............................................................5
Making the hardware connection:...............................................................................5
ES47 Tower Graphics Terminal Console Connection ................................................7
ES47 Tower Serial Line Console Connection ............................................................8
ES47 Tower AMS Console Connection......................................................................9
ES80 Cabinet with (3) 4 Separate Systems Using a PC ..........................................15
ES80 Cabinet with (3) 4 Separate Systems Using a PC ..........................................15
ES80 Cabinet with (3) 4 Separate Systems Using a Graphic Terminal ...................16
ES80 Cabinet with (3) 4 Separate Systems Using an AMS .....................................18
ES80 Cabinet with (3) 4 Separate Systems Using Serial Lines ...............................19
Installing an ES47 or ES80 System into a Cabinet ............................................ 21
2.4.1
2.4.2
2.4.3
2.4.4
2.4.5
2.4.6
2.4.7
2.4.8
2.4.9
2.4.10
2.4.11
2.4.12
Check NAT Box Availability and Parts......................................................................22
Remove Power from the Cabinet..............................................................................23
Prepare the Cabinet..................................................................................................24
Install the Drawer Brackets.......................................................................................25
Attach the Ground Wire ............................................................................................26
Install the 2P Drawer.................................................................................................27
Install the IP Cables ..................................................................................................28
Connect Internal LAN, Ground, & Power Cables .....................................................30
Install I/O Cable Support...........................................................................................32
Replace the Side Panel ............................................................................................33
Set Drawer IDs..........................................................................................................34
Proceed with normal ES47 or ES80 Installation.......................................................35
2.5
Install a NAT Box ............................................................................................... 36
2.6
GS1280 - 8 Processor Model............................................................................. 38
2.6.1
8P Model Placement.................................................................................................40
v
2.7
GS1280 - 16 Processor Model........................................................................... 41
2.7.1
2.7.2
2.8
GS1280 - 32 Processor Model........................................................................... 43
2.8.1
2.8.2
2.8.3
2.9
16P Model Placement...............................................................................................42
Exception ..................................................................................................................42
32P Model Cabinet Placement .................................................................................44
32P I/O Configuration Table .....................................................................................45
32P I/O Routing ........................................................................................................46
GS1280 - 64 Processor Model........................................................................... 48
2.9.1
2.9.2
2.9.3
2.9.4
2.9.5
2.9.6
Installing a 64P System ............................................................................................49
64P Model Cabinet Placement .................................................................................50
Connect System Cabinets (64P) ..............................................................................52
Cable System Cabinets (64P) ..................................................................................54
64P I/O Configuration Table .....................................................................................56
64P I/O Routing Conventions ...................................................................................58
CHAPTER 3 COMMON EVENTS....................................................................... 60
3.1
Unpacking and De-Skidding .............................................................................. 60
3.2
Install a Power Cabinet ...................................................................................... 62
3.3
Connect 32P/64P Power.................................................................................... 64
3.4
60 Amp Power Connection ................................................................................ 66
3.5
Installing an Expander Cabinet .......................................................................... 68
3.6
Connect the I/O Cables (32P/64P) .................................................................... 70
3.7
Connect and Set Up NAT box............................................................................ 72
3.7.1
3.7.2
3.7.3
3.7.4
3.7.5
3.7.6
3.8
Old NAT box setup............................................................................................. 82
3.8.1
3.9
What you need to set up a NAT box.........................................................................72
NAT Box Overview....................................................................................................73
Reset the NAT box....................................................................................................73
NAT box Installation Procedure ................................................................................74
Configuring the NAT box. .........................................................................................75
Setting up the WAN side of the box..........................................................................75
Setting up the WAN side of the box..........................................................................82
NAT Box Daisy-Chain ........................................................................................ 88
3.10 The Console Connection ................................................................................... 89
3.10.1
3.10.2
3.10.3
3.10.4
Connect a PC to the NAT Box ..................................................................................89
Connect a AlphaServer management Station ..........................................................89
Connect the corporate LAN to the AMS ...................................................................89
Connect from the corporate LAN to the internal LAN ...............................................89
3.11 Rules for Setting Cabinet IDs............................................................................. 91
3.12 Rules for Setting Drawer IDs ............................................................................. 92
3.13 LAN Addressing ................................................................................................. 93
vi
3.14 Set up the AMS on the Corporate LAN .............................................................. 95
3.15 Setup the AMS on the Multi-Server LAN ........................................................... 98
CHAPTER 4 POWERING UP THE SYSTEM ................................................... 102
4.1
OCP ES47 Tower ............................................................................................ 103
4.2
OCP Pushbutton Operation ............................................................................. 104
4.2.1
4.2.2
4.2.3
4.2.4
4.2.5
4.2.6
4.2.7
4.2.8
4.3
OCP default view ....................................................................................................104
OCP Main Menu .....................................................................................................104
OCP Show Drawer..................................................................................................104
OCP Power ON/OFF Partition ................................................................................105
OCP View Alerts .....................................................................................................105
OCP Show Version .................................................................................................105
Example: Powering on a Partition...........................................................................105
Other Possible Menu Commands are:....................................................................106
Door Operator Control Panel ........................................................................... 107
CHAPTER 5 VERIFICATION PROCEDURE ................................................... 115
5.1.1
5.1.2
5.1.3
5.1.4
5.1.5
5.1.6
Q-Vet Installation Verification .................................................................................115
Installing Q-Vet .......................................................................................................116
Running Q-Vet ........................................................................................................117
Reviewing Results of the Q-Vet Run ......................................................................118
De-Installing Q-Vet..................................................................................................118
Q-Vet Resources ....................................................................................................119
vii
Chapter 1
Overview
The AlphaServer ES47, ES80, and GS1280 are systems built around HP's Alpha chip
technology. The latest version of this chip now includes inter-processor ports, an I/O port, and
two memory controllers. With this design, it is possible to build machines without a system bus or
switch because processors can communicate directly to other processors in a mesh of
processors. An I/O chip with four I/O ports was developed to form the bridge between the CPU
and three PCI/PCI-X buses and an AGP bus
These building block components are placed on building block modules which are placed in
building block drawers. Two CPUs are placed on a dual processor module. The I/O chip, known
as the IO7 chip, is placed on an I/O riser module. The dual-processor module is placed in either
a 2P drawer or an 8P drawer. The I/O riser module is place in either a standard I/O drawer or a
high-performance I/O drawer.
It is the drawers and modules that make it possible to build systems with from 2 to 64 processors.
When 2P drawers are used, a system with up to 8 processors can be built. When 8P drawers are
used, a system with up to 64 processors can be built.
1
Chapter 2
Installations
2.1 ES47 Tower
The ES47 tower comes with a single 2P drawer and embedded I/O.
1. Unpack and de-skid the system.
2. Place the tower to the desired location.
3. Install the floor stand. Pull the floor stands apart, place the tower on them, and press the
floor stand against the sides of the tower.
4. Connect a LAN (PC) console, or Connect a Serial Line console, or Connect a Graphics
Terminal console, or AMS Console Connection.
5. Verify the installation.
2
2.1.1
Unpacking the ES47 Tower
The ES47 tower weighs approximately 120 pounds. Take appropriate precautions when
unpacking and moving the system.
To unpack the ES47:
1.
2.
3.
4.
5.
Cut the two packing straps holding the box to the pallet.
Open the top of the box.
Take out the two styrofoam packs at the top.
Lift the cardboard carton off the styrofoam that is the bottom of the box.
Remove the tower and its stand.
3
2.1.2
Install the ES47 Tower Floor Stand
Install the floor stand. Pull the floor stands apart, place the tower on them, and press the floor
stands against the sides of the tower.
4
2.1.3
ES47 Tower LAN (PC) Console Connection
2.1.4
Making the hardware connection:
1. Open the front door.
2. Unscrew the captive screw that holds the top cover to the frame.
3. Pull the top cover back and off the frame.
4. Unscrew the captive screw that holds the right side panel to the frame.
5. Lift the right side panel off the frame
6. Using a BN24Q-xx cable, (a crossover network cable) connect a PC/laptop to the
network receptacle now available on the bottom shelf.
7. Lay the cable on the shelf so that it exits the back of the tower.
8. Replace the side panel and cover.
5
2.1.4.1
Setting up the PC/laptop:
The procedure listed here is Microsoft Windows 2000 specific.
1. To set up your PC/laptop on the internal LAN, it needs a specific LAN address; use
10.253.0.254.
Do that by following this procedure:
Click on start, settings, network and dial-up connections.
Select local area connections.
Click on properties.
Select Internet protocol (TCP/IP)
Change from Obtain an IP address automatically to Use for following IP address.
Enter the following in the Internet Properties (TCP/IP) Properties Box:
Field
IP address field
Subnet mask field
Default gateway
Enter
10.253.0.1 - this is a special fixed IP address on
the internal LAN that points to the PMU.
255.0.0.0
leave blank
Back out of all the dialog boxes by clicking on close.
Set up a telnet address of 10.253.0.1. This is the PMU's (Platform Management Utility) address.
Start a telnet session to address 10.253.0.1.
Apply power to the system by putting the circuit breakers on the PDU in the on position. The
MBM> prompt should appear on the PC/laptop.
Refer to the AMS 1.1.0 CD for instructions on installing and using the AlphaServer Management
Utility (AMU) from a PC running Windows.
6
2.1.5
ES47 Tower Graphics Terminal Console Connection
With this connection you use the buttons on the OCP to power on and off the
system. The graphics terminal has access to the SRM console and the operating
system.
This type of console does not have access to the MBM. To establish access to
the MBM, necessary for HP support, a serial / telnet connection is also needed.
The customer should be consulted on how they would like this to occur. (See any
of the other console connections described in sections 2.1.4, 2.1.6, and 2.1.7.)
2.1.5.1
Making the hardware connection:
1. Connect your graphic terminal to the graphic card in the ES47 tower's AGP port .
2.1.5.2
Setting up:
1. Use the OCP pushbuttons to power up the system.
2. Hit return on the graphics terminal.
3. Type the set console graphics command.
4. You should see the P00>>> prompt.
7
2.1.6
2.1.6.1
ES47 Tower Serial Line Console Connection
Making the hardware connection:
1.
2.
3.
4.
5.
6.
Open the front door.
Unscrew the captive screw that holds the top cover to the frame.
Pull the top cover back and off the frame.
Unscrew the captive screw that holds the right side panel to the frame.
Lift the right side panel off the frame
Using a serial line cable, connect a PC/laptop to the serial line receptacle now available
on the bottom shelf.
7. Lay the cable on the shelf so that it exits the back of the tower.
8. Replace the side panel and cover.
2.1.6.2
Setting up the PC/laptop:
Baud rate = 9600
Byte size = 8 bit
Parity = none
8
2.1.7
2.1.7.1
ES47 Tower AMS Console Connection
Making the hardware connection:
1.
2.
3.
4.
5.
6.
Open the front door.
Unscrew the captive screw that holds the top cover to the frame.
Pull the top cover back and off the frame.
Unscrew the captive screw that holds the right side panel to the frame.
Lift the right side panel off the frame.
Using a BN24Q-xx cable, (a crossover network cable) connect an ethernet card in an
AlphaServer workstation running Tru64 UNIX to the MSB LAN connection in the Tower.
OR using a BN25N connect a NAT box to the MSB LAN connection in the Tower.
7. Lay the cable on the shelf so that it exits the back of the tower.
8. Replace the side panel and cover.
9
If the customer intends to use the AlphaServer Management Station to control multiple ES47
Towers or other ES and GS series systems, the following additional hardware must be setup.
1. The LAN side of NAT box connected to the ES47 tower. See connect and set-up a NAT
box.
2. The WAN side of the NAT box connected to multi-server LAN HUB.
3. The AMS setup to point to the WAN side of the NAT box. See setup the AMS on the
Multi-Server LAN.
2.1.7.2
Setting up the AMS:
Assuming a direct connection from the AMS to the ES47 Tower:
1. Put the AMS on the corporate LAN. See setting up AMS to the corporate LAN.
2. Point the AMS to the MBM internal LAN connection. To do this follow the instructions for
setting up the AMS on the Multi-Server LAN AND make the following change to that
procedure. In step 6, when configuring Tu1 change the IP address field from 90.0.0.2 to
10.253.0.1. Leave the subnet mask 255.255.0.0
3. Install the AMS software using its installation and user documentation. Refer to the AMS
1.1.0 CD for instructions on installing and using the AlphaServer Management Station
(AMS) from an AlphaServer workstation running Tru64 UNIX.
10
2.2 ES47 Cabinet
The ES47 comes in a single cabinet with one or two 2P drawers.
1. Unpack and de-skid the system.
2. Roll the cabinet to the desired location.
3. Level the system using the four leveling feet at the bottom four corners of the cabinet.
4.
5.
6.
7.
Lower the leveling feet until the castor in each corner are free to rotate and the feet, not
the castors, support the weight of the cabinet. At the rear of each cabinet you will find an
extension bar with two non-load-bearing leveling feet - they should be lowered until they
make contact with the floor.
All cable connections should be made in a single cabinet system. Check to make sure
that cables are secure.
There are two shipping brackets at the front that secure the 2P drawers to the cabinet's
side rails. On each side, remove the screw that secures the drawer to the bracket.
There are two orange shipping brackets at the back that secure the I/O drawers to the
cabinet's side rails. On each side, remove the brackets and screws; save them with the
system for use later should the system be moved.
Choose the console connection the customer has selected from the following possible
connections.
ES47 Cabinet with single M4 System Using a PC
ES47 Cabinet with single M4 System Using an AMS
Verify the installation.
11
2.2.1
2.2.1.1
ES47 Cabinet with a Single M4 System Using a PC
Making the hardware connection:
1. Set up the NAT box between the internal LAN and the multi-server LAN.
2. Use the second BX25G-xx cable to connect the NAT box's WAN connection to an
ethernet card in the PC. If you followed the directions for setting up the NAT box, the
WAN side of the NAT box has an address of 90.0.100.1
3. Start a telnet session on your PC to address <nat box address>:23 (23 is the PMUs port
address)
4. The MBM> prompt should appear on your PC
Refer to the AMS 1.1.0 CD for instructions on installing and using the AlphaServer Management
Utility (AMU) from a PC running windows.
12
2.2.2
2.2.2.1
ES47 Cabinet with a Single M4 System Using AMS
Making the hardware connection:
1. Set up the NAT box between the internal LAN and the multi-server LAN.
2. Use the second BN25G-xx cable to connect the NAT box's WAN connection to the HUB
set up for the multi-server LAN.
3. Set up the AMS on the multi-server LAN.
4. Set up the AMS on the corporate LAN.
5. Install the AMS software using its installation and user documentation.
Refer to the AMS 1.1.0 CD for instructions on installing and using the AlphaServer Management
Station (AMS) from an AlphaServer workstation running Tru64 UNIX.
13
2.3 ES80 Installation
The ES80 comes in a single cabinet with three or four 2P
drawers.
1. Unpack and de-skid the system.
2. Roll the cabinet to the desired location.
3. Level the system using the four leveling feet at
6.
7.
8.
8.
the bottom four corners of the cabinet. Lower
the leveling feet until the castor in each corner
are free to rotate and the feet, not the castors,
support the weight of the cabinet. At the rear of
each cabinet you will find an extension bar with
two non-load-bearing leveling feet - they should
be lowered until they make contact with the floor.
4. All cable connections should be made in a single
cabinet system. Check to make sure that cables
are secure.
5. There are two shipping brackets at the front that
secure the 2P drawers to the cabinet's side rails. On each side, remove the screw that
secures the drawer to the bracket.
There are two orange shipping brackets at the back that secure the I/O drawers to the
cabinet's side rails. On each side, remove the brackets and screws; save them with the
system for use later should the system be moved.
Under normal circumstances an expander cabinet does not come with this system,
however, should one arrive, place the cabinet to the right of the system cabinet and
follow the procedure for installing an expander cabinet.
Connect and set up the NAT box.
Choose the console connection the customer has selected from the following possible
connections.
ES80 Cabinet with 4 Separate Systems Using a PC
ES80 Cabinet with 4 Separate Systems Using a VGA
ES80 Cabinet with 4 Separate Systems Using an AMS
ES80 Cabinet with 4 Separate Systems Using the serial line
ES47 Cabinet with single M4 System Using a PC
ES47 Cabinet with single M4 System Using an AMS
9. Verify the installation.
14
2.3.1
ES80 Cabinet with (3) 4 Separate Systems Using a PC
If the customer has decided to use a single or several PCs to control an ES80 cabinet that has 4
separate 2P systems, each system must have its own NAT box connecting to the MBM in each
drawer. A single HUB is connected to the WAN side of each NAT box and a PC running AMU or
telnet sessions act as the console.
2.3.1.1
Making the hardware connection:
In this case, each 2P drawer has its own NAT box. You can have 4 separate PCs, each
connected to the WAN side of each NAT box, or have 1 PC connected to a HUB similar to a
multi-server LAN to which each NAT box is connected. This procedure assumes the latter
configuration.
1. Set up the NAT box between the internal LAN and the multi-server LAN. When doing
2.
3.
4.
5.
this, make sure that each NAT box has its own unique address. Suggested are:
90.0.100.1 for the first; 90.0.100.1 for the second; 90.0.100.2 for the third; and so for the
fourth.
Use a BN25G-xx cable to connect the NAT box's WAN connection to the multi-server
LAN HUB.
Connect an ethernet card in the PC to the multi-server LAN HUB again using a BN25Gxx cable. You may as well give the PC an address of 90.0.0.102 as you would an AMS.
Start telnet sessions on your PC to address <nat box address>:23 (23 is the PMUs port
address). By setting up 4 sessions each pointing to a different NAT box you'll have
control of each 2P system
The MBM> prompt should appear on your PC
Refer to the AMS 1.1.0 CD for instructions on installing and using the AlphaServer Management
Utility (AMU) from a PC running windows.
15
2.3.2
ES80 Cabinet with (3) 4 Separate Systems Using a Graphic
Terminal
If the customer has decided to use a single or several VGAs to control an ES80 cabinet that has
4 separate 2P systems, each system (drawer) must have its own graphics card connecting to a
VGA or to a KVM switch (not supported by Open VMS). With this type of connection, the VGA
only has SRM console access and each drawer must be powered up by using the OCP
pushbuttons.
Since the SRM console environment variable is set to serial in manufacturing, after power-up,
issue the set console graphic command.
This type of console does not have access to the MBM. To establish access to the MBM,
necessary for HP support, a serial / telnet connection is also needed. The customer should be
consulted on how they would like this to occur. (See any of the other console connections
described in sections 2.3.1, 2.3.3, and 2.3.4.)
2.3.2.1
Making the hardware connection:
In this case, each 2P drawer has its own graphics card in its AGP port. You can have 4 separate
VGAs, each connected a graphics card or have one VGA connected to a KVM switch. This
procedure assumes the latter configuration.
1. Connect each graphic card in the each 2P drawer to the KVM switch.
2. Connect your graphics terminal to the KVM switch.
Refer to the KVM switch documentation for configuration information.
2.3.2.2
Setting up:
1. Use the keyswitch or the OCP pushbuttons to power up the system.
2. Hit return on the graphics terminal.
3. Type the set console graphics command.
16
4. You should see the P00>>> prompt.
17
2.3.3
ES80 Cabinet with (3) 4 Separate Systems Using an AMS
If the customer has decided to use an AMS to control an ES80 cabinet that has 4 separate 2P
systems, each system must have its own NAT box connecting to the MBM in the 2P drawer. A
separate HUB is connected to the WAN side of each NAT box and an ethernet card in the
AlphaServer Management Station. The second ethernet card is connected to the corporate LAN.
Any PC user on the corporate LAN running AMU or a telnet sessions and given appropriate AMS
can come through the AMS and act as the console for any of the four systems.
2.3.3.1
Making the hardware connection:
In this case, each 2P drawer has its own NAT box.
1. Set up the NAT box between the internal LAN and the multi-server LAN. When doing
2.
3.
4.
5.
this, make sure that each NAT box has its own unique address. Suggested are:
90.0.100.1 for the first; 90.0.100.2 for the second; 90.0.100.3 for the third; and so fourth.
Use a BN25G-xx cable to connect each NAT box's WAN connection to the multi-server
LAN HUB.
Set up the AMS on the multi-server LAN.
Set up the AMS on the corporate LAN.
Install the AMS software using its installation and user documentation.
Refer to the AMS 1.1.0 CD for instructions on installing and using the AlphaServer Management
Station (AMS) from an AlphaServer workstation running Tru64 UNIX, VMS, or Linux. Refer to
AMU online help for instructions on using AMU on a PC running Linux or Windows.
18
2.3.4
ES80 Cabinet with (3) 4 Separate Systems Using Serial Lines
If the customer has decided to use the serial lines to control an ES80 cabinet that has 4 separate
2P systems, each system (drawer) must have its own PC connected to the MBM serial port or
each serial port connected to a terminal server connected to a PC running telnet sessions. With
this type of connection, the PC(s) has direct access to the MBM and can power on/off/reset the
system using MBM> commands.
2.3.4.1
Making the hardware connection:
In this case, the serial port on the top of the each 2P drawer is connected to the serial port on a
PC or laptop or is connected to a terminal server. This procedure assumes the latter
configuration.
1. Connect each the serial port in the each 2P drawer to a terminal server.
2. Connect the serial port of your PC or laptop to the terminal server.
Refer to the terminal server documentation for configuration information.
2.3.4.2
Setting up the PC/laptop:
Baud rate = 9600
Byte size = 8 bit
Parity = none
19
20
2.4 Installing an ES47 or ES80 System into a Cabinet
Customers may already have H9A45-ZD (41U) or H9A40-ZA (34U) 29 deep cabinets and wish to
place either an ES47 and or ES80 systems in them. An installation of this sort requires the
installation of rails.
How the customer configures the system determines whether or not a NAT box needs to be
installed. If a NAT box is needed, it should have been ordered separately and comes with its own
installation instructions.
Steps for installing a 2P base system include:
1.
2.
3.
4.
5.
6.
7.
8.
9.
10.
11.
12.
Check parts
Remove Power from the Cabinet
Prepare the Cabinet
Install the Drawer Brackets
Attach the ground wire
Install the 2P drawer
Install the IP cables
Connect the internal LAN, ground, and power cables
Install I/O Cable support
Replace the side panel
Set drawer IDs
Proceed with normal ES47 or ES80 installation
21
2.4.1
Check NAT Box Availability and Parts
1. If the system you are installing has two or more drawers of any sort, it requires a
dedicated NAT box. If such is the case, install the NAT box now.
2. Then unpack your system and check the contents.
Each base system ships with the designated number of 2P drawers (1 drawer for M2, 2 drawers
for M4, 3 drawers for M6 and 4 drawers for M8), a rack kit for installing each drawer, and
documentation. It also includes operating system licenses and software.
OVMS
Software
OVMS ES47 or ES80 base license kit
System management software
Enterprise integration server license package
Tru64 ES47 or ES80 base license kit
System management software
Check the contents of the rack kit. (one for each drawer)
Rack Kit
Amt
2
1
1
2
1
1
2
6
16
20
2
1
1
10
1
1
22
(CK-BA60A-AA)
P/N
17-00442-03
17-04991-03
17-05097-04
74-62102-01
74-62195-01
74-62196-01
74-62199-01
90-09984-18
90-09984-41
90-11476-01
70-41070-01
90-07651-00
128557-001
90-07031-00
70-41166-01
90-09984-19
Description
Power cord, 2.5M long
Ground wire, 8AWG, #10
Internal LAN cable assembly
Plate stop bracket
Right slide bracket
Left slide bracket
Clip, front, mtg
Screws, M5 X 0.8 X 12mm long
Screws, Phillips pan head, SEMS, 18mm
Nut Cage
Cable retainer
Locking washer
Screw, self-tapping, 5.5mmx12mm
Ties for bundling cables
Wire handle for PCI
Screw M4 X 0.7 X 8mm long
2.4.2
Remove Power from the Cabinet
1. Perform an orderly shut down of the systems in the cabinet.
2. Turn off power to the cabinet at the OCP by turning the 3-position switch
to 0.
3. Unplug the power supplies.
23
2.4.3
Prepare the Cabinet
1. Open the front door. n
2. The top panel is secured with clips. To remove it, push up firmly and lift it up. o
Set the top panel aside.
3. Remove the screw at the bottom of the panel (front and rear). p
4. Starting at the bottom of the panel, pull the panel away from the cabinet
5. Lift the side panel out and up, and remove it. q
24
2.4.4
Install the Drawer Brackets
Bracket Alignment for 2P Drawers
Drawer
0
1
2
3
4
5
6
7
Bracket
24
36
48
60
72
84
96
108
Cagenuts Alignment
18, 25
20
30, 37
32
42, 49
48
54, 61
60
66, 73
68
78, 85
80
90, 97
92
102, 109
104
Install the brackets in the cabinet as follows.
1. Install cagenuts (5) on each 2P drawer bracket (or c-channel) n.
2. Install cagenuts (8) on front and rear vertical rails o. The figure shows the proper U
locations for each 2P drawer.
3. Install cagenuts (2) on the rear vertical rails to mount the cable brackets p.
4. Install each 2P drawer bracket using M6 screws q.
5. At the front of the cabinet, attach a shipping bracket using two M6 screws to each vertical
rail r.
25
2.4.5
Attach the Ground Wire
9. Route the ground cable through the vertical rail
10. Using a star washer, terminal lug, and self-tapping screw, attach the cable
to the rear surface of the vertical rail ].
11. You will attach the other end to the drawer later.
26
2.4.6
Install the 2P Drawer
CAUTION:
At least two people are required to lift and install the 2P drawer in the cabinet. When
installing drawers towards the top of the cabinet, use lift equipment.
The approximate weight of a 2P drawer is 100 pounds.
1. At the rear of the cabinet, lift and rest the front of the 2P drawer onto the brackets and
carefully slide it to the front of the cabinet.
2. At the front of the cabinet, install the safety stop bracket directly into the installed drawer
front n. Using two M4 screws, tighten the safety stop bracket into the two holes on each
side of the drawer.
2.4.6.1
Repeat for each drawer
1. Install the drawer brackets
2. Attach the ground wire
3. Install the 2P drawer
Warning: Have only one drawer pulled out at any given time, to maintain
cabinet stability.
27
2.4.7
Install the IP Cables
You need to install IP cables only if you are installing an EX47-M4 or an ES80-M4, M6, or M8.
Otherwise continue with step 8.
Warning: Have only one drawer pulled out at any given time, to maintain
cabinet stability.
28
For ease of example, the following instructions cable a system that has been installed starting
with drawer ID#0. If your system is installed in IDs #4 though 7, please modify the instructions
accordingly.
1. From the rear of the cabinet, slide out the newly installed 2P drawer ID#1.
Remove the North and South cable covers from drawer ID#1 and slide it back into the
cabinet.
Slide out drawer ID#0 below.
Cable the north port of drawer ID#0 to the south port of drawer ID#1.
If you are installing an M4 system, go directly to step 4.
2. Slide out the newly installed 2P drawer ID#2.
Remove the North and South cable covers from drawer ID#2 and slide it back into the
cabinet.
Slide out drawer ID#1 below.
Cable the north port of drawer ID#1 to the south port of drawer ID#2.
If you are installing an M6 system, go directly to step 4.
3. Slide out the newly installed 2P drawer ID#3.
Remove the North and South cable covers from drawer ID#3 and slide it back into the
cabinet.
Slide out drawer ID#2 below.
Cable the north port of drawer ID#2 to the south port of drawer ID#3.
If you are installing an M8 system, continue to step 4.
4. Cable the north port of drawer ID#0 to the south port of your topmost drawer.
29
2.4.8
Connect Internal LAN, Ground, & Power Cables
Note: Create a proper service loop. Allow enough Internal LAN and power cable to enable
full extension when the drawer is pulled out, for service.
9. Plug the internal LAN cable into drawer ID#1 n and route the cable up the
right vertical rail to the NAT box. Connect the cable to the NAT box.
10. Secure the ground cable that you earlier threaded through the hole in the
left rail at location o or for earlier models at location p.
11. Install the two power cords into the drawer q and plug them into the cabinets power
distribution unit (PDU).
If the cabinet has a second PDU installed for power redundancy, then plug
each cord into separate PDUs, to configure power redundancy to this
newly installed drawer.
30
12. Use a tie wrap to secure the power and internal LAN cables to the drawer.
13. Slide the drawer in.
14. Install the third screw to secure the drawer to the rails (r in the figure
below).
Installing Drawer-stop Brackets
31
2.4.9
Install I/O Cable Support
Working from the rear of the cabinet:
1.
Find the black I/O cable extension bracket.
2.
Slip the bracket over the handle on the rear of each 2P drawer.
3.
Secure the bracket by tightening it with 2 screws nin the graphic above.
4.
Gather the I/O cables and tie wrap them onto the extension bracket.
32
2.4.10
Replace the Side Panel
4. Hook the top of the side panel onto the cabinet. Working top down, press the side panel
onto the cabinet frame. n Push the bottom in tightly.
5. Press the top panel back onto the cabinet frame. o
6. Insert and tighten the screws at the bottom of the side panels
(front and rear). p
7. Close the cabinet doors. q
33
2.4.11
Set Drawer IDs
Each component must have a unique ID and should follow these guidelines.
•
•
•
34
Where possible, drawer IDs, both processor and I/O, should follow a
pattern set by their position in the cabinet – 0 being the bottom position
and 7 being the top position.
Processor drawers should be below I/O drawers and can have a value
from 0 to 3.
I/O drawers are placed above processor drawers and can have values
from 0 to F (hex). (the push-wheel on the left must be 0)
2.4.12
Proceed with normal ES47 or ES80 Installation
•
If you are installing an ES47, go to the ES47 installation procedure and continue with
setting up the NAT box, if you need to, or connect the console.
•
If you are installing an ES80, go to the ES80 installation procedure and continue with
setting up the NAT box.
35
2.5 Install a NAT Box
36
This procedure applies only to ES47 and ES80 systems with more than one system in a cabinet.
The number of NAT boxes in a cabinet is equal to the number of systems and can be installed in
both the front and rear of a cabinet.
1.
2.
3.
4.
5.
6.
7.
8.
9.
10.
11.
Determine where to install the NAT box.
Remove the cabinet panels.
Insert the cagenuts at the proper locations on both cabinet rails.
Mount the non-adjusting bracket to the rails.
Attach the adjustable brackets to the non-adjustable bracket using the finger-screws. Be
sure the lip designed to hold the NAT box is on the bottom.
Loosely tighten.
Slide the NAT box onto the brackets and push it back until it stops.
Insert the small locking bolts at the front of the NAT box by each bracket.
Slide the locking bolt onto the brackets.
Tighten the captive screw to secure the box.
Tighten the finger-screws you left loose in step 6.
37
2.6
38
GS1280 - 8 Processor Model
The 8 Processor model comes in two flavors: one with one with 8 processors in a single cabinet
and one with 8 processors and one or two expander cabinets. In either case, power for the
processors is in the cabinet with the processor drawer.
1. Unpack and de-skid the system cabinets.
2. Roll the cabinets to the place the customer wants them located and arrange them
according to the cabinet placement rules for the given system.
3. If necessary, follow the procedure for installing an expander cabinet.
4. Level the system using the four leveling feet at the bottom four corners of the cabinet.
Lower the leveling feet until the castor in each corner are free to rotate and the feet, not
the castors, support the weight of the cabinet. At the rear of the cabinet you will find an
extension bar with two non-load-bearing leveling feet - they should be lowered until they
make contact with the floor.
5. Remove the orange shipping brackets and their screws; save them with the system for
use later should the system be moved.
6. There are two orange shipping brackets at the back that secure the I/O drawers to the
cabinet's side rails. On each side, remove the brackets and screws; save them with the
system for use later should the system be moved.
7. All cable connections should be made in a single cabinet system. Check to make sure
that cables are secure.
8. Connect to and set up the NAT box.
9. Connect the console.
10. Verify the installation.
39
2.6.1
8P Model Placement
Expansion of the 8P system alternates from side to side. The system cabinet's ID is 0, the first
expansion cabinet is placed to the right and has a cabinet ID of 1, the second expansion cabinet
is placed to the left of the system cabinet and has a cabinet ID of 2. Any other expansion
cabinets follow this right to left pattern with incrementing cabinet IDs.
40
2.7 GS1280 - 16 Processor Model
The 16 Processor model consists of a cabinet with two 8P drawers and may or may not have an
expander cabinet. Power is in the cabinet with the 8p drawers
1. Unpack and de-skid the system.
2. Roll the cabinets to the desired location and arrange them according to the cabinet
placement rules for the given system.
3. If applicable, follow the procedure for installing an expander cabinet.
4. Level the system using the four leveling feet at the bottom four corners of the cabinet.
Lower the leveling feet until the castor in each corner are free to rotate and the feet, not
the castors, support the weight of the cabinet. At the rear of each cabinet you will find an
extension bar with two non-load-bearing leveling feet - they should be lowered until they
make contact with the floor. (insert graphic of leveling feet)
5. Remove the orange shipping brackets and their screws; save them with the system for
use later should the system be moved.
6. There are two orange shipping brackets at the back that secure the I/O drawers to the
cabinet's side rails. On each side, remove the brackets and screws; save them with the
system for use later should the system be moved.
7. All cable connections should be made in a single cabinet system. Check to make sure
that cables are secure.
8. Connect to and set up the NAT box.
9. Connect the console.
10. Verify the installation.
41
2.7.1
16P Model Placement
Expansion of the 16P system alternates from side to side. The system cabinet's ID is 0, the first
expansion cabinet is placed to the right and has a cabinet ID of 1, the second expansion cabinet
is placed to the left of the system cabinet and has a cabinet ID of 2. Any other expansion
cabinets follow this right to left pattern with incrementing cabinet IDs.
2.7.2
Exception
If the customer is planning to upgrade a 16P to a 32P, then expand to the right only. When the
second 16P is added, you’ll be expanding to the left.
42
2.8 GS1280 - 32 Processor Model
The 32 Processor model at a minimum has two cabinets, a system cabinet and a power cabinet.
There are two versions, one with a 60 Amp input power source and another with a 30 Amp input
power source.
Installing a 32P system
1. Unpack and de-skid the system cabinets.
2. Roll the cabinets to the place the customer wants them located and arrange them
according to the cabinet placement rules for the given system.
3. Level the system using the four leveling feet at the bottom four corners of the cabinet.
Lower the leveling feet until the castor in each corner are free to rotate and the feet, not
the castors, support the weight of the cabinet. At the rear of each cabinet you will find an
extension bar with two non-load-bearing leveling feet - they should be lowered until they
make contact with the floor.
(insert graphic of leveling feet)
4. Remove and save the orange shipping brackets and their screws - you need not put them
back on the system.
5. Follow the procedure for installing a power cabinet.
6. If applicable follow the procedure for installing an expander cabinet.
7. Connect power.
8. Connect I/O cables.
9. Connect to and set up the NAT box.
10. Daisy-chain the NAT boxes together.
11. Connect the console.
12. Verify the installation.
43
2.8.1
32P Model Cabinet Placement
Expansion of the 32P system alternates from side to side. The first system cabinet's ID is 0, the
first expansion cabinet is placed to the left of the system cabinet and has a cabinet ID of 2, the
second expansion cabinet is placed to the right of the power cabinet and has a cabinet ID of 3.
Any other expansion cabinets follow this left to right pattern with incrementing cabinet IDs.
Since there is only one power cabinet containing either 30 Amp or 60 Amp input power, cabinet
placement is the same in both cases.
44
2.8.2
32P I/O Configuration Table
The chart shows the pattern of I/O riser connections to CPU I/O ports.
Here is an example of reading the chart.
Lets say you have a 32P system (maximum configuration) and 8 I/O drawers/risers. The
following connections are made:
I/O drawer
#
1
2
3
4
5
6
7
8
Chart
0,0
1,0
2,0
3,0
0,5
1,5
2,5
3,5
=
=
=
=
=
=
=
=
Drawer
#
0
1
2
3
0
1
2
3
CPU
#
0
0
0
0
5
5
5
5
So the I/O cable from PCI drawer 1 connects to CPU 0 in drawer 0.
The I/O cable from PCI drawer 4 connects to CPU0 in drawer 3.
45
2.8.3
32P I/O Routing
Physical conditions
1. In expander cabinets, there are two cable management channels across the cabinet; one
between I/O drawers 4 and 5 and another between I/O drawers 6 and 7.
2. In 30 Amp power cabinets, there are two cable management channels across the
cabinet; one between the power subracks and the first pair of I/O drawers and another
between the two I/O drawer pairs.
3. In 60 Amp power cabinets, the number of cable management channels is dependent
upon whether there is one or two 60 Amp chassis; there are two channels when there is
one chassis and one channel when there are two chassis.
4. There are multiple areas available to pass cables from one cabinet to another.
The objective is to route the I/O cable from the I/O drawer to the correct 8P drawer and the
correct CPU I/O port.
Conventions
1. If routing to 8P drawers 0 or 1, route the cable down either the expander cabinet or the
power cabinet and enter the system cabinet from below.
2. If routing to 8P drawers 2 or 3, route the cables up in either the expander cabinet or
power cabinet and enter the system cabinet from above.
3. In either case, enter the system cabinet as close as you can to the 8P drawer you are
connecting to.
46
Examples
The graphic shows first how manufacturing would add I/O drawers to systems and second how
cables are routed to four I/O drawers.
Manufacturing installs I/O drawers in the locations shown in the graphic. For example the 10th
drawer is installed in cabinet 2 third down from the top.
Four routing examples are given:
1.
2.
3.
4.
Cable routing from 8P drawer 0, CPU0 to I/O drawer 1.
Cable routing from 8P drawer 3, CPU0 to I/O drawer 4.
Cable routing from 8P drawer 3, CPU4 to I/O drawer 16.
Cable routing from 8P drawer 0, CPU6 to I/O drawer 25.
47
2.9 GS1280 - 64 Processor Model
48
2.9.1
Installing a 64P System
There are two versions of the 64 Processor model, one with an input power source of 60 Amps
and another with an input power source of 30 Amps.
1. Unpack and de-skid the system cabinets.
2. Roll the cabinets to the place the customer wants them located and arrange them
according to the cabinet placement rules for the given system.
3. Connect the system cabinets together.
4. Install the power cabinets.
5. Connect the power either 30 Amp or 60 Amp.
6. Install the IP cables.
7. Follow the procedure for installing an expander cabinets.
8. Connect the I/O cables.
9. Connect to and set up the NAT box.
10. Daisy-chain the NAT boxes together.
11. Connect the console.
12. Verify the installation.
49
2.9.2
64P Model Cabinet Placement
2.9.2.1
60 Amp powered
2.9.2.2
30 Amp powered
50
2.9.2.3
60 Amp powered
When 60 Amp power is used expansion of the 64P system alternates from side to side. However, system
cabinet 0 is to the right of system cabinet 1. The single power cabinet is placed to the right of system
cabinet 0 and the first expansion cabinet (ID = 2) is placed to the left of system cabinet 1. The second
expansion cabinet has a cabinet ID of 3 and is placed to the right of the power cabinet. The result is that
odd cabinet IDs expand to the left and even cabinet IDs expand to the right. Any other expansion cabinets
follow this right to left pattern with incrementing cabinet IDs.
2.9.2.4
30 Amp powered
When 30 Amp power is used expansion of the 64P system alternates from side to side. System cabinet 0 is
to the left of system cabinet 1 and the first expansion cabinet is placed to the left of the power cabinet
associated with system cabinet 0 and has a cabinet ID of 4, the second expansion cabinet is placed to the
right of the second power cabinet and has a cabinet ID of 5. The result is that odd cabinet IDs expand to
the right and even cabinet IDs expand to the left. Any other expansion cabinets follow this right to left
pattern with incrementing cabinet IDs.
51
2.9.3
52
Connect System Cabinets (64P)
1.
You should already have determined the location of the power cabinet relative to other cabinets
making up the system.
2. Remove both side panels from both system cabinets.
3. Roll the two system cabinet as close as possible to each other and align the front and rear surfaces.
4. Remove the orange shipping brackets and their screws; save them with the system for use later
should the system be moved.
5. Align the cabinet heights by adjusting the leveling feet.
6. Use the four screws from the joining kit (PN 70-40120-02) to join the cabinets together. (graphic
shows screw placement.)
7. Connect the ground wire to both cabinets. (graphic shows ground cable placement.)
8. Power cords from the PDUs to the power subracks should be in place.
9. Set the cabinet ID number on the front door OCP push wheel; 0 for the one on the right and 1 for
the one on the left. (from the front)
10. Set the push wheel ID number on each drawer OCP according to the rules for setting drawer IDs.
11. Cable installation is handled later in this procedure.
53
2.9.4
Cable System Cabinets (64P)
IP cabling inside the cabinets is done in manufacturing and the 64P system ships with eight loose
IP cables that get installed between CPUs in cabinet 0 and CPUs in cabinet 1. This procedure is
best done by two people.
54
1. Remove the IP cables from the box they come in, lay them out as straight as possible on
the floor.
2. Label each end of the cables with the location of its connection to a particular CPU IP
port. Here are the suggested labels.
Cable #
1
2
3
4
5
6
7
8
Drawer
3
3
2
2
1
1
0
0
From Cabinet 0
Label
From C0, D3 South 1, 3
From C0, D3 South 5, 7
From C0, D2 North 0, 2
From C0, D2 North 4, 6
From C0, D1 South 1, 3
From C0, D1 South 5, 7
From C0, D0 North 0, 2
From C0, D0 North 4, 6
Drawer
2
2
3
3
0
0
1
1
To Cabinet 1
Label
To C1, D2 North 0, 2
To C1, D2 North 4, 6
To C1, D3 South 1, 3
To C1, D3 South 5, 7
To C1, D0 North 0, 2
To C1, D0 North 4, 6
To C1, D1 South 1, 3
To C1, D1 South 5, 7
3. Pull out the drawers in system cabinet 0 and 1.
4. Beginning with cable #1 attach the end marked D3 South 1,3 to its CPU IP port on the
side of drawer 3.
5. Tie wrap the cable to the back of the drawer. (See graphic.)
6. Put a 180 degree clockwise twist in the cable and lay it on the lower tray of the cable
pivot arm. Tie wrap the cable so it keeps its twist.
7. Test that when you push the drawers back into the cabinet, the cable pivot arm pivots
and a controlled service loop is created.
8. Place the cable onto the top channel of the cable management bar at the rear of the
cabinet and thread it into system cabinet 1.
9. Connect the other end to CPU IP port on the side of drawer 3 in cabinet 1.
10. Tie wrap the cable to the back of the drawer. (See graphic.)
11. Repeat step 6 on this end of the cable.
12. Test that when you push the drawers back into the cabinet, the cable pivot arm pivots
and a controlled service loop is created.
13. Repeat steps 4 through 12 for each cable changing the specific connections to CPU IP
ports appropriately.
14. Dress each cable - in particular tie wrap the cables to the cable management bar in
system cabinet 0
55
2.9.5
56
64P I/O Configuration Table
The chart shows the pattern of I/O riser connections to CPU I/O ports.
Here is how to read the chart.
Lets say you have a 64P system (maximum configuration) and 8 I/O drawers/risers. The
following connections are made:
Chart
Numbering
I/O drawer #
Cabinet #
Drawer #
CPU #
0,0,0
=
1
0
0
0
1,0,0
=
2
1
0
0
0,3,0
=
3
0
3
0
1,3,0
=
4
1
3
0
0,1,0
=
5
0
1
0
1,1,0
=
6
1
1
0
0.2,0
=
7
0
2
0
1,2,0
=
8
1
2
0
So the I/O cable from PCI drawer 1 connects to CPU 0 in drawer 0 in cabinet 0.
The I/O cable from PCI drawer 4 connects to CPU0 in drawer 3 in cabinet 1.
57
2.9.6
2.9.6.1
64P I/O Routing Conventions
Physical conditions.
1. In expander cabinets, there are two cable management channels across the cabinet; one
between I/O drawers 4 and 5 and another between I/O drawers 6 and 7.
2. In power cabinets, there is a single cable management channel across the cabinet
between I/O drawers 2 and 3.
3. In power cabinets, I/O cables may pass through the cabinet at the power subrack level.
4. There are multiple areas available to pass cables from one cabinet to another.
The objective is to route the I/O cable from the I/O drawer to the correct 8P drawer and the
correct CPU I/O port.
The information given here is for ideal electrical conditions, in practice, physical
constraints may not make the connections possible. Ideal physical conditions would
dictate that all I/O connections from cabinet 0 be made to its right and that all I/O
connections from cabinet 1 be made to its left when looking at the cabinet from the rear.
58
2.9.6.2
Conventions
1. If routing to 8P drawers 0 or 1, route the cable down either the expander cabinet or the
power cabinet and enter the system cabinet from below.
2. If routing to 8P drawers 2 or 3, route the cables up in either the expander cabinet or
power cabinet and enter the system cabinet from above.
3. In either case, enter the system cabinet as close as you can to the 8P drawer you are
connecting to.
2.9.6.3
Examples
The graphic shows first how manufacturing would add I/O drawers to systems and second how
cables are routed to four I/O drawers.
Manufacturing installs I/O drawers in the locations shown in the graphic. For example the 10th
drawer is installed in cabinet 2 third down from the top.
Four routing examples are given:
1. Cable routing from cabinet 1, 8P drawer 1, CPU0 to I/O drawer 6.
2. Cable routing from cabinet 1, 8P drawer 0, CPU2 to I/O drawer 34.
3. Cable routing from cabinet 1, 8P drawer 2, CPU2 to I/O drawer 42. (this is an example of
an ideal electrical connection and a non-ideal physical routing.)
4. Cable routing from cabinet 0, 8P drawer 2, CPU5 to I/O drawer 15.
59
Chapter 3Common Events
3.1 Unpacking and De-Skidding
The larger of these systems are extremely heavy and require three people to de-skid
them.
System cabinets are 2 meters tall and will not fit through doors that are 80 inches tall
while on their skids. You may have to de-skid them before getting them into the
computer room.
Be sure all stabilizer feet are raised before de-skidding.
Depending up where you are in the world, you may receive a system completely enveloped in
heavy duty corrugated card board or "shrink wrapped". In either case, you'll have pictured
instructions showing how to unpack and de-skid the system inside.
•
60
Step 1 is pretty self explanatory: you cut the straps, remove the top, remove the screws
hold the corrugated sides together and remove them. Obviously, if the system came
"shrink wrapped", you remove the wrap.
•
Step 2, is self explanatory.
•
Add to Step 3 the need to rise all stabilizer feet to their maximum height before deskidding. This is important. If the feet are not raised, they may contact the floor at the
bottom of the ramp and bend. Also, be sure to place the ramps on the pallet such that
the ramp rails are "inside" the cabinet wheels.
•
Step 4 indicates at least three people are required to remove the system from the skid.
These systems can weigh up to 1600 pounds - three people are needed to control the
system down the ramp.
61
3.2
62
Install a Power Cabinet
1. You should already have determined the location of the power cabinet relative to other
cabinets making up the system.
2. Remove the panel, either right or left of both the power cabinet and its neighbor.
3. Roll the power cabinet as close as possible to its neighboring cabinet and align the front
and rear surfaces.
4. Align the cabinet heights by adjusting the leveling feet.
5. Use the four screws from the joining kit (PN 70-40120-02) to join the cabinets together.
(graphic shows screw placement.)
6. Connect the ground wire to both cabinets. (graphic shows ground cable placement.)
7. Power cords from the PDUs to the power subracks should be in place.
8. Set the cabinet ID number on the front door OCP push wheel according to the rules for
setting cabinet IDs.
9. If the cabinet has I/O drawers, set the push wheel ID number on the drawer OCP
according to the rules for setting drawer IDs.
10. Cable installation is handled later in this procedure.
63
3.3 Connect 32P/64P Power
There are two different power cabinets; one using 30 Amp PDUs and the other using 60 Amp
PDUs. The power harnesses come from manufacturing in the system cabinet and should already
be attached at the 8P drawer end.
3.3.1.1
30 Amp PDU Connection
Repeat the following procedure for each power subrack and 8P drawer.
Note power subracks and 8P drawers are stacked; connect the bottom drawer to the bottom
subrack; connect the next higher drawer to the next higher subrack; etc.
64
At the rear of the system:
1. Starting with lowest drawer, thread the power harness from the system cabinet along the
lower channel at the rear of the cabinet and into the power cabinet.
2. With the drawers in the closed position, prepare the target power subrack by first
loosening its power retaining bracket.
3. Install the power cords (yellow and gray) to the subrack. (Considerable force is
necessary to make a good power connection.) Lift and tighten the power retaining
bracket.
4. Plug the following into the power interface module:
two position Vaux power cord
two power cords to the fans
The MBM power interface cord
Repeat steps 2 through 4 for all drawers.
Stepping to the front, pull the drawers out of the cabinet and make sure there is enough play in
the power harnesses to allow the drawers to fully extend.
65
3.4
66
60 Amp Power Connection
The power harnesses come from manufacturing in the system cabinets and
should already be attached at the 8P drawer end.
Repeat the following procedure for each SDI (Superdome Interface module) and
8P drawer. Use the graphic to identify which SDI is connected to which 8P
drawer. When connecting to a 64 P system, the drawers in cabinet 0 connect to
SDIs in the lower power sub unit and drawers in cabinet1 connect to SDIs in the
upper power sub unit. The following table reflects proper connections.
Upper
FEPS
Lower
FEPS
SDI 1
Sys Cab1
drawer 1
SDI 3
Sys Cab1
drawer 3
SDI 1
Sys Cab0
drawer 1
SDI 3
Sys Cab0
drawer 3
SDI 0
Sys Cab1
drawer 0
SDI 2
Sys Cab1
drawer 2
SDI 0
Sys Cab0
drawer 0
SDI 2
Sys Cab0
drawer 2
At the rear of the system:
1. Starting with lowest drawer, thread the power harness from the system cabinet along the
lower channel at the rear of the cabinet and into the power cabinet.
2. With the drawers in the closed position, prepare the target power SDI by first loosening
its power retaining bracket.
3. Install the power cords (yellow and gray) to the SDI. (Considerable force is necessary to
make a good power connection.) Lift and tighten the power retaining bracket.
4. Plug the following into the SDI module:
two position Vaux power cord
two power cords to the fans
The MBM power interface cord
Repeat steps 2 through 4 for all drawers.
Stepping to the front, pull the drawers out of the cabinet and make sure there is enough play in
the power harnesses to allow the drawers to fully extend.
67
3.5 Installing an Expander Cabinet
68
1. You should already have determined the location of the expander cabinet relative to other
2.
3.
4.
5.
6.
7.
8.
9.
cabinets making up the system.
Remove the panel, either right or left of both the expander cabinet and its neighbor.
Roll the expander cabinet as close as possible to its neighboring cabinet and align the
front and rear surfaces.
Align the cabinet heights by adjusting the leveling feet.
Use the four screws from the joining kit (PN 70-40120-02) to join the cabinets together.
(graphic shows screw placement.)
Connect the ground wire to both cabinets. (graphic shows ground cable placement.)
Set the cabinet ID number on the front door OCP push wheel according to the rules for
setting cabinet IDs.
If the cabinet has I/O drawers, set the push wheel ID number on the drawer OCP
according to the rules for setting drawer IDs.
Cabling depends upon the contents of the expander cabinet and the contents of the
system cabinet. I/O drawers must be connected using an IP cable to an I/O CPU
connector. Storage shelves must be connected to storage shelf controllers in I/O
drawers.
69
3.6 Connect the I/O Cables (32P/64P)
The I/O cables are left connected to I/O riser modules in I/O drawers in the power and expander
cabinets. The other end of these cables connect to CPU I/O ports in 8P drawers in accordance
with conventions found in the 32P/64P I/O configuration tables. And they are routed through
these cabinets in accordance with 32P/64P I/O cable routing conventions. Slack that allows the
drawers to be pulled from the cabinets is controlled by I/O cable loops.
70
1. Determine where each I/O cable goes by checking the 32P/64P I/O configuration table.
2. Route each cable through the cabinets to the proper I/O drawer. See the 32P/64P I/O
routing conventions.
3. If the 8P drawers are not pulled out of the front of the cabinet, pull them out now.
4. Connect the I/O cable to the target CPU I/O port in the target drawer and secure the
cable to the side of the drawer with the plastic wraps provided.
5. At the back of the machine push the I/O cable support arm flush to the inside of the
cabinet
6. Drape the I/O cable over the lower support of the I/O cable support arm if the cable
comes from CPU slots 0-3.
7. Drape the cable over the top support of the I/O cable support arm if the I/O cable comes
from CPU slots 4-7. Drape the cable so that the bottom of the loop is a few inches above
the loop created by a cable in step 6.
8. Loosely tie wrap the cable to the support.
9. Test the size of the loop by pushing the drawers into the cabinet and adjusting the loop
so that the cable does not interfere with movement of the drawer out of or into the
cabinet.
10. Once you are sure that the size of the loop is adequate, tighten the tie wrap on the I/O
cable support arm.
11. Repeat steps 2 through 12 for each I/O cable in the system.
Do NOT tie wrap I/O cables together; let them hang loosely independent of each other.
71
3.7
Connect and Set Up NAT box
The router box, sometimes referred to as a Cable/DSL router or a Network Address
Translation box (NAT box), is a hardware bridge between two networks. In this case
we are using NAT boxes to put individual internal LANs on a multi-server LAN or a
corporate LAN. SMC makes a device that contains both the functions of a NAT box
with a LAN HUB and it is this device we use.
There are two versions of this box, both are SMC 70008ABR routers. The differences are:
1. The older version has 8 ports with an additional uplink port.
2. The newer version has 8 auto-sense uplink ports.
3.7.1
What you need to set up a NAT box.
1. A NAT box. (part of these systems)
2. A choice made by the customer's system manager regarding which of the two possible
LANs the system is to be attached to.
3. The following network addresses from the system manager:
A static IP address and mask for the NAT box on the LAN
Possibly two DNS addresses
Possibly two WINS addresses
A gateway address if applicable
4. Two LAN cables
5. A PC or lap top to set up the NAT box
72
3.7.2
NAT Box Overview
There are two sides to the NAT box, the LAN side connecting to the systems internal
LAN and the WAN side connecting to either the multi-server LAN or the corporate
WAN. The latter is not recommended since it leaves the system unprotected.
1. To set up the LAN side connect your PC to a port on the internal LAN side of the NAT
box.
2. Make sure or configure your PC network connection is set to DHCP.
3. Configure the NAT box to the predetermined Fixed IP address of the NAT box.
Note: This change of address causes the PC to disconnect from the NAT box.
4. Re-configure your PC to the fixed IP address on the internal LAN.
5. Re-connect your PC to the NAT box and configure the WAN side.
6. Connect the NAT box to the multi-server LAN or to the corporate LAN.
Keep the NAT box's user manual handy.
The NAT box should not be connected to the system's internal LAN before the PC configures
it.
3.7.3
Reset the NAT box
It is likely that your NAT box has been configured in manufacturing and you will have
to reset it before you install it.
To reset:
1. If the NAT box is connected to the Internal LAN, remove all cables from MBMs and PBMs
to the LAN side of the box
2. Press and hold the blue reset button for 5 seconds.
3. Wait for reset to complete.
73
3.7.4
NAT box Installation Procedure
1. Using a BN25G-xx (RJ45) cable connect your PC to any LAN port on the front of the NAT
box in the system.
2. Make sure or configure your PC network connection is set to DHCP.
• Click the start button, select settings, and Network and Dial-up Connections
• Select local area connections and click on properties.
• Select Internet Protocol (TCP/IP) and click on properties.
• Verify or configure the adaptor to Obtain an IP address automatically.
• Click the OK button.
3. Verify that the NAT box has provided your PC with an IP address. You can see this by
bringing up a DOS window and issuing the ipconfig command. The address given by
the NAT box should be 192.168.2.xx. If you do not get this address, with a pen or pencil
press and hold reset button on the front of the box.
74
3.7.5
Configuring the NAT box.
Proceed if you are configuring a "new" NAT box.
See “configuring the old NAT box”, on page 105 if you are configuring an “old” NAT
box.
3.7.6
•
•
•
•
Setting up the WAN side of the box
Bring up an Internet Explorer window on the PC and target the NAT box.
First disable proxy settings on the browser and set the IP address given as the Default
Gateway by the NAT box (this is the default, factory set address of the NAT box) http://192.168.2.1:88.
Once this is done the NAT box login screen appears.
Leave the Password field empty and click on the Login button.
The following window appears.
75
Click on Advanced Setup.
Click on System.
If this NAT box is used to connect to the server management LAN, click on TIME. Otherwise,
skip to the LAN side setup.
76
Select set time zone.
Disable Automatic Time Server Maintenance.
Apply.
Click on Remote.
Enable Remote Management.
Apply.
77
Open the WAN drop down menu.
Choose Static IP Address.
Click on the More Configuration button.
Enter the following:
Field
Enter for multi-server LAN
Enter for Corporate LAN
Provided by the customer. This is
the address of the NAT box on the
Corp-LAN.
Subnet Mask field
Provided by the customer. (we
recommend:
90.0.100.1 for the first sys.
90.0.100.2 for the second;
90.0.100.3 for the third...)
255.255.0.0
ISP Gateway Address field
90.0.0.102
Not recommended.
IP address assigned by your ISP
field
78
255.255.0.0 (or provided by the
customer)
If the customer follows our
suggested addressing, this is the
address of the AMS on the
corporate LAN. If the customer did
not follow our suggested
addressing scheme, you'll have to
get this address from the customer.
Enter the Server management LAN IP Address provided by the customer, the Subnet Mask, and
the Server Provider Gateway Address.
Apply.
If the customer uses a Domain Name Server on the WAN to which the NAT box connects, enter
the address assigned by the customer. These two addresses are necessary only if the customer
uses a Domain Name Server. Note that these addresses are WINS addresses and differ from
DNS addresses.
Field
Domain Name Server (DNS)
address
Secondary DNS Address
Enter
Provided by the
customer
Provided by the
customer.
79
Click on Firewall to bring the firewall drop-down menu into view.
Enable the firewall.
Apply.
Click on DMZ to bring the DMZ drop-down menu into view.
Enable DMZ.
Enter "1" for the first IP address.
Note the 192.168.2.x sill auto change to 10-class when the LAN setup id entered.
80
Apply.
LAN Side Setup
Click on LAN to get to the LAN setup screen.
If this NAT box is connected to the Server Management LAN on the WAN side, change the IP
address
from
192.168.2.1
to
10.253.0.2
If this NAT box is the second NAT box that is daisy-chained, leave 192.168.2.1 as the IP address.
If this NAT box is the third NAT box, change the IP address to 192.168.2.2
If this NAT box is the nth NAT box, change the IP address to 192.168.2.(n-1)
Disable DHCP.
Apply.
Note that the NAT box is no longer available to your laptop or PC because of this change of
address, however setup is now complete.
81
3.8 Old NAT box setup
3.8.1
Setting up the WAN side of the box
Bring up an Internet Explorer window on the PC and target the NAT box. First disable proxy
settings on the browser and set the IP address given as the Default Gateway by the NAT box
(this is the default, factory set address of the NAT box) - http://192.168.2.1:88.
Once this is done the NAT box login screen appears.
Leave the Password field empty and click on the Login button.
The following window appears.
82
Click on Setup.
Click on Enter to bring up the setup wizard.
Click on Enter again to leave the Password blank.
If this NAT box is used to connect the server management LAN, click on TIME. Otherwise, skip
to the LAN side setup.
Click Enter.
Select setup.
Click on WAN.
Select static IP address and click on More Configuration.
Enter the following:
Field
IP address assigned by your ISP
field
Enter for multi-server LAN
Subnet Mask field
Provided by the customer. (we
recommend:
90.0.100.1 for the first sys.
90.0.100.2 for the second;
90.0.100.3 for the third...)
255.255.0.0
ISP Gateway Address field
90.0.0.102
Enter for Corporate LAN
Not recommended.
Provided by the customer. This is
the address of the NAT box on the
Corp-LAN.
255.255.0.0 (or provided by the
customer)
If the customer follows our
suggested addressing, this is the
address of the AMS on the
corporate LAN. If the customer
did not follow our suggested
addressing scheme, you'll have to
get this address from the customer.
83
Like this:
Click Enter.
If the customer uses a Domain Name Server on the WAN to which the NAT box connects, enter
the address assigned by the customer. These two addresses are necessary only if the customer
uses a Domain Name Server. Note that these addresses are WINS addresses and differ from
DNS addresses.
Field
Domain Name Server (DNS) address
Secondary DNS Address
Enter
Provided by the customer
Provided by the customer.
Click Enter.
The following Advanced Settings screen appears:
84
Ignore the warning and click Enter.
The first Advanced setting screen allows you to leave on or turn off the firewall.
Click the no button disabling the firewall and then enter.
The Virtual Server screen appears which you disregard.
On the left side of the screen click on Misc and the following screen appears.
Both the Remote Management and the virtual DMZ host need to be enabled. The DMZ address
is set to 10.253.0.1.
Place a 1 in the input box setting up the IP Address of the Virtual DMZ host
Click the Enable checkboxs next to the remote Management and the IP Address of Virtual DMZ
Host and then click Enter.
Setting up the LAN side of the box
Next, on the left hand side, select LAN and the following screen appears.
85
On this screen change the IP address.
If this NAT box is connected to the Server Management LAN on the WAN side, change the IP
address
from
192.168.2.1
to
10.253.0.2
If this NAT box is the second NAT box that is daisy-chained, leave 192.168.2.1 as the IP address.
If this NAT box is the third NAT box, change the IP address to 192.168.2.2
If this NAT box is the nth NAT box, change the IP address to 192.168.2.(n-1)
Leave the subnet mask as is and disable the NAT box's DHCP Server. (When you disable the
DHCP server, the IP address pool addresses are ignored.)
Once the IP address is entered and Disable DHCP is selected, press Enter.
86
Continue on the next screen. The NAT box immediately changes its address to 10.253.0.2, its
address on the internal LAN and the connection to your PC through Internet Explorer is broken.
To re-connect to the NAT box you must re-configure your PC to an internal LAN address on the
system. (Suggested address - 10.253.0.3.)
Do that by following the procedure:
Click on start, settings, network and dial-up connections.
Select local area connections.
Click on properties.
Select Internet protocol (TCP/IP)
Change from Obtain an IP address automatically to Use for following IP address.
Enter the following in the Internet Properties (TCP/IP) Properties Box:
Field
IP address field
Subnet mask field
Default gateway
Enter
10.253.0.3 - the first available address on the internal LAN's address pool.
255.0.0.0
leave blank
You do not need to add information about a DSN server.
Back out of all the dialog boxes by clicking on close.
87
3.9 NAT Box Daisy-Chain
The internal LAN is physically created in part by connecting the micro-processors on the MBM
and PBM modules. This is accomplished by connecting the MBM and PBM in each cabinet to the
NAT box in each cabinet and then daisy-chaining the NAT boxes in each cabinet together.
1. Reseat both ends of all cables between the NAT box and any destination.
2. Using the 39 inch network cable (PN: 17-05097-01) make a single connection between
the NAT boxes in adjacent cabinets.
If any of the NAT boxes has an up-link port, one NAT box's up-link port must be connected to a
LAN port in another NAT box. The other NAT boxes would then be connected from LAN port to
LAN port.
88
3.10 The Console Connection
With the advent of partitions and complex computer room environments, traditional single
consoles for each system and partition are becoming obsolete. These systems use an internal
LAN for server management operations like booting and configuring the system environment.
There are several ways to connect consoles to the system. There are three LANs to consider:
the internal LAN in the system, the multi-server LAN, and the corporate LAN. You should work
with the customer to decide how the console(s) should be connected.
3.10.1
Connect a PC to the NAT Box
1. Using a BN25G-xx cable connect a PC/laptop to the WAN side of the NAT box.
2. When you set up the NAT box you establish a network address for the WAN side of the
NAT box. If you followed the directions, the WAN side of the NAT box has an address of
90.0.100.1
3. Start a telnet session on your PC to address <nat box address>:23 (23 is the PMUs port
address)
4. The MBM> prompt should appear on your PC.
Using this console you can manage the system using Telnet or the AlphaServer Management
Utility (AMU). Refer to the AMS 1.1.0 CD for instructions on installing and using the AlphaServer
Management Utility (AMU) from a PC running Windows.
3.10.2
Connect a AlphaServer management Station
1. Set up the NAT box between the internal LAN and the multi-server LAN.
2. Use the second BX25G-xx cable to connect the NAT box's WAN connection to the HUB
set up for the multi-server LAN.
3. Set up the AMS on the multi-server LAN.
4. Install the AMS software. Refer to the AMS 1.1.0 CD for instructions on installing and
using the AlphaServer Management Station (AMS) from an AlphaServer workstation
running Tru64 UNIX.
3.10.3
Connect the corporate LAN to the AMS
1. Set up the NAT box between the internal LAN and the multi-server LAN.
2. Use the second BX25G-xx cable to connect the NAT box's WAN connection to the HUB
set up for the multi-server LAN.
3. Set up the AMS on the multi-server LAN.
4. Set up the AMS on the corporate LAN.
5. Install the AMS software. Refer to the AMS 1.1.0 CD for instructions on installing and
using the AlphaServer Management Station (AMS) from an AlphaServer workstation
running Tru64 UNIX, VMS, or Linux. Refer to AMU online help for instructions on using
AMU on a PC running Linux or Windows.
3.10.4
Connect from the corporate LAN to the internal LAN
1. Setup the NAT a box between the internal LAN and the corporate LAN.
2. Start a telnet session on your PC to address <nat box address>:23 (23 is the PMUs port
address)
3. The MBM> prompt should appear on your PC connected to the corporate LAN.
If you wish to use AMU, refer to the AMS 1.1.0 CD for instructions on installing and using the
AlphaServer Management Utility (AMU) from a PC running Linux or Windows.
89
The NAT box setup is now complete.
Use the second BX25G-xx cable to connect the NAT box's WAN connection to the HUB set up
for the multi-server LAN, or to a drop on the corporate LAN.
90
3.11 Rules for Setting Cabinet IDs
Each cabinet has a unique ID defined by the setting of the push-wheel switch on the back of the
door OCP. The following rules apply to cabinet IDs:
1. The left most system cabinet has an ID of 0.
2. All subsequent cabinet IDs are incremented as cabinets are added to the platform first to
the right and then to the left of the first system cabinet. (Orientation is the front of the
system.)
The result of these rules is that all cabinets to the right of cabinet 0 have odd ID numbers and all
cabinets to the left of cabinet 0 have even ID numbers.
91
3.12 Rules for Setting Drawer IDs
For each cabinet no matter whether it is a system cabinet, power cabinet, or expander cabinet,
follow rules that apply to components in the cabinet.
1. Platform component push-wheel numbering begins with 0.
2. CPU drawers are numbered first, power subracks or SDIs second, and I/O drawers third.
3. Components are numbered sequentially from bottom to top.
Component
2P or 8P drawer
Power subracks
I/O drawers
Push-wheel ID
sequentially from 0
to n
sequentially from
n+1 to m
sequentially from
m+1 to p
location in cabinet
Drawer closest to the floor
is 0
Power subrack closest to
the floor is n+1
I/O drawer closest to the
floor is m+1
Note
Drawer above 0 is 1,
drawer above 1 is 2...
n = highest numbered 2P
or 8P drawer
m = highest numbered
power subrack
Example 1: a system cabinet with two 8P drawers, two power subracks, and two I/O drawers
would have the following IDs:
8P drawers
Power subracks or
SDIs
I/O drawers
0 and 1
2 and 3
4 and 5
Example 2: a power cabinet with four power subracks, four I/O drawers, and four 30 Amp PDUs
would have the following IDs:
Power subracks or
SDIs
I/O drawers
0 through 3
4 through 7
Example 3: a power cabinet with two power subracks and two I/O drawers would have the
following IDs:
Power subracks or
SDIs
I/O drawers
92
0 through 1
2 through 3
3.13 LAN Addressing
The thirty two bit private LAN address is defined as follows:
nnnnnnnn. mmmmmmmm . pppppppp . eeeeeeee
The value of mmmmmmmm determines the meaning of the values of pppppppp and eeeeeeee.
3.13.1.1.1
LAN Address
The LAN address = nnnnnnnn = 10
3.13.1.1.2
Cabinet ID
Cabinet IDs are unique and are determined by the setting of the OCP push-wheel on each
cabinet door. Each cabinet must have a unique number. Cabinet IDs are represented in network
addresses in two ways depending upon whether you are addressing components in system
space or components in IO space:
1. When addressing system space components like MBMs, CMMs, and CPUs, the upper 4
bits of mmmmmmmm are the cabinet ID number.
2. When addressing IO space components like the PBM, mmmmmmmm = 254 and
eeeeeeee = the cabinet ID.
The valid range for the cabinet ID set by the push-wheel on the cabinet door is 0 to 7.
3.13.1.1.3
MBM ID
The MBM ID is set by the push-wheel on the 2P or 8P drawer. This ID corresponds to the
address of the backplane in the drawer and is fundamental in determining other physical
addresses for both the system and the server management LAN. The lower four bits of
mmmmmmmm are the MBM ID number. Thus mmmmmmmm = a specific MBM in a specific
cabinet. With this unique number, firmware determines addresses for memory, CPUs, and the
port locations for north, south, east, and west IP ports.
The valid range for the MBM ID set by the push-wheel on both the 2P and 8P drawers are 0 to 3.
3.13.1.1.4
PBM ID
The PBM ID is set by the push-wheel on the IO drawer. When mmmmmmmm = 254, pppppppp
= the PMB ID set by the push-wheel on the OCP of the IO drawer.
93
Network ID Table
If mmmmmmmm = Cabinet If mmmmmmmm = PBM
ID + MBM push- wheel
flag (254 decimal)
nnnnnnnn
network number (10 decimal) network number (10
decimal)
mmmmmmm MBM in cab0, 1-4
254
m
MBM in cab1, 11-14
pppppppp
0 for MBM,
PBM push-wheel
1-4 for CMM
eeeeeeee
0 for CMM itself,
Cabinet ID push-wheel
1-2 for EV7 ID,
when MBM specified, default
=1
Some examples
Device
MBM
10.1.0.1
PBM
10.254.1.0
CMM
10.2.1.0
EV7
10.2.1.2
If mmmmmmmm = special
(253 decimal)
network number (10 decimal)
See special addresses
See special addresses
See special addresses
Comment
MBM cabinet ID 0, drawer ID 1 (eeeeeeee default = 1)
PBM cabinet ID 0, drawer ID 1
CMM #1 connected to MBM 2
second EV7 connected to CMM 1 connected MBM 2
Special Addresses
PMU server
Route for NXMs
Address
10.253.0.1
10.253.0.2
Telnet server
DHCP addresses
Dedicated PMU address
10.253.0.3
10.253.0.4-253
10.253.0.254
94
Comment
Address used to get to the PMU
default address for addresses not in the proper
range of addresses
Dedicated address for a telnet session
DHCP address pool
For VMS use
3.14 Set up the AMS on the Corporate LAN
You will need a fixed address for the AMS on the corporate LAN which you'll have to get from the
customer. You'll also need to know what mask is used on the network and get a name for the
AMS if the customer wants one.
This example uses a DS10 as the AlphaServer Management Station.
3.14.1.1
Setup the AMS
1. Login to an account with Administration privileges on the AlphaServer Management
Station.
2. At the # prompt type sysman
3. The following screen appears:
4. Select "Network Setup Wizard" and click on the Select button.
The following screen appears:
95
5. Click on the Next> button
The following screen appears:
6. Click on the Configure button.
The following screen appears:
96
7. Click the User Supplied button.
Enter the Host Name - a name created by the customer for the AMS on the corporate
LAN.
Enter the address of the AMS on the corporate LAN (Address supplied by the customer)
Enter the network mask: in this case 255.255.252.0 - supplied by the customer
Click the OK button.
8. Use a BN25G-xx (RJ45) cable to connect tu0 to the corporate LAN HUB.
97
3.15 Setup the AMS on the Multi-Server LAN
Since the multi-server LAN is a network owned and operated by the customer, we recommend
that you use a TCP/IP address of the form 90.0.100.x for systems and a fixed address 90.0.0.102
for the AMS on that network. The example used here reflect that addressing scheme. If the
customer uses or wants some other addressing scheme, you will need addresses he/she
specifies.
This example uses a DS10 as the AlphaServer Management Station.
3.15.1.1
Setup the AMS
1. Login to an account with Administration privileges on the AlphaServer Management
Station.
2. At the # prompt type sysman
3. The following screen appears:
4. Select "Network Setup Wizard" and click on the Select button.
The following screen appears:
98
5. Click on the Next> button
The following screen appears:
6. Click on the Configure button.
The following screen appears:
99
7. Click the user Supplied button.
Enter the address of the AMS on the multi-server LAN (90.0.0.102)
Enter the network mask (255.255.0.0)
Click the OK button.
8. Use a BN25G-xx (RJ45) cable to connect tu1 to the multi-server LAN HUB.
100
101
Chapter 4
Powering Up the System
In general when the system is plugged in and the circuit breakers on the power distribution unit(s)
are in the on position, the display on the console will be the MBM> prompt.
When the key switch on the cabinet door or tower OCP is put into the on position power up will
begin and its progress traced on the console screen and on the OCP display.
Basically what happens is that the microprocessors on the internal LAN go through a process of
self discovery, form a group, and select a leader or primary MBM that controls testing and the
power-up sequence. Once the server management micros on the LAN form their group, are
stable, and the power to the system is on, SROM tests are run on the CPUs.
There are two SROM tests, one that gets the results of the CPUs power on self test (POST)
which tests the internal caches of the EV7 chip, and one that tests the chip's internal Bcache.
With the results of the SROM tests, the server management firmware is able to build a map of the
system.
Once that is done, XSROM tests are run.
XSROM tests are grouped as follows:
• memory (8)
• I/O (8)
• Router (6)
• Interrupts (7)
If tests fail, a new grid is formed that conforms to routing rules and the system is re-tested. Once
the tests complete, pass, and the environment variable autoconnect is set, the SRM Console gets
loaded. The SRM continues to test and probe until it has a complete view of the system's
configuration and condition. Once that is accomplished, either the system will boot the operating
system or remain running the console as is the case in the example.
102
4.1 OCP ES47 Tower
The system can be controlled by the OCP. The MBM listens to the OCP switch and
pushbuttons. When the state of the switch changes from off to on, the machine responds by
executing its power-up routines, traces of which you'll see on the OCP display and on the
console, if you are using an AMS or PC as a console.
If you are using a graphics terminal, you will not see evidence of power-up on it until the SRM
console boots. The first time the system boots you will not see the console prompt, P00>>> until
you hit carriage return a couple of times. Once at the prompt you'll want to execute the set
console graphics SRM console command.
The following table shows the switch positions and their function:
Keyswitch Position
Off
On
Secure
Function
System is powered off and cannot be powered on remotely.
System is powered on and can be powered on or off remotely.
System is powered on and cannot be powered on or off remotely.
The OCP ID push-wheel is on the front of the OCP panel establishes memory addresses.
See OCP Pushbuttons for a description of there use.
103
4.2 OCP Pushbutton Operation
Button
Left
Middle
Right
4.2.1
Name
Scroll down
Execute
Back
Function
point to selected item
Execute selected item or go to selected menu
go back to previous screen
OCP default view
The OCP normally displays the Alert View.
software.
Alerts are messages from the server manager
Cover 0 (Hot Plug)
i
Left – no action
Middle – no action
Right – Back to main menu
4.2.2
OCP Main Menu
You can access all menus from the main menu. Hitting the right button at the alert display brings
you to this window. The left button scrolls down to show information beyond the initial display.
T1.0-11875
>Show Box
Power On
Power Off
------------------View Alerts
Versions
Left – scrolls down to show or select information beyond the initial display.
Middle – Execute selection
Right – Back to top of main menu
4.2.3
OCP Show Drawer
The Show Drawer displays the Ev7s in the 8P or 2P and the state that they are in.
button scrolls down to show information beyond the initial display.
CAB 0
DRW 0
CMM0 OK
>
EV7-0 Running
SRM
EV7-1 Running
XSROM
------------------------------------------CMM1 NOT PRESENT
CMM2 NOT PRESENT
CMM3 NOT PRESENT
Left – scrolls down to show information beyond the initial display.
104
The left
Middle – No action
Right – Back to top of main menu
4.2.4
OCP Power ON/OFF Partition
The left button scrolls down to show information beyond the initial display.
PARTITIONS
>All Partitions
Default_HP
Left – scrolls down to show or select information beyond the initial display.
Middle – Execute selection
Right – Back to top of main menu
4.2.5
OCP View Alerts
Alerts are meaningful server management messages. These messages are similar to those you
see in an MBM> session.
Cover 0 (Hot Plug) i
Left – scrolls down to show
Middle – No action
Right – Back to top of main menu
4.2.6
OCP Show Version
Displays the firmware versions of the MBM in that 8P or 2P drawers and the version of the
CMM(s) in that 8P or 2P drawers. The display is similar to what would be seen from a show
version command at the MBM> prompt.
FW VERSIONS
>MBM
X1.0-11750
CMM0
X0.0-1555
Left – scrolls down to show information beyond the initial display.
Middle – No action
Right – Back to top of main menu
4.2.7
Example: Powering on a Partition
When you walk up to the system, the default display shows the last 4 alert messages.
Cover 0 (Hot Plug) I
Hitting the RIGHT button get you to the main menu:
T1.0-11875
>Show Box
Power On
Power Off
105
Hit the LEFT button to scroll the “>” to select Power On:
T1.0-11875
Show Box
>Power On
Power Off
Hit the MIDDLE button to execute the Power On selection which brings you to another display:
PARTITIONS
>All Partitions
Default_HP
Hit the MIDDLE button to execute the selection, with brings you to the Are You Sure screen:
Are you sure?
>Y
N
Hit the MIDDLE button to confirm that you want to power on all partitions. The screen returns to
the main menu:
T1.0-11875
Show Box
>Power On
Power Off
If none of the buttons are pressed for a few seconds, the display automatically returns to the
default screen where alerts are displayed. You should see the Power On activity there:
Running Test 10
Running Test 11
Running Test 12
Running Test 13
4.2.8
Reset
Halt in
Halt out
106
Other Possible Menu Commands are:
4.3 Door Operator Control Panel
107
The system can be controlled by the OCP on system cabinet 0. All MBMs and PBMs in a given
cabinet listen to the OCP switch. When the state of the switch changes from off to on, the
machine responds by executing its power-up routines.
The following table shows the switch positions and their function
Keyswitch Position
Off
On
Secure
Function
System is powered off and cannot be powered on remotely.
System is powered on and can be powered on remotely.
System is powered on and cannot be powered on remotely.
The OCP ID push-wheel in on the back of the OCP panel along with the network cables which
establish the internal LAN.
Though there are no pushbuttons on the door OCP, there are on both the 2P and 8P drawer
OCPs. See OCP Pushbuttons for a description of their use.
Refer to the AlphaServer ES47/ES80/GS1280 Service CD for a functional description of all OCP
functions.
108
Power-up display
VxWorks System Boot
This is the operating system running on the
micros
Copyright 1984-1998 Wind River Systems, Inc.
CPU: AMD SC520 CDP
Version: 5.4.2
BSP version: 1.2/0
Creation date: Nov 5 2001, 11:17:39
Press any key to stop auto-boot...
7
6
5
4
3
2
1
0 auto-booting...
boot device
: flash
unit number
: 0
processor number
: 0
host name
: host
file name
: vxWorks
inet on ethernet (e)
: 10.250.250.250
host inet (h)
: 10.253.0.254
user (u)
: target
flags (f)
: 0xa0
other (o)
: fei
Starting at 0x8400330...
06 07 08 09
Attaching interface lo0...done
Network interface fei0 not found. DHCP server not started.
Adding 5161 symbols for standalone.
VxWorks
Copyright 1984-1998 Wind River Systems, Inc.
CPU: AMD SC520 CDP
VxWorks: 5.4.2
BSP version: 1.2/0
Creation date: Mar 18 2002
WDB: Ready.
Server Management X1.0-10480 Starting up
Server management firmware
starting
Image built on Mar 19 2002 at 16:56:25
-> Running POST ...
0A 0B OC 0D 0E
Cabinet number: 0
Drawer number: 0
Micro type: 0
Node IP address: 10.0.0.1
probeQ: 2aaf94 grpTask[i].RcvQ:2aaf94
probeQ: 2aaf94 grpTask[i].RcvQ:2aaf98
probeQ: 2aaf94 grpTask[i].RcvQ:2aaf9c
probeQ: 2aaf94 grpTask[i].RcvQ:2aafa0
Join - Micro:0100000a
g GROUPID: origadr:100000a incarnation:1
m SETOFMICROS: cnt:1 {100000a }
Predecessor GROUPID: origadr:0 incarnation:0
Forming groupWaiting for newGroupCreation to be posted
Warning: Required storage hook not installed.
Lease records will not be saved.
Warning: No DHCP server address cache! Later entries will not be saved.
0x1d60178 (mbm_dhcp): dhcps: read 1 entries from addr-pool database.
DHCP server started.
..grp_Monitor_task - Message Received 101
109
[0100000a] NEWGROUP - from 1fe0a
newid GROUPID: origadr:1fe0a incarnation:a
NewP SETOFMICROS: cnt:3 {100000a 1fe0a 2fe0a }
[0100000a] SendAccept - to 0001fe0a
SendAccept newid GROUPID: origadr:1fe0a incarnation:a
SendAccept prevGID GROUPID: origadr:100000a incarnation:1
SendAccept - newid GROUPID: origadr:1fe0a incarnation:a
SendAccept - MicroSet SETOFMICROS: cnt:3 {100000a 1fe0a 2fe0a }
m->cnt = 3
grp_Monitor_task - Message Received 104
[0100000a] JOIN - from 1fe0a
newid GROUPID: origadr:1fe0a incarnation:a
Predecessor GROUPID: origadr:100000a incarnation:8
memb SETOFMICROS: cnt:3 {100000a 1fe0a 2fe0a }
m->cnt = 3
Join - Micro:0100000a
g GROUPID: origadr:1fe0a incarnation:a
m SETOFMICROS: cnt:3 {100000a 1fe0a 2fe0a }
Predecessor GROUPID: origadr:100000a incarnation:8
........interrupt: GROUP IS STABLE
Welcome - GS1280 Server Manager - X1.0-10480
pco_task started as pco_00
pco_task started as pco_01
pco_task started as pco_02
pco_task started as pco_03
pco_task started as pco_04
Attaching network interface ppp0...
ppp0: ppp 2.1.2 started by 10.0.0.1 ppp0: Connect: ppp0 <--> /tyCo/2
ppp0: sent [LCP ConfReq id=0x3 <mru 2560> <asyncmap 0x0>]
~DBS-W-(tRootTask) Using the free pool to save environment variables for
HP: 1, SP: 255
~DBS-W-(tRootTask) Using the free pool to save environment variables for
HP: 1, SP: 0 done.
PPP Connects to the CMMs
ppp0: rcvd [LCP ConfAck id=0x3 <mru 2560> <asyncmap 0x0>]
ppp0: rcvd [LCP ConfReq id=0x0 <mru 2560> <asyncmap 0x0>]
ppp0: sent [LCP ConfAck id=0x0 <mru 2560> <asyncmap 0x0>]
ppp0: sent [IPCP ConfReq id=0x9c <addr 10.0.0.1> <compress VJ 0f 01>]
ppp0: rcvd [IPCP ConfRej id=0x9c <compress VJ 0f 01>]
ppp0: sent [IPCP ConfReq id=0x9d <addr 10.0.0.1>]
ppp0: rcvd [IPCP ConfAck id=0x9d <addr 10.0.0.1>]
ppp0: rcvd [IPCP ConfReq id=0x0 <addr 10.0.1.0>]
ppp0: sent [IPCP ConfAck id=0x0 <addr 10.0.1.0>]
ppp0: local IP address 10.0.0.1
ppp0: remote IP address 10.0.1.0
ppp0: Setting interface mask to 255.0.0.0
ppp0: found interface fei0 for proxy arp
Attaching network interface ppp1...
ppp1: ppp 2.1.2 started by 10.0.0.1
ppp1: Connect: ppp1 <--> /tyCo/3
ppp1: sent [LCP ConfReq id=0xf7 <mru 2560> <asyncmap 0x0>]
MBM Init finished at: SAT MAR 26 16:27:30 2050
done.
ppp1: rcvd [LCP ConfAck id=0xf7 <mru 2560> <asyncmap 0x0>]
ppp1: rcvd [LCP ConfReq id=0x0 <mru 2560> <asyncmap 0x0>]
ppp1: sent [LCP ConfAck id=0x0 <mru 2560> <asyncmap 0x0>]
ppp1: sent [IPCP ConfReq id=0xfa <addr 10.0.0.1> <compress VJ 0f 01>]
ppp1: rcvd [IPCP ConfRej id=0xfa <compress VJ 0f 01>]
ppp1: sent [IPCP ConfReq id=0xfb <addr 10.0.0.1>]
ppp1: rcvd [IPCP ConfAck id=0xfb <addr 10.0.0.1>]
ppp1: rcvd [IPCP ConfReq id=0x0 <addr 10.0.2.0>]
ppp1: sent [IPCP ConfAck id=0x0 <addr 10.0.2.0>]
ppp1: local IP address 10.0.0.1 ppp1: remote IP address 10.0.2.0
110
ppp1: Setting interface mask to 255.0.0.0
ppp1: found interface fei0 for proxy arp
Attaching network interface ppp2...
ppp2: ppp 2.1.2 started by 10.0.0.1
ppp2: Connect: ppp2 <--> /tyCo/4
ppp2: sent [LCP ConfReq id=0xd5 <mru 2560> <asyncmap 0x0>]
~ENV-W-(envmon) box cover 0 is open done.
ppp2: rcvd [LCP ConfAck id=0xd5 <mru 2560> <asyncmap 0x0>]
ppp2: rcvd [LCP ConfReq id=0x0 <mru 2560> <asyncmap 0x0>]
ppp2: sent [LCP ConfAck id=0x0 <mru 2560> <asyncmap 0x0>]
ppp2: sent [IPCP ConfReq id=0x2f <addr 10.0.0.1> <compress VJ 0f 01>]
ppp2: rcvd [IPCP ConfRej id=0x2f <compress VJ 0f 01>]
ppp2: sent [IPCP ConfReq id=0x30 <addr 10.0.0.1>]
ppp2: rcvd [IPCP ConfAck id=0x30 <addr 10.0.0.1>]
ppp2: rcvd [IPCP ConfReq id=0x0 <addr 10.0.3.0>]
ppp2: sent [IPCP ConfAck id=0x0 <addr 10.0.3.0>]
ppp2: local IP address 10.0.0.1
ppp2: remote IP address 10.0.3.0
ppp2: Setting interface mask to 255.0.0.0
ppp2: found interface fei0 for proxy arp
Attaching network interface ppp3...
ppp3: ppp 2.1.2 started by 10.0.0.1
ppp3: Connect: ppp3 <--> /tyCo/5
ppp3: sent [LCP ConfReq id=0x36 <mru 2560> <asyncmap 0x0>]
done.
ppp3: rcvd [LCP ConfAck id=0x36 <mru 2560> <asyncmap 0x0>]
ppp3: rcvd [LCP ConfReq id=0x0 <mru 2560> <asyncmap 0x0>]
ppp3: sent [LCP ConfAck id=0x0 <mru 2560> <asyncmap 0x0>]
ppp3: sent [IPCP ConfReq id=0x8d <addr 10.0.0.1> <compress VJ 0f 01>]
ppp3: rcvd [IPCP ConfRej id=0x8d <compress VJ 0f 01>]
ppp3: sent [IPCP ConfReq id=0x8e <addr 10.0.0.1>]
ppp3: rcvd [IPCP ConfAck id=0x8e <addr 10.0.0.1>]
ppp3: rcvd [IPCP ConfReq id=0x0 <addr 10.0.4.0>]
ppp3: sent [IPCP ConfAck id=0x0 <addr 10.0.4.0>]
ppp3: local IP address 10.0.0.1
ppp3: remote IP address 10.0.4.0
ppp3: Setting interface mask to 255.0.0.0
ppp3: found interface fei0 for proxy arp
MBM>
MBM> power on
Begin Power On
numActive after Reconstruction: 8
0
1
2
3
4
5
6
0
1
2
3
4
5
6
7
8
9
A
B
C
D
E
F
CPU grid
w
w
w
w...........................................................
wP
P
P
Pw..........................................................
|...|...|...|.............................................................
|...|...|...|.............................................................
wP
P
P
Pw........................................................
w
w
w
w...........................................................
..............................................................................
..............................................................................
..............................................................................
..............................................................................
..............................................................................
..............................................................................
..............................................................................
..............................................................................
..............................................................................
..............................................................................
..............................................................................
..............................................................................
..............................................................................
..............................................................................
111
7
8
9
a
b
c
d
e
f
..............................................................................
..............................................................................
..............................................................................
..............................................................................
..............................................................................
..............................................................................
..............................................................................
..............................................................................
..............................................................................
..............................................................................
..............................................................................
..............................................................................
..............................................................................
..............................................................................
..............................................................................
..............................................................................
..............................................................................
..............................................................................
..............................................................................
..............................................................................
..............................................................................
..............................................................................
..............................................................................
..............................................................................
..............................................................................
..............................................................................
..............................................................................
..............................................................................
..............................................................................
0
1
2
3
4
5
6
7
8
9
A
B
C
D
E
F
Running test 10, Initialize RAMBUS ... on 8 EV7s
Diagnostic Tests
Running test 11, Initialize Memory ... on 8 EV7s
Running test 12, Data Pattern March read/write ... on 8 EV7s
Running test 13, RAID channel Test ... on 0 EV7s
Running test 14, Single Bit Error ... on 8 EV7s
Running test 15, Double Bit Error ... on 8 EV7s
Running test 20, Init IO7 and Start Clocks ... on 2 EV7s
Running test 21, IO7 Data Path (Scratch CSR) ... on 2 EV7s
Running test 22, IO Single Bit Error checkers ... on 2 EV7s
Running test 23, IO Double Bit Error checkers ... on 2 EV7s
Running test 24, IO Timer Expirations ... on 2 EV7s
Running test 25, IO up-hose SBE checkers ... on 2 EV7s
Running test 26, IO up-hose DBE checkers ... on 2 EV7s
Running test 30, Configure RBOX Routes ... on 8 EV7s
Running test 31, Clear Errors / Enable Routes ... on 8 EV7s
Running test 32, Route Test: N S E W ... on 8 EV7s (North)
Running test 32, Route Test: N S E W ... on 8 EV7s (South)
Running test 32, Route Test: N S E W ... on 8 EV7s (East )
Running test 32, Route Test: N S E W ... on 8 EV7s (West )
Running test 33, Inverse Route Setup ... on 8 EV7s
Running test 32, Route Test: N S E W ... on 8 EV7s (North)
Running test 32, Route Test: N S E W ... on 8 EV7s (South)
Running test 32, Route Test: N S E W ... on 8 EV7s (East )
Running test 32, Route Test: N S E W ... on 8 EV7s (West )
Running test 33, Inverse Route Setup ... on 8 EV7s
Running test 34, Single Bit Error checker ... on 8 EV7s
Running test 35, Double Bit Error checker ... on 8 EV7s
Running test 31, Clear Errors / Enable Routes ... on 8 EV7s
Running test 16, IP Memory Access ... on 8 EV7s
Running test 40, Local I/O Device Interrupts ... on 8 EV7s
Running test 41, Local Interval Timer Interrupts ... on 8 EV7s
Running test 42, Local Interprocess Interrupts ... on 8 EV7s
Running test 43, Software Alerts ... on 1 EV7s
Running test 46, Other Local Interrupt Bits ... on 8 EV7s
HP:1 SP:0 PRIMARY: ns:0 ew:0 10.0.1.1
112
Running test 50, Loop on Secondary Routine ... on 7 EV7s
Error code 0: done
Console Loads Here
TFTP server: could not send client file "srmfw"
Powered On HP:1 SP:255 Free_Pool_1
Powered On HP:1 SP:0 Default_SP
Connecting to partition. Use the sequence ^[^[MBM to return.
Autoconnect
starting console on CPU 0
First SRM Output
initialized idle PCB
initializing semaphores
initializing heap
initial heap 500c0
memory low limit = 354000 heap = 500c0, 3ffc0
initializing driver structures
initializing idle process PID
initializing file system
initializing timer data structures
lowering IPL
CPU 0 speed is 800 MHz
create dead_eater
create poll
create timer
create powerup
00000001 exit status for from_init
entering idle loop
access NVRAM
Get Partition DB
hpcount = 1, spcount = 2, ev7_count = 8, io7_count = 2
hard_partition = 1
IO7-100 (Pass 2) at PID 0
Hose 0 - 33 MHz PCI
Hose 1 - 33 MHz PCI
Hose 2 - 133 MHz PCI-X
Hose 3 - 2X AGP
IO7-100 (Pass 2) at PID 1
Hose 4 - 33 MHz PCI
Hose 5 - 33 MHz PCI
Hose 6 - 66 MHz PCI
Hose 7 - 2X AGP
0 sub-partition 0:
start:00000000 00000000
size:00000000
PID 0 console memory base: 0, 1 GB
1 sub-partition 0:
start:00000004 00000000
size:00000000
PID 1 memory: 400000000, 1 GB
2 sub-partition 0:
start:00000008 00000000
size:00000000
PID 2 memory: 800000000, 1 GB
3 sub-partition 0:
start:0000000c 00000000
size:00000000
PID 3 memory: c00000000, 1 GB
4 sub-partition 0:
start:00000020 00000000
size:00000000
PID 4 memory: 2000000000, 1 GB
5 sub-partition 0:
start:00000024 00000000
size:00000000
PID 5 memory: 2400000000, 1 GB
6 sub-partition 0:
start:00000028 00000000
size:00000000
PID 6 memory: 2800000000, 1 GB
7 sub-partition 0:
start:0000002c 00000000
size:00000000
PID 7 memory: 2c00000000, 1 GB
total memory, 8 GB
probe I/O subsystem
probing hose 0, PCI
probing PCI-to-PCI bridge, bus 2
do not use secondary IDE channel on CMD controller
probing PCI-to-PCI bridge, bus 3
bus 2, slot 1 -- dqa -- CMD 649 PCI-IDE
40000000
40000000
40000000
40000000
40000000
40000000
40000000
40000000
113
bus 2, slot 2 -- pka -- Adaptec AIC-7892
bus 3, slot 4 -- eia -- DE602-AA
bus 3, slot 5 -- eib -- DE602-AA
probing hose 1, PCI
probing hose 2, PCI
probing hose 3, PCI
bus 0, slot 5 -- vga -- 3D Labs OXYGEN VX1 AGP
probing hose 4, PCI
probing PCI-to-PCI bridge, bus 2
do not use secondary IDE channel on CMD controller
probing PCI-to-PCI bridge, bus 3
bus 2, slot 1 -- dqb -- CMD 649 PCI-IDE
bus 2, slot 2 -- pkb -- Adaptec AIC-7892
probing hose 5, PCI
probing PCI-to-PCI bridge, bus 2
bus 2, slot 4 -- eic -- DE602-AA
bus 2, slot 5 -- eid -- DE602-AA
probing hose 6, PCI
bus 0, slot 1, function 0 -- pkc -- Adaptec AIC-7899
bus 0, slot 1, function 1 -- pkd -- Adaptec AIC-7899
probing hose 7, PCI
starting drivers
initializing keyboard
*** keyboard wake up error...
initializing keyboard
Starting secondary CPU 1 at address 400030000
Starting secondary CPU 2 at address 800030000
Starting secondary CPU 3 at address c00030000
Starting secondary CPU 4 at address 2000030000
Starting secondary CPU 5 at address 2400030000
Starting secondary CPU 6 at address 2800030000
Starting secondary CPU 7 at address 2c00030000
*** system serial number not set. use set sys_serial_num command.
CPU 0: Server Management Interface failed to respond to command 0901
initializing GCT/FRU at 354000
Initializing dqa dqb eia eib eic eid pka pkb pkc pkd
AlphaServer Console X6.3-2381, built on Mar 26 2002 at 00:24:17
P00>>>
Console prompt
114
Chapter 5
Verification Procedure
Q-Vet is used to verify the installation. The following topics are covered here:
•
•
•
•
•
•
Q-Vet Installation Verification
Installing Q-Vet
Running Q-Vet
Reviewing the results of Q-Vet
Removing Q-Vet
Q-Vet Resources
5.1.1
Q-Vet Installation Verification
CAUTION: Misuse of Q-Vet may result in loss of customer data. Customers are not authorized to access,
download, or use Q-Vet. Q-Vet is used for system installation verification and during
system development by HP engineers.
Q-Vet is a Qualification Verifier Exerciser Tool used to exercise systems under development. Run the
latest released version of Q-Vet to verify that hardware is installed correctly and is operational. Q-Vet
does not verify operating system or layered product configurations. The latest Q-Vet release, information,
Release Notes, and documentation are located at http://chump2.mro.cpqcorp.net/qvet/.
If the system is partitioned, Q-Vet must be installed and run separately on each partition. Since Compaq
Analyze is used to view Q-Vet errors, it is useful to install it prior to running Q-Vet.
CAUTION: Do NOT install the Digital System Verification Software (DECVET) on the system; use Q-Vet
instead.
IVP Run ONLY IVP scripts on systems that contain customer data or any other devices
that must not be over written . See the Q-Vet Disk Testing Policy Notice on the Q-Vet Web
site for details. All Q-Vet IVP scripts use Read Only and/or File I/O to test hard drives.
Floppy and tape drives are always write tested and should have scratch media installed
installed
Non-IVP Q-Vet scripts verify disk operation for some drives with "write enabled"
techniques. These are intended for engineering and manufacturing test only.
Q-Vet must be de-installed upon completion of system verification.
115
Swap or Pagefile Space
The system must have adequate swap space (on Tru64 UNIX) or pagefile space (on OpenVMS) for
proper Q-Vet operation. You can set this up either before or after Q-Vet installation.
If during initialization Q-Vet determines that the system does not have enough swap/pagefile space, it will
display a message indicating the minimum amount needed.
If you wish to address the swap/pagefile size before running Q-Vet, see the swap/pagefile estimates on
the Q-Vet web site.
5.1.2
Installing Q-Vet
Install and run Q-Vet from the SYSTEM account on VMS or the root account on UNIX. Remember to
install Q-Vet in each partition.
Tru64 UNIX
1. Make sure that there are no old Q-Vet or DECVET kits on the system by using the following
command:
setld -i | grep VET
Note the names of any listed kits, such as OTKBASExxx etc., and remove the kits using
qvet_uninstall if possible. Otherwise use the command
setld -d
kit1_name kit2_name
kit3_name
2. Copy the kit tar file (QVET_Vxxx.tar) to your system.
3. Be sure that there is no directory named output. If there is, move to another directory or remove
the output directory.
rm -r output
4. Untar the kit with the command
tar xvf
QVET_Vxxx.tar
Note: The case of the file name may be different depending upon how it was stored on the
system. Also, you may need to enclose the file name in quotation marks if a semi-colon is used.
5. Install the kit with the command
setld -l output
6. During the install, if you intend to use the GUI you must select the optional GUI subset
(QVETXOSFxxx).
7. The Q-Vet installation will size your system for devices and memory. It also runs qvet_tune.
You should answer 'y' to the questions that are asked about setting parameters. If you do not, QVet will not install and the Q-Vet kit will be deleted.
8. After the installation completes, you should delete the output directory with rm -r output.
You can also delete the kit tar file, QVET_Vxxx.tar.
9. You must reboot the system before starting Q-Vet.
10. On reboot you can start Q-Vet GUI via vet& or you can run non GUI (command line) via vet nw.
116
OpenVMS
1. Delete any QVETAXPxxx.A or QVETAXPxxx.EXE file from the current directory.
2. Copy the self-extracting kit image file (QVETAXPxxx.EXE) to the current directory.
3. We recommend but do not required, that you purge the system disk before installing Q-Vet. This
will free up space that may be needed for pagefile expansion during the AUTOGEN phase.
$purge sys$sysdevice:[*…]*.*
4. Extract the kit saveset with the command: $run QVETAXPxxx.EXE and verify that the kit
saveset was extracted by checking for the "Successful decompression" message.
5. Use @sys$update:vmsinstal for the Q-Vet installation. The installation will size the system
for CPUs, IO devices and memory. If you do not intend to use the GUI, you can answer no to
the question "Do you want to install Q-Vet with the DECwindows Motif interface?" Otherwise
choose all the default answers during the Q-Vet installation. Q-Vet installation will verify, tune
the system, and reboot.
6. After the installation completes you should delete the QVETAXP0xx.A file and the
QVETAXPxxx.EXE file.
7. On reboot you can start Q-Vet GUI via $vet or the command interface via $vet/int=char.
5.1.3
Running Q-Vet
Run Q-Vet on each partition in the system.
We recommend that you review the Special Notices and the Testing Notes section of the Release Notes
located at http://chump2.mro.cpqcorp.net/qvet/ before running Q-Vet.
Follow the instructions listed for your operating system to run Q-Vet in each partition.
5.1.3.1
Tru64 UNIX
Graphical Interface
Command-Line Interface
1. From the Main Menu, select IVP, Load Script and sele
Long IVP (the IVP tests will then load into the Q-Vet pr
window).
Click the Start All button to begin IVP testing.
> vet -nw
Q-Vet_setup> execute .Ivp.scp
Q-Vet_setup> start
Note that there is a "." in front of the script name, and that comm
are case sensitive.
5.1.3.2
117
5.1.3.3
OpenVMS
Graphical Interface
Command-Line Interface
5. From the Main Menu, select IVP, Load Script and select
IVP (the IVP tests will then load into the Q-Vet process wi
Click the Start All button to begin IVP testing.
$ vet /int=char
Q-Vet_setup> execute ivp.vms
Q-Vet_setup> start
Note that commands are case sensitive.
NOTE: A short IVP script is provided for a simple verification of device setup. To run the short
script, select the appropriate file, .Ivp_short.scp or ivp_short.vms from the GUI IVP menu. This
script will run for 15 minutes and then terminate with a summary log. The short script may be run as a
preliminary to but not in place of the long IVP script, which is the full IVP test.
The long IVP will run a "cycle of testing", i.e. until the slowest device has completed one pass of all tests
(typically 4 or 5 hours).
Optionally, you can increase the IVP long run time by increasing the cyclecount (3 passes are
recommended). Two of the ways to do this are described. If you wish to know more about Q-Vet
features like this, see the training course at http://learning1.americas.cpqcorp.net/wbt/cs127aewb/welcome.htm.
•
•
After executing (loading) the IVP long script, issue the Q-Vet command set cyclecount x, where
x is the number of cycles desired.
If you have the GUI, simply of to the menu item Options >Cyclecount and change the setting.
5.1.4
Reviewing Results of the Q-Vet Run
After running Q-Vet, check the results by reviewing the summary log.
Q-Vet will run all exercisers until the slowest device has completed one full pass. Depending on the size
of the system, this will typically take 2 to 12 hours. Q-Vet will then terminate testing and produce a
summary log. The termination message will tell you the name and location of this file.
All exerciser processes can also be manually terminated with the Suspend and Terminate buttons (stop
and terminate commands).
After all exercisers report “Idle,” the summary log is produced containing Q-Vet specific results and
statuses.
A. If there are no Q-Vet errors, no system error events, and testing ran to specified completion, the
following message will be displayed:
Q-Vet Tests Complete: Passed
B. Otherwise, a message will indicate:
Q-Vet Tests Complete: Fail
Run Compaq Analyze to review test results. The IVP scripts do not translate events unless they are QVet detected errors. The testing times (for use with Compaq Analyze) are printed to the Q-Vet run window
and are available in the summary log.
5.1.5
118
De-Installing Q-Vet
De-installation of Q-Vet differ between operating systems. And you must de-install Q-Vet from each
partition in the system. Failure to do so may result in the loss of customer data at a later date if Q-Vet is
misused.
Follow the instructions listed under your operating system to de-install Q-Vet from a partition. The
qvet_uninstall programs will remove the Q-Vet supplied tools and restore the original system
tuning/configuration settings.
5.1.5.1
Tru64 UNIX
2. Command Q-Vet to Stop, Terminate, and Exit.
3. Execute the command qvet_uninstall which will remove Q-Vet and restore the system
configuration/tuning file sysconfigtab.
4. Note: log files are retained in /usr/field/tool_logs
5. Reboot the system. (You must reboot, even if you decide to reinstall Q-Vet. If you do not reboot
tuning configurations may not be set properly.)
5.1.5.2
OpenVMS
1. Command Q-Vet to Stop, Terminate, and Exit.
2. Execute the command @sys$manager:qvet_uninstall. This will remove Q-Vet and restore
system tuning (modparams.dat) and the original UAF settings.
3. Note: log files are retained in sys$specific:[sysmgr.tool_logs]
4. Reboot the system. (You must reboot even if you decide to reinstall Q-Vet. If you do not reboot
tuning configurations may not be set properly.)
5.1.6
•
•
•
Q-Vet Resources
Release notes and kits are available from the Q-Vet web page:
http://chump2.mro.cpqcorp.net/qvet/
Training may be found at:
http://learning1.americas.cpqcorp.net/wbt/cs127a-ewb/welcome.htm
A description of the IVP may be found at:
http://chump2.mro.cpqcorp.net/qvet/IVP_description.html
119