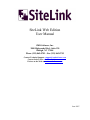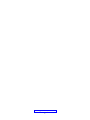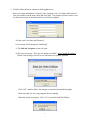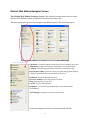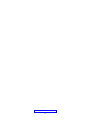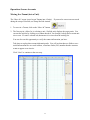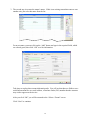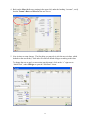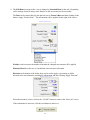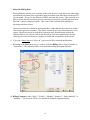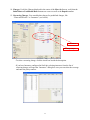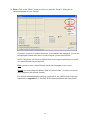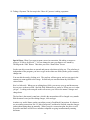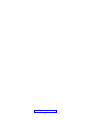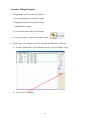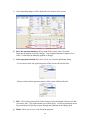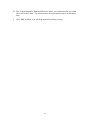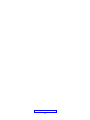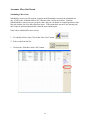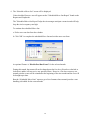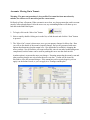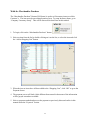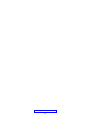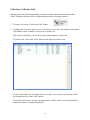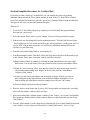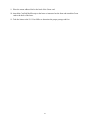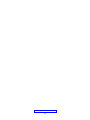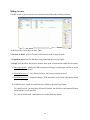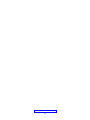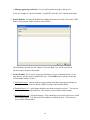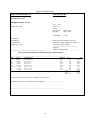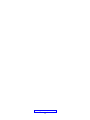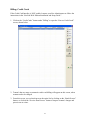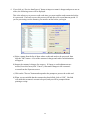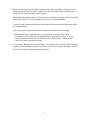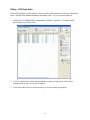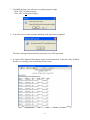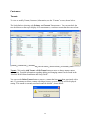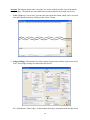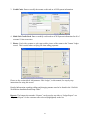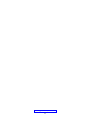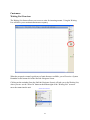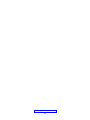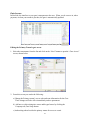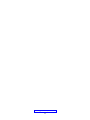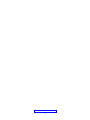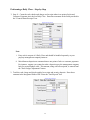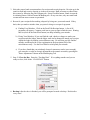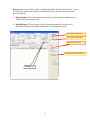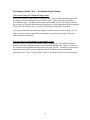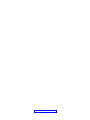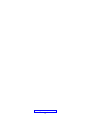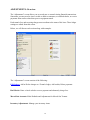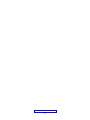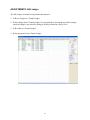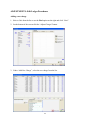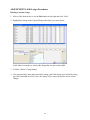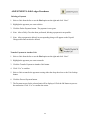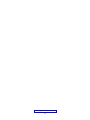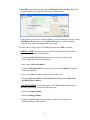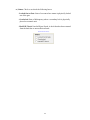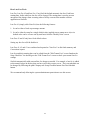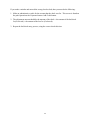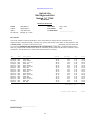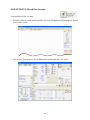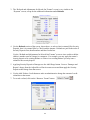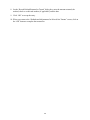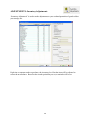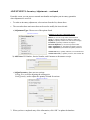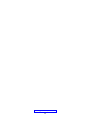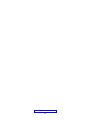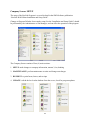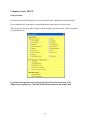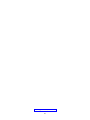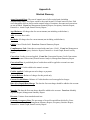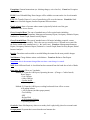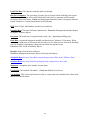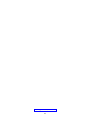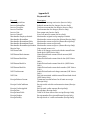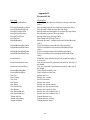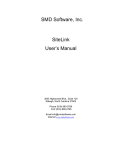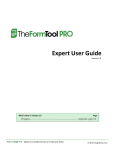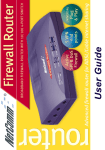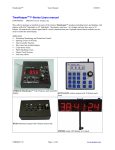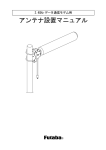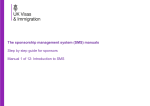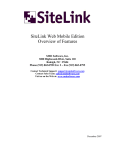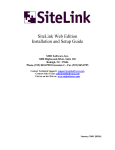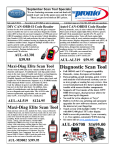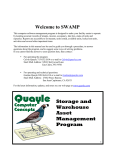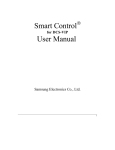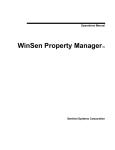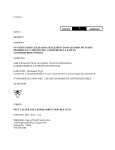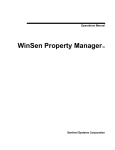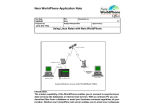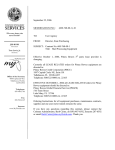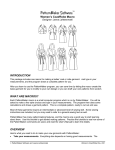Download SiteLink Web Edition
Transcript
SiteLink Web Edition User Manual SMD Software, Inc. 3000 Highwoods Blvd., Suite 120 Raleigh, NC 27604 Phone (919) 865-0789 ~ Fax (919) 865-0795 Contact Technical Support: [email protected] Contact Sales Team: [email protected] Visit us on the Web at: www.smdsoftware.com June 2007 This page intentionally left blank. 2 Table of Contents Starting SiteLink Web Edition . . . . . . . . . . . . . . . . . . . . . . . . . . . . . . . . . . . . . . . . . . . . . 5 Log On Screen . . . . . . . . . . . . . . . . . . . . . . . . . . . . . . . . . . . . . . . . . . . . . . . . . . . . . . Start of Day Operations . . . . . . . . . . . . . . . . . . . . . . . . . . . . . . . . . . . . . . . . . . . . . . . 7 8 SiteLink Web Edition Navigator Screen . . . . . . . . . . . . . . . . . . . . . . . . . . . . . . . . . . . . 9 Operations Screen ACCOUNTS Move-In (Moving In a Tenant) . . . . . . . . . . . . . . . . . . . . . . . . . . . . . . . . . . . . . . . Payments (Taking Payments) . . . . . . . . . . . . . . . . . . . . . . . . . . . . . . . . . . . . . . . . . Transfer (Transfer Tenant to another Unit) . . . . . . . . . . . . . . . . . . . . . . . . . . . . . . . Move Out (Move Out Tenant - Scheduling a Move Out) . . . . . . . . . . . . . . . . . . . . Move Out (Move Out Tenant) . . . . . . . . . . . . . . . . . . . . . . . . . . . . . . . . . . . . . . . . 11 23 27 29 31 WALK-IN Merchandise Purchase . . . . . . . . . . . . . . . . . . . . . . . . . . . . . . . . . . . . . . . . . . . . . . . 33 COLLECTIONS Collection Calls . . . . . . . . . . . . . . . . . . . . . . . . . . . . . . . . . . . . . . . . . . . . . . . . . . . . 35 Tasks and Letters . . . . . . . . . . . . . . . . . . . . . . . . . . . . . . . . . . . . . . . . . . . . . . . . . . 39 SiteLink Simplified Procedure for Certified Mail . . . . . . . . . . . . . . . . . . . . . . . . . 40 BILLING Invoice . . . . . . . . . . . . . . . . . . . . . . . . . . . . . . . . . . . . . . . . . . . . . . . . . . . . . . . . . . . Invoice Setup . . . . . . . . . . . . . . . . . . . . . . . . . . . . . . . . . . . . . . . . . . . . . . . . . . . . . . Processing Invoices . . . . . . . . . . . . . . . . . . . . . . . . . . . . . . . . . . . . . . . . . . . . . . . . . Credit Cards . . . . . . . . . . . . . . . . . . . . . . . . . . . . . . . . . . . . . . . . . . . . . . . . . . . . . . ACH Bank Debit . . . . . . . . . . . . . . . . . . . . . . . . . . . . . . . . . . . . . . . . . . . . . . . . . . 43 45 49 51 55 CUSTOMERS Tenants . . . . . . . . . . . . . . . . . . . . . . . . . . . . . . . . . . . . . . . . . . . . . . . . . . . . . . . . . . 59 Waiting List . . . . . . . . . . . . . . . . . . . . . . . . . . . . . . . . . . . . . . . . . . . . . . . . . . . . . . . 63 Gate Access . . . . . . . . . . . . . . . . . . . . . . . . . . . . . . . . . . . . . . . . . . . . . . . . . . . . . . . 67 END-OF-DAY Daily Close . . . . . . . . . . . . . . . . . . . . . . . . . . . . . . . . . . . . . . . . . . . . . . . . . . . . . . . 71 Daily Close Step-by-Step . . . . . . . . . . . . . . . . . . . . . . . . . . . . . . . . . . . . . . . . . . . . 73 3 Table of Contents - continued Adjustments Screen ADJUSTMENTS . . . . . . . . . . . . . . . . . . . . . . . . . . . . . . . . . . . . . . . . . . . . . . . . . . . . . 79 Edit Ledger . . . . . . . . . . . . . . . . . . . . . . . . . . . . . . . . . . . . . . . . . . . . . . . . . . . . . . Adding a new charge . . . . . . . . . . . . . . . . . . . . . . . . . . . . . . . . . . . . . . . . . . . . . Deleting a current charge . . . . . . . . . . . . . . . . . . . . . . . . . . . . . . . . . . . . . . . . . Pay Off Charge with New Credit . . . . . . . . . . . . . . . . . . . . . . . . . . . . . . . . . . . Deleting a Payment . . . . . . . . . . . . . . . . . . . . . . . . . . . . . . . . . . . . . . . . . . . . . . Transfer Payment to Another Unit . . . . . . . . . . . . . . . . . . . . . . . . . . . . . . . . . . Edit Ledger Settings . . . . . . . . . . . . . . . . . . . . . . . . . . . . . . . . . . . . . . . . . . . . Rent and Other Recurring Charges . . . . . . . . . . . . . . . . . . . . . . . . . . . . . Edit Ledger Settings – Step-by-Step . . . . . . . . . . . . . . . . . . . . . . . . . . . . . 81 82 84 85 86 86 89 94 95 Bad Checks . . . . . . . . . . . . . . . . . . . . . . . . . . . . . . . . . . . . . . . . . . . . . . . . . . . . . Procedure for Entering Bad Checks . . . . . . . . . . . . . . . . . . . . . . . . . . . . . 97 98 Moved Out Accounts . . . . . . . . . . . . . . . . . . . . . . . . . . . . . . . . . . . . . . . . . . . . . 101 Inventory Adjustments . . . . . . . . . . . . . . . . . . . . . . . . . . . . . . . . . . . . . . . . . . . . 105 Company Screen SETUP . . . . . . . . . . . . . . . . . . . . . . . . . . . . . . . . . . . . . . . . . . . . . . . . . . . . . . . . . . . . . 111 Setup Checklist . . . . . . . . . . . . . . . . . . . . . . . . . . . . . . . . . . . . . . . . . . . . . . . . . . . 112 Appendix A - SiteLink Glossary . . . . . . . . . . . . . . . . . . . . . . . . . . . . . . . . . . . . . . . . . . . . 115 Appendix B - Keywords List . . . . . . . . . . . . . . . . . . . . . . . . . . . . . . . . . . . . . . . . . . . . . . . 121 4 Starting SiteLink Web Edition To start the program, click on the desktop icon “SiteLink Web Edition” or from your start-up menu, choose “SiteLink Web Edition”. If you receive a Live Update notification, follow the prompts to install the latest updates. 1. The “Loading” screen, shown below left, will be displayed. There are several options available from the “Loading” screen shown below right. a) Maintenance: The options available from this menu are: - Launch Live Update to update your copy to the most recent version. - Database Maintenance is used to delete the local copy of your database. - View Log Files displays a list of Web Edition log files on your computer. - Network Diagnostics is a built-in utility used by SMD Software Support to diagnose connection problems with your computer. 5 b) Corporate: Brings up the SiteLink Demonstration screen, which has links to a family of programs included with this edition of SiteLink. c) Options: Used by SMD Software Support to change the default paths to our server. CAUTION: Making changes to the settings under “Options“ may cause the SiteLink Web Edition program to no longer work! Contact SMD Software Technical Support before making changes to this setting. 6 2. Click the [Start] button to continue to the Log On screen. Enter your logon information: Corporate Code, Location Code, User Name and Password (not case-sensitive) on the next screen and click [OK]. The program will now retrieve your site data from our server and download it to your local computer. a) Enter your User Name and Password b) A message will be displayed “Initializing” c) The SiteLink Navigator screen will open. d) If you get a message “There are new updates available”, please install the updates. Below is the message you will receive when there are updates available - Click “OK” and then follow the prompts to download and install the update. - Make sure that you close any programs that are running. - When the update is complete, click “Yes” to start SiteLink Web Edition. 7 3. When SiteLink Web Edition starts, you may receive the following prompts: a) Do you want to perform a Start-of-Day gate update? Click yes to update your gate to unlock tenants that have paid and lock the gate for past due tenants. b) Do you want to print Start-of-Day reports and letters? Click YES so that all late notices and invoices will print. Also any reports that have been setup using “Batch Automation”, will print. The process may take some time to complete if you have a large facility or a lot of past due tenants. c) As soon as the reports and letters have printed, the “SiteLink Navigator” screen will open, shown below. Note that the default screen opened, which is “Operations”. 8 SiteLink Web Edition Navigator Screen The SiteLink Web Edition Navigator Screen is the default screen that opens when you start SiteLink Web Edition, because it contains the functions used most often. The menu on the left can be used to navigate to the different parts of the SiteLink program. (Partial Screen Shown below) Operations: Controls all tenant-related areas such as customers, gate codes. Adjustments: Ledger and Inventory Adjustments, Process Bad Checks. Company: Change Program Defaults. Normally not used day-to-day. Reports and Graphs: generates a variety of reports and graphical displays to analyze operational efficiency and financial activities. Reminders: Opens the Reminders Screen Prorate Calculator: Opens the Prorate Calculator. Map: Opens the Map of your Site. Log Off: Log out of the database. Reminders: List of tasks (System Reminders) to perform from the Task Manager. Task Manager reminds of critical tasks for each day. In the next chapters, each screen will be discussed in detail. 9 This page intentionally left blank. 10 Operations Screen: Accounts Moving In a Tenant (into a Unit) The “Move In” screen is used to put Tenants into a Unit(s). If you need to correct an error made during the setup of SiteLink, use Setup SiteLink instead. 1. To move in a Tenant, click on the “Move In” button. 2. The first step in a Move In, is selecting a unit. SiteLink only displays the empty units. You can sort the unit list by clicking on a column header if, for example, to help find a certain unit size or rent. If a unit is colored red, that means it is reserved on the waiting list. You can also use this opportunity to verify the contact information you have. Take time to explore these tenant information tabs. You will see that there are fields to save useful information like an e-mail address, a Purchase Order (P/O) number that the customer wants to appear on an invoice. Click “Next” to continue to the next step. 11 3. The second step is to enter the tenant’s name. If this is an existing tenant that wants to rent another unit, just select his name from the list. For new tenants, you must click on the “Add” button and type in the required fields, which are colored green, then click “OK” save his information. Take time to explore these tenant information tabs. You will see that there are fields to save useful information like an e-mail address, a Purchase Order (P/O) number that the customer may wish to appear on the invoice. After you click “OK” you will be returned to the “Select a Tenant” screen. Click “Next” to continue. 12 4. Back on the Move-In Screen, starting in the upper left, under the heading “Account”, verify that the Tenant’s Rate and Move In date are correct. 5. Now its time to setup charges. The first thing you must do is pick the move-in date, which defaults to the current day. SiteLink will create all default charges according to this date. To change the rate or apply a concession (rent discount), click on the “+” sign next to “Initial Rent”, under Charges to open the “Edit Rent” screen. 13 6. The Edit Rent screen provides a way to change the Standard Rate for the unit. Depending on the settings chosen in setup, some features on this screen may not be accessible. The Rate can be entered directly into the box next to Tenant’s Rate and then clicking on the button “Apply Tenant’s Rate”. The information will be updated on the right of the screen. (Partial Screen Shown below) Periods: used to increase the number of months the changed rent amount will be applied. Discount Plan allows the use of a predefined rent concession (discount). Discount (at the bottom of the dialog box) can be used to apply a percentage or dollar discount to the rent amount by entering the information and then clicking “Apply Discount”. (Partial Screen Shown below) When the amount is correct, click on the “CLOSE” button to return to the “Move-In” screen. If the information is incorrect, click the reset button to start over. 14 7. Help with Editing Rent: When editing the rent for a new customer at Move-In, the user is only allowed to either apply a predefined concession plan, or optionally apply discounts to the individual rent charges for a given month. The user is not allowed to edit the rent from this screen. This restriction is in place to insure that all concessions given to customers are properly recorded and reported in SiteLink’s extensive financial reports. This is one of the ways that SiteLink helps to discourage and detect fraud. If rent is taxed, the tax is based on the Standard Rate, rather than the discounted rate, when a concession is given to a customer. This feature insures the accuracy and consistency of our reports. Should you desire to credit the tax when giving a discount simply include the amount of the tax you wish to credit in the discount or concession plan to insure that the credits given for the tax amount are properly recorded and accounted for in the reports. 8. If you use a future date on a “Move In”, gate access will be restricted until that date. 9. Returning to the Move-In screen, we need to verify the Billing, either “First-of-Month” or “Anniversary”. The selection will be set to the default setting in Program Defaults. 10. Billing Frequency, either “Daily”, “Weekly”, “Monthly”, Quarterly”, “Semi-Annually”, or “Annually”. The selection will be set to the default setting in Program Defaults. 15 11. Time Zone and Keypad Zone selections are pull-down lists based on the settings in setup for your business. (Partial Screen Shown below) 12. Billing and Invoice: Select the billing defaults for “Never Tax Rent” and “Send an Invoice”, ”Charge Invoice Fee”, and “Invoice Days” (days before rent due date that invoice is created). The selection will be set to the default setting in Program Defaults. (Partial Screen Shown below) 13. Auto Bill, at the bottom left of the Move-In Screen is were you would enter credit card or ACH information if the tenant chooses to be automatically billed for rent. (Partial Screen Shown below) Click on the Edit button, or one of the options (Credit Card or ACH Bank Debit) to open the “Automatic Billing” dialog box, shown below. Enter either the Credit Card information or the ACH Bank Debit information and click “OK”. Note: The Credit Card and/or ACH Interface must be enabled before Auto-billing will work. 16 14. Charges: Verify the Charges displayed in the center of the Move-In Screen, verify that the Initial Rent and Additional Rent amounts are correct as well as the Deposit amount. 15. Recurring Charges: You can add other charges for predefined charges, like “Water and Electric” or “Insurance” (see below). Photo button Recurring Charges - To select a recurring charge, click the check box beside the description. - If you have Insurance configured in SiteLink, selecting insurance from the list of recurring charges will open the “Insurance” dialog box were you can select the coverage and enter the policy number. 17 16. Photo: Click on the “Photo” button (see above) to open the “Pictures” dialog box to attach photographs of your Tenants). If you have a camera or scanner attached to your computer and configured, you can use the appropriate button in the above screen to import a picture into SiteLink. NOTE: The photos will only be available on the local computer unless they are stored on a shared location on your network. First: you must create a shared location on the main computer or on a server . Second: you must change the default “Path to Pictures Folder” (see above screen) on each computer to the network location. For detailed information about setting up a network for use with SiteLink, follow the instructions in Appendix C of “SiteLink Web Edition Installation and Setup Guide”. 18 17. Marketing Information: This feature can be used to improve your facility by collecting Marketing information. Make an effort and take the time to fill in Marketing information when a tenant moves in. The marketing information may be a required entry at your site. The Marketing Information screen is shown below. 18. SiteLink shows the total owed so you can tell the tenant what the monthly bill will be and how much the will have to pay to move-in. To finish a move-in, click on the button “Save and Print” to print your lease. Then click on the “Finish” button to go to the payments screen. (Partial Screen Shown below) When you click on “Finish”, you will be asked if you want to take a payment. When performing a move-in, you should always take a payment. 19 19. Taking a Payment: The last step in the “Move In” process is taking a payment. Special Cases: What if you want to grant a move-in concession, like taking a coupon or giving a “$1 Move-In Special”? You can change the rent you charge a new tenant by clicking on the “Edit” button. This takes you to the “Rent Editor” screen. On the rent edit screen there are normal and prorate calculators to help you. The calculator is independent of the program; you have to type in the white rent fields (on the grid) to actually change rent. You can edit the rent by clicking on it. The rent box will turn green, and you can type in the amount you want applied to the charge. In SiteLink you can edit almost any field that is colored white. Here’s a little trick. When you are editing these fields, you can use your up and down arrow keys to move to the next field. SiteLink Web Edition always works as “What you see is what you get”. Looking at the rent grid on this edit screen, you will see the tenant’s charges and charge dates. The last line is the tenant’s rental rate, which is the amount that will be charged every month. Edit the tenant’s rate just like editing charges, click and type. Another very useful feature on the rent editor screen is Predefined Concessions. It is better to use an existing concession, like “$1 Move-In Special” and then let SiteLink setup the charges (rather) than setting them up manually. When you pick a concession plan, the move-in will be quicker and there will be fewer mistakes compared to typing in and manually entering discounts. 20 This page intentionally left blank. 21 This page intentionally left blank. 22 Accounts: Taking Payments 1. The payments screen provides the means to: a. Accept payments to a customer's account. b. Apply those payments to specific charges. c. Add and delete charges. d. Create credits and credit specific charges. 2. To accept a payment, click the “Payments” button. 3. The Procedure for taking a Payment in SiteLink Web Edition is as follows: a) Find the Tenant Name or Unit Number from the “Select a Tenant” screen. b) Click “Next” to continue. 23 c) Any outstanding charges will be displayed at the bottom of the screen. d) Enter the payment amount at the top right of the screen, under “Payment”. Payments are applied to specific charges. Any unapplied amount is registered as a credit. Credits must be manually applied to charges. e) Select a payment method (like Cash, Check, etc.) from the pull-down listing. - If you choose check, the payment portion of the screen will look like this: (Partial Screen Shown) - Choose credit card, the payment portion of the screen will look like this: (Partial Screen Shown) f) Edit. Click on the payment field in the Charges grid at the bottom of the screen, that you want to edit. Type in the amount you want to apply. Use the up and down arrows on your keyboard to quickly navigate through the payments in the charges grid. g) Memo: allows you to save a note about the payment. 24 h) The “Add Merchandise” Button (POS Items) allows you to add items that you would like to sell to the Tenant. The item must have been previously setup as an Inventory Item. i) Click "OK" to finish. You will be prompted for printing a receipt. 25 This page intentionally left blank. 26 Accounts: Transfer Tenant to another Unit If a tenant wants to switch rental spaces, click on the Transfer button. SiteLink will bring over all tenant data for you. None of the tenant information will have to be re-entered. To transfer a tenant from one unit to another: 1. Click on the Transfer button. 2. From the “Select a Tenant” screen, find the tenant’s current unit and click on it to highlight the name. Click “Next” to continue. 3. From the list of available units, click on the new rental space for your tenant and click “Next” to continue. 4. SiteLink will prorate any prepaid rent, apply credits or balances, calculate rent for the new space, and provide the option to charge an administrative fee depending on your fee policy. You can also make adjustments to the Security Deposit. 5. Verify that the New Rate amount shown on the upper right is correct. 27 6. Insurance: The screen below is an example of a tenant with insurance, and you will note that the Cancel Insurance Policy checkbox is active. a) Option One: Prorate the Insurance Coverage and transfer the remaining insurance money and coverage to the new Unit, do nothing. You will need to go to the Payment Screen to issue a new Insurance Policy and enter the Policy at a later date. b) Option Two: Cancel the Insurance Policy by checking the box. SiteLink will add the money paid, based on prorate as a credit. You will need to go to the Payment Screen at a later date and add the insurance back. 7. At the bottom of the screen there are two buttons: - Notes: is used to add a Note. - Ledger: brings up the current Tenant Ledger Account. 8. When prompted to commit to the transaction, click “Yes” to complete the transfer. 9. Click “OK” to process the Transfer. 28 Accounts: Move Out Tenant Scheduling a Move-Out: Scheduling a move-out will result in a prompt on the Reminders screen on the scheduled-out day. Click on the “Scheduled Move Out” button to take a look at its features. From the Scheduled Move-Out screen you can pick a date, and you can disable or suspend past due events, like gate lockout, late fees and collections letters. If the tenant does not move-out, normal past due events are restored automatically when the next month begins. Units can be scheduled for move-out by: 1. To schedule a Move Out, Click on the “Move Out” button. 2. Select a unit from the list. 3. Click on the “Schedule a Move Out” button. 29 4. The “Schedule a Move Out” screen will be displayed. Units scheduled for move-out will appear on the "Scheduled Move-Out Report" found on the Reports and Graphs tab. The "Scheduled Move-Out Report" helps the site manager anticipate vacancies and will help keep the site's occupancy rate high. To continue the scheduled Move Out: a. Pick a move-out date from the calendar. b. Click "OK" to complete the scheduled Move Out and exit the move-out form. An optional Feature is “Disable Past Due Events” for the selected month. During this month, the tenant will not be charged past due fees, he will not be overlocked or locked out, and he will not receive any past due letters. However, if he does not move-out, normal past due events will be reinstated at the beginning of the next month and late fees will be brought up to date. Run the “Scheduled Move-Outs” report to get a list of tenants whose normal past due event handling is disabled for the current month. 30 Accounts: Moving Out a Tenant: Warning: The move-out procedure is irreversible. If a tenant has been moved-out by mistake, he will have to be moved-in just like a new tenant. Be Ready to Enter a Payment: When a tenant is moved-out, any last payments due on his account must be collected and entered. After the move-out, any outstanding balance will show-up as a bad debt in the Bad Debt Report. 1. To begin, click on the “Move Out” button. 2. Select a unit by double-clicking on it on the list, or find the unit and click the “Next” button to proceed. 3. The “Move Out” screen is shown next, were you can prepare charges for Move-Out. Here you will see the details of the tenant’s (unpaid) charges, and you are presented with some options that determine what the tenant owes. One option that is available is changing the move-out date. Not all facilities will want to allow this, since it can make bookkeeping more complicated, but this feature can be used for pushing the move-out date back in time. Another option is to prorate the move-out charges. Prorating means that the tenant’s rent and other recurring charges are waived after the move-out date. Credits will be issued by SiteLink to waive the prorated charges. If the tenant has paid a security deposit, you can apply it to the balance owed, or you can apply it to “Damages and Repairs”. 31 4. Before taking a payment or finishing the move-out, you have the opportunity to enter two types of notes: a. Unit Notes to highlight needed repairs can be entered as a reminder. b. Tenant Notes can also be reviewed and saved. 5. You can also review the tenant’s ledger history if the tenant has questions about his account. 6. The last step in doing a move-out is taking a payment. Click on the “Take Payment” button after you are satisfied that the tenant’s charge and credit balances are correct. You will be prompted to take the payment. If you don’t choose to take a payment, you will be given an option to finish the move-out and mark any unpaid charges as bad debt. After you take a payment, SiteLink will print a normal payment receipt, and it will print a special Move-Out receipt showing the final status of the customer’s account. 7. When a tenant is moved-out of a unit, the following things happen: a) Any prepaid rent charges for future time periods (i.e., the next two months) will be removed and credit given for any payments made towards these charges. b) The rent charge for the current period is prorated to the current date. (How rents are actually prorated is set from the Program Defaults. c) A Notice of Intent to Vacate form is printed. d) The Payments form will appear for collecting what is owed from the tenant. e) Account balances appearing after a move-out are marked as bad debts. f)Gate access is immediately denied to the tenant for the moved-out unit. g) The moved-out unit is marked as available to be rented. 32 Walk-In: Merchandise Purchase The “Merchandise Purchase” Button (POS Items) is used to sell inventory items to walk-in Customer’s. The item must be an existing Inventory Item. To setup Inventory Items, go to “Company / Inventory Setup”. This will be discussed in detail later in this manual. 1. To begin, click on the “Merchandise Purchase” button. 2. Select an item from the list by double-clicking on it on the list, or select the item and click the “Add to Shopping Cart” button. 3. When the item or items have all been added to the “Shopping Cart”, click “OK” to go to the Payment Screen. 4. The payment screen will look a little different from normal in that some of the information will be grayed out and not available. 5. Select a payment method and process the payment as previously discussed earlier in this manual under the “Payment” section. 33 This page intentionally left blank. 34 Collections: Collection Calls Making collections calls and performing your past due tasks is managed from the Past Due screen. Making collections calls is an important part of any self-storage business. 1. To begin, click on the “Collections Calls” button. 2. Looking at the “Past Due Status” screen, you will see a list of your late tenants, showing their Unit Number, Name, (number of) Days Late, Rent Due, etc. Like any list in SiteLink, you can click on the column headers to sort the list. To print the list, click on the “Print” button on the right side of the screen. 3. To start a collections call, just double click on a tenant. You can also select the name from the list and then click on the “Edit” button. The details of the tenant’s account will appear on the “Edit Account” screen, along with the tenant name, address, and phone number(s). 35 4. The Edit Account Screen (displayed below) is used to document collection calls. Every collection call should be recorded, even if you don’t get an answer, you should type in a note. These notes are the best way of tracking your efforts and any communications related to this tenant’s account. When you return to the Past Due screen, the tenant’s name will turn gray. This change in color will help you keep track of whom you have called. The Edit Account Screen has the following options: a) Review unpaid charges: displayed in the upper left of the screen. b) View “Payments”, “Ledger”, and “Receipts”: click on one of the buttons on the right to run a report. When the report has been displayed to the screen, you have the following options: Print the report, export (save) the report, or email the report. c) Edit the address: Click the button next to “Address” to edit tenants’ address. d) Send an email: Click the button next to “Email” to send an email. 36 e) Enter Notes: at the bottom of the screen under “New Note” add your notes. f) Pick Note: Enter or select a pre-defined note that was previously defined in setup. You can add pre-defined notes in the “Program Defaults Screen”, under “Company / Setup Checklist / Program Defaults”. (Partial Screen Shown) g) Create a Reminder: Check the box at the bottom of the screen next to “Reminder” to add a reminder for yourself or for all employees. 5. When you have completed entering a note, click the “Save” button. 6. To close the screen, click on the “Close button. 37 This page intentionally left blank. 38 Collections: Tasks and Letters When you want to work with Past Due events, you can click on the event from the “Reminders List” or click on the “Tasks and Letters” button. Normal SiteLink events like gate lockout and late fees are automatic – you don’t have to do anything to make these events happen. 1. To begin, click on the “Tasks and Letters” button. 2. On the “Past Due Tasks” screen, you will see a list of all of your custom past due events (colored blue). 3. When you want to process an Event, like printing late letters, just click on the task. You will see the name of the letter and if there is a fee. You will also see a list of tenants that should receive the letter or fee. Click on the “Process Task” button to send the letter or notice to the selected tenants. 4. Every event has its opposite (colored gray). These opposite events will allow you to Reverse a task; remove an overlocked flag or reprint letters. 5. If you reprint a letter with a fee associated with it, the tenant will be charged the fee again. It is best to make printing letters and charging fees, separate events. 39 SiteLink Simplified Procedure for Certified Mail If you need to send a notice by Certified Mail, you can simplify the process by printing additional labels in SiteLink. These labels can then be used on the U.S. Post Office Certified Letter form and the Return Receipt card (the ‘green card’) instead of hand writing the addresses. This process will save you time and eliminate mistakes. What to do: 1. Go to the U.S. Post Office and pick up a quantity of Certified Mail Receipts and Return Receipts (the ‘green card’). 2. Select the tenants for the notice you are sending. You may select more than one tenant. 3. Print an extra set of mailing labels before printing the notice. This label will be used in the ‘Article Addressed to:’ box on the Return Receipt Card (box number 1 on the green card). If you are NOT using window envelopes you will need an additional mailing label for the envelope, so repeat this step. 4. Print the notice and mailing labels as you normally do. 5. Print Return address labels. This label will be placed on the back side of the Return Receipt, in the ‘Sender: Please print your name, address, and ZIP in this box’. a) Return address labels are printed by selecting the print labels button in the lower right hand corner. You do not need to select any tenants in order to print return address labels. b) When the ‘Select Starting Label’ form appears click the location on the page where the labels should start printing in the display on the left, then click the ‘Print Return Address Labels’ button. c) A place to enter your return address and the number of pages of labels you want to print will appear to the right and show your default site address information. If you want to change this information; enter the changes, then click the ‘OK’ button. d) Place the labels in the printer when prompted. 6. Place the notices in envelopes and if you are NOT using window envelopes place a mailing label (with the tenant’s address) on the envelope. 7. Place one mailing label (with the tenant’s address) in the ‘Sent to:’ box on the Certified Mail Receipt and one mailing label (with the tenant’s address) on the Return Receipt (the Green card) in Box 1. 8. Peel the ‘Article number’ sticker from the far left hand side of the Certified Mail Receipt and stick it in Box 2 on the Green card. Then check Certified Mail in box 3 ‘Service Type’. 40 9. Place the return address label to the back of the Green card. 10. Attach the Certified Mail Receipt to the letter as instructed on the form and attach the Green card to the back of the letter. 11. Take the letters to the U.S. Post Office to determine the proper postage and fees. 41 This page intentionally left blank. 42 Billing: Invoice Use this screen to process Invoices for Customers and to Re-print or Setup Invoicing. At the top of the screen there are three Tabs: 1) Invoices to Print: A list of Tenant’s with invoices ready to print or email. 2) Unpaid Invoices: Invoices that have been printed but have not been paid. 3) Setup: SiteLink offers four invoice formats, three print versions and an email invoice option. a) One Page Invoice - prints prior and current period charges on plain paper and fits in an A9 double window envelope. b) Detailed Invoice (1) - only charges that have not been previously invoiced. c) Detailed Invoice (2) - all unpaid charges. If the tenant has several units, this invoice could span multiple pages. d) E-Mail Invoice - sends an emailed invoice similar to the One Page format. To e-mail invoices, you must have Microsoft Outlook, the SiteLink e-mail optional feature and an internet e-mail provider. For a list of tenants with e-mail addresses, run the Directory Report. 43 This page intentionally left blank. 44 Invoice Setup: Before you start invoicing your tenants you should take a careful look at the Setup tab. 4 1 2 3 Setting the Invoice Default – Step-by-step: There are three (3) main areas of the “Setup” tab screen, each with their own “Save” button. 1. Remittance Address: This is the address that Money is sent to for payment. You can edit the address here. To save changes to the “Remittance Address”, you MUST click on the “Save” button next the right of the address. 2. Invoice Defaults: a) Location code: An entry will prefix the Invoice Number on the invoice. b) Charge an Invoice Fee: add a fee for the preparation and mailing of the invoice. All tenants will be charged an invoice fee if that option is selected. If a tenant has more than one unit, the invoice fee will only be applied to one. 45 c) Message appearing on Invoice: You can add a custom message to the invoice. d) To save changes to “Invoice Defaults”, you MUST click the “Save” button on the right. 3. E-mail Defaults: To setup the defaults for sending an Invoice by E-mail, click on the “Edit” button to bring up the Email Template, shown below. The information entered into the “Subject” line and “Body” box will be used for all Invoices sent by E-mail to all tenants. 4. Invoice Format: The “Format” option provides three (3) types of printed invoices: a onepage invoice, and two types of detailed invoices. The E-mail invoice option was already covered under number 3, above. a) One Page Invoice - (shown on the next page) prints prior and current period charges on plain paper and fits in an A9 double window envelope with minimal details. b) Detailed Invoice (1) - only charges that have not been previously invoiced”. You can use the Form Editor to modify the form. This feature is covered later in this manual. c) Detailed Invoice (2) - all unpaid charges. If the tenant has several units, this invoice could span multiple pages. You can use the Form Editor to modify the form. This feature is covered later in this manual. 46 Sample: One Page Invoice INVOICE MAKE CHECK PAYABLE TO SiteLink Mini-Storage 3000 Highwoods Blvd., Ste 120 Raleigh, NC 27604 Halle B Berry Wigits Mfg Co. 3301 Benson Dr. Raleigh NC 27609 Unit 209 Tenant 61 Invoice ____ Invoice Date Due Date May 2, 2007 May 1, 2007 Amount Due 85.00 __ |__| Please check box if address is incorrect and indicate change. Signature is required to authorize address changes. _________________________________ Signature AMOUNT ENCLOSED ______________ ---------------------------------------------------------------------------------------- DETACH AND RETURN TOP PORTION WITH YOUR PAYMENT ________________________________________________________________________________________ ITEM/SERVICE PRIOR BALANCE CURRENT BALANCE AMOUNT TAX AMOUNT TAX Rent 0.00 0.00 75.00 0.00 Administrative Fee 0.00 0.00 10.00 0.00 Subtotal Taxes Balance Due DUE 75.00 10.00 85.00 0.00 85.00 ________________________________________________________________________________________ REFERRALS PAY OFF!!!!! Send your friends and collect your bonus. Unit(s): 209 ________________________________________________________________________________________ MAKE CHECK PAYABLE TO THE FACILITY BELOW SiteLink Mini-Storage 3000 Highwoods Blvd., Ste 120 tee Raleigh, NC 27604 For inquiry, call xxx-xxx-xxxx 47 Unit 209 Tenant 61 Invoice ____ Invoice Date May 2, 2007 Paid Thru May 1, 2007 PO Number _______________ Due Date May 1, 2007 Total Amount Due 85.00 Sample: Detailed Invoice INVOICE MAKE CHECK PAYABLE TO SiteLink Mini-Storage 3000 Highwoods Blvd., Ste 120 tee Raleigh, NC 27604 Halle B Berry Wigits Mfg Co. 3301 Benson Dr. Raleigh NC 27609 Unit 209 Tenant 61 Invoice ____ Invoice Date Due Date May 2, 2007 May 1, 2007 Amount Due 610.00 __ |__| Please check box if address is incorrect and indicate change. Signature is required to authorize address changes. _________________________________ Signature AMOUNT ENCLOSED ______________ ---------------------------------------------------------------------------------------- DETACH AND RETURN TOP PORTION WITH YOUR PAYMENT ______________________________________________________________________________________________ UNIT DATE ITEM/SERVICE AMOUNT TAX 209 5/2/2007 Rent 5/2-5/31 75.00 0.00 209 5/2/2007 Administrative Fee 10.00 0.00 209 6/1/2007 Rent 6/1-6/30 75.00 0.00 209 7/1/2007 Rent 7/1-7/31 75.00 0.00 209 8/1/2007 Rent 8/1-8/31 75.00 0.00 209 9/1/2007 Rent 9/1-9/30 75.00 0.00 209 10/1/2007 Rent 10/1-10/31 75.00 0.00 209 11/1/2007 Rent 11/1-11/30 75.00 0.00 209 12/1/2007 Rent 12/1-12/31 75.00 0.00 Subtotal Taxes Balance Due Please remit the total due amount of 610.00 to the above address. ________________________________________________________________________________________ REFERRALS PAY OFF!!!!! Send your friends and collect your bonus. ________________________________________________________________________________________ 48 DUE 75.00 10.00 75.00 75.00 75.00 75.00 75.00 75.00 75.00 610.00 0.00 610.00 Processing Invoices After doing your initial setup, you are ready to send out invoices. If you added a custom message to the invoice on the Setup tab, then be sure to preview the invoice with your message before you start printing, to check for word wrapping and to see how it looks on a printed sheet. 1. Click on the “Invoice” tab. Here you will see a list of all tenants that need an invoice. If a tenant rents more than one unit, and the units are batched together, he will receive a single consolidated invoice for all his units. 2. Print invoices by selecting them and then click on the “Print” button. Like all SiteLink printing operations, you can cancel part-way through to, for example, take a payment or do a move-in. 3. After invoices are printed, they will appear on the “Unpaid Invoices” tab. On this tab, you have the opportunity to reprint an invoice. Tenants will remain on the “Unpaid Invoices” tab until their invoice is paid. Reprinting Invoices and Mailing Labels Click on the Unpaid Invoices tab to show a list of all customers with outstanding invoices. Invoices and mailing labels can be reprinted from this form by selecting the tenants. 49 This page intentionally left blank. 50 Billing: Credit Cards If the Credit Card Interface is NOT enabled, contact your Site Administrator or follow the instructions in the “SiteLink Web Edition Installation and Setup Guide”. 1. Click on the “Credit Cards” button under "Billing" to open the “Process Credit Cards” screen, shown below. 2. Tenant’s that are setup on automatic credit card billing will appear on this screen, when tenants need to be charged. 3. From this screen, you can batch process the entire list by clicking on the “Batch Process” button, or click on the “Preview then Process” button to inspect a tenant’s charges and process one at a time. 51 4. If you click on “Preview then Process” button to inspect a tenant’s charges and process one at a time, the following screen will be displayed. This is the safest way to process credit cards since you must confirm each transaction before it is processed. If an error occurs, this process will end after a 90 second timeout period. If you are processing over the Internet, you must be on-line before you begin. a) Select a tenant from the list of those whose credit card needs to be processed, then click the "OK" button. A list of the customer's charges and credit card information will appear. b) Inspect the customer's charges for accuracy. If charge or credit adjustments are needed, leave this form (click "Cancel"), then make changes to the customer's account from the Payments screen. c) Click on the "Process" button and respond to the prompts to process the credit card. d) When you are satisfied that the customer has been billed, click on "OK". SiteLink will mark this customer's account to be paid, and you will be prompted about printing a receipt. 52 5. Batch Process Entire List Procedure: Internet credit card processing is very fast if you are charging large batches of tenants. Internet (TCP/IP) processing must be enabled when you setup your PC Charge Payment Server program. While batch processing is fastest, it does not allow you to preview charges before executing transactions. However, if a processing error occurs you will be prompted. If you are using a direct modem connection instead of the Internet, the modem must redial for each transaction. a) If you are processing over the Internet, you must be on-line before you begin. b) Settle Batch: Before sending money to your account, most processors require transactions to be confirmed by 'Settling the Batch' (typically once/day). You can settle the batch from this screen or when you do your daily close. Settling at the end of each day is a normal procedure. 6. If you choose “Batch Process Checked Items”, all of the tenant’s selected will be processed together as described above, and will come back to SiteLink to process the charge as PAID by Credit Card along with Authorization Numbers. 53 This page intentionally left blank. 54 Billing: ACH Bank Debit If the ACH Interface is NOT enabled, contact your Site Administrator or follow the instructions in the “SiteLink Web Edition Installation and Setup Guide” to set it up and configure it. 1. Click on the “ACH Bank Debit” button under "Billing" to open the “ACH Bank Debit” processing screen, shown below. 2. A list of Tenants/Units will be displayed that are ready to be processed. In the above example there are ten (10) “Ready to Submit”. 3. Click on the check boxes to select the ones you wish to submit for payment. 55 4. Optionally you can click on the “Print List” button to print a report showing the “Transactions That Are Ready To Submit For Processing”. 5. Click on the “Submit Transactions” button to process them for payment. 6. You will receive the following prompt: a) Submitting ACH transactions will record them as paid. Returns for insufficient funds can be resubmitted up to two times. b) Would you like to process ACH payments for all checked items? - Click “YES” to continue and process the payment(s). - Click “NO” to cancel. 56 7. If enabled in Setup, you will receive a prompt to print receipts. - Click “YES” to print receipt(s). - Click “NO” to not print receipt(s). 8. You will receive a status message indicating if the processing completed. The above message indicates that the payment(s) were NOT processed. 9. A report will be displayed showing the status of each transaction. In this case, they all failed because we are using a test account that does not exist. 57 10. Finally, a message will appear stating “Processing Complete” indicating the SiteLink has completed the task. 11. Committing Batches: When submitted transactions are committed, they are released by your provider to your check-clearing house for processing. Click on the “Commit all Submitted Transactions” button. 12. The SiteLink Reminders List will inform you if transactions have been submitted in SiteLink that need to be committed. Normally, committing transactions is an end-of-day process. Transactions that are posted through your provider’s web site are not known by SiteLink, and so will not show up on the Reminders List, but they will be committed when the “Commit All Submitted Transactions” button is clicked. In this case, they all failed because we are using a test account that does not exist. If the ACH Interface is NOT enabled, contact your Site Administrator or follow the instructions in the “SiteLink Web Edition Installation and Setup Guide” to set it up and configure it. If the ACH Interface is NOT working, contact SMD Software Technical Support. For detailed information on ACH Bank Debit, and processing transactions, see the “SiteLink Web Edition Installation and Setup Guide”. 58 Customers: Tenants: To view or modify Tenant (Customer) information, use the “Tenants” screen, shown below. The list defaults to showing only Primary and Current Tenant names. You can un-check the two checkboxes at the top to display ALL tenant names, even those tenants that have moved out. Tenant: Click on the Add Tenant or Edit Tenant button to enter or change tenant contact information. Detailed information regarding adding and changing tenants can be found in the “SiteLink Web Edition Installation and Setup Guide”. You can use the Delete Tenant button to remove a tenant that has never been associated with a unit. If you attempt to delete a tenant with ledger history, an error message will be displayed stating “This tenant is currently used and cannot be deleted”, shown below. 59 Account: The buttons shown under “Account” are used to modify specific areas of the tenant account ledger. The buttons are only enabled for customers that are associated with a Unit. 1. Notes: Brings up a screen were you can enter notes about the tenant, which can be accessed from the Payment Screen by clicking on the “Notes” button. 2. Ledger Settings: Each tenant's fees and recurring charges must conform to the terms of his lease. These ledger settings are edited from this screen. See “Adjustments / Edit Ledger”, in this manual for step-by-step instructions for this screen. 60 3. Credit Cards: Enter or modify the tenants credit card or ACH Payment information. 4. Multi-Unit Credit Card: Enter or modify credit card or ACH Payment information for all of a tenants’ Units at one time. 5. Photos: Used with a scanner or web cam to add a picture of the tenant to the Tenants’ ledger record. This is useful when verifying ID when taking payments. Please see the section titled “Adjustments / Edit Ledger”, in this manual, for step-by-step instructions for using this screen. Detailed information regarding adding and changing tenants can also be found in the “SiteLink Web Edition Installation and Setup Guide”. Reports: The buttons shown under “Reports” can be used to run either a “Ledger Report” or a “Payments Report” for the customer name selected (highlighted) on the list. 61 This page intentionally left blank. 62 Customers: Waiting List Overview: The Waiting List feature allows you to reserve units for incoming tenants. Using the Waiting List will allow you to maintain maximum occupancy. When the perspective tenant’s preference of units becomes available, you will receive a System Reminder on the bottom left of the SiteLink Navigator Screen. Clicking on the reminder (from the SiteLink Navigator Screen) will take you to the Waiting List, where you can use the “Move In” button at the bottom right of the “Waiting List” screen to move the tenant into the unit. (Partial Screen Shown) 63 Customers: Waiting List: Add, Edit, and Delete To add perspective tenants to the Waiting List, shown above: 1. Click the “Add” button from the “Waiting List” screen to open “Edit Waiting List”. 2. Select the “Unit Type”, normally Parking or Self Storage. 3. Click the “Add” button under Units to select the Unit Number they prefer. You may select more then one unit. 4. Under Dates, Select the “Date Needed” and the “Date Placed” (normally today’s date) 5. Under Comment, enter any additional information. 6. Under Name, choose “Add” to create a new tenant record or “Edit” to choose one from the list of existing tenant names. 7. Reservation Fee allows you to accept money, if this was enabled in Setup SiteLink. 8. When all of the information has been entered, click on the “Save” button. To view or delete Tenants on the Waiting List, shown above: 1. Select the tenant name on the list to highlight it. 2. To edit the tenant, click the “Edit” button and make any changes needed and then click “OK” to save the information to the database. 3. To delete the tenant from the waiting list, click the “Delete” button. 64 Customers: Waiting List: Reservations Import Procedure Reservations Import Procedure: 1. Call Center or Web Site emails a reservation, in the form of attached .xml files, to the specific franchise. 2. Someone at the franchise location opens the email and saves the attachment files to a PC or server directory designated for reservation files. I recommend you create the directory on the same PC that's running SiteLink. The name of the directory can be anything you like, because you will browse to it prior to import. Do not change the names of any of the reservation files - the formatting is specific and required for successful import. 3. When running SiteLink Web Edition, you import reservations from the Waiting List screen. Click the <Import> button under the Reservations heading then browse to the directory containing your reservation files. Once you have selected the directory, click <Import Reservations> and the procedure will begin. When complete, a status box will display the imported/not imported summary count. 4. The import procedure reads the data from the first file in the directory, creates a new tenant record, adds it to the waiting list, deletes that reservation file, and then continues through the remaining reservations. The original reservation file is deleted only when we have successfully created a new tenant record in SiteLink - if any failures or errors are detected during the import process the original reservation file is left intact. Once all the reservations are imported and the original files deleted, your reservation directory will be empty. 5. Now that the new tenants are displayed on the waiting list screen, you can perform a Move-in or create a Mobile Reservation. There is more information provided in the reservation file than is necessary to create a new tenant (i.e. credit card info or rental preferences). Click <Preview> under the Reservations heading and all the information contained in the reservation will be displayed for review, printing, or cut/paste. 65 This page intentionally left blank. 66 Gate Access: In SiteLink, the interface to your gate is transparent to the user. When you do a move-in, take a payment, or when your tenant is past due, the gate is automatically updated. Editing the Primary Tenant's gate access. 1. Select the tenant name from the list and click on the “Next” button to open the “Gate Access” screen, shown below. 2. From this screen you can do the following: a) Change the Primary tenants’ access code and zone information for the Gate These changes will take effect immediately and are permanent. b) Add new or edit existing time zones and keypad zones by clicking the Company tab; Gate Setup button. c) Authorizing others besides the primary tenant for access to a unit. 67 3. To add someone to gate access, select a unit, then select a person from the list displayed at left of “Other Authorized Gate Access”, then click on the "Add" button. New customers can be added to the list by first going to the “Operations/Tenants” screen and then using the “Add” button. The tenant can then be given access to the unit by returning to the “Gate Access” screen and following the instructions above. 4. Locking Out Gate Access: Check the “Locked” box to deny gate access to a unit. Access will not be allowed to this unit again until either the “Unlocked” box is checked or until the tenant's account is paid up. If the message appears “Never lock out at gate”, you will need to first change the tenants’ ledger settings to allow gate lockout. 68 This page intentionally left blank. 69 This page intentionally left blank. 70 END-OF-DAY: Daily Close - Overview Performing a daily close accomplishes the following things: It prepares a deposit by reconciling total receipts with the total cash, checks, charges, etc received since the last daily close. It closes the transactions made since the previous daily close. After a close, the transactions posted to tenant's ledger accounts cannot be deleted and new transactions cannot be posted. Any transactions posted after a close will be posted to the next fiscal day. It prints daily reports (helps in filling out a deposit ticket, and keeps track of daily activities). Note: Since payments and charges are locked after a daily close, this is your last chance to catch mistakes. For this reason, it is very important to carefully count your cash, check and credit card receipts before you close the day. Note: If you do take a payment after you close, just do another close before you go home. Remember, in SiteLink you can do more than one close in a day. To continue to the “Daily Close” screen, click on the button. Settle Batch Credit Card Batch: Before sending money to your account, most processors require transactions to be confirmed by 'Settling the Batch' (typically once/day). You can settle the batch when you do your daily close. Settling at the end of each day is a normal procedure. Authorize.Net does not need an end of day batch. More accurately, since it is not practical to batch out Internet transactions, merchant service providers will setup a merchant account with a business rule that the transaction is immediately cleared without any endof-day batch process. 71 This page intentionally left blank. 72 Performing a Daily Close – Step-by-Step 1. Step #1. Count the cash, checks and charge card receipts taken in as point-of-sales and Customer Payments since the last Daily Close. Enter these amounts in the fields provided in the "Count & Enter Receipts" box. (Partial Screen Shown) Note: i. Petty cash is not part of a Daily Close and should be handled separately as your property management company instructs. ii. Miscellaneous deposits are amounts that are not point-of-sales or customer payments. For instance, suppose you wanted to make a deposit to pay the management company back for personal phone calls. This amount, along with a description, is entered from the "Enter Ledger Adjustment" button. 2. Total the cash, charge and checks applied to receipts and security deposits. Enter these amounts in the designated fields of the "Enter the Total Deposit" box. (Partial Screen Shown) 73 3. Select the proper bank account numbers for receipts and security deposits. Receipts go in the rental account and security deposits go in the trust account. Bank accounts are entered into this system by following the path Company tab: Setup Checklist button: Bank Account & Accounting button: General Journal & Banking tab. At any one time, only one rental bank account and one trust account are permitted. 4. Reconcile your receipts before making a deposit by being sure your totals match. If they don't, then you made a mistake when you posted a charge or accepted a payment. a) Finding Your Mistakes: Click on the Proof Edit Receipts button. A list of all payments will appear. Compare each item to your receipts to find the error. Printing this list (click on the Print Proof button) can help in finding your mistake. b) Fixing Your Mistakes: If you can't find the cash, checks or charges to make your receipts match the ledger, then the ledger total can be changed to match your receipts. Adjust the ledger by making a miscellaneous entry. Be sure that you first find the mistake, and then provide a clear explanation in the description field of the miscellaneous entry. Use the Proof Edit list to help find your mistake. c) If you have found that you mistakenly charged a tenant too much (or not enough), you can make a credit (or charge) adjustment to the tenant's account by pressing the "Enter Adjustments" button on the Bookkeeping Tab. 5. Step #3. Close the Day. Enter the “Tracking Data”. If everything matches and you are ready to close, click on the “CLOSE DAY” button. (Partial Screen Shown) 6. Backup After the close is finished, you will be prompted to make a backup. Do this after every close! 74 7. Reports: There are two daily reports: a deposit report and a detailed itemized report. Select the closed day from the list of daily closes and then click on the desired report button to preview and print. a) Deposit Report: This report summarizes the day's activities and lists information you will need to put on a deposit slip. b) Detailed Report: This report gives all the information needed for an audit or for manually posting the closed day's transactions to a bookkeeping system. Run the Proof Edit Report Enter Ledger Adjustment Run the Deposit Report Run the Deposit Details Report CLOSE DAY 75 Performing a Daily Close – Troubleshooting Problems Your total receipts don’t match the ledger total. If you cannot find the cash, checks or charges to make your receipts match the ledger, then the ledger total can be changed to match your receipts. Adjust the ledger by making a miscellaneous entry. The miscellaneous entry can be either a positive or negative amount. Be sure that you first find the mistake, and then provide a clear explanation in the description field of the miscellaneous entry. Use the Proof Edit list to help find your mistake. If you have found that you mistakenly charged a tenant too much (or not enough), you can make a credit (or charge) adjustment to the tenant's account by pressing the "Payments" button on the Operations tab. You are unsure of which bank account number to use. Leave the Daily Close Form and follow the path Company tab: Setup Checklist button: Bank Account & Accounting button: General Journal & Banking tab. There you will see a list of bank account information that has been setup for your site. Normally, receipts will be deposited in your bank account designated "Rental" and security deposits should be deposited in your "Trust" account. Make a note of your Rental and Trust account numbers. 76 This page intentionally left blank. 77 This page intentionally left blank. 78 ADJUSTMENTS: Overview The “Adjustments” screen allows you to record new or amend existing financial transactions. Sometimes you may need to issue a credit or debit to customers, record bad checks, or receive payments form sources other than space or equipment rental. Each tenant's fees and recurring charges must conform to the terms of his lease. These ledger settings are edited from this screen. Below, we will discuss each section along with examples. The “Adjustments” screen consists of the following: Edit Ledger: Add or Delete charges to a Tenant's ledger, Add credits, Delete payments. Bad Checks: Enter a check as bad to reverse payment and alternately charge fees. Moved Out Accounts: Make Refunds and Adjustments for Moved Out Tenants Inventory Adjustments: Manage your inventory items. 79 This page intentionally left blank. 80 ADJUSTMENTS: Edit Ledger The Edit Ledger Accounts screen provides the means to: 1. Add new charges to a Tenant's ledger. 2. Delete charges from a Tenant's ledger if no payments have been made toward the charges and if the charge is not locked by being previously included in a Daily Close. 3. Add credits to a Tenant's ledger. 4. Delete payments from a Tenant's ledger. 81 ADJUSTMENTS: Edit Ledger Procedures Adding a new charge 1. Select a Unit from the list or use the Find option on the right and click “Next”. 2. On the bottom of the screen click the “Adjust Charges” button. 3. Under “Add New Charge”, select the new charge from the list. 82 4. In this example, we selected a charge using the drop-down box, called “Water and Electric” and a “Start” date of May 01, 2007. If you are unable to select a past-due date, then it is restricted in the Setup and needs to be allowed, at least temporarily. 5. Enter the amount of the charge. If you selected an existing recurring charge, the amount will be filled in for you (see below). 6. Click the “Add New Charge” button to add the charge to the ledger, and then “OK”. The charge will be displayed in the table of Unpaid Charges. 83 ADJUSTMENTS: Edit Ledger Procedures Deleting a current charge 1. Select a Unit from the list or use the Find option on the right and click “Next”. 2. Highlight the charge in the Unpaid Charges table that you want to delete. In this (above) example we selected the charge that was previously added. 3. Click the “Delete” Charge button. 4. If no payments have been made toward the charge, and if the charge is not locked by being previously included in a Daily Close, the charge will be removed from the list of current charges. 84 ADJUSTMENTS: Edit Ledger Procedures Pay Off Charge with New Credit 1. Select a Unit from the list or use the Find option on the right and click “Next”. 2. Select the charge in the Unpaid Charges table that you want to credit. 3. In the column marked “Credit” enter the amount of the Credit directly into the box corresponding with the charge you wish to credit. (Partial Screen Shown) 4. Click the “OK” button to accept the credit. 5. Click the “OK” button one more time from the “Edit Ledger” screen. 6. Click “Yes” to continue. 85 ADJUSTMENTS: Edit Ledger Procedures Deleting a Payment 1. Select a Unit from the list or use the Find option on the right and click “Next”. 2. Highlight the payment you want to delete. 3. Click the Delete Payment button. The payment is now gone. 4. Note: After a Daily Close has been performed, deleting a payment is not possible. 5. Note: After a payment is deleted, its corresponding charge will appear on the Unpaid Charges table and can also be deleted. Transfer Payment to Another Unit 1. Select a Unit from the list or use the Find option on the right and click “Next”. 2. Highlight the payment you want to transfer. 3. Click the Transfer Payment to Another Unit button. 4. Click “Yes” to confirm. 5. Select a Unit to transfer the payment to using either the drop-down box or the Unit Lookup button. 6. Click the Process Payment button. 7. The Payment screen for the selected unit will be displayed. Click the OK button to process the transaction. Click “Yes” to confirm the action. 86 This page intentionally left blank. 87 ADJUSTMENTS: Edit Ledger Settings 1. Each tenant's fees and recurring charges must conform to the terms of his lease. These ledger settings are edited from this screen. 2. Edit Ledger Settings-Detailed explanation. a) Billing Period: Choose one of the listed options. b) Fees: Verify that the fees shown are correct for this tenant. (Partial Screen Shown) (Partial Screen Shown) c) Scheduled Rate: Use this option to schedule a rent increase or decrease. 88 d) Lease: Information about the tenants’ lease: The Lease Number is an identifier in the database and can be changed but it can NOT be a duplicate of an existing number. Lease Date is the normally the date the tenant originally moved into the Unit and is used for creating Rent charges. (Partial Screen Shown) e) Late Fees: Based on the defaults setup earlier, can be changed here if it is different than the default fee structure. (Partial Screen Shown) f) Rates: The cost for Rent and other recurring charges for this Unit. (Partial Screen Shown) 89 g) Marketing: Add or edit marketing information for this tenant. This function is covered in detail under “Moving In a Tenant”. h) Gate: Edit the Gate information: - Never Lock Out at Gate: check to prevent the tenant from being locked out at the gate, regardless of payment status. - Time Zone: Choose an option from the pull-down list. - Keypad Zone: Choose an option from the pull-down list. (Partial Screen Shown) i) Billing: Used mainly for commercial accounts; - Enter a Purchase Order Number if applicable. - Check the box to Never Tax Rent if applicable. j) Invoice: Information about the Invoice for this tenant; - Send an Invoice: check to have SiteLink create an invoice for this tenant - Charge Invoice Fee: check to have SiteLink charge a fee for the invoice - Invoice Days Before Due: defaults to the setting under “Program Defaults / Invoice” and can be changed here for this Tenant / Unit. 90 k) Auto Bill: used with payment by either ACH Bank Card or Credit Card, check to enable and enter the required information as detailed below. NOTE: Before you can use Automatic Billing, you must setup and configure either ACH Bank Card interface or the Credit Card interface, as discussed in the “SiteLink Web Edition Installation and Setup Guide”. l) Choose either Credit Card or ACH Bank Debit and click Edit to continue. CREDIT CARD: To enter the tenant’s credit card information into the online application, perform the following steps: - Using the Credit card type drop-down menu, choose the type of credit card to which the charges will be applied. - Enter your Credit card number. - Using the Expiration Date drop-down menus, choose the Month and Year of credit card expiration. - Enter your Name as it appears on the tenant’s credit card. - Enter the Optional-Address Verification Service information; Postal Code and Billing Street Address. ACH BANK DEBIT: To enter the tenant’s ACH Bank Debit information into the online application, perform the following steps: - Enter the Account Number. - Enter the Routing Number. - Using the Account Type drop-down menu, choose the account type to which the charges will be applied. 91 m) Status: Check or un-check the following boxes: - Locked Out at Gate: State of account where tenant is physically locked out of the gate. - Overlocked: State of delinquency where a secondary lock is physically placed on a tenant's unit. - Had NSF Check: Non-Sufficient Funds. A check that has been returned from the bank due to non-sufficient funds. (Partial Screen Shown) 92 Rent and Other Recurring Charges 1. The tenant's rent and other recurring charge rates can be edited from this screen. The rate will be reflected in new charges. Changing a rate does not change any charges the tenant may already have. 2. The rates shown are monthly. Daily and weekly rates are automatically computed by SiteLink when new charges are created. The rate formulas are: daily rate = monthly * 12 / 365, weekly rate = monthly * 12 / 52. 3. Recurring charges names, rates and taxability are setup from "Add Fees and Charges" found on the Company Screen =>Setup Checklist. 4. Recurring charges, like rent, are automatically created by SiteLink, and will coincide with rent charge dates. 5. Setting a rental rate to $0.00 makes a unit complementary. 6. Setting a recurring charge to $0.00 will cause it to be discontinued. 7. In SiteLink, the start date of the next recurring charge (like rent) is the day after the end day of the most recent recurring charge. For this reason, every tenant must have at least one rent charge. Also, deleting all of a tenant's recurring charges from his ledger will cause his recurring charges to be discontinued. 8. New recurring charges are applied (and their rates edited) by clicking on the "Add Charge" button on the Payments screen. 93 ADJUSTMENTS: Edit Ledger Settings – Step-by-Step As described above, the “Ledger Settings” screen can be use to change a tenant's fees and recurring charges. Late Fees Setting Up Late Fees 1. On the Company Screen>>Checklist>>"Fees, Charges & Taxes" screen, enter default values for the Late Fee #1, #2 and #3 . Note that you will also have to set the starting date for applying these late fees since SiteLink will automatically create new late fees for all past due accounts. NEW tenants will be assigned these defaults. 2. On the Company Screen>>Checklist>>"Setup Past Due Schedule" screen, set the past due day when the Late Fee #1, #2 and #3 are applied. 3. On the Company Screen>>Checklist>>"Edit Tenant Fees" screen, enter values for Late Fee #1, #2 and #3 for any EXISTING tenants. 4. On this Edit Ledger screen, modify the late fees a tenant is charged. 94 How Late Fees Work Late Fee, Late Fee #2 and Late Fee #3 are SiteLink default automatic late fees. Each has a starting date, before which no late fee will be charged. The starting date is used to prevent unexpected late charges from occurring when a facility converts from another software application to SiteLink. Late Fee #1 (simply called Late Fee) has the following features. 1. It can be either a fixed or percentage amount. 2. It can be either be setup for a single default value (applied at new tenant move-in) or its default value can be set on a unit-by-unit basis from the "Modify Units" screen. Late Fees #2 and #3 only have fixed default values. Setting any late fee to $0.00 disables it. Late Fees #1, #2 and #3 are combined and reported as "Late Fees" on SiteLink summary and Concessions reports. Late fees and their starting dates can be edited from the "Edit Tenant Fees" screen found on the Setup Checklist. You should go to the "Edit Tenant Fees" screen to check your tenants' late fee settings. SiteLink automatically adds rent and late fee charges as needed. For example, a late fee is added to the tenant's ledger on the day that you have set for this event to occur. The event schedule can be changed by following the path Company tab: Setup Checklist button: Past Due Schedule button. We recommend only allowing the system administrator permission to use this screen. 95 ADJUSTMENTS: Bad Checks Use the Bad Check Entry Screen to: Enter checks that have been returned by the bank due to insufficient funds (NSF) in the checking account. (Partial Screen Shown) Enter Bad Checks Entering a bad check gives the site three options: 1. Reverse the payment and apply a bad check fee. 2. Only reverse the payment. 3. Only apply the bad check fee. The customer may also be charged a late fee, if desired, to any of the three options above. Gate Lockout The customer's past due status and gate lockout will be updated tomorrow when SiteLink updates all customer accounts. The customer may also be locked out manually at any time through the Gate Access screen. 96 Procedure for Entering Bad Checks Select the tenant's unit to which the bad check was credited. Notice that each unit is tracked as a separate bookkeeping account. 1. Select a Unit from the list or use the Find option on the right and click “Next”. 2. Highlight the check you want to mark as bad. (Partial Screen Shown) 3. Under Process, select one of the three options. a) Reverse payment and charge a Bad Check Fee. b) Reverse payment only. c) Alternately you can Add new charges. 4. If a Late Fee is to be charged, SiteLink will automatically add the fee. 5. Click the Process button again to update the account. 6. Click “Yes” to the dialog box. You will be prompted to print a notice. 97 If you made a mistake and entered the wrong check as bad, then you must do the following: 1. Make an administrative credit for the account that the check was for. This screen is found on the path Operations tab: Payments button: Add Credit button. 2. The adjustment amount should be the amount of the check + the amount of the bad check fee(if selected) + the amount of the late fee (if selected). 3. Repeat the bad check entry process, using the correct check this time. 98 (Sample Returned Check Notice) SiteLink Site 3000 Highwoods Blvd Raleigh, NC 27604 919-865-0789 Returned Check Notice Tenant Company Address City, State, Zip Halle B Berry Wigits Mfg Co. 3301 Benson Dr. Raleigh NC 27609 Notice Date Unit Number Certified Mail # May 8, 2007 B04 __________________ Dear Tenant: Your check number 123456789, dated May 8, 2007, in the amount of 530.00, has been returned to us for nonpayment due to insufficient funds. You have ten (10) days from the date of this notice to make payment in full by money order. If we have not heard from you by ______________________(month/day/year), this check will be given to the SHERIFF'S DEPARTMENT FOR COLLECTION, at which time a criminal summons will be filed. Any rental amounts included in this check are considered past due and the unit has been overlocked to secure our interests. The amounts due as a result of the returned check are as follows: Date 12/01/06 12/06/06 12/16/06 01/01/07 01/06/07 01/16/07 02/01/07 02/06/07 02/16/07 03/01/07 03/06/07 03/16/07 04/01/07 04/06/07 04/16/07 05/01/07 05/06/07 05/08/07 Unit B04 B04 B04 B04 B04 B04 B04 B04 B04 B04 B04 B04 B04 B04 B04 B04 B04 B04 Description Rent 12/1-12/31 Late Fee Late Fee #2 Rent 1/1-1/31 Late Fee Late Fee #2 Rent 2/1-2/28 Late Fee Late Fee #2 Rent 3/1-3/31 Late Fee Late Fee #2 Rent 4/1-4/30 Late Fee Late Fee #2 Rent 5/1-5/31 Late Fee NSF Fee Charge 65.00 15.00 10.00 65.00 15.00 10.00 65.00 15.00 10.00 65.00 15.00 10.00 65.00 15.00 10.00 65.00 15.00 15.00 Discount 0.00 0.00 0.00 0.00 0.00 0.00 0.00 0.00 0.00 0.00 0.00 0.00 0.00 0.00 0.00 0.00 0.00 0.00 Tax 0.00 0.00 0.00 0.00 0.00 0.00 0.00 0.00 0.00 0.00 0.00 0.00 0.00 0.00 0.00 0.00 0.00 0.00 Total Amount Due Current Tenant Balance Sincerely, ___________________________________ Resident Manager 99 Total 65.00 15.00 10.00 65.00 15.00 10.00 65.00 15.00 10.00 65.00 15.00 10.00 65.00 15.00 10.00 65.00 15.00 15.00 545.00 545.00 ADJUSTMENTS: Moved Out Accounts To Adjust Moved Out Accounts 1. The Moved Out Accounts button will take you to the “Refunds and Adjustments for Moved Out Tenants” screen. 2. Select a Unit from the list or use the Find option on the right and click “Next”. 100 3. The “Refunds and Adjustments for Moved Out Tenants” screen is very similar to the “Payment” screen, except for the additional information under Refunds. (Partial Screen Shown) 4. Use the Refunds section of the screen, shown above, to select what is returned (like Security Deposit), how it is returned (like by Check) and the amount. Refunds are paid in the order of Security Deposits first, then Insurance and then Credits last. Use the “Refunds and Adjustments for Moved Out Tenants” screen to issue credits or debits (debits is another term for charges) to customers. For example, you may apply the tenant’s security deposit to his existing balance or if there is no existing balance you may issue a refund for the security deposit. 5. Applying Security Deposit to Damages use the Add Charge button. Create a ‘Damages and Repairs’ charge from the Adjust Moved-Out Accounts screen and then apply the Security Deposit to that charge from that screen. 6. Use the Add / Reduce Credit button to make an administrative change the amount of credit refund due to the tenant. 7. To record a refund, click on the “Return to Tenant” button. 101 8. On the “Record Refund Returned to Tenant” dialog box, enter the amount returned, the method, check or credit card number (if applicable), and the date. 9. Click “OK” to accept the entry. 10. When you return to the “Refunds and Adjustments for Moved Out Tenants” screen, click on the “OK” button to complete the transaction. 102 This page intentionally left blank. 103 ADJUSTMENTS: Inventory Adjustments “Inventory Adjustment” is used to make adjustments to your on-hand quantities of goods sold at your storage site. Each time a customer makes a purchase, the inventory level for that item will be adjusted to reflect the new balance. Based on the reorder point that you set, a reminder will be set. 104 ADJUSTMENTS: Inventory Adjustments – continued From this screen you can process returned merchandise and update your inventory quantities when shipments are received. 1. To make an inventory adjustment, select an item from the list, shown above. 2. The screen has three main areas that can be used to modify the item selected: a) Adjustment Type: Choose one of the options listed. (Partial Screen Shown) Definition of Inventory Adjustment Types: Return (+): used to accept returns from customers Scrap (-): quantity reduction for broken or bad items Display (-):quantity reduction for items used for display Promotion (-):quantity reduction for samples Received Shipment (+): record receipt from vendor Other Adjustment (+): miscellaneous quantity increase Other Adjustment (-):miscellaneous quantity reduction Transferred To (-): quantity reduction, sent to another Site Transferred From (+): quantity increase, from another Site b) Add Notes: PO Number, Invoice Number, and Comment to document a receipt. (Partial Screen Shown) c) Adjust Inventory: there are two sections: Selling Price, used for adjusting the selling price. Stock Quantity, used to adjust the quantity on hand for an item. (Partial Screen Shown) 3. When you have completed entry of the information, click “OK” to update the database. 105 This page intentionally left blank. 106 This page intentionally left blank. 107 This page intentionally left blank. 108 This page intentionally left blank. 109 Company Screen: SETUP The setup of the SiteLink Program is covered in detail in the SMD Software publication: “SiteLink Web Edition Installation and Setup Guide”. Changes to Program Defaults Screen under setup (See the “Installation and Setup Guide”) should be performed by the Administrator or Site Manager, and can affect the operation of the program. The Company Screen consists of four (4) main sections: 1. SETUP: make changes to company information, tenants’, fees, banking 2. MAINTENANCE: perform maintenance to units and change rent charges 3. RE-PRINT: re-print forms, letters, and receipts 4. UPDATE: refresh the local cache database from the server, check for program updates 110 Company Screen: SETUP Setup Checklist The setup of the SiteLink Program is covered in detail in the “Installation and Setup Guide”. We recommend only allowing the system administrator permission to use this screen. There may be occasions to make changes to some settings to perform a task. Those exceptions are explained below. For detailed information about setting up SiteLink, follow the instructions in the SMD Software publication: “SiteLink Web Edition Installation and Setup Guide”. 111 This page intentionally left blank. 112 This page intentionally left blank. 113 Appendix A SiteLink Glossary Actual Occupied Rent: The sum of tenants' rates of all occupied units (including complimentary units). This figure would be the rental income if all units rented on June 30th were charged the full rate shown on the tenants' ledgers. Prorations, discounts and concessions are not included. Found on: Management Summary Report; Occupancy Statistics Report; Potential vs. Actual Graph; Rental Activity Report. Aged Balances: All charges due for current tenants (not including credit balance). A/R: Accounts Receivable. Bad Debt: All charges due for current tenants (not including credit balance). COGS: Cost of Goods Sold. Found on: Financial Summary Report. Complimentary Unit: Units that are rented with rental rate = $0.00. Found on: Management Summary Report; Occupancy Statistics Report; Potential vs. Actual Graph; Rental Activity Report. Concession: Credits given and applied. Found On: Concession Reports (Credit Concessions and Rent Discount Concessions); Rental Income Analysis; Management Summary Report. Concession Plan: A predefined plan of credits that could be applied to a tenant's account. Credits Issued: Credits added to the tenant's account. Credits Applied: Credits put toward a charge as payment. Current Balance: Balance of charges for this period only. Current Credit Balance: Balance of Credits that have not been applied to charges. Date of 1st Unpaid Rent Charge: The date the first rent charge should be added to the account. Found in: Setup SiteLink. Deposits: The date the first rent charge should be added to the account. Found on: Monthly Deposits Report; Management Summary Report. Discount: Variance from standard rental rate. Economic Occupancy Rate: The percentage of Actual Occupied Rent divided by Gross Potential Rent. Found on: Management Summary Report; Occupancy Statistics Report; Potential vs. Actual Graph; Rental Activity Report. 114 Exceptions: Unusual transactions (ex: deleting charges, waive late fee). Found on: Exception Activity Report. FOM: First of Month billing. Rent charges will be added to account on the 1st of each month. FTP: File Transfer Protocol. A way of transferring a file over the internet. Found On: Send Database to SiteLink Support; Internet Payments & Reservations. Gate Lockout: State of account where tenant is physically locked out of the gate. Found on: Gate Access Screen. Gross Occupied Rent: The sum of standard rates of all occupied units (including complimentary units). Found on: Management Summary Report; Occupancy Statistics Report; Potential vs. Actual Graph; Rental Activity Report. Gross Potential Rent: The sum of standard rates of all units (including occupied, vacant, complimentary, and unrentable). This is the rent you would receive if all units were rented for the entire month at the standard rate (i.e., the 'street' rate). Found on: Management Summary Report; Occupancy Statistics Report; Potential vs. Actual Graph; Rental Activity Report; Rental Income Analysis. Invoice: Form that can be mailed or emailed billing the tenant for the next period's charges. Net Balance: Charge balance minus credit balance. Found on: Balances Due Report. Next Rent: this is the amount charged the next time a rent charge is created. NSF: Non-Sufficient Funds. A check that has been returned from the bank due to lack of funds. Operating Income: There are 2 methods: Method #1: From the A/R Report, Operating Income = (Charges - Credits Issued) Rent Charges + Late Charges + Other Charges - Credits Issued = Operating Income Method #2: From the A/R Report, working backwards from A/R to revenue A/R ending balance + A/R Payments (includes prepayments) - Tax Liability - NSF - Refund Paid - A/R Beginning Balance = Operating Income Overlock: State of delinquency where a secondary lock is physically placed on a tenant's unit. Overpayment: Payment that is more than the total amount due. 115 Paid Thru Date: The date the tenant has paid rent through. Physical Occupancy: The percentage of square feet of occupied units divided by total square feet where the definitions of Occupied Units and Total Units are consistent with Economic Occupancy Rate calculations. Found on: Management Summary Report; Occupancy Statistics Report; Potential vs. Actual Graph; Rental Activity Report. POS: Point of Sale. Merchandise sale like boxes and locks. Potential Rent: The total of all units' standard rate. Found on: Management Summary Report; Occupancy Statistics Report. Proration: The rental rate for a partial month (week, day - depending on billing type). Push Rate: An optional suggested monthly rent based on the "staleness" of inventory. When occupancy is high rates are increased, and when they are low then rates are decreased. Normally, your site manager is prompted to change the rate when moving-in a tenant. Found on: Price List & Availability Report. Receipts: Money that has been collected. Found on: Management Summary Report; Site Inspection Report. Scheduled Rent: the new "Next Rent" amount that goes into effect on the "Effective Date" Standard Rent: this is the default rent charged when a tenant moves into a unit. Statement: A snapshot of the tenant's account status. Unrentable: Unit marked 'Unrentable'. Found on: Modify Units Screen. Vacant Rent: This is the rental income lost due to vacant units at the standard rate if these units had been vacant all month. 116 This page intentionally left blank. 117 This page intentionally left blank. 118 This page intentionally left blank. 119 Appendix B Keywords List Keyword Date.InsertPrompt Date.Notice Employee.Initials Employee.Name Fee.Auction Fee.CutLock Fee.FeeLate1 Fee.FeeLate2 Fee.FeeLate3 Fee.LateAsPercent1 Fee.LateAsPercentMin Fee.LateFeeMinBalBeforeApplied Fee.LeaseAdmin Fee.ReturnCheck Fee.Transfer Gate.MinBalanceBeforeLockout HomeOffice.City HomeOffice.Country HomeOffice.FAX HomeOffice.Name HomeOffice.Phone HomeOffice.PostalCode HomeOffice.Region HomeOffice.StreetAddress1 HomeOffice.StreetAddress2 Insurance.ProjectedCancelDate Invoice.BalanceDue Invoice.Date Invoice.DueDate Invoice.ItemsTable Invoice.LocationCode Invoice.Number Invoice.RemitAddressLine1 Invoice.RemitAddressLine2 Invoice.RemitAddressLine3 Invoice.RemitAddressLine4 Invoice.RemitAddressLine5 Description A date SiteLink will prompt for when printing Date of notice Employee initials Employee name formatted as FirstName LastName Default auction fee Default cutting lock fee Default late fee #1 for overdue rent Default late fee #2 for overdue rent Default late fee #3 for overdue rent Default late fee #1 for overdue rent as percent of rent Default minimum late fee when using percent of rent Minimum balance before late fee is applied Default administrative fee for lease signing Default returned check fee Default fee for unit transfer Minimum balance before gate lockout Home Office city Home Office country Home Office FAX number Home office name Home Office phone number Home Office zip or postal code Home Office region or state Home Office street address line 1 Home Office street address line 2 Insurance projected cancellation date Total amount due for charges shown on invoice, right justified (Invoice Only) Invoice date (Invoice Only) Invoice due date (Invoice Only) Table of all charges shown on invoice (Invoice Only) Three character code for location (Invoice Only) Invoice number (Invoice Only) Invoice remittance address line #1 Invoice remittance address line #2 Invoice remittance address line #3 Invoice remittance address line #4 Invoice remittance address line #5 120 Appendix B Keywords List Keyword Invoice.SpecialNote Invoice.SubtotalDue Invoice.TaxesDue Invoice.TotalDue Invoice.Unit Invoice.UnitsAll Merchandise.EmployeeInitials Merchandise.ReturnDate Merchandise.ReturnItemsTable Merchandise.ReturnItemsTotals Merchandise.ReturnReceiptNumber Movein.Note NSF.ItemsTable NSF.ReturnCheckAmount NSF.ReturnCheckDate NSF.ReturnCheckFee NSF.ReturnCheckNo NSF.TotalAmount NSF.Unit Receipt.BalanceCurrent Receipt.CreditCardItems Receipt.CreditsApplied Receipt.Date Receipt.ItemsTable Receipt.Number Receipt.PaidBy Description User defined message on invoice (Invoice Only) Subtotal amount due for charges (Invoice Only) Total taxes amount due for charges (Invoice Only) Total amount due for charges (Invoice Only) First tenant unit (Invoice Only) List of all units for tenant (Invoice Only) Merchandise original receipt employee initials Merchandise return receipt date (Return Receipt Only) Merchandise return receipt list (Return Receipt Only) Merchandise return receipt totals Merchandise return receipt no. (Return Receipt Only) Note entered on move in Table of all charges associated with the nonsufficient funds check (NSF Notice Only) Nonsufficient funds returned check amount (NSF Notice Only) Nonsufficient funds returned check date (NSF Notice Only) Nonsufficient funds returned check fee (NSF Notice Only) Nonsufficient funds return check number (NSF Notice Only) Nonsufficient funds total charges amount (NSF Notice Only) First unit associated with the nonsufficient funds check (NSF Notice Only) Tenant total current balance for all units on receipt (Receipt Only) Receipt credit or debit card transaction items (Receipt Only) Receipt total credits amount (Receipt Only) Receipt date (Receipt Only) Table of all items shown on a receipt (Receipt Only) Receipt number (Receipt and Return Receipt Only) Receipt check or credit card number (Receipt Only) 121 Appendix B Keywords List Keyword Receipt.PaidThruDate Receipt.PaymentLessTaxes Receipt.RefundsApplied Receipt.TotalAmount Receipt.TotalPayment Receipt.TotalTaxes Receipt.Unit Refund.Balance Refund.RefundsDueTable Refund.RefundsDueTotal Refund.RefundsPaidTable Refund.RefundsPaidTotal Rent.LateDay Rent.LateNoGateAccess Rent.LateOverLockDay Rent.StdMonthlyRate Rent.StdWeeklyRate Site.City Site.Country Site.FAX Site.Name Site.Phone Site.PostalCode Site.Region Site.StreetAddress1 Site.StreetAddress2 Tenant.AltCity Tenant.AltCountry Tenant.AltName Description Earliest paid thru date for all units on receipt (Receipt Only) Receipt total payment less total taxes (Receipt Only) Receipt total refund amount (Receipt Only) Receipt total amount applied to account (Receipt Only) Receipt total payment (Receipt Only) Receipt total taxes (Receipt Only) First tenant unit (Receipt Only) Refunds due total - refunds paid total (Refund Receipt Only) List of refund due items (Refund Receipt Only) Total of refund due item amounts (Refund Receipt Only) List of refund paid items (Refund Receipt Only) Total of refund paid item amounts (Refund Receipt Only) Payments made after this day of the month are subject to a late fee Gate access denied if payments not made by this day of the month Unit is overlocked if payments not made by this day of the month Unit's default monthly rent Unit's default weekly rent Storage site city Storage site country Site FAX number Storage site name Storage site phone number Storage site zip or postal code Storage site region or state Storage site street address line 1 Storage site street address line 2 Tenant alternate city Tenant alternate country Tenant alternate name 122