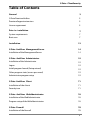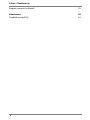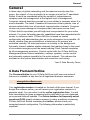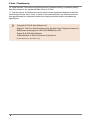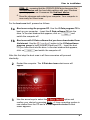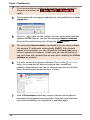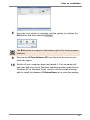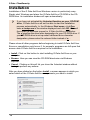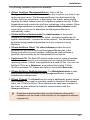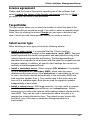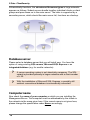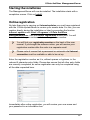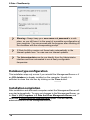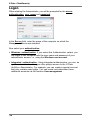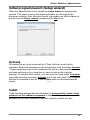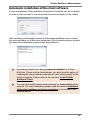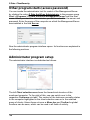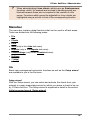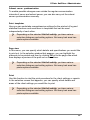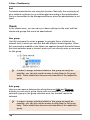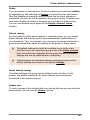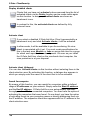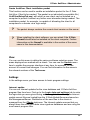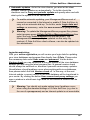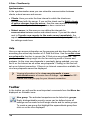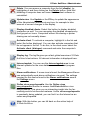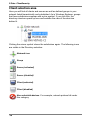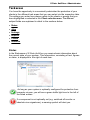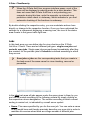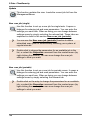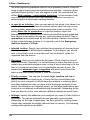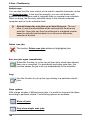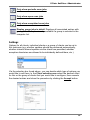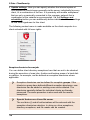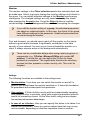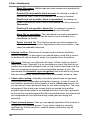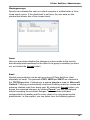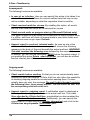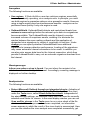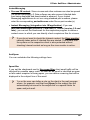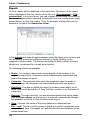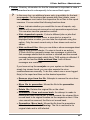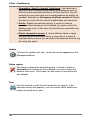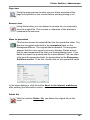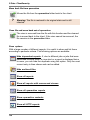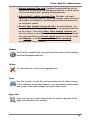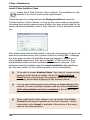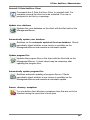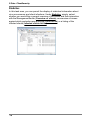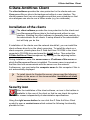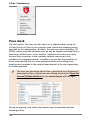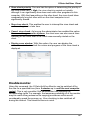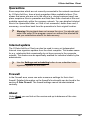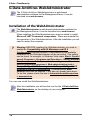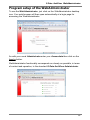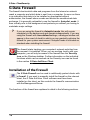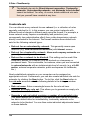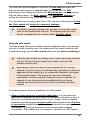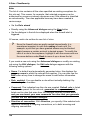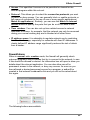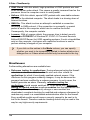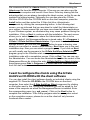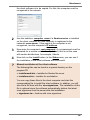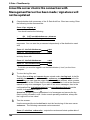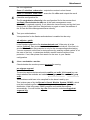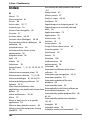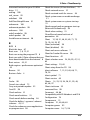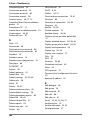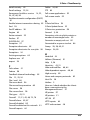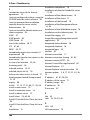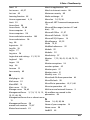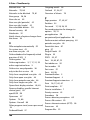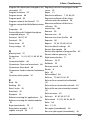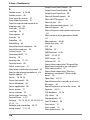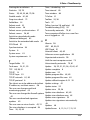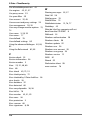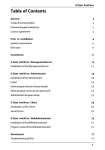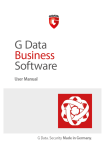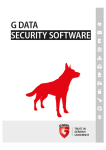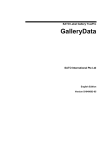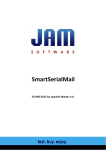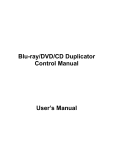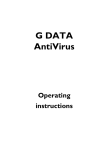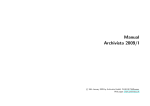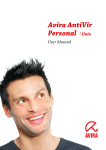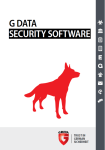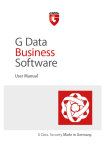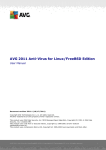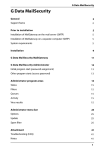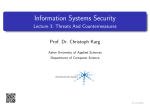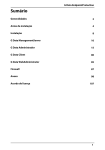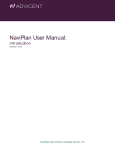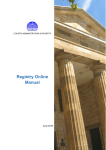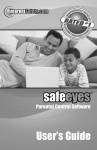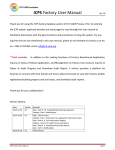Download G Data ClientSecurity
Transcript
G Data ClientSecurity Table of Contents General 3 G Data PremiumHotline 3 PremiumSupport extensions 3 Licence agreement 3 Prior to installation 7 System requirements 7 Boot scan 7 Installation 12 G Data AntiVirus ManagementServer 14 Installation of the ManagementServer 14 G Data AntiVirus Administrator 19 Installation of the Administrator 19 Logon 19 Initial program launch (Setup wizard) 19 Other program starts (access password) 19 Administrator program setup 19 G Data AntiVirus Client 71 Installation of the clients 71 Security icon 71 G Data AntiVirus WebAdministrator 76 Installation of the WebAdministrator 76 Program setup of the WebAdministrator 76 G Data Firewall 78 Installation of the firewall 78 1 G Data ClientSecurity Program setup of the firewall 78 Attachment 94 Troubleshooting (FAQ) 94 2 General General In these days of global networking and the massive security risks this incurs, the subject of virus protection is no longer one just for IT specialists. Rather it has to be considered within the context of comprehensive, company-wide risk management at the highest level of management. Computer network downtime caused by a virus strikes a company where it is most vulnerable. The result: Cessation of business-critical systems, loss of success-related data, loss of important communication channels. Computer viruses can cause damage to a company that it can never recover from! G Data AntiVirus provides you with high-end virus protection for your entire network. For years its leading security capabilities have been awarded terrific scores in numerous tests. G Data AntiVirus is based on central configuration and administration plus as much automation as is possible. All clients, whether they are workstations, notebooks or file servers, are controlled centrally. All client processes run invisibly in the background. Automatic Internet updates enable extremely fast reaction times in the event of virus attack emergency and the award-winning Client Firewall completes its all-encompassing protection. Central control with the G Data AntiVirus ManagementServer makes installation, settings, updates, remote control and automatic systems possible for the entire network. This reduces the workload on the system administrator and saves time and money. Your G Data Security Team G Data PremiumHotline The PremiumHotline for your G Data AntiVirus multi-user and network licences is available at any time for all registered business customers. www.gdata-software.com Your registration number is located on the back of the user manual. If you bought the software online, you will receive your registration number in a separate email. You can enter it via the online registration form. You will then immediately be given a password online with which you can download your personal Internet updates. The Online database for frequently asked questions (FAQ) already contains answers to many questions concerning G Data AntiVirus. Before contacting the hotline, please check your computer/network configuration. The following information is particularly important: 3 G Data ClientSecurity · the version numbers for the Administrator and the ManagementServer (you will find these in the Help menu of the Administrator software) · the registration number or the user name for the Internet update. The registration number is located on the back of the user manual. The user name is sent to you during online registration . · exact Windows version (Client/Server) · other installed hardware and software components (Client/Server) These details will make the call to the hotline representative faster, more effective and more successful. If at all possible, please ensure that the telephone is in the vicinity of a computer on which the Administrator software for the ManagementServer has been installed. PremiumSupport extensions With PremiumSupport once you have carried out your Online registration you will receive hourly updated virus data by Internet update for a year so that your virus countermeasures are always optimised. In addition you will receive detailed information (e.g. about upgrades to the ManagementServer software and current virus warnings) by email. PremiumSupport can be terminated or extended with a time limit or indefinitely. Please contact us at www.gdata-software.com ? Of course our Business Sales department is here to help and will be happy to provide you with individual advice. Please understand that technical questions about existing software can only be handled by our ServiceCenter . Licence agreement The following are the contractual terms and conditions for the use of the software G Data ClientSecurity by the end user (hereafter also called: Licencee). 1. Object of the contract: The object of the contract is the G Data software recorded on a data medium or downloaded from the Internet and the program description. This is hereafter referred to as Software. G Data calls attention to the fact that, due to the status of technology, it is not possible to manufacture Software in such a way that it operates without error in all applications and combinations. 2. Scope of use: G Data grants you, for the duration of this contract, the simple, nonexclusive and personal right (hereafter referred to as Licence) to use the Software on a contractually agreed number of computers. The Software can be used in the form of an 4 General installation on a physical unit (CPU), a virtual/emulated machine (such as VMWare) or an instance of a terminal session. If this computer is a multiple user system, this usage right applies to all users of this one system. As the Licencee you are permitted to transfer the Software from one computer to another in physical form (i.e. stored on a data medium), provided that it is not used on more than the contractually agreed number of computers at any time. Use that exceeds this is not permitted. 3. Specific limitations: The Licencee is prohibited from changing the Software without the prior written consent of G Data. 4. Ownership of rights: When purchasing the product you only receive ownership of the physical data medium onto which the Software has been recorded and to updates agreed in the context of support. Purchase of rights to the Software itself is not included with this. G Data especially reserves all publication, reproduction, processing and usage rights to the Software. 5. Reproduction: The Software and associated written materials are protected by copyright. Creation of a backup copy is permitted, as long as this is not passed on to a third party. 6. Duration of the contract: The contract is granted for an unspecified period. This duration does not cover the procurement of updates. The Licencee's right to use the Software expires automatically and irrevocably if he breaches any of the terms of this contract. On termination of the usage right it is obligatory that the original CD-ROM including any UPDATES/UPGRADES and any written materials is destroyed. 7. Compensation for breach of contract: G Data calls attention to the fact that you are responsible for all damages through breach of copyright that G Data incurs from breach of the terms of this contract by you. 8. Changes and updates: Our most recent service terms and conditions shall always apply. The service terms and conditions may be changed at any time, without notice and without giving reasons. 9. G Data warranty and liability: a) G Data guarantees with respect to the original Licencee that, at the time of delivery, the data carrier (CD-ROM) onto which the Software has been recorded is error-free under normal conditions of use and within normal maintenance conditions for material performance. b) If the data medium or download from the Internet is faulty, the purchaser is entitled to demand delivery of a replacement during the warranty period of 6 months from delivery. To do so, he must provide proof of purchase of the Software. c) As per the reason previously stated in para. 1, G Data accepts no responsibility for the Software not being error-free. In particular, G Data accepts no warranty for the Software meeting the purchaser's requirements and purposes or working in conjunction with programs selected by him. The purchaser is responsible for proper selection and consequences of use of the Software, together with its intended or achieved results. The same is true of written materials related to the Software. If the Software is essentially unusable in the sense of para. 1, the purchaser has the right to revoke the contract. G Data has the same right if manufacture of Software that may be required in the sense of para. 1 is not possible within reasonable cost limits. d) G Data is not liable for damages unless damage is caused intentionally or by gross negligence on the part of G Data. Liability for gross negligence does not extend to sales persons. The maximum award for damages shall be the purchase price of the Software. 5 G Data ClientSecurity 10. Legal domicile: The exclusive legal domicile for all disputes directly or indirectly arising from this contract is the registered head office of G Data. 11. Final provisions: If individual provisions of this Licence Agreement become invalid, the remaining provisions stay in force. In place of the invalid provision, an effective provision that approximates its commercial intention as closely a possible shall be considered as agreed upon. ? Copyright © 2009 G Data Software AG Engine A: The Virus Scan Engine and the Spyware Scan Engines are based on BitDefender technologies © 1997-2009 BitDefender SRL. Engine B: © 2009 Alwil Software OutbreakShield: © 2009 Commtouch Software Ltd. [G Data ClientSecurity - 06.05.2009, 14:23] 6 Prior to installation Prior to installation In the event of an acute virus threat please first run a Boot scan on the affected computers. · Then install the ManagementServer on your server. Please note that the ManagementServer can only be installed and run on a Windows Vista, Windows XP Professional or Windows 2003 server system. When installing the ManagementServer the Administrator is automatically installed on the server. You can use this program to manage the ManagementServer from the server computer. To guarantee optimal protection, the computer should always be accessible (switched on) and available for automatically loading virus signatures via an Internet connection. Therefore, it is not absolutely necessary to install the ManagementServer on your central file server. · Now carry out the online registration. You cannot update the virus databases via the Internet without registering online. · When the Administrator is first started on the server, the Setup wizard. also starts. You can use this to install the client software directly onto the clients you want in your network without having to carry out the installation on each computer individually. · If problems should occur during remote installation on the clients, you can of course also install the client software on the clients manually or semi-automatically. To ensure that your server is also protected against virus threats, you should of course also install the client software on your server. · Now you can run virus prevention and countermeasures as well as Internet updates for G Data AntiVirus client and server software easily and centrally via the Administrator, by, for example, using the G Data AntiVirus monitor for continuous checking or for defining scan jobs that your network regularly runs to detect any possible viruses. · If you should need to solve a problem on site, you can install the Administrator software quickly and easily on any client and also have complete access to the ManagementServer from there. 7 G Data ClientSecurity System requirements The G Data AntiVirus system builds upon the TCP/IP protocol and uses this both for communication between client and server computers among each other as well as for the online connection to the G Data UpdateServer. The following minimum requirements apply both to clients and or server: · G Data AntiVirus ManagementServer: PC with Windows Vista, XP, or Server 2003 (preferably the server versions, also x64 Edition), at least 128 MB RAM, Internet access · G Data AntiVirus and firewall -Clients: PC with Windows Vista, XP, 2000 or Server 2003 (also x64 edition), at least 256 MB RAM ? For Linux computers that operate as file servers and provide Windows authorisations to different clients (via the SMB protocol), a module can be manually installed that controls access to the cleared areas and carries out a file scan with every access event, so no malware can migrate from the Samba server to the Windows clients (or vice versa). Boot scan The boot scan will help you fight viruses that have embedded themselves prior to installation of the antivirus software on your computer and that may prevent the G Data software from being installed. That is why there is a special version of the G Data software that can be run before the start of Windows. ? What do I do if my computer will not boot from the CD-ROM? If your computer will not boot from the CD/DVD-ROM, you may need to set this option up first. This is done in the so-called BIOS, a system that is automatically started before your Windows operating system. To make changes in BIOS, proceed as follows: 1. Switch your computer off. 2. Restart your computer. Usually you reach the BIOS setup by pressing the DEL button as the computer is booting up (and sometimes the F2 or F10 button as well). 3. How to change individual settings in your BIOS setup varies from computer to computer. Please consult your computer's documentation. The result should be the boot sequence CD/DVD- 8 Prior to installation ROM:, C: , meaning that the CD/DVD-ROM drive becomes the 1st boot device and the hard disk partition with your Windows operating system on it becomes the 2nd boot device. 4. Save the changes and restart your computer. Your computer is now ready for a boot scan. For the boot scan itself, proceed as follows: 1a Boot scan using the program CD: Use the G Data program CD to boot up your computer. - Insert the G Data software CD into the drive. In the start window that appears, click on and switch the computer off. 1b Boot scan with G Data software that you have downloaded from the Internet: Use the option in the G Data software program group to burn yourself a new boot CD. - Insert the boot CD you have burnt into the drive. In the start window that appears, click on and switch the computer off. After this first step the boot scan in all three scenarios will proceed identically: 2 Restart the computer. The G Data boot scan start menu will appear. 3 Use the arrow keys to select the option and confirm your choice by pressing Enter. A Linux operating system is now started from the CD and a G Data special version for boot scans appears. 9 G Data ClientSecurity ? If you have problems displaying the program interface, restart the computer and select the option. 4 The program will now suggest updating the virus definitions (or virus signatures). 5 Click on and run the update. As soon as the data has been updated via the Internet, you see the message Update complete. Now exit the update screen by clicking the Close button. ? The automatic Internet update is available if you are using a router that assigns IP addresses automatically (DHCP). If the Internet update is not available, you can still perform the boot scan using old virus signatures. However, in that case, you should perform a new boot scan with updated data as soon after installing the G Data software as possible. 6 You will now see the program interface. Click on the entry; your computer will now be scanned from viruses and malware. Depending on the type of computer and size of the hard drive, the boot scan can take an hour or more. 7 If the G Data software finds any viruses, please use the options provided in the program to remove them. Once the virus has been removed successfully, the original file is available again. 10 Prior to installation 8 Once the virus check is complete, exit the system by clicking the Exit button and then selecting . The Exit button is located on the bottom right of the Linux program interface. 9 10 Remove the G Data Software CD from the drive as soon as your drive tray opens. Switch off your computer again and restart it. Your computer will now start with your usual Windows operating system again (that is, Windows XP or Windows Vista), and you can be certain of being able to install the standard G Data software on a virus-free system. 11 G Data ClientSecurity Installation Installation of the G Data AntiVirus Windows version is particularly easy. Simply start Windows and place the G Data AntiVirus CD-ROM in the CDROM drive. An installation window will open automatically. ? If you have not activated the Autostart function on your CD-ROM drive, G Data AntiVirus will not be able to start the installation process automatically. In the Windows Start menu, click Run, enter e:\setup.exe in the window displayed and click OK. This will then open the welcome screen for G Data AntiVirus installation. The e: signifies the drive letter designation for your CD-ROM drive. If your CD-ROM drive is set up under a different drive character designation, please enter the relevant letter instead of e:. . Please close all other programs before beginning to install G Data AntiVirus. Errors or cancellation could occur if, for example, programs are left open that access data G Data AntiVirus requires for the installation. · Install: Click on this button to start installing G Data AntiVirus on your computer · Browse: Here you can view the CD-ROM directories via Windows Explorer. · Cancel: Clicking on this will let you close the Autostart window without having to perform any actions. After you have clicked on the button Install, a screen appears in which you select which of the G Data AntiVirus components you want to install. 12 Installation The following installation options are available: · G Data AntiVirus ManagementServer: First of all the ManagementServer should be installed on the computer you want to use as the antivirus server. The ManagementServer lies at the heart of the G Data AntiVirus architecture: It administers the clients, automatically requests the latest software and virus signature updates from the G Data UpdateServer and controls the AntiVirus technology in the network. When the ManagementServer is installed, the administrator software on the server that you can use to administer the ManagementServer is automatically called. · G Data AntiVirus AdministratorThe Administrator is the control software for the ManagementServer which - centrally controlled by the system administrator - secures the entire network. The Administrator can be started using password protection from any computer running Windows. · G Data AntiVirus Client: The client software provides the virus protection for the clients and runs ManagementServer jobs in the background without a user interface. Installing the client software is generally done centrally by the Administrator for all clients. · Create boot CD: The Boot-CD wizard can be used to create a bootable CD for basic scanning of your computer prior to starting the Windows operating system. Current virus signatures are used for this. You can use the Boot CD to run a Boot scan, even without the original G Data AntiVirus software CD. Please also refer to the section Boot scan. · G Data AntiVirus WebAdministrator: The WebAdministrator is webbased administration software for the ManagementServer. It can be launched via a web browser. · G Data Firewall: The firewall can be used to additionally protect clients with a firewall. If you want to manually install the firewall on the relevant client, the G Data AntiVirus Client software must have been installed on the client, as this controls the firewall's communication with the ManagementServer. ? Directions and information that you should observe during the installation can be found in the sections for the respective software components. 13 G Data ClientSecurity G Data AntiVirus ManagementServer The ManagementServer lies at the heart of the G Data AntiVirus architecture: It administers the clients, automatically requests the latest software and virus signature updates from the G Data UpdateServer and controls the virus technology within the network. For communication with the clients, the ManagementServer runs over TCP/IP. For Clients that are offline, the jobs are automatically collected and synchronised with the next online session. The ManagementServer possesses a central Quarantine folder to which you can optionally allow suspicious files to be encrypted and saved, then subsequently deleted, disinfected or, where applicable, routed to the Emergency AntiVirus service. The ManagementServer is controlled via the administrator software. ? If you close the administrator software, the ManagementServer does not close. This continues to remain active in the background and controls the processes that were set by you for the clients. Installation of the ManagementServer To install the ManagementServer you require at least Windows Vista, a Windows XP or Windows 2003 server. Insert the G Data AntiVirus CD-ROM and press the Install button. Then select the G Data AntiVirus ManagementServer components by clicking on the adjoining button. Start screen In the following start screen, you are informed that you are about to install the ManagementServer on your system. Please ensure that you have now closed all open applications in your Windows system, as otherwise they may cause problems during the installation. Click on Next to continue with the installation. 14 G Data AntiVirus ManagementServer Licence agreement Please read the Licence Agreement regarding use of the software, then select I accept the terms of the licence agreement and click on Next if you agree with the terms in this document. Target folder The next screen allows you to select the location in which the data of the ManagementServer should be saved. If you wish to select a separate target folder, then by clicking the button Change you can open a directory tree view in which you can select another directory or create a new one. Select server type When selecting a server type you have the following options: · Install a main server: It is essential that the G Data AntiVirus ManagementServer is created as the main server (main MMS). The main server represents the central configuration and administration entity of the network-based virus protection architecture. The ManagementServer provides the computers to be protected with the latest virus signatures and program updates. In addition, all specific client settings are carried out centrally on the ManagementServer. · Install a secondary server: When using an SQL database it is possible to run a second server (secondary MMS), which uses the same database as the main server. If the main server is unavailable for an hour or more, the clients connect automatically to the secondary MMS and load signature updates from it. They switch back to the main server as soon as it is available again. Both servers load the signature updates independently of each other. · Install a subnet server: With large networks, it is also useful to operate the G Data AntiVirus ManagementServer as a subnet server. Subnet servers serve to reduce the network traffic loading between clients and the main MMS. They can be used in subnetworks where their task is to manage the clients allocated to them. The subnet servers remain fully functional, even if the main or secondary ManagementServer is inaccessible. 15 G Data ClientSecurity Schematically therefore, the structure of the server types in large networks appears as follows: Subnet servers bundle together individual clients or client groups and pass these on to the main server. The latter is supported by a secondary server, which should the main server fail, functions as a backup. Database server Please select a database server that you will install now. You have the option of using existing SQL servers, Microsoft SQL Express or an integrated database (e.g. for smaller networks). ? A server operating system is not absolutely necessary. The SQL variant is provided primarily in larger networks with a client number of > 50. ? With the installation of Microsoft SQL Express, a possibly still existent conventional database is automatically converted. Computer name Now check the name of your computer on which you are installing the ManagementServer. This computer must be addressable by the clients in the network via the name given here. If the correct name is not given here, please change the specification under Name accordingly. 16 G Data AntiVirus ManagementServer Starting the installation The ManagementServer will now be installed. The installation starts with a completion screen. Click on Install. Online registration No later than prior to carrying out Internet updates you must have registered with the G Data UpdateServer to receive your access data. For this, you can register directly during the installation or later by executing the function Internet update under Start > Programs > G Data AntiVirus ManagementServer. Use the Online registration button here. You will then be asked for your customer data and registration number. ? You will find your registration number on the back of the user manual. If you bought the software online, you will receive your registration number after the order in a separate email. ? Please note of course that a permanent or automatic-dial Internet connection must be available or able to be set up. Enter the registration number as it is, without spaces or hyphens, in the relevant 5-character entry fields. Please also ensure that all other entry fields are correctly completed, as online registration can only be completed using all the data requested here. Immediately after online registration, you will receive your user name and your password in an information box. 17 G Data ClientSecurity ? Warning: Always keep your user name and password in a safe place, so you still have it in the event of a possible reconfiguration of your computer. You can proceed with the program after checking off the checkbox with the corresponding prompt. ? G Data AntiVirus carries out these tasks automatically in the Internet update form. You can now run Internet updates. ? The Internet updates can be run directly from the Administrator interface and even automated to run at freely configurable frequencies. Database type configuration This installation step only occurs if you reinstall the ManagementServer or if an SQL database is already installed on the computer. Usually it is sufficient to close this info box by clicking on the Close button. Installation completion After installation and after each computer restart the ManagementServer will now start automatically. To carry out changes to the ManagementServer, go to Start > (All) Programs > G Data AntiVirus ManagementServer and select the G Data AntiVirus Administrator option. This will start the administration tool for the ManagementServer. 18 G Data AntiVirus Administrator G Data AntiVirus Administrator The administrator is the control software for the ManagementServer which centrally controlled by the system administrator - secures the entire network. The Administrator can be started from any computer running Windows using password protection. All conceivable virus scanner services such as automatic installations, software and virus signature updates, virus analyses (immediate or periodic), monitor functions and changes to settings are possible company-wide as remotely controlled jobs. You can invoke the administrator tool for the control of the ManagementServer by clicking the entry G Data AntiVirus Administrator in the program group Start > (All) programs > G Data AntiVirus ManagementServer from the start menu. Installation of the Administrator When installing the ManagementServer the Administrator is also installed automatically on the same computer (i.e. the computer you want to use as the server). Therefore you do not need to install the Administrator separately. However the Administrator can also be installed on every client computer (independent of its installation on the server). Thus you can also manage the ManagementServer remotely. To install the Administrator on a client computer, please place the G Data AntiVirus CD-ROM in the client computer's CDROM drive and press the Install button. Then select the component G Data AntiVirus Administrator by clicking on the adjoining button. In the following start screen, you are informed that you are about to install the Administrator on your system. Please ensure that you have now closed all open applications in your Windows system, as otherwise they may cause problems during the installation. Click on Next to continue with the installation and follow the installation steps with the help of the installation wizard. After the installation, you can use Start > (All) Programs > G Data AntiVirus ManagementServer to select the G Data AntiVirus Administrator entry and so start the administration tool for the ManagementServer. 19 G Data ClientSecurity Logon When starting the Administrator, you will be prompted for the server, authentication, user name and password. In the Server field, enter the name of the computer on which the ManagementServer was installed. Now select your authentication. · Windows authentication: If you select this Authentication variant, you can logon to this computer with the user name and password of your administrator access, i.e. using the Windows user account. · Integrated authentication: Using integrated authentication, you can, as system administrator, also give other people access to the G Data AntiVirus Administrator. For example, you can create a special account that only contains read rights. You can create and administer these additional accounts via the function User management . 20 G Data AntiVirus Administrator Initial program launch (Setup wizard) When the administrator is first started the Setup wizard is automatically opened. This helps to set up the clients and takes you through all the necessary settings. After the initial launch, the wizard can still be started at any time via the Setup wizard command in the file menu. Activate All clients that are to be monitored by G Data AntiVirus must first be activated. Select the computers in the list and then click the button Activate . Some computers may not be included in the list (e.g. because they have not been switched on for a long time or have not set up file or printer sharing). To activate these clients, you can enter the name in the Computer entry field and click the button Activate next to the entry field. The computer will then be included in the list. Click on Next when you have activated all clients. Install In the following dialogue box the checkbox for Automatically install client software on the enabled computers is checked. If you prefer to install the software on the client computers manually, please uncheck this box. 21 G Data ClientSecurity Default settings In the following dialogue you can change the default settings for monitor, virus protection and client settings. The default settings are selected so that they can also be used directly for most networks without change. If these settings are ultimately not optimal for your network, you can naturally change these at any time via the respective administrator work area. Detailed explanations about the adjustable options can be found in the comments for the task area Settings. Internet update The ManagementServer can load new virus signatures and program files over the Internet. So that this process occurs automatically, login and dial-up (where necessary) must be automated. First enter the access data here that you received during online registration. A detailed description of scheduling update intervals and the execution of basic settings is contained in the Internet update section. Of course, you can also automate Internet updates at a later date via the Administrator program interface. Email settings The ManagementServer can send potentially infected files to the Emergency AntiVirus service for investigation. So that this can be done at the push of a button, you need to enter the name of the mail server, the port number ( SMTP) and the sender address. Responses from the Emergency AntiVirus Service will be sent back to this email address. Email notification The ManagementServer can inform the network administrator via email if a virus is found on one of the clients. Enter the email address for the warning recipient. Use the quantity limit to stop your mailbox from being overloaded with notifications in the event of a massive virus attack. Click on Finish to exit the wizard. 22 G Data AntiVirus Administrator Automatic installation of the client software If you have selected Client software automatically installed you will be asked to enter a user account on the server that has access rights for the clients. After confirming the dialogue entries the ManagementServer tries to install the client software on all activated computers. An information screen informs you about the installation progress and any problems. ? If problems should occur during remote installation of G Data AntiVirus Clients via the Administrator, you also have the option of installing the client software manually or semi-automatically on the client computers. Please refer to the sections Install G Data AntiVirus Client. ? You can also install special client software on Linux clients in the network. For more information please read the section Installation of the client software on Linux computers in the annex of this documentation. 23 G Data ClientSecurity Other program starts (access password) You can invoke the administrator tool for control of the ManagementServer by clicking the entry G Data AntiVirus Administrator in the program group Start > Programs > G Data AntiVirus ManagementServer from the start menu. When you start the administrator, you will be asked for the server and password. Enter the name of the computer on which the ManagementServer was installed in the field Server. Now the administrator program interface opens. Its functions are explained in the following sections . Administrator program setup The administrator interface is subdivided as follows: The left Client selection area shows the hierarchical structure of the monitored computer. To the right of this, one can switch over to the respective Task areas via tabs. The content of the task area normally relates to the computer highlighted in the client selection area or to the selected group of clients. Above these columns a Menu bar and Toolbar for global functions can be seen, which can be used in all fields of activity. 24 G Data AntiVirus Administrator ? When administrating Linux clients, which serve as Samba servers, functions, which, for example are involved in handling emails are blocked because these are not required in the context of a file server. Functions which cannot be adjusted for Linux clients are highlighted using a red dot in front of the corresponding function. Menu bar The menu bar contains global functions that can be used in all task areas. Tasks are divided into the following areas: · File · Clients · View · Jobs (only in the Jobs task area) · Reports (only in the Reports task area) · Client settings (only in the Clientstask area) · Settings · ? (Help) File Basic user management and printer functions as well as the Setup wizard are available to you in the file menu. Setup wizard With the Setup wizard, you can select and activate the clients from your network in a user-supported process for which you desire a check to be run by G Data AntiVirus. The Setup wizard is explained in detail in the section Initial program launch (Setup wizard) . 25 G Data ClientSecurity Display log The log file provides a quick global overview of the last actions carried out by your G Data AntiVirus. All relevant information is displayed here. You can filter the log display using the following setting fields: · Log view: specify here whether you would like to see a log of client or server procedures. · Computer/group: specify here whether you would like to view a log for all clients or groups or only individual areas. · Procedure: Here you can define whether you would like to view all information relevant to the log or only notifications on specific topics. · Time: Specify the from/to time here, for which log information should be available. The field Update is to specify that procedures which occur while the log file view is open are also listed. By clicking Close the log file window is closed; moreover you can print and export the log or a highlighted area of the log (in XML format). All procedures first appear in a chronological sequence and can be easily sorted according to specific criteria by simply clicking on the respective column title. The column according to which current sorting is carried out, is indicated by a small arrow symbol. User management As system administrator you can allocate additional user accesses for the Administrator interface. Click on the New button, then enter the user name, the authorisations for this user (Read / write or Read only), define the account type (integrated login, Windows user, Windows user group) and enter a password for this user. Manage server Via Manage server you can assign clients to individual subnet servers, which then bundle the communication of these clients with the main server and in this way optimise network use. You can install subnet servers using this menu. By clicking the button Assign clients, you can assign the existing clients to the defined subnet servers. ? 26 The allocation of clients to subnet servers is independent from the grouping of clients in respect of virus checking. Clients of different subnet servers can of course be joined together in a group for virus checks and scan jobs. G Data AntiVirus Administrator Subnet server synchronisation To enable possible changes even outside the regular communication intervals of server and subnet server, you can also carry out the subnet server synchronisation manually. Print templates Here you can undertake comprehensive settings for the printout of log and statistical functions and save them in templates that can be used independently of each other. ? Depending on the selected field of activity, you have various selection dialogues and setting options. Not every task area has printer options available. Page view In this menu, you can specify which details and specifications you would like to print out. In the selection window that appears, you can highlight the elements to be printed and then by clicking OK go to the page view which then displays a preview of the print-out on the screen. ? Depending on the selected field of activity, you have various selection dialogues and setting options. Not every task area has printer options available. Print Use this function to start the print procedure for the client settings or reports. In the selection screen that appears, you can specify which details and areas of the client settings you would like to print. ? Depending on the selected field of activity, you have various selection dialogues and setting options. Not every task area has printer options available. 27 G Data ClientSecurity End Terminate administrator use using this function. Naturally, the monitoring of your network continues to run uninterrupted according to the specifications that you transmitted to the ManagementServer when the administrator is not open. Clients In the clients menu, you can carry out basic settings for the work with the clients and groups that are to be administered. New group Use this command to create a group. In principle this is a folder at the network level in which you can link and edit different clients together. When this command is enabled a new folder icon appears beneath the folder where the client selection area is located, where you can directly enter a new name for this group. ? In order to assign individual clients to this group as simply as possible, you can just use the mouse to drag them to the group entry. These clients then become sub-elements of the respective group. Edit group Here you can open a dialogue box where there are Add and Remove buttons you can use to group clients with one another. If you have not selected a group in the group selection area, this function cannot be selected. ? 28 In order to assign individual clients to this group as simply as possible, you can just use the mouse to drag them to the group entry. These clients then become sub-elements of the respective group. G Data AntiVirus Administrator Delete You can remove a computer from the list of clients to be monitored (disable) by highlighting it and selecting the Delete command from the client menu. Note that disabling a computer does not mean that the client software is uninstalled. Groups can only be deleted if the group is empty. Therefore you must either disable all clients in the group or move them to other groups. You can view deleted clients again via the Display disabled clients function. Default settings For the protection of the entire network or selected groups, you can create default settings and thereby quickly issue standardised specifications for virus protection. Thus, for example, you can simply move new clients into a group and automatically adopt the settings of the group for these clients. ? The default settings are only then available to you in the client selection area if you selected a group or the entry Entire network. New clients that are integrated into the group assume the default settings and can be specified later if necessary. ? What relevance the individual settings and functions have on the default settings can be read in the section Settings Delete default settings The default settings of a group can be deleted via this function. In this manner, the default settings for the entire network are automatically transferred to the respective group. Update view To track changes in the network that occur during the time you are using the administrator, you can use the Update function. 29 G Data ClientSecurity Display disabled clients Clients that you have not activated or have removed from the list of activated clients via the Delete function can be made visible again via this function. In doing so, disabled clients are shown as translucent icons. In contrast to this, the activated clients are defined by fully coloured icons. Activate client If you select a disabled G Data AntiVirus Client (represented by a translucent icon) and click Activate clients, it will be activated. In other words, it will be available to you for monitoring. No virus check is associated with it yet. You must create specifications for this in the task area Monitor or Jobs or assign the client to a group for which such specifications already exist. As soon as you install the G Data AntiVirus client on the monitored client computer, the virus protection is at your disposal. Activate client (dialogue) You can also Activate clients via this function without selecting them in the client selection area. By activating this function, a dialogue box appears in which you simply enter the name of the client that is to be activated. Search for computer By means of this function, you can search for computers within a defined range of IP addresses on your network. Simply enter the Start IP address and the End IP address. G Data AntiVirus now automatically searches through your host IDs for connected computers. You then have the option of activating the computers that were found. On one hand, you have the option of activating these via your computer names or directly addressing them via the IP address. The respective client then appears with his IP address in the client selection area. 30 G Data AntiVirus Administrator Create AntiVirus Client installation packet This function can be used to enable an installation packet for the G Data AntiVirus Client to be created. The packet is an individually executable file ( AvkClientSetupPck.exe) with which a new client can be installed on a computer to protect it without any further user interaction being needed. The installation packet, for example, is capable of allocating the client to all computers in a domain via a login script. ? The packet always contains the current client version on the server. ? When installing the client software, you are asked if the G Data Firewall should also be installed on the client computer. Further information on the firewall is available in the section of the same name in this documentation. View You can use this menu to define the various software selection areas. The areas displayed are marked with a check. You can use the Update menu item to update the program interface at any time, for example, to take account of current view changes. You can find information on the areas in the relevant sections of the Task areas. Settings In the settings menu you have access to basic program settings. Internet update You can run Internet updates for the virus database and G Data AntiVirus program files from here. First go to the Login data and settings tab to enter the login data you were given during online registration. During the Internet update current files are loaded from the G Data UpdateServer and saved on the ManagementServer. Distribution of the new files to the clients is managed from the Clients task area. The Internet update ensures that you always have the most up-to-date virus signature databases and are using the most recent program files. 31 G Data ClientSecurity Virus database All clients have a copy of the virus database so that virus protection is also guaranteed when they are offline (i.e. no connection to the ManagementServer is available). For example, this is important for notebooks, which are only irregularly connected to their company network. Updating the files on the clients takes place in two steps, which, of course, can both be automated. In the first step, the latest files from the G Data UpdateServer are copied to a folder on the ManagementServer. In the second step, the new files are distributed to the clients (see task area " Clients"). · Update status: By clicking this button, you can, if necessary, update the virus signature status display on the client, if changes in the display have not yet been adopted. · Start update now: By clicking the button Start update now you can carry out an immediate update of the virus database. · Automatic updates: As with the virus checks, you can also let the Internet updates run automatically. To do this check the checkbox next to Carry out periodic update and specify when and with what cycle the update is to be carried out. ? To enable automatic updating, your ManagementServer must of course be connected to the Internet or enable G Data AntiVirus to carry out an automatic dial-up. To do this, under Login data and settings as necessary, enter the user account and proxy settings. Program files When the client software from G Data is updated, you can allow the ManagementServer to carry out the update automatically. Updating of the files on the clients takes place in two steps, which, of course, can both be automated. In the first step, the latest files from the G Data UpdateServer are copied to a folder on the ManagementServer. In the second step, the new files are distributed to the clients where the client is updated (see Clients task area). · Update: By clicking the Update button, you can, if necessary, update the software version status display on the client, if changes in the display have not yet been adopted. · Update now: By clicking the button Update now you can carry out an immediate update of the client software. 32 G Data AntiVirus Administrator · Automatic updates: As for the virus checks, you also let the client software Internet updates run automatically. To do this check the checkbox next to Carry out periodic update and specify when and with what cycle the update is to be carried out. ? To enable automatic updating, your ManagementServer must of course be connected to the Internet or enable G Data AntiVirus to carry out an automatic dial-up. To do this, under Login data and settings as necessary, enter the user account and proxy settings. ? Warning: To update the ManagementServer program files, please select program group G Data AntiVirus ManagementServer then select the entry Internet update from the start menu. The ManagementServer may only be updated via this entry. By contrast, G Data AntiVirus client software, can also be updated via the administrator. Login data and settings With your online registration you will receive your login data for updating your virus databases and program files directly from G Data. Please enter the necessary data under User name and password. Via the button Version check you can determine at the next update of the virus database whether you are using the latest program files. In general version check should always be switched on, because it prevents unnecessary updates. Nevertheless, should problems occur when working with virus databases, then please switch the field Version check off. In this way, at the next Internet update, a current version of the virus database will be transferred to your server. By clicking the button User account and proxy settings you open a window in which basic login data for the Internet & Network can be entered. ? Warning: You should only make entries here if problems occur when using the standard settings of G Data AntiVirus (e.g. due to the use of a proxy server) and an Internet update is not executable. 33 G Data ClientSecurity Internet settings Required for the user account is the information: user name, password and domain. For logging on to the proxy server, the port (usually 80) and - if different from the user account - entry of the user name and password for the proxy server are required. ? User account is an account for the computer on which the ManagementServer is located, i.e., for Windows Vista or Windows XP professional, whichever is installed on it. ? G Data AntiVirus can use the Internet Explorer connection data (from version 4). First configure Internet Explorer and check whether the test page of our update server is accessible: http:// ieupdate.gdata.de/test.htm. Finally switch off the option use proxy server. Under User account enter the account for which you have configured Internet Explorer (as the account with which you have logged in to your computer). Alarm notifications If a new virus is found, the ManagementServer can automatically send alarm notifications via email. The settings required to do this are made here. Email settings Enter the name of your network mail server, SMTP server and the port (normally 25). In addition a (valid) sender address is required so mails can be sent. ? 34 This email address will also be used for responses from the Emergency AntiVirus service . G Data AntiVirus Administrator Email notification Activate email notification by checking the Send alarm notifications by email checkbox and entering the email address for the notification recipient in Recipient. It is essential to define a quantity limit under Limit so the mailbox is not filled to capacity during acute attacks. Update rollback engine A / B Where a false alarm or similar problems occur, it can, in rare cases, make sense, to block the latest update of the virus signatures and use a previous virus signature update instead. The ManagementServer saves the last updates from each AntiVirus engine. Should the latest update for engine A or B result in problems, the administrator can block the latest update for a certain time interval and instead of this distribute a prior signature update to the clients and subnet servers. ? On clients that are not connected to the ManagementServer (e.g. notebooks used in business travel), no rollbacks can be carried out. Here a block transferred from the server to the client cannot be applied retroactively. ? The number of rollbacks to be saved can be specified in the area Server settings . Server settings Here you can make the basic settings for synchronisations and automatic delete procedures. Settings You will find the following options in the settings area: · Rollbacks: Indicate here how many of the updated virus signature updates you would like to hold as a reserve for Rollbacks. The default value here is the last 10 signature updates for each engine. · Automatically clean: Here you can define that: log entries, scan logs and reports are automatically deleted after a specified period of time. 35 G Data ClientSecurity Synchronisation In the synchronisation area you can schedule communication between clients, subnet servers and servers: · Clients: Here you enter the time interval in which the clients are synchronised with the server. If you set the check next to Notify clients of option changes from the server, then the user receives a message on the client computer that changes have been carried out. · Subnet server: in this area you can define the intervals for communication between server and subnet server. If you set the check next to Transfer new reports to the main server immediately, the reports will be transferred to the main server immediately, independently of the settings made here. Help Here you can access information on the program and also have the option of accessing the online help function of G Data AntiVirus. Use the online virus encyclopaedia function to access the G Data virus encyclopaedia. This gives you an interesting insight into the far-reaching world of viruses and malware. As the virus encyclopaedia is constantly being updated, you can find it on the Internet as an online encyclopaedia. Clicking on this text will set up an Internet connection. If there is no Internet connection available, the virus encyclopaedia cannot be displayed. ? Viewing information in the virus encyclopaedia at www. antiviruslab.com is of course free of charge - apart from the ISPrelated fees that you pay for your Internet connection. Toolbar In the toolbar you will see the most important commands from the Menu bar displayed as clickable icons. New group: The activated computers can be linked into groups. Easily distinguishable security zones can be defined since all settings can be made for both single clients and for entire groups. To create a new group first highlight the superordinate group then click on on the icon displayed. 36 G Data AntiVirus Administrator Delete: You can remove a computer from the list (disable), by highlighting it and then clicking on the Delete button. Note that disabling a computer does not mean that the client software is uninstalled. Update view: Use Update or the F5 key to update the appearance of the Administrator interface at any time, for example to take account of current changes to the display. Display disabled clients: Select this button to display disabled computers as well. You can recognise the disabled computers by their greyed-out icons. Computers without file sharing or printer sharing are not normally shown. Activate client: To activate a computer, highlight it in the list and select the button displayed. You can also activate computers that do not appear in the list. To do this, in the client menu select the Activate client (dialogue) command and enter the computer's name. Display log: The log file gives you a fast, global overview of G Data AntiVirus's last actions. All relevant information is displayed here. Internet update: You can use the Internet update area to run Internet updates for the virus databases and the client program files. Alarm notifications: If a new virus is found, the ManagementServer can automatically send alarm notifications via email. The settings required for this can be found in the Alarm notifications area in the Settings menu. Online virus encyclopaedia: Use the Online virus encyclopaedia function to access theG Data AntiVirus virus encyclopaedia. This gives you an interesting insight into the farreaching world of viruses and malware. As the virus encyclopaedia is constantly being updated, you can find it on the Internet as an online encyclopaedia. Help: With this button you can fall back on the online help of G Data AntiVirus. 37 G Data ClientSecurity Client selection area Here you will find all clients and servers as well as defined groups in your network listed hierarchically and subdivided. As in Windows Explorer, groups that have subdivisions appear with a plus symbol. If you click this, the directory structure opens up here and enables the view of the structure behind it. Clicking the minus symbol closes the subdivision again. The following icons are visible in the Directory selection: Network icon Group Server (activated) Server (disabled) Client (activated) Client (disabled) Non-selectable devices: For example, network printers fall under this category 38 G Data AntiVirus Administrator Task areas You have the opportunity to conveniently administer the protection of your clients in the different task areas that you can select via the respective tabs. The settings you enter here always relate to the clients or groups that you have highlighted or selected in the Client selection area. The different subject fields are explained in detail in the sections below. · Status · Jobs · Settings · Reports · Clients · Statistics Status In the Statusarea of G Data AntiVirus you receive basic information about the current state of your system. This information, consisting of text, figures or dates, is displayed to the right of each item. As long as your system is optimally configured for protection from computer viruses, you will see a green traffic light icon to the left of the listed entries. If a component is not optimally set (e.g. switched off monitor or obsolete virus signatures), a warning symbol will alert you. 39 G Data ClientSecurity ? When the G Data AntiVirus program interface opens, most of the icons will be displayed in warning mode for a short duration. This does not mean that G Data AntiVirus is not protecting your computer during this time; quite the opposite: an internal virus protection status check is underway, which indicates to you that automatic checking of the functions is underway. By double-clicking the respective entry, you can undertake actions here directly or change to the respective function. Once you have optimised the settings for a component displaying a warning icon, the icon in the status area reverts to the green traffic light icon.. Jobs In this task area you can define jobs for virus checks on the G Data AntiVirus Clients. There are two different job types: single scan jobs and periodic scan jobs. Single scan jobs are performed immediately after they are created, for the periodic jobs a Schedule is defined according to which they are run. ? Scan jobs or jobs are the corresponding tasks that you create in the task area of the same name for virus checking, removal or prevention. In the jobs task area all jobs appear under the name given to them by you and can be sorted according to the following criteria by simply clicking on the respective column designation. The column according to which current sorting is carried out, is indicated by a small arrow symbol: · Name: The name specified by you for the scan job. You can enter a name of any length here and thereby precisely describe your scan job in order to maintain an overview when there are a large number of different jobs. 40 G Data AntiVirus Administrator · Computer: You will find the name of the corresponding client here. You can only define scan jobs for activated clients. · Group: You can combine individual clients into groups which then use the same scan jobs. If you assign a scan job to a group, the individual computers do not appear in the overview list but rather the group name. · Status: Here you obtain the status or the results of a scan job displayed in clear text. Thus, for example, you see whether the job has just run or has been completed, and also whether or not viruses were found. · Last run: Via this column, you receive information as to when the respective scan job was last run. · Time interval: According to the Scheduling that you can define for every scan job, this states in which cycle the job will be repeated. · Analysis scope: Here you find out to which data media (e.g. local hard disks) the analysis extends. ? In the menu bar, an additional menu entry with the following functions is available for the task area jobs: · View: Select whether you would like to display all scan jobs, only single scan jobs, only periodic scan jobs or only open scan jobs or only completed scan jobs here. For scan jobs that were defined for a group of clients, you can decide whether detailed information about all clients or only cross-group summaries should be displayed. Set the checkmark here next to Display group jobs in detail. · Run again (immediately): This enables you to run selected scan jobs independently of any scheduled jobs. · Cancel: You can cancel a running scan job with this function. · Delete: Selected scan jobs can be deleted using this function. · New: Select whether you want to create a one-time scan job (single test) or a regular scan job (periodic test) here. You can define as many different scan jobs as you would like. For performance reasons, it generally makes sense that scan jobs do not overlap. 41 G Data ClientSecurity Update This function updates the view. Loads the current job list from the ManagementServer. New scan job (single) Use this function to set up a new job for single tests. It opens a dialogue for entering job and scan parameters. You can enter the settings you want here. When so doing you can change between settings areas by simply selecting the relevant tab. These tabs are explained in detail in the section New scan job (periodic). ? You can use the New scan job (periodic) function to define scheduled scan jobs for automatically checking your system at regular intervals. ? Double-click to change the parameters for an available job in the list, or select the Properties command from the context menu (by right-clicking the mouse). You can now change the scan job settings to what you want. New scan job (periodic) Use this function to set up a new job for periodic scans. It opens a dialogue for entering job and scan parameters. You can enter the settings you want here. When so doing you can change between settings areas by simply selecting the relevant tab: ? 42 Double-click on the entry to change the parameters for an available job, or select the Properties command from the context menu (by right-clicking the mouse). You can now change the scan job settings to what you want. G Data AntiVirus Administrator Job Use the job parameters to define what name the scan job should have. For example, you can enter meaningful names here such as Archive scan or Monthly scan to unambiguously label the desired job so that it can be found again in the tabular overview. In addition you can also enter whether the user can cancel the job via the client context menu. If you use the monitor to permanently monitor your network, it is OK to let the scan job be cancelled by the user as it may have a slight impact on his working speed. However, if you do not use the monitor, periodic scans are absolutely indispensable and should not be able to be switched off. You can use the Regularly transmit scan progress to the server option to have the status of a scan process running on a client displayed as a percentage on the Administrator. The Shut down computer after virus check if no user is logged on function provides another way to help reduce your administrative load. Time / scheduling This tab allows you to specify when the automatic update should run and how often. You set up the default schedule under Run which you then specify with the entries under time and weekdays. If you select On system start the scheduling defaults naturally no longer apply and G Data AntiVirus will run the update each time your computer is restarted. ? Under daily you can specify using the settings under weekdays to specify for example that the computer should only carry out the update on working days or even only every other day or on weekends only, when it is not being used for work. Scanner In the scanner menu, you can specify how the virus check is to be carried out by G Data AntiVirus. As scheduled or manual analysis virus checks usually take place when the computer is not running at full load to perform other tasks, more system resources are usually available for virus analysis than for the Virus monitor. · Use engines: G Data AntiVirus uses two antivirus engines; essentially two, independently operating virus analysis units. In principle, you must 43 G Data ClientSecurity use both engines to guarantee optimum virus prevention results. However, using a single engine does have performance benefits – analysis can be performed more quickly if only one engine is used. We recommend the setting Both engines - performance optimised. In this scenario, both virus scanners cooperate such that optimised detection accuracy is achieved within a minimised scanning duration. · In case of an infection: Here you can specify the action to be taken if an infected file is detected. There are various options here that may or may not be suitable, depending on what purposes the client is used for. The setting Move file to quarantine is a special directory which the ManagementServer creates and in which infected files are encrypted and thus can be stored without having any continuing harmful effect. Files in quarantine can be disinfected by the administrator, deleted, moved back to their original storage location or, if required, sent to the Emergency AntiVirus service of G Data. · Infected archive: Specify here whether the processing of virusses found should be carried out differently for archives. In this respect you should bear in mind that a virus in an archive will only be harmful, when it is unpacked from the archive. · File types: Here you can define the file types G Data AntiVirus should check for viruses. Generally it is not necessary to check files that do not contain any executable program code, on top of which checking of all the files on a computer requires a not inconsiderable amount of time. We recommend automatic type recognition with which only those files which could theoretically contain a virus are checked. · Priority scanner: You can use the levels high, medium and low to specify whether virus checking by G Data AntiVirus should have high priority on your computer (in which case the analysis is relatively quick and other applications may run more slowly during the analysis) or low priority (the analysis runs relatively slowly, so that other applications can continue to run relatively unaffected during this period). Depending on the time you take to run the virus analysis, different settings are useful here. · Settings: Specify the additional virus analyses you want G Data AntiVirus to perform. The options selected here are generally recommended. Depending on the type of application, the time gained by omitting these checks may outweigh the slightly reduced level of security. The following configuration options are available: 44 G Data AntiVirus Administrator Heuristics: Heuristic analysis detects viruses not only on the basis of constantly updated virus databases, but also based on detecting characteristics that are typical of most viruses. The heuristics can generate a false alarm in rare instances. Archives: Checking of compressed data contained in archives is very time consuming and can generally be suppressed if the G Data AntiVirus monitor is active on the system. The monitor can detect a previously hidden virus while the archive is being unzipped and can automatically prevent it from spreading. Nevertheless, during regular checks of the computer outside the actual usage times, checking of the archives should also take place. Email archives: Checking of compressed data contained in email archives is very time consuming and can generally be suppressed if the G Data AntiVirus monitor is active on the system. The monitor can detect a previously hidden virus while the archive is being unzipped and can automatically prevent it from spreading. Nevertheless, during regular checks of the computer outside the actual usage times, checking of the archives should also take place. System areas: The system areas of your computer boot sectors, master boot records etc.) which form the essential foundation of the operating system, should generally not be excluded from virus checking. Check for diallers / spyware / adware / riskware: With G Data AntiVirus you can also check your system for diallers and other malware (spyware, adware, riskware). These are e.g. programs that establish expensive, unwanted Internet connections, of which the potential for financial damage is no less significant than that of the virus. They may for example secretly record your surfing habits or even all the keyboard entries you make (including your passwords) and forward these to third parties via the Internet at the earliest opportunity. Use all available processors: With this option, you can distribute the virus checking load on systems with multiple processors (e.g. DualCore), over all the processors with the result that the virus checking runs considerably quicker. The disadvantage of this option is that the system speed for other applications is considerably reduced. Thus you should only use this option, if you are running your scan job at times, when the system is not normally used (e.g. overnight). 45 G Data ClientSecurity Analysis scope You can also limit the virus control on the client to specific directories via the tab Analysis scope. In this way for example, you can omit folders with archives that are seldom used or integrate them in a special scan schedule. When so doing, the Directory selection refers to the currently selected computer and not to the selected client. ? Special feature for scan jobs on a Linux file server: The root drive (/) and all authorisations will be returned with the directory selection. Scan jobs can thus be performed in a targeted manner based on selected authorisations or on file server directories selected as desired. Delete scan jobs The function Delete scan jobs deletes all highlighted jobs. Run scan jobs again (immediately) Select this function, to re-run one-off scan jobs, which have already been run or cancelled. For periodically executing scan jobs, this function causes the job to be run independently of the schedule. Logs Use this function to call up the logs relating to a particular client's jobs. Show options With a large number of different scan jobs, it is useful to show and list these according to particular criteria. The following options are available: Show all jobs Only show single scan jobs 46 G Data AntiVirus Administrator Only show periodic scan jobs Only show open scan jobs Only show completed scan jobs Display group jobs in detail: Displays all associated entries with group jobs. The option is only available if a group is selected in the computer list. Settings Options for all clients, individual clients or a group of clients can be set in this task area (e.g. whether updates should be performed automatically, whether internal Internet updates via the clients are permitted, whether exception directories are allowed to be individually defined there, etc.). Via the selection box found above, you can decide which type of options you would like to edit here. In the Client selection area select the desired client for this or the group of clients that you would like to configure, then execute the desired entries and close the procedure by clicking the Accept button. 47 G Data ClientSecurity General Here, you have the following setting options: G Data AntiVirus Client The following functions are available: · Comment: Enter a distinctive name for the relevant client · Symbol in the taskbar: For terminal servers and Windows XP or Vista with fast user switchover you can select the sessions in which a client symbol should be displayed in the taskbar: never, only in the first session or always. For normal clients, the client symbol can optionally be prevented from being displayed. The symbol must be displayed to allow the user to access advanced client functions, because access to the relevant Context menu is enabled from this via a mouse click. · User account: The client software normally runs in a system environment (Windows 2000 / Windows XP / Windows Vista / Windows 2003). You can enter another account here to enable network directories to be scanned. To do this, the account must have administrator rights for the client. Updates The following functions are available: · Update virus signatures automatically: Switches on the automatic update of the virus database. Clients periodically check whether a new version is available on the ManagementServer and execute an automatic update. · Automatically update program files: Updates the program files on the client with the files held on the ManagementServer. A client reboot may be necessary after updating the program files. Dependent on the setting under Restart after update the client user has the option of shifting the data update to a later point in time. · Restart after update: You can specify here whether the client is automatically restarted after the program files are updated (Restart without querying), whether the user is offered the option to carry out a restart immediately or later (Open client display window) or whether the update of the program files is only carried out when the client is rebooted next (Create report). 48 G Data AntiVirus Administrator Client functions With the following functions, you defined the appearance, behaviour and functional scope of the respective client. Depending on the procedure, the user thus has extensive or only strongly limited rights with regard to virus prevention and countermeasures. · The user can change the firewall options: If you enable this function, users themselves on the client computers have the option of modifying the settings of the G Data Firewall. If the checkmark is not set, the firewall with the specified firewall options for the user runs invisibly in the background. · The user can run virus checks: In an acute suspicious case, the user can run a virus check on his computer as he would with a locally installed antivirus solution independently from the ManagementServer. Results of this virus check will be transmitted to the ManagementServer during the next contact with it. · The user can download signature updates: If you enable this function, the respective client can download virus signatures directly from the Internet even without connection to the company server. This significantly increases security for notebooks used by field service staff. · The user can change email and monitoring options: If this function is enabled, the client user has the option, in addition to the monitor options , of influencing the settings in a targeted way where email security for his client is concerned. · Display local quarantine: If you allow the display of the local quarantine , the user can, if necessary, disinfect, delete or move back data that was moved by the monitor into this Quarantine folder due to virus infection or suspicion. Note that the virus would not be removed during a move back. You should therefore only enable this option for experienced users on the client. · Password protection for changes to options: If the right to change the monitor options was granted to the user on the clients, the possibility naturally always exists that other people on this computer improperly switch off the monitor functions. To prevent this, you can protect the monitor option settings on the client with a password. Individually assign the password here for the respective client or the respective group and disclose it only to the authorised users of the client computer. 49 G Data ClientSecurity · Update settings: Here you can specify whether the Internet update of virus signatures should occur generally via the server, individually for every client, or a combination of the two. It is precisely with mobile workplaces that are only occasionally connected to the company network that a combination of the variants is recommended. Via the Settings and scheduling button you can additionally define individual reference settings for the virus signatures for this client. The following context menu is made available on the client computer to a client activated with full user rights: Exception directories for scan jobs You can define client directory exceptions here that are not to be checked during the execution of scan jobs. Archive and backup areas of a hard disk or partition, for example, can be defined as exception directories where applicable. ? Exception directories can be defined for complete groups. If the clients in a group have defined different exception directories, new directories can be added or existing ones can be deleted. The directories specially defined for individual clients are thereby preserved. The same procedure is also used with the monitor exceptions. ? Special feature on a Linux file server The root drive (/) and all authorisations will be returned with the exception directories selection. In doing so, drive exceptions, directory exceptions, and file masks can be created. 50 G Data AntiVirus Administrator Monitor The monitor settings in the Client selection area for the selected client can be made here. Select a group to change the monitor settings of all clients in the group. You can adjust individual settings in the Monitor area for every client/group. The changed settings are only saved and set by the clients after pressing the Accept button. Press the Reject button to load the current settings from the ManagementServer without accepting the changes. ? If you edit the monitor setting of a group, the individual parameters can adopt an undefined status. In this case, the clients of the group have different settings for the parameter. Undefined parameters are not saved during the transfer. First and foremost, you should never switch off the monitor on the clients without a good reason because it significantly contributes to the data security of your network. As soon as you have activated the monitor on a client, it always remains active in the background automatically. ? There can be considerable delays when using certain programs or components (e.g. T-Online, Microsoft Office with certain HP printers). To avoid this, you can define the INI files for these products as exceptions. This significantly shortens the checking process but also presents a certain security risk. This must be weighed. Settings The following functions are available in the settings area: · Monitor status: From here you can switch the monitor on and off. In general you should leave the monitor switched on. It forms the foundation for permanent and uninterrupted virus protection. · Use engines: G Data AntiVirus works with two independently-operating virus analysis units. In principle, using both engines guarantees optimum results for preventing viruses. On the other hand, using just one engine has certain performance advantages. · In case of an infection: Here you can specify the action to be taken if an infected file is detected. There are various options here that may or may not be suitable, depending on what the respective client is used for. 51 G Data ClientSecurity Block file access: Neither read nor write access can be granted for an infected file. Disinfect (if not possible: block access): An attempt is made to remove the virus; if this is not possible, file access is blocked. Disinfect (if not possible: place in quarantine): An attempt is made to remove the virus; if this is not possible, the file is moved to Quarantine . Disinfect (if not possible: delete file): An attempt is made to remove the virus; if this is not possible, the file is deleted. Move file to quarantine: The infected file is moved to quarantine. The system administrator can be used to try to manually run a disinfection on the file. Delete infected file: This function serves as a strict measure for effectively containing a virus. Depending on the virus however, it can cause considerable data loss. · Infected archive: Define here if viruses found in archives should be handled differently. In this respect you should bear in mind that a virus in an archive will only be harmful, when it is unpacked from the archive. · File types: Here you can define the file types G Data AntiVirus should check for viruses. Generally it is not necessary to check files that do not contain any executable program code, on top of which checking of all the files on a computer requires a not inconsiderable amount of time. We recommend the Automatic type recognition here with which only those files are automatically checked which could theoretically contain a virus. · Check when writing: Normally a virus-free system does not generate files infected with viruses when writing files; however, in order to cover all eventualities, particularly with systems in which a Boot scan was not run, you can set up a scan procedure here for use when writing files. The huge advantage of this is that even viruses which are copied from another possibly unprotected client to an enabled directory of the client protected by the monitor are detected and that files downloaded from the Internet are first recognised as virus-afflicted during loading and not during first execution. · Check network access: Here you can specify operation of the monitor in conjunction with network access. If your entire network is normally monitored by G Data AntiVirus, network access verification may be discontinued. 52 G Data AntiVirus Administrator · Heuristics: In a heuristic analysis, viruses are not only detected using the constantly updated virus databases but also using certain traits characteristic of viruses. On the one hand, this method is an additional security benefit; on the other, it can also give rise to a false alarm in rare cases. · Check archive: Checking compressed data in archives is a very timeconsuming process and can generally be omitted if the G Data AntiVirus virus monitor is always enabled on your system. The monitor can detect a previously hidden virus while the archive is being unzipped and can automatically prevent it from spreading. To avoid decreasing performance with unnecessary checks of large archive files that are rarely used, you can set a size limit (number of kilobytes) for archives to be checked. · Check email archives: This option should generally be disabled as scanning email archives generally takes a long time and if an infected mail is found it is impossible to read further mails. As the monitor blocks execution of email attachments, disabling this option does not create a security hole. When using Outlook, incoming and outgoing mails are also scanned using an integrated plug-in. · Check system areas on system start-up: In general, system areas (for example boot sectors) in your computer should not be excluded from virus checks. You can specify here whether you want to check them on system start-up or whenever media are changed (insertion of a new CD-ROM etc). Generally you should have at least one of these two functions activated. · Check system areas on media exchange: In general, system areas (for example boot sectors) in your computer should not be excluded from virus checks. You can specify here whether these should be checked on system start-up or whenever a media change occurs (new CD-ROM etc.). Generally you should have at least one of these two functions activated. · Check for diallers / spyware / adware / riskware: With G Data AntiVirus you can also check your system for diallers and other malware (spyware, adware, riskware). These are e.g. programs that establish expensive, unwanted Internet connections, of which the potential for financial damage is no less significant than that of the virus. They may for example secretly record your surfing habits or even all the keyboard entries you make (including your passwords) and forward these to third parties via the Internet at the earliest opportunity. 53 G Data ClientSecurity Exceptions Here you can also limit client virus checking for specified directories. In this way for example, you can omit folders with archives that are seldom used or integrate them in a special scan schedule. Furthermore, certain files and file types can be excluded from the virus check. The following exceptions are possible: · Drive: By clicking the directory button here, you select a drive (partition, hard disk) that you do not want checked by the monitor. · Directory: By clicking the directory button here, you select a folder (as necessary, including any subfolder contained within it) that you do not want checked by the monitor. · File: Here you can enter the name of the file that you would like excluded by the monitor check. You can also use wildcards here (e.g. the question mark (?) for any single character or the asterisk (*) for any number of characters). You can repeat this procedure as many times as you wish, and you can delete or modify the existing exceptions in the Monitor exceptions window. ? Wildcards work as follows: · The question mark symbol (?) represents individual characters. · The asterisk symbol (*) represents entire character strings. For instance, in order to protect all files with the file extension exe, enter *.exe. For example, to protect files with different spreadsheet formats (e.g. .xlr, .xls), simply enter *.xl?. Or to protect files of various types that have identical initial file names, enter e.g. text*.*. 54 G Data AntiVirus Administrator Warning messages Specify here whether the user on a client computer is notified when a Virus found event occurs. If the checkmark is set here, the user sees an info window that informs him of the viruses found. Status Here you are shown whether the changes you have made to the monitor have already been transferred to the client or the group or whether you have not yet clicked the Accept button. Email Special virus protection can be set up on everyG Data AntiVirus client especially for email. The protocols POP3, IMAP and SMTP are checked in the TCP/IP layer here. Furthermore, a special plug-in is used for Microsoft Outlook. The plug-in automatically checks all incoming mails for viruses and prevents infected mails from being sent. By clicking the Accept button, you accept the executed changes; by clicking Cancel, you exit the dialogue without accepting the executed changes. You can create individual configurations for handling mail for every client or for user groups via the administrator. In this respect, you can select from the following options: 55 G Data ClientSecurity Incoming mails The following functions are available: · In case of an infection: Here you can specify the action to be taken if an infected file is detected. There are various options here that may or may not be suitable, depending on what the respective client is used for. · Check received mails for viruses: By enabling this option, all emails that the client receives online will be checked for viruses. · Check unread mails on program start-up (Microsoft Outlook only): This option is used to scan emails for viruses that the client receives while it is offline. AntiVirus will check all unread mails in your Inbox folder and subfolders as soon as you open Outlook. · Append report to received, infected mails: As soon as one of the emails sent to the client contains a virus, you will receive the following message in the body of this mail beneath the actual mail text: WARNING! This mail contains the following virus followed by the name of the virus. In addition, you will find the notification VIRUS before the actual subject. If you enabled the option Delete attachment/text, you will also be notified that the infected part of the email was deleted. Outgoing emails The following functions are available: · Check emails before sending: So that you do not unintentionally send viruses from your own network, G Data AntiVirus also offers the possibility of checking outgoing emails for viruses before sending them. If a virus actually does get sent, the message The mail [subject header] contains the following virus: [virus name] appears. The mail cannot be sent, and the corresponding email will not be sent. · Append report to outgoing email: A certification report is displayed in the body of each outgoing email below the actual mail text. This reads Virus checked by G Data AntiVirus, provided that you have enabled the option Check mails before sending. Additionally, you can specify the version date of G Data AntiVirus (Version information) and a link to the G Data virus encyclopaedia (Virus News) here. 56 G Data AntiVirus Administrator Scan options The following functions are available: · Use engines: G Data AntiVirus uses two antivirus engines; essentially two, independently operating, virus analysis units. In principle, you must use both engines to guarantee optimum virus prevention results. However, using a single engine does have performance benefits – analysis can be performed more quickly if only one engine is used. · OutbreakShield: OutbreakShield detects and neutralises threats from malware in mass mailings before the relevant up-to-date virus signatures become available. The OutbreakShield uses the Internet to monitor increased volumes of suspicious emails, enabling it to eliminate the window between the mass mailing outbreak and the application of designated virus signatures to contain it, practically in real time. Under change you can specify whether OutbreakShield uses additional signatures to increase detection performance. Loading of the signatures may cause automatic Internet connections to be made. In addition you can also enter access data here for the Internet connection, which then permits OutbreakShield to carry out an automatic signature download from the Internet. Warning messages Inform user when a virus is found: You can inform the recipient of an infected email automatically of this event. Accordingly a warning message is displayed on his/her desktop. Email protection The following functions are available: · Protect Microsoft Outlook through an integrated plug-in: Activation of this function inserts a new function in the Outlook program of the client under the Tools menu, called Check folder for viruses. Independent of the administrator settings, an individual client user can scan the currently selected email folder for viruses. In the email display window you can use Scan mail for viruses in the Tools menu to run a virus check of the file attachments. When the process has been completed, an information screen appears in which the result of the virus check is summarised. Here you can see whether the virus analysis was completed successfully, get 57 G Data ClientSecurity information about the number of emails and attachments scanned and about any read errors, as well as any viruses found and how they were dealt with. You can hide both windows by clicking on the Close button. · Monitor ports: Generally speaking, the default ports for POP3, IMAP and SMTP are monitored. If your system's port settings are different than these, you can customise this accordingly. Web / IM You can undertake the following settings here. Internet content (HTTP) · Process Internet content (HTTP): In the web options, you can determine that all HTTP web content is checked for viruses whilst browsing. Infected web content is not run at all and the corresponding pages are not displayed. To set this option, please check Process Internet content (HTTP). · Avoid browser timeout: Since G Data software processes web content before it is displayed in the Internet browser, it requires a certain amount of time to do so depending on the data traffic. Therefore it is possible for an error message to appear in the Internet browser because the browser does not receive data immediately, due to the antivirus software checking it for malicious routines. By activating the checkbox Avoid browser timeout, you can disable this error message and as soon as all browser data has been checked for viruses, the data will appear as normal in the Internet browser. · Download size limit: With this function you can interrupt the HTTP check for web content that is too large. The contents are then monitored by the virus monitor as soon as suspected malicious routines become active. The advantage of the size limit is that there are no delays caused by virus checks when surfing the web. 58 G Data AntiVirus Administrator Instant Messaging · Process IM content: Since viruses and other malware can also be spread via Instant Messaging, G Data software can also prevent infected data from being displayed and downloaded in advance. If your Instant Messaging applications do not run using standard port numbers, please enter the corresponding port addresses under Server port number(s). · Instant Messaging (integration into IM application): If you use Microsoft Messenger (version 4.7 and later) or Trillian (version 3.0 and later), you can set the checkmark for the respective program to define a context menu in which you can directly check suspicious files for viruses. ? If you do not want to check the Internet content, the Virus monitor naturally takes action if infected files are started. That means that the system on the respective client is also protected without checking Internet content as long as the virus monitor is active. AntiSpam You can undertake the following settings here. Spam filter If you set the checkmark next to Use spam filter client email traffic will be checked for possible spam mails. As soon as an email is identified as spam or falls under suspicion of being spam, you can define a warning that will be displayed in the subject line of the email. ? You or the user can define a rule on the client in the mail program where, for example, mail that has [Spam] in the subject line will automatically be moved to the recycle bin or a special folder for spam and junk mail. 59 G Data ClientSecurity Reports All virus results will be displayed in this task area. The status of the report will be displayed in the first column of the list (e.g. Virus detected or File quarantined). If a virus is found, you can respond by selecting the entries in the list and subsequently selecting a command from the context menu (right mouse button) or from the toolbar. Thus, for example, infected files can be deleted or moved in the Quarantine folder . In the reports task area all reports appear under the name given to them and can be sorted according to different criteria by simply clicking on the respective column name. The column according to which current sorting is carried out, is indicated by a small arrow symbol. The following criteria are available: · Status: You receive a short and concise display of the content of the respective report here. Informative icons underscore the importance and type of the respective report. · Computer: The computer from which the respective report is made is displayed here. All computers are listed individually with user groups. · Date/time: The date on which the report is created, based either on an acute virus result through the G Data AntiVirus monitor or on the basis of a scan job. · Reporter: Through this entry, you are informed whether the report arises from the virus scanner as the result of a scan job, automatically through the monitor, or via the G Data AntiVirus mail plug-in. · Virus: if known, the name of the virus detected is displayed here. · File / mail: The file in which a virus is found or in which a suspected virus exists is listed here. For email, you will also find the email address of the sender listed here. 60 G Data AntiVirus Administrator · Folder: Directory information for the file concerned is important in case a file is quarantined and is subsequently to be moved back again. ? In the menu bar, an additional menu entry is available for the task area reports. For functions that operate with files (delete, move back, etc.), you must select the respective file or files in the report overview. You can select the following functions here. · View: Indicate whether you would like to see all reports, only reports with viruses not removed or only quarantine reports here. You can also view the quarantine content. · Hide dependent reports: If, due to different jobs or jobs that were performed multiple times, a virus alert or a report is displayed twice or more, you can hide the duplicate using this option. Only the most current entry is then shown and can be edited. · Hide archived files: Here you can hide or show messages about reports from archive checks. If a virus is found in an archive, G Data AntiVirus generally issues two messages in which the first message shows that an archive is infected and the second message shows precisely which file in THIS archive is affected. If you use the function Hide archived files, both of these messages are combined. If you have set up the scan jobs on your system so that these simply log viruses found, you can also execute the virus countermeasures manually. To do this, select one or more logged file(s) in the report and then run the desired operation: · Remove virus from the file: Attempts to remove the virus from the original file. · Move file to quarantine: Moves the file to the quarantine folder. · Delete file: Deletes the original file on the client. · Quarantine: Clean and move back: An attempt is made to remove the virus from the file. If this succeeds, the cleaned file is moved back to its original location on the respective client. If the virus cannot be removed, the file is not moved back. · Quarantine: Move back: Moves the file from the quarantine folder back to the client. Warning: The file is restored to its original state and is still infected. 61 G Data ClientSecurity · Quarantine: Send to Internet Ambulance: If you discover a new virus or an unknown phenomenon, please always send us this file via the quarantine function of G Data AntiVirus. We will analyse the virus and send you a countermeasure as quickly as possible. Naturally our Emergency AntiVirus service will handle the data you sent with the utmost confidentiality and discretion. · Delete: Deletes the selected reports. If reports to which a quarantine file belongs are to be deleted, you must confirm the deletion once more. In this case, the files found in quarantine are also deleted. · Delete dependent reports: If, due to different tasks or tasks that were performed multiple times, a virus alert or a report is displayed twice or more, you can delete the duplicate from the log file using this option. Update This function updates the view. Loads the current reports from the ManagementServer. Delete reports This function deletes the selected reports. If reports to which a Quarantine file belongs are to be deleted, you must confirm the deletion once more. In this case, the files found in quarantine are also deleted. Print Use this function to start the print procedure for reports. In the selection screen that appears, you can specify which details and areas you would like to print. 62 G Data AntiVirus Administrator Page view Using the page preview function you can obtain a preview of the page to be printed on the monitor before actually printing it out. Remove virus Using this function you can attempt to remove the virus manually from the original file. The success or otherwise of this attempt is indicated in the overview. Move to quarantine This function moves the selected files into the quarantine folder. The files are encrypted and saved in the quarantine folder on the ManagementServer. The original files are deleted. The encryption ensures that the virus cannot cause any damage. Please ensure that for each quarantined file there is a corresponding report. If you delete the report the quarantined file is also deleted. You can send a file from the quarantine folder for examination by the Emergency AntiVirus service. To do this, double-click on the quarantine report. In the report dialogue, click the button Send to the Internet ambulance after entering the submission reason. Delete file With the function Delete file, you delete the original file on the client. 63 G Data ClientSecurity Move back file from quarantine Moves the file from the quarantine folder back to the client. ? Warning: The file is restored to its original state and is still infected. Clean file and move back out of quarantine The virus is removed from the file with this function and the cleaned file is moved back to the client. If the virus cannot be removed, the file remains in the quarantine folder. Show options With a large number of different reports, it is useful to show and list these according to particular criteria. The following options are available: Hide dependent reports: If, due to different jobs or jobs that were performed multiple times, a virus alert or a report is displayed twice or more, you can hide the duplicate using this option. Only the most current entry is then shown and can be edited. Hide archived files Show all reports Show all reports with unremoved viruses Show all quarantine reports Show quarantine contents Show all HTTP reports 64 G Data AntiVirus Administrator Show all firewall reports Clients In the Client selection area select a group to obtain an overview of all group clients. For each client, the versions that the installed components have will be displayed along with the last time the client reported to the ManagementServer. Here, it can be verified whether the clients are running correctly and whether Internet updates have been performed. In the clients task area, the following information is available in a list. It can be sorted according to different criteria by simply clicking on the corresponding column name. The column according to which current sorting is carried out, is indicated by a small arrow symbol. The following criteria are available: · Computer: The name of the client concerned is identified here. · Engine: The version number of the virus database and the date of its last update via Internet update are displayed here. · Data status: The date on which the status of the virus database was updated on the client. This date is not identical with the update date of the virus database. · Version G Data AntiVirus Client: Here you will find the version number and the creation date of the utilised G Data AntiVirus Client software. · Last access: This entry lets you know when the G Data AntiVirus Client was last active. · Update virus database: Here you can determine whether the update to the most current virus database is completed, whether a job has been issued to carry this out or whether there were irregularities or errors. 65 G Data ClientSecurity · Update program files: If new updates of the client software occur, you receive the corresponding status information here. · Date: The date on which the status of the program files was updated on the client. · Exception directories: If you have created exception directories that are not to be incorporated in the virus monitoring, the corresponding Existing exceptions are displayed here. ? In the menu bar, an additional menu entry named Client settings is available with the following functions for the task area Clients: · Install G Data AntiVirus Client: Installs the client software. The installation is only possible if the clients meet certain requirements. · Uninstall G Data AntiVirus Client: Commands the G Data AntiVirus Client to uninstall itself. For a complete removal, the client computer must be restarted. The user is prompted to do this by a message. · Install G Data AntiVirus Client for Linux: You can also install special client software on Linux clients in the network. For more information please read the section Installation of the client software on Linux computers in the annex of this documentation. · Assign G Data subnet server: While you have the option of assigning specific subnet servers to clients with the function Manage server, you can also select a subnet server targeted for the respective client via the function Assign G Data subnet server. · Reset to default settings: For the protection of the entire network or selected groups, you can create Default settings and by so doing, quickly assign standardised procedures for virus protection. In order to bring individual rules for single groups back to the general state, you can reset the default settings to the globally defined standard values with this function. · Update virus database now: Updates the virus databases on the clients with the files from the ManagementServer. · Automatically update virus database: Switches on the automatic update of the virus database. Clients periodically check whether a new version is available on the ManagementServer and execute an automatic update. 66 G Data AntiVirus Administrator · Update program files now: Updates the program files on the clients with the files from the ManagementServer. A client reboot may be necessary after updating the program files. · Automatically update program files: Switches automatic updating of program files on. Clients periodically check whether a new version is available on the ManagementServer and execute an automatic update. · Restart after update of program files: As administrator, you can specify here what priority an update of the program files has on the clients. Thus using Open client display window, you can thus inform a user that he should restart his client computer at a convenient time, via Create report using the log files in the area Reports, or via Perform restart without querying automatically force a restart. Update This function updates the view and loads the current client settings from the ManagementServer. Delete You can remove a client from a group here. Print Use this function to start the print procedure for the client settings. In the selection screen that appears, you can specify which details and areas of the client settings you would like to print. Page view Here you can, prior to the actual print out, output a preview of the page to be printed to the monitor. 67 G Data ClientSecurity Install G Data AntiVirus Client Installs the G Data AntiVirus Client software. The installation is only possible if the clients meet certain requirements. Clients can also be configured from the ManagementServer using the G Data AntiVirus Client software, as long as they meet certain prerequisites. Activating this function opens a menu in which you enter access data for the server via which installation of the G Data AntiVirus Clients should be carried out. After entering the relevant data (which is saved by the program so it does not need to be reentered every time), please confirm by clicking OK. A dialogue box then opens in which all available clients are displayed. Select one or more disabled clients here, then click on Install. G Data AntiVirus then automatically installs the client software on the relevant computer. If the software cannot be installed using the remote installation described here, you can also install it on the client manually or semi-automatically. ? To be able to access disabled clients, they must of course also be displayed in the directory display. When the Install AntiVirus Client function is being used, the program informs you of this as necessary and enables displaying of the disabled clients. ? You can also install special client software on Linux clients in the network. For more information please read the section Installation of the client software on Linux computers in the annex of this documentation. ? When installing the client software, you are asked if the G Data Firewall should also be installed on the client computer. Further information on the firewall is available in the section of the same name in this documentation. 68 G Data AntiVirus Administrator Uninstall G Data AntiVirus Client Commands the G Data AntiVirus Client to uninstall itself. For complete removal the client must be restarted. The user is prompted to do this by a message. Update virus database Updates the virus database on the client with the files held on the ManagementServer. Automatically update virus database Switches on the automatic update of the virus database. Clients periodically check whether a new version is available on the ManagementServer and execute an automatic update. Update program files Updates the program files on the client with the files held on the ManagementServer. A client reboot may be necessary after updating the program files. Automatically update program files Switches automatic updating of program files on. Clients periodically check whether a new version is available on the ManagementServer and execute an automatic update. Process directory exceptions You can define client directory exceptions here that are not to be checked during the execution of scan jobs. 69 G Data ClientSecurity Statistics In this task area, you can permit the display of statistical information about virus occurrences and client infections. Under Statistics, simply select whether you would like a general overview of the clients and their interaction with the ManagementServer (Overview of clients), an overview of viruses against which protection was provided (Virus hit list) or a listing of the infected clients (Infected clients hit list). 70 G Data AntiVirus Client G Data AntiVirus Client The client software provides the virus protection for the clients and runs ManagementServer jobs in the background without a user interface. The clients possess their own virus signatures and their own scheduler so that virus analyses can also be run in offline mode (e.g. for notebooks). Installation of the clients The client software provides the virus protection for the clients and runs ManagementServer jobs in the background without a user interface. Installing the client software is generally done centrally by the administrator for all clients. A setup wizard in the administrator tool will help you do this. If installation of the clients over the network should fail, you can install the client software directly on the client computers. To install the client on a client computer, please place the G Data AntiVirus CD-ROM in the client computer's CD-ROM drive and press the Install button. Then select the G Data AntiVirus Client component by clicking on the adjoining button. During installation, enter the server name or IP address of the server on which the ManagementServer is installed. The server name is required so that the client can communicate with the server over the network. Furthermore, you must enter the computer name for this computer if this is not automatically displayed. ? To install clients for Samba file servers, please read the following section in the annex of this documentation: Installation of client for Samba file server Security icon After the installation of the client software, an icon in the taskbar is available to the user of the client so that he can check his system for viruses independently of administrative specifications. Using the right mouse button he can click the G Data AntiVirus Client symbol to open a context menu which makes the following functionality possible for him: 71 G Data ClientSecurity Virus check Via this function, the user can also carry out a targeted check using the G Data AntiVirus Client on his computer even outside the checking period specified by the administrator. Similarly, the user can check diskettes, CDROMs, memory and the autostart area, as well as targeted individual files or directories (folders) here. In this manner, notebook users who only rarely connect their computers to the company network can prevent virus infestation in a targeted manner. In addition, he now has the possibility to move virus-infected files to a local quarantine folder thus making them harmless and available to the network administrator at the next opportunity for further appraisal. ? The user can also easily check files or directories from Explorer by selecting the files or directories and utilising the function Check for viruses (G Data AntiVirus) in the context menu with the right mouse button. During an ongoing virus check, the context menu is expanded with the following entries: 72 G Data AntiVirus Client · Virus check priority: The user has the option of determining the priority of the virus check here. If High, the virus check is carried out quickly; although it can significantly slow down work with other programs on this computer. With the Low setting on the other hand, the virus check takes comparatively long but other work on the client computer is not significantly slowed. · Stop virus check: This enables the user to interrupt the virus check and continue it again at a later time. · Cancel virus check: As long as the administrator has enabled the option User can change monitor options, the client user can also cancel virus checking on his client even if the check was manually started on the client. · Display scan window: With this option, the user can display the information window in which the course and progress of the virus check is displayed. Disable monitor Using this command, the G Data AntiVirus Monitor can be switched off by the user for a specified time (from 5 minutes up to until the next computer restart). This is only possible if the administrator has assigned the corresponding rights. For example, the temporary switching off of the monitor may be useful during extensive file copying procedures as this would considerably speed the process up. Virus checking is also switched off during this interval. This should be borne in mind. 73 G Data ClientSecurity Options As long as the administrator has enabled the option User may change monitor options, the user can adjust the client options for virus checking on his computer as well as the options for the monitor which runs in the background to meet his own requirements. ? Warning: Of course this way it would be possible to effectively turn all virus control mechanisms on the client off. As an administrator you should only make this option available to technically competent users. ? The security relevant settings under Options can also be passwordprotected for the client computer. Accordingly the administrator assigns the relevant client an individual password, with which the user can change the virus control functions on the client. This password is granted via the work area Settings in the Administrator under Password protection for changes to options . The individual setting options that are available to the user in the area Options are explained in detail in the area Administrator program setup > Task areas > Settings in the following sections: · Monitor · Email · Virus check · Web/IM filter · Spam filter ? 74 If you activate the option The user can run virus checks for the user on his client, he can check his client computer for viruses independently of the monitor's automatic virus control. The settings that are possible here for the user on the client correspond to the greatest possible extent to those found in the Monitor application. G Data AntiVirus Client Quarantine Even computers which are not currently connected to the network monitored by G Data AntiVirus, have a local quarantine folder available to them. This means that users who are not in the office (e.g. during business travel) can place suspicious files in quarantine and then have them checked at the next available opportunity within the company network. You can disinfect infected files in the quarantine folder, or if this is not successful, delete them and, if necessary, move them back from the quarantine to their original location. ? Warning: Moving back does not remove the virus. You should only select this option if the program cannot run without the infected file and you nevertheless need it for data recovery. Internet update The G Data AntiVirus Client can also be used to carry out independent Internet virus signature updates from the client computer. This makes sense for e.g. notebooks that occasionally do not have access to the corporate network. This feature can be specifically enabled for individual clients by the administrator. ? Use the Settings and scheduling button to run scheduled virus signature updates on the client. Firewall In the Firewall area, users can enter numerous settings for their client firewall. Detailed information on the firewall's functionality can be found in the section G Data Firewall. The firewall settings cannot be administrated centrally. About Under About you can find out the version and up-to-dateness of the virus database. 75 G Data ClientSecurity G Data AntiVirus WebAdministrator The G Data AntiVirus WebAdministrator is web-based administration software for the ManagementServer. It can be launched via a web browser. Installation of the WebAdministrator The WebAdministrator is web-based administration software for the ManagementServer. It can be launched via a web browser. When installing the WebAdministratoryou may be asked to install Microsoft .NET Framework components. These are essential for the operation of the WebAdministrator. After the installation you will need to restart the computer. ? Warning: BEFORE installing the WebAdministrator you need to enable the Compatibility with IIS Metabasis and IIS 6 Configuration Windows function. If this function is not available, installation of the WebAdministrator will be cancelled. This setting can be found, for example, in Windows Vista under Start > Control panel> Programs > Programs and Functions > Switch Windows Functions on or off. You can switch the setting on or off here in Internet information services > Web administration tools > Compatibility with IIS 6 management > Compatibility with IIS Metabasis and IIS 6 Configuration. Furthermore the www services must also be enabled, if this has not already been done. To do this, please check the box in Internet information services > www services. You can now install the WebAdministrator. After the installation you will see the icon for the G Data AntiVirus WebAdminstrator on the desktop of your computer. 76 G Data AntiVirus WebAdministrator Program setup of the WebAdministrator To use the WebAdministrator, just click on the WebAdministrator desktop icon. Your web browser will then open automatically at a login page for accessing the WebAdministrator. As with your usual Administrator enter your Access data then click on the Log in button. WebAdministrator functionality corresponds as closely as possible, in terms of content and operation, to the standard G Data AntiVirus Administrator. 77 G Data ClientSecurity G Data Firewall The firewall checks which data and programs from the Internet or network reach a computer and which data is sent from a computer. As soon as there is an indication that data is to be installed or downloaded without authorisation, the firewall alarm sounds and blocks the unauthorised data exchange. It is generally advisable to use the firewall in Autopilot mode. It then virtually runs in the background and protects you without you having to undertake major settings. ? If you are using the firewall in Autopilot mode, this will remain completely in the background and operate independently. If you are using the firewall with user-defined settings, a dialogue window will appear in the event of doubt in which you can gradually optimise the firewall for your system environment. Autopilot mode is included as standard when installing the firewall. The firewall starts tracking your computer's network activities from the moment it is installed. When you are working locally with your computer, you will only be aware of the firewall from the Security icon on the Windows taskbar. Further information on the individual functions which can be reached via the Security icon can be found in the section G Data AntiVirus Client. Installation of the firewall The G Data Firewall can be used to additionally protect clients with a firewall. If you want to manually install the firewall on the relevant client, the G Data AntiVirus Client software must have been installed on the client, as this controls the firewall's communication with the ManagementServer. The functions of the firewall are explained in detail in the following sections. 78 G Data Firewall Program setup of the firewall The firewall usually operates in Autopilot mode. It is only advisable to change the firewall settings if you have sufficient knowledge of processes involving networks, Internet access and data transfer. If you want to customise the firewall settings, you can use the firewall program interface to do so. Click on the icons on the left of the firewall screen to select various tabs that will take you to the relevant program area where you can carry out different actions, select default settings and check connection data. Status In the status area of the firewall, you will find basic information about the current status of your system and the firewall. You will find this to the right of the relevant entry as either text or numerical data. In addition, the status of components is also displayed graphically. By double-clicking the relevant entry (or by selecting the entry and clicking the Edit button), you can directly select actions here or switch to the relevant program area. As soon as you have optimised the settings for a component with a warning icon, the icon in the Status area will revert to the green check icon. · Security: As you use the computer for your daily tasks, the firewall gradually learns which programs you do or do not use for Internet access and which programs represent a security risk. Depending on how familiar you are with firewall technology, you can configure the firewall to provide either highly effective basic protection without an excessive number of inquiries or professional protection customised to your own computing habits, but which also requires knowledge of firewalls. Double-click on Security to call up a range of security versions: Autopilot mode (recommended): Here the firewall works fully autonomously and automatically keeps threats from the local PC. This setting offers practical all-around protection and is recommended in most cases. Manual rule creation: If you would like to individually configure your firewall or do not want particular applications to work together with autopilot mode, you can adjust your firewall protection entirely to your requirements via the manual rule creation. · Mode: Here you are informed with which basic setting your firewall is currently being operated. Either the manual rule creation or automatic ( autopilot) are possible here. 79 G Data ClientSecurity · Networks: Naturally, the firewall monitors all network activities such as a DTN (data transmission network) and a LAN connection. If one or more networks are not protected, for example, because they were manually excluded from firewall monitoring, a warning icon will alert you about this. Double-clicking the respective entry opens a dialogue box via which you can individually configure the rules and settings for the selected network. Here, under Rule set simply select whether the respective network is supposed to belong to the Trustworthy networks, the Untrustworthy networks, or the Networks to be blocked. ? The Direct Internet connection setting is, for the most part, based on the settings that also apply to Trustworthy networks. ? Each network can be assigned a special rule set. Whilst the Networks area tells you which networks are available on your computer, the Rule sets area tells you which automatically created or user-defined rule sets are available in the firewall. · Registered attacks: As soon as the firewall registers an attack on your computer, it is logged here and you can obtain further information by clicking the menu item. · Application radar: The application radar shows you which programs are currently being blocked by the firewall. If you still want to allow one of the blocked applications to use the network, simply select it and then click the Allow button. Networks The Networks area lists the networks (e.g. LAN, data transmission network etc.) to which your computer is connected. Also shown here is which rule sets (see section Rule sets) are protecting the respective network. If you uncheck the relevant network it will no longer be protected by the firewall. However, you should only disable this protection in specially justified circumstances. If you use the mouse to highlight a network and click on the Edit button, you can view and/or change the firewall settings for this network. 80 G Data Firewall Edit network When editing network settings, you have a choice of using the rule wizard or the advanced dialogue. We generally recommend using the rule wizard since it helps the user create rules and settings. · About network: This is where you can find information about the network - where this is available - concerning the IP address, subnet mask, default gateway, DNS, and WINS server. · Firewall enabled on this network: You can use this option to disable the firewall's network protection, but you should only do this in specially justified circumstances. · Internet connection sharing: If your system connects directly to the Internet you can determine whether all computers connected via a TCP/IP network should have access to the Internet or not. This Internet connection sharing (ICS) can generally be activated for home networks. · Enable automatic configuration (DHCP): When you connect your computer to the network, a dynamic IP address (via DHCP = Dynamic Host Configuration Protocol) is assigned. You should leave this option checked if you are connected to the network using this default configuration. · Rule set: You can very quickly choose from predefined rule sets and determine whether, in terms of firewall monitoring, you are dealing with a network which can be e.g. trusted, not trusted, or should be blocked. Clicking the Edit rule set button gives you the option of configuring rule sets individually. Please also refer to the section Rule sets. Rule sets In this area you can create special rules for different networks. These rules can then be grouped together to form a rule set. There are default rule sets for a direct connection to the Internet, untrustworthy networks, trustworthy networks, and networks to blocked. The relevant rule set is listed with names and stealth mode status in the overview. You can change existing rule sets or add new ones using the New, Delete, and Edit buttons. ? Stealth mode hidden, secret) is used for not answering requests to the computer that verify the relevant port's accessibility. This makes it difficult for hackers to obtain system information in this manner. 81 G Data ClientSecurity ? The default rule sets for Direct Internet connection, Trustworthy networks, Untrustworthy networks, and Networks to be blocked cannot be deleted. You may, of course, delete additional rule sets that you yourself have created at any time. Create rule sets You can allocate every network its own rule set (i.e. a collection of rules specially matched to it). In this manner you can protect networks with different levels of danger in different ways using the firewall. For example, a home network surely requires considerably less protection (and consequently less administrative effort) than a data transmission network directly connected to the Internet. The firewall contains three default rule sets for the following network types: · Rule set for an untrustworthy network: This generally covers open networks (e.g. data transmission networks) with Internet access. · Rule set for a trustworthy network: Home and company networks are generally trustworthy. · Rule set for a network to be blocked: This setting can be used if the computer's access to a network is to be blocked on a temporary or permanent basis. This is advisable, for instance, when you are connected to external networks with an indeterminate level of security (e.g. at LAN parties, external corporate networks, public workspaces for notebooks, etc.) Newly established networks on your computer can be assigned an appropriate rule set. Furthermore, you can also create individual rule sets for networks by clicking the New button. To do this, click the New button in the rule sets area and enter the following details in the dialogue window: · Rule set name: Enter a meaningful name for the rule set here. · Generate an empty rule set: This allows you to generate an empty rule set and enter custom-defined rules. · Generate a rule set which contains a number of meaningful rules: This option allows you to specify if you want the new rule set to include a few basic default rules for untrustworthy, trustworthy networks or for networks to be blocked. You can then make individual adjustments based on these defaults. 82 G Data Firewall The new rule set now appears in the list in the rule sets area under the relevant rule set name (e.g. new rule set). If you then click on Edit depending on the setting you made under Miscellaneous (see the section with the same name) - the Rule wizard or the Advanced dialogue for editing the individual rules of this rules set will open. You can learn how to assign new rules in the rule sets in the sections Using the Rule wizard and Using the advanced dialogue. ? In addition to directly entering rules yourself, you can also create rules via the firewall alarm info box. This learning process of the firewall is explained in the section entitled Firewall alarm . Using the Rule wizard The Rule wizard allows you to define specific additional rules to the relevant rule set or modify existing rules. We recommend that users unfamiliar with firewall technology use the Rule wizard rather than the advanced dialogue . ? Using the Rule wizard you change one or more rules in the selected rule set. Thus you always create a rule within a rule set that contains various rules. ? Depending on which rule set you have specified for the relevant network, one rule set (e.g. for untrustworthy networks) may block an application while another (e.g. for trustworthy networks) could grant it full network access. This means you can use a strategic combination of rules to restrict a browser in such a way that, for example, it can access websites available within your home network but cannot access content from the data transmission network. The following basic rules are available in the Rule wizard: · Allow or deny access to a specific application: You can select an application (a program) on your hard drive and specifically allow or deny it access to the network defined by the rule set. Simply use the wizard to select the required program (program path) then indicate under direction of connection, whether the program is to be blocked for incoming connections, outgoing connections or both incoming and outgoing connections. This enables you, for example, to prevent your MP3 player 83 G Data ClientSecurity software from forwarding data about your listening habits (outgoing connections) or to ensure that program updates are not downloaded automatically (incoming connections). · Open or disable a specific Internet service (port): A Port is a specific address area that automatically forwards data transferred over a network to a specified protocol and then via this to specified software. For example, standard websites are transferred via port 80, while email is sent via port 25 and received via port 110, etc. Without a firewall, all ports on your computer normally remain open, although the majority of users do not need most of these. Blocking one or more of these ports is a quick way of eliminating vulnerabilities that could be used for attacks by hackers. The wizard provides the option of blocking ports completely or for a particular application only (e.g. your MP3 player software). · Allow or deny file and printer sharing (NetBIOS): NetBIOS is a special interface in networks that can be used, for example, to share files or printers directly between one computer and another without using the TCP/IP protocol, for instance. It is often advisable to deny sharing for untrustworthy networks, as this is generally not necessary for home networks and the NetBIOS can also be used by hackers to compromise a computer. · Allow or deny domain services: A domain is a type of classification directory for computers on a network which allows the computers linked to the network to be managed centrally. Enabling for domain services in untrustworthy networks should generally be denied. · Enable Internet connection sharing: If your system connects directly to the Internet you can determine whether all computers connected via a TCP/IP network should have access to the Internet or not. This Internet connection sharing (ICS) can generally be activated for home networks. · Switch to the extended edit mode (advanced dialogue): This allows you to move from the Rule wizard to the advanced dialogue. For further information on the advanced dialogue, see the section Using the advanced dialogue. ? 84 If you remove the checkmark next to Always launch the Rule wizard in the future checkbox, the firewall will automatically open the advanced dialogue to define new rules. G Data Firewall Using the advanced dialogue The advanced dialogue allows you to set highly specific rules for the relevant network, although you will need a basic knowledge of network security for this. You can, of course, create all the rules here that could be created using the rule wizard, but in addition advanced settings can also be made. The following configuration options are available here: · Name: This allows you to change the name of the current rule set if required. The rule set will then be displayed under this name in the list within the Rule sets area and can be combined with networks identified by the firewall there. · Stealth mode: Stealth mode (meaning: hidden, secret) is used for not answering requests to the computer that verify the relevant port's accessibility. This makes it difficult for hackers to obtain system information in this manner. · Action if no rule applies: Here, you can specify if access to the network should generally be permitted, denied, or subject to an inquiry. Should any special rules for individual programs be defined by the firewall's learning function, these will naturally be applied. · Adaptive mode: Adaptive mode supports applications that use feedback channel technology (e.g. FTP and numerous online games). These applications connect to a remote computer and negotiate a feedback channel with it, which the remote computer then uses to "reverse connect" to your application. If the Adaptive mode is enabled, the firewall detects this feedback channel and permits it without querying it separately. · ICMP details: The Internet Control Message Protocol (ICMP) is an Internet protocol used in networks to transmit diagnostic information for data transfer. Of course, ICMP data can also be used to spy on a computer. For this reason ICMP messages can be suppressed by the firewall. To make modifications here without using the rule wizard, you should have a basic knowledge of ICMP. 85 G Data ClientSecurity Rules The list of rules contains all the rules specified as existing exceptions for this rule set. This means, for example, that selected programs can be authorised for numerous network accesses even if the network is classified as untrustworthy. The rules applicable here may have been created in various ways: · Via the Rule wizard · Directly using the Advanced dialogue using the New button · Via the dialogue in the info box displayed when the firewall alert is triggered. Of course, each rule set has its own list of rules. ? Since the firewall rules are partly nested hierarchically, it is sometimes important to note the ranking of each rule. For example, a port that you have granted access may be blocked again because a certain protocol is denied access. To modify the rank of a rule in the sequence, highlight it with the mouse and use the arrow buttons under Rank to move it up or down the list. If you create a new rule using the Advanced dialogue or modify an existing rule using the Edit dialogue, the Edit rule dialogue appears with the following setting options: · Name: For default and automatically generated rules, this displays the program name to which the relevant rule applies. You can also use the Edit button at any time to change the name or add further information. · Rule enabled: You can disable a rule without actually deleting it by deactivating the checkbox. · Comment: This indicates how the rule was created. Default rule is listed next to rules preset for the rule set; generated in response to alert is listed next to rules that arise from the dialogue from the Firewall alarm , and you can insert your own comments for rules that you generate yourself via the advanced dialogue. · Direction of connection: With Direction, you specify if the selected rule applies to incoming or outgoing connections, or to both incoming and outgoing connections. 86 G Data Firewall · Access: This specifies if access is to be permitted or denied for the relevant program within this rule set. · Protocol: This allows you to select the connection protocols you want to permit or deny access. You can generally block or enable protocols or link usage of a protocol to the use of one or more specific applications ( Match to applications). Similarly, you can use the Match to Internet service button to specify the ports that you do or do not wish to use. · Time window: You can also set up time-related access to network resources to ensure, for example, that the network can only be accessed during your normal working day and is blocked at all other times. · IP address space: It is advisable to regulate network use by restricting the IP address range, especially for networks with fixed IP addresses. A clearly defined IP address range significantly reduces the risk of attack from a hacker. Firewall alarm When in manual rule creation mode, the firewall will generally check unknown programs and processes that try to connect to the network, to see if this should be allowed or denied. An information box will open to show you details about the relevant application. You can also allow one-off or permanent access to the network, or deny any access. As soon as you have allowed or denied permanent access for a program, a rule will be created in that network's rule set for this and you will not be asked about this again. The following buttons are available: 87 G Data ClientSecurity · Always permit: This button lets you create a rule for the application mentioned above (e.g. Opera.exe or Explorer.exe or iTunes.exe) allowing permanent access to the network and/or Internet. You will also find this rule as Rule created by enquiry in the area called Rule sets. · Permit this time: Via this button you can permit the relevant application to access the network only once. The firewall will issue another alert the next time this program attempts to access the network. · Always block: This button lets you create a rule for the application mentioned above (e.g. dialer.exe or spam.exe or trojan.exe) permanently denying it access to the network or Internet on the network specified for the application. You will also find this rule as Rule created by enquiry in the area called Rule sets. · Block this time: This button lets you deny the relevant application access to the network once only. The firewall will issue another alert the next time this program attempts to access the network. There is further information available on the protocol, port and IP address with which the relevant application is trying to interact. Log The log area logs all the connections to the network and Internet permitted or blocked by the firewall. You can sort this list as desired using different criteria by clicking on the relevant column header. Click the Details button for further information on the individual connections. Options - firewall In the upper menu bar of the program interface, you will find comprehensive functions and setting options by clicking the Options button. 88 G Data Firewall Automatic The advantage of using the default security levels is that you can adapt the firewall to your individual requirements without too much administrative input or specialist knowledge of network security. You can set the security level by simply adjusting the slide control. The following security levels are available: · Maximum security: The firewall rules are generated using very strict guidelines. So you should be familiar with specialised network concepts ( TCP, UDP, ports etc.). The firewall detects the slightest inconsistencies and will issue frequent queries during the learning phase. · High security: The firewall rules are generated using very strict guidelines. So you should be familiar with specialised network concepts (TCP, UDP, ports, etc.). The firewall may issue frequent queries during the learning phase. · Normal security: The firewall rules are generated at application level only. Wizards keep network-specific details away from you. You will be queried as little as possible during the learning phase. · Low security: The firewall rules are generated at application level only. Wizards keep network-specific details away from you. You will only be rarely queried during the learning phase. This level of security still offers highly effective protection against any connection requests that may occur. · Firewall disabled: You can disable the firewall completely if required. This means that your computer is still connected to the Internet and any other networks, but the firewall is no longer protecting it against attacks or electronic espionage. ? If you wish to make specific settings for your firewall, check Userdefined settings. Please note however that for these settings you'll need at least a basic understanding of network security. 89 G Data ClientSecurity Inquiry Here you can specify whether, when and how the firewall should query users when programs request a connection to the Internet or network. · Define rule: If the firewall detects a connection being made to the network, an information box appears in which you specify how to proceed for this particular application. Specify here precisely how to proceed in terms of allowing or forbidding network access: per protocol/port/application. Per application, as long as at least __ inquiries are pending: There are applications (e.g. Microsoft Outlook) that send requests to multiple ports when requesting network access or that use different protocols simultaneously. This might for example cause several queries to occur via dialogue boxes in the setting per protocol/port/application. Therefore you can specify here that applications should receive global permission for or denial of network use as soon as you have allowed or blocked the user's connection. per application: This enables you to specify general authorisation or denial of network access by the currently selected application on any port and using any transfer protocol (e.g. TCP or UDP). per protocol/port/application: The application requesting network access is only permitted to go online with the requested transfer protocol and on the specified port. If the same application requests an additional network connection on another port or using a different protocol, the information box will appear again, allowing you to create another rule for it. · Cache: You can bundle recurring requests for connection of an application. This way, information boxes do not keep appearing during connection attempts for which you have not yet specified a rule, but rather only in e.g. 20-second intervals or some other period of time defined by you. · Unknown server applications: Applications that are not yet managed using a rule in the firewall may be handled in a different manner. The time of the inquiry lies within a certain latitude. If the server application goes to "on receipt", this means that it is waiting for a connection request as if on standby. This connection request is made under the Connection request setting. 90 G Data Firewall ? In general, the checkmark next to Check for unknown server applications on program start should be set, otherwise Trojans, for example, that were present on the computer before the firewall was started, could continue to remain active without being discovered. · Unprotected networks: Of course, a firewall can only function properly if all the networks accessed by the computer it is protecting can also be detected and monitored by it. You should therefore leave the checkmarks next to Immediately report new networks if unprotected and Scan for unprotected networks at program start set. Attacks Generally, you should leave the checkmark for detecting the various types of hacker attacks on. The potential damage a successful attack could inflict considerably outweighs the slight improvement in system performance achieved if the firewall is not scanning for threats. The firewall will detect the following types of attacks: · Port scans: Here, the open TCP and UDP ports on an attacked computer are identified. Such an attack is used to search for weaknesses in the computer system and usually precedes more dangerous attacks. · Ping of Death: In this attack, an ICMP packet is sent with a size exceeding the allowable value of 64 KB. The attack can cause certain operating systems to crash. · Land: in this attack, a request is sent to an open port on the attacked computer to establish a connection to itself. This causes an infinite loop on the affected computer, resulting in a greatly increased processor load and possibly causing the operating system to crash. · SYN Flood: With this attack, large quantities of false connection requests are sent to the attacked computer. The system reserves certain resources for each of these connections, causing all of its resources to be consumed and preventing it from responding to connection requests from other sources. · UDP flood: With this attack, a UDP packet is sent, which, due to its structure, is endlessly sent back and forth between the computer under attack and an address that the computer can access freely. This causes a loss of resources on both computers and increases the load on the connection channel. 91 G Data ClientSecurity · ICMP Flood: With this attack, large quantities of ICMP packets are sent to the computer under attack. This causes a greatly increased load on the processor since the computer reacts to each packet. · Helkern: With this attack, special UDP packets with executable malware are sent to the attacked computer. The attack leads to a slowing down of Internet functions. · SMB Die: This attack involves an attempt to establish a connection according to SMB protocol; if the connection is successful, a special packet is sent to the computer which tries to overflow the buffer. Consequently, the computer restarts. · Lovesan: With a Lovesan attack, the program tries to detect security holes in the DCOM RPC of Windows NT 4.0/NT 4.0 Terminal Services Edition/2000/XP/Server (tm) 2003 operating systems. If such vulnerabilities exist on the computer, a program with malicious functions is sent to perform arbitrary changes on your computer. ? If you click on the entries in the Mode column, you can specify whether you want to be immediately alerted to hacker attacks via a dialogue box or if these attacks should only be recorded in the log. Miscellaneous Further setting alternatives are available here. · Reference testing for applications: During reference testing the firewall calculates a checksum based on the file size and other criteria for applications for which it has already enabled network access. If the checksum for this program suddenly changes, it may be because the program has been modified by a malware program. In such cases, the firewall generates an alarm. Generally, reference testing for applications should remain switched on. In the same way, Reference testing for loaded modules monitors modules that the applications use (e.g. DLLs). Since these frequently change or new modules are downloaded, consistent checking for modified and unknown references for modules may result in a considerable administration effort for the firewall. Every modified module would cause a security request to be sent in its trail to the firewall. Therefore module checking should only be used in this way for very high security requirements. 92 G Data Firewall · Modified references: Modified references can be automated as much as possible in the reference testing (e.g. during a Windows update) if the modules are checked using the G Data AntiVirus module and found to be harmless. If the AntiVirus module is not installed, confirmation of modified references can also be carried out manually by the user. · Rule sets: Specify here whether, in general, you wish to create new rules using the Rule wizard or using the Advanced dialogue. For users who are not familiar with the subject of network security, we recommend using the Rule wizard. ? You can, of course, switch from the Rule wizard directly to the Advanced dialogue and vice versa at any time. To do this, in the Rule wizard under What do you want to do? simply select the entry Switch to the extended edit mode or in the Advanced dialogue click the Wizard button. · Connection protocol: Here you can specify for how long the firewall connection data should be saved. You can retain the data for anywhere between an hour and 56 hours and view it in the Protocol program area. · Autopilot: During computer games (and other full screen applications), it can be disruptive if the firewall interrupts the flow of the game with lots of inquiry windows or simply interferes with the picture. To ensure that you can enjoy uninterrupted gaming without security compromises, the autopilot is a useful setting because it suppresses the inquiries of the firewall. If you are not using autopilot as a default setting, you can use the Offer autopilot automatically function to ensure that it is activated automatically if you are using a program running in full screen mode. 93 G Data ClientSecurity Attachment Troubleshooting (FAQ) Here you can find answers to questions which may arise while you are working with G Data AntiVirus. I want to execute client installation centrally from the server via the Administrator The most convenient way to run the installation is via the Administrator. However, to do this, the clients must meet certain prerequisites. Remote installation can be completed in two ways. If the client meets the necessary prerequisites, the files are copied directly and entries made in the registry. With Windows XP professional, Windows Vista and Windows 2000 the G Data Client is started immediately. If the server can only access the hard drive and not the registry, or if other system prerequisites are not met, the entire set-up program is copied to the client and started automatically at the next computer reboot. To install, simply access the Administrator menu bar and choose the Clients > Install G Data AntiVirus Client function. An input window appears in which you should enter the user name, password and domain for the ManagementServer. After this data is entered a window appears showing all available network computers. Activated clients are identified by a symbol. Disabled clients are represented by a greyed-out symbol. Select a network computer for installation and click on the Install button. The G Data Client is then installed on this computer. If your system does not meet the prerequisites for remote installation of the G Data AntiVirus Client software, you of course have the option of using the G Data Client software to install clients manually or semi-automatically. I want to install the Administrator on a client computer You can of course start the Administrator from any other computer in the network as well. ? 94 For G Data AntiVirus to run smoothly, it is not essential to install the Administrator on the clients. Installing the Administrator on a client computer is actually only recommended if deemed necessary to solve a problem on site. Attachment We recommend that the Admin directory is shared and then invoking the Admin.exe file from the other computer. Of course you can also copy the file to another computer and launch it from there. Directory sharing has the advantage that you are always launching the latest version, as the file can be updated via Internet update. Optionally you can also place the G Data AntiVirus CD-ROM in the CD-ROM drive on the client computer, press the Install button and then select the G Data AntiVirus Administrator components by clicking the corresponding button. In the following start screen, you are informed that you are about to install the Administrator on your system. Please ensure that you have now closed all open applications in your Windows system, as otherwise they may cause problems during the installation. Click on Next to continue with the installation. The next screen allows you to select the location where the Administrator data is to be saved. By default, the ManagementServer is stored under C: > Programs > G Data > G Data AntiVirus Administrator. If you want to select a different storage location, you can use the Browse button to open a directory view where you can select or create a new directory. Next takes you to the next installation step. Now you can select a program group. If you click on Next, you will usually see the program in the G Data AntiVirus Administrator program group in the Windows start menu program selection screen. The installation ends with a completion screen. Click on End. You can now use the Administrator. You can invoke the Administrator tool for the control of the ManagementServer by clicking the entry G Data AntiVirus Administrator in the program group Start > Programs > G Data AntiVirus Administrator from the start menu. I want to configure the clients using the G Data AntiVirus CD-ROM with the client software You can also install the client software directly on individual clients using the supplied CD. Place the CD-ROM in the CD-ROM drive on the client computer, then select the G Data AntiVirus Client component by clicking on the button next to this. During the installation you will be asked for the name of the computer on which the ManagementServer is installed. Enter the corresponding name (e.g. avk_server). Click on the Next button to complete the installation. If the Setup program asks for a computer restart on the completion screen, please do so as the client will only become functional after a restart. 95 G Data ClientSecurity Some clients report that "The virus database is corrupted.". What can be done? In order to ensure optimal virus protection, the integrity of the virus database is regularly checked. If an error occurs, the report The virus database is corrupted is included. Delete the report and download the current update of the virus database from our server. Subsequently perform an update of the virus database on the affected clients. Please contact our telephone hotline if the error report is included again. The clients are to be addressed via their IP addresses, not their names. Installation of the ManagementServer: The server name will be requested during the installation. The name must be replaced by the IP address. You can also replace the server name later by the IP address if the ManagementServer is already installed. Adjust the registry entry HKEY_LOCAL_MACHINE\Software\G Data\G Data AntiVirus ManagementServer\ComputerName and the file \Programme\G Data\G Data AntiVirus ManagementServer\AvkClientSetup\RegServer.txt for this purpose. Activation of the clients in the administrator: In order that the connection from the server to the clients can also be established via the IP address, the clients must be activated in the administrator with their IP address. This can be done either manually (activate clients/client (dialogue)) or by searching an IP address space (search for client/computer). G Data AntiVirus client setup from the CD: If the clients are installed directly from the CD, the installation program asks for both the server name and the name of the computer. Enter the appropriate IP address here. My mailbox was moved to the quarantine. This can happen if an infected mail is found in the mailbox. File move back: Close the mail program on the affected client and delete any possibly newly created archive file. Subsequently open the associated report with the administrator and click on Move file back. Please contact our telephone hotline if moving back fails. 96 Attachment How can I check whether the clients have a connection to the ManagementServer? The column Last access in the Clients task area contains the date on which the client last reported to the ManagementServer. Normally the clients report to the ManagementServer every few minutes (if there are no scan jobs currently running). The following reasons may cause a failed connection: · The client is switched off or disconnected from the network. · A TCP/IP connection cannot be established between the client and the ManagementServer. Check the network settings. · The client cannot determine the IP address of the server, i.e., the name resolution is not functioning. The connection can be tested using the ping command. For this purpose, enter the command ping <server name> at the prompt, where <server name> is the name of the computer in the network on which the ManagementServer is installed. Some clients report that "Program files have been changed or are corrupted". What can be done? In order to ensure optimal virus protection, the integrity of the program files is regularly checked. If an error occurs, the report Program files have been changed or are corrupted is included. Delete the report and download the current update of the program files (G Data AntiVirus client) from our server. Subsequently perform an update of the program files on the affected clients. Please contact our telephone hotline if the error report is included again. After client installation, some applications run significantly slower than before The monitor oversees all file accesses in the background and checks the opened and saved files for viruses. This normally leads to a delay that is barely perceptible. If an application opens many files or opens some files very often, a significant delay can occur. In order to circumvent this problem, first disable the monitor temporarily in order to determine whether it is actually the cause of the delays. If the affected computer accesses files on a server, you must naturally also disable the monitor on the server. If the monitor is the cause, the problem can usually be remedied by defining an exception (= files that are not to be checked). For this purpose, the files that are frequently accessed must be identified. You can identify this data 97 G Data ClientSecurity with a program such as MonActivity. If necessary, contact our ServiceCenter. Known delays: · When using some HP printers with Microsoft Office, the files HP*.INI should be defined as an exception. · When using the mail software Eudora, the files EUDORA.INI and DEUDORA.INI should be defined as exceptions. ? Naturally you can also increase performance by not using both engines for virus checks but rather only one engine. Installation of the client software on Linux computers The product makes it possible to use G Data virus protection on Linux workstations of various distributions. The Linux client can thus (as with Windows clients) be linked into the G Data ManagementServer infrastructure, centrally managed via the G Data Administrator software and supplied with signature updates. Analogous to the Windows clients, a file system monitor with a graphical user interface will be set up with Linux clients that orients itself to the Windows version in terms of functionality. For Linux computers that operate as file servers and provide Windows authorisations to different clients (via the SMB protocol), a module can be installed that controls access to the cleared areas and carries out a file scan with every access event, so no malware can migrate from the Samba server to the Windows clients (or vice versa). ? For the Workstation client a kernel version equal or greater than 2.6.25 is required; for example, this is the case with Ubuntu 8.10, Debian 5.0, Suse Linux Enterprise Desktop 11, and other current distributions. A customisation is required in isolated cases with other distributions. The file server client can be used on all prevalent distributions. In order to install the software on the Linux client, proceed as follows: 1 Remote installation of the client software over the network In the task area Clients in the menu Client settings select the command Install G Data AntiVirus client for Linux . A dialogue window appears through which you can define the client on which 98 Attachment the client software is to be copied. For this, the computer must be recognised in the network. 2 Use the selection computer name if a Samba service is installed on the client computer or if the computer is registered in the network's name server. If the name of the computer is not recognised, use the computer's IP address. 3 Now enter the computer's root password. A root password must be allocated for a remote installation. By default, this is not the case with certain distributions, for example, Ubuntu. 4 Now click on the Install button. In the Status area, you can see if the installation of the client software was successful. ? Manual installation of the client software The following files can be found in a special directory on the program CD · installersmb.bin = Installer for Samba file server · installerws.bin = Installer for workstation You can copy these files to the client computer and start the corresponding file to install the client software. In addition, you will also find a file here with the virus signatures. The installation of this file is optional since the software automatically obtains the latest virus signatures from the server after the installation: · signatures.tar = Archive with virus signatures 99 G Data ClientSecurity Linux file server clients: No connection with ManagementServer has been made / signatures will not be updated 1 Check whether both processes of the G Data AntiVirus Client are running: Enter the following via the command line linux:~# ps ax|grep av . You should receive the following ... Ssl 0:07 /usr/sbin/avkserver --daemon ... Ssl 0:05 /usr/sbin/avguard --daemon responses. You can start the processes independently of the distribution used with linux:~# /etc/init.d/avkserver start linux:~# /etc/init.d/avclient start and stop them with linux:~# /etc/init.d/avkserver start linux:~# /etc/init.d/avclient start . To do this you must be logged in as the administrator (=“root“) on the Linux computer. 2 To view the log files see: The log files avk.log and remote.log are stored under /var/log/avk. In the file avk.log the scan results of the scanner avkserver are logged, while in the file remote.log you can view the output from the avclient process, which creates the connection to the G Data AntiVirus ManagementServer. Look at the files and search for any error messages. If you wish to see more messages, then in the configuration files /etc/gdata/gdav.ini und etc/gdata/avclient.cfg set the entries for LogLevel to value 7. Attention: A high LogLevel generates a lot of messages and causes the log files to quickly increase in size. Under normal operating conditions, always set the LogLevel to a low value! 3 Test the scanner. Use the command line tool avkclient to test the functioning of the scan server avkserver . The following commands can be executed: linux:~$ avkclient avkversion - outputs the version and latest update date of 100 Attachment the virus signatures linux:~$ avkclient avkversion - outputs the version in short format linux:~$ avkclient scan:<file> - scans the file <file> and outputs the result 4 Check the configuration file. 5 Test your authorisations. The file etc/gdata/avclient.cfg is the configuration file for the remote client avclient. Check whether the address of the main management server (MainMMS) is entered correctly. If not, delete the incorrect entry and log the Linux client via the G Data AntiVirus Administrator on again or enter the address of the G Data AntiVirus ManagementServer directly. Virus protection for the Samba authorisations is enabled via the entry vfs objects = gdvfs in the Samba configuration file /etc/samba/smb.conf. If the entry is in the section [global], then protection is enabled for all authorisations; if the line is in another section, then the protection is only for the corresponding authorisation. You can comment out the line for test purposes (by entering a hash symbol "#" at the start of the line), to determine whether access functions without virus protection. If not, then please first search for the error in your Samba configuration. 6 Linux workstation monitor Check whether the monitor process avguard is running: ps ax|grep avguard The monitor requires the kernel module redirfs and avflt. With lsmod you can check whether the modules are loaded: lsmod|grep redirfs and lsmod| grep avflt.... The modules would have to be compiled for the kernel used by you. This is taken care of by the Dynamic Kernel Module System (DKMS), which must be installed together with the matching kernel header packages of your distribution. If this is the case, DKMS compiles and installs the modules automatically. You will find the log file of the monitor under/var/log/gdata/ avguard.log. 101 G Data ClientSecurity Index Also launch the Rule wizard in the future 83 Always block 87 A Always permit 87 About 75 Analysis scope 40, 46 About network 81 AntiSpam 59 Access 86 Append report to outgoing email 56 Access data 22, 77 Append report to received, infected account type 26 mails 56 Action if no rule applies 85 Application radar 79 Activate 21 Applications 92 Activate client 30, 36 Archive scan 43 Activate client (dialogue) 30, 36 Archives 43 Activate client/clients (dialogue) 96 Assign clients 26 activated 30 Assign G Data subnet server 65 activated clients 30 Asterisk symbol 54 Activation of the clients in the Attachment 94 administrator 96 Attacks 91 Adaptive mode 85 Attention 100 Add 28 Authentication 20 Admin 94 authorisations 26 Admin.exe 94 Administrator 7, 12, 18, 19, 20, 24, 77, Automatic 89 94, 98 Automatic installation of the client software 23 Administrator program setup 24 Automatic type recognition 43, 51 Administrator software 12, 14, 98 Automatic updates 32 Advanced dialogue 81, 82, 86, 92 Automatic updating of the virus Advanced dialogue preferred 83 database 69 Adware 43, 51 Automatically clean 35 After client installation, some applications run significantly slower than Automatically install client software on the enabled computers 21 before 97 Automatically update program files 48, Alarm notifications 34, 36 65, 69 Allow 79 Automatically update virus database Allow or deny access to a specific 65, 69 application 83 Autopilot 92 Allow or deny domain services 83 Autopilot mode 78 Allow or deny file and printer sharing Autopilot mode (recommended) 79 (NetBIOS) 83 102 G Data ClientSecurity Autostart function for your CD/ROM drive 12 avk.log 100 avk_server 95 avkclient 100 AvkClientSetupPck.exe 31 avkremote 100 avkremote packets 98 avkserver 100 avkvfs modules 98 avkvfs packet 98 Avoid browser timeout 58 Check for viruses (G Data AntiVirus) 72 Check network access 51 Check received mails for viruses 56 Check system areas on media exchange 51 Check system areas on system start-up 51 Check unread mails on program start-up (Microsoft Outlook only) 56 Check when writing 51 Clean file and move back out of quarantine 64 Client 12, 30, 31, 48, 55, 69, 71, 72, 75, 78, 94, 95, 97 B Client (activated) 38 BIOS 8 Client (disabled) 38 Block this time 87 Client and server software 7 Boot scan 7, 8, 12, 51 Client for Samba file server 98 Boot scan using the program CD 8 Client functions 49 Boot scan with G Data software that you have downloaded from the Internet 8 Client selection area 24, 38, 39, 47, 51, 65 Boot sectors 43, 51 Client settings 25, 65 Both engines - performance optimised Client setup from the CD 96 43 client software 7, 12, 32, 65, 68, 71, Browse 94 78, 94 Business Sales 4 client symbol 71 Client version 65 C Cache 90 Clients 14, 23, 25, 26, 28, 31, 39, 40, 65, 68, 97 Cancel virus check 72 Clients task area 32 Carry out periodic update 32 command line 98 CentOS 98 Comment 48, 86 Check archive 51 Compatibility with IIS Metabasis and IIS 6 Check email archives 51 Configuration 76 Check emails before sending 56 Components 12 Check for diallers / spyware / adware / Computer 21, 40, 60, 65 riskware 43, 51 Check for unknown server applications Computer games 92 on program start 90 Computer name 16, 71, 98 103 G Data ClientSecurity Computer/group 26 Connection protocol 92 Connection protocols 86 Connection request 90 Context menu 48, 71, 72 Create AntiVirus Client installation packet 31 Create boot CD 12 Create client installation packet 23 Create report 48, 65 Create rule sets 82 D Daily 43 Data media 40 Data transmission network 80 Data transmission networks 82 Database 65 Database server 16 Database type configuration 18 Date/time 60 DCOM RPC 91 Debian 98 Default gateway 81 Default rule 86 Default settings 22, 29, 65 Define rule 90 Delay 97 Delete 29, 67 Delete attachment/text 56 Delete default settings 29 Delete dependent reports 60 Delete file 60, 63 Delete infected file 51 Delete reports 62 Delete scan jobs 46 Details 88 104 DEUDORA.INI 97 DHCP 8, 81 Diallers 43, 51 Direct Internet connection 79, 81 Direction 86 Direction of connection 83, 86 Directory 54 disable 29, 36 Disable monitor 73 disabled clients 30, 68 Disinfect (if not possible: delete file) 51 Display disabled clients 29, 30, 36 Display group jobs in detail 40, 46 Display local quarantine 49 Display log 26, 36 Display scan window 72 DLLs 92 DNS 81 Domains 33, 83 Download size limit 58 Drive 54 DTN network 79 Dynamic Host Configuration Protocol 81 dynamic IP address 81 E Edit dialogue 86 Edit group 28 Edit network 81 Edit rule 86 Edit rule set 81 Email 22, 34, 55, 60, 74 Email archives 43 Email notification 22, 35 Email protection 57 G Data ClientSecurity email security 49 Email settings 22, 34 Emergency AntiVirus service 14, 22, 34, 43, 60, 63 Enable automatic configuration (DHCP) 81 Enable Internet connection sharing 83 End 28 End IP address 30 Engine 65 Entire network 29 Eudora 97 EUDORA.INI 97 Exception 97 Exception directories 65 Exception directories for scan jobs 50 Exceptions 54 Existing exceptions 65 Explorer.exe 87 export 26 F False alarm 51 Fedora 98 Feedback channel technology 85 File 21, 25, 54 File / mail 60 File move back 96 File moved to quarantine 60 File server 98 File server client 98 File types 43, 51 Firewall 12, 31, 49, 68, 75, 78 Firewall alarm 82, 87 Firewall disabled 89 Firewall enabled on this network 81 Firewall reports 64 Folder 54, 60 FTP 85 Full screen applications 92 Full screen mode 92 G G Data AntiVirus 94 G Data UpdateServer 32 G Data virus protection 98 General 3, 48 Generate a rule set which contains a number of meaningful rules 82 Generate an empty rule set 82 Generated in response to alert 86 Group 28, 38, 40, 51 Groups 36, 50 H Hard disk 54 Helkern (Slammer) 91 Help 3, 36 Heuristics 43, 51 Hide archived files 60, 64 Hide dependent reports 60, 64 High security 89 Home and company networks 82 Host IDs 30 Hotline 3 How can I check whether the clients have a connection to the ManagementServer? 97 HP printer 97 HP printers 51 HP*.INI 97 HTTP reports 64 HTTP web content 58 105 G Data ClientSecurity Installation completion 18 Installation of client for Samba file server I accept the terms of the licence 71, 98 agreement 15 Installation of the Administrator 19 I want to configure the clients using the Installation of the client 71 CD-ROM with the client software 95 Installation of the firewall 78 I want to execute client installation Installation of the ManagementServer centrally from the server via the 14, 96 Administrator 94 Installation of the WebAdministrator 76 I want to install the Administrator on a client computer 94 Installation via the Administrator 94 ICMP 91 Instant Messaging 59 ICMP details 85 Instant Messaging (integration into IM application) 59 ICMP Flood 91 Integrated authentication 20 Icon in the taskbar 48, 71 integrated database 16 ICS 81, 83 integrated login 26 IMAP 55, 57 Internet 82 Immediately report new networks if unprotected 90 Internet connection 17 Immediately transfer new reports to the Internet connection sharing 81, 83 main server 36 Internet content (HTTP) 58 In case of an infection 43, 56 Internet Control Message Protocol 85 Incoming mails 56 Internet Explorer 33 Infected archive 43, 51 Internet Explorer connection data 33 Infected clients hit list 70 Internet update 3, 8, 17, 22, 31, 32, 36, Inform user when a virus is found 57 75 Initial program launch (Setup wizard) IP address 81, 87, 96, 98 21, 25 IP address of the server 71 Inquiry 90 IP address range 86 Install 12, 14, 17, 21, 68, 71, 94, 98 IP addresses 30 Install a main server 15 iTunes.exe 87 Install a secondary server 15 Install a subnet server 15 J Job 43 Install client 23, 65, 68 Install G Data AntiVirus Client for Linux Jobs 25, 30, 39, 40 98 Install G Data AntiVirus Client for Linux L LAN 80 65 LAN connection 79 Installation 12 I 106 G Data ClientSecurity Land 91 Last access 65, 97 Last run 40 Learning function 85 Licence agreement 4, 15 Limit 35 Linux client 98 Linux clients 24, 68 Linux computer 8 Linux computers 98 Linux workstation monitor 100 Linux workstations 98 Log 88 log entries 35 Log file 26 Log in 77 Log view 26 Login data and settings 31, 32, 33 LogLevel 100 Logon 20 Logs 46 Lovesan 91 Low security 89 Match to applications 86 Match to Internet service 86 Maximum security 89 Media exchange 51 Menu bar 24, 25, 36 Microsoft .NET Framework components 76 Microsoft Messenger (version 4.7 and later) 59 Microsoft Office 51, 97 Microsoft Outlook 55, 90 Microsoft SQL Express 16 Miscellaneous 82, 92 Mode 79, 91 Modified references 92 Module 92 Modules 92 MonActivity 97 Monitor 7, 22, 30, 43, 51, 60, 73, 74, 100 Monitor exceptions 54 monitor options 49 Monitor ports 57 Monitor status 51 Monthly scan 43 M Move back file from quarantine 64 Mail plug-in 60 Move file back 96 Mail server 22 Move file to quarantine 43, 51, 60 Main MMS 15 Move to quarantine 63 Main server 15, 26 Multi-user and network licences 3 Manage server 26, 65 ManagementServer 3, 7, 8, 12, 14, 15, My mailbox was moved to the quarantine. 96 19, 32, 68, 98 ManagementServer also as subnet server N 15 Name 16, 40, 85, 86 ManagementServers 98 Name of your computer 16 manual rule creation 79, 87 Name server 98 Master boot records 43 NetBIOS 83 107 G Data ClientSecurity Network icon 38 Networks 79, 80 Networks to be blocked 79, 81 New group 28, 36 New rule set 82 New scan job (periodic) 42 New scan job (single) 42 Non-selectable devices 38 Normal security 89 Notebooks 32 Notify clients of option changes from the server 36 Outgoing emails 56 Outlook 51, 56, 57 Overview of clients 70 P Page preview 27, 63, 67 Partition 54 Password 17, 20, 26, 33 Password protection for changes to options 49, 74 per application 90 per protocol/port/application 90 Perform restart without querying 65 periodic scan jobs 40 O Offer autopilot automatically 92 Permit this time 87 On system start 43 ping 97 one-time scan job 40 Ping of Death 91 Online database for frequently asked Plug-in 55 questions (FAQ) 3 POP3 55, 57 Online games 85 Port 34, 83, 87, 91 Online registration 3, 7, 17, 31, 33 Port addresses 59 online registration form 3 Port number 22 Online virus encyclopaedia 36 Port scans 91 only in the first session 48 Ports 89, 90 Only show completed scan jobs 46 PremiumHotline 3 Only show open scan jobs 46 PremiumSupport 4 Only show periodic scan jobs 46 PremiumSupport extensions 4 Only show single scan jobs 46 Print 26, 27, 62, 67 Open client display window 48, 65 Print templates 27 Open or disable a specific Internet Prior to installation 7 service (port) 83 Priority scanner 43 openSUSE 98 Procedure 26 Opera.exe 87 Process directory exceptions 69 Options 74, 88 Process IM content 59 Options - firewall 88 Process Internet content (HTTP) 58 Other program starts (access password) Processors 43 24 Program files 32 OutbreakShield 57 108 G Data ClientSecurity Program files have been changed or are corrupted 97 Program interface 39 Program name 86 Program path 83 Program setup of the firewall 79 Program setup of the WebAdministrator 77 Properties 42 Protect Microsoft Outlook through an integrated plug-in 57 Protocol 86, 87, 92 Protocols 90 Proxy server 33 Proxy settings 32 Regularly transmit scan progress to the server 43 Reject 51 Remote installation 7, 23, 68, 94 Remote installation of the client software over the network 98 Remote installation of the Linux software 98 remote.log 100 Remove 28 Remove virus 63 Remove virus from the file 60 Reporter 60 Reports 25, 35, 39, 60, 62, 65 Reset to default settings 65 Restart after update 48 Q Restart after update of program files 65 quantity limit 22 Restart without querying 48 Quarantine 14, 43, 49, 51, 60, 62, 63, Right mouse button 71 64, 75 Riskware 43, 51 Quarantine folder 60 Rollbacks 35 Quarantine: Clean and move back 60 Root password 98 Quarantine: Move back 60 Router 8 Quarantine: Send to Internet Ambulance Rule 87 60 Rule enabled 86 Question mark symbol 54 Rule set 79, 80, 81, 82, 87 R Rule set for a network to be blocked Rank 86 82 Ranking 86 Rule set for a trustworthy network 82 Read / write 26 Rule set for an untrustworthy network 82 Read only 26 Rule set name 82 Recipient 35 Reference testing for applications 92 Rule sets 81, 82, 85, 87, 92 Reference testing for loaded modules Rule wizard 81, 82, 83, 85, 86, 92 92 Rules 86 Registered attacks 79 Run 12, 43 Registration number 3, 17 Run again (immediately) 40 regular scan job 40 Run scan jobs again (immediately) 46 109 G Data ClientSecurity Setup/LinuxClient/Debian 98 Setup/LinuxClient/Fedora 98 Samba server 8, 24, 98 Setup/LinuxClient/Suse 98 Samba service 98 Show all firewall reports 64 Scan email for viruses 57 Show all HTTP reports 64 Scan folder for viruses 57 Show all jobs 46 Scan for unprotected networks at Show all quarantine reports 64 program start 90 Show all reports 64 scan jobs 40, 60 Show all reports with unremoved viruses scan logs 35 64 Scan options 57 Show content of the quarantine folder Scanner 43 64 Schedule 40 Show options 46, 64 Scheduling 40 Single scan jobs 40 Search for client/computer 96 SLE 98 Search for computer 30 SMB Die 91 second server 15 SMB Protocol 8, 98 Secondary MMS 15 SMTP 22, 55, 57 Security 79 SMTP server 34 Security icon 71, 78 Software CD 12 Security levels 89 Some clients report that "Program files Select server type 15 have been changed or are corrupted". Send alarm notifications by email 35 What can be done? 97 Some clients report that "The virus Send to the Internet ambulance 63 database is corrupted.". What can be Sender address 22 done? 96 Server 19, 20, 24 Spam filter 59, 74 Server (activated) 38 Special feature for scan jobs on a Linux Server (disabled) 38 file server 46 Server application 90 Special feature on a Linux file server 50 Server names 71 Spyware 43, 51 Server settings 35 SQL database 15, 18 Server type structure 15 SQL server 16 ServiceCenter 4, 97 Standard ports 57 Settings 22, 25, 29, 31, 35, 36, 39, 43, Start IP address 30 47, 51, 74 Start menu 12 Settings and scheduling 49, 75 Start screen 14 Setup wizard 7, 21, 25 Start update now 32 S 110 G Data ClientSecurity Starting the installation 17 Time / scheduling 43 Statistics 39, 70 Time interval 40 Status 39, 40, 55, 60, 79, 98 Time window 86 Stealth mode 81, 85 T-Online 51 Stop virus check 72 Toolbar 24, 36 Subfolders 54 Tools 57 Subnet mask 81 Trillian (version 3.0 and later) 59 Subnet server 36 Troubleshooting (FAQ) 94 Subnet server synchronisation 27 Trustworthy networks 79, 81 Subnet servers 26, 65 Turn computer off after virus scan if no user is logged on 43 Switch to extended edit mode (Advanced dialogue) 83 Switch to the extended edit mode 92 U Ubuntu 98 SYN Flood 91 UDP 89, 90, 91 Synchronisation 36 UDP Flood 91 System 8 Uninstall client 65, 69 System areas 43 Unknown server applications 90 System requirements 8 Unprotected networks 90 Until the next computer restart 73 T Target folder 15 Untrustworthy networks 79, 81 Task areas 24, 31, 39 Update 26, 29, 31, 32, 36, 42, 62, 67 TCP 89, 90, 91 Update complete 8 TCP/IP 14 Update now 32 TCP/IP layer 55 Update program files 65, 69 TCP/IP network 81, 83 Update program files now 65 TCP/IP protocol 8 Update rollback engine A / B 35 The clients are to be addressed via their Update settings 49 IP addresses, not their names. 96 Update status 32 The user can change email and Update view 29, 36 monitoring options 49 Update virus database 65, 69 The user can change the firewall options Update virus database now 65 49 Update virus signatures 35 The user can download signature Update virus signatures automatically updates 49 48 The user can run virus checks 49, 74 Updates 48 The virus database is corrupted 96 UpdateServer 8, 12, 14, 17, 31, 32 Time 26, 43, 65 111 G Data ClientSecurity Use all available processors 43 Use engines 43, 51, 57 Use proxy server 33 Use spam filter 59 User account 32, 48 User account and proxy settings 33 User management 20, 26 User may change monitor options 72, 74 User name 3, 20, 33 User names 17 User-defined 78 User-defined settings 89 Using the advanced dialogue 82, 83, 85 Using the Rule wizard 82, 83 V Version check 33 Version information 56 Version number 3 View 25, 31, 40, 60 Virus 60 Virus check 49, 72, 74 Virus check priority 72 Virus checked by G Data AntiVirus 56 virus checks 26 Virus database 32 Virus detected 60 Virus encyclopaedia 36, 56 Virus hit list 70 Virus monitor 43, 51, 59 Virus news 56 Virus protection 3 Virus scanner 60 Virus signatures 8, 98 112 W Warning messages 55, 57 Web / IM 58 Web browser 76 Web/IM filter 74 WebAdministrator 12, 76, 77 Weekdays 43 What do I do if my computer will not boot from the CD-ROM? 8 Wildcards 54 Windows authentication 20 Windows clients 98 Windows update 92 Windows user 26 Windows user account 20 Windows user group 26 Windows version 12 WINS 81 Wizard 92 Workstation client 98 www services 76