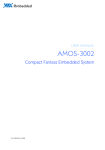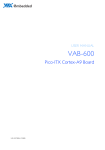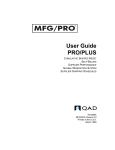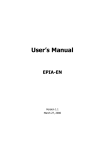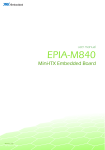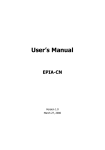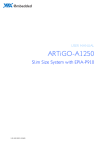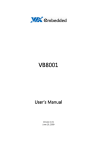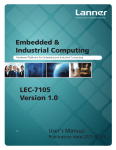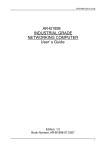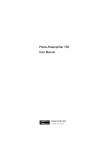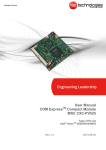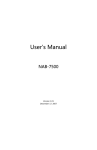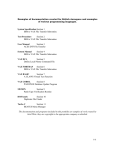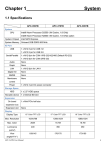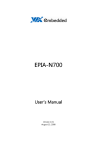Download COMe-8X91
Transcript
USER MANUAL COMe-8X91 Computer-On-Module Express 1.02-01292013-095400 Copyright Copyright © 2012-2013 VIA Technologies Incorporated. All rights reserved. No part of this document may be reproduced, transmitted, transcribed, stored in a retrieval system, or translated into any language, in any form or by any means, electronic, mechanical, magnetic, optical, chemical, manual or otherwise without the prior written permission of VIA Technologies, Incorporated. Trademarks All trademarks are the property of their respective holders. Disclaimer No license is granted, implied or otherwise, under any patent or patent rights of VIA Technologies. VIA Technologies makes no warranties, implied or otherwise, in regard to this document and to the products described in this document. The information provided in this document is believed to be accurate and reliable as of the publication date of this document. However, VIA Technologies assumes no responsibility for the use or misuse of the information in this document and for any patent infringements that may arise from the use of this document. The information and product specifications within this document are subject to change at any time, without notice and without obligation to notify any person of such change. VIA Technologies, Inc. reserves the right the make changes to the products described in this manual at any time without prior notice. Regulatory Compliance FCCFCC-A Radio Frequency Interference Statement This equipment has been tested and found to comply with the limits for a class A digital device, pursuant to part 15 of the FCC rules. These limits are designed to provide reasonable protection against harmful interference when the equipment is operated in a commercial environment. This equipment generates, uses, and can radiate radio frequency energy and, if not installed and used in accordance with the instruction manual, may cause harmful interference to radio communications. Operation of this equipment in a residential area is likely to cause harmful interference, in which case the user will be required to correct the interference at his personal expense. Notice 1 The changes or modifications not expressly approved by the party responsible for compliance could void the user's authority to operate the equipment. Notice 2 Shielded interface cables and A.C. power cord, if any, must be used in order to comply with the emission limits. Tested To Comply With FCC Standards FOR HOME OR OFFICE USE Battery Recycling and Disposal Only use the appropriate battery specified for this product. Do not re-use, recharge, or reheat an old battery. Do not attempt to force open the battery. Do not discard used batteries with regular trash. Discard used batteries according to local regulations. Safety Precautions Always read the safety instructions carefully. Keep this User's Manual for future reference. All cautions and warnings on the equipment should be noted. Keep this equipment away from humidity. Lay this equipment on a reliable flat surface before setting it up. Make sure the voltage of the power source and adjust properly 110/220V before connecting the equipment to the power inlet. Place the power cord in such a way that people cannot step on it. Always unplug the power cord before inserting any add-on card or module. If any of the following situations arises, get the equipment checked by authorized service personnel: The power cord or plug is damaged. Liquid has penetrated into the equipment. The equipment has been exposed to moisture. The equipment has not worked well or you cannot get it work according to User's Manual. The equipment has dropped and damaged. The equipment has obvious sign of breakage. Do not leave this equipment in an environment unconditioned or in a storage temperature above 60°C (140°F). The equipment may be damaged. Do not leave this equipment in direct sunlight. Never pour any liquid into the opening. Liquid can cause damage or electrical shock. Do not place anything over the power cord. Do not cover the ventilation holes. The openings on the enclosure protect the equipment from overheating COMeCOMe-8X91 User Manual Box Contents COMeCOMe-8X91 1 X COMe-8X91 COM Express Module Board 1 x Screw Bag 1 x Heatsink or Heatspreader (optional) COMeCOMe-8X91 Starter Kit 1 x COMe-8X91 COM Express Module Board with Heatsink 1 x COMEDB3 COM Express Carrier Board 1 x SATA Cable 1 x Dual-Port USB 2.0 Cable 1 x COM Cable 1 x LPT Cable 1 x Quick Guide 1 x Driver CD 1 x LVDS Cable (optional) 1 x Inverter Cable (optional) 1 x 12.1” LCM (optional) iv COMeCOMe-8X91 User Manual Table of Contents 1. Product Overview ................................................................ ................................................................................................ ................................................................ 1 1.1. Key Components .......................................................................................... 1 1.1.1. VIA Eden™ X2 Processor ....................................................................... 1 1.1.2. VIA VX900 System Chipset................................................................... 2 1.2. Product Specifications................................................................................. 3 1.3. Layout Diagram ............................................................................................. 5 2. Hardware Hardware Installation ................................................................ .......................................................................................... .......................................................... 7 2.1. Install heatsink with fan/heatspreader on the COMe-8X91 ............... 7 2.2. Install COMe-8X91 module on the COMEDB3 carrier board........... 9 3. BIOS Setup Utility ................................................................ .............................................................................................. .............................................................. 13 3.1. Entering the BIOS Setup Utility............................................................... 13 3.2. Control Keys................................................................................................ 13 3.3. Navigating the BIOS Menus ..................................................................... 14 3.4. Getting Help................................................................................................ 14 3.5. System Overview........................................................................................ 15 3.5.1. AMIBIOS.................................................................................................. 15 3.5.2. Processor................................................................................................. 15 3.5.3. System Memory ..................................................................................... 15 3.5.4. System Time ........................................................................................... 16 3.5.5. System Date............................................................................................ 16 3.6. Advanced Settings ..................................................................................... 17 3.6.1. CPU Configuration ................................................................................ 18 3.6.2. IDE Configuration .................................................................................. 19 3.6.3. SuperIO Configuration ......................................................................... 21 3.6.4. Hardware Health Configuration ........................................................ 23 3.6.5. ACPI Configuration ............................................................................... 24 3.6.6. APM Configuration................................................................................ 26 3.6.7. Spread Spectrum Configuration ........................................................ 29 v COMeCOMe-8X91 User Manual 3.6.8. USB Configuration................................................................................. 30 3.6.9. CRB Configuration................................................................................. 32 3.7. Advanced PCI/PnP Settings ...................................................................... 33 3.7.1. Clear NVRAM......................................................................................... 33 3.7.2. Plug & Play O/S ..................................................................................... 33 3.7.3. PCI Latency Timer.................................................................................. 34 3.7.4. Allocate IRQ to PCI VGA.................................................................... 34 3.7.5. Palette Snooping................................................................................... 34 3.7.6. PCI IDE BusMaster................................................................................. 34 3.7.7. OffBoard PCI/ISA IDE Card ................................................................. 35 3.7.8. IRQ3~15.................................................................................................. 35 3.7.9. DMA Channel 0~7................................................................................ 35 3.7.10. Reserved Memory Size......................................................................... 35 3.7.11. HotPlug Reserve I/O Port Size ........................................................... 35 3.7.12. HotPlug Reserve Memory Size........................................................... 36 3.7.13. HotPlug Reserve PFMemory Size....................................................... 36 3.8. Boot Settings ............................................................................................... 37 3.8.1. Boot Settings Configuration................................................................ 37 3.8.2. Boot Device Priority.............................................................................. 40 3.9. Security Settings ......................................................................................... 41 3.9.1. Change Supervisor Password ............................................................. 41 3.9.2. Password Check .................................................................................... 41 3.10. Advanced Chipset Settings ...................................................................... 43 3.10.1. North Bridge VIA VX900 Configuration........................................... 43 3.10.2. South Bridge VIA VX900 Configuration........................................... 52 3.11. Exit Options................................................................................................. 54 3.11.1. Save Changes and Exit ......................................................................... 54 3.11.2. Discard Changes and Exit.................................................................... 54 3.11.3. Save Changes ......................................................................................... 54 3.11.4. Load Optimal Defaults ........................................................................ 54 4. Driver Installation................................ Installation ................................................................ ............................................................................................... ............................................................... 55 4.1. Microsoft Driver Support.......................................................................... 55 vi COMeCOMe-8X91 User Manual 4.2. Linux Driver Support.................................................................................. 55 Appendix A. COMEDB3 Carrier Board Reference................................ Reference.................................................. .................................................. 57 A.1. Board Specifications .......................................................................................... 57 A.2. External I/O Connectors ................................................................................... 60 A.2.1. Rear I/O ......................................................................................................... 60 A.3. COMEDB3 Layout Diagram .............................................................................. 61 A.3.1. Onboard Connectors, Ports and Sockets.............................................. 61 A.3.2. Onboard Pin headers................................................................................. 62 A.3.3. Onboard Jumpers....................................................................................... 67 vii COMeCOMe-8X91 User Manual Lists of Figures Figure 1: Layout diagram of the COMe-8X91 mainboard (top view) ................... 5 Figure 2: Layout diagram of the COMe-8X91 mainboard (bottom view)............ 5 Figure 3: Heatsink/Heatspreader mounting points..................................................... 7 Figure 4: Aligned heatsink on module ......................................................................... 8 Figure 5: Aligned heatspreader on module ................................................................ 8 Figure 6: Installing carrier board hex spacers............................................................. 9 Figure 7: Aligning COMe-8X91 and carrier board mount points......................... 10 Figure 8: Secure the COMe-8X91 (with heatsink) Module ................................... 11 Figure 9: Secure the COMe-8X91 (with heatspreader) Module .......................... 12 Figure 10: Illustration of the Main menu screen....................................................... 15 Figure 11: Illustration of the Advanced Settings screen......................................... 17 Figure 12: Illustration of the CPU Configuration screen......................................... 18 Figure 13: Illustration of IDE Configuration screen.................................................. 19 Figure 14: Illustration of Primary IDE Master screen................................................ 20 Figure 15: Illustration of SuperIO Configuration screen......................................... 21 Figure 16: Illustration of Hardware Health Configuration screen ........................ 23 Figure 17: Illustration of ACPI Configuration screen ............................................... 24 Figure 18: Illustration of APM Configuration screen ............................................... 26 Figure 19: Illustration of Spread Spectrum Configuration screen ........................ 29 Figure 20: Illustration of USB Configuration screen ................................................ 30 Figure 21: Illustration of CRB Configuration screen................................................. 32 Figure 22: Illustration of Advanced PCI/PnP Settings screen ................................ 33 Figure 23: Illustration of Boot Settings screen.......................................................... 37 Figure 24: Illustration of Boot Settings Configuration screen................................ 37 Figure 25: Illustration of Boot Device Priority screen ............................................. 40 Figure 26: Illustration of Security Settings screen.................................................... 41 Figure 27: Illustration of Advanced Chipset Settings screen................................. 43 Figure 28: Illustration of North Bridge VIA VX900 Configuration screen .......... 44 Figure 29: Illustration of DRAM Frequency/Timing Configuration screen .......... 45 Figure 30: Illustration of OnChip VGA Configuration screen ............................... 48 Figure 31: Illustration of PCIE-NB Configuration screen......................................... 50 viii COMeCOMe-8X91 User Manual Figure 32: Illustration of South Bridge VIA VX900 Configuration screen .......... 52 Figure 33: Illustration of Exit Options screen ........................................................... 54 Figure 34: Rear I/O ports and connectors.................................................................. 60 Figure 35: COMEDB3 slots and connectors layout ................................................. 61 Figure 36: COMEDB3 pin headers............................................................................... 62 Figure 37: COMEDB3 jumpers...................................................................................... 67 ix COMeCOMe-8X91 User Manual Lists of Tables Table 1: Serial port addresses and IRQs ................................................................... 21 Table 2: Layout diagram description table of the COMe-8X91 mainboard...... 63 x COMeCOMe-8X91 User Manual 1. Product Overview The VIA COMe-8X91 is a compact and highly integrated Type 10 COM Express Module. It comes with an integrated VIA Eden™ X2 800MHz processor, boasting of ultra-low power consumption, cool and quiet operation, and enhanced multi-tasking ability. The COMe-8X91 is based on the VIA VX900 all-in-one single chipset featuring the Integrated Chrome9™ HD DX9 2D/3D graphics processor and unified video decoding accelerator for rich digital media performance. It provides support for extensive connectivity options, including audio, USB, Ethernet, and graphics, through board-to-board connectors to an I/O carrier board. 1.1. Key Components 1.1.1. VIA Eden™ X2 Processor The VIA Eden X2 is a 64-bit superscalar x86 dual core processor based on a 40 nanometer process technology. Packed into an ultra compact NanoBGA2 package (measuring 21mm x 21mm), it delivers an energy-efficient yet powerful performance, with cool and quiet operation. The VIA Eden X2 processor is ideal for embedded system applications such as industrial PCs, test machines, measuring equipment, digital signage, medical PCs, monitoring systems, gaming machines, in-vehicle entertainment, etc. Note: For Windows 7 and Windows Server 2008 R2 users only: If encounter the issue such as the operating system recognize the VIA Dual-Core CPU as two processors instead of one processor with two cores. Download and install the hotfix released by Microsoft to address this issue. The downloadable hotfix is available at http://support.microsoft.com/kb/2502664 1 COMeCOMe-8X91 User Manual 1.1.2. VIA VX900 System Chipset The VIA VX900 Unified Digital Media Chipset is designed to enable high quality digital video streaming and DVD playback in a new generation of fanless, small form factor PCs and IA devices. The VIA VX900 features VIA Chrome9™ HD DX9 2D/3D video processor with MPEG-2, WMV9/VC1, and H.264 video decoding acceleration, DDR3 1066/800 MHz support, motion compensation and dual display support to ensure a rich overall entertainment experience. The VIA VX900 is packed in single chip package measuring 33mm x 33mm. 2 COMeCOMe-8X91 User Manual 1.2. Product Specifications Core Processor VIA Eden X2 800MHz NanoBGA2 processor Chipset VIA VX900 all-in-one system processor System Memory On board 1GB DDR3/DDR3L 1066 OnOn-board BIOS AMI BIOS SPI 4/8Mbit flash memory Operating System Windows 7 Windows Embedded System 7 Windows XP Windows XPe Windows CE 6.0 Linux Hardware Monitoring CPU temperature reading CPU fan speed reading System voltage monitoring WatchDog Timer Software Programmable Expansion Bus 3 x PCIe Gen2 x1 Video Chipset Integrated VIA Chrome9™ HD DX9 2D/3D graphics processor LVDS Interface 1 x LVDS channel supports single-channel 18-bit or 24-bit LVDS panel Video Port ® Either 1 x HDMI port or 1 x DisplayPort (without HDCP support) Ethernet Chipset VIA VT6130 Gigabit Ethernet Controller 3 COMeCOMe-8X91 User Manual Input/Output Audio Support 1 HD audio digital interface Support 1 LAN port Support 8 USB 2.0 ports Support up to 2 SATA 3.0Gbps ports LAN USB SATA Serial Support 2 serial ports with TX and RX signal Expansion Buses Support 1 SMBus interface 2 Support 1 I C bus (default for Eup LAN control) Support 1 SDIO interface Support 1 GPIO interface with 4 INs and 4 OUTs (shared with SDIO) Support 1 LPC bus interface Support SPI Support speaker out, reset function, thermal protection, suspend/wake signals, power button, power good and fan control signals Mechanical and Environment COM Express Compliance COM Express™ Type 10, Mini Module Input Power 12V 5V_SBY Dimens Dimension 55 mm x 84 mm Operating Temperature 0˚C up to 50˚C Storage Temperature -40˚C to 70˚C Operating Humidity 0% to 95˚C (relative humidity; non-condensing) 4 COMeCOMe-8X91 User Manual 1.3. Layout Diagram Figure 1: Layout diagram of the COMeCOMe-8X91 mainboard (top view) Figure 2: Layout diagram of the COMeCOMe-8X91 mainboard (bottom view) 5 COMeCOMe-8X91 User Manual 2. Hardware Installation 2.1. Install heatsink with fan/heatspreader on the COMe-8X91 Step 1 Locate the heatsink/heatspreader mounting holes. Figure 3: Heatsink/Heatspreader Heatsink/Heatspreader mounting mounting points 7 COMeCOMe-8X91 User Manual Step 2 Align the heatsink/heatspreader over the mounting hole on COMe-8X91 Figure 4: Aligned heatsink on module Figure 5: Aligned heatspreader on module 8 COMeCOMe-8X91 User Manual 2.2. Install COMe-8X91 module on the COMEDB3 carrier board Step 1 Identify the carrier board mounting points and the connector slots. Figure 6: Installing carrier carrier board hex spacers Step 2 Install the hex spacers onto the carrier board. The hex spacers will be placed on top of the board. From the bottom of the board, tighten the hex spacers by using M2.5 x 4mm screws. Note: Make sure the thermal grease/paste has been applied on top of the processor and chipset before installing the heatsink/heatspreader. 9 COMeCOMe-8X91 User Manual Step 3 Align the connector of the COMe-8X91 module into the connector slot on the COMEDB3 carrier board. Also, align mount points of COMe-8X91 module into the hex spacers on the carrier board. Figure 7: Aligning Aligning COMe COMe-8X91 8X91 and carrier board mount points 10 COMeCOMe-8X91 User Manual Step 4 Secure the COMe-8X91 module with the heatsink by screwing and tightening the four screws (10mm screws). Figure 8: Secure the COMeCOMe-8X91 (with heatsink) eatsink) Module 11 COMeCOMe-8X91 User Manual Figure 9: Secure the COMeCOMe-8X91 (with heatspreader) Module Note: For heatspreader model, user has to add his/her own thermal solution in order to provide sufficient cooling to the board. Step 5 Connect the CPU fan cable to the CPU fan connector on the COMEDB3 carrier board. 12 COMeCOMe-8X91 User Manual 3. BIOS Setup Utility 3.1. Entering the BIOS Setup Utility Power on the computer and press Delete during the beginning of the boot sequence to enter the BIOS Setup Utility. If the entry point has passed, restart the system and try again. 3.2. Control Keys Up Move up one row Down Move down one row Left Move to the left in the navigation bar Right Move to the right in the navigation bar Enter Access the highlighted item / Select the item Esc Jumps to the Exit screen or returns to the previous screen Page up / +1 Increase the numeric value Page down / -1 Decrease the numeric value F1 General help2 F5 Restore the previous CMOS value F9 Load optimized defaults F10 Save all the changes and exit Note: 1. 2. Must be pressed using the 10-key pad. The General help contents are only for the Status Page and Option Page setup menus. 13 COMeCOMe-8X91 User Manual 3.3. Navigating the BIOS Menus The main menu displays all the BIOS setup categories. Use the <Left Left>/<Right Right> Left Right and <Up Up>/<Down Down> Up Down arrow keys to select any item or sub-menu. Descriptions of the selected/highlighted category are displayed at the bottom of the screen. The small triangular arrowhead symbol next to a field indicates that a submenu is available (see figure below). Press <Enter Enter> Enter to display the sub-menu. To exit the sub-menu, press <Esc Esc>. Esc 3.4. Getting Help The BIOS Setup Utility provides a “General General Help” Help screen. This screen can be accessed at any time by pressing F1. F1 The help screen displays the keys for using and navigating the BIOS Setup Utility. Press Esc to exit the help screen. 14 COMeCOMe-8X91 User Manual 3.5. System Overview The System Overview screen is the default screen that is shown when the BIOS Setup Utility is launched. This screen can be accessed by traversing the navigation bar to the “Main” label. Figure 10: 10: Illustration of the Main menu screen 3.5.1. AMIBIOS The content in this section of the screen shows the current BIOS version, build date, and ID number. 3.5.2. Processor The content in this section shows the CPU information that has been detected. 3.5.3. System Memory This section shows the amount of available memory that has been detected. 15 COMeCOMe-8X91 User Manual 3.5.4. System Time This section shows the current system time. Press Tab to traverse right and Shift+Tab to traverse left through the hour, minute, and second segments. The + and - keys on the number pad can be used to change the values. The time format is [Hour : Minute : Second]. 3.5.5. System Date This section shows the current system date. Press Tab to traverse right and Shift+Tab to traverse left through the month, day, and year segments. The + and - keys on the number pad can be used to change the values. The weekday name is automatically updated when the date is altered. The date format is [Weekday, Month, Day, Year]. 16 COMeCOMe-8X91 User Manual 3.6. Advanced Settings The Advanced Settings screen shows a list of categories that can provide access to a sub-screen. Sub-screen links can be identified by the preceding right-facing arrowhead. Figure 11: 11: Illustration of the Advanced Settings screen The Advanced Settings screen contains the following links: CPU Configuration IDE Configuration SuperIO Configuration Hardware Health Configuration ACPI Configuration APM Configuration Spread Spectrum Configuration USB Configuration CRB Configuration 17 COMeCOMe-8X91 User Manual 3.6.1. CPU Configuration The CPU Configuration screen shows detailed information about the built-in processor. Figure 12: 12: Illustration of the CPU Configuration screen 18 COMeCOMe-8X91 User Manual 3.6.2. IDE Configuration The IDE Configuration screen shows links to the primary IDE Master and primary IDE Slave hard drive information screens. Figure 13: 13: Illustration of IDE Configuration screen 19 COMeCOMe-8X91 User Manual 3.6.2.1. Primary IDE Master When a hard drive is detected, the hard drive’s detailed information can be displayed on the Primary IDE Master/Slave sub-screen. Figure 14: 14: Illustration Illustration of Primary IDE Master screen 20 COMeCOMe-8X91 User Manual 3.6.3. SuperIO Configuration The SuperIO Configuration screen shows the specific addresses, IRQs and types of the onboard serial ports. Figure 15: 15: Illustration of SuperIO Configuration screen 3.6.3.1. Serial Ports Ports 1 to 2 This option allows the user to select the Serial Port 1 and 2 base I/O address and interrupt request address. The Serial Port 1 to 2 has three selectable options. Port Address and IRQs 1 3F8/IRQ4, 3E8/IRQ4, 2E8/IRQ3 2 2F8/IRQ3, 3E8/IRQ4, 2E8/IRQ3 Table 1: Serial port addresses and IRQs 3.6.3.2. Parallel Port Address This specifies the I/O port address and IRQ of the parallel port. The parallel port has four options: Disabled, 378, 278 and 3BC. 21 COMeCOMe-8X91 User Manual 3.6.3.3. Parallel Port Mode This specifies the parallel port mode. The parallel port mode has five options: Normal, Bi-Directional, ECP, EPP, EPP+ECP. 3.6.3.4. Parallel Port IRQ This specifies the parallel port interrupt request address. The parallel port IRQ has 2 options: IRQ5 and IRQ7. 22 COMeCOMe-8X91 User Manual 3.6.4. Hardware Health Configuration The Hardware Health Configuration screen displays the monitored aspects of the mainboard such as CPU temperature, system temperature, fan speeds, and voltages of the power planes. Figure 16: 16: Illustration of Hardware Health Configuration screen 23 COMeCOMe-8X91 User Manual 3.6.5. ACPI Configuration ACPI grants the operating system direct control over system power management. The ACPI Configuration screen can be used to set a number of power management related functions. Figure 17: 17: Illustration of ACPI Configuration screen 3.6.5.1. Suspend Mode The Suspend Mode field has three selectable options. S1(POS) S1/Power On Suspend (POS) is a low power state. In this state, no system context (CPU or chipset) is lost and hardware maintains all system contexts. S3(STR) S3/Suspend To RAM (STR) is a power-down state. In this state, power is supplied only to essential components such as main memory and wakeupcapable devices. The system context is saved to main memory, and context is restored from the memory when a "wakeup" event occurs. 24 COMeCOMe-8X91 User Manual Auto When the Suspend Mode is set to Auto, the operating system will control the power state. 3.6.5.2. ACPI Version Features The ACPI Version Features enables the BIOS to support the designated ACPI specification. There are three versions to choose from: ACPI v1.0, ACPI v2.0, and ACPI v3.0. 3.6.5.3. ACPI APIC Support The ACPI APIC Supports enables the ACPI support in APIC. The ACPI APIC Supports has two options: Enabled and Disabled. When select “Enabled”, the ACPI APIC table pointer includes in the Root System Description Table (RSDT) pointer lists. When select “Disabled”, support for this feature will be unavailable. 25 COMeCOMe-8X91 User Manual 3.6.6. APM Configuration APM enables the operating system to co-work with the BIOS to control the system power management. The APM Configuration screen can be used to set a number of power management functions. Figure 18: 18: Illustration of APM Configuration screen 3.6.6.1. Power Button Mode The Power Button Mode has three options. On/Off When On/Off is selected, pressing the power button will instantly cause the system to power on or off. Standby When Standby is selected, the power button must be pressed and held down for 4 seconds before the system will power off. Suspend When Suspend is selected, pressing the power button will instantly cause the system to enter suspend mode. 26 COMeCOMe-8X91 User Manual 3.6.6.2. Restore on AC/Power Loss Restore on AC/Power Loss defines how the system will respond after AC power has been interrupted while the system is on. There are three options. Power Off The Power Off option keeps the system in an off state until the power button is pressed again. Power On The Power On option restarts the system when the power has returned. Last State The Last State option restores the system to its previous state when the power was interrupted. 3.6.6.3. WakeWake-Up Key The Wake-Up Key feature can only be set when Resume on PS/2 KBC is set to “S3” or “S3/S4/S5”. Otherwise, this feature will not be selectable. This feature has two options. Any Key The Any Key option enables any key on the keyboard to trigger the Wake-Up event. Specific Key The Specific Key option unlocks the WakeWake-Up Password feature. 3.6.6.4. WakeWake-Up Password The Wake-Up Password feature can only be set when the WakeWake-Up Key feature is set to “Specific Key”. This feature enables the user to specify a key sequence that must be entered in order to wake up the system. The key sequence can consist of up to 6 alphanumeric characters and some special characters. Function keys and modifier keys (such as Ctrl, Alt, Del, etc.) cannot be used. 27 COMeCOMe-8X91 User Manual 3.6.6.5. Resume on on RTC Alarm Resume on RTC Alarm can only be used if Resume on Software RTC Alarm is not enabled. This feature enables the BIOS to automatically power on the system at a scheduled time. When enabled, the RTC Alarm Date and System Time features will be unlocked. 3.6.6.6. RTC Alarm Date (Days) The RTC Alarm Date feature is visible only when Resume on RTC Alarm is enabled. This feature enables the user to specify a specific date each month or daily recurrence. Use the + and - keys on the number pad to change the value of the RTC Alarm Date. Every Day The Every Day option triggers the RTC Alarm daily. 1 – 31 When a specific numeric date is selected, the RTC Alarm will be triggered on that day of the month. 3.6.6.7. System Time The System Time option enables the user to specify the time the system should power on for the date that is set in RTC Alarm Date. Date 28 COMeCOMe-8X91 User Manual 3.6.7. Spread Spectrum Configuration The Spread Spectrum Configuration screen enables access to the CPU Spread Spectrum Setting feature. Figure 19: 19: Illustration Illustration of Spread Spectrum Configuration screen 3.6.7.1. Spread Spectrum Setting The CPU Spread Spectrum Setting feature enables the BIOS to modulate the clock frequencies originating from the mainboard. This feature has two settings: Disabled and 0.1%. 29 COMeCOMe-8X91 User Manual 3.6.8. USB Configuration The USB Configuration screen shows the number of connected USB devices. Additionally, support for various USB features can be enabled or disabled. Figure 20: 20: Illustration of USB Configuration screen 3.6.8.1. OnChip UHCI Device The OnChip UHCI Device feature enables support for USB 1.1 devices. UHCI corresponds with the USB_1 stack. UCHI2 corresponds with the USB_2 stack. UCHI3 corresponds with the USB_3 pin header block. UCHI4 corresponds with the USB_4 pin header block. 3.6.8.2. OnChip EHCI Device Device The OnChip EHCI Device feature enables support for USB 2.0 devices on USB_1, USB_2, USB_3, and USB_4. 3.6.8.3. Legacy USB Support The Legacy USB Support feature has two options: “Enabled” and “Auto”. When set to “Enabled”, the system enables support for legacy USB devices. When set to “Auto”, the system automatically disables legacy support if no USB Devices are connected. 30 COMeCOMe-8X91 User Manual 3.6.8.4. USB 2.0 Controller Mode Configure the USB 2.0 controller in FullSpeed or HiSpeed. The FullSpeed limits the USB 2.0 controller to transfer data at 12 Mbps. The HiSpeed enables the USB 2.0 controller to transfer data at 480Mbps. The connected USB device must support HiSpeed in order to benefit from this setting. 31 COMeCOMe-8X91 User Manual 3.6.9. CRB Configuration The CRB Configuration screen includes several chipset settings. Figure 21: 21: Illustration Illustration of CRB Configuration screen 3.6.9.1. VIA USB Wireless LAN Control This feature enables support for USB wireless LAN control: This feature has two options: “Enabled” and “Disabled”. 32 COMeCOMe-8X91 User Manual 3.7. Advanced PCI/PnP Settings The Advanced PCI/PnP Settings screen shows the features that relate to PCI bus and Plug and Play devices. Only change these settings if a PCI or Plug and Play device requires it. Figure 22: 22: Illustration of Advanced PCI/PnP Settings screen 3.7.1. Clear NVRAM The Clear NVRAM feature will erase all contents of the non-volatile random access memory when booting up the system. There are two options for this feature: yes and no. 3.7.2. Plug & Play O/S The Plug & Play O/S feature determines whether the operating system or the BIOS controls the configuration of Plug and Play devices. There are two options for this feature. Yes The Yes option forces the BIOS to ignore any resource conflicts and enables the installed operating system to configure Plug and Play devices. 33 COMeCOMe-8X91 User Manual No The No option gives the BIOS control over handling resource conflicts caused by Plug and Play devices. 3.7.3. PCI Latency Timer The PCI Latency Timer feature enables the user to specify the number of PCI bus cycles a connected PCI device can control before handing control of the PCI bus to the next PCI device waiting to use it. Generally, longer cycles increase PCI performance. The available cycles range from 32 to 248 in increments of 32. 3.7.4. Allocate IRQ to PCI VGA The Allocate IRQ to PCI VGA feature determines whether graphics cards on the PCI bus can access IRQs. This feature has two options. Yes The Yes option enables the BIOS to respond to a request for an IRQ by a connected PCI VGA card. No The No option forces the BIOS to ignore all requests for IRQ by a connected PCI VGA card. 3.7.5. Palette Snooping The Palette Snooping feature should be enabled if video decoder cards are being used in the system. When enabled, video decoder cards can retrieve information about the color palette being used by the system’s graphics controller. This feature has two options: “Enabled” and “Disabled”. 3.7.6. PCI IDE BusMaster The PCI IDE BusMaster feature enables IDE controllers on the PCI bus to directly communicate with IDE hard disks connected to PCI IDE cards. This feature has two options: “Enabled” and “Disabled”. 34 COMeCOMe-8X91 User Manual 3.7.7. OffBoard PCI/ISA IDE Card Some PCI IDE cards may require this to be set to the PCI slot number (PCI Slot 1~6) that is holding the card. Auto: Works for most PCI IDE cards. 3.7.8. IRQ3~15 The available IRQs range from 3 to 15. However, not all IRQs in the range are available. IRQs 3, 4, 5, 7, 9, 10, 11, 14, and 15 can be set as either “Available” or “Reserved”. When set to “Available”, any connected PCI or Plug and Play device can use the IRQ. 3.7.9. DMA Channel 0~7 The available DMA Channels range from 0 to 7. However, not all DMA Channels in the range are available. DMA Channels 0, 1, 3, 5, 6, and 7 can be set as either “Available” or “Reserved”. When set to “Available”, any connected PCI or Plug and Play device can use the DMA Channel. 3.7.10. Reserved Memory Size The Reserved Memory Size feature enables the user to reserve a portion of the Upper Memory Area for use by legacy devices. The available sizes are 16k, 32k, and 64k. This feature can also be disabled. 3.7.11. HotPlug Reserve I/O Port Size The HotPlug Reserve I/P Port Size feature enables the user to set aside a specified portion of the I/O port block for hot-swappable or CardBus devices. The available options range from 4k to 28k in increments of 4k. There is also an “Auto” option for enabling the BIOS to dynamically choose the size to reserve. 35 COMeCOMe-8X91 User Manual 3.7.12. HotPlug Reserve Memory Size The HotPlug Reserve Memory Size feature enables the user to set aside a specified portion of the memory block for hot-swappable or CardBus devices. The available options range from 8MB to 512MB. There is also an “Auto” option for enabling the BIOS to dynamically choose the size to reserve. 3.7.13. HotPlug Reserve PFMemory Size The HotPlug Reserve PFMemory Size feature enables the user to set aside a specified portion of the pre-fetch memory block for hot-swappable or CardBus devices. The available options range from 32MB to 2048MB. There is also an “Auto” option for enabling the BIOS to dynamically choose the size to reserve. 36 COMeCOMe-8X91 User Manual 3.8. Boot Settings The Boot Settings screen has one link that goes to the Boot Settings Configuration screen. Figure 23: 23: Illustration of Boot Settings screenBoot Settings Configuration The Boot Settings Configuration screen has several features that can be run during the system boot sequence. Figure 24: 24: Illustration of Boot Settings Configuration screen 37 COMeCOMe-8X91 User Manual 3.8.1.1. Quick Boot The Quick Boot feature enables the BIOS to skip certain tests in order to speed up the boot sequence. This feature has two options: “Enabled” and “Disabled”. 3.8.1.2. Quiet Boot The Quiet Boot feature hides all of the Power-on Self Test (POST) messages during the boot sequence. Instead of the POST messages, the user will see an OEM logo. This feature has two options: enabled and disabled. 3.8.1.3. AddOn ROM Display Mode The AddOn ROM Display Mode feature determines whether or not information from option ROMs is displayed during the boot sequence. There are two options for this feature: “Force BIOS” and “Keep Current”. The “Force BIOS” option ensures that all information from option ROMs is displayed. 3.8.1.4. Bootup NumNum-Lock The Bootup Num-Lock feature determines how the 10-key pad will behave. When the feature is enabled, the 10-key pad will behave as a number pad. When the feature is disabled, the 10-key pad will behave as cursor navigation keys. 3.8.1.5. Wait for ‘F1’ if Error This feature determines how the system will respond if an error is detected during the boot sequence. If this feature is enabled, the BIOS will pause booting and wait for the user to press F1 to enter the BIOS setup menu. This feature has two options: enabled and disabled. 38 COMeCOMe-8X91 User Manual 3.8.1.6. Hit ‘DEL’ Message Display This feature determines if the BIOS will display a POST message that informs the user how to access the BIOS Setup Utility.1 This feature has two options: enabled and disabled. Note: 1. If the Quiet Boot option is enabled, the settings of this feature will have no effect. 3.8.1.7. Interrupt 19 Capture The Interrupt 19 Capture feature enables hard drives attached to add-on host adaptors (e.g., SCSI cards, eSATA cards, etc) to function as bootable hard drives. Enabling this feature will also grant access to any existing ROM BIOS utilities on the host adapter. This feature has two options: “Enabled” and “Disabled”. 39 COMeCOMe-8X91 User Manual 3.8.2. Boot Device Priority Figure 25: 25: Illustration Illustration of Boot Device Priority screen 3.8.2.1. 1st Boot Device To specifies the boot sequence from the available devices. The available boot devices are detected dynamically according to real situation and variable options will be provided. This feature has two options: [Network: VIA Networking Bootagent and Disabled] 40 COMeCOMe-8X91 User Manual 3.9. Security Settings The Security Settings screen provides a way to restrict access to the BIOS or even the entire system. Figure 26: 26: Illustration of Security Settings Settings screenChange Supervisor Password This option is for setting a password for accessing the BIOS setup utility. When a password has been set, a password prompt will be displayed whenever the BIOS setup utility is launched. This prevents an unauthorized person from changing any part of the system configuration. When a supervisor password is set, the Password Check option will be unlocked. 3.9.1. Password Check This feature is compulsory when the Change Supervisor Password option is set. The user will have up to three chances to enter the correct password before the BIOS forces the system to stop booting. If the user does not enter the correct password, the keyboard will also lock up. The only way to get past this is to do a hard reboot (i.e., use the system reset button or cut off the 41 COMeCOMe-8X91 User Manual power to the system). A soft reboot (i.e., Ctrl+Alt+Del) will not work because the keyboard will be locked. This feature has two options. Setup The Setup option forces users to enter a password in order to access the BIOS Setup Utility. Always The Always option forces users to enter a password in order to boot up the system. 42 COMeCOMe-8X91 User Manual 3.10. Advanced Chipset Settings The Advanced Chipset Settings screen has two links for accessing North and South bridge functions. Though the VX900 is a single chip solution, the North and South bridge categories are still for grouping features. Figure 27: 27: Illustration of Advanced Chipset Settings screenNorth Bridge VIA VX900 Configuration The North Bridge VIA VX900 Configuration screen contains four links to subscreens and three features. 43 COMeCOMe-8X91 User Manual Figure 28: 28: Illustration of North Bridge VIA VX900 Configuration screen 3.10.1.1. NB HDAudio Codec 1 The NB HDAudio Codec 1 feature enables the BIOS to control the high definition audio codec in the chipset. This feature has two options: “Enable” and “Disable”. 44 COMeCOMe-8X91 User Manual 3.10.1.2. DRAM Clock/Timing Configuration The DRAM Clock/Timing Configuration screen has one feature for controlling the system DRAM. All other DRAM features are automated and cannot be accessed. Figure 29: 29: Illustration of DRAM Frequency/Timing Configuration screen 3.10.1.2.1. DRAM Clock The DRAM Clock option enables the user to determine how the BIOS handles the memory clock frequency. The memory clock can either be dynamic or static. This feature has three options. Auto The Auto option enables the BIOS to select a compatible clock frequency for the installed memory. 400 MHz The 400 MHz option forces the BIOS to be fixed at 800 MHz for DDR3 memory modules. 533 MHz The 533 MHz option forces the BIOS to be fixed at 1066 MHz for DDR3 memory modules. 45 COMeCOMe-8X91 User Manual 3.10.1.2.2. Bank Interleave This item is for setting the interleave mode of the SDRAM interface. Interleaving allows banks of SDRAM to alternate their refresh and access cycles. One bank will undergo its refresh cycle while another is being accessed. This improves performance of the SDRAM by masking the refresh time of each bank. This feature has 5 options: “SPD”, “Non-Page”, “2-Way”, “4-Way” and “8-Way”. 3.10.1.2.3. Output Impedance Control This feature has 2 options: “Normal” and “Weak”. 3.10.1.2.4. DDR2 Memory Chip ODT [DDR2/DDR This feature has 7 options: “Auto”, “Disabled”,“75 ohm/60 ohm”,“150 ohm/120 ohm”,“50 ohm/40 ohm”,“NA/20 ohm” and “NA/30 ohm”. 3.10.1.2.5. DDR3 Dynamic ODT This feature has 4 options: “Auto”,“Disabled”,“R2Q/4” and “R2Q/2”. 3.10.1.2.6. BA0 SEL This feature has 5 options: “A11”,“A13”,“A15”,“A17“ and “A19”. 3.10.1.2.7. BA1 SEL This feature has 5 options: “A12”,“A14”,“A16”,“A18“ and “A20”. 3.10.1.2.8. BA2 SEL This feature has 4 options: “A14”,“A15”,“A18“ and “A19”. 3.10.1.2.9. VR Interleave Address Bit 0 This feature has 4 options: “A15”,“A17”,“A19“ and “A21”. 3.10.1.2.10. VR Interleave Address Bit 1 This feature has 4 options: “A14”,“A16”,“A18“ and “A20”. 3.10.1.2.11. Virtual Rank Interleave This feature has 2 options: “Auto” and “Disabled”. 3.10.1.2.12. BA Scramble This feature has 2 options: “Enabled” and “Disabled”. 46 COMeCOMe-8X91 User Manual 3.10.1.2.13. RDRDY This feature has 2 options: “Slowest” and “Default”. 3.10.1.2.14. Conversion Circuit This feature has 2 options: “Auto” and “Async”. 3.10.1.2.15. DRAM 3232-Bit data width This feature has 2 options: “Enabled” and “Disabled”. 3.10.1.2.16. DramInitMethod This feature has 2 options: “Auto” and “Force_SW”. 3.10.1.2.17. Dram Self Refresh This feature has 2 options: “Disabled” and “Enabled”. 3.10.1.2.18. Dynamic CKE This feature has 2 options: “Disabled” and “Enabled”. 47 COMeCOMe-8X91 User Manual 3.10.1.3. OnChip VGA Configuration The OnChip VGA Configuration screen has features for controlling the integrated graphics controller in the VX900 chipset. Figure 30: 30: Illustration of OnChip VGA Configuration screen 3.10.1.3.1. Hide D1F1 This feature has 2 options: “Disabled” and “Enabled”. 3.10.1.3.2. VGA Share Memory (Frame Buffer) The VGA Share Memory feature enables the user to choose the amount of the system memory to reserve for use by the integrated graphics controller. The amount of memory that can be reserved ranges from 64 – 512 MB. 3.10.1.3.3. CPU Direct Access Frame Buffer The CPU Direct Access Frame Buffer feature enables the CPU to write to the portion of memory reserved for the integrated graphics controller. This feature has two options: “Disabled” and “Enabled”. 3.10.1.3.4. Select Display Device Control This feature has 2 options: “Auto” and “Manual”. 48 COMeCOMe-8X91 User Manual 3.10.1.3.5. Select Display Device 1 and 2 The Select Display Device feature enables the user to choose a specific display interface. This feature has four options: CRT, LCD, HDMI® and DP. If both Select Display Device 1 and Select Display Device 2 are set to the same interface, then any display device connected to the other interface will not function. For example, if both Select Display 1 and 2 are set to CRT, then no data will be sent to the HDMI®, LCD and DP port. 3.10.1.3.6. Panel Type The Panel Type feature enables the user to specify the resolution of the display being used with the system. The panel types are predefined in the VGA VBIOS. Panel Type Resolution Panel Type Resolution 00 640 x 480 08 800 x 480 01 800 x 600 09 1024 x 600 02 1024 x 768 10 1366 x 768 03 1280 x 768 11 1600 x 1200 04 1280 x 1024 12 1680 x 1050 05 1400 x 1050 13 1920 x 1200 06 1440 x 900 14 1920 x 1080 07 1280 x 800 15 1024 x 576 3.10.1.3.7. Backlight Control The Backlight Control feature control enables the user to control the brightness of the LCD backlight. This feature has five options. Level 1 0% PW Duty Level 1 25% PW Duty Level 2 50% PW Duty Level 3 75% PW Duty Level 4 100% PW Duty 49 COMeCOMe-8X91 User Manual 3.10.1.4. PCIEPCIE-NB Configuration The PCIE-NB Configuration screen has features for controlling the PCIE Express interface in the VX900 chipset. Figure 31: 31: Illustration of PCIEPCIE-NB Configuration screen 3.10.1.4.1. Reset PCIE When Link Fail This feature has 2 options: “Enabled” and “Disabled”. 3.10.1.4.2. Reset PE0 When Link Fail This feature has 2 options: “Enabled” and “Disabled”. 3.10.1.4.3. Reset PE1 When Link Fail This feature has 2 options: “Enabled” and “Disabled”. 3.10.1.4.4. Reset PE2 When Link Fail This feature has 2 options: “Enabled” and “Disabled”. 3.10.1.4.5. Reset PE3 When Link Fail This feature has 2 options: “Enabled” and “Disabled”. 3.10.1.4.6. PCIE Target Link Speed This feature has 2 options: “Auto” and “Force Gen1”. 3.10.1.4.7. PCIE Root Port 50 COMeCOMe-8X91 User Manual This feature has 2 options: “Enabled” and “Disabled”. 3.10.1.4.8. PCIE PE0 Control This feature has 2 options: “Enabled” and “Disabled”. 3.10.1.4.9. PCIE PE1 Control This feature has 2 options: “Enabled” and “Disabled”. 3.10.1.4.10. PCIE PE2 Control This feature has 2 options: “Enabled” and “Disabled”. 3.10.1.4.11. PCIE PE3 Control This feature has 2 options: “Enabled” and “Disabled”. 51 COMeCOMe-8X91 User Manual 3.10.2. South Bridge VIA VX900 Configuration The South Bridge VIA VX900 Configuration screen has the following features. Figure 32: 32: Illustration of South Bridge VIA VX900 Configuration screen 3.10.2.1. SATA Gen2 Support The SATA Gen2 Support feature enables to BIOS to determine whether SATA 3Gb/s or 1.5Gb/s specifications are followed. This feature has two options: “Enabled” or “Disabled”. 3.10.2.2. OnChip HDAC Device The OnChip HDAC Device feature enables the BIOS to control the high definition audio codec in the chipset. This feature has two options: “Enable” or “Disable”. 3.10.2.3. Serial ATA Controller The Serial ATA Controller feature enables the BIOS to turn the SATA controller in the chipset ON or OFF. This feature has two options: “Enabled” or “Disabled”. 52 COMeCOMe-8X91 User Manual 3.10.2.4. OnChip UART Mode This feature has two options: “Enabled” or “Disabled”. 3.10.2.5. SDIO Host Controller This feature has two options: “Enable” or “Disable”. 3.10.2.6. HPET Support The HPET Support feature enables the BIOS to determine if the high precision event timer in the chipset is ON or OFF. This feature has two options: “Enabled” or “Disabled”. 3.10.2.7. WATCHDOG Timer Enable The WATCHDOG Timer Enable feature unlocks three other features that enable the BIOS to monitor the state of the system. This feature has two options: “Enabled” or “Disabled”. 3.10.2.8. OnBoard LAN Enable This feature has two options: “Enabled” or “Disabled”. 3.10.2.9. EuP/ErP Lot6 support The EuP/ErP Lot6 Support feature enables the BIOS to reduce the power draw to less than 1W when the system is in standby mode. This feature has two options: enabled and disabled. 3.10.2.10. SDIO/GPIO Switch Switch between SDIO and GPIO. 53 COMeCOMe-8X91 User Manual 3.11. Exit Options Figure 33: 33: Illustration of Exit Options screen 3.11.1. Save Changes and Exit Save all changes to the BIOS and exit the BIOS Setup Utility. The “F10” hotkey can also be used to trigger this command. 3.11.2. Discard Changes and Exit Exit the BIOS Setup Utility without saving any changes. The “Esc” hotkey can also be used to trigger this command. 3.11.3. Save Changes Save all changes to the BIOS. 3.11.4. Load Optimal Defaults Load optimal default values for all the setup items. The default optimized values are defined by the mainboard manufacturer to provide optimized environment for a basic system. The “F9” hotkey can also be used to trigger this command. 54 COMeCOMe-8X91 User Manual 4. Driver Installation 4.1. Microsoft Driver Support The VIA COMe-8X91 mainboard is compatible with Microsoft operating systems. The latest Windows drivers can be downloaded from the VEPD website at www.viaembedded.com. For embedded operating systems, the related drivers can be found in the VIA Embedded website at www.viaembedded.com. 4.2. Linux Driver Support The VIA COMe-8X91 mainboard is highly compatible with many Linux distributions. Support and drivers are provided through various methods including: Drivers provided by VIA Using a driver built into a distribution package Visiting www.viaembedded.com for the latest updated drivers Installing a third party driver (such as the ALSA driver from the Advanced Linux Sound Architecture project for integrated audio) For OEM clients and system integrators developing a product for long term production, other code and resources may also be made available. Contact VEPD to submit a request. 55 COMeCOMe-8X91 User Manual Appendix A. COMEDB3 Carrier Board Reference A.1. Board Specifications COM Express Module Type Support Mini Form Factor Type 10 Audio VIA VT2021 High Definition Audio Codec Super I/O VIA VT1211 LPC super I/O BIOS AMI BIOS 4/8 M bit LPC Flash BIOS, PLCC 32 pin or SPI BIOS On Board Connector 1 x LVDS connector 1 x Inverter connector 1 x CD In w/housing connector 1 x SPDIF w/housing connector 1 x SD card connector, shared with DIO1 pin header 1 x ATX power connector 1 x AUX power connector 2 x SATA connectors 2 x FAN with housing connectors for CPU FAN & System FAN. On Board Slot 1 x PCIe x1 slots 2 x Mini PCIe sockets 57 COMeCOMe-8X91 User Manual Onboard Pin Header 1 x Serial pin header with 2 sets of TX and RX signals 2 x COM pin headers (support 2 COM ports with +5V/+12V power select option RI pin) 1 x LPT pin header 1 x SPI pin header 1 x LPC pin header 1 x DIO1 pin header, shared with SDIO connector 1 x DIO2 pin header (from VIA VT1211) 1 x SMBus pin header 2 1 x I C pin header 2 x USB 2.0 pin headers for four USB 2.0 ports 1 x Panel Power Select pin header 1 x Front LAN LED pin header 1 x Front Audio pin header 1 x Front Panel pin header for HDD LED, Power LED, Switch and Speaker Onboard Jumper 1 x Clear CMOS jumper 1 x Inverter Voltage Select jumper 1 x Panel Power Select jumper 1 x COM voltage Select jumper 2 x BIOS Type Select jumpers (for select LPC/SPI BIOS) 2 x BIOS Select jumper (for select Module/Carrier board BIOS) 6 x USB Select jumper (for select USB header/MiniPCIe) Switch 1 x Power button switch 1 x Reset switch Form Factor and Dimension Mini-iTX Form Factor 6 Layers 17 cm x 17 cm Operating Temperature 0°C up to 50°C 58 COMeCOMe-8X91 User Manual Storage Temperature -40°C to 70°C Operating and Storage Humidity 95% relative humidity Operating System Microsoft Windows 7 Microsoft Windows Embedded Standard 7 Microsoft Windows XP Microsoft Windows XPe Microsoft Windows CE 6.0 Linux 59 COMeCOMe-8X91 User Manual A.2. External I/O Connectors The COMEDB3 has a wide selection of interfaces. It includes a selection of frequently used ports as part of the external I/O coastline. A.2.1. Rear I/O Figure 34: 34: Rear I/O ports and connectors 60 COMeCOMe-8X91 User Manual A.3. COMEDB3 Layout Diagram A.3.1. Onboard Connectors, Ports and Sockets Figure 35: 35: COMEDB3 COMEDB3 slots slots and connectors layout 61 COMeCOMe-8X91 User Manual A.3.2. Onboard Pin headers Figure 36: 36: COMEDB3 pin headers 62 COMeCOMe-8X91 User Manual Item Description 1 F_AUDIO: Front audio pin header 2 DIO2: DIO2 pin header 3 LPT: LPT pin header 4 SPI: SPI pin header 5 DIO1: DIO1 connector 6 F_PANEL: Front Panel pin header 7 USB_4/5: USB 2.0 pin header for port 4 and 5 8 FLAN_LED: Front LAN LED pin header 9 SER_PORT: Serial Port pin header 10 SMBUS: System Management Bus pin header 11 LPC: LPC pin header 12 USB_6/7: USB 2.0 pin header for port 6 and 7 13 VGA: VGA pin header 14 I2C_BUS: I2C pin header 15 COM2: COM2 pin header 16 COM1: COM1 pin header Table 2: Layout diagram description table of the COMeCOMe-8X91 mainboard 63 COMeCOMe-8X91 User Manual 1 F_AUDIO 4 SPI MIC2_FR_L MIC2_FR_R HP_OUT_R 1 3 5 2 4 6 AGND FNT_DET MIC2_JD SPI_VCC -SPI_SS0 SPI_DI 1 3 5 2 4 6 GND SPI_CLK SPI_DO FNT_IO_SENSE HP_OUT_L +12V AGND 7 9 11 13 8 10 12 14 KEY LINE2_JD +12V AGND KEY 7 8 RESET 2 5 DIO2 DIO1 5V_DIO2 1 2 12V_DIO2 5V_DIO1 1 2 12V_DIO1 SIO_GPO30 3 4 SIO_GPI34 COM_GPO0 3 4 COM_GPI0 SIO_GPO31 5 6 SIO_GPI35 COM_GPO1 5 6 COM_GPI1 SIO_GPO32 7 8 SIO_GPI36 COM_GPO2 7 8 COM_GPI2 SIO_GPO33 9 10 SIO_GPI37 COM_GPO3 9 10 COM_GPI3 GND 11 12 GND GND 11 12 GND 3 LPT -LP_STB 1 2 -LP_AFD LP_D0 3 4 -LP_ERR LP_D1 5 6 -LP_INIT LP_D2 7 8 -LP_SLIN LP_D3 9 10 GND LP_D4 11 12 GND LP_D5 13 14 GND LP_D6 15 16 GND LP_D7 17 18 GND -LP_ACK LP_BUSY 19 21 20 22 GND GND LP_PE 23 24 GND LP_SLCT 25 26 KEY 64 COMeCOMe-8X91 User Manual 6 F_PANEL 9 FP_5V FP_5V -PLED 1 3 5 2 4 6 FP_3V -SATA_LED -PW_BTN FP_5V NC NC SPEAK 7 9 11 13 8 10 12 14 GND RST_SW GND FP_5V KEY 15 16 -SLEEP_LED 7 SER0_TX_CON 1 2 NC 3 4 NC GND 5 6 NC SER1_TX_CON 7 8 SER1_RX_CON NC 9 10 KEY 10 USB2_4/5 VUSB USBD_T4USBD_T4+ GND 1 3 5 7 2 4 6 8 VUSB USBD_T5USBD_T5+ GND KEY GND 9 11 10 12 W_LESS_LED -RF_ON SER_PORT SER0_RX_CON SMBUS 1 I2C_CLK 2 I2C_DATA 3 GND 11 LPC 8 FLAN_LED 3VSUS 3VSUS GND 3VSUS KEY 1 3 5 7 9 2 4 6 8 10 -LAN_ACT NC W_LAN_LED GND GND LPC_AD1 -LPC_RESET LPC_AD0 LPC_AD2 LPC_SERIRQ 1 3 5 7 9 2 4 6 8 10 LPC_33M_CLK GND NC -LPC_FRAME LPC_AD3 -LPC_DRQ1 +5V +5V GND GND 11 13 15 17 19 12 14 16 18 20 NC +3.3V +3.3V GND KEY 65 COMeCOMe-8X91 User Manual 12 USB2_6/7 15 COM2 VUSB USBD_T6USBD_T6+ 1 3 5 2 4 6 VUSB USBD_T7USBD_T7+ GND KEY 7 9 8 10 GND GND 13 14 VGA GND CRT_R CRT_G CRT_B 1 3 5 7 2 4 6 8 +5V SPD2 SPCLK2 CRT_HS GND GND GND 9 11 13 10 12 14 CRT_VS GND KEY COM_DCD2 COM_TXD2 GND 1 3 5 2 4 6 COM_RXD2 COM_DTR2 COM_DSR2 COM_RTS2 COM_RI2 7 9 8 10 COM_CTS2 KEY COM_DCD1 COM_TXD1 GND COM_RTS1 1 3 5 7 2 4 6 8 COM_RXD1 COM_DTR1 COM_DSR1 COM_CTS1 COM_RI1 9 10 KEY 16 COM1 I2C BUS 1 I2C_CLK 2 I2C_DATA 3 GND 66 COMeCOMe-8X91 User Manual A.3.3. Onboard Jumpers Figure 37: 37: COMEDB3 COMEDB3 jumpers Item Description 17 BIOS_SEL1: Module and carrier board BIOS select jumper 18 BIOS_SEL0: Module and carrier board BIOS select jumper 19 BIOS_DIS0: Module and carrier board BIOS select jumper 20 BIOS_DIS1: Module and carrier board BIOS select jumper 21 CLEAR_CMOS: Clear CMOS jumper 22 PVDD: LCD panel power select jumper 23 IVDD: Inverter power select jumper 24 JP_USB5_SEL+: USB 2_5 enabled select jumper (+) 25 JP_USB5_SEL-: USB 2_5 enabled select jumper (-) 26 JP_USB6_SEL+: USB 2_6 enabled select jumper (+) 27 JP_USB6_SEL-: USB 2_6 enabled select jumper (-) 28 JP_COM2_VSEL: COM2 voltage select jumper 29 JP_COM1_VSEL: COM1 voltage select jumper 67 COMeCOMe-8X91 User Manual 17 BIOS_SEL1 18 BIOS_SEL0 BIOS_SEL1 BIOS_SEL1 BIOS_SEL0 BIOS_SEL0 Pins 22 PVDD Pins Description Description 1-2 Use +5V for the LCD panel power. 2-3 (default) Use +3.3V for the LCD panel power. 2-3 1-2 (default) Select Module SPI BIOS. 1-2 2-3 Select Carrier LPC BIOS. 2-3 1-2 Select Carrier SPI BIOS. 23 IVDD 19 BIOS_DIS0 20 BIOS_DIS1 BIOS_DIS1 Pins Description 1-2 Use +5V for the Inverter power. 2-3 (default) Use +12V for the Inverter power. BIOS_DIS0 BIOS_DIS1 BIOS_DIS1 Pin Description 1-2 1-2 (default) Select Module SPI BIOS. 2-3 1-2 Select Carrier LPC BIOS. 2-3 2-3 Select Carrier SPI BIOS. 24 JP_USB5_SEL+ 25 JP_USB5_SELJP_USB5_SELJP_ JP_USB5_SEL+ JP_USB5_SEL JP_USB5_SEL_SELPins 21 Description 1-2 1-2 (default) Enabled USB_4/5 pin header 2-3 2-3 Enabled MINI_PCIE socket CLEAR_CMOS Pins Description 1-2 (default) Keep CMOS settings. 2-3 Clear CMOS settings. 68 COMeCOMe-8X91 User Manual 27 JP_USB6_SELJP_USB6_SEL- 26 JP_USB6_SEL+ JP_ JP_USB6_SEL+ JP_USB6_SELJP_USB6_SELPins Description 1-2 1-2 (default) Enabled USB_6/7 pin header 2-3 2-3 Enabled MINI_PCIE1 socket 28 JP_COM2_VSEL Pins Description 1-2 Enabled COM2 connector to support +5V. 2-3 (default) Normal 3-4 Enabled COM2 connector to support +12V. 29 JP_COM1_VSEL Pins Description 1-2 Enabled COM1 pin header to support +5V. 2-3 (default) Normal 3-4 Enabled COM1 pin header to support +12V. 69