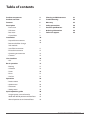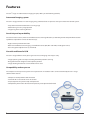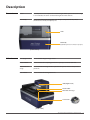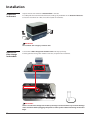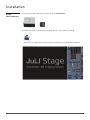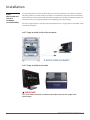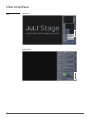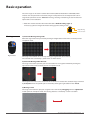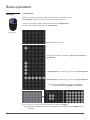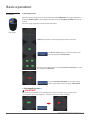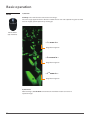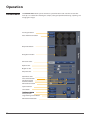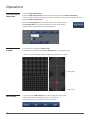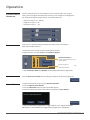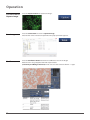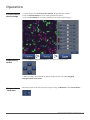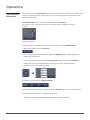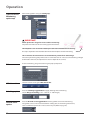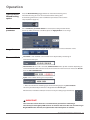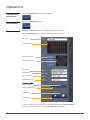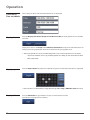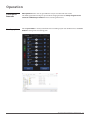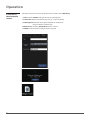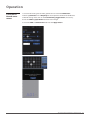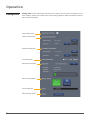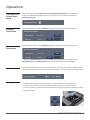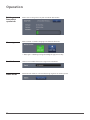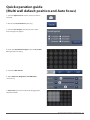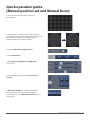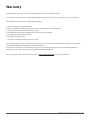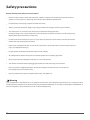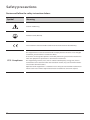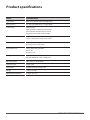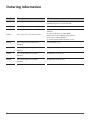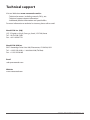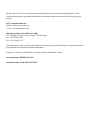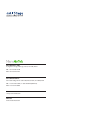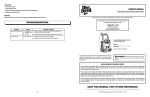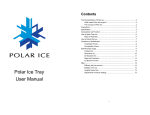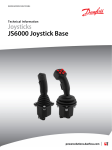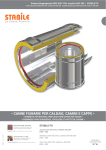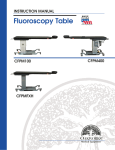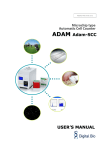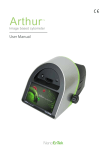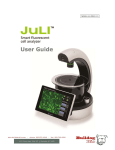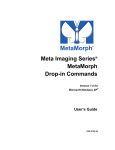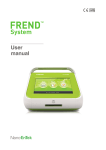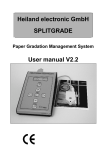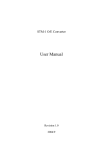Download JuLI Stage_User Manual V.0
Transcript
NEW PARADIGM FOR CELL BASED ASSAY User Manual Copyright NanoEnTek Inc. All rights reserved. Table of contents Product components 4 Cleaning and Maintenance 51 Product overview 5 Troubleshooting 52 Features 6 Warranty 53 Description 7 Safety precautions 54 - Front view 7 Product specifications 57 - Side view 7 Ordering information 58 - Rear view 8 Technical support 59 - Control box 9 Installation 10 - Unpack the instrument 10 - Remove the filter change 10 lock module - Install the instrument 11 - Place the instrument 13 - Operating environment 14 - Cautions 14 User interface 15 - GUI Basic operation 15 17 - Moving 17 - Selection 18 - Zoom 20 - Focus 21 - Size bar 21 Operation 22 - Preview menu 22 - Option menu 28 - Data menu 36 - Setting menu 42 Quick operation guide 45 - Image capture, save and overlay 45 - Multi well default position and auto focus 47 - Manual position set and manual focus 49 JuLI™Stage, New paradigm for cell based assay 3 Product components The JuLI™ Stage, Automated cell imaging system is shipped with the following components. Please check all components listed below when the instrument is delivered. PC will be shipped separately because it is optional. If any item is missed or damaged, contact your local distributor or e-mail [email protected]. JuLI Stage main instrument TM Control Box USB Cables (20 ~ 43 cm) 1 EA 2 EA Connection Cable Objective lens (4x, 10x, 20x) 1 EA 3 EA 1 EA Power cord with 4 adaptor cords (4 pcs/set, for U.S./Canada/Taiwan/Japan, Europe or UK) 1 SET 10x lens is factory-installed with the JuLI™ Stage main instrument. User manual Quick manual 1 EA 1 EA Quick manual NanoEnTek Inc. (HQ) 5, Digital-ro 26-gil, Guro-gu, Seoul, 152-740, Korea / Tel: +82-2-6220-7940, Fax: +82-2-6220-7721 NanoEnTek USA Inc. 5627 Stoneridge Drive Suite 304, Pleasanton, CA 94588, USA / Tel: +1-925-0108, Fax: +1-925-225-0109 www.nanoentek.com / [email protected] NESMQ-JST-001E(V.0.0) Copyright 4 NanoEnTek Inc. All rights reserved. Product overview A fully-automated, fluorescence live cell imaging system that acquires cell images directly from various cell culture plates (6 to 384 well) and dishes in an incubator. JuLI™ Stage supports multi-channel fluorescent colors, multiple objective lenses, and sensitive filter-based optics to optimize for various live cell assays. In addition, it enables users to support quantified cellconfluence results with low variation and the growth curve using image-based analysis with bright field. Compact, compatible and automated fluorescence cell imaging system of live cell imaging from inside your cell culture incubator! Suitable for the following applications: • Live cell imaging (time lapse) • Cell culture quality control • HCS cell imaging analysis (6 to 384 well) • Cell-based assay optimization • Image stitching • Angiogenesis • Scratch-wound assay • Neurite growth • Angiogenesis • Protein expression • Kinetic imaging and cell differentiation • Cell growth monitoring • Cell culture optimization • Stem cell development • Cell proliferation • Cell cytotoxicity • Cell migration study • Cell differentiation JuLI™Stage, New paradigm for cell based assay 5 Features The JuLI Stage an automated cell imaging analyzer, offers you the following benefits, TM Automated imaging system The JuLI™ Stage provides a live cell imaging using automatic focus and precise one by one multi-well control system. - Fully automated and motorized X-Y scanning stage - Auto focusing on every single position - Image tiling with a stitching function Sensitivity and expandability The sensitive CCD camera, multi-channel fluorescence and magnification (4, 10 & 20 X) provide the powerful detection capabilities required for various cell-based assays. - High-sensitivity monochrome CCD - Multi-channel fluorescence imaging (3 color fluorescence (GFP, RFP and DAPI) and bright channel) - User-changeable objective lens (4, 10 & 20 X) Versatile and Powerful S/W The JuLI™ Stage software allows you to generate live cell imaging and analysis easily. - Image capturing and time-lapse recording with multi-position scanning - Navigation function to figure out the optimal position - Image stitching function to scan the whole well at once Compatibility and easy to use The compact and ready to use system can be operated in an incubator and it can be controlled by the JuLI™ Stage software from outside. - Compact and compatible to CO2 incubator - 23” full HD All-in-one touch screen PC control - Simple steps for the system setup and operations - Compatibility with various brands of well plates by auto adjustment function 6 Plate holder Automatic stage Description Front view Main body Cover (UV LED, Blueyou use the JuLl™ Stage Used to protect test samples from external light. When LED, Green LED) in an incubator, the cover can block out light from the outside. Main body Front view of the JuLl™Stage.The main body is composed of LED, Filters (Fluorescence mode) and optic parts. Cover Main body (Rear view) (LED, Filters (Fluorescence mode) & optic parts) [Front view] Side view LED (Bright mode) LED is used for bright image viewer. Vessel holder This is a holder for sampling plates. The capacity is 6 well to 384 well. Automatic X-Y stage The automatic X-Y stage makes it possible for you to move to the position you want. Lens holder This is a holder for changeable lens. Main device LED LED (Bright (Bright)mode) Vessel holder Plate holder Automatic X-Y stage Automatic stage Main body (UV LED, Blue Lens holder LED, Green LED) [Side view] JuLI™Stage, New paradigm for cell based assay Cover 7 Description Rear view Fan Machinery cooling system. Connection port Connect the JuLI™ Stage main instrument with the control box. Power inlet Connect the instrument to an electrical outlet using the supplied power cord and the appropriate plug, based on the electrical outlet configuration in your country. Fan Connection port Power inlet [Rear view] 8 Description Control box Serial and camera LED Connection port When the PC and the control box are properly connected, the red light is turns on. Connect the JuLI™ Stage main instrument with the control box Serial port Control the camera in the JuLI™ Stage main instrument. Camera port Control the JuLI™ Stage main instrument operating. Serial connection LED Camera connection LED Connection port Serial port Camera port JuLI™Stage, New paradigm for cell based assay 9 Installation Unpack the instrument 1. Open the box and remove the material foam in the box. 2. Carefully lift the instrument out of the box, holding it by handholds in the bottom of the base. 3. Place the instrument on a flat, level surface (table or incubator). IMPORTANT! Do not lift the JuLI™ Stage by condense arm. Remove the filter change lock module 1. Unscrew the filter change lock module screw until they spin freely. 2. Gently pull filter change lock module screw out, away from the instrument. Filter Filterchange changelock lock module module IMPORTANT! Remove out the Filter change lock module by turning it counterclockwise to prevent the damage of the instrument before plugging the power cord into power outlet and turning on the JuLI™ Stage. 10 Installation Install the instrument 1. Connect the PC and the Control box (Serial port, Camera port) using two USB cables. (PC Monitor Resolution: 1920 ×1080 pixels) ☞ Note: Check the connection on the rear side of the PC. 1-1. Plug the power cord into the rear side of the PC. Power port USB port 2. Connect the JuLI™ Stage instrument and the Control box and using the connection cable. ☞ Note: Make sure for connection port direction of control box before connecting. 2-1. Plug the power cord into the rear of instrument. 3. Plug the power cord of PC and instrument into the electrical outlet. ☞ Note: Be sure to use only the power cord supplied with your instrument. Powering the instrument with an unapproved power cord may damage the instrument. JuLI™Stage, New paradigm for cell based assay 11 Installation Install the instrument 4. Turn the PC and the Control box on by pressing the Power button. 5. Double-click the JuLI™ Stage icon on Desktop. The JuLI™ Stage software starts up. ☞ Note: The JuLI™ Stage will be ready to use after initialization is completed when power on. 12 Installation Place the instrument into the incubator (or to the table) Live-cell images from various cell culture dishes are directly captured in a cell culture incubator. This design allows an instrument to be installed in an incubator, and prevents the contamination by maintaining a sterile environment. The intuitive graphic user interface also provides quick and convenient use in a cell culture incubator while capturing time-lapse imaging. The JuLI™ Stage operates in standard size of incubator. The JuLI™ Stage can be used in both inside and outside incubator. JuLI™ Stage installed inside of the incubator JuLI™ Stage installed on the table IMPORTANT! Lay a cover if the instrument is installed on the table to protect test samples from external light. JuLI™Stage, New paradigm for cell based assay 13 Installation Operating environment • Allow at least 10 cm (4 inches) free space at the back of the instrument to allow for proper ventilation and prevent overheating of electronic components. • Set up the JuLI™ Stage away from direct light sources, such as windows. Ambient room lighting can enter the imaging path and affect the image quality. • Place the JuLI™ Stage on a level surface away from vibrations from other pieces of equipment. • Operating temperature range: 5° - 40°C (41° - 104°F) • Relative humidity range: 20 - 95 %. Cautions IMPORTANT! The JuLI™ Stage is optimized into standard size of cell culture incubator. It is recommend that the temperature should be stabilized in case of a small size incubator before using the instrument. Warm up the JuLI™ Stage for 2 hours before monitoring. The power should be on when warming up the instrument. The well plate’s cover should be wetted by the cell culture media before monitoring. This step is required to avoid condensation inside the well plate cover for monitoring. Avoid exposing the JuLI™ Stage to UV light. UV light may degrade components, including plastics. Damage from UV exposure is not covered under the manufacturer’s warranty. Always wipe the surfaces with ethanol-soaked paper towels. Do not directly spray ethanol anywhere on the JuLI™ Stage. 14 User interface GUI The JuLI™ Stage software allows you to generate live cell imaging and analysis easily. - Image capturing and time-lapse recording with multi-position scanning - Navigation function to figure out the optimal position - Image stitching function to scan the whole well at once The JuLI™ Stage is a fully automated imaging system controlled by the integratedthe JuLI™ Stage software. The software, accessed the mouse, controls the automated X-Y axis stage and features imaging and analysis tools. Preview menu Optionview menu JuLI™Stage, New paradigm for cell based assay 15 User interface GUI Data menu Setting menu 16 Basic operation The JuLI™ Stage can be used in combination with PC (Monitor Resolution 1920x1080) which enables users to operate the instrument using the computer mouse and keyboard. The JuLI™ Stage basic operations use the mouse for moving, selecting and zooming in/out. The detailed explanations are listed below. ☞ Note: This manual describes the mouse function in Default setting (Type 1). If necessary, you can change the mouse setting type the Setting menu. Right: Moving Left : Selection Moving Right mouse 1) Inter well: Moving among wells Move the stage to the well you want by clicking the Right button of the mouse in both preview and option menu. The stage is moved from A-1 to A-2 by clicking the right button of the mouse. The selected well is marked by a yellow circle as shown above. 2) Intra well: Moving within the well The stage is moved to a position you have selected on the navigation window by clicking the right button of the mouse in both preview and option mode. The stage focuses in the center of the well when the well is selected. The selected image is marked by red square when the specific spot is selected by clicking the right button of the mouse. 3) Moving in view The stage is moved to the spot you assigned in the view field by Dragging with the right button in both preview and option mode. The moving distance is marked by a red line as below. 172.31µm JuLI™Stage, New paradigm for cell based assay 17 Basic operation Selection 1) Selecting well The well is marked by a grey color when the specific well is selected by clicking The Left button. Click once to select and click once more to deselect. ☞Note: The JuLI™ Stage supports selecting function only in the Option menu. The selecting function does not work in the Preview menu. Left mouse None of 24wells is selected The selected well A-1 is marked by a grey color by pressing the specific well. The first well line is marked by a grey color when pressing line 1. The “A” well line is marked by a grey color when pressing line A. ☞ Note: Deselection: Select each well again or drag the selected wells with the Shift key on the keyboard. Select any well or any well lines with the left mouse button by dragging. ☞ Note: Deselection: Select each well again or drag the selected wells with the Shift key on the keyboard. 18 Basic operation Selection 2) Selecting position When the specific position well is selected by clicking the Left button, the assigned position is marked by Green square in the Navigation window. Press the Position set button in order to confirm. The JuLI™ Stage supports the multi-selection functions. Left mouse None of the positions in the Navigation window are selected. The Green square appears in the center of the well when pressing the Default button. The JuLI™ Stage allows users to select more than one position in a well by clicking the Left button. Press the Position set button to save your setting that the green square will change to a Red square. < Overlapped positions > IMPORTANT! If the two selected positions are overlapped, The JuLI™ Stage only assigns previous one. i.g. Two green squares (overlapped) -> Position Set button -> One red square. JuLI™Stage, New paradigm for cell based assay 19 Basic operation Zoom 1) Zoom-in Scroll up in the view field to use the zoom in the image. The JuLI™ Stage supports zoom-in function in both the real view and captured images that allows users to magnify specific position by scrolling up. Mouse wheel (Up and down) < 1st zoom in > Magnified navigation < 2nd zoom in > Magnified navigation < 3rd zoom in > Magnified navigation 2) Zoom-out After zooming in, Scroll down to zoom out the view field in both real view and captured images 20 Basic operation Focus 3) Focus adjustment Scroll up or down with Shift key on the keyboard for fine focus adjustment. It is a same function with the Fine focus interface in the menu Coarse focus interface Mouse wheel (Up and down) Fine focus interface ☞ Note: Coarse focus function is in the menu. It is not supported by using the mouse wheel. Size bar 4) Size bar The JuLI™ Stage enables users to check Sample size and moving distance by wheel dragging. ☞ Note: The size bar function is supported in the both Preview and Option menu. JuLI™Stage, New paradigm for cell based assay 21 Operation Preview menu The Preview menu allows you to select basic system functions and is the first screen after start-up. It is available for checking the sample, setting the optimized focusing, capturing and merging the images. Vessel type button Focus information button Map mode button Navigation window LED channel bar Exposure bar Brightness bar LED power bar Quick focus slide Coarse focus button Fine focus button Auto focus button Manual focus button Capture button Save button Overlay button Stage moving control button Minimum & Exit button 22 Operation Preview menu Vessel type Vessel calibration Focus information 1. Press the Vessel button. 2. Select the Vessel type, which is used for selecting the sample vessel category. 3. Press the Vessel button again to close the window without calibration. 1. Press the Calibration button, if necessary. 2. Set the calibration options from up to bottom. Step 1) Move to A1 and check the A1. Set the calibration options by checking the up and down/ bilateral symmetry. Step 2) Move to A2 and check the A2. Set the calibration options by checking the up and down/ bilateral symmetry. 3. Press the Close button to exit. 1. Press the Focus information button. 2. The focus information button is designed to provide the focus setting information about each well. e.g. A1: Complete Bright focus A2: Complete Bright and GFP focus A3: Complete Bright, GFP and RFP focus JuLI™Stage, New paradigm for cell based assay 23 Operation Preview menu 1. Press the Map mode button. 2. Press the Map option button which will appear after pressing the Map mode button. 3. Select the LED channel and image size, and check whether or not to use auto focus function. 4. Press the Make a Map button. 5. Press the Cancel button to return to previous screen without setting. 6. Load map button will be activated after finishing the map making. 7. Refer to Quick guideline for more details (page 45). Navigation window 1. Preview well is marked by a Yellow circle. 2. The field you selected is marked by the Red square in the Navigation step. Map mode ☞ Note: The size of red square, which is field of view, depends on vessel type. 24 well plate 96 well plate LED channel 24 1. Select one of the LED channels which will be applied in the preview. 2. Click other buttons to change LED channel, if necessary. 3. Click the button you selected once more to turn off. Operation Preview menu Camera set Camera setting allows users to customize the user interface within the range of setting values. To adjust the illumination intensity, use the Exposure and Brightness bar. To adjust the power of light sources, use the LED power bar. Exposure range : 5 ms ~ 500 ms Brightness range : 0 ~ 40 LED power range : 1 ~ 10 Focus Focus menu is used for finding the position of sample easily and supports both Auto and Manual Focus. 1. Quick focus slide: Click to use quick investigation function. 2. Adjust the focus using the Coarse and Fine focus button. [Coarse [Coarsefocus focusbutton] interface] Larger step which moves up or down rapidly. [Fine [Fine focus focusbutton] interface] Smaller step which moves short distances minutely. ☞ Note: Scroll up or down with Shift key on the keyboard for fine focus adjustment. Auto focus Press the Auto Focus button after checking the contours of cells which appeared. Manual Focus 1. Adjust the best focus by pressing the Fine Focus button. 2. Press the Manual Focus button. 3. Press the OK button when the pop-up window appears. 4. Check the information about manual focus setting by the Focus button. [Coars Larger down [Fine f Smalle distan [Coars Larger down [Fine f Smalle distanc ☞ Note: The optimal focusing position is suggested by the JuLI™ Stage Auto Software. Manual focus is also available if the suggested focusing position is not optimal. JuLI™Stage, New paradigm for cell based assay 25 Operation Preview menu Press the Capture button to capture the image. Save image Press the Save button to save the captured image. Enter the file name and store the path when the pop-up window appears. Confluence Press the Confluence button to check the confluence value in the bright field. The JuLI™ Stage supports two kinds of parameters (Sensitivity and Background level) which users are able to choose from A ~ C type. Capture image 26 Operation Preview menu 1. Capture images from more than two channels. (Bright, GFP, RFP or DAPI). 2. Press the Overlay button, then the editing window will appear. 3. Press the Save button in the overlay window to save the overlapped image. Stage moving control Press the Stage moving control button to control the X-Y stage position. Overlay image ☞ Note: The stage is also moved to the spot you assigned in the view field by Dragging with right button of the mouse. Minimum & Exit button Minimize window or close the operation program using the Minimize and the Close button. JuLI™Stage, New paradigm for cell based assay 27 Operation Option menu Camera setting option The Option menu allows you to set the sample monitoring options. It is composed of two parts (Camera setting and Monitoring setting option). Camera set part contains detailed functions such as assigning well/specific position, camera setting and focus settings (auto focus, point to focus and manual focus). ☞ Note: The functions and buttons commonly used in Preview menu, Please refer to the details in Preview menu section. Vessel type button Focus information button Map mode button Navigation window Position set button Default button Undo button Clear button Camera option tap button LED channel bar Exposure bar Brightness bar LED power bar Quick focus slide Coarse focus button Fine focus button Auto focus button Manual focus button Stage moving control button Manual focus toggle button Auto Focus toggle button Point to Focus toggle button Minimum & Exit button 28 Operation Option menu Navigation position set Position set : Once Position set button is pressed after assigning an area you want, the area will be changed into Red square at navigation window. Default button : Select well and then press Default button, center value of well will be assigned. If you want to assign the area, press the Position Set button. Undo button : When you want to Cancel the specified location with the Right Mouse button, specified locations are cancelled chronologically from the most recent specified location. Clear button : Delete all of the set values in the well (navigation window). Camera option tap Press the Camera Tap button to select the option. Manual Focus Manual Focus Toggle button is used during the monitoring. In this case, Auto focus toggle button is set “off” automatically. Auto Focus Auto Focus Toggle button is used during the monitoring. In this case, Manual focus toggle button is set “off” automatically. Point to Focus This button activates Auto Focus in all area, in case of several areas shooting in one well. This button is only activated when auto focus toggle button is set “On”. JuLI™Stage, New paradigm for cell based assay 29 Operation Option menu Focus offset Focus offset is used to revise the focus if the auto-focus function does not provide optimal focus results corresponding to your sample. This is more convenient to operate in comparison with manual focus function. Focus offset button can be used when auto focus mode is turned on. This allows a user to set specific range of revision when there are differences among channels. Steps are as below. 1. Adjust the focus according to your sample, and then press the Focus Offset button (When the autofocus mode is turned on). 2. The JuLI™ Stage Software automatically adjusts the Optimal focus corresponding to your sample in the bright field. 3. If necessary, edit the focus using the Fine focus button and then press the Set button to confirm. (The JuLI™ Stage automatically has memory for z-value; distance between auto-focused and a user moved position). 4. Select the channel using the LED channel bar. 5. Edit the focus following step 3 and then press the Set button. The z-value will be displayed. 6. If necessary, follow step 4 ~ 5 in different LED channel. ☞ Note: Focus offset may not provide optimal focus when sample is damaged. 30 Operation Option menu Monitoring setting option Monitoring set part provides various setting functions to assigning tile, setting detailed monitoring condition (interval and cycle) and setting image format. ☞ Note: The functions and buttons commonly used in Preview menu, Please refer to the details in Preview menu section. Vessel type button Focus information button Map mode button Navigation window Position set button Default button Undo button Clear button Monitoring option tap button Title name bar LED channel bar Stitching toggle button Stitching range bar Growth curve toggle button Wound healing toggle button Image format bar Total time bar Interval time bar Cycle number bar Start button Cancel button Minimum & Exit button JuLI™Stage, New paradigm for cell based assay 31 Operation Option menu Move among options using the Setting Tap. Monitoring option tap IMPORTANT! Warm up the JuLI™ Stage for 2 hours before monitoring. The power should be on when warming up the instrument. The well plate’s cover should be wetted by the cell culture media before monitoring. This step is required to avoid condensation inside the well plate cover for monitoring. The 15 minutes of time interval is recommended to prevent from cell damage. The cell may be damaged by LED less than 15 minutes interval in the case of monitoring in Bright & GFP mode. However, the optimal time interval depends on cell lines. Title name To start monitoring, assign the title using the pop-up keyboard. LED channel Select the channel using the LED channel bar. Stitching option Press the Stitching toggle button to apply stitching while monitoring. Set the Range of stitching (2 X 2 ~ 10 X 10, 4 ~ 100 images.) Growth curve option Press the Growth curve toggle button to make growth curve while monitoring. The growth curve can be recalculated when editing data. To make the growth curve, 32 set the confluence parameters in the camera set part (Refer to page 28). Operation Option menu Wound healing option Press the Wound healing toggle button to make wound healing curve. The wound healing curve can be recalculated when editing data. To make the growth curve, set the confluence parameters in the camera set part (Refer to page 28). Confluence parameter Once Confluence parameter button is selected, the setting window will be shown up. After parameter is modified, press the Apply button to see image Image format Image format can be saved as 4 types of file. One type of file can be selected at a time. Time set & Mode Total time: Is not modified at this window and is displaced by calculating of interval time and cycle. Interval time: When a well is selected, estimated time shows up with red color depending on selected condition. With reference select interval time. The interval time can not be set shorter than the red estimated time. Cycle: Select number of image in each position. ☞ Note: You can edit the monitoring cycle while monitoring by pressing Pause button. The new cycle value that you will enter is longer than the current cycle. When Each bar is double-clicked, the interval and cycle setting key pad shows up. IMPORTANT! The 15 minutes of time interval is recommended to prevent from cell damage. The cell may be damaged by LED less than 15 minutes interval in the case of monitoring in Bright & GFP mode. However, the optimal time interval depends on cell lines. JuLI™Stage, New paradigm for cell based assay 33 Operation Option menu Press the Start button to move to the next step. Start button Cancel button Ready to start Press the Cancel button to reset. Ready to start window shows all setting information you assigned. Press the Play button to start program after checking the settings. Title name Selected wells Selected channels Navigation window Total time Interval time Cycle numbers Monitoring mode display button Graph display button Stop button Start button ☞ Note: You can edit the monitoring cycle while monitoring by pressing Pause button. The new cycle value that you will enter is longer than the current cycle. 34 Operation Option menu The Graph button shows all graphs so far while the instrument is working. Confluence table The Confluence Table button provides back data sheet of Graph. Graph data JuLI™Stage, New paradigm for cell based assay 35 Operation Data menu Data menu provides the function to view and edit the captured images. In the data menu users are able to check, edit data (cell growth curve, wound healing) and make a movie. Once you selected the title, the JuLI™ Stage shows test conditions including vessel type, well captured position, LED channel condition, interval time and cycle number. Title list List bar Vessel display LED set display Navigation display Total time bar Interval time bar Cycle number bar Mode display Graph display button Stitching button Export button Edit button Minimum & Exit button 36 Operation Data menu The selected title is marked by green color when clicking a title. Vessel display The color of vessel contains information about test conditions. Title list Grey circles: Captured well Red circles: Captured well and selected for review LED set & Navigation display LED set & Navigation display contain the condition of LED channel and position of captured images. The JuLI™ Stage can hide or open information by pressing the LED channel buttons. The captured position is marked by Red square as below. Click the red square to check the images in detail. JuLI™Stage, New paradigm for cell based assay 37 Operation Data menu Time setting condition and the mode information are displayed Display data Press the Display Data button (Graph and Confluence table) to check growth curve and confluence data. Time set & Mode Display data contains the Graph and Confluence table button that open related information. For example, press the graph button to check the wound healing and growth curve. ☞ Note: If the growth curve or the wound healing mode is not selected in option menu, the button may not be activated. If necessary to obtain growth curve data, you can edit confluence data table in Edit mode. Display export Press the Export button to export the captured images. The multiselection function is supported. ☞ Note: Can access or download the image data through JuLI™ Stage / TIMELAPS folder in PC also. Display edit 38 Press the Edit button to get additional analysis and data with test results. (described in next page for more details) Operation Data menu Edit operation allows users to get additional analysis and data with test results. This Editing operation mode gives you excellent imaging function to overlay image & movie and reset confluence parameter for more accurate growth curve. Overlay option Edit the parameters in overlay tab of Edit menu according to your test condition. Press the Save button and assign title and storing path. Data edit JuLI™Stage, New paradigm for cell based assay 39 Operation Data menu Overlay movie save as 40 Edit the parameters in overlay tab of Edit menu and move to the Movie tap. 1. Title: Click the Title bar and type the title and storing path. 2. Frame rate: Choose one of the frame rates. (1, 5, 10, 15 or 20 fps) 3. Running time: Expected running time depends on numbers of images in folder and frame rate. 4. Make movie : Press the Start button to make a movie 5. AVI file will be created in storing path you assigned. Operation Data menu Growth curve save as 1. Select tile of existing data to make growth curve and click the Edit button. 2. Edit the parameters in the Graph tap to set the optimal condition for confluence. 3. Wound healing mode: Turn on the wound healing toggle button, if necessary. 4. Press the Make a graph button to check vessel images 5. Select the Well and LED channel and Press the Apply button. JuLI™Stage, New paradigm for cell based assay 41 Operation Setting menu Setting menu contains information about the JuLI™ Stage as well as several user preference and other Settings. Setting menu allows users to edit settings about the software & firmware information and basic operations. Version Auto check Software information Firmware information Lens information Data path information Mouse control buttons Serial number bar Administration mode 42 Operation Setting menu The JuLI™ Stage checks for the latest version of software or firmware and automatically display the information window whenever it starts up. This is available only for PC with internet connection. Software information Software information is used to update through the USB drive and network connection. Firmware information Firmware information is used to update through the USB drive and network connection. Version Auto check ☞ Note: Press Update button if you have the update file for the software or firmware. Or press Check button and then Update button if the PC has a internet connection for updating. Lens information Changing lens Provides lens information when it moves and checks the size. The lens can be changed by hands and the size of field of view (square) on navigation window is also changeable as lens information. 1. Move the X-Y stage to the center position using the Stage moving control button. 2. Loosen and rotate the current lens counterclockwise to remove it from the holder. 3. Place the new lens on the holder and rotate clockwise. Be sure to rotate the objective until it is tight in the holder. JuLI™Stage, New paradigm for cell based assay 43 Operation Setting menu Allows users to assign the save path and check disk volume Mouse type Mouse control is used for changing basic function of mouse. Data path & system info ☞ Note: Type 1 is factoring setting. Can change the type, if necessary. Serial info Shows serial number of the JuLI™ Stage main instrument. Admin mode Administration mode. It is for manufacturing engineers to set the system. 44 Quick operation guide (Image capture , save and overlay) 1. Select the Preview menu. 2. Press the Vessel button. 3. Select the Vessel type according to your sample when well type list appears. 4. Check the selected Vessel type and press Vessel button again to finish setting. 5. Move to the well and position you want using the right button of mouse. You can check the vessel image and the moving state in the navigation window and view field. 6. Select the LED channel for capturing images. 7. Adjust Exposure, Brightness and LED Power, if neccessary. JuLI™Stage, New paradigm for cell based assay 45 8. Find optional focus and adjust with Focus bar & buttons 9. Press the Capture button to start capturing images. 10. Press the Save button to save the captured images, if necessary. 11. Once pop-up window appears, assign the storing path and file type, and press the Save button to confirm. 12. If necessary to capture additional images in different channel, select other LED channel. 13. Follow Step 6 ~ 10 repeatedly and save images for each channel. 14. After pressing the Overlay button, the overlapped images, which captured in each channels, will be displayed. 15. When Overlay button opens the Overlay setting window, edit parameters according to your preference. And then press the Save button to follow step 10 ~ 11(The images will be saved as). 46 Quick operation guide (Multi well default position and Auto focus) 1. Select the Option menu and the camera tap will be activated. 2. Activate the Vessel button by pressing. 3. Select the Vessel type according to your sample when well type list appears. 4. Check the selected Vessel type and press Vessel button again to finish setting. 5. Select the LED channel. 6. Adjust Exposure, Brightness and LED Power, if neccessary. 7. Select areas you want to capture by dragging with left mouse button. JuLI™Stage, New paradigm for cell based assay 47 8. The selected wells are changed to Grey color. 9. Press the Default button to equally capture central position of all wells. 10. The assigned position is marked by Green square on the navigation window. 11. Press the Position set button to complete setting that the green square is changed to Red. 12. Press the OK button when pop-up window appears. 13. Once the wells are finally confirmed, they are changed to Red color. 14. Turn on the Auto focus toggle button. 15. Select the Setting tap of monitoring option. 16. Refer to the detail options of Monitoring option tap in the Option menu (page. 32) 48 Quick operation guide (Manual position set and Manual focus) 1. Click a well you want to capture using right mouse button. 2. Once the well is selected, the X-Y stage is automatically moved to center of well. Move to position you want using right mouse button, and check where you moved to within the navigation window. 3. Press the Manual focus toggle button. 4. Select LED channel. 5. Adjust Exposure, Brightness and LED Power, if neccessary. 6. Find optional focus adjusting the Focus bar and buttons. 7. Manual Focus button is used to assign optional focus per each position. After setting the focus of each position, press, the Manual Focus button to save setting value. JuLI™Stage, New paradigm for cell based assay 49 8. If necessary to set manual focus in other channel, press the LED button and follow previous step 4 ~ 7. 9. After adjusting focus and assigning position, press the Position Set button. 10. Press the OK button when the pop-up window appears. 11. Once the wells are finally confirmed, they are changed to Red color. 12. If necessary to set manual focus in other well, follow the previous step 1 ~ 11. 13. Select the Setting tap of monitoring option. 14. Refer to the detail options of Monitoring option tap in the Option menu (page. 32) 50 Cleaning and Maintenance Clean the surface of the JuLI™ Stag with a damp cloth. To clean the LCD screen, turn off the JuLI™ Stage, disconnect the power cable, and clean the LCD screen with a soft cloth lightly moistened with LCD cleansing detergent. Cleaning the screen with excessive force can damage the LCD screen. If liquid spills on the JuLI™ Stage, turn off the power immediately and wipe dry. The JuLI™ Stage™ does not need regular maintenance. To troubleshoot problems with the JuLI™ Stage™, contact Technical Support (Refer to page 58). IMPORTANT! Never disassemble or service the JuLI™ Stage by yourself. Unauthorized repairs may damage the JuLI™ Stage or alter its functionality, which will void your warranty. Contact [email protected] or your local the JuLI™ Stage distributor to arrange for service. IMPORTANT! The JuLI™ Stage is optimized into standard size of cell culture incubator. It is recommend that the temperature should be stabilized in case of a small size incubator before using the instrument. IMPORTANT! Warm up the JuLI™ Stage for 2 hours before monitoring. The power should be on when warming up the instrument. IMPORTANT! The well plate’s cover should be wetted by the cell culture media before monitoring. This step is required to avoid condensation inside the well plate cover for monitoring. IMPORTANT! Avoid exposing the JuLI™ Stage to UV light. UV light may degrade components, including plastics. Damage from UV exposure is not covered under the manufacturer’s warranty. IMPORTANT! Always wipe surfaces with ethanol-soaked paper towels. Do not directly spray ethanol anywhere on the JuLI™ Stage. JuLI™Stage, New paradigm for cell based assay 51 Troubleshooting Intstallation JuLI Stage does not power up Check on/off switch on back side of main device. Check power source or contact your distributor. LCD screen is black Move the mouse. Check if power supply is connected and power switch is on. Reset the power button. Monitoring Poor image (Too dark and too bright) Re-optimize the brightness and exposure value. Reset the power button Dirty image Swipe the stage with cotton swab carefully. Eliminate any dust on the culture dish. Check for and remove any condensation on thelid of the culture dish. Time-lapse images become dark or bright Warm up the instrument for 2 hour before monitoring. (power should be on when warming up the instrument) Cell culture flask should be wetted by the culture media before making a movie. Eliminate any dust on the culture dish. Remove any condensation on the lid of the culture dish. To prevent any problem such as shaking of culture dish or inflowing light, pay special attention when you open or close incubator door during monitoring. Problem for saving movie file Check available volume of the hard disk. 52 Warranty NanoEnTek provides 1-year warranty service for defects of material and workmanship. If any defects occur in the JuLI™ Stage, NanoEnTek provides free repair service for the defective parts at its discretion. The following defects, however, are specifically excluded: 1. Defects caused by improper operation. 2. Repair or modification done by anyone other than NanoEnTek or an authorized agent. 3. Damage caused by substituting alternative parts. 4. Use of fittings or spare parts supplied by anyone other than NanoEnTek. 5. Damage caused by accident or misuse. 6. Damage caused by disaster. 7. Corrosion caused by improper solvent or sample. For your protection, the JuLI™ Stage units being returned must be insured against possible damage or loss. NanoEnTek cannot be responsible for damage incurred during shipment of a defective instrument. It is recommend that you save the original packing material in which the instrument was shipped. This warranty is limited to the replacement of defective products. For any inquiry or request for repair service, contact [email protected] or your local distributor. JuLI™Stage, New paradigm for cell based assay 53 Safety precautions Review and follow the safety instructions below : If water or other material enters the instrument, adaptor, or power inlet, disconnect the power cord and contact a service person. For operating environment, refer to Product Specifications. Do not touch the main plug or power cord with wet hands. Always ensure that the power supply input voltage matches the voltage available at your location. This instrument is air-cooled and its surfaces may become hot during operation. During installing, leave a space of more than 10 cm (4 inches) around the instrument and do not place any objects between the instrument and the walls. Do not install the instrument on a slant or a place prone to vibrations, which induces he risk of instrument malfunction or damage of the instrument. Never insert any objects into the air vents of the instrument as this could result in electrical shock, personal injury, and equipment damage. Plug the power cord firmly into the wall outlet and AC adapter. To avoid potential shock hazard, make sure that the power cord is properly grounded. Be sure to position the equipment such that it is easy to disconnect. Turn off the instrument before unplugging the power cord and/or moving the instrument. If the instrument is dropped or broken, disconnect the power cord and contact a service person. Disassembly of case will void warranty. Use only authorized accessories (adaptor, power cord, and USB drive). Warning Class A equipment is intended for use in an industrial environment. In the documentation for the user, a statement shall be included drawing attention to the fact that there may be potential difficulties in ensuring electromagnetic compatibility in other environments, due to conducted as well as radiated disturbances. 54 Consignes de securite Examinez et suivez les consignes de securite ci-dessous : N’installez pas l’instrument dans un endroit humide comme une serre ou un incubateur pour eviter un risque de choc electrique. Si de l’eau ou tout autre materiau penetre dans l’instrument, l’adaptateur, ou l’entrees d’alimentation, debranchez le cordon d’alimentation et contactez un technicien de service. Pour l’environnement d’exploitation, reportezvous aux specifications du produit. Ne touchez pas la fiche ou le cordon d’alimentation principale avec les mains mouillees. Assurez-vous toujours que la tension d’entree d’alimentation correspond a la tension disponible dans votre endroit. Cet instrument est refroidi a l’air de sorte que ses surfaces peuvent devenir chaudes pendant le fonctionnement. Lors de l’installation de l’instrument, laisser un espace de plus de 10 cm (4 pouces) autour de cet instrument et ne placez aucun objet entre l’appareil et le mur. N’installez pas l’instrument sur une pente ou un endroit soumis a des vibrations, ce qui induit le risque de dysfonctionnement ou d’endommagement de l’instrument. N’inserez jamais aucun objet dans les orifices d’aeration de l’instrument, car cela pourrait entrainer un choc electrique, des blessures chez les utilisateurs et des dommages d’equipement. Branchez le cordon d’alimentation fermement dans la prise murale et l’adaptateur secteur aussi. Pour eviter un risque potentiel de commotion electrique, assurez-vous que le cordon d’alimentation est correctement mis a la terre. Assurez-vous de positionner l’instrument de telle sorte qu’il soit facile de debrancher l’instrument. Eteignez l’instrument avant de debrancher le cordon d’alimentation et / ou de deplacer l’instrument. Si l’instrument est casse ou qu’il soit tombe, debranchez le cordon d’alimentation et contactez un technicien de service. Ne demontez pas l’instrument et la garantie sera annulee en cas de demontage. Utilisez uniquement les accessoires autorises (l’adaptateur, le cordon d’alimentation, et le lecteur USB). Warning Le produit de classe A est conçu pour l’utilisation dans un environnement industriel. Dans la documentation de l’utilisateur, la déclaration doit être incluse pour attirer l’attention sur le fait qu’il peut y avoir des difficultés potentielles pour assurer la compatibilité électromagnétique dans d’autres environnements, en raison des perturbations rayonnées et conduites par l’électricité. JuLI™Stage, New paradigm for cell based assay 55 Safety precautions Review and follow the safety instructions below : Symbol Meaning Caution and Warning Protective earth (Ground) This instrument and consumables conforms to the EC Declaration of Conformity. FCC Compliance 56 This equipment has been tested and found to comply with the limits for a Class A digital instrument, pursuant to Part 15 of the FCC Rules. These limits are designed to provide reasonable protection against harmful interference when the equipment is operated in a commercial environment. This equipment generates, uses, and can radiate radio frequency energy and, if not installed and used in accordance with the instruction manual, may cause harmful interference to radio communications. Operation of this equipment in a residential area is likely to cause harmful interference in which case the user will be required to correct the interference at his own expense. Product specifications Items Specification Light source Blue, Green, UV LED (Intensity adjustable) Objective lens 4 X, 10 X & 20 X (Olympus) + Digital Zoom Fluorescence 3 fluorescence DAPI: Excitation 390/40, Emission 452/45 GFP: Excitation 466/40, Emission 525/50 RFP: Excitation 525/50, Emission 580LP Camera High-sensitivity monochrome CCD (Sony sensor 2/3”) 1,936 x 1,456 pixels (2.8 M), 53 FPS, 14 bit Stage Automated X-Y-Z Stage Ex-changeable vessel holders Exported formats Image: JPEG, PNG, TIFF, BMP Movie: AVI Raw data: CSV PC requirement OS Widows Vista or more Monitor (Resolution 1920 x 1080 pixels) Operating power 100 – 240 V, 1.5 A, 50/60 Hz Electronic input 12VDC, 5.0A Dimensions 429 (W) X 310 (D) X 324 (H) mm Weight 18.0 kg / 39.7 lbs Operating environment 5 - 40 °C, 20 - 95 % JuLI™Stage, New paradigm for cell based assay 57 Ordering information Cat. No. Description Contents JS1000S JuLI™ Stage Starter pack JuLI™ Stage basic set (JS1000), All-in-one touch screen PC (JS0100),3 Objective lens (4X, 10X, 20X) JS1000 JuLI™ Stage, Automated cell imaging system Main device, Power supply, Control box JP0100 JuLI™ Stage, All-in-one touch screen PC CPU: Intel Core i5-4590S Processor (Qual Core, 6MB, 3.00GHz) OS: Genuine Windows 8.1 64bit (ENG) RAM: 8 GB (2x4 GB) 1600MHz DDR3L Memory HDD: 1TB 2.5” SATA (5,400 Rpm) 23” Full HD (1920 X 1080) with touch screen JP0150 JuLI™ Stage, External hard disk rive (Optional) Total 8 TB (4 TB x 2 ea) JO0004 JuLI™ Stage, Objective lens (4 X) (Optional) Magnification: 4 X, NA: 0.16 JO0010 JuLI™ Stage, Objective lens (10 X) (Optional) Magnification: 10 X, NA: 0.3 JO0020 JuLI™ Stage, Objective lens (20 X) (Optional) Magnification: 20 X, NA: 0.45 58 Technical support Visit our Website at www.nanoentek.com for : · Technical resources, including manuals, FAQs, etc. · Technical support contact information · Additional product information and special offers. For more information or technical assistance, please call or email. NanoEnTek Inc. (HQ) 12F, 5, Digital-ro 26-gil, Guro-gu, Seoul, 152-740, Korea Tel : +82-2-6220-7940 Fax : +82-2-6220-7721 NanoEnTek USA Inc. 5627 Stoneridge Drive Suite 304, Pleasanton, CA 94588, USA Tel : +1-925-225-0108, +1-888-988-0108(Toll free) Fax : +1-925-225-0109 Email [email protected] Website www.nanoentek.com JuLI™Stage, New paradigm for cell based assay 59 All the materials in this user guide are protected by Korean and international copyright laws. They cannot be reproduced, translated, published or distributed without the permission of the copyright owner. JuLI™ Stage User Manual Website : www.nanoentek.com E-mail : [email protected] Manufactured by : NanoEnTek Inc. (HQ) 12F, 5, Digital-ro 26-gil, Guro-gu, Seoul, 152-740, Korea Tel : +82-2-6220-7940 Fax : +82-2-6220-7721 The information in this manual is described as accurately as possible. The changes involved in firmware and software may be applied without notification. Copyright ©2014 by NanoEnTek Inc. All rights reserved. Published in Korea. Documentation: NESMU-JST-001E Revision history: V.0.0 Date: OCT 2014 NESMU-JST-001E (V.0.0) NanoEnTek Inc. (HQ) 5, Digital-ro 26-gil, Guro-gu, Seoul, 152-740, Korea Tel : +82-2-6220-7940 Fax: +82-2-6220-7721 NanoEnTek USA Inc. 5627 Stoneridge Drive Suite 304, Pleasanton, CA 94588, USA Tel : +1-925-225-0108, +1-888-988-0108(Toll free) Fax: +1-925-225-0109 Email [email protected] Website www.nanoentek.com