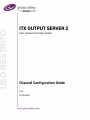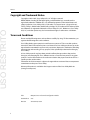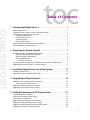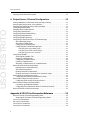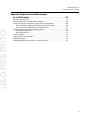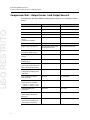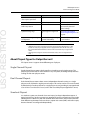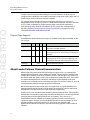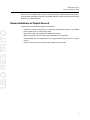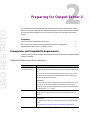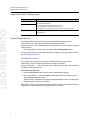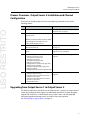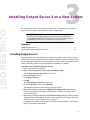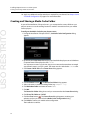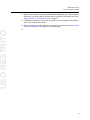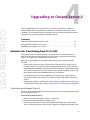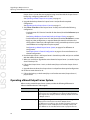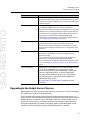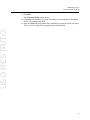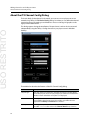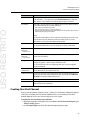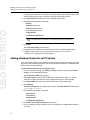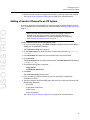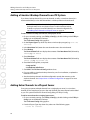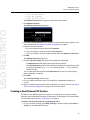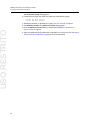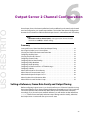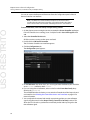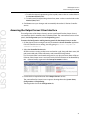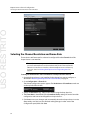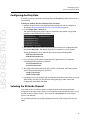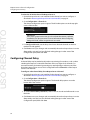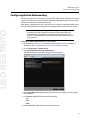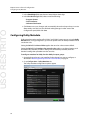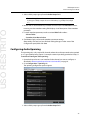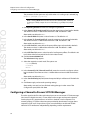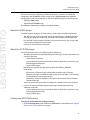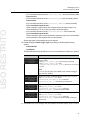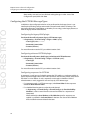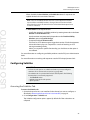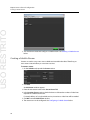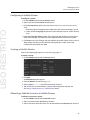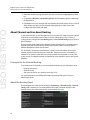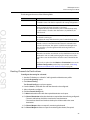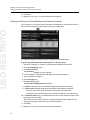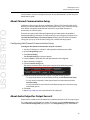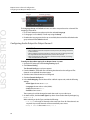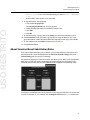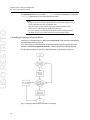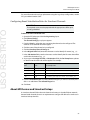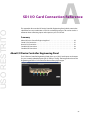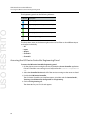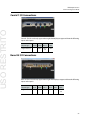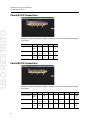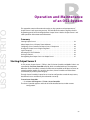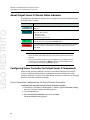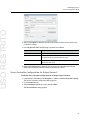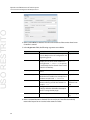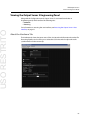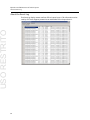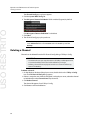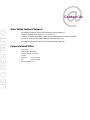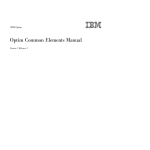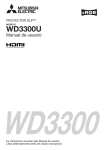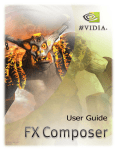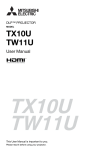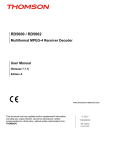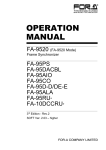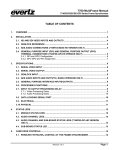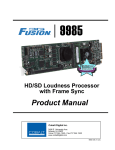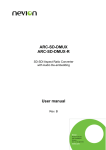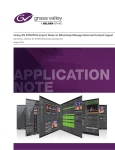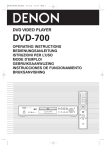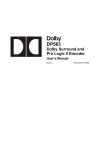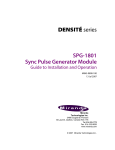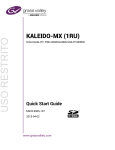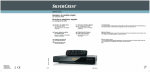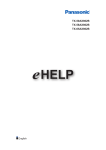Download About Output Server 2
Transcript
USO RESTRITO ITX OUTPUT SERVER 2 NEXT GENERATION VIDEO ENGINE Channel Configuration Guide v2.6 2015-04-20 USO RESTRITO Notices Copyright and Trademark Notice Copyright © 2014–2015, Grass Valley USA, LLC. All rights reserved. Belden, Belden Sending All The Right Signals, and the Belden logo are trademarks or registered trademarks of Belden Inc. or its affiliated companies in the United States and other jurisdictions. Grass Valley USA, LLC, Miranda, iTX, Output Server 2, Output Server 1, TXPlay, TXPlay 2, MediaCache, MediaCache 2, Vertigo XG, XG Inside and iTX Desktop Client are trademarks or registered trademarks of Grass Valley USA, LLC. Belden Inc., Grass Valley USA, LLC, and other parties may also have trademark rights in other terms used herein. Terms and Conditions Please read the following terms and conditions carefully. By using iTX documentation, you agree to the following terms and conditions. Grass Valley hereby grants permission and license to owners of iTXs to use their product manuals for their own internal business use. Manuals for Grass Valley products may not be reproduced or transmitted in any form or by any means, electronic or mechanical, including photocopying and recording, for any purpose unless specifically authorized in writing by Grass Valley. A Grass Valley manual may have been revised to reflect changes made to the product during its manufacturing life. Thus, different versions of a manual may exist for any given product. Care should be taken to ensure that one obtains the proper manual version for a specific product serial number. Information in this document is subject to change without notice and does not represent a commitment on the part of Grass Valley. Warranty information is available in the Support section of the Grass Valley Web site (www.grassvalley.com). ii Title Output Server 2 Channel Configuration Guide Part Number v2.6 Revision 2015-04-20, 15:04 USO RESTRITO Table of Contents 1 Introducing Output Server 2 . . . . . . . . . . . . . . . . . . . . . . . . . . . . 1 About Output Server 2. . . . . . . . . . . . . . . . . . . . . . . . . . . . . . . . . . . . . . . . . . . . . . . . . . . . . . . . . . . . . 1 Comparison Chart - Output Server 1 and Output Server 2 . . . . . . . . . . . . . . . . . . . . . . . . . . . 2 About Playout Types for Output Server 2 . . . . . . . . . . . . . . . . . . . . . . . . . . . . . . . . . . . . . . . . . . . 3 Single Channel Playout . . . . . . . . . . . . . . . . . . . . . . . . . . . . . . . . . . . . . . . . . . . . . . . . . . . . . . . . 3 Dual Channel Playout. . . . . . . . . . . . . . . . . . . . . . . . . . . . . . . . . . . . . . . . . . . . . . . . . . . . . . . . . . 3 Simulcast Playout . . . . . . . . . . . . . . . . . . . . . . . . . . . . . . . . . . . . . . . . . . . . . . . . . . . . . . . . . . . . . 3 Playout Type Support . . . . . . . . . . . . . . . . . . . . . . . . . . . . . . . . . . . . . . . . . . . . . . . . . . . . . . . . . 4 About Leader/Follower Channel Communication. . . . . . . . . . . . . . . . . . . . . . . . . . . . . . . . . . . 4 Known limitations of Output Server 2 . . . . . . . . . . . . . . . . . . . . . . . . . . . . . . . . . . . . . . . . . . . . . . 5 2 Preparing for Output Server 2 . . . . . . . . . . . . . . . . . . . . . . . . . . . 7 Prerequisites and Compatibility Requirements . . . . . . . . . . . . . . . . . . . . . . . . . . . . . . . . . . . . . 7 Required Software and Driver Versions . . . . . . . . . . . . . . . . . . . . . . . . . . . . . . . . . . . . . . . . . 7 Required System Configuration . . . . . . . . . . . . . . . . . . . . . . . . . . . . . . . . . . . . . . . . . . . . . . . . 8 License Requirements . . . . . . . . . . . . . . . . . . . . . . . . . . . . . . . . . . . . . . . . . . . . . . . . . . . . . . . . . 8 Installing iTX licenses . . . . . . . . . . . . . . . . . . . . . . . . . . . . . . . . . . . . . . . . . . . . . . . . . . . . . . . . . 8 Process Overview - Output Server 2 Installation and Channel Configuration . . . . . . . . . 9 Upgrading from Output Server 1 to Output Server 2 . . . . . . . . . . . . . . . . . . . . . . . . . . . . . . . . 9 3 Installing Output Server 2 on a New System . . . . . . . . . . . . . 11 Installing Output Server 2. . . . . . . . . . . . . . . . . . . . . . . . . . . . . . . . . . . . . . . . . . . . . . . . . . . . . . . . .11 Creating and Sharing a Media Cache Folder . . . . . . . . . . . . . . . . . . . . . . . . . . . . . . . . . . . . . . .12 4 Upgrading to Output Server 2 . . . . . . . . . . . . . . . . . . . . . . . . . . 15 Guidelines for Transitioning from OS1 to OS2. . . . . . . . . . . . . . . . . . . . . . . . . . . . . . . . . . . . . .15 Transitioning to Output Server 2 . . . . . . . . . . . . . . . . . . . . . . . . . . . . . . . . . . . . . . . . . . . . . .15 Operating a Mixed Output Server System . . . . . . . . . . . . . . . . . . . . . . . . . . . . . . . . . . . . . . . . .16 Upgrading to the Output Server 2 Service . . . . . . . . . . . . . . . . . . . . . . . . . . . . . . . . . . . . . . . . .17 5 Adding Channels to an ITX Playout Server. . . . . . . . . . . . . . . 21 Channel Resiliency Guidelines . . . . . . . . . . . . . . . . . . . . . . . . . . . . . . . . . . . . . . . . . . . . . . . . . . . .21 About the iTX Channel Config Dialog . . . . . . . . . . . . . . . . . . . . . . . . . . . . . . . . . . . . . . . . . . . . .22 Creating Your First Channel . . . . . . . . . . . . . . . . . . . . . . . . . . . . . . . . . . . . . . . . . . . . . . . . . . . . . . .23 Adding a Backup Channel to an iTX System . . . . . . . . . . . . . . . . . . . . . . . . . . . . . . . . . . . . . . .24 Adding a Simulcast Channel to an iTX System . . . . . . . . . . . . . . . . . . . . . . . . . . . . . . . . . . . . .25 Adding a Simulcast Backup Channel to an iTX System . . . . . . . . . . . . . . . . . . . . . . . . . . . . .26 Adding Extra Channels to a Playout Server . . . . . . . . . . . . . . . . . . . . . . . . . . . . . . . . . . . . . . . .26 i Table of Contents Creating a Dual Channel iTX System. . . . . . . . . . . . . . . . . . . . . . . . . . . . . . . . . . . . . . . . . . . . . . .27 6 Output Server 2 Channel Configuration . . . . . . . . . . . . . . . . . 29 USO RESTRITO Setting a Reference, Frame Rate Family and Output Timing . . . . . . . . . . . . . . . . . . . . . . . .29 Accessing the Output Server 2 User Interface . . . . . . . . . . . . . . . . . . . . . . . . . . . . . . . . . . . . . .31 Selecting the Channel Resolution and Frame Rate . . . . . . . . . . . . . . . . . . . . . . . . . . . . . . . . .32 Configuring Ancillary Data . . . . . . . . . . . . . . . . . . . . . . . . . . . . . . . . . . . . . . . . . . . . . . . . . . . . . . . .33 Selecting the XG Inside Channel . . . . . . . . . . . . . . . . . . . . . . . . . . . . . . . . . . . . . . . . . . . . . . . . . .33 Configuring Channel Delay . . . . . . . . . . . . . . . . . . . . . . . . . . . . . . . . . . . . . . . . . . . . . . . . . . . . . . .34 Configuring Nielsen Watermarking. . . . . . . . . . . . . . . . . . . . . . . . . . . . . . . . . . . . . . . . . . . . . . . .35 Configuring Dolby Metadata. . . . . . . . . . . . . . . . . . . . . . . . . . . . . . . . . . . . . . . . . . . . . . . . . . . . . .36 Configuring Audio Upmixing . . . . . . . . . . . . . . . . . . . . . . . . . . . . . . . . . . . . . . . . . . . . . . . . . . . . .37 Configuring a Channel to Process SCTE104 Messages . . . . . . . . . . . . . . . . . . . . . . . . . . . . . .38 About the VANC plugin. . . . . . . . . . . . . . . . . . . . . . . . . . . . . . . . . . . . . . . . . . . . . . . . . . . . . . .39 About the SCTE104 plugin . . . . . . . . . . . . . . . . . . . . . . . . . . . . . . . . . . . . . . . . . . . . . . . . . . . .39 Configuring SCTE104 Features . . . . . . . . . . . . . . . . . . . . . . . . . . . . . . . . . . . . . . . . . . . . . . . .39 Configuring the SCTE104 Message Types. . . . . . . . . . . . . . . . . . . . . . . . . . . . . . . . . . . . . .42 Configuring the legacy VANC plugin. . . . . . . . . . . . . . . . . . . . . . . . . . . . . . . . . . . . . . . . . . 42 Configuring enhanced SCTE104 plugin . . . . . . . . . . . . . . . . . . . . . . . . . . . . . . . . . . . . . . . 42 Configuring sequences for SCTE104 . . . . . . . . . . . . . . . . . . . . . . . . . . . . . . . . . . . . . . . . . . 42 Configuring Subtitles . . . . . . . . . . . . . . . . . . . . . . . . . . . . . . . . . . . . . . . . . . . . . . . . . . . . . . . . . . . . .43 Accessing the Subtitles Tab . . . . . . . . . . . . . . . . . . . . . . . . . . . . . . . . . . . . . . . . . . . . . . . . . . .43 Creating a Subtitle Stream . . . . . . . . . . . . . . . . . . . . . . . . . . . . . . . . . . . . . . . . . . . . . . . . . . . .44 Configuring a Subtitle Stream. . . . . . . . . . . . . . . . . . . . . . . . . . . . . . . . . . . . . . . . . . . . . . . . .45 Creating a Subtitle Service . . . . . . . . . . . . . . . . . . . . . . . . . . . . . . . . . . . . . . . . . . . . . . . . . . . .45 Allocating a Subtitle Service to a Subtitle Stream . . . . . . . . . . . . . . . . . . . . . . . . . . . . . .45 About Channel and Live Event Routing. . . . . . . . . . . . . . . . . . . . . . . . . . . . . . . . . . . . . . . . . . . .46 Prerequisites for Channel Routing. . . . . . . . . . . . . . . . . . . . . . . . . . . . . . . . . . . . . . . . . . . . .46 About the Routing Panel . . . . . . . . . . . . . . . . . . . . . . . . . . . . . . . . . . . . . . . . . . . . . . . . . . . . .46 Routing Channels to Destinations. . . . . . . . . . . . . . . . . . . . . . . . . . . . . . . . . . . . . . . . . . . . .47 Routing Live Events to Destinations for Simulcast Setups . . . . . . . . . . . . . . . . . . . . . .48 About Channel Communication Setup . . . . . . . . . . . . . . . . . . . . . . . . . . . . . . . . . . . . . . . . . . . .49 Configuring the Channel Communication Setup. . . . . . . . . . . . . . . . . . . . . . . . . . . . . . .49 About Audio Output for Output Server 2 . . . . . . . . . . . . . . . . . . . . . . . . . . . . . . . . . . . . . . . . . .49 Configuring Audio Output for Output Server 2 . . . . . . . . . . . . . . . . . . . . . . . . . . . . . . . .50 About Simulcast Event Substitution Rules . . . . . . . . . . . . . . . . . . . . . . . . . . . . . . . . . . . . . . . . .51 Cascading Logo Replacement Rules. . . . . . . . . . . . . . . . . . . . . . . . . . . . . . . . . . . . . . . . . . .52 Configuring Event Substitution Rules for Simulcast Channels . . . . . . . . . . . . . . . . . .53 About GPI Devices and Simulcast Setups . . . . . . . . . . . . . . . . . . . . . . . . . . . . . . . . . . . . . . . . . .53 Appendix A SDI I/O Card Connection Reference . . . . . . . . . . . . 55 About I/O Device Controller Engineering Panel . . . . . . . . . . . . . . . . . . . . . . . . . . . . . . . . . . . .55 Accessing the I/O Device Controller Engineering Panel . . . . . . . . . . . . . . . . . . . . . . . .56 Corvid 1 I/O Connections . . . . . . . . . . . . . . . . . . . . . . . . . . . . . . . . . . . . . . . . . . . . . . . . . . . . . . . . .57 Kona 3G I/O Connections . . . . . . . . . . . . . . . . . . . . . . . . . . . . . . . . . . . . . . . . . . . . . . . . . . . . . . . . .57 Corvid 44 I/O Connections . . . . . . . . . . . . . . . . . . . . . . . . . . . . . . . . . . . . . . . . . . . . . . . . . . . . . . . .58 Corvid 88 I/O Connections . . . . . . . . . . . . . . . . . . . . . . . . . . . . . . . . . . . . . . . . . . . . . . . . . . . . . . . .58 ii USO RESTRITO iTX Output Server 2 Channel Configuration Guide Appendix B Operation and Maintenance of an OS2 System . . . . . . . . . . . . . . . . . . . . . . . . . . . . . . . . . . . . . . 59 Starting Output Server 2 . . . . . . . . . . . . . . . . . . . . . . . . . . . . . . . . . . . . . . . . . . . . . . . . . . . . . . . . . .59 About Output Server 2 Channel Status Indicators . . . . . . . . . . . . . . . . . . . . . . . . . . . . . . . . . .60 Configuring Server Controller for Output Server 2 Components . . . . . . . . . . . . . . . . . . . .60 Server Controller Configuration for the I/O Device Controller . . . . . . . . . . . . . . . . . .60 Server Controller Configuration for Output Server 2 . . . . . . . . . . . . . . . . . . . . . . . . . . .61 Viewing the Output Server 2 Engineering Panel . . . . . . . . . . . . . . . . . . . . . . . . . . . . . . . . . . .63 About the Hardware Tab . . . . . . . . . . . . . . . . . . . . . . . . . . . . . . . . . . . . . . . . . . . . . . . . . . . . .63 About the Event Log . . . . . . . . . . . . . . . . . . . . . . . . . . . . . . . . . . . . . . . . . . . . . . . . . . . . . . . . .64 Log File Locations . . . . . . . . . . . . . . . . . . . . . . . . . . . . . . . . . . . . . . . . . . . . . . . . . . . . . . . . . . . . . . . .65 Honoring NTSC SD Field Orders . . . . . . . . . . . . . . . . . . . . . . . . . . . . . . . . . . . . . . . . . . . . . . . . . . .65 Deleting a Channel . . . . . . . . . . . . . . . . . . . . . . . . . . . . . . . . . . . . . . . . . . . . . . . . . . . . . . . . . . . . . . .66 Downgrading from Output Server 2 to Output Server 1 . . . . . . . . . . . . . . . . . . . . . . . . . . . .67 iii USO RESTRITO Table of Contents iv USO RESTRITO Introducing Output Server 2 This guide describes the features and functionality of Output Server 2 (OS2), the differences between Output Server 2 and its predecessor, Output Server 1 (OS1) and the features and underlying principles of Output Server 2. It also explains how to install or upgrade to Output Server 2, how to create and configure channels using Output Server 2 and day-today operational and maintenance information for Output Server 2 systems. Summary About Output Server 2 . . . . . . . . . . . . . . . . . . . . . . . . . . . . . . . . . . . . . . . . . . . . . . . . . . . . . . . . . . . . . . . . . Comparison Chart - Output Server 1 and Output Server 2 . . . . . . . . . . . . . . . . . . . . . . . . . . . . . . About Playout Types for Output Server 2 . . . . . . . . . . . . . . . . . . . . . . . . . . . . . . . . . . . . . . . . . . . . . . . About Leader/Follower Channel Communication . . . . . . . . . . . . . . . . . . . . . . . . . . . . . . . . . . . . . . Known limitations of Output Server 2 . . . . . . . . . . . . . . . . . . . . . . . . . . . . . . . . . . . . . . . . . . . . . . . . . . 1 2 3 4 5 About Output Server 2 Output Server 2 integrates with the current iTX framework, allowing customers to easily upgrade their existing channels. Working alongside our next generation video engine is our new automation controller, TXPlay 2, which supports the new features and functionality that Output Server 2 provides, and our new caching mechanism, Media Cache 2. Output Server 2 has improved standards compliance, more flexibility and greater stability, and forms the basis for future iTX development. Among the new features and functionality offered by Output Server 2 are improved image quality, the ability to perform on-air updates for AFD and duration changes, per stream configuration for Dolby D and E, full audio processing for XG inside and the ability to perform dual channel or simulcast broadcast from a single playout server. Whilst Output Server 2 supersedes the previous video engine, Output Server 1 is still supported and it is even possible to run both video engines in the same iTX system. See Transitioning to Output Server 2 on page 15. 1 Introducing Output Server 2 Comparison Chart - Output Server 1 and Output Server 2 Comparison Chart - Output Server 1 and Output Server 2 USO RESTRITO The table below details the differences between the Output Server 1 and Output Server 2 service. Feature Output Server 1 Output Server 2 AJA Kona 3G SDI I/O card Supported Supported from iTX v2.6 AJA Corvid 1 SDI I/O card Supported Supported AJA Corvid 44 SDI I/O card Not supported Supported from iTX v2.6 AJA Corvid 88 SDI I/O card Not supported Supported from iTX v2.6 Dedicated SDI I/O video card service (I/O Device Controller) Not available Available from iTX v2.6 Simulcast Not supported Supported from iTX v2.6 Single server dual channel Supported with dual Corvid L/P SDI I/O Cards only * Supported from iTX v2.6 On-air update: Active Format Description (AFD) change Not supported Supported On-air update: Duration change Not supported Supported Dolby E and D per stream configuration Not supported Supported XG Inside: Full audio processing (audio flows from OS2 to XG and back to OS2) Not supported Supported Output Server audio configuration: Output group definitions Optional Mandatory Cross conversion: 50hz to 59hz standards Permitted Not permitted Cross conversion: Same family Supported of standards. For example: Supported • 1080i50 <-> 750p50 <-> 625 • 1080i59 <-> 720p59 <-> 525 2 SCTE104: VANC splice commands Supported Supported SCTE104: Multiple operations within Multiple Operation Messages Supported Supported SCTE104: Segmentation commands to identify local and national avail inserts) Supported Supported USO RESTRITO iTX Output Server 2 Channel Configuration Guide Feature Output Server 1 Output Server 2 SCTE104: DTMF descriptor data request operations Supported Supported Cue to first frame Optional Default Interlaced NTSC SD media field interpretation User controlled User controlled or automatically detected (global setting) System message logs All messages in a single CSV file See Viewing the Output Server 2 Engineering Panel on page 63 Output Server Engineering Configuration Located within Engineering layout of iTX Desktop Located within Output Server 2 user interface Note: • * Output Server 2 does not support playout servers with dual SDI I/O cards (i.e. two Corvid L/P cards). If your playout server is equipped with dual SDI I/O cards, only the card that Windows identifies as device 0 will be used and only in single channel mode. • Although iTX 2.x supports the Kona 3G SDI I/O cards, it does not support Kona 3 card. About Playout Types for Output Server 2 iTX Output Server 2 supports three different types of playout. Single Channel Playout Single channel playout means the channel has a single input and a single output. This playout type can be used for main channels in any iTX system, including backup channels running on their own playout servers. Dual Channel Playout Dual channel playout means there are two independent channels running on a single playout server, each with a single input and output. This can be used to run a main channel and the backup of another channel on a single playout server (providing it is equipped with a Corvid 44 or Corvid 88 SDI I/O card, such as the Grass Valley Playout Appliance 2 server). Simulcast Playout In a simulcast system, two channels share two inputs, but have independent outputs. A typical use case for a simulcast system is to generate HD and SD transmissions from a single schedule that is loaded on to the main channel. Because the main and simulcast channels have different requirements for the resolution, aspect ratio control (ARC) and audio output, the two channels are configured independently. 3 USO RESTRITO Introducing Output Server 2 Playout Type Support In order to transmit appropriate branding for a simulcast channel, iTX allows users to configure event substitution rules, which can be used to swap assets such as logos and CGs based on their names in the main channel’s schedule. iTX manages the broadcasting of main and simulcast channels using a system of networked instances of TXPlay 2, known as a leader/follower network. The main channel in any iTX system is identified as a leader channel. When a simulcast channel and its corresponding backup channels are added to the iTX system, they are designated as followers. See About Leader/Follower Channel Communication on page 4 for more information about the leader/follower model. Playout Type Support The table below shows which playout types are available to the supported models of AJA SDI I/O card: Playout Type K3G C1 Default for all models of SDI I/O card. Use for stand alone main or backup channels. Dual Channel Select to configure two channels running on the same playout server (i.e. channel A main and channel B backup). Simulcast Select if you are configuring a simulcast channel on a separate playout server or you are configuring main and simulcast channels on the same playout server. Single channel Simulator C44 C88 Comment N/A Select for test channels only. About Leader/Follower Channel Communication When configuring a main channel and its backup in Output Server 1, it communicates between the two channels using a master/slave model. The two channels share the same configuration, schedule, assets and iTX Desktop controls, and changes to any of these on the main channel (the master) are also sent to the backup channel (the slave). The backup also checks the database every 30 seconds and changes to the schedule on the main channel cause a schedule restore on the backup channel. This results in a delay of up to 30 seconds between schedule changes on the main and backup. Master/slave operation relies on the status of a single router crosspoint (destination) to determine which channel should act as the master. In the event of a failover, the backup channel takes over the transmission of the scheduled programming. Output Server 2 uses a leader/follower model for channel communication. This means the main channel is the leader and its backup channel is the follower; in a simulcast system, the simulcast channel and its backup channel are also followers. This is known as a leader/follower network. When the iTX Desktop operator performs a manual control, schedule change or changes an asset, the leader channel passes these changes on to its followers and they respond instantaneously. This ensures the channels in the leader/follower network are always in sync with each other, regardless of the number of followers. 4 USO RESTRITO iTX Output Server 2 Channel Configuration Guide Failovers are controlled in the same way as the master/slave model, however, iTX can only promote main and backup channels to be leader channels; simulcast and simulcast backup channels can only be followers. Known limitations of Output Server 2 Output Server 2 has the following known limitations: • Automatic Loudness Control (ALC) is currently not supported and set to Off by default in the Output Server 2 Configuration panel. • Raw audio mode is not supported for MPEG audio codecs. • When using Dolby E (Auto) output, Dolby Metadata is not supported. • Squeeze effects are not supported for CGs or logos in either Output Server 2 or Output Server 1. • Output Server 2 does not currently support regional sub-channels. 5 Introducing Output Server 2 USO RESTRITO Known limitations of Output Server 2 6 USO RESTRITO Preparing for Output Server 2 This chapter discusses the hardware and software prerequisites for operating an Output Server 2 iTX system, including the additional licenses that may be required. It also provides an overview of the installation process for new iTX systems and upgrades from Output Server 1. Summary Prerequisites and Compatibility Requirements . . . . . . . . . . . . . . . . . . . . . . . . . . . . . . . . . . . . . . . . . 7 Process Overview - Output Server 2 Installation and Channel Configuration . . . . . . . . . . . . 9 Upgrading from Output Server 1 to Output Server 2 . . . . . . . . . . . . . . . . . . . . . . . . . . . . . . . . . . . . 9 Prerequisites and Compatibility Requirements Output Server 2 has both hardware and software prerequisites that must be met before the module is installed. Required Software and Driver Versions Software Requirement AJA SDI I/O Video Card Driver Version Output Server 2 requires AJA video card driver version 12.1.0.107 to be installed via Windows Device Manager before installing or upgrading iTX. If you have previously installed Output Server 1, the version 7.4.0.49 AJA drivers must be uninstalled and deleted from Device Manager before installing the latest drivers. IMPORTANT: Do not use drivers that are supplied with your AJA SDI I/O card or any that have been downloaded from the AJA website. The required drivers for iTX are specially supplied by AJA and are included with the iTX Suite in the Drivers folder. Framework Version Your playout server and framework server must be running the same version of their respective iTX components for Output Server 2 to function. Vertigo Suite version If you are using Vertigo XG graphics, Output Server 2 requires Vertigo Suite 5.0 SP1. The Vertigo Suite software is available from the Grass Valley Support Portal. http://www2.grassvalley.com/support/details/product/Vertigo 7 USO RESTRITO Preparing for Output Server 2 Required System Configuration Required System Configuration Feature Requirement Dual channel playout To transmit dual channel or simulcast broadcasts, your playout server will need the following: Simulcast playout Vertigo XG Inside • An AJA Corvid 44 or Corvid 88 SDI video card. • AJA SDI I/O video card driver version 12.1.0.107. • The I/O Device Controller service (available from iTX v2.6 onwards). When XG Inside is enabled, Remote Desktop must be disabled on the playout server. License Requirements The modules that make up the iTX system are individually licensed and add-on components (such as XG Inside) require their own license to function. Depending on your system architecture, the following licenses may be required to operate Output Server 2: • XG Inside graphics on Output Server 2 requires the iTX IntegratedXG license. For more information about licensing and the Grass Valley license dongle, please contact: [email protected]. Installing iTX licenses The modules that make up the iTX system are individually licensed and add-on components (such as XG Inside) require their own license to function. Licenses are stored in .lic files and require a Grass Valley license dongle to be inserted into a USB port on the playout server. To install the iTX license file 1 Open the iTX License folder shortcut located on the Windows desktop. 2 Place a copy of the .lic file in the Inbox shared folder of the iTX Framework Server where the Media Watcher resides. The license file is automatically ingested by the Media Watcher service, at which point the file disappears from the Inbox folder. When TXPlay 2 starts it will check that the required licenses have been installed. The status of the licenses can be checked by running diagnostics on TXPlay 2 8 USO RESTRITO iTX Output Server 2 Channel Configuration Guide Process Overview - Output Server 2 Installation and Channel Configuration The process of installing Output Server 2 and configuring a channel consists of the following actions: Step Description See section(s) 1 Install the required licenses and drivers Prerequisites and Compatibility Requirements, on page 7. 2 Install the Output Server 2 module on your Installing Output Server 2, on page 11. playout server. NOTE: If you have purchased a Grass Valley Playout Appliance 2 it will come preinstalled with Output Server 2. 3 Add your first channel, followed by any subsequent channels. Adding Channels to an ITX Playout Server, on page 21. 4 Start Server Controller on each playout server. Setting a Reference, Frame Rate Family and Output Timing, on page 29 5 Channel configuration - Output Server 2: Output Server 2 Channel Configuration, on • • • • • • • • • • 6 Confirm your reference input page 29. Set resolution and frame rate Configure ancillary data Select XG Inside (if applicable) Configure channel delay Configure Nielsen watermark (if applicable) Configure Dolby metadata Configure audio upmixing (if applicable) Configure SCTE104 Configure subtitles (minimum required setup) Channel configuration - iTX Desktop: • • • • Configure channel routing Configure channel communication setup Configure audio output Configure event substitution for simulcast channels (is applicable) • Configure GPI devices Output Server 2 Channel Configuration, on page 29.. Upgrading from Output Server 1 to Output Server 2 iTX allows broadcasters to transition from an Output Server 1 system to an Output Server 2 system by running both video engines in parallel within the same iTX system during the upgrade. This is known as a “mixed Output Server system” and is only recommended during the upgrade and testing process, and not for day-to-day operation. See Transitioning to Output Server 2 on page 15. 9 Preparing for Output Server 2 USO RESTRITO Upgrading from Output Server 1 to Output Server 2 10 USO RESTRITO Installing Output Server 2 on a New System This chapter discusses how to install the Output Server 2 components on your playout server and how to create a shared folder to use as a media cache. IMPORTANT If you have a Grass Valley Appliance Server 2 playout server, it will be preinstalled with Output Server 2. Therefore you can skip this chapter move on to See Adding Channels to an ITX Playout Server on page 21. Summary Installing Output Server 2 . . . . . . . . . . . . . . . . . . . . . . . . . . . . . . . . . . . . . . . . . . . . . . . . . . . . . . . . . . . . 11 Creating and Sharing a Media Cache Folder . . . . . . . . . . . . . . . . . . . . . . . . . . . . . . . . . . . . . . . . . . 12 Installing Output Server 2 The Output Server 2 module includes other critical components, such as TXPlay 2, Media Cache 2, File Processing Pipeline, Domain Config Tool and the I/O Device Controller, which are all installed along with the main Output Server 2 service. Of these components, Media Cache 2 and TXPlay 2 require user input before the installation is complete. To perform a new installation of Output Server 2: 1 Access and open the iTX Installer. 2 Right-click the Setup.exe file and select Run as administrator. The iTX Select Software to Install window appears. 3 Expand the Playout section 4 Check Output Server 2. 5 Click OK. The Select Software to Install window closes. 6 On the iTX Installer window, click CONTINUE. The selected components will install on your playout server. 7 Before the installation completes, the Media Cache Configuration dialog appears. Enter the cache name and location, as described in Creating and Sharing a Media Cache Folder, below. 8 After creating a media cache folder, the iTX Channel Config dialog for TXPlay2 appears. At this point you should add any channels that you require on this playout server. See Adding Channels to an ITX Playout Server on page 21. 9 Complete the installation of any other iTX modules you have selected, as described in the iTX System Administrator Guide. 11 Installing Output Server 2 on a New System Creating and Sharing a Media Cache Folder 10 Apply any additional configuration that is required for your channel. See Output Server 2 Channel Configuration on page 29 for more information. Creating and Sharing a Media Cache Folder USO RESTRITO As part of the installation of Output Server 2, you are required to create a folder on your playout server to use as the caching location for media as it transitions from your media store to playout. To configure the Media Cache for your playout server: 1 During the installation of Output Server 2, the Media Cache Configuration dialog appears. 2 By default, the Cache Name field will be populated with the playout server’s Windows Computer Name followed by the suffix -CACHE. You may enter a name of your choice, but you must ensure the name does not match any channel names in your iTX system. The name must also include the -CACHE suffix. 3 Click Create CACHE Share. The Create Share dialog appears. 4 5 6 7 Click the Browse button . The Browse For Folder dialog appears. Select a location to create the caching folder (e.g. Computer > C:). Click Make New Folder and enter the name Cache. Click OK. The Browse For Folder dialog closes and you are returned to the Create Share dialog. 8 Click Share This Folder as ‘CACHE’. 9 Click the Close button . The Create Share dialog disappears, retaining your selection and you are returned to the Media Cache Configuration dialog. 10 Click SAVE to confirm your media cache configuration. The installation continues. 12 USO RESTRITO iTX Output Server 2 Channel Configuration Guide 11 After creating a media cache folder, the iTX Channel Config dialog for TXPlay2 appears. At this point you should add any channels that you require on this playout server. See Adding Channels to an ITX Playout Server on page 21. 12 Complete the installation of any other iTX modules you have selected, as described in the iTX System Administrator Guide. 13 Apply any additional configuration that is required for your channel. See Output Server 2 Channel Configuration on page 29 for more information. 14 13 Installing Output Server 2 on a New System USO RESTRITO Creating and Sharing a Media Cache Folder 14 USO RESTRITO Upgrading to Output Server 2 If you are upgrading from an Output Server 1 system to Output Server 2, there are additional precautions and procedures to take into consideration compared to a new installation. This includes how best to transition from one system to the other and how to operate with a mix of video engines during the transition. Summary Guidelines for Transitioning from OS1 to OS2 . . . . . . . . . . . . . . . . . . . . . . . . . . . . . . . . . . . . . . . . . 15 Operating a Mixed Output Server System . . . . . . . . . . . . . . . . . . . . . . . . . . . . . . . . . . . . . . . . . . . . . 16 Upgrading to the Output Server 2 Service . . . . . . . . . . . . . . . . . . . . . . . . . . . . . . . . . . . . . . . . . . . . . 17 Guidelines for Transitioning from OS1 to OS2 During the transition from Output Server 1 to Output Server 2, it will be necessary to temporarily operate with some channels on Output Server 2 and some still on Output Server 1. This is known as a mixed Output Server system. Below are some guidelines for operating a mixed Output Server system during this transition. • Output Server 2 does not support playout servers with dual SDI I/O cards (i.e. two Corvid L/P cards). If your playout server is equipped with dual SDI I/O cards, only the card that Windows identifies as device 0 will be used and only in single channel mode. • You cannot run Output Server 1 and Output Server 2 on the same playout server. This because each service requires different AJA SDI I/O card drivers. • During the transition, it is recommended that an Output Server 2 playout server is setup as the backup to an Output Server 1 playout server, rather than the other way around. • Main/backup setup for a mixed Output Server system is configured in the same way as a standard main/backup setup. See About Channel and Live Event Routing on page 46. Transitioning to Output Server 2 The steps below provide a high level overview of the process for transitioning from Output Server 1 to Output Server 2. To transition to Output Server 2: 1 Make sure main channel (legacy master) is routed to air 2 Decommission the backup channel (legacy slave). 3 As near as possible, there must be parity between the configuration of the Output Server 1 and Output Server 2 playout servers. Apply any configuration changes to the 15 USO RESTRITO Upgrading to Output Server 2 Operating a Mixed Output Server System 4 5 6 7 8 9 10 11 Output Server 1 master that are required to bring it into line with the Output Server 2 backup (e.g. configuring enhanced SCTE 104). See Operating a Mixed Output Server System, on page 16. Upgrade the backup channel to Output Server 2 and perform the required configuration. See Upgrading to the Output Server 2 Service on page 17. Start Server Controller on the Output Server 2 backup and confirm the following configuration: • On the instance of I/O Device Controller for the channel, check the Reference input is correct. See Setting a Reference, Frame Rate Family and Output Timing on page 29. • On the instance of Output Server 2 for the channel, check the Resolution is correct. • Apply any other configuration, as required. Backup channels should mirror the configuration of their main, although when running a mixed Output Server system some differences in configuration may be required. See Operating a Mixed Output Server System, on page 16 for differences in configuration. See Output Server 2 Channel Configuration on page 29 for more information on channel configuration. Run the Output Server 1 and Output Server 2 channels in parallel until you are satisfied with the stability of the system. When you are ready to upgrade the main channel to Output Server 2, route the Output Server 2 backup to air. Failover the Output Server 1 main, so the channel plays out from the Output Server 2 backup. Upgrade the main channel to Output Server 2 and perform the required configuration. Route new main channel to air. Failover the backup, so the channel plays out from the new main (Output Server 2) playout server. Operating a Mixed Output Server System When running a mixed Output Server system, consider the following differences in behavior between the two video engines: 16 Feature Comment Internal captions Output Server 2 has improved rendering for internal captions. As such you may see some differences in captions between the two video engines. For example, outlines and drop shadows are clearer on Output Server 2. Cue and commit timings The timing for cueing and committing events was redesigned for Output Server 2 and it does not mirror Output Server 1. The differences are visible on the schedule grid when viewing an Output Server 1 main and Output Server 2 backup side by side. These differences do not affect when items are played out to air. USO RESTRITO iTX Output Server 2 Channel Configuration Guide Feature Comment Playout timing Output Server 2’s playout is frame accurate, which means a scheduled item may playout earlier on the Output Server 2 backup channel compared to the Output Server 1 main, but the difference should be marginal. Live pass-through delay The live pass-through delay was redesigned for Output Server 2 and is different to Output Server 1. It may be possible to synchronize the live pass-through for an Output Server 1 main and an Output Server 2 backup by altering the delay on both channels. For information on changing the output buffer and time delay on Output Server 1, see the iTX System Administration Guide. For information on changing the Channel Delay on Output Server 2, see Configuring Channel Delay, on page 34. Audio output types On Output Server 2, the PCM (Auto) audio output type will assign 16 channels to the track, even if not all of the channels are required. Any unused channels will be automatically set to mute. See About Audio Output for Output Server 2 on page 49 for more information. SCTE 104 Output Server 2 only supports enhanced SCTE 104. Therefore, the Output Server 1 main will also need to be configured to use enhanced SCTE 104. For more information on enhanced SCTE 104 configuration for Output Server 1, see the iTX System Administration Guide. For more information on SCTE 104 configuration for Output Server 2, see See Configuring a Channel to Process SCTE104 Messages on page 38. NTSC SD field order Output Server 1 and Output Server 2 handle the field order for NTSC SD assets in different ways. Output Server 1 often required user intervention to reverse the field order on a perasset basis, while Output Server 2 is able to interpret this information from the media itself. This can cause problems when trying to playout assets that have been altered on a mixed Output Server system. See Honoring NTSC SD Field Orders on page 65 for more information. Upgrading to the Output Server 2 Service Before upgrading a playout server to Output Server 2, Output Server 1 must be uninstalled. This can be done as part of the upgrade process. The iTX installer will convert the current channel configuration from Output Server 1 to Output Server 2. However, the channel name is not migrated as that information is stored in different locations on each service. To support the I/O Device Controller (which was not present for Output Server 1), you need to select your required playout type. Therefore, during the upgrade the iTX Channel Config dialog appears so that these details can be entered. It is also possible make changes to the channel details, as required. 17 Upgrading to Output Server 2 Upgrading to the Output Server 2 Service For more information on the iTX Channel Config dialog, including adding channels, see Adding Channels to an ITX Playout Server, on page 21. Note: Customers who are upgrading to iTX v2.6 Output Server 2 from an iTX v2.5 Output Server 2 system will also be prompted to their confirm channel configuration. USO RESTRITO To upgrade a playout server to Output Server 2: 1 Download and extract the required version of the iTX Suite. 2 Access and open the iTX Installer. 3 Right-click the Setup.exe file and select Run as administrator. The iTX Installer appears. 4 Click SELECT SOFTWARE. The Select Software to Install window appears. 5 Expand the Playout section 6 Uncheck Output Server 1. This will uninstall Output Server 1 as Output Server 2 is installed. 7 Check Output Server 2. 8 Click OK. The Select Software to Install window closes. 9 On the iTX Installer window, click CONTINUE. The new and updated software will install. 10 Before the upgrade completes, the iTX Channel Config dialog for TXPlay 2 appears. To confirm your channel details: a Select your required Playout Type. For main or backup channels running on their own playout server, the Playout Type can be set to a single channel type. If another playout type is required, select it from the drop down list. b In the Root Name field, re-enter the base channel name. c Confirm the following fields are correct, as required: • Channel Name • Backup (This must be checked for backup channel upgrades) • Simulcast (if present) • Plugin • Edit channel (if present) • Live channel (if present) • Integrated XG • Use Dedicate Softel Driver Note: The combination of these fields that is available is determined by the selected playout type. 18 iTX Output Server 2 Channel Configuration Guide USO RESTRITO 11 Click SAVE. The iTX Channel Config window closes. 12 Complete the installation of any other iTX modules you have selected, as described in the iTX System Administrator Guide. 13 Apply any additional configuration that is required for your playout server. See Output Server 2 Channel Configuration on page 29 for more information. 19 Upgrading to Output Server 2 USO RESTRITO Upgrading to the Output Server 2 Service 20 USO RESTRITO Adding Channels to an ITX Playout Server This chapter explains how to add each type of channel to an iTX system, via the iTX Channel Config dialog for TXPlay 2, and the basic rules for ensuring your combination of channels and playout servers provide a solid resilience model. For detailed information on setting up an iTX system, refer to the iTX System Administration Guide. Summary Channel Resiliency Guidelines . . . . . . . . . . . . . . . . . . . . . . . . . . . . . . . . . . . . . . . . . . . . . . . . . . . . . . . . 21 About the iTX Channel Config Dialog . . . . . . . . . . . . . . . . . . . . . . . . . . . . . . . . . . . . . . . . . . . . . . . . . 22 Creating Your First Channel . . . . . . . . . . . . . . . . . . . . . . . . . . . . . . . . . . . . . . . . . . . . . . . . . . . . . . . . . . . 23 Adding a Backup Channel to an iTX System . . . . . . . . . . . . . . . . . . . . . . . . . . . . . . . . . . . . . . . . . . . 24 Adding a Simulcast Channel to an iTX System . . . . . . . . . . . . . . . . . . . . . . . . . . . . . . . . . . . . . . . . . 25 Adding a Simulcast Backup Channel to an iTX System . . . . . . . . . . . . . . . . . . . . . . . . . . . . . . . . . 26 Adding Extra Channels to a Playout Server . . . . . . . . . . . . . . . . . . . . . . . . . . . . . . . . . . . . . . . . . . . . 26 Creating a Dual Channel iTX System . . . . . . . . . . . . . . . . . . . . . . . . . . . . . . . . . . . . . . . . . . . . . . . . . . 27 Channel Resiliency Guidelines When adding channels to an iTX system consider the following guidelines: • Backup channels should be kept on separate playout servers from their main channels. • If your playout servers have Corvid 44 or 88 SDI I/O cards, a dual channel playout type can be used transmit the main for one channel and backup for a different channel. For example: • Playout Server 1 runs channel A main and channel B backup. • Playout Server 2 runs channel B main and channel A backup. • A simulcast channel does not provide redundancy for a main channel. If a main channel fails its simulcast follower will also fail. Therefore, it is acceptable to run a main channel and its simulcast channel on the same playout server. • If your playout servers have Corvid 44 or 88 SDI I/O cards, it is acceptable to run the main channel, its backup, the simulcast and the simulcast backup in the following ways: • Playout Server 1 runs the main channel and the simulcast backup. • Playout Server 2 runs the simulcast channel and the main backup. 21 Adding Channels to an ITX Playout Server About the iTX Channel Config Dialog About the iTX Channel Config Dialog The basic details for the channel (or channels) you want to run on a playout server are created using TXPlay 2’s iTX Channel Config dialog. From here you can define the channel name, playout type, channel type and whether or not to use Vertigo XG graphics or the legacy Softel subtitle drivers. USO RESTRITO This dialog appears during the installation of Output Server 2 and can also be accessed independently using the TXPlay 2 Config shortcut on your playout server’s Windows desktop. The table below describes the features of the iTX Channel Config dialog: 22 Field Description Playout Type This drop-down list contains the available playout types for the SDI I/O card in the playout server. The playout type you select here will determine whether certain other fields and options are displayed. Channel Name This drop-down list contains the full names of all of the channels that have been added to the playout server. This includes any suffixes that are applied when Backup or Simulcast are checked. Backup Checking this option identifies the channel as a backup channel and adds the suffix -BACKUP to the name in the Channel Name drop-down list. USO RESTRITO iTX Output Server 2 Channel Configuration Guide Field Description Simulcast Checking this option identifies the channel as a simulcast channel and adds the suffix -SIM to the name in the Channel Name drop-down list. This option is only available if a simulcast playout type is selected. Root Name This field is used to enter the user defined channel name. When entering names the following rules must be followed: • Each channel name must be unique. • You cannot enter hyphens or minus symbols (-). • Backup and Simulcast channels must have the same name as their main channel (followed by the appropriate suffix). Note: An alias for the Root Name can be created in iTX Desktop to provide a user friendly channel name within the Channel Control layouts. For more information see the iTX System Administration Guide. Plugin The contents of this field defaults to ITXPlayer2. It is recommended that you do not change the contents of this field. Additional Channels Check this option to create an edit channel alongside the current channel. • Edit channel Additional Channels Check this option if you need to play out schedule events using the Live Control on iTX Desktop • Live channel Integrated XG Check this option if the playout server features integrated Grass Valley Vertigo XG graphics solution (often called XG Inside). For more information about configuring XG Inside, see the Vertigo XG Inside User Manual. Use Dedicated Softel Driver By default, the legacy Softel driver is enabled. Check this option to enable the updated driver, introduced in iTX v2.5. Add Extra Channel If you have selected a playout type that supports multiple channels on a single playout server (such as dual channel or simulcast), click Add Extra Channel to create the additional channels. Delete Channel Deletes the currently selected channel. Save Any changes you make to a channel are only applied when you click Save. This includes channel deletions. Creating Your First Channel During a new installation of Playout Server 2, TXPlay 2’s iTX Channel Config dialog appears so that you can create your first channel. Whether this is a main, backup or simulcast channel depends on how you wish to configure your iTX system. To create your first channel during installation: 1 Before the installation of Output Server 2 completes, the ITX Channel Config dialog for TXPlay 2 Config appears. 2 On the Playout Type drop-down list, select the required playout type. 23 USO RESTRITO Adding Channels to an ITX Playout Server Adding a Backup Channel to an iTX System For the main channel in any iTX system, the default single channel Playout Type can be used. If another playout type is required, select it from the drop down list. 3 In the Root Name field, enter the a name to identify the channel. 4 Check the following fields, as required: • Backup • Simulcast (if present) • Edit channel (if present) • Live channel (if present) • Integrated XG • Use Dedicate Softel Driver Note: The fields that are available are determined by the selected Playout Type. 5 Click SAVE. The iTX Channel Config window closes. 6 Complete the iTX installation as described in the iTX System Administration Guide. 7 Configure Output Server 2 for your channel. See Output Server 2 Channel Configuration on page 29 for more information. Adding a Backup Channel to an iTX System If you are creating a main/backup setup, you need to add the backup channel on a separate playout server from the main channel. This ensures the backup channel is unaffected in the event of the main channel failing. To add a backup channel on its own playout server: 1 If is it not currently running, start TXPlay 2 Config by double-clicking on the TXPlay 2 Config icon on the Windows desktop. The iTX Channel Config dialog appears. 2 The Playout Type drop-down list will default to a single channel type. For a backup channel in a typical main/backup setup a single channel type is recommended. 3 In the Root Name field, enter the same channel name as the main channel. 4 Check Backup. The Channel Name field now displays the contents of the Root Name field, followed by -BACKUP, e.g. ITX1-BACKUP. 5 Check the following fields, as required: • Edit channel • Live channel • Integrated XG • Use Dedicate Softel Driver 6 Click SAVE. The iTX Channel Config window closes. 7 If you are adding a backup channel as part of an installation, complete the installation as normal. 24 USO RESTRITO iTX Output Server 2 Channel Configuration Guide 8 Backup channels should be configured in exactly the same way as their main channel. See Output Server 2 Channel Configuration on page 29 for more information. Adding a Simulcast Channel to an iTX System A simulcast channel can be created for any existing channel, providing the playout server has a compatible SDI I/O card installed. For more information see Playout Type Support, on page 4. Note: The steps below describe the process for creating a simulcast channel on its own playout server. To add a simulcast channel to a playout server that already has a channel configured on it, see Adding Extra Channels to a Playout Server, on page 26. To add a simulcast channel to its own playout server: 1 If is it not currently running, start TXPlay 2 Config by double-clicking on the TXPlay 2 Config icon on the Windows Desktop. The ITX Channel Config dialog appears. 2 On the Playout Type drop-down list, select a simulcast playout type (e.g. Corvid 44, Simulcast). 3 In the Root Name field, enter the same channel name as the main channel. 4 Check Simulcast. The Channel Name field now displays the contents of the Root Name field, followed by -SIM, e.g. ITX1-SIM. 5 Check the following fields, as required: • Integrated XG • Use Dedicate Softel Driver 6 Click SAVE. The iTX Channel Config window closes. 7 If you are adding a simulcast channel as part of an installation, complete the installation as normal. 8 Simulcast channels should be configured in the same way as their main channel, with the following differences: • Resolution • Aspect Ratio Control rules • Audio output • Event substitution See Output Server 2 Channel Configuration on page 29 for more information. 25 USO RESTRITO Adding Channels to an ITX Playout Server Adding a Simulcast Backup Channel to an iTX System Adding a Simulcast Backup Channel to an iTX System If you have a backup channel for your main channel, as well as a simulcast channel, it is recommended that you also add channel that is a backup of the simulcast channel. Note: The steps below describe the process for creating a simulcast backup channel on its own playout server. To add a simulcast backup channel to a playout server that already has a channel configured on it, see Adding Extra Channels to a Playout Server, on page 26. To add a simulcast backup channel to its own playout server: 1 If is it not currently running, start TXPlay 2 Config by double-clicking on the TXPlay 2 Config icon on the Windows Desktop. The ITX Channel Config dialog appears. 2 On the Playout Type drop-down list, select a simulcast playout type (e.g. Corvid 44, Simulcast). 3 In the Root Name field, enter the same channel name as the main channel. 4 Check Backup. The Channel Name field now displays the contents of the Root Name field, followed by -BACKUP, e.g. ITX1-BACKUP. 5 Check Simulcast. The Channel Name field now displays the contents of the Root Name field, followed by -BACKUP-SIM, e.g. ITX1-BACKUP-SIM. 6 Check the following fields, as required: • Integrated XG • Use Dedicate Softel Driver 7 Click SAVE. The iTX Channel Config window closes. 8 If you are adding a simulcast backup channel as part of an installation, complete the installation as normal. 9 Simulcast backup channels should be configured in exactly the same way as the simulcast channel. See Output Server 2 Channel Configuration on page 29 for more information. Adding Extra Channels to a Playout Server If are going to operate multiple channels from a single playout server (i.e. a simulcast channel on the same playout server as the main channel), the extra channel can be added to your iTX system from the iTX Channel Config dialog in TXPlay 2 Config. To add an extra channel to a single playout server: 1 If is it not currently running, start TXPlay 2 Config by double-clicking on the TXPlay 2 Config icon on the Windows Desktop. The ITX Channel Config dialog appears. 2 From the Playout Type drop-down list, select one of the following types: • Corvid 44, Simulcast 26 USO RESTRITO iTX Output Server 2 Channel Configuration Guide • Corvid 44, Dual Channel • Corvid 88, Simulcast • Corvid 88, Dual Channel The Add Extra Channel button appears at the bottom of the dialog. 3 Click Add Extra Channel. The Add Extra Channel dialog appears. 4 In the New Channel Root Name field, type the basic name for the extra channel, as per the rules defined in About the iTX Channel Config Dialog, on page 22. 5 Define the channel’s function: a If you are creating a backup channel, check Backup. b If you are creating a simulcast channel, check Simulcast. c If you are creating a simulcast backup channel, check both Backup and Simulcast. 6 Click OK. The Add Extra Channel dialog closes. 7 On the iTX Channel Config dialog, the following details are displayed: • The Root Name field will display the name of the new channel. • The Channel Name drop-down menu will now include the new channel name with the appropriate suffixes (e.g. -BACKUP for a backup channel, -SIM for a Simulcast channel or both). You can select each channel from the Channel Name drop-down list and configure them individually, as required. 8 Click SAVE. The iTX Channel Config window closes. 9 If you are adding a channel as part of an installation, complete the installation as normal. 10 Apply any additional configuration that is required for your playout server. See Output Server 2 Channel Configuration on page 29 for more information. Creating a Dual Channel iTX System iTX allows for two different channels to operate on a single playout server (for example channel A main and channel B backup), providing it has a compatible SDI I/O card installed. For more information see Playout Type Support, on page 4. To create a dual channel system on a single playout server: 1 If is it not currently running, start TXPlay 2 Config by double-clicking on the TXPlay 2 Config icon on the Windows Desktop. 27 Adding Channels to an ITX Playout Server Creating a Dual Channel iTX System The ITX Channel Config dialog appears. 2 From the Playout Type drop-down list, select one of the following types: • Corvid 44, Dual Channel • Corvid 88, Dual Channel USO RESTRITO 3 Add the first channel, as described in Creating Your First Channel, on page 23. 4 Click Add Extra Channel. The Add Extra Channel dialog appears. 5 Fill-in the Add Extra Channel dialog, as described in Adding Extra Channels to a Playout Server, on page 26. 6 Apply any additional configuration that is required for your playout server. See Output Server 2 Channel Configuration on page 29 for more information. 28 USO RESTRITO Output Server 2 Channel Configuration Once Output Server 2 has been installed and you have defined your channels, each channel must be configured to your specific requirements. This includes the channel configuration that needs to be done from within both the Output Server 2 user interface and iTX Desktop. Note: • Automatic Loudness Control (ALC) is not supported in iTX v2.6. This field should be set to Off (the default setting). Summary Setting a Reference, Frame Rate Family and Output Timing . . . . . . . . . . . . . . . . . . . . . . . . . . . 29 Accessing the Output Server 2 User Interface . . . . . . . . . . . . . . . . . . . . . . . . . . . . . . . . . . . . . . . . . . 31 Selecting the Channel Resolution and Frame Rate . . . . . . . . . . . . . . . . . . . . . . . . . . . . . . . . . . . . 32 Configuring Ancillary Data . . . . . . . . . . . . . . . . . . . . . . . . . . . . . . . . . . . . . . . . . . . . . . . . . . . . . . . . . . . 33 Selecting the XG Inside Channel . . . . . . . . . . . . . . . . . . . . . . . . . . . . . . . . . . . . . . . . . . . . . . . . . . . . . . 33 Configuring Channel Delay . . . . . . . . . . . . . . . . . . . . . . . . . . . . . . . . . . . . . . . . . . . . . . . . . . . . . . . . . . . 34 Configuring Nielsen Watermarking . . . . . . . . . . . . . . . . . . . . . . . . . . . . . . . . . . . . . . . . . . . . . . . . . . . 35 Configuring Dolby Metadata . . . . . . . . . . . . . . . . . . . . . . . . . . . . . . . . . . . . . . . . . . . . . . . . . . . . . . . . . 36 Configuring Audio Upmixing . . . . . . . . . . . . . . . . . . . . . . . . . . . . . . . . . . . . . . . . . . . . . . . . . . . . . . . . . 37 Configuring a Channel to Process SCTE104 Messages . . . . . . . . . . . . . . . . . . . . . . . . . . . . . . . . . 38 Configuring Subtitles . . . . . . . . . . . . . . . . . . . . . . . . . . . . . . . . . . . . . . . . . . . . . . . . . . . . . . . . . . . . . . . . . 43 About Channel and Live Event Routing . . . . . . . . . . . . . . . . . . . . . . . . . . . . . . . . . . . . . . . . . . . . . . . 46 About Channel Communication Setup . . . . . . . . . . . . . . . . . . . . . . . . . . . . . . . . . . . . . . . . . . . . . . . . 49 About Audio Output for Output Server 2 . . . . . . . . . . . . . . . . . . . . . . . . . . . . . . . . . . . . . . . . . . . . . . 49 About Simulcast Event Substitution Rules . . . . . . . . . . . . . . . . . . . . . . . . . . . . . . . . . . . . . . . . . . . . . 51 About GPI Devices and Simulcast Setups . . . . . . . . . . . . . . . . . . . . . . . . . . . . . . . . . . . . . . . . . . . . . . 53 Setting a Reference, Frame Rate Family and Output Timing Before configuring Output Server 2, you should confirm your I/O Device Controller is using the correct reference. If you have an external reference connected to your SDI I/O card, the I/O Device Controller will automatically detect the input and set the frame rate family accordingly. If you do not have an external reference, you will need to set the reference to Freerun, select a frame rate family and enter output timing control manually, otherwise the Output Server 2 service will start up in an error state. 29 Output Server 2 Channel Configuration Setting a Reference, Frame Rate Family and Output Timing You can set a manual reference and frame rate from the Configuration panel of the I/O Device Controller user interface. Note: The Reference and Frame Rate Family for the channel must be specified from the I/O Device Controller user interface before a Resolution can be selected in the Channel tab of the Output Server 2 user interface. USO RESTRITO To set the reference, frame rate family or output timing control: 1 On the playout server running the service, maximize the Server Controller application. If Server Controller is not running, it can usually be found in Start>All Programs>iTX 2.0. 2 Select the Controlled Services tab. All of the services running on that server are listed. 3 Double-click on I/O Device Controller. The I/O Device Controller user interface appears. 4 Click the Configuration tab. The Configuration panel appears. 5 On the Reference drop-down list, if you are using an external reference, this should be set to External, otherwise select Freerun. 6 If you are using manual reference, select a value from the Frame Rate Family dropdown list (e.g. 50.00 Hz). This will determine the resolution you can set in the Channel tab of the Output Server 2 user interface. See Selecting the Channel Resolution and Frame Rate on page 32 for more information. 7 You can adjust the horizontal and vertical output timing relative to a time reference signal using the controls in the Output Timing Control (Ext. Ref. Only) section. This allows the SDI I/O card to synchronize an incorrectly timed video input signal to the time reference signal. 30 USO RESTRITO iTX Output Server 2 Channel Configuration Guide a To set the horizontal output timing value in pixels, enter a value or use the slider on the Horizontal (Pixels) field. b To set the vertical output timing value in lines, enter a value or use the slider on the Vertical (Lines) field. 8 Click Save to store your changes and automatically reboot the I/O Device Controller service. Accessing the Output Server 2 User Interface The configuration of the Output Server 2 service is performed from the Output Server 2 user interface, which is external to the iTX Desktop client. The user interface consists of two panels, the Configuration panel and the Engineering panel. To access the Configuration and Engineering panels for the Output Server 2 service: 1 On the playout server running the service, maximize the Server Controller application. If Server Controller is not running, start it by going to Start>All Programs>iTX 2.0>Server Controller. 2 Select the Controlled Services tab. All of the services running on that server are listed in a grid, along with their status, URI path, executable path, failure information and command line arguments. If you have more than one channel configured on your playout server, there will be an instance of the Output Server 2 service for each one. Each instance can be identified by the -n (channel name) argument in the Startup Parameters column. 3 Double-click on required instance of the Output Server 2 service. The user interface for Output Server 2 appears showing three tabs, System Status, Configuration and Engineering. The image below shows the Configuration tab. 31 USO RESTRITO Output Server 2 Channel Configuration Selecting the Channel Resolution and Frame Rate Selecting the Channel Resolution and Frame Rate The resolution and frame rate for a channel is configured from the Channel tab of the Output Server 2 user interface. Note: If you are not using an external reference input into your SDI I/O card, you must set the Reference and Frame Rate Family for the channel from the I/O Device Controller user interface, otherwise Output Server 2 will start up in an error state. See Viewing the Output Server 2 Engineering Panel on page 63. To configure the Resolution and Frame Rate for an Output Server 2 channel: 1 Open the Output Server 2 user interface for the channel you want to configure, as described in Accessing the Output Server 2 User Interface, on page 31. 2 Go to Configuration > Channel tab. The channel configuration options appear. The Resolution and Frame Rate controls are on the top left of the window. 3 Specify the Resolution (e.g. 720p) for the channel using the drop-down list. 4 The Frame Rate is determined by the Frame Rate Family setting I/O Device Controller configuration and cannot be changed from Output Server 2. 5 Click Save to store your changes and automatically reboot the Output Server 2 service. Alternatively, wait until you have finished making changes in other areas of the Configuration panel, then click Save. 32 USO RESTRITO iTX Output Server 2 Channel Configuration Guide Configuring Ancillary Data The ancillary data for a channel is configured from the Channel tab of the Output Server 2 user interface. To configure ancillary data for an Output Server 2 channel: 1 Open the Output Server 2 user interface for the channel you want to configure, as described in Accessing the Output Server 2 User Interface, on page 31. 2 Go to Configuration > Channel tab. The channel configuration options appear. The ancillary data options are grouped together on the middle left of the window. 3 The values for the Active Format Description (AFD) insertion lines are determined by the selected Resolution. The default is typically the switch line +2 for all formats. To change the default values, enter the new values into the following fields: • AFD S2016 Insertion Line • AFD RP186 Insertion Line. 4 If you are using a vertical interval timecode (VITC) generator for an SD channel, complete the following fields, as required: • SD VITC Detection Line • SD VITC Insertion Line 5 To configure the ancillary timecode (ATC) data for a HD channel, select the required options from the following drop-down lists: • HD ATC Source Type • HD ATC Output Type 6 Click Save to store your changes and automatically reboot the Output Server 2 service. Alternatively, wait until you have finished making changes in other areas of the Configuration panel, then click Save. Selecting the XG Inside Channel If you have an SDI I/O card that supports multiple channels and have extra channels configured on the same playout server, you must specify which channel XG Inside is to use for each instance of Output Server 2. This is done from the Channel tab of the Output Server 2 user interface. For more information about configuring Vertigo XG Inside, see the Vertigo XG Inside User Guide. 33 USO RESTRITO Output Server 2 Channel Configuration Configuring Channel Delay To select the XG Inside channel for Output Server 2: 1 Open the Output Server 2 user interface for the channel you want to configure, as described in Accessing the Output Server 2 User Interface, on page 31. 2 Go to Configuration > Channel tab. The channel configuration options appear. The XG Inside options are in the top right corner of the window. IMPORTANT If this area is grayed out it means you do not have the necessary software installed on your playout server. For more information about configuring Vertigo XG Inside, see the Vertigo XG Inside User Guide. 3 For Configure XG Inside, use the drop-down list to select the channel on which to render XG Inside graphics. 4 Click Save to store your changes and automatically reboot the Output Server 2 service. Alternatively, wait until you have finished making changes in other areas of the Configuration panel, then click Save. Configuring Channel Delay A channel delay may be needed to adjust the output timing for transitions, such as when switching the output of a national channel into and out of regional sub-channels. For accurate transitions, the internal processing may need adjusting to take account of the throughput time of a live source. This is configured from the Channel tab of the Output Server 2 user interface. To configure a the channel delay for an Output Server 2 channel: 1 Open the Output Server 2 user interface for the channel you want to configure, as described in Accessing the Output Server 2 User Interface, on page 31. 2 Go to Configuration > Channel tab. The channel configuration options appear. The channel delay options are on the bottom left of the window. 3 To set the Channel Delay seconds:ms, enter a value in seconds and milliseconds or use the slider. 4 Click Save to store your changes and automatically reboot the Output Server 2 service. Alternatively, wait until you have finished making changes in other areas of the Configuration panel, then click Save. 34 USO RESTRITO iTX Output Server 2 Channel Configuration Guide Configuring Nielsen Watermarking The Nielsen watermark is an inaudible cue tone in the audio stream of the channel output signal. In the USA and Canada, the Nielsen watermark is detected by devices that provide information for television audience measuring. Both Nielsen watermarking version 2 (N2) and version 4 (NW) are supported. Either format can be inserted individually or both can be inserted simultaneously into the data stream. Note: Unlike N2 watermarking, NW processing does not support the overwriting of audio codes that are present in the stream before the watermarking process begins. Instead, the watermark engine leaves space for a second (and possibly a third) Final Distributor Service ID in the program band. To configure Nielsen Watermarking on audio output: 1 Open the Output Server 2 user interface for the channel you want to configure, as described in Accessing the Output Server 2 User Interface, on page 31. 2 Go to Configuration > Watermark tab. 3 Check Enable Watermarking On Audio Output. The Nielsen Watermark Encoder Configuration panel appears. 4 In the Audio Output Group field, enter the output group to which you want to apply the watermark. 5 In the Process Type field, select one of the following: • N2 • NW • Both 6 In Service ID field, enter the Nielsen channel ID number. 35 USO RESTRITO Output Server 2 Channel Configuration Configuring Dolby Metadata 7 In the Check Digit field, enter the two-letter Nielsen check digit. 8 In the Distribution Type field, select one of the following: • Program Content • Final Distributor • Unknown Distribution 9 Click Save to store your changes and automatically reboot the Output Server 2 service. Alternatively, wait until you have finished making changes in other areas of the Configuration panel, then click Save. Configuring Dolby Metadata Dolby metadata can be configured for Dolby E and Dolby D output groups using the Dolby Metadata tab. During configuration, you can set specific values for each parameter and set a resolution rule. Setting the Rule field to Manual Value applies the set value as the constant default. Setting the Rule field to Decoders, then manual value applies a conditional setting such that if the Dolby decoder provides a setting for that metadata parameter, then the decoder’s setting takes precedent over the set value. To configure metadata for Dolby E and/or Dolby D output groups: 1 Open the Output Server 2 user interface for the channel you want to configure, as described in Accessing the Output Server 2 User Interface, on page 31. 2 Go to Configuration > Dolby Metadata tab. The Dolby metadata configuration options appear. 36 USO RESTRITO iTX Output Server 2 Channel Configuration Guide 3 Select a Dolby output group from the Audio Output field. Note: Clicking Reset will revert the values to the default profile, as defined by the type of Dolby output chosen in iTX Desktop (e.g. DolbyD 2.0, DolbyE 5.1) 4 Review and/or set the metadata parameters that are listed in the Metadata column. Hovering over the metadata setting field displays a brief description of the metadata parameter. 5 For each metadata parameter, set the associated Rule field to either: • Manual Value • Decoders, then Manual value. 6 Click Save to apply and store the metadata parameter settings. Alternatively, wait until you have finished making changes in other areas of the Configuration panel, then click Save. Configuring Audio Upmixing The Upmixing tab is only required for channels where the audio input needs to be upmixed to a 5.1 group before being output. For example a stereo input being upmixed to Dolby 5.1. To enable and configure audio upmixing: 1 Open the Output Server 2 user interface for the channel you want to configure, as described in Accessing the Output Server 2 User Interface, on page 31. 2 Go to Configuration > Upmixing tab. The upmixing configuration options appear. 3 Select a Dolby output group from the Audio Output field. 37 Output Server 2 Channel Configuration Configuring a Channel to Process SCTE104 Messages The parameters for the upmix are only visible when a 5.1 audio group is selected (e.g DolbyE 5.1, DolbyD 5.1, PCM 5.1) Note: Clicking Reset will revert the values to the default profile, as defined by the type of Dolby output chosen in iTX Desktop (e.g. DolbyD 2.0, DolbyE 5.1) USO RESTRITO 4 Click Upmixing Enabled. The red cross changes to a green tick. 5 In the Stereo (L/R) Channels Level field, enter the stereo input volume level in decibels. The minimum value is -24dB and the maximum is 6dB. The default is -6dB. Alternatively set the level to Mute. 6 In the Stereo Width field, enter a value from 0 to 31. The default is 27. 7 In the Center (C) Channel Level field, enter the center input volume level in decibels. The minimum value is -24dB and the maximum is 6dB. The default is 1dB. Alternatively set the level to Mute. 8 In the LFE Level field, enter the low-frequency effects input volume level in decibels. The minimum value is -24dB and the maximum is 6dB. The default is -10dB. Alternatively set the level to Mute. 9 In the LFE Filter field, enter a value in hertz for low-frequency effects. The default is 80 Hz for 50Hz video formats and 66.7Hz for 59Hz video formats. 10 Click the Surround Mode field. The Select Item dialog appears. 11 Select the required surround mode. The options are: • Speech (default) • Standard • Movie. 12 In the Surround (Ls/Rs) Channels Level field, enter the surround sound input volume level in decibels. The minimum value is -24dB and the maximum is 6dB. The default is 5dB. Alternatively set the level to Mute. 13 In the Surround Delay (ms) field, enter the required delay in milliseconds. The default is 16. 14 Click Save to apply and store the upmixing settings. Alternatively, wait until you have finished making changes in other areas of the Configuration panel, then click Save. Configuring a Channel to Process SCTE104 Messages The video signal to the SDI video card in the playout server can contain SCTE 104 messages (also known as digital cue tones). iTX can detect such messages and respond to them to start the playout of a sequence that is on hold in a schedule or end a sequence iTX is currently playing. SCTE refer to the time space provided by broadcasters to trigger these sequences as the “avail”. Output Server 2 gives users the ability to enable and disable individual SCTE 104 features independently, depending on their requirements. 38 USO RESTRITO iTX Output Server 2 Channel Configuration Guide There are two sides to configuring SCTE104: the features you want to use need to be configured in the SCTE104 tab on the Output Server 2 Configuration panel, while the message types need to be configured via one of two different plugins in the iTX Desktop: • The legacy VANC plugin • The enhanced SCTE104 plugin The differences between these plugins are explained below. About the VANC plugin The VANC plugin is the legacy SCTE104 solution, which supports the following features: • The ability to react to inbound splice request commands sent in a Multiple Operation Message, providing they are the only command in the Multiple Operation Message. • Pass-through of splice request commands to downstream services. Any unsupported commands are stripped from the message. • Insertion of outbound splice commands. About the SCTE104 plugin The SCTE104 plugin supports the following enhanced features: • The ability to react to inbound Multiple Operation Messages containing more than one command, including: • Splice request commands. • Local and National Avail Insert Commands, either individually or both in the same Multiple Operation Message. • Legacy DTMF triggers. • Enhanced message pass-through, which provides the following additional functionality: • All inbound SCTE104 messages can be either passed through or blocked. • When pass-through is enabled, iTX allows for the passing of “NULL” SCTE messages for heartbeating to downstream services. • The ability to enable or disable pass-through for all commands within a Multiple Operation Message. Splice commands received outside of a configured available window are unchanged. • Insertion of outbound Multiple Operation Messages containing the following additional commands: • Local and National Avail Insert Commands, either individually or both in the same Multiple Operation Message. • Legacy DTMF triggers. Configuring SCTE104 Features To configure SCTE104 features for Output Server 2: 1 Open the Configuration panel and click the SCTE104 tab, as described in Accessing the Output Server 2 User Interface, on page 31. 39 Output Server 2 Channel Configuration Configuring SCTE104 Features USO RESTRITO 2 Check Enable SCTE 104. As well as enabling SCTE104 signals, checking this options makes the additional SCTE104 features appear. 3 To enable the passing of null SCTE messages for heartbeating to downstream services, click Heartbeat Enabled. This option is only supported by the SCTE104 plugin. 4 In the Output Line Number field, enter the vertical ancillary (VANC) line number on which to output SCTE messages. 5 To enable pass-through to downsteam services, check Pass-Through Enabled. This option is only supported by the SCTE104 plugin. 6 To have incoming messages passed through on the selected output line number, check Pass-Through on Output Line. 7 To perform partial or full replacement of splice event inbound SCTE messages, enter a value in Event Mask. The mask configuration allows for bit level "OR" masking. For example: Incoming message (hex): 0x00005c7e Inputted Event Mask string (dec): 1073741824 Actual Event Mask (hex): 0x40000000 Output (hex): 0x40005c7e This option is only supported by the SCTE104 plugin. 8 To set the delay TXPlay 2 allows before it responds to Start Sequence and End Sequence messages, enter a value in Delay (Frames). 9 Enable the required Inbound Triggers by checking any of the following options: 40 USO RESTRITO iTX Output Server 2 Channel Configuration Guide • If you want the channel to process spliceStart_normal insert commands, enable Sequence Start. • If you want the channel to process spliceEnd_normal insert commands, enable Sequence End. • If you want the channel to process spliceStart_immediate insert commands, enable Immediate Sequence Start. These commands can be used to start a sequence early, but their usage is not recommended by SCTE 35 [1] and may result in inaccurate splices. • If you want the channel to process spliceEnd_immediate insert commands, enable Immediate Sequence End. These commands can be used to terminate a sequence early, but must include the correct event ID for the sequence that is to be canceled. All message types can be enabled at once, if required. 10 Enable the required Break Trigger Types by enabling or disabling the following options: • National Breaks • Local Breaks The table below describes the effects from various combinations of these two options: Combination Result iTX will trigger in all cases, i.e. when it receives Multiple Operation Messages with: • Only a splice_request_data command (legacy SCTE104) • Both a splice_request_data and a segmentation_descriptor_request (for either local or national breaks). NOTE: If you are only using the legacy VANC plugin, both break trigger types must be disabled. iTX will only trigger if a Multiple Operation Message is received with a splice_request_data and a segmentation_descriptor_request with the segmentation_type_id set to National (value 0x32). iTX will only trigger if a Multiple Operation Message is received with a splice_request_data and a segmentation_descriptor_request with the segmentation_type_id set to Local (value 0x30). iTX will only trigger if a Multiple Operation Message is received with a splice_request_data and a segmentation_descriptor_request with the segmentation_type_id set to Local (value 0x30) or National (value 0x32). 11 Click Save to store your changes and automatically reboot the Output Server 2 service. 41 Output Server 2 Channel Configuration Configuring the SCTE104 Message Types Alternatively, wait until you have finished making changes in other areas of the Configuration panel, then click Save. Configuring the SCTE104 Message Types USO RESTRITO In addition to the configuration that has to be performed in the Output Server 2 user interface, the following configuration needs to be performed within iTX Desktop. The required configuration is dependent on whether you are using just the legacy features or both the legacy and enhanced features. Configuring the legacy VANC plugin For channels that will only process legacy SCTE104 messages: • In Engineering > Channel Config > Plugins > VANC specify: • Insert Type (select SPLICER) • Automatic System Index • Duration (Frames) For more information see the iTX System Administration Guide. Configuring enhanced SCTE104 plugin For channels that will process both legacy and enhanced SCTE104 features: • In Engineering > Channel Config > Plugins > SCTE104 specify: • Insert Type • Automatic System Index • Duration (Frames) For more information see the iTX System Administration Guide. Configuring sequences for SCTE104 A sequence is a small group of schedule events that iTX handles as a single event block. A typical sequence might contain a few video clip events and secondary events, with certain transitions or vision effects. As such, sequences can be used to schedule a block of advertisements or trails, triggered to start and stop by SCTE104 messages. • For sequence control via SCTE104 messages, in the Event Editor for the sequence enable the Allow External Takes. • For scheduled break sequences on the inbound channel: • In Engineering > Channel Config > Channel Config 2, the Fixed Availability Windows is used to control how the start and end times for a sequence are interpreted. When enabled, the Start Window and End Window times for sequences are applied as specified in the Event Editor for the item. The Start and End Window times include the time and date for the item. 42 USO RESTRITO iTX Output Server 2 Channel Configuration Guide When disabled, the Start Window and End Window times for sequences are applied relative to the start time of the item. Note: Once an availability window has been set and applied it cannot be removed. If the availability window is changed, the new window will take effect, but the previous window will not be removed until the Output Server 2 service is restarted. • In Event Editor for the sequence item: • Specify the sequence’s availability window by entering timecodes in the Start Window and End Window fields. How these times are interpreted is dependent on the Fixed Availability Windows option in Channel Config 2. • If required, enable SCTE104 LocalAd. iTX inserts an SCTE 104 message to trigger the insertion of local advertisement. It does this when it plays out a sequence as a result of receiving an SCTE message containing a delay. Unless you require this specific functionality, you should ensure the option is not selected. For more information on configuring availability windows see the iTX System Administration Guide. For more information on working with sequences see the iTX Desktop Operator Guide. Configuring Subtitles IMPORTANT • For basic closed captions or subtitles to function you must configure a minimum of one stream and one service (e.g. page 888). • The Subtitles tab is a placeholder for future development. The following functionality is not currently supported: • The Channel section • Multiple language closed captions. • Open captions. Accessing the Subtitles Tab To access the Subtitles tab: 1 Open the Output Server 2 user interface for the channel you want to configure, as described in Accessing the Output Server 2 User Interface, on page 31. 2 Go to Configuration > Subtitles tab. The Subtitles configuration options appear. By default all of the subsections are collapsed. 43 USO RESTRITO Output Server 2 Channel Configuration Creating a Subtitle Stream 3 You should now create and configure a subtitle stream. See Creating a Subtitle Stream below. Creating a Subtitle Stream Streams are used to carry one or more subtitle services within the video. Therefore, you must create a stream before you can create a service. To create a stream: 1 On the Subtitles tab, expand the Stream section. 2 Click Add. An Add Stream window appears. 3 Enter the new stream name in the Stream Name field. 4 In the Insertion Frames section, check the boxes to allocate the number of video lines required for subtitle transmission. For timely delivery of a single subtitle service, 4 continuous video lines will be needed. 5 Click OK to exit the Add Stream window. 6 The stream can now be configured. See Configuring a Subtitle Stream below. 44 USO RESTRITO iTX Output Server 2 Channel Configuration Guide Configuring a Subtitle Stream To configure a stream: 1 On the Subtitles tab, expand the Stream section. 2 Select a stream from the Stream drop-down list. 3 Check the Dummies check box if empty Teletext data is to be sent to keep the stream active. a Enter the page and magazine where the dummy data to be transmitted is stored. b Select, from the Language drop-down list, the character set to be used for dummy data. 4 Expand the Insertion Frames section, if the video lines the subtitles are to be sent on needs to be changed. The video lines were specified when the stream was created. 5 Click Save to store your changes and automatically reboot the Output Server 2 service. Alternatively, wait until you have finished making changes in other areas of the Configuration panel, then click Save. Creating a Subtitle Service Each closed subtitle page requires its own service e.g. page 888. To create a service: 1 On the Subtitles tab, expand the Service section. 2 Click Add. An Add Service window appears. 3 Enter the Name for the service (e.g. p888). 4 Select a Type of Teletext (closed) from the drop-down list. 5 The service can now be allocated to a stream and configured as required. See Allocating a Subtitle Service to a Subtitle Stream below. Allocating a Subtitle Service to a Subtitle Stream To allocate a service to a stream: 1 On the Subtitles tab, expand the Services section. 2 Select a service from the Service drop-down list. 3 Select a stream to which the service is to be allocated from the Stream drop-down list. 45 USO RESTRITO Output Server 2 Channel Configuration About Channel and Live Event Routing 4 Select the subtitle language character set to be used, from the Language drop-down list. 5 Complete the Magazine and Header Page fields of the Teletext page the subtitles will be displayed on. 6 Click Save to store your changes and automatically reboot the Output Server 2 service. Alternatively, wait until you have finished making changes in other areas of the Configuration panel, then click Save. About Channel and Live Event Routing So that each channel is sent to the right transmission system, iTX needs to know the details of channel sources and the matrix router crosspoints (destinations). This is known as routing and it is configured via the Routing panel on the Channel Config pop-up layout in the iTX Desktop. The way each channel needs routing depends on the channel type. For example, backup channels share the same destination as their main channel, while a simulcast needs a different destination to their main channel. For a live event, iTX receives a live feed from a router source and switches this into the channel output instead of playing out a media file. The playout server is connected as a destination on a matrix router and one or more live feeds are connected as sources. The router sources of available live feeds are specified in assets called live events in the system database. Prerequisites for Channel Routing To correctly route iTX channels, you must install the following on your framework server: • Routing Data Service • TXRoute service • The router service for you model of router (e.g. HCO). For more information on installing and configuring routing, refer to the iTX System Administrator Guide. About the Routing Panel The Routing panel is located in iTX Desktop in Engineering > Channel Config > Channel Config 3 tab. From here you can select which matrix router a channel should use, the channel outputs, the channel destination and the default live asset. 46 USO RESTRITO iTX Output Server 2 Channel Configuration Guide The Routing panel consists of the following fields: Field Description Matrix Use this field to select the matrix router (or Router Bridge) from the list of available routers. This field is required for all routing configurations. Channel Destination Use this field to select the router destination to which the transmission system receiving the channel output is connected. iTX requires this entry if the channel is part of a main/backup setup. Any channel that is routed to this destination is, by definition, the leader channel. Channel Output Use this field to select router source name of the playout server that the channel is running on. iTX requires this entry if the channel is part of a main/backup setup. Channel Output 2 Use this field to select any router source you want to monitor. iTX can route this source to a monitor when the channel is selected on the Channel Control layout. This option is useful for monitoring the live video signal for a pass-through channel that is being fed into an playout server. Default Live Asset Where a fixed or hardwired router source is used for a number of different live assets that are unknown to iTX, a default live asset can be substituted in each case without changing the unique names of the original live assets. Use this field to select the name of the default live asset: Note: You also need to clear the Matrix and Destination boxes on the Live Event Configuration panel if they are populated. See Routing Live Events to Destinations for Simulcast Setups on page 48. Routing Channels to Destinations To configure the routing for a channel: 1 Start the iTX Desktop on a client PC and login with an Administrator profile. 2 Open the Engineering layout. 3 Click Channel Config. The Channel Config pop-up layout appears. 4 From the View list, select the view with the channels to be configured. 5 Select a channel to configure. 6 Click the Channel Config 3 tab. 7 For Matrix select the matrix with the required destination and output. 8 For Channel Destination select the destination required the channel being configured: • The main and backup should be routed to the same destination. • The simulcast channel and simulcast backup should be routed to the same destination. 9 For Channel Output select an output for monitoring the channel. 10 For Channel Output 2 select an output for monitoring the channel, if required. 47 Output Server 2 Channel Configuration Routing Live Events to Destinations for Simulcast Setups 11 Click Save. 12 Repeat step 4 to step 11 for each channel to be configured. Routing Live Events to Destinations for Simulcast Setups USO RESTRITO For live events, you must specify the router matrix and destination of the playout server in the Live Event Configuration panel of the Live plugin configuration. In a simulcast setup, each channel must be routed to the same destination. To specify the router destination for live events in a simulcast setup: 1 Start the iTX Desktop on a client PC and login with an Administrator profile. 2 Open the Engineering layout. 3 Click Channel Config. The Channel Config pop-up layout appears. 4 From the View list, select the view with the channels to be configured. 5 Select a channel to configure. 6 Click the Plugins tab. 7 Click the Live plugin tab. The Live Event Configuration panel appears. 8 For Matrix, select the router matrix with the required destination and output. 9 For Destination select the destination required the channel being configured: • The main and simulcast pair should be routed to the same destination. • The backup and simulcast backup pair should be routed to the same destination. 10 For Default Duration box, set a default duration for live events with no duration in the live event asset or schedule. The hierarchy for live event durations is a duration specified in the schedule has the highest priority then asset durations then default durations. 11 Click Save. 12 Repeat step 4 to step 10 for each channel to be configured. 48 USO RESTRITO iTX Output Server 2 Channel Configuration Guide For information on how to configure live events for standard channels, see the iTX System Administration guide. About Channel Communication Setup In addition to the way your channels are defined in TXPlay2’s iTX Channel Config, in iTX Desktop you need to define the channel communication setup. This is critical for TXPlay 2 to be able to manage the leader/follower network for any channels that are in a main/backup or simulcast setup. There are two options that within the Engineering layout that need to be enabled or disabled, depending on the type iTX channel setup you are configuring. The options are called Master/Slave Setup and Simulcast Setup and they can be found in the Channel Config pop-up layout, on the Channel Config 3 tab, under the Routing options. Configuring the Channel Communication Setup To configure the channel communication setup for a channel: 1 Start the iTX Desktop on a client PC and login with an Administrator profile. 2 Open the Engineering layout. 3 Click Channel Config. The Channel Config pop-up layout appears. 4 From the View list, select the view with the channels to be configured. 5 Select a channel to configure. 6 Click the Channel Config 3 tab. The channel communication setup options appear below the Routing panel. 7 Enable the channel communication options using the following criteria: • For any backup channel or channel with a backup, enable Master/Slave Setup. • For any simulcast channel or main channel with a simulcast channel, enable Simulcast Setup. • For any channel that is part of both a main/backup setup and a simulcast setup, enable both options. 8 Click Save. 9 Repeat step 4 and step 8 for each channel to be configured. About Audio Output for Output Server 2 Output Server 2 needs to be instructed how to embed audio tracks in its SDI output signal. This configuration is performed from within iTX Desktop, using the Audio Mapping panel on the Channel Configuration pop-up layout, on the Engineering layout, shown below: 49 USO RESTRITO Output Server 2 Channel Configuration Configuring Audio Output for Output Server 2 The Language, Group and Default columns are used to map each track to a channel. The mapping is hierarchical: 1 First iTX will attempt to map the track via the selected Language. 2 If a language is not available, iTX will map using the Group. 3 If neither the Language nor the Group are available, the track will be defaulted to the group selected in the Default column. Configuring Audio Output for Output Server 2 IMPORTANT • When configuring the audio output for a backup channel, the settings must mirror its main channel. • When configuring the audio output for a simulcast channel, the settings must meet the requirements of the simulcast channel, not the main channel. • When configuring the audio output for a simulcast backup channel, the settings must mirror the simulcast channel. To configure the audio mapping for an Output Server 2 system: 1 Open the iTX Desktop and click the Engineering layout. 2 Click Channel Config. The Channel Config pop-up layout appears. 3 From the View list, select the view containing the channels to be configured. The channels associated with that view appear. 4 Click the name of the channel to be configured. 5 Click the Channel Config 4 tab. 6 In the Audio Mapping section there will be a default output track, with the following settings: • Audio Type column set to DolbyD. • Language column with no value (blank). • Group column set to Unset. • Default column set to 0. These settings should be changed to match the tracks in your audio input. 7 On the first track, click the Audio Type drop-down list and select the required type (e.g. Dolby D 5.1) When selecting an Audio Type, consider the following: • PCM (Auto) will assign 16 channels to the track, even if not all of the channels are required. Any unused channels will be automatically set to mute. • Dolby D (Auto) is the same as Dolby D 5.1. 50 USO RESTRITO iTX Output Server 2 Channel Configuration Guide 8 9 10 11 12 • Dolby E (Auto) is not a recommended setting. Use either DolbyE 5.1 or DolbyE 5.1+2. • Raw for MPEG audio codecs is not supported. To map the track by a language tag: a Click on the Language field. The Language Selection pop-up layout appears. b Select the language code(s) for the default output track. c Click Add. d Click OK. To map the track by a group, click on the Group drop-down list and select a value. Click the Default column and select a group value to assign to the track. This is the group that will be used in the event neither the language nor the group are available. To map another track, click Add then repeat step 7 to step 10. Click Save then Close. About Simulcast Event Substitution Rules If you require alternative logos, CGs or stills for your simulcast channel compared to your main channel, this can be configured from the Simulcast Channel Config panel on the Channel Config pop-up layout in iTX Desktop. This panel only appears for simulcast channels and allows you to define a rule to determine when logo, CG and stills events scheduled on the main channel are substituted on the simulcast channel. Only one rule can be defined and it is applied to all matching assets. Substitutions are defined by the suffix of the HD asset name, the suffix of the SD asset name or both. For example, if _HD is entered into the Original Suffix field and _SD is entered into 51 USO RESTRITO Output Server 2 Channel Configuration Cascading Logo Replacement Rules the Substitution field, an asset called iTX-Logo_HD would be substituted for a file called iTX-Logo_SD before playing out on the simulcast channel. Note: • If Logo or CG are selected for substitution, live logos and live captions will also be subject to the same replacement rules. • Both the original and the substitution assets must be available on the media store in order for the substitutions to take place. • If you are operating a simulcast backup channel, you must apply the same substitution rules on the simulcast channel as its simulcast channel. Cascading Logo Replacement Rules On playout, if a scheduled logo is defined in the Logo Setup plugin it will be substituted for its replacement before going to air. If you are running a Simulcast channel and the replacement logo then meets the criteria defined in the Simulcast Replacement Rules, a further replacement will be performed. This provides two levels of control for logo replacement, as illustrated by Figure 6-1. Fig. 6-1: How logo replacement rules cascade in iTX Desktop 52 USO RESTRITO iTX Output Server 2 Channel Configuration Guide For more information about logo replacement using the Logo Setup configuration, see the iTX System Administration Guide. Configuring Event Substitution Rules for Simulcast Channels IMPORTANT The required assets must be prepared with the appropriate suffixes prior to being scheduled. To define an event substitution rule: 1 Open the iTX Desktop and click the Engineering layout. 2 Click Channel Config. The Channel Config pop-up layout appears. 3 From the View list, select the view containing the channels to be configured. The channels associated with that view appear. 4 Click the name of the channel to be configured. 5 Click the Simulcast Channel Config tab. 6 In the Original Suffix field, enter the characters used to identify HD events (e.g. _HD). 7 In the Substitution field, enter the characters used to identify the SD events that will be used in the substitution (e.g. _SD). 8 As you type in the Original Suffix or Substitution fields, the For Example text updates to demonstrate how the rules will be applied. For example: Original Suffix text Substitution text For example text (None) (None) AssetName Keep as AssetName (None) _SD AssetName Append to Make AssetName_SD _HD (None) AssetName_HD Remove to Make AssetName _HD _HD AssetName_HD Replace with AssetName_SD 9 From the Available Plugins list, select which event types you want to substitute, then click >> to add them to the Selected Plugins list. 10 Click Save. About GPI Devices and Simulcast Setups As simulcast channels follow the main channel and cannot, in a leader/follower network, become leader channels, there is no requirement to configure GPI devices for simulcast or simulcast backup channels. 53 Output Server 2 Channel Configuration USO RESTRITO About GPI Devices and Simulcast Setups 54 USO RESTRITO SDI I/O Card Connection Reference This appendix discusses the I/O Device Controller Engineering Panel, which contains the schematics for every combination of SDI I/O card and playout type. This can be used as a reference when connecting inputs and outputs to your SDI I/O card. Summary About I/O Device Controller Engineering Panel . . . . . . . . . . . . . . . . . . . . . . . . . . . . . . . . . . . . . . . . 55 Corvid 1 I/O Connections . . . . . . . . . . . . . . . . . . . . . . . . . . . . . . . . . . . . . . . . . . . . . . . . . . . . . . . . . . . . . 57 Kona 3G I/O Connections . . . . . . . . . . . . . . . . . . . . . . . . . . . . . . . . . . . . . . . . . . . . . . . . . . . . . . . . . . . . . 57 Corvid 44 I/O Connections . . . . . . . . . . . . . . . . . . . . . . . . . . . . . . . . . . . . . . . . . . . . . . . . . . . . . . . . . . . . 58 Corvid 88 I/O Connections . . . . . . . . . . . . . . . . . . . . . . . . . . . . . . . . . . . . . . . . . . . . . . . . . . . . . . . . . . . . 58 About I/O Device Controller Engineering Panel The I/O Device Controller Engineering Panel shows your SDI I/O cards inputs and outputs for your currently selected playout type (in TXPlay 2 Config). The image below shows the Engineering panel for a Corvid 88 set to the simulcast playout type: 55 USO RESTRITO SDI I/O Card Connection Reference Accessing the I/O Device Controller Engineering Panel The Engineering panel uses the following indicators: Indicator Description Output spigot Output spigot (Corvid 88 ports 5 - 8 only) Input spigot Input spigot (Corvid 88 ports 5 - 8 only) Reference input spigot The drop-down menu on the bottom right can be used as a filter to show different inputs and outputs individually: • All • Inputs • Output • Channel A • Channel B Accessing the I/O Device Controller Engineering Panel To access the I/O Device Controller Engineering panel: 1 On the playout server running the service, maximize the Server Controller application. If Server Controller is not running, it can usually be found in Start>All Programs>iTX 2.0. 2 Select the Controlled Services tab. All of the services running on that server are listed. 3 Double-click I/O Device Controller. The I/O Device Controller user interface appears. It includes tabs for Service Details, Trace Logs, Installation Info, Configuration and Engineering. 4 Click on the Engineering tab. The schematic for your SDI I/O card appears. 56 USO RESTRITO iTX Output Server 2 Channel Configuration Guide Corvid 1 I/O Connections Corvid 1 SDI I/O cards only support the single channel playout type and have the following inputs and outputs: Playout type Single channel Port RS-422 Port R - Ref in Port 1 Port 2 Ch A out Ch A in Kona 3G I/O Connections Kona 3G SDI I/O cards only support the single channel playout type and have the following inputs and outputs: Playout Type Port J1 HDMI Port SDI 1 Port SDI 2 Port SDI 3 Port SDI 4 Single channel Ref in - - Ch A in - Ch A out 57 USO RESTRITO SDI I/O Card Connection Reference Corvid 44 I/O Connections Corvid 44 I/O Connections Depending on the selected playout type, Corvid 44 SDI I/O cards uses the following inputs and outputs: Playout Type Port 1 Port 2 Port 3 Port 4 Port R Single channel Ch A out - Ch A in - Ref in Dual channel Ch A out Ch B out Ch A in Ch B in Ref in Simulcast Ch A out Ch B out Ch A/B Ch A/B in in Ref in Corvid 88 I/O Connections Depending on the selected playout type, Corvid 88 SDI I/O cards use the following inputs and outputs: Playout Type 58 Port 1 Port 2 Port 3 Port 4 Port 5 Port 6 Port 7 Port 8 Port R Single channel Ch A out - Ch A in - - - - - Ref in Dual channel Ch A out Ch B out Ch A in Ch A in Ch B in Ch B in - - Ref in Simulcast Ch A out Ch A out - - - - Ref in Ch A/B Ch A/B in in USO RESTRITO Operation and Maintenance of an OS2 System This appendix contains information about day-to-day operation and maintenance of Output Server 2 and supporting services. This includes the location of log files, the OS2 Engineering panel, how to downgrade from Output Server 2 back to Output Server 1 and other operation and maintenance information. Summary Starting Output Server 2 . . . . . . . . . . . . . . . . . . . . . . . . . . . . . . . . . . . . . . . . . . . . . . . . . . . . . . . . . . . . . . 59 About Output Server 2 Channel Status Indicators . . . . . . . . . . . . . . . . . . . . . . . . . . . . . . . . . . . . . 60 Configuring Server Controller for Output Server 2 Components . . . . . . . . . . . . . . . . . . . . . . . 60 Viewing the Output Server 2 Engineering Panel . . . . . . . . . . . . . . . . . . . . . . . . . . . . . . . . . . . . . . . 63 Log File Locations . . . . . . . . . . . . . . . . . . . . . . . . . . . . . . . . . . . . . . . . . . . . . . . . . . . . . . . . . . . . . . . . . . . . 65 Honoring NTSC SD Field Orders . . . . . . . . . . . . . . . . . . . . . . . . . . . . . . . . . . . . . . . . . . . . . . . . . . . . . . . 65 Deleting a Channel . . . . . . . . . . . . . . . . . . . . . . . . . . . . . . . . . . . . . . . . . . . . . . . . . . . . . . . . . . . . . . . . . . . 66 Downgrading from Output Server 2 to Output Server 1 . . . . . . . . . . . . . . . . . . . . . . . . . . . . . . . 67 Starting Output Server 2 As iTX services, Output Server 2, TXPlay 2, the I/O Device Controller and Media Cache 2 are controlled by the Server Controller module, which is installed with any iTX component. When the Server Controller is started, all of the services installed on the playout server are started, one after another. If a service is shut down, Server Controller can restart them automatically to protect system integrity. Through Server Controller, Output Server 2 can be configured to control the way it starts, the channels it runs and the way those channels are setup. To start Server Controller: • Go to Start > All Programs > iTX 2.0 > Server Controller. The Server Controller appears and loads all of the installed services in their current configuration. 59 USO RESTRITO Operation and Maintenance of an OS2 System About Output Server 2 Channel Status Indicators About Output Server 2 Channel Status Indicators The table below describes the indicators that may appear on top of the Schedule Grid for an Output Server 2 system: Indicator Description In a leader/follower system, this indicator appears for the leader (main) channel. In a leader/follower system, this indicator appears for any of the follower channels. This includes: • Backup channels • Simulcast channels • Simulcast backup channels. In an simulcast system, this indicator appears on simulcast and simulcast backup channels, alongside the Follower label. In a system with a matrix router, this indicator appears when the channel output is routed to a destination to which the transmission system is connected. Note: • Channel control and schedule changes cannot be performed on Follower channels. • During transition from Output Server 1 to Output Server 2, Output Server 1 master channels will display a Master indicator and their Output Server 2 slave channels will display a Follower indicator. Configuring Server Controller for Output Server 2 Components Under normal operating conditions, the Service Controller configuration for each iTX service is updated and maintained by modifying the respective configuration utility. However, sometimes it is necessary to make changes to the way a service runs by changing the Server Controller configuration directly. Server Controller Configuration for the I/O Device Controller To edit the Server Controller configuration for I/O Device Controller: 1 From Windows, click Start > All Programs > iTX2.0 > Server Controller Config. The Server Controller Configuration dialog appears. 2 Go to the Services tab. 3 Select the I/O Device Controller service then click Edit. The Service Details dialog appears. 60 USO RESTRITO iTX Output Server 2 Channel Configuration Guide 4 Make sure Enabled is checked. This will run the instance of the service when Server Controller is started. 5 In the Arguments field, the following arguments are available: Argument Description -config SingleChannel Single input, single output channel (for all I/O cards). -config DualChannel Two independent channels, each with a single input (for Corvid 44 and Corvid 88 SDI I/O cards only). -config Simulcast Two channels sharing two inputs (for Corvid 44 and Corvid 88 SDI I/O cards only). 6 Make sure Auto Restart is checked. This ensure Server Controller automatically restarts the I/O Device Controller service in the event of a failure. Server Controller Configuration for Output Server 2 To edit the Server Controller configuration for an Output Server 2 channel: 1 From Windows, click Start > All Programs > iTX2.0 > Server Controller Config. The Server Controller Configuration dialog appears. 2 Go to the Services tab. 3 Select the Output Server 2 service then click Edit. The Service Details dialog appears. 61 Operation and Maintenance of an OS2 System USO RESTRITO Server Controller Configuration for Output Server 2 4 Make sure Enabled is checked. This will run the instance of the service when Server Controller is started. 5 In the Arguments field, the following arguments are available: Argument Description Inclusion -ui Enables the user interface, which is required Required to access Output Server 2’s Configuration and Engineering panels. -n <Name> Required Specifies the name of the service. For example, for a channel called "GV Movies 1" you might enter: -n GVMovies1 (no spaces) A user friendly alias for channel names can be created in iTX Desktop. -backup Used to indicate an instance is a backup service. -t <Card type> Describes the type of video or audio card Required fitted in the host machine. For example, for an AJA Kona 3G video card: -t AJAKona3G -id <Letter> Used to identify the inputs/outputs on the SDI I/O card being used for the channel. For example: -id A Required for Corvid 44 or 88 cards -p ITXPlayer 2 This argument is added to Server Controller Config by default and identifies that Output Server 2 is using the FPP plugin. Default - p Simulator Enables Output Server 2’s simulator mode. Use for testing only Optional 6 Make sure Auto Restart is checked. This ensure Server Controller automatically restarts the Output Server 2 service in the event of a failure. 62 USO RESTRITO iTX Output Server 2 Channel Configuration Guide Viewing the Output Server 2 Engineering Panel Along with the Configuration panel, Output Server 2’s user interface includes an Engineering panel, which contains the following tabs: • Hardware • Event Log For information on accessing the user interface, see Accessing the Output Server 2 User Interface, on page 31. About the Hardware Tab The Hardware tab shows the input status of the SDI I/O card and information about the File Processing Pipeline. It also allows you to select the I/O Device and also adjust the audio synchronization for the current clip. 63 Operation and Maintenance of an OS2 System About the Event Log About the Event Log USO RESTRITO The Event Log displays events sent from FPP to Output Server 2. This information can be used by GV Care to diagnose potential issues with either FPP or Output Server 2. 64 USO RESTRITO iTX Output Server 2 Channel Configuration Guide Log File Locations The log files for an Output Server 2 channel and its related components can be found in the following locations: Component Logs Output Server 2 service Each messages sent from TXPlay 2 to OutputServer2 is logged as an individual XML file in the following location: C:\ITXLogs\OutputServer\YYYY-MM-DD\*.xml VyConsoleApp for FPP Each pooled VyConsoleApp process creates its own log file in the following location: %APPDATA%\Miranda\VyConsoleApp_CHANNELNAME_SC_COM_POOLI D.log.* VyCOMScheduler for FPP Engineering logs The engineering logs are written to the following location: %APPDATA%\Miranda\VyCOMScheduler\VyCOMScheduler_CHANNEL NAME.log This file will roll over when it reaches about 10 MiB and up to 5 rolled over files are kept. All commands that VyCOMScheduler receives are logged as executable VyCOMScheduler for FPP - Command powershell scripts. %APPDATA%\Miranda\VyCOMScheduler\SchedulerCommandLog.ps logs 1.* This file will roll over when it reaches about 10 MiB and up to 5 rolled over files are kept. Note: These scripts must be provided when reporting an issue since it tells Grass Valley Support exactly what Output Server 2 received and when, and allows Grass Valley Support to replay the commands. Honoring NTSC SD Field Orders In an Output Server 1 system, the field order for NTSC SD assets often had to be reversed on a per-asset basis for video to playout as expected. This was done by checking the Reverse Field Order checkbox on the Asset tab of the Asset layout in iTX Desktop. Output Server 2 is able to interpret the field order from the media itself. As such, Output Server 2 defaults to ignoring the Reverse Field Order checkbox and plays out the asset as the media dictates. If you are operating a mixed Output Server system, you may not want Output Server 2 playout servers to ignore assets with reversed field orders. This can be controlled using a global configuration called OS2 Ignore “Reverse Field Order”. If this option is set incorrectly for you system, your NTSC SD assets it may play out incorrectly (juddering or shaking). To configure OS2 to honor Reverse Field Order: 1 On a playout server that is running Output Server 2, start the iTX Desktop client. 2 Log in with a system administrator profile. 3 Open the Engineering layout. 4 Click Channel Config. 65 USO RESTRITO Operation and Maintenance of an OS2 System Deleting a Channel The Channel Config pop-up layout appears. 5 Click the System Wide Config tab. 6 The OS2 Ignore “Reverse Field Order” field is enabled (lit green) by default. Click OS2 Ignore “Reverse Field Order” to disable it. 7 Click Close. 8 The Channel Config pop-up layout closes. Note: For Output Server 2, a video asset’s detected field order can be seen in the Field Order field on the Locations tab in the Asset layout of iTX Desktop. Deleting a Channel Channels can be deleted from the ITX Channel Config dialog of TXPlay 2 Config. IMPORTANT • You must make sure you stop the instances of TXPlay 2 and Output Server 2 associated with the channel to be deleted before you begin. • Deleting a channel from an playout server does not remove it from any views in iTX Desktop. To delete a channel: 1 On the Windows desktop of the playout server, double-click on the TXPlay 2 Config icon. The ITX Channel Config dialog appears. 2 If there is more than one channel configured on the playout server, select the channel to be deleted from the Channel Name drop-down list. 3 Click Delete Channel. The channel disappears from TXPlay 2 Config. 4 Click Save to confirm the deletion. 66 USO RESTRITO iTX Output Server 2 Channel Configuration Guide Downgrading from Output Server 2 to Output Server 1 It is possible to downgrade from Output Server 2, back to Output Server 1, if required. iTX stores the configuration data for both versions of the service separately, so that after rolling back to Output Server 1 you will be reverted to its own configuration settings. IMPORTANT • Output Server 1 does not support dual channel or simulcast broadcasting. If you require this functionality you must use Output Server 2. • Before reinstalling Output Server 1, you must uninstall and delete the v12.1.0.107 AJA video card drivers on your playout server, then reinstall v7.4.0.49 drivers. To downgrade from Output Server 2 back to Output Server 1: 1 Access and open the iTX Installer files. 2 Right-click the Setup.exe file and select Run as administrator. 3 Click SELECT SOFTWARE. 4 Expand the Playout section 5 Uncheck Output Server 2 6 Click OK to return to the iTX Installer dialog. 7 Click CONTINUE. Allow Output Server 2 to uninstall completely. 8 Click FINISH to complete the uninstall. 9 Uninstall and delete the v12.1.0.107 AJA video card on your playout server, then reinstall v7.4.0.49. These can be found in the Drivers folder of the iTX Suite. 10 Restart the iTX Installer. 11 Click SELECT SOFTWARE. 12 Expand the Playout section 13 Check Output Server 1. 14 Click OK to return to the iTX Installer dialog. 15 Click CONTINUE to reinstall Output Server 1. 16 Finish the installation as normal. 67 Operation and Maintenance of an OS2 System USO RESTRITO Downgrading from Output Server 2 to Output Server 1 68 USO RESTRITO Contact Us Grass Valley Technical Support For technical assistance, contact our international support center, at 1-800-547-8949 (US and Canada) or +1 514 333 1772. To obtain a local phone number for the support center nearest you, please consult the Contact Us section of Grass Valley’s Web site (www.grassvalley.com). An online form for e-mail contact is also available from the Web site. Corporate Head Office Grass Valley 3499 Douglas-B.-Floreani St-Laurent, Quebec H4S 2C6 Canada Telephone: +1 514 333 1772 Fax: +1 514 333 9828 www.grassvalley.com