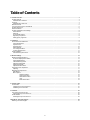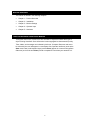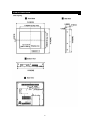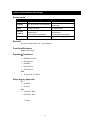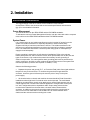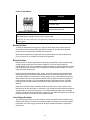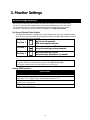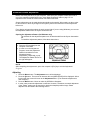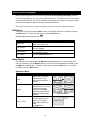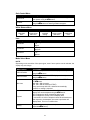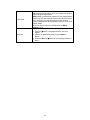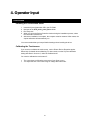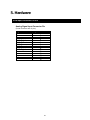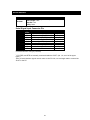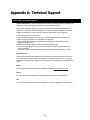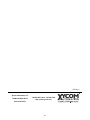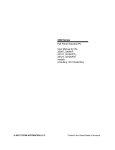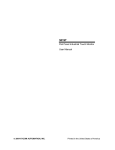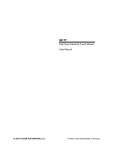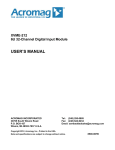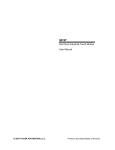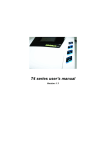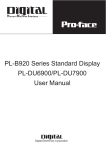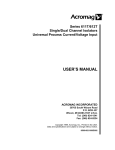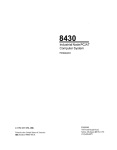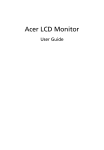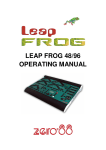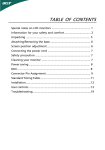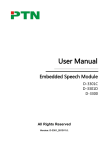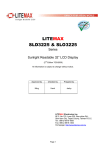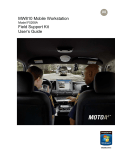Download 5015T - Steven Engineering
Transcript
5015T 15” FLAT PANEL INDUSTRIAL MONITOR FLAT PANEL INDUSTRIA Hardware Guide Revision A Description Manual released Date 07/02 Xycom Automation Part Number 142029(A) Trademark Information Xycom Automation is a trademark of Xycom Automation, Inc. Brand or product names may be registered trademarks of their respective owners. Windows is a registered trademark of Microsoft Corporation in the United States and other countries. Copyright Information This document is copyrighted by Xycom Automation Incorporated (Xycom Automation) and shall not be reproduced or copied without expressed written authorization from Xycom Automation. The information contained within this document is subject to change without notice. Xycom Automation does not guarantee the accuracy of the information. United States FCC Part 15, Subpart B, Class A EMI Compliance Statement: NOTE: This equipment has been tested and found to comply with the limits for a Class A digital device, pursuant to part 15 of the FCC Rules. These limits are designed to provide reasonable protection against harmful interference when the equipment is operated in a commercial environment. This equipment generates, uses, and can radiate radio frequency energy and, if not installed and used in accordance with the instruction manual, may cause harmful interference to radio communications. Operation of this equipment in a residential area is likely to cause harmful interference in which case the user will be required to correct the interference at his own expense. For European Users: WARNING This is a Class A product. In a domestic environment this product may cause radio interference in which case the user may be required to take adequate measures. INSTALLATION: Electromagnetic Compatibility WARNING The connection of non-shielded equipment interface cables to this equipment will invalidate FCC EMI and European Union EMC compliance and may result in electromagnetic interference and/or susceptibility levels which are in violation of regulations which apply to the legal operation of this device. It is the responsibility of the system integrator and/or user to apply the following directions which relate to installation and configuration: All interface cables must include shielded cables. Braid/foil type shields are recommended. Communication cable connectors must be metal, ideally zinc die-cast backshell types, and provide 360 degree protection about the interface wires. The cable shield braid must be terminated directly to the metal connector shell, ground drain wires alone are not adequate. Protective measures for power and interface cables as described within this manual must be applied. Do not leave cables connected to unused interfaces or disconnected at one end. Changes or modifications to this device not expressly approved by the manufacturer could void the user's authority to operate the equipment. 2 Table of Contents 1. Product Overview ........................................................................................................................................................................ 4 Product Features .......................................................................................................................................................................... 4 Standard 5015T Features .......................................................................................................................................................... 4 Parts List....................................................................................................................................................................................... 4 Standard 5015T Parts List ......................................................................................................................................................... 4 Manual Overview .......................................................................................................................................................................... 5 Text Conventions Used in this Manual .......................................................................................................................................... 5 Product Dimensions...................................................................................................................................................................... 6 External Features ......................................................................................................................................................................... 7 Product Specifications and Ratings............................................................................................................................................... 8 Environmental............................................................................................................................................................................ 8 Electrical.................................................................................................................................................................................... 8 Front Panel/Enclosure ............................................................................................................................................................... 8 Regulatory Compliance.............................................................................................................................................................. 8 Safety Agency Approvals........................................................................................................................................................... 8 2. Installation ................................................................................................................................................................................... 9 Environmental Considerations ...................................................................................................................................................... 9 Power Management................................................................................................................................................................... 9 System Power ........................................................................................................................................................................... 9 Excessive Heat........................................................................................................................................................................ 10 Electrical Noise........................................................................................................................................................................ 10 Line Voltage Variation.............................................................................................................................................................. 10 Location and Enclosure ........................................................................................................................................................... 11 Panel Installation ........................................................................................................................................................................ 12 Panel Mounting Dimensions .................................................................................................................................................... 12 3. Monitor Settings ........................................................................................................................................................................ 14 Mode and Image Adjustment ...................................................................................................................................................... 14 On Screen Display Select Switch............................................................................................................................................. 14 Analog RGB Interface .............................................................................................................................................................. 14 Video Modes Supported .......................................................................................................................................................... 15 Adjusting the Backlight ............................................................................................................................................................ 15 Setting Color Mode .................................................................................................................................................................. 15 Adjustment Menu Reset........................................................................................................................................................... 16 Automatic Screen Adjustment ..................................................................................................................................................... 17 Adjusting.................................................................................................................................................................................. 17 Manual Screen Adjustment ......................................................................................................................................................... 18 OSD Menus ............................................................................................................................................................................. 18 Menu Options .......................................................................................................................................................................... 18 Adjustment Menu.................................................................................................................................................. 18 Gain Control Menu................................................................................................................................................ 19 White Balance Menu............................................................................................................................................. 19 User...................................................................................................................................................................... 19 Mode Select Menu................................................................................................................................................ 19 4. Operator Input............................................................................................................................................................................ 21 Touchscreen ............................................................................................................................................................................... 21 Installing the Touchscreen Driver............................................................................................................................................. 21 Calibrating the Touchscreen .................................................................................................................................................... 21 5. Hardware .................................................................................................................................................................................... 22 VGA Input Connector Pin Out ..................................................................................................................................................... 22 Analog Signal Input Connector Pin .......................................................................................................................................... 22 Serial Interface............................................................................................................................................................................ 23 Serial Signal Input Connector Pin ............................................................................................................................................ 23 Appendix A: Technical Support.................................................................................................................................................... 24 Reaching Technical Support ....................................................................................................................................................... 24 3 1. Product Overview Xycom Automation industrial monitors meet the rigorous requirements of the plant floor with high-resolution flat panel displays in a rugged housing with a resistive membrane touchscreen. The 5015T flat panel monitor delivers crisp, bright text and graphics with a low current draw, and it fits into panels that CRTs cannot. The 5015T is self-contained, requiring only to be panel mounted in an appropriate enclosure and connected to 120/240 VAC and VGA source. Product Features Standard 5015T Features § § § § § § § § § § § § § § 15" diagonal bright (300 Nit) with TFT active matrix color LCD, easy-to-read, high contrast (400:1), color (6 bit/16.7 million colors) TFT flat panel display with XGA (1024x768) resolution Large viewing area:12.13[308.2] x 9.14[232.1] in.[mm]; dot pitch: 0.012[0.287] x 0.012[0.287] in.[mm] Operator input through integrated high-performance touchscreen 1024 x 1024 resistive film (analog) touch panel Front panel controls with onscreen menus (lock switch on rear of units) Long-lasting (50,000 hour) backlight Analog RGB interface and SIO interface (touch interface) Die-cast aluminum front bezel Simple mounting Shallow mounting depth Up to 50 foot cables NEMA 4/4x/12 front panel, when properly mounted UL/cUL Recognized and CE marked Units ship with all necessary I/O cables and software Parts List When you remove the 5015T from its shipping carton, verify that you have the parts listed below. Save the box and inner wrapping in case you need to reship the unit. Standard 5015T Parts List § § § § § § 5015T unit. Installation Fasteners (12) Installation Gasket Analog RGB Cable (10 ft.) RS-232C Cable (10 ft.) Documentation and Support Library CD-ROM. In addition to containing this manual, the DOC CD contains all drivers required by this unit (touchscreen drivers in the case of 5015T units). 4 Manual Overview The manual is divided in the following chapters: § Chapter 1 – Product Overview § Chapter 2 – Installation § Chapter 3 – Monitor Settings § Chapter 4 – Operator Input § Chapter 5 – Hardware Text Conventions Used in this Manual Throughout this manual, certain terms are formatted in ways that indicate what type of object is being described. Some information is also segregated to draw attention quickly. Titles, labels, and messages are indicated by italic text. Computer filenames and text to be entered by the user will appear in a monospace font. Operator interfaces (such as the Start menu button) and keyboard keys (such as Enter) appear in a narrow bold typeface. Other text (such as the word Note) is bold to emphasize it and draw your attention to it. 5 Product Dimensions 6 External Features A TFT type color LCD B C Touch Panel MENU 1 SELECT 2 Front Key Switch D E F G 3 POWER 4 (LED) Power input terminal block Analog RGB I/F connector Serial I/F Connector (RS-232C) OSD SELECT Switch This slide switch can lock some or all of the Front Key Switch. Position The 5015T unit’s LCD display. Data from the host is displayed. Allows you to perform touch operations. This button is used to open, select, and close the On Screen Display (OSD) Menu. When the OSD Menu is displayed, this button selects the menu option to be adjusted. When the OSD Menu is displayed: These buttons are used to increase or decrease the value of a selected option. When the OSD Menu is not displayed: These buttons are used to adjust backlight brightness. Indicates whether the monitor is on or off. The LED is lit green when in use. Used to connect the power supply cable. Analog RGB interface connector. This receives image data from the Host. Serial RS-23C interface. This connects a serial cable to the 5015T, and sends the 5015T touch panel data to the host. 3 All Front buttons are in an operable state. OSD can be started. 2 All Front buttons are locked. OSD can not start. 1 Menu and Select are locked. Only backlight adjustment is possible. 7 Product Specifications and Ratings Environmental Operating Non-operating Thermal 0°C to 45°C (32°F to 113°F) Humidity 20% to 80% RH, non-condensing 15 g peak acceleration, 11 msec duration 0.006" peak-to-peak displacement 1.0 g maximum acceleration Shock Vibration, 5-2000 Hz Altitude Sea level to 10,000 ft. (3,000 m) Electrical AC power: 100-240 VAC, 0.8 – 0.4A, 50/60 Hz Front Panel/Enclosure NEMA 4/4X/12 IP65 Regulatory Compliance CE § EN 55022: Class A § EN 61000-6-2 § EN 60950 § EN 61000-3-2 § EN 61000-3-3 FCC § 47 CFR, Part 15, Class A Safety Agency Approvals UL § UL 60950 § UL 1604* CUL § CSA-C22.2, #950 § CSA-C22.2, #213* * Pending 8 -20°C to 60°C (32°F to 122°F) 20% to 80% RH, noncondensing 30 g peak acceleration, 11 msec duration 0.015" peak-to-peak displacement 2.5 g maximum acceleration Sea level to 40,000 ft. (12,000 m) 2. Installation Environmental Considerations The rugged design of the 5015T allows it to be installed in most industrial environments. Refer to the electrical and environmental specifications and tolerances (pg. 8) for more detailed information. Power Management The monitor is based on the VESA DPMS and the DVI DMPM standards. To activate the monitor's Power Management function, both the video card and the computer must conform to the VESA DPMS standard and the DVI DMPM standard. System Power It is a good practice to use isolation transformers on the incoming AC power line to the system. An isolation transformer is especially desirable in cases in which heavy equipment is likely to introduce noise onto the AC line. The isolation transformer can also serve as a step-down transformer to reduce the incoming line voltage to a desired level. The transformer should have a sufficient power rating (units of volt-amperes) to supply the load adequately. Proper grounding is essential to all safe electrical installations. Refer to the relevant federal, state/provincial, and local electric codes, which provide data such as the size and types of conductors, color codes and connections necessary for safe grounding of electrical components. The code specifies that a grounding path must be permanent (no solder), continuous, and able to safely conduct the ground-fault current in the system with minimal impedance (minimum wire required is 18 AWG, 1 mm). Observe the following practices: § Separate the power and ground (P. E., or Protective Earth) cable from signal cables at the point of entry to the enclosure. To minimize the ground wire length within the enclosure, locate the ground reference point near the point of entry for the plant power supply. § All electrical racks or chassis and machine elements should be Earth Grounded in installations where high levels of electrical noise can be expected. The rack/chassis should be grounded with a ground rod or attached to a nearby Earth structure such as a steel support beam. Connect each different apparatus to a single Earth Ground point in a "star" configuration with low impedance cable. Scrape away paint and other nonconductive material from the area where a chassis makes contact with the enclosure. In addition to the ground connection made through the mounting bolt or stud, use a one-inch metal braid or size #8 AWG wire to connect between each chassis and the enclosure at the mounting bolt or stud. 9 Power Terminal Block: Number Function 1 AC Line Input 2 AC Neutral Input 3 Protective Earth Ground Caution: Use AWG18 wire or greater for the 5015T’s power cable. Isolate the AC main circuit line, I/O signal lines, and power cord - do not bind or group them together. Excessive Heat To keep the temperature in range, the cooling air at the base of the system must not exceed the maximum temperature specification (see pg. 8). Allocate proper spacing between internal components installed in the enclosure. When the air temperature is higher than the specified maximum in the enclosure (see pg. 8), use a fan or air conditioner to lower the temperature. Electrical Noise Electrical noise is seldom responsible for damaging components, unless extremely high energy or high voltage levels are present. However, noise can cause temporary malfunctions that can result in hazardous machine operation in certain applications. Noise may be present only at certain times, may appear at widely spread intervals, or in some cases may exist continuously. Noise commonly enters through input, output, and power supply lines and may also be coupled through the capacitance between these lines and the noise signal carrier lines. This usually results from the presence of high voltage or long, close-spaced conductors. When control lines are closely spaced with lines carrying large currents, the coupling of magnetic fields can also occur. Use shielded cables to help minimize noise. Potential noise generators include switching components, relays, solenoids, motors, and motor starters. Refer to the relevant Federal, State/Provincial, and local electric codes, which provide data such as the size and types of conductors, color codes and connections necessary for safe grounding of electrical components. It is recommended that high- and low-voltage cabling be separated and dressed apart. In particular, AC cables and switch wiring should not be in the same conduit with all communication cables. Line Voltage Variation The power supply section of the unit is built to sustain the specified line fluctuations and still allow the system to function in its operating margin. As long as the incoming voltage is adequate, the power supply provides all the logic voltages necessary to support the monitor unit. 10 Unusual AC line variations may cause undesirable system shutdowns. As a first step to reduce line variations, correct any possible feed problems in the distribution system. If this correction does not solve the problem, use a constant voltage transformer. The constant voltage transformer stabilizes the input voltage to the systems by compensating for voltage changes at the primary in order to maintain a steady voltage at the secondary. When using a constant voltage transformer, check that the power rating is sufficient to supply the unit. Location and Enclosure § § § § § § § § § § § § § § § Place the unit to allow easy access to the system ports. Account for the unit dimensions when selecting an installation location or enclosure (see pg. 6). You can maintain the NEMA 4 seal by mounting the unit in an approved enclosure that has a 14 gauge (0.075"/1.9 mm thick) steel or (0.125"/3.2 mm thick) aluminum front face. Place the unit at a comfortable working level. Mount the unit in an upright position, if possible. Consider locations of accessories such as AC power outlets and lighting (interior lighting and windows) for installation and maintenance convenience. Prevent condensation by installing a thermostat-controlled heater or air conditioner. Avoid obstructing the airflow to allow for maximum cooling. Place any fans or blowers close to the heat-generating devices. If using a fan, make sure that outside air is not brought inside the enclosure unless a fabric or other reliable filter is used. This filtration prevents conductive particles or other harmful contaminants from entering the enclosure. Do not select a location near equipment that generates excessive electromagnetic interference (EMI) or radio frequency interface (RFI) (equipment such as high-power welding machines, induction heating equipment, and large motor starters). Do not place incoming power line devices (such as isolation or constant voltage transformers, local power disconnects, and surge suppressers) near the system. The proper location of incoming line devices keeps power wire runs as short as possible and minimizes electrical noise transmitted to the unit. Make sure the location does not exceed the unit's shock, vibration, and temperature specifications (see pg. 8 for specifications). Install the unit so it does not cause a hazard from uneven mechanical loading. Incorporate a readily accessible disconnect device in the fixed wiring on permanently connected equipment. Avoid overloading the supply circuit. 11 Panel Installation This monitor should be mounted in and used where NEMA 4 and NEMA 12 type enclosures are employed. When mounted properly, the monitor meets or exceeds the sealing requirements set forth in the NEMA 4 and NEMA 12 specifications. The monitor uses "U"-shaped clips and a special gasket to achieve the proper seal. To install the monitor, make a cutout per the diagram below in one of the walls of your NEMA enclosure. Enclosures made of heavier gauge metal work better in that they won't deform or bend as easily when the monitor's sealing gasket is compressed. Next hold the monitor in place while you install the mounting clips. Tighten the clips in a cross pattern. This will help to develop an even pressure on the sealing gasket. Tighten the clips to the point were the back of the monitor's front bezel just begins to contact the front of the NEMA enclosure. Caution: Do not over-tighten because it can cause damage to the monitor which can result in loss of seal integrity. Panel Mounting Dimensions 12.87 +.04/-0[327 +1/-0] in. [mm] 12 The following figures show the twelve(12) insertion slot locations of the 5015T installation fasteners. Insert the hook section into the slot and tighten the fastener with a screwdriver, as shown. 13 3. Monitor Settings Mode and Image Adjustment Not all video controllers produce exactly the same video output levels or the same timing. The 5015T uses onscreen programming to make setup and adjustment easy. The menus are selected and the menu items are adjusted using the buttons located on the monitor front panel. These buttons can be enabled or disabled by the OSD Select Switch. On Screen Display Select Switch The OSD Select switch is a sliding switch on the left-hand side of the unit, towards the front. Some or all of a front key switch is locked by the position of the OSD Select switch. Incorrect starting of the OSD can be prevented. Position 3 All Front Key switches are in the state which can be operated. OSD can always be started. Position 2 All keys are locked. OSD will not start. Incorrect starting can be prevented. Position 1 Menu and Select are locked. Only backlight adjustment is possible. Caution: Please use OSD after confirming the position of the OSD Select Switch. Touch data is transmitted to host while OSD menu is displayed. Analog RGB Interface Specification Based on VESA standard, separate analog RGB 0.7Vp-p positive true typically Input range: 0.5 to 1.0Vp-p typical with terminal resistance of 75Ω H sync signal input: TTL level, negative true or positive true V sync signal input: TTL level, negative true or positive true 14 Video Modes Supported Mode Horizontal Sync Rate (KHz) Vertical Sync Rate (KHz) Dot Frequency (MHz) 31.469 31.469 37.500 35.000 31.469 37.879 46.875 48.363 56.476 60.023 70.000 59.992 75.000 66.667 70.000 60.317 75.000 60.004 70.069 75.029 25.175 25.175 31.500 30.240 28.320 40.000 49.500 65.000 75.000 78.750 (640x400) (640x480) (720x400) (800x600) (1024x768) NOTE: § All are compliant only with non-interlaced. § If the monitor is receiving timing signals that are not compatible, [OUT OF TIMING] will appear. Follow your computer’s instruction manual to set the timing so that it is compatible with the monitor. § If the monitor is not receiving any signal (synch signal), [NO SIGNAL] will appear. NOTE: All adjustment will be retained even after turning the power off. (However, please note that adjustment may not be retained when the monitor is turned off while displaying the Adjustment Menu.) Adjusting the Backlight The backlight brightness can be adjusted while the On Screen Display(OSD) Menu is not being displayed. When the OSD Menu is being displayed, press Menu button (several times may be required) to escape OSD Menu. Then proceed to make the necessary adjustments. 1. Without the OSD Menu displayed, push the or the button. button 2. Pressing the button decreases the brightness level, and pressing the increases the brightness level. The BRIGHT bar automatically disappears approximately 5 seconds after the last command. Setting Color Mode Color tone can be set as below. Set by using COLOR MODE. STD Displays image with the color tone results from original scheme of liquid crystal panel. sRGB SRGB is the international standard of color representation specified by the IEC (International Electrotechnical Commission). Color conversion is made by taking into account the liquid crystal’s characteristics and represents color tone close to its original image. NOTE: When you use this monitor in sRGB mode, set WHITE BALANCE to STD. 15 Adjustment Menu Reset The values in the OSD Adjustment menu can be returned to their original factory values. When the OSD is not being displayed, press the Menu and buttons simultaneously. When [RESET] appears on the screen, the reset is complete. 16 Automatic Screen Adjustment Before connecting the 5015T to your computer, make sure your computer’s VGA card is set to one of the supported modes listed in the “Video Mode Supported” table on page 15. It is important not to exceed the vertical refresh rate listed in the table. Screen adjustments can be made both automatically and manually. When setting up the monitor for the first time or after any changes to the system, perform the Automatic Screen Adjustment before use. First, display an image that makes the entire screen light. If you are using Windows, you can use the Adjustment Pattern from the Xycom Automation CD. Opening the Adjustment Pattern (for Windows only) The software for the adjustment pattern can be downloaded from the Xycom Automation CD. To install the adjustment pattern, follow these instructions: 1) Place the CD (provided) into the computer’s CD-ROM. 2) In order to run the Adjustment Program, locate the Adjustment Pattern executable file in the following directory: \Adjustment_Pattern\Adj_uty.zip. The Adjustment Pattern shown on the right will appear. NOTE: After completing the adjustments, press the computer’s [Esc] key to exit the Adjustment Program. Adjusting 1. Press the Menu button. The Adjustment menu will be displayed. 2. Press the button. The screen will become dark and [ADJUSTING] will be displayed. After a few seconds the screen will return to the Adjustment Menu. (The automatic adjustment is now complete.) 3. Press the Menu button 4 times to make the OSD Menu disappear. 4. In most cases, automatic adjustment is sufficient. However, sometimes a manual adjustment of the “Phase” setting may be required to obtain the sharpest possible image. Phase adjustment is discussed in the following section. 17 Manual Screen Adjustment Manual screen adjustments can be made using the On Screen Display (OSD) Menu provided. If you are using Windows, you can use the Adjustment Pattern. This software can be downloaded from the Xycom DOC CD. If you have a different operating system, display an image that makes the entire screen light and adjust it through checking its actual tone. This chapter provides the procedure for adjusting the screen using the Adjustment Pattern. OSD Menus These menus are opened with the Menu button. Cycle through OSD menu options by pressing the Menu button. To choose a menu option, press the Select button. Backlight adjustment is opened with: Menu Item Adjustment Gain Control White Balance Mode Select Description Opens the Adjustment menu; allows you to adjust clock, phase, h-pos, and v-pos. Opens the Gain Control menu; allows you to adjust black level and contrast. Opens the White Balance menu; allows you to adjust color tone and RGB contrast. Opens the Mode Select menu. Menu Options The following menu options allow both Manual and Auto adjustment. In order to adjust each menu item manually, use the Manual setting. To have menu items adjusted automatically, press the button to select Auto. To choose a menu option, press the Select button. To go to the next menu, press the Menu button. Adjustment Menu Menu Option Clock Phase H-Pos, V-Pos Description Adjust clock to eliminate vertical stripes. These figures demonstrate this process. Adjust phase to eliminate horizontal lines of noise and to sharpen the image. Adjustments to Phase should be made only after Clock has been properly adjusted. To align the entire screen to screen reference frame, adjust it in left-right (HPOS) and in up-down (VPOS). (use buttons) 18 Gain Control Menu Menu Option Description Total screen brightness can be adjusted while viewing the buttons. color pattern using the While viewing the color pattern, adjustments can be made buttons so that all graduations appear. using the Black Level Contrast White Balance Menu COOL • Color tone bluer than STD. STD Color tone slightly bluer than STD. User Menu Option R-Contrast G-Contrast B-Contrast Color tone standard setting. • Color tone slightly redder than STD. WARM Color tone redder than STD. Description blue-green red purple green yellow blue Mode Select Menu NOTE: Depending on the resolution of the input signal, even if menu options can be selected, the display may not change. Menu Option OSD H-Position OSD V-Position 400 Lines Expand Scaling Description The horizontal position of the OSD display can be adjusted buttons. using the The vertical position of the OSD display can be adjusted buttons. using the Apply the horizontal resolution at 400 line for US TEXT using buttons. the 640: 640 x 400 dot mode 720: 720 x 400 dot mode (US TEXT) Every input except 400 line is detected automatically, therefore no setting is required. For display modes of less than 1024 x 768 pixels, the screen buttons. display size can be adjusted using the ON1: enlarges the while maintaining aspect ratio ON2: enlarges the screen to the full display area If a resolution of 1024 x 768 pixels cannot be achieved even after expansion is attempted, the screen’s perimeter will display black. This is not a malfunction. Adjusts the image to optimum sharpness when screen is buttons). expanded ( 19 Color Mode Language Set color tone: STD: Displays image with the color tone results from original scheme of liquid crystal panel. sRGB: sRGB is international standard of color representation specified by IEC (International Electrotechnical Commission). Color conversion is made after taking account of liquid crystal’s characteristics and represents color tone close to its original image. When you use this monitor in sRGB mode, set White Balance to STD. Choose the language used in the OSD menu display: 1) Press the button. Language selection menu will appear. 2) Choose the desired language using the Select Button. 3) Press the Menu or button to exit Language Selection Menu. 20 4. Operator Input Touchscreen Installing the Touchscreen Driver 1. 2. 3. 4. Insert the Xycom Automation CD in the CD-ROM. Navigate to the UTP_touch_panel_Driver folder. Run setup.exe* When you get to the Select Controller window during the installation process, select the Gunze AHL Serial driver. 5. After driver installation is complete, the computer must be restarted. After restart, the 4-point calibration will automatically run. *It is recommended that you keep all default settings when installing the driver. Calibrating the Touchscreen If you need to recalibrate the touchscreen, run the Pointer Device Properties applet. Select Help for details about calibrating. For best results, use the 25 point calibration setting with Start In At set to 0, under the Calibration tab. You need to calibrate the touchscreen if: § § The cursor does not follow the movement of your finger or pen. You adjust the size of the video image or change the video mode. 21 5. Hardware VGA Input Connector Pin Out Analog Signal Input Connector Pin (D-sub connector with 15 pins) Signal Name Red Green Blue GND-Digital GND-Red return GND-Green GND-Blue return GND-Digital Hsync Vsync 15-pin D-Shell 1 2 3 4 5 6 7 8 9 10 11 12 13 14 15 22 Serial Interface RS-232C Function Data Transmission Speed: 9600 bps Data Length: 8 bits Stop Bit: 1 bit Parity: None Serial Signal Input Connector Pin Number 1 2 3 4 5 6 7 8 9 Signal Name CD RD SD DTR GND DSR RS CS NC Function Direction Carrier detect (5015Tà Host) Receive data (5015TàHost) Send data (5015TàHost) Terminal Ready (5015TßHost) Signal Ground Data Set Ready (5015TàHost) Request Send (5015TßHost) Clear Send (5015TàHost) N.C. Input 1 Output Input * Input 1 * Output 1 Input Output - * D-sub 15pin female Connector set screw: Inch type (4-40 UNC) * 1 CD, DSR, and DTR are mutually connected inside the 5015T. (No. 1,4, and 6 of the upper figure.) Since all serial interface signals are the same on the PC side, use a straight cable to connect the 5015T to the PC. 23 Appendix A: Technical Support Reaching Technical Support Xycom Automation Technical Support offers a variety of support options to answer any questions on Xycom Automation products and their implementation. Refer to the relevant chapter(s) in your documentation for a possible solution to any problem you may have with your system. If you find it necessary to contact Technical Support for assistance, please have the following information at your fingertips: 1. Serial number and model number. 2. The operating system type and version (i.e., Microsoft Windows NT version 4.0). 3. Exact wording of system error messages encountered. 4. Any relevant output listing from the Microsoft Diagnostic utility (MSD) or other diagnostic applications. 5. Details of attempts made to rectify the problem(s) and results. 6. The log number assigned from Xycom Automation Technical Support if this is an ongoing problem. 7. The name of the Technical Support Engineer with whom you last spoke, if known. Internet Access Xycom Automation provides both World Wide Web and e-mail access via the Internet. To access the Xycom Automation Home Page, use http://www.xycom.com. This page contains the newest product datasheets, references by industrial sector, and application notes. Email To reach Xycom Automation Technical Support via email: [email protected] Phone You can reach Xycom Automation Technical Support via phone: 734/429-4971 Fax You can fax your questions to Xycom Automation Technical Support at: 734/429-1010 24 142029(A) Xycom Automation, Inc. 750 North Maple Drive Saline, MI 48176 734-429-4971 • Fax: 734-429-1010 http://www.xycom.com 25