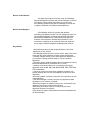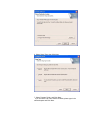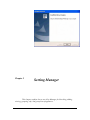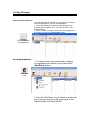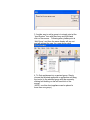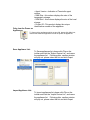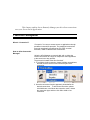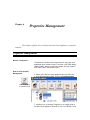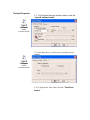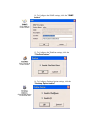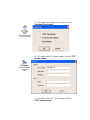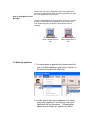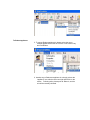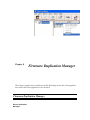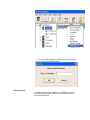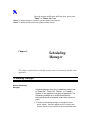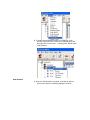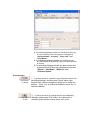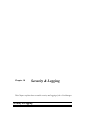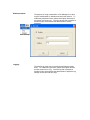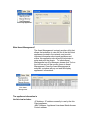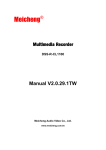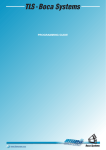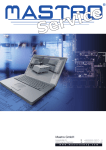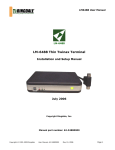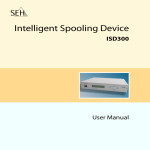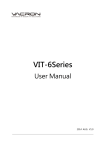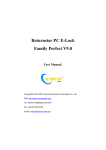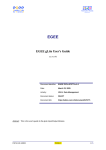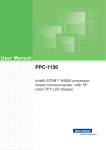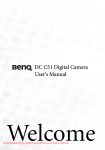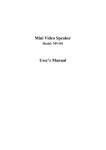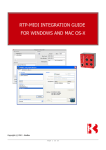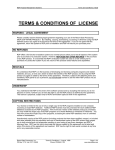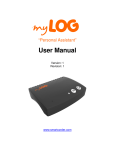Download USER MANUAL - Compucon NZ
Transcript
ePro Manager ePro Manager version 1.1 USER MANUAL © 2003 All rights are reserved. Other trademarks used in this manual are the property of their respective owners. Table of Content Introduction CHAPTER 1 Introduction Introduction……………………….……1 What is ePro Manager………….…….1 Key Features…………………….……..2 Getting More Information…………..2 Technical support ……………….……2 CHAPTER 2 Installing ePro-Manager System Requirement.………….……….3 Installing ePro Manager…………….….3 CHAPTER 3 Sorting Manager Search & Locate Appliances…………7 Grouping Appliances………………….8 View List Information…………………9 Hide Power off Appliance List.…...10 Export Device List…………………….10 Import Device List……………………10 CHAPTER 4 Remote Update Software Update Requirements…………………11 Software Update………………………11 CHAPTER 5 Connection Manager What Is Connection………….………..13 Utilize Connection Manager……..….13 CHAPTER 6 Properties Management What Is “Properties”……………….…16 Utilize Property Management……….16 CHAPTER 7 Wake On LAN Manager What Is “Wake On LAN”.…………….25 Utilize Wake On LAN Manager.………25 Wake Up Appliance…………………...26 Shut Down Appliance…………………26 Reboot Appliance………………………27 Firmware Duplication Manager CHAPTER 8 “Duplication Manager”……...28 Profile Upload………..……..28 Profile Download……………..30 Profile Modify……..………..31 CHAPTER 10 Security & Logging Enable Password………………….……….…….…36 Logging.……..…………………………….…………37 View Log………….……….………..……..…..37 Export Log………….…….…………..…..…..37 CHAPTER 11 Firmware Recovery What Is “Firmware Recovery”……….…..…38 CHAPTER 9 Scheduling Manager “Scheduling Manager…………33 Add Schedule…….…….…34 Delete Schedule…………..35 Chapter 1 CHAPTER 12 Other Introduction Getting to know your ePro-Manager Introduction Utilities What Is “Ping Application”……………..….…40 What Is “Asset Management”………….…..…41 What is in this Manual? This Manual provides an overview of the ‘ePro-Manager’, Remote Management Software with a brief description of each of its Features. It also includes instructions on how to install ePro-Manager products using the ePro-Manager CDs and how to register, download, and install purchased products What is ePro-Manager? ePro-Manager solution is a product that address technology management needs. The ePro-Manager product is a server-based application, providing sophisticated centralized administration capabilities for monitoring and managing the business critical software, hardware and operations in your environment, enabling you to proactively track and respond to any changes. Software & Operations Management products Key features • Automatically locate and view the specifications of thin client appliances on your network • ePro-Manager allows the user to create, select, group, import and export lists thin client appliances for easy remote management, • Centrally manage security on thin client appliances anywhere on your network, including remotely wake up, reboot, shutdown appliances • Selectively system software updates thin client appliances running Microsoft® Windows® CE, Windows® XPe, or Linux, • remotely create and modify server connections on thin client appliances such as add, edit, and delete XDM, VNC, RDP and ICA connections. • copying or cloning the connections, appliance properties, and security settings from one thin client appliance to other thin client appliances, •automatic updates of software, properties, and connections for thin client appliances, • (with ePro-Manager) remotely configure any appliance located anywhere on your network, or shadow •Monitor the progress of updates as they occur, and schedule your updates for the most convenient date and time •Scheduling Shuts down, wake up or reboot any thin client appliances located in the network •Allow authorize System Administrators to access with password to the ePro-Manager Chapter 2 Installing ePro-Manager Know how to install your ePro-Manager Installing ePro-Manager System Requirement ePro-Manager requires to be install on the Window based Server running Windows NT Server 4.0, Windows 2000 Server, Windows XP professional or Windows 2003 Server. Also, 13Mb of space must be available. Installing ePro-Manager 1. Download ePro- ManagerV1.1.exe to your server’s hard disk drive. 2. Start the Installation and Setup Wizard, 3. Following the instructions on the setup wizard, and click next 4. System Requirement will be displayed, Click next 5. Select installation destination directory, the default is located at C:\Program Files\eProManager, and Click Next. If you choose to use another destination directory, click Browse to select, and then Click Next. 6. Select Setup Type, then Click Next 7. Select Program Folder, and Click Next. If you choose to use name other the Default, please type in the selected space and Click Next. 8. To initial Copying file, Click Next. 9. To finish installation, Please Click Next. Chapter 3 Sorting Manager This chapter explains how to use ePro-Manager for Searching, adding, viewing, grouping, safe, and group lists of appliances. Sorting Manager Search & locate Appliances Once ePro-Manager is installed, it is very simple to locate and view information about your thin client appliances. 1. Launch ePro-Manager by selecting ePro Manager in the Windows Start>Programs menu, or the shortcut Icon on the Desktop Screen. 2. On the Tool Bar, to locate or search thin client appliances in the network, please Click ‘Search New’ bottom. Click To locate thin client Appliances Grouping Appliances 1. To create or add a group name and to organize your appliances into specific groups, please click ‘Add Group’ bottom. Click add a group 2. Once the “Add Group” Icon is clicked, a window will pop up and you may key in the group name on the space provided, and then Click OK. 3. Another way to add a group is to simply point at the “local System” Icon with the cursor and right hand click on the mouse. Following after, please point at ‘Add Group’, and then the same display will pop out and will request the user for a new group name. 4. To Sort appliances into organized group, Simply choose the selected appliance or appliances and drag the icon(s) to the selected group with the mouse by clicking and holding on the left hand click of the mouse. (NOTE: one thin client appliance can be placed in more than one group.) 5. Viewing the list of the thin client appliances located in the network is very humanized. It uses a tree/list view, providing important information about each appliance and status: The appliance information in the list view includes: •IP Address - IP address currently in use by the thin Client appliance. •MAC Address - Appliance’s hardware Media Access Control address •Client Name - The appliance’s defined name. •Model - A brief description of the appliance. •Status – Displays the current activation mode of the appliance. • Software Version - A description of which appliance software version and release is currently running. • OS Version - A description of the local Operating System • Agent Version –Indication of Terminal’s agent version • RAM Size - this column displays the size of the temperately storage. • ROM Size - this column displays the size of the local storage. • Product ID –This product display the unique identification number of the appliance Only view the Power on Appliances: To View only the appliances which are turn ON, please click Hide Icon; this will then allow the application to hide the power off appliances. Click Hide list Save Appliance List: To Save appliances list, please click File on the toolbar and click the “Export Device List”, and name the appliance list. Following after, another window will pop out, please select the list and click Export Click Export Device list Import Appliance List: To Import appliances list, please click File on the toolbar and click the “Import Device List”, and name the appliance list. Following after, another window will pop out, please select the list and click Export Click Import Device list Chapter 4 Remote Update Software This chapter explains how to update the system software. Updating Software Updates Requirement To properly update your software, you must first have a Linux Technology Ltd software package available on the server that is running ePro-Manager. Note: ePro-Manager allows you to update the Windows CE, Linux, or XPe, but prohibits you to change its software from one operating system to another. software updates 1. Select one or more appliances from the View LIST 2. In the ePro-Manager toolbar, click the “Flash button” and select the software package from the directory. Click Flash to Upgrade software Version 3. After selecting the appropriate software package to update, click OK and following status mode will initiate Once the progress reach to 100%, Click’ OK’ button Chapter 5 Connection Manager This chapter explains how to Remotely Manage your thin clients connections on to your Server and its applications. Connection Management What is “Connection”? “Connection” is a way to access servers or applications through predefined connections protocols. The predefined connections protocols are primarily pre-defined as ICA, RDP, terminal emulation, XDMP or Web browser connections. How to utilize Connection Manager? Using the ePro-Manager to remotely add, edit, or delete the client’s connections on a single or multiple thin client appliances to the server is an easy process. The process is located at the thin client itself. 1. To configure single connection, please highlight one appliance, and then click on Device on the function key and click connection. 2. Once the connection function appeared, please define the desired connections. To add a new connection, please click Add button, scroll down the connection menu, choose the connection type, and then click OK to build a new connection. Click Add to Create a New Connection 3. To edit, please highlight one appliance, and then click on Edit button on the function key and click OK. Click Edit to edit a Connection 4. 4. To delete a connection, please highlight one appliance, and then click on Delete button on the function key and a confirmation screen will POP out Click Delete to Delete a Connection 5. After all the connections have been configured, or modified, please click the exit button. Once the exit button is clicked, a system Change setting window will appear and request for the appliance to be restarted Chapter 6 Properties Management This chapter explains how to Control your thin client appliances’ properties remotely Properties Management What is “Properties”? “Properties” are located in the control Panel of every thin client appliances which contains “Input, Time Zone, LPD, RDP Setting, SNMP, Display, Network, Thin Print, Update, Security, System, Audi, VNC viewer, and Desktop Style. How to use Properties Management 1. Select one of the Thin client appliances from the View LIST 2. In the ePro-Manager toolbar, click the “Properties button Click Properties to control & View 3. Another way to manage Properties is to simply point at the thin client appliance from the View List with the cursor and right hand click on the mouse. Following after, please point at ‘Device Properties’ 4. Once the “Properties” is pushed, the property management window will pop out., and let you configure the terminal Properties. Terminal Properties 5.1. To Configure the input and the volume, click the “Input & Volume button” Click Input & Volume to control & View 5.2. In the input device, click mouse to configure mouse settings Click Input & Volume to control & View 6. To Configure the Time Zone, click the “Time Zone button” Click Time Zone to control & View 7. To Configure the Network settings, click the “Network button” Click Network to control & View 8. To Configure the Security settings, click the “Security button” Click Security to control & View 9. To Configure the system (General) settings, click the “System button” Click System to control & View 10. To Configure the display settings, click the “Display button” Click Display to control & View 11. To Configure the LPD (Printing) settings, click the “LPD button” Click LPD to control & View 12. To Configure the Internet settings, click the “Internet Option button” Click Internet Option To control & View 13.1. To Configure the RDP settings, click the “RDP Setting button” Click RDP Setting To control & View 13.2. In the RDP settings, click ‘Experience’ for customizing connection speed and configuration other environment settings Click Internet Option To control & View 14. To Configure the SNMP settings, click the “SNMP button” Click SNMP to control & View 15. To Configure the ThinPrint settings, click the “ThinPrint button” Click ThinPrint to control & View 16. To Configure Desktop Option settings, click the “Desktop Option button” Click Desktop Option To control & View 17. To Configure the Desktop style settings, click the “Desktop Style button” Click Desktop Style To control & View 18. To Configure the FTP Update settings, click the “FTP Update button” Click FTP Update To control & View 19. To Configure the VNC Viewer settings, click the “VNC Viewer button” Click VNC Viewer To control & View Chapter 7 Wake On LAN Manager This Chapter explains how to remotely wake up, Shut Down, and Reboot any thin Client appliances in the Network. Wake on LAN Manager What is Wake on LAN? Wake on LAN is a technology that allows an administrator to remotely power on a thin client appliance or to wake it up from sleep mode. By remotely triggering the thin client appliance to wake up, the administrator does not have to physically visit each thin client appliances on the network. How to utilize Wake on LAN Manager? Using the ePro-Manager to remotely wake, shut down, or reboot a single or multiple thin client appliances is an easy process. First, please recognize the status of the appliances as the following: The monitor displays Green indicates that it is ON. The monitor displays Red indicates that it is OFF. To Wake Up appliance 1. To remote wake up appliance(s), please select the one or multiple appliances and click on ‘Device’ on the function key and click Wake Up. 2. Another way to wake up an appliance is to simply point at the “appliance” Icon with the cursor and right hand click on the mouse. Following after, please point at ‘Wake Up’, and the unit will be remotely turn on. . To Shut Down appliance 3. To remote Shut down appliance(s), please select the one or multiple appliances and click on ‘Device’ on the function key and click Shut Down. 4. Another way to shut down an appliance is to simply point at the “appliance” Icon with the cursor and right hand click on the mouse. Following after, please point at ‘Shut down’, and the unit will be remotely turn off. To Reboot appliance 5. To remote Reboot appliance(s), please select the one or multiple appliances and click on ‘Device’ on the function key and click Reboot. 6. Another way to Reboot an appliance is to simply point at the “appliance” Icon with the cursor and right hand click on the mouse. Following after, please point at ‘Reboot’, and the unit will be remotely rebooted. Chapter 8 Firmware Duplication Manager This Chapter explains how to duplicate the flsh disk image of one thin client appliance on to other thin Client appliances in the Network. Firmware Duplication Manager What is Duplication Manager? Duplication Manager allows you to duplicate Flash disk image of the thin client appliances. The tool allows you to copy the image to other same-OS appliances running on your network, or store that image as backup. Note 1: When you duplicate an image to update other appliances running on your network, the duplicated image will completely replace the contents of the appliances’ Flash. Note 2: When you duplicate an image to update other appliances running on your network, the duplicated image can only be copied on the same OS thin client appliances Profile Upload Before one is able to duplicate any images, a template or source for duplication is required; hence, it is critical that it must be setup correctly. Please make certain that all configuration changes are done correctly on the chosen template thin client appliance. 1. To create a template, please select the template appliances and click on ‘Device’ on the function key and click Profile Upload 2. Another way to create a template is to simply point at the “appliance” Icon with the cursor and right hand click on the mouse. Following after, please point at ‘Profile Upload’, and the unit will be remotely rebooted. 3. Once the “Profile Upload” is pushed, a window will pop out, and let you save the template image. Profile Download 1. Please select the chosen appliance or appliances in the left hand View list, and click the ‘Device’ on the function key and click Profile Download 2. Another way to duplicate is to simply point at the “appliance” Icon with the cursor and right hand click on the mouse. Following after, please point at ‘Profile download’, and the unit will be remotely rebooted. 3. Once the “Profile download” had been pushed, please choose the template image save in the directory, and click OK.; following after, a window will pop out indicating download status. Click Ok when process finishes. Profile Modify The utility of doing modification to a saved template is to change the connection protocols and property settings such as “Input, Time Zone, LPD, RDP Setting, SNMP, Display, Network, Thin Print, Update, Security, System, Audi, VNC viewer, and Desktop Style.. 1. To modify a saved template image, Please click the ‘Device’ on the function key and click Profile Modify 2. Once the “Profile Modify” had been pushed, please choose a template image, and click Modify to modify or click delete to erase the template from the directory. Click Modify to modify Click Delete to delete 3. Following after choosing the selected template, click on the select page scroll bar and choose the requested settings for modification Click to select and change properties settings Once the chosen modification had been done, please push “Save” or “Save –As “icon Note1: To initiate changes in a resource function, please check the box. Note 2: To disable a resource function, please uncheck the box Chapter 9 Scheduling Manager This chapter explains how to schedule a timely event to executed for all thin client appliances Scheduling Manager What is Scheduling Manager? Scheduling Manager allows you to schedule a timely event to "Power On", "Power Off", “Reboot”, or "Firmware Update" of one appliance or a group of appliances. The Scheduling manager is so flexible that allows the technical personnel to schedule events from minutes to years 1. To initiate the scheduling Manager on a single thin client device, Please select the appliance on the view list, then click the ‘Device’ on the function key and click Add Schedule 2. To initiate the scheduling Manager on multiple thin client devices, Please point the cursor on the selected group and then right click on the mouse. Following after, please select “Add Schedule”. Add Schedule 3. Once the “Add Schedule” is pushed, a window will pop out, and let you initiate the scheduling Manager functions. 4. The scheduling Manager window box is divided into four type of event scheduling. The event types are catalogued as “Designated date”, “Everyday”, “Every week”, and “Every Month”. 5. The scheduling Manager window box contains a time box which allows the scheduling events to be done specified to minutes. 6. The scheduling Manager window box also contains and execution box which allow the administrator to perform “Reboot”, “Shut Down”, “Wake Up”, and “Firmware Update” Delete Schedule 7. To perform deletion of a schedule event, select an event on the Click Delete To delete scheduling Manager, and then press "Delete" button, then there will be a confirm message box asking you to confirm the deletion. Press "Yes" to confirm the deletion or press "No" to cancel the deletion. 8. To perform an edit on an existing event on the scheduling Click edit To edit Manager, please press "Edit" button. Once the button is pressed, please edit the existing values in the event. Chapter 10 Security & Logging This Chapter explains how to enable security and logging of the e-Pro Manager Security & Logging Enable password: The purpose of using a password to e-Pro Manager is to allow only the administrator to maintain and control the network. To enable the password function, please click Option and the pull the mouse icon to security. Once the security bar is pressed, a window will pop out and allow the administrator to set the password. Click Security Logging: The purpose of using a log is to track the activities previously done. To enable the log function, please click Option and the pull the mouse icon to Log. Once the log bar is pressed, a window will pop out and allow the administrator to adjust the log settings and to view and save logs Click Log 1. To view the current logs, please click View Icon. Once the view Icon is clicked, a window will pop out displaying the events which were previously administered. The event Log will display the date, time, action, and status. Click View Click save a Log 2. To save the current logs, please click Export Icon. Once the view Icon is clicked, please save the file in the directory of your choosing and name the log file. Chapter 11 Firmware Recovery This Chapter explains how to recover your firmware. Firmware recovery What is Firmware Recovery? Firmware Recovery allows you to recover your firmware to factory default when your firmwares in your thin client appliances are corrupted or incomplete. The application removes the burden of having to physically remove the flash and send back to the original vendor. 1. To initiate firmware recovery on ePro-Manager, please click Tool on the tool bar and roll the mouse cursor to Firmware Recovery. Once the Firmware Recovery is selected, a window will pop out and will wait for the signal from the NeededRecovery thin client appliance in the network. NOTE: The Recovery BIN file must be available in the same directory as the ePro Manager. Example: C:\Program\ePromanager Click Firmware Recovery 2. On the Needed-Recovery thin client appliance, please restart the thin client appliance. When the appliance have been restarted and after hearing the first “BEEP”, please press the Left hand side “Ctrl” and the Two “SHIFT”s on the keyboard.. Chapter 12 Other Utilities This Chapter explains other utilities such as asset management and Ping IP address and web address Other Utilities What Ping application? Ping application is an administrator friendly utility. Its basic function is to assist the technician to locate the status of an IP address. To initiate Ping utility on ePro-Manager, please click Tool on the tool bar and roll the mouse cursor to Ping Application. Once the Ping Application is selected, a window will pop out and simply type the IP address and ping the status of the IP address. Click Ping application What Asset Management? The Asset Management is simply another utility that allows the technician to view the list of the thin client appliances located in the network, and provide important information about each appliance and status; this application also allow the technician to setup and print the Assets. To initiate Asset Management on ePro-Manager, please click Tool on the tool bar and roll the mouse cursor to Asset Management. Once the Asset Management is selected, a window will pop out and will display appliances’ informations. Click Asset Management The appliance information in the list view includes: •IP Address - IP address currently in use by the thin Client appliance. •MAC Address - Appliance’s hardware Media Access Control address •Client Name - The appliance’s defined name. •Model - A brief description of the appliance. •Status – Displays the current activation mode of the appliance. • Software Version - A description of which appliance software version and release is currently running. • OS Version - A description of the local Operating System • Agent Version –Indication of Terminal’s agent version • RAM Size - this column displays the size of the temperately storage. • ROM Size - this column displays the size of the local storage. • Product ID –This product display the unique identification number of the appliance