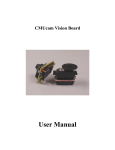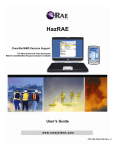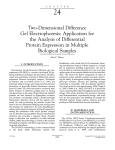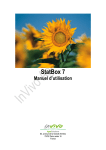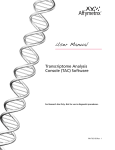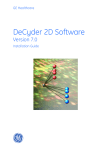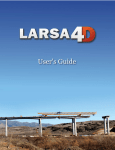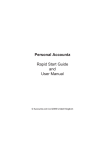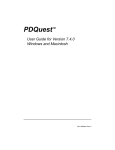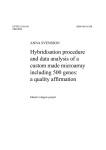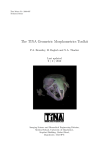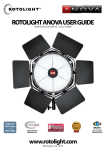Download DeCyder 2D Software, Version 7.0
Transcript
GE Healthcare DeCyder 2D Software, Version 7.0 User Manual Contents 1 Introduction 1.1 1.2 1.3 1.4 1.5 1.6 1.7 1.8 2 Start and the Organizer 2.1 2.2 2.3 3 Overview ........................................................................................ 35 Select a project for gel images import ..................................... 37 Add gel files to the import list .................................................... 39 Add, edit and remove items in the import list ........................ 40 Edit gels .......................................................................................... 42 Check settings for added images .............................................. 46 Import files .................................................................................... 48 DIA (Differential In-gel Analysis) Module 4.1 4.2 4.3 4.4 4.5 4.6 4.7 4.8 5 Start the software ........................................................................ 25 The Organizer ............................................................................... 26 Item properties ............................................................................. 32 Image Loader 3.1 3.2 3.3 3.4 3.5 3.6 3.7 4 Introduction .................................................................................... 7 DeCyder 2D Software Documentation ....................................... 7 Measuring differential protein abundance using Ettan DIGE system ......................................................................... 8 Experimental Design using an Internal Standard .................. 10 Integration of DeCyder 2D Software with Ettan DIGE system experimental design .................................................................... 13 Steps involved in Image Analysis using DeCyder 2D Software 15 Structure of DeCyder 2D Software ............................................ 16 What’s new in DeCyder 2D Software version 7.0 ................... 22 Overview ........................................................................................ 49 DIA Graphical User Interface ..................................................... 50 Viewing spot data ........................................................................ 51 Creating and opening workspaces ........................................... 66 Spot detection and quantitation ............................................... 69 Data analysis (optional) .............................................................. 73 Saving, printing and exporting .................................................. 83 Exporting data .............................................................................. 84 BVA (Biological Variation Analysis) Module 5.1 5.2 5.3 5.4 Overview ........................................................................................ 85 Graphical user interface ............................................................. 86 Viewing spot data ........................................................................ 88 Viewing protein data ................................................................. 102 DeCyder 2D 7.0 User manual 28-9414-47 Edition AA 1 5.5 5.6 5.7 5.8 5.9 5.10 5.11 5.12 5.13 5.14 5.15 5.16 6 Spot picking in DIA 6.1 6.2 6.3 6.4 6.5 6.6 7 Overview spot picking in DIA ................................................... 175 Identification of reference markers ........................................ 176 Identifying Proteins of Interest using the DIA module ........ 178 Assigning Spots for Picking ...................................................... 180 Editing Pick Locations ............................................................... 181 Exporting Pick Lists .................................................................... 182 Spot picking in BVA 7.1 7.2 7.3 7.4 7.5 7.6 7.7 8 Protein quantitation .................................................................. 109 Creating and opening workspaces ......................................... 110 Defining spot map attributes ................................................... 113 Gel matching .............................................................................. 117 Match editing .............................................................................. 128 Protein statistics ........................................................................ 140 Protein Filter ................................................................................ 160 Molecular weight (Mw) and isoelectric point (pI), (optional) ...................................................................................... 164 User-defined protein labelling (optional) ............................... 168 Protein database linking (optional) ......................................... 169 Saving and printing .................................................................... 172 Exporting data ............................................................................ 174 Overview spot picking in BVA .................................................. 183 Identifying Proteins of Interest using the BVA module ....... 184 Spot detection on the pick gel ................................................. 187 Identification of reference markers ........................................ 187 Assigning Spots for Picking in BVA .......................................... 190 Editing Pick Locations ............................................................... 193 Exporting Pick Lists .................................................................... 195 Batch processor 8.1 8.2 8.3 8.4 8.5 8.6 8.7 Overview ...................................................................................... 197 Setting up the DIA Batch List ................................................... 198 Setting up the BVA Batch List .................................................. 203 Editing items and workspaces (optional) ............................... 206 Saving the batch ......................................................................... 212 Running the batch ...................................................................... 214 Printing the batch ...................................................................... 216 DeCyder 2D 7.0 User manual 28-9414-47 Edition AA 2 9 User Administration Tool 9.1 9.2 9.3 9.4 9.5 9.6 9.7 9.8 Overview ...................................................................................... 217 Open User Administration Tool ............................................... 217 Create an Administrator user account .................................. 218 Create a new user account ...................................................... 219 Edit a user account .................................................................... 220 Profile settings ............................................................................ 220 Change password ...................................................................... 221 Delete a user account ............................................................... 221 10 Database Administration Tool 10.1 Introduction ................................................................................ 223 10.2 Open Database Administration Tool ...................................... 224 10.3 Backup of database ................................................................... 224 10.4 Restore data from backup ........................................................ 226 10.5 Export data .................................................................................. 229 10.6 Import data ................................................................................. 232 10.7 Archiving from the database ................................................... 236 10.8 Retrieve archived data .............................................................. 239 10.9 Release item (Workspace, Projects or Gels) .......................... 240 10.10Other administration tools ....................................................... 241 11 XML Toolbox 11.1 11.2 11.3 11.4 Overview ...................................................................................... 243 Opening the XML Toolbox module .......................................... 244 Extracting data ........................................................................... 244 Tag definitions ............................................................................ 247 12 Tutorials Introduction 12.1 Scope of tutorials ....................................................................... 255 12.2 Tutorial files ................................................................................ 256 13 Tutorial I - Using DIA module for preliminary investigation of protein changes 13.1 13.2 13.3 13.4 13.5 13.6 13.7 Objective ...................................................................................... 257 Overview ...................................................................................... 257 Experimental design .................................................................. 258 Analysis of control-control gel ................................................ 259 Analysis of control-treated gel ................................................ 268 Assigning protein of interest .................................................... 271 Spot confirmation ...................................................................... 273 DeCyder 2D 7.0 User manual 28-9414-47 Edition AA 3 13.8 Save DIA workspace (optional) ................................................ 274 13.9 Exporting a Pick Lists and physically excising spot from the gel 274 14 Tutorial II - Employing an internal standard to Analyze Protein Changes 14.1 14.2 14.3 14.4 14.5 14.6 14.7 14.8 Objectives .................................................................................... 275 Overview ...................................................................................... 275 Experimental design .................................................................. 276 Spot detection and quantitation ............................................. 277 Creating the BVA workspace ................................................... 281 Matching ...................................................................................... 286 Statistical analysis ..................................................................... 294 Assigning spots as proteins of interest .................................. 299 15 Tutorial III - Processing the Preparative Gel and Generating a Pick List 15.1 15.2 15.3 15.4 Objective ...................................................................................... 303 Overview ...................................................................................... 304 Experimental design .................................................................. 304 Matching to analytical gels ...................................................... 313 16 Tutorial IV - Automated identification of differentially expressed proteins 16.1 16.2 16.3 16.4 16.5 Objective ...................................................................................... 325 Overview ...................................................................................... 325 Experimental design .................................................................. 327 Protein spot filtering (optional) ................................................ 328 Processing multiple images ..................................................... 329 Appendix A Understanding the digital image A.1 A.2 A.3 A.4 A.5 A.6 Image acquisition ....................................................................... 339 The digital image ........................................................................ 339 Formatting graphic files ........................................................... 340 Elements of the digital image .................................................. 342 Image dimensions ...................................................................... 343 Image quality .............................................................................. 345 Appendix B Spot processing algorithms B.1 B.2 Summary of spot normalization procedure .......................... 347 Detailed description of spot normalization procedure ....... 348 DeCyder 2D 7.0 User manual 28-9414-47 Edition AA 4 Appendix C Experimental examples C.1 C.2 Example of a paired experiment ............................................. 353 Example of a two condition experiment ................................ 357 Appendix D Importing protein data D.1 Import procedure in BVA .......................................................... 364 Appendix E Keyboard shortcuts E.1 E.2 DIA module keyboard shortcuts .............................................. 365 BVA module keyboard shortcuts ............................................ 366 Appendix F Glossary DeCyder 2D 7.0 User manual 28-9414-47 Edition AA 5 6 DeCyder 2D 7.0 User manual 28-9414-47 Edition AA Introduction 1 1 Introduction 1.1 Introduction Two-dimensional electrophoresis (2-D electrophoresis) is a leading tool in proteomics research today, capable of visualizing many components of complex proteomes in a single gel. Ettan™ DIGE (Difference Gel Electrophoresis) system is a method for pre-labelling protein samples prior to 2-D electrophoresis. The system is based upon the specific properties of CyDye™ DIGE Fluor dyes which enable multiplexing of separate protein mixtures on the same 2-D gel. DeCyder 2D™ 2D software is an automated image analysis software suite which enables detection, quantitation, matching and analysis of Ettan DIGE system gels. Whenever “DeCyder 2D Software” is used in this manual, it implies DeCyder 2D version 7.0 software. The software was developed as part of Ettan DIGE system, to exploit the multiplexing capabilities of the CyDye DIGE Fluor dyes. Multiplexing, the co-migration of more than one sample per gel, enables the inclusion of an internal standard. The internal standard is used to derive statistical data within and between gels. This experimental design using the internal standard, effectively eliminates gel-to-gel variation, allowing detection of small differences in protein levels to be achieved. Using DeCyder 2D Differential Analysis Software, system variability is minimized enabling expression differences identified by 2-D DIGE to be confidently assigned to induced biological change. 1.2 DeCyder 2D Software Documentation The DeCyder 2D Software User Manual, this manual, is distributed as a PDF file together with the DeCyder 2D Software. It can also be ordered separately as printed matter. The user manual is broadly divided into two main parts, the reference manual (Chapters 1-11) and the tutorials (Chapters 12-16). It is recommended that new users first work through the tutorials, in order to gain a rapid understanding of the software’s capabilities. The tutorials are step by step guides that take the user through the main applications of the software using real examples. The tutorials are designed to be worked through without prior knowledge of the reference component of the manual. The reference manual provides a detailed technical account of the built-in functionality of DeCyder 2D Software. This can be used as an information source for experienced users. DeCyder 2D 7.0 User manual 28-9414-47 Edition AA 7 1 Introduction 1.3 Measuring differential protein abundance using Ettan DIGE system The DeCyder 2D Software Installation Guide and DeCyder 2D Software Getting Started Guide are distributed as printed matter together with the DeCyder 2D Software. The DeCyder Extended Data Analysis module User Manual is a separate user manual for the extensive Extended Data Analysis module. It is distributed as a PDF file together with the DeCyder 2D Software. It can also be ordered separately as printed matter. Detailed information can also easily be found in the built-in online help included in the software. Select Help:Help Contents and Index in each of the modules to access the online help for the specific module. 1.3 Measuring differential protein abundance using Ettan DIGE system To compare protein abundance in different samples, conventional 2-D methods require the separation of each sample on an individual gel. This “one-sampleper-gel” approach exposes the data to a high level of system variation, i.e. the variation that arises from differences in protein uptake into the first dimension strip, second dimension gel running, etc. This high level of system variation can outweigh the often subtle, induced biological changes that the experiment is intended to detect, for example, differences that are caused by a disease state, drug treatment or life-cycle stage. To compound this problem, it is also necessary to separate the induced biological changes within an experiment from the inherent biological variation, i.e. the differences between two individual animals, cultures, plants or flies, that are present, irrespective of the applied experimental test conditions. To achieve this, multiple sample replicates must be incorporated within each experimental design. This requires the separation and analysis of a large number of samples and can be a slow process if each sample has to be separated on a different gel. Ettan DIGE system has been developed to address these problems. The system includes CyDye DIGE Fluor Cy™2, Cy3 and Cy5 minimal dyes, which are mass and charge-matched, spectrally resolvable fluorescent dyes. Additional CyDye DIGE Fluor Cy3 and Cy5 saturation dyes have been developed specifically to be used where only small amounts of sample are available. Please refer to Section F.1 for ordering details of the Scarce Sample Labelling kit. A protein sample labelled with any of the CyDye DIGE Fluor dyes, will migrate to the same position on a 2-D gel. This permits the multiplexing of two or three samples within the same 2-D gel, allowing the inclusion of an internal standard (see Section 1.4). Gels are scanned using the Typhoon™ Variable Mode Imager, generating overlaid, multi-channel images for each gel. Images can then be analyzed using the DeCyder 2D Software, which contains novel algorithms for co-detection of 8 DeCyder 2D 7.0 User manual 28-9414-47 Edition AA Introduction 1 multiplexed gel images and has been specifically developed for use with Ettan DIGE system (see Section 1.4 ). Figure 1-1. Scheme showing the workflow for Ettan DIGE system The benefits offered by Ettan DIGE system are: • Accurate quantitation and statistical analysis of protein abundance changes • High sensitivity and wide dynamic range (5 orders of magnitude) • Minimization of system (gel-to-gel) variation • Easier matching between gels, with increased confidence • Fewer gels required per experiment • Faster analysis due to fully automated gel-processing workflow DeCyder 2D 7.0 User manual 28-9414-47 Edition AA 9 1 Introduction 1.4 Experimental Design using an Internal Standard 1.4 Experimental Design using an Internal Standard Ettan DIGE system provides the ability to multiplex samples, enabling the use of an internal standard within each 2-D gel. Ideally, the internal standard should consist of a pool taken from all of the samples within the experiment. The internal standard is labelled with one of the CyDye DIGE Fluor minimal dyes (usually Cy2 if using CyDye DIGE Fluor minimal dyes or Cy3 if using CyDye DIGE Fluor saturation dyes) and run on each gel in the experiment. This creates an image that is the average of all experimental samples, with all proteins in the experiment represented. The presence of the internal standard in every gel provides an intrinsic link between samples. Ettan DIGE system is currently the only 2-D gel electrophoresis protein difference analysis technique to utilize the internal standard approach. There are several benefits of using an internal standard in 2-D experiments. Firstly, each protein spot in a sample can be compared to its representative within the internal standard on the same gel, to generate a ratio of relative protein levels. Quantitative comparisons of samples between gels are made based on the relative change of sample to its in-gel internal standard. This process effectively removes the system (gel-to-gel) variation enabling accurate quantitation of induced biological change between samples (Figure 1-2). The need to run gel replicates is also overcome, reducing the number of gels required per experiment. 10 DeCyder 2D 7.0 User manual 28-9414-47 Edition AA Introduction 1 Figure 1-2. Analysis of samples 1-4 in the absence of an internal standard would suggest that the protein spot circled in red on gel 1 is absent in samples 3 and 4. However, reference to the internal standard, which is an identical pool of all samples run on both gels, shows that this protein has not entered gel 2. This indicates that the observed absence of this protein spot in samples 3 and 4 is due to system variation (e.g. gel distortions, differences in first dimension focusing etc.) and not to sample differences. Similarly, analysis without the internal standard of the protein spot circled in blue suggests that this protein is present in a greater abundance in sample 4. Reference to the internal standard indicates that system variation has resulted in this protein having an increased volume in gel 2 relative to gel 1. Hence the abundance of this protein is unchanged in samples 1,2 and 4 and decreased in sample 3. A further benefit of using an internal standard is that matching between gels is more straightforward. The internal standard image is common between all gels in an experiment, therefore matching can be performed between internal standard images which have the similar spot patterns. Conventional 2-D electrophoresis requires matching between different samples on different gels, which introduces differences in spot patterns from sample-to-sample and gelto-gel variation. Matching between internal standards allows matching between identical samples, so variations in spot patterns are due only to electrophoretic differences. The internal standard approach can be applied to two-color or three-color experiments by including the internal standard plus one sample or two samples respectively on each gel. DeCyder 2D 7.0 User manual 28-9414-47 Edition AA 11 1 Introduction 1.4 Experimental Design using an Internal Standard To maximize the quality of the data obtained when working with Ettan DIGE system, the correct experimental design should be implemented. Table 1-1shows an example of the experimental design used for a simple threecolor experiment using control and treated groups, each containing four individuals Gel Cy2 Cy3 Cy5 1 Pooled internal standard Control A Treated B 2 Pooled internal standard Control B Treated C 3 Pooled internal standard Treated D Control C 4 Pooled internal standard Treated A Control D Table 1-1. Using an internal standard for accurate measurement of protein abundance changes between samples in an experiment (for an experiment using >2 samples). Each gel contains a pooled internal standard labelled with CyDye DIGE Fluor Cy2 minimal dye. Four biological replicates (A-D) have been included for control and treated samples that have each been labelled with CyDye DIGE Fluor Cy3 or Cy5 minimal dyes. A greater degree of statistical confidence can be assigned to the experimental results by increasing the number of biological replicates employed. Half of the control group are labelled using the CyDye DIGE Fluor Cy3 minimal dye, half using the CyDye DIGE Fluor Cy5 minimal dye and similarly for the labelling of the treated group, thereby conforming to best experimental practices. For more detailed information about Ettan DIGE system and using an internal standard, please refer to Ettan DIGE system User Manual (code no. 18-1173-17). For more examples of experiments, see Appendix C , Experimental examples. 12 DeCyder 2D 7.0 User manual 28-9414-47 Edition AA Introduction 1 1.5 Integration of DeCyder 2D Software with Ettan DIGE system experimental design DeCyder 2D Software was developed specifically for the 2-D DIGE methodology and therefore all the advantages of this approach are utilized in the software. • DeCyder 2D Software used in conjunction with Ettan DIGE system allows the analysis of experimental designs with various degrees of complexity. Simple control – treated experiments as well as complex multi-condition experiments addressing factors such as dose and time can be performed in a single analysis. • The relationship between any number of samples can be accurately quantified and statistically analyzed in DeCyder 2D Software by employing the internal standard (see Figure 1-2). This approach results in unparalleled accuracy, allowing experimental conclusions to be drawn with high confidence. No other 2-D electrophoresis technique available is capable of resolving multiple samples in this manner and hence Ettan DIGE system is unique in utilizing an internal standard on every gel. • The novel co-detection algorithm exploits the identical spot patterns generated when multiple samples are resolved on the same gel. The algorithm generates identical spot detection patterns on all images derived from the same gel. Hence all spots on the same gel are effectively matched with the identical spot boundaries. • Spot quantitation is performed automatically by normalizing spot volumes against the internal standard (Figure 1-3). The co-detection algorithm ensures that the internal standard and the quantified analytical spot have an identical spot boundary. This results in a highly accurate and robust protein quantitation. • DeCyder 2D Software utilizes experimental design incorporating an internal standard and performs gel to gel matching on the standard samples. DeCyder 2D 7.0 User manual 28-9414-47 Edition AA 13 1 Introduction 1.5 Integration of DeCyder 2D Software with Ettan DIGE system experimental design Figure 1-3. A. DeCyder 2D Differential Analysis Software utilizes an internal standard to 1) aid spot matching between samples within the same gel and 2) generate a ratio of protein abundance between the proteins of the internal standard and each sample within the same gel. Because the internal standard is the same sample run within each gel, this effectively normalizes all the data. These functions are performed within the Differential In-gel analysis (DIA) module of the software. B. The Biological Variation (BVA) module is used to provide a quantitative comparison of protein abundance between all samples within the experiment. 14 DeCyder 2D 7.0 User manual 28-9414-47 Edition AA Introduction 1 1.6 Steps involved in Image Analysis using DeCyder 2D Software Image analysis performed using DeCyder 2D Differential Analysis software uses a number of complex algorithms, some of which are patent pending. They have been designed specifically for use with multiplexed 2–D images. The image analysis can be broken into the following processes: • Spot detection • Background subtraction • In–gel normalization • Gel artifact removal • Gel to gel matching • Statistical analysis The complex algorithms associated with these steps form part of the in-built functionality of the DeCyder 2D Software. For details, see Appendix B , Spot processing algorithms. The various stages of gel processing are performed by different modules within the software suite. DeCyder 2D 7.0 User manual 28-9414-47 Edition AA 15 1 Introduction 1.7 Structure of DeCyder 2D Software 1.7 Structure of DeCyder 2D Software 1.7.1 DeCyder 2D Software modules The software consists of five modules. Four of them create and use files within the DeCyder 2D database (see Figure 1-4) . Figure 1-4. Structure of DeCyder 2D Software Image Loader - Imports image files into DeCyder 2D database making them accessible for the other modules. DIA (Differential In-gel Analysis) – Protein spot detection and quantitation on a set of images, from the same gel. BVA (Biological Variation Analysis) – Matches multiple images from different gels to provide statistical data on differential protein expression levels between multiple groups. Batch Processor – Automated spot detection, matching of multiple gels, interpretation and export to BVA without user interaction. 16 DeCyder 2D 7.0 User manual 28-9414-47 Edition AA Introduction 1 XML Toolbox – Extracts user specific data facilitating automatic report generation. Image Loader module The Image Loader module is used to import sets of gel images (each saved as either 16-bit TIFF or customized .GEL files) into a specified project within the DeCyder 2D database. Each image in the set is generated from samples labelled with different fluors. The gel images are thereby made accessible to the other modules within the DeCyder 2D Software. During the import, the Image Loader module automatically groups the added images into gels, containing up to 3 images with different CyDye labels. The Dye chemistry setting is also automatic if the gels are named as recommended. 2-D DIGE gel DeCyder Database .gel or .tif Image Loader .gel .gel Figure 1-5. Schematic representation of Image Loader module workflow DeCyder 2D 7.0 User manual 28-9414-47 Edition AA 17 1 Introduction 1.7 Structure of DeCyder 2D Software DIA module The DIA module processes a set of up to 3 gel images from a single gel. Each image in the set is generated from samples labelled with different fluors. The images must be imported into the DeCyder 2D database via the Image Loader module. Images must be processed in the DIA interface prior to data analysis in BVA. The DIA algorithms detect spots on a combined image derived from merging individual images from an in-gel set of images. This co-detection ensures that all spots are represented in all images. DIA then quantitates spot protein abundance for each image and expresses these values as a ratio, thereby indicating changes in expression levels by direct comparison of corresponding spots. The data can be saved as a DIA workspaces in the DeCyder 2D database which also can be used in the BVA module for multi-gel analyses. A spot pick lists can be exported as a text file. This pick list is created from data generated in a single DIA module analysis (i.e. an experiment based on a single gel). In addition, data can be exported in an XML format which can be queried using the XML toolbox or copied directly from the DIA module and pasted into applications such as Microsoft Word and Excel. DeCyder Database Pick list .txt .xml DIA .gel .gel .xml .dia .dia .dia XML Toolbox .txt .htm Figure 1-6. Schematic representation of DIA module workflow. 18 DeCyder 2D 7.0 User manual 28-9414-47 Edition AA Introduction 1 BVA module The BVA module utilizes the DIA workspaces from the DIA module together with the original gel images to match protein spots on different gels. Statistical analysis is then performed to accurately assess protein expression changes occurring in biological replicates, comparing different conditions/treatments. This multi-gel approach, which allows analysis of replicates, provides greater statistical validity to findings. The results can be saved as BVA workspaces in the DeCyder 2D database, which can be re-opened in the BVA module. Furthermore, data can be exported in XML format for data extraction using the XML Toolbox. In addition, data can be copied directly from BVA and pasted into applications such as Microsoft Word and Excel. DeCyder Database .gel .gel Pick list .dia .dia .txt BV .xml .dia .xml .bva .bva .bva XML Toolbox .txt .htm Figure 1-7. Schematic representation of BVA module workflow. DeCyder 2D 7.0 User manual 28-9414-47 Edition AA 19 1 Introduction 1.7 Structure of DeCyder 2D Software Batch Processor The Batch Processor integrates both the DIA and BVA modules enabling fully automated processing of multiple gels without user intervention. The Batch Processor can be configured to analyze several gels in the DIA module exclusively. Alternatively, multiple gels can be processed through both modules to produce DIA and BVA workspaces, a Batch workspace and a subsequent pick list. The different workspaces are saved in the DeCyder 2D database while the pick list is saved in a user defined area on the hard drive or the network. Figure 1-8. Schematic representation of Batch workflow. XML Toolbox The XML Toolbox enables the extraction of user specific data from XML files generated in either the DIA, BVA, or Batch modules. This data can be saved in either text or html format enabling users to access data from DeCyder 2D Differential Analysis Software workspaces in other applications. 20 DeCyder 2D 7.0 User manual 28-9414-47 Edition AA Introduction 1 1.7.2 DeCyder 2D Software extra tools The software has four extra tools (see Figure 1-9.): Database Administration Tool - Tool for backup, archiving, import/export of files in the DeCyder 2D database. Only for DeCyder 2D administrator users. User Administration Tool - Tool for creating/deleting users, changing passwords etc. Only for DeCyder 2D administrator users. Main - Main window in DeCyder 2D Software from which all modules and the Organizer can be opened. Organizer - Tool for simple database functions such as create project, move files and change access rights for project. User Administration Tool DeCyder Administrator users DeCyder Scientist users DeCyder Database Database Administration Tool Import Export Backup Restore Archive Retrieve Release WS Project Gel images DIA workspaces Create project Move/Copy/Delete Change access Edit information Change password BVA workspaces Batch workspaces Figure 1-9. Overview of the DeCyder 2D database and extra tools. DeCyder 2D 7.0 User manual 28-9414-47 Edition AA 21 1 Introduction 1.8 What’s new in DeCyder 2D Software version 7.0 1.8 What’s new in DeCyder 2D Software version 7.0 The DeCyder™ 2D version 7.0 includes the following updates: • Warping (BVA) • Image Editor (Image Loader) • Improved Gel Image View (BVA) • Floating Master (BVA) • Gel Overlay (BVA) • Extended Spot Editing functions (BVA) • Extended Match Editing functions (BVA) • Simplified installation • Save as in DIA, BVA, and EDA • Improved EDA linking of BVA workspaces • Export of Log Standardized Abundance values from BVA For detailed information, see below. Warping (BVA) Warping is now available to improve matching accuracy and to simplify the process of evaluation of matching results. The warping function reshapes the standard image of a gel to fit the master standard gel image. The original gel images are always intact and are not affected by warping. Image Editor (Image Loader) The Image Editor is a new DeCyder 2D function that is used to prepare the raw images for further analysis, e.g. to crop and rotate the gel images. During editing, the gels are represented as a three color overlay image. 22 DeCyder 2D 7.0 User manual 28-9414-47 Edition AA Introduction 1 Improved Gel Image View (BVA) A number of changes are made in order to improve the usability of gel visualization. • The area used for visualizing gel images is enlarged. • When switching view modes the gel image layout is unchanged. • Color coded headers indicate the current image sorting order. • New navigation tools for zooming and scrolling in the mosaic view. • The 3D views display all spot contours within the displayed area when selecting a spot. Floating Master (BVA) In BVA Match mode, a separate ‘‘floating’’ window always displays the master gel. The master gel image is always available in order to evaluate and edit the match results. Gel Overlay (BVA) It is now possible to visualize differences between gel images by using the gel overlay. The overlay function displays two gel images in the same view, the master or standard image in yellow, and the other image in blue. Extended Spot Editing functions (BVA) In BVA Match mode it is now possible to manually edit spot detection using these functions; • Merge (Improved) • Split merged • Split any (New) • Move (New) • Delete • Copy between gels • Add new (New) DeCyder 2D 7.0 User manual 28-9414-47 Edition AA 23 1 Introduction 1.8 What’s new in DeCyder 2D Software version 7.0 Extended Match Editing functions (BVA) In BVA Match mode it is now possible to manually edit matches using these functions: • Multi select spots in different gels for landmarking (Improved) • Confirm match sets (New) • Confirm single match • Add match • Break match • Comment on match set instead of single match (New) Simplified installation The complete installation package, including tutorial data, is now distributed on a single DVD. The install and uninstall procedure has been simplified, and the tutorial data is included in the database installation. Save as in DIA, BVA, and EDA It is now possible to save existing workspaces using ‘‘Save as’’. Improved EDA linking of BVA workspaces To increase the flexibility in linking of BVA workspaces, the linking is now performed on common spot coordinates. Export of Log Standardized Abundance values from BVA The ratio values included in exported XML files from BVA are now the Log Standardized Abundance values which are used in all statistics calculations. The new format simplifies post processing of BVA data. 24 DeCyder 2D 7.0 User manual 28-9414-47 Edition AA Start and the Organizer 2 2 2.1 Start and the Organizer Start the software 1 Select Start: All Programs: GE Healthcare: DeCyder 2D Software: DeCyder 2D. Alternatively, double-click the DeCyder 2D icon on the desktop. The DeCyder 2D Main window appears with a Login dialog and a Licence agreement dialog. 2 Read the licence agreement. Check the Do not show this during startup box, if desired, and click Yes. 3 In the Login dialog, enter User name and Password. The DeCyder 2D database is selected by default. 4 Optional: Click More>> to select another database or License option. Click OK when desired options have been selected. 5 In the Login dialog, click OK to start the DeCyder 2D Software. The license file has to be found before work is allowed in the software. See also DeCyder 2D Software Installation Guide. The Main window includes icons for all the modules of DeCyder 2D Software. See also Chapters 3-8. DeCyder 2D 7.0 User manual 28-9414-47 Edition AA 25 2 Start and the Organizer 2.2 The Organizer The Main window also includes icons for the Organizer (which can be used for moving, copying, renaming and deleting files within the DeCyder 2D database, see also 2.2) and the XML Toolbox (which can be used to export spot data from DIA or BVA for downstream analysis, see also Chapter 11). When moving the mouse over an icon a short explanation for the icon is displayed in the field at the bottom of the window. 6 2.2 Start a module or tool by clicking the appropriate icon. The Organizer The Organizer is a tool that can be used to: • Create new projects, see 2.2.2. • Organize work into different projects, see 2.2.3. • Move, copy and paste files/projects, see 2.2.3. • Delete files/projects (can be performed by all users that have read/write access to the file/project). see 2.2.3. • Change - user passwords, see 2.2.4. - access to projects, see 2.2.5. • Edit - project information, see 2.2.6. - workspace information, see 2.2.7. - gel information, see 2.2.8. • Export images, see 2.2.9. The user type Administrator, can change owner of all projects. 26 DeCyder 2D 7.0 User manual 28-9414-47 Edition AA Start and the Organizer 2 2.2.1 Open Organizer 1 Click the Organizer button in the DeCyder 2D Main window to open the Organizer dialog. 2 All projects accessible to the current user are displayed in the left panel. Each project can contain six sub-folders: Batch, BVA, BVAtemplate, DIA, GEL, and EDA. When selecting a sub-folder the items therein are displayed in the right panel. Sub-folders are created the first time that type of items are saved to the project. Note: When a project is selected in the organizer, the left panel shall show the contents of that project, i.e. Batch, BVA, DIA, and Gel folder. DeCyder 2D 7.0 User manual 28-9414-47 Edition AA 27 2 Start and the Organizer 2.2 The Organizer 2.2.2 Create new project 1 Select File:New project to open the New Project dialog. 2 New Project upper list shows current Projects. 3 Enter Project name and a Description information (optional). 4 Check Public access if all users should have access to the project. If unchecked, the project will only be visible for the owner. 5 Finish by clicking OK. 2.2.3 Move, copy, or delete a file in DeCyder 2D database Note: Only the administrator and the project owner can delete projects. Only users with Read/Write access can delete files. 1 In the left panel, select the project and a sub-folder. 2 In the right panel, select the file(s) to move, copy, or delete. • To move the selected file(s) from one folder to a folder of the same type, use drag-and-drop. • To copy the selected file(s), select Edit:Copy and mark project/workspace (in either the left or right panel) to which the file(s) is to be copied. Right click and use Paste. Gels can not be copied between projects. • To delete the selected file(s), select File:Delete. Note: It is possible to delete multiple files from the database, by selecting one or several gels and then deleting them within one deletion session. 28 DeCyder 2D 7.0 User manual 28-9414-47 Edition AA Start and the Organizer 2 2.2.4 Change user password 1 Select File:Change user password to open the Change password dialog. 2 Enter current password and then the new password. 3 Click OK to finish. 2.2.5 Change access to projects Administrator users can change access to all projects. Scientist users can only change access to projects they own. 1 Select a project in the left panel of the Organizer dialog. 2 Select File:Provide/Remove access... to open the Provide/Remove access dialog. Only projects owned by the current user are displayed in the dropdown list in the dialog. DeCyder 2D 7.0 User manual 28-9414-47 Edition AA 29 2 Start and the Organizer 2.2 The Organizer 3 Select project in the drop-down list. The users and their access for the selected project are displayed. • None = The user is not able to see the project at all • Read = The user can only see the project and its contents • Read/write = The user has full access to the project Note: For projects with Public access checked, all users have Read/write access and Provide access is not available (greyed out). Uncheck Public access tick box to set individual user access. 4 Change access, then click Apply. Note: Click Apply after each change! 5 Change access permission in a new project by repeating steps 3-4, or click Close. 2.2.6 Edit project information 1 Select a project to edit in the left panel of the Organizer dialog. 2 Select File:Edit project information... to open the Edit project information dialog. 3 Change Project name, Public access status and/or Description and click OK. Note: With Administrator rights it is also possible to change project Owner. 30 DeCyder 2D 7.0 User manual 28-9414-47 Edition AA Start and the Organizer 2 2.2.7 Edit workspace information 1 Select a project and a folder in the left panel of the Organizer window. 2 In the right panel, right-click a workspace and select Edit workspace to open the Edit workspace information dialog. 3 Change Workspace name and/or Description and click OK to finish. 2.2.8 Edit gel information 1 Select a project and a GEL folder in the left panel of the Organizer window. 2 In the right panel, right-click a gel and select Edit gel information to open the Edit gel information dialog. DeCyder 2D 7.0 User manual 28-9414-47 Edition AA 31 2 Start and the Organizer 2.3 Item properties 3 Change Gel name and/or Description information and click OK to finish. Note: When changing Gel name the images names in the Gel will not be affected. 2.2.9 Export image It is possible to export an Image file into it’s original file format (the format used before it was imported via the Image Loader). 2.3 1 In the left panel of Organizer window, select a project, its’ GEL folder and right-click the image to export. 2 Select Export image in the displayed menu. 3 Select where to save the image and enter a file name. 4 Click Save to finish. Item properties Properties can be displayed for all types of items in the DeCyder 2D Software database. 2.3.1 32 Display properties 1 Right-click the object to display properties for an item to display the Properties dialog. 2 Select desired tab. Different tabs (i.e. General, Description, Dependencies, and Input items) are available for different types of items DeCyder 2D 7.0 User manual 28-9414-47 Edition AA Start and the Organizer 2 3 General information of the items is shown in General tab. The current status of the file or folder is shown in Attributes. • Read-only: The file cannot be modified. Create a copy to be able to modify the information. • Locked: The file is in use on a different computer. The computer name is displayed in the Description tab. • Archived: The file is archived. See Description tab for information of where the file is archived. 4 In Description tab information about the file or folder is shown. 5 Item dependencies (Strong, Weak, or None) is shown in the Dependencies tab, see 2.3.2. DeCyder 2D 7.0 User manual 28-9414-47 Edition AA 33 2 Start and the Organizer 2.3 Item properties 6 Item name and type, and project identity is shown in the Input items tab. 7 Click OK to close the dialog. 2.3.2 Dependencies Strong dependency status of a Gel indicates that the corresponding DIA Workspace made from data from that Gel can not exist if the Gel is deleted. To protect data, it is not allowed to delete items with Strong dependency status. Strong dependencies exist between the following relations: • Gels to DIA workspace • Gels to BVA workspace Weak dependency is a concept for handling traceability. Weak dependency status of a DIA Workspace indicates that a certain BVA Workspace has been made from data from that DIA Workspace. The BVA Workspace can exist even if the DIA Workspace is deleted but it is useful to keep track of which items that have been used as input to a certain workspace. Therefor the term Weak dependency has been introduced to define this state. An item may be deleted if it has Weak dependency status. However, for tracking reasons the system will inform you that traceability chains are broken before deleting the item. Weak dependencies exist between the following relations: 34 • DIA workspaces to BVA workspace • BVA workspaces to EDA workspace DeCyder 2D 7.0 User manual 28-9414-47 Edition AA Image Loader 3 3 3.1 Image Loader Overview Before starting the analysis of gel images in DeCyder 2D Software, the images have to be imported into the DeCyder 2D database. The Image Loader module is a simple tool to import gel images into a project within the DeCyder 2D database. 1 To open the Image Loader module, click the Image Loader icon in the DeCyder 2D Software main window. Image Loader window includes three panels: • Left panel displays an import list of files selected for import with Gel name and important gel information. • Center panel displays the database at the project level. • Right panel displays the gel files included in a selected project. 3.1.1 Images automatically grouped and named Automatic grouping and naming If gel images are named as recommended, Image Loader module automatically groups the added images into gels, containing up to three images with different labels. The gels are automatically named based on the image file names. Recommended image file names A standard name example is: Gel 01 Standard (Time 1) Cy3.gel The name includes four parts 1 Part 1 is a general description, normally Gel followed by a number. However, it is possible to set any name in part 1 except some key words used in the second and third parts of the name (Do not use e.g. Standard, std, Control, treated, Cy2, Cy3, Cy5). Note: If you have more than 9 images and each image starts with a sequence, use 01, 02, 03 etc., i.e. a leading zero to get a better sorting. 2 Part 2 contains a description of the function of the image (i.e. Standard, Control, Treated). Other words, for example time and dose, can be used but DeCyder 2D 7.0 User manual 28-9414-47 Edition AA 35 3 Image Loader 3.1 Overview must be within brackets. Use short names with the most important parts of the name first for easy sorting/finding. 3 Part 3 contains information of the labelling used to create the images (Cy2, Cy3 or Cy5). By default the Cy2-gel will be placed as image 1, the Cy3-gel as image 2 and the Cy5-gel as image 3. 4 The extension .gel or .tif is added at the end. One example • Gel 01 Standard Cy2.gel, • Gel 01 Control (Time1_Dose2) Cy3.gel • Gel 01 Treated (Time2_Dose2) Cy5.gel. The three images will be grouped into a Gel named Gel 01. Note: If gel images are not named as recommended they will not be automatically sorted. See 3.4.2 for renaming of gel images. Note: If sample specific information is not within brackets, the images will not be grouped but simply imported as single images into the DeCyder 2D database. Note: A gel with Standard included in the name will automatically be placed in the experimental group Standard in the BVA module. Note: Do not use the word ‘edited’ within an original file name. The Image Editor will treat the file as an edited file and overwrite the file if edited. 3.1.2 Normal workflow The normal workflow contains 5 main steps: 36 1 Select project, see 3.2. 2 Add gel files to the import list, see 3.3 and 3.4. 3 Edit gel images, see 3.5. 4 Check settings, see 3.6. 5 Import gel files into a project, see 3.7. DeCyder 2D 7.0 User manual 28-9414-47 Edition AA Image Loader 3 3.2 Select a project for gel images import 1 In the Image Loader window, select a project in the Center panel into which Gel images are to be imported. Current Gel files and Workspaces in the selected project are shown in the Right panel. If required, create a new project, see 3.2.1. Note: If the automatically generated gelname (see 3.1.1) already exists in the selected project, a suffix (_0 or _1 or _2 etc.) will be added to the gel name automatically. Note: If a project was not selected first, the renaming of the gel file must be performed manually. 3.2.1 1 To create a new project If there is no suitable Project present, click the New project button or right click in the Center panel and select New project. DeCyder 2D 7.0 User manual 28-9414-47 Edition AA 37 3 Image Loader 3.2 Select a project for gel images import 38 2 Enter Project name and Description (optional project information). Check Public access to allow other users to see and work with the project. 3 Click OK to finish. DeCyder 2D 7.0 User manual 28-9414-47 Edition AA Image Loader 3 3.3 Add gel files to the import list 1 To add gel images to the import list, click Add... in the Image Loader main dialog, or select File:Add file 2 Browse in Open file dialog to find the gel files to add to the list. Mark the files and click Open. Alternatively, use Drag and Drop from Explorer. Note: Only .tif and .gel files can be added. DeCyder 2D Software is validated for file formats generated by GE Healthcare imager devices recommended for Ettan DIGE system (see Appendix A). 3 The added files are displayed in the Left panel. Note: Sometimes it is desired to add or delete gel files and images in the import list. See 3.4.1 for instructions. Note: If gel images have been named as recommended, see 3.1.1, Image Loader module automatically groups the added images into gels, containing up to three images with different labels. If the names of the images do not follow the recommendations follow the instruction in 3.4.2. DeCyder 2D 7.0 User manual 28-9414-47 Edition AA 39 3 Image Loader 3.4 Add, edit and remove items in the import list 3.4 Add, edit and remove items in the import list The Import list must sometimes be changed in order to get the desired gel files and images imported. Some tools can be accessed by right clicking in the Left panel. A dialog for Add new Gel row, Edit settings..., and Remove gel rows and/or images is shown. When moving images between different gels Drag and drop is also possible. 3.4.1 Add and remove gels and images to/from the import list Add more image files: 1 Click Add... in the Image Loader main dialog, or select File:Add file 2 Browse in Open file dialog to find the gel files to add to the list. Mark the files and click Open. Remove gel files: 1 Select the desired gel and click Remove... in the Image Loader main dialog. Remove separate image files from a gel file: 1 Click Edit to open the Edit settings dialog. 2 Select the desired image file tab and click Remove. Remove all gel files: 1 Select Edit:Select all and the click Remove. Add more images to a gel with less than three images: 1 To add gel images to the import list, select the desired gel and click Add... in the Image Loader main dialog. 2 Browse in Open file dialog and select the image files to add to the gel. Click Open. 3 Alternatively, use Drag and drop to move the image files to the gel. Note: No automatic sorting of gels is performed when adding images this way! 3.4.2 Manual grouping of gel images If the gel images have not been named as recommended, see 3.1.1, the Image Loader module can not automatically group the added images into gels. Instead, the image files get one gel row each in the import list. However, the gel images can be manually grouped by using Drag and Drop on the cells. 1 40 Use Drag and Drop to move the image file cells to the same row. The following steps explains how to move one image file cell: DeCyder 2D 7.0 User manual 28-9414-47 Edition AA Image Loader 3 a) Click an image file cell to select it. b) Hold the mouse over the edge of the cell. The pointer changes symbol. c) Click and hold on edge of the cell, move the cell to desired row and release the mouse button. d) Click OK. The cell is moved. 2 Delete the empty gel rows in the table by clicking Remove or selecting Edit:Remove Empty Gels. 3 To change the name of the resulting gel: a) Click Edit to open the Edit settings dialog (Alternatively, right click the gel and select Edit settings..., or select Edit:Edit settings). b) Select the desired Image Cy tab and change desired parameters. Click OK. c) Now the changed Gel name is shown in Left panel (in this example Gel2). DeCyder 2D 7.0 User manual 28-9414-47 Edition AA 41 3 Image Loader 3.5 Edit gels 3.5 Edit gels The edges of the gel images could contain unwanted effects, artefacts. With help of the Image Editor module these edges could be cut away during the import process. The images originating from the same gel will be handled and cropped simultaneously as one three-colored gel overlay image in the Image Editor. The Image Editor can be used within the Image Loader module or as a standalone module. See Section 3.5.3 for information on how to start the Image Editor as a stand-alone module. When cutting away edges the following points should be taken into consideration: • Ensure that all relevant spots remain inside the image. • Areas that do not contain usable information should be removed. • It is more important to ensure consistent patterns than equal sizes. • Similar patterns facilitate correct matching. The original image files are left intact. Edited versions of the image files are stored in TIFF format in the same directory under the names originalfilename(edited).tif. The gel will as default then consist of the new files, i.e., the new image files will be in the gel rows in the left panel of the Image Loader. Note: Pick gels must still contain the internal reference marker. Define an “area of interest” in the DIA module instead to facilitate proper matching, see Section 4.6.1 42 DeCyder 2D 7.0 User manual 28-9414-47 Edition AA Image Loader 3 3.5.1 Cropping the gel images 1 Within the left panel of the Image Loader, select the gels to be edited. Click e.g. on the numbers on the left hand side. Use shift and control to select multiple gels. 2 Click the Edit Gel Images... button. The loading takes typically 5 sec. to 1 minute, depending on the images and the computer. The Image Editor window opens, and every gel to be edited opens as a separate window within the Image Editor window. 3 Click Tools: Crop. The cursor changes symbol. Clicking the crop icon gives same result. 4 For every gel, i.e. within every window, perform step 5 - 7 below. DeCyder 2D 7.0 User manual 28-9414-47 Edition AA 43 3 Image Loader 3.5 Edit gels 5 Left click and hold to mark the first corner, drag the mouse to the opposite corner and release the mouse button. The cropping rectangle is created. 6 Optimize the rectangle: Resize the rectangle by dragging in the corners. Move the rectangle by picking it up at the sides. Consider the points stated in Section 3.5 above. Optional: use the zoom and brightness tools to help find optimum. If the icons in the tool bar are not visible, select View:Toolbar, or use the Tools menu instead. 7 Double-click in the rectangle to perform cropping according to the defined cropping rectangle. 8 When all gels are edited satisfactorily, select File: Save All. Note: If many gels are handled at the same time, it is best to save and close each gel after it has been edited satisfactorily. This in order to minimize the memory usage. 9 Close the Image Editor. (E.g. select File: Exit.) Note: Perform the following steps to copy the size and position of an already defined rectangle to another gel: Have the gels opened simultaneously within the Image Editor. Perform step 7 above to the rectangle to copy. The size and position will be suggested within the other gel windows. Note: 44 If the Image Editor is used to edit a file with the word ‘edited’ in the filename it will not make the change in a new file but overwrite the existing file. DeCyder 2D 7.0 User manual 28-9414-47 Edition AA Image Loader 3 3.5.2 Other functionalities of Image Editor The Image Editor module also provides other functionalities: • To print a gel overlay image, select File: Print. • To preview before printing, select File: Print Preview. • To copy a gel overlay image to the clipboard, select Edit: Copy Image to Clipboard. • To optimize contrast and brightness of the gel on your screen select Tools:Contrast and Brightness Adjustment. • To get color information on which image file that corresponds to a certain color, select File: Properties or right click and select Properties. • To get black background instead of white as in DeCyder 2D Software v 6.5, select View: Inverted Images. • To be able to decide manually where the edited gel files are stored, use File:Save As. • To rotate or flip a gel overlay image, select action within the Tools: menu. • To edit a separate image opened direct from the Image Editor, select File: Open. This is not within recommended normal workflow. 3.5.3 Using the Image Editor as a stand-alone module The Image Editor can be used within the Image Loader module or as a standalone module. There are two ways to start the Image Editor as a stand-alone module: • Open via Start: All Programs: GE Healthcare: DeCyder 2D Software: Image Editor. • Double-click a .gel file in the explorer. The .gel file will open in Image Editor by default. Once the Image Editor is open, handle the gels as described in Section 3.5.1 or 3.5.2. DeCyder 2D 7.0 User manual 28-9414-47 Edition AA 45 3 Image Loader 3.6 Check settings for added images 3.6 Check settings for added images 3.6.1 Default settings and automatic sorting Image Loader module automatically groups added gel images with similarities in file name into a gel (with at most three images). Gels with no name similarities are added as a gel with a single image. The gel name and labels in the import list, are set automatically if the information can be found in the added gel image file names. See also 3.1.1. In the group of three files included in a gel: • The Cy2 gel is by default set as image Cy2 • The Cy3 gel is by default set as image Cy3 • The Cy5 gel is by default set as image Cy5 If several gel images are included in a gel, the Dye chemistry is set, by default, to DIGE min. If only one image is included in a gel and Cy2, Cy3 or Cy5 are not found, the Dye chemistry is set, by default, to PostStain and the label to Unassigned. 3.6.2 1 Checking settings Before importing the gel files into a project, the settings must be correct for all gels. Gels with invalid settings are shown in red text in the Left panel, whereas gels with valid settings are displayed in black text. Note: The settings can only be changed before importing the images. 2 46 If the settings are correct, continue with 3.7, otherwise continue below. DeCyder 2D 7.0 User manual 28-9414-47 Edition AA Image Loader 3 3 To change settings, double click the Gel name to open the Edit settings dialog. Alternatively, right click the gel and select Edit settings..., or select Edit:Edit settings. Select desired Image Cy tab in order to edit setting for a specific image. • The Gel ID is automatically generated at image import. It is a unique number for the gel in the DeCyder 2D database. The Gel ID can be changed manually in the dialog. 4 To remove a separate image, click Remove in the tab for that image. 5 Click OK when editing and deleting are completed. DeCyder 2D 7.0 User manual 28-9414-47 Edition AA 47 3 Image Loader 3.7 Import files 3.7 Import files 1 Make sure all information in the import list is displayed in black text, i.e. no red text should be visible, see 3.6.2. Note: A gel name is displayed in red in one project if the name already exists in that project. This can be avoided by selecting the project before adding the gels to the list, see 3.2. 48 2 To import files to the desired project, click Import.When the import is finished, the imported files are displayed in the Right panel. 3 The files in the project are now ready to be analyzed in DIA or Batch module. 4 Exit the Image loader module by File: Exit. DeCyder 2D 7.0 User manual 28-9414-47 Edition AA DIA (Differential In-gel Analysis) Module 4 4 4.1 DIA (Differential In-gel Analysis) Module Overview 4.1.1 DIA Processes DeCyder 2D Software DIA processes images from a single gel, performing spot detection and quantitation. The DIA module algorithms detect spots on a cumulative image derived from merging up to three individual images from an in-gel linked image set. This codetection ensures that all spots are represented in all images processed. The DIA module algorithms then quantitate spot protein abundance for each image. The abundance values are expressed as ratios thereby indicating changes in expression levels by direct comparison of corresponding spots. This ratio parameter can be used, in small scale experiments, to directly evaluate changes between two labelled protein samples. Alternatively, the ratio can be used for protein spot quantitation of a sample against an internal standard to allow accurate inter-gel protein spot comparisons (see Chapter 1 Introduction). Once spot maps incorporating an internal standard have been analyzed in the DIA module, the spot data can be used in BVA module for accurate quantitative inter-gel studies. Generally, when multiple gel analyses are performed, only the spot detection and quantitation algorithms are utilized in the DIA module. The BVA module is then used for inter-gel analysis. The DIA workspace can be saved and re-opened from within the DIA module. The DIA workspace can also be used for multi-gel analysis in DeCyder 2D Software BVA module. The DIA module can export pick list data in .txt format for both Ettan Spot Picker or Ettan Spot Handling Workstation. Data can also be exported in an XML format for either querying in DeCyder 2D Software XML toolbox, or for copying and pasting into applications such as Microsoft™ Word™ and Excel™. 4.1.2 Normal workflow The normal workflow includes the following 3 steps: 1 Create workspace, see 4.4. 2 Spot detection (Process Gel Images), see 4.5. 3 Save spot maps/workspace, see 4.7. The DIA workspace can be used for further analysis in BVA module (see Chapter 6 Spot picking in DIA) or to produce a pick list (see Chapter 7 Spot picking in BVA). DeCyder 2D 7.0 User manual 28-9414-47 Edition AA 49 4 DIA (Differential In-gel Analysis) Module 4.2 DIA Graphical User Interface 4.2 DIA Graphical User Interface DeCyder 2D Software DIA graphical user interface is divided into four equally sized inter-linked views. • Image View - primary and secondary gel images • 3D View - a three dimensional representation of the gel localized on the spot • Histogram View - graphical representation of data associated with the spots displayed in the image view • Table View - tabulated data associated with spots displayed in the image view All four views are linked, therefore selecting a spot in, for example the Image View, will display the spot in the Histogram View (in magenta), the 3D View and the Table View. The role of the four views will be discussed in detail later in this section. Below the four views the Spot Control Panel is found. In this panel settings for the selected spot can be changed. Image View Histogram View 3D View Table View Spot Control Panel 50 DeCyder 2D 7.0 User manual 28-9414-47 Edition AA DIA (Differential In-gel Analysis) Module 4 4.2.1 DIA main tool bar The DIA main tool bar includes the following tools: What's this? Print Properties All Views Table View 3D View Histogram View Image View Contrast and Brightness Fit to Window Create Workspace Open Workspace Save Workspace Process Gels Protein Filter Exclude Filter Area in 3D Rotate in 3D Zoom In Zoom Out Some of the icons are further described in the following sections. 4.3 Viewing spot data This section describes various options for display of Spot data. Spot data is displayed in four views: • Image View (for details, see 4.3.1) • 3D View (for details, see 4.3.2) • Table View (for details, see 4.3.3) • Histogram View (for details, see 4.3.4) 4.3.1 Image View The Image View simultaneously displays both primary and secondary gel images. Which gel is selected as primary and secondary have impact on the Histogram View and the Table View. The values in the Histogram View is the log volume ratio of the primary gel/secondary gel. If the gel order is shifted, new volume ratios are automatically viewed in the Histogram View and the Table View. DeCyder 2D 7.0 User manual 28-9414-47 Edition AA 51 4 DIA (Differential In-gel Analysis) Module 4.3 Viewing spot data Functions Five toolbar functions are associated with the Image View. All these functions can also be accessed through menu options, indicated in parentheses. (View:Image View). Expands the Image View to fit the workspace. (View:Zoom:Zoom In). Zooms in to selected region of the image. (View:Zoom:Zoom Out). Zooms out of selected region of the image. (View:Zoom:Fit to window). Fits the entire gel image to Image View window. (View:Contrast Brightness). Changes the brightness and contrast of the Image View. Raising the positions of the slide bar increases either the contrast or brightness. Selecting the Apply to all Images check box results in linking the controls to all images. Altering the contrast and brightness does not change the raw pixel data contained within the image, hence subsequent analyses are not effected. Zoom in/out with the mouse Zooming in and out of the image can also be performed using the mouse by dragging the mouse over a square area of the image to be zoomed. Dragging the mouse from top left to bottom right results in zooming into the image, whilst dragging the mouse from bottom right to top left result in resizing the image to fit. 52 DeCyder 2D 7.0 User manual 28-9414-47 Edition AA DIA (Differential In-gel Analysis) Module 4 Image View Properties Properties associated with Image View are defined in the Image View properties dialog and in the Spot Display Properties dialog. Select View:Properties… or select the Properties icon then select the Image View tab to display the Image View properties dialog. • Changing the Default radius of picking references allows the user to define the reference marker for Ettan Spot Picker. • The Default picking head diameter is used to define the size of the automated picking head. For example, Ettan Spot Picker manual recommends a 2 mm picking head diameter. Therefore with a 100 micron resolution image this translates to a 20 pixel picking head diameter (the default value). • Select the Auto-center selected spots check box to automatically center the selected spot in the image view. DeCyder 2D 7.0 User manual 28-9414-47 Edition AA 53 4 DIA (Differential In-gel Analysis) Module 4.3 Viewing spot data Click the Spot Display tab to display the Spot Display Properties dialog. Select or deselect check boxes to display the preferred information in the Image View. 54 • Select Similar to display spot boundaries of spots with similar normalized volume values when comparing the primary and secondary spot map (i.e. both values lie between the upper and lower threshold values displayed in the Histogram View (see also 4.3.4)). Similar spots are displayed in green in both the Image View and the Histogram View. • Select Decreased to display spot boundaries of spots where the normalized volume values for the spot is higher on the primary spot map than on the secondary (i.e. the log volume ratio is below the lower threshold value displayed in the Histogram View (see also 4.3.4)). Decreased spots are displayed in red in both the Image View and the Histogram View. • Select Increased to display spot boundaries of spots where the normalized volume values for the spot is lower on the primary spot map than on the secondary (i.e. the log volume ratio is above the upper threshold value displayed in the Histogram View (see also 4.3.4)). Increased spots are displayed in blue in both the Image View and the Histogram View. DeCyder 2D 7.0 User manual 28-9414-47 Edition AA DIA (Differential In-gel Analysis) Module 4 • Select Excluded spots to display spots that have been excluded, either manually or by applying an exclude filter. Excluded spots are displayed in grey. • Select Picking references and pick locations to display all picking references and pick locations in the Image View. Picking references are displayed as yellow target circles. Pick locations are displayed as yellow circles centred around the pick location. By default the pick location is the same as the center of the picked spot, but if the user selects to edit the pick location (see also 6.5.2), a yellow line from the center of the picking circle extending to the center of the corresponding picked spot is displayed. The pick locations are also displayed in the 3D View as yellow cylinders when this option is selected. • Select Picked spots to display spots that are assigned to be picked. The picked spots are displayed in black. • Select Protein of Interest spots to display spots that are set as POI, either manually or by applying a filter. Protein of Interest spots do not have a particular color assigned. The same color as for the abundance setting, according to above, is used. 4.3.2 3D View The 3D View function provides a three dimensional representation of the primary and secondary images localized on the selected spot, representing the raw image without filtering. The representation is plotted along the X-Y axes in the plane of the gel. The Z axis scale is normalized between the two images based on the volume ratios, facilitating direct visual comparison between the two 3D spot images. Functions Three toolbar functions are associated with the 3D View. All these functions can also be accessed through menu options, indicated in the parentheses. (View:3D View). Expands the 3D View to fit the workspace. (View:Area in 3D). Displays the area selected in the Image View in the 3D View. (View:Rotate 3D). Rotates the 3D View, re-clicking the icon stops rotation. Rotate manually The 3D View can be rotated manually by dragging the mouse over the 3D image. Zoom in/out Adjustment of the 3D View can be performed using the mouse. Holding down DeCyder 2D 7.0 User manual 28-9414-47 Edition AA 55 4 DIA (Differential In-gel Analysis) Module 4.3 Viewing spot data both mouse buttons and dragging the mouse upwards and downwards, results in zooming in and out the 3D View, respectively. Move spot image within 3D View The position of the spot image within the 3D View can be adjusted by holding down the right mouse button then dragging the mouse over the 3D View. Reset orientation The orientation of the scaling of the 3D View can be reset to the initial viewing settings by selecting the Reset button at the top of the 3D View. Data associated with each of the selected spots in the 3D View is displayed beneath the corresponding spot. The table below describes the data displayed: 56 Legend Description Spot number Spot reference number (unique to a co-detected spot on a set of images from the same gel). Position Gel X,Y co-ordinates of the co-detected spot Volume Spot pixel volume Peak Height Largest pixel value within the spot boundary (expressed with background subtraction). Area Number of pixels within the spot boundary Pick Position Gel X,Y co-ordinates of the spot pick location DeCyder 2D 7.0 User manual 28-9414-47 Edition AA DIA (Differential In-gel Analysis) Module 4 3D View Properties Properties associated with 3D View are defined in the 3D View properties dialog. Select View:Properties… or select the Properties icon then select the 3D View tab, to display the 3D View properties dialog. • Spot Margin for displayed spots: The size of area displayed in the 3D View can be altered by entering a positive integer between 3 and 80. • The Show caption colors check box allows the colored banner indicating the upper edge of the 3D View (as seen in the Image View) to be removed. DeCyder 2D 7.0 User manual 28-9414-47 Edition AA 57 4 DIA (Differential In-gel Analysis) Module 4.3 Viewing spot data 4.3.3 Table View Displays data associated with selected co-detected spots, in a tabulated format. The data within the table can be sorted into ascending or descending order by clicking the column headers of the table. An arrow appears in the selected column displaying the sorting order (see the example for the Area column in the image below). Clicking the Table View icon (or selecting View:Table View) expands the Table View to fit the workspace. The following table describes the information on co-detected spots that is contained within the Table View. Legend Status Spot No. Abundance Excluded Volume Ratio Picked POI Max Slope Area Max Peak Height Max Volume Protein ID 58 Description Indicates whether a spot has been confirmed by the user (see Section 4.6.2). Spot reference number (unique to a spot pair on a set of images). “Decreased”, “Similar” or “Increased” depending on thresholds set in DIA Histogram View Spot assigned by user or Exclude Filter for removal from analysis set. An excluded spot is never completely removed from the workspace and can be recovered by the user. Excluded spots are not copied into BVA at import of DIA workspaces. Normalized Volume Ratio between co-detected spots in the two visible gel views described in terms of fold change. (A value of 2 indicates a 2-fold increase in abundance. A value of -2 indicates a 2-fold decrease in abundance, or a ratio of 0.5.) The histogram is automatically recalculated if any of the visible gel views are changed. “Pick” designation indicates that a spot has been selected for picking (see Section 7.4) Indicates whether a spot has been selected as a protein of interest, denoted by the letter “I” in the column. Largest gradient associated with co-detected spots. Number of pixels within the spot boundary. Largest pixel value associated with co-detected spots. Volume of the largest of the co-detected spots. User defined protein identification (manually entered in the Protein ID text box in the Spot Control Panel at the bottom of the screen). DeCyder 2D 7.0 User manual 28-9414-47 Edition AA DIA (Differential In-gel Analysis) Module 4 Comment PTM User defined comment (manually entered in the Comment text box in the Spot Control Panel at the bottom of the screen). Indicates whether a spot has been manually assigned as a protein with a post translational modification, denoted by the letters “PTM” in the column. The information in the Table View for a specific spot can also be displayed in a separate window: • To display the Spot Info dialog, right-click a spot in the Image View and select Spot Info. Alternatively, select View:Spot Info... The information in the dialog is automatically updated when clicking a new spot. DeCyder 2D 7.0 User manual 28-9414-47 Edition AA 59 4 DIA (Differential In-gel Analysis) Module 4.3 Viewing spot data Table View properties The spots displayed in the table can be selected by using the Table View Properties Tab. • To display the Table View properties dialog, select View:Properties… or select the Properties icon, then select the Table View tab. By selecting and deselecting the check boxes the different categories of spots can be selectively displayed. Deselecting all the check boxes results in the Table View being blank. The Table View tab works on OR logic, i.e. a spot only needs to conform to one criterion to be shown in the table. 60 DeCyder 2D 7.0 User manual 28-9414-47 Edition AA DIA (Differential In-gel Analysis) Module 4 The following diagram illustrates some of the parameters in the Table View associated with a spot. DeCyder 2D 7.0 User manual 28-9414-47 Edition AA 61 4 DIA (Differential In-gel Analysis) Module 4.3 Viewing spot data 4.3.4 Histogram View The histogram view is only visible when more than one image is being analyzed (i.e. analyses employing either double or triple detection algorithms). Clicking the Histogram View icon (or selecting View:Histogram View) expands the Histogram View to fit the workspace. Histogram The histogram displays data associated with all detected spots in the primary and secondary images. The detected spots are of three types: Type of detected spot Default Color in Histogram View Increased blue Decreased red Unchanged green Spot data is plotted against log volume ratio on the X-axis, using two Y-axes. 62 • Left Y-axis: displays the spot frequency. The red curve represents the frequency distribution of the log volume ratios. The curve in blue represents a normalized model frequency fitted to the spot ratios so that the modal peak is zero (see Appendix B). • Right Y-axis: represents the scatter parameter selected in the histogram selection box (right of the histogram). A plotted single data point on the histogram represents an individual protein spot. DeCyder 2D 7.0 User manual 28-9414-47 Edition AA DIA (Differential In-gel Analysis) Module 4 The histogram is automatically recalculated when the primary and secondary images are changed using the drop down menu in the Image View title bar. Histogram selections area The Histogram selections area contains two drop down menus and two information boxes. The following information is included in the area: • Scatter Parameter The drop down menu can be used to plot either maximum peak height, area, maximum slope, maximum volume (displayed on the right Y- axis of the histogram) against log volume ratios. • Threshold mode Thresholds are user-defined values that enable highlighting of spots that differ between the primary and secondary image. Consequently, the threshold functionality is predominantly used when performing smallscale experiments to determine expression differences in two samples run on a single gel. A variety of values can be selected in the threshold drop down menu. • X Model S.D. (standard deviation): number of standard deviations based on the normalized model curve displayed in the histogram view. • X.X Fold: magnitude of volume ratios. • Manual: user-defined magnitude of volume ratios (entered in the threshold text box). The threshold values are represented by vertical black lines in the histogram. Spot boundaries in the Image View and data points in the histogram are automatically color coded to denote the spots that are below, within or above the threshold values. The abundance column in Table View is also updated automatically. • Threshold Indicates the volume ratio selected in the threshold mode drop down menu (e.g. the volume ratio represented by 2 model S.D.). See also 13.4.5. • 2 S.D. Indicates the volume ratio for 2 S.D. based on the raw data. In a normally distributed data set 95% of data points fall within this value. DeCyder 2D 7.0 User manual 28-9414-47 Edition AA 63 4 DIA (Differential In-gel Analysis) Module 4.3 Viewing spot data Spot statistics area The Spot statistics area displays information on the spot population illustrated in the histogram view based on the user-defined threshold settings. • Decreased: the number of spots classified as decreased in their abundance in the primary image, compared to the secondary image. • Similar: the number of spots classified as not differentially expressed in the primary image, compared to the secondary image. • Increased: the number of spots classified as increased in their abundance in the primary image, compared to the secondary image. The Table View, Image View and Histogram View can be adjusted to selectively display any of these subgroups: Select the Spot Display and Table View tabs in the properties dialog box then select/deselect the appropriate check boxes. The number of spots designated as excluded and included (designated either manually or by the Exclude Filter) are displayed, see next section for more details. Workspace information area Displays frequency data contained within the entire workspace of: 64 • Total number of detected spots • Number of excluded and included spots • Number of picked spots DeCyder 2D 7.0 User manual 28-9414-47 Edition AA DIA (Differential In-gel Analysis) Module 4 4.3.5 Customizing display colors The colors used in the various views can be customized by selecting the Colors tab in the Properties dialog box. The dialog includes the following areas: • Spot colors: The colors of spot boundaries displayed in the Image Views and the spot colors in the Histogram View can be altered by clicking the colored circles and selecting a new color. • Histogram colors: The colors of the line graphs in the histogram view can be altered by clicking the colored circles and selecting a new color. Clicking Default restores the original settings. Note: To use the new version 7.0 colors for a restored database, change the color settings in DIA and BVA: In both modules, click the Default button on the Colors tab and press OK. DeCyder 2D 7.0 User manual 28-9414-47 Edition AA 65 4 DIA (Differential In-gel Analysis) Module 4.4 Creating and opening workspaces 4.4 Creating and opening workspaces Before creating a DIA workspace, make sure the gel images have been imported into the database with the Image Loader module. Creating Workspaces 66 1 In the DeCyder 2D Main window, double-click the DeCyder 2D Differential Analysis Software - DIA icon to open the software module. 2 Select File:Create Workspace to open the Create Workspace dialog. 3 Select project and select 1-3 images. DeCyder 2D 7.0 User manual 28-9414-47 Edition AA DIA (Differential In-gel Analysis) Module 4 4 When the desired files are added, click Create to create the DIA workspace. Once the workspace has been created, spot detection and quantitation can be performed, see 4.5. Opening Workspaces To open previously created and saved workspaces: 1 Select File:Open workspace and browse to locate the DIA workspace file. 2 When the workspace is located, select the file and click Open. DeCyder 2D 7.0 User manual 28-9414-47 Edition AA 67 4 DIA (Differential In-gel Analysis) Module 4.4 Creating and opening workspaces Workspace Properties Properties associated with the workspace are displayed in the Workspace Properties dialog. To display the workspace properties dialog: Select View:Properties… (or select the Properties icon), then select the Workspace tab. The dye tag and the dye chemistry settings selected at the image import in the Image Loader module are displayed. The remaining information is derived from the data processing performed. 68 DeCyder 2D 7.0 User manual 28-9414-47 Edition AA DIA (Differential In-gel Analysis) Module 4 4.5 Spot detection and quantitation 4.5.1 Detection theory The spot detection algorithm is designed to simultaneously process 1, 2 or 3 images derived from a single gel. • Single detection - one image • Double detection - two images • Triple detection - three images Single detection is performed on images of fluorescently post-stained gels used for picking, a case where there is a single image associated with the gel. Double and triple detection takes advantage of the inherent co-migration benefits of the CyDye DIGE Fluor dyes. A set of co-run images (2 images in double detection and 3 images in triple detection) are merged together thereby incorporating all spot features in a single image. Spot detection and spot boundary definition is then performed using pixel data from all the individual raw images and the merged image. The resultant spot map is overlaid back onto the original image files. Since the spot boundaries and the detection areas are identical for all images, the spots are effectively already matched. This process results in highly accurate volume ratio calculations. 4.5.2 Spot detection algorithms In this version of DeCyder it is possible to also use the spot detection algorithm from DeCyder version 5.0 for detection of the spots in DIA and Batch processor. Version 6.0 is default, recommended for normal gel quality, version 5.0 is recommended for images with insufficient resolution. The two spot detection algorithms differ in the splitting of the spots giving less spot splitting using the 6.0 algorithm. Due to an improved loading of the images minor differences between the detection in DeCyder 5.0 and in DeCyder 7.0 with spot detection algorithm 5.0 can be obtained at the right edges of the images. DeCyder 2D 7.0 User manual 28-9414-47 Edition AA 69 4 DIA (Differential In-gel Analysis) Module 4.5 Spot detection and quantitation Example of results obtained with the different spot detection algorithms is shown in the figure below (spot detection algorithm 5.0 to the left and 6.0 to the right). In DIA the selection of spot detection algorithm is done in the Process Gel Images dialog. Information on the detection algorithm used in a saved workspace is also displayed in this window. When using the Batch Processor, the change of the spot detection algorithm must still be done within DIA. The algorithm that was last used in a saved DIA workspace will be the one displayed in the Batch Processor. In order to change algorithm in the Batch Processor a DIA that has been processed with the desired algorithm can be opened, reprocessed with the same algorithm and saved. This 70 DeCyder 2D 7.0 User manual 28-9414-47 Edition AA DIA (Differential In-gel Analysis) Module 4 setting is Windows® user specific. In the Batch Processor the spot detection algorithm that will be used for the present batch is displayed in Gel Properties. 4.5.3 1 Performing spot detection Select Process:Process Gel Images to open the Process Gel Images dialog. Select DeCyder detection algorithm 6.0. Note: It is possible to use the DeCyder detection algorithm 5.0 instead. For more information on the algorithms see section 4.5.2. 2 Enter an estimation (see also below) of the number of spots present on the images, then click OK. Estimation recommendation: It is recommended that this value be overestimated to compensate for the detection of non-proteinaceous spots on the image, e.g. dust particles which are subsequently excluded from the analysis. If all the spots have not been identified the spot detection process can be repeated with a higher number of estimated spots. DeCyder 2D 7.0 User manual 28-9414-47 Edition AA 71 4 DIA (Differential In-gel Analysis) Module 4.5 Spot detection and quantitation For example, for a mammalian lysate run on an 24 cm pH 4-7 Immobiline™ DryStrip and a large format gel, such as the Ettan DALT Gel (20 cm x 26 cm), a value of 2500 for Estimated Number of Spots should be satisfactory. 3 If spot detection is performed using estimated values in the high range (i.e. up to 10,000 spots) the exclusion filter, see 4.6.1, can be used as a powerful tool. An optimization of volume filtration generates a manageable number of spots and an accurate detection. 4.5.4 Quantitation theory Numerical data for individual spots are automatically calculated (e.g. volume, area, peak height and slope). • Spot volumes (sum of pixel intensity within the spot boundary) are always expressed with background subtracted. Background is subtracted on a spot specific basis, by excluding the lowest 10th percentile pixel value on the spot boundary, from all other pixel values within the spot boundary. The spot volume is the summation of these corrected values. • Spot ratios are calculated (volume of secondary image spot/volume of primary image spot). This ratio indicates the change in spot volume between the two images. These ratio values are normalized, so that the modal peak of volume ratios is zero (since the majority of proteins are not up or down regulated). This ratio parameter is referred to as the volume ratio. In all DeCyder 2D Software DIA tables the volume ratio is expressed in the range of 1 to 1 000 000 for increases in spot volumes and –1 to – 1 000 000 for decreases in spot volumes. Values between –1 and 1 are not represented, hence a two-fold increase and decrease is represented by 2 and –2, respectively (and not 2 and 0.5 which is another way to express the same thing). When two or three images are included in the DIA workspace, the images displayed in the primary and secondary views can be selected using the drop down menu in the Image View title bar. When using single detection the volume ratio value is left blank, since there is no secondary image. Note: The volume ratio is displayed in the Table View in this manner but all data analyses performed in BVA module are based on the log of the normalized ratio measurement (see Appendix B for further details). 72 DeCyder 2D 7.0 User manual 28-9414-47 Edition AA DIA (Differential In-gel Analysis) Module 4 4.6 Data analysis (optional) The DIA module does not require the user to perform any form of spot boundary editing. After spot detection there are two optional post detection tasks that can be performed before export of data: • Creation and execution of an exclusion filter to remove spots that do not represent real proteins. See 4.6.1. (Unnecessary if further analysis is to be performed in BVA module.) • Confirmation of detected spots. See 4.6.2. This is used for small-scale experiments to confirm expression differences in two samples run on a single gel. To remove user-to-user variation from software analysis no spot editing is allowed. Internal studies have shown that different users generate statistically different results if spot editing is allowed. The spot detection process in DeCyder 2D Software has been demonstrated to be highly accurate (internal studies have demonstrated 98% accuracy). The throughput is also higher without the spot editing. 4.6.1 Spot exclusion (optional) If further analysis of DIA gels is to be performed in BVA module, filtering, using spot exclusion, is not necessary. Spots that do not represent real proteins will not appear as significant in the BVA module as they will not appear in the same place on different gels. Original data is not changed by spot exclusion. Spot exclusion only provides help to view selective data. However, when a BVA workspace is created, the data from the DIA workspaces are copied into the BVA workspace. Excluded spots and information on them are not included in the copying process and therefore excluded spots are not included in the BVA workspace and are not possible to analyze in the BVA module. Defining an area of interest The automated spot detection algorithm in DeCyder 2D Software DIA may detect artifacts due to gel heterogeneity at the edges of the images. These spots can be removed by setting an area of interest to define the gel without gel edge artifacts. The spots outside of the defined area of interest are not removed until an Exclude Filter is applied. If an area of interest was set before detection, all the spots on the image will still be detected (even those outside the area of interest) until an Exclude Filter is applied. DeCyder 2D 7.0 User manual 28-9414-47 Edition AA 73 4 DIA (Differential In-gel Analysis) Module 4.6 Data analysis (optional) To set an area of interest: 1 (Optional:) Click the Fit to window icon on the tool bar to fit the gel images to the Image View. 2 (Optional:) Click the Image View icon on the tool bar to have a full screen view of the gel images. 3 (Optional:) Remove the spot boundaries displayed in the Image View: Click the Properties icon and select the Spot Display tab in the dialog that now appears. Deselect Similar, Decreased and Increased and Click OK. (Deselecting the spot boundaries is optional but helps the user to see the gel more clearly). 4 Select Edit:Define Area of Interest. and using the rectangular target pointer drag the mouse to draw a rectangle on either of the gel. Take care to exclude edge artifacts. The area of interest is automatically defined on the other image(s). 5 Click the Properties icon and select the Spot Display tab and reselect the Increased, Decreased and Similar options and click OK. 6 Finish by creating an exclude filter as on page 75-77. All the spots on the outside of the area of interest will automatically be removed when the exclude filter have been performed. Note: To remove the area of interest select Edit:Remove area of interest and apply Exclude Filter to remove the Exclude status for the spots in Table View, Image View and Graph View. Defining an exclude area It is possible to define a gel area to be excluded from the spot analysis. The spots inside the excluded area will be automatically removed and the data will be renormalized automatically. To set an exlude area: 74 1 Optional: Click the Fit to window icon on the tool bar to fit the gel images to the Image View. 2 Optional: Click the Image View icon on the tool bar to have a full screen view of the gel images. 3 Click the Properties icon and select the Spot Display tab in the dialog that now appears. Deselect Similar, Decreased and Increased and click OK. This removes the spot boundaries displayed in the Image View. (Deselecting the spot boundaries on view is optional but helps the user to see the gel more clearly). DeCyder 2D 7.0 User manual 28-9414-47 Edition AA DIA (Differential In-gel Analysis) Module 4 4 Select Edit:Define Exclude area and using the rectangular target pointer drag the mouse to draw a rectangle on either of the gel. Take care to exclude edge artifacts. 5 Confirm the exclusion in the Exclude spot dialog by clicking OK. The spots are then excluded and the data is re-normalized. The exclude area is automatically defined on the other image(s) in the DIA workspace. Note: It is possible to define several Exclude areas by repeating steps 4-5. 6 Click the Properties icon, select the Spot Display tab, reselect the Increased, Decreased and Similar options to view all spot boundaries again, and click OK. Note: Excluded spots can be returned to the experiment by running the Exclude Filter on the whole image, see pages 75-77. Creating an Exclude Filter The Exclude Filter removes specific spots (based on defined characteristics) in order to eliminate non-proteinaceous spots from further analyses. The 3D View generally reveals if a detected spot is a gel artifact rather than a protein spot. Dust particles normally have very steep sides and a pointed peak when compared to the smoother curve of a protein spot. Therefore dust particles have high slope values and low area values. The figure below illustrates a protein spot and a dust particle spot. Irregularities in the gel surface may also be detected as a spot, however such artifacts have low peak height and volume values. Artifact spots can therefore be excluded on the basis of slope, area, peak height and volume. The appropriate filter parameter values can be efficiently obtained by ordering the table according to each parameter in the filter. DeCyder 2D 7.0 User manual 28-9414-47 Edition AA 75 4 DIA (Differential In-gel Analysis) Module 4.6 Data analysis (optional) 1 To order the table according to Max Slope, click once on the Max Slope header on the table so that the largest maximum slope is at the top of the column (if the smallest maximum slope is at the top, click again). 2 Click the first spot in the Table View. 3 Observe the spot in the 3D View. The 3D View clearly shows if the detected spot is a dust particle rather than a protein spot. a) If the spot is a dust particle: Jump to a spot with a value 0.5 to 1 lower than the Max Slope value for the first spot and repeat step 3. b) If the spot is a protein spot: Refine the search between the two values to find the last Max Slope value before protein spots. 4 Note the value of the artifact immediately before a real protein spot in the table. This is the value to enter into the slope parameter of the filter. 5 The same procedure can be applied with the Area, Max Peak Height and Max Volume. The only difference with finding these parameters is that the table has to be ordered so that the smallest value is present at the top of the table before scrolling down. Within step 3a, jump to a value significantly larger than the value for the first spot. If there are three images in the workspace, toggle between the three images, to ascertain more accurately the exclude filter parameters. 76 DeCyder 2D 7.0 User manual 28-9414-47 Edition AA DIA (Differential In-gel Analysis) Module 4 6 After the filter parameters have been established, select Process:Exclude Filter (or select the icon from the toolbar) to display the Exclude Filter dialog. Enter the values as determined above and then click OK. Note: Check Filter confirmed spots to allow the exclude filter to exclude already confirmed spots that fall within the selected exclude filter values. The Exclude Filter will automatically exclude detected spots on the basis of these values. If an area of interest has been defined, the spots outside of the area of interest will also be removed. Excluded spots are by default displayed with a gray spot boundary. Note: Excluded spots are not removed from the DIA workspace, they are only hidden. However, if using the DIA workspace in the BVA module, the excluded spots in the DIA workspace cannot be analyzed. Note: The excluded spots can be returned to the experiment by deselecting the check boxes in the Exclude Filter dialog and then re-running the filter. Alternatively, the values in the exclude filter can be edited, followed by rerunning the filter. DeCyder 2D 7.0 User manual 28-9414-47 Edition AA 77 4 DIA (Differential In-gel Analysis) Module 4.6 Data analysis (optional) Manual spot exclusion Spots that do not represent real proteins, and that are not removed by the exclusion filter, can be manually removed from the data set. 1 Highlight the spot, then select the Exclude check box at the bottom of the screen. 2 Select Process:Re-Normalize to perform the normalization process again with the manually excluded spots removed from the calculation. Note: Always re-normalize abundance data if a large number of non-protein spots have been removed. Re-normalization is automatically performed when the Exclude Filter is used. 4.6.2 Spot confirmation (optional) Remaining, non-excluded spots can be manually confirmed, for the purposes of visually verifying each spot. This is normally only used for small-scale experiments. Three options are available during spot confirmation: Option 1: Only confirm spots that are increased or decreased in their abundance. This method is relatively rapid since the increased and decreased spots are automatically identified by setting the threshold mode (see Section 4.3.4). There is often little benefit in investigating spots that do not change in expression levels. 1 Make sure the correct primary and secondary images are selected. 2 Select View:Properties and select the Table View tab. Ensure that the Decreased, Increased and Picked Spots options are ticked, and that the Excluded box is not ticked. It is useful to have the Confirmed option checked. Click OK. Note: If manual spot exclusion is to be performed, check the Excluded box as well. 78 DeCyder 2D 7.0 User manual 28-9414-47 Edition AA DIA (Differential In-gel Analysis) Module 4 3 Start the confirmation by sorting the Table View data based on a spot characteristic (e.g. Max Volume): Click the column header entitled Max Volume to sort the column with the highest value at the top. 4 Scroll to the top of the table to make sure the spot with the largest volume has been sorted to the top of the table. The spots with the largest Max volume (and hence at the top of the sorted table) are almost exclusively protein spots, which can be quickly confirmed. 5 Scrolling down the table to spots with lower Max volumes, spots that do not represent real proteins start to appear. These can be manually excluded. Spot confirmation relates to a Spot Number, therefore when using triple detection a confirmed spot number will possess the confirm status irrespective of which spot maps are displayed in the image view. DeCyder 2D 7.0 User manual 28-9414-47 Edition AA 79 4 DIA (Differential In-gel Analysis) Module 4.6 Data analysis (optional) Option 2: Only confirm spots that have been assigned with a Protein of Interest status. This is the recommended option if the protein filter has been applied prior to spot confirmation. See also 4.6.3. • Make sure the correct primary and secondary images are selected. • Select only Protein of Interest spots in the Table View tab. The procedure is then identical to option 1 from step 3. Option 3: Manually verify all spots (Decreased, Increased and Similar). This takes approximately 1.5 hours for 1000 spots and is not recommended. • Make sure the correct primary and secondary images are selected. • Select the Similar, Decreased and Increased options on the Table View tab. Click OK. The procedure is then identical to option 1 from step 3. 4.6.3 Protein of Interest (optional) Protein spots can be assigned as a Protein of Interest, thereby highlighting these spots for further investigation. Protein of Interest status can be assigned manually by selecting the Protein of Interest check box when highlighting the desired protein spot. Alternatively, the Protein filter can be used to automatically assign Proteins of Interest using spot property as a selection criteria. See also 4.6.5. 4.6.4 PTM assignment (optional) Protein spots possessing a post-translational modification (PTM), can be denoted by checking the PTM check box. 80 DeCyder 2D 7.0 User manual 28-9414-47 Edition AA DIA (Differential In-gel Analysis) Module 4 4.6.5 Protein Filter The Protein Filter can be used to find spots based on user defined criteria. The filtered spots can also be assigned with a Protein of Interest and/or Pick status. 1 Click the Protein Filter icon (or Process:Protein Filter...) to open the Protein Filter dialog. 2 In the Protein Filter select the Assign Protein of Interest check box and/or the Assign Pick Status check box. Proteins that meet the filter criteria, specified in step 4, will be assigned with the selected status. 3 If the Select All check box is selected, all spots detected will be assigned with the chosen status and it is not necessary to enter filtering setting. Continue with step 5 immediately. 4 Alternatively, spots can be filtered on specific spot properties. • Selection due to change in expression: Protein spots exhibiting a change in expression are commonly analyzed. Therefore selecting proteins of interest on the basis of volume ratio is useful for such spots. Spots can be selected for decreases or increases in order to select spots that have diverged notably from each other. Alternatively, spots can be selected for decreases and increases allowing selection of spot volume ratios within a finite limit. • Selection on other characteristics: Spots can also be selected on the basis of their physical characteristics (i.e. area, max volume, max peak height) to ensure that spot selection only occurs on spots that can potentially be successfully picked, DeCyder 2D 7.0 User manual 28-9414-47 Edition AA 81 4 DIA (Differential In-gel Analysis) Module 4.6 Data analysis (optional) digested then analyzed by mass spectroscopy. The location of the spots on the X and Y axes can also be filtered so that spots near or on the edge of the gel are not present in the pick list, or to limit the eventual pick list to high or low molecular weight proteins. The various filters can be used simultaneously to select spots on multiple features. • Spot population to filter: The filtering can take place on the whole spot population or only those confirmed by selecting the Restrict to confirmed spots check box. 5 After entering the filter criteria, select the Filter button to ascertain the number of spots that will be assigned with the selected status (POI or Pick). 6 If the number of resultant spots is unsuitable, the stringency of the filter can be adjusted again (according to step 4) to produce an optimal number of spots for selection. 7 Click OK to accept the spot filter parameters. Spots assigned as Protein of Interest are denoted by the presence of the letter I in the POI column of the Protein Table and have the POI check box selected in the Spot Control panel. Spots assigned as Pick are denoted by Pick in the Picked column of the Protein Table and have the Pick check box selected in the Spot Control panel. Note: The protein of interest status of spots can be removed by selecting Process:Unassign all Protein of Interest. The pick status of spots can be removed by selecting Process:Unpick all. 82 DeCyder 2D 7.0 User manual 28-9414-47 Edition AA DIA (Differential In-gel Analysis) Module 4 4.7 Saving, printing and exporting Save workspace DIA Workspaces are saved in the DeCyder 2D database, and contain all the data associated with the loaded spot maps. 1 Select File:Save workspace to open the Save workspace dialog. 2 Select project where the workspace is to be saved. Note: It is possible to create a new project by clicking the Create new project icon. 3 Enter a file name, click Save. Note: It is also possible to save an previously saved workspace without overwriting the old version. Select File:Save workspace as and enter the new name. Printing Select File:Print to open the Print dialog box. Multiple check boxes can be selected for printing the required workspace views. Note: To get optimal resolution, print images from Image View and not from All Views. DeCyder 2D 7.0 User manual 28-9414-47 Edition AA 83 4 DIA (Differential In-gel Analysis) Module 4.8 Exporting data Using the clipboard Any aspect of the different views within the workspace can be copied to the clipboard for pasting into another application. Click the part of the workspace to be copied, select Edit:Copy (the part of the workspace selected is described in this drop down menu). The image is saved to the clipboard and can then be pasted into other applications. 4.8 Exporting data Each of the export functions in DIA is located under the File menu. The exported files are placed in the file system, not in the DeCyder 2D database. 4.8.1 Export pick list Select File:Export pick list to export the proteins, which have been assigned for picking by the user, in the form of a .txt file that can be recognized by Ettan Spot Picker or Ettan Spot Handling Workstation. See also Chapter 7 Spot picking in BVA. The pick list can also be exported in XML format if desired. For descriptions of the xml-format, see EttanPickGel.pdf and EttanPickGel.xsd in the folder Documents\Formats (in the folder where DeCyder 2D program is installed, usually C:\Program Files\GE Healthcare\DeCyder 2D\Documents\Formats) 4.8.2 Export Workspace Select File:Export Workspace to export all the data from the DIA workspace in an XML format that contains all the data generated in the DIA workspace. This can be opened by the DeCyder 2D Software XML toolbox. For descriptions of the xml-format, see DeCyder XML.pdf and DeCyderML.xsd in the folder Documents\Formats (in the folder where DeCyder 2D program is installed, usually C:\Program Files\GE Healthcare\DeCyder 2D\Documents\Formats) 84 DeCyder 2D 7.0 User manual 28-9414-47 Edition AA BVA (Biological Variation Analysis) Module 5 5 5.1 BVA (Biological Variation Analysis) Module Overview 5.1.1 Functionality DeCyder 2D Software BVA processes multiple Ettan DIGE system gel images, performing gel to gel matching of spots, allowing quantitative comparisons of protein expression across multiple gels. BVA processes gel images that have undergone spot detection in DIA. The BVA module utilizes the files generated in DIA (Section 4.7) together with the original scanned image files. The images are then matched to a single master image, identifying common protein spots across the gels. Various experimental designs can be assigned in BVA, allowing the statistical analysis tools to highlight proteins that demonstrate significant protein changes under different experimental conditions. Additional built-in functionality allows post-matching activities to be performed: • Molecular weight calculation • Isoelectric point calculation • Database linkage • Statistical analyses • Spot pick list generation Data can be saved then re-opened in a BVA workspace. Pick lists can be exported as a text file for use in Ettan Spot Picker or Ettan Spot Handling Workstation. Data can also be exported in an XML format for querying in DeCyder 2D Software XML toolbox or copying and pasting into applications such as Microsoft Word and Excel. 5.1.2 Normal workflow The normal workflow includes the following steps: 1 Create workspace/Import DIA-workspace, see 5.6. 2 Assign experimental groups (in Spot Map mode), see 5.7. 3 Image level matching/warping (in Match mode), see 5.8. 4 Spot level matching (in Match mode), see 5.9. An optional step that could be chosen later. 5 Statistical analysis (in Protein mode), see 5.10. DeCyder 2D 7.0 User manual 28-9414-47 Edition AA 85 5 BVA (Biological Variation Analysis) Module 5.2 Graphical user interface 6 Use Protein filter to assign protein of interest (in Protein mode), see 5.11. 7 Optional: Confirm the interesting spots (in Protein mode), see 5.13.2. The workspace can be used to produce a pick list (see 5.15 and Chapter 7). Note: If the available memory goes below 150 MB when creating or working with a workspace, an alert is displayed. If this occurs, first secure the data by saving and then try to free more available memory by terminating any other running programs. 5.1.3 Large DIGE-experiments It is recommended to use a maximum of 48 gels to keep the overview of the workspace and to keep a good performance. Larger DIGE experiments should be divided into several BVA workspaces and be analyzed in EDA. For recommendation on how to set up BVA workspaces for subsequent statistical analysis in EDA, see the first chapter of the DeCyder 2D v7.0 EDA User Manual on how to prepare an EDA experiment. 5.2 Graphical user interface The BVA graphical user interface is similar to DIA. It is divided into four interlinked views. Selecting a spot in, for example, the Image View will display the same spot in the Graph View, 3D View and the Table View. • Image View: displays gel images. See also 5.3.1. • 3D View: a three dimensional representation of the images localized on the spot selected. See also 5.3.2. • Graph View/Experimental Design View: graphical representation of data/options for experimental design. The window displayed in this area depends on the mode selected. See also 5.3.4 and 5.7.2. • Table View: tabulated data. See also 5.3.3. All views display different information depending on the mode selected. See also the following page. There is also a Data View control panel at the bottom of the workspace, which incorporates specific functionality features. The contents of the Data View control panel and the Table View are dependent on the mode selected. 86 DeCyder 2D 7.0 User manual 28-9414-47 Edition AA Create Workspace Open Workspace Save Workspace Spot Map Mode Match Mode Protein Mode Appearance Mode Match Dialog Protein Statistics Calibrate pI and MW Protein Filter Area in 3D Rotate in 3D Sort and browse Images Multiple Image Views Zoom In Zoom Out Fit to Window Contrast and brightness Gel mosaic horizontal zoom in Gel mosaic horizontal zoom out Gel mosaic vertical zoom in Gel mosaic vertical zoom out Magnify Image View Magnify Graph View Magnify 3D View Magnify Table View Display All Views View warped images Display warp grid Gel view color overlay Properties Print What's this? BVA (Biological Variation Analysis) Module 5 5.2.1 BVA main tool bar The BVA main tool bar includes the following tools: The main tool bar is very similar to that seen in the DIA module, but contain tools for selecting modes (see also 5.2.2) and a few other tools usable in the BVA module. DeCyder 2D 7.0 User manual 28-9414-47 Edition AA 87 5 BVA (Biological Variation Analysis) Module 5.3 Viewing spot data 5.2.2 BVA modes The BVA module is composed of four different modes, which display data manipulated through various tables and associated controls. Each mode provides different functionality associated with specific processes in BVA analysis. Spot Map mode The Spot Map mode is used to set up images for spot matching and statistical analysis. The Table View in Spot Map mode lists data related to the Spot Maps imported from DeCyder 2D Software DIA module. Match mode The Match mode is used for the processes associated with inter-gel matching. The Table View lists all data associated with the matching algorithm. Protein mode The Protein mode is used to display and process data associated with the protein spots identified across the gels. Each row in the Table View corresponds to one protein spot, which may be present in several Spot Maps. Appearance mode The Appearance mode is used to display data associated with a selected protein across the gels. The table below briefly describes the function for each mode, and what information is presented in the rows for each table type. Mode Spot Map mode (S) Rows in table represent Spot maps, corresponding to gel images Match mode (M) Matched/unmatched spots for Master Spot Map and Match Spot Map Protein mode (P) Examine statistics of Proteins (spots in Master Spot all proteins Map) Appearance mode (A) Examine statistics of Spot maps (all spot maps where one protein the protein is present) 5.3 Function Set up experimental design Inter-gel matching Viewing spot data The general toolbar functions associated with the Image View, 3D View and Table View are described in Sections 5.3.1, 5.3.2 and 5.3.3, respectively. There are shortcuts for many menu choices, see Appendix E. 88 DeCyder 2D 7.0 User manual 28-9414-47 Edition AA BVA (Biological Variation Analysis) Module 5 5.3.1 Image View The Image View allows 2-48 images to be viewed simultaneously. For a new workspace, the Image View by default display and sort the standard images. Up to 6 standard images are displayed by default. When a workspace is re-opened, the images are displayed as they were shown when last saved. Note: When working with many gels, deselect Contour and Annotations in the Image View properties to optimize the display of the gels. To select images displayed in multiple gel view: The number of visible images can be changed by using the four gel view zoom buttons: Gel mosaic horizontal zoom in, Gel mosaic horizontal zoom out, Gel mosaic vertical zoom in and Gel mosaic vertical zoom out. It is also possible to select the number of visible gels from a list displayed by clicking the Multiple Image Views icon (or by selecting View:Display Multiple Gel Views). The image below displays the selection 3 × 4. Drop-down menu for image selection The drop-down menu in the upper right corner of the title bar of each image is used to select which image to display. The available gels in the drop down menu are determined by the selected spot map sorting, see below. Use the arrows of the scroll tool to move among the images included in the workspace. Click the icon in the middle of the scroll tool to display the Image DeCyder 2D 7.0 User manual 28-9414-47 Edition AA 89 5 BVA (Biological Variation Analysis) Module 5.3 Viewing spot data Layout window. The blue boxes indicate the gels currently displayed in the Image View. Spot map sorting The spot maps included in a workspace can be sorted in various ways. It is possible to change the sorting at any time. New workspaces display all standard spot maps in S and M mode by default. This simplifies the match editing procedure. When moving to P mode, the spot maps are by default sorted after experimental groups. When returning to M mode, the sorting from P mode is kept. In Match mode, a separate “floating” window always displays the master gel. It is possible to move the window and place it close to any spot map for comparison, or move it out of sight if it temporarily is not needed. Note: If you have a preparative gel for picking, place it in the group Unassigned and set the function to Pick (P). The pick gel will then be sorted and displayed together with the standards. The pick gel will also be easy available if the image sorting Sort Freely is selected. Any customized sorting (as described below) is kept when moving between modes. To change the sorting of the images displayed in the Image View, use the Sort and Browse images icon or the menu View: Browse + Sort Gel Images. When using the Sort and Browse images icon, click the icon and select what to sort by (Standard, Experimental Group etc.). The Image Views are sorted according to the selected criteria (e.g. Standard). By selecting the option Sort Images Freely all images become available in all the drop-down menus and thus you can sort the images any way you like. The title bar can display a long or a short name, see Properties below. 90 DeCyder 2D 7.0 User manual 28-9414-47 Edition AA BVA (Biological Variation Analysis) Module 5 Zooming If zooming a spot in one gel, all gels will be automatically zoomed (see Properties on next page). There are three spot zoom buttons: Zoom in, Zoom out, Fit to window. When using a tool in one image, all images will be simultaneously zoomed automatically. This feature is especially useful for landmarking. The other functions in the Image View are the same as in DIA module, see 4.3.1. Selecting spot maps in different modes There are different ways to select spots and spot maps, how they are displayed and what you can do with spots depending on which mode you are in. Warped images (see also page 119) can be viewed in all modes. • Spot map mode When selecting a spot map in Spot map mode the spot map header is displayed in magenta. The spot map is selected by clicking the left mouse button on the spot map header or by selecting the spot map in the spot map table or in the Experimental Design View. It is not possible to select spots in Spot map mode. • Match mode In match mode a separate, floating window always displays the master spot map with a yellow header. One more spot map can be selected by clicking the left mouse button on the spot map header. The header of the selected spot map, the match spot map, is displayed in magenta. Spot maps can also be selected by clicking on a spot in a spot map. In the Data View Controls area, different tools and options for manual correction of spots and matches are available. See also Section 5.9. • Protein and Appearance mode In Protein and Appearance mode you can select one or two spot maps to determine which spot maps are presented in the 3D View. Click the left mouse button on the spot map header to mark the header magenta, click the right mouse button to mark it green. The colors are also displayed in the 3D View. By left-clicking a spot, that protein and the spot map is selected (and thus marked with magenta). In the Table View, 3D View and Graph View the new selection is displayed. A selected spot is always displayed with a magenta contour in all spot maps where it is matched. DeCyder 2D 7.0 User manual 28-9414-47 Edition AA 91 5 BVA (Biological Variation Analysis) Module 5.3 Viewing spot data Properties Properties associated with Image View are defined in the Image View Properties dialog. Select View:Properties… or select the Properties icon and then select the Image View tab to display the Image View Properties dialog box. 92 DeCyder 2D 7.0 User manual 28-9414-47 Edition AA BVA (Biological Variation Analysis) Module 5 The dialog includes the following selections: • Long label in title bar: Select check box to display long image names (example: Master: Gel 02 Cy2 Standard.gel (M)) in the Image View title bars. If check box is unchecked, short image names (example: Gel 02 Cy2 Standard (M)) will be displayed in the title bars. • Spots present in table only: Select check box to display only the spots displayed in the Table View. • Spot contour: Select to display the spot boundaries. (When working with many gels in multiple view deselect Spot contour to optimize the display.) • Match vectors in Match Table View: Select to display the match vectors (see Section 5.8.1). • Annotation: Select to display user determined annotation as text boxes on the gel Image Views. The annotation displayed is selected from the list. Only one category can be selected Link Annotation: select to group spots derived from different isoforms of the same protein (defined by the user by having the same Protein ID, AC, name or comment) and labelled with a single label. Filter Annotation: select to display only annotations for spots with pick status or spots selected as proteins of interest. Fixed Annotation Font: select and enter a value in the field to fix the font size relative to the image resolution. This facilitates the generation of nice copies of annotated gels for presentation purposes. • Link Image Views when scrolling: Select to link scrolling in all images. • Auto-center selected spots: Select to position selected spots in the center of the spot map. • Picking Reference Data: The radius of the picking reference markers and diameter of picker head are entered in the dialog boxes. DeCyder 2D 7.0 User manual 28-9414-47 Edition AA 93 5 BVA (Biological Variation Analysis) Module 5.3 Viewing spot data 5.3.2 3D View A three dimensional representation of the two images selected in the Image View, localized on the selected spot. This view is only visible in the Match, Protein and Appearance modes. With the exception of the data displayed below, each of the 3D images, the BVA and DIA 3D Views are identical (see Section 4.3.2). Colored banner Colored banner A colored banner across one of the edges of the 3D View images corresponds to the color of the title bar in the corresponding image view. The banner reveals the orientation of the 3D View image, denoting the edge of the view closest to the top of the gel. Pick locations, when applicable, are displayed in the 3D View (see Section 7.6.2). Moving the spot in the 3D View To adjust the position of spot image within the 3D View, hold down the right mouse button and move the mouse over the 3D View. To rotate the 3D View, hold down the left mouse button and move the mouse over the 3D View. To zoom in and out in the 3D View, hold down both mouse buttons and move the mouse over the 3D View. To return to the original display of the spot, click the Reset button. Properties Properties associated with the 3D View are defined in the 3D View Properties dialog. 94 DeCyder 2D 7.0 User manual 28-9414-47 Edition AA BVA (Biological Variation Analysis) Module 5 Select View:Properties… or select the Properties icon and then select the 3D View tab to display the Image View Properties dialog box. • Spot Margin for displayed spots: The size of area displayed in the 3D View can be altered by entering a positive integer between 3 and 80. • The Show caption colors check box allows the colored banner, indicating the upper edge of the 3D View (as seen in the Image View) to be removed. 5.3.3 Table View The contents of the Table View are dependent on BVA mode selected. Similarly the editable properties associated with the Table View are dependent upon the mode selected (See also 5.3.5 and 5.3.7). The data within the table can be sorted into ascending or descending order by clicking the column headers of the table. The information for a specific spot in the table view can also be displayed in a separate window: • Select a spot in a gel view using the left mouse button. Right-click a gel view and select Spot Info (or select View:Spot Info) to display the Spot Info dialog. The dialog displays the spot information for the selected spot in the currently selected gel view. If a spot is not selected in the selected gel view, the Spot Info dialog does not contain any information. The information in the dialog is automatically updated when selecting a new spot or gel view. DeCyder 2D 7.0 User manual 28-9414-47 Edition AA 95 5 BVA (Biological Variation Analysis) Module 5.3 Viewing spot data 5.3.4 Graph View and Experimental Design View The Graph View is only displayed in Protein mode (P) and Appearance mode (A). In Spot Map mode (S) the Graph View is substituted for Experimental Design View, see also 5.7.2. The Graph View in DeCyder 2D Software BVA allows the user to view scatter plot representations of data points associated with individual proteins. For example the manner in which the expression of a protein changes with time or drug dosage can be graphically viewed. Examples of the graphical representations are illustrated in the Section 5.10. Properties associated with the Graph View are defined in the Graph View Properties dialog box. Select View:Properties… or select the Properties icon then select the Graph View tab to display the Graph View Properties dialog box. 96 DeCyder 2D 7.0 User manual 28-9414-47 Edition AA BVA (Biological Variation Analysis) Module 5 The dialog includes the following areas: Parameter visualization: Allows the user to define how data is displayed on the graph by designating the parameters displayed on the X and Y-axis of the graph. • X-axis: The options allows display of data according to group, conditions or spot map label. The sequence of the groups on the X-axis is determined by the order of group folders in the Experimental Design view within the Spot Map mode. This can be changed by dragging and dropping the group folder into a new position in leftmost panel in the Experimental Design view. • Y-axis: Four options allow display of either: Abundance, Log Abundance, Standardized Abundance and Log Standardized Abundance. However, the statistical functions within DeCyder 2D Software only utilize Log Standardized Abundance. Therefore the graphical representation of this parametric value only reflect the data points used in the statistical analyses. • Dashed line: The options allows display of dashed lines on the scatter plot linking data points by the specified association. Samples either derived from the same gel or possessing the same sample ID can therefore be easily identified in the graph view. Include in graph view: The options available determine the data points plotted on the graph. • Spot: Select the check box to show all proteins spot data points associated with the user defined X-axis parameter. Colored circles represent these data points. The colors representing the groups can be assigned in the Experimental Design view. • Mean Value Crosses: Select the check box to display the mean value of the data points associated with the user defined X-axis parameter (represented by a cross). DeCyder 2D 7.0 User manual 28-9414-47 Edition AA 97 5 BVA (Biological Variation Analysis) Module 5.3 Viewing spot data • Lines connecting Mean Values: Select the check box to display lines connecting the mean values. Average marks are connected with a line when the averaged subsets are related according to experimental group or condition settings: • Groups are linked with a line when the X-axis displays groups. • Condition 1 assignments are linked with a line when X-axis display Condition 2 values. • Condition 2 assignments are linked with a line when the X-axis display Condition 1 values. • Standard: Select to display the Y-axis values corresponding to the internal standard spots when Group or Spot Map Label is selected in the X-axis. • The DeCyder 2D Software standardization process defines all protein abundance values associated with the internal standard to be 1 (or zero if the log values are displayed). For further details see Appendix B. • Legend: Select to display legends defining the color coding of groups. The legends are displayed when viewing the graph view in full screen mode. Y axis settings: The Y-axis setting options enable the user to change the Y-axis scaling: 98 • Automatic: Automatic optimization of the Y-axis scaling. • Manual: Manual definition of the maximum and minimum values on the Yaxis. • Manual with Automatic increase: Manual definition of the maximum and minimum values on the Y-axis, but if the data points fall outside the manual defined values the scale is increased automatically so that all spots are shown. DeCyder 2D 7.0 User manual 28-9414-47 Edition AA BVA (Biological Variation Analysis) Module 5 5.3.5 Spot Map Table The Table View in the Spot Map mode displays data associated with the spot maps. This data is derived from the DIA workspace generated in the DIA module. The table below describes the data displayed in the Spot Map mode. Legend No. Status Image Gel ID Type DIA Ws Name Label No. Of Spots Matched Function Group Group Description Condition 1 Condition 2 Sample ID Comment Match Quality Warp Status Description Spot map number in table Indicates whether the image is Unmatched, Matched, Landmarked, Master or Processing. Gel image file name. Gel ID is a unique number for gel in the DeCyder 2D database. Type of labelling chemistry used. The name of the DIA workspace. Dye used to label the protein (e.g., CyDye DIGE Fluor Cy2, Cy3 and Cy5 minimal dyes). Number of protein spots identified in the DIA. Number of protein spots that have been matched to the protein spots on the master. Spot Map function (e.g. Master, Template, Analysis and Pick). Spot Map group (e.g. Control, Treated and Standard). User defined description of group. User defined condition assigned numerically (example Time point 1,2,3…). User defined condition assigned numerically (example Dose point 1,2,3…). User specified identification of sample. User defined comment on Spot Map. The Match Quality score displayed in the Spot Map table is the average score for all spots in each Spot Map. The result of the warping if used in matching. A failed warping may be caused by too big differences in dimensions between the master and match image. It is possible to select one row in the Spot Map Table. The selected spot map is also highlighted in the Experimental Design View. DeCyder 2D 7.0 User manual 28-9414-47 Edition AA 99 5 BVA (Biological Variation Analysis) Module 5.3 Viewing spot data 5.3.6 Spot Map Table properties Properties associated with Spot Map Table are defined in the Spot Map Table Properties dialog. Select View:Properties… or select the Properties icon then select the Spot Map Table tab to display the Spot Map Table Properties dialog box. The dialog includes the following areas: 100 • Table Column Order and Visibility: The column titles selected will be displayed in the Table View. Dragging the column titles in the list defines the order of the columns in the Table View. Clicking Default restores the original settings. • Conditions: Labels for condition 1 and condition 2 (e.g. time, dose) can be selected from the drop-down lists (see also Section 5.10.8). New conditions can be created by clicking Create new condition. DeCyder 2D 7.0 User manual 28-9414-47 Edition AA BVA (Biological Variation Analysis) Module 5 5.3.7 Match Table The Match Table displays spot specific information. Legend Pos. Master No. Status Master Match Type Description Match Table row number. Protein spot number on Master Spot Map. Match confirmation status (confirmed or unconfirmed). Protein spot co-ordinates on Master Spot Map. Protein spot co-ordinates on Match Spot Map. Types of match: Unmatched: Unmatched spots. Auto Level1: Spots matched after first level of matching. Auto Level2: Spots matched after second level of matching. Comment Match Quality Match edit Landmark: Spots matched by the user. User defined comment regarding matched protein spots. A lower Match Quality score means a better match. Added: Spots that have been added to the match spot map. Copied: Spots that have been copied to the match spot map. Merged: Spots that have been merged. Master edit Split: Spots that have been split. Added: Spots that have been added to the master. Copied: Spots that have been copied to the master. Merged: Spots that have been merged. Split: Spots that have been split. DeCyder 2D 7.0 User manual 28-9414-47 Edition AA 101 5 BVA (Biological Variation Analysis) Module 5.4 Viewing protein data 5.3.8 Match Table properties Properties associated with Match Table are defined in the Match Table Properties dialog box. Select View:Properties… or select the Properties icon then select the Match Table tab to display the Match Table Properties dialog. • 5.4 Include in Match Table: Selects the categories of spots that are to be displayed in the Match Table. Viewing protein data The information relating to proteins (such as those described in the Sections 5.11-5.14) can be viewed through the Protein Mode and the Appearance Mode and is only possible to view once matching has been performed. The Protein Mode displays several proteins simultaneously, allowing rapid comparison of data from different proteins. The Appearance Mode displays a single protein showing data from individual gels where the protein occurs. Data can also be displayed by annotating protein spots in the Gel Images View, which can be a useful tool for presentation of data. 5.4.1 Protein Table The table below describes the information contained in the Protein Table: Legend Pos. Master No Status Protein ID Protein AC 102 Description Protein Table row number. Protein spot number on Master Spot Map. Confirmation status of protein. Protein identification for database linking. Protein accession number for database linking. DeCyder 2D 7.0 User manual 28-9414-47 Edition AA BVA (Biological Variation Analysis) Module 5 Appearance Indicates the number of Spot Maps in which the selected spot appears, and the function these Spot Maps have. Example: “20(20) P,T” means that the spot is present in 20 out of 20 Spot Maps, P indicates that the protein is present in at least one Pick Spot Map and T indicates the protein is present in at least one Template Spot Map. T-test p value calculated using the Student’s T-test. Av. ratio Average ratio between the groups selected in the protein statistics dialog box. 1-ANOVA p value calculated using One-way ANOVA statistical test. 2-ANOVA –”Condition p value calculated using Two-way ANOVA statistical 1” test with respect to Condition 1. 2-ANOVA –”Condition p value calculated using Two-way ANOVA statistical 2” test with respect to Condition 2. 2-ANOVA-Interact p value calculated using Two-way ANOVA statistical test with respect to interactions between conditions 1 and 2. Pick Indicates whether the protein spot has been assigned for picking in the selected pick list. If a different list is selected, different spots are normally assigned for picking. Picked In Indicates in which pick list/s the protein spot has been assigned for picking, e.g. L1, L2, L3. Pick spot vol. Displays the volume of a spot, assigned for picking in the selected pick gel (selected at the bottom of the window), after spot detection and background correction. This value can be used as an indication of whether a spot can be identified by mass spectrometry. POI pI Mw Name DeCyder 2D 7.0 User manual 28-9414-47 Edition AA If the selected pick gel is changed, the volume will change as well. Proteins assigned Protein of Interest are marked with an ‘I’ in this column. Isoelectric point of protein (user-defined or calculated). If only user-defined pI values are present in the table, the table head is marked with pI* before calculation and calculated values is shown in italics. Molecular weight of the protein (user-defined or calculated). If only user-defined Mw values are present in the table, the table head is marked with Mw* before calculation and calculated values is shown in italics. User defined protein names. 103 5 BVA (Biological Variation Analysis) Module 5.4 Viewing protein data Comment Match Quality User defined notes on proteins. Morphological similarity metric describing deviation of internal standard spot to an “average” internal standard spot in protein set. PTM Indicates that the protein has a post translational modification. Paired T-test Paired T-test significance level. Paired Av Ratio Paired Average Ratio between the groups selected for protein statistics. 1-RMANOVA Shows p-value calculated using one-way repeated measures (i.e. for paired data) ANOVA statistical test. 2-RMANOVAShows the condition 1 p-value calculated using twoCondition 1 way repeated measures (i.e. for paired data) ANOVA statistical test. 2-RMANOVAShows the condition 2 p-value calculated using twoCondition 2 way repeated measures (i.e. for paired data) ANOVA statistical test. 2-RMANOVA-Interact Shows the interaction p-value calculated using twoway repeated measures (i.e. for paired data) ANOVA statistical test. Edit If Merge/Split/Copy/Move or New spot has been made in M mode, this column display “Yes” 104 DeCyder 2D 7.0 User manual 28-9414-47 Edition AA BVA (Biological Variation Analysis) Module 5 The columns displayed in the Protein Table can be changed using the Protein Table Properties dialog box. The dialog includes the following areas: • Protein Table Filter: Select to display only proteins of interest or pick assigned proteins or both in the Image View and the Table View. • Table Column Order and Visibility: The selected column titles are displayed in the Table View. Clicking and dragging the column titles in the list sets the order of the columns in the Table View. Clicking Default restores the original settings. DeCyder 2D 7.0 User manual 28-9414-47 Edition AA 105 5 BVA (Biological Variation Analysis) Module 5.4 Viewing protein data 5.4.2 Appearance Table The table below describes the information contained in the Appearance Table: Legend Image Gel ID DIA No. DIA WS name Type Label Function Log Std Abund. Std Abund. Volume Peak Height Group Group Description Condition 1 Condition 2 Sample ID Comment Match Quality Abund. No. Edit Description Gel image file name. Gel ID is a unique number for gel in the DeCyder 2D database. Spot number in DIA. Note: Different from the number in BVA! The name of the DIA workspace. Indicates the dye chemistry used. Indicates the CyDye DIGE Fluor minimal dye label. Spot map function (e.g. Master, Analysis, Pick and Template). If the spot is assigned for picking in several gels, this is represented by P1, P2, P3 etc. in this column. The logarithm (log10) of the standardized volume ratio, or Volume of sample spot / normalized volume of standard spot. Protein volume ratio calculated relative to internal standard described in terms of fold change. Same value as in the Volume Ratio column in the DIA table. (A volume ratio of 2 has the fold change value 2 and a volume ratio of 0.5 has a fold change value of -2.) Spot pixel volume (expressed background subtraction). Largest pixel value within the spot boundary (expressed background subtraction). Assigned spot map group. Description of spot map group. Condition 1 numerical value. Condition 2 numerical value. User defined sample identification. User defined comment. Morphological similarity metric describing deviation of internal standard spot to an “average” internal standard spot in protein set. Relative volume of all spots representing a particular protein in a BVA data set, used when no internal standard is present. Spot map number. If Merge/Split/Copy/Move or New spot has been made in M mode, this column display “Yes” The Master No. for the protein is displayed above the table. 106 DeCyder 2D 7.0 User manual 28-9414-47 Edition AA BVA (Biological Variation Analysis) Module 5 The columns displayed in the appearance table can be changed using the Appearance Table Properties dialog box. Table Column Order and Visibility: The selected column titles are displayed in the Table View. Clicking and dragging the column titles in the list sets the order of the columns in the Table View. Clicking Default restores the original settings. DeCyder 2D 7.0 User manual 28-9414-47 Edition AA 107 5 BVA (Biological Variation Analysis) Module 5.4 Viewing protein data 5.4.3 Spot annotation Displaying annotation Various protein data elements can be displayed on the Image View. The annotation can be defined using the Image View Properties dialog box. See Section 5.3.1 for details. Positioning the annotations The position of the annotations in the Image View can be altered to ensure that the different annotations are clearly visible. This feature is useful when one annotation obscures another annotation. • To alter the position of an annotation: Select Edit:Move Annotations so that a tick appears next to this option. The annotation labels in the Image View can then be dragged to the new positions. 5.4.4 Customizing display colors The colors used in the various views can be customized by selecting the Colors tab in the Properties dialog box. 108 DeCyder 2D 7.0 User manual 28-9414-47 Edition AA BVA (Biological Variation Analysis) Module 5 The dialog includes the following areas: • Match Colors: The spot boundary colors of the different categories of spots displayed in the Match Mode’s Image View can be changed by clicking the colored circles then selecting a new color. • Spot Colors: Spot boundary colors of the different categories of spots displayed in the Protein and Appearance Mode Image Views can be changed by clicking the colored circles then selecting a new color. • Annotation Colors: The colors of the gel image annotation text boxes and linking lines can be changed by clicking the colored circles then selecting a new color. • Spot Map Colors: The colors that designate different categories of spot map in the Image Views can be changed by clicking in the colored circles then selecting a new color. The original settings can be restored by clicking Default. Note: To use the new version 7.0 colors for a restored database, change the color settings in DIA and BVA: In both modules, click the Default button on the Colors tab and press OK. 5.5 Protein quantitation When using DeCyder 2D Software BVA for inter-gel analysis it is recommended that an internal standard is used in the experimental design (see Section 1.4). As discussed in the previous section, the DIA quantifies the spots as a function of the internal standard. This value is used in the BVA for analyses facilitating direct comparison of spot maps, and is referred to as the Standardized Abundance. Log10 of this value (referred to as the Log Standardized Abundance) is used to aid scaling in graphical representations and is employed in all statistical analyses. If an internal standard is not used in the experimental approach DeCyder 2D Software can express spot volumes of specific proteins across gels as a ratio relative to the lowest volume spot of that protein. This parameter is referred to as the Abundance in BVA. This latter approach is not recommended, since intergel quantitative comparisons are not as accurate as the quantitation using an internal standard. It is not possible to perform the BVA statistical functionality with this non-internal standardized data. As with the Standardized Abundance, log10 of the Abundance value (referred to as Log Abundance) is often used to aid scaling in graphical representations. DeCyder 2D 7.0 User manual 28-9414-47 Edition AA 109 5 BVA (Biological Variation Analysis) Module 5.6 Creating and opening workspaces 5.6 Creating and opening workspaces 5.6.1 Open the BVA module In the DeCyder 2D Main window, double-click the DeCyder 2D Differential Analysis Software - BVA icon to open the BVA module. 5.6.2 Creating workspaces DeCyder 2D Software BVA requires DIA workspaces generated in the DIA (Section 4.7) together with the original scanned image files, to create a BVA workspace. It is recommended to include up to 48 gels in a BVA workspace. 110 1 In the BVA module window, click the Create workspace icon to open the Create Workspace dialog. Alternatively, select File:Create Workspace. 2 Select project in the left panel, select DIA workspaces to import in the middle panel and click Add. DeCyder 2D 7.0 User manual 28-9414-47 Edition AA BVA (Biological Variation Analysis) Module 5 The added files are displayed in the right panel. 3 More files can be added by repeating step 2. Files can be removed by selecting the file and clicking Remove. 4 When the appropriate files have been added, click Create to create the BVA workspace. See 5.3 for information on how to view spots. 5.6.3 Opening workspaces To open previously created and saved workspaces: 1 Select File:Open workspace, or click the Open workspace icon, and browse to locate the BVA workspace file. 2 When the file is located, select the file and click Open. See 5.3 for information on how to view spots. DeCyder 2D 7.0 User manual 28-9414-47 Edition AA 111 5 BVA (Biological Variation Analysis) Module 5.6 Creating and opening workspaces 5.6.4 Add template or DIA workspaces to an existing BVA workspace To add a template or more DIA workspaces to an existing BVA workspace: 1 With the BVA workspace open, select File:Add Template/DIA workspace. 2 Select project and one or several DIA workspaces. 3 Click Add--> to add the DIA workspaces to the BVA workspace list in the right panel. Workspaces can be removed by selecting the file and clicking Remove 4 Click Add to add the DIA workspaces to the selected BVA workspace. Note: If the added BVA workspace is a template, set the spot map as function T, Template in the Data View Control panel of the Spot Map mode (S). 5.6.5 Remove gel Gels can be removed in any of the four modes. 1 Select a spot map in the gel that should be removed. 2 Select Edit:Remove gel. The complete gel is removed, i.e. all spot maps are removed, not only the one selected in step 1. 112 DeCyder 2D 7.0 User manual 28-9414-47 Edition AA BVA (Biological Variation Analysis) Module 5 5.7 Defining spot map attributes All spot map attributes are assigned in the Spot Map mode. Select View:Spot Map or select the toolbar icon to work in the Spot Map mode (if a new BVA workspace has been created the interface will automatically open to the Spot Map mode). This mode consists of three windows: Image View, Table View and Experimental Design View. 5.7.1 Function assignment (optional) Spot Maps can be assigned with up to four functions that indicate the role of the Spot Map in the BVA processing. The Spot Map functions are: • Analysis (A) – Spot data will be included in quantitative analysis. Those that should not be assigned as analysis images may include preparative gels for spot picking and images to be used as a template. • Master (M) –One spot map can be assigned as the Master Spot Map in each workspace. All other Spot Maps are matched to the Master. When creating a new workspace, the Spot Map with the largest number of spots is automatically set to be the Master Spot Map. • Template (T) - One spot map can be assigned as the Template spot map in each workspace. Protein ID, Protein AC, Name, Comment, pI, Mw and Protein of Interest assigned to the spots of the Template Spot Map will be cross annotated to matching spots in all the other images. Templates can also be used for linking in EDA, for further information see the first chapter of the DeCyder 2D v7.0 EDA User Manual on how to prepare an EDA experiment. • Pick (P) – Assign spot maps as Pick, if the gel will be used for generating a pick list. Spot data from gels assigned as Pick are excluded from the statistical calculations. DeCyder 2D 7.0 User manual 28-9414-47 Edition AA 113 5 BVA (Biological Variation Analysis) Module 5.7 Defining spot map attributes To assign the spot map functions select View:Table View or click the Magnify Table View icon to display the Table View only. The table shows the images that have been loaded into the workspace and the number of spots that have been detected on them. Note: A set of images from the same gel will have the same number of spots since the DIA detection algorithm is designed to detect the same number of spots on images from the same gel. In the Function column all the images are, by default, assigned Analysis (A) and one of the analysis images is assigned as Master (M). The analysis function designation indicates that each of the images will be included in the statistical analysis. The Master function can be assigned to a different image: Select the image to be assigned as master using the left mouse click, then select the Master check box at the bottom of the workspace in the area entitled Spot Map Functions. All other function assignments are similarly performed. 5.7.2 Group assignment A group is a collection of spot maps that for the purposes of the experiment cannot be broken down into further sub-groups. Groups can include analysis sets such as control groups, treated groups, time points and temperature points. This spot map assignment is necessary to facilitate the inter-group statistical analyses in DeCyder 2D Software. The internal standard (non-experimental group) spot maps are assigned as standard if the word standard, pooled or std is present in the image file name. By default non-standard spot maps are assigned as “Unassigned”. 114 DeCyder 2D 7.0 User manual 28-9414-47 Edition AA BVA (Biological Variation Analysis) Module 5 The experimental group assignment is displayed in Experimental Design View when within the Spot Map mode. Spot Maps are located in the appropriate folder on the left side of the Experimental Design View. The Spot Maps can be viewed by selecting the desired group folder. Add a new group Before assigning groups new groups need to be added. 1 In the right panel, click Add. 2 Enter name, description (user defined information about, and linked to, the experimental group) and condition values in the different fields. Note: The conditions are selected according to page 156. 3 Click the color icon to select a color for the group. 4 Finish by clicking Confirm. The new group folder is displayed in the left panel. DeCyder 2D 7.0 User manual 28-9414-47 Edition AA 115 5 BVA (Biological Variation Analysis) Module 5.7 Defining spot map attributes Assign experimental groups 1 Click the Unassigned folder on the left to display the contents of the folder both in the left and in the center panel of the Experimental Design view. 2 Drag and drop Spot Maps from the center panel to the appropriate group folder in the left panel. Several Spot Maps at a time can be moved. The assigned groups are also displayed in the Spot Map Table in the Group column. To edit names of groups, see the following instructions. Edit and remove groups Any added experimental group except Standard and Unassigned can be edited or removed. Edit group names All groups but Standard and Unassigned can be renamed. 1 In the left panel, mark the group folder to rename. 2 In the right panel, click the Edit Name button. 3 Change the name and click Confirm. 5.7.3 Comment assignment The comment text box on the right of the data view control panel can be used to enter a user defined comment that is specific to the selected Spot Map. 116 DeCyder 2D 7.0 User manual 28-9414-47 Edition AA BVA (Biological Variation Analysis) Module 5 5.8 Gel matching All gel images must be matched to the master gel image, before data analysis. The master gel is either defined by the automated matching to the gel with highest number of detected spots or set by the user prior to automated matching. The standard gel images of the gels are fitted to the standard gel image of the master gel using automated matching with integrated warping or using only the automated matching. The result from using the automated matching with integrated warping is a geometrically corrected gel image with very short match vectors. Match vector indicate the positional difference for the same protein spot on different gels. Using only the automated matching will generally result in much longer match vectors. To analyze the result, the color overlay function is useful. It is a gel image overlay function which put two gel images, the master image in yellow color and other image in blue color, on top of each other. Differences in spot position are thereby easily found. To further optimize the image matching, manual landmarks can be set in areas where matching has been less successful and then rematching/re-warping can be performed. The workflow is described in next section. Additional information is found in Sections 5.8.2-5.8.6 as described below. • Workflow, see section 5.8.1 • Matching (theory), see section 5.8.2 • Warping (theory), see section 5.8.3 • Landmarking (theory), see section 5.8.4 • Match result display, see section 5.8.5 • Color overlay, see section 5.8.6 When the inter-gel matching has been checked, a more detailed checking of matches, on spot level, can be performed before analyzing protein statistics. See Section 5.9 DeCyder 2D 7.0 User manual 28-9414-47 Edition AA 117 5 BVA (Biological Variation Analysis) Module 5.8 Gel matching 5.8.1 Workflow Workflow overview Phase 1 — Matching and warping, see page 118 Phase 2 — Alternative 1 — Checking the matching using color overlay images, see page 119 Phase 2 — Alternative 2 — Checking the matching using match vectors, see page 121 (This alternative is suitable for example when landmarking a pick gel. Warping of pick gels may not always generate favorable results.) Phase 3 — If required, set landmarks and re-match/re-warp, see page 122 Phase 1 — Matching and warping 1 Select Process:Match… or click the Match icon. 2 Select one of the options to match all the images, or just a specific set of images. • Match Unmatched and Landmarked: matches spot maps that have not been matched and those that have been landmarked after a previous matching process. Recommended selection for any extra matching procedures of the same spot maps. • Match All: matches all spot maps in the workspace (including those already matched). • Match Selected: matches only the selected gel to the master. The check box Optimize matching using warping is checked by default and is recommended to use. Warping is then applied to all spot maps selected by the radio buttons above. Uncheck to not execute the warping. 3 Click Match to commence matching. If the Optimize matching using warping is checked, warped images are created. For every warped image a warp symbol is presented in the upper right part of the image window. For information on the Match Table, see 5.3.7. 118 DeCyder 2D 7.0 User manual 28-9414-47 Edition AA BVA (Biological Variation Analysis) Module 5 Phase 2 — Checking the matching There are two alternatives for checking the matching results. • If warping has been performed the color overlay is a useful tool to find mismatched areas, see Alternative 1 below. • If warping has not been used the match vectors is the main tool for evaluating match results, see Alternative 2 on page 121. Phase 2 — Alternative 1 — Checking the matching using color overlay images If warping has been used it is recommended to first check gels and/or gel areas where the warping has been less successful by examining the color overlay (se more information on page 127). 1 Ensure that you are in Match mode. 2 Ensure that the warped images are displayed. Click the View Warped Images button to alternate between warped gels and non-warped original gels. 3 Sort the gel images by Standard to visualize all standard images in the workspace, which will simplify the evaluation of the matching results. 4 It may be useful to click Show Warp Grid to display the grid pattern in the warped version of the images. The Warp Grid illustrates the global appearance of the warp transform. 5 Click the color overlay button and select Color Overlay Using Master Image. The Master image within every gel is presented in yellow and the Standard image is presented in blue. DeCyder 2D 7.0 User manual 28-9414-47 Edition AA 119 5 BVA (Biological Variation Analysis) Module 5.8 Gel matching 6 Right-click in a gel image and select, from the displayed list, not to show the contours and to show the match vectors. Note: Other options can be displayed, but showing too many options at the same time can make it difficult to see patterns. Note: It may be useful to turn different options on and off to find patterns. For example, test on/off for grid, warp/no warp, color overlay, spot contour and match vectors. Figure 5-1. Example of warped images with displayed warp grid, match vectors and color overlay using master image. 7 Examine all gels to single out any gels where the warping and/or matching appears to generate less favorable results. This can be determined by viewing areas where the yellow master color is visible in parts of the image, or by viewing where the warping grid displays an unusual level of deformation. If the color overlay and the warp grid is not distinct, select Contrast and Brightness and adjust the contrast and the brightness. It is possible to set the contrast and brightness of the master (yellow) and match (blue) images independently. 8 For images that have areas with unsatisfactory warping and/or matching results, set landmarks in the areas where the warping and/or matching is less successful. This can be done by confirming a few correct matches in the area or by landmarking suitable spots (see also page 122). Note: It may be necessary to turn on and off information to be able to determine suitable landmark spots: warped images, warp grid, color overlay, spot contours. Right-click in the gel image and choose action to turn these on and off. 120 DeCyder 2D 7.0 User manual 28-9414-47 Edition AA BVA (Biological Variation Analysis) Module 5 Note: If there are large differences in size or large visual differences between the master image and the match image the result of the warping may be less successful. Try to landmark the particular combination of images, or execute the matching without optimizing using warping. 9 Re-match the gels with new landmarks (see also page 122): • Click the Match button. The Match options dialog opens. • If you want to use warping, select Optimize Matching Using Warping. The new warped images are created and matched. This can be done for one gel at a time or for several gels at once. 10 Repeat steps 8 to 9 until the matching appears to be satisfactory in all gels. 11 Proceed to evaluating the matching result in more detail, see 5.9. Phase 2 — Alternative 2 — Checking the matching using match vectors If warping has not been used, check the overall gel matching by examining the match vectors displayed in the Image View. The vectors should be orientated in a similar direction across the gel. If an area of the gel does not follow this pattern (e.g. the vectors are perpendicular or cross), it is highly likely that mismatches are present in that area and should be looked at closely. 1 Ensure that you are in Match mode. 2 Right-click in a gel and select Show Match vectors. 3 Check the match vector patterns in all standard gels included in the workspace. 4 For image areas with unsatisfactory matching (where match vectors that are perpendicular or cross), set landmarks in the areas where the matching is less accurate. This can be done by confirming a few correct matches in the area or by landmarking suitable spots (see also page 122). Note: When matching has been optimized using warping, the match vectors are normally very short. It may be necessary to turn on and off information to be able to determine suitable landmark spots: warped images, warp grid, color overlay, spot contours. Right-click in the gel image and choose action to turn these on and off. DeCyder 2D 7.0 User manual 28-9414-47 Edition AA 121 5 BVA (Biological Variation Analysis) Module 5.8 Gel matching 5 Re-match the gels with new landmarks (see also page 122): • Click the Match button. The Match options dialog opens. • Select options in the dialog and click Match. If desired, warping can be used even though it was not used in the previous attempt. 6 Repeat steps 4 to 5 until the matching appears to be satisfactory in all gels. 7 Proceed to evaluating the matching result in more detail, see 5.9. Phase 3 — If required, set landmarks and re-match/re-warp In some cases the automated warping may not succeed in completely aligning all parts of an image to the master. In such cases, it is recommended to add one or a few landmarks for spots in areas where the warping is less successful. To use a spot as a landmark the spot must be present on both the match image(s) and the master. 1 Use the Gel mosaic horizontal/vertical zoom buttons to select the number of gels to be displayed, or click the Multiple Image Views icon (or select View:Display Multiple Gel Views). It is recommended to display only the standard images (spot maps) in the analysis (since all other images were co-detected with its standard spot map in the DIA module). For example, in an analysis with totally 12 images including 4 standard images, display only 2×2 gels to simplify the landmarking. When reviewing the matching result, it is necessary to compare one gel image to the master gel image. However, it is common that the master gel view is not displayed among the currently visible set of gel views. To ensure that the master is always available, the master image is displayed in a separate floating (freely movable) window in M mode. 2 It is recommended to perform landmarking on the standard images. If, for some reason, other images have been selected, click the Sort and Browse images icon and select Sort images by standard to display the standard images again (see page 90 for more information on sorting and selecting images). Unmatched spots have orange spot boundaries. See also Section 5.8.5. If the spot boundaries are green in an unmatched set of spots then the images are from the same DIA workspace as the master gel image (thus landmarks are not necessary). 122 DeCyder 2D 7.0 User manual 28-9414-47 Edition AA BVA (Biological Variation Analysis) Module 5 3 To set a landmark, select a clearly defined spot in all spot maps. The spot boundaries of the selected spots should become magenta (default). To select a spot on more than one spot map, press the Ctrl-key and hold it down, or check the Multi Select check box, and then click on the spots to multi-select in the other gel views. 4 Click Add match (if all selected spots are unmatched) or Break+Add (if some of the spots are already matched, but wrongly matched). Note: Landmarking can be aided by viewing the pattern around the selected spot in the 3D View to confirm that the two selected spots do correspond to each other. Note: The number of spots being displayed around the selected spot in the 3D View can be altered. Open the Properties dialog and select the 3D View tab. Alter the numerical value in the Spot Margin For Displayed Spot option, to adjust the parameter size and consequently change the number of spots displayed around the selected spot. See also page 95. Note: Another way to set a landmark is to confirm a match, see “Confirm single match” on page 131 or “Confirm match set” on page 131. 5 Repeat step 3-4 until all desired landmarks are set. DeCyder 2D 7.0 User manual 28-9414-47 Edition AA 123 5 BVA (Biological Variation Analysis) Module 5.8 Gel matching 6 When landmarking is completed, rematch the gels with new landmarks: • Click the Match button. The Match options dialog opens. • If desired, select Optimize Matching Using Warping. The new warped images are created. This can be done for one gel at a time or for several gels at once. During the rematching process, any confirmed matches (marked as type Landmark in the Match Table) will be used as landmarks to improve the matching process. 7 Repeat steps 5 to 6 until the matching appears to be satisfactory in all gels. 8 Proceed to Section 5.10. 5.8.2 Matching (theory) All spot maps are matched to a master image sequentially. The spot-matching algorithm is a pattern recognition algorithm that matches one single spot in one gel to a single spot in another gel based on its neighboring spots. Spot matching has to be performed before the BVA module can analyze the abundance of protein spots in different gels. The matching is automatic and will obtain the best and fastest matching results for gels without distorted pattern caused e.g. by smiling or streaking and similar spot patterns. The matching process is divided into two steps (Level 1 and Level 2). 124 • Level1: The algorithm first matches large spots spread evenly over the whole gel. The algorithm matches by comparing positions and sizes of the neighboring spots. The matched spots are then used as landmarks, equivalent to manual matches. The algorithm then starts from these landmarks and matches neighboring spots. In this way the matching propagates out from the landmarks by matching a spot and then matching its neighbors. • Level 2: Matching is performed by transforming the detected spot center from one gel to the other gel. A spot center transformation is considered a match if the transformed co-ordinates are close enough to a spot center on the other gel. After each matching step a control is performed which removes obvious mismatches. DeCyder 2D 7.0 User manual 28-9414-47 Edition AA BVA (Biological Variation Analysis) Module 5 5.8.3 Warping (theory) The warping function is used to correct distortions in the gel images, building geometrically corrected gel images. The warping function reshapes the standard image of the gel to fit the master standard gel image. The original gel images are always intact and cannot be effected by warping. It is easy to switch between viewing the warped versions of the images and viewing the original versions of the images. The center points of any manually landmarked spots in a combination of match image and master image will also be used as landmark points in the warping algorithm. The result from this is that manually landmarked spots should share the same center point in both images after warping. By warping the gel images, it is easy to reveal and review local mismatches on an overview level as well as on a close level. Warping is a tool to improve and optimize the final matching result. First the optimum warp transformation, that will make a match image resemble the master image as well as possible, is calculated. When this is done, the transform is applied to the corresponding match image to generate the warped version of the image. When the warped version of a gel image is being created the text in the title bar of the corresponding gel view reads "Warping...”. This happens after a matching operation is completed and when a BVA workspace that contains warping information is opened. A BVA workspace only stores the warp transform parameters rather than the complete warped images, which saves a lot of space in the database. However, this implies that the warped versions of the images need to be re-calculated each time the workspace is opened. 5.8.4 Landmarking (theory) Landmarks are manually pinned points used as start values in the matching and warping. Landmarks may be set after matching if there are areas with many mis-matched spots, It is usually only necessary to set landmarks on those images that differ significantly from the Master image. Often landmarks do not need to be set at all. To denote a spot as type Landmark in the Match table, you can confirm a match or make a new landmark. DeCyder 2D 7.0 User manual 28-9414-47 Edition AA 125 5 BVA (Biological Variation Analysis) Module 5.8 Gel matching Landmarked spots are also used to align the warping results. For details see Section 5.8.3 and figure Figure 5-2. below. Figure 5-2. Matching and warping results without landmarking (above) and with landmarking (below). Note that for gel 3 in the top right corner, the landmarked spot has resulted in a more correctly warped image in the area around the landmark, which can be clearly seen in the color overlay. 126 DeCyder 2D 7.0 User manual 28-9414-47 Edition AA BVA (Biological Variation Analysis) Module 5 5.8.5 Match result display Spot boundary colors The automatic matches in the Table View are of two types: Auto Level 1 and Auto Level 2. By default, the two types of matches are displayed differently in the Image View: • Auto level 1 spots have by default green spot boundary highlights, • Auto level 2 spots have by default lilac spot boundary highlights. • Unmatched spot boundaries are colored orange. In addition to these match types, there can also be matches of type Landmark, see 5.8.4. Landmarked spot boundaries are purple. Match vectors The vector lines in the Image View indicate the positional difference for the same protein spot on different gels. 5.8.6 Color overlay The color overlay function in BVA is a gel image overlay function which put two gel images, one yellow and one blue, on top of each other. Areas in the images that are displayed in gray scale indicate areas where both of the images are similar, while blue or yellow colored areas indicate differences between the images. The color overlay function can be used to visualize the result of warping and matching or to visualize protein variations in a gel. • To visualize the warping result select Color Overlay Using Master Image and ensure that warped images are displayed. The fixed standard image of the master gel is presented in yellow (as a yellow shadow) behind the warped standard image presented in blue. Deviations can easily be found by locating areas where the positions of blue spots and the corresponding yellow spots are shifted, resulting in blue and yellow coloring of the image. Note: It is not recommended to visualize the matching result of unwarped images with the color overlay function. The deviations might be hard to evaluate. • To visualize protein variations in a gel select Color Overlay Using Standard Image. The Standard image of the gel is presented in yellow behind the other (e.g. Treated) image presented in blue. For this option all spots should generally be located in the same position. A blue spot indicates increased protein abundance compared to the standard, and a yellow spot indicates a decreased protein abundance compared to the standard. Any deviations where the blue spot is not located precisely on top of the corresponding yellow spot would indicate a difference in migration between the samples DeCyder 2D 7.0 User manual 28-9414-47 Edition AA 127 5 BVA (Biological Variation Analysis) Module 5.9 Match editing in the gel for that particular protein. This option is interesting to use in P mode. The color overlay feature is always available independent of the different view modes: S, M, P, A, and independent of whether warped images are displayed or not. 5.9 Match editing After matching, manual checking of matches can be performed, but protein statistics can be performed directly if desired. In the latter case, the protein statistics can be used as an indication of which matches need manual checking. The color overlay function together with the warping function are also powerful tools to reveal local mismatches on a close level. The workflow is described in next section. Additional information is found in sections 5.9.2-5.9.3 as described below. • Workflow, see section 5.9.1 • Available editing options, see section 5.9.2 • Match Quality Metric, see section 5.9.3 Note: It may be useful to sort the spots in the match table in various ways. Sorting on Master no is the natural way, but sorting on Status and Type is useful to separate confirmed/unconfirmed spots plus landmark/match level. If you want to find manually edited spots, sort on Master Edit or Match Edit. If you use Match quality you can sort on that column to sort out the spots with the highest match quality score (which indicate high likelihood of mismatches). 128 DeCyder 2D 7.0 User manual 28-9414-47 Edition AA BVA (Biological Variation Analysis) Module 5 5.9.1 Workflow For all match confirmation, the area at the bottom of the Match mode window is used. Detailed descriptions of all available editing options are found in Section 5.9.2. 1 Ensure that you are in Match mode. 2 Click the spot to check in any of the images or in the Table View. Note: When clicking a spot in an image which is not the master, that spot map will be set as match spot map. 3 Check if the match is correct or not. Deciding whether a match is accurate can be aided by viewing the selected spot and the surrounding cluster in the 3D View as well as looking at the matched spots in the Image View. Magnifying a View may also be helpful. 4 Confirm accurate matches, correct matching inaccuracies or correct detection inaccuracies according to section 5.9.2. 5 Repeat from step 2 until all desired matches are confirmed. Note: All spots that have been confirmed are denoted as type Landmark in the Match Table. 5.9.2 Available editing options The spots can be edited if the automatic detection is not satisfactory. Spot editing can only be performed in Match mode and with the Warped Images View deselected. The buttons and check boxes in the Data View Control panel are used to select editing type. Note: Always check the spot in the 3D View before editing. This is especially important when performing split/merge. DeCyder 2D 7.0 User manual 28-9414-47 Edition AA 129 5 BVA (Biological Variation Analysis) Module 5.9 Match editing Table 5-1. Available editing options Confirm accurate matches as landmarks (A) Correcting matching inaccuracies to form landmarks (B) Correcting detection inaccuracies (C) 130 Editing option Page • Confirm single match 131 • Confirm match set 131 • Commenting matches 131 • Add Match 131 • Break Match 131 • Multiple select and Add+Break Match 131 • Landmarking without prior matching 132 • Merge spots Note: Not available when viewing warped gels. 133 • Split merged spots Note: Not available when viewing warped gels. 134 • Copy to master or selected 135 • Remove from master or selected 135 • New spot Note: Not available when viewing warped gels. Note: Introduces user bias. 136 • Split selected spot Note: Not available when viewing warped gels. Note: Introduces user bias. 137 • Move selected spot Note: Not available when viewing warped gels. Note: Introduces user bias. 138 DeCyder 2D 7.0 User manual 28-9414-47 Edition AA BVA (Biological Variation Analysis) Module 5 Confirm accurate matches as landmarks Confirm single match To confirm only the match in the selected spot map, click the Confirm Single Match button. Confirmed matches become landmarks and are denoted as type Landmark in the match table. Confirm match set If the match is correct in all spot maps, confirm the match, by clicking the Confirm Match Set button in the Data View Control panel. Confirmed matches become landmarks and are denoted as type Landmark in the match table. Commenting matches A comment can be associated with each matched protein by entering text in the match comment text box. The comment is associated with all gels where the corresponding master spot is matched. Correcting matching inaccuracies to form landmarks Add match If the spot is unmatched, click the spot in the master, click the spot in the selected gel and click Add Match. Break match Break Match is used for breaking an incorrect match in the selected spot map. Select the spot in the selected spot map and click the Break Match button. The button then changes into an Add Match button. Note: If a match between a spot in the master gel and a match gel is broken, that specific combination of spots will not be matched again by the matching algorithm during a re-match. Multiple select and Add+Break Match For matching of a spot in several images to one master, or for breaking an incorrect match in the selected spot map. 1 Select a spot. The matched spots in the other images will be displayed. 2 Press Ctrl and click the spots in the other images that should be matched to the selected Master spot, or check Multi Select and click the spots. 3 Click the button Add Match (displayed if no matches need to be broken) or Break + Add Match (displayed if one or several matches need to be broken) DeCyder 2D 7.0 User manual 28-9414-47 Edition AA 131 5 BVA (Biological Variation Analysis) Module 5.9 Match editing Landmarking without prior matching Landmarking is a manual definition of matched protein spots in order to improve the accuracy of the gel-to-gel matching process, when the samples are particularly complex or the gels have not run well. This can be applicable for pick gels for example as they often differ significantly from the Master image. 1 Use the Gel mosaic horizontal/vertical zoom buttons to select the number of gels to be displayed, or click the Multiple Image Views icon (or select View:Display Multiple Gel Views). It is recommended to display only the standard images (spot maps) in the analysis (since all other images were co-detected with its standard spot map in the DIA module). For example, in an analysis with totally 12 images including 4 standard images, display only 2×2 gels to simplify the landmarking. 132 2 Ensure that the gel to landmark is included in the display. 3 To set a landmark, select a clearly defined spot in all spot maps. The spot boundaries of the selected spots should become magenta (default). 4 Select the spot which corresponds to the master image spot on the next standard gel image, so that this spot becomes magenta. A few seconds later, a vector line should appear showing that the spots have been matched and the landmark has been set. 5 Repeat the landmarking for any remaining gels that may need landmarking. 6 Repeat step 3-4 until approximately 10 landmarks have been set. It is recommended that the landmarks are evenly distributed across the image, as this aids the matching and warping process. 7 Click the Match icon, 8 When landmarking is completed, click the Match icon to open the Match options dialog. Select Match all and if desired, Optimize Matching Using Warping. Click OK. DeCyder 2D 7.0 User manual 28-9414-47 Edition AA BVA (Biological Variation Analysis) Module 5 Correcting detection inaccuracies Merge spots A protein peak might be dissected into several spots despite appearing as a single discrete spot. This is normally due to subtle gradient changes on the spot surface that are not always apparent to the naked eye. These “split” spots can be merged to form a single spot boundary. 1 In the Image View, select the matched spot that requires to be merged to surrounding spot(s). 2 Select Edit:Merge Spots... or click the Merge check box, at the bottom of the window, to display only the surrounding spots possible to merge with the selected spot. 3 In the image view, click the spot you want to merge with the first spot. DeCyder 2D 7.0 User manual 28-9414-47 Edition AA 133 5 BVA (Biological Variation Analysis) Module 5.9 Match editing Both the image view and the 3D View display the new spot boundary showing all the component spots. All statistics are recalculated automatically. Merged master spot Match spot When the merging is completed, the image is updated and display the new spots that the spot now can be merged to. 4 Uncheck the Merge check box to finish the procedure. The merging process can be reversed by selecting Edit:Split Merged or by checking the Split Merged check box, see description below. Split merged spots To split merged spots, check the Split Merged check box or select Edit:Split Merged. The merged spots are displayed in the Image View. Click the appropriate spot to split. The spot is split and all statistics are recalculated automatically. Splitting merged spots results in all the associated spots being unmatched. If you want to split another spot, check the Split Merged check box again and repeat the procedure. 134 DeCyder 2D 7.0 User manual 28-9414-47 Edition AA BVA (Biological Variation Analysis) Module 5 Copy to Master If a detected spot on the selected image has not been detected on the master image for any reason, it can be copied from the selected gel to the master gel. 1 Select the spot on the selected image and then click the Copy to Master button. The spot boundaries are then transferred to the master. 2 Make sure that the new master spot is matched correctly to all gels by performing a rematch. It is also possible to manually match the spots in the area corresponding to the location of the new master spot in all gels. Copy to Match If a detected spot on the master gel has not been detected on the selected image, it can be added to the selected image. 1 Select a gel view, which displays an image from the gel in which the spot has not been detected, by clicking in the title bar of the corresponding gel view. 2 Select the spot on the master image and then click Copy to Match. The spot boundaries are then transferred to the selected gel. Remove from Match/Master Spots can be removed from any image. Select the spot on the selected image and then click Remove from Match or Remove from Master. The spot information is then removed from the selected/master image. Note: This operation cannot be undone. When a spot is removed it is permanently removed from the workspace. DeCyder 2D 7.0 User manual 28-9414-47 Edition AA 135 5 BVA (Biological Variation Analysis) Module 5.9 Match editing New Spot Note: New spots can not be added when viewing warped images. Note: If using this function on the master spot map, See “Master gel selection for some editing functions” on page 138. If you want to add a spot that has not been detected, check the New Spot box. When moving the mouse over the selected gel, a pen will appear with which you can draw spot boundaries manually. Press the left mouse button where the new spot starts and move the mouse in a suitable curve. When the left mouse button is released, the new spot contour is closed. A spot added in this way will receive a manually edited tag which is displayed in the Edited column in the match table. A protein which contains a spot added in this way will also receive a manually edited status which is visible in the protein table. Uncheck the New Spot check box to finish the procedure. Note: If the BVA workspace shall be linked in EDA, avoid using the new spot function in the master or template spot maps in the different BVA workspaces as it is very difficult to manually perform the same corrections on several BVA:s. Protein spots with different coordinates in the master or template cannot be linked in EDA. Note: It is important to know that by drawing new spots manually in this way, user bias is introduced to the data set. It is thus recommended to avoid using this type of editing. 136 DeCyder 2D 7.0 User manual 28-9414-47 Edition AA BVA (Biological Variation Analysis) Module 5 Split selected Note: Spots can not be split when viewing warped images. Note: If using this function on the master spot map, See “Master gel selection for some editing functions” on page 138. If you want to split a spot, check the Split Selected box. When moving the mouse over the selected gel, a pen will appear with which you can draw a line that splits the spot. Press the left mouse button when the tip of the pen rests on a point on the contour of the spot to split. Hold the left mouse button down and move the tip of the pen cursor to another suitable point on the contour of the same spot and release the left mouse button. Uncheck the Split Selected check box to finish the procedure. If the spot was matched, both spots are now unmatched. The action can be undone by merging the spots again. A spot split in this way will receive a manually edited tag which is displayed in the Edited column in the match table, and a protein which contains a spot split in this way will also receive a manually edited status which is visible in the protein table. Note: If the BVA workspace shall be linked in EDA, avoid using the split function in the master or template spot maps in the different BVA workspaces as it is very difficult to manually perform the same corrections on several BVA:s. Protein spots with different coordinates in the master or template cannot be linked in EDA. Note: It is important to know that by splitting spots manually in this way, user bias is introduced to the data set. It is thus recommended to avoid using this type of editing if possible. DeCyder 2D 7.0 User manual 28-9414-47 Edition AA 137 5 BVA (Biological Variation Analysis) Module 5.9 Match editing Move selected Note: Spots can not be moved when viewing warped images. Note: If using this function on the master spot map, See “Master gel selection for some editing functions” on page 138. 1 If the spot has been mis-placed, check the Move Selected box to be able to move the spot boundaries. 2 To move the spot position, move the displayed hand cursor to the center point of the spot, press the left mouse button and drag the spot position to a suitable new position, where the left mouse button is released. However, be careful, the spot placement will be recalculated for the image! 3 Uncheck the Move Selected check box to finish the procedure. A spot moved in this way will receive a manually edited tag which is displayed in the Edited column in the match table, and a protein which contains a spot moved in this way will also receive a manually edited status which is visible in the protein table. Note: If the BVA workspace shall be linked in EDA, avoid using the move function in the master or template spot maps in the different BVA workspaces as it is very difficult to manually perform the same corrections on several BVA:s. Protein spots with different coordinates in the master or template cannot be linked in EDA. Note: It is important to know that by changing a spot location manually in this way, user bias is introduced to the data set. It is thus recommended to avoid using this type of editing if possible. Master gel selection for some editing functions To be able to use the functions New Spot, Split Selected and Move Selected on the master spot map, the master spot map must be selected by clicking the header. The border of the header will then be colored magenta. 138 DeCyder 2D 7.0 User manual 28-9414-47 Edition AA BVA (Biological Variation Analysis) Module 5 5.9.3 Match Quality Metric Select Process:Calculate Match Quality to calculate and display the match quality values. Match quality can be calculated for up to 30 gels. Match quality values are typically between 1 and 15, expressed as real numbers approximated to two decimal points. This value represents morphological, but not positional similarities in matched spots. The match quality is calculated only for the internal standard spots that are matched across a set of gel images, as we know that these proteins should be the same. The match quality value is calculated from the surface profile of each internal standard on each gel matched to the master spot maps. The surface profiles of all standard spots in a set of matched spots are combined to form an “average” surface profile. Subsequently, all the individual internal standard spot surfaces in the match are compared to this “normal” surface (including the spot derived from the master spot map). The quality score is the calculated difference between the individual matched spots and the “normal” spot. The spot surfaces that deviate a great deal from the “normal” surface receive the highest score, whereas the spot surfaces that have close resemblance to the “normal” surface will be given the lowest score. Therefore, values approaching zero indicate good spot similarity and hence accurate matching. As the quality score increases the degree of similarity decreases revealing incorrect matches. The match quality value in the Match Table can therefore be used to rapidly identify incorrect matches when reviewing inter-gel matching. In addition to quality score for each matched spot being displayed in the match table, each set of matched spots (a protein) are also assigned a global match quality score (displayed in the Protein table). This protein match quality score represents the spot within the matched group that has the highest quality score. This protein match quality value enables the identification of poorly matched spots, thereby highlighting matched spots in the protein set that may contain outliers. All the match quality values for all matched spots in a protein can be viewed simultaneously in the Appearance Table facilitating the rapid identification of the outlying data point. There is also a quality score value designated for each spot map, which is displayed in the Spot Map Table. This value refers to the average quality score for all matched standard spots on each gel. Hence, gels that are poorly matched possess high match quality values. High spot map match quality values are often due to poorly run gels that cannot be matched efficiently without land marking (see page 122). Note: The match quality score is based exclusively on the surface profile of the spots on the internal standard spot maps. Therefore, the quality score cannot be calculated for experimental designs that do not contain an internal standard. Furthermore, each co-detected spot for multiple DeCyder 2D 7.0 User manual 28-9414-47 Edition AA 139 5 BVA (Biological Variation Analysis) Module 5.10 Protein statistics images on the same gel all possess the same match quality value, which is associated with the profile of the internal standard spot only. Note: The match quality score is always calculated on the original images. Warped images are not used in the match quality metric calculation. 5.10 Protein statistics This section describes the various ways to perform statistical analyses and includes the following sections: 5.10.1 Opening the protein statistics dialog box 5.10.2 Defining groups 5.10.3 Overview of Statistical tests 5.10.4 Independent and paired analyses 5.10.5 Student’s T-test and Average ratio 5.10.6 ANOVA 5.10.7 One-Way ANOVA 5.10.8 Two-Way ANOVA 5.10.9 Further statistical analyses When the chosen analyses have been performed, continue with Section 5.11. 5.10.1 Opening the protein statistics dialog box DeCyder 2D Software BVA possesses several statistical analysis methods that can be employed to ascertain whether changes in expression of specific proteins are significant between samples from different experimental groups. To open the statistical analysis dialog select menu Process:Protein Statistics. Alternatively, the statistical analysis dialog can be opened using the toolbar icon. 140 DeCyder 2D 7.0 User manual 28-9414-47 Edition AA BVA (Biological Variation Analysis) Module 5 The dialog box contains various options allowing statistical analysis of protein data from spot maps loaded in the DeCyder 2D Software BVA. The Protein statistics dialog includes the following areas: • Type of statistical test: see 5.10.4 for more information. • Statistical tests: see Sections 5.10.5 to 5.10.8 for more information. • Apply false discovery rate (FDR) correction: see Section 5.10.3 for more information A text box with additional information in the bottom of the dialog gives guidance on criteria that have to be fulfilled to be able to perform the selected statistical analyses. DeCyder 2D 7.0 User manual 28-9414-47 Edition AA 141 5 BVA (Biological Variation Analysis) Module 5.10 Protein statistics 5.10.2 Defining groups A group in BVA is a collection of spot maps that for the purposes of the experiment cannot be broken down into further sub groups. For example, 3 replica gels from one sample are considered one group. Alternatively, 3 gels of 3 different samples treated with exactly the same experimental conditions can also be considered as a group. There is no limit on the number of groups that can be assigned in DeCyder 2D Software BVA. The different experimental groups must first be identified in DeCyder 2D Software BVA before statistical analysis of protein expression changes (performed as in Section 5.7.2). When performing the different statistical tests, populations should be selected. See Sections 5.10.5 to 5.10.8 for more information. 5.10.3 Overview of Statistical tests The BVA module has four “principle groups comparison” or “experimental condition comparison” methods that can be applied to analyze protein spot data. • Average ratio between two groups or two populations of groups. See also 5.10.5. • Student’s T-test: Statistical analysis between two groups or two populations of groups. See also 5.10.5. • One-Way ANOVA (ANalysis Of VAriance): Statistical analysis between all groups. See also 5.10.6 and 5.10.7. • Two-Way ANOVA: Statistical analysis between the two conditions in an experimental design where there are two independent factors (e.g. timedose study). This analysis allows the internal and mutual effects of the two factors to be quantified. See also 5.10.6 and 5.10.8. • Apply false discovery rate (FDR) correction: When testing thousand of proteins for statistical significance with Student's T-test or ANOVA, many of the proteins may appear to be statistically differentially expressed, but several of the proteins may have achieved this significance by chance alone. Example: If 3,000 proteins are tested for differential expression with an ANOVA value cut-off of 0.01, then the expected level of proteins to be identified as significant by chance alone, even if there is no true differential expression, is: 3 000 × 0.01 = 30 proteins. Multiple testing correction methods, such as False Discovery Rate (FDR), adjusts the Student's T-test or ANOVA values for each protein to keep the overall error rate as low as possible. (See also the reference Benjamini,Y. and Hochberg,Y. (2000) On the 142 DeCyder 2D 7.0 User manual 28-9414-47 Edition AA BVA (Biological Variation Analysis) Module 5 adaptive control of the false discovery rate in multiple testing with independent statistics. J. Educ. Behav. Stat., 25, 60-83.) All tests can be performed as either independent or paired. See also 5.10.4. The log standardized abundance is the only variable subjected to the above statistical analyses within DeCyder 2D Software BVA. The standardized abundance is derived from the normalized spot volume standardized against the intra-gel standard. The logs of the standardized abundance values are used in order that the data points approach a normal distribution around zero, thereby fulfilling the requirements of the subsequent statistical tests. Consequently, the statistical analysis functionality is not valid unless the experimental design includes an internal standard on every gel. General requirements All spot maps included in the analysis need to be co-run with an internal standard. Only Spot Maps assigned as Analysis in the Spot Map Table are included in the statistical analysis. Automatic recalculation Protein Statistics are recalculated automatically if any data that affects the statistics are changed, e.g. if a match is broken or if a spot map is assigned to a new group. 5.10.4 Independent and paired analyses The Student’s T-test, One-Way ANOVA and Two-Way ANOVA can be either independent (normal) or paired (individual). Both types are used to test the hypothesis that a variable, in this case protein abundance, differs between groups or experimental conditions. The paired test is specifically used when each data point in one group corresponds to a matching data point in the other group(s). A typical example would be the same group of patients before and after a treatment. The unpaired tests are more general techniques that can be used to test whether standardized protein abundance differs between groups, and does not require that the groups be paired in any way, or even of equal sizes. DeCyder 2D 7.0 User manual 28-9414-47 Edition AA 143 5 BVA (Biological Variation Analysis) Module 5.10 Protein statistics Examples: The following graphs are examples illustrating independent and paired tests. Independent test. Abundance of a specific protein in five diseased individuals compared to a group of five non-diseased individuals. Data points are independent since there are different individuals in each group. Paired test. Abundance of a specific protein in the above five diseased individuals before and after drug treatment. Data points are paired because the same individuals are present in pre- and post-treated groups. Although there is no significant difference between the means of standardized abundance in the two groups, a paired T-test reveals that the two groups are significantly different, since each individual exhibits an increase in protein abundance after drug treatment. In this example, there is a single result (i.e. one image) for each individual in each group. Experiments employing replicate images from the five individuals can also be applied to a paired test. In this instance the means of the replicas are calculated then subjected to pairing (ensuring the pairs are independent). Note: The above graphs are conceptual (not generated in DeCyder 2D Software). 144 DeCyder 2D 7.0 User manual 28-9414-47 Edition AA BVA (Biological Variation Analysis) Module 5 Requirements for paired testing In order to perform paired testing, the pairing of spot maps must be preassigned in the Spot Map Mode. This can be done by inserting a numerical identifier in the text box labelled Sample ID at the bottom of the Spot Map Mode. For example, spot maps of protein samples from individual 2 in each the of groups can be assigned. In this way the dependency can be associated with each spot map. 5.10.5 Student’s T-test and Average ratio Average ratio Log standardized protein abundance is the only variable analyzed in the Student’s T-test within DeCyder 2D Software BVA module. The degree of difference in the standardized abundance between 2 protein spot groups is expressed as the average ratio. The average ratio value indicates the standardized volume ratio between the two groups or populations. Values are displayed in the range of -∞ to –1 for decreases in expression and +1 to +∞ for increases in expression. Values between -1 and 1 are not represented, hence a two-fold increase and decrease is represented by 2 and –2, respectively (not 2 and 0.5). Note: The average ratio parameter is displayed in this manner but the statistical analyses are based on the log of the true ratio measurement. Student’s T-test Student’s T-test, often known simply as the T-test, is one of the most commonly used of all statistical tests. The Student’s T-test is used to test the hypothesis that a variable differs between two groups. The Student’s T-test performed is an equal variance two-tailed test, therefore, direction of change (i.e. increases and decreases) in the standardized abundance parameter are considered. The T-test requires a minimum of two data points in each of the two groups. Greater statistical validity can be achieved using larger number of replicates. It is recommended that the largest possible number of biological replicates are performed for optimal validity. However, if biological replicates are not possible, gel replicates can be used for the purposes of the statistical analysis. In these instances it is recommended that gels be run, at least, in triplicate, hence each group has a minimum of three data points. DeCyder 2D 7.0 User manual 28-9414-47 Edition AA 145 5 BVA (Biological Variation Analysis) Module 5.10 Protein statistics Null hypothesis The Student’s T-test null hypothesis is that there is no change in the protein abundance between experimental groups (i.e. the average ratio between two groups is 1). Therefore the T-test p value (seen in the T-test column of the protein table) represents the probability of obtaining the observed data if the two groups have the same protein abundance. For example, if the T-test p value between two groups is 0.01, then the probability of obtaining the observed difference in protein abundance by stochastic variation alone is 1 in a 100. Protein abundance differences are generally assumed to be statistically significant when p≤0.05. However a critical value of 0.05 would mean that 5% of the data points would be expected by stochastic events alone (e.g. 50 spots out of 1000 tested). It is therefore advisable to review the critical value applied to the data. Due to the small amount of experimental variation within Ettan DIGE system and subsequent DeCyder 2D Software analysis, a critical value of 0.01 is often applied. Assumptions and limitations The main assumptions of the Student's T-test are the following: • Log standardized abundance values within a group are normally or approximately normally distributed. When the assumption of normality is violated, the T-test tends not to perform well when the sample size is small, or the significance level is small (e.g. p<0.01). However, two-tailed tests are surprisingly robust even for skewed data. • The parametric variance of the two groups are equal. However, the test tends to be robust when the sample sizes are approximately equal. If the sample sizes are not equal, then the worst case occurs when the smaller sample comes from the population with the larger variance. Performing analysis (Average ratio and Student’s T-test) The user can perform T-test calculations and average ratio calculations between any two groups (or populations of groups). 146 1 In the Protein Statistics dialog box, select the option button to indicate whether the T-test is independent or paired. Pairing of spot maps has to be pre-assigned in the Spot Map mode (see Section 5.10.4) for paired testing. 2 Select the two groups in the in the population 1 and population 2 lists (population of groups can be selected by ctrl + left mouse clicking the selected groups). 3 Select the Average ratio and the Student’s T-test check boxes. DeCyder 2D 7.0 User manual 28-9414-47 Edition AA BVA (Biological Variation Analysis) Module 5 4 Click Calculate. The T-test p values and average ratios will be displayed in the protein table. 5 The spots in the Protein Table can then be sorted by clicking the T-test column header. This will order the table so that the protein spots exhibiting the most significant changes are listed at the top of the table. Since the T-test is two-tailed the statistical significance of both increases and decreases in protein abundance quantified are ordered together. A positive average ratio value indicates an increase from population 2 to population 1 (the order is stipulated when defining groups in the protein statistics dialog box). Conversely, a decrease in abundance is denoted by a negative average ratio. DeCyder 2D 7.0 User manual 28-9414-47 Edition AA 147 5 BVA (Biological Variation Analysis) Module 5.10 Protein statistics Specific Requirements If there are at least two members in each group, T-tests and average ratios will be calculated. If there is only one member in each group only the “average” ratio will be calculated. Continue from 5.10.9 if no further calculations are to be performed. 5.10.6 ANOVA Overview Analysis of variance (ANOVA) is a family of methods that can be used to analyze the results from both simple and complex experiments. It is one of the most important statistical tests available for biologists and at its lowest level it is essentially an extension of the logic of Student’s T-tests to those situations where the concurrent comparison of the means of three or more samples is required. Thus, when comparing two means, the ANOVA will give the same results as the T-test for independent samples (if comparing two different groups or observations). There is no restriction on the number of groups that can be analyzed. It is equally valid for testing differences between 2 groups or among 20. 148 DeCyder 2D 7.0 User manual 28-9414-47 Edition AA BVA (Biological Variation Analysis) Module 5 ANOVA types There are two types of ANOVA analyses in DeCyder 2D Software BVA module, One-Way and Two-Way. The One-Way ANOVA evaluates differences in all assigned groups, whereas the Two-Way ANOVA can also evaluate the statistical significance of effects from independent factors (such as time, temperature and dose). These are entered as conditions 1 and 2. Replicate requirements The ANOVA tests require a minimum of two replicate data points. Greater statistical validity can be achieved using larger number of replicates. It is recommended that the largest possible number of biological replicates are performed for optimal validity. However, if biological replicates are not possible, gel replicates can be used for the purposes of the statistical analysis. In these instances it is recommended that gels be run, at least, in triplicate, hence each group has at least three data points. As with the Student's T-test the ANOVA tests can be either independent or paired. Paired ANOVA tests require dependencies to be applied (see Section 5.10.4). Null hypothesis The ANOVA test null hypothesis is that there is no change in the protein abundance between any of the experimental groups analyzed. The ANOVA test compares the variance between groups with the variance within groups. The ratio of the between-groups variance to the within-groups variance is known as the F ratio, and can be used to generate a p value. If the F ratio is large, then it shows that the variation between groups is large compared with the variation within groups, and thus that the groups may be different. Therefore the p value (displayed in the ANOVA column of the protein table) is a measure of the probability of obtaining the observed data if the groups have the same protein abundance. For example, if the ANOVA p value between two groups is 0.01, then the probability of obtaining the observed difference in protein abundance by stochastic variation alone is 1 in a 100. Protein abundance differences are generally assumed to be statistically significant when p≤0.05. However a critical value of 0.05 would mean that 5% of the data points would be expected by stochastic events alone (e.g. 50 spots out of 1000 tested will be false positives). It is therefore advisable to review the critical value applied to the data. Due to the small amount of experimental variation within Ettan DIGE system a critical value of 0.01 is often applied. DeCyder 2D 7.0 User manual 28-9414-47 Edition AA 149 5 BVA (Biological Variation Analysis) Module 5.10 Protein statistics Assumptions and imitations The main assumptions of the ANOVA tests are the following: • The populations from which the samples were obtained are normally or approximately normally distributed. • The variance of the populations must be equal. There is a certain amount of leeway in both these assumptions, particularly the first: small deviations from a normal distribution are unlikely to be of any consequence. However, if the variance among the groups differs greatly, the ANOVA p value may have poor validity. 5.10.7 One-Way ANOVA Overview The simplest form of ANOVA is known as one-way ANOVA, and in DeCyder 2D Software is used to test for differences in standardized abundance. For example, a clinical trial might consist of three groups of patients according to whether they were given drug A, drug B, or placebo. ANOVA could be used to test the null hypothesis that there is no difference in standardized protein abundance among the groups. The test will not indicate which groups are different from which other groups, just that there is an overall difference. In the above example, a significant difference does not necessarily mean that drug A is different from drug B, or that either drug is different from placebo. All a One-Way ANOVA test indicates is that, somehow the patients are affected by one of the drugs. Performing analysis (One-Way ANOVA) 150 1 In the Protein Statistics dialog box, select Independent tests or Paired tests. A paired ANOVA test is called a repeated measures ANOVA (RMANOVA). Pairing of spot maps have to be pre-assigned in the Spot Map Mode (see Section 5.10.4) for paired testing. 2 Select the One-Way ANOVA check box (all assigned groups are included in the One-Way ANOVA test). DeCyder 2D 7.0 User manual 28-9414-47 Edition AA BVA (Biological Variation Analysis) Module 5 3 Click Calculate. 4 Select the Properties icon on the tool bar and ensure that the 1-ANOVA check box is selected in the Protein Table tab. The One-Way ANOVA p values will then be displayed in the protein table. As with the T-test analysis, spots can be ordered by significance by clicking the 1-ANOVA column heading in the protein table. DeCyder 2D 7.0 User manual 28-9414-47 Edition AA 151 5 BVA (Biological Variation Analysis) Module 5.10 Protein statistics Specific requirements All groups that have at least two members will be included in the calculation. To analyze a subset of groups, those that are to be excluded have to be deselected as analysis in the Spot Map function tab (see Section 5.7.2). Continue from 5.10.9 if no further calculation are to be performed. 152 DeCyder 2D 7.0 User manual 28-9414-47 Edition AA BVA (Biological Variation Analysis) Module 5 5.10.8 Two-Way ANOVA Overview Two-Way ANOVA calculates the significance of the difference between groups with the same condition 2 and different condition 1 value (Two –Way ANOVA Condition 1) and the other way around (Two –Way ANOVA Condition 2). The Two-Way ANOVA analysis also calculates a significance value of the mutual effect of the two factors (Two –Way ANOVA Interaction). There are therefore three sets of hypothesis with the Two-Way ANOVA. The null hypotheses for each of the sets are given below. The population means of the first condition are equal. This is like the One-Way ANOVA for condition 1 exclusively. The population means of the second condition are equal. This is like the OneWay ANOVA for condition 2 exclusively. There is no interaction between the two factors. A significant ANOVA Interaction value indicates that the two factors affect each other due to synergy or interference. Examples of such effects are illustrated on next page: DeCyder 2D 7.0 User manual 28-9414-47 Edition AA 153 5 BVA (Biological Variation Analysis) Module 5.10 Protein statistics 154 DeCyder 2D 7.0 User manual 28-9414-47 Edition AA BVA (Biological Variation Analysis) Module 5 Graphical examples of Two-Way ANOVA analyses. Graphs illustrate changes in protein abundance (y-axis) for a two-condition experiment. Condition 1 (x-axis) represents two temperatures A and B; condition 2 (red and yellow circles) represents drug treated and control samples. Each condition is in triplicate, hence there are four experimental groups with 3 samples in each group. Conditions 1 and 2 are used to link groups together based on one common factor, i.e. group 1 and 2 may have the same condition 1 value (both temperature 1) but different condition 2 value (drug treated or control). Groups 3 and 4 will have the other condition 2 value (both temperature 2) with different condition 2 values (drug treated or control). • Experiment 1, there is no variation in abundance from temperature A to B or from treated and non-treated samples. • Experiment 2, temperature B results in increased protein expression whereas drug treatment has no effect. • Experiment 3, drug treatment results in increased protein expression whereas temperature changes have no effect. • Experiment 4, both drug treatment and increasing temperature result in increased protein expression i.e. the two conditions are independent and P12 is not significant. • Experiment 5, drug treatment only in conjunction with change in temperature results in an increased protein abundance i.e. the two conditions are synergistic hence P12<0.001. P1, P2 and P12 are labelled as 2-ANOVA-“condition 1”, 2-ANOVA-“condition 2” and 2-ANOVA-interact in the Protein Table. DeCyder 2D 7.0 User manual 28-9414-47 Edition AA 155 5 BVA (Biological Variation Analysis) Module 5.10 Protein statistics Defining conditions In order to perform Two-Way ANOVA analysis the experimental conditions for each gel image must first be assigned. 1 Define condition labels: Select the Properties icon and click the Spot Map Table tab. The condition labels can then be selected from the drop-down lists. Click OK to finish. Condition label selection from drop-down lists Note: To create new conditions, click Create new condition, enter name and description and click OK. 156 DeCyder 2D 7.0 User manual 28-9414-47 Edition AA BVA (Biological Variation Analysis) Module 5 2 Enter numerical values for the experimental conditions of each group in the Experimental Design View. Up to two conditions can be designated for each spot map. Note: It can, therefore, be seen that when assigning a two condition experimental design the Condition labels must be defined for a TwoWay ANOVA test. When assigning a single condition experiment the data is assigned into Groups for One-Way ANOVA testing. Performing analysis (Two-Way ANOVA) 1 In the Protein Statistics dialog box, select Independent tests or Paired tests. Pairing of spot maps has to be pre-assigned in the Spot Map Mode (see Section 5.10.4) for paired testing. 2 Select the Two-Way ANOVA check box. DeCyder 2D 7.0 User manual 28-9414-47 Edition AA 157 5 BVA (Biological Variation Analysis) Module 5.10 Protein statistics 3 Click Calculate. 4 Select the Properties icon on the tool bar and ensure that 2-ANOVA“condition 1”, 2-ANOVA-“condition 2” and 2-ANOVA-interact check boxes are selected in the protein table tab. The Two-Way ANOVA p values will then be displayed in the protein table. As with the other analyses, spots can be ordered by significance by clicking the appropriate 2-ANOVA column headings in the protein table. 158 DeCyder 2D 7.0 User manual 28-9414-47 Edition AA BVA (Biological Variation Analysis) Module 5 Specific requirements The number of groups should be the number of different values in condition 1 × the number of different values in condition 2. For example: An experiment with 2 temperatures and 4 time points, require 8 groups for a Two-Way ANOVA analysis. At least 2 spot maps are required in each group. Otherwise there will be missing values and no result. The experimental design should also be set up so that the following criteria are applied: • Condition 1: The experimental groups should have both condition values filled in, so that there are at least 2 groups with different condition 1 values and the same condition 2 value. • Condition 2: The experimental groups should have both condition values filled in, so that there are at least 2 groups with different condition 2 values and the same condition 1 value. DeCyder 2D 7.0 User manual 28-9414-47 Edition AA 159 5 BVA (Biological Variation Analysis) Module 5.11 Protein Filter Additional requirements for paired Two-Way ANOVA: • At least 2 different sample IDs in each group (spot maps with the same condition 1 and condition 2 value). • A sample ID must be included in all groups. For example: An experiment with 2 temperatures, 2 time points, and 3 individuals. If, for one individual (e.g. individual 3) for one protein, matches in all groups does not exist, missing values will be the result. The individual will therefore be removed and the remaining number of individuals has to be at least 2 to perform the calculation. In this example there are 2 individuals left and the calculation can be performed. For further information on experimental design and set up examples, see Appendix C Experimental examples. 5.10.9 Further statistical analyses The data generated within DeCyder 2D Software can also be exported as an XML file and then extracted using the XML toolbox, enabling post processing of several parameters. The user can therefore apply their own statistical analysis algorithms to normalized and pre-normalized data to suit their own specific requirements. More statistical analysis options are also available in the EDA application. 5.11 Protein Filter The protein filter is a tool that allows the selection of proteins based on various user-defined criteria. The original data is not changed by filtering. Filtering allows selective data to be viewed. The selection is performed by entering values (or not) for various information/criteria. The protein filter can also be used to assign Protein of Interest and/or Pick status. See also Section 5.4 for information on how protein information is displayed. 160 DeCyder 2D 7.0 User manual 28-9414-47 Edition AA BVA (Biological Variation Analysis) Module 5 5.11.1 Filtering proteins 1 Select Process: Protein Filter or click the Protein filter icon to open the Protein Filter dialog. 2 Select settings and enter values (see 5.11.2 for detailed information). 3 If assigning Pick status, select pick list (see 5.11.2 for detailed information). 4 Click Filter to filter the proteins. 5 If the filtering is OK (a reasonable number of proteins are selected; not all, not zero), click OK. If the filtering is not OK, change settings as appropriate and repeat from step 4. 6 Check that the filtered proteins are correctly matched (see also 5.9) and check the graph. If desired, continue with spot picking. DeCyder 2D 7.0 User manual 28-9414-47 Edition AA 161 5 BVA (Biological Variation Analysis) Module 5.11 Protein Filter 5.11.2 Protein filter selections For examples of protein filter selections, see also Appendix C. The Protein Filter dialog includes the following areas: • Filter action The filter allows proteins to either be given a Protein of Interest or Pick Status by selection of the appropriate check box. If Assign Pick status in list is selected, click Change List to select a pick list. The Select pick list dialog opens displaying the 10 available pick lists. The number of proteins in the selected pick list is also displayed. To change name on an existing list, click Change name... and change name in the Change name dialog. If the selected pick list should be emptied, click Clear list.... Alternatively, select Process:Unpick All:in selected pick list. Process:Unpick All:in all pick lists can be selected to clear all pick lists. Click OK to return to the Protein Filter dialog. Note: Proteins of interest from filters run before are not removed during filtering. Select Process:Unassign all Proteins of Interest to remove all proteins of interest before running the Protein filter again. If proteins of interest are assigned first, they can all be assigned as Pick by selecting Process:Assign all protein of interest as pick. 162 DeCyder 2D 7.0 User manual 28-9414-47 Edition AA BVA (Biological Variation Analysis) Module 5 • General filter settings The general filter settings allows the selection of all detected proteins by selecting the Select all check box. This panel within the filter also permits the restriction of the filtering to only a subset population of proteins either those confirmed or those present on a specified number of spot maps. • Select proteins with Note: It is only possible to select this filter in the Protein Filter dialog if statistical tests have been performed prior to filtering the proteins (see Section 5.10). Proteins can be selected on the statistical parameters described in Section 5.10. Select statistical analyses check boxes (one or several) and enter values in the appropriate text boxes. See also next page. For Two-way ANOVA: • If only one condition is to be used for selection: check only one check box. (for example Time value) • If two conditions should be used for selection: check both check boxes. DeCyder 2D 7.0 User manual 28-9414-47 Edition AA 163 5 BVA (Biological Variation Analysis) Module 5.12 Molecular weight (Mw) and isoelectric point (pI), (optional) • If one condition should be selected but NOT the other: check both check boxes and set one value to relevant, i.e. ≤ 0.05 and set the other value to non-relevant, i.e. ≥ 0.05 and ≤ 1. • Use the Interaction value to see how the values interact or counteract with each other. Proteins can also be selected on the basis of their physical properties, such as volume, X-co-ordinate and Y-co-ordinate. These physical properties pertain to the spots on the Pick spot map selected from the drop down menu. Note: The use of the protein filter in selecting spots for picking is further discussed in Section 6.4.2. 5.12 Molecular weight (Mw) and isoelectric point (pI), (optional) DeCyder 2D Software BVA provides the user with the functionality to calculate and display the molecular weight (Mw) and isoelectric point (pI) of the proteins on all the images being analyzed. The Mw and pI of known proteins (minimum two) can be entered into the Protein Table, these values (known as the base list) are then used to calculate the Mw and pI for all the other proteins on the images. See also Section 5.4 for information on how protein information is displayed. 5.12.1 Entering Mw and pI of known proteins To enter the Mw and pI of the known proteins in your experiment: • Select the protein in the Protein Table and enter the Mw and pI into the Mw and pI text boxes, in the data view control panel. The Mw and pI entered for a protein can be edited by clicking the protein and changing the values in the Mw and pI boxes. 164 DeCyder 2D 7.0 User manual 28-9414-47 Edition AA BVA (Biological Variation Analysis) Module 5 Calculating Mw and pI To calculate the Molecular weight (Mw) and isoelectric point (pI) of all the proteins on the images: 1 Select Process:Calibrate pI and Mw or click the Calibrate pI and Mw icon to open the Calibrate pI and Mw dialog. The dialog displays the pI and Mw values that have been manually entered into the protein table, using the data view control panel in the Protein mode. These values are used as a base list to calculate the pI and Mw values for all the proteins. Calibration of the pI and Mw values can be user determined by selecting Linear, Log Linear or Cubic Spline: • Linear: Creates a straight line between all values in the base list. • Log Linear: Similar to the linear function, except that the values in the base list values are first logged (Log10). So the line is based on logarithmic values. • Cubic Spline: Creates a line using the cubic spline function, which fits a curved line through all points in the base list. DeCyder 2D 7.0 User manual 28-9414-47 Edition AA 165 5 BVA (Biological Variation Analysis) Module 5.12 Molecular weight (Mw) and isoelectric point (pI), (optional) The type of first dimension Isoelectric Focusing (IEF) strip influences pI calibration used. For example, a linear Isoelectric Focusing (IEF) strip makes the Linear pI calibration method most suitable. Mw calibration is influenced by the second dimension gel used. For example, Log Linear Mw calibration method is most suitable for nongradient gels. 2 Select Linear, Log Linear or Cubic Spline for pI and Mw. 3 Click Calculate to perform the calculation. The pI and Mw of the proteins should now appear in the Protein Table. 4 Click OK to confirm the calculation. 5 To clear all calculated pI and Mw values use Process:Remove calculated pI and Mw values. Manually entered values are not affected by this operation. Displaying the Mw and pI values on the images To display the calculated pI and Mw values of the proteins on the gel images: 166 1 Click the Properties icon to display the Properties dialog. By default the dialog should open on the Image View tab. 2 Select the Annotations check box then highlight the pI and Mw option from the list of different annotations. Click OK to display these values on the images. DeCyder 2D 7.0 User manual 28-9414-47 Edition AA BVA (Biological Variation Analysis) Module 5 Use the Zoom in function to make the annotations more legible. DeCyder 2D 7.0 User manual 28-9414-47 Edition AA 167 5 BVA (Biological Variation Analysis) Module 5.13 User-defined protein labelling (optional) 5.13 User-defined protein labelling (optional) In the Data View Control panel protein information is displayed and can be entered. See also Section 5.4 for information on how protein information is displayed. Note: It is possible to enter data for more than one protein candidate in Protein ID, Protein AC, and Name. Separate each entry by a comma or semicolon. 5.13.1 Protein ID and Protein AC (optional) Protein ID and Protein AC information found (see also 5.14) can be manually entered. It can also be imported via File:Import Protein Data... See Appendix D for more information. This type of information can also be included in a template spot map which can be imported into the BVA workspace (see 5.6.4). 5.13.2 Confirmation (optional) Protein confirmation allows the marking of proteins for user reference purposes (e.g. for visually checked proteins). No part of the analysis in DeCyder 2D Software BVA requires confirmation of proteins. • To confirm a protein, select the protein and then click Confirm in the data view control panel. • If the selected protein is confirmed, it can be unconfirmed by selecting the Unconfirm button. 5.13.3 Name (optional) User-defined names can be entered in the text box in the Data View Control panel. Protein names can also be imported via File:Import Protein Data..., see Appendix D for more information. 5.13.4 Comment (optional) User-defined comments can be entered in the text box in the Data View Control panel. 5.13.5 Protein of interest (optional) The Protein of Interest check box is selected for proteins that may warrant further investigation by the user. 168 DeCyder 2D 7.0 User manual 28-9414-47 Edition AA BVA (Biological Variation Analysis) Module 5 5.13.6 PTM (optional) Protein spots possessing a post-translational modification (PTM) can be denoted by checking the PTM check box. 5.14 Protein database linking (optional) DeCyder 2D Software provides the user with functions that enable rapid access to both local and web based protein databases through Protein IDs and Accession Numbers (AC). This functionality is designed to aid further study of identified proteins using information from existing protein databases. A list of web based protein databases are provided as default in DeCyder 2D Software. The linking uses the default web browser to interact with the protein databases. The Protein ID or AC is substituted into the web address of the protein database. On condition that the protein ID entered in the protein table is in the format that is recognized by the search algorithm of a protein database, the user can directly access a selected protein from BVA. Use the Protein database tab of the BVA module property pages to set up how Protein IDs and ACs are inserted in the web address of different protein databases. See also Section 5.4 for information on how protein information is displayed. 5.14.1 Adding protein databases To add a protein database to the default list of protein databases in BVA module: 1 Click the Properties icon (or select View:Properties) to open the Properties dialog, then click the Protein database tab. DeCyder 2D 7.0 User manual 28-9414-47 Edition AA 169 5 BVA (Biological Variation Analysis) Module 5.14 Protein database linking (optional) 170 2 To add an additional database to the list, click the Manage Online Databases... button. 3 The Web Links Settings dialog opens. Select desired accession number type using the Show databases for accession number type scroll down menu. Click Add.... DeCyder 2D 7.0 User manual 28-9414-47 Edition AA BVA (Biological Variation Analysis) Module 5 4 In the Add Database Properties dialog, give the database the desired Name. 5 Enter the URL (web address) in the address text box. The address should contain a place holder string for accession number (#AN#). 6 Test if the database connection is functional by adding accession number for a known protein in Test Online Database, and click Test. The browser should open and information on the test protein should be shown. 7 If the test is working, click OK to finish. Example • In the Name field, enter: SwissProt: AC or ID search • In the URL field (with substitution string), enter: http://www.expasy.ch/cgi-bin/get-sprot-entry?#AN# • In the Test field, enter the Protein AC number for Human myoglobin: P02144 The web browser will open at the address: http://www.expasy.ch/cgi-bin/get-sprot-entry?P02144 Accessing protein databases 1 Ensure that the required protein database is selected in the Properties dialog by clicking the Properties icon and selecting the Protein database tab. 2 Select the desired protein database(s) from the Database Selection list then click OK. DeCyder 2D 7.0 User manual 28-9414-47 Edition AA 171 5 BVA (Biological Variation Analysis) Module 5.15 Saving and printing 3 Right mouse click the protein to be queried in the Protein Table, then select the protein database. If both Protein ID and Protein AC labels are available, a choice of the label to be used is given. The web browser is then opened at the appropriate address. Note: The linking is dependent on the place holder string being compatible with the selected protein database. Removing and editing protein databases Removing and editing are performed in the Protein database Properties dialog box. 5.15 • To remove a database: Highlight the selected protein database and then click the Remove button. • To edit a database: Highlight the selected protein database and then click the Edit button. The protein database can then be edited. Click OK to accept the changes. Saving and printing Save workspace BVA workspaces are saved in the database, and contain all the data associated with all the loaded spot maps. The BVA workspaces do not contain the image files but do contain information on their file path. 1 Select File:Save workspace to open the Save workspace dialog. 2 Select project where the workspace is to be saved. 3 Enter a file name, click Save. Note: It is possible to save an previously saved workspace without overwriting the old version. Select File:Save workspace as and enter the new name. Save as Template A template is a spot map with protein information that may be transferred to a different workspace where the same proteins are present. 1 Create a workspace with the appropriate protein specific data (Protein ID/AC, Name, Comment, pI/Mw and Protein of Interest status). Protein data can also be imported to the workspace by selecting File:Import Protein Data. Note: Pick status is never included when copying information from a spot map. 172 DeCyder 2D 7.0 User manual 28-9414-47 Edition AA BVA (Biological Variation Analysis) Module 5 2 Make sure the spot map to save as template is the selected gel, with a magenta title bar. 3 Select File:Save as Template to save the selected spot map. When the template spot map is imported and matched with the spot maps of another workspace (where the same proteins are present), the protein information will be synchronized in all of the workspace if the spot map is set function to T, Template. See 5.6.4 for more information on how to import a spot map. Printing Select File:Print to open the Print dialog box. Multiple check boxes can be selected for printing the required workspace views. Using the clipboard Any aspect of the different views within the workspace can be copied to the clipboard for pasting into another application. Depending on the BVA mode different views will be available for copying. Click the part of the workspace to be copied and select Edit:Copy (the part of the workspace selected is described in this drop down menu). The image is copied to the clipboard and can then be pasted into other applications. It is possible to copy all displayed gel views in a single operation by selecting Edit:Copy All Visible Gel Images. DeCyder 2D 7.0 User manual 28-9414-47 Edition AA 173 5 BVA (Biological Variation Analysis) Module 5.16 Exporting data 5.16 Exporting data 5.16.1 Export pick list Pick list data can be exported as a text file: 1 Select File:Export Pick List to open the Export pick list dialog. 2 Select pick list to export and click OK. If the pick list to export includes unmatched spots, that is displayed in the dialog. Either click Cancel and match those spots or continue the export. Unmatched spots are not included in the export list. 3 Type in an appropriate file name for the pick list and select format and location. The pick list can be saved as either a text file or an XML file by appending the appropriate file extension to the file name (.txt or .xml). The text file is used for Ettan Spot Picker and Ettan Spot Handling Work station. See also Appendix D. 4 Click Save to finish. 5.16.2 Export workspace Data associated with the entire workspace can be exported in an XML based format (DeCyder 2D Software XML) by selecting File:Export Workspace. Note where the XML file is saved to simplify the following work in DeCyder 2D Software XML toolbox. The DeCyder 2D Software XML file can then be opened in the XML Toolbox for further analysis. See also Appendix D. 5.16.3 Other exports The selected spot map can be exported by selecting Export selected spot map (only in XML format). Protein of interest can be exported by selecting Export protein of interest (only in .txt format). Log standardized abundance and Volume are exported for all proteins of interest. 174 DeCyder 2D 7.0 User manual 28-9414-47 Edition AA Spot picking in DIA 6 6 6.1 Spot picking in DIA Overview spot picking in DIA The DIA module of DeCyder 2D Software provides the user with the ability to generate a spot pick list from a pick gel. The pick list assigns proteins for picking by Ettan Spot picking robot or Ettan Spot Handling Workstation. DIA module is only used for identification of proteins of interest and subsequent picking when performing small-scale experiments utilizing 2 samples on a single gel (e.g. control-treated samples). Spots can be accurately picked from fluorescently post-stained gels and CyDye DIGE Fluor saturated gels. Note: For all other cases, perform spot picking in BVA module as described in Chapter 8. 6.1.1 Normal workflow The generation of pick lists in the DIA module involves the following processes: 1 Process the gel to detect and quantify spots on the image (see Chapter 5). Include identification of reference markers (see 6.2). 2 Identify proteins of interest (POI) (see 6.3). 3 Visually inspect the POIs and assign Pick status (see 6.4). Edit pick locations if necessary (see 6.5). Confirm spots (see 6.4.1). 4 Save DIA workspace (see 5.7). 5 Export pick list (see 6.6). DeCyder 2D 7.0 User manual 28-9414-47 Edition AA 175 6 Spot picking in DIA 6.2 Identification of reference markers 6.2 Identification of reference markers The reference markers placed on the preparative gels (seen as circles on the images) act as reference points for Ettan Spot picking robot. The reference markers can be detected automatically within the DIA module during the spot detection process (see 6.2.1) but they can also be assigned manually (see 6.2.2). 6.2.1 Automatic detection of reference markers 1 With the preparative gel image loaded into the DIA workspace, select Process:Process Gel Images to open the Process Gel Images dialog. 2 Ensure the Autodetect Picking references check box is selected, then click OK. 3 The reference markers will then be detected automatically during the spot detection process. 6.2.2 Manual identification or editing of reference markers The reference markers can be assigned manually. 176 1 Click the Image view icon to show the gel images only. 2 Select Edit:Define Picking Reference. 3 Use the circular mouse cursor that appears in the Image View and click the center of the left reference marker of the selected (magenta) image. 4 Zoom into the area of this reference marker by holding down the left mouse button to draw a rectangular area around the marker. DeCyder 2D 7.0 User manual 28-9414-47 Edition AA Spot picking in DIA 6 5 To alter the size of the yellow circle: - Click the Properties icon and select the Image View tab. Set the value in the Default radius of picking references so that the circle in the Image View is sufficiently large enough to accurately surround the reference marker to make it simpler to center the cross over the reference. 6 To alter the position of the circle: - Select Edit:Edit picking References. - Place the hand shaped cursor that now appears on the circle, then drag the circle so that the cross fits the center of the reference. Note: Magnifying the area of the gel around the reference marker by selecting the Zoom in icon may make accurate alignment easier. 7 Select Edit:Edit picking References to exit this mode. 8 When the left reference has been selected, use the same procedure to select the reference on the right hand side of the preparative gel image. 6.2.3 Removing of all defined picking references in a workspace It is possible to remove all defined picking references in the current workspace by selecting Edit:Clear all picking references. DeCyder 2D 7.0 User manual 28-9414-47 Edition AA 177 6 Spot picking in DIA 6.3 Identifying Proteins of Interest using the DIA module 6.3 Identifying Proteins of Interest using the DIA module Potential pick proteins on the gel are identified as protein of interest (POI). The Protein filter with user defined criteria simplifies the procedure. 6.3.1 Manual identification The simplest way to assign POI status is to manually choose spots then select the Protein of Interest check box. 6.3.2 Identification via Protein Filter Spots can also be selected using various criteria in the Protein Filter. 178 1 Click the Protein Filter icon to open the Protein Filter dialog. 2 In the Protein Filter select the Assign Protein of Interest check box and deselect the Assign Pick Status check box while testing the filtering. In this way the proteins that meet the filter criteria, specified in step 4, will be given a Protein of Interest status. 3 All spots detected can be assigned with protein of interest status by selecting the Select All check box. If selected, filtering settings are not necessary, continue with step 5. DeCyder 2D 7.0 User manual 28-9414-47 Edition AA Spot picking in DIA 6 4 5 Alternatively, spots can be filtered on specific spot properties. • Selection due to change in expression: Protein spots exhibiting a change in expression are commonly analyzed. Therefore, selecting proteins of interest on the basis of volume ratio is useful for such spots. Spots can be selected for decreases or increases in order to select spots that have diverged notably from each other. Alternatively, spots can be selected for decreases and increases allowing selection of spot volume ratios within a finite limit. • Selection on other characteristics: Spots can also be selected on the basis of their physical characteristics (i.e. area, max volume, max peak height) to ensure that spot selection only occurs on spots that can potentially be successfully picked, digested then analyzed by mass spectroscopy. The location of the spots on the X and Y axes can also be filtered in order that spots near or on the edge of the gel are not present in the pick list, or to limit the eventual pick list to high or low molecular weight proteins. The various filters can be used simultaneously to select spots on multiple features. • Spot population to filter: The filtering can take place on the whole spot population or only those confirmed by selecting the Restrict to confirmed spots check box. After entering the filter criteria, select the Filter button to ascertain the number of spots that will be picked. If the number of resultant spots is unsuitable, the stringency of the filter can be adjusted (according to step 4) to produce an optimal number of spots for selection and subsequent picking. Note: It is possible to assign the filtered spots with a Pick status as well. See 6.4.2 for detailed information. 6 Click OK to accept the spot filter parameters. Spots assigned as protein of interest are denoted by the presence of the letter I in the Function column of the Protein Table and have the Protein of Interest check box selected. Note: The protein of interest status of spots can be removed by selecting Process:Unassign all Protein of Interest. 7 The DIA workspace containing the protein of interest selection information can then be saved (File:Save Workspace). DeCyder 2D 7.0 User manual 28-9414-47 Edition AA 179 6 Spot picking in DIA 6.4 Assigning Spots for Picking 6.4 Assigning Spots for Picking 6.4.1 Review proteins of interest and assign for picking The spots assigned as POI should be visually inspected to remove those not suitable for picking and subsequent analysis. 1 Initially, organize the Table View and Spot Display so that POI proteins are exclusively displayed: Select the Protein of Interest spots check boxes in both the Table View and Spot Display tab of the Properties dialog. The Table View then displays only the proteins with POI status (possessing I status in the function column) and the Image View only displays spots with POI status. 2 Review the POI assigned proteins in sequence to ensure that they are suitable for picking. Once the spot is deemed suitable for picking select the Pick check box in the spot control panel. Once the spot is assigned with a pick status it will have a black spot boundary in the image view and Pick is displayed in the Picked column of the Table View. 180 3 Review, and if necessary edit, the pick location of the spot (according to 6.5). 4 Finish by clicking Confirm (see also 4.6.2) before reviewing the next spot in the table. When clicking Confirm, next spot in the table is automatically displayed. DeCyder 2D 7.0 User manual 28-9414-47 Edition AA Spot picking in DIA 6 6.4.2 Assign pick status via filtering Pick status can also be assigned using the protein filter function. After step 6 on page 179: 6.5 1 In the Protein Filter dialog, select the Assign Pick Status check box. 2 Click Filter again to assign the filtered spots with a Pick status. 3 It is recommended to review and confirm the spots (according to 6.4.1 but without assigning for pick) and, if necessary, edit the pick location of the spots (according to 6.5) before generating a pick list. Editing Pick Locations 6.5.1 Settings for editing pick locations To simplify editing, display only picked spots in the image view: 1 In the Properties dialog, click the Spot Display tab. 2 Select only the Picking references and pick locations check box, then click OK. 6.5.2 Review and edit pick locations Each of the protein spots has a dot within the spot boundary denoting the centre of mass of the spot and hence the centre at which a picking head will pick from the gel. The centre of mass represents the optimal picking location for a vast majority of spots. However, it may be useful to edit the pick location when two spots are in very close proximity in order to minimize the possibility of cross contamination. The picking location can be edited in these cases. 1 Use the Zoom in icon to see the individual spots selected for picking. The pick locations are displayed as a yellow (by default) transparent cylinder and a yellow circle in the 3D View and Image View respectively, when a picked spot on the pick gel is selected. 2 Edit the pick locations by zooming in on the selected spot in the Image View, then selecting Edit:Edit Pick Locations. 3 Place the hand shaped cursor that appears over the centre of the pick location that requires editing, in the Image View, then drag the pick circle to the desired location. This can be repeated for all pick locations that require editing. DeCyder 2D 7.0 User manual 28-9414-47 Edition AA 181 6 Spot picking in DIA 6.6 Exporting Pick Lists Original pick location 4 6.6 Edited pick location Select Edit:Edit Pick Locations to exit this mode. To return all pick locations to the initial position of centre of mass select Edit:Restore Default Pick Locations. Exporting Pick Lists Pick lists can be exported for Ettan Spot Picker or Ettan Spot Handling Workstation. To export a pick list: 1 Select File:Export Pick List. 2 Save the pick list as either a text file or an XML file by selecting the appropriate file extension to the file name (.txt or .xml). The text file is used for Ettan Spot Picker or Ettan Spot Handling Workstation. For descriptions of the xml-format, see EttanPickGel.pdf and EttanPickGel.xsd in the folder Documents\Formats (in the folder where DeCyder 2D program is installed, usually C:\Program Files\GE Healthcare\DeCyder 2D\Documents\Formats) 182 DeCyder 2D 7.0 User manual 28-9414-47 Edition AA Spot picking in BVA 7 7 7.1 Spot picking in BVA Overview spot picking in BVA The BVA module of DeCyder 2D Software provides the user with the ability to generate one or several spot pick lists, from one or several pick gels. Multiple pick lists can be useful, for example, when separating proteins with high abundance from proteins with low abundance on the same gel. The pick lists assign proteins for picking by Ettan Spot picking robot or Ettan Spot Handling Workstation. Identification of proteins of interest and subsequent picking is normally performed in the BVA module. Only in small-scale experiments, utilizing two samples on a single gel, pick lists are generated in the DIA module, see 6.1. 7.1.1 Normal workflow The generation of pick lists in the BVA module normally involves the following processes: 1 Analyze analytical images in DIA module and then in BVA module (see Chapters 4 and 5). 2 Identify proteins of interest (POI) using the Protein filter in BVA module (see 6.3). 3 Process the pick gel in DIA module (see 7.3). Include automatic identification of reference markers on the pick gel in DIA module (see 6.2). 4 Save DIA workspace (see 4.7). 5 Add the DIA workspace with the pick gel to the BVA workspace including the analytical gels. (see 7.4.3) 6 Landmark and match the pick gel to the master gel of the analytical gels in BVA module (see 15.4.3). POIs from the master gel are thereby transferred to the pick gel. 7 Check matching and re-match if necessary in BVA module (see 15.4.3). 8 Visually inspect the POIs on the pick gel and set desired proteins as Pick for a selected pick list. (see 6.4.1). This can also be performed via the Protein Filter, see 5.11. Edit pick locations if necessary (see 6.5). 9 Export pick list (see 7.7). Note: Spots can be accurately picked from fluorescently post-stained gels (such as Deep Purple) and CyDye DIGE Fluor saturated gels. DeCyder 2D 7.0 User manual 28-9414-47 Edition AA 183 7 Spot picking in BVA 7.2 Identifying Proteins of Interest using the BVA module 7.2 Identifying Proteins of Interest using the BVA module Potential pick proteins on the analytical gels are identified as protein of interest (POI) in the BVA module. The Protein filter with user defined criteria simplifies the procedure. Protein statistics can be used for filtering spots only within BVA module. The identified proteins of interest are transferred to the pick gel when matching with the analytical gels (step 6 in 7.1.1). 7.2.1 Manual identification The simplest means to assign POI status is to manually choose spots then select the POI check box when in Protein mode. 7.2.2 Identification via Protein Filter Alternatively, identification of proteins for picking can be based on the statistical information generated from a BVA workspace containing several spot maps that have been subjected to statistical analysis within the BVA module. Proteins can be selected using various criteria via the protein filter. 184 DeCyder 2D 7.0 User manual 28-9414-47 Edition AA Spot picking in BVA 7 1 With an analyzed BVA workspace open, click the Protein Filter icon to open the Protein Filter dialog box (see also Section 5.11 for further information). 2 In the Protein Filter select the Assign Protein of Interest check box and deselect the Assign Pick Status in list check box while testing the filtering. In this way the proteins that meet the filter criteria, specified in step 4 below, will be given a Protein of Interest (POI) status. 3 All protein spots detected can be assigned protein of interest by selecting the Select All check box. If selected, filtering settings are not necessary, continue from step 5. 4 Alternatively, proteins can be filtered for picking based on the statistical analysis results (i.e. based on the statistical criteria described in Section 5.10). • General filter settings: The filtering can take place on the whole spot population or a subset of the proteins or spot maps. Select the Restrict to confirmed proteins check box to ensure that only proteins with a confirm status are filtered. Alternatively, select the Restrict to protein present in check box to ensure that only spots that appear on the designated number of spot maps are filtered. DeCyder 2D 7.0 User manual 28-9414-47 Edition AA 185 7 Spot picking in BVA 7.2 Identifying Proteins of Interest using the BVA module • Selection on protein statistics: Filtering can be limited to certain statistical subsets. Select the desired statistical method and enter values for the filtering. Note: It is only possible to select this filter in the Protein Filter dialog if statistical tests have been performed prior to filtering the proteins (see Section 5.10). • 5 Selection on physical characteristics: Filtering can be limited to spots of a specified volume by selecting the Volume check box then entering the volume values required. The location of the spots on the X and Y axes can also be used for filtering in order that spots near or on the edge of the gel are not selected or to limit selecting too high or too low molecular weight proteins. The selection criteria for volume and gel region can be based on either the Master gel or the Pick gel (if present) by selecting the appropriate spot map in the drop down menu. After entering the filter criteria, select the Filter button to ascertain the number of spots that will be assigned as proteins of interest. If the number of resultant spots is unsuitable, the stringency of the filter can be adjusted (according to step 4) to produce an optimal number of spots for selection and subsequent picking. 6 Click OK to accept the spot filter parameters. Spots assigned as protein of interest are denoted by the presence of the letter I in the POI column of the Protein Table and have the POI check box selected. Note: It is possible to assign the filtered spots or all POIs with a Pick status as well. See 6.4.2 and 7.5.5 for detailed information. Note: The protein of interest status of spots can be removed by selecting Process:Unassign all Protein of Interest. 186 DeCyder 2D 7.0 User manual 28-9414-47 Edition AA Spot picking in BVA 7 7.3 Spot detection on the pick gel The pick gel is normally prepared after the analytical gels have been investigated. Therefore, it is often necessary to perform spot detection independently on the pick gel. 7.4 1 Prepare and scan the pick gel(s) (the gel(s) to pick spots from) as described in Ettan DIGE System User Manual. 2 Import the gel image(s) to the database using Image Loader, see Chapter 3. 3 Perform spot detection as described in Section 4.5.1 and, if preferred, perform automatic detection of reference markers as described in Section 6.2.1. Identification of reference markers The reference markers placed on the pick gels (seen as circles on the images) act as reference points for Ettan Spot picking robot. The reference markers can be detected automatically within the DIA module during the spot detection process (see 6.2.1) but they can also be assigned manually (see 6.2.2). 7.4.1 Automatic detection of reference markers in DIA module 1 With the pick gel image loaded into the DIA workspace, select Process:Process Gel Images to open the Process Gel Images dialog. 2 Ensure the Autodetect Picking references check box is selected, then click OK. The reference markers will then be detected automatically during the spot detection process. DeCyder 2D 7.0 User manual 28-9414-47 Edition AA 187 7 Spot picking in BVA 7.4 Identification of reference markers 7.4.2 Manual identification or editing of reference markers The reference markers can be assigned manually, in either DIA module or BVA module. Note: Picking references can not be defined nor edited when viewing warped images. 1 Click the Image view icon to show the gel images only. 2 Select Edit:Define Picking Reference. 3 Use the circular mouse cursor that appears in the Image View and click the center of the left reference marker of the selected (magenta) image. 4 Zoom into the area of the left reference marker by holding down the left mouse button to draw a rectangular area around the marker. 5 To alter the size of the yellow circle: - Click the Properties icon and select the Image View tab. - Set the value in the Default radius of picking references so that the circle in the Image View is sufficiently large enough to accurately surround the reference marker to make it simpler to center the cross over the reference. 6 To alter the position of the circle: - Select Edit:Edit picking References. - Place the hand shaped cursor that now appears on the circle, then drag the circle so that the cross fits the center of the reference. Note: Magnifying the area of the gel around the reference marker by selecting the Zoom in icon may make accurate alignment easier. 188 7 Select Edit:Edit picking References to exit this mode. 8 When the left reference marker has been selected, use the same procedure to select the reference marker on the right hand side of the pick gel image. DeCyder 2D 7.0 User manual 28-9414-47 Edition AA Spot picking in BVA 7 7.4.3 Add the DIA workspace with the pick gel into BVA The DIA workspace(s) with the pick gel(s) (as generated in Section 7.3) need to be added into the BVA module. The pick gel(s) then need to be matched against the analytical gels. 1 With the BVA workspace open, select File:Add Template/DIA workspace. 2 Select project and one or several DIA workspaces. 3 Click Add--> to add the DIA workspaces to the BVA workspace list in the right panel. Workspaces can be removed from the list by selecting the file and then clicking Remove 4 Click Add to add the DIA workspaces to the selected BVA workspace. 5 Match the pick gel(s) (see Section 5.8.1) to transfer the protein of interest to the pick gels. Pick reference marker assignments are also included. Landmarking may be required to accurately match pick gels (see page 122). DeCyder 2D 7.0 User manual 28-9414-47 Edition AA 189 7 Spot picking in BVA 7.5 Assigning Spots for Picking in BVA 7.5 Assigning Spots for Picking in BVA 7.5.1 Assign function for pick gel(s) The pick gel(s) should be assigned as Pick Spot Maps (using the function check boxes in the Spot Map mode). Pick status for a spot map denotes that the co-ordinates for generating the pick list are based on the designated pick gel. Note: When the pick gel has been assigned as pick it will be sorted and displayed together with the standards. The pick gel will also be easy available if the image sorting Sort Freely is selected. 7.5.2 Multiple pick lists Multiple pick lists can be used to pick spots from a gel into several groups. For example, high abundance proteins can be picked into one group and low abundance into a second group. The multiple pick lists are thereby used as a tool for grouping spots. Multiple pick lists can also be used when several pick gels are included in the experiment to make sure all interesting spots are picked. In this case one or several pick lists per pick gel can be used and exported. In the BVA module, there are 10 different pick lists into which spots for picking can be assigned. The pick list to add spots for picking to, can be selected in the dropdown list in the Data View Control panel at the bottom of the Protein Mode window. Alternatively, the pick list can be selected in the Protein Filter dialog. In both cases, the pick list can be renamed by clicking Change list. The final combination of pick list and pick gel is performed when exporting the pick list(s). See also 6.6. 190 DeCyder 2D 7.0 User manual 28-9414-47 Edition AA Spot picking in BVA 7 7.5.3 Review proteins of interest and manually assign for picking It is recommended that the spots assigned as POI are visually inspected to remove those not suitable for picking and subsequent analysis. This can be performed in the Protein mode of the BVA module. 1 First, organize the Protein Table so that POI proteins are exclusively displayed in the Protein Table: Select the Protein of Interest (I) only check box in the Protein Table tab of the Properties dialog. The POI column header in the Protein Table then displays the proteins with protein of interest status (possessing I status in the function column). 2 The POI assigned proteins can then be reviewed on after each other to ensure that they are correctly matched and suitable for picking. Once the spot is deemed suitable for picking, select pick list and the Pick check box in the Data View Control panel. Spots assigned with a pick status have a red spot boundary in the image view and the Protein Table column Picked In displays which pick list the spot is added to. The current pick list name is displayed in the Data View Control panel and any spots assigned as Pick in that list have a Pick in the Pick column of the Protein Table.The spot volume for the selected spot and gel is displayed in the column Pick Spot Vol. 3 Review, and if necessary edit, the pick location of the spot (according to 7.6) before reviewing the next spot in the table. DeCyder 2D 7.0 User manual 28-9414-47 Edition AA 191 7 Spot picking in BVA 7.5 Assigning Spots for Picking in BVA 7.5.4 Assign pick status via filtering Pick status can be assigned using the protein filter function as well. After step 6 on page 186: 1 In the Protein Filter dialog, select the Assign Pick status in list check box. 2 Click the Change list... button to • select a pick list, • change pick list selection, • change a pick list name, or • remove proteins from the pick list. The Change Pick List dialog opens displaying the available pick lists. The number of proteins in the selected pick list is also displayed. If the selected pick list should be emptied, click Clear list.... Alternatively, select Process:Unpick All:in selected pick list. Process:Unpick All:in all pick lists can be selected to clear all pick lists. Click OK to return to the Protein Filter dialog. 3 Click Filter again to assign the filtered spots with a Pick status. 4 Review, and if necessary edit, the pick location of the spot (according to 6.5) before reviewing the next spot in the table. 7.5.5 Assign pick status to all POIs without reviewing It is possible to assign all Proteins of Interest with a Pick status by simply selecting Process:Assign All Protein of Interest as Pick. 192 DeCyder 2D 7.0 User manual 28-9414-47 Edition AA Spot picking in BVA 7 7.6 Editing Pick Locations 7.6.1 Settings to simplify editing Before reviewing and editing pick locations, the picking locations must first be displayed in both the image view and 3D View when in Protein mode. The pick location is only displayed on the spot map assigned as pick (provided it has the picking references defined). To achieve the above and to simplify the review of proteins with pick status, use the following settings to only display proteins assigned with a pick status (in the Image View of the BVA module when in Protein mode): 1 Open the Properties dialog. 2 On the Image View tab, ensure that the check box Spots present in table only and that the Picking references and pick locations check box is selected. On the Protein Mode tab ensure that Pick is selected in the View list for Proteins Table Filter. The Protein Table and the image view will then display only the proteins that have been assigned with a pick status. DeCyder 2D 7.0 User manual 28-9414-47 Edition AA 193 7 Spot picking in BVA 7.6 Editing Pick Locations 7.6.2 Review and edit pick locations Each of the protein spots has a colored dot within the spot boundary denoting the centre of mass of the spot and the centre at which a picking head will pick from the gel. The centre of mass represents the optimal picking location for a vast majority of spots. However, it may be useful to edit the pick location when two spots are in very close proximity in order to minimize the possibility of cross contamination. The picking location can be edited in these cases. Note: Pick locations can not be edited nor restored when viewing warped images. 1 Use the Zoom in icon to see the individual spots selected for picking. The pick locations are displayed as a yellow (by default) transparent cylinder and a yellow circle in the 3D View and image view respectively, when a picked spot on the pick gel is selected. 2 194 Edit the pick locations by zooming in on the selected spot in the Image View, then selecting Edit:Edit Pick Locations. DeCyder 2D 7.0 User manual 28-9414-47 Edition AA Spot picking in BVA 7 3 Place the hand shaped cursor that appears over the centre of the pick location that requires editing, in the Image View, then drag the pick circle to the desired location. This can be repeated for all pick locations that require editing. Original pick location Edited pick location 4 7.7 Select Edit:Edit Pick Locations to exit this mode.To return all pick locations to the initial position of centre of mass select Edit:Restore Default Pick Locations. Exporting Pick Lists The final combination of pick list and pick gel is performed when exporting the pick list/s. Pick lists can be exported for either Ettan Spot Picker or Ettan Spot Handling Workstation. DeCyder 2D 7.0 User manual 28-9414-47 Edition AA 195 7 Spot picking in BVA 7.7 Exporting Pick Lists To generate a pick list for the pick gel: 1 Select File:Export Pick List to open the Export Pick List dialog. 2 Select pick list and pick gel to export then click OK. 3 Select a location for saving the pick list file. The file name can be changed. Default file name is gel name - list name. 4 Select to save the pick list as either a text file or an XML file by selecting the appropriate file extension to the file name (.txt or .xml). The text file is used for Ettan Spot Picker or Ettan Spot Handling Workstation. For descriptions of the xml-format, see EttanPickGel.pdf and EttanPickGel.xsd in the folder Documents\Formats (in the folder where DeCyder 2D program is installed, usually C:\Program Files\GE Healthcare\DeCyder 2D\Documents\Formats) 5 196 Click Save to export the pick list. DeCyder 2D 7.0 User manual 28-9414-47 Edition AA Batch processor 8 8 8.1 Batch processor Overview The Batch Processor links both the DeCyder 2D Software DIA and BVA modules to perform all stages of the 2-D DIGE analysis process. Once the Batch Processor has been set up, the gels are processed after each other without user intervention. The Batch Processor is, therefore, a means of automation and does not introduce further processing and analysis to the spot map data. All the concepts for processing the gel images have been discussed in the DIA and BVA sections of the manual and are not further elaborated upon in this section. References to the appropriate sections are made where necessary. It is recommended to use a maximum of 48 gels to keep the overview of the workspace and to keep a good performance. Larger workspaces should be analyzed in EDA. For recommendation on how to set up BVA workspaces for subsequent analysis in EDA, see the DeCyder 2D v7.0 EDA User Manual on how to prepare an EDA experiment. 8.1.1 Normal workflow The normal workflow contains 4 main steps: 1 Set up the DIA batch list, see 8.2 a) Select images to add b) Enter settings 2 Set up the BVA batch list, see 8.3 a) Define spot map attributes b) Define protein statistics settings c) Define protein filter values 3 Save the Batch, see 8.5 4 Run the Batch, see 8.6 Recommendations Review the BVA workspace prior to generating the pick list. A workflow of using the Batch Processor to only assign proteins of interest is recommended. This involves following the workflow but only selecting the Protein of Interest check box (without selecting Pick status) in the Protein Filter dialog box, then avoiding generating a pick list by cancelling the Set Pick List Filename dialog box. In this way the subsequent BVA workspace will have protein differences highlighted as proteins of interest, which can be manually reviewed then DeCyder 2D 7.0 User manual 28-9414-47 Edition AA 197 8 Batch processor 8.2 Setting up the DIA Batch List confirmed, before assigning the proteins of interest with a Pick status (see Chapter 15 Tutorial III - Processing the Preparative Gel and Generating a Pick List). 8.2 Setting up the DIA Batch List 8.2.1 1 198 Opening the Batch Processor module In the DeCyder 2D Main window, click the Batch Processor icon to open the Batch Processor window. DeCyder 2D 7.0 User manual 28-9414-47 Edition AA Batch processor 8 8.2.2 Select images to add to the DIA batch list: 1 In the Batch Processor window, right-click in the grey area and select Add DIA item to open the Image Item selection dialog. Alternatively: select File:Add DIA item. 2 Select the project from which images will be imported by clicking the project name in the left panel. Available images Projects The center panel displays available images in the selected project. The available images are by default displayed as a list of file names. To display details, right-click in the list and select Show details. Note: If the required images have not yet been imported to the database, click Import images... to open the Image Loader module and import the images. (See Chapter 3 Image Loader for more information.) DeCyder 2D 7.0 User manual 28-9414-47 Edition AA 199 8 Batch processor 8.2 Setting up the DIA Batch List 3 In the center panel, select the images to add and click Add. To add all available images in the selected project, click Add all. Number of gels and images added to DIA list Added images are displayed in the list in the right panel. The settings for gel names, dye chemistry and labels are as set up in Image Loader. Remove items from the list • To remove entire gels or separate images from the list: Select the entire gels (click in the gel column) or separate images (click in the image column) to remove and click Remove. Note: If separate images are removed, the remaining images are reordered automatically. • 200 To remove all gels with their images: Click Remove all. DeCyder 2D 7.0 User manual 28-9414-47 Edition AA Batch processor 8 8.2.3 Set gel properties The settings selected here are applied to all added gels. Changes and individual settings for each gel can be made later in the Edit DIA item dialog (see 8.4.1). 1 Enter a value for the estimated number of spots. (See 4.5.3 step 2 for further details.) 2 Check the Include in BVA batch list box if the images should inter-gel matched and analyzed with the BVA module as well. If checked, the BVA item settings dialog will be automatically opened when clicking OK. Set spot detection algorithm In the Batch Processor the spot detection algorithm that will be used for the present batch is displayed in Gel Properties. Version 6.0 is default. For more information on the differences between the algorithms, see Section 4.5.2. When using the Batch Processor, the change of the spot detection algorithm must still be done within DIA. The algorithm that was last used in a saved DIA workspace will be the one displayed in the Batch Processor. In order to change algorithm in the Batch Processor a DIA that has been processed with the desired algorithm can be opened, reprocessed with the same algorithm and saved. This setting is Windows® user specific. Pick gel properties One gel per batch can be defined as pick. If several gels are pick gels this can be defined in BVA module after the Batch processing. If a pick gel is included in the DIA batch item list pick reference markers will be automatically detected. If several pick gels are included, manually select the Auto detect pick reference markers box in the Edit DIA item dialog (see 8.4.1) for the required gels. DeCyder 2D 7.0 User manual 28-9414-47 Edition AA 201 8 Batch processor 8.2 Setting up the DIA Batch List 8.2.4 Spot exclusion filter (Optional) The settings selected here are applied to all added gels. Changes and individual settings for each gel can be made later in the Edit DIA item dialog (see 8.4.1). 1 If spot exclusion is used, check appropriate boxes and fill in values for the different properties. The filtering values are best pre-determined in the DIA using one of spot map pairs to be batch processed. See Section 5.6.1 for further details. 2 To define Area of interest and Exclusion area, check the boxes and enter numerical values in the fields. (Origin=upper left corner of the rectangle; X= width; Y=height). The values entered are graphically displayed in the box. Alternatively, click the radio button Area of int. or Excl. area to draw the selected area with the mouse in the box to the right. Note: If the text box frame becomes red and the OK button is disabled, the Area of interest or Exclusion area has invalid values. If that happens, move the rectangle representing the area slightly to the left or decrease the value of the coordinate by one. This will generate a valid value and the image selection can be used. 3 Both area types can be used and they can even overlap. The defined Spot exclusion filter values are used on all added gels. To define values for separate gels, edit DIA item settings, see 8.4.1. 8.2.5 Finish DIA batch list settings Click OK to finish the DIA batch list settings. Note: The OK button is only available if selected values are valid. Invalid value fields are marked with a red frame. If the Include in BVA batch list box was checked, the BVA item settings dialog will be automatically opened. 202 DeCyder 2D 7.0 User manual 28-9414-47 Edition AA Batch processor 8 8.3 Setting up the BVA Batch List Note: It is possible to add existing DIA workspaces from the DeCyder 2D database for use in the BVA analysis (see 8.4.5). As with the Spot Map mode in the BVA module, attributes (i.e. spot map function, group, conditions, sample ID and spot map comments) can be assigned to individual spot maps in the BVA batch list. The assignment is performed in the BVA item settings dialog. The dialog can be opened by selecting Edit:Edit BVA item settings. 8.3.1 Define spot map attributes All groups are assigned as in the Spot Map mode (Section 5.7.1 and 5.7.2). All images set as Std (performed in the Image Loader module) are automatically sorted into the Standard group. 1 Drag and drop the images from the center panel to the correct experimental group in the left panel. 2 Make sure the function assignment is correct for each gel. All gels are by default assigned as A, Analysis. It is possible, but not necessary, to assign one each of M, Master; T, Template and P, Pick. Note: If P, Pick, is selected for a BVA item, its DIA item will automatically be set to Auto detect pick reference markers. 3 Optional: Enter Sample ID (only numbers, maximum number 65535) and Comment. Note: If no master image is assigned before running the batch, the BVA module will select a master during the Batch processing. DeCyder 2D 7.0 User manual 28-9414-47 Edition AA 203 8 Batch processor 8.3 Setting up the BVA Batch List 8.3.2 Define protein statistics settings Note: Statistical calculation can, if preferred, be performed in BVA module once match quality has been checked, see 5.10. 1 Check the Setup protein statistics and filter check box to include protein statistics calculations and protein filtering in the BVA analysis. 2 Click OK/next to save and continue to next dialog. Note: OK saves and exits the dialog. Cancel exits the dialog without saving. 3 The Protein Statistics dialog box automatically appears. This allows the user to perform statistical analysis. 4 Set up the protein statistical analysis as required. See also Section 5.10. Note: When using paired t-test in batch, spot maps must have sample ID. See Section 5.10.4. 204 5 Click OK/next to confirm and save the statistical analysis entered and continue to next dialog. 6 The Protein Filter dialog box appears automatically. DeCyder 2D 7.0 User manual 28-9414-47 Edition AA Batch processor 8 8.3.3 Define protein filter values Protein filtering allows either the highlighting of interesting proteins for further investigation or the direct identification of proteins for picking and subsequent generation of a pick list, if a pick gel is present in the batch list (see Chapter 7 Spot picking in BVA). For more information on how to enter values for the protein filter, see Section 5.11. Click OK when desired values have been entered. Note: It is recommended that the Protein Filter is used to highlight interesting proteins for further investigation. These proteins can subsequently be reviewed by the user in the BVA module prior to generating a pick list (see Section 6.4). DeCyder 2D 7.0 User manual 28-9414-47 Edition AA 205 8 Batch processor 8.4 Editing items and workspaces (optional) 8.4 Editing items and workspaces (optional) 8.4.1 Edit DIA item settings To edit settings for a DIA item: 1 2 Open the Edit DIA item for gel:x dialog. There are four ways to open the dialog: • Double-click a DIA item in the DIA batch list • Right-click a selected DIA item and select Edit DIA item • Select a DIA item in the DIA batch list and then select Edit:DIA item settings. • Select several DIA items, then right-click and select Edit:DIA item. This option allows editing DIA settings for all selected items, one after the other. Edit settings. Note: If Auto detect pick reference markers is removed for an item, the P, Pick setting is automatically removed from its BVA item. 3 206 Select item for application of settings: • This item only: Settings will be applied to the selected item only. The general settings will be overruled by the individual settings. • Subsequent items: Setting will be applied to the selected item and all subsequent items in the DIA batch list. The general settings will be overruled by the individual settings. • All items: Settings will be applied to all items in the DIA batch list. DeCyder 2D 7.0 User manual 28-9414-47 Edition AA Batch processor 8 4 Click OK to apply the settings. If several items were selected in step 1, the Edit dialog for the next item will open. Repeat steps 2-4 until all dialogs are edited. To stop the editing, click Cancel. 8.4.2 Edit Protein statistics settings To edit settings for protein statistics: 1 Select Edit:BVA protein statistics settings. 2 In the Protein Statistics dialog that appears, edit the settings and click OK. (See also Section 5.10 for guidance.) DeCyder 2D 7.0 User manual 28-9414-47 Edition AA 207 8 Batch processor 8.4 Editing items and workspaces (optional) 8.4.3 Edit Protein Filter settings To edit settings for protein filtering: 208 1 Select Edit:BVA protein filter settings. 2 In the Protein filter dialog that appears, edit the settings and click OK. (See also Section 5.11 for guidance.) DeCyder 2D 7.0 User manual 28-9414-47 Edition AA Batch processor 8 8.4.4 Edit Batch and BVA workspace properties To edit properties for Batch and BVA workspace: 1 Select File:Properties to open the Workspace Properties dialog. 2 Edit settings as appropriate. Select conditions as required from the dropdown lists. There must be 2 different conditions selected to perform a batch run. If one BVA batch item is set to Pick, a pick list will be generated. Therefore a Pick list file name with an absolute path (for example: c:\DeCyder 2D\Picklist_folder\040802_picklist_high_score) must be entered. The file must have the extension .txt or .xml. To change file name, location or extension, click Set... and enter a file name (.txt or .xml) and browse to find a suitable folder for the file. Note: Only one BVA batch item can be set to Pick. 3 Click OK. DeCyder 2D 7.0 User manual 28-9414-47 Edition AA 209 8 Batch processor 8.4 Editing items and workspaces (optional) 8.4.5 Add items To add DIA batch items: Proceed as in 8.2.2. Note: The settings of the last DIA item in the list will be used as default values for the added DIA item. To add DIA workspaces to BVA list: 1 Select File:Add DIA workspace item to BVA list. Alternatively, right-click in the BVA list and select Add DIA workspace item to BVA list. The Add DIA workspace to BVA list dialog opens. 2 Select project in the left panel and then DIA items in the right panel. Note: It is possible to add a template into the BVA list. 3 210 Click Add to add the selected DIA workspaces to the BVA batch list. DeCyder 2D 7.0 User manual 28-9414-47 Edition AA Batch processor 8 8.4.6 Remove items To remove DIA or BVA batch items: 1 In the DIA or BVA batch list, select the item to remove. 2 Right-click the selected item and select Remove DIA item or Remove BVA item. Alternatively, Select File:Remove DIA batch item or File:Remove BVA batch item as appropriate. 3 If any other gels include the selected images, these gels are automatically selected as well and a Confirm dialog is opened. Note: If a DIA item is removed, the associated BVA items are removed as well. Note: If a BVA item is removed, the associated DIA item’s Include in BVA check is removed in the DIA batch item list. Click Yes to continue. DeCyder 2D 7.0 User manual 28-9414-47 Edition AA 211 8 Batch processor 8.5 Saving the batch 8.5 Saving the batch Before the batch can be processed, it has to be saved to the database. The batch is saved as a batch workspace and a BVA workspace. 1 Select File:Save batch to open the Save batch dialog. 2 Select a project into which the batch (and the BVA workspace, if at least one BVA item exists) should be saved. 3 Enter a Batch name (and a BVA workspace name, if at least one BVA item exists) in the fields. 4 If a BVA batch item is assigned as Pick, enter a Picklist file name with an absolute path, for example: c:\DeCyder 2D\Picklist_folder\040802_picklist_high_score. 5 Click Save to finish. If the name conflict dialog appears, see 8.5.1. When saving, the batch status will be changed to Workspace saved and the color of the box will turn green. 212 DeCyder 2D 7.0 User manual 28-9414-47 Edition AA Batch processor 8 8.5.1 Name conflict When saving the batch workspace: If one or several DIA workspaces have file names that are already used within the selected project, then the names must be edited. This is detected on saving and a warning dialog is displayed: Note: The dialog appears every time a name conflict is detected at saving. • In this case the DIA workspace name already exists in the selected project and the DIA workspace has also been used in at least one BVA workspace. It can therefore not be overwritten with the same name. Change the DIA WS name in red. Valid names are displayed in black text. • In this case the DIA workspace name already exists in the selected project, BUT it has no connection to an existing BVA workspace. It can therefore be overwritten with the same name. To change the name of the DIA workspace anyway, deselect the Overwrite check box and then change the name. • Overwrite all: click to select all overwrite check boxes. This is useful if testing batch run of only DIA workspaces several times with different settings without saving the workspaces between the runs. • Rename all: click to deselect all Overwrite boxes. All DIA WS names automatically appear in red text and need to be changed. DeCyder 2D 7.0 User manual 28-9414-47 Edition AA 213 8 Batch processor 8.6 Running the batch 8.6 Running the batch The batch processing can be started when the Batch and BVA workspaces have been saved. The batch state should be Workspace saved in a green box. 8.6.1 Saving Batch and BVA workspaces 1 Select Process:Save Workspace. 2 Select a Project in the left list or create a new project using the Create new project... button. 3 Enter names in Batch WS name and BVA WS name boxes. 4 Click Save. 8.6.2 Starting the Batch Processor 1 Select Process:Run batch to open the Process start dialog. Click Start. 2 When the batch is processing, the status for the batch is displayed in the box at the bottom of the Batch Processor window. See Table 8-2 for detailed information. 3 The status for each item is displayed in the status column in the batch list. See Table 8-1 for detailed information. It is always possible to double-click in the status column to display the Status dialog for the specific item. Note: Only items with state Pending will be processed. 214 DeCyder 2D 7.0 User manual 28-9414-47 Edition AA Batch processor 8 4 When processing is finished, the status displayed is Workspace saved in a green box. Table 8-1. Item status options. Item status Description The item has not yet been processed or changed after process. The item is currently being processed. Detection successfully completed. only for DIA item Processing failed. If a DIA item fails, associated BVA items are set to failed as well. The item was excluded due to failure of the DIA item. only for BVA item Matching completed. only for BVA item The item selected as master (either manually by the user or automatically by the BVA module). DeCyder 2D 7.0 User manual 28-9414-47 Edition AA 215 8 Batch processor 8.7 Printing the batch Table 8-2. Batch status options. Batch status Description New batch workspace can be created. Data is entered or changed. Current batch workspace is saved; an existing batch workspace is loaded from the database or batch processing has successfully completed. Batch processing is running. Processing has completed and one or several batch list items has entered failed state. A started process is being aborted. The batch processing is halted once the currently running detection or analysis is completed. 8.7 Printing the batch When printing the batch information, both the DIA batch list and the BVA batch list are printed. 1 To print the batch, select File:Print. 2 In the dialog that appears, click OK to continue the printing. To change the printer, click Cancel and then change the printer settings before printing. Note: The batch information is printed in a landscape format, 2 pages wide. The pages are annotated Page 1 left, Page 1 right, Page 2 left etc. 216 DeCyder 2D 7.0 User manual 28-9414-47 Edition AA User Administration Tool 9 9 9.1 User Administration Tool Overview The User Administration Tool is a program that enables administration of the users of DeCyder 2D Software. Note: Only users in the group User Administrator in the application User Administration Tool can open and use the User Administration Tool. The following actions can be performed in the User Administration Tool module: • Create a user account • Edit a user account • Change password • Remove a user account 9.1.1 Passwords Passwords have to be changed at the first login when using a new account. It is important to keep the password in a secure place for at least one user with access to the User Administration Tool. 9.2 Open User Administration Tool Note: Only users in the group User Administrator in the application User Administration Tool can open and use the User Administration Tool. 1 In the Start menu of the DeCyder 2D Software database computer, select All Programs: GE Healthcare: DeCyder 2D Software: User Administration Tool to open the program. 2 Enter User name and Password in the login-dialog. Note: At the first login to the User Administration Tool, use the default user: User name: DEFAULT_ADMIN Password: DECYDER_00 The predefined default user only has access to the User Administration Tool. DeCyder 2D 7.0 User manual 28-9414-47 Edition AA 217 9 User Administration Tool 9.3 Create an Administrator user account 3 9.3 The User Administration Tool window is displayed. Create an Administrator user account At the first login, create a user called Administrator which will have access to everything, see 9.4. 1 Select New Type required information. Red text indicates required fields. Click OK. Enter further user information if desired. 2 Select application DeCyder.and select access groups Scientist and Administrator. 3 Select access group User administrator in User Administration Tool and click OK. Now, a user with full access in the system has been created. 4 Generate a temporary password. TIP! Copy the password (normally including several special characters) before exiting. 5 218 Exit User Administration Tool and login as a user with Administrator privilege before creating the other users. DeCyder 2D 7.0 User manual 28-9414-47 Edition AA User Administration Tool 9 9.4 Create a new user account To create a new user account Administrator user group level is required. See 9.3. 1 Click New... to open the Create User Account dialog. 2 Enter login name and full name in their respective fields (mandatory). If desired, enter the position of the user, e-mail address and phone number in their respective fields. Click OK 3 The new user account is added to the User Accounts list shown in the left panel of the User Administration Tool window. 4 To get a temporary password click Generate pwd. TIP! Copy the password (normally including several special characters) before exiting. Note: The generated password can only be used once. The user must change password at the first login in order to log on. 5 Select the appropriate application (DeCyder 2D or User Administration Tool) in the Select application drop-down list. 6 If DeCyder 2D was selected in step 5, check the box for the desired access in the Access groups for DeCyder 2D list: • Scientist The user will have access only to the DeCyder 2D application. • Administrator The user will have access only to Database Administration Tool. • Scientist and Administrator The user will have access to the DeCyder 2D application and Database Administration Tool. DeCyder 2D 7.0 User manual 28-9414-47 Edition AA 219 9 User Administration Tool 9.5 Edit a user account If User Administration Tool was selected in step 5, check the box in the Access groups for User Administration list: • 7 User Administrator The user will have access to the User Administration Tool. To save the settings and exit edit mode, click OK. See 9.5 for information on how to edit other settings for a user account. TIP! Add an extra user with unlimited access and without password expiry. 9.5 Edit a user account 1 In the User Accounts list, select the user account to be edited. 2 Click Edit. The fields in the right panel are activated. Note: It is not possible to edit a user account if the user is currently logged in. To see if a user is logged in or not, click the Refresh button and check the status of the user account in the Status column in the User Accounts list (Log In or Log Out). 3 Edit the settings. Note: For more information on the available fields, see the User Administration online help. 4 9.6 Click OK to save the new settings and exit edit mode. Profile settings See the Online help for information on profile settings. 220 DeCyder 2D 7.0 User manual 28-9414-47 Edition AA User Administration Tool 9 9.7 Change password Administrator users can change password in the User Administration Tool. Scientist users can also change password in Organizer, see 2.2.4. 9.8 1 Select Actions:Change password to open the Change password dialog. 2 Enter the new password in the New field and re-enter the new password in the Confirm field. 3 Click OK to save and exit the dialog. Delete a user account 1 In the User Accounts list, select the user account to be removed. 2 Click Delete. Note: It is not possible to delete a user account if the user is currently logged in. To see if a user is logged in or not, click the Refresh button and check the status of the user account in the Status column in the User Accounts list. 3 A dialog appears asking for confirmation of the removal of the user account. Click Yes to remove the user account. Note: The user account can not be reopened and a new user account can not be given the same name as the removed user account. DeCyder 2D 7.0 User manual 28-9414-47 Edition AA 221 9 User Administration Tool 9.8 Delete a user account 222 DeCyder 2D 7.0 User manual 28-9414-47 Edition AA Database Administration Tool 10 10 Database Administration Tool 10.1 Introduction The DeCyder 2D Software has an integrated Oracle 10g database in which all generated data is stored. To administrate the database a specific tool called DeCyder Database Administration Tool is provided. The DeCyder Database Administration Tool can only be run on the computer where the DeCyder 2D Software database is installed. The DeCyder Database Administration Tool comprises the following functions: • Manual backup of the DeCyder 2D Software database • Restore an earlier generated backup • Export of Workspace and Gel data • Import of Workspace and Gel data • Archive of Projects • Retrieval of archived data • Release item used to release items (such as workspaces, projects and gels) that have been locked, due to for instance lost database connection In addition, the following general function is provided: • Proxy settings configurations DeCyder 2D 7.0 User manual 28-9414-47 Edition AA 223 10 Database Administration Tool 10.2 Open Database Administration Tool 10.2 Open Database Administration Tool 1 In the Start menu of the computer with the DeCyder 2D database installed, select All Programs: GE Healthcare: DeCyder 2D 7.0 Software: DeCyder Database Administration Tool to open the tool. 2 Enter User name and Password and click OK. The DeCyder 2D database is set as default Note: Only users with Administrator privileges, see 9.3, can open and use the DeCyder Database Administration Tool. 3 10.3 The DeCyder Database Administration Tool opens. Backup of database Purpose: Use backup to secure the data in the DeCyder 2D database. A manual backup should be performed at least once a week. Backup should also be performed before archiving data, as a safety precaution. Note: Do not use backup to move small amounts of data. For that purpose, use Export data. See Section 10.5. Perform backup: 1 Click Manual backup button in the DeCyder Database Administration Tool. Note: If the installation of the Oracle database not was performed according to DeCyder 2D Software Version 7.0 Installation Guide, it might be required to enter the Oracle database SYS password. 224 DeCyder 2D 7.0 User manual 28-9414-47 Edition AA Database Administration Tool 10 2 Information of users currently logged in is shown. If there are logged in users contact them in order to log out, or do the backup later. To continue click Next >>. Note: It is not recommended to do a backup if users are logged in since unsaved data will not be backed up and the backup process is slower. 3 Information of Location of backup file and Filename (autogenerated) is shown. Click Finish to complete the backup process. Note: Due to ORACLE restrictions it is not possible to choose backup directory. DeCyder 2D 7.0 User manual 28-9414-47 Edition AA 225 10 Database Administration Tool 10.4 Restore data from backup 4 The manual backup is now completed. Click Browse to review the backup file and log file. 5 Copy the backup file and the log file to a safe place. Note: Do not store the backup in the same hardware as the original data. 10.4 Restore data from backup Purpose: To restore the database to an earlier backup. Note: All data entered into the database after the last backup will be erased. Note: Users that are logged in during the Restore backup will lose their data and will be logged out during the process. Perform Restore: 226 1 Click Restore backup button in the DeCyder Database Administration Tool. 2 If you have not performed a backup, see 10.3, click Yes in the dialog box. DeCyder 2D 7.0 User manual 28-9414-47 Edition AA Database Administration Tool 10 3 If you already have performed a Manual backup click No to continue the Restore backup. 4 Ensure that the backup file is placed in the Export folder. 5 Click Browse to select the backup file to restore. 6 Browse for backup file. Select file and click Open. 7 In the DeCyder Database Administration Tool, check that the correct file is selected and click Finish to complete the Restore backup. 8 If there are users logged on, the Restore backup - logged users window shows user identity information. Get the logged in users to log out before DeCyder 2D 7.0 User manual 28-9414-47 Edition AA 227 10 Database Administration Tool 10.4 Restore data from backup continuing Restore backup. Click << Back to pause or Next >> to continue the process. Note: If you continue Restore backup without getting the logged in users to log out they will be disconnected and all their current data will be lost. 9 After Restore backup has been performed the application has to be closed. Click OK in the dialog box. Note: After restore all users are requested to change password at first login. Note: To use the new version 7.0 colors for a restored database, change the color settings in DIA and BVA: In both modules, choose View:Properties and select Colors:Default and press OK. 228 DeCyder 2D 7.0 User manual 28-9414-47 Edition AA Database Administration Tool 10 10.5 Export data Purpose: Export data from the DeCyder 2D database to be able to share data with other users of DeCyder 2D Software. When exporting a dump file (.dmp) is created. Note: It is possible to export all types of information except Projects, Batches, individual Images and BVA templates. Perform export: 1 Click Export button in the DeCyder Database Administration Tool. 2 Browse and select desired workspaces and/or gels to export, then click the right-directed arrow. Note: If one wants to export both DIA and BVA workspaces for an experiment, they will have common images with identical names. The database do not allow two images with the same name in the same project. Below is described how to deselect gel images. DeCyder 2D 7.0 User manual 28-9414-47 Edition AA 229 10 Database Administration Tool 10.5 Export data 3 The selected workspaces are now shown in the Workspace name list and their related gel images are shown in the Gel name list. Deselect any workspace or gel image by marking the object in the list and click the leftdirected arrow corresponding to the Workspace name or Gel name lists. Note: No in the Workspace name Gels list indicates that there is no Gel related to the Workspace. Note: If a DIA or BVA Workspace is exported without its gel images it is only possible to import the Workspace into a database already containing those gel images. 230 4 To get the related gel images which have been deselected back to the DIA or BVA workspace, select the workspace again in the Workspace name list and click the right-directed arrow. Then the selected gels will appear in the Gel name list. 5 After finishing selecting workspaces and gel images click Next >> to continue the export process. DeCyder 2D 7.0 User manual 28-9414-47 Edition AA Database Administration Tool 10 6 The software suggest a default Export file name. Change name if desired. Click Next >> to continue the export process. 7 Click Finish to complete the export process. DeCyder 2D 7.0 User manual 28-9414-47 Edition AA 231 10 Database Administration Tool 10.6 Import data 8 10.6 Click Browse to view export file and export log file. Import data Purpose: The Import data function is used for importing data from one installation of the DeCyder 2D database to another. Import in DeCyder Database Administration Tool can only be performed with dump files (.dmp) created as described in Section 10.5, using DeCyder 2D Software versions 6.0 or later. Note: It is possible to import one or several DIA / BVA workspaces without any or with only some associated images. However, the missing images must already be present in the database to be able to import the workspaces. Perform import: 1 Click Import button in the DeCyder Database Administration Tool. Browse for desired .dmp file and click Next >> to continue the import process. Note: The .dmp file to import must be placed in the Export folder. If not, the .dmp file has to be moved to the Export folder before continuing the Import. 232 DeCyder 2D 7.0 User manual 28-9414-47 Edition AA Database Administration Tool 10 . 2 Select an existing Project into which the dump file is to be imported and click Next >> to continue the import process. Or create a new project into which the dump file can be imported by clicking Create project and follow the instructions below. DeCyder 2D 7.0 User manual 28-9414-47 Edition AA 233 10 Database Administration Tool 10.6 Import data 234 3 Enter Project name. Click Public access box to allow public access. It is optional to enter Description text with relevant project information. Click OK when all information is entered. 4 Check that the desired import file is selected. Click Finish to complete the Import. DeCyder 2D 7.0 User manual 28-9414-47 Edition AA Database Administration Tool 10 5 Import searches for gel images already existing in the DeCyder 2D software database. If a gel image is already present in the DeCyder 2D software database a dialog box appears. Click Yes if you want to avoid import of existing gel images (imported workspaces will be connected to existing gels), or click No to import the gel images. Note: Avoid importing gel images if possible since gel images take a lot of space in the database. 6 In the DeCyder 2D database all item names within a Project must be unique. If any item among the imported has a name already present in the Project Import shows a dialog box. Enter a New name and click OK to continue. 7 Import is now completed. See Import Log file for information. DeCyder 2D 7.0 User manual 28-9414-47 Edition AA 235 10 Database Administration Tool 10.7 Archiving from the database 10.7 Archiving from the database Purpose: To archive project data and free up space in the DeCyder 2D database. Archived project data is deleted from the DeCyder 2D database. If required, however, the archived data can later be retrieved back into the database, see 10.8. Note: An archived Project can only be retrieved to the same DeCyder 2D database it was archived from. Perform Archive: 1 Click Archive button in the DeCyder Database Administration Tool. 2 A dialog box is opened. Click Yes to perform a Manual backup before archiving data as a safety precaution. See 10.3. If Manual backup has been done, click No to continue Archive procedure. 3 Click Project data and click Next >> to continue Archive procedure. Note: Archive Audit trail is currently not used. Do not select this option. 236 DeCyder 2D 7.0 User manual 28-9414-47 Edition AA Database Administration Tool 10 4 Browse the DeCyder 2D database to select the project to Archive. Selected item is shown in the Archive data - choose project list. When the selection is completed click Next >> to continue Archive procedure. 5 If any workspace in the project to Archive is opened by another user, the workspace is locked and Archive is not possible. A Lock items failed message is shown. Contact the user to close the workspace. If the workspace is incorrectly locked see Section 10.9 for how to release the workspace. 6 If you try to Archive a project which contains a gel image linked to a workspace in another project Archive project not possible - dependencies window is shown. DeCyder 2D 7.0 User manual 28-9414-47 Edition AA 237 10 Database Administration Tool 10.7 Archiving from the database 238 7 Check that the desired project is selected. Click Finish to complete Archive procedure. 8 When Archive is completed, click Browse to check Log file information. DeCyder 2D 7.0 User manual 28-9414-47 Edition AA Database Administration Tool 10 10.8 Retrieve archived data Purpose: To access earlier archived data and retrieve it into the DeCyder 2D database. Perform retrieval of archived data: 1 Select Retrieve in the DeCyder Database Administration Tool. Browse to Select archive file. Click Next >> to continue Retrieve procedure. 2 Check that the correct archive file is selected. Click Finish to complete Retrieve. 3 When Retrieve is completed open Retrieve log file for information. DeCyder 2D 7.0 User manual 28-9414-47 Edition AA 239 10 Database Administration Tool 10.9 Release item (Workspace, Projects or Gels) 10.9 Release item (Workspace, Projects or Gels) Purpose: A workspace is locked each time it is opened via a DeCyder 2D application to avoid that two users work on the same workspace simultaneously. However, if any problem with the network or the client occurs while a workspace is open, the workspace might be locked in the database even if the workspace is not opened. Release item must then be used in order to release that workspace to make it accessible for further work. Note: If the database is restarted all locked workspaces will automatically be released. Perform release of workspace (or projects or gels) Project and Gels are released the same way as Workspaces. 1 Select Release item in the DeCyder Database Administration Tool. Now, all locked workspaces in the database are shown with information of Workspace name, Username, Locked date, and Connected status (i.e. True or False). 2 Search and select workspaces with Connected status False in the list. Click Release selected item and the workspace is not locked anymore. A Release item succeeded dialog box is shown Note: It is not allowed to release workspaces with Connected status True. The True status indicate that the workspace is actively used and releasing that workspace means that the current work is lost. If one tries to release such workspace a Release item failed dialog box is shown. 240 DeCyder 2D 7.0 User manual 28-9414-47 Edition AA Database Administration Tool 10 10.10 Other administration tools The proxy settings internet access can only be used together with the EDA module. In this manual only a brief instruction of how to enter dialog information is supplied. For detailed information of how to use these functions, see instructions for applicable databases and servers and the DeCyder Extended Data Analysis Software User Manual. 10.10.1 Proxy settings Purpose: To allow clients and server access the internet through a proxy server. Perform proxy settings access: 1 Select Proxy Settings in the Other admin (other administration tools) in the DeCyder Database Administration Tool to display the Proxy settings dialog. 2 Select Enable to enable proxy access. 3 Specify Host and Port. For some internet destinations User name and Password is required. 4 Test the connection to a proxy server by clicking the Test button. DeCyder 2D 7.0 User manual 28-9414-47 Edition AA 241 10 Database Administration Tool 10.10 Other administration tools 242 DeCyder 2D 7.0 User manual 28-9414-47 Edition AA XML Toolbox 11 11 XML Toolbox 11.1 Overview Data can be exported from the DeCyder 2D Software modules using a common XML format called DeCyder 2D Software XML. XML is a structured universal tagged language with tags that can be custom designed, making it easy to access data from DeCyder 2D Software analysis workspaces for other applications. The XML format can be used to make data available for post processing by other software packages. For example, a database building package can be used with XML formatted DeCyder 2D data to create a userdefined database (different to the DeCyder 2D database). The DeCyder 2D Software XML Toolbox is a toolbox shell housing different tools for extraction of the DeCyder 2D Software data from the different XML files that can be exported within DeCyder 2D Software. This enables users to create tools to convert their data into text files or html files (potentially other data formats can be supported for conversion). Two basic tools are supplied to create Tabbed text files and Web tables. For descriptions of the xml-format, look in the folder Documents\Formats (in the folder where DeCyder 2D program is installed, usually C:\Program Files\GE Healthcare\DeCyder 2D\Documents\Formats). Prerequisites To run the XML toolbox: • Fully disable any pop-up blocker software. Otherwise the result window that displays the extracted data is blocked. • Set the security settings in Internet Explorer so that ActiveX controls can be used. DeCyder 2D 7.0 User manual 28-9414-47 Edition AA 243 11 XML Toolbox 11.2 Opening the XML Toolbox module 11.2 Opening the XML Toolbox module Click the Toolbox icon to open the XML Toolbox. The XML Toolbox can extract data in two formats: Tabbed text files and Web tables. Tabbed text files The Tab Separated Tables tool is used to export DeCyder 2D Software XML data in a tabbed text format, for further data processing in other software that can import this format of data (e.g. Microsoft Excel or SpotFire™). The data in the resulting output table is configured such that the top row consists of an identifying line of text, containing the name of the source XML file, and the type of data extracted from the file. The second row in the output table is a tabseparated list of column headers, and the following rows consist of the actual tab separated raw data. To utilize the Tab Separated Tables tool click the Tab Separated Tables button. Web tables The Web Tables tool is an example of how the DeCyder 2D Software XML format in combination with XSL and other web technology can be used to customize reports in HTML format. The Web Tables tool can be used as a template for user designed report tools. To utilize the Web Tables tool click the Web Tables button. The interface for both tools is similar. 11.3 Extracting data The XML files must be exported from DIA module or BVA module, see Sections 4.8.2, 5.15 and 5.16, before they can be further handled in the XML Toolbox. 11.3.1 Loading the XML files XML files can be loaded at the top of the tool page by typing the file pathway directly into the list box and pressing enter on the keyboard or by browsing for the required file. The tool verifies whether the selected file is a valid XML file exported from DeCyder 2D Software-DIA or DeCyder 2D Software-BVA. The user is alerted if the selected file is not valid. 244 DeCyder 2D 7.0 User manual 28-9414-47 Edition AA XML Toolbox 11 11.3.2 Type of proteins in the output table Once the DeCyder 2D Software XML file has been opened, select the types of proteins to be included in the output table. For XML files exported from BVA, four selections are available, Picked proteins, Proteins of interest, All matched proteins, and All proteins. For XML files exported from DIA, only the Picked proteins, Proteins of interest and All proteins selections are available. 11.3.3 Category of data in table columns The data is categorized into four groups: 1 Experiment data. The table contains general experimental set up parameters valid for the current DIA or BVA experiment. 2 Image data. The data in this table contains the different parameters that are unique to each spot in the individual gel images contained in the selected DIA or BVA experiment. 3 Gel data. The data displayed in this table is unique for each detected spot pair within each set of gel images that originate from the same gel. 4 Protein data. All protein data that is unique to a set of matched spots across the different gels in the current BVA experiment is displayed in this table. The interfaces diverge when selecting categories of data: • Web tables. Each of the four lists of data items represents a type of result table. So, if at least one item in each list is selected, the resulting output contains four different result tables. Multiple selections are possible in all lists. The content of the four data lists also changes, depending on whether an XML file is exported from the DIA or BVA module (Protein data are not available when exporting from DIA module). • Tabbed text files. Select a category of DeCyder 2D Software data to include in the result output from the drop down menu. Depending on the DeCyder 2D 7.0 User manual 28-9414-47 Edition AA 245 11 XML Toolbox 11.3 Extracting data selection of category and type of XML file selected, a number of items are displayed in the list box below. Multiple selections are possible for all categories. 11.3.4 Extracting Data Once the data output has been specified, the data can be extracted by clicking the Extract data button. Note: Any pop-up blocker features in the Internet Explorer browser needs to be completely turned off to be able to extract XML data. Otherwise the output result window will be blocked and no data be available. The data extraction process can take from a few seconds to several minutes depending on the size of the selected file, the amount of data extracted and the performance of the computer. Whilst the data is being extracted, a progress window displays the size of the XML file. Once extracted, the Result Table is displayed in a separate browser window. A floating Save As button is present in the upper right hand corner of the output window. This button can be used to save the extracted output directly to a designated file for use by other applications. 246 DeCyder 2D 7.0 User manual 28-9414-47 Edition AA XML Toolbox 11 11.4 Tag definitions 11.4.1 BVA parameters Experimental data • Image name. Gel image filename. • DIA experiment. File name of the corresponding DIA workspace. • Gel ID. A unique number for a gel in the DeCyder 2D database. • No. of included spots. Number of spots included in the data set. • Dye chemistry. Indicates the type of dye used. Minimal CyDye, saturation CyDye or PostStain labelling. • Spot map function. Spot map function in DeCyder 2D Software BVA. M, A, T and P represent master, analysis, template and pick respectively. • Dye label. Indicates the fluor used to label the protein. • No. of matched spots. Number of spots matched to the master image. • Group. Name of the experimental group to which the spot map has been assigned. • Group Description. A description of the experimental group to which the spot map has been assigned. • Condition 1. Numerical condition 1 assigned to the spot map group. • Condition 2. Numerical condition 2 assigned to the spot map group. • Sample ID. Numerical identifier assigned to spot maps for paired statistical analysis. • Spot map comment. User defined comment on selected spot map. Image data • Volume. Sum of the detected pixel values above background within a spot boundary. • Peak height. Pixel value at the X,Y position of the spot. This represents the highest pixel value within the spot boundary. • Normal volume. Normalized volume obtained by dividing the calculated volume for each included spot by the center of volume of the corresponding spot map. DeCyder 2D 7.0 User manual 28-9414-47 Edition AA 247 11 XML Toolbox 11.4 Tag definitions Gel data • Volume ratio. Ratio of the normalized volumes of a pair of spots from a spot map pair. The extracted values are the Log Standardized Abundance values visible in the Appearance table and graph view in BVA. • Spot comment. User defined comment on selected spot. • Picked status. Indicates whether the protein has been assigned for picking. • Coordinates. Position of spot peak along the horizontal and vertical axes of the spot map. • Pick coordinates. Gel X and Y coordinates of the spot pick location. • PTM. Indicates that the protein has a post translational modification. Entered by the user in DIA module or BVA module. • POI. Indicates that the protein has been assigned as Protein of interest. • Protein ID. Unique protein identifier that can be used to search databases providing it is in the correct format for the specific database. • Area. Area as expressed in pixels within a spot boundary. • Match confidence. Indicates the type of match achieved i.e. Unmatched, Auto Level1, Auto Level2, Manual or Added (to Master Spot Map). • Match status. Indicates whether match has been confirmed. • Spot number. DIA spot number as given by the spot detection algorithm. • Match quality. Morphological similarity metric describing deviation of internal standard spot to an “average” internal standard spot in protein set. Protein data 248 • Picked status. Indicates whether the protein has been assigned for picking. • Picked in. Contains the names of the pick lists that include the protein. • Protein ID. Unique protein identifier that can be used to search databases providing it is in the correct format for the specific database. • Protein AC. The protein accession number as designated by the selected database. • Protein Name. Protein name given by selected database. • Protein comment. Note typed in the protein comment box • POI. Indicates that the protein has been assigned as Protein of interest. DeCyder 2D 7.0 User manual 28-9414-47 Edition AA XML Toolbox 11 • PTM. Indicates that the protein has a post translational modification. Entered by the user in DIA module or BVA module. • Match quality. Morphological similarity metric describing deviation of internal standard spot to an “average” internal standard spot in protein set. • pI. Isoelectric point of the protein. • pI Status. Indicates whether displayed isoelectric point was entered for reference purpose of the algorithm, calculated from the selected algorithm or manually edited (designated Template, Calculated and Manual respectively). • Mw. Molecular weight of protein. • Mw Status. Indicates whether displayed molecular weight was entered for reference purpose of the algorithm, calculated from the selected algorithm or manually edited (designated Template, Calculated and Manual respectively). • T-test value. Student’s T-test p value. • Average ratio. Average ratio between the groups selected for protein analysis. • ANOVA1. One-way ANOVA (ANalysis Of VAriation) p value. • ANOVA2 condition1. Two-way ANOVA for condition 1 p value for condition 1. • ANOVA2 condition2. Two-way ANOVA for condition 2 p value for condition 2. • ANOVA2 interaction. Two-way ANOVA interaction p value for the interaction between condition 1 and condition 2. • Paired T-test value. Paired Student's T-test p value. • Paired Average Ratio. Paired average ratio between the groups selected for protein analysis. • RM ANOVA1 (Repeated Measures ANOVA). Paired One-Way ANOVA p value. • RM ANOVA2-condition1. Paired Two-Way ANOVA p value for condition 1. • RM ANOVA2-condition2. Paired Two-Way ANOVA p value for condition 2. • RM ANOVA2-interaction. Paired Two-Way ANOVA p value for the interaction between conditions 1 and condition 2. DeCyder 2D 7.0 User manual 28-9414-47 Edition AA 249 11 XML Toolbox 11.4 Tag definitions 11.4.2 DIA parameters Experimental data • Primary Image. Refers to the left hand gel image present in the image view. • Secondary Image. Refers to the right hand gel image present in the image view. • Tertiary Image. Refers to the third image included in the DIA workspace. • DIA experiment. Gel name/designation. • Gel ID. A unique number for a gel in the DeCyder 2D database. • No. of included spots. Number of spots designated as included for subsequent analysis. • Dye chemistry. Indicates the type of dye used. Minimal CyDye, saturation CyDye or PostStain labelling. • Estimated no. of spots. User defined approximation of the number of spots present in spot map image entered prior to spot detection. • No. of similar spots. Number of spots within the threshold mode set. • No. of increased spots. Number of spots showing an increase in abundance, above the threshold mode set from the secondary image compared to the primary image. • No. of decreased spots. Number of spots showing a decrease in abundance, above the threshold mode set from the secondary image compared to the primary image. • Threshold mode. Value above or below which spots are classed as being differentially expressed. • Threshold value. User defined value that enable highlighting of spots that differ between the primary and the secondary image. • 2SD value. 2 standard deviation of the spot ratio distribution, 95% of the spots lie within this ratio for normally distributed data. Image data 250 • Volume. Sum of the detected pixel values above background within a spot boundary. • Peak height. Pixel value at the X,Y position of the spot. This represents the highest pixel value within the spot boundary. • Spot slope. Gradient associated with the 3 dimensional attributes of a spot map pair. DeCyder 2D 7.0 User manual 28-9414-47 Edition AA XML Toolbox 11 Gel data • Volume ratio. Ratio of the normalized volumes of a pair of spots from a spot map pair. A value of 2.0 represents a two-fold increase while -2.0 represents a two-fold decrease, whilst a value of 1.00 represents an unchanged spot. • Spot comment. User defined comment on selected spot. • Picked. Indicates whether the protein has been assigned for picking. • Coordinates. Values giving the position of the center of mass of a spot on the spot map. • Pick coordinates. Gel X and Y coordinates of the spot pick location. • PTM. Indicates that the protein has a post translational modification. Entered by the user in DIA module or BVA module. • POI. Indicates that the protein has been assigned as Protein of interest. • Protein ID. Spot identifier, which after confirmation assignment will appear with the relevant spot in the table view. • Area. Area as expressed in pixels within a spot boundary. • Peak height ratio. OBSOLETE! Ratio of the normalized peak heights of a pair of spots from a spot map pair. A value of 2.0 represents a two-fold increase while -2.0 represents a two-fold decrease, whilst a value of 1.00 represents an unchanged spot. • Spot radius. Refers to the radius that the spot area would have if it was circular. • Excluded. Indicates whether the spot has been excluded. • Confirmed. Indicates whether a spot has been manually confirmed by the user. • Auto Confirm Assignment. Refers to the spot status after application of the exclude filter. Spots are either designated as excluded or included. DeCyder 2D 7.0 User manual 28-9414-47 Edition AA 251 11 XML Toolbox 11.4 Tag definitions 11.4.3 Template parameters For information on templates see 5.15 and 5.16. Experimental data • Image name. The name of the image. • DIA experiment. Gel name/designation. • Gel ID. A unique number for a gel in the DeCyder 2D database. • No. of included spots. Number of spots designated as included for subsequent analysis. • Dye chemistry. Indicates the type of dye used. Minimal CyDye, saturation CyDye or PostStain labelling. • Dye label. Indicates the type of CyDye used. • Spot map function. Indicates if the spot map has been labelled as a analysis, pick, template or master spot map. • Spot map comment. A comment for the spot map. Image data • Volume. Sum of the detected pixel values above background within a spot boundary. • Peak height. Pixel value at the X,Y position of the spot. This represents the highest pixel value within the spot boundary. • Normal volume. Normalized volume with respect to the total volume. Gel data 252 • Picked status. Indicates whether the protein has been assigned for picking. • Coordinates. Values giving the position of the center of mass of a spot on the spot map. • Pick coordinates. Gel X and Y coordinates of the spot pick location. • PTM. Indicates that the protein has a post translational modification. Entered by the user in DIA module or BVA module. • POI. Indicates that the protein has been assigned as Protein of interest. • Area. Area as expressed in pixels within a spot boundary. • Protein ID. Spot identifier, which after confirmation assignment will appear with the relevant spot in the table view. DeCyder 2D 7.0 User manual 28-9414-47 Edition AA XML Toolbox 11 • Protein AC. The protein accession number as designated by the selected database. • Protein Name. Protein name given by selected database. • Comment. Note typed in the comment box • pI. Isoelectric point of the protein. • pI Status. Indicates whether displayed isoelectric point was entered for reference purpose of the algorithm, calculated from the selected algorithm or manually edited (designated Template, Calculated and Manual respectively). • Mw. Molecular weight of protein. • Mw Status. Indicates whether displayed molecular weight was entered for reference purpose of the algorithm, calculated from the selected algorithm or manually edited (designated Template, Calculated and Manual respectively). DeCyder 2D 7.0 User manual 28-9414-47 Edition AA 253 11 XML Toolbox 11.4 Tag definitions 254 DeCyder 2D 7.0 User manual 28-9414-47 Edition AA Tutorials Introduction 12 12 Tutorials Introduction 12.1 Scope of tutorials The following tutorials provide an introduction to the functionality of Ettan DeCyder 2D Software, within the context of an actual experiment. The tutorials have been designed to be a step by step guide utilizing gel images and DeCyder 2D Software files which are co-installed with the tutorials. The four tutorials cover different aspects of the software suite. They are all self contained and can be undertaken independently. To assist the user each tutorial includes a completed version of the DeCyder 2D Software file, which the tutorial is designed to generate. These files all include the word finished in their names. Small deviations in the generated files might occur since an improved matching algorithm has been implemented in the software. Tutorial I The DIA is used exclusively to demonstrate a small-scale experiment to assess protein changes in samples that are limited. See Chapter 13. Tutorial II The second tutorial encompasses a similar experiment to that found in tutorial I. However, this tutorial utilizes gels that have already undergone spot detection in the DIA. The processes involved in configuring the BVA, without the Batch Processor, are demonstrated. See Chapter 14. Tutorial III The processes required to analyze a “pick” gel for subsequent spot picking, digestion and mass spectrometry analysis are demonstrated. See Chapter 15. Tutorial IV The tutorial demonstrates how to ascertain protein expression changes in an experiment containing replicate gels in order to generate a pick list for Ettan Spot Picker. The entire workflow is co-ordinated via the Batch Processor, thereby providing a fully automated process. See Chapter 16. The tutorials described above introduce the concepts and functionality of DeCyder 2D Software. It is recommended that these tutorials are performed before using the software for actual analyses to gain a preliminary understanding of the software. Different elements of the tutorials can also be of help when analyzing an actual experiment incorporating an internal standard. DeCyder 2D 7.0 User manual 28-9414-47 Edition AA 255 12 Tutorials Introduction 12.2 Tutorial files 12.2 Tutorial files The tutorial files comes pre-installed in the database. They are also provided as database export files ( .dmp) on the installation DVD for backup. Perform the following actions to restore tutorial files: 1 Copy the export files ( .dmp) you would like to import from the DVD to the export directory defined during installation. 2 Start the Database Administration Tool and select Import on the left side. 3 Select the file that was copied from the DVD and then click Next >>. 4 Select project where the imported files shall be placed. The recommendation is to create a new project for tutorial data. Click Next. 5 Click Finish. The import procedure starts. Note: In version 6.0 all tutorial workspaces were marked read only which meant that they could not be changed or deleted. In version 6.5 and 7.0 all imported tutorial data can be changed or deleted. 256 DeCyder 2D 7.0 User manual 28-9414-47 Edition AA Tutorial I - Using DIA module for preliminary investigation of protein changes 13 13 Tutorial I - Using DIA module for preliminary investigation of protein changes 13.1 Objective This tutorial describes how to find protein abundance differences above experimental variation between a control and a treated protein lysate of bacterial cultures using DeCyder 2D Differential Analysis Software DIA (Differential In-gel Analysis). The procedure in this tutorial can be applied to any two protein mixtures/lysates. This experimental design can be used to rapidly identify proteins that show a substantial change in abundance from control to treated sample and is often used in the preliminary stages of an experiment. The method is used to gain early information for the samples in question, and to check that the experimental procedures are appropriate for the new samples. The major drawbacks of this approach are that only one control sample and one treated sample are studied. There are no gel replicates so the statistical validity of an altered protein is impaired. This experimental design only addresses differences above system variation (see Section 1.3 for different sources of variability). Since there are no biological replicates the inherent biological variation within a population is not considered. This is also true if the biological control and treated sample are pools of control and treated sets of population, as this approach is looking at averages but not variation associated with the different sets of population. 13.2 Overview 1 An experimental design using two gels is set up, “control-control” gel and “control-treated” gel. 2 The control-control gel is first analyzed in the DIA module. From this, an indication of overall system variation is determined by finding the threshold value that 95% of the similar spots lie within, e.g. 95% of spots on controlcontrol gel are within 1.5 fold. 3 The control-treated gel is subsequently analyzed in the DIA module. As the control-control gel gave a result that 95% are within X fold (e.g. 1.5 fold, with the specified tutorial files the precise value is 1.41545) then any spots with a fold change greater than X fold (e.g. 1.5 fold) has a 95% confidence that it is a difference between the control and treated sample above experimental variation. DeCyder 2D 7.0 User manual 28-9414-47 Edition AA 257 13 Tutorial I - Using DIA module for preliminary investigation of protein changes 13.3 Experimental design 4 The spots greater than X fold (with the specified tutorial files the precise value is 1.41545) on the control-treated gel are looked at in detail. These can be assigned with a protein of interest status and can be confirmed in preparation for spot picking. Spot picking from a preparative gel is covered in tutorial III. 13.3 Experimental design Two gels were loaded with bacterial lysates as indicated in the table below. Gel 1 2 Cy3 Control Control Cy5 Control Treated The control-control gel (gel 1) is analyzed to determine the level of experimental variation. The protein abundance variation calculated in DIA indicates the degree of similarity between the protein spots from two images from the same gel. Ideally there should be no difference between the proteins from the two control-control gel images (because the same sample is being run on the same gel). However, due to different experimental factors (for example, pipetting variation) there is some intrinsic variability. The data analysis is performed in 2 parts using the DeCyder 2D Differential Analysis Software DIA module: 258 • Analysis of control-control gel • Analysis of control-treated gel DeCyder 2D 7.0 User manual 28-9414-47 Edition AA Tutorial I - Using DIA module for preliminary investigation of protein changes 13 13.4 Analysis of control-control gel 13.4.1 Selecting gel images 1 Start the DeCyder 2D Software, see 2.1. 2 In the DeCyder 2D Main window, click the DeCyder 2D Differential Analysis Software - DIA icon to open the software module. 3 Select File:Create Workspace. 4 Locate the project entitled Tutorial I. Select the images Gel01 Control Cy3 and Gel01 Control Cy5. 5 Click Create to create the DIA workspace. 13.4.2 1 Spot detection After the images have been loaded select Process:Process Gel Images. DeCyder 2D 7.0 User manual 28-9414-47 Edition AA 259 13 Tutorial I - Using DIA module for preliminary investigation of protein changes 13.4 Analysis of control-control gel 2 In the Process Gel Images dialog box which now appears enter the value 2500 for the estimated number of spots (see 5.5 file for an explanation of this value). 3 Click OK to begin spot detection on the images. Before going any further, read the description of the main tool bar. Create Workspace Open Workspace Save Workspace Process Gels Protein Filter Exclude Filter Area in 3D Rotate in 3D Zoom In Zoom Out What's this? Print Properties All Views Table View 3D View Histogram View Image View Contrast and Brightness Fit to Window The user interface is divided into four main windows, the Image View, the Histogram View, the 3D View and the Table View. In addition the Spot Control Panel at the bottom of the screen allows user defined attributes to the spot selected in the four views 260 DeCyder 2D 7.0 User manual 28-9414-47 Edition AA Tutorial I - Using DIA module for preliminary investigation of protein changes 13 . Image View Histogram View 3D View Table View Spot Control Panel The four views are all linked. Clicking a spot on the Image View highlights the spot in magenta in the Histogram View. The spot is also represented three dimensionally and is highlighted in gray in the Table View. 4 To display the entire gel image, click the Fit to window icon. 5 After detection it is important to save the workspace. Select File:Save Workspace, and enter an appropriate name in the dialog box, which appears. The detected spots are of three types: increased, decreased and similar (colored blue, red and green, respectively, in the Histogram View) 6 If, after detection, the Table View remains empty click the Properties icon to bring up the properties dialog box. By default this will open on the Workspace tab. 7 Change to the Table View options by clicking the Table View tab. DeCyder 2D 7.0 User manual 28-9414-47 Edition AA 261 13 Tutorial I - Using DIA module for preliminary investigation of protein changes 13.4 Analysis of control-control gel 8 By selecting and deselecting the check boxes the different categories of spots can be selectively displayed. Deselecting all the check boxes results in the Table View being blank. The Table View tab works on OR logic, i.e a spot only needs to conform to one criterion to be shown in the table. Similarly, spots can be selectively displayed in the Image View using the Spot Display tab. See 13.4.3. Selecting different protein spots on the images reveals that some of the spots that have been detected are in fact either dust particles or artifacts from the gel. To remove these artifacts use an Exclude filter on the images. Some values must be set before using the Exclude filter. 13.4.3 Assigning an area of interest Note: For DIA workspaces that will be further analyzed in the BVA module, this step is not necessary. It is not necessary to assign an area of interest on the tutorial gel Gel01. Continue immediately with 13.4.4. However, the procedure can be performed anyway for training purposes or if other gels than the specified are used in the tutorial process. In that case, continue below. Due to gel heterogeneity at the edges of the images, there are artifacts that need to be removed. These can be removed by setting an area of interest. The spots outside of the defined area of interest are not removed until an Exclude 262 DeCyder 2D 7.0 User manual 28-9414-47 Edition AA Tutorial I - Using DIA module for preliminary investigation of protein changes 13 Filter is applied. If an area of interest was set before detection, all the spots on the image will still be detected (even those outside the area of interest) until an Exclude Filter is applied. 1 Click the Image View icon on the tool bar to have a full screen view of the gel images. 2 Click the Fit to window icon on the tool bar to fit the images to the Image View. 3 Next, click the Properties icon to bring up the properties dialog. 4 Select the Spot Display tab and deselect Similar, Increased and Decreased, so that the check boxes are identical to those shown in the figure below. Click OK. 5 To set an area of interest, select Edit:Define Area of Interest. DeCyder 2D 7.0 User manual 28-9414-47 Edition AA 263 13 Tutorial I - Using DIA module for preliminary investigation of protein changes 13.4 Analysis of control-control gel 6 Use the rectangular target pointer which now appears, drag the mouse to draw a rectangle around the gel, ensuring that edge artifacts are outside the Area of Interest. If there are Reference Markers on the gel (see 7.2 for more information), it does not matter if they are inside or outside the Area of Interest. 7 Click the Properties icon to bring up the properties dialog again. 8 Select the Spot Display tab and select Similar, Increased and Decreased. Click OK. 9 Apply the defined Area of Interest, by performing the exclude filter as described in 13.4.4. Note: To get the same values as displayed in this Tutorial, make sure an Area of Interest is not used. Remove Area of Interest as described in 4.6.1 on page 74. 264 DeCyder 2D 7.0 User manual 28-9414-47 Edition AA Tutorial I - Using DIA module for preliminary investigation of protein changes 13 13.4.4 Gel artifact removal (optional) Note: For DIA workspaces that will be further analyzed in the BVA module, this step is not necessary. A 3D View clearly shows if a detected spot is a gel artifact rather than a protein spot due to the very steep sides and pointed top of an artifact compared to the smooth curve of a protein spot. In order to exclude these artifacts from subsequent analysis a set of Exclude filter parameters must be generated. 1 With all 4 Views displayed, click the column header Max Slope, in the Table View, until the spot with the highest max slope is present at the top of the table. 2 Click the first spot in the Table View. 3 Observe the spot in the 3D View. The 3D View clearly shows if the detected spot is a dust particle (continue with step 4 below) or a protein spot (continue with step 5 below). 4 If the spot is a dust particle: Jump to a spot with a Max Slope value 0.5 to 1 lower than the Max Slope value for the first spot and repeat step 3. 5 If the spot is a protein spot: Move backwards in the Table View list (to spots with higher Max Slope values) to find the last artifact spot before a real protein spot. 6 Note the Max Slope value of the last artifact spot found above. This is the value to enter into the Max Slope parameter of the Exclude filter. DeCyder 2D 7.0 User manual 28-9414-47 Edition AA 265 13 Tutorial I - Using DIA module for preliminary investigation of protein changes 13.4 Analysis of control-control gel 7 Repeat this procedure for Area, Max Peak Height and Max Volume, but in each case ordering the table so that the smallest value is at the top of the table. Within step 4, jump to a value significantly larger than the value for the first spot. If there are three images in the workspace, it may be necessary to toggle between the three images, to ascertain more accurately the exclude filter parameters. 8 When all the values have been found, select Process:Exclude Filter to display the Exclude Filter dialog and enter the found values (for tutorial file Gel01, use the values in the image below.) Click OK. The Exclude Filter will automatically remove detected spots on the basis of these values. If an area of interest has been defined, the spots outside of the area of interest will also be removed. The table below shows an example of a non-stringent set of filter parameters that can be used to run a light filter: Property Slope Area Volume Peak Height 266 Suggested value 1.1 100 10000 <80 and >65000 DeCyder 2D 7.0 User manual 28-9414-47 Edition AA Tutorial I - Using DIA module for preliminary investigation of protein changes 13 13.4.5 Ascertaining the 2 S.D. (standard deviation) threshold value (optional) Note: For DIA workspaces that will be further analyzed in the BVA module, this step is not necessary. The 2 S.D. value calculated for the control–control gel is the fold ratio that encompasses 95% of the spots and can be used as a guide to the level of experimental variation. This value should be noted and can be set as the threshold value when analyzing the control-treated gel (in 13.5.4). (In this tutorial, when no Area of Interest is used, the 2 S.D. value is 1.41545 and the amount of similar spots are then 94,3% for the control-control gel.) The protein differences being observed on the control-treated gel will be above the experimental variation. In the Histogram View there is a Histogram Selections toolbar with two drop down menus and two information boxes. Make a note of the value in the information box entitled 2 S.D. Once this is noted, the analysis of the control-control gel (step 2 on page 257) is completed, and it is time to move on to next step. DeCyder 2D 7.0 User manual 28-9414-47 Edition AA 267 13 Tutorial I - Using DIA module for preliminary investigation of protein changes 13.5 Analysis of control-treated gel 13.5 Analysis of control-treated gel 13.5.1 1 Select File:Create workspace (there will be an automatic prompt to save the current workspace. This is unnecessary in this tutorial, therefore click NO to continue). 2 Locate the project entitled Tutorial I. Select the GEL folder and then the Gel02 folder. All images within the Gel02 folder are automatically selected. 3 Click Create to create the DIA workspace. 13.5.2 268 Selecting gel images Spot detection 1 After the images have been loaded, select Process:Process Gel Images. 2 In the Process Gel Images dialog box which appears, enter the value 2500 for the estimated number of spots (see help file for an explanation of this value). 3 Click OK to begin spot detection on the images. DeCyder 2D 7.0 User manual 28-9414-47 Edition AA Tutorial I - Using DIA module for preliminary investigation of protein changes 13 13.5.3 Gel artifact removal (optional) 1 Optionally, assign an Area of Interest as described in 13.4.3. 2 Perform an Exclude Filter as described for the control-control gel (see 13.4.4), using the same filter parameters. 13.5.4 Setting a threshold Thresholds can be set to highlight protein spots that differ in their abundance by using the Threshold Mode drop-down menu in the Histogram Selections toolbar of the Histogram View. For example, to select spots whose volume ratios differ between samples by 2 fold or more, select 2.0 fold from the drop down menu. A variety of values in the Threshold Mode box can be selected, such as 2 S.D. which is based on the model histogram (blue line) in the Histogram View. Alternatively the threshold value can be set manually by selecting Manual and entering a figure in the Threshold information box. DeCyder 2D 7.0 User manual 28-9414-47 Edition AA 269 13 Tutorial I - Using DIA module for preliminary investigation of protein changes 13.5 Analysis of control-treated gel 1 For the purpose of this tutorial, select Manual and enter the 2 S.D. value ascertained in the control-control gel (1.41545, as in 13.4.5) into the Threshold information box. As previously discussed, the threshold value represents the inherent experimental variation. It can therefore be hypothesized that spots with ratios which fall outside this threshold in a control/treated experiment have some level of significance. As a general rule, the higher the threshold set the more confidence that differences above the value is significantly different above experimental variation. The amount of similar spots for the control-treated gel is 60.8%. Comparing the similar spots for the control-control gel (94.3%) to the control-treated gel (60.8%) shows that 33.5% spots are differentially expressed between the two gels. The analysis of the control-treated gel (step 3 on page 257) is now completed, and next step is to assign proteins of interest. 270 DeCyder 2D 7.0 User manual 28-9414-47 Edition AA Tutorial I - Using DIA module for preliminary investigation of protein changes 13 13.6 Assigning protein of interest Note: For DIA workspaces that will be further analyzed in the BVA module, this step is not necessary. It should be performed in the BVA module instead. This process can be performed prior to, or after spot confirmation. The amount of time spent on spot confirmation can be reduced by performing filtering first. The Protein Filter selects protein spots based on user defined criteria such as volume ratio, above a maximum volume or peak height. The protein filter is therefore used as a filter to find proteins that are interesting which can then be confirmed. 1 To select those proteins that have been found to be different on the control–treated gel, select the Protein Filter Dialog icon. 2 Ensure that the Assign Protein of Interest check box is selected and that the Assign Pick status is not selected. This results in the proteins successfully filtered being given a Protein of Interest (POI) status. 3 For the purpose of this tutorial, set the parameters identical to those in the figure below. The selections are: select to assign protein spots with a volume ratio greater the 2 SD value from the control-control gel and with a max volume between 105 and 108, for example. DeCyder 2D 7.0 User manual 28-9414-47 Edition AA 271 13 Tutorial I - Using DIA module for preliminary investigation of protein changes 13.6 Assigning protein of interest The volume ratio value 1.41545 is the threshold value gained from the control-control gel. It represents the system/experimental variation, not the biological variation. 4 Click Filter to calculate the number of spots that meet the specified criteria. These values can be adjusted and the Filter button clicked again to see how many spots now meet the criteria. The purpose of this filtering is to narrow down the users search for interesting proteins that have significantly changed. 5 Click OK when the number of spots that meet the specified criteria is acceptable. 6 The subset of spots that met the criteria will now be assigned as protein of interest in the protein table (denoted by the letter I in the POI column). The protein of interest assignment (for step 4 on page 258) is now completed. Confirmation and preparation for spot picking remain to be performed. 272 DeCyder 2D 7.0 User manual 28-9414-47 Edition AA Tutorial I - Using DIA module for preliminary investigation of protein changes 13 13.7 Spot confirmation Note: For DIA workspaces that will be further analyzed in the BVA module, this step is not necessary. Three options are available when confirming spots: • Option 1: Only confirm spots that are Increased (blue) and/or Decreased (red) in their abundance. This is the recommended option if proteins of interest have not been assigned. Select View:Properties, and go to the Table View tab. Ensure that the Decreased, Increased and Confirmed options are selected, and that the Excluded and Unconfirmed box is not selected. Click OK. • Option 2: Only confirm spots that have been assigned with a protein of interest status Recommended option when the protein of interest assignment option has been performed (as in this tutorial). This is the quickest option of the 3. Select View:Properties, and go to the Table View tab. Ensure that only the Protein of Interest spots checkbox is selected. Click OK. • Option 3: All spots, Decreased (red), Increased (blue) and Similar (green) are manually verified. This takes approximately 1.5 hours for 1000 spots - this is not recommended as only those spots that are increasing or decreasing in abundance are of interest. Select View:Properties, and go to the Table View tab. Ensure that the Similar, Decreased and Increased options are selected, and that the Excluded box is not selected. Click OK. For the purpose of this tutorial, option 2 is used, as Proteins of Interest have already been assigned. (295 spots in the tutorial file are assigned as POI.) Only spots that are interesting for further analysis are confirmed. When confirming spots, a decision is made as to whether the spots selected are trueprotein spots or non-protein spots, such as a particle of dust that has not been removed by the Exclude Filter function. (In this tutorial, no dust particles are left after filtering with the exclude filter and the protein filter as described previously.) Other spots that are sorted as unconfirmed are spots that are too weak, mixed or unresolved. Streaks in the gel also fall into the unconfirmed category. The Image View and the 3D View are helpful tools in this decision process. 1 Adjust the Table View options according to option 2. 2 Select the first spot in the Table View. 3 Zoom in on the selected spot in the Image View. DeCyder 2D 7.0 User manual 28-9414-47 Edition AA 273 13 Tutorial I - Using DIA module for preliminary investigation of protein changes 13.8 Save DIA workspace (optional) 4 Inspect the spot in the Image View and in the 3D View. 5 a) If the spot is a genuine protein: click Confirm in the Spot Control panel. b) If the spot not a protein: select Exclude in the Spot Control panel and then click Confirm. 6 13.8 The next spot in the list is automatically displayed. Continue with steps 3-6 until you have confirmed all the relevant spots. Save DIA workspace (optional) 1 The DIA workspace can be saved by selecting File:Save Workspace to open the Save Workspace dialog. 2 Select a project in which to save the workspace. Note: It is possible to create a new project by clicking the New project icon. 3 13.9 Enter a file name, click Save. Exporting a Pick Lists and physically excising spot from the gel To excise the spots from the gel a separate preparative gel should be used. This is then matched to this analytical gel set in DeCyder 2D Software BVA module and the protein of interest status is transferred to the relevant matching spots on the preparative gel. The pick list is based upon these proteins. The pick list with x, y co-ordinates of spot positions is then exported based on the preparative gel. The pick list with the physical preparative gel is then taken to Ettan Spot Picker or Ettan Spot Handling Workstation for spot excision and later analysis by mass spectroscopy. Generating a pick list is covered in more detail in Tutorial III. 274 DeCyder 2D 7.0 User manual 28-9414-47 Edition AA Tutorial II - Employing an internal standard to Analyze Protein Changes 14 14 Tutorial II - Employing an internal standard to Analyze Protein Changes 14.1 Objectives Tutorial I describes the analysis of a simple experimental design using only the DIA module to evaluate samples where an internal standard is not possible due to sample scarcity. This tutorial extends to a more complex experimental design incorporating an internal standard with several replicate samples. This tutorial describes how to find proteins that exhibit statistically significant changes between control and treated groups of bacterial cultures using DeCyder 2D Differential Analysis Software. The procedure in this tutorial can be applied to any two groups of protein mixtures with either replicate gels or replicate biological samples. The tutorial outlines the various stages in experimental design, sample organization, protein detection and quantitation, gel matching and statistical analysis. 14.2 Overview The different stages involved in identifying all proteins that are differentially expressed in a given system, and which, therefore, warrant further investigation are described below: 1 An experimental design is devised that will generate statistically significant results; a design which minimizes or eliminates in-gel and gel-to-gel system variation. 2 Eight sample lysates that form the basis of the experiment are prepared. This consists of four lysates derived from four bacterial cultures treated with benzoic acid and four control flasks that have not been treated. Since the gel to gel variation in this system is low, gel replicates are not compulsory if biological replicates are available. 3 Aliquots from each sample are taken and pooled to prepare a standard sample. All three sample types (standard, control and treated) are labelled with an appropriate CyDye DIGE Fluor minimal dye (Cy2, Cy3 or Cy5 dye) as described in the table overleaf. Each sample is then applied to the gels. 4 The samples are separated within 4 gels by 2-D electrophoresis. Three images are produced from each gel, by scanning at appropriate wavelengths for each of the three fluors. Typhoon 9000 series Variable Mode Imager is recommended for scanning. DeCyder 2D 7.0 User manual 28-9414-47 Edition AA 275 14 Tutorial II - Employing an internal standard to Analyze Protein Changes 14.3 Experimental design 5 The gels are cropped and imported to the database using the Image Loader module and the Image Editor. 6 The images from the first gel are loaded into the DIA module. 7 Spot detection and calculation of the spot properties are performed for all images from the same gel. 8 Protein spots are normalized using the in-gel linked internal standard. 9 The DIA workspace for the first gel is saved for subsequent matching and analysis in the BVA module. 10 The DIA workspace for the first gel and DIA workspaces from the remaining gels are loaded into the BVA module. 11 Spot maps (images) are assigned to groups and the experimental design is set up in the BVA module. 12 Matching, including warping, is then performed. 13 Spots that conform to certain criteria such as statistical significance and above a certain ratio change are assigned as proteins of interest. 14 These spots are confirmed for eventual inclusion into a pick list. The individual stages involved in the experiment are now described more fully. 14.3 Experimental design Four replicate gels are loaded with bacterial lysates as indicated in the table below. Gel number Cy2 Cy3 Cy5 Gel 1 Standard Control 1 Treated 1 Gel 2 Standard Treated 2 Control 2 Gel 3 Standard Control 3 Treated 3 Gel 4 Standard Treated 4 Control 4 Each gel contains a standard sample to normalize control and treated samples against. The standard sample is derived from control and treated lysates, which are pooled in equal concentration. The set of three images generated from a single gel are processed in sequence using the DIA module, in order to perform spot detection and spot quantitation against the internal standard. The data from DIA analysis is saved as a workspace for further analysis in the BVA module to evaluate protein abundance differences. 276 DeCyder 2D 7.0 User manual 28-9414-47 Edition AA Tutorial II - Employing an internal standard to Analyze Protein Changes 14 14.4 Spot detection and quantitation Spot detection and quantitation by normalizing against the internal standard is performed using the DeCyder 2D Software DIA (Differential In-gel Analysis) module. Gels are processed in sequence in the DIA module. 14.4.1 Selecting gel images 1 Start the DeCyder 2D Software, see 3.1. 2 In the DeCyder 2D Main window, click the DeCyder 2D Differential Analysis Software - DIA icon to open the software module. 3 Select File:Create Workspace. 4 Select the project Tutorial II and the folder Gel01. All images Gel 01 Cy2 Standard, Gel 01 Cy3 Control and Gel 01 Cy5 Treated will be selected. Note: All the images are named in the style Gel O1 Cy X Standard, Control or Treated. 5 Click Create to create the DIA workspace. DeCyder 2D 7.0 User manual 28-9414-47 Edition AA 277 14 Tutorial II - Employing an internal standard to Analyze Protein Changes 14.4 Spot detection and quantitation 14.4.2 Spot detection and quantitation 1 Once the images have been opened select Process:Process Gel Images. 2 Enter the value 2500 for the estimated no. of spots (see Section 5.5 for an explanation for this value). 3 Click OK to begin spot detection and quantitation on all three images. The DIA analysis takes between 1 and 3 minutes depending on computer specifications. 278 DeCyder 2D 7.0 User manual 28-9414-47 Edition AA Tutorial II - Employing an internal standard to Analyze Protein Changes 14 14.4.3 1 Viewing the DIA workspace Upon completion of the DIA processing, the spot map data is displayed in the workspace (as shown below). Image View Histogram View 3D View Table View Spot Control Panel The user interface is divided into four main windows that show the Image View, the Histogram View, the 3D View and the Table View. The four views are linked. Clicking any spot on the Image View highlights the spot in magenta in the Histogram View. The spot is also represented three dimensionally and is highlighted in the Table View. Each of the four views can be expanded to fill the whole screen. 2 Click the View icons on the main toolbar to expand any view into full view or to return to display of all views. Alternatively, in the View menu select the desired view. 3 If, after detection has been completed, the Table View remains empty, click the Properties icon to bring up the properties dialog box. Alternatively click View:Properties. 4 Click the Table View tab. 5 Select and deselect the check boxes to display the different categories of spots selectively. Deselecting all the check boxes results in the Table View being blank. The Table View tab works on OR logic, i.e. a spot only needs to conform to one criterion to be shown in the table. Similarly, spots can be selectively displayed in the Image View using the Spot Display tab. DeCyder 2D 7.0 User manual 28-9414-47 Edition AA 279 14 Tutorial II - Employing an internal standard to Analyze Protein Changes 14.4 Spot detection and quantitation 6 The gel images displayed in the image view can be changed using the drop down menus in the image view title bar. When using an experimental design that includes an internal standard, as in this case, it is conventional that the primary image view stays as the image of the internal standard, whereas the secondary view displays the images of the analytical gels. Spot quantitation, expressed as a volume normalized against the internal standard, is calculated in the DIA module then displayed in the Table View under the Volume Ratio column. This column is automatically updated when selecting to view a different analytical gel in the secondary gel view. 14.4.4 Saving the DIA workspace The data associated with the spot boundaries and spot quantitation are employed by the BVA module to perform inter-gel matching and further statistical analysis. The data is therefore saved as a DIA workspace in the DeCyder 2D database. 280 1 Select File:Save Workspace. 2 Select the project Tutorial II. DeCyder 2D 7.0 User manual 28-9414-47 Edition AA Tutorial II - Employing an internal standard to Analyze Protein Changes 14 3 Enter the DIA workspace name Gel01, then click Save to finish. The DIA module can now be closed. 14.5 Creating the BVA workspace 14.5.1 Selecting gels 1 In the DeCyder 2D Main window, click the DeCyder 2D Differential Analysis Software - BVA icon to open the BVA module. 2 Select File:Create workspace. 3 Locate the DIA workspaces Gel01, Gel02, Gel03 and Gel04, in the project Tutorial II. DeCyder 2D 7.0 User manual 28-9414-47 Edition AA 281 14 Tutorial II - Employing an internal standard to Analyze Protein Changes 14.5 Creating the BVA workspace 4 Select the 4 gel files by holding down the Ctrl key and clicking each image using the left mouse button, click Add. 5 Finish by clicking Create. The DIA workspace and image files will be automatically loaded into the BVA workspace. The BVA interface consists of four different modes: Spot Map mode (S), Match mode (M), Protein mode (P) and the Appearance mode (A). Each screen in the BVA interface possesses a similar layout, consisting of: • Image View: Displays the gel images making up the experimental set, with the currently selected spot shown in magenta. • Table View: Depending on the mode selected, the Table View displays either information on the images used in the experiment, different properties for a single spot across the gels in the analysis set or protein spot specific statistical values. • 3D View: Representation of the selected spot in 3 dimensions (not displayed in Spot Map mode). • Graph View: Graphical representation of the protein abundance data for a single spot across the different images in the analysis set. Note: The Graph View is only displayed in Protein mode (P) and Appearance mode (A). In Spot Map mode (S) the graph view is substituted for Experimental Design view (see Section 5.3.4). 282 DeCyder 2D 7.0 User manual 28-9414-47 Edition AA Create Workspace Open Workspace Save Workspace Spot Map Mode Match Mode Protein Mode Appearance Mode Match Dialog Protein Statistics Calibrate pI and MW Protein Filter Area in 3D Rotate in 3D Sort and browse Images Multiple Image Views Zoom In Zoom Out Fit to Window Contrast and brightness Gel mosaic horizontal zoom in Gel mosaic horizontal zoom out Gel mosaic vertical zoom in Gel mosaic vertical zoom out Magnify Image View Magnify Graph View Magnify 3D View Magnify Table View Display All Views View warped images Display warp grid Gel view color overlay Properties Print What's this? Tutorial II - Employing an internal standard to Analyze Protein Changes 14 All the tables in BVA can be ordered by clicking the headers at the top of each column. 3DView Image View Table View DeCyder 2D 7.0 User manual 28-9414-47 Edition AA Graph/ Experimental Design View Data View Control Panel The main BVA tool bar is shown below. 283 14 Tutorial II - Employing an internal standard to Analyze Protein Changes 14.5 Creating the BVA workspace 14.5.2 Function assignment 1 Ensure that the Spot Map mode icon is selected. 2 Select View:Table View or click the Magnify Table View icon to display the Table View only. The Table View shows the images that have been loaded into the workspace and the number of spots that have been detected on them. Note: A set of images from the same gel will have the same number of spots since the DIA detection algorithm is designed to detect the same number of spots on images from the same gel. Under the column Function all the images will be labelled with the function Analysis (A) and one of the analysis images (the standard image with the largest number of detected spots, e.g. the Cy2 standard image) will be labelled with the function Master (M). The analysis function (A) designation indicates that each of the images will be included in post matching statistical analysis (with one exception: pick gels labelled with the function (A) are not included in the statistical analysis as they only contain one spotmap/gel and do not include a standard). 3 284 Reassign Spot Maps if necessary. The Master function can be assigned to a different image, by selecting the image to be assigned as master using the left mouse click. Tick the box entitled Master at the bottom of the table in the area entitled Function for Spot Map. DeCyder 2D 7.0 User manual 28-9414-47 Edition AA Tutorial II - Employing an internal standard to Analyze Protein Changes 14 14.5.3 Experimental group assignment To generate statistical data for the proteins which differ between the control and treated groups it is necessary to identify the different experimental groups within the software. The three groups involved in this experiment are Control, Treated and Standard. Group assignment is performed via the Experimental Design view. 1 The standard images will automatically be assigned to the group Standard by the software if the word standard or std appears in the image name. The standard images will be located in the folder entitled standard. By default non-standard spot maps are assigned as Unassigned. To assign the control and treated images to their respective groups, these groups must first be created. 2 Create a control group: Click Add, then enter Control in the Group text box and click Confirm. The new group folder Control is subsequently displayed. Add the treated group in the same way. 3 Assign Spot maps to either the control or treated group folders by selecting the Unassigned folder, then dragging and dropping spot maps from the center panel of the Experimental Design view to the appropriate folders on the left of the screen. 4 Select colors for the experimental groups by clicking the round Color button and select colors, for example red and blue. DeCyder 2D 7.0 User manual 28-9414-47 Edition AA 285 14 Tutorial II - Employing an internal standard to Analyze Protein Changes 14.6 Matching 14.6 Matching 1 Click the Match icon, ensure that Match all and Optimize Matching Using Warping are selected and click Match to commence the matching process. The view switches to automatically display warped images and the warped images will be displayed when they become available. 2 286 Select Match mode (M button). This screen displays data on the gel to gel matching of the different protein spots and allows match confirmation. DeCyder 2D 7.0 User manual 28-9414-47 Edition AA Tutorial II - Employing an internal standard to Analyze Protein Changes 14 The match mode consists of the Image View, 3D View and Table View. Each of the three Views are linked, in such a way that when selecting a spot in the Image View, that spot is displayed in 3 dimensions in the 3D View and the same spot is highlighted in the Table View list. The vector lines in the Image View indicate the positional difference for the same protein spot on different gels. When matching has been optimized using warping the vectors are normally very short. The matches in the Table View are of two types: Match type Match Default spot boundary in Image View Auto Level 1 High probability Green Auto Level 2 Low probability Lilac The boundaries of unmatched spots are colored orange (these colors can be altered by clicking the properties icon and selecting the colors tab. The Colors dialog allows the user to define colors to the different matches). DeCyder 2D 7.0 User manual 28-9414-47 Edition AA 287 14 Tutorial II - Employing an internal standard to Analyze Protein Changes 14.6 Matching Performing match assessing The purpose of the match assessing is to get an overall impression of the matching accuracy. This can be done in several ways. One way is to look at the match vectors for each gel, if the match vectors are long in some areas, this may indicate an area of mismatches. This area should be landmarked and rematched. 288 1 Click the Properties icon, and deselect Spot contours on the Image View tab. 2 Click the icon Gel View Color Overlay and select Color overlay using master image in the dropdown menu. 3 Select to view the warp grid by clicking the icon Warp grid. 4 If not already displayed, select to view all standard images by clicking the Sort and browse images icon and select Standard to display the standard images. 5 The master spot map (with a yellow header) is displayed in a separate floating window which can be moved around. Move the floating master window (with yellow header) and place it on top of the master image in the Image View. DeCyder 2D 7.0 User manual 28-9414-47 Edition AA Tutorial II - Employing an internal standard to Analyze Protein Changes 14 6 To get an overall impression of the matching accuracy, examine all gels to single out any gels where the warping algorithm has been less successful. This can be determined by viewing areas where the warping grid displays an unusual level of deformation and/or where the yellow master color is visible in large parts of the image. This can also be done evaluating match vectors. Zoom into the area where the warping grid displays high level of deformation, or where the color overlay indicates large differences, by pressing the left mouse button, drawing a square around the selected area and then releasing the left mouse button. 7 It may be necessary to turn on and off information (warped images, warp grid, color overlay, spot contours) to be able to determine suitable landmark spots. Right-click in the gel image and choose action to turn these on and off. Now deselect the warp grid. This will give a clear overview of the warping result in color. DeCyder 2D 7.0 User manual 28-9414-47 Edition AA 289 14 Tutorial II - Employing an internal standard to Analyze Protein Changes 14.6 Matching When matching has been optimized using warping the vectors are normally very short. If the match vectors are long in some areas, this may indicate an area of mismatches. In such cases these areas should be landmarked and the corresponding gel re-matched. The color overlay function in BVA is a gel image overlay function which put two gel images, one yellow and one blue, on top of each other. The fixed standard image of the master gel is presented in yellow (as a yellow shadow) behind the warped standard image presented in blue. When the intensity levels in the different color channels is the same, the image will be displayed in gray scale for that area, in this way the colored areas in the color overlay enhances parts of the images that are different. Deviations where the blue spot is not located precisely on top of the yellow spot can easily be found. In some cases the automated warping may not succeed in completely aligning all parts of an image to the master. In such cases, it is recommended to add one or a few landmarks for spots in areas where the warping is less successful. 8 Set a few landmarks in each found area. To use a spot as a landmark the spot must be present on both the match image(s) and the master. It is recommended to perform landmarking on the standard images. To set a landmark, select a clearly defined spot in the master gel image (click the Magnify Image View icon to simplify viewing). 290 DeCyder 2D 7.0 User manual 28-9414-47 Edition AA Tutorial II - Employing an internal standard to Analyze Protein Changes 14 Decide whether the spot in the match image corresponds to the spot on the Master image. Deciding whether a match is accurate or not can be aided by viewing the selected spot and the surrounding cluster in the 3D View (click the Display all views icon to see the 3D View) as well as looking at the matched spots in the Image View. The spot boundaries of the selected spots should become magenta (default). To select a spot on more than one spot map, click while holding down the Ctrl-button, or check Multi Select and then click the spots. Click Add match (if all selected spots are unmatched) or Break+Add (if some of the spots are already matched, but wrongly matched). If the spot selected on the master image is incorrectly matched, click Break Match. Note: Break Match can only be performed on one image at a time. Then select the spot on the match image that corresponds to the correct match on the master image. If this spot is also incorrectly matched click Break Match. Finally, select the two corresponding spots so that both spots become magenta and click the Add Match button. DeCyder 2D 7.0 User manual 28-9414-47 Edition AA 291 14 Tutorial II - Employing an internal standard to Analyze Protein Changes 14.6 Matching Setting landmarks in the areas with unsatisfactory warping and/or matching results can also be done by confirming a few correct matches. • If the spot selected on the master image is correctly matched, click Confirm Match Set, to set the spot as landmark on all the gels. • If the spot selected on the master image is correctly matched and the spot will be landmarked on the selected match image, click Confirm Single Match. Note: Landmarking can be aided by viewing the pattern around the selected spot in the 3D View to confirm that the two selected spots do correspond to each other. During the rematching process, any manually matched and confirmed matches (marked as type Landmark in the Match Table) will be used as landmarks to improve the matching and warping process. 9 292 When landmarking is completed, rematch the gels with new landmarks: • Click the Match button. The Match options dialog opens. • Select the appropriate match option and select Optimize Matching Using Warping. The new warped images are created. This can be done for one gel at a time or for several gels at once. DeCyder 2D 7.0 User manual 28-9414-47 Edition AA Tutorial II - Employing an internal standard to Analyze Protein Changes 14 10 Repeat landmarking until the matching appears to be satisfactory in all gels. The effect of the landmark on the warped image is reviewed using color overlay. Comparing the picture above with the picture on page 290 shows that the landmarking should be focused to the images where the warping is less successful. Generally if the warping is successful for a gel image, the matching is successful as well, so less attention is needed to examine match results for these images. As can be seen above, after landmarking the match vectors are shorter and less of the yellow and blue colors are seen. This means that the warping has been successful. DeCyder 2D 7.0 User manual 28-9414-47 Edition AA 293 14 Tutorial II - Employing an internal standard to Analyze Protein Changes 14.7 Statistical analysis 14.7 Statistical analysis 1 Click the Protein icon or select View:Protein mode. The Protein Table lists each of the matched spots, across all the images in the experiment. The Protein mode consists of an Image View, a 3D View, a Graph View and a Table View. Each of the four views are linked, in such a way that when selecting a spot in the Image View, that spot is displayed in 3 dimensions in the 3D View, it is highlighted in the Table View and the abundance values of that spot across all the images on which the spot occurs are graphically displayed in the Graph View. The Protein mode allows you to view those proteins that show a significant difference in expression between the control and the treated group. The statistical level of significance is calculated using the T-test (if more than two groups, the ANOVA test is used). 2 294 To perform statistical calculations select Process:Protein statistics. For the purpose of this tutorial, set the parameters to those identical to the figure below. (FDR correction is used to minimize the risk of finding false positive results, see also 5.10.3.) DeCyder 2D 7.0 User manual 28-9414-47 Edition AA Tutorial II - Employing an internal standard to Analyze Protein Changes 14 3 Click Calculate. The spot specific statistics along with the average spot volume ratio now appear in the table. A low T-test value indicates a high level of significance due to the fact that the statistical calculations are performed using the null hypothesis that the differences in protein standardized abundance (i.e. the abundance relative to intra-gel standard and/or biological variation within groups) of control and treated samples is not significant. 4 To sort the spot in order with the statistically most interesting spots on top of the list, first alter the Graph View: Open the Properties dialog. Click the Graph View tab and ensure that the view parameters are identical to those shown below. Click OK. DeCyder 2D 7.0 User manual 28-9414-47 Edition AA 295 14 Tutorial II - Employing an internal standard to Analyze Protein Changes 14.7 Statistical analysis 296 5 Click the T-test column header to order the table so that the lowest value is at the top of the table. Click a spot with a low value in the Table View. This spot will now be displayed in all four views. 6 In Properties:Image view, check Spot contours again and uncheck the Color overlay with master. 7 Click the headers of two spot maps to be displayed in the 3D view. Left-click for magenta header and right-click for green header. 8 Click the color overlay icon and select to display standard images to highlight differences in expression. DeCyder 2D 7.0 User manual 28-9414-47 Edition AA Tutorial II - Employing an internal standard to Analyze Protein Changes 14 The Standard image of the gel is presented in yellow behind the other (e.g. Treated) image presented in blue. For this option, all spots should generally be located in the same position. A blue spot indicates increased protein abundance compared to the standard, and a yellow spot indicates a decreased protein abundance compared to the standard. Any deviations where the blue spot is not located precisely on top of the corresponding yellow spot would indicate a difference in migration between the samples in the gel for that particular protein. 9 In the Graph View, the dashed lines link data points from sample spots to their respective standard data point. Therefore, in this experiment there are four matched control spots and four matched treated spots (associated with four standard data points). To magnify the graph view click on the Magnify Graph View icon. To revert click on Display all Views. DeCyder 2D 7.0 User manual 28-9414-47 Edition AA 297 14 Tutorial II - Employing an internal standard to Analyze Protein Changes 14.7 Statistical analysis The standards are the same on each gel, and hence the normalization calculates how samples change with respect to their in-gel standard. A ratio of sample to standard of, for example, 2.5 means that the sample protein is 2.5 times greater than its standard protein, or a ratio of 2.5 to 1. When this methodology is used, all standards are 1. Thus the standard is displayed graphically as 1 and the samples displayed relative to their standard. The log of 1 is zero and therefore when the log standardized abundance is displayed, all standards are zero. The protein table shows average ratio (i.e. Average abundance of control/Average abundance of treated) as well as the statistical significance of the differences. 298 DeCyder 2D 7.0 User manual 28-9414-47 Edition AA Tutorial II - Employing an internal standard to Analyze Protein Changes 14 14.8 Assigning spots as proteins of interest 14.8.1 Selecting proteins of interest This process can be performed prior to spot confirmation or after spot confirmation. Doing this first can reduce the amount of time spent on spot confirmation. Select those proteins that have been found to be statistically different on the analytical gels: 1 Select the Protein Filter Dialog icon. The Protein Filter selects protein spots based on user defined criteria such as Student's T-test value, average ratio or volume. The protein filter is therefore used as a filter to find proteins that are interesting which can then be confirmed. 2 Ensure that the Assign Proteins of Interest check box is selected and that the Assign Pick status is not selected. This results in the successfully filtered proteins being given a Protein of Interest status. For the purpose of this tutorial, protein spots with a T-test score less than 0.001 and with an average ratio greater than or equal to 2 or less than or equal to -2. Set the values identical to those in the figure on next page. 3 Click Filter. The number of spots that meet the criteria are displayed in the dialog. 4 The values can be adjusted and the filter button clicked again to see how many spots now meet the criteria. The purpose of this filtering is to narrow down the users search for interesting proteins that change significantly. DeCyder 2D 7.0 User manual 28-9414-47 Edition AA 299 14 Tutorial II - Employing an internal standard to Analyze Protein Changes 14.8 Assigning spots as proteins of interest 5 When the number of Proteins of Interest is acceptable, click OK. Note: The volume filtering criteria is applied to spot volumes on the Master gel. If a preparative gel is assigned the parameters can be applied to this pick gel (see Tutorial III). 6 The subset of spots that meet the criteria will now be assigned with a protein of interest status in the protein table. Alternatively, individual spots can be assigned manually by clicking the spot of interest and clicking in the POI check box at the bottom of the Protein Mode window. 7 Select View:Properties or click the Properties icon. Click the Protein Table tab and in the Protein Table Filter area, select Protein of Interest (I) only. Click OK. The Protein Table now displays only those spots that are of most interest and which can now be manually confirmed. 300 DeCyder 2D 7.0 User manual 28-9414-47 Edition AA Tutorial II - Employing an internal standard to Analyze Protein Changes 14 14.8.2 Spot confirmation in Protein Table A spot should be confirmed when a significant difference has been identified, and the user is certain that it is a real protein spot and it has been correctly matched on all gels. 1 To simplify the confirmation procedure, click the Multiple Image Views icon and select All to display one column with all control and one with all treated images. 2 To confirm the first spot in the Protein Table, select the spot in the Table View. The spot is automatically selected in all the other views. 3 View the spot in image and 3D view and determine whether the spots have been matched correctly between the images. Zooming in the views might be of help. a) If the spots have been correctly matched, continue from step 4. b) If the protein spots are incorrectly matched move to the Match Mode View by clicking M and alter the match as described in Section 5.9. 4 When all the matches are correct the protein spot can be confirmed by clicking the Confirm button. This records that the spot has been manually checked. The next spot in the table is automatically displayed when clicking Confirm. 5 This confirmation should be performed for all the significant differences that have been assigned with a protein of interest status. 6 If, after manual scrutiny, the user decides that the spot should not be assigned as POI, deselect the protein of interest status for the given spot by unchecking the box marked POI at the bottom of the Protein Mode. The row disappears from the Table View. DeCyder 2D 7.0 User manual 28-9414-47 Edition AA 301 14 Tutorial II - Employing an internal standard to Analyze Protein Changes 14.8 Assigning spots as proteins of interest 14.8.3 Exporting the Pick List and physically excising spots from the gel To excise the spots from the gel a separate preparative gel should be used. This is matched to the analytical gel set and the pick status is eventually transferred to the relevant matching spots on the preparative gel. The pick list with x, y coordinates of spot positions is then exported based on the preparative gel. The pick list along with the physical preparative gel is then taken to Ettan Spot Picker or Ettan Spot Handling Workstation for spot excision and later analysis by mass spectrometry. For a detailed description of the workflow associated with pick list generation, see Chapter 5 BVA (Biological Variation Analysis) Module. Generating a pick list is covered in more detail in Tutorial III. 302 DeCyder 2D 7.0 User manual 28-9414-47 Edition AA Tutorial III - Processing the Preparative Gel and Generating a Pick List 15 15 Tutorial III - Processing the Preparative Gel and Generating a Pick List 15.1 Objective As can be seen in tutorials I and II, proteins of interest, which warrant identification and further investigation, can be obtained in both the DIA and BVA modules. The Protein Filter tool is applied to the analytical gels to rapidly ascertain which proteins are affected by the experimental conditions. When using either CyDye DIGE Fluor minimal dyes or CyDye DIGE Fluor saturation dyes, the highlighted proteins of interest have to be matched to a preparative gel, from where the protein spots can be directly excised using Ettan Spot Picker or Ettan Spot Handling Workstation (see Ettan DIGE system user manual). The workflow for generating a pick list from a preparative gel in both CyDye DIGE Fluor dye types is identical. Here in tutorial III a preparative gel for a CyDye DIGE Fluor minimal dye experiment is used to demonstrate the various steps in generating a pick list. The aim of this experiment is to generate a pick list on a fluorescently poststained gel, relating to the most significant differentially expressed proteins in control and treated bacterial lysates determined from Ettan DIGE system analytical gels. When using the CyDye DIGE Fluor minimal dyes, a fluorescently post-stained pick gel is required rather than picking directly from an Ettan DIGE system gel because the CyDye DIGE Fluor minimal dye label only <5% of the protein. This results in the majority of the (unlabelled) protein migrating slightly different and hence not ending at exactly the same place as the (labelled) protein seen on the gel. Therefore a post stain (total stain, i.e. Deep Purple™) is used on a preparative gel for spot excision. The image generated is then matched to the analytical set. The positions of the significant differences are transferred to the fluorescently post-stained gel and a pick list is created. This pick list, along with the fluorescently post-stained gel, is transferred to the automated Ettan Spot Picker or Ettan Spot Handling Workstation for spot excision and subsequent digestion, spotting and mass spectrometry analysis. DeCyder 2D 7.0 User manual 28-9414-47 Edition AA 303 15 Tutorial III - Processing the Preparative Gel and Generating a Pick List 15.2 Overview 15.2 15.3 Overview 1 This Tutorial follows on from Tutorials II. Tutorial II concentrates on finding differences between different biological groups. This tutorial describes how to excise these spots for further protein identification analysis. 2 An experiment is designed as described in tutorial II, with the addition of a separate preparative gel and a fluorescently post-stained gel containing two reference markers. 3 The analytical gels are analyzed in DeCyder 2D Software to ascertain the proteins of interest, as described in Tutorial II. 4 The preparative gel is analyzed in DeCyder 2D Software DIA. The reference markers are assigned in DIA (alternatively, this can be performed in BVA). 5 The preparative gel spot map is saved as a DIA workspace and then added to the BVA workspace that contains the analytical gels. 6 The preparative gel spot map is landmarked and matched to the master gel of the analytical set. 7 The protein of interest assignments are transferred from the analytical set to the preparative gel. 8 The proteins of interest are assigned a Pick status, then the pick locations are visually inspected (and edited if necessary). 9 A pick list is exported from the preparative gel. The gel and the pick list are then taken to Ettan Spot Picker or Ettan Spot Handling Workstation for spot excision (See the relevant User Manual for instructions). Experimental design Ettan DIGE system and DeCyder 2D Software are used to investigate differential protein expression in experimental groups. These identified proteins can then be picked from a preparative gel for digestion and subsequent mass spectrometry analysis. Gels 1 to 4 were generated to determine which proteins were differentially expressed in control and treated bacterial samples. These gels have been preanalyzed in DeCyder 2D Software and saved as a BVA workspace (named Control Treated for picking in the project Tutorial III in the DeCyder 2D database). A fluorescently post-stained preparative gel (gel 5, named Pick), loaded with a pool of control and treated samples was prepared for spot picking. The spots on this pick gel are first detected within the DIA module, then matched to the master gels (gels 1 to 4) in DeCyder 2D Software BVA. 304 DeCyder 2D 7.0 User manual 28-9414-47 Edition AA Tutorial III - Processing the Preparative Gel and Generating a Pick List 15 There is also a pre-analyzed pick gel, named Pick finished, in the project Tutorial III. Gel number Cy2 Cy3 Cy5 Fluorescent post-stain Gel 1 Standard Control 1 Treated 1 - Gel 2 Standard Treated 2 Control 2 - Gel 3 Standard Control 3 Treated 3 - Gel 4 Standard Treated 4 Control 4 - Gel 5 (Pick) - – – Control + Treated 15.3.1 Identifying protein spots on post-stained gel 1 In the DeCyder 2D Main window, click the Differential In-gel Analysis - DIA icon to open the software module. 2 Select File:Create Workspace. 3 Locate the project entitled Tutorial III and the GEL folder. Select the pick gel image, then click Create to create the workspace. DeCyder 2D 7.0 User manual 28-9414-47 Edition AA 305 15 Tutorial III - Processing the Preparative Gel and Generating a Pick List 15.3 Experimental design 4 As the image was fluorescently post-stained, the initial image contrast may require adjusting (not necessary for the Tutorial III Pick gel). Select the contrast/brightness icon and alter the bars to make the image clearer. 15.3.2 306 Spot detection 1 After the image has been loaded select Process:Process Gel Images. 2 In the Process Gel Images dialog which appears, enter the value 2500 for the estimated number of spots (see Section 4.5). Select the Autodetect Picking references check box. Click OK to begin spot detection on the images. DeCyder 2D 7.0 User manual 28-9414-47 Edition AA Tutorial III - Processing the Preparative Gel and Generating a Pick List 15 Before going any further, read the description of the main tool bar. What's this? Print Properties All Views Table View 3D View Histogram View Image View Contrast and Brightness Fit to Window Create Workspace Open Workspace Save Workspace Process Gels Protein Filter Exclude Filter Area in 3D Rotate in 3D Zoom In Zoom Out The user interface is divided into four main windows, the Image View, the Histogram View, the 3D View, and the Table View. Image View Histogram View 3D View Table View Spot Control Panel The four views are all linked. Clicking a spot on Image View highlights the spot in gray in the Table View. (The Histogram View is disabled when analyzing single images such as fluorescently post-stained gel images). The spot is also represented three dimensionally. DeCyder 2D 7.0 User manual 28-9414-47 Edition AA 307 15 Tutorial III - Processing the Preparative Gel and Generating a Pick List 15.3 Experimental design After detection If, after detection, the Table View remains empty: 1 Click the Properties icon to bring up the Properties dialog box. 2 Click the Table View tab. 3 Select the check boxes to display the different categories of spots. Deselecting all the check boxes results in the Table View being blank. The Table View tab works on OR logic, i.e a spot only needs to conform to one criterion to be shown in the table. Similarly, spots can be selectively displayed in the Image View using the Spot Display tab. Selecting different protein spots on the images shows that some of the spots that have been detected are in fact either dust particles or artifacts from the gel. To remove these artifacts an Exclude Filter can be used on the images. If further analysis of DIA gels is to be performed in BVA module (as in this tutorial), gel artifact removal is not necessary. Non-proteinaceous spots will not appear as significant in the BVA module as they will not appear in the same place on different gels. For training purposes Sections 15.3.3 and 15.3.4 can be performed, but it is also possible to proceed with 15.4 immediately. 308 DeCyder 2D 7.0 User manual 28-9414-47 Edition AA Tutorial III - Processing the Preparative Gel and Generating a Pick List 15 15.3.3 Gel artifact removal (optional) - Step 1: Assigning an area of interest This step is not necessary to perform on the Tutorial III Pick gel. It is only included for training purposes. The automated spot detection algorithm in DeCyder 2D Software DIA may detect artifacts due to gel heterogeneity at the edges of the images. These spots can be removed by setting an area of interest to define the gel only. Those spots outside of the area of interest will be automatically removed when the Exclude Filter is applied. The area of interest function is only operational when the Exclude Filter is executed. 1 Optional: Click the Image View icon on the tool bar to have a full screen view of the gel image. 2 Optional: Click the Fit to window icon on the tool bar to fit the image to the Image View. 3 Next, click the Properties icon to bring up the properties dialog. 4 Select the Spot Display tab and deselect Similar, Increased and Decreased, so that the check boxes are identical to those shown in the figure below. Click OK. DeCyder 2D 7.0 User manual 28-9414-47 Edition AA 309 15 Tutorial III - Processing the Preparative Gel and Generating a Pick List 15.3 Experimental design 5 To set an area of interest: - Select Edit:Define area of interest. - Use the rectangular target pointer which now appears and drag the mouse to draw a rectangle around the gel, ensuring that edge artifacts are not included. It does not matter if the Reference Markers are inside or outside the Area of Interest, as these have been set automatically (in 15.3.2.) and they are not regarded as spots. 6 Click the Properties icon to bring up the properties dialog. Select the Spot Display tab, reselect the Similar, Increased and Decreased options and click OK. All the spots on the outside of the area of interest will automatically be excluded when the exclude filter (see 15.3.4) has been performed. With default color settings (in Properties dialog, Colors tab) excluded spots have a gray outline in the Image View. Renormalization is automatically performed when using the exclude filter, and volume ratios in the Table View are updated as is the Graph View. 310 DeCyder 2D 7.0 User manual 28-9414-47 Edition AA Tutorial III - Processing the Preparative Gel and Generating a Pick List 15 15.3.4 Gel artifact removal (optional) - Step 2: Exclude filter A 3D View clearly shows if a detected spot is a gel artifact rather than a protein spot due to the very steep sides and pointed top of an artifact compared to the smooth curve of a protein spot. Artifacts can be excluded from subsequent analysis by generation of a set of Exclude filter parameters. 1 With all 4 Views displayed, click the column header Area, in the Table View, until the spot with the smallest area is present at the top of the table. 2 Observe the spot in the 3D View. The 3D View clearly shows if the detected spot is a dust particle (continue with step 3 below) or a protein spot (continue with step 4 below). 3 If the spot is a dust particle: Jump to a spot with an Area value 10 to 20 higher than the Area value for the first spot, and repeat step 2. 4 If the spot is a protein spot: Move backwards in the Table View list (to spots with lower Area values) to find the last artifact spot before a real protein spot. 5 Note the Area value of the last artifact spot found above. This is the value to enter into the Area parameter of the Exclude filter. 6 Repeat this procedure for Max Volume. (Larger jumps than for the Area values are possible in step 3.) DeCyder 2D 7.0 User manual 28-9414-47 Edition AA 311 15 Tutorial III - Processing the Preparative Gel and Generating a Pick List 15.3 Experimental design 7 When both values have been found, select Process:Exclude Filter to display the Exclude Filter dialog box. Select the Area and Volume check boxes and enter the noted values. For the Tutorial III Pick gel, enter values as displayed in the dialog below. Click OK. An example of a non-stringent set of filter parameters that can be used to run a light filter is as follows: Parameter Suggested value Area 50 Volume 20000 8 It is possible to continue the work with either the DIA workspace analyzed as described hitherto, or with a pre-analyzed DIA workspace named Pick finished in the project Tutorial III. If continuing with the DIA workspace analyzed in this tutorial, continue below. If continuing with the pre-analyzed DIA workspace, continue with 15.4. 9 Save the DIA workspace for subsequent gel to gel matching in BVA by selecting File:Save workspace to open the Save Workspace dialog. 10 Select a project of your own, or create a new project in the Save Workspace dialog. 11 Enter Pick as the DIA workspace name and click Save. At this point the DIA workspace can be closed. 312 DeCyder 2D 7.0 User manual 28-9414-47 Edition AA Tutorial III - Processing the Preparative Gel and Generating a Pick List 15 15.4 Matching to analytical gels The fluorescently post-stained picking gel has to be matched to analytical gels in order to identify the proteins on the picking gel that show differential expression and hence require picking. 15.4.1 Preparing the workspace 1 In the DeCyder 2D Main window, click the Biological Variation Analysis BVA icon to open the BVA module. 2 Select File:Open workspace. 3 In the Tutorial III project, select the BVA workspace Control treated for picking. Click Open to open the selected workspace (this may take a few minutes depending on the specifications of the computer). This BVA workspace contains the experiment described in the experimental design section of this tutorial. The workspace has been pre-analyzed in the BVA module and several proteins, that demonstrate a statistically significant change upon treatment, have been given a Protein of Interest status and, therefore, require picking and subsequent identification. The BVA interface consists of four different modes, Spot Map mode (S), Match mode (M), Protein mode (P) and Appearance mode (A). Each screen in the BVA interface possesses a similar layout, consisting of: • Image View: Displays the gel images making up the experimental set, with the currently selected spot shown in magenta. • Table View: Depending on the screen selected, displays either information on the images used in the experiment, experimental design, different properties for a single spot across the gels in the analysis set or protein spot specific statistical values. • 3D View: Representation of the selected spot in 3 dimensions. • Graph View: Graphical representation of the protein abundance data for a single spot across the different images in the analysis set. All the tables in BVA can be ordered by clicking the headers at the top of each column. DeCyder 2D 7.0 User manual 28-9414-47 Edition AA 313 15 Tutorial III - Processing the Preparative Gel and Generating a Pick List 15.4 Matching to analytical gels Create Workspace Open Workspace Save Workspace Spot Map Mode Match Mode Protein Mode Appearance Mode Match Dialog Protein Statistics Calibrate pI and MW Protein Filter Area in 3D Rotate in 3D Sort and browse Images Multiple Image Views Zoom In Zoom Out Fit to Window Contrast and brightness Gel mosaic horizontal zoom in Gel mosaic horizontal zoom out Gel mosaic vertical zoom in Gel mosaic vertical zoom out Magnify Image View Magnify Graph View Magnify 3D View Magnify Table View Display All Views View warped images Display warp grid Gel view color overlay Properties Print What's this? The BVA module main tool bar is shown below. 4 Ensure that the S button is active (i.e., the Spot Map mode is selected). This screen consists of an Image and a Table View. 5 Select View:Table View or click the Magnify Table View icon to display the Table View only. The table shows the images that have been loaded into the workspace and the number of spots that have been detected on them. Note: 2 or 3 images from the same gel will have the same number of spots since the DIA co-detection algorithm is designed to detect the same number of spots on image pairs from the same gel. Under the column Function all the images will be labelled with the function Analysis (A) and one of the analysis images will be labelled with the function Master (M). The analysis function designation indicates that each of the images will be included in the post matching statistical analysis. 314 DeCyder 2D 7.0 User manual 28-9414-47 Edition AA Tutorial III - Processing the Preparative Gel and Generating a Pick List 15 6 The Master function can be assigned to a different image. However, the Master should not be changed here or all the matching will have to be repeated. If Master function by any reason should be assigned to a different image, select the image to be assigned as master using the left mouse click. Then tick the box entitled Master at the bottom of the table in the area entitled function for spot map. 7 Add the pick gel spot map (the post-stained preparative gel spot map) to the BVA workspace: a) Select File:Add Template/DIA workspace. b) Select the project and DIA workspace file saved in Section 15.3.4 or the preanalyzed file, Pick finished in the Tutorial III project. c) Click Add-->. d) Click Add. 8 Once loaded, the post-stained gel spot map can be assigned as a Pick gel, ensuring that the eventual pick list will be based on the spot co-ordinates of this post-stained gel image: Select the post-stained spot map in the table view, then select the Pick check box in the data view control panel. Deselect the default Analysis check box. DeCyder 2D 7.0 User manual 28-9414-47 Edition AA 315 15 Tutorial III - Processing the Preparative Gel and Generating a Pick List 15.4 Matching to analytical gels 15.4.2 Editing picking reference markers Two reference points are needed on the preparative gel to make sure the software, controlling the picking robot, locates the spots correctly when picking. The reference markers placed on the preparative gels (seen as perfect circles on the images) act as these reference points. The position of the reference markers can be automatically detected during the spot detection process (as performed in Section 15.3.2). However, it is advisable to review the position of the reference markers and edit them, if necessary. 316 1 With all 4 Views displayed, select the Pick.gel from the drop down list in the name bar in the image view and get it selected by either clicking on the name header or click on the name in the Spot Map Table (magenta header and image name indicates that the image is selected). 2 Zoom into the area of this reference marker by holding down the left mouse click to draw a rectangular area around the marker. DeCyder 2D 7.0 User manual 28-9414-47 Edition AA Tutorial III - Processing the Preparative Gel and Generating a Pick List 15 3 The size of the target can be altered by clicking the properties icon and selecting the Image View tab. A value of approximately 30 should be entered in the Selected Image View, Default radius of picking references box of the picking references data area of the dialog. 4 - Select Edit:Edit picking Reference to alter the position of the target. Place the hand shaped cursor that appears on the target and hold down the left mouse click. - Move the target so that it fits exactly around the reference. Magnifying the area of the gel around the reference marker by selecting the Zoom in icon may make accurate alignment easier. DeCyder 2D 7.0 User manual 28-9414-47 Edition AA 317 15 Tutorial III - Processing the Preparative Gel and Generating a Pick List 15.4 Matching to analytical gels 5 After reviewing the left reference marker, zoom into the right reference marker, then check and edit its’ position in an identical manner. Uncheck Edit:Edit picking References to exit this mode.When the picking references have been reviewed it is necessary to match the preparative gel to the master image, thereby matching the preparative image to all the analytical images. 15.4.3 1 Matching and landmarking To match the images, first select the M button in the tool bar (i.e. select the Match mode). From the images it is clear that the post-stained image is slightly different from the analytical images. It is therefore necessary to set landmarks. Landmarking allows the user to manually define matched protein spots in order to improve the accuracy of the gel-to-gel matching process. 318 2 Click the Magnify Image View icon to display the gel images only. Click the Multiple Image View icon and select 1x2 to display the Pick gel and the Master. Click and drag the floating Master image to the right image window. In the left image select the Pick.gel in the drop down menu in the image header. 3 If the spots on the images are not clearly visible it may be necessary to alter the contrast/brightness settings of the images. Click the contrast/brightness icon, ensuring the Apply to all gel images check box is not selected. Alter the position of the bars to alter the contrast and brightness of the images until only the most intense spots are visible. 4 To set manual matches as landmarks: a) Click a clearly defined spot on the master image (the spot boundary should become magenta). b) Now select the spot on the Pick gel image which corresponds to the master image spot, so that this spot becomes magenta. c) Click the Add Match button in the manual corrections area. A vector line should appear showing that the spots have been matched and the landmark has been set. When next spot to landmark is selected the newly manually matched spot will have a purple outline. DeCyder 2D 7.0 User manual 28-9414-47 Edition AA Tutorial III - Processing the Preparative Gel and Generating a Pick List 15 5 Set approximately 10 landmarks on the images, spread evenly across the images. As the images are slightly different it will be necessary to scroll the two images separately. This can be done by clicking the Properties icon and selecting the Image View tab. Deselect the Link image views when scrolling option. 6 Match the Pick gel by clicking the Match icon. 7 Select the Match Unmatched and Landmarked and uncheck the Optimize Matching Using Warping option in the dialog which appears, click Match. DeCyder 2D 7.0 User manual 28-9414-47 Edition AA 319 15 Tutorial III - Processing the Preparative Gel and Generating a Pick List 15.4 Matching to analytical gels 8 When matching has been completed, it is recommended to look through and check the matching result. If needed use the Add/Break functions and redo the matching. The vector lines which appear will be very long due to the difference in size of the analytical and preparative gel. These vector lines can be hidden by clicking the properties icon and selecting the Image View tab. Deselect the Match vectors in Match Table View option. It is also possible to select the Link Image views when scrolling again, that was unchecked during Landmarking. In addition, Auto-center selected spot can be selected for later use in for example 15.4.4. 9 320 It is only necessary to determine whether the matches between the master image and the preparative image are accurate. The only matches that need to be confirmed are those that match to proteins assigned with a pick status. Therefore, instead of confirming matches in the match mode, they should be confirmed in the protein mode. DeCyder 2D 7.0 User manual 28-9414-47 Edition AA Tutorial III - Processing the Preparative Gel and Generating a Pick List 15 15.4.4 Assign and inspect pick spots 1 Select the Protein mode and Display All Views by clicking the P button and the Display All Views icon in the tool bar. 2 Open the properties dialog, Protein Table tab and select the Protein of Interest in the Protein Table Filter area. Click OK. In the protein table, only proteins assigned as protein of interest will be listed. 3 In the Image View, select the Master gel in the right image (from the drop down menu in the image header) and the Pick.gel in the left image. 4 Select the master gel by clicking on it's header with a left mouse click (the header will become magenta). Then click on the header of the pick gel with a right mouse click to select this gel as secondary selected gel (the header will become green). When a spot is now selected from the protein table, that spot will become selected in the two images and it will also be displayed in the 3D view (if the spot is present in both images). 5 Start at the top of the table and click the first protein in the list. Check if this spot is matched to the pick gel, and if so, whether it is matched correctly or not. a) If this the match is correct, select the Pick check box in the data view control panel. Then check the next spot in the list. b) If the match is incorrect, switch to the Match Mode and correct the match. Then move back to the Protein Mode, set the match as Pick and then check the next spot in the list. c) If the spot is not present on the preparative gel and hence cannot be picked (this protein will not have a Pick status), move to check the next protein in the list. DeCyder 2D 7.0 User manual 28-9414-47 Edition AA 321 15 Tutorial III - Processing the Preparative Gel and Generating a Pick List 15.4 Matching to analytical gels 6 Whilst reviewing the match accuracy of the preparative gel, the pick locations should be simultaneously verified. Spots assigned with a Pick status have a yellow transparent cylinder and a yellow circle denoting the picking location in the 3D and image views, respectively. The picking location of all spots to be picked is reviewed to assess whether the pick location requires editing (see Section 6.5.2). 7 322 To edit a pick location: a) Zoom in on the selected spot in the image view. b) Select Edit:Edit Pick Locations. c) Place the hand shaped cursor that appears in the image view over the centre of the pick location (when in edit position, the hand will change to a pointing shape), click and drag the pick circle to the new location. d) Select Edit:Edit Pick Locations to exit this mode. To return pick locations to their original position select Edit:Restore Default Pick Locations. DeCyder 2D 7.0 User manual 28-9414-47 Edition AA Tutorial III - Processing the Preparative Gel and Generating a Pick List 15 15.4.5 Exporting the Pick List Now that the post-stained gel has been matched and the pick proteins have been reviewed, the Pick list has to be exported for use on the appropriate Ettan picking system. 1 Select File:Export Pick List to open the Export Pick List dialog. 2 Select pick list and pick spot map to export then click OK. Note: In this tutorial, unmatched spots should not be set as Pick (see 15.4.4, step 5c). If unmatched spots have been set to Pick anyway, a warning dialog will appear. Either click Cancel and match the unmatched spots or continue the export. Unmatched spots are not included in the export list. 3 Select where to save the pick list, type in an appropriate file name for the pick list and select format. The pick list can be saved as either a text file or an XML file by appending the appropriate file extension to the file name (.txt or .xml). The text file is used for Ettan Spot Picker and Ettan Spot Handling Work station. 4 Click Save to finish. The actual post-stained gel is then taken to the appropriate picking system. The pick list contains the relevant information to instruct the picker to excise the spots. For more details refer to the relevant spot picker User Manual. DeCyder 2D 7.0 User manual 28-9414-47 Edition AA 323 15 Tutorial III - Processing the Preparative Gel and Generating a Pick List 15.4 Matching to analytical gels 324 DeCyder 2D 7.0 User manual 28-9414-47 Edition AA Tutorial IV - Automated identification of differentially expressed proteins 16 16 Tutorial IV - Automated identification of differentially expressed proteins 16.1 Objective This tutorial describes how to automatically find statistically significant proteins that are differentially expressed between control and treated groups of bacterial cultures using DeCyder 2D Differential Analysis Software. The methodology of this tutorial can be applied to any two groups of protein mixtures with either replicate gels or replicate biological samples. The tutorial outlines the different stages in experimental design, sample organization, protein detection and quantitation in a gel, gel matching, statistical analysis and generation of a pick list. 16.2 Overview The following list describes the different stages involved in identifying all the proteins that are differentially expressed in a given system, and so be worthy of further investigation. The stages are: 1 An experimental design is devised that will generate statistically significant results; a design which minimizes or eliminates in-gel and gel-to-gel system variations. 2 Eight sample lysates that form the basis of the experiment are prepared. This consists of four lysates derived from four bacterial cultures treated with benzoic acid and four control flasks that have not been treated. Since the gel to gel variation in this system is low, gel replicates are not necessary if biological replicates are available. 3 Aliquots from each sample are taken and pooled to prepare a standard sample. All three sample types (standard, control and treated) are labelled with an appropriate CyDye DIGE Fluor minimal dye (Cy2, Cy3 or Cy5 dye) as described in the table overleaf. 4 The samples are applied to the four replicate Ettan DIGE system gels, and the gels are then run. A preparative gel for picking is also run. Three images are produced from each gel, by scanning at appropriate wavelengths for the three fluors. The Typhoon Variable Mode 9000 series Imager or the ETTAN DIGE Imager are recommended for scanning. DeCyder 2D 7.0 User manual 28-9414-47 Edition AA 325 16 Tutorial IV - Automated identification of differentially expressed proteins 16.2 Overview 5 Optionally, protein spot filtering can be performed to remove dust particles from the gels. Analyses can be performed without protein spot filtering, and this step is in that case omitted. Protein spot filtering includes the following two steps: a) Two representative images from a single gel are initially processed using DeCyder 2D Differential Analysis Software DIA (Differential In-gel Analysis) module. The DIA module performs spot detection and generates spot information for all images simultaneously (in this case standard and control images). b) The data is examined to identify appropriate values for a number of variables that are set in the Exclude filter (or artifact filter). These values are automatically applied later in the experiment to remove all non-protein spots from all the gel images. 6 326 The Batch Processor is run to perform a fully automated comparative analysis of the control and treated samples. This analysis involves the following steps: • Running a series of five sequential DIA analyses (for each of the four gels and the pick gel). • Performing spot detection and calculation of the spot properties. • (Optional) Removing non-protein spots using the previously determined exclusion filter parameters. • Normalization of the protein spots using the in-gel linked internal standard. • Loading of the derived spot maps and associated data into the BVA module. • Inter-gel matching of spot maps. • T-test analysis of proteins in control and treated samples. • Generation of a pick list for Ettan Spot Picker. DeCyder 2D 7.0 User manual 28-9414-47 Edition AA Tutorial IV - Automated identification of differentially expressed proteins 16 16.3 Experimental design In order to generate statistically valid data, a minimum of 2 replicates must be used. These can be either biological replicates from each group or, if no biological replicates are available then replicate gels must be employed. For biologically relevant answers to a hypothesis, it is strongly advised that biological replicates of each group are used. The greater the number of biological replicates, the more biological variation is taken into consideration and therefore, the more biologically relevant the results are to the system being investigated. For the purpose of this tutorial, we describe the analysis of four replicate gels loaded with bacterial lysates as indicated in the following table. Each gel contains a standard sample to allow normalization of all control and treated samples. The standard sample is obtained by mixing aliquots of control and treated lysates, pooled in equal concentration. Gel Number Cy2 Cy3 Cy5 Gel 1 Gel 2 Gel 3 Gel 4 Gel 5 (Pick) Standard Standard Standard Standard Control 1 Treated 2 Control 3 Treated 4 Treated 1 Control 2 Treated 3 Control 4 Fluorescently post-stain Control+Treated The data analysis is performed in two parts, using the different DeCyder 2D Software modules: • (Optional) Determining the protein spot filtering parameters. • Fully automated multi-gel processing using the Batch Processor module. DeCyder 2D 7.0 User manual 28-9414-47 Edition AA 327 16 Tutorial IV - Automated identification of differentially expressed proteins 16.4 Protein spot filtering (optional) 16.4 Protein spot filtering (optional) This step is optional. Analyses can be performed without filtering workspaces to remove dust particles. Continue at Section 16.5 if performing only the fully automatic procedure. In order to identify and exclude artifacts from subsequent analyses, the DIA module is initially run on a representative pair of images from the same gel. This is performed using the DeCyder 2D Differential Analysis Software DIA (Differential In-gel Analysis) module, which identifies protein spots and allows subsequent filtering to remove dust particles and other gel artifacts. The user can examine the results and specify a series of parameters that will automatically filter out all spots that fail to meet the set parameters. It is possible to omit filtering because a dust particle on a specific gel is very unlikely to be in the same position in other gels and therefore will not be matched and will not be in the final analysis. However, filtering does “clean up” the gel and may make the matching algorithm faster with possible greater accuracy. To perform protein spot filtering, follow the instructions in Tutorial I, Sections13.4.1 -13.4.2, but select Gel 01 Cy2 Standard and Gel 01 Cy3 Control in project Tutorial IV. 16.4.1 Gel artifact removal It is not necessary in this tutorial to remove gel artifacts with the Exclude Filter in the DIA module, as further analysis will be performed in the BVA module. If the exclude filter is run anyway, information on this can be found in 13.4.4. 328 DeCyder 2D 7.0 User manual 28-9414-47 Edition AA Tutorial IV - Automated identification of differentially expressed proteins 16 16.5 Processing multiple images Detection and subsequent matching of protein spots on the images derived from the four gels must now be performed. Rather than analyzing a large number of individual gels using the DIA module, an automated module, the Batch Processor, can be used. This automatically runs a series of sequential DIA analyses with no need for user intervention and can be set up to then automatically match the individual spot maps, perform statistical analysis and then generate a pick list in the BVA module. 16.5.1 Setting up the DIA Batch list The first step is to create a DIA batch list by defining which gel images are to be processed. 1 In the DeCyder 2D Main window, click the Batch Processor icon to open the Batch Processor window. 2 In the Batch Processor window, right-click in the grey area and select Add DIA item to open the Image Item selection dialog. 3 Locate the project entitled Tutorial IV in the left panel and select by clicking. 4 Click the folder GEL to display all gel images within the Tutorial IV project. 5 In the center panel, select all gel images, click Add all. 6 In the Gel properties area, enter the value 2500 for the estimated number of spots. Ensure that the Include in BVA batch list check box is selected. DeCyder 2D 7.0 User manual 28-9414-47 Edition AA 329 16 Tutorial IV - Automated identification of differentially expressed proteins 16.5 Processing multiple images 7 The Spot exclusion filter area should be left empty as no filtering is necessary. 8 Click OK to finish the DIA batch list settings. 16.5.2 Setting up the BVA batch list To generate statistical data for the proteins that are expressed differentially between the control and treated groups, it is necessary to identify the three different spot map groups (control, treated and standard) within the software, and to assign every image to one of the three groups. The group names have to be created so that the appropriate images can be assigned to them. The standard spot maps will be automatically assigned to the standard group if the text Standard or Std is in the image name. 1 The BVA item settings dialog automatically appears after the previous step. 2 Create the groups Control and Treated: Click the Add button in the Experimental group area of the dialog. Type the name Control and click OK Click the Add button again, then type the name Treated and click OK. 330 DeCyder 2D 7.0 User manual 28-9414-47 Edition AA Tutorial IV - Automated identification of differentially expressed proteins 16 3 Once the two experimental groups have been created the spot maps can be assigned to their respective group: Select the Unassigned folder, then drag and drop the images from the center panel to the correct experimental group in the left panel. Note: It is possible to select more than one image at the time by using the Ctrl or Shift key. 4 Click the gel in the center panel to enable the function boxes. Make sure the function for all images is Analysis, A. 5 The last spot map is the pick gel. This gel does not belong to an experimental group and is therefore left Unassigned. Make sure the function for the pick gel is Pick, P, and deselect the Analysis check box, A. 6 Check the Setup protein statistics and filter check box to include protein statistics calculations and protein filtering in the BVA analysis. 7 Click OK/next to save and continue to next dialog. DeCyder 2D 7.0 User manual 28-9414-47 Edition AA 331 16 Tutorial IV - Automated identification of differentially expressed proteins 16.5 Processing multiple images 16.5.3 Protein statistics Immediately after setting the spot map attributes the Protein Statistics dialog box opens automatically. The level of statistical significance in protein differences between the two experimental groups is calculated using the T-test. 332 1 Select Independent tests. 2 In the box entitled Population 1, select Control, and select Treated in the box entitled Population 2. 3 Check the check boxes for Average Ratio, Student’s T-test and the Apply false discovery rate (FDR) correction. 4 Click OK/next. DeCyder 2D 7.0 User manual 28-9414-47 Edition AA Tutorial IV - Automated identification of differentially expressed proteins 16 16.5.4 Protein Filter Immediately after setting the protein statistics parameters the Protein Filter dialog box automatically opens. The Protein Filter assigns a Protein of Interest and/or Pick status (dependent on which Filter Action check box is selected) to protein spots based on user defined criteria such as Student's T-test value, average ratio or volume. 1 Select the Assign proteins of interest and Assign pick status in list check boxes in the Filter action section of the dialog box. For the purpose of this tutorial, set the parameters to those identical to the figure below. Click OK. The selections are: Select to assign protein of interest and pick status to spots that are present (matched) in >=9 spot maps (75% of the 12 spot maps in this experiment) with a T-test score less than 0.001 and with an average ratio greater than or equal to 2 or less than or equal to -2. DeCyder 2D 7.0 User manual 28-9414-47 Edition AA 333 16 Tutorial IV - Automated identification of differentially expressed proteins 16.5 Processing multiple images 16.5.5 Saving the Batch workspace 1 Select File:Save batch to open the Save Workspace dialog. 2 Click Create new project... to create a project (see also 2.2) where the workspace can be saved. Finish by clicking OK. 3 In the Save Workspace dialog, select the new project into which the batch workspace should be saved. 4 Enter a Batch name (i.e. Tutorial IV Batch) and a BVA workspace name (i.e. Tutorial IV BVA) in the fields. 5 Browse for a location where to save the pick list, and enter a Picklist file name. Ensure that the extension is .tif or .xml. 6 Click Save to finish. The Batch Processor workspace is now completed and ready to be run Note: All items in the Batch Processor workspace can be edited by double clicking the relevant cell in the DIA and BVA batch list. Protein statistics and Protein filter settings can be edited by selecting Edit:Protein statistics or Edit:Protein filter settings. 334 DeCyder 2D 7.0 User manual 28-9414-47 Edition AA Tutorial IV - Automated identification of differentially expressed proteins 16 16.5.6 Running the batch processor The batch processing can be started when the Batch and BVA workspaces have been saved. The batch state should be Workspace saved in a green box. 1 Select Process:Run batch. 2 A dialog opens up and prompt the user to make sure that no DIA or BVA workspaces are open. If any other workspaces are open, close them and click OK to start the batch run. Note: The Master will be set automatically by the BVA module. The Master can also be set when assigning the spot map attributes by selecting the Master check box for the desired master spot map. 3 During the run: • The status for the batch is displayed in the box at the bottom of the Batch Processor window. See Table 8-1 for detailed information. • The status for each item is displayed in the status column in the batch list. See Table 8-1 for detailed information. It is always possible to double-click in the status column to display the Status dialog for the specific item. Note: Only items with state Pending will be processed. When processing is finished, the batch status displayed is Workspace saved in a green box. Upon completion of the batch run the DIA, BVA and pick list files are automatically generated in the requested folders. The preparative gel and pick list can then be taken to the appropriate Ettan spot picking instrument for automated spot excision. It is recommended that the BVA workspace is reviewed prior to generating the pick list. A Batch Processor workflow that assigns proteins of interest only is therefore recommended. This involves following the above tutorial but only selecting the Protein of Interest check box (without selecting Assign pick status) in the Protein Filter dialog box. DeCyder 2D 7.0 User manual 28-9414-47 Edition AA 335 16 Tutorial IV - Automated identification of differentially expressed proteins 16.5 Processing multiple images In this way the subsequent BVA workspace will have protein differences highlighted as proteins of interest, which can be manually reviewed then confirmed, before assigning the proteins of interest with a Pick status (see Chapter 15 Tutorial III - Processing the Preparative Gel and Generating a Pick List). 336 DeCyder 2D 7.0 User manual 28-9414-47 Edition AA Appendices Scope of Appendices The appendices cover various information not included in the chapters of the User Manual nor in the tutorials. Appendix A Understanding the digital images Appendix B Spot processing algorithms Appendix C Experimental examples Appendix D Importing protein data Appendix E DeCyder 2D Software software keyboard short-cuts Appendix F Glossary DeCyder 2D 7.0 User manual 28-9414-47 Edition AA 337 338 DeCyder 2D 7.0 User manual 28-9414-47 Edition AA Understanding the digital image Appendix A Appendix A Understanding the digital image This Appendix deals with the acquisition and definition of the digital image. It explains some of the more common terms used in association with digital images and gives a brief insight into the GEL file format, which is the Typhoon imaging systems default format. A.1 Image acquisition In order for any digital computer processing to be carried out on an image, it must first be acquired and stored within the computer in a suitable form. Image acquisition is a critical step and all primary data should ideally be stored exactly as it is recorded by the imaging device without significant data compression, as this may affect the accuracy of the recording. It should also be of the highest quality required for image resolution in the particular application. Acquisition can be achieved using a variety of scanners or digital imagers. These are usually based on PhotoMultipier Tubes (PMTs) or Charge-Coupled Devices (CCD). A PMT is an electro-optic device that converts light energy into electrical current and amplifies the current, whilst a CCD is a silicon-based integrated circuit consisting of a dense matrix of photodiodes that operate by converting light energy in the form of photons into an electric charge. A.2 The digital image The most practical way of storing an image as digital data is to divide the image into a grid of very small regions called “picture elements,” or “pixels”. In the computer this digital grid or “bitmap” represents the image. Each pixel is identified by its position in the grid, as referenced by its row (x) and column (y) number. Each pixel has a different color or gray scale value and together they form a representation of the image. DeCyder 2D 7.0 User manual 28-9414-47 Edition AA 339 Appendix A Understanding the digital image A.3 Formatting graphic files The images below show the digitalization procedure: Original image. A.3 Image is partitioned into a two-dimensional array of square sections. Each division will be used to form a pixel. The scanning device then collects a single value to represent the entire square, which it then transmits to the computer. After the computer has received values for each section, the entire image can be reconstructed using the pixel (x,y) values. Formatting graphic files Once an image has been acquired, it is converted to a particular file format for storage. There are a number of widely used image formats, such as TIFF, GIF etc. and knowing which format to use is a key issue. Some formats are proprietary and only useful in the program used to modify or acquire the image. Others are useful for exchange between programs and computer platforms or for presentation in web pages. Image files include a certain amount of technical information, which is stored in an area called the image header or tag. The image header may be of use in displaying the image (e.g. length and width in pixels), identifying the image (e.g. name or source), or identifying the owner. Scientific images should be acquired and archived using an information preserving or non-destructive format. The compression algorithms associated with some file formats actually distort some of the pixel information when the file is saved, while others do not. Loss of data may be unacceptable for use in quantitative analysis and as a consequence, DeCyder 2D Differential Analysis Software only supports specific compression formats. 340 DeCyder 2D 7.0 User manual 28-9414-47 Edition AA Understanding the digital image Appendix A A.3.1 Tagged Image File Format (TIFF) images TIFF, an extremely complex and flexible image format is used to exchange files between platforms and software applications. The TIFF file consists of a number of labels (tags) that describe certain properties of the file (such as gray levels, color table, byte format, compression size etc.). After the initial tags, comes the data, which may be interrupted by more descriptive tags. Although the TIFF file is an industry standard it has many variants. DeCyder 2D Differential Analysis Software has been validated for file formats generated by GE Healthcare imaging devices recommended for Ettan DIGE system applications. The 16-bit TIFF format has 216 = 65536 levels of signal resolution and is the most commonly used file format for images. The image below shows a schematic diagram of a TIFF file: DeCyder 2D 7.0 User manual 28-9414-47 Edition AA 341 Appendix A Understanding the digital image A.4 Elements of the digital image A.3.2 Gel Image File Format Images scanned on the Typhoon are stored as GEL files, which are a variation of the 16 bit TIFF and are purely gray scale files with one bit for each pixel. These images have very wide dynamic ranges; typically images with 105 or 1-100,000 levels of signal resolution are possible. The GEL format uses a square root algorithm to compress the possible 100,000 levels of an image into the 65536 levels available; this is located in the TIFF private tag domain. The square root compression also provides higher signal resolution at the low end where small changes in signal are more critical. This is important when discriminating between two small values. The TIFF file will assign the same number to two values that differ by a small amount, whereas the GEL file accurately represents the data. The recommended instrument for scanning Ettan DIGE system gels for DeCyder 2D Differential Analysis Software analysis is the Typhoon Variable Mode Imager. A.4 Elements of the digital image A.4.1 Pixel intensity value Each of the pixels that represent a stored image has a pixel intensity value, which describes how bright that pixel is. This intensity value represents a measured physical property i.e. emitted light. This value is the average for the whole area covered by the pixel. A pixel's address is denoted by its row and column co-ordinates in the two dimensional image. A.4.2 Pixel or bit depth Pixel or bit depth (referred to as bit depth from now on) refers to the amount of information allocated to each pixel in a graphic image. Pixels have different bit depths, which determine how many grayscales are available to the image. Most image file formats store grayscale information in the header section of the file. An 8-bit image, 28 or 256 grayscale values, a 16-bit image 216 or 65 536 grayscale values. Due to variations in how graphics programs and conversion algorithms work, it is best to start off with as much bit depth as possible. Large bit depth also increases the dynamic range available when collecting images of, for example, gels with protein or nucleic acid bands that are going to be quantified by pixel intensity of the bands. When working with images that have high bit depths, remember that to actually see this information on the computer, the display must also be set to a high bit depth (thousands or millions of colors). For black and white or binary images, pixels need only two bits of information (black or white), and hence the bit depth is 4. 342 DeCyder 2D 7.0 User manual 28-9414-47 Edition AA Understanding the digital image Appendix A Another type of image is the grayscale image, which is one in which the only colors are shades of gray. The number of grayscales used can vary but 16-bit systems have 65, 536 shades of gray, 0 being black and, 65 535 being white. Table A-2. Bit depth and their corresponding number of different combinations available. Depth 1 bit 2 bit 4 bit 8 bit 12 bit 16 bit A.4.3 Example 0 10 0110 01010011 011010011101 1011000100101101 Combinations 2 4 6 256 4096 65536 Pixel frequency histogram The frequency histogram refers to the frequency representation of different shades of gray or color in the image. A frequency histogram displays the number of pixels representing each grayscale or color value. Frequency histograms most commonly represent grayscale images and have many uses: the histogram may reveal an under-or overexposed image (too many pixels with values close to 0, or too many with values close to 255 respectively), and the histogram can be manipulated to change the image: frequency values can be deleted, and upper and lower thresholds can be set. A.5 Image dimensions A.5.1 Resolution Image resolution is often confused with pixel dimension and refers to the number of pixels displayed per unit length of an image. Pixel resolution is the fineness of the divisions into which the scanner partitions the image. When the divisions are extremely small, the scanner is said to have high resolution; when the divisions are course, the scanner has low resolution. DeCyder 2D Differential Analysis Software requires images which have a pixel resolution of 100 µm. Anything less does not contain the required amount of information, whilst anything more adds no further advantage to the image analysis procedure. Resolution determines the area occupied by the images in conjunction with the pixel dimension and is a measurement of clarity, or detail. It can also refer either to an image file or the device, such as a monitor, used to display it. The DeCyder 2D 7.0 User manual 28-9414-47 Edition AA 343 Appendix A Understanding the digital image A.5 Image dimensions relationship between number of pixels and area is commonly expressed by number of pixels per inch (ppi) the more pixels per inch the better the resolution. Output (print or display) resolution is more commonly expressed in terms of dots per inch (dpi). The resolution of a scanned image is also expressed in dpi where the number of dpi is equal to the number of ppi i.e. an image scanned in at 300 dpi will give you an image resolution of 300 ppi. Image-file resolution and output resolution combine to influence the apparent clarity of a digital image when it is viewed. The display monitor used will also influence apparent image quality. The amount of resolution is often ruled by practical considerations e.g. the higher the dpi number the more information in the file, and the greater the ability to enlarge a detail from that image. If the principal life of an image is on screen e.g. an image for a web page, as opposed to being printed out, and if details for enlargement are not required from it, a resolution of 100 dpi will be sufficient. So, just as with image type, resolution needs to be matched to the purpose of the scan. The Table below shows the size of an uncompressed 1" x 1" image in different types and resolutions: Resolution (dpi) 400x400 300x300 200x200 100x100 A.5.2 2-bit Black and white (Kb) 20 11 5 1 8-bit grayscale (Kb) 158 89 39 9 24-bit color (Kb) 475 256 118 29 Dynamic range Dynamic range is the ability of an imaging system to quantitatively detect very dim and very bright features within a single image and is related to bit-depth. It is a measurement of the number of bits used to represent each pixel in an image and hence determines the number of colors or shades of gray (grayscale) that can be represented in a digital image. The dynamic range of a system is a function of the analogue-to-digital converter, the purity of the illuminating light, colored filters, and any system noise. It is measured on scale from 0.0 (perfect white) to 4.0 (perfect black), and the single number given for a particular imaging system tells how much of that range the unit can distinguish. Variations in dynamic range of a system impact the quality of the digitized image more than simple resolution does. High-end imaging systems are more sensitive to the range of colors in the spectrum and can record minor differences between two almost identical colors. Several variables determine a system’s dynamic range: pixel depth (number of bits per pixel per color), sensitivity of the image capture device i.e. CCD / PMT, 344 DeCyder 2D 7.0 User manual 28-9414-47 Edition AA Understanding the digital image Appendix A accuracy of the focusing optics, and precision of the measurement of the black and white points. A.6 Image quality Visual image quality is the cumulative result of the scanning resolution, the dynamic range of the scanned image and the scanning device or technique used. Image quality is often expressed in terms of resolution, but other factors also affect the quality of an image file. Images are often stored at much higher quality than they are displayed on a monitor because most printing devices are capable of a much higher resolution than screen displays. A key trade-off in defining an appropriate level of image quality is the balancing of file size and resulting storage requirements with quality needs. Since pixel dimensions and color depth of a graphic image are directly proportional to the file size of the image, the higher the quality of an image, the more storage space it will occupy. High quality images also require more system resources e.g. higher bandwidth, networks, increased memory requirements and increased time and cost of the scanning process. Effective image compression provides a key to maintaining quality while using less storage space and system resources. However, it is highly recommended that images be archived onto CD-ROM to preserve storage space, particularly if using a network file server. A.6.1 Background & noise Background is defined as undesired signal often resulting from autofluorescence or light scatter from a matrix or sample support. It can be minimized by the selection of appropriate matrix or sample support e.g. low fluorescence glass. Noise is defined as the statistical uncertainty inherent in a measurement, such as the standard deviation associated with measured background counts, e.g. with 2–D gels noise can be attributed to contaminants with fluorescent properties similar to the specific fluor being used. By ensuring that only high quality reagents are used and recommended procedures are followed noise can be minimized. The sensitivity of the imaging system can be adjusted by changing exposure times for CCD based systems or voltage settings for PMT based systems. The specific signal can be optimized to give the highest signal-to-noise ratio thus ensuring the maximum amount of information is obtained from the image. DeCyder 2D 7.0 User manual 28-9414-47 Edition AA 345 Appendix A Understanding the digital image A.6 Image quality 346 DeCyder 2D 7.0 User manual 28-9414-47 Edition AA Spot processing algorithms Appendix B Appendix B B.1 Spot processing algorithms Summary of spot normalization procedure The normalization in DeCyder 2D Software Software version 7.0 is based on the assumption that a majority of all proteins in a gel keep their expression level between the different samples in an experiment. For this reason it is important to detect a high number of protein spots in the gels. A minimum of 100 detected spots is recommended, but it is preferable to include as many valid spots as possible, e.g. 2000-3000 spots. The spot background intensity levels are calculated in DeCyder 2D DIA based on the 10th percentile pixel value on the spot border. The background compensated spot volumes are then used to calculate the log volume ratio for each spot in the gel. The volume ratio of a protein spot in DeCyder 2D DIA is calculated by dividing the volume in the secondary gel view by the volume in the primary gel view. A histogram over all log volume ratios in a gel is created for each combination of primary and secondary gel image. Since a majority of the protein spots should have unchanged expression between the images, the main peak of the log volume ratio histogram should be centered on the value zero. Usually the main peak of the histogram is however not centered on zero when calculating the raw log volume ratios, so in order to get the desired log volume ratio histogram, the volume values in the primary spot map are multiplied by a normalization factor, giving the normalized volume values. The normalization factor is found by fitting a Gaussian curve to the main peak of the raw log volume ratio histogram. The normalized volume ratios are given by dividing the raw volume value for a spot in the secondary gel view by the normalized volume value for the spot in the primary gel view. Neither the normalized volume values nor the normalization factor can be viewed in the DeCyder 2D DIA or DeCyder 2D BVA applications, only the raw volume values and normalized volume ratios are visible. The normalization factor can however be found in XML files exported from DeCyder 2D DIA. The volume ratios in the DeCyder 2D DIA table view are values based on the normalized log volume ratios that describe the expression level of proteins in terms of fold increase or fold decrease. A volume ratio value of 1.5 would indicate a 1.5 fold increase in protein expression, while a value of -1.5 would indicate a 1.5 fold decrease in protein expression between samples. The Xvalues in the DeCyder 2D DIA histogram view are however the normalized log volume ratios. When the standard image is viewed in the primary gel view in DeCyder 2D DIA, the histogram X-values are the same as the standardized log abundance values in the DeCyder 2D BVA graph view. DeCyder 2D 7.0 User manual 28-9414-47 Edition AA 347 Appendix B Spot processing algorithms B.2 Detailed description of spot normalization procedure B.2 Detailed description of spot normalization procedure In DeCyder 2D DIA version 7.0 it is possible to change which gel images that are displayed in the primary and secondary gel views. The histograms for all possible combinations of gel images as primary and secondary image are calculated during the spot detection procedure. When changing images the histogram and table views are thus updated as well to reflect the current combination of primary and secondary images. For the DeCyder 2D DIA description below to conform to the standardized experimental design used in DeCyder 2D BVA, the standard image in the gel would be viewed in the primary gel view in DeCyder 2D DIA. The volumes V1i below would thus be the volumes in the standard image. To switch between the different sample images in the secondary gel view of DeCyder 2D DIA thus gives the same corresponding expression ratios for the spots as when viewed in DeCyder 2D BVA. B.2.1 DIA spot normalization procedure To clarify some of the procedures involved in the normalization of the ratio histogram displayed in DeCyder 2D-DIA, this step by step algorithm description is provided. 1 Calculate spot volumes Based on the result of the spot detection algorithm, the volumes of the detected spots are calculated and compensated for the appropriate background level, based on the 10:th percentile pixel value on the border. 2 Calculate spot ratios All the spot volume pairs are combined to create the set of ratio values for the entire spot map. The ratios are calculated according to Ri = log10(V2i/V1i), (i) Where V1i is the volume of spot i in the left, or primary, gel image and V2i is the volume of spot i in the right, or secondary gel image. The index i runs over all spots that are included in the analysis. Spots that have status excluded are thus not part of the normalization. The ratio Ri is also limited to the range [-6, 6] to avoid infinite ratios for zero volumes. 3 Calculate data histogram The ratio values Ri are then combined to a histogram. The current resolution of the ratio histogram is 0.02. 4 Optimize a model histogram curve A normal distribution is fitted to the main peak of the ratio histogram. The tallest peak of the histogram C is used as the starting center position of the 348 DeCyder 2D 7.0 User manual 28-9414-47 Edition AA Spot processing algorithms Appendix B model curve, and all histogram data extending from the tallest peak in both directions are included until the histogram value reaches below 10% of the main peak height. At this point any data outside is excluded from the model curve fitting procedure. This procedure is illustrated in the figure below. The model curve parameters are then optimized to the selected histogram data using a standard LMS gradient descent algorithm. When the optimization is terminated, the center of the model curve is denoted C', also called normalization factor. 5 Normalize the primary spot map The spots volumes in the primary spot map are normalized using the normalization factor C' in following way V1i' = V1i * 10 C' (ii) Where V1i' is the resulting normalized volume of spot i in the left, or primary, gel image. The modified spot ratios are also calculated in this step according to Ri' = log10(V2i/V1i'), (iii) This parameter Ri' is termed standardized log abundance in the DeCyder 2D-BVA module and is used for the statistical analysis. 6 Re-calculate data histogram The modified ratio values Ri' are then combined to a new histogram of the same resolution as the previous one described in 3 and 4 above. 7 Calculate data standard deviation The standard deviation of all the spot volume ratios according to (iii) is calculated. This gives a rough indication of the spread of the data set. DeCyder 2D 7.0 User manual 28-9414-47 Edition AA 349 Appendix B Spot processing algorithms B.2 Detailed description of spot normalization procedure B.2.2 Additional comments on spot normalization in DIA The volume values displayed in the DeCyder 2D-DIA table view and 3D view are always the raw background subtracted values, so the normalized volume values can currently not be viewed in DeCyder 2D-DIA. For the normalization procedure to be accurate, the number of spots needs to be quite large. It is recommended that more than 100 spots are present in the normalization. However, the more valid spots that are present the better. If the number of spots to normalize is lower than 50, a model curve is not calculated. In that case the position of the tallest histogram peak is used as C' for the normalization calculations described in (ii). When spots in the workspace have been manually excluded, the workspace should be re-normalized based on the new set of included spots. This becomes exceedingly important if a large number of spots have been manually excluded. In the DeCyder 2D-DIA environment, the expression ratios are displayed differently in the table than in the histogram. The histogram ratio representation Ri' is illustrated above, while the expression ratio, E, presented in the table is calculated according to E = 10 Ri' for (Ri' >= 0) (iv) E = -1/10 Ri' for (Ri' < 0) This results in a value less than -1 for under expressed ratios and a value larger than 1 for over expressed ratios. Equal ratios are expressed as a ratio of 1. The values are used to be able to compare increased expression ratios and decreased expression ratios in a similar way as fold changes. For example, a 1.5 fold increase in expression would represent a standardized log abundance value of 0.1761, and a 1.5 fold decrease in expression would represent a standardized log abundance value of -0.1761. The normalization factor C' is not displayed anywhere in the DeCyder 2D-DIA user interface, but it is available in exported XML files. The value can be found in the <experimentalFeatures> section of the XML file in the dataAttr attribute of <featureData> elements that have the name attribute set to NormalFactor. For more information concerning this and other details in the XML format please consult the XML format description. 350 DeCyder 2D 7.0 User manual 28-9414-47 Edition AA Spot processing algorithms Appendix B B.2.3 BVA spot normalization procedure The standardized normalization procedure in DeCyder 2D BVA is based on the concept of having one of the gel images in each gel as a standard reference image. The sample that generates the standard reference image is a pool of all samples in the experiment, and the same standard sample is used for all gels in the experiment. It is generally recommended to use the Cy2 dye for the standard image and to randomly assign the Cy3 and Cy5 dyes to the different samples in the experiment. The standard image can then be used to normalize the expression ratios between the different gels in an efficient way. The standardized volume ratio for each standard image from the different gels is set to the value 1.0. The expression ratio for each sample spot is then related to its corresponding standard spot in the same gel, thus making it possible to compare ratios between matched protein spots in the different gels. The standardized results in DeCyder 2D BVA can be viewed in three different ways: 1 In the Std. Abund column in the Appearance Mode view. The value that is displayed in this column is the same value that is displayed as the volume ratio in the DeCyder 2D DIA table view when the standard image is visible in the primary gel view. It is thus the expression ratio termed E using the notation in (iv) above. The value of each standard image is always 1.0. 2 In the graph view as Standardized log abundance. This is the preferred setting for the graph view that reflects the values that are used for all statistics calculations. It thus displays the value Ri' using the notation above. 3 In the graph view as Standardized abundance. It is also possible to view the value of the plain normalized volume ratio V2i/V1i' without applying the logarithm function in the graph view. The volume values displayed in the appearance table of the DeCyder 2D BVA application are the raw background subtracted volume values, just as they are displayed in DeCyder 2D DIA. DeCyder 2D 7.0 User manual 28-9414-47 Edition AA 351 Appendix B Spot processing algorithms B.2 Detailed description of spot normalization procedure Calculation of Average Ratio in BVA One way to measure difference in protein expression between two experimental groups is to calculate the average ratio value for a protein. This value can be found in the Av. Ratio column in the Protein Table of DeCyder 2D BVA. There are two ways to calculate this value depending on the type of statistical analysis that is selected for the experiment. 1 Unpaired statistics. This is the default type of experimental design where the different samples in the experimental groups are not considered to be related in any particular way. In this case the average ratio, Rmean, for a protein is calculated by taking the ratio of the means in standardized abundance values for the protein spots in the corresponding groups, expressed in the notation used in (iv) above. R1 = mean standardized abundance for all matched sample spots in group 1. R2 = mean standardized abundance for all matched sample spots in group 2. 2 Paired statistics. This type of experimental design links samples together between the two groups, indicating that the samples are related in some way. Usually the link indicates that the two linked samples are taken from the same biological individual, before and after a treatment for instance. In this case the average ratio, Rmean, for a protein is calculated by taking the average difference in standardized abundance between the linked sample pairs, expressed in the notation used in (iv) above. R1 = ratio between standardized abundance in group 2 and group 1 for individual 1. R2 = ratio between standardized abundance in group 2 and group 1 for individual 2. RN = ratio between standardized abundance in group 2 and group 1 for individual N. 352 DeCyder 2D 7.0 User manual 28-9414-47 Edition AA Experimental examples Appendix C Appendix C Experimental examples In this appendix there are examples of complex experimental designs and statistical analyses. There are descriptions of both a paired testing and TwoWay ANOVA, which include details of the experimental design, setting up the statistical analyses and interpretation of example proteins. C.1 Example of a paired experiment Experimental objective An experiment is designed to investigate changes in protein expression caused by a drug treatment after 24 hours in human subjects. Experimental design Blood samples are taken prior to drug treatment from five volunteers. Blood protein was individually extracted and stored. The drug was then administered to each individual, blood samples were taken 24 hours later and protein was extracted. Ten aliquot samples derived from the five individuals were taken and pooled to act as the internal standard. The pooled standard was labelled with CyDye DIGE Fluor Cy2 minimal dye. Pre-treated and treated blood samples from each volunteer were independently labelled with either CyDye DIGE Fluor Cy3 or Cy5 minimal dye. Equivalent amounts of labelled standard, volunteer 1 pretreated, volunteer 1 post-treated were mixed and subjected to 2–D gel electrophoresis. The samples from the other 4 volunteers were similarly subjected to 2–D gel electrophoresis on separate gels (as described in the table overleaf – standards on individual gel not shown). DeCyder 2D 7.0 User manual 28-9414-47 Edition AA 353 Appendix C Experimental examples C.1 Example of a paired experiment Assigning groups and individuals in DeCyder 2D Differential Analysis Software Spot data can be assigned into two experimental groups: pre- and post-drug treatment represented by 1 and 2, respectively. The same 5 volunteers are present in both groups, therefore the data can be paired (i.e. assignment of individual volunteers within groups). The CyDye DIGE Fluor Cy2 minimal dye labelled internal standard samples are omitted from the table below. Number Gel CyDye Individual Group 1 1 Cy3 1 1 2 1 Cy5 1 2 3 2 Cy3 2 2 4 2 Cy5 2 1 5 3 Cy3 3 1 6 3 Cy5 3 2 7 4 Cy3 4 2 8 4 Cy5 4 1 9 5 Cy3 5 1 10 5 Cy5 5 2 The above parameters can be designated either in the DeCyder 2D Software Batch Processor or from DeCyder 2D Software BVA module. The resultant spot map table is illustrated. The experiment assesses the difference in protein expression between two experimental groups of paired data, therefore a paired Student's T-test is applicable. 354 DeCyder 2D 7.0 User manual 28-9414-47 Edition AA Experimental examples Appendix C The Student's T-test and the Paired Tests check boxes must therefore be selected in the statistics dialog box. The Average Ratio check box can also be selected to calculate the magnitude of any protein expression change between groups. Example proteins Fig C-1. Statistical data displayed for protein 580. The independent T-test p value indicates that there is no significant difference in the mean expression of protein 580 from pre- to post-drug treatment groups. However, when data pairing is accounted for, the Paired T-test p value indicates that there is a significant change. Protein 580 expression levels appear to consistently increase regardless of the initial protein abundance. DeCyder 2D 7.0 User manual 28-9414-47 Edition AA 355 Appendix C Experimental examples C.1 Example of a paired experiment Fig C-2. Statistical data displayed for protein 1142. The independent and paired T-test p values indicate that there is no significant difference in expression of protein 1142 from pre- to post-drug treatment groups. The observed decrease in protein expression between experimental groups is not due to a consistent abundance change of this protein between individuals. The independent and paired T-test p values indicate that there is no significant difference in expression of protein 1142 from pre- to post-drug treatment groups (p=0.066 and p=0.160, respectively). The observed decrease in protein expression between experimental groups is not due to a consistent abundance change between individuals. 356 DeCyder 2D 7.0 User manual 28-9414-47 Edition AA Experimental examples Appendix C C.2 Example of a two condition experiment Experimental objective An experiment is designed to investigate changes in protein expression in two E.coli bacterial strains incubated at 37 oC over a 90 minute time period. Experimental design Bacterial cultures derived from each strain were incubated at 37 oC. Cell sample aliquots were taken immediately prior to incubation then 30, 60 and 90 minutes after commencing incubation. The cell samples were lysed, labelled with CyDye DIGE Fluor minimal dye, then equivalent amounts of protein were subjected to 2–D gel electrophoresis (as described in the table on the following page – standards on individual gel not shown). Triplicate gels were run and analyzed to account for experimental variation. Each gel contained a CyDye DIGE Fluor Cy2 minimal dye labelled internal pooled standard with CyDye DIGE Fluor Cy3 and Cy5 minimal dye labelled test samples. Assigning groups and conditions There are two conditions present in this experiment: • Condition 1: two bacterial strains represented by 1 and 2. • Condition 2: Four sampling time points: Pre-incubation 30, 60, and 90 minutes incubations are represented by 1, 2, 3, and 4, respectively. DeCyder 2D 7.0 User manual 28-9414-47 Edition AA 357 Appendix C Experimental examples C.2 Example of a two condition experiment The table below shows the designation of groups, conditions and individuals for the spot maps generated from the 12 experimental gels. The Cy2 dye labelled internal standard samples are omitted from the table below. Item Gel 1 2 3 4 5 6 7 8 9 10 11 12 13 14 15 16 17 18 19 20 21 22 23 24 1 2 3 1 2 3 4 5 6 4 5 6 7 8 9 7 8 9 10 11 12 10 11 12 CyDye DIGE Fluor minimal dye Cy3 Cy3 Cy3 Cy5 Cy5 Cy5 Cy3 Cy3 Cy3 Cy5 Cy5 Cy5 Cy3 Cy3 Cy3 Cy5 Cy5 Cy5 Cy3 Cy3 Cy3 Cy5 Cy5 Cy5 Strain (Condition 1) 1 1 1 1 1 1 1 1 1 1 1 1 2 2 2 2 2 2 2 2 2 2 2 2 Time (Condition 2) 1 1 1 2 2 2 3 3 3 4 4 4 1 1 1 2 2 2 3 3 3 4 4 4 Group 1 1 1 2 2 2 3 3 3 4 4 4 5 5 5 6 6 6 7 7 7 8 8 8 The above parameters can be designated either in the DeCyder 2D Software Batch Processor or from DeCyder 2D Software BVA. The resultant Spot Map Table is illustrated below. 358 DeCyder 2D 7.0 User manual 28-9414-47 Edition AA Experimental examples Appendix C The experiment assesses two conditions (strain and time), consequently a TwoWay ANOVA analysis is applicable. The Two-Way ANOVA check box must therefore be selected in the Protein Statistic dialog box to perform the statistical test. Examples of the statistical outcome for selected spots are illustrated on the following pages. DeCyder 2D 7.0 User manual 28-9414-47 Edition AA 359 Appendix C Experimental examples C.2 Example of a two condition experiment Example proteins Fig C-3. Statistical outcome for protein 545. The 2-ANOVA-Strain and 2-ANOVA-time values are not significant for protein 545. Therefore there is no strain-to-strain or duration of incubation effects on the expression of this protein. 360 DeCyder 2D 7.0 User manual 28-9414-47 Edition AA Experimental examples Appendix C Fig C-4. Statistical outcome for protein 162. The 2-ANOVA-Strain and 2-ANOVA-time values are statistically significant for protein 162. Therefore there are strain specific changes in expression of this protein. (i.e. one strain consistently has higher expression of this protein). Furthermore, the expression of this protein increases significantly in both strains over time. However, there is no significant interaction between strain and time of incubation, since the 2-ANOVA-interact is not significant. DeCyder 2D 7.0 User manual 28-9414-47 Edition AA 361 Appendix C Experimental examples C.2 Example of a two condition experiment Fig C-5. Statistical outcome for protein 721. The 2-ANOVA-Strain and 2-ANOVA-time values are statistically significant for protein 721. Therefore there are strain specific changes in expression of this protein. The expression of this protein also changes significantly in at least one timepoint. Moreover, there is a significant interaction (2-ANOVAInteraction<0.01) between strain and time, whereby there is a decrease in expression of protein 721 over time that is specific to one strain.y 362 DeCyder 2D 7.0 User manual 28-9414-47 Edition AA Importing protein data Appendix D Appendix D Importing protein data It is possible to import protein data such as protein ID:s and protein names from an external source using the menu option File:Import Protein Data. The protein data to import must be associated with picked spots in the currently active BVA workspace. It is common for protein database identification search events to return a number of protein candidates that are likely to be associated with the corresponding picked protein spot and the Import Protein Data feature in BVA can handle importing up to ten protein candidates for each protein spot. This makes it possible to link to a suitable database according to section 5.13 for each of the different protein candidates. The XML format used for this type of import is called EttanProteinIdentification and is described in detail in the documents EttanProteinIdentification.pdf and EttanProteinIdentification.xsd, included in the "Documents\Formats" folder where the DeCyder 2D program is installed, (Usually C:\Program Files\GE Healthcare\DeCyder 2D\Documents\Formats\). This way of importing protein data to BVA is suited for an environment where the picking-identification process has been automated to some level. Picking and protein identification can be performed in many different ways and this process is currently out of scope for the DeCyder 2D software so it is up to the user of the DeCyder 2D system to implement such an automated picking-identification process suitable for the laboratory in question, using the provided XML format to interface to the BVA application. In such an automated process it is necessary to make sure the master spot numbers exported in the pick list from BVA are conserved throughout the process all the way to the corresponding EttanProteinIdentification file, (i.e. spotId attributes in the SpotIdentification elements of the file). This is needed to make sure that the identification results imported to the BVA workspace are associated with the correct spot in the workspace. A rudimentary validation of the information in the imported file is performed during import to make sure that all the spots represented in the imported file correspond to spots that have pick assignments. Any deviations are reported to user before the import is completed. DeCyder 2D 7.0 User manual 28-9414-47 Edition AA 363 Appendix D Importing protein data D.1 Import procedure in BVA D.1 Import procedure in BVA It is only possible to import protein data using the File:Import Protein Data menu option if a valid pick list is defined in the current BVA workspace. 1 Select File:Import Protein Data. 2 Use the displayed Open File dialog to browse to the EttanProteinIdentification XML file that contains the protein data to import and select Open. 3 The imported data is validated. If all the protein data for the spot in the imported file corresponds to picked spots in the current BVA workspace, the protein data is added to the corresponding spots and show up in the protein table in Protein mode. If there are spots in the imported file that do not have pick assignments in the current BVA workspace or if there are picked spots in the current BVA workspace that are not represented in the imported file, a dialog is displayed (see example below) informing the user that there are differences. It is possible to continue with the import by pressing the “Yes” button, but it is not recommended. 364 4 Sort the Protein table on Protein ID to get all the protein spots with imported data at the top of the table. 5 Select a suitable row in the table corresponding to an identified protein and click the row with the right mouse button. 6 Select the desired database to search from the displayed context menu. If no database is defined, refer to section 5.13 for how to define database links. 7 If multiple candidates are available for the current protein, the list of candidates is displayed in a new sub-menu. Select the appropriate protein candidate and the search result is displayed in a separate browser window. DeCyder 2D 7.0 User manual 28-9414-47 Edition AA Keyboard shortcuts Appendix E Appendix E E.1 Keyboard shortcuts DIA module keyboard shortcuts Spot Controls Alt + C Alt + P Alt + N Alt + I Alt + X Alt + K Alt + D Alt + M Workspace Alt + F Alt + E Alt + V Alt + R Alt + H File menu Ctrl + N Ctrl + O Ctrl + S Ctrl + P Edit menu Ctrl + C View menu F7 F8 F9 Ctrl + B Ctrl + A Ctrl + R Help menu Shift + F1 DeCyder 2D 7.0 User manual 28-9414-47 Edition AA Confirm spot Previous Next Protein of Interest Exclude Pick Protein ID Comment Open File menu Open Edit menu Open View menu Open Process menu Open Help menu Create new workspace Open workspace Save workspace Show print dialog Copy Zoom In Zoom Out Fit to window Contrast - Brightness View Area in 3D Rotate 3D Help What's This? 365 Appendix E Keyboard shortcuts E.2 BVA module keyboard shortcuts E.2 BVA module keyboard shortcuts Workspace Alt + F Open File menu Alt + E Open Edit menu Alt + V Open View menu Alt + R Open Process menu Alt + H Open Help menu File menu Ctrl + N Create new workspace Ctrl + O Open workspace Ctrl + S Save workspace Ctrl + P Print View menu F7 Zoom In F8 Zoom Out F9 Fit to window Ctrl + B Contrast - Brightness Ctrl + A View Area in 3D Ctrl + R Rotate 3D Alt + Enter Properties Alt + B Browse and sort Gel images Modes Alt + S Spot Map Mode Alt + M Match Mode Alt + P Protein Mode Alt + A Appearance Mode Help menu Shift + F1 Help What's This? Protein Related functions Alt + ↓ Select next row in current table Alt + ↑ Select previous row in current table Alt + Page Down Scroll down current table Alt + Page Up Scroll up current table Alt + → Select next Spot Map/protein in A mode Alt + ← Select previous Spot Map/ protein in A mode Alt + C Confirm/Unconfirm protein or match Alt + D Add/Break match Alt + K Pick protein Alt + I Protein of Interest 366 DeCyder 2D 7.0 User manual 28-9414-47 Edition AA Glossary Appendix F Appendix F Glossary 2SD value. 2 standard deviation of the spot ratio distribution, 95% of the spots lie within this ratio for normally distributed data. Abundance. The relative volume among all spots representing a particular protein in a BVA data set. The weakest spot is taken as 1.00 and the others are displayed relative to this. ANOVA. ANalysis Of VAriance is a family of methods used to perform statistical analysis on experimental results. ANOVA 1 way. One-Way ANOVA test (assigns statistical significance to differences in standardized protein abundance between experimental groups). ANOVA 2 way. Two-Way ANOVA test, (assigns statistical significance to both separate and mutual effects of two experimental conditions on standardized protein abundance). Appearance Mode. Region within a BVA workspace where users can track all information on a particular spot from all the gel images. Area of Interest. User defined region outside of which any detected protein spots are excluded from analysis. Artifact Rejection. Filtering out of non proteinaceous signal. Auto Level. The stage in the algorithm in which spots are matched. Bandwidth. The transmission capacity of a communications channel, usually expressed in bits or bytes per second. Batch Processor. DeCyder 2D Software module capable of performing fully automated co-detection, quantification and matching of multiple spot maps. BVA. Biological Variance Analysis module of DeCyder 2D Software. BVA Batch list. The spreadsheet in the batch processor depicting which spot maps are to be matched. Centre of Volume (CoV). Central tendency of the spot volumes on a spot map. Co-detection. Simultaneous detection of labelled protein spots from two in-gel images. Comment. User defined text string that can be linked to specific protein or spot map. Database Administration Tool. Tool for DeCyder 2D database management. DeCyder 2D 7.0 User manual 28-9414-47 Edition AA 367 Appendix F Glossary DIA. Differential In-gel Analysis module of DeCyder 2D Software capable of the fully automated co-detection, quantification and matching of an in-gel image pair. DIA Batch List. Spreadsheet in the batch processor depicting which image pairs are to be detected and quantified. Exclude Filter. Filter used to remove non proteinaceous artifacts such as dust. Exclude Area. User defined region inside of which any detected protein spots are excluded from analysis. Groups. The collection of spot maps relating to image pairs whose sample images have undergone exactly the same experimental conditions (e.g. 3 spot maps of samples from disease patients treated with drug A at a specific dose is a single group). Histogram Selections. User adjustable parameters that alter the appearance of the histogram in the DIA module. Image Loader. Image Loader module of DeCyder 2D Differential Analysis Software securely imports gel images with important experimental information into the DeCyder 2D database. Item. A term used in the Batch module, denoting gels in the DIA batch list and spot maps in the BVA batch list. Independent Data. Data sets which have no effect on one another. Label. Indicates the fluor used to label the protein. Landmarking. Process of manually matching spots or sets of spots to the master image before automated matching to aid the matching algorithm. The manually matched spots are not affected by re-matching. Linking. Linking via master or template is performed in EDA to identify spots that are the same in different BVA workspaces. See DeCyder 2D EDA User Manual for more information. Master Image. Spot map to which all others are matched to. Match confirmation. Manual verification by the user of matched spots. The confirmed spots are not affected by re-matching. Matching. Automatic linking of spots on selected images to the corresponding spot on the master image. Match Mode. Area within a BVA workspace where spot match data is displayed. Maximum Peak height. Pixel value at the X,Y position of the spot. This is the actual detected peak height value compensated for background level. Maximum Volume. The highest volume from two co-detected spots. 368 DeCyder 2D 7.0 User manual 28-9414-47 Edition AA Glossary Appendix F Normalization. Process that allows the direct comparison of spot data derived from different gels. Null hypothesis. Posits that there is no difference between variables being tested. To reject it is to infer “statistical significance”. Organizer. Tool for handling files in the DeCyder 2D database. Paired Data. Data sets with an association between data point in every group. Population. A group of spot maps on which to perform statistical analyses. One or several experimental groups can be included in a population. Primary image. Refers to the image with a blue title bar in the Image View of the DIA module. Protein filter. Function that enables the user to designate spots for picking and/or spots as protein of interest based on user defined parametric values. Protein ID. Unique protein identifier that can be used to search. Protein Mode. Area within a BVA workspace where all the statistical data from the analytical gels is located. Protein Statistics. Function in the BVA module that applies statistical tools to the protein data (providing that an experimental design with an internal standard was used). Repeated Measures. ANOVA Statistical ANOVA test applied to paired data. Scatter Parameter. The spot data type used to display the spot ratios in the histogram. This is shown in the right y-axis on the histogram and can be maximum slope, volume, peak height or area. Secondary image. Refers to the image with a green title bar in the Image View of the DIA module. Slope. Maximum gradient associated with the 3 dimensional attributes of a spot map pair. Spot Controls. Allows user to control, assign or input data to the workspace or individual protein spots. Spot Map. A gel image that have been processed in the DIA module. Spot Map Mode. Area within a BVA workspace where all the spot map images and their associated assignments are located. Spot Number. Unique identifier for a spot in DIA or a spot set in BVA. Standard Image. Image relating to the internal standard from each gel. Standardization. Process of quantifying spot map data in relation to the corresponding standard spot map data. DeCyder 2D 7.0 User manual 28-9414-47 Edition AA 369 Appendix F Glossary Standardized Abundance. Abundance relative to the standard image displayed as a ratio. Student’s T-test. Statistical test that assesses differences between two populations. Template spot map. Spot map with user defined information, i.e. protein ID/AC, name, pI, Mw; which can be imported into another workspace. Threshold Mode. Value above or below which spots are classed as being differentially expressed. TIFF Image. Flexible image format used to exchange files between platforms and software applications. User Administration Tool. Tool for definition of users and their access rights. Volume. Sum of the detected pixel values above background within a spot boundary. Volume Ratio. Refers to the ratio of the normalized volumes of a pair of spots from a spot map pair. A value of 2.0 represents a two-fold increase while -2.0 represents a two-fold decrease, whilst a value of 1.00 represents an unchanged spot. Workspace. Environment where all the experimental data is stored. XML (Extended Markup Language). Structured universal tagged language. XML Toolbox. Shell, housing modules used for the extraction of data from DeCyder 2D Software XML files in the form of tab separated text or web tables. 370 DeCyder 2D 7.0 User manual 28-9414-47 Edition AA Index Symbols .*.dmp format 232 Numerics 3D View in BVA 86, 94 in DIA 50, 55 A Access 30 Access to project 29 Add DIA batch item 210 DIA workspace 189 DIA workspace to BVA batch list 210 gel files in Image Loader 39 gel files to import list in Image Loader 39 images to DIA batch list 199 protein databases 169 spot to master 135 Template/DIA workspace to BVA workspace 112 Add match 131 Add+Break Match 131 Administration of DeCyder database 223 Algorithms 347 Analysis spot map/image 113 Annotation 93 ANOVA 148 one-way 103, 142, 150 two-way 103, 142, 153 two-way, example 155, 357 Appearance 103 Appearance mode 88 Appearance Table in BVA 106 Archive DeCyder database 236 Archived data retrieve 239 Area of interest in Batch Processor 202 in DIA module 73 remove 74 Artifact 75 Assign function in Batch Processor 203 group in Batch Processor 203 group in BVA 142 picking references 187 picking references in DIA 176 spots for picking in BVA 191 spots for picking in DIA 180 Automatic detection of reference markers 176, 187 Automatic file grouping and naming 35 Average ratio 142, 145 DeCyder 2D 7.0 User manual 28-9414-47 Edition AA 371 B Background 345 Backup restore data 226 Backup of DeCyder database 224 Batch processor 16, 197, 329 Batch status 216 Break Match Add+Break Match 131 Break match 131 Brightness 306 BVA 16, 85 BVA Batch list 203 BVA Module 85 C Calculate Mw and pI 165 Change access to projects 29 Change password in Organizer 29 in User Administration Tool 221 Change Pick List 162, 192 Check settings at image import 46 Co-detection 69 Color overlay 117, 119, 127 check matching 119 Commenting matches 131 Conditions in BVA 156 Confirm match set 131 Confirm single match 131 Confirmation in BVA 168 Contour 93 Contrast 306 Contrast and Brightness 52 Copy to Master 135 Copy to Match 135 Create BVA workspace 110 DIA workspace 66 new project 28, 37 user 218 Crop gel image 43 Customizing display colors 65, 108 CyDye DIGE Fluor minimal dyes 8 CyDye DIGE Fluor saturation dyes 8 D Data View Control Panel 86 Database DeCyder 16, 223 protein 169 Database Administration Tool 21, 223 Open 224 Database options 25 DeCyder 2D 7.0 User manual 28-9414-47 Edition AA 372 DeCyder 2D 7 DeCyder database 16, 223 Deep Purple 303 Default user 217 Delete user 221 DIA 16, 49, 257 DIA Batch List 198 DIA Module 49 DIA Processes 49 Digital image 339 Display Mw and pI values 166 Dump files 232 Dust particles 75 Dye chemistry settings 46 Dyes 8 Dynamic range 344 E Edit gel information 31 match 128 options 129 pick locations in BVA 193 pick locations in DIA 181 picking references 188 project information 30 user account 220 workspace information 31 Edit in Batch Processor DIA settings 206 Protein Filter settings 208 Protein statistics settings 207 Enter Mw and pI 164 Estimated Number of Spots 72 Ettan DALT electrophoresis unit 72 DIGE system 8 Spot Handling Workstation 49 Spot Picker 49 Example Experiments 353 Independent test 144 Paired analyses 353 Paired test 144 Two-Way ANOVA 155, 357 Exclude area in Batch Processor 202 in DIA module 74 Exclude Filter 75, 308 Experimental design 10 Experimental Design View in BVA 86, 97, 115 Experimental group 114, 142, 203 DeCyder 2D 7.0 User manual 28-9414-47 Edition AA 373 Export data from DeCyder database 229 data from DIA 84 from BVA 174 image 32 pick list in DIA 182, 274 pick list, in BVA 195 Extract data 244 F False discovery rate (FDR) correction 142 Filter proteins 160 First login 218 Floating master 90, 91, 288 Frequency distribution 62 Function assignment in Batch Processor 203 in BVA 113 G Gel artifact removal 328 Gel ID 47 Gel image overlay 117 Gel overlay 117 Generate pick list in BVA 195 Generate pick list in DIA 182, 274 Glossary 367 Graph View 86, 96 Graphical User Interface BVA 86 DIA 50 Group assignment 114 defining 142 in BVA 114 H Help 8 Histogram 62 Histogram View 50, 62 I Identify Protein of Interest in BVA 184 in DIA 178 Image acquisition 339 Image Editor 42 as stand-alone module 45 crop 43 other functionalities 45 Image file names recommended 35 Image Loader 16, 35 DeCyder 2D 7.0 User manual 28-9414-47 Edition AA 374 Image View in BVA 86, 89 in DIA 50, 51 Immobiline DryStrip 72 Import data into DeCyder database 232 DIA workspaces into DeCyder database 232 gel files 37, 48 workspace, into DeCyder database 232 Import list in Image Loader add gel files 39, 40 Independent analyses 143 Internal standard 10 Isoelectric point calculation 164 L Landmarking without prior matching 132 Licence agreement 25 License file 25 License options 25 Load XML files 244 M Main 21 Main window of the software 25 Manual spot exclusion 78 Master image 117 spot map 113 Match check using color overlay 119 check using match vectors 121 confirmation 128 editing 128 editing options 129 Mode 88 quality score 139 Table 101 Matching 117 optimize using warping 118 theory 124 Max peak height 58 volume 58 Merge spots 133 Model curve 62 Modes in BVA 88 Molecular weight calculation 164 Move selected 138 Multiple Gel Views in BVA 89, 122, 132 image processing 329 pick lists 183, 190 DeCyder 2D 7.0 User manual 28-9414-47 Edition AA 375 Multiple-selection of spots 131 N New Spot 136 Noise 345 Non-protein spots 75 Normal workflow Batch Processor 197 BVA 85 DIA 49 Image Loader 36 Spot picking in BVA 183 Spot picking in DIA 175 Null hypothesis ANOVA 149 Student’s T-test 146 O One-Way ANOVA 103, 142, 150 Online help 8 Open Database Administration Tool 224 Open Workspace BVA 111 DIA 67 Optimize matching using warping 118 Organizer 21, 26 Overlay 117 P Paired analyses example 353 Paired analysis 143 Paired data 354 Password change 29 Peak height 56 Pick list, export in BVA 195 list, export in DIA 182, 274 list, multiple 190 locations in BVA 193 locations in DIA 181 spot map 113 Pick gel 187 Picking reference 93, 176 edit 188 Pixel 342 Post stain 303 PostStain 46 Post-translational modification (PTM) 80, 169 Primary spot map 55 DeCyder 2D 7.0 User manual 28-9414-47 Edition AA 376 Print BVA batch list 216 DIA batch list 216 in Batch Processor 216 in BVA 173 in DIA 83 Process multiple images 329 Profile settings 220 Project create new 28, 37 Project sub-folders 27 Properties files in DeCyder database 32 Properties, Batch Processor 209 Properties, BVA 3D View 94 Appearance Table 107 Colors 108 Graph View 96 Image View 92 Match Table 102 Protein database 169 Protein Table 105 Spot Map Table 100 Properties, DIA 3D View 57 Colors 65 Image View 53 Spot display 74 Table View 60 Workspace 68 PROSITE 170 Protein AC 102 confirmation in BVA 168 database 169 Filter 160 ID 102 Mode 88 statistics 140 Table in BVA 102 Protein database linking 169 Protein Filter 160 Protein of Interest in BVA module 168, 178, 184 in DIA module 80 review in BVA 191 review in DIA 180 PTM 80, 169 Public access 30 DeCyder 2D 7.0 User manual 28-9414-47 Edition AA 377 Q Quality score 139 Quantitation in BVA 109 in DIA 72 R Recommended image file names 35 Reference manual 7 markers 176, 187 Reference markers automatic detection 176, 187 Release workspace 240 Remove from Master 135 from Match 135 Remove area of interest 74 Remove DIA or BVA item in Batch 211 Repeated measures 150 Resolution 343 Restore DeCyder database data from backup 226 Retrieve archived DeCyder database data 239 Run Batch Processor 214, 335 S Save as Template 172 Batch workspace 212 BVA workspace 172 DIA workspace 83 Scatter parameter 62 Secondary spot map 55 Slope 61 Software structure 16 Split merged spots 134 Split selected 137 Spot annotation in BVA 108 area 56 confirmation in DIA 78 detection 69 detection, perform 71 exclusion 73 for picking in BVA 190 for picking in DIA 180 merging 133 number 56 picking, in DIA 175, 183 position 56 ratio 72 statistics 64 volume 56, 72 DeCyder 2D 7.0 User manual 28-9414-47 Edition AA 378 Spot Control Panel 50 Spot Info dialog in BVA 95 in DIA 59 Spot Map attribute in BVA 113 function in BVA 113 Mode 88 sorting 90 Table in BVA 99 Table mode 113 Start the software 25 Statistical analysis in BVA 140 Statistical tests ANOVA 148 Average ratio 142, 145 False discovery rate (FDR) correction 142 Independent analyses 143 One-Way ANOVA 142, 150 Paired analysis 143 Student’s T-test 145 Two-Way ANOVA 142, 153 Status in Batch Processor 215 Student’s T-test 142, 145 Sub-folders in projects 27 SwissProt 170, 171 T Table View in AT mode in BVA 106 in BVA 86, 95 in DIA 50, 58 in MT mode in BVA 101 in PT mode in BVA 102 in ST mode in BVA 99 parameters 61 Table View as Spot Info dialog in BVA 95 Table View as Spot Info dialog in DIA 59 Tagged Image File Format (TIFF) 341 Template 172 Template Spot Map 113 Threshold 63 Total protein stain 303 TrEMBL 170 Tutorials 7, 255 Two-Way ANOVA 103, 142, 153 example 357 Typhoon Variable Mode Imager 8 DeCyder 2D 7.0 User manual 28-9414-47 Edition AA 379 U User administration tool 217 create 218 default 217 delete 221 manual 7 User account edit 220 User Administration Tool 21 User-defined protein labelling 168 V View protein data in BVA 102 spot data 51 spot data in BVA 88 spot info in BVA 95 spot info in DIA 59 Views 3D View in BVA 86 3D View in DIA 50 Experimental Design View in BVA 86 Graph View in BVA 86 Histogram View in DIA 50 Image View in BVA 86 Image View in DIA 50 Table View in BVA 86 Table View in DIA 50 Volume 72 W Warping 117 optimize matching using 118 theory 125 visualize using color overlay 127 Workspace create 66 import 232 open in BVA 111 open in DIA 67 properties 68 properties, in Batch Processor 209 release 240 X XML 244 Tag definitions 247 XML Toolbox 17, 244 Z Zoom 52 DeCyder 2D 7.0 User manual 28-9414-47 Edition AA 380 For contact information for your local office, please visit www.gelifesciences.com/contact GE Healthcare Bio-Sciences AB Björkgatan 30 751 84 Uppsala Sweden www.gelifesciences.com/decyder GE, imagination at work and GE monogram are trademarks of General Electric Company. Cy, CyDye, DeCyder, Ettan, Immobiline and Typhoon are trademarks of GE Healthcare companies. DeCyder includes an Oracle® 10g database. Copyright © 1995 – 2007 Oracle Corporation. All rights reserved. All third party trademarks are the property of their respective owners. Third Party Credit statements: Oracle is a registered trademark of Oracle Corporation and/or its affiliates. This product includes the Xerces XML parser. Copyright © 2000 The Apache Software Foundation, http://www.apache.org . All rights reserved. This product includes parts developed using ITK, Copyright © 1999-2003 Insight Software Consortium, for licensing information see, http://www.itk.org Parts of this product implement the libTiff library, Copyright © 1988-1997 Sam Leffler, Copyright © 1991-1997 Silicon Graphics, Inc, http://www.libtiff.org Parts of this product include NMath components from CenterSpace Software LLC, Copyright © 2002-2008. All rights reserved. http://www.centerspace.net Parts of this product include components from Farpoint Technologies, Inc. Copyright © 1991-2007. All rights reserved. http://www.fpoint.com Parts of this product include the TeeChart component from Steema Software SL. Copyright © 1995-2008. All rights reserved. http://www.teechart.com Parts of this product include the open source MD5 implementation by L. Deutsch. Copyright © 1999, 2000, 2002 Aladdin Enterprises. All rights reserved. Parts of this product include Cool Scrollbar Library. Copyright © 2001 J. Brown. CyDye: 2-D Fluorescence Difference Gel Electrophoresis (2-D DIGE) technology is covered by US patent numbers US6,043,025, US6,048,982, US6,127,134, and US6,426,190 and foreign equivalents and exclusively licensed from Carnegie Mellon University. CyDye: This product or portions thereof is manufactured under license from Carnegie Mellon University under US patent number US5,268,846 and other patents pending. The purchase of CyDye fluors includes a limited license to use the CyDye fluors for internal research and development, but not for any commercial purposes. A license to use the CyDye fluors for commercial purposes is subject to a separate license agreement with GE Healthcare. © 2008 General Electric Company—All rights reserved. First published Oct. 2008. All goods and services are sold subject to the terms and conditions of sale of the company within GE Healthcare which supplies them. A copy of these terms and conditions is available on request. Contact your local GE Healthcare representative for the most current information. GE Healthcare UK Ltd Amersham Place, Little Chalfont, Buckinghamshire, HP7 9NA, UK GE Healthcare Bio-Sciences Corp 800 Centennial Avenue, P.O. Box 1327, Piscataway, NJ 08855-1327, USA GE Healthcare Europe GmbH Munzinger Strasse 5, D-79111 Freiburg, Germany GE Healthcare Bio-Sciences KK Sanken Bldg. 3-25-1, Hyakunincho, Shinjuku-ku, Tokyo 169-0073, Japan imagination at work 28-9414-47 AA 10/2008
































































































































































































































































































































































































![シャープゲル[中性ゲル]](http://vs1.manualzilla.com/store/data/006625637_2-61406c4c36a06fc0479c5a9c3ecf69ca-150x150.png)