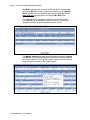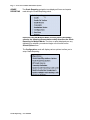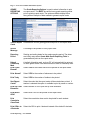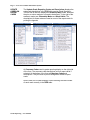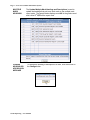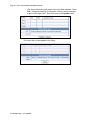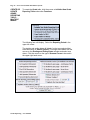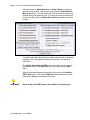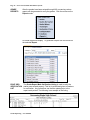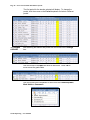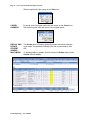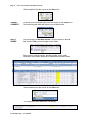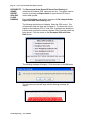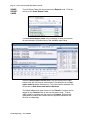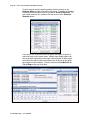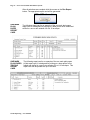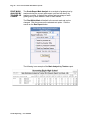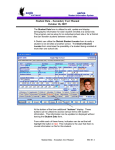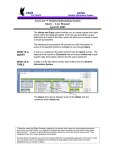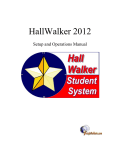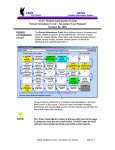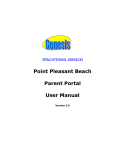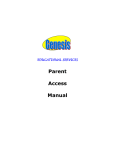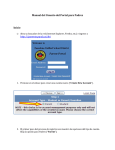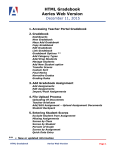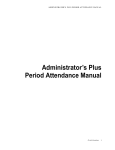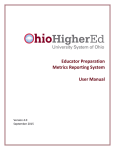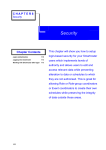Download Grade Reporting 12 Mark
Transcript
Aeries.net™ Student Information System Grade Reporting – User Manual May 2, 2010 The most important area in Grade Reporting is verifying that the options are setup correctly prior to initializing the grade table. This area can affect many aspects to the outcome of the grading process. Verify all options are setup correctly in School Options. Verify the Terms have been setup correctly for the current school year and the Starting and Ending dates must be valid school days as reflected in the School Calendar. Selecting Multiple Marks under Grade Reporting will allow up to twelve marks for each student for the grading period and can print out report cards during the year with previous grades in each subject. Selecting One Mark will ONLY allow one-mark for each grading period. Please be aware that Eagle Software’s objective is to provide their users with documented procedures, such as the one that follows, in an attempt to expedite the steps necessary to accomplish certain tasks within Aeries™. However, Eagle Software recognizes that each school and district using Aeries™ has established their own unique guidelines and policies. By using these procedures you assume full responsibility for the appropriate application, the results of their use, any impact upon your database and conforming to all guidelines and policies that have been established by your school or district. Page 2 –Aeries.net™ Student Information System One Mark indicates only one mark will be stored in the grade table, utilizing the MK field, for the current grade reporting cycle. Multiple Marks indicates that one grade will be stored in the grade table for more than one reporting period, utilizing the M1–M12 fields. The Courses setup must also be verified to ensure the correct information prints on the Report Cards, such as, the Course Title, Academic Courses for GPA calculation, include T/A etc. The Master Schedule contains credit information utilized in Grading and History. Verify that the Credit field contains the correct credit for the course displayed. The Tag field can be utilized so that the course displayed does not show on the Grade Reports. Grade Reporting – User Manual Page 3 –Aeries.net™ Student Information System GRADE REPORTING The Grade Reporting navigation tree displays all forms and reports used during the Grade Reporting period. Due to the fact that Multiple Marks is mostly used in Secondary schools, the following documentation mainly describes the Grade Reporting for Multiple Marks. The form or report displayed can vary depending on whether you selected single or multi marks on the School Options form. The Configurations node will display various options to allow you to setup Grade Reporting. Grade Reporting – User Manual Page 4 –Aeries.net™ Student Information System UPDATE ADDRESS OPTIONS Update the address to be used on the return address, whether or not a mailing permit will be printed or if an endorsement message will be printed. The following options are available: Print Which Return Address – Select either the School or District address to print on the Return Address and can select to print in Uppercase. Print Mailing Permit? - Select YES if a mailing permit will be printed on the report cards. Enter the permit number, city, state and zip code. Print PO Endorsement? - Select YES if an endorsement will be printed on the report cards. Enter the endorsement message selected. Grade Reporting – User Manual Page 5 –Aeries.net™ Student Information System GRADE REPORTING OPTIONS The Grade Reporting Options is used to select information to print on report cards. This MUST be verified every grade-reporting period prior to printing report cards. The options available display below along with an example of data needed to generate report cards. Title on Report Cards Describes the current grading period and prints on the report cards. School Message A message to be printed on every report card. Reporting Period Starting and ending dates for the grade-reporting period. The dates are initially setup when Create New Grade Reporting Table is generated and prints on the report cards. Default Citizenship Mark Print Credit Earned? A default citizenship mark, such as "S", will automatically be entered for each grade record if the teacher does not enter a citizenship mark. Print Absent? Select YES for the number of absences to be printed. Print Tardy Select YES for the number of tardies to be printed. Sort Report Cards? Select the order that the report cards will be sorted when printed. If teacher is selected the option is available to print by name or number. Print Zip Code Extension Select whether or not to print the zip code extension. Print Which GPA? Select which GPA’s to be printed on the report cards. Print Cumulative Class Rank Select the cumulative class rank to be printed for each student. Print GPA’s to 4 Decimals Select the GPA to print 4 decimals instead of the default 2 decimals. Select YES for the credits earned to be printed on the report cards. Grade Reporting – User Manual Page 6 –Aeries.net™ Student Information System UPDATE CODES ON REPORT CARDS The Update Grade Reporting Codes and Descriptions displays the codes and descriptions in the COD table used in Grade Reporting. The left side of the form displays all Academic Mark codes. Note that the plus or minus marks do not need to be defined. To the right of the academic marks are Citizenship Marks and Work Habits. The descriptions for these codes are used on most of the report cards for printing the legends. All Comment Codes used in grade reporting display on the right side of the form. The comment code descriptions print on report cards if selected. At the bottom of the form are Message Codes and descriptions. They are used to print messages on student's report cards. Next to each list of codes displays a total indicating the total number of each mark currently in the GRD table. Grade Reporting – User Manual Page 7 –Aeries.net™ Student Information System ADD A CODE To add a code and description click the mouse on the Add New Record in the area selected. Enter a code selected and press Tab. Type the code description. When complete click the mouse on the Save icon. CHANGE A CODE To change a code description, click the mouse on the Change icon. Enter the new description and click the mouse on the Save icon. The record will now be updated in the listing. Grade Reporting – User Manual Page 8 –Aeries.net™ Student Information System DELETE A CODE To delete a code click the mouse on the Change icon. Click the mouse on the Delete icon. The following message will display to verify the delete. Click the mouse on the OK button. The record will no longer display in the listing. Grade Reporting – User Manual Page 9 –Aeries.net™ Student Information System MULTIPLE MARK HEADINGS CHANGE HEADING OR ADD SCHOOL MESSAGE The Update Multiple Mark Headings and Descriptions is used to update the headings that print over each mark on the multiple mark report cards. The sample below displays mark M1 in the grade record and is titled 1st QTR on the report card. To change the heading or description of a mark, click the mouse on the Change button. Grade Reporting – User Manual Page 10 –Aeries.net™ Student Information System Click the mouse on the radio button next to the Mark selected. Press Tab. Change the Heading or Description. Add any school message to print on the report card. Click the mouse on the Update button. The record will now be updated in the listing. Grade Reporting – User Manual Page 11 –Aeries.net™ Student Information System UPDATE VALID MARKS The Update Valid Marks is used to update or display all marks considered valid. Every possible mark, including those with plus and minus must be setup for grade reporting. For example, "A", "A-" and "A+" must be defined. A mark can also be selected to be included in the GPA computation. If a student receives this mark the credit for the course is counted as completed and/or attempted. Some schools give a higher weighted GPA for honors courses. The point value is maintained in this table. For example, more weight can be given to an “A+” than for an “A –“. ADD A MARK Click the mouse on the Add button.. Grade Reporting – User Manual Page 12 –Aeries.net™ Student Information System Enter the selected Mark and press Tab. Enter the point values for the mark. On the left hand side of the form select whether this mark will be counted in the GPA computation, count as attempted or count as completed. Enter the Default Gradebook % Range. When complete click the mouse on the Insert button. The Mark will display in the left hand Marks column. CHANGE A MARK From the Marks column, click the mouse on the mark to be changed. Click the mouse on the Change button. Make any necessary changes to the Mark displayed. When complete click the mouse on the Update button. Grade Reporting – User Manual Page 13 –Aeries.net™ Student Information System DELETE A MARK From the Marks column, click the mouse on the mark to be deleted. Click the mouse on the Delete button. The following message will display to verify the delete. Click the mouse on the OK button and the Mark will no longer display in the listing. Grade Reporting – User Manual Page 14 –Aeries.net™ Student Information System CREATE OR UPDATE GRADE REPORTING TABLE – MULTIPLE MARKS To create the Grade table, click the mouse on Initialize New Grade Reporting Table node under Functions. The following form will display. Select the Reporting Period in the upper left corner. The starting and ending dates will display for the term selected that have been setup in School Options. To change these dates click the mouse on the Starting and Ending Dates calendar and select new dates. Click the mouse on the type of Scanner Forms to be used in the upper right hand corner. Grade Reporting – User Manual Page 15 –Aeries.net™ Student Information System Click the mouse on Show Absences or Show Tardies to have them print on the report card. Select which mark from the Initialize Which Mark dropdown list. This will update the mark field with the grade mark entered during this reporting cycle. If you are only going to update one section click the mouse on Update One Section and enter the section number. If multiple tracks are setup select the tracks to be included in the grade reporting cycle. This area will be blank if the school is not setup as multi-track. The Update Grade History (GRH) is an option that will copy over the last grade marks into the GRH table prior to creating the new GRD table. After all options have been selected click the mouse on the Initialize GRD Table button. The date the GRD table was created for the mark selected will display at the bottom of the form. REMEMBER: Never create a new GRD table in the middle of a grading cycle. Grade Reporting – User Manual Page 16 –Aeries.net™ Student Information System GRADE REPORTS After the grades have been entered through ABI or scanning various reports can be generated to verify the grades. Click the mouse on the Reports node. All Grade reports will display. To generate a report click the mouse on the selected Report. PRINT GRD VERIFICATION LIST The Grade Report Mark Verification Listing is used to verify the marks were entered properly. This list is printed and given to teachers for verification. Any corrections can then be updated prior to the report cards printed. The following is an example of the listing. Grade Reporting – User Manual Page 17 –Aeries.net™ Student Information System PRINT MISSING MARK LIST The Missing Mark Listing is used to locate missing grade marks for students. This sheet is given to the teacher to alert them of missing marks. This report can be generated in order by student or by the teacher’s class, with all students in the same period. The following is an example of the Missing Mark Listing by Teacher. UPDATE GRADES BY TEACHER MULTI MARK To update grades in order by teacher click the mouse on the Update Grades by Teacher node. To select a specific teacher click the mouse on the teacher. Grade Reporting – User Manual Page 18 –Aeries.net™ Student Information System The first period for the teacher selected will display. To change the period, click the mouse on the Period dropdown and select a different period. TO CHANGE A GRADE After selecting the teacher and period click the mouse on the Change icon. Click the mouse in the Mark and enter a valid mark. Press Tab to move across the grade fields. Click the mouse on the dropdown to select from the Citizenship Mark, Work Habits or Comments. Grade Reporting – User Manual Page 19 –Aeries.net™ Student Information System When complete click the mouse on the Save icon. CANCEL CHANGES To cancel out the changes made click the mouse on the Cancel icon. The student’s grade mark will return to the original record. DISPLAY AND UPDATE STUDENT GRADES MULTI MARK The Grades form will display grades by student and allows changes to be made. The grades are usually input from a scan sheet or from ABI. To update grades by student click the mouse on Grades node and the Grades form will display. Grade Reporting – User Manual Page 20 –Aeries.net™ Student Information System To select a specific student use the search engine to locate and display the students grades. CHANGE A GRADE After selecting the student click the mouse on the Change icon. Click the mouse in the Mark and enter a valid mark. Press Tab to move across the grade fields. Click the mouse on the dropdown to select from the Citizenship Mark, Work Habits or Comments. Grade Reporting – User Manual Page 21 –Aeries.net™ Student Information System When complete click the mouse on the Save icon. CANCEL CHANGES To cancel out the changes made click the mouse on the Cancel icon. The student’s grade mark will return to the original record. ADD A GRADE Click the mouse on Add New Record. Click the mouse in the Per field. Use the Tab to move through out the fields. Enter a period, course number, teacher number, mark, credit, citizenship, work habits, absences or tardies and comment codes. When complete click the mouse on the Save icon. The new grade record added will now display. Grade Reporting – User Manual Page 22 –Aeries.net™ Student Information System CANCEL CHANGES To cancel out the changes made click the mouse on the Cancel icon. The student’s grade mark will return to the original record. DELETE A GRADE To Delete a grade for the student displayed click the mouse on the Change icon next to the grade to be deleted. Click the mouse on the Delete icon. A verification message will display. Click the mouse on the OK button to delete the grade. RECALCULATE GPA, CLASS RANK, SIZE Any changes to Grades will affect the current GPA’s calculated and must be re-computed. After grades are updated, to recalculate the GPA, class rank and size for the student displayed, click the mouse on the Recompute button. The calculations will be performed and the new calculations will now display. Grade Reporting – User Manual Page 23 –Aeries.net™ Student Information System FUNCTIONS NODE After all grades have been verified and updated prior to generating report cards various calculations must be performed. The Update Grade Reporting Absence Totals should be generated if attendance is printed on the report cards. UPDATE ABSENCE TOTALS From the Functions node click the mouse on Update Grade Reporting Absence Totals. The following form will display. Click the mouse on the Update Grade Reporting Absence Totals button. The following message will display. Click the mouse on the OK button. The following message will display while the absence totals are being updated. Grade Reporting – User Manual Page 24 –Aeries.net™ Student Information System RECOMPUTE GRADE REPORT GPA AND CLASS RANKING The Re-compute Grade Report GPA and Class Ranking will recalculate all students’ GPA, class rank and size. This option must be run prior to printing the Report Cards to ensure that all GPA’s are correct when printed. From the Functions node click the mouse on the Re-compute Grade Report GPA and Class Ranking node. The following selection box will display. Select the GPA to rank. This will determine what the class rank is based on. The class rank can be based on the Academic GPA or Total GPA. A message also displays to indicate which mark will be used to calculate GPAs if multiple marks are being stored. Click the mouse on the Recompute GPA and Class Rank button. The following message will display. Click the mouse on the OK button. The calculation process will begin and the following message will display. Grade Reporting – User Manual Page 25 –Aeries.net™ Student Information System GRADE REPORT CARDS To print Report Cards click the mouse on the Reports node. Click the mouse on the Grade Report Cards. The Print Grade Report Cards form will display to allow you to select all data necessary to produce any of the available report cards. Under the Select Report Card to Print, click the mouse on the radio button to the left of the report card selected. The default is set to Print report cards for active students only. To include inactive students click the mouse on Both Active and Inactive Students. The default address for report cards is to the Parents. Contacts can be tagged on the Contacts form to also receive report cards. To print report cards for contacts click the mouse on Contacts. Report cards generated for parents and contacts are two separate operations and must be run separately. Grade Reporting – User Manual Page 26 –Aeries.net™ Student Information System To print a report card for specific students click the mouse on the Students Name and the name will be hi-lighted. To display all students including inactive students click the mouse on Show All Students. To print report cards for ALL students click the mouse on the Select All Students button. If the school is a multi-track school an option will display to specify a particular track to print report cards. Multiple mark grade reports can also be printed depending on the report card selected. All letter report cards have the option to print mail information at the top of the report card instead of at the bottom. Click the mouse on Print Mail info At Top of Page at the top of the form. Grade Reporting – User Manual Page 27 –Aeries.net™ Student Information System After all selections are complete click the mouse on the Run Report button. The appropriate report card will be generated. ONE MARK PLAIN PAPER REPORT CARD ONE MARK PLAIN PAPER TRI-FOLD REPORT CARD The following report card is an example of the one mark plain paper report card. It is designed for printing on a laser printer to be folded and stuffed in a one or two window # 9 or # 10 envelope. The following report card is an example of the one mark plain paper tri-fold report card. It is designed for printing on a laser printer to be folded and stuffed in a one or two window # 9 or # 10 envelope. This report card can be printed with up to 9 marks. Grade Reporting – User Manual Page 28 –Aeries.net™ Student Information System PRINT GRADE REPORT MARK LIST The Grade Report Mark Listing displays all grade information printed on the report cards. Select whether to View Only Populated Marking Periods, to Show comment Descriptions Instead of Codes and whether to Include Inactive Students. Click the mouse on the Run Report button. The following is an example of Mark Listing By Student with multiple marks. Grade Reporting – User Manual Page 29 –Aeries.net™ Student Information System PRINT HONOR ROLL AND CLASS RANK LIST The Honor Roll and Class Rank Listing is based on the Class Rank from the latest grade reporting cycle. Prior to printing the report the current grade point averages and class ranks must be recomputed. From the Reports node click the mouse on Grade Report Honor Roll and the following selection box will display. Click the mouse on the Select the Sort Report By dropdown and select the order for the report to be generated. Click the mouse on the Run Report button. The following is an example of the Honor Roll and Class Rank Listing report. Grade Reporting – User Manual Page 30 –Aeries.net™ Student Information System PRINT MARK ANALYSIS BY TEACHER OR COURSE The Grade Report Mark Analysis is an analysis of grades given by teachers during the current grade report cycle and can be run by teacher or course. It displays the number and percentage of each grade given by each teacher in each of their classes. The Print Which Mark will default to the current mark and can be changed. Click the mouse on the selected sort option. Click the mouse on the Run Report button. The following is an example of the Mark Analysis by Teacher report. Grade Reporting – User Manual