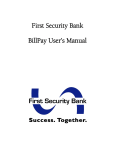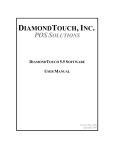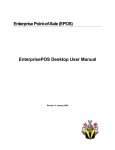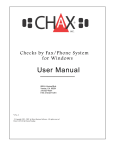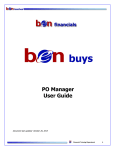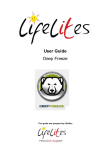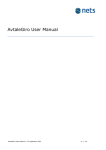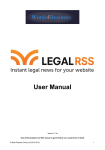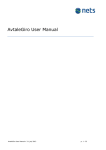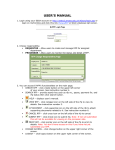Download here - Select Employees Credit Union
Transcript
Bill Pay-e PLUS Product Process Date User’s Manual Effective Date: 2010 1 Learning & Development Bill Pay PLUS Product User’s Manual Table of Contents Topic Page Section 1: Introduction: Login and Home Page 4 Section 2: Payments Tab 8 Section 3: Transfers Tab 38 Section 4: Payees Tab 62 Section 5: Options Tab 95 Section 6: Calendar Tab 113 Section 7: Additional Features 119 Effective Date: 2010 2 Learning & Development Welcome to the Bill Pay Plus Features! In this tutorial, you will learn how to utilize your Bill Pay Product functionality and all of its time- and money-saving features. Important message: The screens you will see in this tutorial were made for demo purposes only, and may contain unrealistic payment and payee information. If you have questions that are not addressed in the tutorial, please contact our FI Support specialists or your Bill Pay Program Administrator. Effective Date: 2010 3 Learning & Development Section One Introduction: Login and Home Page Effective Date: 2010 4 Learning & Development User ID Login 1. Enter your bill pay User ID 2. Select <Login> If you do not have a separate bill pay User ID and PIN, simply skip ahead to the next page of this manual. PIN Login 1. Enter your bill pay PIN 2. Select <Submit> PLEASE NOTE: Your Security Key is displayed above the PIN field. Seeing the Security Key lets you know that you have reached your secure bill pay site. Effective Date: 2010 5 Learning & Development If you are not required to have a User ID and PIN specifically for bill pay, simply click the link provided in your online banking account to reach the bill pay Home page displayed below. If you do not see your Security Key displayed during your login, you will see it appear briefly at the top left corner of your home page, as displayed below. If you do not see your Security Key in either location, please contact us immediately so that we can ensure that your information is secure. Home Page The PLUS product home page contains a large amount of data and links, all of which will be discussed and described in detail throughout this manual. The five major “Tabs” displayed on the home page include: 1. Payments 2. Transfers (optional) 3. Payees 4. Options 5. Calendar You will also be able to view the following information: New Messages (posted to your bill pay account as a secure message) Attention Required (Payees/payments that require your attention) Transactions processed since last login Reminders sent since last login Shortcut (optional) Popular Payees (Available first 90 days after enrollment) Transactions scheduled to process Effective Date: 2010 6 Learning & Development Main Page Functionality – Post-It Alerts and Links Your home page will also display the following personal information: Primary Subscriber Name/Link to add secondary account holder Last login time and date Primary Subscriber email address The displayed Post-It Notes appear when specific actions occur on your bill pay account: Click for Returned Payments: When one of your bill pay payments is returned the displayed Post-It Note will appear on your bill pay home page. Clicking the note will take you to detailed information regarding this returned payment. Click here to Activate Payees: When a new payee that you add to your bill pay account requires the completion of an Activation Code, the displayed Post-It Note will appear on your bill pay home page. Clicking the note will take you to a page where your Activation Code may be requested and submitted. You have a new Message: This Post-It Note appears when you have a new Secure Message sent to your bill pay account. The secure messaging center allows you to communicate sensitive bill pay information and receive important communications from your Financial Institution support team. Effective Date: 2010 7 Learning & Development Section Two Payments Tab Effective Date: 2010 8 Learning & Development SINGLE PAYMENT Single Payment – Pay a Bill – Schedule a Payment Your bill pay account allows you to schedule single payments to payees that you have added to your account. Follow these steps to initiate the scheduling process for “Pay a Bill”: 1. Select “Single Payment” under the “Payments” Tab 2. Select “Pay a Bill” 3. Select the payee or payees that you would like to pay (select as many payees as you want…they will all appear on the screen so you can schedule your payments in just seconds) 4. Select a “Pay From” account. This is the account that will be used to make your payment 5. Enter your single payment amount 6. Select your preferred “Process Date” by utilizing the Process Date Calendar (discussed in detail on the next page of this manual) Effective Date: 2010 9 Learning & Development Single Payment - Schedule a Payment (Process Date) The Process Date Calendar, displayed above, allows the subscriber to select the date they want their payment/s to be processed. The bill pay system will generate an “Estimated Arrival Date” after you select your process date. This Estimated Arrival Date is the approximate date that your payment will be received by your payee. PLEASE NOTE: This is not a guaranteed arrival date, and this date does not guarantee payment posting by your payee. 1. Select your desired “Process Date” 2. Select <Submit> Effective Date: 2010 10 Learning & Development Single Payment - Review After entering your single payment information you will be driven to the “Review” screen that is displayed above. This screen will display the following information: Pay To (this is the payee, listed by the nickname you gave it, that will be paid) Pay From (the account from where the payment funds will be debited) Amount Process Date Additional Items (Estimated Arrival Date, Delivery Method, Comment) You have the option to “Remove” a payment from this screen by selecting the applicable checkbox, or you can select <Submit Payments> to continue the Single Payment Scheduling process. Single Payment - Finished After submitting the payments you will be issued “Confirmation #’s” for each scheduled payment on the “Finished” screen that is displayed above. Effective Date: 2010 11 Learning & Development Pay a Person - Schedule Your bill pay account allows you to schedule a single payment via the “Pay a Person” option, displayed above. Follow these steps to initiate the scheduling process for “Pay a Person”: 1. Select “Single Payment” under the “Payments” Tab 2. Select “Pay a Person” 3. Select the person or persons that you would like to pay (select as many people as you want…they will all appear on the screen so you can schedule your payments in just seconds) 4. Select a “Pay From” account. This is the account that will be used to make your payment 5. Enter your single payment amount 6. Select your preferred “Process Date” by utilizing the Process Date Calendar (this process was discussed in detail earlier in this manual) 7. Select <Next> Effective Date: 2010 12 Learning & Development Pay a Person - Review After entering your Pay a Person information you will be driven to the “Review” screen that is displayed above. This screen will display the following information: Pay To (this is the payee, listed by the nickname you gave it, that will be paid) Pay From (the account where the payment money will be “pulled” from) Amount Process Date Additional Items (Estimated Arrival Date, Memo) You have the option to “Remove” a payment from this screen by selecting the applicable checkbox, or you can select <Submit Payments> to continue the Pay a Person Scheduling process. Pay a Person - Finished After submitting the payments you will be issued “Confirmation #’s” for each scheduled payment on the “Finished” screen that is displayed above. Effective Date: 2010 13 Learning & Development Send a Donation If your Financial Institution purchases the “Gift Pay” feature, your bill pay account will allow you to send donations to the charities of your choice. Select “Send a Donation” under the Single Payment menu. Choose from the following two options: “Add a Charity” (choose this option if you need to add a charity) “Send a Donation” (choose this option if the charity you want to donate to is available) Effective Date: 2010 14 Learning & Development Send a Donation - Schedule If you select the “Send a Donation” option you will be presented with a screen like the one displayed above. Follow these steps to schedule your donation: 1. “Select Charity” from the list provided 2. Select a “Pay From” account 3. Enter your donation amount 4. Note the $1.99 Service Fee that will be assessed for all charitable donations 5. Select a “Process Date” 6. Determine if you want the charity to mail an acknowledgement of your donation to someone 7. Determine if you want to create a personalized email to notify others of your donation 8. Determine if you want your donation to be sent in recognition of someone 9. After entering all of this information, select <Next> Effective Date: 2010 15 Learning & Development Send a Donation - Personalize If you chose to send a personalized email you will next be directed to this screen. Complete these steps to personalize your emails: 1. Enter “Recipient Name” and “Recipient Email Address” 2. Determine if you want to disclose donation amount in the email 3. Determine if you want to receive a copy of this personalized email 4. Determine if you want more than one person to receive this email (up to 5 people) 5. Select an image to display in the email (images vary) 6. Create your emails Opening Message 7. Create your emails Closing Message Effective Date: 2010 16 Learning & Development 8. Select one of the prepared messages provided or write your own personal message 9. Select <Next> Send a Donation - Review After personalizing your donation email you will be directed to this “Review” screen. On this screen you should review the email address/es that you entered as well as the email that you created. Also, ensure that the Charity and donation amount are correct. Finally, you will be able to view a sample of the email and check that will be sent on your behalf. Select <Submit Donation> when you have completed your review. Effective Date: 2010 17 Learning & Development Send a Donation - Finished When you reach the “Finished” screen you will be presented with your donation “Confirmation #”, Estimated Arrival Date, and the GiftPay-e Fee. Send a Gift If your Financial Institution purchases the “Gift Pay” feature, your bill pay account will allow you to send gift checks to whomever you choose. Select “Send a Gift Check” under the Single Payment menu. Choose from the following two options: “Add Recipient” (choose this option if you need to add a recipient) “Send a Gift” (choose this option if the person you want to send a gift check to is already added to your bill pay account) Effective Date: 2010 18 Learning & Development Send a Gift – Schedule If you select the “Send a Gift” option you will be presented with a screen like the one displayed above. Follow these steps to schedule your gift check: 1. “Select Recipient” from the list provided 2. Select a “Pay From” account 3. Enter your gift check amount 4. Note the $2.99 service fee that will be assessed for all gift checks that are sent 5. Total amount, including the service fee, will be presented 6. Select a “Process Date” 7. After entering this gift check information select <Next> Effective Date: 2010 19 Learning & Development Send a Gift – Personalize You will have the ability to personalize your gift check. Follow these steps to personalize: 1. Select an Occasion from the list provided 2. Select an image from the thumbnails provided (these change based on the occasion you select) 3. After making these selections select <Next> Effective Date: 2010 20 Learning & Development Send a Gift – Personalize – Thumbnail Selected After selecting your “Occasion” you should next personalize the message that will be printed on your gift check. Please complete the following steps: 1. Select your “Custom Occasion” 2. Write your “Opening Message” 3. Write your “Personalized Message” 4. Write your “Closing Message” 5. After writing your message, select <Next> Effective Date: 2010 21 Learning & Development Send a Gift – Review After entering your gift check information and selecting the imaging to appear on your gift check you will be directed to the “Review” screen. On this screen you can review the gift check message you created. You should also review the gift payment information that you submitted for accuracy. Finally, you will be able to view an image of the gift check that you created and will be submitted on your behalf. Select <Submit Gift> after completing your review. Send a Gift – Finished When you reach the “Finished” screen you will be presented with the “Confirmation #”, Estimated Arrival Date, and the GiftPay-e Fee. Effective Date: 2010 22 Learning & Development RECURRING PAYMENT Recurring Payment - Schedule Your bill pay account allows you to schedule recurring payments to payees that you have added to your account. Follow these steps to schedule a recurring payment: 1. Select “Recurring Payment” under the “Payments” tab 2. Select “Pay a Bill” or “Pay a Person” 3. Select the payee of your choice. PLEASE NOTE: You may only schedule one recurring payment at a time, unlike the Single Payments option where you can schedule payment to multiple payees simultaneously. 4. Select a “Pay From” account 5. Enter a payment “Amount” 6. Select a recurring payment “Frequency” 7. Determine if you want your recurring payment to be “Pay Before” or “Pay After” if the payment falls on a weekend or holiday, which are non-processing days 8. Select the first process date 9. Determine if the payment series will end. If the series will end, enter an ending date or the number of payments to process before ending the series 10. Select <Next> Effective Date: 2010 23 Learning & Development Recurring Payment - Review After entering your recurring payment information you will be driven to the “Review” screen that is displayed above. This screen will display the following information: Pay To (this is the payee, listed by the nickname you gave it, that will be paid) Pay From (the account where the payment money will be debited from) Amount First Process Date Additional Items (Estimated Arrival Date, Series End, Frequency) If this information is correct select <Submit Payment> to continue the recurring payment process. Recurring Payment - Finished After submitting the recurring payment you will be issued a “Confirmation #” on the “Finished” screen that is displayed above. Effective Date: 2010 24 Learning & Development SCHEDULED PAYMENTS Scheduled Payments Page You will be able to search for your scheduled payments in your bill pay product. A “Scheduled Payments” search allows you to search for, edit, or stop payments that have been scheduled but have not yet been processed. Follow these steps to initiate a scheduled payment search: 1. Select “Scheduled Payments” under the “Payments” tab 2. Enter your search and display parameters 3. Select <View> After successfully conducting your scheduled payment search you will be presented with a screen similar to the one displayed above. On this screen you will be able to view the following information: Pay To (Payees nickname that you assigned will be displayed) Amount Process Date Additional Items (Confirmation #, Frequency, Estimated Arrival Date) Edit Stop Payment Amount Sub Total (from each Pay From Account) Total (from ALL Pay From Accounts) Effective Date: 2010 25 Learning & Development Scheduled Payments – Edit a Single Payment If you choose the “Edit” link beside a scheduled single payment you will be presented with this “Edit a Single Payment” screen. You will be able to edit the following payment information: Pay From account Amount Process Date The Pay To and Confirmation #’s are not able to be edited. After making the appropriate and desired edits select <Submit Changes>. Scheduled Payments – Finished Editing a Single Payment All of the edits that you made will be displayed on the “Finished” screen. Your single payment is still scheduled and will process on the day that you chose, in the amount that you entered. Effective Date: 2010 26 Learning & Development Editing a Recurring Payment If you choose the “Edit” link beside a scheduled recurring payment you will be presented with this “Edit a Recurring Payment” screen. You will be able to edit the following payment information: What would you like to do? Skip the payment scheduled on (skip one payment in the recurring series) Change the payment scheduled on (change one payment in the recurring series) I would like to change the entire series (edit all payments in the recurring series) Finished Editing a Recurring Payment All of the edits that you made will be displayed on the “Finished” screen. Your recurring payment series is scheduled as you indicated and will process on the dates you selected, in the amount you entered. Effective Date: 2010 27 Learning & Development Scheduled Payments – Stop a Single Payment If you choose the “Stop” link beside a scheduled single payment you will be presented with this “Stop a Single Payment” screen. You will be able to stop the scheduled payment by selecting the <Stop Payment> button. Scheduled Payments – Stop a Single Payment - Finished After selecting the <Stop Payment> button you will be directed to this “Finished” screen. Effective Date: 2010 28 Learning & Development Stopping a Recurring Payment If you choose the “Stop” link beside a scheduled recurring payment you will be presented with this “Stop a Recurring Payment” screen. You will be presented with the following options: What would you like to do? Stop the payment series immediately Stop the series after the next payment processes You can initiate your chosen action by selecting the <Stop Payment> button. Recurring Payment Stopped After selecting the <Stop Payment> button you will be directed to this “Finished” screen. Effective Date: 2010 29 Learning & Development PAYMENT HISTORY Payment History Page You will be able to search for your payment history in your bill pay product. A “Payment History” search allows you to search for your bill payment history (18-84 months of history depending on the package your Financial Institution has purchased) based on your customized search parameters. Follow these steps to initiate a payment history search: 1. Select “Payment History” under the “Payments” tab 2. Enter your search and display parameters 3. Select <New Search> After successfully conducting your payment history search you will be presented with a screen similar to the one displayed above. On this screen you will be able to view the following information: Pay To Amount Frequency Process Date Additional Items (Confirmation #, View Details) Payment Amount Sub Total Total Payment Amount Effective Date: 2010 30 Learning & Development Payment History Details – Electronic Payment The Payment History Details for an electronic payment will look similar to the information displayed above. The important information detailed on this screen includes the following: The date the electronic payment was scheduled The date the electronic payment was processed, the pay from account name, the amount sent to the payee, and the last 4 digits of the pay from account An estimated arrival date for the electronic payment If you need additional information regarding this payment you have the option to submit a payment inquiry Effective Date: 2010 31 Learning & Development Payment History Details – Check Payment The Payment History Details for a check payment will look similar to the information displayed above. The important information displayed on this screen includes the following: The date the check payment was scheduled The date the check payment was processed, the pay from account name, the amount sent to the payee, and the last 4 digits of the pay from account An estimated arrival date for the check payment United States Postal Service tracking information for this check If available with your Financial Institution, the ability to view an image of the cleared check (See Example on next page) If you need additional information regarding this payment you have the option to submit a payment inquiry Effective Date: 2010 32 Learning & Development Payment History Details - Cleared Check Status When your Financial Institution offers the “View Cleared Check” functionality you will be able to see a front and back image of your cleared checks sent through bill pay. You will also have the ability to print this image. The front and back image becomes available after the check clears. Effective Date: 2010 33 Learning & Development ADD A PAYEE Add a Payee Link under the Payments Tab You will have the ability to “Add a Payee” from the “Payments” tab. As you can see on the image displayed above, you will be able to “Add a Bill”, “Add a Person”, “Add a Charity”, or “Add a Gift Recipient” when selecting this option. The “Add a Payee” functionality will be discussed in depth later in this manual. Effective Date: 2010 34 Learning & Development RUSH PAYMENTS Process Date Calendar– Rush Delivery Option When your financial institution has purchased the “Rush Payments” feature and the payee you are scheduling a payment to accepts rush payments, above is an example of the screen you would see when selecting the process date calendar. There are 3 potential rush payment options: Next Business Day ($14.95, sent by check via UPS) Second Day Standard ($9.95, sent by check via UPS) Second Day Economy ($4.95, sent electronically) Please select your desired rush delivery method by clicking the appropriate radio button. These rush payments are guaranteed for on-time delivery to your payee; however, payment posting is not guaranteed. A rush payment mailing address is required for Next Business Day ($14.95) and Second Day Standard ($9.95) payments. Select the “Next” button to continue scheduling your rush payment. Effective Date: 2010 35 Learning & Development Rush Address – Payee Information When a rush payment address is not present in the system you will be prompted to enter a correct address. Please note that this address must be a physical street address; rush delivery cannot be made to Post Office Boxes. This rush address is often not listed on your remittance slip, so you may need to call your payee to gather the correct address information. Rush delivery fees will not be refunded for an invalid or incorrect address. After inputting your address please select “Verify Address”. Effective Date: 2010 36 Learning & Development Verify Rush Address The final step of scheduling your rush payment involves agreeing to the “Fee Debit Authorization”. This authorization states that you accept the rush payment fee that will be assessed for delivering this payment ($14.95, $9.95, or $4.95). The authorization also states that 2 separate debits will appear on your pay from account: 1. Rush Payment Fee will appear on the process date 2. Payment Amount for Next Business Day and Second Day Standard will appear when the payee cashes the check; payment amount for Second Day Economy will appear on the payment process date. Select the “I Agree” checkbox after agreeing to the Fee Debit Authorization. Finally, select the “Submit Delivery” button to complete the rush payment scheduling process. Effective Date: 2010 37 Learning & Development Section Three Transfers Tab Effective Date: 2010 38 Learning & Development ADD TRANSFER ACCOUNTS Add Transfer Accounts You may add transfer accounts to your bill pay account. Follow these steps to initiate the process: 1. Select “Transfers” 2. Select “Add Transfer Account” Add Transfer Accounts – Challenge Phrase After selecting “Add Transfer Account” you will be posed with one of your Challenge Phrases. Respond to the phrase correctly and select <Submit>. Effective Date: 2010 39 Learning & Development Add Transfer Accounts – Is this account at…? - Yes After responding to your Challenge Phrase correctly you will be directed to a screen similar to the one displayed above. When selecting “Yes” to the question “Is this account at…?” complete these steps to continue the “Add” process: 1. Answer the question, “Is this account at …?” Your Financial Institution name will be listed here. If the transfer account you are adding is at your bill pay institution select “Yes”; if this account is at a different institution select “No”. (The next few pages will detail what happens when you select “Yes” or “No”) 2. Enter an “Account Nickname” for this new transfer account 3. Enter the transfer “Account Number” 4. “Confirm Account Number” 5. Select the “Account Type” from the provided dropdown menu 6. After entering this information select <Next> Effective Date: 2010 40 Learning & Development Add Transfer Accounts – YES - Review When you select the “Yes” option and enter the data requested you will be directed to this “Review” screen. On this screen you will see the following information: Account Nickname Account Number Account Type If this information is correct select <Submit Account>. Add Transfer Accounts – YES – Finished After submitting the account you will be directed to this “Finished” screen. At this point “the account has been added awaiting approval.” Your Financial Institution will approve or reject this new transfer account within 3 business days and will notify you of their decision via a secure message delivered to your bill pay account. Effective Date: 2010 41 Learning & Development Add Transfer Accounts – NO – Add a Transfer When selecting “No” to the question “Is this account at…?” complete these steps to continue the “Add” process: 1. Enter an “Account Nickname” 2. If you choose, assign this new transfer account to an “Account Category” (PLUS only) 3. Select the “Account Type” from the dropdown menu 4. Enter the transfer account’s “Routing Number” 5. Enter the transfer account’s “Account Number” 6. “Confirm Account Number” by re-entering the information 7. Your Email Address will be the primary email on your bill pay account 8. Select <Next> after entering this information Effective Date: 2010 42 Learning & Development Add Transfer Accounts – NO – Review After entering the transfer account information and selecting <Next> you will be directed to this “Review” screen. Review the information that you entered for accuracy. Also, read the included “Terms and Disclosures” statement. This statement, along with the language included on the “Review” screen, let you know that 2 small deposits and withdrawals totaling less than $1 and netting a $0.00 value will be directed to your affected transfer accounts. This process ensures that this type of transfer can take place with the account that you are attempting to add. After accepting the “Terms and Disclosures” select <Submit Account>. Effective Date: 2010 43 Learning & Development Add Transfer Accounts – NO – Finished After submitting your account you will be directed to this “Finished” screen. Before you will be able to send transfers with this account you must complete the “Activation Code” process detailed above. Start the process by selecting the <Activate Account Now> button. Add Transfer Accounts – NO – Request Code Now You will next be asked to “select a preferred delivery method” for this Activation Code. You may choose any Phone number, email address, or short text address that exists on your bill pay account. You can also update existing contact information or add a new contact method to receive this code. After selecting your preferred delivery method select the <Request Code Now> button. Effective Date: 2010 44 Learning & Development Add Transfer Accounts – NO – Enter Activation Code While you are waiting for your Activation Code to be sent you will be directed to this “Activate” screen. PLEASE NOTE: Remain “in session” while the Activation Code is being sent to you; if you leave your bill pay session the code sent to you will be automatically deactivated and you will have to request another code be sent. After receiving your code please enter the 4-digit code in the “Enter Activation Code” field. After entering the 4-digit code select the <Submit> button. Effective Date: 2010 45 Learning & Development Add Transfer Accounts – NO – Finished After successfully entering the Activation Code and selecting <Submit> you will be directed to this “Finished” screen. Effective Date: 2010 46 Learning & Development VIEW ACCOUNTS View Accounts After adding your Transfer accounts you will be able to view these accounts, as displayed in the image above. From this screen you will have the ability to complete the following actions: Activate (Request and enter an Activation Code) Verify (Enter the Trial Deposits and Withdrawals for an Inbound Transfer account) Edit (Make changes to Transfer Account information) Delete (Delete Transfer Account) Effective Date: 2010 47 Learning & Development View Accounts – Verify Trial Deposits (Inbound) When you select the “Verify” link you will be directed to the screen depicted above. The “verification” process asks you to enter the 2 deposits and 2 withdrawals made to your transfer account. Of course, this process is only done when you want to be able to transfer funds from an institution account outside of your bill pay institution. View Accounts – Edit an Account When you select the “Edit” link you will be directed to the screen depicted above. If you edit a transfer account you may change the account nickname and the account category (PLUS product only). If you need to make further changes, please delete this transfer account and readd the account with the updated/corrected information. Effective Date: 2010 48 Learning & Development View Accounts – Finished Editing an Account When you select the “Submit Changes” button on the previous screen you will be directed to the “Finished” screen depicted in the image above. View Accounts – Delete an Account When you select the “Delete” link you will be directed to the screen depicted above. If the transfer account that you want to delete is displayed on this screen select the “Delete Account” button. Effective Date: 2010 49 Learning & Development View Accounts – Account Deleted – Finished After selecting the “Delete Account” button you will be directed to this “Finished” screen. CATEGORIES Categories If you are a PLUS product user you will have access to “Categories”. By using this feature you will be able to create as many Transfer Categories as you wish. After creating the categories you may place your transfer accounts into the appropriate transfer category that you have created. Select the “Add a Category” link from the left of this screen to begin the process of adding your desired category. Effective Date: 2010 50 Learning & Development Add a Category After selecting the “Add a Category” link you will be directed to the screen depicted in the image above, “Add New Category”. You will need to provide a name for this new category. Also, you will be able to select the transfer accounts that you would like assigned to this new category by selecting the checkbox beside the transfer account name. After entering the Category Name and selecting the transfer accounts to be applied to this category select the “Submit” button. Effective Date: 2010 51 Learning & Development Finished Adding a Category After submitting your new category you will be directed to a screen similar to the image depicted above. The new category that you created along with the payees and transfers that you assigned to this category will be displayed. Effective Date: 2010 52 Learning & Development SINGLE TRANSFER Schedule a Single Transfer When your Financial Institution purchases the optional “Transfers” feature, you will be able to schedule transfers through your bill pay account. Follow these steps to schedule a “Single Transfer”: 1. Select “Single Transfer” under the “Transfers” tab 2. Select your desired “Transfer From” account on the left of this screen 3. Select your desired “Transfer To” account 4. Enter your transfer “Amount” 5. Select a “Process Date” from the process date calendar (the steps here are the same as those detailed in the Payments section of this manual) 6. Select <Next> after entering this information PLEASE NOTE: You are not able to “Rush” a Transfer Effective Date: 2010 53 Learning & Development Single Transfer - Review After entering your single transfer information you will be driven to the “Review” screen that is displayed above. This screen will display the following information: Transfer From (this is the account that funds will be transferred out of) Transfer To (this is the account that will receive the transfer funds) Amount Process Date (for this single transfer) Additional Items (Estimated Arrival Date) You have the option to “Remove” a transfer from this screen by selecting the applicable checkbox, or you can select <Submit Transfer> to continue the Single Transfer Scheduling process. Single Transfer - Finished After submitting the transfer/s you will be issued “Confirmation #’s” for each scheduled transfer/s on the “Finished” screen that is displayed above. Effective Date: 2010 54 Learning & Development RECURRING TRANSFER Schedule a Recurring Transfer Your bill pay account allows you to schedule recurring transfers to accounts that you have added to your bill pay account. Follow these steps to schedule a recurring transfer: 1. Select “Recurring Transfer” under the “Transfers” tab 2. Select your desired “Transfer From” account 3. Select a “Transfer To” account 4. Enter a transfer “Amount” 5. Select your recurring transfer “Frequency” 6. Select the first process date for this recurring transfer series 7. Determine if the transfer series will end. If the series will end, enter an ending date or the number of transfers to process before ending the series 8. Determine if you want your recurring transfer to be “Transfer Before” or “Transfer After” if the transfer falls on a weekend or holiday, which are non-processing days 9. Select <Next> Effective Date: 2010 55 Learning & Development Recurring Transfer – Review After entering your recurring transfer information you will be driven to the “Review” screen that is displayed above. This screen will display the following information: Transfer From (this is the account that funds will be transferred out of) Transfer To (this is the account that will receive the transfer funds) Amount First Process Date Additional Items (Estimated Arrival Date, Series End, Frequency) If this information is correct select <Submit Payment> to continue the recurring transfer process. Recurring Transfer – Finished After submitting the recurring transfer you will be issued a “Confirmation #” on the “Finished” screen that is displayed above. Effective Date: 2010 56 Learning & Development SCHEDULED TRANSFERS Scheduled Transfers Page You will be able to search for your scheduled transfers in your bill pay product. A “Scheduled Transfers” search allows you to search for, edit, or stop transfers that have been scheduled but have not yet been processed. Follow these steps to initiate a scheduled transfer search: 1. Select “Scheduled Transfers” under the “Transfers” tab 2. Enter your search and display parameters 3. Select <View> After successfully conducting your scheduled transfer search you will be presented with a screen similar to the one displayed above. On this screen you will be able to view the following information: Transfer To (Transfer account nickname will be displayed) Amount Process Date Additional Items (Confirmation #, Frequency, Estimated Arrival Date) Edit Stop Transfer Amount Sub Total Total Effective Date: 2010 57 Learning & Development Scheduled Transfers – Edit a Single Transfer If you choose the “Edit” link beside a scheduled single transfer you will be presented with this “Edit a Single Transfer” screen. You will be able to edit the following transfer information: Transfer From account Amount Process Date The Transfer To and Confirmation #’s are not able to be edited. After making the appropriate and desired edits select <Submit Changes>. Scheduled Transfers – Finished Editing a Single Transfer All of the edits that you made will be displayed on the “Finished” screen. Your single transfer is still scheduled and will process on the day that you chose, in the amount that you entered. Effective Date: 2010 58 Learning & Development Scheduled Transfers – Stop a Single Transfer If you choose the “Stop” link beside a scheduled single transfer you will be presented with this “Stop a Single Transfer” screen. You will be able to stop the scheduled transfer by selecting the <Stop Transfer> button. Scheduled Transfers – Single Transfer is Stopped - Finished After selecting the <Stop Transfer> button you will be directed to this “Finished” screen. Effective Date: 2010 59 Learning & Development TRANSFER HISTORY Transfer History Page You will be able to search for your transfer history in your bill pay product. A “Transfer History” search allows you to search for your transfer history (18-84 months of history depending on the package your Financial Institution has purchased) based on your customized search parameters. Follow these steps to initiate a transfer history search: 1. Select “Transfer History” under the “Transfers” tab 2. Enter your search and display parameters 3. Select <New Search> After successfully conducting your transfer history search you will be presented with a screen similar to the one displayed above. On this screen you will be able to view the following information: Transfer To Amount Frequency Process Date Additional Items (Confirmation #, View Details) Transfer Amount Sub Total Total Transfer Amount Effective Date: 2010 60 Learning & Development Transfer History Details The Transfer History Details will look similar to the information displayed above. The important information detailed on this screen includes the following: The date you scheduled the transfer to process The date the transfer was processed, the Transfer To account name, the Transfer From account name, the amount transferred, and the last 4 digits of the Transfer From account An estimated arrival date for the transfer If you need additional information regarding this transfer you have the option to submit a transfer inquiry. Effective Date: 2010 61 Learning & Development Section Four Payees Tab Add a Payee – Add a Bill Effective Date: 2010 62 Learning & Development You can add your payees to your bill pay account by accessing the “Payees” tab. When selecting this tab, select “Add a Payee”. After making this selection you will be presented with the image displayed above. The PLUS product allows you to choose between four different payee types: 1. Add a Bill 2. Add a Person 3. Add a Charity 4. Add a Gift Recipient When you choose the “Add a Bill” selection you will be presented with 3 payee types to choose from: 1. Company (ex. Credit Card, utilities, cable, etc) 2. Individual (ex. Landlord, daycare, etc) 3. Bank or Credit Union (ex. Loans) You will see the “Add a Bill – Company” option discussed on the next several pages. Add a Payee – Add a Bill – Company Effective Date: 2010 63 Learning & Development When selecting the Add a Bill – Company option you will be directed to a screen similar to the image depicted above. On this “Add” screen you must enter the following information related to your payee: Payee Name (Formal name from remittance slip/bill) Account Number (your account number with this payee) Confirm Account Number Phone Number (this is the payee’s phone number from remittance slip/bill) Payee Zip Code Account Holder Name (this will be defaulted to the primary subscriber’s name, but can be changed to reflect the actual name of the person attached to this bill) After entering this information select the “Next” button. Add a Payee – Company - Review Effective Date: 2010 64 Learning & Development After submitting your payee information you will be directed to the “Review” screen, similar to the image depicted above. From this screen be sure to identify that this is, indeed, the payee that you intend to pay from this bill pay site. Additionally, you may add the following information from this review screen: Payee Nickname (this will be defaulted to the formal payee name that you entered, but it can be changed to a name that would enable you to easily identify this payee) Payee Category (PLUS product only) Default Pay From Account (if you have added multiple pay from accounts, select the appropriate account to pay this bill) After entering this information and confirming this is the correct payee select the “Submit Payee” button. Add a Payee – Company - Finished Effective Date: 2010 65 Learning & Development After adding and reviewing your payee information you will be directed to this “Finished” screen. You may schedule your first payment to this newly added payee. This “Finished” page will also inform you how long you should allow for payments to reach this payee, and whether the payment will be sent electronically or by check. Add a Payee – Add a Bill – Individual – Challenge Phrase When you select the “Add a Bill – Individual” option you will first be posed with one of your Challenge questions that you selected during the enrollment process. You are posed with a question here as an extra layer of security. Enter your Challenge Response and select the “Submit” button. Effective Date: 2010 66 Learning & Development Add a Payee – Add a Bill – Individual - Add After answering your challenge question successfully you will be directed to this “Add” screen. Since you are adding an Individual as a payee you will need to add the following payee information on this screen: First Name (of the individual payee) Last Name ( of the individual payee) Nickname (a name that you can easily recognize) Phone Number (this is the individual’s phone number, not yours) How would you like this payment to be sent? Electronic –OR—Check If you select “Electronic” you must enter the account and routing number information for the individual. If you select “Check” a mailing address must be entered. Account Type (Checking or Savings) Payee Category (PLUS only) Default Pay From Account After entering all of this information select the “Next” button. Add a Payee – Add a Bill – Individual – Finished Effective Date: 2010 67 Learning & Development After entering your Individual payee information and selecting “Next” you will be direct to the “Finished” screen, similar to the image displayed above. Your individual payee will now be “Awaiting Activation”. You may initiate the activation process from this screen, or you can complete the activation at a later time from your Home Page or View Payees page. If you choose the “Activate Payee Now” button you will be directed to the next several screens. Add a Payee – Activation Code Request You may choose to receive your Activation code by a phone call, to your email address, or by text message. After selecting your preferred delivery method, select the “Request Code Now” button. Add a Payee – Activate Effective Date: 2010 68 Learning & Development After you select “Request Code Now” you will directed to the “Activate” screen displayed in the image above. Please note the following: Your activation code will be sent to you within a few moments Remain in your bill pay session until you enter the code; if you leave your current bill pay session before entering the code you will have to request a new code be sent because the original code sent will be deactivated After receiving your code enter it in the space provided (Enter Activation Code field) Select the “Submit” button Add a Payee – Finished Effective Date: 2010 69 Learning & Development After adding and reviewing your payee information you will be directed to this “Finished” screen. You may schedule your first payment to this newly added payee. This “Finished” page will also inform you how long you should allow for payments to reach this payee, and whether the payment will be sent electronically or by check. Add a Payee – Add a Bill – Bank or CU When adding a Bill as a “Bank or Credit Union” you will be posed with the question, “Is this account at your Financial Institution?” Answer “Yes” or “No” to proceed with adding the bank or credit union. Add a Payee – Add a Bill – Yes – Bank or CU Effective Date: 2010 70 Learning & Development When answering “Yes”, you will be prompted to select an account type; choose from the following: Loan Credit Card Checking Savings Add a Payee – Add a Bill – Yes – Bank or CU - Loan Effective Date: 2010 71 Learning & Development If you select “Loan” from the Account Type drop down menu you will be directed to the “Add” screen. You should enter the following information on this screen: Payee Name (from the bill/remittance slip) Account Number (your account number with the payee) Confirm Account Number Phone Number (payee’s phone number) Payee Zip Code Account Holder Name (the name of the person attached to this bill) After entering this information select the “Next” button Add a Payee – Add a Bill – Yes – Bank or CU – Loan Information Effective Date: 2010 72 Learning & Development When the system is unable to locate your payee you will be presented with the “We need more information about your payee” screen, displayed above. On this screen you should first enter the following: Payee Nickname (a name that will help you identify this payee) Category (PLUS product only) Default pay from account (the account that will be used to pay this payee) Next you will be asked, “Where should we send the payment?” Please enter the following information: Payee Address City After entering this information please select the “Next” button. Add a Payee – Add a Bill – Yes – Bank or CU – Loan - Finished Effective Date: 2010 73 Learning & Development After submitting the mailing address from the previous screen you will be directed to the “Finished” screen. Your payee is now in “Awaiting Activation” status; please select the “Activate Payee Now” button to initiate the activation code process. After you complete the activation code process your payee will be “Active” and able to have payments sent to it. Add a Payee – Add a Bill – No – Bank or CU Effective Date: 2010 74 Learning & Development When answering “No”, you will be prompted to select an account type; choose from the following: Loan Credit Card Checking Savings Effective Date: 2010 75 Learning & Development Add a Payee – Add a Bill – No – Bank or CU – Credit Card If you select “Credit Card” from the Account Type drop down menu you will be directed to the “Add” screen. You should enter the following information on this screen: Payee Name (from the bill/remittance slip) Account Number (your account number with the payee) Confirm Account Number Phone Number (payee’s phone number) Payee Zip Code Account Holder Name (the name of the person attached to this bill) After entering this information select the “Next” button. Effective Date: 2010 76 Learning & Development Add a Payee – Add a Bill – No – Bank or CU- Credit Card When the system is unable to locate your payee you will be presented with the “We need more information about your payee” screen, displayed above. On this screen you should first enter the following: Payee Nickname (a name that will help you identify this payee) Category (PLUS product only) Default pay from account (the account that will be used to pay this payee) Next you will be asked, “Where should we send the payment?” Please enter the following information: Payee Address City After entering this information please select the “Next” button. Effective Date: 2010 77 Learning & Development Add a Payee Finished - Credit Card After submitting the mailing address from the previous screen you will be directed to the “Finished” screen. Your payee is now in “Awaiting Activation” status; please select the “Activate Payee Now” button to initiate the activation code process. After you complete the activation code process your payee will be “Active” and able to have payments sent to it. Effective Date: 2010 78 Learning & Development Add a Payee – Add a Bill - Add a Checking Account - NO When you answer “No” to the question, “Is this account at…?” you will see the following statement appear on your “Add” screen: To submit this request, go to Add Transfer Account Making a payment to an external financial institution is handled through the “Transfers” process in your bill pay site. Effective Date: 2010 79 Learning & Development Add a Payee – Add a Person – Add You will be able to “Add a Person” in your bill pay site. On the “Add” screen, please enter the following information: Payee First Name Payee Last Name Payee Phone Number Payee Email Address Confirm Payee Email Address An email will be sent to the person you are adding as a payee. This email will be authenticated by the person you are adding to complete the setup process. After entering this information, please select the “Next” button. Effective Date: 2010 80 Learning & Development Add a Payee – Add a Person – Keyword Next, enter a “Keyword” and confirm. This keyword is simply a single word known only to you and your payee; it can be anything you choose. Please communicate this keyword to your payee, preferably by a phone call, prior to completing the setup process. Your payee will be asked to enter this keyword during their email authentication process. After entering the keyword please select the “Next” button. Add a Payee – Add a Person – Review When directed to this “Review” screen you will be able to view the payee name, email address, and phone number as well as the Keyword that you created. You will also be able to create a “Payee Nickname” for this payee, select the “Default Pay From Account”, and select a “Category” (PLUS only) for this payee. After entering this information and reviewing all entered information, please select the “Submit Person” button. Effective Date: 2010 81 Learning & Development Add a Payee – Add a Person – Request Activation Code To begin the activation process you will first need to request and submit an accurate Activation Code. Please select the “Activate Payee Now” button to begin this process. Add a Payee - Add A Person - Request Activation Your current contact information will be displayed on this “Request Activation Code” screen. Please select your preferred delivery method and select the “Request Code Now” button. Effective Date: 2010 82 Learning & Development Add a Payee- Add a Person – Enter Code Please remain in your current bill pay session while the activation code is being sent to you. After receiving the 4-digit code, please enter it into the “Enter Activation Code” field. After successfully entering the code, please select the “Submit” button. Effective Date: 2010 83 Learning & Development Add a Payee - Add a Person - Finished With your activation process complete, you must now wait for your payee to respond to the activation email that will be sent to them. The payee will be asked to submit the following information: Keyword (this is the word that you created during the setup process) Account Information (the payee’s account number and routing number) After the payee successfully completes these two steps of the one-time activation process, payments to the payee will be able to process freely. Effective Date: 2010 84 Learning & Development Add a Charity You will be able to “Add a Charity” in your bill pay site. On the “Add” screen please enter the following information: Charity Name Charity Address City State Zip Code After entering this information please select the “Next” button. Add a Charity - Review On this “Review” screen you will be able to view the Charity Name that you entered and the address that donations will be sent to. If this information is correct please select the “Submit Charity” button. Effective Date: 2010 85 Learning & Development Add a Payee – Add a Charity - Finished After submitting your charity information you will be directed to a “Finished” screen similar to the image displayed above. Your charitable donations will be sent by check to the address displayed. Effective Date: 2010 86 Learning & Development Gift Recipient – Add a Gift You will be able to “Add a Gift Recipient” in your bill pay site. On the “Add” screen please enter the following information: First Name (of the gift recipient) Middle Name (optional) Last Name Recipient Address City State Zip Code After successfully entering this information please select the “Next” button. Effective Date: 2010 87 Learning & Development Add a Payee - Gift Recipient – Review On this “Review” screen you will be able to view the name of the gift recipient that you entered and the mailing address where the gift check will be sent to. If this information is correct please select the “Submit Recipient” button. Add a Payee – Gift Recipient – Finished After submitting your gift recipient information you will be directed to a “Finished” screen similar to the image displayed above. Your gift checks will be sent to the address displayed. Effective Date: 2010 88 Learning & Development VIEW PAYEES View Payees You will be able to view the payees you have added to your bill pay site. To view your payees please complete the following steps: 1. Select “View Payees” under the “Payees” tab 2. Determine the type of Payee search you want to conduct After completing these steps you will be able to view the list of payees that meet your search parameters. On the “View Payees” screen you will be able to view the following payee information: Pay To (payee nickname will be listed here) Payee Type (Bills, People, Charities, Gift Recipients) Additional Items (Account #, Category, Last Paid) Additionally, you will be able to utilize the following active links from this screen: Pay (schedule a payment to the payee) Edit (edit payee information that can be modified) Delete (delete the payee from the system) Effective Date: 2010 89 Learning & Development View Payees – Schedule a Payment When you choose the “Pay” link from the “View Payees” screen you will be directed to a screen similar to the image displayed above. From this screen you should enter the following information: Pay From (account the funds are drawn from) Amount Deliver by Date (select the appropriate from the deliver by calendar) After entering this information please select the “Next” button. Effective Date: 2010 90 Learning & Development View Payees - Review After entering your payment information you will be directed to the “Review” screen displayed in the image above. Please review all of the displayed payment information for accuracy. If the information is incorrect, select the “Edit” button to make changes. If the information is correct, select the “Submit Payments” button. View Payees - Finished After submitting your payments you will be directed to the “Finished” screen, displayed in the image above. Each scheduled payment will be assigned a Confirmation # so you can easily locate and identify the payment in the future. Effective Date: 2010 91 Learning & Development View Payees – Edit a Payee When you choose the “Edit” link from the “View Payees” page you will be directed to a screen similar to the image displayed above. From this screen you can edit the following information: Account Holder Name Payee Nickname Payee Account Number Payee Category (PLUS only) Default Pay From Account After completing your desired edits, please select the “Submit Changes” button. Effective Date: 2010 92 Learning & Development View Payees – Finished Editing a Payee After submitting your payee edits you will be directed to this “Finished” screen. You will see your payee information, with edits, displayed on this screen. View Payees – Delete a Payee When you select the “Delete” link from the “View Payees” page you will be directed to a screen similar to the image displayed above. If you have payments scheduled to this payee they will be displayed on this screen. Any scheduled payments will be automatically stopped when you delete the payee. Please select the “Delete Payee” button to initiate the action. Effective Date: 2010 93 Learning & Development View Payees – Finished Deleting a Payee After selecting the “Delete Payee” button you will be directed to this “Finished” screen. You will see the payee that you deleted, along with any payments to this deleted payee that were automatically stopped. Effective Date: 2010 94 Learning & Development CATEGORIES Same steps in Transfers Section Effective Date: 2010 95 Learning & Development Section Five Options Tab Effective Date: 2010 96 Learning & Development PAY FROM ACCOUNTS Pay From Accounts Because you are using the PLUS bill pay product you have the ability to add multiple pay from accounts to your bill pay site. You can add and access these accounts by selecting the “Pay from Accounts” link under the “Options” tab. After making this selection you will be directed to a screen similar to the image displayed above. From this screen you have two options: 1. View Accounts 2. Add Account PLEASE NOTE: Your Default Pay from Account will automatically be chosen when you are scheduling your payments. You may change this account at any time, and you may change the pay from account for each payment you schedule. Effective Date: 2010 97 Learning & Development Pay From Accounts – Add Account When you choose the “Add Account” option you will be directed to a screen similar to the image displayed above. You must add the following information on this screen: Account Nickname Account Number Confirm Account Number Account Type After entering this information please select the “Next” button. Effective Date: 2010 98 Learning & Development Pay From Accounts – Review Account After entering your pay from account information you will be directed to the “Review” screen displayed above. Please review your information for accuracy and select the “Submit Account” button. Pay From Accounts – Finished Adding Account After submitting your account you will be directed to this “Finished” screen. Your new pay from account will be “Awaiting Approval”; this means your Financial Institution will have to approve or reject your request to add this account. Your financial institution will approve or reject this pay from account in no more than 3 business days. Effective Date: 2010 99 Learning & Development Pay From Accounts – Active Accounts When you select the “View Accounts” option you will be directed to a screen similar to the image displayed above. You have the option to view “Active Accounts” or “Pending Accounts”. When viewing your “Active Accounts”, as displayed above, you will be able to view the following information: Nickname (the account nickname you provided for each pay from account) Additional Items (Last 4 digits of Account #, Account Type) Default Pay From (one account will be selected, automatically selected when scheduling payments) Delete (all pay from accounts, other than the Default, may be deleted) Effective Date: 2010 100 Learning & Development Pay From Accounts – Pending Accounts When viewing your “Pending Accounts”, as displayed above, you will be able to view the following information: Nickname (the account nickname you provided for each pay from account) Additional Items (Last 4 digits of Account #, Account Type) Delete (all pending pay from accounts may be deleted from this screen) Effective Date: 2010 101 Learning & Development E-NOTIFICATIONS e-Notifications - Events You are able to manage your “e-Notifications” under the “Options” tab in your bill pay site. When you select to view the “Event” e-Notifications you will see a screen similar to the image displayed above. Event Notifications will be sent to you each time a particular event occurs in your bill pay account. These events include the following: A recurring transaction processes A new message in my message center A transfer account is approved A pay from account is approved A transaction exceeds a specified amount All of these event notifications may be sent by… Email Short Text Both Each of these event notifications can simply be turned “On” and “Off”. Effective Date: 2010 102 Learning & Development e-Notifications – Log Out When you select to view the “Log Out” notifications you will see a screen similar to the image displayed above. Log Out notifications will be sent to you at the end of each bill pay session, after you log out, and will be sent in the form of a customized email summary. You may select to receive a list of… Scheduled Transactions Added payees Added transfer accounts Deleted payees Deleted transfer accounts Skipped and stopped transactions Each of these Log Out notifications can simply be turned “On” and “Off”. After making your selections, please select the “Submit” button. Effective Date: 2010 103 Learning & Development e-Notifications – Recurring When you select to view the “Recurring Notifications” you will see a screen similar to the one displayed in the image above. These Recurring Notifications will be sent to you via email at the recurring frequency that you choose. These notifications include the following: A list of all scheduled payments and transfers A list of all payee and transfer accounts A list of all payment and transfer history After creating a frequency for your chosen recurring notifications, please select the “Submit” button in each notification area. Effective Date: 2010 104 Learning & Development e-Notifications – Reminders - Add When you select to view the “Reminders” you will see a screen similar to the one displayed in the image above. You are able to schedule reminders for each time you need to do the following: Schedule a payment Transfer Funds Send a Donation Send a Gift Check From this screen you are able to “View Reminders” and “Add Reminders”. Both of these options will be discussed in detail on the following pages. Effective Date: 2010 105 Learning & Development e-Notifications - Add Reminders - Schedule When you choose to “Add Reminders” you may choose from the following options: Bills Transfers People Donations Gifts After choosing your reminder type, please complete the fields presented to you and select the “Next” button. Effective Date: 2010 106 Learning & Development e-Notifications - Add Reminders - Finished After entering your reminder information you will be directed to this “Finished” screen. You may review the reminder information that you entered. PLEASE NOTE: Bill pay reminders may be downloaded to your Microsoft Outlook Calendar. Simply select the “My Microsoft Outlook Calendar” link to initiate the download. If you delete your bill pay reminder in your bill pay account you will have to manually remove the reminder that was downloaded to your Outlook calendar. Effective Date: 2010 107 Learning & Development e-Notifications – Reminders – View When you choose to “View Reminders” you may choose from the following options: Bills Transfers People Donations Gifts By selecting any of these 5 categories you will be able to view the reminders that you have created for each category. Effective Date: 2010 108 Learning & Development e-Notifications - Reminders - Bills When you choose to view one of your reminder categories (in the example above the “Bills” category) you will be able to view the following information: Reminder Date Frequency Send To (Email, Short Text, Both) Download Reminder To (Outlook Calendar download) Stop (prevent this reminder from being sent to you) Effective Date: 2010 109 Learning & Development VIEW CONTACT INFO View Contact Info You will be able to view and edit your contact information in the bill pay site. You may access this information by selecting “View Contact Info” under the “Options” tab. Your contact information that may be edited includes the following: Account Holder Information o Secondary (you may request to ADD a secondary user via the “add” link) Address Information (Address, City, State, Zip) Phone Numbers (Home Number, Work Number, Mobile Number) Email Address (Primary Email, Secondary Email) Mobile Devices (Short Text Address) Effective Date: 2010 110 Learning & Development CHANGE PIN Change PIN If you have a PIN that is specific to logging into your bill pay site you will be able to change your bill pay PIN. You may access this option by selecting the “Change PIN” link under the “Options” tab. When changing your PIN you must complete the following steps: 1. Enter your “Current PIN” 2. Enter your “New PIN” 3. “Verify New PIN” by typing it a second time 4. OPTIONAL: You may choose to have the bill pay site “Force me to change my pin” on a recurring frequency After completing these steps please select the “Submit” button. Your new PIN should be used the next time you log into your bill pay site. Effective Date: 2010 111 Learning & Development DEFAULT SETTINGS Default Settings Your bill pay site has 2 default settings that you can manage: Default Pay From Default Page If you have multiple pay from accounts you may select your default account from this page. Additionally, you may select the page to be displayed when you first log into your bill pay site. After making these choices please select the “Submit” button. Default Settings - Finished After submitting your new default settings you will be directed to the “Finished” screen where your “New Default Page” and “Default Pay From” will be displayed. Effective Date: 2010 112 Learning & Development CHALLENGE PHRASES Challenge Phrases You will have the ability to manage your Challenge Phrases in your bill pay site. You may access this tool by selecting the “Challenge Phrases” link under the “Options” tab. When selecting this link you will be directed to a screen similar to the image displayed above. You will be able to “Add” and “Remove” challenge phrases from this screen. Challenge Phrases – Add a CR When you select a Challenge Phrase from the dropdown menu a “Your Response” text box will appear. Simply type your desired answer and select the “Add” button. The question will instantly be populated in the “Your current Challenge Phrases” listing. You may remove Challenge Phrases, but the system will not allow you to have fewer than 4 active. Effective Date: 2010 113 Learning & Development Section Six Calendar Tab Effective Date: 2010 114 Learning & Development VIEW CALENDAR View Calendar Your bill pay site gives you access to a dynamic calendar function. To access this functionality please select the “View Calendar” link under the “Calendar” tab. When selecting this link you will see a screen similar to the image displayed above. You will be able to view your bill pay activity (payments & reminders) from past dates and for future dates. Any date that has a dollar amount or “Reminder” listed means there was scheduled bill pay activity on this date. You may view any date on the calendar by simply clicking your cursor on the date in question. PLEASE NOTE: Payment processing dates ONLY are presented on this calendar. Weekends are holidays are excluded since payments are not processed on these dates. Effective Date: 2010 115 Learning & Development View Calendar – Past Scheduled Payments When you select a dollar amount/reminder listed on a past date you will be directed to a screen similar to the image displayed above. Payment/Transfer/Reminder information displayed on past dates is for payments/transfers already processed and reminders already sent; therefore, you will have access to view the payment(s)’/transfer(s)’ details by selecting the “View” link. Payment and Transfer History Details were discussed earlier in this manual. Effective Date: 2010 116 Learning & Development Future Scheduled Payments When you select a dollar amount/reminder listed on a future date you will be directed to a screen similar to the image displayed above. Payment/Transfer/Reminder information displayed on future dates is for payments/transfers/reminders that have not yet been processed or sent. Thus, you will have the ability to “Edit” or “Stop” these transactions from this screen. Scheduled payments/transfers/reminders were discussed earlier in this manual. Effective Date: 2010 117 Learning & Development Select a Blank Calendar Date When you select a blank, future calendar date you will be presented with a screen similar to the image displayed above. Your selected date will be displayed and you will be able to choose from the following options: I would like to schedule a payment I would like to schedule a transfer I would like to send a gift check I would like to send a donation I would like to schedule a reminder After making your choice, please select the “Next” button. Each of these available options were discussed earlier in this manual. Effective Date: 2010 118 Learning & Development REMINDERS Reminders You will have the ability to view and add reminders by selecting the “Reminders” link under the “Calendar” tab. When you select this link you will be directed to a screen that is similar to the image displayed above. Viewing and adding reminders was discussed earlier in this manual. Effective Date: 2010 119 Learning & Development Section Seven Additional Features Effective Date: 2010 120 Learning & Development Short Cut Link You will be able to access the “Shortcut” link from your bill pay homepage when you select the “Take the shortcut” link. Effective Date: 2010 121 Learning & Development Short Cut Features Page – Schedule a Payment As you develop an increased volume of payment history, your intuitive bill pay account will be able to anticipate single payments based upon this history. An example of what the anticipated single payments will look like is displayed in the image above. You will need to choose a “Pay From” account, then, enter a payment amount and select a process date to each payee as is presented, or you can remove payees as you wish. The remainder of the scheduling process works just as was described earlier in this manual. Effective Date: 2010 122 Learning & Development Popular Payees You will have access to the “Popular Payees” feature for the first 90 days after your bill pay enrollment is approved. You may access this feature from your bill pay site homepage by selecting the “Show popular payees” link. Effective Date: 2010 123 Learning & Development Popular Payees Listing A list of 10 (or fewer) of the most popular payees that have been added by other subscribers at your financial institution will be populated on the popular payees screen. If you want to add any of these payees to your bill pay account all you will need to do is add your account number with the payee and select the “Add” button. The payee(s) are now active and available for payment using your bill pay account. Effective Date: 2010 124 Learning & Development Contact Links You have access to world-class customer service when you are a bill pay customer. You may reach a bill pay support representative through the following contact methods: Phone (the 800 # will be listed) Live Chat (when available through the financial institution) These two contact methods may be accessed by selecting the “Live Chat” link located at the top of your bill pay homepage or the “IVR” (phone number) link located at the bottom of the page. Effective Date: 2010 125 Learning & Development