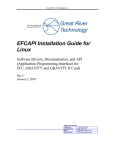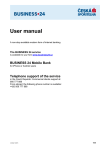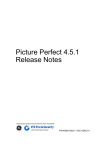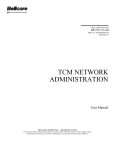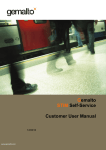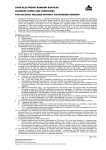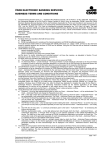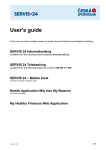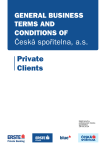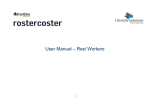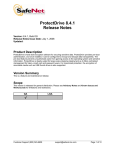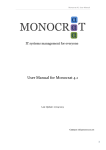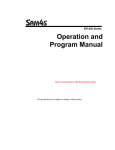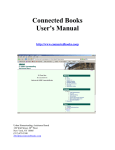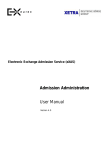Download Client certificate user`s guide
Transcript
Client certificate user’s guide CONTENTS 1) Installation of software into the Microsoft Windows system Step 1 – Installation wizard Step 2 – Installation Completion Step 3 – Installation on PC in use of several users 2) Installation of software into other operating systems 2 4 5 5 6 Mac OS X Linux Installation on PC in use of several users 6 6 6 3) Obtaining client certificate 7 Step 1 – Login Step 2 – Certificate Administrator Step 3 – Application for client certificate 1 / 2 Step 4 – Application for client certificate 2 / 2 Step 5 – Collection of Certificate 1 / 2 Step 6 – Collection of Certificate 2 / 2 4) Uninstalling the program and the components Mac OS X Linux 3-4309a 04/2013 7 7 8 8 8 9 9 9 9 1/10 Dear clients, In this user’s guide we offer you a description of the basic steps for the installation of the client software (Chapter 1) and the procedure for obtaining CS client certificates (Chapter 3). 1) Installation of software into the Microsoft Windows system Installation package contains the necessary software for the correct function of CS client certificates and recommended update of some system components. The current version of the installation package is available from the website of Česká spořitelna (www.csas.cz/PKIInstall). The installation package is in the ZIP format (the size of the package is 25 MB). The ZIP format is supported directly by the Windows XP, Vista, Windows 7, and Windows 8 operating systems and it is not necessary to install any additional tools within the scope of this operating system to open it. The SERVIS 24 Internetbanking user manual or the BUSINESS 24 Internetbanking user manual lists the supported systems for the use of the client certificate. Within the installation process, in some cases you will be asked to enter the login details of a user with local administrator rights. In the Windows Vista, Windows 7 or Windows 8 operating systems user access management has to be switched on. For the proper completion of the installation, you will need at least 100 MB of free disc space in your computer. As sometimes it is necessary to restart the computer in order to finalise the installation we recommend not to run any other applications during the installation. 3-4309a 04/2013 2/10 During the installation you can press on the selected logo in the installation dialogue window to execute the following activities: – Open the Česká spořitelna web site at: http://www.csas.cz – Open the SERVIS 24 Client Certificate Support web site at: http://helpdesk.servis24.cz/ – Open the BUSINESS 24 Client Certificate Support web site at: http://helpdesk.business24.cz/ – Automatic generation of an e-mail message with a defaulted address for the Client Certificate User Support – Open the web site with the licence agreement at https://www.csas.cz/PKILicence – Open installation help You can terminate the installation at any step by pressing the button Cancel in the installation dialogue window. 3-4309a 04/2013 3/10 Before you use the installation package, it is necessary to download its contents to a separate directory. Once the download is completed, you will initiate the installation by running the start.exe program, which is located in the main directory of the package. Step 1 – Installation wizard Once you start the INSTALLATION WIZARD, the main screen will come up. On this screen you can find the list of necessary components and their current statuses. The main screen offers the possibility to choose a language version of the installation wizard. You can choose from the following languages: • Czech • English For primary installation please select the following option: • Automatic installation The installation wizard will download all of the necessary components for the successful usage of the Client Certificate. The individual installation steps are displayed in the main screen for individual components and basic information about the current status is displayed under the list of components. If the necessary chip card reader has not been installed in the system, in the course of the installation process the system will prompt you to connect the chip card reader supported by ČS which you have received. List of components and their general description: Component name Description Operating system The name of the operating system used in your PC. Web browser The list of supported systems The name of web browsers available in your PC. The list of supported web browsers 3-4309a 04/2013 4/10 Chip card reader CryptoPlus system components Client components If, before the start of the installation, a reader had been previously installed in your PC, the installation wizard will display the list of “Located chip card readers”, which will contain a listing of all of these readers together with information on whether they are functional or not. Supported chip card readers: • GemPC Twin, • GEMALTO ID Bridge K3000 System components for the administration of the chip card and Client Certificates. In the course of the installation process, the root certificate of the certification authority is registered in the certificate repository in Windows. The process of the root certificate registration will set up Česká spořitelna as a trustworthy partner in your environment and you will no longer be warned upon start-up of components on the internet application website. If an older version of the CryptoPlus program is located in your computer, it will be automatically updated to the version contained in the installation package you are using. Components necessary for the use of Client Certificate in the SERVIS24 and BUSINESS24 Internetbanking applications. The components extend the options of the internet browser by communication with the ČS chip card for the Client Certificate. If an older version of the Client active component or of the PKCS#11 card driver is located in your PC, it will be automatically updated to the version contained in the installation package you are using. In case a newer version is located, this step will be automatically skipped. Step 2 – Installation Completion Once the download of all of the necessary components is completed, the installation wizard will evaluate whether it is necessary to restart the operating system. If the restart is necessary, the following information in the INSTALLATION WIZARD will be displayed: After the operating system is restarted, the INSTALLATION WIZARD will be automatically triggered and the installation will be completed. If the installation has been completed properly, the Installation wizard will run the Installation Test(the chip card must be inserted in the chip card reader so the Installation Test may be executed).During the test you will be asked to enter the PIN code of your chip card, which you inserted to a reader. If you did not applied with the chip card for the certificate in the certification administrator, you will find the PIN code in the security envelop that you received with your chip card. The control of reader and chip card functioning could last several second or minutes. The test result is displayed in the following window: 3-4309a 04/2013 5/10 Step 3 - Installation on PC in use of several users If there are several users utilizing the Client Certificate for the SERVIS 24/BUSINESS 24 Internetbanking applications, each of them must execute the installation of the client software under their own user profile. For this purpose the Installation wizard is registered under the list of programmes which may be run. The installation program automatically detects the presence of installed parts and conducts the installation of the Client active component and the following Installation test only. 2) Installation of software into other operating systems Mac OS X The installation package contains software necessary for the proper functionality of the Česká spořitelna Client Certificate. The current version of the installation package is available from the website of Česká spořitelna (www.csas.cz/macosx). The installation package is in the ZIP format (30 MB). The ZIP format is supported directly by the Mac OS X operating system and to open it, it is not necessary to install any extra tools within the scope of this operating programme. The user manual of the SERVIS 24 Internetbanking service or the user manual of the BUSINESS 24 Internetbanking service specifies the supported systems for the usage of the Client Certificate. From the installation package, run the device by clicking on the file with the “dmg“ suffix. Start the installation by clicking on the crplus-cse.pkg file in the connected device. In some cases, the installation process will require the entry of the login details of a user with local administrator rights. Following the installation, the list of applications will display a new program “ČS card administrator”. It is necessary to run this program in order to check whether the installation process has been performed correctly. Linux The installation package contains software necessary for the proper functionality of the Česká spořitelna Client Certificate. The current version of the installation package is available from the website of Česká spořitelna under the Downloads section Client Certificate for S24/B24 Support for other systems. The installation package is in the ZIP format (12 MB). The ZIP format is supported directly by the Linux operating system and to open it, it is not necessary to install any extra tools within the scope of this operating programme. The user manual of the SERVIS 24 Internetbanking service or the user manual of the BUSINESS 24 Internetbanking service contains supported systems for the usage of the Client Certificate. Before the installation, please download the installation script from the website of Česká spořitelna (www.csas.cz/Linuxinstall) to the “/tmp“ auxiliary directory. Open the terminal window and using the “su“ command to switch over to the system administrator mode. Thereafter, run the linux_installCSe.sh installation script from the auxiliary directory, which will perform the detection of your Linux system distribution and will automatically download and install the necessary installation package. Use the “exit“ command to switch off the system administrator mode. Following the installation, it is necessary to run the shortcut for the “CSe card administrator” or “cardManCSe“ from the command row in order to check whether the installation has been performed correctly. Installation on PC in use of several users If the Client Certificate for the SERVIS 24/BUSINESS 24 Internetbanking applications is used by several users on a single PC, each of them has to perform the installation check by running the “ČS card administrator” program (Mac OS X system) or the “CSe card administrator” (Linux system) under their own user profile. 3-4309a 04/2013 6/10 3) Obtaining client certificate Once all the necessary components are successfully installed, the process of obtaining the Client Certificate is completed as part of the Certificate Administrator application. The Certificate Administrator is available after login within the internetbanking application and also from a separate address. The separate Certificate Administrator application can be found on the login page www.business24.cz under link "Login to Certificate Administrator" and on the login page www.servis24.cz in section „By client certificate“ under link „Login to the Administration of Certificates“. The method of obtaining client certificate via the separate application “Certificate Administrator” is described below. The following steps may be taken with a valid one-time password for obtaining the certificate. Step 1 – Login Once the Certificate Administrator login screen comes up, insert your chip card to the reader and press Send. For logging into the Certificate Administrator it is necessary to have a chip card reader connected to the computer, with your chip card inserted therein. For the first login in the Certificate Administrator without a valid client certificate stored in the chip card you will be asked to enter the ID of the User Security Code which you have received when your access to the service has been set up, or you may ask for its subsequent issuance at any commercial centre. SERVIS 24 Internetbanking BUSINESS 24 Internetbanking In the Certificate Administrator login screen enter the Security Code of your User set up Protocol and press Send. Step 2 – Certificate Administrator Following a successful login to the Certificate Administrator, all important information for the administration of your Client Certificate and an options menu will be displayed: (Please note: the list of options displayed depends on the status of the client certificate and chip card and hence does not always contain the below listed items): Change PIN – enables you to change the PIN code for the chip card Update – enables you to change an invalid root certificate for a new one Format - enables you to update the format of the chip card. (In the course of the update, all data will be deleted from your chip card. Once the update is completed, the application will prompt you to set up a new PIN and PUK codes for the card). Order – enables you to ask for sending a new chip card in a correspondence manner. Revoke – revokes the validity of your Client Certificate Request – creates and sends the request for client certificate. 3-4309a 04/2013 7/10 Renewal – allows the validity of the certificate to be extended and the client certificate data to be changed. Download – enables to download the created Client certificate to the chip card Activate – enables to download the created Client Certificate to the chip card and to activate it for the internet banking service Read card again - enables to trigger the download of data from the chip card which is inserted in the reader Step 3 – Application for client certificate 1 / 2 SERVIS 24 Internetbanking BUSINESS 24 Internetbanking In the Application for certificate menu please check the presented data. If you find divergences from the facts, please visit the Commercial Site where you drew up source documents for concluding Contract for Providing Higher Security Type. The only data that you can change is the e–mail address where you wish to have information on your client certificate sent (approaching end of validity, client certificate prepared for storage in the card, chip card validity expiration, etc.). Once you check the details, click on the Continue button. To create and send the request you must connect the chip card reader to the computer with your chip card inserted inside it. When authorising the certificate application, you will be asked to enter the PIN and its change. The new PIN can contain 4–8 digits. Step 4 – Application for client certificate 2 / 2 Before the request for the issue of the client certificate is sent, all the key data is recapitulated on the confirmation screen. To confirm your request enter, fill in the field "Password for obtaining certificate" with the single–use password, which was delivered to you in special mailer with personal delivery (or which was issued to you at the Commercial Site). By clicking on the Send button your application for the issue of the new client certificate will be sent to the certification authority. Step 5 – Collection of Certificate 1 / 2 You will be informed about the successful issue of your client certificate by the certification authority via e–mail sent to the e–mail address you have confirmed in your application for certificate. The speed of certificate application processing depends on the amount of applications sent at the same time as well upon the time when you send your application. If you send your application on a working day, from 7:00 a.m. to 7:00 p.m., your client certificate will be ready in approximately 5 –10 minutes. If sent outside working hours and during weekends, the certification authority will process your application only during the next working day. Log in again to the Certificate Administrator and use the option Activate. If your request is settled, click on the Continue button, with which you will start collection and activation of the certificate. You must have the chip card inserted in the chip card reader during the client certificate collection. SERVIS 24 Internetbanking 3-4309a 04/2013 BUSINESS 24 Internetbanking 8/10 Step 6 – Collection of Certificate 2 / 2 Second step means activation of Client Certificate within the Internetbanking. In order to finalise collecting and activation click on the Send button. SERVIS 24 Internetbanking BUSINESS 24 Internetbanking As of this moment you can make full use of your client certificate. This step finalises the entire process for obtaining your Client Certificate. The validity of your new client certificate is one year and you can use the certificate for Česká spořitelna Internetbanking for that period of time. End of the current validity can be found in the Certificate Administrator, in the Setup menu, and you will be also informed about it at e–mail address that was entered with the Request for Certificate. Do not forget to renew your Client Certificate before its validity expires. once the certificate validity expires you will not have possibility to utilise functions that require authorisation through Client Certificate. To obtain the new Client Certificate you have to ask for the password necessary for getting the Client Certificate at the Point of Sales. Keep the chip card and certificate in a safe place to prevent its misuse. Always keep the access PIN and your chip card separate from one another. 4) Uninstalling the program and the components Microsoft Windows If it necessary to uninstall components which were installed to your computer within the installation process, please proceed as follows: 1) In the list of programs which may be run, select the Remove CryptoPlus CSe option. 2) In the installation wizard select the components you wish to remove. 3) Confirm the automatic removal of the components by pressing the Uninstall button. (Please note: Administrator access has to be granted for the removal of the System components). For the successful completion of the uninstallation process it is necessary to restart the computer. Mac OS X If it necessary to uninstall components which were installed to your computer within the installation process, please proceed as follows: 1) Open the “Application”. 2) Retrieve the “ČS card administrator” shortcut and move it to the Bin. 3) Remove the “csas” directory from your user profile. Linux If it necessary to uninstall components which were installed to your computer within the installation process, please proceed as follows: 1) Open the “Software centre” (or your installation package administrator). 3-4309a 04/2013 9/10 2) 3) Retrieve and remove the following packages: libcrplus-common; crplus-common; libcrplus-libqt4; libcrplus-cse-gui; crplus-cse-gui. Remove the “csas” directory from your user profile. 3-4309a 04/2013 10/10