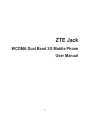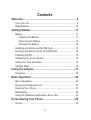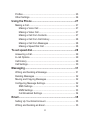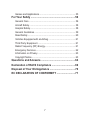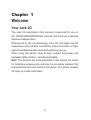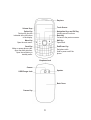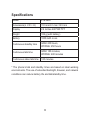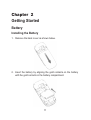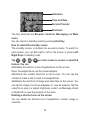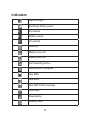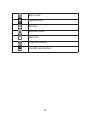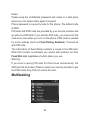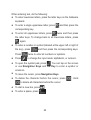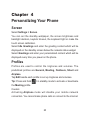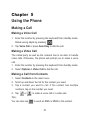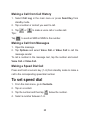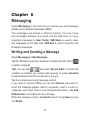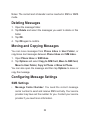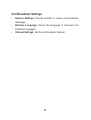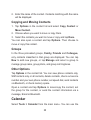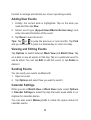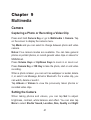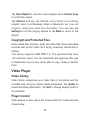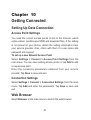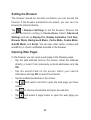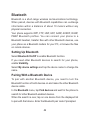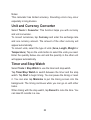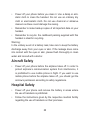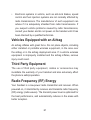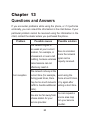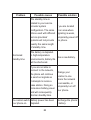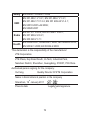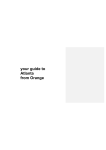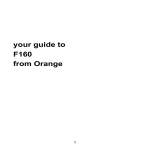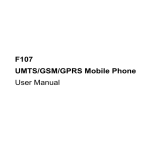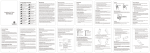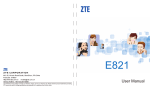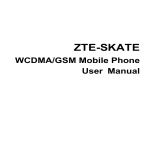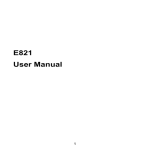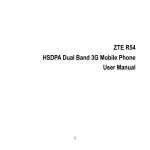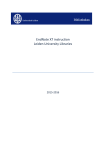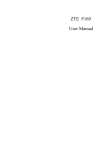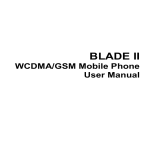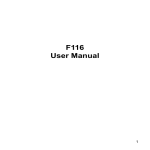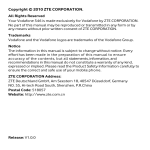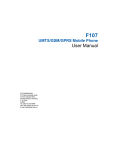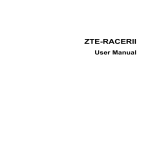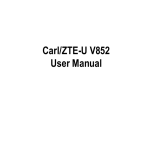Download User Manual
Transcript
ZTE Jack WCDMA Dual Band 3G Mobile Phone User Manual 1 LEGAL INFORMATION Copyright © 2011 ZTE CORPORATION. All rights reserved. No part of this publication may be quoted, reproduced, translated or used in any form or by any means, electronic or mechanical, including photocopying and microfilm, without the prior written permission of ZTE Corporation. ZTE Corporation reserves the right to make modifications on print errors or update specifications in this guide without prior notice. Release 1.0 Manual Number: 079584503306 Date: June 2011 2 Contents Welcome.............................................................................8 Your Jack 3G.............................................................................. 8 Specifications........................................................................... 10 Getting Started................................................................. 11 Battery.......................................................................................11 Installing the Battery............................................................11 Removing the Battery......................................................... 12 Charging the Battery........................................................... 12 Installing and Removing the SIM Card..................................... 13 Inserting and Removing the microSD Card.............................. 14 Powering On/Off....................................................................... 15 Calibrating the Touch Screen.................................................... 15 Setting the Time and Date........................................................ 15 Standby Mode.......................................................................... 15 Using the widgets............................................................17 Indicators.................................................................................. 18 Basic Operation...............................................................20 Menu Navigation....................................................................... 20 Screen and Keyboard Lock...................................................... 21 Securing Your Phone................................................................ 21 Multitasking............................................................................... 22 Using the Hardware Keyboard to Enter Text............................ 23 Personalizing Your Phone..............................................25 Screen...................................................................................... 25 3 Profiles...................................................................................... 25 Other Settings........................................................................... 26 Using the Phone..............................................................27 Making a Call............................................................................ 27 Making a Voice Call............................................................ 27 Making a Video Call............................................................ 27 Making a Call from Contacts............................................... 27 Making a Call from Call History.......................................... 28 Making a Call from Messages............................................ 28 Making a Speed Dial Call................................................... 28 To set speed dial..............................................................28 Answering a Call....................................................................... 29 In-call Options........................................................................... 29 Call History............................................................................... 29 Call Settings............................................................................. 30 Messaging........................................................................31 Writing and Sending a Message............................................... 31 Deleting Messages................................................................... 32 Moving and Copying Messages............................................... 32 Configuring Message Settings.................................................. 32 SMS Settings...................................................................... 32 MMS Settings..................................................................... 33 Cell Broadcast Settings...................................................... 34 Email.................................................................................35 Setting Up Your Email Account................................................. 35 Writing and Sending an Email.................................................. 35 4 Receiving Emails...................................................................... 36 Personal Information.......................................................37 Contacts................................................................................... 37 Creating a Contact.............................................................. 37 Updating an Existing Contact............................................. 37 Finding a Contact................................................................ 37 Copying and Moving Contacts............................................ 38 Groups................................................................................ 38 Other Options..................................................................... 38 Calendar................................................................................... 38 Adding New Events............................................................ 39 Viewing and Editing Events................................................ 39 Sending Events................................................................... 39 Calendar Settings............................................................... 39 Notepad.................................................................................... 40 Multimedia........................................................................41 Camera..................................................................................... 41 Capturing a Photo or Recording a Video Clip..................... 41 Setting the Camera............................................................. 41 Music Player............................................................................. 42 Music Library...................................................................... 42 Player Control..................................................................... 42 Copyright and Protected Files............................................ 43 Video Player............................................................................. 43 Video Library....................................................................... 43 Player Control..................................................................... 43 5 Voice Recorder......................................................................... 44 Setting the Recorder........................................................... 44 Adding a Voice Memo......................................................... 44 Picture Viewer........................................................................... 45 Image Options.................................................................... 45 FM Radio.................................................................................. 46 Getting Connected..........................................................47 Setting Up Data Connection..................................................... 47 Access Point Settings......................................................... 47 Connection Settings............................................................ 47 Web Browser............................................................................ 47 Setting the Browser............................................................ 48 Opening Web Pages........................................................... 48 Bluetooth.................................................................................. 49 Setting Up Bluetooth........................................................... 49 Pairing With a Bluetooth Device......................................... 49 Using Your Phone as a Modem................................................ 50 Setting Mobile Network............................................................. 51 Other Functions...............................................................52 USB Mass Storage .................................................................. 52 Managing Files......................................................................... 52 Setting Alarms.......................................................................... 53 World Time................................................................................ 53 Calculator................................................................................. 53 Unit and Currency Converter.................................................... 54 Timer and Stop Watch.............................................................. 54 6 Games and Applications........................................................... 55 For Your Safety................................................................56 General Care............................................................................ 56 Aircraft Safety........................................................................... 58 Hospital Safety......................................................................... 58 General Guidelines................................................................... 59 Road Safety.............................................................................. 60 Vehicles Equipped with an Airbag............................................ 61 Third Party Equipment.............................................................. 61 Radio Frequency (RF) Energy.................................................. 61 Emergency Services................................................................. 62 Information on Privacy.............................................................. 63 Copyright Notice....................................................................... 63 Questions and Answers..................................................64 Declaration of RoHS Compliance..................................69 Disposal of Your Old Appliance.....................................70 EC DECLARATION OF CONFORMITY...........................71 7 Chapter 1 Welcome Your Jack 3G The Jack 3G described in this manual is approved for use on the UMTS/GSM/GPRS/EDGE network and achieves seamless handover between them. Empowered by the 3G technology, Jack 3G converges real-life experiences with real-time connectivity. Enjoy the feature of highspeed, broadband-quality connectivity wherever you go. When using this device, obey all laws, respect the privacy and legitimate rights of others, including copyrights. Note: The pictures and icons presented in this manual are meant for illustrative purposes only and may not accurately represent the actual pictures and icons found on the phone. Your phone contains the most up to date information. 8 Earpiece Touch Screen Volume Keys Navigation Keys and OK Key Activate pre-set functions Back Key Go back to the previous screen. Option Key Perform the function indicated at the left bottom of the display. Menu Key Open the main menu. Mail Key Open Email. Send Key Make or answer phone calls. Open the dialer interface. Open the call history in standby mode. End/Power Key End phone calls. Hold to power on/off the phone. Earphone Jack Camera Speaker USB/Charger Jack Back Cover Camera Key 9 Specifications Model ZTE Jack Dimensions(L × W × H) 110 mm×61 mm×12.5 mm Display 2.4 inches 240*320 TFT Weight 106 g (with battery) Battery 1000 mAh Li-ion Continuous standby time GSM: 200 hours, WCDMA: 250 hours Continuous talk time GSM: 180 minutes, WCDMA: 240 minutes Continuous video talk time 120 minutes * The phone’s talk and standby times are based on ideal working environments. The use of extended backlight, browser, and network conditions can reduce battery life and talk/standby time. 10 Chapter 2 Getting Started Battery Installing the Battery 1. Remove the back cover as shown below. 2. Insert the battery by aligning the gold contacts on the battery with the gold contacts in the battery compartment. 11 3. Push down on the upper section of the battery until it clicks into place. 4. Replace the back cover. Removing the Battery Power off your mobile phone before removing the battery. 1. Remove the back cover. 2. Pull the battery up and remove it from the mobile phone. Charging the Battery Please charge the battery according to the following procedure. Caution: Do not charge the battery out of the temperature range of 0°C to 45°C. 1. Open the cover of the USB jack on the side of the phone and connect your adapter to the USB jack as shown in the picture. Ensure the adapter is inserted with the correct orientation. 12 2. Connect the other end of the adapter to the mains socket. 3. Remove the charger from both the mains socket and the phone once the charging is completed. When not using the battery for a long time, remove it from the phone and store in a cool dry place. Installing and Removing the SIM Card Make sure that the phone is powered off and the charger is disconnected from the phone. 1. Turn the phone over and remove the back cover. 2. If the battery is already inside, remove it. 3. Hold your SIM card with the cut corner oriented as shown in the illustration below and then slide it into the slot. 4. Replace the battery first. 5. Replace the back cover. 13 Caution: Do not bend, scratch the SIM card, or unnecessarily touch its metal surface. It may damage the information stored. To remove the SIM card, slide it out of the card slot. Inserting and Removing the microSD Card Your phone supports microSD cards with capacity up to 8 GB, giving you a very large memory capacity to save images, photos, audio and video files. Notes: microSD logo is a trademark of the SD Card Association. 1. Power off the phone. 2. Remove the back cover. 3. Insert the microSD card carefully with the metal contacts facing downwards, until it is pushed into the right position. As you can see, only part of the microSD card needs to be inserted into the slot. 14 To remove the card, slide the card out of the slot. Powering On/Off 1. Insert your SIM card and make sure the battery is charged. 2. Hold Power Key to power on the phone. The phone will automatically search for the network. Notes: You may need to enter the Personal Identification Number (PIN) or phone password if you have enabled PIN lock or phone lock (See Basic Operation — Securing Your Phone). To power off the phone, hold Power Key. Calibrating the Touch Screen Calibrate the touch screen, so that the phone responds to your touch operation correctly. 1. Press Menu Key to open the main menu. 2. Go to Settings > Screen > Touch Screen Calibration. 3. Follow the on-screen direction to calibrate the screen. Setting the Time and Date From the main menu, go to Settings > Phone > Time and Date. Standby Mode When you power on the phone, it goes into standby mode. 15 Indicators Time and Date Service Provider Shortcuts The four shortcuts are Browser, Contacts, Messaging and Main menu. You can return to standby mode by pressing End Key. How to extend the standby screen The standby screen is divided into several screens. To switch to each screen, you can flick right or left on the screen or press Left/ Right Keys in standby mode. Tap / / / on each screen to access a specified feature. You can Add/delete the shortcut icons of applications on the screen. Open the widget tab to use the preset widgets. Add/delete the contact shortcuts on the screen. You can tap the contact to make a call or send a message/Email. Add/delete the shortcuts of image and video files on the screen. You can tap the image to set it as wallpaper or view its property. Tap the video file to play it or adjust brightness, send it via Message, Email or Bluetooth or view the property of the video. Deleting a shortcut icon on the screen You can delete the shortcut icon of application, contact, image or video file. 16 Just hold it until the icon appears and then drag it to . Using the widgets Widgets are a type of small applications. Flick right on the screen in standby mode to display the widgets screen. You can tap to open or close the widget tab. You can drag and drop the widgets you need on the screen or drag them back to the tab. Tap on the widgets you have dropped on the screen to view more information. 17 Indicators Signal strength Remaining battery power 2G network EDGE network 3G network Roaming Missed voice call Missed video call Call forwarding active Data transfer in progress New SMS New MMS New WAP PUSH message New Email Downloading Meeting mode 18 Silent mode Airplane mode Vibration Bluetooth active Alarm set Earphone inserted microSD card inserted 19 Chapter 3 Basic Operation Menu Navigation The various functions of the phone can be accessed through menus and submenus. You can navigate the menus by tapping on the touch screen or by using the hardware keys. 1. You can open the main menu in the following ways: • Press Menu Key in any screen. • Press OK Key in standby mode. • Tap the icon in standby mode. 2. The main menu may be divided into several screens. Flick left or right on the screen to switch to other screens. 3. Tap on an item, or select the item with Navigation Keys and confirm by pressing OK Key to launch an application or enter into its submenu. In the submenu, you can continue to tap or flick on the touch screen, or use Navigation Keys to select and OK Key to confirm. 4. Tap Back on the screen or press Back Key to go back to the previous screen. Notes: In this user manual, the steps needed to reach a menu are shown in a condensed form, for example: Settings > Phone > Time and Date > Date Format > YY/MM/DD. 20 Screen and Keyboard Lock The screen and keyboard lock prevents accidental use. From any screen, hold to lock the screen and keyboard and the following screen appears. You can also lock the screen and keyboard automatically. Select Settings > Screen > Keylock Timeout. To unlock the screen and keyboard, just drag towards . Securing Your Phone To protect your phone against unauthorized use, select Settings > Security to activate security code, change security codes, or use Fixed Dialing Numbers to restrict outgoing calls. 21 Notes: Please keep the confidential password and codes in a safe place where you can access them again if required. Phone password is a security code for the phone. The default code is 0000. PIN code and PIN2 code are provided by your service provider and go with your SIM card. If you activate PIN code, you must enter the code every time when you turn on the phone. PIN2 code is needed for some settings (such as Fixed Dialing Numbers). Proceed as with PIN code. The information of fixed dialing numbers is saved in the SIM card. When this function is activated, you cannot dial numbers out from Fixed Dial List, regardless of which phone you use. Warning: If you enter a wrong PIN code for three times consecutively, the SIM card will be locked. Please contact your service provider to get the PIN Unlock Key (PUK) to unlock the card. Multitasking 22 Similar to a computer, your Jack 3G is capable of handling several applications simultaneously. When in an application, you can press Menu Key to return to the main menu. Then you can go to whichever menu you need to launch new applications or just return to standby mode. The previous application would still be running backstage. To reopen the application, or switch from one application to another, tap the indicator bar or press to open the task manager (as shown above) and select the application you need. Tap Back or press Back Key to cancel and return to the current interface. Tips: Notifications, such as new messages and missed calls, will also be displayed. Using the Hardware Keyboard to Enter Text Your phone comes with a hardware keyboard, which is similar to a standard computer keyboard. 23 When entering text, do the following: To enter lowercase letters, press the letter keys on the hardware keyboard. To enter a single uppercase letter, press and then press the corresponding key. To enter all uppercase letters, press twice and then press the letter keys. To change back to all lowercase letters, press again. To enter a number or symbol (labeled at the upper left or right of the key), press Press Press and then press the corresponding keys. twice to enter all numbers or symbols. to change the input mode: alphabetic, or numeric. To open the symbol pad, press . You can tap on the screen or use Navigation Keys and OK Key to enter a symbol or emoticon. To move the cursor, press Navigation Keys. To delete the character before the cursor, press to delete all characters before the cursor. To start a new line, press . To enter a space, press . 24 . Hold Chapter 4 Personalizing Your Phone Screen Select Settings > Screen. You can set the standby wallpaper, the screen brightness and backlight duration, keylock timeout, the keyboard light or make the touch screen calibration. Select Idle Greetings and enter the greeting content which will be displayed on the standby screen below the network status widget. Select Greetings and enter your personalized content which will be displayed every time you power on the phone. Profiles Profiles are used to control the ringtones and volumes. The predefined profiles are General, Meeting, Outdoors, Silent and Airplane. Tap Edit beside each profile to set up ringtones and volumes. Tip: Press and hold î in standby mode to activate or deactivate the Meeting profile. Caution: Activating Airplane mode will disable your mobile network connection. You cannot make phone calls or connect to the internet. 25 Other Settings Select Settings > Phone. You can set the ringtone setting, change the system language, set the time and date, configure menu items, turn on or off touch screen tactile feedback, change the default memory for received files, or restore the phone to its default settings. Note: You need to enter the phone password to restore your phone. The default password is 0000. All user information and downloaded data on your phone will be cleared after the phone is restored. 26 Chapter 5 Using the Phone Making a Call Making a Voice Call 1. Enter the number by pressing the keyboard from standby mode. Delete wrong digits by pressing . 2. Tap Voice Call or press Send Key to dial the call. Making a Video Call The called party as well as the network has to be able to handle video calls. Otherwise, the phone will prompt you to make a voice call. 1. Enter the number by pressing the keyboard from standby mode. 2. Select Options > Video Call to dial the call. Making a Call from Contacts 1. Select Contacts in the main menu. 2. Scroll up and down the list for the contact you need. 3. Tap a contact you want to call. If the contact has multiple numbers, tap on the number you need. 4. Tap or to make a voice call or a video call. Tips: You can also tap to send an SMS or MMS to the contact. 27 Making a Call from Call History 1. Select Call Log in the main menu or press Send Key from standby mode. 2. Tap a number or contact you want to call. 3. Tap or to make a voice call or a video call. Tips: Tap to send an SMS or MMS to the number. Making a Call from Messages 1. Open the message. 2. Tap Options and select Voice Call or Video Call to call the message sender. To call a number in the message text, tap the number and select Voice Call or Video Call. Making a Speed Dial Call Press and hold a numeric key (1~9) from standby mode to make a call to the corresponding speed dial number. To set speed dial 1. From the main menu, go to Contacts. 2. Tap on a contact. 3. Tap the number and then tap below the number. 4. Select a number between 1~9. 28 Answering a Call Press Send Key or tap Accept to answer the call. Press End Key or tap Reject to reject the call. Tips: You can also reject the call and send a message to the caller, explaining why you cannot answer. Tap Silence to mute the ringtone. Notes: Adjust the volume of the earpiece to a moderate level to avoid injury to your ear. In-call Options Select Options or tap the option on the screen during a call. The in-call options may vary depending on the current situation and the type of call you are making. You can mute/unmute your microphone, turn on/off the speaker, put the call on hold or retrieve it, record the audio or the video, switch audio between your Bluetooth headset or your phone earpiece, disable or enable sending DTMF tones. Call History Select Call Log in the main menu to check All, Missed, Dialed or received calls. Tap Options > Clear All Calls to clear the call history Tap Options > Calls Info to check call duration information. 29 Tap on a record to view its detail, including the number, type, time and date of the call, call duration, and how many times the number is dialed. Call Settings Go to Settings > Call from the main menu. You can enable call forwarding, call waiting and call barring services. Select a service and choose Activate to use the service, or choose Deactivate to disable the service. Select Check Status to check current service status. Send My Number allows you to send or don’t send your number when making calls. You can also select Automatic, and then the network will make the choice to show or hide the phone number. This function needs network support. Set up parameters for the video phone in Video Gateway. Contact your service provider first for more information. 30 Chapter 6 Messaging Select Messaging in the main menu to access your text messages (SMS) and multimedia messages (MMS). The messages are sorted in different folders. You can move text messages between the phone and the SIM card, or move important messages to User Folder. SIM Inbox is used to save text messages on the SIM card. CBS Box is used to save the cell broadcast messages. Writing and Sending a Message Select Messaging > New Message. Tap the To field to enter the recipients’ numbers directly. Press to delete recipients. Tips: You can tap and select Recent Calls to choose the contacts or numbers you contact with recently, or select Contacts to add recipients from the contact list or groups. Tap the content area to edit message content. If you want to send an MMS, you can tap Options and select to insert the message subject, add Cc recipients, insert a contact or vCalendar, and insert local or new Picture/Audios/Video. Tap Add Attachment to insert files into the message. When the message is done, tap Send to send it or tap Save to save it to Drafts. 31 Notes: The contact and vCalendar can be inserted in SMS or MMS mode. Deleting Messages 1. Open the message folder. 2. Tap Delete and select the messages you want to delete in this folder. 3. Tap OK. 4. Tap OK again to confirm. Moving and Copying Messages You can move messages from Phone Inbox to User Folder, or copy/move text messages between Phone Inbox and SIM Inbox. 1. Open Phone Inbox or SIM Inbox. 2. Tap Options and select Copy to SIM Card, Move to SIM Card, Move to User Folder, Copy to Phone or Move to Phone. You can also open the message and then tap Options to move or copy the message. Configuring Message Settings SMS Settings • Message Center Number: You need the correct message center number to send and receive SMS normally. Your service provider may have set the number for you. Contact your service provider if you need more information. 32 • Valid Time: Set the time that the message center will attempt to deliver the message until it is received. • Delivery Report: Turn on or off the report that informs you if the message is delivered to the recipient. MMS Settings • Retrieval Settings(Home/Roaming): Select how you want to retrieve the multimedia messages. You can retrieve them automatically or manually. • Send Mode: Send the messages automatically or defer it for a period of time specified in Send Delay. • Slideshow Time: Set the time limit for each slide page. • Delivery Report: If you enable delivery report, you will receive a prompt message informing you when the message is delivered to the recipients. • Valid Time: Set the validity period of outgoing messages. • Receive Anonymous Message: Accept or reject anonymous messages. • Receive PUSH Message: Accept or reject PUSH messages. • Connection Mode: Select the connection for sending and receiving MMS. Please consult the service provider for details. • MMS Creation Mode: Select to create an MMS with or without restriction, or receive warning when adding restricted attachment to an MMS. 33 Cell Broadcast Settings • Receive Settings: Choose whether to receive cell broadcast messages. • Retrieve Language: Select the language of retrieved cell broadcast messages. • Channel Settings: Set the cell broadcast channel. 34 Chapter 7 Email Setting Up Your Email Account 1.Select Email from the main menu. 2.Select Yes then press OK key to add an Email account. 3. Enter the account name, Email address, password and server type, as requested onscreen. 4.Tap Save. Don’t know all the required settings? Just contact your Email service provider. Tips: Select Email > Settings > Manage Account and tap on an existing account to change its settings. Or select Delete if you want to remove it. If you want to add another Email account, select Email > New account, and then follow the on-screen direction to set up a new Email account. Writing and Sending an Email Tap and select the Email account you want to use from the drop-down menu. Tap New Email. Enter the recipients’ Email addresses in the To field. You can also tap to add recipients from the contact list or groups. 35 Tap the Sub field and the content field to enter the subject and content of the message. Tap the Attachments field to add attachments. If necessary, tap Options to add Cc/Bcc recipients or Add Signature to the Email. Tap Send to send the message or tap Save to save it to Drafts. Receiving Emails Go to Email > Settings > Auto Receive from the main menu to set up how often you want the phone to receive Emails automatically. Select your Email account and open Inbox to receive Emails. 36 Chapter 8 Personal Information Contacts Select Contacts from the main menu. You can create new contacts with names and phone numbers in the SIM card, or contacts with more information on the phone. The phone can store 500 records. The capacity of the SIM card may vary. Creating a Contact 1. In Contacts menu, tap Options and set up Default Memory. The new contact will be saved in the phone or the SIM card, depending on the default memory setting. 2. Tap New to add the contact. 3. Tap Done to save the contact. Updating an Existing Contact 1. Tap a contact. 2. Tap Edit to edit the contact. 3. Tap Done to save the change. Tips: You can also update a contact before you dial a number. Enter the number from standby mode and tap Save > Update Number. Finding a Contact 1. Tap Search in the contact list. 37 2. Enter the name of the contact. Contacts matching with the name will be displayed. Copying and Moving Contacts 1. Tap Options in the contact list and select Copy Contact or Move Contact. 2. Choose where you want to move or copy them. 3. Select the contacts you want to move or copy and tap Done. You can also open a contact and tap Options. Then choose to move or copy this contact. Groups In the three preloaded groups, Family, Friends and Colleague, only contacts classified in that group are displayed. You can tap New to add new groups, or tap Manage and select a group to manage group name, group photo, and group call ringtones. Other Options Tap Options in the contact list. You can view phone contacts only, SIM contacts only or all contacts, delete contacts, check out service number and your own phone number, set speed dial, send contacts via Bluetooth, or check memory space. Open a contact and tap Options to move/copy the contact, set the group for the contact, or send the contact information via a message, Email or Bluetooth. Calendar Select Tools > Calendar from the main menu. You can use the 38 function to arrange and remind you of your upcoming events. Adding New Events 1. Initially, the current date is highlighted. Tap on the date you need and then tap New. 2. Select event type (Appointment/Memo/Anniversary) and enter relevant information of the event. 3. Tap Done to save the event. Tips: Tap or to jump the previous or next months. Tap Find and you can select to jump to a desired day or return to today. Viewing and Editing Events Tap Options to switch between Week View and Month View. Tap on a date to see all events in that day. Tap on a particular event to see its detail. You can tap Edit to edit this event, or tap Delete to delete it. Sending Events You can send your events via Bluetooth. 1. Open an event. 2. Tap Options and select how you want to send it. Calendar Settings When you are in Month View or Week View mode, select Options > Calendar Settings to select the day that each week starts on or ringtone for calendar alarms. You can also select Memory Info to check the space status for calendar events. 39 Notepad Select Tools > Notepad from the main menu. You can use Notepad to save text memos. Tap Add to create a new memo. Input the content with the keyboard. In the memo list, tap a memo to view its content. When viewing a memo, you can edit or delete it, or tap Options to send it via Bluetooth. 40 Chapter 9 Multimedia Camera Capturing a Photo or Recording a Video Clip Press and hold Camera Key or go to Multimedia > Camera. Tap on the screen to display the camera menu. Tap Mode and you can select to change between photo and video camera. Notes: Five camera modes are available. You can take general photos or portrait photos, or record general video clips or videos for MMS/Email. Press Volume Keys or Up/Down Keys to zoom in or zoom out. Press Camera Key or OK Key to take the photo, start or end video recording. When a photo is taken, you can set it as wallpaper or avatar, delete it, or send it via Message, Email or Bluetooth. For a video clip, you can watch, delete or send it. Tap Album or Videos to view the previously taken photos or recorded video clips. Setting the Camera When taking photos and videos, you can tap Set to adjust brightness, contrast, white balance and effect. You can also tap More to select Shutter Sound, Location, Size, Quality and Night 41 (for low-light shots) for photo camera, or Record (record the audio or not), Location, Format, Quality and No disturb for video camera. Music Player Music Library Music Library contains and categorizes the information of music files on the phone and the microSD card. If new files are received or downloaded, select Options > Update to refresh the library information. Enter All or Playlist/Album/Artist/Folder to view your music files. You can search for a file by tapping Search. Tap on a file to start playing it. Besides automatically categorizing the files into playlists of Album, Artist and Folder, you can create your own playlists as well. And when you’re finished, select My Music > Options > Exit to close. Player Control When playing an audio track, Tap / or press OK Key to pause or play; tap or press Left Key to skip to the previous track in the playlist and hold it to rewind; tap or press Right Key to skip to the next track in the playlist and hold it to fast forward. 42 Tap View Playlist to view the current playlist; press Volume Keys to control the volume. Tap Options and you can add the current track to an existing playlist, send it via Message, Email or Bluetooth, set it as call ringtone, check the music file information. You can also tap Settings to set the playing options or tap Back to return to the playlist. Copyright and Protected Files Some media files (pictures, audio and video files) have associated licenses that protect them from being unlawfully distributed or shared. Your phone supports OMA DRM 1.0. The protected files have .dcf extension name. You can download and play/view this type of media files, but you may not be able to copy, modify or transfer them. Video Player Video Library Video library categorizes your video files on the phone and the microSD card, and your stream media bookmarks. Tap Update to refresh the library information. Tap Sort to change display mode for the local files. Player Control When playing a video, tap on the screen to find the control panel as shown below. 43 Tap Tap or press OK Key to pause or continue the playing. / / or press Left/Right Key to play the previous or next video in the list. Hold / or Left/Right Key to rewind or fast forward the video. Tap to display more options. You can adjust brightness, send the video clip via Message, Email or Bluetooth or view the property of the video. Tap to return to the video library. Tap or press Volume Keys to control the video volume. Voice Recorder Use Voice Recorder to record voice memos. Setting the Recorder Before recording, tap Settings so you can decide how long your voice memos can be, where the recordings will be saved, and whether allow the alarm to disturb the recording, Adding a Voice Memo 1. Tap Start to start recording. 44 2. Adjust the recording volume by tapping on or pressing Volume Keys. 3. Tap Pause or Continue to pause or continue recording. 4. Tap Done to stop and save the voice record, or tap Cancel to cancel recording. Picture Viewer The image files will be displayed in thumbnails after you enter Picture Viewer. Tap My Photos to view images saved in Photos folder except for the wallpapers on your phone; tap Other to view images saved in Other folder, the wallpapers on your phone, and those on the microSD card. Tap an image than tap Open to view it. Flick left or right or press Right/Left Key to view the next or previous image. Tap Slideshow to view all the images in a folder in a slide show. Image Options Open an image and select Options. You can send the image or set it as wallpaper. You can also select a frame for the image, check out the image property, or set time interval for each image during slide shows. Notes: Some options may not be available for certain image files due to copyright restriction. 45 e a FM Radio With the FM radio, you can search for radio channels, listen to them, and save them on your device. Note that the quality of the radio broadcast depends on the coverage of the radio station in that particular area. The earphone works as an antenna, so always connect the earphone when using the radio. When you receive an incoming call while listening to the radio, the radio will be turned off. Select Multimedia > FM Radio from the main menu to enter the FM radio function. • Tap Search on the screen to scan for radio channels. • Tap / or press Left/Right Keys to adjust the frequency manually. • Tap • • • • • / or press Up/Down Keys to switch to the previous or next radio channel. Tap List or press OK Key to view all the saved channels. You can edit or delete the channels in the list. Press Volume Keys to adjust the volume. Select Options > Speaker/Earphone to switch between the speaker and earphone. Tap Back to minimize the FM radio and you can still listen to it. Select Options > Exit to turn off the FM Radio. 46 Chapter 10 Getting Connected Setting Up Data Connection Access Point Settings You need the correct access points to link to the Internet, watch online videos, send/receive MMS and download files. If the setting is not preset on your phone, obtain the setting information from your service provider. Also, check with them if a user name and password are required. To set up a new Network Access Point Select Settings > Connect > Access Point Settings from the main menu. You can view existing access points, or tap Add to add a new access point. Enter the necessary parameters obtained from your service provider. Tap Save to save and exit. Connection Settings Select Settings > Connect > Connection Settings from the main menu. Tap Add and enter the parameters. Tap Save to save and exit. Web Browser Select Browser in the main menu to launch the web browser. 47 Setting the Browser The browser should be correctly set before you can access the Internet. If the browser parameters are preset, you can use it to browse the Internet directly. Tap > Browser Settings to set the browser. Choose the correct connection setting in Connections. Select Advanced Settings and set up Display Pic, Display Animation, Font Size, Browser Mode, Background Music, Cache Mode, Cookie Mode, Autofill Mode, and Script. You can also clear cache, cookies and autofill list, or check certificates provided in the browser. Opening Web Pages In the browser, you can open a web page in the following ways: • Tap the web address field on the screen. Enter the address directly or select from previously entered addresses and tap OK. • Tap the search field on the screen. Enter your search information and tap OK to search the Internet. • Tap the website bookmark on the screen. • Tap and select a record to open the web page you have visited. • Tap to choose a bookmark and open the web site. • Tap and select a page memo to open the web page you have saved. 48 Bluetooth Bluetooth is a short-range wireless communications technology. When paired, devices with Bluetooth capabilities can exchange information within a distance of about 10 meters without any physical connection. Your phone supports OPP, FTP, HSP, HFP, A2DP, AVRCP, DUNP, PBAP Bluetooth profiles. You can connect your phone to a Bluetooth headset, transfer files with other Bluetooth devices, use your phone as a Bluetooth modem for your PC, or browse the files on remote devices. Setting Up Bluetooth Select Bluetooth On/Off to enable Bluetooth function. If you need other Bluetooth devices to search for your phone, enable Visibility. Select My device settings and tap the device name to change the name. Pairing With a Bluetooth Device To pair with another Bluetooth device, you need to turn the Bluetooth function of both devices on and make the other Bluetooth device visible. In the Bluetooth menu, tap Find devices and wait for the phone to search for other Bluetooth-enabled devices. When the search is over, tap on one device from the displayed list to pair with that device. Enter the Bluetooth pair code if prompted. 49 Notes: You may need to refer to the user manual of the other device to obtain the pair code. If you have entered a pair code, the same code should be entered on the other device. Select to allow the other device to connect without confirmation if needed and then the devices will be paired successfully. The paired device will be added to Paired devices list. In Paired devices list, tap on a device to delete or rename it, retrieve file, check device property, or authorize/unauthorized the device to connect without confirmation. Using Your Phone as a Modem You can use the phone as a modem for your PC and surf the Internet. Go to Settings > Connect > PC Connection from the main menu to select connection method first. You can choose to connect the phone to the PC with a USB data cable or a Bluetooth adapter. If the modem parameters are not preset, select Settings > Connect > Modem Settings and consult your service provider about the detailed parameters. 50 Setting Mobile Network Go to Settings > Connect > Network Settings from the main menu. You can select your preferred network mode, or tap Preferred Selection to search for all networks and choose the network you want manually. 51 Chapter 11 Other Functions USB Mass Storage You can use the USB mass storage feature to transfer data between the microSD card after connecting your phone to the PC with a USB cable. 1. Insert the microSD card into your phone. 2.Select Settings > Connect > PC Connection from the main menu and choose the USB mode. 3. Connect your phone to the PC with a USB cable. 4. You can use the USB mass storage function. Managing Files Select File Manager from the main menu to manage files on your phone and your memory card. In Photos, Audio, Videos and Other folders on the phone, or the Micro SD Card folder, you can search for files, create new folders, send/delete/rename/move/copy selected files, check folder or memory information. Tap an image, video or audio file to open it or delete/rename/send/ copy/move it. You can also set the images as wallpaper or avatar, or set the audio files as voice/video call ringtones. 52 Notes: Some options may not be available for certain files due to copyright restriction. Setting Alarms Select Tools > Alarm to set up alarms. The alarms can be one-time alarms or repeating ones. Tap New to add an alarm and input the new alarm settings. Tap Save to save the alarm. Tap on an existing alarm to edit its settings. Tap On/Off beside each alarm to disable/enable the alarm. Tap Delete to select alarms and delete them. World Time Select Tools > World Time. This function provides time information of major cities worldwide. The time of four cities can be displayed. Tap on each box to add a new city or change the current city. Notes: The city and time in the upper left box is your local time. Changing it will affect the time setting of your phone. Tap Query to view the current time of all major cities. Calculator The phone provides a simple calculator for addition, subtraction, multiplication and division. Select Tools > Calculator. Tap the onscreen keypad or use the hardware keyboard to operate. 53 Notes: This calculator has limited accuracy. Rounding errors may occur especially in long division. Unit and Currency Converter Select Tools > Converter. This function helps you with currency and unit conversion. To convert currencies, tap Currency and enter the exchange rate and one currency amount. The amount of the other currency will appear automatically. To convert units, select the type of units (Area, Length, Weight or Temperature). Tap on the units button to select the units you need. Enter the quantity below one unit and the quantity in the other unit will appear automatically. Timer and Stop Watch Select Tools > Stop Watch to use the timer and stop watch. Tap Timer/Stop Watch to switch between the timer and the stop watch. Tap Start to begin timing. You can pause the timing or reset it. You can also tap Minimize to put the timing screen into the background. The timing continues while you can go on with other tasks. When timing with the stop watch, tap Record to note the time. You can take 20 records in a row. 54 Games and Applications Select Games & Apps from the main menu to access the applications you have installed or preinstalled. Select Options > Java Info to view the space information or select connection settings. Tap on an application and select Run to launch it. You can also delete the application, set up security settings for the application, or check its property information. 55 Chapter 12 For Your Safety General Care Your handset contains delicate electronic circuitry, magnets and battery systems. You should treat it with care and give particular attention to the following points: • Do not allow the handset, battery or accessories to come into contact with liquids or moisture at any time. Do not immerse the handset in any liquid. • Do not place the handset alongside computer disks, credit cards, travel cards and other magnetic media. The information contained on disks or cards may be affected by the handset. • Do not paint the handset. • Do not leave the handset or the battery in places where the temperature could exceed 60°C, e.g. on a car dashboard or a windowsill, behind glass in direct sunlight, etc. • Do not remove the handset’s battery while the handset is switched on. • Take care not to allow metal objects, such as coins or key rings to contact or short-circuit the battery terminals. • Do not dispose of battery in a fire. The handset’s Li-ION batteries may be safely disposed of at a Li-ION recycling point. Follow local requirements for recycling. 56 • Do not put the handset’s battery in your mouth, as battery electrolytes may be poisonous if swallowed. • Do not attempt to dismantle the handset or any of its accessories. • Do not put a battery into a microwave oven, dryer, or highpressure container. • Do not contact battery directly to an electric outlet or cigarette lighter charger. Use only approved charger units. • Do not pierce battery with a sharp object such as a needle. • Do not disassemble or modify the battery. • Do not use a damaged or deformed battery. • Do not drop, throw, or subject the handset to rough treatment. • Do not solder the battery directly. • Stop using the battery if abnormal heat, odor, discoloration, deformation, or abnormal condition is detected during use, charge, or storage. • Remove the battery whose life cycle has expired from equipment immediately. • The earpiece may become warm during normal use. Also, the handset itself may become warm while the battery is being charged. • When a handset is in vibration mode, the vibration can sometimes cause the handset to move. • Be careful not to place the handset near heat sources (such as a heater) or too close to the edge of the table. 57 • Power off your phone before you clean it. Use a damp or antistatic cloth to clean the handset. Do not use an ordinary dry cloth or electrostatic cloth. Do not use chemical or abrasive cleaners as these could damage the casing. • Remember to make backup copies of all important data on your handset. • Remember to recycle: the cardboard packing supplied with this handset is ideal for recycling. Warning: In the unlikely event of a battery leak, take care to keep the battery discharge away from your eyes or skin. If the leakage does come into contact with the eyes or skin, please flush thoroughly in clean water and consult with a doctor. Aircraft Safety • Power off your phone before the airplane takes off. In order to protect airplane’s communication system from interference, it is prohibited to use mobile phone in flight. If you want to use mobile phone before the airplane takes off, you should get the aircrew’s permission according to safety regulations. Hospital Safety • Power off your phone and remove the battery in areas where the use of handsets is prohibited. • Follow the instructions given by the respective medical facility regarding the use of handsets on their premises. 58 General Guidelines • In some countries, national law prohibits private copying of copyrighted material. Please check the national legislation of the applicable country concerning the use of such material. • Many jurisdictions have laws and regulations about taking pictures in public or private areas and regarding the processing and further use of such pictures. The manufacturer encourages its customers to obey all laws and to respect the personal rights of others. • Please check roaming agreement availability with your service provider. • The use of mobile phones is not allowed in some radiation sensitive areas, such as hospitals, research centers and airplanes. The user is responsible to power-off the device. If there is any uncertainty, you should remove the battery from the handset. • Observe any signs that indicate powering off handsets, such as those near gas stations, or explosives, and power off the handset/device immediately. • If you have a heart condition, be careful with the settings of call vibration or tone volume. • Do not allow children to play with the handset, charger or batteries. • Do not use the handset where blasting is in progress. • Do not try to make a call or conversation while the temperature of charging battery is above 50°C. 59 • Talking on the phone may cause lightning strike during a thunderstorm. It is not recommended to talk on the phone in such weather for your safety. • Take care not to put your handset in the back pocket of your trousers or skirt and then sit on it. Also, do not put your phone at the bottom of bag where it may subject to excessive weight or pressure. Doing so may damage the LCD and camera lens and cause them malfunction. • The operation of some medical electronic devices, such as hearing aids and pacemakers, may be affected if a handset is used next to them. Observe any caution signs and the manufacturer’s recommendations. • Do not leave the handset discharged or without a battery for a long time, otherwise some data may be erased. • Your phone contains metal, which may cause you an itch, a rash or eczema depending on your physical condition. Road Safety • Pull off the road and park before making or answering a call, if driving conditions require so. Check if local laws and/or regulations restrict the use of handsets while driving. • You MUST NOT stop on the hard shoulder of a motorway to answer or make a call, except in an emergency. • Power off your handset at a refueling point, such as a gas station, even if you are not refueling your own car. • Do not store or carry flammable or explosive materials in the same compartment as the handset. 60 • Electronic systems in vehicle, such as anti-lock brakes, speed control and fuel injection systems are not normally affected by radio transmissions. The manufacturer of such equipment can advise if it is adequately shielded from radio transmissions. If you suspect vehicle problems caused by radio transmissions, consult your dealer and do not power on the handset until it has been checked by a qualified technician. Vehicles Equipped with an Airbag An airbag inflates with great force. Do not place objects, including either installed or portable wireless equipment, in the area over the airbag or in the airbag deployment area. If in-vehicle wireless equipment is improperly installed and the airbag inflates, serious injury could result. Third Party Equipment The use of third party equipment, cables or accessories may invalidate the warranty of your handset and also adversely affect the phone’s safety/operation. Radio Frequency (RF) Energy Your handset is a low-power radio transmitter and receiver. When powered on, it intermittently receives and transmits radio frequency (RF) energy (radio waves). The transmit power level is optimized for the best performance, and automatically reduces in the areas with better reception. 61 Exposure to radio frequency energy Radio wave exposure and Specific Absorption Rate (SAR) information: • The handset is designed to comply with safely, requirements for exposure to radio waves. This requirement is based on scientific guidelines that include safety margins designed to assure the safety of all persons, regardless of age and health. • The radio wave exposure guidelines employ a unit of measurement known as the Specific Absorption Rate, or SAR. Tests for SAR are conducted using a standardized method with the phone transmitting at its highest certified power level in all used frequency bands. • While there may be differences between the SAR levels of various network operator phone models, they are all designed to meet the relevant guidelines for exposure to radio waves. • The SAR limit recommended by the International Commission on Non-Ionizing Radiation Protection (ICNIRP), is 2.0 W/kg averaged over ten (10) grams of tissue. • The highest SAR value for this model phone tested for use at the body is 1.16 W/kg (10g). Emergency Services To make an emergency call in any country: 1. Ensure that your handset is on and in service. 2. Enter the official emergency number for your present location, for example, 112 (the international emergency number). 62 3. Press Send Key to dial the number. Follow instructions received and do not end the call until told to do so. Notes: • Tell the operator which service you require: Police, Ambulance, Fire Brigade, Coastguard or Mountain Rescue Service. Tell them where you are and remain stationary to maintain contact if possible. • Due to the nature of the cellular system, the connection of emergency calls cannot be guaranteed. You should never rely solely on any wireless device for essential communications like medical emergencies. Information on Privacy Pictures taken and audio/video recordings made with your phone can offend the confidentiality of those who feature in them. So please respect all legislation concerning confidentiality. By breaking them you will be held solely responsible. Copyright Notice The video/audio recordings you make/download are protected by copyright laws. They are for personal use only and must not be otherwise used without the permission of the copyright owner. 63 Chapter 13 Questions and Answers If you encounter problems while using the phone, or if it performs erratically, you can consult the information in the chart below. If your particular problem cannot be resolved using the information in the chart, contact the dealer where you purchased the phone. Problem Poor reception Possible causes Possible solution The network signal is too weak at your current location, for example, in a basement or near a tall building, because wireless transmissions can not effectively reach it. Move to a location where the network signal can be properly received. The network is busy at the current time (for example, during peak times, there may be too much network traffic to handle additional calls). Avoid using the phone at such times, or try again after waiting a short time. You can request a You are too far away from service area map a base station for your from your service service provider. provider. 64 Problem Possible causes Possible solution Press End Key and dial again. You may be switched to a better-quality network. Echo or noise Poor network quality. Unable to select certain features. Your service provider does not support these Contact the service features, or you have not provider. applied for services that provide these features. The battery or battery charger is damaged. Contact the dealer. Adjust the The phone’s temperature battery charging is below 0°C or higher environment to Battery charging than 45 °C. avoid extremes of failure. temperature. Check all connectors Poor contact between the to make sure all battery and charger. connections have been properly made. 65 Problem Shortened standby time Possible causes Possible solution The standby time is related to your service provider system configuration. The same phone used with different service providers’ systems will not provide exactly the same length of standby time. If you are located in an area where signaling is weak, temporarily power off the phone. The battery is depleted. In high-temperature Use a new battery. environments, battery life will be shortened. If you are not able to connect to the network, the phone will continue to send out signals as it attempts to locate a base station. Doing so consumes battery power and will consequently shorten standby time. You cannot switch Battery power has been your phone on. depleted. 66 Change your location to one where the network is accessible, or temporarily turn off your phone. Recharge the phone’ s battery. Problem SIM card error Unable to connect to the network. Possible causes Possible solution SIM card malfunction or damage. Take the SIM card to your service provider for testing. SIM card inserted improperly. Insert the SIM card properly. Dirty SIM contacts. Use a soft, dry cloth to clean the SIM card contacts. SIM card invalid. Contact the service provider. You are not within the network’s service area. Check the service area with your service provider. Poor signal. Move to an open space, or if you are inside a building, move closer to a window. You cannot You have activated the answer incoming Call Barring feature. calls. 67 Go to Settings > Call > Call Barring, and then select Cancel All Barring. Problem Possible causes Possible solution You have activated the Call Barring feature. Go to Settings > Call > Call Barring, and then select Cancel All Barring. You have activated the Fixed Dialing Numbers feature. Go to Settings > Security > Fixed Dialing Numbers and tap Status to turn this feature off. PIN Code is blocked. You have entered an incorrect PIN code three consecutive times. Contact your service provider. If the service provider provides the SIM card’s PUK code, use the PUK code to unlock the SIM card. Unable to enter information into the phone book. The phone book’s memory is already full. Delete unnecessary data from the contacts. You cannot make outgoing calls. 68 Declaration of RoHS Compliance To m i n i m i z e t h e e n v i r o n m e n t a l i m p a c t s a n d t a k e m o r e responsibilities to the earth we live on, this document shall serve as a formal declaration that the Jack 3G manufactured by ZTE CORPORATION is in compliance with the Directive 2002/95/EC of the European Parliament - RoHS (Restriction of Hazardous Substances) with respect to the following substances: 1. Lead (Pb) 2. Mercury (Hg) 3. Cadmium (Cd) 4. Hexavalent Chromium (Cr (VI)) 5. Polybrominated biphenyls (PBBs) 6. Polybrominated diphenyl ethers (PBDEs) The Jack 3G manufactured by ZTE CORPORATION, meets the requirements of EU 2002/95/EC. 69 Disposal of Your Old Appliance 1. When this crossed-out wheeled bin symbol is attached to a product, it means the product is covered by the European Directive 2002/96/EC. 2. All electrical and electronic products should be disposed of separately from the municipal waste stream via designated collection facilities appointed by the government or the local authorities. 3. The correct disposal of your old appliance will help prevent potential negative consequences for the environment and human health. For this product’s Recycling Manual based on WEEE directive, please send an e-mail to [email protected], or visit the website below to download the document: http://ensupport.zte.com.cn 70 EC DECLARATION OF CONFORMITY It is hereby declared that following designated product: Product Type: WCDMA/GSM(GPRS)Dual-Mode Digital Mobile Phone Model No: Jack 3G Complies with the essential protection requirements of the Radio and Telecommunication Terminal Equipment Directive (EC Directive 1999/5/EC) and the Electromagnetic Compatibility Directive (2004/108/EC) This declaration applies to all specimens manufactured identical to the samples submitted for testing/evaluation. Assessment of compliance of the product with the requirements relating to the Radio and Telecommunication Terminal Equipment Directive (EC Directive 1999/5/EC) was performed by American TCB (Notified Body No.1588), based on the following standards: 71 Safety EMC Radio Health EN 60950-1:2006/A11:2009 EN 301 489-1 V1.8.1; EN 301 489-7 V1.3.1; EN 301 489-17 V1.3.2; EN 301 489-24 V1.4.1; EN 55013:2001+A2:2006; EN 55020:2007 EN 301 511 V9.0.2; EN 301 908-1 V4.2.1; EN 301 908-2 V4.2.1; EN 300 328 V1.7.1 EN 50360:2001; EN 62209-1:2006; IEC 62209-2:2010; EN 50332-1:2000; EN 50332-2:2003 This declaration is the responsibility of the manufacturer: ZTE Corporation ZTE Plaza, Keji Road South, Hi-Tech, Industrial Park, Nanshan District, Shenzhen, Guangdong, 518057, P.R.China Authorised person signing for the company: Xu Feng Quality Director Of ZTE Corporation Name in block letters & position in the company Shenzhen, 19th January 2011 Place & date Legally valid signature 72