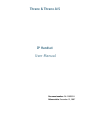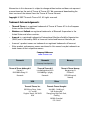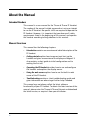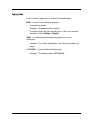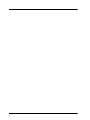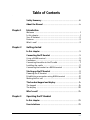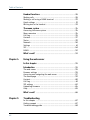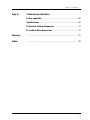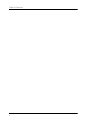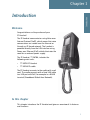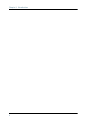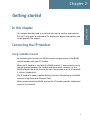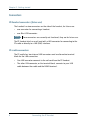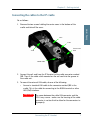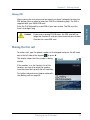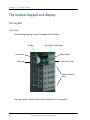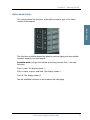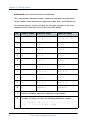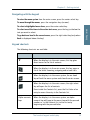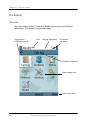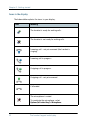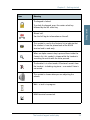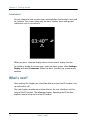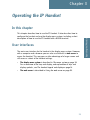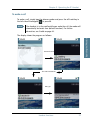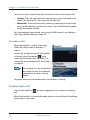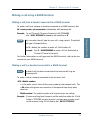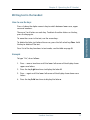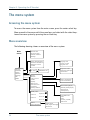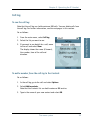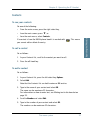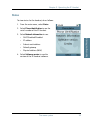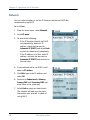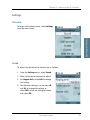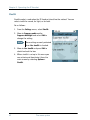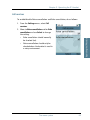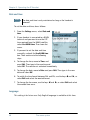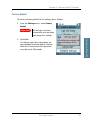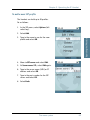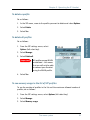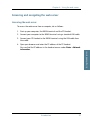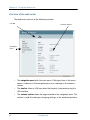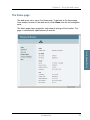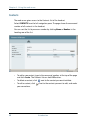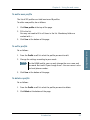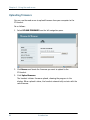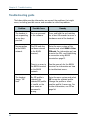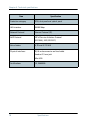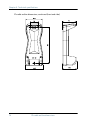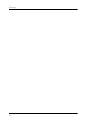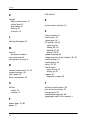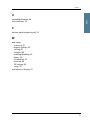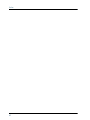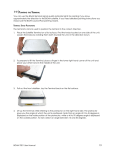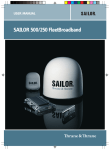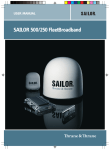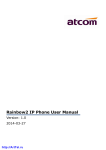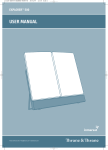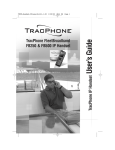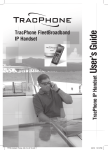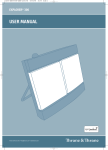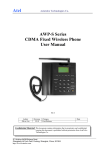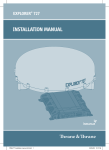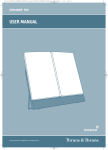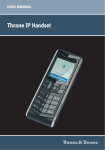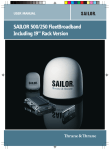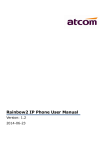Download SAILOR IP Handset & Cradle
Transcript
USER MANUAL
Thrane IP Handset
Thrane & Thrane A/S
IP Handset
User Manual
Document number: 98-126059-B
Release date: December 13, 2007
Information in this document is subject to change without notice and does not represent
a commitment on the part of Thrane & Thrane A/S. We recommend downloading the
latest version of the manual from the Thrane & Thrane Extranet.
Copyright © 2007 Thrane & Thrane A/S. All rights reserved.
Trademark Acknowledgements:
•
Thrane & Thrane is a registered trademark of Thrane & Thrane A/S in the European
Union and the United States.
•
Windows and Outlook are registered trademarks of Microsoft Corporation in the
United States and other countries.
•
Inmarsat is a registered trademark of International Maritime Satellite Organisation
(IMSO) and is licensed by IMSO to Inmarsat Limited and Inmarsat Ventures plc.
•
Inmarsat’s product names are trademarks or registered trademarks of Inmarsat.
•
Other product and company names mentioned in this manual may be trademarks or
trade names of their respective owners.
Company Addresses
www.thrane.com
Denmark
Denmark
Norway
Company headquarters
Thrane & Thrane Aalborg A/S
Porsvej 2
DK-9200 Aalborg SV
Denmark
Thrane & Thrane A/S
Lundtoftegårdsvej 93 D
DK-2800 Kgs. Lyngby
Denmark
Thrane & Thrane Norway
Bergerveien 12
PO Box 91
1375 Billingstad,
Norway
USA
China
Thrane & Thrane, Inc.
509 Viking Drive, Suites
K, L and M
Virginia Beach, VA 23452
USA
Thrane & Thrane Shanghai
Unit 602 - Building 4,
289 Bisheng Rd.
Zhangjiang High-tech Park,
Pudong
201204 Shanghai
P. R. China
Safety Summary
1
The following general safety precautions must be observed during all
phases of operation, service and repair of this equipment. Failure to comply
with these precautions or with specific warnings elsewhere in this manual
violates safety standards of design, manufacture and intended use of the
equipment. Thrane & Thrane A/S assumes no liability for the customer's
failure to comply with these requirements.
DO NOT OPERATE IN AN EXPLOSIVE ATMOSPHERE
Do not operate the IP Handset in the presence of flammable gases or fumes.
Operation of any electrical equipment in such an environment constitutes a
definite safety hazard.
KEEP AWAY FROM LIVE CIRCUITS
Operating personnel must not remove equipment covers. Component
replacement and internal adjustment must be made by qualified
maintenance personnel. Do not replace components with the cable
connected. Always disconnect power and discharge circuits before touching
them.
iii
About the Manual
Intended Readers
This manual is a user manual for the Thrane & Thrane IP Handset.
The readers of the manual include anyone who is using or intends
to use the IP Handset. No specific skills are required to operate the
IP Handset. However, it is important that you observe all safety
requirements listed in the beginning of this manual, and operate
the handset according to the guidelines in this manual.
Manual Overview
This manual has the following chapters:
•
Introduction contains an overview and a brief description of the
IP Handset.
•
Getting started explains how to connect and start up the
handset and gives an overview of the display and keypad. It
also contains a short guide to initial configuration and to
making the first call.
•
Operating the IP Handset describes how to use and configure
the handset and explains the display menus.
•
Using the web server explains how to use the built-in web
server of the IP Handset.
•
Troubleshooting contains a short troubleshooting guide and
gives information on where to get further help if needed.
This manual may not always reflect the latest software
functionality of your IP Handset. To obtain the latest version of the
manual, please enter the Thrane & Thrane Extranet and download
the latest version, or acquire it from your distributor.
iv
2
Typography
In this manual, typography is used as indicated below:
Bold is used for the following purposes:
•
To emphasize words.
Example: “Do not touch the antenna”.
•
To indicate what the user should select in the user interface.
Example: “Select Settings > Display”.
Italic is used to emphasize the paragraph title in crossreferences.
Example: “For further information, see Connecting Cables on
page...”.
COURIER is used to indicate display text.
Example: “The display shows 39558880”.
v
vi
Table of Contents
Safety Summary ................................................................iii
About the Manual .............................................................. iv
Chapter 1
Introduction
Welcome ............................................................................. 1
In this chapter ...................................................................... 1
Your IP Handset ....................................................................2
Features ..............................................................................3
What’s next? ........................................................................3
Chapter 2
Getting started
In this chapter ....................................................................5
Connecting the IP Handset ..................................................5
Using a BGAN terminal ..........................................................5
Connectors ...........................................................................6
Connecting the cables to the IP cradle .....................................7
Installing the cradle ..............................................................9
Connecting the handset to a BGAN terminal ........................... 10
Starting up the IP Handset ................................................ 11
Powering the IP Handset ...................................................... 11
Establishing a connection using BGAN terminal ......................12
Making the first call .............................................................13
The handset keypad and display .......................................14
The keypad .........................................................................14
The display ........................................................................20
What’s next? .................................................................... 24
Chapter 3
Operating the IP Handset
In this chapter ..................................................................25
User interfaces .................................................................25
vii
Table of Contents
Handset functions .............................................................26
Making calls .......................................................................26
Making a call using a BGAN terminal ....................................29
Quick settings ..................................................................... 31
Writing text in the handset ...................................................33
The menu system ..............................................................34
Accessing the menu system ..................................................34
Menu overview ...................................................................34
Call log ..............................................................................35
Contacts .............................................................................37
Status ................................................................................39
Network ............................................................................ 40
Settings ............................................................................. 41
SIP ....................................................................................48
BGAN ................................................................................52
What’s next? ....................................................................53
Chapter 4
Using the web server
In this chapter ..................................................................55
Introduction .....................................................................55
The web server ...................................................................55
Browser settings .................................................................55
Accessing and navigating the web server ...............................57
The Home page ..................................................................59
Contacts ............................................................................ 60
Call log .............................................................................. 61
SIP settings ........................................................................62
Uploading firmware ............................................................64
Help ..................................................................................65
What’s next? ....................................................................66
Chapter 5
Troubleshooting
In this chapter ....................................................................67
Getting support ...................................................................67
Troubleshooting guide ........................................................ 68
viii
Table of Contents
App. A
Technical specifications
In this appendix ...............................................................69
Specifications ...................................................................69
IP Handset outline dimensions ..........................................71
IP cradle outline dimensions ............................................ 73
Glossary
......................................................................................... 75
Index
......................................................................................... 79
ix
Table of Contents
x
Introduction
1
Introduction
1111
Chapter 1
Welcome
Congratulations on the purchase of your
IP Handset!
The IP Handset communicates using Voice over
Internet Protocol (VoIP), which means that voice
conversations are routed over the Internet or
through an IP-based network. The handset is
powered directly from the LAN interface using
Power over Ethernet (PoE), which eliminates the
need for an external power supply.
The IP Handset, TT-3670A, includes the
following main units:
•
TT-3672A IP Handset
•
TT-3674A IP cradle
The IP Handset connects to the cradle with a coil
cord. The cradle connects with a fixed LAN cable
to a LAN port with PoE, for example in a BGAN
terminal (Broadband Global Area Network).
In this chapter
This chapter introduces the IP Handset and gives an overview of its features
and functions.
1
Chapter 1: Introduction
Your IP Handset
The IP Handset is used for making
phone calls over an IP based
network. When used with a BGAN
terminal, the communication is only
IP based between the handset and
the BGAN terminal. From the BGAN
terminal, the call is transmitted as a
normal circuit-switched call.
The handset is designed specifically
for use in harsh environments and it
is dust proof and splash proof.
Excellent sound quality is achieved
by including a state-of-the-art echo
canceller and noise suppression
software.
On the large 2.2" color TFT screen, a
graphical user interface provides
easy access to all functions
including contacts and settings. The
user interface also provides direct
access to certain features of a
connected BGAN terminal.
The handset is based on a 260 MHz
processor running Windows CE 6.0.
2
1111
Chapter 1: Introduction
Introduction
Features
The IP Handset offers the following features:
Voice communication over Internet or IP based network
Contacts list with up to 100 entries
Intuitive user interface and menu system
Built-in web interface
High quality color display QVGA
Rugged but elegant design
Splash proof and dust proof
Connectivity to Broadband Global Area Network (BGAN) terminal
Dedicated menu for BGAN terminals
What’s next?
This chapter has provided an overview of the IP Handset.
The next chapters will go into more detail about how to set up and use your
handset. The following chapter, Getting started, explains how to start up the
handset and make the first call.
3
Chapter 1: Introduction
4
2
In this chapter
This chapter describes how to install and start up the handset and make the
first call. It also gives an overview of the display and keypad and explains how
to navigate with the keypad.
Connecting the IP Handset
Using a BGAN terminal
By connecting the handset to a BGAN terminal you gain access to the BGAN
satellite network with your IP Handset.
When the IP Handset is used with the BGAN terminal, it communicates using
Internet protocol between the handset and the terminal. However, on the
BGAN network side of the terminal the call is transmitted as a circuit switched
3.1 kHz or Standard call.
The IP Handset is power supplied directly from the LAN interface of the BGAN
terminal using Power over Ethernet (PoE).
When connected with the BGAN terminal the IP Handset provides a dedicated
menu for the terminal.
5
Getting started
2222
Getting started
Chapter 2
Chapter 2: Getting started
Connectors
IP Handset connectors (future use)
The handset has two connectors on the side of the handset, for future use:
•
one connector for connecting a headset.
•
one Mini-USB connector.
Note
These connectors are currently not functional; they are for future use.
The IP Handset also has a coil cord with a LAN connector for connecting to the
IP cradle or directly to a LAN (PoE) interface.
IP cradle connectors
The IP cradle has two internal LAN connectors and an alternative terminal
block for the LAN connection:
6
•
One LAN connector connects to the coil cord from the IP Handset.
•
The other LAN connector, or the terminal block, connects to your LAN
cable between the cradle and the BGAN terminal.
Connecting the IP Handset
2222
Chapter 2: Getting started
Connecting the cables to the IP cradle
Do as follows:
Getting started
1. Remove the two screws holding the center cover in the bottom of the
cradle and take off the cover.
J101
J103
Fit coil cord
here
J102
Cable relief
2. Connect the coil cord from the IP Handset to the cradle connector marked
J103. Then fit the cable relief mounted on the coil cord into the groove at
the cradle exit.
3. To mount the external LAN cable, do one of the following:
•
Connect a standard LAN cable to the connector marked J102 in the
cradle. This is the cable for connecting to the BGAN terminal or other
LAN (PoE) interface.
Important
The space between the cable LAN connector and the
PCB is very scarce - make sure the housing of the cable
connector is not too thick to allow for the connectors to
fit properly.
Connecting the IP Handset
7
Chapter 2: Getting started
•
Connect the wires of a LAN cable to the terminal block marked J101. The
text next to the terminal block indicates which signal goes where.
4. Mount cable relief at the cable exit from the IP cradle.
5. Mount the cover and fasten the two screws.
8
Connecting the IP Handset
2222
Chapter 2: Getting started
Installing the cradle
Getting started
Mount the cradle on a wall or a desktop with 3 screws fitting in the holes
indicated in the drawing below (front view).
Connecting the IP Handset
9
Chapter 2: Getting started
Connecting the handset to a BGAN terminal
Note
The LAN interface on the BGAN terminal must have Power over
Ethernet.
Do as follows:
1. Start up the BGAN terminal as described in the user manual for the
terminal.
2. Connect the LAN cable from the IP cradle to one of the LAN (PoE)
connectors on the BGAN terminal.
The cable between IP cradle and terminal must be maximum 80 m.
Note
If you insert a switch or similar between the cradle and the
terminal, make sure that it conforms to the industry standard
IEEE 802.3 af (using data pairs).
The handset starts up automatically.
10
Connecting the IP Handset
2222
Chapter 2: Getting started
Starting up the IP Handset
Powering the IP Handset
Getting started
The IP Handset is automatically powered when it is connected to a LAN
interface with PoE.
If the handset has been switched off, you can switch it back on by pressing
and holding the on-hook key until the display lights up.
If the handset does not start up, the reason may be that there is no PoE in the
LAN interface. If you are connecting to a BGAN terminal, check that the PoE
indicator on the terminal lights green for the connected port. For further
information, refer to the installation manual for the BGAN terminal.
To switch off the IP Handset, press and hold the on-hook key again until the
display is turned off.
Starting up the IP Handset
11
Chapter 2: Getting started
Establishing a connection using BGAN terminal
If no SIM PIN is required
If the handset is connected to a BGAN terminal where the SIM PIN has already
been entered, the BGAN terminal automatically sets up a SIP profile and
assigns a local number.
When the display shows the handset ready symbol
corner, the handset is ready for making a call.
in the upper right
If a SIM PIN is required
If the handset is connected to a BGAN terminal where the SIM PIN has not yet
been entered, you need to enter the SIM PIN for the terminal. To do so, you
need to know the Administrator user name and password as well as the SIM
PIN for the BGAN terminal. Do as follows:
1. From the main screen of the handset, press the center select key to enter
the menu system.
2. Select BGAN.
3. Select Enter PIN code.
4. Enter the Administrator user name and select OK.
For information on how to type text in the handset, see Writing text in the
handset on page 33.
5. Enter the Administrator password and select OK.
6. Enter the SIM PIN and select OK.
If the SIM PIN is rejected, see the next section Wrong PIN.
When the display shows the handset ready symbol
corner, the handset is ready for making a call.
in the upper right
If the handset ready symbol is crossed out
you cannot make a call. The
display will normally show a message explaining why the handset is not
ready.
12
Starting up the IP Handset
2222
Wrong PIN
After entering the user name and password, you have 3 attempts to enter the
PIN, before you are asked to enter the PUK (Pin Unblocking Key). The PUK is
supplied with your BGAN SIM card.
Enter the PUK followed by a new PIN of your own choice. The PIN must be
from 4 to 8 digits long.
Caution!
If you enter a wrong PUK 10 times, the SIM card will no
longer be functional, and you have to contact your Airtime
Provider for a new SIM card.
Making the first call
To make a call, type the phone number on the keypad and press the off-hook
key in the left side of the keypad
or press #.
The display shows that the number is being
dialled.
If the number is in the Contacts list of the
handset, you can also select the number
from there and dial up with the off-hook key.
For further information on how to make calls,
see Making calls on page 26.
Starting up the IP Handset
13
Getting started
Chapter 2: Getting started
Chapter 2: Getting started
The handset keypad and display
The keypad
Overview
The following drawing shows the keypad of the handset.
Select
Up/ Down/ Left/ Right
Left select
Right select
Off hook
On hook/ Power
Alpha-numeric
keys
The next sections explain the functions of each key in the keypad.
14
The handset keypad and display
2222
Chapter 2: Getting started
Control keys
The below table shows the functions of the control keys in the upper section of
the keypad.
Functions
Getting started
Key
Left select.
Selects the function shown just above the key (left soft key).
Right select.
Selects the function shown just above the key (right soft key).
From main screen: Opens the Contacts list.
Off hook.
After entering a phone number: Initiates a call to the number.
From main screen: Opens a list of the latest calls, including
incoming, outgoing and missed calls.
On hook/ Power.
When the handset is ringing: Rejects the call.
During a call: Ends the call.
When in the menu system: Abandons the menu system and
displays the main screen.
Otherwise: Powers the handset on/off, when pressed and held
for 3 seconds.
If there is an error and the handset does not power off after
approximately 3 seconds, hold the key for 10 seconds, and the
handset will perform a hardware reset.
The handset keypad and display
15
Chapter 2: Getting started
Key
Functions
Select (center).
Selects/confirms the function highlighted in the display.
Navigation.
Navigates through the menu system in the display.
Right/Left are also used to change settings in the menus.
See also Keypad shortcuts on page 19.
16
The handset keypad and display
2222
Chapter 2: Getting started
Alpha-numeric keys
Getting started
This section shows the functions of the alpha-numeric keys in the lower
section of the keypad.
The functions available depend on whether you are typing a phone number
(number mode) or text (text mode).
In number mode, you get the number of the key pressed. Only ∗ has two
functions.
Press ∗ once: The display shows ∗ .
Press ∗ twice, or press and hold: The display shows +.
Press #: The display shows #.
See the available functions in text mode on the next page.
The handset keypad and display
17
Chapter 2: Getting started
In text mode, you have the functions listed below.
The ∗ key switches between numeric, lowercase and uppercase characters.
To get numbers from lowercase or uppercase mode, press and hold the key.
At numerous presses on the same key, the character changes in the same
sequence that the characters are listed in the table below.
Key
Numeric output
Lowercase output
Uppercase output
1
1
. , @ : - ?
. , @ : - ?
2
2
a b c
A B C
3
3
d e f
D E F
4
4
g h i
G H I
5
5
j k l
J K L
6
6
m n o
M N O
7
7
p q r s
P Q R S
8
8
t u v
T U V
9
9
w x y z
W X Y Z
0
0
[space]
[space]
∗
Switches between lowercase, uppercase and numbers
#
Symbols. Displays a list with the following additional symbols:
. / : @ $ % ^ & * ( ) ~ ‘ - _ = + [ ] { } \
| ; ´ “ ! < > , ? # € <CR>
18
The handset keypad and display
2222
Chapter 2: Getting started
Navigating with the keypad
To enter the menu system from the main screen, press the center select key.
To move through the menus, press the navigation keys (arrows).
To select one of the items in the action texts area, press the key just below the
text you want to select.
To go back one level in the current menu, press the right select key (only when
Back is displayed above the key).
Keypad shortcuts
The following shortcuts are available:
When the display is in the main screen, this key gives
direct access to the list of contacts.
When the display is in the main screen, this key opens a
list of the latest incoming, outgoing and missed calls.
When the display is in the menu system, the on-hook
key will exit the menu system and show the main screen.
When the display is in the main screen, the right select
key will open the list of contacts.
From inside the Contacts list, press the first letter of an
entry to access the entry in the Contacts list.
Alpha-numeric
keys
When the display is in the menu system, an alphanumeric key will jump to the menu item with the pressed
number or, in the Contacts list, to the first entry
beginning with the pressed letter.
The handset keypad and display
19
Getting started
To select a highlighted menu item, press the center select key.
Chapter 2: Getting started
The display
Overview
The color display of the IP Handset is divided into sections with different
information. The sections are outlined below.
Signal status
for BGAN terminal
Time
General indications
IP handset
call status
Selected menu item
Main display area
Action texts area
20
The handset keypad and display
2222
Chapter 2: Getting started
BGAN signal status
When the IP Handset is connected to a BGAN terminal, the display shows the
signal strength of the BGAN signal.
Getting started
Time
The display shows the time of day.
The format is selectable in the Settings > Date and time menu.
General indications
General indications are icons that show dynamic information such as missed
calls, sounds off, keypad locked and microphone muted.
For explanations of the icons, see Icons in the display on page 22.
IP Handset call status
This field shows handset status such as whether or not the handset is ready for
making calls, or whether there is an ongoing call.
For explanations of the icons, see Icons in the display on page 22.
Main display area
The main display area primarily displays the menus and messages to the user.
Action texts area
The action texts are used to indicate an action that takes place when the
corresponding key is pressed. The corresponding key is the key directly below
the text (left select, center select or right select).
The handset keypad and display
21
Chapter 2: Getting started
Icons in the display
The below table explains the icons in your display.
Icon
Meaning
The handset is ready for making calls.
The handset is not ready for making calls.
Incoming call - not yet answered (the handset is
ringing).
Incoming call in progress.
Outgoing call in progress.
Outgoing call - not yet answered.
Call ended.
The microphone is muted.
To reactivate the microphone, select
Options (left select key) > Microphone.
22
The handset keypad and display
2222
Chapter 2: Getting started
Meaning
The keypad is locked.
To unlock the keypad, press the center select key
followed by the left select key.
Getting started
Icon
Missed call.
See the Call log for information on the call.
This symbol is used in the Contacts list to indicate that
the number is from the phone book of the BGAN
terminal and is read-only.
When an alpha-numeric key is pressed from inside the
Contacts list, this symbol is shown while the handset is
searching for entries with the letter pressed.
The handset is in silent mode. All external sounds from
the handset - including ring tones - are muted. Voice is
not muted.
This symbol is shown when you are adjusting the
volume.
Wait - a task is in progress.
BGAN terminal connected.
The handset keypad and display
23
Chapter 2: Getting started
Screensaver
You can choose to have a screensaver activated when the handset is not used
for 1 minute. This screen shows only the time, handset status and general
indications such as missed calls.
When you press a key the display returns to the normal display function.
To enable or disable the screensaver, enter the menu system, select Settings >
Display and select Screensaver. When the box is checked, the screensaver is
enabled.
What’s next?
After reading this chapter you should be able to connect the IP Handset, start
up and make a call.
The next chapters provide more information on the user interfaces and the
setup of the IP Handset. The following chapter, Operating the IP Handset,
explains how to setup and use the IP Handset.
24
What’s next?
Chapter 3
3333
Operating the IP Handset
This chapter describes how to use the IP Handset. It also describes how to
configure the handset and use the display menu system, including a short
description of how to use the IP Handset with a BGAN terminal.
User interfaces
The main user interface for the handset is the display menu system. However,
with a computer and a browser you can also use the built-in web server to
access the handset. This way you can take advantage of a larger screen and
still access a subset of the handset settings.
•
The display menu system is described in The menu system on page 34.
For an overview of the keys and display, and explanation of keys and
display symbols, see The handset keypad and display on page 14.
•
The web server is described in Using the web server on page 55.
25
Operating the IP Handset
In this chapter
3
Chapter 3: Operating the IP Handset
Handset functions
Making calls
Handset ready
When the status field for the IP Handset shows ready
receive calls.
26
Handset functions
, you can make or
3333
Chapter 3: Operating the IP Handset
To make a call
To make a call, simply type the phone number and press the off-hook key in
the left side of the keypad
or press #.
Note
If the handset is in the cradle while you make the call, the mode will
automatically be hands-free (default function). For further
information, see Cradle on page 44.
Operating the IP Handset
The display shows the progress as follows:
Press off-hook
The call is answered
Hang up
Handset functions
27
Chapter 3: Operating the IP Handset
You can also call a number from your contacts or from a list of recent calls:
•
Contacts: Press the right select key from the main screen and move to the
contact you want to call. Then press the off-hook key.
•
Recent calls: To see the latest calls (incoming, outgoing and missed calls),
press the off-hook key from the main screen. Press the off-hook key again
to call the selected number.
For information on how to make calls using a BGAN terminal, see Making a
call using a BGAN terminal on page 29.
To receive a call
When the handset is ringing, the display
shows the calling name or number, if
known.
Answer the call by pressing the off-hook key
in the left side of the keypad
, or by
removing the handset from the cradle. For
information on cradle detection, see Cradle
on page 44.
Note
If the handset is in the cradle while
you answer the call, the mode will
automatically be hands-free (by
default).
Any open menus are closed down when the handset is ringing.
To end or reject a call
Press the on-hook key
call.
to end an ongoing call or to reject an incoming
When the handset is in hand-held mode, you can also end the call by placing
the handset in the cradle.
28
Handset functions
3333
Chapter 3: Operating the IP Handset
Making a call using a BGAN terminal
Making a call from a handset connected to a BGAN terminal
To make a call from a phone or handset connected to a BGAN terminal, dial
00 <country code> <phone number> followed by off-hook key or #.
Note
You can select the call type for your call, using a prefix. The default
call type is Standard Voice.
Dial 2 ∗ before the number to make a 3.1 kHz Audio call.
Example: Dial 2 ∗ 004539558800 to make a 3.1 kHz Audio call to
Thrane & Thrane in Denmark.
For further information on call types and the BGAN terminal, refer to the user
manual for your BGAN terminal.
Making a call to a handset connected to a BGAN terminal
Note
By default all handsets connected to the terminal will ring on
incoming calls.
To make a call to a handset connected to the terminal, dial
+870 <Mobile number>
•
+ is the prefix used in front of the country code for international calls. This
is 00 when calling from most countries in Europe and from many other
countries.
•
Mobile number: The mobile number of the terminal you are calling.
Example: If you are calling from Denmark and the mobile number for 3.1 kHz
Audio is 772112345 on your terminal, and you want to make a call
to the terminal using 3.1 kHz Audio, dial 00 870 772112345.
Handset functions
29
Operating the IP Handset
Example: To call Thrane & Thrane in Denmark (+45 39558800),
dial 00 45 39558800 followed by off-hook key or #.
Chapter 3: Operating the IP Handset
To see the mobile numbers of your terminal, refer to the information included
with your airtime subscription.
Note
There are two Voice numbers, one for 3.1 kHz Audio and one for
Standard Voice.
For more information on call types and the BGAN terminal, refer to the user
manual for your BGAN terminal.
30
Handset functions
Quick settings
Controlling the volume
3333
Chapter 3: Operating the IP Handset
Hands-free operation
To enable hands-free operation during a call, use the right select key to select
Handsfree. To go back to hand-held mode, press the right select key again.
When the handset is in hands-free mode, the sound is routed to a speaker, so
that you can use the phone without holding it close to the ear. You can adjust
the volume with
or as described in the previous section.
Handset in cradle:
You can also make a hands-free call by leaving the handset in the cradle while
making the call. Similarly you can answer a call using hands-free mode by
leaving the handset in the cradle while answering the call.
In both cases, the default function is as follows:
•
If you remove the handset from the cradle during the call, the mode will
automatically change to hand-held.
•
When the handset is out of the cradle in hand-held mode, the call will be
terminated when you put the handset back in the cradle.
•
When the handset is out of the cradle in hands-free mode, you can put it
back in the cradle without terminating the call.
Note
You can change this default function under Settings > Cradle, if you
want the handset to be independent of the cradle. For further
information, see Cradle on page 44.
Muting the microphone
To mute the microphone during a call, select the left Options menu and select
Microphone mute.
Handset functions
31
Operating the IP Handset
To adjust the voice volume during a call (with the display in the main screen),
press or on the keypad.
Chapter 3: Operating the IP Handset
Locking the keypad
To lock the keypad, select the left Options menu and select Lock keypad.
When the keypad is locked you can still answer incoming calls.
To unlock the keypad, press the center select key and then the left select key.
Using night mode
The display has a night mode for operation in
low light areas. In night mode, the colors are
changed to make the display more suitable
for night operation.
To activate night mode, select the left Options
menu and select Night mode.
Using stealth mode
The display has a stealth mode which turns off all lights and/or sounds for
external events. Note, however, that the keypad will still light up when you
press a key.
To activate stealth mode, select the left Options menu and select Stealth mode.
Note
32
Stealth mode is only activated for the items you have selected in the
Stealth mode menu. See Stealth on page 42.
Handset functions
Writing text in the handset
How to use the keys
3333
Chapter 3: Operating the IP Handset
Press ∗ before the alpha-numeric key to switch between lower case, upper
case and numbers.
To move the cursor in the text, use the arrow keys.
To delete the letter just before the cursor, press the left select key Clear. Hold
the key to delete all the text.
For a list of the key-functions in text-mode, see the table on page 18.
Example
To type “He”, do as follows:
1. Press ∗ one or two times until the lower left corner of the display shows
upper case letters.
2. Press the key 4 ghi two times to display the letter H.
3. Press ∗ again until the lower left corner of the display shows lower case
letters.
4. Press the key 3 def two times to display the letter e.
Handset functions
33
Operating the IP Handset
There are 3 or 4 letters on each key. To obtain the other letters on the key,
press the key again.
Chapter 3: Operating the IP Handset
The menu system
Accessing the menu system
To access the menu system from the main screen, press the center select key.
Move around in the menus with the arrow keys and select with the select keys.
Leave the menu system by pressing the on-hook key.
Menu overview
The following drawing shows an overview of the menu system.
Main
menu
Missed calls
Received calls
Dialled numbers
Manage
Phone identification
Network information
Software version
Credits
Call log
Contacts
Status
Network
Settings
SIP
BGAN
IP mode
Ringing tone
Tones volume
Keypad click
DHCP/Static IP
Sound
Stealth
Call services
Cradle
Display
Suppress audio
Suppress backlight
Use stealth
Noise cancellation
Echo cancellation
Web server
Date and time
Language
Factory default
Active backlight (%)
Standby backlight (%)
Screensaver
Transparency
BGAN profile
Registered
Profile 2
Use BGAN time
Time
Date
Format (12/24h)
Time zone
Not in use
Profile 3
Not in use
Status
Enter PIN code
34
UMTS status
CNo (signal strength)
PIN status
The menu system
Call log
To see the call log
3333
Chapter 3: Operating the IP Handset
Do as follows:
1. From the main menu, select Call log.
Operating the IP Handset
Note that the call log can hold maximum 100 calls. You can delete calls from
the call log. For further information, see the next pages in this section.
2. Select the list you want to see.
3. If you want to see details for a call, move
to the call and select View.
The display shows the name (if known),
the number, time of the call and
duration.
To add a number from the call log to the Contacts
Do as follows:
1. In the call log, go to the call and select Options.
2. Select Add to contacts.
Note that the Contacts list can hold maximum 100 entries.
3. Type in the name of your new contact and select OK.
The menu system
35
Chapter 3: Operating the IP Handset
To delete a number from the call log
Do as follows:
1. In the call log, go to the call and select Options.
2. Select Delete.
3. Select Yes.
To delete all numbers in a call log folder
Do as follows to delete all numbers in the call log, or all numbers in a
subfolder of the call log.
1. In the call log menu (not in one of the
subfolders) select Manage.
2. Select the folder you want to empty.
3. Select Yes.
To see memory usage in the call log
To see the number of stored entries and the maximum allowed number of
entries, do as follows:
1. In the call log menu (not in one of the subfolders) select Manage.
2. Select Memory usage.
36
The menu system
To see your contacts
Do one of the following:
•
From the main screen, press the right select key,
•
from the main screen, press
•
from the main menu, select Contacts.
, or
If a contact is from the BGAN phone book it is marked with
you cannot edit or delete the entry.
. This means
To call a contact
Do as follows:
1. In your Contacts list, scroll to the contact you want to call.
2. Press the off-hook key.
To add a contact
Do as follows:
1. In your Contacts list, press the left select key, Options.
2. Select Add.
Note that the Contacts list can hold maximum 100 entries.
3. Type in the name of your contact and select OK.
The name can be maximum 32 characters.
For information on how to enter text, see Writing text in the handset on
page 33.
4. Scroll to Number and select Edit.
5. Type in the number of your contact and select OK.
The number can be maximum 32 characters.
The menu system
37
Operating the IP Handset
Contacts
3333
Chapter 3: Operating the IP Handset
Chapter 3: Operating the IP Handset
To edit a contact
Do as follows:
1. In your Contacts list, scroll to the contact you want to edit.
2. Press the left select key, Options.
3.
Select View/Edit.
4. Select Edit.
5. Change the name of your contact and select OK.
For information on how to enter text, see Writing text in the handset on
page 33.
6. Scroll to Number and select Edit.
7. Change the number of your contact and select OK.
To delete a contact
Do as follows:
1. In your Contacts list, scroll to the contact you want to delete.
2. Press the left select key, Options.
3.
Select Delete.
4. Press the left select key, Yes.
The contact is now deleted from your Contacts list.
38
The menu system
Status
3333
Chapter 3: Operating the IP Handset
1. From the main menu, select Status.
2. Select Phone identification to see the
serial number of the IP Handset.
3. Select Network information to see:
•
DHCP Enabled/Disabled
•
IP address
•
Subnet mask address
•
Default gateway
•
Physical address (MAC)
Operating the IP Handset
To view status for the handset, do as follows:
4. Select Software version to see the
version of the IP Handset software.
The menu system
39
Chapter 3: Operating the IP Handset
Network
You can select whether or not the IP Handset should use DHCP. We
recommend using DHCP.
Do as follows:
1. From the main menu, select Network.
2. Select IP mode.
3. Do one of the following:
•
If the IP Handset should use DHCP
to automatically obtain an IP
address, check the box next to
Automatic IP (DHCP) and select Back
or press on-hook to exit completely.
•
If the IP address is to be a static IP
address, uncheck the box next to
Automatic IP (DHCP) and continue to
the next step.
4. If you selected not to use DHCP, scroll
down to IP address.
5. Click Edit, type in the IP address and
select OK.
6. Continue to Subnet mask, Gateway,
Primary DNS and Secondary DNS and
enter them in the same way.
7. Select Back or press on-hook to exit.
The handset will now use the static
information you entered, in stead of
using DHCP.
40
The menu system
Settings
Overview
3333
Chapter 3: Operating the IP Handset
Operating the IP Handset
To access the Settings menu, select Settings
from the main menu.
Sound
To adjust the sounds of the handset, do as follows:
1. From the Settings menu, select Sound.
2. Move to the sound you want to adjust.
3. For Keypad click, select Edit to change
the setting.
4. For the other settings, use the keys
and
to change the setting, or
select Edit, select the setting you want
and select OK.
The menu system
41
Chapter 3: Operating the IP Handset
Stealth
Stealth mode is used when the IP Handset should not be noticed. You can
select stealth for sound, for light, or for both.
Do as follows:
1. From the Settings menu, select Stealth.
2. Move to Suppress audio and/or
Suppress backlight and select Edit to
change the setting.
Note
These settings are only activated
when Use stealth is checked.
3. Move to Use stealth and press Edit to
check/uncheck the box.
4. When stealth is set up in this menu you
can activate and deactivate it from the
main screen by selecting Options >
Stealth.
42
The menu system
Call services
3333
Chapter 3: Operating the IP Handset
To enable/disable Noise cancellation and Echo cancellation, do as follows:
1. From the Settings menu, select Call
services.
•
Echo cancellation should normally
be checked (on).
•
Noise cancellation should only be
checked when the handset is used in
a noisy environment.
The menu system
Operating the IP Handset
2. Move to Noise cancellation and/or Echo
cancellation and use Select to change
the setting.
43
Chapter 3: Operating the IP Handset
Cradle
You can select whether the handset should detect the cradle or not. Do as
follows:
1. From the Settings menu, select Cradle.
2. To have the handset detect whether or
not it is in the cradle, check the box.
This is the default mode. The function is
as follows:
•
You can answer calls by removing
the handset from the cradle, and
terminate a call by putting the
handset back in the cradle.
•
The handset automatically changes
to hands-free when you make or
answer a call with the handset in the
cradle.
•
If you take the handset from the cradle during the call, it automatically
changes back to hand-held.
•
In hand-held mode, when you put the handset in the cradle, the call is
terminated.
•
In hands-free mode, when you put the handset in the cradle the call is
not affected.
3. To make the handset independent of the cradle, uncheck the box.
This means you must always use
or # and
to start and end calls,
and you can only enable or disable hands-free operation by using the
keypad.
44
The menu system
3333
Chapter 3: Operating the IP Handset
Display
To change the display settings, do as follows:
1. From the Settings menu, select Display.
2. Move to the setting you want to change.
Operating the IP Handset
3. For the backlight settings, use the keys
and
to change the percentage.
Standby backlight can be set to maximum
50%, and the Standby backlight cannot
be set higher than the Active backlight.
4. For the remaining settings, select Edit to
check/uncheck the box.
The backlight is on for 15 seconds after the
last key press.
The screensaver is activated 1 minute after the last key press.
Web server
To enable or disable the built-in web server of the handset, do as follows:
1. From the Settings menu, select Web
server.
2. Select Edit to enable or disable the web
server. The default settings is enabled
(checked).
For information on the web server, see Using
the web server on page 55.
The menu system
45
Chapter 3: Operating the IP Handset
Date and time
Note
The date and time is only maintained as long as the handset is
powered!
To set the date and time, do as follows:
1. From the Settings menu, select Date and
time.
2. If your handset is connected to a BGAN
terminal and you want to use the UTC
time received from the BGAN satellite,
select Use BGAN time. Then leave the
menu.
3. If you want to set the date and time
manually, uncheck the Use BGAN time
box. Then continue to the following
steps.
4. To change the time, move to Time: and
press Edit. Then type in the new time and
select OK. The new time is activated immediately.
5. To change the date, move to Date: and press Edit. Then type in the new
date and select OK.
6. To switch the time format between 24h and 12h, use the keys
select Edit and select the wanted format.
7. To change the time zone, use the keys
the wanted time zone.
and
and
, or
, or select Edit and select
Language
This setting is for future use. Only English language is available at this time.
46
The menu system
Factory default
3333
Chapter 3: Operating the IP Handset
To return to factory default for all settings, do as follows:
1. From the Settings menu, select Factory
default.
All settings and status
information are lost when
you accept this setting!
Operating the IP Handset
Important
2. Select Yes.
All settings and status information are
now changed to factory default settings.
Note that in some cases this operation
may take up to 30 seconds.
The menu system
47
Chapter 3: Operating the IP Handset
SIP
Overview
The handset communicates using Session Initiation Protocol (SIP). The profile
used for communication depends on your subscription.
To activate a profile
The default profile is the BGAN profile, which is used when the IP Handset is
connected to a BGAN terminal.
To activate a profile, do as follows:
1. From the main menu, select SIP.
2. Move to the profile you want to use for
communication, and select Connect.
48
The menu system
The handset can hold up to 10 profiles.
Do as follows:
1. In the SIP menu, select Options (left
select key).
2. Select Add.
3. Type in the name to use for the new
profile and select OK.
Operating the IP Handset
To add a new SIP profile
3333
Chapter 3: Operating the IP Handset
4. Move to SIP server and select Edit.
5. At Server name / IP:, select Edit again.
6. Type in the server name (URL) or IP
address and select OK.
7. Type in the port number for the SIP
server and select OK.
8. Select Back.
The menu system
49
Chapter 3: Operating the IP Handset
9. Continue through the items in the list,
selecting Edit, typing in the information
and entering with OK.
The items are:
•
User name
•
Password
•
Codec priority
10. When you have made your changes,
select Back.
11. If you want to connect immediately with
the new profile, select Connect. If not,
select Back to leave the menu.
To edit a profile
1. In the list of profiles, go to the profile you want to change and select
Options > Edit/View.
2. Edit the settings as described in the previous section.
Note
50
For the BGAN profile, only the user name and password can be
changed. The default user name and password are 0501 and 0501.
The menu system
3333
Chapter 3: Operating the IP Handset
To delete a profile
Do as follows:
2. Select Delete.
3. Select Yes.
To delete all profiles
Operating the IP Handset
1. In the SIP menu, move to the profile you want to delete and select Options.
Do as follows:
1. From the SIP settings menu, select
Options (left select key).
2. Select Manage.
3. Select Delete all.
Important
All profiles except BGAN
are deleted - this means
that you will only be able
to connect your handset
using the BGAN profile.
4. Select Yes.
To see memory usage in the list of SIP profiles
To see the number of profiles in the list and the maximum allowed number of
profiles, do as follows:
1. From the SIP settings menu, select Options (left select key).
2. Select Manage.
3. Select Memory usage.
The menu system
51
Chapter 3: Operating the IP Handset
BGAN
Overview
When the IP Handset is connected to a BGAN terminal, the handset provides a
dedicated BGAN menu for the terminal. The following sections describe this
menu.
To see the BGAN status
Do as follows:
1. From the menu system select BGAN.
2. Select Status.
The status menu shows the following
information:
52
•
UMTS status shows the status of the
BGAN connection, for example
Ready or Registering.
•
CNo shows the signal strength of the
BGAN connection.
•
PIN status shows status of the PIN,
for example whether the terminal is
waiting for a PIN.
The menu system
To enter the PIN for the BGAN terminal
3333
Chapter 3: Operating the IP Handset
Note that this menu item is only available if the BGAN terminal needs a PIN.
Do as follows:
1. From the BGAN menu select Enter PIN
code.
Operating the IP Handset
2. Type in the Administrator user name for
the terminal and select OK.
For information on how to type text in
the handset, see Writing text in the
handset on page 33.
3. Type in the Administrator password for
the terminal and select OK.
4. Type in the PIN for the terminal and
select OK.
What’s next?
This chapter has described the basics of how to use the IP Handset.
The following chapter, Using the web server, describes how to use the built-in
web server of the IP Handset.
What’s next?
53
Chapter 3: Operating the IP Handset
54
What’s next?
Chapter 4
4444
Using the web server
In this chapter
4
Introduction
The web server
The web server is built into the IP Handset and is primarily used for uploading
software and for editing contacts.
You can access the web server from a computer connected to the BGAN
terminal you are using for your handset. Use a standard Internet browser.
Internet Explorer 6.0 and 7.0 on Windows, Firefox 2.0 on Windows, Firefox on
Linux and Safari on MAC have been tested successfully with the web server.
You may be able to use other browser versions as well.
Browser settings
The Proxy server settings in your browser must be disabled before accessing
the web server.
Most browsers support disabling of the Proxy server settings for one specific IP
address, so you can disable Proxy server settings for the web server only, if
you wish. Consult your browser help for information.
55
Using the web server
This chapter describes how to use the web server in your IP Handset system.
Chapter 4: Using the web server
To disable the use of a Proxy server completely, do as follows:
Note
The following description is for Microsoft Internet Explorer. If you are
using a different browser, the procedure may be different.
1. In Microsoft Internet Explorer, select Tools > Internet Options >
Connections > LAN Settings.
2. Uncheck the box labeled Use a proxy server for your LAN.
3. Click OK.
When the proxy server settings are disabled, close your browser.
You may need to change this setting back on return to your Internet
connection.
56
Introduction
Chapter 4: Using the web server
4444
Accessing and navigating the web server
Accessing the web server
To access the web server from a computer, do as follows:
1. Start up your computer, the BGAN terminal and the IP Handset.
2. Connect your computer to the BGAN terminal using a standard LAN cable.
3. Connect your IP Handset to the BGAN terminal using the LAN cable from
the cradle.
Using the web server
4. Open your browser and enter the IP address of the IP Handset.
You can find the IP address in the handset menus under Status > Network
information.
Introduction
57
Chapter 4: Using the web server
Overview of the web server
The web server consists of the following sections.
Icon Bar
Contents Section
Navigation
Pane
58
•
The navigation pane holds the main menu. Clicking an item in the menu
opens a submenu in the navigation pane or a new page in the contents
section.
•
The icon bar shows a LAN icon when the handset is connected using the
LAN interface.
•
The contents section shows the page selected in the navigation pane. This
section is used for viewing or changing settings, or for performing actions.
Introduction
Chapter 4: Using the web server
4444
The Home page
The web server starts up on the Home page. To go back to the Home page
from another location in the web server, select Home from the left navigation
pane.
Using the web server
The Home page shows properties and network settings of the handset. The
page is automatically updated every 5 seconds.
Introduction
59
Chapter 4: Using the web server
Contacts
The web server gives access to the Contacts list of the handset.
Select CONTACTS from the left navigation pane. The page shows the name and
number of all contacts in the handset.
You can sort the list by name or number by clicking Name or Number in the
heading row of the list.
60
•
To add a new contact, type in the name and number at the top of the page
and click Create. The Contacts list can hold 100 entries.
•
To delete a contact, click
•
To edit a contact, click
your corrections.
next to the contact you want to delete.
next to the contact you want to edit, and make
Introduction
Chapter 4: Using the web server
4444
Call log
Using the web server
To display the call log of the handset, select CALL LOG from the left navigation
pane.
The CALL LOG page shows date and time, phone number, duration and call
type for all calls made to or from the handset. If the phone number is in the
Contacts list, the name of the contact is shown with the number.
The latest calls are listed first.
If you only want to see a subset of the calls, select one of the sub-groups at
the top of the page. You can select Received calls, Outgoing calls or Missed
calls.
Introduction
61
Chapter 4: Using the web server
SIP settings
Overview
The handset communicates using SIP (Session Initiation Protocol).
To view the SIP settings of the handset, select SIP SETTINGS from the left
navigation pane.
The page shows the settings for the current SIP profile.
62
Introduction
Chapter 4: Using the web server
4444
To add a new profile
The list of SIP profiles can hold maximum 10 profiles.
To add a new profile, do as follows:
1. Click New profile at the top of the page.
3. Click Save at the bottom of the page.
To edit a profile
Do as follows:
1. From the Profile scroll list select the profile you want to edit.
2. Change the settings according to your needs.
Note
For the BGAN profile, you can only change the user name and
password. Be careful if you change these - the user name is also
the local phone number.
3. Click Save at the bottom of the page.
To delete a profile
Do as follows:
1. From the Profile scroll list select the profile you want to delete.
2. Click Delete at the bottom of the page.
Introduction
63
Using the web server
2. Fill in the list.
You may not need to fill in all items in the list. Mandatory fields are
marked with ∗ .
Chapter 4: Using the web server
Uploading firmware
You can use the web server to upload firmware from your computer to the
IP Handset.
Do as follows:
1. Select UPLOAD FIRMWARE from the left navigation pane.
2. Click Browse and locate the firmware you want to upload to the
IP Handset.
3. CLick Upload firmware.
The handset initiates firmware upload, showing the progress in the
display. When upload is done, the handset automatically restarts with the
new firmware.
64
Introduction
Chapter 4: Using the web server
4444
Help
If you are reporting an error with your IP Handset, you may be asked to
generate a diagnostics report. The diagnostics report includes information
that can be very useful for a service technician.
To generate a diagnostics report, do as follows:
Using the web server
1. Select HELP from the left navigation pane.
2. Click Generate report.
Introduction
65
Chapter 4: Using the web server
3. If your service technician needs specific information included in the report,
click Advanced and select the items needed. Then click Generate report.
What’s next?
This chapter has described how to use the built-in web server of the
IP Handset.
The following chapter, Troubleshooting, describes how to troubleshoot errors
in the handset, and how to get support if necessary.
66
What’s next?
Chapter 5
In this chapter
5555
Troubleshooting
5
This chapter gives guidelines for troubleshooting,
Getting support
Overview
Handset support
If you need assistance with problems caused by the IP Handset, please call a
distributor in your area. You may be asked to generate a diagnostics report.
For information on how to generate a report, see Help on page 65.
An updated list of distributors is available on Thrane & Thrane’s web site:
www.thrane.com.
67
Troubleshooting
If this manual does not provide the information required to solve your
problem, you may want to contact your Airtime Provider or your supplier.
Chapter 5: Troubleshooting
Troubleshooting guide
The below table provides information on some of the problems that might
occur, including possible causes and remedies to solve the problems.
Problem
Possible Cause
Remedy
The handset is
not responding
to any keys
pressed.
An error occurred
in the software.
Press and hold the on-hook key
for at least 10 seconds to cause a
hardware reset of the handset.
No connection
to the BGAN
network.
The PIN code has
not been entered
in the BGAN
terminal,
Enter the menu system of the
handset and select BGAN > Enter
PIN code. For information on how
to enter the PIN, see Establishing
a connection using BGAN
terminal on page 12.
There is an error in
the BGAN terminal
or the BGAN
network.
See the manuals for the BGAN
terminal for information on how
to troubleshoot errors.
No SIP profile is
selected, the
selected SIP profile
is invalid, or the
user name or
password is
wrong.
Enter the menu system and select
SIP to see the selected profile.
Change the profile or select
another profile if necessary. For
further information, see SIP on
page 48.
The handset
shows “SIP
fault”
68
Technical specifications
A
In this appendix
This appendix contains specifications for the IP Handset and outline drawings
for the IP Handset and cradle.
Specifications
Item
Specification
Type
TT-3672A IP Handset
Dimensions (L x B x H)
152 mm x 55 mm x 26.5 mm
Weight
175 g ±20 g
Display
2.2", 240 x 320 pixel TFT color LCD
Operating temperature
-25°C to +45°C
Storage temperature
-25°C to +55°C
Humidity
Up to 95% without condensation
Power
Power over Ethernet (PoE) class 2
(Alternative B of IEEE802.3af is not supported.)
Power consumption
Max. 7 Watt
69
Technical specifications
AAAA
Appendix A
Chapter 6: Technical specifications
Item
Specification
Protection category
IP55, dust proof and splash proof
LAN interface
10/100 Mbps
Network Protocol
Internet Protocol (IP)
VoIP Protocol
SIP v2 Session Initiation Protocol
(RFC3261), SDP (RFC2327)
Voice Codecs
G.711 and G.729 A/B
Physical interfaces
RJ-45 male connector on fixed cable
Headset 2.5 mm jack
Mini USB
Certifications
70
CE, EN60950
Specifications
AAAA
Technical specifications
Chapter 6: Technical specifications
IP Handset outline dimensions
IP Handset outline dimensions
71
Chapter 6: Technical specifications
IP Handset outline dimensions, continued (side view and back view).
72
IP Handset outline dimensions
AAAA
Technical specifications
Chapter 6: Technical specifications
IP cradle outline dimensions
IP cradle outline dimensions
73
Chapter 6: Technical specifications
IP cradle outline dimensions, continued (front and side).
74
IP cradle outline dimensions
AAAA
Glossary
Glossary
B
BGAN
Broadband Global Area Network. A mobile satellite service that
offers high-speed data up to 492 kbps and voice telephony. BGAN
enables users to access e-mail, corporate networks and the
Internet, transfer files and make telephone calls.
D
DHCP
Dynamic Host Configuration Protocol. A protocol for assigning
dynamic IP addresses to devices on a network. With dynamic
addressing, a device can have a different IP address every time it
connects to the network.
DNS
Domain Name Server. A system translating server names (URLs)
to server addresses.
I
IEEE
Institute of Electrical and Electronics Engineers. IEEE is a nonprofit organization and the world’s leading professional
association for the advancement of technology.
IMSO
International Maritime Satellite Organisation. An
intergovernmental body established to ensure that Inmarsat
continues to meet its public service obligations, including
obligations relating to the GMDSS.
IP
Internet Protocol. The method or protocol by which data is sent
from one computer to another on the Internet.
L
LAN
Local Area Network
LCD
Liquid Crystal Display
75
Glossary
A
Glossary
M
MAC
Media Access Control address. A hardware address that uniquely
identifies each node of a network.
P
PCB
Printed Circuit Board
PIN
Personal Identification Number. A secret numeric password
shared between a user and a system, used to authenticate the
user to the system.
PoE
Power over Ethernet. A standard for combining power supply with
transmission of data over the Ethernet. The source unit "injects"
power into the Ethernet cable and the power is "picked up" at the
connected device.
PUK
PIN Unblocking Key. An eight-digit code used to unblock a SIM
card after three incorrect PINs have been entered. The PUK code
is supplied with the SIM card.
Q
QVGA
Quarter Video Graphics Array. A popular term for a computer
display with 320 × 240 resolution. QVGA displays are often seen
in mobile phones, PDAs and some handheld game consoles.
S
SIM
76
Subscriber Identity Module.The SIM provides secure storing of the
key identifying a mobile phone service subscriber but also
subscription information, preferences and storage of text
messages.
AAAA
Session Initiation Protocol. An application-layer control
(signaling) protocol for creating, modifying, and terminating
sessions with one or more participants. Used e.g. for Internet
telephony.
Glossary
SIP
Glossary
T
TFT
Thin Film Transistor. A display type using a number of individual
display cells, each controlled by its own transistor.
U
UMTS
Universal Mobile Telecommunications System. One of the thirdgeneration (3G) cell phone technologies, standardized by the
3GPP.
URL
Uniform Resource Locator. A name used to describe the address
of a specific resource on the internet.
USB
Universal Serial Bus. A serial bus standard to interface devices.
V
VoIP
Voice over Internet Protocol. The routing of voice conversations
over the Internet or through an IP-based network.
77
Glossary
78
AAAA
Index
A
backlight, 45
BGAN
call using, 29
enter PIN, 53
menu, 52
display
icons, 22
night colors, 32
overview, 20
settings, 45
document number
this manual, i
C
E
call
ending or rejecting, 28
from BGAN terminal, 29
making, 27
receiving, 28
call log, 35, 61
call services, 43
connecting the handset, 7
connectors, 6
contact information, 67
Contacts, 37, 60
cradle
detection, 44
dimensions, 73
installing, 9
outline, 73
Echo cancellation, 43
D
date and time setting, 46
DHCP setting, 40
diagnostics report, 65
dimensions
cradle, 73
handset, 71
Index
B
Index
F
factory default, 47
features, 3
firmware
uploading, 64
H
handset
connecting, 7
connecting to BGAN terminal, 10
dimensions, 71
features, 3
outline, 71
hands-free operation, 31
I
icons in display, 22
identification of the handset, 39, 59
IP address setting, 40
IP handset
getting to know, 2
79
Index
K
keypad
alpha-numeric keys, 17
control keys, 15
description, 14
locking, 32
shortcuts, 19
PUK code, 13
R
restore factory settings, 47
S
network information, 39, 59
network settings, 40
night mode, 32
Noise cancellation, 43
safety summary, iii
Screensaver, 24
screensaver, 45
SIP profiles, 48, 62
activating, 48
adding, 49, 63
deleting, 51, 63
editing, 50, 63
software upload, 64
software version of the handset, 39, 59
sound settings, 41
specifications, 69
status, 39, 59
stealth mode
quick setting, 32
setting up, 42
support, 67
diagnostics report, 65
O
T
outline
cradle, 73
handset, 71
technical specifications, 69
text, writing in display, 33
transparency, 45
troubleshooting guide, 68
typography used in this manual, v
L
locking the keypad, 32
M
manual
document number, i
menu overview, 34
microphone, muting, 31
N
P
phone book, 37, 60
power, 11
80
AAAA
Index
U
Index
uploading firmware, 64
user interfaces, 25
V
volume, adjusting during call, 31
W
web server
accessing, 57
browser settings, 55
call log, 61
Contacts, 60
enabling/disabling, 45
Home, 59
introduction, 55
overview, 58
SIP settings, 62
using, 55
writing text in display, 33
81
Index
82