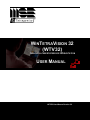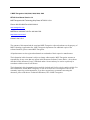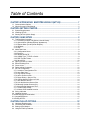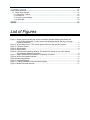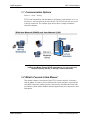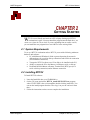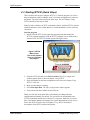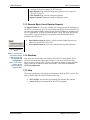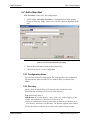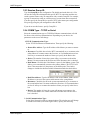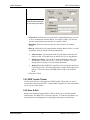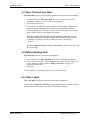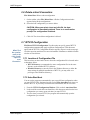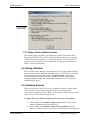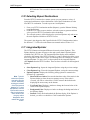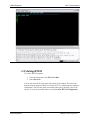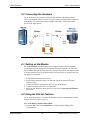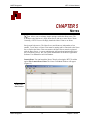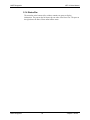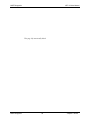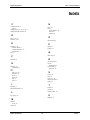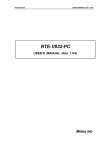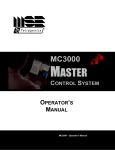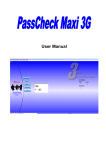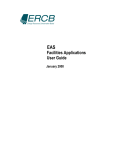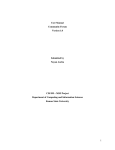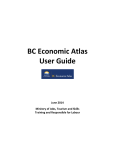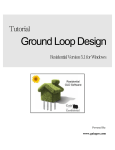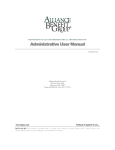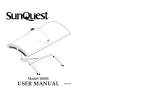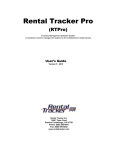Download Online User Manual for the WinTetraVision (WTV)
Transcript
WINTETRAVISION 32 (WTV32) GRAPHICAL USER INTERFACE WORKSTATION USER MANUAL WTV32 User Manual Version 3.0 © MSE-Tetragenics 1999, 2000, 2004, 2006, 2008 WTV32 User Manual Version 3.0 MSE-Tetragenics 200 Technology Way Butte, MT 59701 U.S.A. Phone: 406-533-6800 Fax: 406-533-6818 www.tetragenics.com MSE Phone: 406-494-7100 Fax: 406-494-7230 http://www.mse-ta.com/ Printed in the U.S.A. The contents of this manual and the associated MSE-Tetragenics software/hardware are the property of MSE Technology Applications Inc., MSE-Tetragenics department. For additional copies of the software/hardware, please contact MSE-Tetragenics. All product names are the registered trademarks or trademarks of their respective manufacturers. The information in this document is subject to change without notice. MSE-Tetragenics assumes no responsibility for any errors that may appear in this document. Software License Notice – the software described in this document (if any) is furnished under a license and may be used or copied only in accordance with the terms of such license. The information in this document has been carefully checked and is believed to be entirely reliable. For more information, contact MSE-Tetragenics or visit our web site at www.tetragenics.com. We are constantly improving our documentation. If you have suggestions or comments concerning this document, please send them to Technical Publications, care of MSE-Tetragenics. Table of Contents CHAPTER 1 INTRODUCING WINTETRAVISION-32 (WTV32) .................................. 1 1.1 Communication Options .................................................................................................................... 2 1.2 What's Covered in this Manual.......................................................................................................... 2 CHAPTER 2 GETTING STARTED................................................................................. 3 2.1 System Requirements ....................................................................................................................... 3 2.2 Installing WTV32 ............................................................................................................................... 3 2.3 Starting WTV32 (Quick Steps) .......................................................................................................... 4 CHAPTER 3 USING WTV32 .......................................................................................... 5 3.1 Tool Bar Menu Overview................................................................................................................... 6 3.1.1 File Menu (Host/WTV32 Options, Launch Notes)........................................................................ 6 3.1.2 Options Menu (Window/Eprinter Appearance) ............................................................................ 6 3.1.3 Reports Menu (Local Eprinter Reports) ....................................................................................... 7 3.1.4 Windows....................................................................................................................................... 7 3.1.5 Help .............................................................................................................................................. 7 3.2 Add a New Host................................................................................................................................. 8 3.2.1 Configuration Name ..................................................................................................................... 8 3.2.2 Directory ....................................................................................................................................... 8 3.2.3 Session Group ID:........................................................................................................................ 9 3.2.4 COMM Type – TCP/IP or Serial:.................................................................................................. 9 3.2.5 DDE Trouble Tickets .................................................................................................................. 10 3.2.6 Save & Exit................................................................................................................................. 10 3.3 Open (Connect to) a Host ............................................................................................................... 11 3.4 Edit an Existing Host ....................................................................................................................... 11 3.5 Close a Host .................................................................................................................................... 11 3.6 Delete a Host Connection ............................................................................................................... 12 3.7 WTV32 Configuration ...................................................................................................................... 12 3.7.1 Location of Configuration File .................................................................................................... 12 3.7.2 Auto-Start Host........................................................................................................................... 12 3.7.3 Logs reports to Disk ................................................................................................................... 13 3.7.4 Ask to confirm on Exit ................................................................................................................ 13 3.7.5 Popup Dialog – Stay-on-Top...................................................................................................... 13 3.7.6 Change Mouse Pointer over Link............................................................................................... 14 3.7.7 Auto-Size the Screen ................................................................................................................. 14 3.7.8 Limit the Maximum Screen Size ................................................................................................ 14 3.7.9 Manually Update Screens Only ................................................................................................. 14 3.7.10 Anti-Aliased Shapes and Text.................................................................................................. 14 3.7.11 Scale Image Quality ................................................................................................................. 14 3.7.12 Notes Client Installed Location ................................................................................................ 15 3.8 Sizing a Window .............................................................................................................................. 15 3.9 Updating Screens ............................................................................................................................ 15 3.10 Selecting Report Destinations ......................................................................................................... 16 3.11 Integrated Eprinter........................................................................................................................... 16 3.12 Exiting WTV32................................................................................................................................. 17 CHAPTER 4 DIAL-UP OPTIONS................................................................................. 18 4.1 4.2 4.3 4.4 Hardware Requirements ................................................................................................................. 18 Connecting the Hardware................................................................................................................ 19 Setting up the Modem ..................................................................................................................... 19 Using the Dial-Up Features ............................................................................................................. 19 CHAPTER 5 NOTES..................................................................................................... 21 5.1 Notes Client Interface...................................................................................................................... 22 5.1.1 Menu Bar / Toolbar .................................................................................................................... 22 5.1.2 Notes List ................................................................................................................................... 22 5.1.3 Notes Content Display ............................................................................................................... 22 5.1.4 Status Bar .................................................................................................................................. 23 INDEX ........................................................................................................................ 25 List of Figures Figure 1. Simple diagram showing the various connections available between the Master and the WTV32 workstations. You can connect via Hardwired (Serial), Dial-Up, or through a network (Ethernet). ..................................................................................................................... 2 Figure 2. WTV32 Main Screen. This screen appears when you first start the program.............................. 4 Figure 3. File Menu Options.......................................................................................................................... 6 Figure 4. Options Menu................................................................................................................................. 6 Figure 5. Reports Menu ................................................................................................................................ 7 Figure 6. Communications Settings Window. This window will change as you check fields to accommodate additional information............................................................................................. 8 Figure 7. Serial Communications Window for connecting via modem........................................................ 10 Figure 8. WTV32 Configuration Window..................................................................................................... 13 Figure 9 Scale Image Quality...................................................................................................................... 15 Figure 10 Integrated Eprinter ...................................................................................................................... 17 Figure 11. Dial-Up Hardware Connection Block Diagram .......................................................................... 19 Figure 12 Notes Client Main Window.......................................................................................................... 21 MSE-Tetragenics WTV 32 User Manual CHAPTER 1 INTRODUCING WINTETRAVISION-32 (WTV32) W elcome to the MSE-Tetragenics WinTetraVision 32 (WTV32) Graphics User Interface (GUI). The WTV32 program provides a user-friendly visual interface to operate, implement, and control functions and features of MSE-Tetragenics’ Master systems. WTV32 operates on a Personal Computer (PC) in a Windows™ environment. WTV32 provides the Graphical User Interface (GUI) between the control and automation system and you, the user. Using this program you interface with the control system in real-time in the familiar Windows environment. When connected to the Master, WTV32 displays the Master system screens and alerts you to abnormal conditions (alarms) as they occur. For easy viewing, visual screen indicators are color coded to show the highest severity of system alarms and are designed to guide you to the displayed alarm point. Typically, you can access any point contained in the system in three mouse clicks or less. From the WTV32 workstation, you can perform online parameter changes and control remote devices. WTV32 displays—in real time—all defined system information, in a hierarchical format, from the overall system status to each monitored point. You can perform the following: The WTV32 displays the Master system screens and alerts you to abnormal conditions (alarms) as they occur. • • • • • • • • • • view all the points and alarms in your system perform online parameter changes execute control actions tag operations to block controls override points set alarm limits and levels set hysteresis and reporting dead bands perform standard and customer-specific functions exchange notes with other WTV32 users using the Notes Client launch an integrated Eprinter (Ethernet Printer), either floating or attached to the bottom of the WTV32 window In the Windows environment, you can have multiple copies of WTV32 running without additional hardware or software, depending on the communications method. Also, you can access and print reports at the Master or at the WTV32 workstation (the PC containing the WTV32 software). Refer to your Master System user manual for individual functions. MSE-Tetragenics 1 Chapter 1 Introducing WTV32 MSE-Tetragenics WTV 32 User Manual 1.1 Communication Options Ethernet – Serial – Dial-up WTV32 can communicate with the Master over Ethernet via the Internet, or over a local area or wide area network (LAN or WAN). The WTV32 can also use a serial or dial-up connection. The example figure below shows a simple workstation connection diagram. Figure 1. Simple diagram showing the various connections available between the Master and the WTV32 workstations. You can connect via Hardwired (Serial), Dial-Up, or through a network (Ethernet). 1.2 What's Covered in this Manual This manual contains a description of the WTV32 software and how it functions with the Master. It assumes you are familiar with system computers in general and your MSE-Tetragenics control system(s). Reference the documents that came with your Master system and the Windows manual supplied with your computer for more information. MSE-Tetragenics 2 Chapter 1 Introducing WTV32 MSE-Tetragenics WTV 32 User Manual CHAPTER 2 GETTING STARTED W TV32 is user friendly and works on a PC or laptop. Setting up a WTV32 workstations is quick. You must install the program onto the hard drive; you cannot run it from the CD (or disk). If you are upgrading from an earlier version, you can install the new program into a new folder or in the existing folder. 2.1 System Requirements To set up a WTV32 workstation and use WTV32 you need the following minimum hardware and software: • PC with Microsoft Windows® 2000 or greater Operating System and a dedicated port (for a serial or dial-up connection) and/or network connection (for an Ethernet connection). • Tetragenics WTV32 software on a CD or disk (to be installed on the PC). • Ability to connect the PC to the Master (via Ethernet, serial, or dial-up). • Dedicated MC3000 Master or Remote Terminal Unit (RTU) port (for a serial or dial-up connection) and/or Ethernet connection. 2.2 Installing WTV32 To Install WTV32 software: 1. Insert the Install disk into your CD-ROM drive. 2. On the CD, locate and run the WTV32_install-XX.XX.XXX.exe program where XX.XX.XXX is the revision number (double click the install file). You can run the install program from the CD or copy it to your PC and run it from there. 3. Follow the instructions on the screen to complete the installation. MSE-Tetragenics 3 Chapter 2 1BGetting Started MSE-Tetragenics WTV 32 User Manual 2.3 Starting WTV32 (Quick Steps) There are three basic steps to using the WTV32. (1) Start the program, (2) create a host configuration to link to a Master, and (3) select the configuration to connect to the Master. The steps below describe the basic steps. The next Chapter, Using WTV32 describes each step in detail. Note: To link to a Master, the WTV workstations (the PC with the WTV32 software installed) must have access to that Master via a network/Ethernet, serial, or dial-up connection Start the program 1. Double click the WTV32 Icon (open the program group that contains the WTV32 program and double click the WTV32 program icon or double click a shortcut icon). The WTV32 window appears (the figure below). Figure 2. WTV32 Main Screen. This screen appears when you first start the program. 2. From the WTV32 toolbar, select File>New Host. The New Configuration window appears. Refer to the next chapter, Using WTV32. 3. Enter information for the host configuration (refer to the next chapter Using WTV32). Click Ok. 4. Make sure the Master is running. 5. Select File>Open Host. The Open Configuration window appears. 6. Select a host from the available list and click Ok. When you click Ok, the program links to the Master according to the host configuration information you entered. The system files are downloaded to the WTV32 workstation and the System Status Screen appears. Each time you open a host, if the Master database has changed, the system downloads the newest screen files to the WTV32. Refer to the next chapter, Using WTV32 for detailed descriptions of the WTV32 toolbar and features. MSE-Tetragenics 4 Chapter 2 1BGetting Started MSE-Tetragenics WTV 32 User Manual CHAPTER 3 USING WTV32 T o view your system from a WTV workstation, the workstation must be connected to the Master, the Master must be up and running, then you can start WTV32 and open the host configuration. To interface with the Master, the WTV32 workstation must contain the system screen files (*.scr), and library files (*.lib). When you connect to a Master using WTV32, the Master program transfers these files to the local computer (through the compressed, self extracting WTVinfo.dat file). The files are transferred to the directory you specify in the host configuration (refer to Adding a New Host on page 8). Note: The system may contain password features. Contact your system administrator for user names and passwords. View all system points and alarms and change parameters, run control tags, tag operations, override points, and set alarm limits. MSE-Tetragenics Once connected to a Master, open WTV32 and it will display system information in real time and in a hierarchical format, from the overall system status down to each monitored point. You can view all the points and alarms in your system and change online parameters, execute control actions, tag operations, override points, set alarm limits and levels, set hysteresis and reporting dead bands, as well as perform other standard and customer-specific functions. Refer to your system Master Control System user manual for individual functions and features. What is a Host Configuration? WTV32 connects to the Master according to information you set up in an individual host configuration. A host configuration is a group of specific settings that tells the WTV32 how to connect to the Master and where to place system files. You can have more than one WTV32 session open (just open another WTV32 window) and view different screens from the same or different Masters. How many configurations you run at one time depends on your system’s memory. 5 Chapter 3 2BUsing WTV32 MSE-Tetragenics WTV 32 User Manual 3.1 Tool Bar Menu Overview When you start WTV32, the main WTV window appears (Figure 2 on page 4). This window contains a toolbar with options that let you connect to the Master. Individual sections following describe the menu functions in detail. 3.1.1 File Menu (Host/WTV32 Options, Launch Notes) The File Menu contains functions that affect the host and WTV32 configuration (Figure 3). The list below provides a quick reference. Refer to the sections on specific functions for detailed information. From the File menu you can perform the following: • Open Host: opens a window showing existing host configurations. Select a configuration to open it. • Close Host: closes the current host configuration. • New Host: creates a new host configuration. • Edit Host: edits an existing host configuration. • Delete Host: deletes an existing host configuration. • WTV32 Configuration: Specifies general WTV32 parameters that apply to all host configurations. See WTV32 Configuration on page 12. • Launch Notes Client: launches the Notes Client program allowing you to exchange messages with other Notes users. Refer to Notes on page 21. • Exit: exits the application. Figure 3. File Menu Options 3.1.2 Options Menu (Window/Eprinter Appearance) The Options Menu contains functions that control how the WTV32 window appears (Figure 4), as well as update screens and integrated Eprinter options. A window is defined as the frame around the system information, while a screen is defined as the actual system data displayed; a screen appears in the WTV32 window. Options available under this menu include the following: Figure 4. Options Menu MSE-Tetragenics • Clip Screen to Window: clips (zooms) the screen to display the top left portion of the whole screen in the current window (you may only see a portion of the screen). Scroll bars let you view any portion of the screen. • Scale Screen to Window: scales the screen to fit into the current sized window. The display may seem distorted if the window is not square. • Auto Adjust Screen Size: adjusts the window to fit the screen display size. Note: If you scaled the window (using Scale Screen to Window), the auto feature will be grayed out. Select Clip Screen to Window to reset the window and then select Auto Adjust Screen Size to size the screen automatically. • Update Screens: accesses the Master and updates the system screen files. Refer to the beginning of this chapter. • Update Screens from Disk: displays a window where you can specify a 6 Chapter 3 2BUsing WTV32 MSE-Tetragenics WTV 32 User Manual location for the screen update file WTVinfo.dat. • Open Eprinter Log: opens the integrated Eprinter (refer to Integrated Eprinter on page 16. • Close Eprinter Log: closes the integrated Eprinter. • Eprinter Options: displays the integrated Eprinter options. 3.1.3 Reports Menu (Local Eprinter Reports) The Reports Menu lets you specify whether you want reports sent by the Master to this WTV32 workstation to go to its own local Eprinter (Figure 5). From the WTV32 you can request that the Master send reports to specific destinations, including local WTV32 workstations. If the local Eprinter Reports is open, the report will go to the selected WTV local reports Eprinter only and not to the main Eprinter that is available to all WTV users. • • Open Eprinter Reports: Opens a virtual electronic printer (Eprinter) for reports sent specifically to this WTV Close Eprinter Reports: Closes the virtual electronic printer (Eprinter). Figure 5. Reports Menu Hint: To specify that reports are always logged to disk, use the File: WTV32 Configuration option. In this case, reports sent to Eprinter are also logged to disk. 3.1.4 Windows This option lists all currently open windows for a WTV32 configuration. This is useful to find and display open popup windows if you do not specify that they appear on the top always. Note: You have the option of displaying popup windows always on the top or hidden from the main window. This option is under File: WTV32 Configuration. 3.1.5 Help This menu item displays help options and information about the WTV version. The items available under this menu include the following: • • MSE-Tetragenics WTV32 Help: Accesses the program help files (displays this manual). About: Displays information about the WTV32 program. 7 Chapter 3 2BUsing WTV32 MSE-Tetragenics WTV 32 User Manual 3.2 Add a New Host File: New Host: Creates a new host configuration. 1. On the toolbar, select File: New Host. A Communications window appears (Figure 6 following). In this window you set up the system configuration for the host. Figure 6. Communications Settings Window. This window will change as you check fields to accommodate additional information. 2. Enter the host information (fields are described below). 3. Click Save & Exit to save the configuration. 3.2.1 Configuration Name Type the name of the host configuration. This name appears in the configuration list and in the bar at the top of the WTV32 window when you connect to the Master. 3.2.2 Directory Specify where the Master files will be located on this workstation. (Files transferred from the Master will be stored in this directory.) Type the directory name or Click Browse. If you click Browse, a Select a Directory window appears. In this window you can browse to a directory or create a new one. • Select the location in the Directory area OR at the bottom, type the name of a new directory, and click Create Directory. The directory appears in the window. • Select the directory and click Ok to return to the communications window. MSE-Tetragenics 8 Chapter 3 2BUsing WTV32 MSE-Tetragenics WTV 32 User Manual 3.2.3 Session Group ID: Type the Group ID for this configuration. The default and usual choice is 0. You can use the Group ID to distinguish this specific WTV32 connection and then use certain systems features only on connections with a certain Group ID. For example, a group of connections could use a different set of screens than other connections. You also specify the Group ID for a specific WTV in the master port configuration file (port.cfg) using the port configuration editor PCEdit. If you do not use this feature, specify Group ID 0. 3.2.4 COMM Type – TCP/IP or Serial: Select the communications type as TCP/IP for Ethernet communications or Serial for direct serial or dial-up communications. Depending on your choice, the parameters on the screen will change. 1. TCP/IP Communications Type: Select TCP/IP for Ethernet communications. Then specify the following: • Remote Host Address: Type the IP address of the Master you want to connect to. • Reconnect: Check this box to let the WTV automatically try to reconnect to the online Master if it cannot connect the first time, or if communications are lost. It will try to reconnect the number of times you specify in the Retries box. • Retries: The number of times the system will try to reconnect to the online Master if it cannot connect the first time and if the Reconnect box is checked. • Dual Master: Click this box if the Master is part of a dual Master system. This allows you to automatically connect to the primary Master. The WTV32 will show if the connection is to the primary or the backup unit. The window changes to include the dual host address information under the checked box. • Dual Host Address: Type the IP address of the second Master. Make sure the IP address is correct or the system could connect to the wrong Master. • Reconnect: Check this box to let the system automatically try to reconnect to the second online host if it cannot connect the first time, or if communications are lost. It will try to reconnect the number of times you specify in the Retries box. • Retries: The number of times the system will attempt to reconnect to the second online Master if it cannot connect the first time and if the Reconnect box is checked. 2. Serial Communications Type: Select Serial for serial or dial-up communications. The window area will change to include serial fields (refer to the figure below). Specify the following: MSE-Tetragenics 9 Chapter 3 2BUsing WTV32 MSE-Tetragenics WTV 32 User Manual Figure 7. Serial Communications Window for connecting via modem. • Comm Port; click the arrow to select the PC communications port you wish to use to communicate with the Master, for example COM1. You can also type the communication port number, for example COM3. • Baud Rate: Select the baud rate (speed) of the serial port, for example 19200. • Dial-up: Check this box if communication with the Master will be via a dialup modem. Then provide the following information: Phone number: Type the phone number for the Master. Enter the full number to dial, for example 9 for an outside line or 1 for long distance. Initialization String: Type the WTV modem initialization string. The default string is E &C1 S7=60 S9 =6 S11=55 V1 X4 S0=0. You can change this as necessary to fit your modem parameters. Modem CD: Select the RS-232 control line to be used by the modem for Carrier Detect (CD). This field contains three options: DCD (data carrier detect), CTS (clear to send), and DSR (data set ready). The default is DCD. • Click Save & Exit. 3.2.5 DDE Trouble Tickets Click to check this box if the system uses DDE Trouble Tickets and you want to send trouble tickets from this WTV. Contact MSE-Tetragenics for more information if you wish to use this feature. 3.2.6 Save & Exit Recheck the information then click Save & Exit when you are satisfied with the configuration. The Main WTV32 window reappears. To connect to the Master you must open the host configuration. See Opening (Connecting to) a Host below. MSE-Tetragenics 10 Chapter 3 2BUsing WTV32 MSE-Tetragenics WTV 32 User Manual 3.3 Open (Connect to) a Host File: Open Host: Opens an existing host configuration and connects to that Master. 1. On the toolbar, select File: Open Host. The Open Configuration window appears showing the list of the available configurations. 2. Select a host from the list. 3. Click Ok. The main WTV32 screen reappears and the program connects to the Master. It checks to determine if the database has changed and uploads the current system files (if necessary). Then the main System Status Screen for the Master appears. Refer to your Master user manual. If the host configuration you open specifies a dial up connection, messages will appear in the lower left section of the window noting the progress of the connection, for example: Initializing Modem for Dial-up and Dialing – “1233455. If a host configuration fails to connect to the Master, a window will open with an error message. 3.4 Edit an Existing Host File: Edit Host: Edits an existing host configuration. 1. On the toolbar, select File: Edit Host. A list of host configurations appears. 2. Select a Host and click Ok. The Communications window appears (Figure 6 on page 8. Make any changes. Refer to Adding a New Host on page 8 for a description of the fields. 3. Select Ok. To open the host, see Opening (Connecting to) a Host previously. 3.5 Close a Host File: Close Host: Closes the current host connection to the Master. On the toolbar, select File: Close Host. The program breaks the connection with the Master and closes the window. The main WTV32 window appears. MSE-Tetragenics 11 Chapter 3 2BUsing WTV32 MSE-Tetragenics WTV 32 User Manual 3.6 Delete a Host Connection File: Delete Host: Deletes a host configuration. 1. On the toolbar, select File: Delete Host. A Delete Configuration window appears listing all the configurations 2. Select the host configuration you want to delete. CAUTION: When you select a host and click Ok, the host configuration is immediately deleted. There is no confirmation prompt. The configuration is deleted. 3. Click Ok. The selected host configuration is deleted. 3.7 WTV32 Configuration Hint: Click the question mark to the right of each option for more information. File Menu>WTV32 Configuration. Use this option to specify general WTV32 configuration parameters that apply to all host configurations. Click this menu option and the WTV32 Configuration Window appears (Figure 8 on the next page). Click the question mark boxes for more information. Parameters available from this window are listed below. 3.7.1 Location of Configuration File This boxed area on the window shows where the configuration file is located on the workstation. Select: • WTV32 Directory (recommended) to store configuration files in the same directory as the installed WTV32 software. • Windows Directory to store the files in the Windows directory to allow the same settings for multiple installations of WTV32 (you may need write privileges to the Windows directory). 3.7.2 Auto-Start Host You can set the program to automatically open a specific host configuration when you start WTV32. This eliminates having to select File: Open Host each time you start the WTV32. If you always connect to the same Master, this can save time. 1. From the WTV32 Configuration Window: Click to check Auto Start Host. 2. In the scroll box under the Auto-Start Host, click the arrow and select the host configuration you want to open each time you start WTV32. 3. The next time you start WTV32, the program will automatically open the configuration you selected. MSE-Tetragenics 12 Chapter 3 2BUsing WTV32 MSE-Tetragenics WTV 32 User Manual Figure 8. WTV32 Configuration Window. 3.7.3 Logs reports to Disk Check this option if you want to log all incoming reports and messages/alarms with this WTV as a destination to disk in a daily file in the directory you specified in the Host Configuration. The file name will beYYYY_MM_DD.REP (year, month and day). Information is appended to this file on a daily basis. 3.7.4 Ask to confirm on Exit Check this box for the system to display a prompt each time you exit the WTV32. The prompt asks Do you really want to exit WTV32? (select Yes to exit or No to leave the program running). Uncheck this box and the system will not prompt you when you exit. 3.7.5 Popup Dialog – Stay-on-Top Check this box to keep all popup dialog windows on top. All popup dialog windows will stay in the foreground (on-top). Leave the box unchecked and the dialog windows will stay hidden behind the main WTV32 window. MSE-Tetragenics 13 Chapter 3 2BUsing WTV32 MSE-Tetragenics WTV 32 User Manual 3.7.6 Change Mouse Pointer over Link Check this box to change the mouse pointer to a pointing hand when you move it over a selectable item. This applies to graphics screens as well as auto-generated screens. 3.7.7 Auto-Size the Screen Check this box to automatically size the WTV window to fit the screen display size. This applies only to the Scale Screen to Window option and not to the Clip Screen to Window option. See Section 3.1.2 Options Menu. 3.7.8 Limit the Maximum Screen Size Check this box to limit the size of the WTV application window. The maximum size will be the size of the current screen. You still will be able to make the window smaller. 3.7.9 Manually Update Screens Only Check this box to not allow automatic screen updates from the master to this WTV. This is useful when this WTV has a slow connection speed to the master, for example in a serial or dial-up configuration. See Options>Update Screens from Disk in Section 3.7.10 Anti-Aliased Shapes and Text The choices in this area allow you to specify the anti-aliased quality for custom graphics screens. WTV uses this to more clearly render/draw shapes and text. Check the option you want to use: high, medium, or low. This can be a processor intensive function. 3.7.11 Scale Image Quality The choices in this area allow you to specify the image quality for a scaled window. Check the option you want to use. See Figure 9 for the choices. MSE-Tetragenics 14 Chapter 3 2BUsing WTV32 MSE-Tetragenics WTV 32 User Manual Figure 9 Scale Image Quality 3.7.12 Notes Client Installed Location This section displays and allows you to change the location of the Notes Client Program that this WTV32 uses. Click the browse button to specify a new location. Click the Check Location button to verify that the location is valid. The WTV32 program will verify that the Notes Client program is at the specified location. See Chapter 5 for more information. 3.8 Sizing a Window WTV32 operates in the Windows environment. You can size the window using the mouse just like any other Windows application. However, WTV32 lets you modify the information contained in the window. The Options Menu on the toolbar contains functions that control how the information inside the window appears (including clipping, scaling, and automatically adjusting screen sizes). Refer to Options Menu on page 6. 3.9 Updating Screens When you open a host, the WTV32 receives updated screen files from the Master. Once connected, the information displayed on the screens (alarms, point information) is updated in real time. However, there may be times when you need to update system screens without closing the host. To update the screens without closing the host, choose one of two options: • • MSE-Tetragenics On the toolbar, select Options: Update Screens. WTV32 accesses the Master and updates the system screen files. On the toolbar, select Options: Update Screens from Disk. WTV32 displays a window where you can select a location for the screen update file 15 Chapter 3 2BUsing WTV32 MSE-Tetragenics WTV 32 User Manual WTVinfo.dat. This is useful for slower serial or dial-up connections to the master. 3.10 Selecting Report Destinations From the WTV32 connected to a master system, you can generate a variety of reports and send them to various destinations. One of these destinations is to the local WTV32 workstation. To send a report to a local Eprinter: 1. From your WTV32 workstation toolbar (Reports), open the Ethernet Printing program (Eprinter). 2. In the WTV32, open a reports window, select the reports to generate and then select your local WTV32 workstation as the destination. 3. The selected report(s) will be displayed on your local Eprinter only and not on the main Eprinter available to all WTV32 users. The report is also logged to disk if specified in the WTV32 Configuration window. See Section 3.7.3. Also refer to the Master user manual and see Section 3.1.3. 3.11 Integrated Eprinter The WTV32 features an integrated Ethernet electronic printer (Eprinter). This Eprinter displays the same messages as the main system alarms Eprinter/printer available to any WTV32 user. The integrated Eprinter display can be attached (docked) to the bottom of the WTV32 window or it can be undocked to allow you to move it anywhere in the screen. Figure 10 following shows an example of a docked integrated Eprinter. To open, close, or select options for the integrated Eprinter, click Options from the WTV32 toolbar. There are three selections for the integrated Eprinter: • • • Hint: To dock/ undock the Eprinter manually using the mouse: Undock by clicking the left side of the Eprinter and dragging it. To dock the Eprinter, click the Eprinter title bar and drag it to the bottom of the window until the grey outline disappears, then release the mouse button. MSE-Tetragenics Show Eprinter Log: Opens the integrated Eprinter using the previous settings. Close Eprinter Log: Closes the integrated Eprinter, saving the current settings. Eprinter Options: Displays the following setting options to customize the Eprinter Log’s appearance. o Show In Reverse Order: Reverses the date/time order of the entries in the Eprinter display to show the newest message on top. If the order is reversed, you will see a check box. Click to return to the default order displaying the newest entry on the bottom. o Text Font/Color: Displays a window to change the font and color of the entries in the Eprinter display. o Background Color: Displays a window to change the background color of the Eprinter display. o Docked: Click to dock and undock the Eprinter display. If the Eprinter is docked, you will see a check box. Click to undock the Eprinter. 16 Chapter 3 2BUsing WTV32 MSE-Tetragenics WTV 32 User Manual Figure 10 Integrated Eprinter 3.12 Exiting WTV32 To exit the WTV32 program: 1. Close the current host: click File: Close Host. 2. Select File: Exit. You can also click the X in the upper right corner of the window. This closes the host and exits the program. When you exit the WTV32, a window appears asking for confirmation. You have the option to turn this feature off by checking a box in the window. You can also turn this feature on/off under File: WTV32 Configuration. MSE-Tetragenics 17 Chapter 3 2BUsing WTV32 MSE-Tetragenics WTV 32 User Manual CHAPTER 4 DIAL-UP OPTIONS T he WTV32 allows you to view, implement, and control functions of your system. If your system contains the Dial-Up Option, you can connect the WTV32 workstation to the online system using a telephone line and two modems. Make sure the hardware and modems are set up correctly. Refer to Hardware Requirements and Setting Up the Modem sections in this chapter. . With the dial-up feature, you can access the Master using a PC with a modem and the dial-up WTV32 software. Another modem at the Master should be configured to auto-answer the telephone. The process involves the following: 1. The WTV32 dials the phone number of the phone line specified in the Host Configuration (refer to Add a New Host on page 8). 2. The Master modem answers the telephone, and a connection between the two modems is established. Once connected, the communication between the Master and the WTV32 workstations is no different than a direct serial connection. Note: The Master port configuration must include a standard serial port configured as a WTV32 dial-up port. Note: These sections assume external modems. You can also use modems internal to the Master or WTV32 workstation PC. 4.1 Hardware Requirements To use the dial-up option in the WTV32 workstation, you need the following: • 1 modem at the Master. • 1 modem at the WTV32 workstation. • Two 8-wire cables with RS-45 ends (one long enough to go between the Master and the modem and one piece long enough to go between the WTV32 workstation and its modem). • 2 telephone cables (RJ-11 connector on both ends) to connect the modems to the telephone jacks. These should be included with the modems. • Appropriate connector hoods (4) to connect an 8-wire cable to a Master serial port and the Master modem and to a workstation serial port and the workstation modem. MSE-Tetragenics 18 Chapter 4 3BDial-Up Options MSE-Tetragenics WTV 32 User Manual 4.2 Connecting the Hardware To use the dial-up, the connections between the modems at the Master and the WTV32 workstation must be correct. Set up the connection using MSE-Tetragenics' standard RS-232 connections or other suitable connections. Follow the outline shown in the figure below. Figure 11. Dial-Up Hardware Connection Block Diagram 4.3 Setting up the Modem To set the modem: Plug the modem into a computer with a terminal emulation program and enter the appropriate commands. With some modems, you can enter the commands through the front panel. See your specific modem instructions on how to set the parameters and set up the modems. The steps below are general; they may not apply to your modem. 1. Set the Master modem to auto answer. 2. Set the Master modem to answer on the first ring and to ignore DTR (data terminal ready). 3. Connect the Master modem to the WTV32 port on the Master. 4. Connect a modem to the WTV32 workstation. 5. Make sure the hardware connections are correct. See Connecting the Hardware previously. 4.4 Using the Dial-Up Features To use the dial-up features you must set parameters in the communications window. Refer to Add a New Host on page 8). To Use the Dial-Up Feature (Direct Dial) 1. From the File menu, select Open Host. A window appears listing all the configurations. MSE-Tetragenics 19 Chapter 4 3BDial-Up Options MSE-Tetragenics WTV 32 User Manual 2. Select a dial-up host configuration and click Ok. Messages appear in the lower left of the window showing the progress of the connection. If there are any errors, a message will appear listing the error and explaining what the error. 3. If a connection is established, you must log into the system (the head screen will not change until you log in. 4. If the connection cannot be established –because of bad lines, a busy signal, no carrier, a person answers the phone instead of the modem, or there is just no answer—a message appears telling you that the connection has not been established. 5. If the connection is dropped (if the carrier drops off while the dial-up WTV32 is connected), a message appears telling you that the connection has been broken. To reestablish the link, try to reconnect. 6. To disconnect (hang up the phone), use any of the following exit methods: a. Select the X in the right corner of the window. This hangs up and exits the WTV32 session. b. From the File menu, select Exit. This hangs up and exits the session. c. From the File menu, select Close Host. This disconnects the link but does not exit the WTV32 session. MSE-Tetragenics 20 Chapter 4 3BDial-Up Options MSE-Tetragenics WTV 32 User Manual CHAPTER 5 NOTES N otes allows you to exchange simple messages with other Notes users. The Notes suite consists of a single Notes Server and one or more Notes Clients. Generally, a WTV32 user will simply launch the Notes Client to use Notes. Background Information: The Notes Server and clients are independent of one another. To use Notes, a Notes Client must be running and be connected to the Notes Server. Before the Notes Client can connect, the Notes Server must be registered with the Proxy Server. A system administrator will launch and maintain the Notes Server and Proxy Server. See your system administrator or the Notes Application Software User Manual for more information. Launch Notes: You can launch the Notes Client by selecting the WTV32 toolbar option File: Launch Notes Client. The Notes Client Main Window will appear (Figure 12). Figure 12 Notes Client Main Window MSE-Tetragenics 21 Chapter 5. Notes MSE-Tetragenics WTV 32 User Manual 5.1 Notes Client Interface The Notes Client interface allows you to receive notes, read existing notes, and compose and send new notes. The Notes main window contains the menu bar/toolbar, the notes list, the content display box, and the status bar. 5.1.1 Menu Bar / Toolbar The menu bar and toolbar near the top of the window contains options to create notes and customize the appearance of the Notes Client. The toolbar icons below the menu bar provide quick access to the menu bar functions. Move the cursor to a toolbar icon to display a description. The File Menu: • Options: Allows you to customize the Notes interface (text font and color and background color) and display the Proxy Server settings received from the Master. You cannot change the proxy settings when you launch the Notes Client from WTV32. • Go Online/Go Offline: causes the Notes Client to attempt to connect/ disconnect from the Notes Server. • Exit: Closes the Note Client The Note Menu: • New Note: Opens a composition window for composing and sending a new note. The program fills in the date and time automatically. You fill in the author and subject fields and type your note. When finished, click the Send button. If you close the window without sending the note, the program does not save the note. If you filled in any field, the program will display a prompt to confirm closing without sending the note. The Help Menu selection is: • About: Displays information about the Notes Client. 5.1.2 Notes List The Notes list displays a list of all notes stored on the connected Notes Server. Click on a note in the list to display it in the Content Display Box. The list’s columns show the date/time the note was composed, the author, and the subject. To sort by a column, click the title of the column. This will sort by that column or if already sorted, it will reverse the display order. Resize the columns by hovering the mouse between the columns until the pointer changes to a two-headed arrow, then click and drag the divider. 5.1.3 Notes Content Display Display the contents of a note by selecting a note from the Notes List. Use the scrollbar to view the contents of a large note. Highlight all or part of a note to use the standard Window’s functions to copy the highlighted text to the clipboard for use in another application. MSE-Tetragenics 22 Chapter 5. Notes MSE-Tetragenics WTV 32 User Manual 5.1.4 Status Bar The status bar at the bottom of the window contains two panes to display information. The pane on the left shows the sort order of the Notes List. The pane on the right shows the Notes Client online/offline status. MSE-Tetragenics 23 Chapter 5. Notes MSE-Tetragenics WTV 32 User Manual This page left intentionally blank MSE-Tetragenics 24 Chapter 5. Notes MSE-Tetragenics WTV 32 User Manual INDEX C N communications, 2 types, 9 configuration, 6, 7, 8, 12, 13, 17 configuration file location, 12 notes, 21 Notes client interface, 22 launch, 21 toolbar, 22 D O dial up, 18, 19 directory, 8, 12 options menu, 6 E P Eprinter, 6, 16 Ethernet Printer, 1 integrated Eprinter, 16 local eprinter, 7 exit, 17 popup, 13 prompt, 13 Q quick steps, 4 F R file menu, 6 report locations, 7 reports destination, 16 requirements, 3 hardware, 18 H hardware, 18 connecting, 19 help, 7 host add, 8, 18, 19 auto start, 12 close, 11 delete, 12 edit, 11 open, 11 S save, 8, 10 scale, 14 serial, 2, 9, 10 session group ID, 9 sizing, 15 I T installing, 3 integrated Eprinter, 16 TCP/IP, 9 tool bar, 6 trouble tickets, 10 L U log reports, 13 updating, 15 M modem set up, 19 mouse, 14 MSE-Tetragenics 25 Index