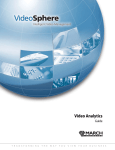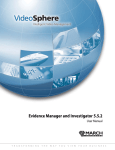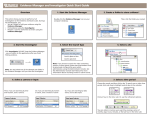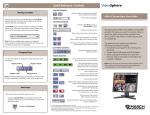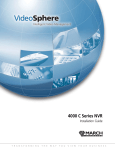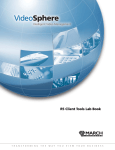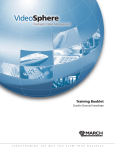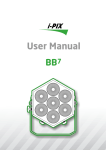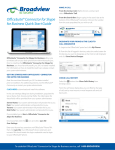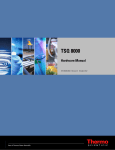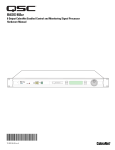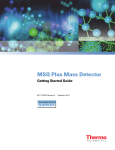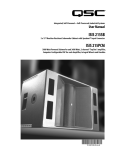Download Live Monitoring Console Getting Started Guide
Transcript
Live Monitoring Console 5.5.2 Getting Started Guide About March Networks March Networks® (TSX:MN) is a global provider of intelligent IP video solutions. For close to a decade, the company has helped some of the world’s largest commercial and government organizations transition from traditional CCTV to networked video surveillance used for advanced security, loss prevention and risk mitigation. VideoSphere®, the company’s enterprise-class video management portfolio, includes open-platform VMS software complemented by high-definition IP cameras, encoders, video analytics and recording platforms, as well as outstanding professional and managed services. March Networks systems are delivered through an extensive distribution and partner network and currently support over one million channels of video in more than 50 countries. www.marchnetworks.com. Our Commitment to a Green Tomorrow March Networks takes pride in its commitment to social responsibility and environmental sustainability. Our employees, suppliers and valued partners are passionate about designing environmentally friendly solutions for our customers and minimizing the company’s carbon footprint. We embrace environmental sustainability as part of our overall strategy and business values with multiple initiatives to ensure that we do our part to create a cleaner, healthier environment for future generations. The steps we have taken affect all aspects of our organization and involve our senior management team, employees, suppliers, partners and customers. You can receive further details at: Company General: http://www.marchnetworks.com/resources/default.aspx?id=81 Product Specific: http://www.marchnetworks.com/Files/RoHSWEEE_Compliance_Statement_EN.pdf Customer Support and Assistance North America Telephone — 613 591 1441 Toll Free (US & Canada) — 1 800 472 0116 Fax — 1 613 591 1858 E-mail — [email protected] EMEA Telephone — +39 0362 17935 extension 3 (CET) Fax — +39 0362 17935 90 E-mail — [email protected] APAC For former March Networks Products: Telephone — 1 613 591 1441 Fax — 1 613 591 1858 E-mail — [email protected] For former Cieffe Products and VMS: Telephone — +39 0362 17935 extension 3 (CET) Fax — +39 0362 17935 90 E-mail — [email protected] Providing Documentation Feedback At March Networks, our goal is to produce documentation that is technically accurate and informative. If you have comments or suggestions about our online Help and documentation, you can e-mail us at: [email protected]. © 2010. A March Networks Company. All rights reserved. Information in this document is subject to change without notice. Trademarks MARCH NETWORKS, VideoSphere, Shadow Archive, and the MARCH NETWORKS and VideoSphere logos, are trademarks of March Networks Corporation. All other trademarks are the property of their respective owners. Notice of Rights The software described in this document is furnished under a license agreement or nondisclosure agreement. The software may be used or copied only in accordance with the terms of those agreements. The contents of this manual and accompanying software are protected by copyright. No part of this publication may be reproduced, stored in a retrieval system, or transmitted, in any form or by any means, electronic, mechanical, recording, or otherwise without the prior written permission of March Networks Corporation. Part Number 23903 R1.0 Most Recent Revision: May 21, 2010 Table of Contents Chapter 1 Welcome to the Live Monitoring Console . . . . . . . . . . . . . . . . . . . . . . . . . . . . . . . . . . . . . . . . . . . . . 1 What Does this Guide Provide?. . . . . . . . . . . . . . . . . . . . . . . . . . . . . . . . . . . . . . . . . . . . . . . . . . . 1 Chapter 2 Installing the Live Monitoring Console. . . . . . . . . . . . . . . . . . . . . . . . . . . . . . . . . . . . . . . . . . . . . . . . 3 System Requirements . . . . . . . . . . . . . . . . . . . . . . . . . . . . . . . . . . . . . . . . . . . . . . . . . . . . . . . . . . . 4 Installing the Live Monitoring Console . . . . . . . . . . . . . . . . . . . . . . . . . . . . . . . . . . . . . . . . . . . . 5 Uninstalling the Live Monitoring Console . . . . . . . . . . . . . . . . . . . . . . . . . . . . . . . . . . . . . . . . . 5 Starting the Live Monitoring Console . . . . . . . . . . . . . . . . . . . . . . . . . . . . . . . . . . . . . . . . . . . . . 5 Chapter 3 Accessing Recorders. . . . . . . . . . . . . . . . . . . . . . . . . . . . . . . . . . . . . . . . . . . . . . . . . . . . . . . . . . . . . . . . . 7 Connecting to Recorders . . . . . . . . . . . . . . . . . . . . . . . . . . . . . . . . . . . . . . . . . . . . . . . . . . . . . . . . 8 Changing the Device List Settings . . . . . . . . . . . . . . . . . . . . . . . . . . . . . . . . . . . . . . . . . . . . . . 9 Modifying the ESM Connection Settings . . . . . . . . . . . . . . . . . . . . . . . . . . . . . . . . . . . . . . . 10 Chapter 4 Exploring the Live Monitoring Console . . . . . . . . . . . . . . . . . . . . . . . . . . . . . . . . . . . . . . . . . . . . . . 13 Reviewing the Live Monitoring Console . . . . . . . . . . . . . . . . . . . . . . . . . . . . . . . . . . . . . . . . . . 14 Displaying the Toolbars . . . . . . . . . . . . . . . . . . . . . . . . . . . . . . . . . . . . . . . . . . . . . . . . . . . . . . 15 Displaying the Control Panels. . . . . . . . . . . . . . . . . . . . . . . . . . . . . . . . . . . . . . . . . . . . . . . . . 16 Showing and Hiding the Alarm Inbox. . . . . . . . . . . . . . . . . . . . . . . . . . . . . . . . . . . . . . . . . . 17 Chapter 5 Adjusting the Live Monitoring Console Display. . . . . . . . . . . . . . . . . . . . . . . . . . . . . . . . . . . . . . . 19 Adjusting the Grid. . . . . . . . . . . . . . . . . . . . . . . . . . . . . . . . . . . . . . . . . . . . . . . . . . . . . . . . . . . . . 20 Using the Display Toolbar Controls . . . . . . . . . . . . . . . . . . . . . . . . . . . . . . . . . . . . . . . . . . . . . . 23 Displaying Text Overlay . . . . . . . . . . . . . . . . . . . . . . . . . . . . . . . . . . . . . . . . . . . . . . . . . . . . . . . . 24 Configuring Text Overlay . . . . . . . . . . . . . . . . . . . . . . . . . . . . . . . . . . . . . . . . . . . . . .24 Chapter 6 Viewing Live Video and Observing Performance . . . . . . . . . . . . . . . . . . . . . . . . . . . . . . . . . . . . . 31 Viewing Live Video . . . . . . . . . . . . . . . . . . . . . . . . . . . . . . . . . . . . . . . . . . . . . . . . . . . . . . . . . . . . 32 Viewing the Resources Used by Video Display Cells . . . . . . . . . . . . . . . . . . . . . . . . . . . . . . . . 33 Selecting the Video Frame Rate. . . . . . . . . . . . . . . . . . . . . . . . . . . . . . . . . . . . . . . . . . . . . . . . . . 33 Chapter 7 Controlling Peripherals . . . . . . . . . . . . . . . . . . . . . . . . . . . . . . . . . . . . . . . . . . . . . . . . . . . . . . . . . . . . . 35 Viewing the State of Alarm Inputs . . . . . . . . . . . . . . . . . . . . . . . . . . . . . . . . . . . . . . . . . . . . . . . 36 Activating Switches . . . . . . . . . . . . . . . . . . . . . . . . . . . . . . . . . . . . . . . . . . . . . . . . . . . . . . . . . . . . 36 Using the Audio Controls to Talk to Others at the Recorder Site . . . . . . . . . . . . . . . . . . . . . 37 Controlling PTZ Cameras . . . . . . . . . . . . . . . . . . . . . . . . . . . . . . . . . . . . . . . . . . . . . . . . . . . . . . 37 i Chapter 8 Monitoring and Responding to Alarms . . . . . . . . . . . . . . . . . . . . . . . . . . . . . . . . . . . . . . . . . . . . . . 41 Activating Alarm Monitoring . . . . . . . . . . . . . . . . . . . . . . . . . . . . . . . . . . . . . . . . . . . . . . . . . . .42 Responding to Alarms . . . . . . . . . . . . . . . . . . . . . . . . . . . . . . . . . . . . . . . . . . . . . . . . . . . . . . . . . .42 Managing the Alarm Inbox . . . . . . . . . . . . . . . . . . . . . . . . . . . . . . . . . . . . . . . . . . . . . . . . . . .45 Reviewing Pre-Alarm Video . . . . . . . . . . . . . . . . . . . . . . . . . . . . . . . . . . . . . . . . . . . . . . . . . .46 Synchronizing Video Playback for Multiple Cameras . . . . . . . . . . . . . . . . . . . . . . . . . . . . .47 Locking a Video Display Cell. . . . . . . . . . . . . . . . . . . . . . . . . . . . . . . . . . . . . . . . . . . . . . . . . .47 Printing, Copying, or Exporting Images . . . . . . . . . . . . . . . . . . . . . . . . . . . . . . . . . . . . . . . .48 Resetting Audio and Visual Notification of Alarms. . . . . . . . . . . . . . . . . . . . . . . . . . . . . . .48 Setting the Alarm Notification Method . . . . . . . . . . . . . . . . . . . . . . . . . . . . . . . . . . . . . . . . .48 Viewing the Information Panel . . . . . . . . . . . . . . . . . . . . . . . . . . . . . . . . . . . . . . . . . . . . . . . .49 Chapter 9 Reference . . . . . . . . . . . . . . . . . . . . . . . . . . . . . . . . . . . . . . . . . . . . . . . . . . . . . . . . . . . . . . . . . . . . . . . . . 51 Changing the Time Zone Display . . . . . . . . . . . . . . . . . . . . . . . . . . . . . . . . . . . . . . . . . . . . . . . .52 Specifying a Proxy Server . . . . . . . . . . . . . . . . . . . . . . . . . . . . . . . . . . . . . . . . . . . . . . . . . . . . . . .52 Reviewing the Playback Toolbar Controls . . . . . . . . . . . . . . . . . . . . . . . . . . . . . . . . . . . . . . . . .53 Reviewing the Alarm Response Toolbar. . . . . . . . . . . . . . . . . . . . . . . . . . . . . . . . . . . . . . . . . . .54 Reviewing the Status Toolbar . . . . . . . . . . . . . . . . . . . . . . . . . . . . . . . . . . . . . . . . . . . . . . . . . . . .55 ii Administrator Console User Manual Chapter 1 Welcome to the Live Monitoring Console The Live Monitoring Console is an integral part of the VideoSphere Visual Intelligence suite of products that lets security staff monitor live video and respond to alarm events in a local or centralized manner. What Does this Guide Provide? The Live Monitoring Console Getting Started Guide describes how to set up the Live Monitoring Console, view live video, and respond to alarm events. The Live Monitoring Console is suitable for both managed and non-managed environments and provides advanced video monitoring and alarm handling features. A license key is required to access the advanced features of the Professional version. NOTE: This document explains how to use the Professional version of the Live Monitoring Console. If you do not have the Professional version, some of the features and functionality described in this document will not be available to you. However, this guide will assist you with your Standard version of the Live Monitoring Console. If you would like to inquire about purchasing the Professional version of the Live Monitoring Console, please contact your March Networks representative. Additional VideoSphere Visual Intelligence suite product publications are available in PDF format on the software CD. 2 Live Monitoring Console Getting Started Guide Chapter 2 Installing the Live Monitoring Console This chapter describes how to install, uninstall, and start the Live Monitoring Console. The following topics are covered: • • • • “System Requirements” on page 4 “Installing the Live Monitoring Console” on page 5 “Uninstalling the Live Monitoring Console” on page 5 “Starting the Live Monitoring Console” on page 5 System Requirements Before you install the Live Monitoring Console, ensure your system meets the following recommended requirements: • • Computer with 3.0 GHz equivalent (or higher) processor One of the following Microsoft® Windows® operating systems: • XP Professional SP3 Vista Home Premium SP1 Vista Business SP1 Vista Enterprise SP1 Vista Ultimate SP1 2.0 GB (or higher) of system RAM NOTE: If you plan to view live video with floating grids we recommend 4 GB of system RAM. For more information on floating grids, see “Adjusting the Grid” on page 20. • • • • • • Quad-speed (or faster) CD-ROM drive (optional CD-RW capability for transferring evidence to compact discs) 10/100 Mbps Ethernet card Sound card with speakers or headphones (only required when working with a recorder that has connected audio inputs, such as microphones) 40 MB of space free on hard drive for software. Additional space required for storing of recorder and evidence information. Screen color depth: 32-bit Video card: • 4 Video RAM: 256 MB Screen Resolution: 1280 x 1024 (or greater) Wheel mouse (for use with PTZ cameras only) NOTE: Workstations that do not meet the recommendations specified above may be used for lower performance requirements or in environments with small numbers of recorders. NOTE: For the online Help to function properly, you must enable JavaScript in your Web browser. For information about enabling JavaScript, see the documentation accompanying your Web browser. Live Monitoring Console Getting Started Guide Installing the Live Monitoring Console An installation wizard assists you with installing the Live Monitoring Console. If you no longer require the application, you can uninstall it. Use the software CD provided to install the Live Monitoring Console. To install the Live Monitoring Console 1 Insert the software CD into your computer’s CD-ROM drive. The Software Installation page automatically appears. If this page does not appear automatically, use Windows Explorer to locate the setup.exe file on the CD, and then run Setup. 2 On the Software Installation page, click the application you want to install. As you move your pointer over each link, a brief description of the application appears. 3 Follow the installation wizard prompts to install the application. During the installation you are asked if you will be using an ESM (Enterprise Service Manager). If your organization has an ESM that centrally monitors and maintains your March Networks recorders, click Yes and then type the IP address of the ESM in the Address box. NOTE: If you indicate that you are using an ESM, you are prompted to enter a user name and password when you start the Live Monitoring Console. Uninstalling the Live Monitoring Console If you no longer require the application, you can remove it using Add/Remove Programs in the Windows Control Panel. For more information about removing programs, see the documentation accompanying Microsoft Windows. Starting the Live Monitoring Console After the installation completes, a shortcut appears on your computer’s desktop and is also inserted into the Start menu. Use this shortcut to start the application. NOTE: If you indicated during installation of the Live Monitoring Console that you are using an ESM, you are prompted to enter a user name and password when you start the Live Monitoring Console. If you want to change the ESM connection information, see “Modifying the ESM Connection Settings” on page 10. Installing the Live Monitoring Console 5 Chapter 3 Accessing Recorders This chapter describes the various ways to access recorders in the Live Monitoring Console. The following topics are covered: • • • “Connecting to Recorders” on page 8 “Changing the Device List Settings” on page 9 “Modifying the ESM Connection Settings” on page 10 Connecting to Recorders Recorders that are available to you display in the Site Selector of the Live Monitoring Console. If no recorders are visible, and you are not using an ESM, you may have to import a device list (available from your system administrator). A device list is a list of recorders that you can connect to, in a .dat file format. If you are working in an environment managed by an ESM, you may be disconnected from the ESM. To import a device list 1 On the File menu, click Import Device List. 2 Browse to the location of the device list file and click Open. To connect to an ESM 1 On the File menu, click Connect to ESM. 2 In the Connect to ESM dialog box, type your user name and click OK. 3 In the ESM Password dialog box, type your password and click OK. NOTE: If you select an intermittently-connected recorder in the Site Selector, the connection is automatically terminated after a time specified by your administrator. To connect to an ESM from a list 1 On the File menu, click Connect to ESM. 2 In the Connect to ESM dialog box, click your preferred ESM in the list and click Connect. 3 Type your user name in the Username box and click OK. 4 In the ESM Password dialog box, type your password and click OK. To disconnect from the ESM • On the File menu, click Disconnect from ESM. 8 Live Monitoring Console Getting Started Guide Changing the Device List Settings You can use the Preferences dialog box to choose the storage location for your device list. To change the device list location 1 On the File menu, click Preferences. 2 In the Preferences dialog box, click the Device List Settings tab. 3 Click the Browse button and navigate to the location where you want to store the device list. 4 Click OK. NOTE: If your device list becomes out of sync or damaged, you can obtain the list by clicking the Refresh Devices button in the Preferences dialog box under the Device List Settings tab. Accessing Recorders 9 Modifying the ESM Connection Settings If you want to change the default ESM connection, you can modify the settings in the Preferences dialog box. The settings are saved and used the next time you log on to the Live Monitoring Console. To automatically connect to one ESM 1 On the File menu, click Preferences. 2 In the Preferences dialog box, click the ESM Connection tab. 3 Select the Connect to an ESM check box. 4 Click Connect to only one ESM and type the preferred ESM address in the box. 5 Click OK. Your changes take effect the next time you start the Live Monitoring Console. NOTE: You can configure the Live Monitoring Console to use your Windows user name to log on to the ESM, removing the need to specify your user name. To configure this option, select the Do not prompt for login when connecting to ESM check box. For this option to work properly, you must have an ESM user account with the same user name as your Windows user account. For information about using this feature, consult your system administrator. To create a list of ESMs for connection 10 1 On the File menu, click Preferences. 2 In the Preferences dialog box, click the ESM Connection tab. Live Monitoring Console Getting Started Guide 3 Select the Connect to an ESM check box. 4 Click Allow a choice of ESMs at connect time. 5 Click Edit ESM List. 6 In the ESM List Manager dialog box, click Add ESM to List. 7 In the Add ESM to List dialog box, type a name for the ESM in the Descriptive Name box, type the IP address of the ESM in the Address box, and click OK. NOTE: The address of the ESM to which you are connected appears when you pause on the ESM Connected icon in the Status toolbar. Accessing Recorders 11 12 Live Monitoring Console Getting Started Guide Chapter 4 Exploring the Live Monitoring Console This chapter describes the key components you use to navigate through the Live Monitoring Console, and highlights tools you can use to customize your system. The following topics are covered: • • • • “Reviewing the Live Monitoring Console” on page 14 “Displaying the Toolbars” on page 15 “Displaying the Control Panels” on page 16 “Showing and Hiding the Alarm Inbox” on page 17 Reviewing the Live Monitoring Console The following figure shows the key components of the Live Monitoring Console, which are referenced throughout this publication. 14 Live Monitoring Console Getting Started Guide Displaying the Toolbars You can show or hide toolbars in the Live Monitoring Console to customize your work environment. To display a toolbar On the View menu, point to Toolbars, and click any of the following: • Alarm Response. Displays the Alarm Response toolbar at the bottom of the Alarm Inbox. • Alarm Preview. Displays a series of thumbnail pictures associated to the primary camera of an alarm at the bottom of the Alarm Inbox. • • • Control Mode. Displays buttons indicating which control panels are in use. • Status. Displays the application’s status information at the bottom of the Alarm Inbox. • Timeline. Displays a timeline above the grid which can be used to navigate through live or recorded video. • Video Picture Control. Displays sliders to change the brightness, contrast, hue, and saturation of the video image. Display. Displays the video display controls to the right of the grid. Playback. Displays the Playback toolbar which also includes the following buttons: Grid Layout; Show/Hide Title Bars; and Synchronized Playback. NOTE: The Alarm Inbox must be visible in order to display the Alarm Response and Alarm Preview toolbars. The Controls button must be selected to display the Control Mode toolbar. Exploring the Live Monitoring Console 15 Displaying the Control Panels The Controls and Sites buttons allow you to display and use different groups of features in the Live Monitoring Console. Selecting the Sites button displays the Site Selector and the Camera Selector. Selecting the Controls button shows the Available Cameras at Site panel. You can also display the Control sub-panels, which allow you to view and use the Alarm Inspector, switch controls, audio controls, and PTZ presets for cameras. Customizing your display by hiding or showing the Control sub-panels is useful when you are using specific features only, or need easy access to controls such as the Talk button. To display a sub-panel 1 Ensure the Controls button is selected. 2 On the View menu, point to Control Panels and click any of the following: • Alarm Inspector. Displays details about alarm inputs at a site, including the type of alarm input, the associated camera, the current state, and the source. • Switch Controls. Allow you to turn switches, such as a lights, on and off at the recorder site. • Audio Controls. Allow you to talk to others at the recorder site using an intercom system or microphone, or monitor audio at the site. • PTZ Presets. Allow you to move a PTZ camera at the recorder site to preset views. For more information about using the Control sub-panels, see “Viewing the State of Alarm Inputs” on page 36. NOTE: You can minimize or maximize a sub-panel by clicking the arrow on the panel’s title bar. To switch between the Control panels and Sites panel • • 16 To view the Control panels, click Controls. To view the Sites panel, click Sites. Live Monitoring Console Getting Started Guide Showing and Hiding the Alarm Inbox The Alarm Inbox displays all of the current alarms and their details. You can respond to alarms, view their details, suspend alarms, add information, and conclude them using the Alarm Inbox. To show or hide the Alarm Inbox On the View menu, click Alarm Inbox. Exploring the Live Monitoring Console 17 Chapter 5 Adjusting the Live Monitoring Console Display This chapter describes the various ways you can customize the Live Monitoring Console display to best suit your work environment. The following topics are covered: • • • “Adjusting the Grid” on page 20 “Using the Display Toolbar Controls” on page 23 “Displaying Text Overlay” on page 24 Adjusting the Grid You can change the number of video display cells in the grid, move images from one video display cell to another, and adjust the picture settings for the video. You can also undock the grid from the main Live Monitoring Console window to create one or more floating grids. This allows you to create more video display cells that you can move to other screen locations. To change the grid layout You can change the number of video display cells in the grid and the layout of the cells in the grid. You can do this using menus or buttons: • • From the Grid menu, point to Display and select an option from the list. Click the Grid Layout button and select an option from the list. You can set the grid layout of your video display cells to use one cell, multiple cells of the same size, or one large cell and multiple smaller cells. Grid Layout Setting Description 1x1 One video display cell 2x2 Four video display cells of equal size 3x3 Six video display cells of equal size 4x4 Eight video display cells of equal size 6x6 Twelve video display cells of equal size 1+5 One large video display cell and five smaller cells 1+7 One large video display cell and seven smaller cells 1 + 12 One large video display cell and twelve smaller cells To move video from one video display cell to another Click the video display cell that contains the video you want to move and drag it to another cell. NOTE: 20 You can duplicate an image by pressing the CTRL key while dragging the image to a new video display cell. You can also replace one image with another by dragging the new image into the video display cell. Live Monitoring Console Getting Started Guide To adjust the brightness, contrast, hue, and saturation of video 1 Ensure the Video Picture Controls toolbar is visible. For more information about showing and hiding toolbars, see “Displaying the Toolbars” on page 15. 2 Click the video display cell of the image you want to adjust. 3 On the Video Picture Controls toolbar, do one of the following: • Adjust the Brightness slider to determine the black level of the display. • Adjust the Contrast slider to determine the range between the lightest and darkest portions of an image. • Adjust the Hue slider to determine the degree of distinction between colors ranging from red to blue. • Adjust the Saturation slider to determine the intensity or depth of colors. NOTE: You can return your picture controls to the default settings by clicking the Reset Settings button. To clear the live video display cells From the Grid menu, select Clear All Video Display Cells. Adjusting the Live Monitoring Console Display 21 To create a floating grid from the main window To create a floating grid, from the Live Monitoring Console main window, either: • • From the Float menu, select Float Grid. Click the Float button and select Float Grid. The grid is undocked from the main window and the name Grid 1 appears in its title bar. You can move the entire floating grid to another monitor, when you are working in dual monitor mode, and you can move images from one grid to the other. NOTE: You can only create a new grid from the Live Monitoring Console’s main window, not from the floating grid. You can create multiple floating grids, which are titled in sequence as Grid 1, Grid 2, Grid 3, and so on. To close the floating grid Click the X on the top right corner of the floating grid. 22 Live Monitoring Console Getting Started Guide Using the Display Toolbar Controls You can change the quality and size of video images using the video display controls. You can also control the rate at which video is streamed, highlight areas of motion within the image, request audio, or adjust the volume of audio. The following table describes the controls on the Display toolbar: Control Name Description Video Picture Controls Opens sliding control bars to change brightness, contrast, hue and saturation of the video. Zoom to 100% Resizes video to 100 percent of the recorded size. Fit to Window Resizes video to fit within the video display cell. Zoom Mode Allows custom zoom level of an area of video. Pan Mode Shifts the horizontal and vertical display position of the video playback. Note: You must zoom in to an area of video before using the pan feature. Full Screen Resizes the selected video display cell to fill the screen. Press any key to exit the full screen. Grid Full Screen Resizes the grid to fill the screen. High Frame Rate Stream Displays the live video at a higher frame rate, as defined by the administrator. Low Frame Rate Stream Displays the live video at a lower frame rate, as defined by the administrator. Activity Spotlight Isolates motion in video playback by greying out the areas where no motion is detected. Audio Request Allows you to request associated audio from the camera, if available. Note: This button is enabled only if audio is associated with live video. Volume Adjusts the volume level of the playback, if an audio input exists. Mute Toggles the audio volume on and off, if an audio input exists. Adjusting the Live Monitoring Console Display 23 Displaying Text Overlay You can use the Live Monitoring Console’s text overlay feature to display associated text in a video display cell, over the picture that the camera displays. This feature can be enabled or disabled for the entire Live Monitoring Console or for individual cameras within the Live Monitoring Console. To display text in a video display cell, the camera displaying the video must be linked to a single dataport that is configured for text capture. For more information on configuring dataports, see the Administrator Console User Manual. Configuring Text Overlay The text overlay feature is configurable to best suit your needs. You can change the font size and the font color to make it easier to read over the video display. You can set default font sizes and color for the entire Live Monitoring Console, then change the settings to suit specific cameras and video display cells. The font size has two options: primary font size and secondary font size. These size options help to view the text on specific grid layouts (see “To change the grid layout” on page 20). When your grid layout is set to view one large video display cell and multiple smaller video display cells (1+5, 1+7, or 1+12), the Live Monitoring Console uses the primary font size for the large display cell and the secondary font size for the multiple smaller display cells. You can set the primary font size to a large font for the large display cell and the secondary font size to a small font for the smaller cells so that the text overlay is easier to read. One large display cell and multiple smaller display cells (Figure shows 1+5): Primary Font Size Secondary Font Size Secondary Font Size 24 Live Monitoring Console Getting Started Guide If your grid layout is set to use one display cell or multiple cells of the same size (1x1, 2x2, 3x3, 4x4, or 6x6), the secondary font size is not applicable and only the primary font size is used. Multiple display cells of the same size (Figure shows 2x2): Primary Font Size Primary Font Size To enable the text overlay feature 1 From the File menu, click Preferences. 2 In the Preferences dialog box, click the General tab. 3 Select the Enable Text Overlay check box. Adjusting the Live Monitoring Console Display 25 To set the default font size and color for text overlay This procedure sets the default text overlay font sizes and color for all cameras in the Live Monitoring Console. NOTE: 1 You can also change the settings for individual cameras: see “To configure overlay text for a specific camera or display cell” on page 27. Ensure that the Enable Text Overlay check box is selected in the Preferences dialog box General tab (see “To enable the text overlay feature” on page 25). You can select the default font size for the primary font (Font Size) and the secondary font (Sec. Font Size). The two font size settings are used to suit different grid layouts (for more information, see “Configuring Text Overlay” on page 24). 2 From the primary Font Size list, select the default size for the text overlay. Primary Font Size is for: • A grid layout of one video display cell or multiple cells of the same size (1x1, 2x2, 3x3, 4x4, or 6x6). • The large display cell in a grid layout of one large display cell and multiple smaller cells (1+5, 1+7, or 1+12). 3 From the Secondary Font Size list, select the default size for the text overlay. Secondary Font Size is for: • The multiple smaller display cells in a grid layout of one large display cell and multiple smaller cells (1+5, 1+7, or 1+12). 4 From the Text Color list, select the default color for the text displayed in a video display cell. You may find that yellow text is easier to read on a dark video image and black text is easier to read on a light video image. 5 Click OK. NOTE: 26 To disable the text overlay feature for the entire Live Monitoring Console, clear the Enable Text Overlay check box. Live Monitoring Console Getting Started Guide To configure overlay text for a specific camera or display cell This procedure configures the text overlay feature for individual cameras and video display cells in the Live Monitoring Console. You can enable or disable the text overlay feature and the color of the text for individual cameras in the Live Monitoring Console. If the camera’s video is shown in more than one display cell, the text overlay color changes apply to all the display cells for that camera. Text overlay font size is configured per video display cell. If the camera’s video is shown in more than one display cell, only the video display cell that you select is affected when you change the font size. NOTE: You can also set the defaults for all cameras in the Live Monitoring Console: see “To set the default font size and color for text overlay” on page 26. 1 Click the video display cell for the camera whose text overlay you want to configure. 2 From the Play menu, select Display Overlay Text. If there is no text associated with the currently selected camera, the Display Overlay Text menu item is not available. NOTE: If the camera’s video is shown in more than one display cell, text overlay is enabled in all the display cells for that camera. Adjusting the Live Monitoring Console Display 27 3 To change the font size of the text overlay for the currently selected video display cell, from the Play menu, click Font Size. You can select the font size for the Primary Font Size and the Secondary Font Size. The two font size settings are used to suit different grid layouts. Primary Font Size is for: • A grid layout of one video display cell or multiple cells of the same size (1x1, 2x2, 3x3, 4x4, or 6x6). • The large display cell in a grid layout of one large display cell and multiple smaller cells (1+5, 1+7, or 1+12). Secondary Font Size is for: • The multiple smaller display cells in a grid layout of one large display cell and multiple smaller cells (1+5, 1+7, or 1+12). For more information, see “Configuring Text Overlay” on page 24. NOTE: If the camera’s video is shown in more than one display cell, changes to the text overlay font size only apply to the currently selected display cell. Other display cells showing that camera’s video are not affected. 4 To change the color of the text overlay for the currently selected camera, from the Play menu, click Text Color and select your preferred color. You may find that yellow text is easier to read on a dark video image and black text is easier to read on a light video image. NOTE: If the camera’s video is shown in more than one display cell, changes to the text overlay color apply to all display cells for that camera. 28 Live Monitoring Console Getting Started Guide 5 The text overlay appears in your video display cell in the font size and color that you have selected. NOTE: If the text in your video display cell appears truncated, you may need to change the number of video display cells in your grid to 1x1 or 2x2. To change your grid settings, see “Adjusting the Grid” on page 20. Adjusting the Live Monitoring Console Display 29 30 Live Monitoring Console Getting Started Guide Chapter 6 Viewing Live Video and Observing Performance This chapter describes how to view live video with the Live Monitoring Console, as well as review and manage the amount of resources used for streaming video. The following topics are covered: • • • “Viewing Live Video” on page 32 “Viewing the Resources Used by Video Display Cells” on page 33 “Selecting the Video Frame Rate” on page 33 Viewing Live Video You can use the Live Monitoring Console to actively monitor live video at multiple sites for suspicious activity. The Live Monitoring Console supports up to 36 camera views per monitor. If you are monitoring a site equipped with PTZ (Pan Tilt Zoom) cameras, you can move them to obtain a better view, see “Controlling PTZ Cameras” on page 37. While you are viewing live video, your computer stores a maximum of the last 30 seconds of video, which you can view by clicking in the timeline. When live video is paused, or you are viewing a replay, the Live Monitoring Console stores up to the last five minutes of live video. NOTE: If you do not have enough network bandwidth, video could be delayed or you may not see live video. You can control the amount of network bandwidth used for video by changing the video frame rate. For more information about changing the frame rate, see “To select the video frame rate”. To view live video 1 Click a site in the Site Selector. 2 In the Camera Selector, double-click the camera you want to view. The live camera images display in the video grid. Indicates that video in this cell is 11 seconds behind live video 32 Live Monitoring Console Getting Started Guide Colored line indicates stored video NOTE: You can also view live video by clicking a camera in the Camera Selector and dragging it into the grid. You can view all of the cameras at a site by clicking the site in the Site Selector and dragging it into the video grid. To build a camera view, click and drag cameras from the Camera Selector into the grid. For more information about changing the number of video display cells in the grid, see “To change the number of video display cells in the grid” on page 20. You can automatically populate the first available video display cell in the grid by double-clicking the camera input, or right-clicking a camera and selecting View Live. Viewing the Resources Used by Video Display Cells You can view the video frame rate and the audio rate of one or all video display cells in the Live Monitoring Console. If you want to conserve bandwidth, or if you do not have sufficient bandwidth to display video, you can stream video at a lower frame rate. For more information on controlling the video frame rate, see “To select the video frame rate” on page 34. To view the resources used by the video display cells To determine the total amount of bandwidth being used by all video display cells, click the click the Toggle Data Rate button. The total data rates for video and audio appear in the Status toolbar. To determine the amount of bandwidth being used by a single video display cell, select the video display cell in the grid and click the Toggle Data Rate button. The data rate for the video and audio of the video display cell appears in the Status toolbar. Selecting the Video Frame Rate If you need to conserve bandwidth usage, as directed by your system administrator, or if you are experiencing delays in live video, you can stream video at a lower frame rate. Delays in live video are indicated on the timeline and in the video display cell title bars, for example, 45 seconds indicates that the video display is 45 seconds behind live. Controlling the rate at which video is streamed allows you to continue monitoring at a low frame rate while video is recorded at a higher frame rate. Viewing Live Video and Observing Performance 33 To select the video frame rate Click the video display cell for which you want to decrease or increase the frame rate and do one of the following: 34 • Click the Low Frame Rate Stream button. For a description of the button, see “Using the Display Toolbar Controls” on page 23. • Click the High Frame Rate Stream button. For a description of the button, see “Using the Display Toolbar Controls” on page 23. Live Monitoring Console Getting Started Guide Chapter 7 Controlling Peripherals This chapter describes how to access and control peripheral devices, such as switches, cameras, and audio outputs, located at sites using the Live Monitoring Console. You can interact with sites to gain more information about alarms or situations that you are monitoring by using the control panel functions. Use the control panel functions to control peripherals as described in the following sections: • • • • “Viewing the State of Alarm Inputs” on page 36 “Activating Switches” on page 36 “Using the Audio Controls to Talk to Others at the Recorder Site” on page 37 “Controlling PTZ Cameras” on page 37 Viewing the State of Alarm Inputs The Alarm Inspector displays the current type and status of alarm inputs on a recorder. This is useful if you are monitoring a lobby, for example, and want to see whether a door is open or closed. To view the state of an alarm input 1 Ensure the Controls button is selected and the Alarm Inspector is displayed. For more information about displaying the Alarm Inspector, see “Displaying the Control Panels” on page 16. 2 Scroll through the Alarm Inspector to view the current state of a specific alarm input. Activating Switches The switch controls allow you to turn on a switch, such as a light or siren, at a site. To turn a switch on or off 1 Ensure the Controls button is selected and the Switch Controls panel is displayed. For more information about displaying the panel, see “Displaying the Control Panels” on page 16. 2 In the Switch Controls panel, select the switch that you want to activate or deactivate and do one of the following: • Click Force On to activate the switch. • Click Force Off to deactivate the switch. NOTE: 36 Your control over the switch may time out after the amount of time specified by your administrator. Live Monitoring Console Getting Started Guide Using the Audio Controls to Talk to Others at the Recorder Site The audio control panel allows you to monitor audio at a site, or talk to people who are physically present at the recorder site. Your computer must be equipped with a microphone or an intercom to use the two-way audio function. To talk to others at the recorder site 1 Ensure that the Controls button is selected and the Audio Controls panel is displayed. For more information about displaying the panel, see “Displaying the Control Panels” on page 16. 2 In the Audio Controls panel, select the audio output that is associated with the site with which you want to communicate. 3 Click Talk to take control of the audio output. The Talk button turns red when you have control of the audio output. 4 Use your computer’s microphone or intercom to talk to people at the site. 5 When you are done, click the Talk button again to release the audio output. NOTE: The audio control may time out after the amount of time specified by your administrator. Controlling PTZ Cameras You can control PTZ cameras at a site by taking control of them in the Live Monitoring Console and moving them using your mouse or a joystick connected to your computer. Preset PTZ camera views, which are configured by your system administrator, let you quickly move the camera to preset views of a site. NOTE: The response time for PTZ cameras is dependent on the amount of available bandwidth. Controlling Peripherals 37 To take control of a PTZ camera 1 Ensure the Controls button is selected and the PTZ Presets panel is displayed. For more information about displaying the panel, see “Displaying the Control Panels” on page 16. 2 Select a PTZ camera video display cell or drag a PTZ camera to the grid. 3 In the PTZ Presets panel, click Control PTZ. When you have control of a PTZ camera, an arrow appears when you move your mouse over the video display cell. NOTE: PTZ cameras can only be controlled by one user at a time. If a PTZ camera is already in use, the message Controlled By appears in the Name field. Your control over the PTZ camera may time out after the amount of time specified by your administrator. To pan or tilt a PTZ camera 1 Take control of a PTZ camera, as described in “To take control of a PTZ camera” on page 38. 2 In the PTZ camera video display cell, click and drag to move the camera to a different field of view. To zoom a PTZ camera in or out 1 Take control of a PTZ camera, as described in “To take control of a PTZ camera” on page 38. 2 Click in the PTZ camera’s video display cell and rotate the mouse’s wheel button. To adjust the camera focus 38 1 Take control of a PTZ camera, as described in “To take control of a PTZ camera” on page 38. 2 Click in the PTZ camera’s video display cell. 3 Press the CTRL key and rotate the mouse’s wheel button. Live Monitoring Console Getting Started Guide To adjust the camera brightness 1 Take control of a PTZ camera, as described in “To take control of a PTZ camera” on page 38. 2 Click in the PTZ camera’s video display cell. 3 Press the ALT key and rotate the mouse’s wheel button. To move a PTZ camera to a preset camera view 1 Ensure the Controls button is selected and the PTZ Presets panel is displayed. For more information about displaying the panel, see “Displaying the Control Panels” on page 16. 2 Select a PTZ camera video display cell or drag a PTZ camera to the grid. 3 In the PTZ Presets panel, click Control PTZ. When you have control of a PTZ camera, an arrow appears when you move your mouse over the video display cell. 4 In the PTZ Presets panel, click Move to Preset to move the camera to a preset field of view. To control a PTZ camera with a joystick 1 Ensure the Controls button is selected and do any of the following: • In the Controls Panel, click Control PTZ. • On the Controls menu, click Control PTZ. • Select a PTZ camera video display cell or drag a PTZ camera to the grid, rightclick the video display cell, and select Control PTZ. The COM Port Selection dialog box appears if you have not set a default COM port. For more information see “To set a default COM port” on page 39. 2 In the COM Port Selection dialog box, click the local COM port connected to the joystick and click OK. 3 Move the joystick to control the PTZ camera. NOTE: If the network cable becomes disconnected while you are controlling a PTZ camera with a joystick, you must wait for the time out period to end before you can regain control of the camera. To set a default COM port 1 On the File menu, click Preferences. 2 In the Preferences dialog box, click the PTZ Settings tab. 3 Select the Always use the following COM port with a PTZ joystick check box and click an available COM port from the COM Port list. 4 Click OK. Controlling Peripherals 39 40 Live Monitoring Console Getting Started Guide Chapter 8 Monitoring and Responding to Alarms This chapter describes the procedures for activating alarm monitoring and responding to alarms in the Live Monitoring Console. It also describes how to manage the Alarm Inbox, view alarm video, and manage images. The following topics are covered: • • • • • • • • • • “Activating Alarm Monitoring” on page 42 “Responding to Alarms” on page 42 “Managing the Alarm Inbox” on page 45 “Reviewing Pre-Alarm Video” on page 46 “Synchronizing Video Playback for Multiple Cameras” on page 47 “Locking a Video Display Cell” on page 47 “Printing, Copying, or Exporting Images” on page 48 “Resetting Audio and Visual Notification of Alarms” on page 48 “Setting the Alarm Notification Method” on page 48 “Viewing the Information Panel” on page 49 Activating Alarm Monitoring Alarm monitoring must be activated before you can receive and respond to alarms. Deactivate alarm monitoring if you are not responding to alarms. To activate or deactivate alarm monitoring To activate or deactivate alarm monitoring, do one of the following: • • On the Alarm Monitoring menu, click Activate Alarm Monitoring. Click the Activate/Deactivate Alarm Monitoring button on the Status toolbar at the bottom of the main window. New alarms appear in the Alarm Inbox and the total number of alarms displays on the Status toolbar. Responding to Alarms You can respond to and handle alarms, and view the associated video in the Live Monitoring Console. If you decide that an alarm is not a priority, you can suspend it (put it on hold) or release it for other users to handle. When you respond to an alarm, you assign it to yourself, and others cannot investigate it. After you finish an alarm investigation, you can save the video to an Evidence Manager case folder. You can ensure audio, if it is available, is linked to alarm video. For more information, see “To link audio to alarm video” on page 44. NOTE: 42 If you are monitoring for area obstruction detection, you may receive duplicate alarms if more than one object is detected in the area of interest. Live Monitoring Console Getting Started Guide To respond to an alarm and view associated video 1 In the Alarm Inbox, click the alarm that you want to investigate. If the Live Monitoring Console is closed or loses its connection to the ESM, all unfinished alarms assigned to you are returned to a new and unowned state. Any finished alarms are cleared from the Alarm Inbox. You cannot respond to an alarm that is assigned to another user. NOTE: 2 On the Alarm Response toolbar, click Respond. The video for cameras associated with the alarm appears in the grid. If you do not see the Respond button, the Alarm Response toolbar may be hidden. To show the Alarm Response toolbar, see “To display a toolbar” on page 15. 3 Click a video display cell and use the video playback tools or the timeline to move through the video. For more information about the video playback tools, see “Reviewing the Playback Toolbar Controls” on page 53. 4 When you have finished viewing the video, click Details and complete the Alarm Notes form. If you do not want to add information to the alarm notes, go to step 6. 5 In the Alarm Notes form, type any additional information and do one of the following: • Click Save to retain your information while you continue your investigation. • Click Save and Finish Alarm and click Yes to save your notes and finish the alarm investigation. The alarm notes are saved to a case folder on your computer. 6 Click Finish. The Alarm State changes to Finished in the Alarm Inbox and the alarm video stops downloading. NOTES Any notes added to the alarm are saved in the Evidence Manager case folder with the video that was downloaded from the ESM. All video associated to the alarm is saved. If you have cleared one or more video display cells, you can click View to restore the alarm-related video. Monitoring and Responding to Alarms 43 You can configure the Live Monitoring Console to notify you when the grid is not large enough to accommodate all of the camera inputs. To ensure a warning message is generated, on the File menu, click Preferences and click the Warnings tab. Select the When there are not enough cells to display new video check box and click OK. If the Live Monitoring Console loses its connection to the recorder while you are investigating an alarm, you must release the alarm and respond to it again in order to download any remaining video. To link audio to alarm video 1 On the File menu, click Preferences. 2 In the Preferences dialog box, click the General tab. 3 Select the Include linked video with live audio check box and click OK. You can link audio to video in the Live Monitoring Console only if you are working in an non-managed environment. If you are working in a managed environment using the Alarm Monitoring service, audio linkage can be configured using the ESM. To release an alarm 1 In the Alarm Inbox, click an alarm that is assigned to you that you want to return to the new, unassigned state. 2 Click Release. The alarm is no longer assigned to you and is returned to the Alarm Inbox in the New state. To suspend an alarm 1 In the Alarm Inbox, click an alarm that is assigned to you that you want to put on hold. 2 Click Suspend. The alarm is still assigned to you, but you can defer its investigation to a later time. NOTE: 44 To reactivate a suspended alarm, select the alarm in the Alarm Inbox and click Activate. Live Monitoring Console Getting Started Guide Managing the Alarm Inbox The Alarm Inbox manages all of the alarms in the Live Monitoring Console. You can customize your work environment by undocking the Alarm Inbox from the main window and moving it to a more convenient location, such as another computer monitor. This is useful when you want to create more room for viewing video while keeping the Alarm Inbox and Information Panel visible. You can also clear finished alarms from the Alarm Inbox, or filter the list to show only new alarms and those assigned to you. To undock the Alarm Inbox from the main window To undock the Alarm Inbox from the main window, do one of the following: • • On the Float menu, click Float Alarm Inbox. Click the Float button at the top right corner of the screen and click Float Alarm Inbox. NOTE: To dock the Alarm Inbox, click the dock button. To remove finished alarms from the Alarm Inbox On the Alarm Monitoring menu, click Clear all Finished Alarms. To show my alarms and unassigned alarms only In the Alarm Inbox, click My Alarms. Monitoring and Responding to Alarms 45 Reviewing Pre-Alarm Video You can view events leading up to an alarm by reviewing the archived pre-alarm video in the Live Monitoring Console. The amount of video available is set by your system administrator using the Administrator Console. NOTE: If you do not have enough network bandwidth, video could be delayed or you may not see live video. To view pre-alarm video 1 Select the video display cell that contains the alarm video. 2 Click on the timeline in a pink shaded area. Pink indicates that video is available for that time period. The Live Monitoring Console starts storing up to the last five minutes of live video. 3 Use the Playback toolbar controls to replay the video, control the playback speed, or pause the video. 4 Click the Advance to End button ( playback to the end of the video. NOTE: 46 ) on the Playback toolbar to move the The replay time displays at the top of the window, and the number of seconds behind live is indicated in the title bar of the video display cell. You can display the Alarm Preview toolbar to view thumbnails of the prealarm video. For details about showing toolbars, see “To display a toolbar”. Live Monitoring Console Getting Started Guide NOTE: To switch between live and recorded video, click Switch Video Mode and click Live or Recorded. Synchronizing Video Playback for Multiple Cameras When multiple cameras are associated with an alarm input, you can synchronize the playback of archived video. This is useful if you have adjusted video from one camera, and want to play video from the same starting point for all cameras simultaneously. To synchronize the video playback for multiple cameras • Select a video display cell and do one of the following: • On the Play menu, click Synchronized Playback. • Click the Synchronized Playback button. All archived video appearing in the video display cells automatically moves to the play position of the selected video display cell, and Sync appears in the title bars to indicate which video display cells changed. Locking a Video Display Cell You can lock a video display cell to prevent it from being automatically replaced by video when you respond to an alarm. This allows you to continuously monitor live video on a specific camera while reviewing alarm video at the same time. To lock a video display cell Select the video display cell you want to lock and do one of the following: • • Click the Pin/Unpin Video Display Cell icon on the video display cell title bar. On the Grid menu, click Pin Video Display Cell. NOTE: If a video display cell is locked and contains video, the cell is not updated with video if you drag cameras or a site into the grid. Monitoring and Responding to Alarms 47 Printing, Copying, or Exporting Images You can print or copy images in the Live Monitoring Console. You can also export, or save, images to a location on your computer. To print or copy an image 1 In the video display cell, pause the video at the image you want to print or copy. 2 Right-click the image and do one of the following: • Click Print Image. • Click Copy Image. To export an image 1 In the video display cell, pause the video at the image you want to export. 2 Click Export Image. 3 In the Save As dialog box, navigate to the folder to which you want to export the image in the Save In box. 4 Type a name for the image file in the File name box. 5 In the Save as type list, click the file format you want to use for the file. 6 Click Save. Resetting Audio and Visual Notification of Alarms The Live Monitoring Console automatically notifies you when new, unassigned alarms are available in the Alarm Inbox. You can stop these notifications until the next new alarm is generated. To reset the alarm notification • In the Alarm Inbox, click Reset New Alarm Notifications. The alarm notifications stop until the next new alarm is generated. Setting the Alarm Notification Method You can specify the method used by the Live Monitoring Console to notify you of new alarms. You can configure the system to play a sound when alarms are received, flash the title bar, or automatically display the Alarm Inbox. To set the new alarm notification method 48 1 On the File menu, click Preferences. 2 In the Preferences dialog box, click the Alarm Notifications tab. Live Monitoring Console Getting Started Guide 3 Select the New Alarm Notifications check box and select one of the following: • Play sound using file. Plays a sound when an alarm is generated. • Flash the title bar. Flashes the main application title bar when an alarm is generated. • Display the Alarm Inbox. Displays the Alarm Inbox at the top of all windows. 4 Click OK. NOTE: You can select the sound you want to play by clicking the browse button, selecting a file, and clicking Open. You can preview the sounds by clicking the Test button. Viewing the Information Panel The Information Panel displays additional details about the site where the alarm occurred. You can undock the Information Panel from the main window and move it to another location on your monitor, or prevent the panel from automatically appearing when you select an alarm in the Alarm Inbox. To hide or show the Information Panel On the View menu, click Information Panel. To undock the Information Panel Do one of the following: • • Click the Float button and click Information Panel in the list. On the Float menu, click Float Information Panel. NOTE: To dock the Information Panel, click the Dock button. To prevent the Information Panel from automatically displaying 1 On the File menu, click Preferences. 2 Click the Alarm Notifications tab. 3 Clear the Display the Information Panel check box and click OK. Monitoring and Responding to Alarms 49 50 Live Monitoring Console Getting Started Guide Chapter 9 Reference This chapter describes how to set the time zone and specify the proxy server in the Live Monitoring Console. It also details the various controls available in the Live Monitoring Console. The following topics are covered: • • • • • “Changing the Time Zone Display” on page 52 “Specifying a Proxy Server” on page 52 “Reviewing the Playback Toolbar Controls” on page 53 “Reviewing the Alarm Response Toolbar” on page 54 “Reviewing the Status Toolbar” on page 55 Changing the Time Zone Display You can specify whether you want the Live Monitoring Console to display the recorder time or the local time. You typically use local time zone when all the recorders you monitor are located in your time zone. When you are monitoring recorders in another time zone, you can configure the Live Monitoring Console to use the recorder’s time zone. This eliminates the need to add or subtract hours when communicating with individuals at the recorder site. To change the time zone display 1 On the File menu, click Preferences. 2 In the Preferences dialog box, click the Time Zone tab and do one of the following: • Click Local Time Zone to display your local time zone. • Click DVR Time Zone to display the recorder’s time zone. 3 If you want to display the time zone information beside the time in the Live Monitoring Console, select the Show the time zone information check box. 4 Click OK. Specifying a Proxy Server If you must access the ESM or a recorder through a proxy server, you can configure the proxy in the Live Monitoring Console. To specify a proxy server 1 On the File menu, click Preferences. 2 In the Preferences dialog box, click the HTTP Proxy Settings tab. 3 Select the Use HTTP Proxy check box. 4 In the Address and Port boxes, type an IP address and port. 5 Click OK. NOTE: 52 For more information about using a proxy server, contact your network administrator. Live Monitoring Console Getting Started Guide Reviewing the Playback Toolbar Controls The video playback tools allow you to control the playback in the Live Monitoring Console. You can also configure the grid layout from this toolbar. To control the video playback 1 Select the video display cell that contains the video you want to control. 2 Click any of the controls on the Playback toolbar. The following table describes the controls on the Playback toolbar: Control Description Grid Layout — Rearranges the grid to display various video cell combinations. Show/Hide Title bar — Toggles the title bars above video cells. Synchronized Playback — Synchronizes all recorded video associated to an alarm during playback. Rewind Frame, Next Frame — Pauses the current playback and moves video backward or forward one frame at a time. Back 5 Seconds — Moves the video playback back five seconds. Start of Video — Automatically moves the playback position to the beginning of the video. Jump to Live/Advance to End — Automatically moves the playback position to the end of the video or to live video. Note — When the selected video display cell contains archived alarm video, the button moves the playback to the end of the video. When the selected video display cell contains live video or an instant replay, the button moves the playback to the live video stream. Reverse Play, Play — Plays the video backward or forward at the selected speed. Pause — Pauses the playback. Play Speed — Sets the video playback speed. Audio plays only when the video is played at normal (1X) speed. Switch Video Mode — Toggles between live and recorded video. Reference 53 Reviewing the Alarm Response Toolbar The Alarm Response toolbar displays at the bottom of the Alarm Inbox. The alarm response controls allow you to handle alarms in the Live Monitoring Console. To handle alarms using the Alarm Response toolbar 1 Click an active alarm in the Alarm Inbox. 2 Click any of the controls on the Alarm Response toolbar. The controls are described in the following table: 54 Control Description Reset New Alarm Notifications Stops the alarm notification until the next alarm is generated. Respond Allows you to assign an alarm to yourself so that you can handle it. Release Allows you to change an alarm assigned to you back to the New state so that another investigator can handle it. View Displays the associated alarm video. Suspend Puts an alarm on hold. Suspended alarms are still assigned to you. Details Opens the Alarm Notes form so that you can add information about an alarm investigation. Finish Ends the alarm investigation. My Alarms Filters the Alarm Inbox to show the alarms assigned to you and new, unassigned alarms only. Live Monitoring Console Getting Started Guide Reviewing the Status Toolbar The Status toolbar displays at the bottom of the Alarm Inbox and contains information about the operation of the Live Monitoring Console. The following table describes the status information and controls: Control Description The ESM disconnected icon indicates that the Live Monitoring Console cannot communicate with the ESM. You can display the IP address of the ESM by hovering the cursor over the icon. The ESM connected icon indicates that the Live Monitoring Console is communicating with the ESM. You can display the IP address of the ESM by pausing the pointer over the icon. Activates or deactivates alarm monitoring. When alarm monitoring is deactivated, Not Active appears. Indicates the number of new alarms in the Alarm Inbox. Indicates the frame rate used by a selected video display cell. Indicates the total frame rate used by all video display cells, including undocked grids. Indicates the audio data rate for a selected video display cell. Reference 55 56 Live Monitoring Console Getting Started Guide Glossary Administrator Console Alarm Bandwidth ESM Evidence Manager Grid A configuration and maintenance tool that lets security and IT staff customize and maintain recorders in a central or local manner. The activation of a trigger. A trigger can be the activation of a physical peripheral, such as a door contact. It can also refer to activity that occurs during a scheduled period of time. The amount of video data that can be transmitted. Enterprise Service Manager. A server application that lets you monitor and maintain recorders on your network, at one or more sites. The ESM can be made up of one or more servers, which form a cluster. The Evidence Manager provides senior loss prevention, security, or operations managers with the tools for building and managing investigation cases. A series of video display cells that display live or archived video. Peripherals Security tools connected to a device, such as cameras, audio inputs and outputs, alarm inputs, dataports, and switches. PTZ Pan Tilt Zoom. A camera that you can remotely control using either a PTZ controller connected to your computer or the March Networks software. Recorders Site Devices at your site that capture, store, and stream audio, video, and text data from connected peripherals. A group of cameras associated to recorders for a particular location. Glossary 57 Synchronized playback Video Display Cell 58 A feature that allows you to play in sync the archived video for all cameras on a grid that are associated with a particular alarm. A video display cell is a box in which live or archived video displays. Live Monitoring Console Getting Started Guide Index A activating alarm monitoring, 42 switches, 36 adjusting video brightness, 21 video contrast, 21 video hue, 21 video saturation, 21 Alarm Inbox hiding, 17 showing, 17 alarm input states viewing, 36 Alarm Inspector displaying, 16 alarm monitoring activating, 42 deactivating, 42 Alarm Notes form completing, 43 alarm notification method setting, 48 Alarm Preview toolbar, 15 Alarm Response toolbar, 15 alarms responding, 42 Audio Controls displaying, 16 audio controls function, 37 C changing device list location, 9 device list settings, 9 ESM connection settings, 10 number of cells, 20 time zone display, 52 clearing live video display cells, 21 closing floated grid, 22 undocked grid, 22 COM port controlling PTZ camera through, 39 completing Alarm Notes form, 43 connecting ESM, 8 ESM automatically, 10 ESM from a list, 8 recorders, 8 recorders in a managed environment, 8 recorders in a non-managed environment, 8 Control Mode function, 15 Control panels displaying, 16 controlling peripherals, 35 PTZ camera with a joystick, 39 PTZ cameras, 37 video playback, 53 Controls button function, 16 creating list of ESMs, 10 D data rate viewing, 33 deactivating alarm monitoring, 42 default COM port setting, 39 device list changing location, 9 changing settings, 9 importing, 8 disconnecting ESM, 8 Display toolbar controls, 23 function, 15 displaying Alarm Inbox, 17 Alarm Inspector, 16 Audio Controls, 16 Control panels, 16 PTZ presets, 16 Sites panel, 16 sub-panels, 16 Switch Controls, 16 toolbars, 15 E ESM automatically connecting, 10 connecting, 8 disconnecting, 8 ESM connection settings changing, 10 F floating grid, 22 Information Panel, 49 focusing PTZ cameras, 38 G grid undocking, 22 H handling alarms, 42 hiding Alarm Inbox, 17 Information Panel, 49 High Frame Rate Stream button function, 34 Index 59 I S V importing device list, 8 Information Panel undocking, 49 viewing, 49 selecting video frame rate, 33 setting alarm notification method, 48 default COM port, 39 showing Alarm Inbox, 17 Information Panel, 49 toolbars, 15 Sites panel displaying, 16 software removing, 5 specifying proxy server, 52 starting Live Monitoring Console, 5 Status toolbar controls, 55 function, 15 sub-panels displaying, 16 Switch Controls displaying, 16 switches activating, 36 video frame rate selecting, 33 viewing, 33 Video Picture Controls function, 15 video playback controlling, 53 viewing alarm input states, 36 data rate, 33 Information Panel, 49 video frame rate, 33 L Live Monitoring Console uninstalling, 5 live video display cells clearing, 21 Low Frame Rate Stream button function, 34 M moving video to another cell, 20 P panning PTZ cameras, 38 peripherals controlling, 35 Playback toolbar controls, 53 function, 15 preset views moving PTZ camera to, 39 proxy server specifying, 52 PTZ camera adjusting brightness, 39 focusing, 38 moving to a preset view, 39 panning, 38 tilting, 38 zooming, 38 PTZ cameras controlling, 37 PTZ presets displaying, 16 R recorders connecting, 8 removing Live Monitoring Console, 5 responding alarms, 42 Z zooming PTZ camera, 38 T Talk button function, 37 text overlay, 24 tilting PTZ cameras, 38 time zone display changing, 52 timeline function, 15 Toggle Data Rate button function, 33 toolbars Alarm Preview, 15 Alarm Response, 15 Display, 15 displaying, 15 Playback, 15 Status, 15, 55 U undocking grid, 22 Information Panel, 49 Index 60 Getting Started Quick Reference - Controls Setting Up the Site Selector Playback Toolbar If the Site Selector is empty, import a device list (provided by your system administrator) or connect to an ESM using the Preferences dialog box. Display Toolbar Grid Layout Video Picture Controls Show/Hide Title Bars Zoom to 100% Synchronized Playback Fit to Window Previous Frame Zoom Mode Next Frame Pan Mode Back 5 Seconds Full Screen Rewind to Start Grid Full Screen Advance to End High Frame Rate Stream Setting Up your Display Play Backward Low Frame Rate Stream To view more video cells, you can use the Float menu to create a new window for additional video grids, the Alarm Inbox, and the Information Panel. Play Activity Spotlight Pause Audio Request Building Live Monitoring Camera Views Choose a site in the Site Selector. In the Camera Selector, click and drag cameras into any of the video grid cells located to the right. Note: You can select cameras from multiple sites. To reattach theses windows, click the Dock button located in the upper-right corner of the new window. Play Speed Audio volume and mute controls Grid Controls You can change the grid format at any time. On the Grid menu, point to Display, and click the grid layout you want. 1 x 1 Grid 6 x 6 Grid 2 x 2 Grid 1 + 5 Grid 3 x 3 Grid 1 + 7 Grid 4 x 4 Grid 1 + 12 Grid Alarm Response Toolbar - Professional Clear alarm notifications Handle the alarm Allow others to handle the alarm See alarm video Put alarm on hold hold Text Overlay You can use the text overlay feature to display associated text (if available) in a video display cell. Use the Preferences menu to enable the feature for the entire Live Monitoring Console. To display overlay text in a video display cell, click the video display cell for which you want to display text and from the Play menu, select Display Overlay Text. Open the alarm details form End the alarm handling session © 2010. A March Networks Company. All rights reserved. 23903 Rev. 1.0. Information in this document is subject to change without notice. MARCH NETWORKS, VideoSphere, Shadow Archive, and the MARCH NETWORKS and VideoSphere logos, are trademarks of March Networks Corporation. All other trademarks are the property of their respective owners. For technical support and assistance, please call 1-800-472-0116. Or, e-mail [email protected]. Live Monitoring Console Quick Start Guide This Quick Start Guide provides the steps you need to monitor cameras and alarms in real time. The Live Monitoring Console provides the following key features/benefits: w Live video plus audio streaming from multiple sites for comprehensive monitoring w Low-bandwidth live video streaming w Customizable viewing environment allows you to show/hide the tools you need w Scalable viewing grids, up to 6 x 6 (36) video cells on a single monitor w Text overlay allows you to view associated text over your video display w A Float feature to spread additional views across multiple monitors w Integrated (on-screen) PTZ control for further intelligence gathering w Alarm Inbox with response management w Instant, visible alarm notification based on motion, sensors, or analytics w 2-way intercom communications with sites w Online Help for ease of use Viewing Live and Delayed Video Viewing the Alarm Inbox Investigating an Alarm You can display a timeline across the top of the display area. The timeline is active for the selected video cell. Click inside the timeline to view the last 30 seconds of activity for live video. When live video is paused, or you are viewing a replay of live video, the timeline expands to the last five minutes. The timeline automatically updates to show you how many seconds you are behind live video. This does not affect video recording. You can view active alarms using the Alarm Inbox. Use the Controls panel to access the peripherals connected to the device. To view the Alarm Inbox, click Alarm Inbox on the View menu. To access the Controls panel, click Controls. The peripherals that are available for the selected grid appear. Show the current type and status of an alarm. Pinning Video Cells Turn on a switch, such as a light. Note: If you experience slower network bandwidth, video could be delayed or you may not see live video. If there is not enough bandwidth to deliver the video, you can choose to view video at a lower frame rate by clicking the Low Frame Rate Stream button. Pinning a video cell prevents new alarm video or new live video from moving into the cell. To pin a cell, click the Pin Video Display Cell button. Talk to others using an intercom system. Note: If an alarm event involving the pinned video cell occurs, the video cell border flashes. Move a PTZ camera to get a better view. View video from another camera at the selected site. When you have control of a PTZ camera, an arrow appears when you move the mouse over the cell. Move the camera Drag in the cell. Zoom in or out Rotate the mouse wheel. Adjust focus Hold down the CTRL key and rotate your mouse’s wheel button. Adjust the iris Hold down the ALT key and rotate your mouse’s wheel button. Saving Images as Evidence You can copy, save, or print a paused video image by right-clicking the image and doing one of the following: Click the Copy button to save a copy of a paused image that is currently displayed in the selected cell. Click the Export Image button to save the paused image to an evidence folder. Click the Print button to print the paused video to a printer connected to your computer. Synchronizing Alarm Evidence You can synchronize multiple video and audio sources associated with an alarm event to get a fuller view of the events surrounding the alarm. Select the alarm video cell, and then click the Synchronized Playback button. All associated cells synchronize and a color border is applied to the cells. *For advanced alarm monitoring and handling, use Live Monitoring Console Professional edition.