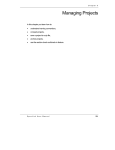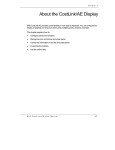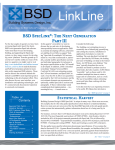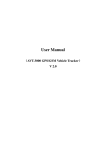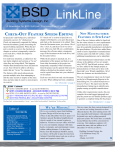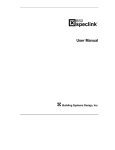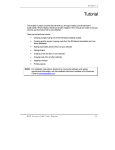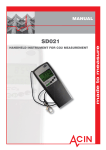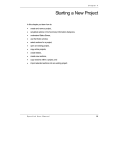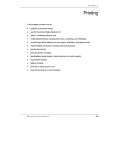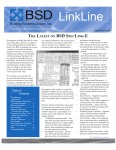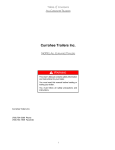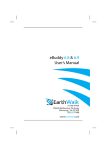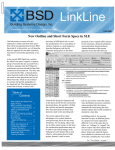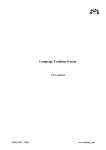Download Updating Your Office Master
Transcript
Chapter 11 Updating In this chapter you learn how to: • determine which update option you should choose for different types of projects, and • review changes before updating your office master. SpecLink User Manual 259 Chapter 11 : Updating Overview SpecLink comes with quarterly updates that help to ensure your specifications are up to date, and also include improvements to the SpecLink software. The updates must be installed in order for you to continue using the software. NOTE: For installation instructions, directions for moving the software, and system requirements information, see the Installation document available on the Install BSD Products screen of the latest version of the BSD SoftLink CD-ROM, or on our website at http://www.bsdsoftlink.com/speclink/sl_subscribers.htm. Updates to the master database include: • New sections, • Updated edition dates on standards documents, • Language changes for readability and accuracy, and • Removal of non-proprietary sections that are obsolete, and removal of proprietary sections that manufacturers have chosen not to renew. NOTE: You will be notified before the removal of any section so that if you need it, you can copy the discontinued section to a user-added section in order to preserve it. See below for more information on copying deleted sections. Each quarter, these changes are overviewed in the LinkLine newsletter, which arrives with your update cd and is also available on our website at http://www.bsdsoftlink.com/speclink/sl_subscribers.htm. In order to use the updates, you must first install the update, and then for each project you open, you must choose how you would like the new master to interact with the project. About Updating Projects A key feature of SpecLink is quarterly updates that include software enhancements in addition to changes in the master data. When you install an update, any new project you create uses the updated database as its foundation. When you open an existing project, the software automatically detects a new master database and compares the project file to the master updated files. You can then choose whether or not to apply the updates to the project. Here are some facts about updating: 260 SpecLink User Manual Chapter 11 : Updating • With SpecLink, changes you make in the project do not affect the master database. • Each project file is an "overlay" containing all your changes and the current status of each section and each paragraph. • This project file overlays the master database each time the project is opened. • When the master database is updated, all the original master text is retained in the database, so it continues to be available for projects the user does not wish to update. • Existing projects are not affected by updates unless the user specifically elects to incorporate them. • Updates can be globally or selectively incorporated, and project-customized text is not lost even if the master updates are accepted. • Updating to a new master never erases any project information, whether these are text modifications, choices, links, or notes. • The system reports on paragraphs that are added, deleted, and modified in active sections; you can print this report. Before Updating Projects Before you update a project, read the following information to help avoid some of the most common updating problems. Print and Use the Latest Copy of This Chapter. To read and/or print the latest copy of this chapter or any other chapters: 1. Go tohttp://www.bsdsoftlink.com/speclink/sl_subscribers.htm. 2. Click on the User Manual under Getting Started. 3. From here, you can open or download either the entire manual or individual chapters. Note that the top right includes a link to the Download Center and the Release Notes, which should be downloaded and read every quarter. Read the Emails BSD Support Sends Prior to the Update Being Mailed Before the update is released, BSD Support sends one to two emails containing important information about the update. If there are multiple SpecLink users in your office, please forward these emails to them. NOTE: These emails are sent to our point of contact at your office. If you are not sure we have that person's email address, please email it to us at [email protected], or call 800-266-7732. SpecLink User Manual 261 Chapter 11 : Updating The emails include when the update will be available and important things that may need to be done prior to installing the update. Sections are periodically removed from the SpecLink master database. Reasons for removal include section obsolescence and replacement of proprietary sections with nonproprietary sections. Before these are removed, you are warned by email that these sections will be removed. If you are using any of the sections that are being removed, you will need to copy them to user-added sections prior to installing the update if you want to preserve the master notes. If you do not copy the sections in advance of installing the update, you will have the opportunity to copy any removed sections that are in your project at the time of opening the project. If you wait to copy the removed section when you open the project with the new master, the master notes for that section will not be copied. For instructions on copying sections, see Chapter 4 "Starting a New Project.' Read the "About Your SpecLink/PerSpective Update" Section of the LinkLine Newsletter The "About Your SpecLink/PerSpective Update" section of the LinkLine newsletter contains important information about the updates to the master database. Being familiar with this information will help you choose the appropriate update option for each project. The Summary of Changes to the Content is also available on-line at http://www.bsdsoftlink.com/speclink/sl_subscribers.htm. NOTE: One copy of the LinkLine newsletter is sent with the update CD, if mailed. If you do not receive a mailed CD you can view or print your own copy from our website at http://www.bsdsoftlink.com/speclink/sl_subscribers.htm. Update Options When you open a project that was created prior to the current BSD master database, the software presents two options: • Yes. (Apply master updates to project) • No. (Show paragraphs affected by update, but do not update) In addition, there are check boxes that allow you to: 262 • Preserve and Mark Deleted Paragraphs (if applying master paragraph updates to project) • Make Project Backup Before Update • Print Log File SpecLink User Manual Chapter 11 : Updating Updating Options dialog box The options are for how you want your project to interact with this new master: 1. Yes. You can choose to automatically merge the relevant new data in the master with your project, without affecting your modifications. With this choice you have the option to preserve paragraphs that have been removed from the master, or to remove them. 2. No. If you choose not to update your project, your project does not change at all, but you will be able to see what will change should you choose to update. So which option should you choose? Since there are many types of projects, there is no single answer. The answer actually changes from project to project and depends on how much time you have already invested in it, how much time you have left before the completed project is due and whether it is an office master project. Project 'Time Frames' There are three editing 'time frames' for a project: 1. Completed project: It has already been submitted, and you are keeping it in case you want to reuse it in a new project or for administrative purposes. - If you are opening an archived file to see what was actually issued, choose No, Show paragraphs affected by update, but do not update. - If you are going to reuse the file, make a copy of the file and apply the updates when you open the copy. Choose Yes, and uncheck the option Preserve and Mark Deleted Paragraphs. SpecLink User Manual 263 Chapter 11 : Updating 2. Just-begun project: You recently started the project and have finished editing several sections. - 3. Choose No, Show paragraphs affected by update, but do not update and then follow that by looking through the completed sections before updating the project completely. Almost completed project: You will be issuing the specifications shortly. - Choose No, Show paragraphs affected by update, but do not update so your project will not change. All the above 'types' of projects refer to actual specification projects. You may also have a pre-edited master project file that you use to start all new projects (see Chapter 10 “Creating a Master Project File”). After installing the update, we recommend that you update your office master using No, Show paragraphs affected by update, but do not update. Be sure to follow that with a complete review and a complete update as described later in this chapter. 264 SpecLink User Manual Chapter 11 : Updating Sections Removed from the updated Master If any of the sections in your project have been removed from the updated master database, you will see an additional dialog box. If you received the email from BSD Technical Support with the listing of the deleted sections, and you have already copied them as user sections, then you can simply click on Clear All in this dialog box. The advantage of copying the sections before installing the update is that the master notes will be copied as project notes. If you wait until you see the following dialog box, you still have the opportunity to copy the removed sections, but the copy will not retain the master notes. The sections that are listed in the Select Sections to convert to ‘USER’ dialog box include sections that are active in your project (in bold), sections that you have ever clicked on, and sections that have links to or from your active sections. 1. 2. Review the sections in the list. • If you want to copy only the sections that are active in this project, they are already selected with a checkmark. • If you want to copy all sections that have been removed, whether they are in your project or not, click on Select All. • If you don’t want to copy any of the removed sections, click on Clear All. • Reset will go back to the default, which is that the active sections are selected and the non-active sections are not selected. Click OK when the sections you want to be copied are checked. NOTE: The update log, found in the same folder as your project, now lists the sections that were copied, as well as the sections that were removed. SpecLink User Manual 265 Chapter 11 : Updating The Update Options Important information about the options in the Updating Project to Current Master dialog box: Yes: Choosing this option causes any updated master paragraphs to be incorporated automatically into your project. However, no user-edited or user-added text is affected by this updating process. Only the underlying master text is changed, and any information you have added to the project remains untouched in the project overlay. In general: • master paragraphs in your project that have been edited in the master are replaced with the new text. • paragraphs that have been added to the master appear in your project but are not selected. • paragraphs you have added to the project are unaffected. • paragraphs you have edited continue to appear as you have edited them; to see the master paragraph, open the Document menu and click on Restore Paragraph from Master. • project notes you have added to any paragraphs in the project are unaffected. • new links in the master are implemented. When you select this option, the choice Preserve and Mark Deleted Paragraphs becomes available. Part of updating the master includes deleting obsolete reference standards and language that is no longer appropriate. Leaving this option selected will leave those paragraphs in your project. To locate the deleted paragraphs, scan the Tree Panel for magenta titles, and in the document panel scan the status columns for rust. You can also view the update log. Your project is not completely updated until these deleted paragraphs have been removed. If you want to keep any of the deleted paragraphs, copy and paste them as user-added paragraphs, then from the Tools menu choose Update to Master. No, Show paragraphs affected by update, but do not update: If you choose not to update, no changes of any kind are made to sections already in the project. The Table of Contents, however, is updated to reflect the current section listing. Also, any new sections you start subsequently will be based on the updated master. Sections that have updated paragraphs in them will appear in magenta type in the Tree Panel. The status column next to paragraphs that would be affected by the update will be a rust color. 266 SpecLink User Manual Chapter 11 : Updating Affected sections appear in magenta Affected paragraphs marked by color change in status column Project Window after selecting “No, Show paragraphs affected by update, but do not update” You should first review the updates to active sections. An easy way to find updated sections is to use the dropdown list above the Tree Panel to Expand All Levels, and scan for bold magenta text. Magenta means changed, and bold means active. Next, scan each affected section for active updated paragraphs by displaying All Levels in the Document Panel and scrolling through. Scan the status columns for dark rust. Inactive paragraphs will be lighter. To view the updated version of a paragraph, click in the paragraph, and from the Tools menu choose View Updated Master Paragraph, or click the button on the toolbar Applying Master Updates to Marked Paragraphs dialog box opens. SpecLink User Manual . The 267 Chapter 11 : Updating Applying Master Updates to Marked Paragraphs Dialog Box A paragraph that has been edited in the master will show the previous master version of the paragraph in the top window and the updated version in the bottom window. To accept the update for this paragraph only, click the Update button; otherwise, click the Close button. If you choose not to update the paragraph, it will continue to be marked as being affected by the update, and you can decide to update it at a later time. If a paragraph has been deleted from the master, the lower window in the dialog box is replaced by the notice “Paragraph Removed from Master.” To accept the removal for your project, click the Remove button; otherwise, click the Close button. If you choose not to update the paragraph by removing it, it will continue to be marked as being affected by the update, and you can decide to remove it from your project at a later time. If a paragraph has been added to the master, it appears in the Document Panel, it is marked as being affected by the update, and it is manually excluded. When you open the Applying Master Updates to Marked Paragraphs Dialog Box, the upper window in the dialog box is replaced by the notice “Paragraph Added to Master.” To add the paragraph to your project, click the Insert button, which changes the status to neutral and removes the mark. If you do not want the added paragraph, click the Close button. It will remain visible in the project and can be added at a later time. If you want the new version, update the paragraph. If you do not want the new version, you should still update the paragraph so you will not continue to review old changes to that paragraph after subsequent updates. To accept the update and still keep the old information, copy the paragraph to a user-added paragraph. Apply the update to the master paragraph. You may want to exclude the master paragraph and add a project note explaining to subsequent users which paragraph to use and why. After you have reviewed all the active updated sections, decide whether or not you want to review inactive updated sections. Depending on your project, that may not be necessary. 268 SpecLink User Manual Chapter 11 : Updating Then update the rest of the project to the master by choosing from the Tools menu, Update to Master. Select the option to update project. Update RS References Only This allows you to accept the updates for all Reference Standards (tagged RS) in all sections of your project at once, after having opened a project with the Do Not Update option. With this option, you can accept the Reference changes quickly, and then review the other updates individually. This option is available after you have opened your project without updating it. If the menu choice is not available on the Tools menu, that means that there are no updates to be done for this option. Update ML References Only This allows you to accept the updates for all Manufacturer Listings (tagged ML) in all sections of your project at once, after having opened a project with the Do Not Update option. With this option, you can accept the Manufacturer changes quickly, and then review the other updates individually. This option is available after you have opened your project without updating it. If the menu choice is not available on the Tools menu, that means that there are no updates to be done for this option. Additional Update Options Make Project Backup Before Updating: Leave this option selected unless you already have a current backup copy of the project. A copy of your project as it was before the update will be created in the same folder as the updated project. It will be named Backup 1 of [filename]. If you accidentally choose the wrong update option, change your mind, or want to verify the differences between the updated and the original, you can use the backup. Print Log File: SpecLink creates an update log automatically whether you select this option or not. The log lists all the updates that apply to sections currently active in the project. The printed report lists all paragraphs added, modified, and deleted from the master for sections that are in your project. It also lists paragraphs in which embedded choices have been edited. The report does not list any changes for sections that have not been included at the time of the update. This log also lists all of the sections in this project that were removed from the master and the removed sections that were copied as USER sections. Use this report to identify sections you want to review and specific paragraphs you wish to check. If you want to print this log file as the update is being prepared, simply check the option box in the Updating Options dialog box. You can always locate the log later in the same folder as the updated project; it will be named Log 1 of [filename]. Although you can print the log file at any later time, it becomes less valuable if you continue to edit the project after updating it. The reason for this degradation is that paragraphs are identified by sequence number in the report, and these numbers change if you add paragraphs to your project. SpecLink User Manual 269 Chapter 11 : Updating Updating Time Even if you elect not to apply updates to your project, SpecLink still must perform certain updating functions, to incorporate any structural changes that may have occurred. The time required to do this varies, but it can be 10 minutes or more, depending on project size and computer speed. Updating a Project 1. Open a project created prior to the update. The Updating Options dialog box appears. Updating Options Dialog Box 2. You must choose one of the following (or you can cancel to close the project): • Yes. Select or deselect Preserve and Mark Deleted Paragraphs. • No, Show paragraphs affected by update, but do not update. NOTE: See information earlier in this chapter to determine which option to choose. 3. Select or deselect Make Project Backup Before Updating and Print Log File. NOTE: It is recommended that you leave Make Project Backup Before Updating selected. 4. 270 Click OK. Wait while the project updates using the selected option. When finished, the project will open. SpecLink User Manual Chapter 11 : Updating Update Reminder Box When you open a project that has previously been opened, but has not been updated, you will see the Update Reminder Dialog Box that will ask you if you want to update it now and will display the number of paragraphs that would be affected by the updating process. Click Yes to update the project to the new master. Click No to open the project without updating it. Click on the checkbox before “Don’t show me this message again for this project” if you do not want to be reminded that this project has not been updated. If you do not update the project, you will continue to see the magenta color in the Project Tree for sections that would change when and if you do accept the update. You will also see the rust color in the Document Panel for paragraphs that would change if you accept the update. SpecLink User Manual 271 Chapter 11 : Updating 272 SpecLink User Manual