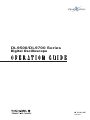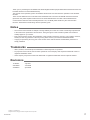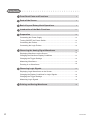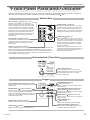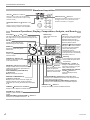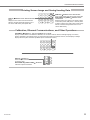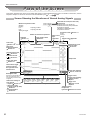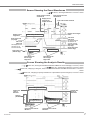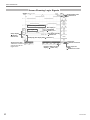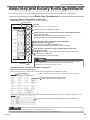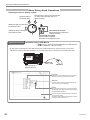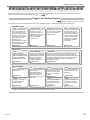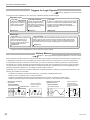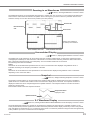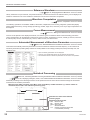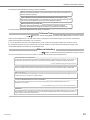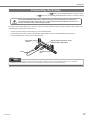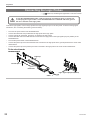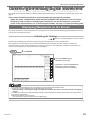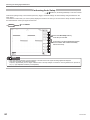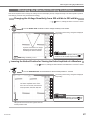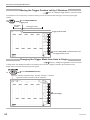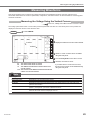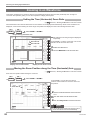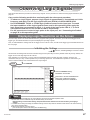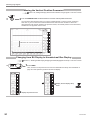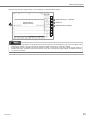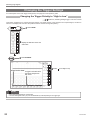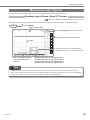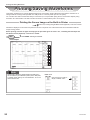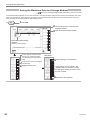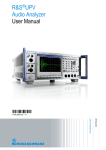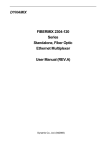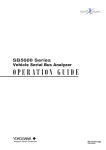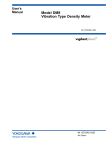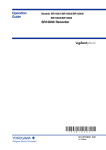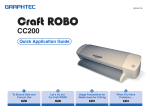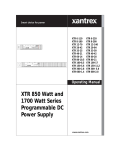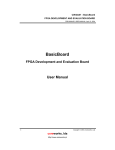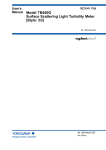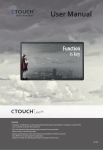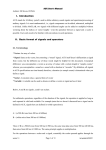Download "user manual"
Transcript
DL9500/DL9700 Series Digital Oscilloscope IM 701331-02E 3rd Edition Thank you for purchasing the DL9500/DL9700 Series Digital Oscilloscope (DL9505L/DL9510L/DL9705L/DL9710L, hereafter referred to as the DL9500/DL9700). The purpose of this operation guide is to familiarize the first-time user with the basic operations of the DL9500/ DL9700. There are two additional user’s manuals for the DL9500/DL9700. One is the DL9500/DL9700 User’s Manual (IM701331-01E) which explains all the functions of the DL9500/DL9700. The other is the DL9500/DL9700 Communication Interface User’s Manual (IM701331-17E, CD-ROM) which details only the communication functions. Read these manuals along with this operation guide. Notes • The contents of this manual are subject to change without prior notice as a result of continuing improvements to the instrument’s performance and functions. The figures given in this manual may differ from those that actually appear on your screen. • Every effort has been made in the preparation of this manual to ensure the accuracy of its contents. However, should you have any questions or find any errors, please contact your nearest YOKOGAWA dealer. • Copying or reproducing all or any part of the contents of this manual without YOKOGAWA’s permission is strictly prohibited. Trademarks • Adobe, Acrobat, and PostScript are trademarks of Adobe Systems Incorporated. • For purposes of this manual, the TM and ® symbols do not accompany their respective trademark names or registered trademark names. • Other company and product names are trademarks or registered trademarks of their respective holders. Revisions 1st Edition: 2nd Edition: 3rd Edition: July 2007 June 2008 April 2009 3rd Edition : April 2009 (YK) All Rights Reserved, Copyright © 2007 Yokogawa Electric Corporation IM 701331-02E Contents Front Panel Parts and Functions...........................................................................3 Parts of the Screen.........................................................................................................6 Basic Key and Rotary Knob Operations...........................................................9 Introduction of the Main Functions....................................................................11 Preparation........................................................................................................................16 Connecting the Power Supply.........................................................................................16 Turning ON/OFF the Power Switch...............................................................................16 Connecting the Probes......................................................................................................17 Connecting the Logic Probes. .........................................................................................18 Observing the Analog Signal Waveforms. .....................................................19 Displaying Waveforms on the Screen...........................................................................19 Changing the Waveform Display Conditions..............................................................21 Changing the Trigger Settings.........................................................................................23 Measuring Waveforms.......................................................................................................25 Zooming in on Waveforms................................................................................................26 Observing Logic Signals...........................................................................................27 Displaying Logic Waveforms on the Screen...............................................................27 Changing the Display Conditions for Logic Signals. ................................................29 Changing the Trigger Settings.........................................................................................32 Measuring Logic Signals...................................................................................................33 Printing and Saving Waveforms...........................................................................34 IM 701331-02E Front Panel Parts and Functions Front Panel Parts and Functions This section describes the names and functions of the keys and knobs on the DL9500/DL9700 front panel. For details on each item, see the respective chapter or section in the user’s manual indicated by the mark. Vertical Axis CH1 to CH4 keys Sections 5.1 to 5.14 Displays a menu used to turn ON/OFF the display of analog signal input channels and set the vertical position, coupling, probe type, offset voltage, bandwidth limit, expansion or reduction of the vertical axis, linear scaling, and waveform labels. Press any of these keys before operating the SCALE knob to select the channel that is controlled using the SCALE knob. Each CH key illuminates when the corresponding channel display is ON. POSITION Knob Section 5.3 Changes the center position when you change the voltage range. This knob has a push switch feature. You can press the knob to switch the setting resolution. If you press the knob and Fine illuminates, the setting resolution is set to fine. M1 to M4 Keys Chapter 9 and 14 Sets waveform computation or sets items related to the reference waveform. Each M key illuminates when the corresponding channel display is ON. LOGIC Key Sections 5.15 to 5.19 Displays a menu used to set the logic signal display (grouping, displayed order, bus display, and state display), skew adjustment, threshold level, label, etc. Pressing this key and then operating the POSITION knob sets the vertical display position of the logic signal. Pressing this key and then operating the SCALE knob sets the vertical display size of the logic signal. SCALE Knob Section 5.7 Sets the vertical scale. Press any of the CH1 to CH4 and M1 to M4 keys before turning this knob to select the source waveform. If you change the setting when waveform acquisition is stopped, the new setting takes effect when you restart waveform acquisition. This knob has a push switch feature. You can press the knob to switch the setting resolution. If you press the knob and Fine illuminates, the setting resolution is set to fine. Horizontal Axis (Time Axis) T/DIV knob Section 5.8 Sets the time axis scale. If you change the setting while waveform acquisition is stopped, the setting takes effect when you restart waveform acquisition. Trigger POSITION/DELAY Key Sections 6.2 and 6.3 Displays a menu used to set the trigger delay and trigger position. EDGE/STATE Key Sections 6.6 to 6.9 Displays a menu used to set the edge/state trigger. Press any of the EDGE/STATE, ENHANCED, WIDTH, and EVENT INTERVAL keys to select the trigger type. The key that you press illuminates to indicate that it is selected. WIDTH Key Sections 6.10 to 6.12 Displays a menu used to set the width trigger. SOURCE Key Chapter 6 Displays a menu used to set the trigger source. IM 701331-02E TRIG MODE/HOLD OFF Key Sections 6.1 and 6.4 Displays a menu used to set the trigger mode and hold off time. SHIFT+TRIG MODE/HOLD OFF Key (ACQ COUNT/ACTION) Sections 7.8 to 7.16 Displays a menu related to the action-on-trigger and GO/NO-GO functions. ENHANCED Key Sections 6.13 to 6.19 Displays a menu used to set the TV trigger and serial bus trigger. EVENT INTERVAL Key Sections 6.20 Displays a menu used to set the event trigger. LEVEL/COUPLING Key Section 6.5 Displays a menu used to set the trigger coupling, HF rejection, window comparator, etc. Front Panel Parts and Functions Waveform Acquisition ACQ Key Sections 7.1 and 7.2 Displays a menu used to set the waveform acquisition mode (acquisition mode and high resolution mode). START/STOP Key Section 4.7 Starts/Stops waveform acquisition according to the trigger mode. The key illuminates while waveform acquisition is in progress. SAMPLING/LENGTH Key Sections 7.3 to 7.6 Displays a menu used to set the record length, repetitive sampling, interleave, and interpolation. Common Operations, Display, Computation, Analysis, and Search Arrow Keys ( , , , and Keys) The left and right arrow keys are used to move numeric entry digit (cursor). The up and down arrow keys are used to enter a value. SET Key Applies the menu item that you selected using the rotary shuttle. RESET Numeric Keys Used to enter values, file names, etc. SET M 7 RESET Key Resets the numeric entry to the default value. Rotary Knob Used to change the settings and move the cursors. CURSOR Key Section 10.1 Displays a menu used to perform cursor measurements. u CURSOR TELECOM TEST PARAM INTENSITY A B C 2 WINDOW 1 FORM WINDOW 2 ACCUM CLEAR ACCUM DISP 2 ZOOM 2 WINDOW1 and WINDOW2 Keys Sections 10.5 to 10.9 Displays a menu used to set the XY display; FFT analysis; histogram, trend, and list of waveform parameters; etc. The key illuminates when the display is ON. FORM Key Sections 8.2 to 8.5 and 8.8 Displays a menu related to the screen display. 6 F DISP 1 ZOOM 1 PARAM Key Sections 10.2 and 10.3 Displays a menu used to perform automated measurement of waveform parameters and statistical processing. SHIFT+PARAM Key (TELECOM TEST) Section 10.4 Displays the telecom test menu. BS PRINT CLEAR FILE p 5 ZOOM DISPLAY 9 E 0 MENU m D 1 ANALYSIS XY 8 n 4 MEASURE k SHIFT Key Press the key once to illuminate the key. The function marked in purple characters above each key is activated. Pressing the key again clears the shifted condition. X EXP 3 +/MAG SYSTEM SHIFT SETUP HELP HISTORY CLEAR HISTORY MAG Dial Section 8.1 Turn this dial during zoom display to specify the magnification of the target vertical or horizontal axis. SETUP Key Sections 4.4 and 4.5 Displays a menu used to initialize the settings to factory defaults; perform auto setup, which automatically sets the DL9500/DL9700 according to the input signal; store or recall setting parameters; and so on. HELP Key Turns ON/OFF the help window that provides description about the procedure. HISTORY Key Chapter 11 Displays a menu used to display and search waveforms using the history memory function. SHIFT+HISTORY Key (HISTORY CLEAR) Section 11.1 Clears the displayed history waveform. ZOOM1/ZOOM2 Key Sections 8.1 and 10.10 to 10.13 Displays a menu related to the waveform zoom display and data search (search & zoom function). SHIFT+ZOOM1/ZOOM2 Key (DISP1/DISP2) Section 8.1 Displays a menu related to the zoom waveform arrangement. INTENSITY Key Section 7.7 Changes the intensity of the accumulated waveforms. ACCUM Key Section 7.7 Displays a menu related to the accumulated waveform display. SHIFT+ACCUM Key (ACCUM CLEAR) Section 7.7 Clears the accumulated waveforms. IM 701331-02E Front Panel Parts and Functions Printing Screen Image and Saving/Loading Data M k 7 u FILE key Sections 13.4 to 13.8 and 13.10 to 13.13 Displays a menu used to save or load various data from an external storage media such as a PC card or USB memory and operate files. 9 n 4 5 6 E F A B C 2 0 BS PRINT CLEAR FILE PRINT Key Sections 12.2 to 12.4 and 13.9 Prints screen images and saves screen image data. SHIFT+PRINT Key (MENU) Sections 12.2 to 12.4 and 13.9 Displays a setup menu used to print screen images to the built-in printer, USB printer, or network printer as well as a setup menu used to save screen image data to an external storage media such as a PC card or USB memory. p D 1 MENU m 8 X EXP 3 SYSTEM +/- SHIFT Calibration, Ethernet Communications, and Other Operations SYSTEM Key Sections 3.7, 4.8, 13.14, chapters 15, 17, and 18 Displays a menu related to the date/time, calibration, PC connection method, network, message language, click sound, self-test, formatting of the internal memory or internal hard disk, USB communication functions, and list display of settings. Displays also the system information (available options and firmware version). M 7 u 8 n 4 m 9 6 E F A B C 0 SNAP Key Section 8.7 Takes a snapshot and retains the current waveform on the screen in white. SHIFT+SNAP Key (SNAP CLEAR) Section 8.7 Clears the snapshot waveforms. MENU BS PRINT CLEAR FILE p 5 D 1 IM 701331-02E k 2 3 X EXP +/- SYSTEM SHIFT CH 2 CH 3 SNAP CLEAR CH 4 SNAP Parts of the Screen Parts of the Screen This section describes the menus and symbols that appear on the DL9500/DL9700 screen. For details on each item, see the respective chapter or section in the user’s manual indicated by the or mark. Screen Showing the Waveforms of Normal Analog Signals Horizontal axis scale (time axis T/div) Section 5.8 Displayed when you change the horizontal axis scale (T/div) while data acquisition is stopped. The setting is applied when data acquisition is resumed. Waveform acquisition status Stopped Running Pre...: Acquiring pre data Post...: Acquiring post data Waiting for trigger Acquisition mode Number of waveform acquisitions Date/time Section 3.7 Trigger position mark Section 6.2 Normal Envelope Display record Average length Appendix 1 Scale value Section 5.12 Sample rate Section 7.1 Appendix 1 Horizontal axis scale (time axis T/div) Section 5.8 Label of the displayed waveform Section 8.6 Vertical position mark ( ) Section 5.3 Ground level mark ( ) Section 2.3 Setup menu Trigger level mark Section 2.4 Time from the trigger position to the left and right ends of the waveform area Trigger type Sections 2.4, 6.2, 6.6 to 6.20, Rectangular frame Enclosed in a rectangular frame when the vertical axis of the corresponding channel is being configured. Vertical axis settings of each channel • Coupling Section 5.4 • Vertical axis scale (voltage sensitivity V/div) Section 5.7 • Probe attenuation Section 5.6 Trigger source, Trigger slope (polarity) Section 2.4 and chapter 6 Input channel Computation/reference channel Trigger level Section 2.4 and chapter 6 Trigger coupling, HF rejection, hysteresis Sections 2.4 and 6.5 IM 701331-02E Parts of the Screen Screen Showing the Zoom Waveforms Section 8.1, “Zooming the Waveform” in the user’s manual Zoom position of zoom waveform Z2 Zoom position of zoom waveform Z1 Display record length of the normal waveform Display record length of Z1 T/div of the normal waveform Display record length of Z2 Normal analog waveform area T/div of Z2 Scale value of Z1 (top edge) T/div of Z1 V/div of Z1 Not displayed if the waveform is not zoomed vertically. Scale value of Z1 (bottom edge) Z1 waveform area Time between the left and right edges of Z1 Z2 waveform area V/div of Z2 Not displayed if the waveform is not zoomed vertically. Scale value of Z2 (top edge) Scale value of Z2 (bottom edge) Time between the left and right edges of Z2 Screen Showing the Analysis Results Section 10.6, “Viewing the Phase Between Measured Waveform on the XY Display)” in the user’s manual Section 10.7, “Performing FFT Analysis” in the user’s manual Section 10.8, “Displaying a Histogram, Trend, or List of Automatic Measurement Waveform Parameters” in the user’s manual Section 10.9, “Displaying Frequency Distribution for a Specified Area (Accum Histogram)” in the user’s manual Normal analog waveform area Vertical axis scale of Window 1 Vertical axis scale of Window 2 Analysis parameters Window 1 (Analysis screen 1) Horizontal axis scale of Window 1 IM 701331-02E Window 2 (Analysis screen 2) Horizontal axis scale of Window 2 Parts of the Screen Screen Showing Logic Signals Group display order Section 5.15 Normal analog waveform area Bus display in hexadecimal Section 5.17 Logic signal area Group display Sections 5.15 and 5.17 Trigger source mark This mark is indicated at the bit set to be the trigger source. Bus display in binary Section 5.17 Bid display (bus display OFF) Section 5.17 Trigger type Sections 6.6 to 6.20 Displays “State” for state display ( section 5.17) Trigger slope and polarity Sections 6.6 to 6.20 IM 701331-02E Basic Key and Rotary Knob Operations Basic Key Key and and Rotary RotaryKnob KnobOperations Operation This section describes key and rotary knob operations which are basic operations for setting the DL9500/DL9700. Basic Key Operations Operations When a Setup Menu Is Displayed ZOOM 1 Menu (Menu that appears when ZOOM 1 is pressed) Setup menu ESC ESC key Clears a setup menu or a setup dialog box. Turn the rotary knob to change the setting. A type of menu in which the item is selected from the displayed choices (ON or OFF in this case) The selected item switches each time you press the soft key. The selected item (ON in this example) is highlighted. A type of menu in which a selection menu is opened for selecting items (with a mark) Press the soft key to display the selection menu. Press a soft key corresponding to the item you want to select. A type of menu in which the item is selected using the rotary knob (with and marks) Press a soft key to select a menu you want to control using the rotary knob ( : selected, : not selected). Turn the rotary knob to change the setting. Note Soft keys How to display the setup menu marked with purple characters on the front panel Press the SHIFT key to illuminate the SHIFT key, and then press the key corresponding to the setup menu marked in purple. Operations When a Setup Dialog Box Is Displayed Waveform Parameter Setup Dialog Box (When the Item soft key is pressed on the setup menu that appears when PARAM is pressed) Setup dialog box Use the rotary knob or arrow keys to select the item you want to set. Press the SET key to select or deselect items. A mark is displayed for the selected items. (When these soft keys in the setup menu are pressed while the setup dialog box above is displayed: Area/Calc > Calc) Press the SET key to open a box used to enter a value or characters. Note Press the ESC key to clear a setup menu or a setup dialog box from the screen. IM 701331-02E Basic Key and Rotary Knob Operations Basic Rotary Knob Operations Selecting an Item or Setting a Value Resets a setting to the default value. RESET Press this key to open a menu for the item you select using the rotary knob or to confirm a setting. SET Selects the right (or below) item. Increases the value. Selects the left (or above) item. Decreases the value. Up and down arrow keys Selects the above or below item. Changes a setting. Left and right arrow keys Selects the left or right item. Moves the current digit left or right. Convenient Feature Operation Using a USB Mouse Section 4.3, “Operating the DL9500/DL9700 Using a USB Keyboard or a USB Mouse” in the user’s manual. By connecting a USB mouse to the USB connector for peripheral devices on the front panel, you can use a USB mouse to perform the same operations as you would using the front panel keys of the DL9500/DL9700. DL9500/ DL9700 USB connector for peripheral devices USB mouse Top menu Right-click on the screen to show the names of each key on the front panel as a top menu. Sub menu For items with a lower hierarchy under the top menu, a sub menu is displayed. Pointer Move the pointer to the item you want to select and left-click. The setup menu corresponding to the selected item appears. Left-click an area outside the menu to show the previous setup menu. The setup menu clears if the setup menu that is showing is the top level menu. 10 IM 701331-02E Introduction of the Main Functions Introduction of the Main Functions This section describes the main functions of the DL9500/DL9700. For details on each item, see the respective chapter or section in the user’s manual indicated by the or mark. Triggers for Analog Signals Chapter 6, “Triggers” in the user’s manual The triggers can be classified into three main types: edge/state triggers, width triggers, and enhanced triggers. Edge/State trigger Edge A trigger is activated on the rising or falling edge when the trigger source passes through a specified trigger level. You can set the trigger source* to the input signal, external trigger signal, or commercial power supply that is supplying power to the DL9500/DL9700. Section 6.6 Edge (Qualified) A trigger is activated on the edge of a single trigger source while the signal status of each input channel is meeting a specified condition (qualification). Section 6.7 Edge (OR) A trigger is activated when any of the edge conditions is met among multiple trigger sources. Section 6.9 State A trigger is activated when the signal status of each input channel meets or no longer meets a specified condition (state). A trigger can also be activated by checking the condition on the edge of a specified clock signal. Section 6.8 Width trigger Pulse A trigger is activated by determining whether the pulse width of a single trigger source is longer or shorter than a specified determination time. Section 6.10 Enhanced trigger TV A trigger is activated on a video signal. Section 6.13 Serial A trigger is activated on the data pattern of a serial bus signal. Section 6.14 Pulse (Qualified) A trigger is activated when a pulse trigger condition is met while the signal status of each input channel is meeting a specified condition (qualification). Section 6.11 I2C A trigger is activated on the start condition, address/data pattern, Non-ACK, general call address, start byte, or high-speed mode of an I2C Bus signal. Section 6.15 Pulse State A trigger is activated when the relationship between the time over which the signal status of each input channel meets or does not meet a specified condition (state) and the specified determination time is met. A trigger can also be activated by checking the condition on the edge of a specified clock signal. Section 6.12 CAN A trigger is activated on the SOF, error frame, data frame, or remote frame pattern of a CAN Bus signal. Section 6.16 SPI A trigger is activated on the data pattern of a SPI Bus signal. LIN A trigger is activated on the rising edge of the break delimiter of a LIN Bus signal. Section 6.17 UART A trigger is activated on the Stop Bit of all data frames of an UART Bus signal. Section 6.19 Section 6.18 * Trigger source refers to the signal that is used in checking the trigger condition. IM 701331-02E 11 Introduction of the Main Functions Triggers for Logic Signals Chapter 6, “Triggering” in the user’s manual The triggers can be classified into two main types: edge/state triggers and width triggers. Edge/State trigger Logic Edge Logic Edge (Qualified) A trigger is activated when the signal of a specified bit (trigger source*) changes to the selected polarity. Section 6.6 A trigger is activated when a logic edge trigger condition is met while the signal status of each bit is meeting a specified condition (qualification). Section 6.7 Logic State A trigger is activated when the signal status of each bit meets or no longer meets a specified condition (state). A trigger can also be activated by checking the condition at the point of polarity change (edge) of a specified clock signal. Section 6.8 Width trigger Logic Pulse A trigger is activated by determining whether the pulse width of the signal of a specified bit (trigger source) is longer or shorter than a specified determination time. Section 6.10 Logic Pulse State A trigger is activated when the relationship between the time over which the signal status of each bit meets or does not meet a specified condition (state) and the specified determination time is met. A trigger can also be activated by checking the condition at the point of polarity change (edge) of a specified clock signal. Section 6.12 * Trigger source refers to the signal that is used in checking the trigger condition. History Memory Chapter 11, “Displaying and Searching History Waveforms” in the user’s manual When waveforms are being measured, the waveform data in the acquisition memory that has been stored on trigger events is displayed as waveforms on the DL9500/DL9700 screen. When waveforms are acquired on continuous trigger events, it is impossible to stop the measurement in time when you notice an abnormal waveform (by that time newer waveforms are already on the screen). Normally, abnormal waveforms in the past cannot be displayed. However, by using the history memory function, the past waveform data (history waveforms) stored in the acquisition memory can be displayed when waveform acquisition is stopped. You can display a specific history waveform. Additionally, you can search for a waveform that meets a specified waveform condition among the history waveforms. The following six conditions are available. • Conditions for searching waveforms that passed (or not passed) a specified search zone Waveform zone, rectangular zone, or polygon waveform • Conditions for searching waveforms whose measured values are within or outside a specified range. Waveform parameter values of automated measurement, FFT values, or area values of XY waveforms Example of a rectangular zone search History waveform (Up to 2000 screens) A specified zone Detects waveforms that pass through a specified zone. Example of a waveform parameter search Detects waveforms whose specified waveform parameter exceeds a specified range. History waveform (Up to 2000 screens) P-P Selected # 0 12 Selected # –25 Selected # 0 Selected # -28 IM 701331-02E Introduction of the Main Functions Zooming in on Waveforms Section 8.1, “Zooming the Waveform” in the user’s manual The displayed waveform can be expanded along the time or voltage axis. You can zoom in on two locations simultaneously. This function is useful when the waveform acquisition time is set long and you want to observe a particular section of the waveform closely. You can also set the zoom position (zoom box position). Zoom box Z2 Normal waveform area Zoom box Z1 Displays zoom waveforms (Z1 and Z2) of two locations. Zoom waveform area of Z1 Zoom waveform area of Z2 Accumulated Display Section 7.7, “Displaying Accumulation” in the user’s manual The display time of old waveforms can be set longer than the waveform update period, so that newer waveforms appear overlapped (accumulated) on older waveforms. This feature is convenient when observing waveforms that include noise or jitter or observing phenomena that occur infrequently. The accumulated waveforms can be saved. The following two modes are available. Count Waveforms are accumulated the specified number of counts. The waveforms are displayed using different colors or intensities according to the frequency information of the data. Time Waveforms are accumulated over the specified time. The waveforms are displayed using different colors or intensities depending on how recent the data is. Snapshot Section 8.7, “Taking and Clearing Snapshots” in the user’s manual The snapshot function allows you to temporarily hold a waveform that would be cleared when the screen is updated in update mode or a waveform that would move out of the waveform display area in roll mode. The snapshot waveform is displayed in white and can be compared against the updated waveform. The snapshot waveform can also be saved or printed as a screen image. Press SNAP CLEAR to clear the snapshot waveform. Snapshot waveform Displayed in white. Updated waveform X-Y Waveform Display Section 10.6, “Viewing the Phase Between Measured Waveform on the XY Display” in the user’s manual The level relationship between two signals can be observed by assigning the signal level of a specified waveform on the X-axis (horizontal axis) and the signal level of another waveform (waveform whose display turned ON) on the Y-axis (vertical axis). Simultaneous observation of an X-Y waveform and a normal T-Y waveform (waveform using time axis and signal level) is also possible. Up to two X-Y waveforms can be displayed. IM 701331-02E 13 Introduction of the Main Functions Reference Waveform Chapter 14, “Displaying Reference Waveforms” in the user’s manual History waveforms of input channels, computed waveforms, or waveforms saved to the internal memory can be displayed as reference waveforms in M1 to M4. Reference waveforms can be used in waveform computation. Waveform Computation Chapter 9, “Computation” in the user’s manual The following operations are available: addition, subtraction, multiplication, linear scaling, integration, phase shift (display phase-shifted waveforms), moving average (smoothing), IIR filter, edge count, and rotary count. Up to eight computations can be assigned. Cursor Measurement Section 10.1, “Making Cursor Measurements” in the user’s manual Cursors can be placed on the displayed waveform, and various types of measured values at the intersecting point of the cursor and waveform can be displayed. There are six types of cursors: horizontal (H) cursors, vertical (V) cursors, horizontal & vertical (H&V) cursors, vertical time (VT) cursors, marker cursors, and serial cursor. Automated Measurement of Waveform Parameters Section 10.2, “Automated Measurement of Waveform Parameters” in the user’s manual This feature automatically measures parameters such as the maximum waveform level and frequency. It can measure 30 waveform parameters (including delay between channels) related to the voltage (vertical) axis, time (horizontal) axis, and waveform area. • Up to 16 arbitrary parameters can be displayed. • A total of up to 100000 data values can be stored for all waveforms. • The measured values of waveform parameters can be used in computations. Statistical Processing Section 10.3, “Performing Statistical Processing of the Measured Values of Waveform Parameters” in the user’s manual Section 10.8, “Displaying a Histogram, Trend, or List of Automatic Measurement Waveform Parameters” in the user’s manual Statistical processing for the following five items can be performed on three of the items measured through the automated measurement of waveform parameters. Maximum value (Max), minimum value (Min), mean value (Mean), standard deviation (σ), and the number of measured values used in the statistical processing (Cnt). Measurement range Parameters and values of the statistical processing targets Statistical processing results Max: Maximum value Min: Minimum value Mean: Mean value σ: Standard deviation Cnt: Number of measured values used in the statistical processing 14 IM 701331-02E Introduction of the Main Functions The following three statistical processing modes are available. Normal statistical processing Measures the selected parameters on all acquired waveforms while acquiring waveforms and performs statistical processing. Cyclic statistical processing (measurement and statistical processing per cycle) Measures the selected parameters on the waveform per cycle from the left end to the right end of the screen (from the oldest waveform) and performs statistical processing. Statistical processing of history data Measures the selected parameters on the history waveform and performs statistical processing. Measurement and statistical processing are performed from the oldest data. The measured results can be displayed as a list, trend, or histogram. Telecom Test Section 10.4, “Telecom Testing (Mask Test and Eye Pattern Measurement)” in the user’s manual There are two available tests. The mask test is used to analyze the communication signal. The other test automatically measures the waveform parameters of an eye pattern. If you turn the telecom test ON, accumulated display (count mode) is automatically enabled. The mask test counts the waveforms that pass through a masked area. The mask pattern is created using a free software provided on the YOKOGAWA Website and loaded into the DL9500/DL9700. Ethernet Interface Chapter 15, “Ethernet Communications (Optional)” in the user’s manual You can use the Ethernet function (/C10 option) to transfer data and control the DL9500/DL9700. Save/Load data on a network drive The waveform and setup data can be saved and loaded and screen image data can be saved to an FTP server* on the network in the same way as with the PC card, internal hard disk (option), and external USB storage device. * A PC or workstation running the FTP server function. Print on a network printer The screen image can be printed on a network printer in the same way as with the built-in printer or USB printer. Mail transmission You can send DL9500/DL9700 information via e-mail. You can also send information such as the trigger time in an e-mail as an action for the action-on-trigger function. Access the DL9500/DL9700 from a PC or workstation You can access the internal memory or internal hard disk (option) on the DL9500/DL9700 from a PC or workstation* on a network. * A PC or workstation running an FTP client or Microsoft Network function. Web server The DL9500/DL9700 can operate as a Web server. By displaying the DL9500/DL9700 Web page, you can carry out basic operations on the DL9500/DL9700 such as monitor the DL9500/DL9700 screen on the Web page, capture a screen image, and start/stop measurements. IM 701331-02E 15 Preparation Preparation This section describes preparations for observing waveform signals. Connecting the Power Supply Section 3.3, “Connecting the Power” in the user’s manual To use the DL9500/DL9700 safely, read the warnings given in section 3.3, “Connecting the Power” in the user’s manual before connecting the power supply. Rear panel 3-prong outlet Power cord (standard accessory) Rated supply voltage: 100 to 120VAC or 220 to 240 VAC Rated supply voltage frequency: 50/60 Hz Allowable supply voltage range: 90 to 132 VAC or 198 to 264 VAC Allowable power supply frequency range: 48 to 63 Hz Turning ON/OFF the Power Switch Section 3.3, “Connecting the Power” in the user’s manual Check that the power switch on the front panel is OFF before turning ON the main power switch. Turn ON the main power switch on the rear panel and then the power switch on the front panel. Rear panel Power switch on the front panel Main power switch 16 IM 701331-02E Preparation Connecting the Probes Section 3.4, “Connecting the Probe” in the user’s manual Section 3.5, “Compensating the Probe (Phase Correction)” in the user’s manual To use the DL9500/DL9700 safely, read the warnings and cautions given in section 3.4, “Connecting the Probe” and section 3.5, “Compensating the Probe (Phase Correction)” in the user’s manual before connecting the probe. To observe analog signal waveforms, connect a probe to the input terminal on the front panel. To observe logic signals, see “Connecting the Logic Probes” (next section). • Connect a probe to the input terminal (CH1) of the DL9500/DL9700. • Connect the probe tip to the probe compensation signal output terminal on the DL9500/DL9700 front panel. • Connect the earth wire to the functional earth terminal. Functional ground terminal Probe Signal output terminal for probe compensation adjustment Phase correction hole Note To actually observe waveforms, make sure to perform phase correction (section 3.5) and calibration (section 4.8) of the probe according to the instructions in the user’s manual. Otherwise, waveforms cannot be observed correctly. IM 701331-02E 17 Preparation Connecting the Logic Probes Section 3.6, “Connecting the Logic Probes” in the user’s manual To use the DL9500/DL9700 safely, read the warnings and cautions given in section 3.6, “Connecting the Logic Probes” in the DL9500/DL9700 User’s Manual and those given in the user’s manual of the logic probe. To observe logic signals, connect a logic probe to the logic signal input port on the rear panel. To observe analog signal waveforms, see “Connecting the Probes” (previous section). • • • • Turn OFF the power switch of the DL9500/DL9700. Connect the cable that was provided with the logic probe to the logic probe. Connect a probe tip, earth lead, pincher tip, or the like to the logic probe. Connect the other end of the cable that was connected to the logic probe to the logic signal input port (POD A) of the DL9500/DL9700. • Turn ON the power switch of the DL9500/DL9700. • Connect the pincher tip of the earth lead that was connected to the logic probe to the ground potential of the circuit under measurement. • Connect the pincher tip of the probe tip that was connected to the logic probe to the circuit under measurement. To the circuit under measurement Probe tip VID EO (XG OUT A) TRIG Pincher tip IN USB TRIG OUT GO/N OGO A B Earth lead Logic signal input port (POD A) Cable 18 IM 701331-02E Observing the Analog Signal Waveforms Observing the Analog Signal Waveforms This section describes the procedure to observe analog signal waveforms. For the procedure to observer logic signals, see page 27. Carry out the following work before continuing with the subsequent procedure. Apply the probe compensation signal that the DL9500/DL9700 generates to the CH1 input terminal in order to observe analog signal waveforms. For the procedure to connect the probe to the input terminal, see “Connecting the Probes” on page 17 in this operation guide. Displaying Waveforms on the Screen This section explains the setup initialization and auto setup that are convenient when displaying typical repetitive waveforms such as sine and rectangular waves. Initializing the Settings Section 4.4, “Initializing Settings” in the user’s manual We will reset the settings that have been entered using the front panel keys to factory default values. This operation is not necessary if you are using the DL9500/DL9700 for the first time after purchase. However, we recommend that you carry out the operation for your learning experience. This initialization operation is useful when you want to redo the settings from scratch based on the input signal. SETUP 1 Press SETUP. 2 Press the Initialize soft key. Initialization is executed. Press here to set the DL9500/DL9700 back to the condition that existed immediately before the initialization. Note • If you initialize the DL9500/DL9700, all channel displays are turned ON and data acquisition starts. • The items that cannot be initialized using the Initialize soft key are as follows: Date/time settings, communication settings, setup data and waveform data stored in the internal memory, and language settings • To initialize all the settings excluding the date/time settings and the setup data and waveform data stored in the internal memory, carry out the procedure below. Note that this procedure cannot be undone. [Turn ON the power switch while holding down the RESET key] IM 701331-02E 19 Observing the Analog Signal Waveforms Performing Auto Setup Section 4.5, “Performing Auto Setup” in the user’s manual Vertical axis (voltage axis), horizontal axis (time axis), trigger, and other settings are automatically configured based on the input signal. This feature is useful when you want to quickly display the waveform or when you do not know the setup conditions because the characteristics of the input signal are unknown. SETUP 1 Press SETUP. 2 Press the Auto Setup soft key. Auto setup is executed. Press here to set the DL9500/DL9700 back to the condition that existed immediately before auto setup. Note • When auto setup is executed, only the waveforms of the channels in which signals are being applied are displayed. • Auto setup is possible on the following waveform. Frequency: Approximately 50 Hz or higher. Absolute value of the input voltage: The maximum value is greater than or equal to 20 mV (1:1). Type: Repetitive waveform (not complicated). 20 IM 701331-02E Observing the Analog Signal Waveforms Changing the Waveform Display Conditions This section explains how to change the settings such as the display format; voltage sensitivity and vertical position (vertical axis settings); and time axis (horizontal axis setting). Changing the Voltage Sensitivity from 500 mV/div to 200 mV/div Section 5.7, “Setting the Scale” in the user’s manual 1 Turn the SCALE knob clockwise to set the voltage sensitivity to 200 mV/div. The setting that is being changed is displayed temporarily. A portion of the form is no longer displayed, because the voltage sensitivity has been increased. Note If multiple waveforms are displayed, press the key so that CH1 can be controlled using the SCALE knob. Voltage sensitivity of CH1 Lowering the Vertical Position for Viewing the Entire Amplitude of a Waveform Section 5.3, “Setting the Vertical Position of the Waveform” in the user’s manual 1 Turn the POSITION knob counterclockwise to set the vertical position to –2.00 div. The setting that is being changed is displayed temporarily. The entire amplitude of the waveform can now be seen, because the vertical position has been reduced. Note If multiple waveforms are displayed, press the key so that CH1 can be controlled using the POSITION knob. The ground level mark moves together with the vertical position mark. IM 701331-02E 21 Observing the Analog Signal Waveforms Changing the Time Axis Setting from 200 µs/div to 100 ms/div Section 5.8, “Setting Time Axis (T/div)” in the user’s manual Time axis setting refers to setting of the time per division of the grid. If the time axis setting is increased when the trigger mode is set to Auto or Auto Level, the screen display changes from update mode in which the waveform display is refreshed at given intervals to roll mode in which the waveforms flow from right to left on the screen. Roll mode display is useful when observing signals with a long period or signals with slow changes. 1 Turn the T/DIV knob counterclockwise to set the time axis to 100 ms/div. The setting that is being changed is displayed temporarily. Time axis setting Displayed so that the waveform flows from right to left. Roll mode display Changing the Time Axis Setting from 100 ms/div to 500 µs/div Section 5.8, “Setting Time Axis (T/div)” in the user’s manual The screen display switches back from roll mode display to update mode display and shows five periods of the waveform. 1 Turn the T/DIV knob clockwise to set the time axis to 500 ms/div. The setting that is being changed is displayed temporarily. Time axis setting Update mode display 22 IM 701331-02E Observing the Analog Signal Waveforms Changing the Trigger Settings Trigger setting determines the time position of the acquired signal to be displayed as a waveform. The main trigger settings are indicated below. Trigger Type The triggers can be classified into three main types: edge/state triggers, width triggers, and enhanced triggers. For details, see page 11 in this operation guide. Trigger Source Trigger source refers to the signal that is used to check the trigger condition. Trigger Slope Trigger slope refers to the movement of the signal from a low level to a high level (rising edge) or from a high level to a low level (falling edge). If the slope is used as one of the trigger conditions, it is called a trigger slope. Edge refers to the point where the trigger source slope passes through the trigger level. Trigger Level Trigger level refers to a given level at which a trigger is activated when the trigger source passes this level. With simple triggers such as the edge trigger (see page 11 in this operation guide), a trigger is activated when the trigger source level passes through a specified trigger level. Trigger Mode Trigger mode specifies the conditions (timing or count) for updating the displayed waveform. If auto setup is performed, the trigger mode is set to Auto. There are five trigger modes. For details, see section 6.1, “Setting the Trigger Mode” in the user’s manual. Trigger Position When you start waveform acquisition, a trigger is activated based on a specified trigger condition, and the waveform acquired to the acquisition memory is displayed. By moving the trigger position on the screen, the ratio of the data before the trigger point (pre data) and the data after the trigger point (post data) can be changed. The default value is 50.0% (center of the screen). If the settings are initialized or auto setup is executed, the trigger type is set to edge/state (trigger source: CH1 edge trigger). The edge trigger activates a trigger on a rising or falling edge of a single input signal. This section explains how to change the trigger slope, trigger mode, and trigger position while keeping the trigger type at edge trigger. Changing the Trigger Slope from Rising to Falling Section 6.6, “Activating an Edge Trigger” in the user’s manual 1 Press SOURCE. Trigger level mark A trigger is activated on the falling edge of the waveform. 2 Select (falling edge). Note • Check that the Edge/State key is illuminated. • The menu that appears when you press the SOURCE key varies depending on the trigger type. IM 701331-02E 23 Observing the Analog Signal Waveforms Moving the Trigger Position Left by 2 Divisions Section 6.2, “Setting the Trigger Position” in the user’s manual The waveform moves to the left by 2 divisions showing more of the waveform after the trigger occurrence (post-trigger section). 1 Press POSITION/DELAY. Trigger point Pre-trigger section Post-trigger section Trigger position mark 2 Turn the rotary knob counterclockwise to set the trigger position to 30%. Changing the Trigger Mode from Auto to Single Section 6.1, “Setting the Trigger Mode” in the user’s manual In Single mode, the displayed waveforms are updated only once when a trigger is activated, and acquisition stops. Single mode is suited for observing single shot signals. 1 Press TRIG MODE/HOLD OFF. When the waveform acquisition stops, “Running” changes to “Stopped”. Indicates that this is the first waveform acquisition. 2 Select Single. 24 IM 701331-02E Observing the Analog Signal Waveforms Measuring Waveforms This section explains how to measure the voltage and period of the displayed waveform using the vertical cursors. Automated measurement of waveform parameters, computation, and other functions are also available for measuring pulse and other waveforms. Measuring the Voltage Using the Vertical Cursors Section 10.1, “Making Cursor Measurements” in the user’s manual The voltage (vertical axis value or Y-axis value) and time (horizontal axis value or X-axis value) at the cursor position are displayed in the lower section of the waveform area. 1 Press CURSOR. CURSOR T1 cursor 2 Display the selection menu and select Vertical. T2 cursor 3 Select T1 cursor so that it can be controlled using the rotary knob. T1: T2: ∆T: The X-axis value at the T1 cursor The X-axis value at the T2 cursor The difference between the X-axis values of T1 and T2 cursors 1/∆T: The inverse of the difference between the X-axis values of T1 and T2 cursors 4 Turn the rotary knob to move the T1 cursor. 5 Likewise, move the T2 cursor. If you select both T1 cursor and T2 cursor, the two cursors can be moved simultaneously using the rotary knob. Note Cursor types Vertical cursors Horizontal cursors Vertical & horizontal cursors VT cursors Marker cursors Serial cursor IM 701331-02E Measures the X-axis value at the cursor position. Measures the Y-axis value at the cursor position. Measures the X- and Y-axes values at the cursor position. Measures the time from the trigger position to the cursor position and the Y-axis value at the cursor position of each waveform. Measures the X- and Y-axes values of the waveform. The marker cursors move on the waveform. M1 (Marker 1) to M4 (Marker 4) can be set on different waveforms. Displays the Y-axis value at the cursor position with respect to a specified level as 0 or 1. You can set the bit rate, the number of bits to be displayed, and so on. 25 Observing the Analog Signal Waveforms Zooming in on Waveforms This section explains how to expand a section of the displayed waveform along the time (horizontal) axis. Though not covered in this operation guide, you can also expand the voltage (vertical) axis. Setting the Time (Horizontal) Zoom Ratio Section 8.1, “Zooming the Waveform” in the user’s manual Normal waveforms and zoomed waveforms of two locations can be displayed simultaneously. When zoom waveforms are displayed, zoom boxes indicating the zoom range and position are displayed in the normal analog waveform area. DISP 1 ZOOM 1 DISP 2 ZOOM 2 1 Press ZOOM 1 or ZOOM 2. Normal analog waveform area The setting that is being changed is displayed temporarily. Zoom box Z1 Zoom box Z2 Press ZOOM 1 to set the zoom ratio of Z1. Press ZOOM 2 to set the zoom ratio of Z2. 2 Select zoom direction H. 3 Turn the MAG knob to set the zoom ratio. Display area of zoom area Z1 Display area of zoom area Z2 Moving the Zoom Position along the Time (Horizontal) Axis Section 8.1, “Zooming the Waveform” in the user’s manual Move the zoom position while viewing the zoom box. DISP 1 ZOOM 1 DISP 2 ZOOM 2 1 Press ZOOM 1 or ZOOM 2. Press ZOOM 1 to move the zoom box Z1 position. Press ZOOM 2 to move the zoom box Z2 position. Zoom box Z1 Zoom box Z2 2 Set the movement direction of the zoom box to H. 3 Turn OFF the Z1 and Z2 zoom box link. 4 Turn the rotary knob to move the zoom box. Note If you turn ON the Z1 and Z2 zoom box link in step 3, you can move the two zoom boxes simultaneously. 26 IM 701331-02E Observing Logic Signals Observing Logic Signals This section describes the procedure to observe logic signals. For the procedure to observer analog signal waveforms, see page 19. Carry out the following work before continuing with the subsequent procedure. • To observer a logic signal, prepare a logic signal of approximately 1-V amplitude and 1-kHz frequency and apply it to the logic signal input port (POD A) of the DL9500/DL9700. • Use YOKOGAWA’s 701981 or 701980 logic probe to connect to the input port. To match the input conditions of the logic signal to those used in this operation guide, apply the logic signal that you prepared to bits 0, 1, 2, and 4 of the logic probe. Bits 0, 1, 2, and 4 correspond to bits A0, A1, A2, and A4 of POD A, respectively. • For the procedure to connect a logic probe to the input port, see “Connecting the Probes” on page 18 in this operation guide. Displaying Logic Waveforms on the Screen The auto setup function of the DL9500/DL9700 only supports analog signals. Therefore, you must set the trigger source, trigger type, and threshold level to acquire and display the input logic signals. First, we will initialize the settings and set the trigger source to bit A0. Then, we will set the trigger type and threshold level on the next page. Initializing the Settings Section 4.4, “Initializing Settings” in the user’s manual We will reset the settings that have been entered using the front panel keys to factory default values. By factory default, the trigger source of the logic signal is set to bit A0. This operation is not necessary if you are using the DL9500/DL9700 for the first time after purchase. However, we recommend that you carry out the operation for your learning experience. This initialization operation is useful when you want to redo the settings from scratch based on the input signal. SETUP 1 Press SETUP. 2 Press the Initialize soft key. Initialization is executed. Press here to set the DL9500/DL9700 back to the condition that existed immediately before the initialization. Note • If you initialize the DL9500/DL9700, all channel displays are turned ON and data acquisition starts. • The items that cannot be initialized using the Initialize soft key are as follows: Date/time settings, communication settings, setup data and waveform data stored in the internal memory, and language settings • To initialize all the settings excluding the date/time settings and the setup data and waveform data stored in the internal memory, carry out the procedure below. Note that this procedure cannot be undone. [Turn ON the power switch while holding down the RESET key] IM 701331-02E 27 Observing Logic Signals Setting the Trigger Type to Logic Edge Section 6.6, “Activating an Edge Trigger” in the user’s manual Because we are applying an approximately 1-kHz logic signal, we set the trigger type to Logic Edge. 1 Press EDGE/STATE. 2 Select Logic Edge. If you execute the initialization procedure explained on the previous page, the trigger source of the logic signal is set to bit A0. A logic signal of approximately 1-V amplitude is applied to bit A0. Setting the Threshold Level to 0.5 V Section 5.18, “Setting the Threshold Level” in the user’s manual Because we applying a logic signal of approximately 1-V amplitude, we set the threshold level to 0.5 V. 1 Press LOGIC. The screen is divided into top and bottom halves, and the logic signal area is displayed in the bottom half. 3 Display the threshold level setup menu. 2 Display the next menu. Trigger point Trigger position mark 5 Turn the rotary knob clockwise to set the threshold level to 0.5 V. The logic signal is acquired allowing you to view the signal. Bit name Normal analog waveform area Logic signal area Trigger source mark Group name 28 4 Select User. IM 701331-02E Observing Logic Signals Changing the Display Conditions for Logic Signals This section explains how to set the vertical display size and vertical position of the logic signal and how to change the bus display. Maximizing the Display Size Section 5.16, “Setting the Display Size and Vertical Position of Logic Signals” in the user’s manual 1 Turn the SCALE knob clockwise to make the vertical display size the maximum. You can feel a click sensation when you turn the SCALE knob. Turn the knob by confirming each click. There are five levels of display size (amplitude size). The maximum display size will be obtained if you turn the SCALE knob clockwise for two clicks from the display size shown on page 28 of this operation guide. The vertical display size (amplitude size) of the logic signals is expanded. Moving the Vertical Position Upward Section 5.16, “Setting the Display Size and Vertical Position of Logic Signals” in the user’s manual 1 Turn the POSITION knob clockwise to move the vertical position upward. You can feel a click sensation when you turn the POSITION knob. Turn the knob by confirming each click. If you turn the knob three clicks from the maximized display condition of the previous section, the vertical position moves upward and bits A5 to A7 move off the screen. Bits A5 to A7 move off the screen. IM 701331-02E 29 Observing Logic Signals Moving the Vertical Position Downward Section 5.16, “Setting the Display Size and Vertical Position of Logic Signals” in the user’s manual 1 Turn the POSITION knob counterclockwise to move the vertical position downward. You can feel a click sensation when you turn the POSITION knob. Turn the knob by confirming each click. If you turn the knob counterclockwise three clicks from the condition in which the vertical position was moved upward in the previous section, the vertical position moves downward, and bits A5 to A7 appears on the screen. Bits A5 to A7 can now be seen. Changing from Bit Display to Hexadecimal Bus Display Section 5.17, “Enabling the Bus Display, Displaying the State, Mapping Bits to Groups” in the user’s manual 1 Press LOGIC. Here, we return to the previous menu from the threshold level setup menu described on page 28 in this operation guide and set the bus display. 3 Display the bus display setup menu. 2 Display the previous menu. 30 IM 701331-02E Observing Logic Signals We will change the logic signal of Group 1 from bit display to hexadecimal bus display. Hexadecimal bus display of Group 1 4 Check that Group 1 is selected. 5 Select ON. 6 Check that Hex is selected. Note • A group is a set of logic signals. The bit signals of the logic signal input port can be assigned to a group from the highest to the lowest digit as necessary. Up to five groups can be created. For details, see section 5.17 in the user’s manual. • A state display function is available. This function acquires the status of a logic signal on the point of polarity change (edge) of a specified clock signal. The state is held until the next clock occurs even if the input logic signal changes. For details, see section 5.17 in the user’s manual. IM 701331-02E 31 Observing Logic Signals Changing the Trigger Settings For a description of the main trigger setting items, see page 23 in this operation guide. Changing the Trigger Polarity to “High to Low” Section 6.6, “Activating an Edge Trigger” in the user’s manual This section explains how to change the trigger polarity. For easier viewing of the changes in the acquired signal, we will turn OFF the bus display that was set in the previous section and then change the polarity. 1 Press LOGIC. 2 Display the selection menu and select OFF. 3 Press SOURCE. Trigger source mark 4 Select (from high to low). A trigger is activated when the signal changes from high to low. Note • Check that the Edge/State key is illuminated. • The menu that appears when you press the SOURCE key varies depending on the trigger type. 32 IM 701331-02E Observing Logic Signals Measuring Logic Signals Logic signals can be measured using VT cursors. This section explains how to use these cursors. Reading Logical Values Using VT Cursors Section 10.1, “Making Cursor Measurements” in the user’s manual The logical values of the logic signals at the cursor position are displayed in the lower section of the waveform area. CURSOR 1 Press CURSOR. Trigger position mark 3 Turn the rotary knob to move the VT cursor. 2 Display the selection menu and select VT. VT cursor The measured values of the analog waveform. For details, see section 10.1 in the user’s manual. T: The time from the trigger position to the cursor position V(LG1): Logical value of logic signal Group 1 V(LG2): Logical value of logic signal Group 2 V(LG3): Logical value of logic signal Group 3 V(LG4): Logical value of logic signal Group 4 Note Cursor types In addition to the VT cursors describe above, there are other cursors: vertical cursors, horizontal cursors, horizontal & vertical cursors, marker cursors, and serial cursor. Horizontal cursors, horizontal & vertical cursors, marker cursors, and serial cursor can only be applied to analog waveforms. For an overview of the measured information, see page 25 in this operation guide. IM 701331-02E 33 Printing and Saving Waveforms Printing/Saving Waveforms This section explains how to print the displayed waveform on the built-in printer (/B5 option) and save the waveform on a storage medium. Printing is also possible on a USB printer or a network printer (/C8 or /C10 option). You can also save data to a flash ATA card (PC card TYPE II) or compact flash (using the PC card TYPE II adapter) using the built-in PC card interface. The data can also be saved to a network drive (/C8 or /C10 option). Printing the Screen Image on the Built-in Printer Section 12.2, “Printing Using the Built-in Printer (Optional)” in the user’s manual Waveforms displayed on the screen are printed as shown. The printer icon at the lower left of the screen blinks while the image is being printed. Before printing, load the roll paper according to the procedure given in section 12.1, “Installing the Roll Paper into the Built-in Printer (Optional)” in the user’s manual. PRINT 1 Press PRINT. Printing is executed. Print example Note Pressing SHIFT followed by PRINT displays the PRINT menu. You can select the print destination (built-in printer, USB printer, or network printer (option)) and save destination. You do not have to set them here. 34 PRINT menu Press the Copy to soft key to display a selection menu. IM 701331-02E Printing and Saving Waveforms Saving the Screen Image Data to a Storage Medium Section 13.9, “Saving Screen Image Data” in the user’s manual The screen image data is saved to the storage medium. The media access icon at the lower left of the screen blinks while the image is being saved. MENU SHIFT + PRINT 1 Press SHIFT (the SHIFT key illuminates) and then PRINT. 2 Display the selection menu and select File. 3 Display the selection menu and select the data format. 4 Display the selection menu and select the color mode. 5 Open the dialog box and select the Drive name of the storage medium Network: Flash Mem: HD: USB Storage: Storage Card: Network drive (option) Internal memory Internal hard disk (option) USB storage device PC card storage destination medium. 6 Press the Open soft key on the setup menu that appears simultaneously with the dialog box to confirm the file path to the selected storage medium. IM 701331-02E ESC 7 Press ESC. The dialog box closes. PRINT 8 Press PRINT again. The save operation is executed. 35 Printing and Saving Waveforms Saving the Waveform Data to a Storage Medium Section 13.5, “Saving/Loading the Measurement Data” in the user’s manual The waveform data displayed on the screen is saved to a storage medium. When you execute the save operation, the setup data of the vertical axis, horizontal axis, and trigger of the saved waveform are also saved. The media access icon at the lower left of the screen blinks while the data is being saved. FILE 1 Press FILE. 2 Turn the rotary knob to select the save destination medium. 3 Open the selected storage medium. Drive name of the storage medium (see the previous page) To save data to a specific folder, click here to confirm the folder you selected before opening the folder. Press here to return to the higher level directory. 4 Display the Save menu. Save menu 5 Set the data type to ACQ Memory. These settings are not covered in this operation guide. As necessary, change the settings by referring to section 13.5 in the user’s manual. 6 Execute the save operation. 36 IM 701331-02E