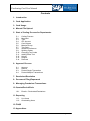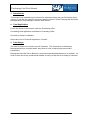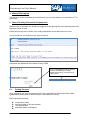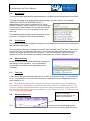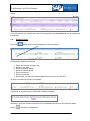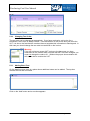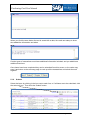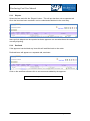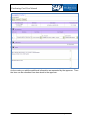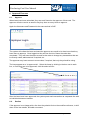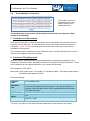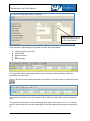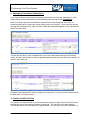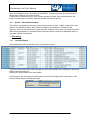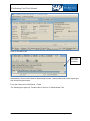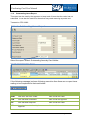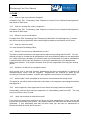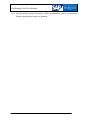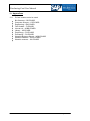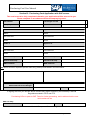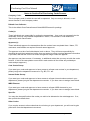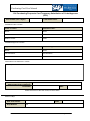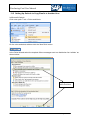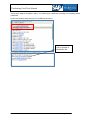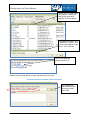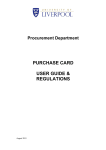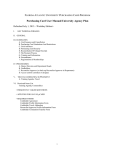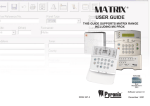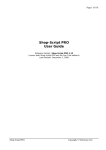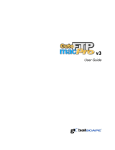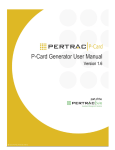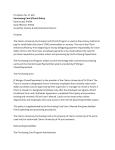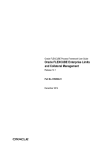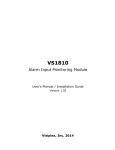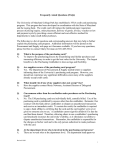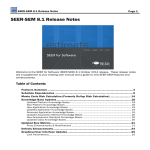Download (BizApps) Purchasing Card Manual
Transcript
@ Purchasing Card User Manual Contents 1. Introduction 2. Card Application 3. Card Usage 4. Manual File Upload 5. Start of Coding Process for Departments 5.1. 5.2. 5.3. 5.4. 5.5. 5.6. 5.7. 5.8. 5.9. 5.10. 5.11. 5.12. 5.13. 5.14. Coding Process Merchant Type G/L Account Cost Objects Material Group Tax Code Workflow Reference Splitting Codes Changing Tax Codes Adding Extra Text Submit Dispute Declined 6. Approval Process 6.1. 6.2. 6.3. 6.4. Approve Decline Posted Single Transaction Posted Multiple Transactions 7. Reminders/Escalation 8. Document Filing/Paperwork 9. Managing Fraudulent Transactions 10. Quarter/Period Ends 10.1. Emails – Reminders/Escalations 11. Reporting 11.1. 11.2. Line Items Outstanding Items 12. FAQS 13. Appendices Page 1 of 36 Purchasing Card User Manual 13.1. 13.2. 13.3. 13.4. 13.5. @ P-Cards vendors not to be used Purchasing Card Applications Form Request to change Cost Collector/Coder/Approver Request for Coder/Approver Substitution Setting Up Outlook to Copy Emails to Another User Page 2 of 36 Purchasing Card User Manual @ 1. Introduction This document is intended to give users more information about the new Purchasing Card solution; it can also be used by users along side the Online P-Cards Training that should be provided before users attempt to use the new solution. 2. Card Application Forms are found on the Intranet under the Purchasing office Purchasing Card application submitted to Purchasing Office See web for terms & conditions. Also make note of Financial Regulations 15 and 5. 3. Card Usage The card is used to incur various one-off expenses. This information is collected by Barclaycard and on a monthly basis, they send us a file containing the past months transactions. Barclaycard send the files to Barclay’s ‘accservices.barclaycardbusiness.co.uk’ website. An email is then sent to the pcards email address to notify us that the file is ready for collection. Page 3 of 36 Purchasing Card User Manual @ 4. Manual File Upload This process will be completed by central finance on a monthly basis on or around the 21st of the month. 5. Start of Coding Process for Departments When the file is uploaded, the emails are triggered to the appropriate users advising them that they have items to code. Emails will only be sent to those if the card(s) allocated to them has/have been used. In your email box, an email pops up, click on the link. Username and Password is the same as that in SAP If the coder/approver has no items to review, the following message appears as they try to log into the Pcard system. 5.1. Coding Process Once logged on, the user is presented with a list of transactions which have been made against each Barclaycard for which they are responsible for coding. Each transactions shows: Card Owner name Last four digits of the card number Transaction date Merchant (Name of Supplier) Page 4 of 36 Purchasing Card User Manual @ General ledger account Cost Collector (Type/Object) Material Group Gross Amount Net Amount Tax Code 5.2. Merchant The merchant name with whom the expenditure was made is not changeable. The narrative box below the merchant name is the category for the merchant as defined by Barclaycard. This field is what will be pulled through onto your line item reports once the transactions have been posted. This field can be changed if you wish, and it allows up to 40 characters. If changes are made, the change is recorded (but retained centrally) against the line item, therefore the text must give a true description of the type of purchase made. 5.3. Type This is the type of cost object the transactions can be coded to. Cost Centre, Project, Internal Order. Page 5 of 36 @ Purchasing Card User Manual 5.4. GL Account The general ledger defaulted through depends on how Barclaycard categorised the merchant. This field will always be populated with a general ledger account number. For example, ‘AMAZON SVCS EU-UK AMAZON.CO.UK ’ is categorised as book stores, therefore the GL will be 236102 for Books. If this is incorrect, it can be changed. You can either start typing the GL into the field and the cursor will move to it, or you can select from the drop down list. The defaulted general ledger cannot be specific to the purchase; it is specific to the merchant category. 5.5. Cost Objects The default cost collector will default through; the code depends on the set up as requested for that particular card holder. The cost objects changes according to what has been selected in the Type field. If the type is Cost Centre, you are presented with a list of cost centres that have been assigned to you. If the type is Project, you will get a list of projects. If you have selected a type and nothing appears on the list, this means cost objects of that type have not been assigned to you. 5.6. Material Group Similar to the GL, this has been defaulted according to the category of the merchant. You are advised to change this to something more appropriate where necessary. 5.7. Tax Code If the file from Barclaycard shows that there is no VAT on a transaction the Tax code defaults to V0. If a transaction on the file shows that there is standard rate vat charged then the tax code defaults to V1. N.B. The default tax code for items without tax has been discussed with the Tax Manager. Items that have no VAT applied can either be zero rated, exempt or outside the scope. The system is unable to differentiate between these three when the transaction simply shows 0% vat, therefore it has been agreed that the default for such items can be V0. It is then up to the user to re-code as appropriate. 5.8. The Workflow Reference Click on the workflow reference to drill down to the details of the transaction functions on the details page are the same as the summary page with a few Page 6 of 36 Purchasing Card User Manual @ extras. From this screen you can split the cost of the transaction and add additional text to support the transaction. 5.9. Splitting Costs Click the button, and a new line appears under the original. Complete the details as required. Enter text into the narrative box Select a cost type Select a general ledger Select a material group Enter the amount Select a tax code Remember you will also need to change the amount on the first line All lines must add up to that in the header. If the lines do not add up you will get the following message. Similarly if you have created a line and it is not needed select the line and click the delete button , and the line disappears. Page 7 of 36 Purchasing Card User Manual 5.10. @ Changing Tax Codes The tax code can be changed as appropriate. If you have received a vat invoice for a transaction, the invoice is always correct. If the transaction on the screen does not show the VAT, it is due to the fact that the merchant has not supplied this information to Barclaycard. In this case you should change the tax code to match that on the invoice. Warning If you do not have a proper VAT invoice or the document you have received from the vendor does not show that VAT has been charged, you must not change the code to V1. Without the proper documentation we will not be able to reclaim the VAT. 5.11. Adding Extra Text On the details screen there is a place where additional notes can be added. The top box records the text that is entered. Click on the ‘Add’ button and a new box appears. Page 8 of 36 Purchasing Card User Manual @ When you click the save button the text is saved with a date, time and user stamp to show who added the information and when. Certain types of transactions must have additional information included, and you add this as additional text here. Once items have been completed they can be submitted from this screen, or the coder may save it and return to the summary page to code up all the transactions and submit them all together. 5.12. Submit Select the items by clicking in the box next to each line, or if all items are to be submitted, click the select all icon. Then click the ‘Submit’ button. Page 9 of 36 Purchasing Card User Manual 5.13. @ Dispute Select the item and click the ‘Dispute’ button. This will put that item onto a separate tab. Once the item has been resolved it can be coded and submitted in the usual way. Items put into dispute can be reported so that a approver can see what items the coder is currently disputing. 5.14. Declined If the approver has declined any items this will workflow back to the coder. Declined items will appear on a separate tab, as shown: Click on the workflow reference link to see comments added by the approver. The workflow history of all items is recorded in SAP. Page 10 of 36 Purchasing Card User Manual @ As the coder you add the additional information as requested by the approver. Then the item can be submitted from here back to the approver. Page 11 of 36 Purchasing Card User Manual @ 6. Approval Process 6.1. Approve When items have been submitted, they are work flowed to the approver of that card. The approver will also receive an email to say they have so many items to approve. Again the Username and Password is the same as that in SAP. The system will collate the items and send the approver one email to let them know that they have items to approve. Once logged on they will see the list of items the coder has completed. They will have the same access as the coder to change any transactions that are incorrectly coded, add extra text if required, etc. The approver may have access to more codes, if required, that only they should be using. The items appear on a ‘to approve tab’. Select the items by clicking in the box next to each line, or if all items are to be approved, click the select all icon. After the items have been approved, the system posts each transaction as a separate line with an individual document number. 6.2. Decline If the approver is not happy with a line item they should click on the workflow reference, to drill down to the item details, and add a comment. Page 12 of 36 Purchasing Card User Manual @ Click the Decline button to send this back to the coder. 6.3. Posted Single Transaction Once items are approved, they are posted into SAP; your screen will show the document number If you post a line where the transaction has been split across codes, the system will post this as one transaction and you will only get one number. In SAP, using transaction FB03, you can view the posting document: Page 13 of 36 Purchasing Card User Manual @ Where a transaction was split across codes the financial document would look like this: Online SAP Page 14 of 36 Purchasing Card User Manual 6.4. @ Posted Multiple Transactions If more than one line is approved at once, the system lists all of the posted document snumbers The posting date of transaction will be the day that the items are approved. Back posting is not possible. 7. Reminders and Escalations After the first notification, if there are items that are not completed, the coder will receive a reminder email 2 days later. A reminder will be sent every 2 days until items have been completed. If after 10 days, the coder still has not done the coding, the item(s) will be escalated to the approver. The reminder email is similar to the new notification email, it will provide the link for users to click on and navigate to the online process. 8. Document Filing/Paperwork After this month’s items have been approved/posted the receipts/documentation for the transactions should be filed in accordance with the University’s Financial Procedures. These can be attached to the original statement or you can do the following: Run transaction: ZPC10010 Menu path: UoW guided menu > Purchasing > Purchasing cards > Purchasing card reports > Purchasing card statement items Enter the following: Company Code Statement Date Card Holder Transaction Status Report Variant Your company code The University statement date is 20th of the month. Files will be received and uploaded the following day. If this day should fall on a weekend or bank holiday, the file will be uploaded either the Monday or Tuesday following Select from drop down list POS /POSTED_ITMS You may if you wish use the other selection parameters to narrow down your report. Page 15 of 36 Purchasing Card User Manual @ Statement Date: Enter a range; this should be 21st to 25th of the month Upon execution, depending on the variant selected, the report shows: Last four digits of the Card Card Holder Merchant Name GL Amount spent This report should be printed and all the invoices relating to each transaction should be attached to the document. Click on the Print Preview button and select List Output to view the report in a different format The statements will be filed in the Central Finance Office by card holder name by statement date. The approver should also run the outstanding items report (see section 11.2), on a monthly basis to check what items are still outstanding for the purchasing cards they are responsible for. Page 16 of 36 Purchasing Card User Manual @ 9. Managing Fraudulent Transactions If you have incurred costs to your purchasing card which you know are fraudulent, it is the responsibility of the Card Holder to contact Barclaycard and report this immediately. After it has been reported, the fraudulent transactions will be charged to your card, it is recommended that you select the item(s) and put them into dispute. Once the credit comes through the following month, they can then coded and submitted together as the transactions will off set each other. This will put the item(s) onto a separate tab, when the credit comes through the following month, the debit and credit can then be posted together to the same GL and cost collector, to balance each other off. Disputed items should NOT remain in dispute for more than 1 month, and such items should be dealt with in a timely manner. 10. Quarter End/Period End The system is configured that once items have been approved they will post into SAP with a posting date that is the same as the date of approval. You cannot do any back posting. Therefore at month end and especially quarter ends, once you have received notification of Page 17 of 36 Purchasing Card User Manual @ items to code/approve they should be posted ASAP. You will only have up to the last day in the period to post into the correct period. If items have not been posted in time, and the last day has past, then remaining items will need to be accrued if necessary, and then posted into the next period. 10.1. Emails – Reminder/Escalation The coder is reminded every 2 days if they still have items to code. If after 10 days the coder still has not coded their items, they will be escalated to the approver. Likewise for the approver, they are reminded every 2 days and after 20 days, if they have not posted them then these will be escalated to a Central Finance User who will then post the outstanding items to the cards’ default cost collector. 11. Reporting 11.1. Line Item Report The posted items will look similar to this, on a line Item report If the text in the narrative box was changed, the new text is shown here; otherwise it will be the default merchant category. Double click to drill down to the item details. In the text box, the information contained here is the last four digits of the card number, with the card holder name and statement date. Page 18 of 36 Purchasing Card User Manual @ Click on the ‘Note’ tab. Use scroll bar to view the details Alternatively, click on the Follow-on documents buttons. Next double click on the object type text ‘Accounting document’ From the next screen click Extras > Texts The following box pops up. Double click on the line ‘P-Cards Notes Text’ Page 19 of 36 Purchasing Card User Manual @ The dialogue between coder and approver is displayed. Page 20 of 36 @ Purchasing Card User Manual 11.2. Outstanding Items Report This report can be used by the approver to keep track of items that the coder has not submitted. It can also be used to list items that may need reserving at period end. Transaction: ZPC10020 Select the report variant: Outstanding Items by Card Holder If the following message is shown following execution then there are no open items waiting to be completed for that card holder. Statuses in the Outstanding Items Report NEW New item still to be coded Item is with the coder SUB Item has been submitted Item is with the approver DIS Item has been disputed Item is with the coder DEC Item has been declined by the approver Item is with the coder Page 21 of 36 Purchasing Card User Manual @ 12. FAQS 12.1. How do I get cost collectors changed? Complete Form PC1 ‘Purchasing Card: Request to Amend Cost Collector/Coder/Approver’, and submit to SAP team. 12.2. How do I change the coder or approver? Complete Form PC1 ‘Purchasing Card: Request to Amend Cost Collector/Coder/Approver’, and submit to SAP team. 12.3. What if I am on annual leave? Complete form PC2 ‘Purchasing Card Temporary Substitution of Coder/Approver’, to advise who will be covering a particular users role during their absence and submit to SAP team. 12.4. How do I cancel a card? You must contact Purchasing Office. 12.5. What if I do not post my transactions on time? The date on which transactions are approved will also be the posting date into SAP. You are advised to keep up to date with all transactions of all the purchasing cards you are responsible for. If after numerous reminders you still fail to post your transactions, they will be escalated to a central finance officer who will endeavour to post your transactions to your departments default cost collector. If the code is incorrect, then you are responsible for moving the cost by journal. 12.6. What do I do with all my receipts/invoices? Once moved over to this new process, departments will have responsibility for retaining all receipts/invoices, which must be originals. Departments are required to abide by the University’s Financial Procedure 15 and 5 with regards to the retention of receipts/invoices. 12.7. As the coder I have submitted an item where I have selected the wrong code? The approver can either decline this back to the coder, or the approver can change this before they approve it. 12.8. As the approver I have approved an item where the wrong code was selected? Unfortunately once an item has been approved it is immediately posted into SAP. The only way to move this is by FI journal. 12.9. I have not received an email this month? If you have not received an email and you know you have transactions to code, you can still log into the Purchasing Card System. But please contact the SAP team as emails should be generated. If your purchasing card has not been used, you will have no transactions to process therefore an email will not be sent. Page 22 of 36 Purchasing Card User Manual @ 12.10. One of the items I have to process is a VAT only transaction, how do I process this? Please contact the SAP team for guidance. Page 23 of 36 Purchasing Card User Manual @ 13. Appendices 13.1. P-Card vendors not to be used: Bio Sciences – BS-PCARD Computer Science – CS-PCARD Engineering – EN-PCARD Film Studies – FI-PCARD Jobs.ac.uk – JOBS-PCARD Library – LB-PCARD Psychology – PS-PCARD Purchasing – PU-PCARD Warwick Business School – WBS-PCARD Warwick Diabetes – WDC-PCARD Warwick ventures – WV-PCARD Page 24 of 36 Purchasing Card User Manual @ 13.2 Purchasing Card Application Form Section A - Purchasing Card Application Request Name of proposed card holder: Department: Extension number: Head of department: Reason for request: Please complete the relevant which applies to your department: We already have: Petty cash float: _________________________________ YES / NO Other (please specify): _________________________________ Issue of a Purchasing Card will be subject to approval by the Head of Department and acceptance by the applicant of the Terms of Use which will be issued, signed and agreed prior to releasing the card. The card may be used to purchase goods and services on behalf of the University from suppliers designated by the Purchasing Office as approved purchasing card suppliers (detailed in Terms of Use documents). Where the University has an approved contract supplier, it is not permissible to use the purchasing card to purchase from an alternative supplier. Misuse of the card by any member of staff is potentially a disciplinary offence. I hereby authorise the issue of a University Purchasing Card: Signed by Head of Department: Date: Now, please turnover and complete Section B Page 25 of 36 @ Purchasing Card User Manual Section B - Purchasing Card Application with SAP access This section must be fully completed otherwise your application will be returned to you. Please complete in accordance with the accompanying notes. Card Holder Last 4 digits of Card Company Code Default Cost Collector Coder 1: Approver 1: Name: Name: ITS Username: ITS Username: Email: Email: Coder 2: Approver 2: Name: Name: ITS Username: ITS Username: Email: Email: Cost Centre Grp: Cost Centre Grp: Internal Order Grp: Internal Order Grp: WBS elements: WBS elements: OR: Where access is required to specific codes only; please provide details in the boxes below. Coder: Approver: Authorised by Dept Administrator/Finance Manager: Print Name: Date: In signing this form you and the above named users agree to abide by the University Financial Regulations stated in FP15 and FP5. Purchasing Office to pass to SAP Team for further processing, and to advise what the new card number will be. SAP Use Only: SAP Team Initials: Date: Give access to Material Groups and General Ledgers as standard Page 26 of 36 Purchasing Card User Manual @ Notes to Section B of Purchasing Cards Process Company Code: This is company code in which the card will be operated. Only one entry is allowed, a card cannot function in multi company codes. Default Cost Collector: This is the default Cost Centre/Internal Order/WBS Element for postings. Coder(s): These individuals are responsible for coding the transactions – they need not necessarily be the cardholder, this may vary between departments. Name, ITS username, email details are required for each named coder. Approver(s): These individuals approve the transactions after the coders have completed them. Name, ITS username, email details are required for each named approver. The approver must be of an Administrator level or above. They will have responsibility for checking through the transactions before they are posted, such as ensuring adequate information is provided, and that the correct vat codes and general ledger codes are applied. (An approver may have access, if necessary, to additional codes that you may not wish the coder to have. If this is the case please ensure that in each section all the codes are provided per coder and per approver.) Cost Centre Group: If you want your coder and approver to have access to all open cost centres in your department, please just give the department mnemonic. E.g. BS, FO...etc. Internal Order Group: If you want your coder and approver to have access to all open internal orders centres in your department, please just give the department mnemonic. If you have none to assign, leave blank. WBS Element: If you want your coder and approver to have access to all open WBS elements in your department, please just give the department mnemonic. If you have none to assign, leave blank. Specific: You may also be specific about the codes you wish to be allocated to the coder/approver. If so, then provide the details here. Other Codes: If you require access to other codes that do not belong to your department, you will need to gain permission from that department concerned. Page 27 of 36 @ Purchasing Card User Manual 13.3 Purchasing: Request to Amend Cost Collector / Coder / Approver (PC1) Card number (last 4 digits): Card Holder Name: Amend Default Cost Collector: Yes/No New Default Cost Collector * Amend Coder(s): Yes/No Amend Approver(s): Yes/No Coder 1: Approver 1: Name: Name: ITS Username: ITS Username: Email: Email: Coder 2: Approver 2: Name: Name: ITS Username: ITS Username: Email: Email: Amend Coder Cost Collectors Access: Yes/No Please provide details: Amend Approver Cost Collectors Access: Yes/No Please provide details: Authorised by Dept Administrator/Finance Manager: Print Name: Date: Please send form to the SAP Team, Finance Office SAP Use Only: SAP Team Initials: Dept Notified: Date: Y/N Page 28 of 36 @ Purchasing Card User Manual 13.4 Purchasing/Corporate Card Temporary Substitution of Coder/Approver (PC2) Card number (last 4 digits): Card Holder Name: Substitute Coder: Yes/No Coder on Leave: Substitute Coder: Name: Name: ITS Username: ITS Username: Dates of Leave: Email: Substitute Approver: Yes/No Approver on Leave: Substitute Approver: Name: Name: ITS Username: ITS Username Dates of Leave: Email: Allow same Cost Collectors: Yes/No Please provide details: Authorised by Dept Administrator/Finance Manager: Print Name: Date: Please send form to the SAP Team, Finance Office SAP Use Only: SAP Team Initials: Dept Notified: Date: Y/N Page 29 of 36 Purchasing Card User Manual @ 13.5 Setting Up Outlook to Copy Emails to Another User In Microsoft Outlook: Click menu path: Tools > Rules and Alerts On the rules and alerts window click the ‘New Rule’ button. In the Rules Wizard select the template ‘Move messages sent to a distribution list ti afolder’ as shown below: Highlight and then click Next Page 30 of 36 Purchasing Card User Manual @ There are 2 steps to complete, step 1 is to select your conditions and step 2 is to specify those conditions. In the next window step select the 2 conditions as shown: Click on the sent to link for ‘people or distribution list’ Page 31 of 36 Purchasing Card User Manual @ Search for your own name by surname. When you start typing the name appears in the list below. Highlight your name and click the ‘To button’, your name shall appear in this box. Then click OK Click on the and with ‘specific words’ link Please use the words below to copy and paste into your rule. P-Cards:You have received some new tasks. Copy and paste the words as given into the box and click ‘Add’ Page 32 of 36 Purchasing Card User Manual @ The text appears in the box below, now click OK The Step 2 rule description should look like this: Now click the ‘Next’ button. In the next window step select the condition as shown: Page 33 of 36 Purchasing Card User Manual @ Click on the forward to link for ‘people or distribution list’ Search for the people who you wish to forward to. Each time you find that person, highlight their name and click ‘To’, they will be added to the box. You may select as many people as required. When done click OK The Step 2 rule description should look similar to this: Now click ‘Next’. And click ‘Next’ again, this will take you to the window as below. Here you can enter a rule name. Page 34 of 36 Purchasing Card User Manual @ The ‘Turn on this Rule’ flag should be ticked. Now click Finish. Page 35 of 36 Purchasing Card User Manual @ Then Click Apply. The rule is applied. Then click OK. The rule has now been created and will run on all new emails that satisfy the conditions as created. Page 36 of 36