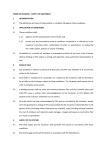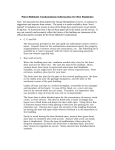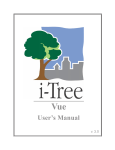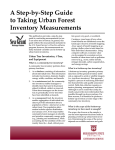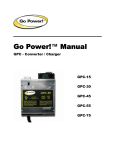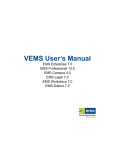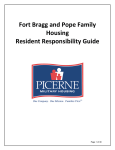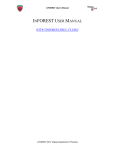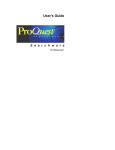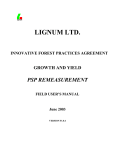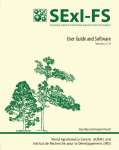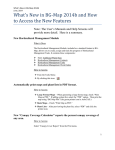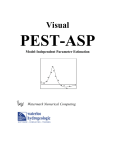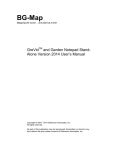Download Eco v6.0 Guide - Using the Forecast Model - i-Tree
Transcript
ECO GUIDE TO Using the Forecast Model What is Forecast? Forecast is a separate component of i-Tree Eco that uses the structural estimates (e.g., number of trees, species composition) generated by running the i-Tree Eco model along with anticipated growth and mortality rates to estimate what your urban forest will look like in the future. Tip Forecast is run independently of the Eco model and is an entirely optional component of the application. Utilizing Forecast will have no impact on your i-Tree Eco results (as seen on the Reports tab of the application). Running Forecast Forecast is designed to allow you to provide as little or as much information as you would like. You can even include future tree planting scenarios or possible adverse events, such as a storm or pest infestation, to predict their impact on your urban forest. In this section of the guide, we will provide you with directions for running Forecast using default or custom values. Tip The directions in this guide assume that you are working with an existing Eco projected that has already been designed and created as described in the User’s Manual. See the User’s Manual for help if you have not completed these steps. For detailed descriptions of the settings used in Forecast, please read the Forecast Parameters section of this guide. 1 Run Forecast using Default Values At the most basic level, you could run Forecast using all of the defaults provided. Tip Don’t be shy – try just clicking the Run Forecast button in the ribbon bar! The Forecast model will use the provided default values and give you a basic estimate of what your urban forest will look like in the future. You can choose to make changes to the defaults later if you like. To run Forecast using the default values: 1 Open the i-Tree Eco application. a Click on your computer’s Start button > (All) Programs > i-Tree > Eco. 2 Open your existing Eco project. a Click File > Open Project. b Browse to the folder where you saved your project, click on the file name, and click Open. 3 Click on the Forecast tab. ! Caution The Forecast tab will be greyed out until after you run the Eco model on the Reports tab. The reason that Forecast is not available at all times is that this component uses the results of the i-Tree Eco model to estimate the structure and function that your urban forest will provide in the future. If you have not run the Eco model yet, follow the directions in the User’s Manual (see “Phase V: Viewing Your Reports > Running the Eco Model”) to submit data to the i-Tree server and retrieve your results. 4 Choose Default from the Active Configuration drop-down list of the Configurations group. Note: The configuration that is selected in the Active Configuration drop-down list defines the settings that will be used when you click the Run Forecast button. If you click on any of the functions in the Forecast tab, the parameters associated with the active configuration will be displayed. 2 5 Click on the Run Forecast button. Note: You will see your Configuration Summary in a pop-up window. All of the default parameters that will be used for the Forecast run will be visible here. This summary report can also be accessed from the ribbon bar at other times by clicking on the Configuration Summary button. 6 Double-check the summary data in the Configuration Summary pop-up window. 7 Click Continue. 8 Please be patient – Forecast runs may take several minutes depending on your defined settings and Eco results. A progress bar will appear at the bottom of the Configuration Summary window and indicate when the run has completed. 9 Click OK when Forecast run is complete. ! Caution If you make changes to the Forecast settings for this configuration or re-run your i-Tree Eco project on the Reports tab, you will need to run Forecast again to ensure that your changes are reflected in your reports here. Run Forecast using Custom Values To customize your Forecast results, you can choose to change any or all of the provided default values and/or include future scenarios that could impact your urban forest. You can change the default Basic Options to estimate your future urban forest based on local variables for the following: Number of years to forecast Annual mortality rates Frost-free period (days) For a more advanced Forecast run, you can choose to include the following occurrences in your estimates of the future urban forest: Tree plantings Storm events Pest infestations 3 Tip For your custom Forecast run, you may choose to add as much information as you like! You can choose to use some or all of the default values or supply your own local variables. You can also choose to add one or multiple scenarios (i.e., tree plantings, storm events, pest infestations) or none at all. To run Forecast using custom values: 1 Open the i-Tree Eco application. a Click on your computer’s Start button > (All) Programs > i-Tree > Eco. 2 Open your existing Eco project. a Click File > Open Project. b Browse to the folder where you saved your project, click on the file name, and click Open. 3 Click on the Forecast tab. ! Caution The Forecast tab will be greyed out until after you run the Eco model on the Reports tab. The reason that Forecast is not available at all times is that this component uses the results of the i-Tree Eco model to estimate the structure and function that your urban forest will provide in the future. If you have not run the Eco model yet, follow the directions in the User’s Manual (see “Phase V: Viewing Your Reports > Running the Eco Model”) to submit data to the i-Tree server and retrieve your results. 4 Create a new configuration for Forecast using the tools in the Configurations group. a Click on the New function. b You will see that a new configuration becomes available in the Active Configuration drop-down list. c Click on the Rename function. d Enter a name for your new configuration in the window that appears. 4 e Click OK. Note: The configuration that is selected in the Active Configuration drop-down list defines the settings that will be used when you click the Run Forecast button. If you click on any of the functions in the Forecast tab, the parameters associated with the active configuration will be displayed. Tip Check out the Duplicate function! This tool allows you to duplicate the configuration that is displayed in the Active Configuration drop-down menu which can be especially useful if you have already created a custom configuration. By duplicating your custom configuration, you can start with whatever changes you have already made to the settings and just make desired modifications to create different scenarios more easily. 5 Optional: Edit the parameters in the Basic Options function. a Click on the Basic Options function. b To change the Duration of the forecast, either type the number of years directly in the box provided or use the up and down arrows on your keyboard to increase or decrease the number. c To change the Days of the year without frost, either type the number of days directly in the box provided or use the up and down arrows to increase or decrease the number. d To change Base annual mortality rates, either type the rate directly in the box provided or use the up and down arrows to increase or decrease the number. e When you are satisfied with your basic options, click OK in the top right-hand corner of the action panel. This will save the edits that you have made to the table. f Click Cancel if you decide to revert to all of the previous values, whether default values and/or those that you have previously entered manually. 5 Tip If you do choose to make changes in the Basic Options function, the changes you make can be reset to the defaults by clicking on the Restore Defaults button of the Configurations group. 6 Optional: Add mortality rates in the Annual Mortality Rates function. a Choose your Mortality type from the drop-down list. After you select your mortality type, a second drop-down list to the right will be populated with additional options. b From that second drop-down list, choose the class that you will be defining your mortality rate for. For example, if you choose genus as your mortality type, then you can choose a genus class [e.g., maple spp (Acer)] from the second dropdown list. Note: When defining mortality rates by genus, common name is listed in the drop-down list with scientific name in parentheses. c Define the Annual mortality rate for the mortality type and class specified by either typing the rate directly in the box provided or using the up and down arrows on your keyboard to increase or decrease the number. d Specify if you would like to calculate tree mortality as a Percent of the starting population by checking the box next to the label Percent of Starting Population. e To delete the advanced mortality options that you defined, click on the Clear button. f Once you have defined a mortality type and class and mortality rate that you are satisfied with, click the Add button. g Your advanced mortality options will appear in the table at the bottom of the action panel. h You may choose to include multiple advanced mortality options. i Use the toolbar located above the upper left-hand corner of the table to undo, redo, or delete advanced mortality options in the table. 6 7 Optional: Add tree planting scenarios in the Trees to Plant function. a Choose the land use where tree planting will occur by selecting a land use from the Applies to land use drop-down list. b Set the DBH of the new trees for planting by either typing the size directly in the box provided or using the up and down arrows on your keyboard to increase or decrease the number. Note: Units are shown to the right of the Set DBH of new trees to box. Please make note of these units and be sure that the DBH you enter corresponds to the units listed. c Set the number of Trees to plant annually by either typing the number directly in the box provided or using the up and down arrows to increase or decrease the number. d Set the time period for tree planting by defining the start year and total number of years. To define a year, either type the year directly in the box provided or use the up and down arrows to increase or decrease the number. e To delete the tree planting scenario that you defined, click on the Clear button. f Once you have defined a tree planting scenario that you are satisfied with, click the Add button. g Your tree planting scenario will appear in the table at the bottom of the action panel. h You may choose to include multiple tree planting scenarios. i Use the toolbar located above the upper left-hand corner of the table to undo, redo, or delete a tree planting scenario in the table. Tip Tree planting scenarios added here assume that the species composition of planted trees matches the species composition of the current urban forest. 8 Optional: Add pest event scenarios in the Pest Outbreaks function. a Choose the Pest Species from the drop-down list. 7 Note: When defining pest species, common name is listed in the drop-down list with scientific name in parentheses. b Set the year in which the pest outbreak occurs by either typing the year directly in the box provided or using the up and down arrows on your keyboard to increase or decrease the number. c In the box to the right, define the duration of your event. d Set the Resulting annual mortality rate that occurs as a result of your pest outbreak by either typing the year directly in the box provided or using the up and down arrows to increase or decrease the number. e Indicate whether or not you will Plant host trees during event. f To delete the pest outbreak scenario that you defined, click on the Clear button. g Once you have defined a pest outbreak scenario that you are satisfied with, click the Add button. h Your pest outbreak scenario will appear in the table at the bottom of the action panel. i You may choose to include multiple pest outbreak scenarios. j Use the toolbar located above the upper left-hand corner of the table to undo, redo, or delete a pest outbreak scenario in the table. Tip Pest outbreak scenarios added here assume that the species composition of lost trees as a result of the event will be even across all known host species. 9 Optional: Add storm event scenarios in the Weather Events function. a Choose the Weather type from the drop-down list. b Set the year in which the weather event occurs by either typing the year directly in the box provided or using the up and down arrows on your keyboard to increase or decrease the number. 8 c Set the Resulting annual mortality rate that occurs as a result of your weather event by either typing the year directly in the box provided or using the up and down arrows to increase or decrease the number. d To delete the weather event scenario that you defined, click on the Clear button. e Once you have defined a weather event scenario that you are satisfied with, click the Add button. f Your weather event scenario will appear in the table at the bottom of the action panel. g You may choose to include multiple weather event scenarios. h Use the toolbar located above the upper left-hand corner of the table to undo, redo, or delete a weather event scenario in the table. Tip Weather event scenarios added here assume that the species composition of lost trees as a result of the event matches the species composition of the current urban forest. 10 Click on the Run Forecast button. Note: You will see your Configuration Summary in a pop-up window. All of the parameters that will be used for the Forecast run will be visible here. This summary report can also be accessed from the ribbon bar at other times by clicking on the Configuration Summary button. 11 Double-check the summary data in the Configuration Summary pop-up window. 12 Click Continue. 13 Please be patient – Forecast runs may take several minutes depending on your defined settings and Eco results. A progress bar will appear at the bottom of the Configuration Summary window and indicate when the run has completed. 14 Click OK when Forecast run is complete. 9 ! Caution If you make changes to the Forecast settings for this configuration or re-run your i-Tree Eco project on the Reports tab, you will need to run Forecast again to ensure that your changes are reflected in your reports here. Forecast Reports Whether you decide to run Forecast at a basic level or at an advanced level, Eco provides reports that display the results of your Forecast run in various tables and charts. ! Caution Forecast does not account for tree planting or natural ingrowth or regeneration unless the user adds tree planting scenarios using the Trees to Plant function. Keep in mind that while viewing reports, you will likely see declining structural and benefit estimates over a long period of time without added planting scenarios. The following reports are available in the Reports group of the Forecast tab: Composition and Structure – The standard reports in this drop-down menu summarize information about the structure of your future urban forest, including number of trees, tree cover, DBH (diameter at breast height), and leaf area and biomass. These reports are in tabular or chart format and can be saved or printed for use outside of the Eco application. Population Summary > Number of Trees – This report displays the number of trees in your study area estimated for each year in the future. The number of trees in Year 0 is based on the current number of trees in your study area from the structural estimates provided by Eco. Population Summary > Tree Cover – This report displays the percent tree cover in your study area estimated for each year in the future. The percent tree cover in Year 0 is based on the current tree cover in your study area from the structural estimates provided by Eco. 10 Population Summary > DBH Growth – This report displays the average DBH (diameter at breast height) growth of the trees in your study area estimated for each year in the future. Population Summary > DBH Distribution – This report displays the DBH (diameter at breast height) distribution of the trees in your study area estimated for each year in the future. Population Summary > Basal Area – This report displays the total basal area of the trees in your study area estimated for each year in the future. The total basal area in Year 0 is based on the current basal area in your study area from the structural estimates provided by Eco. Leaf Area and Biomass > Leaf Area – This report displays the total leaf area of the trees in your study area estimated for each year in the future. The total leaf area in Year 0 is based on the current leaf area in your study area from the structural estimates provided by Eco. Leaf Area and Biomass > Tree Biomass – This report displays the total tree biomass of the trees in your study area estimated for each year in the future. The total tree biomass in Year 0 is based on the current tree biomass in your study area from the structural estimates provided by Eco. Leaf Area and Biomass > Leaf Biomass – This report displays the total leaf biomass of the trees in your study area estimated for each year in the future. The total leaf biomass in Year 0 is based on the current leaf biomass in your study area from the structural estimates provided by Eco. Leaf Area and Biomass > Leaf Biomass per Unit Area – This report displays per area (density) estimates of leaf biomass of the trees in your study area estimated for each year in the future. The leaf biomass density in Year 0 is based on the current leaf biomass in your study area from the structural estimates provided by Eco. By Strata > Number of Trees by Strata – This report displays the number of trees in your study area estimated for each year in the future. The number of trees in Year 0 is based on the current number of trees in your study area from the structural estimates provided by Eco. Results are presented for each stratum in your study area. By Strata > Tree Cover by Strata – This report displays the percent tree cover in your study area estimated for each year in the future. The percent tree cover in Year 0 is based on the current tree cover in your study area from the structural estimates provided by Eco. Results are presented for each stratum in your study area. 11 By Strata > DBH Growth by Strata – This report displays the average DBH (diameter at breast height) growth of the trees in your study area estimated for each year in the future. Results are presented for each stratum in your study area. By Strata > Basal Area by Strata – This report displays the total basal area of the trees in your study area estimated for each year in the future. The total basal area in Year 0 is based on the current basal area in your study area from the structural estimates provided by Eco. Results are presented for each stratum in your study area. By Strata > Leaf Area by Strata – This report displays the total leaf area of the trees in your study area estimated for each year in the future. The total leaf area in Year 0 is based on the current leaf area in your study area from the structural estimates provided by Eco. Results are presented for each stratum in your study area. By Strata > Tree Biomass by Strata – This report displays the total tree biomass of the trees in your study area estimated for each year in the future. The total tree biomass in Year 0 is based on the current tree biomass in your study area from the structural estimates provided by Eco. Results are presented for each stratum in your study area. By Strata > Leaf Biomass by Strata – This report displays the total leaf biomass of the trees in your study area estimated for each year in the future. The total leaf biomass in Year 0 is based on the current leaf biomass in your study area from the structural estimates provided by Eco. Results are presented for each stratum in your study area. By Strata > Leaf Biomass per Unit Area by Strata – This report displays per area (density) estimates of leaf biomass of the trees in your study area estimated for each year in the future. The leaf biomass density in Year 0 is based on the current leaf biomass in your study area from the structural estimates provided by Eco. Results are presented for each stratum in your study area. Benefits – The standard reports in this drop-down menu summarize information about the function of your future urban forest, including carbon storage and sequestration and pollution removal. These reports are in tabular or chart format and can be saved or printed for use outside of the Eco application. Carbon > Carbon Storage – This report displays the total amount of carbon stored by the trees in your study area estimated for each year in the future. 12 Carbon > Carbon Storage by Strata – This report displays the total amount of carbon stored by the trees in your study area estimated for each year in the future. Results are presented for each stratum in your study area. Carbon > Carbon Sequestration – This report displays the total amount of carbon sequestered by the trees in your study area estimated for each year in the future. Carbon > Carbon Sequestration by Strata – This report displays the total amount of carbon sequestered by the trees in your study area estimated for each year in the future. Results are presented for each stratum in your study area. Pollutants > Annual Pollutant Benefit Summary – This report displays the total amount of pollution removed by the trees in your study area estimated for each year in the future. Pollution removal value, which is an estimate of the economic value associated with the pollution removed, is also reported. Pollutants > CO Removal – This report displays the amount of carbon monoxide (CO) removed by the trees in your study area estimated for each year in the future. Pollution removal value, which is an estimate of the economic value associated with the pollution removed, is also reported. Pollutants > NO2 Removal – This report displays the amount of nitrogen dioxide (NO2) removed by the trees in your study area estimated for each year in the future. Pollution removal value, which is an estimate of the economic value associated with the pollution removed, is also reported. Pollutants > O3 Removal – This report displays the amount of ozone (O3) removed by the trees in your study area estimated for each year in the future. Pollution removal value, which is an estimate of the economic value associated with the pollution removed, is also reported. Pollutants > SO2 Removal – This report displays the amount of sulfur dioxide (SO2) removed by the trees in your study area estimated for each year in the future. Pollution removal value, which is an estimate of the economic value associated with the pollution removed, is also reported. Pollutants > PM2.5 Removal – This report displays the amount of particulate matter less than 2.5 microns (PM2.5) removed by the trees in your study area estimated for each year in the future. Pollution removal value, which is an estimate of the economic value associated with the pollution removed, is also reported. 13 Forecast Parameters Due to the inherent flexibility of the Forecast component of i-Tree Eco, users can choose to define many parameters for their Forecast run or none at all. Here we provide more detailed descriptions of the parameters in each function that you can set for your Forecast run. We recommend going through the functions from left to right. Remember: Many of these functions are optional and do not need to be completed. Basic Options Duration of the forecast (years) – i-Tree Eco default is 30 years. This variable is used to determine how many years into the future your results will be forecasted. For example, if you choose to use the default, the Forecast component will estimate the structure and function of the urban forest in your study area 30 years from now. Days of the year without frost (days) – i-Tree Eco default is 150 days. This variable is used to determine the growing season of your study area, which adjusts growth in tree DBH (diameter at breast height) over time. Base annual mortality rates (%) – The values presented here show the default annual mortality rates for healthy trees with 0-49% dieback (3.0% annual mortality), sick trees with 50-74% dieback (13.1% annual mortality), and dying trees with 7599% dieback (50.0% annual mortality). You may change the base mortality rates for each of these condition classes. The rate that you provide indicates the percent of trees in that condition class that will die each year. Annual Mortality Rates Mortality type – i-Tree Eco base mortality rates are based on the following classes: healthy trees with 0-49% dieback, sick trees with 50-74% dieback, and dying trees with 75-99% dieback. This variable allows you to define mortality rates for a specific class such as a genus of tree, condition of tree, or specific stratum of the study area. Annual mortality rate (%) – i-Tree Eco default base mortality rates are 3.0% for trees with 0-49% dieback, 13.08% for sick trees with 50-74% dieback, and 50% for dying trees with 75-99% dieback. The rate that you provide indicates the percent of trees that will die each year in the class chosen for mortality type. For example, you can choose to model a scenario where all trees identified in the genus Acer have a mortality rate of 1%. In this case, projections for all other trees would use the default base mortality rates or base mortality rates defined by you in the Basic Options function. 14 Percent of Starting Population? – i-Tree Eco default assumption is that mortality is calculated on an annual basis. Alternatively, you may choose to calculate mortality based on the starting population. Use these examples to help you decide: o Annual basis – Let’s say that from our i-Tree Eco results we have 100 healthy trees. If we apply the default 3.0% mortality rate for healthy trees, 3 of those 100 healthy trees will die in the first year. In the second year, the tree mortality would be 3.0% of the remaining 97 healthy trees, which is another 2.91 trees. In the third year, the tree mortality would be 3.0% of 94.09 trees, or 2.8227 trees, and so on. o Percent of starting population – Let’s say that from our i-Tree Eco results we have a starting population of 100 healthy trees. If we apply the default 3.0% mortality rate for healthy trees, then 3 of those trees will die each year. One scenario where this option would be most useful is if you are planning tree removal at a constant rate. For example, emerald ash borer is a pest that can have a devastating impact on ash tree populations. As part of your study area’s management plan, you may choose to remove a certain number of ash trees each year. Trees to Plant Applies to land use – The land use that is recorded during data collection in the field. For each tree planting scenario, you may choose to plant trees in either a single actual land use or all land uses. Set DBH of new trees to – The DBH (diameter at breast height) of the tree stem measured at 4.5 feet (1.37 meters) above the ground. This defines the diameter of all of the planted trees for a scenario. Trees to plant annually – The number of trees that will be planted annually in your planting scenario. Start planting in year – The time period of your tree planting. You may choose what year your planting scenario will begin. For how many years? – The length of your tree planting period in years. For example, if you set tree planting to begin in Year 5 and last the duration of 30 years, then your planting scenario will end in Year 35. 15 Tip Natural ingrowth or regeneration of the urban forest is not accounted for in Forecast modeling. One way to incorporate natural regeneration into your future estimates would be to factor it in using the Trees to Plant function as if it were a tree planting program. For more information on natural regeneration, please read the following paper: www.nrs.fs.fed.us/pubs/jrnl/2012/nrs_2012_Nowak_003.pdf Extreme Events Pest Outbreaks Pest species – the pest or disease that causes the outbreak. Outbreak occurs in year – the year in which the pest outbreak occurs. Lasts how many years – the duration of the pest outbreak. For example, if you set the pest outbreak to begin in Year 5 and last a duration of two years, then your extreme event will end in Year 7. Resulting annual mortality (%) – the annual mortality rate that will occur as a result of the pest outbreak scenario. The rate that you provide indicates the percent of trees that will die as a result of the event. Plant host trees during event? – determines what types of species will be included in a tree planting scenario. This option is relevant to you if you have defined a pest event and have included tree planting scenarios in the Trees to Plant function. Certain tree species are known to be hosts to harmful pests and diseases. If you select this option, known host trees will be included in the species composition of trees planted. Weather Events Weather type – the type of weather event. Weather occurs in year – the year in which the weather event occurs. Resulting mortality rate (%) – the mortality rate that will occur as a result of the weather event scenario. The rate that you provide indicates the percent of trees that will die as a result of the event. 16 Enable Editing One of the important functions that is available in the Forecast tab is Enable Editing. After you run Forecast, the Enable Editing function will become available on the ribbon (i.e., it will no longer be greyed out, but not yet activated). This indicates that the Forecast tab is in View-only mode so each function may be viewed, but not edited. Your reports can still be viewed, saved, and printed. However, if you decide that you would like to make changes to your active configuration, you will need to switch to Editing mode by clicking on the Enable Editing function once it has become available. Please note that this will clear all of the reports on the Forecast tab that are associated with this configuration and you will be required to Run Forecast to view those reports again. 17