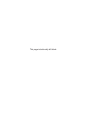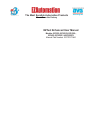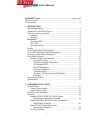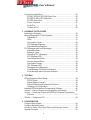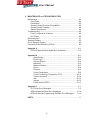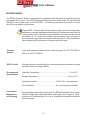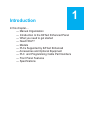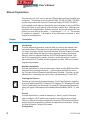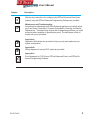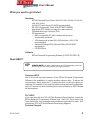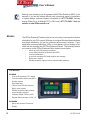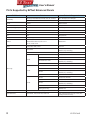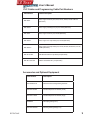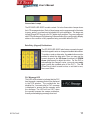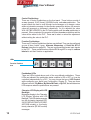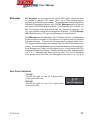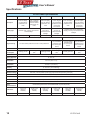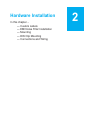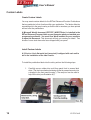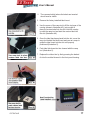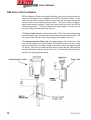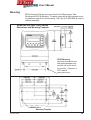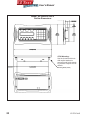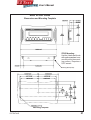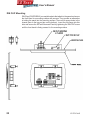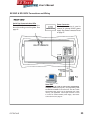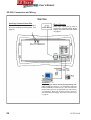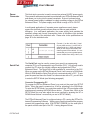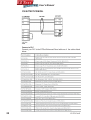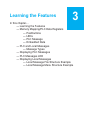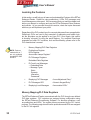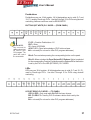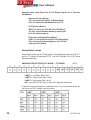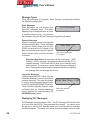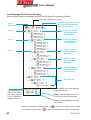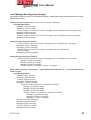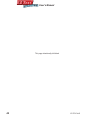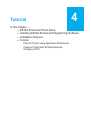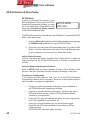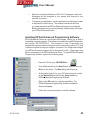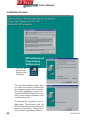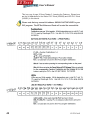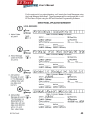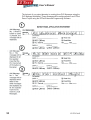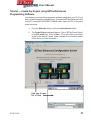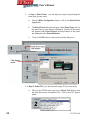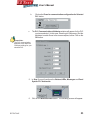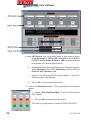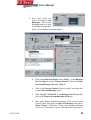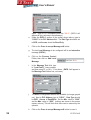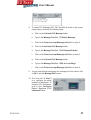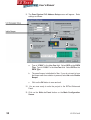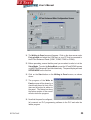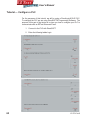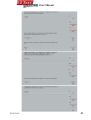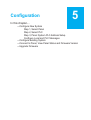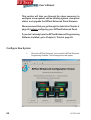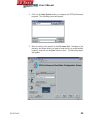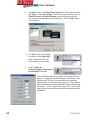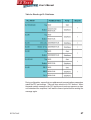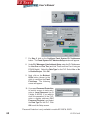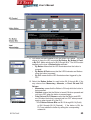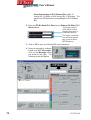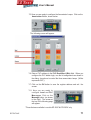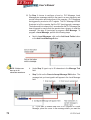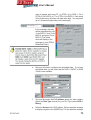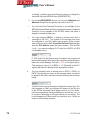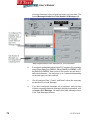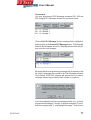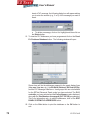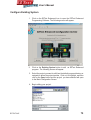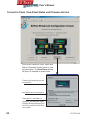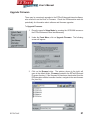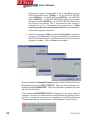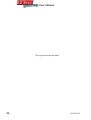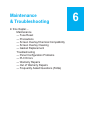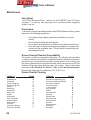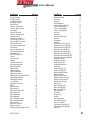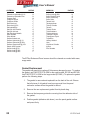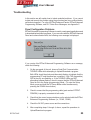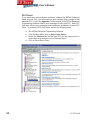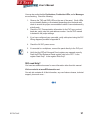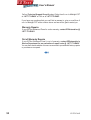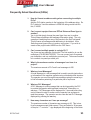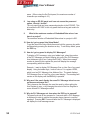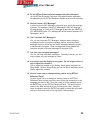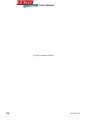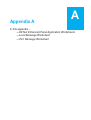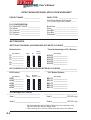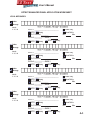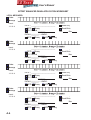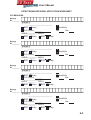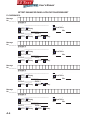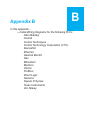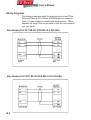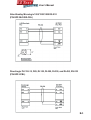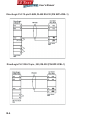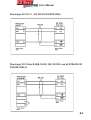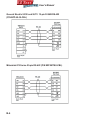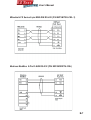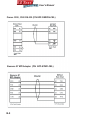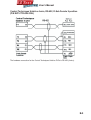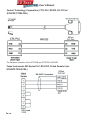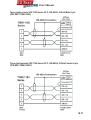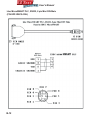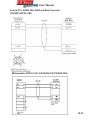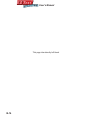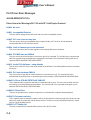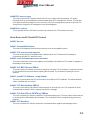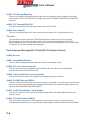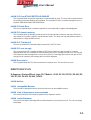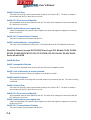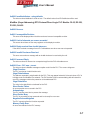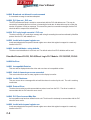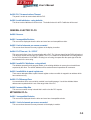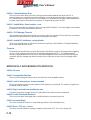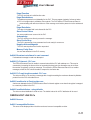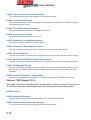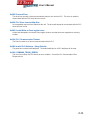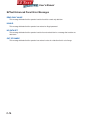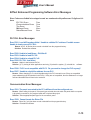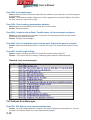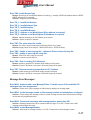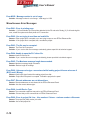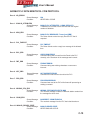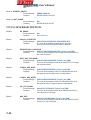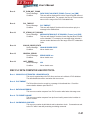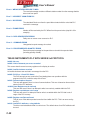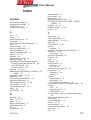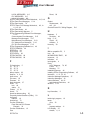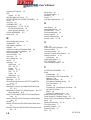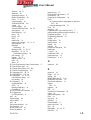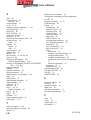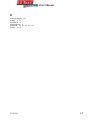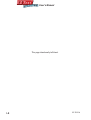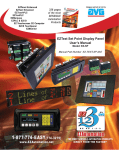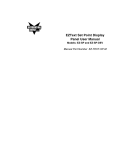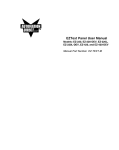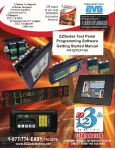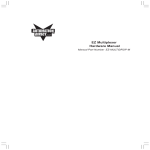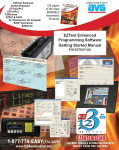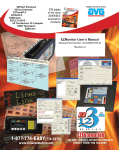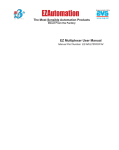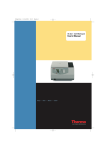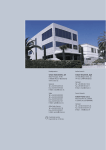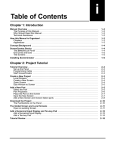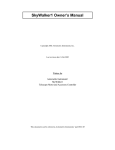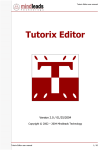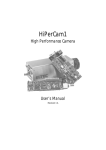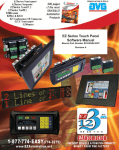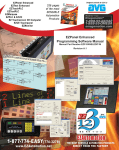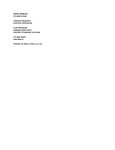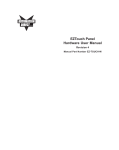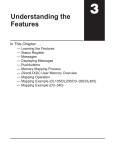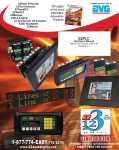Download User Manual for EZ-220, EZ-420, EZ-220L, EZ
Transcript
EZText Enhanced User Manual Models: EZ-220, EZ-220V, EZ-220L, EZ-420, EZ-220P, & EZ-220PV Manual Part Number EZ-TEXT-M-E This page intentionally left blank. The Most Sensible Automation Products Direct From the Factory EZText Enhanced User Manual Models: EZ-220, EZ-220V, EZ-220L, EZ-420, EZ-220P, & EZ-220PV Manual Part Number EZ-TEXT-M-E WARNING! Programmable control devices such as EZText Enhanced Panels are not fail-safe devices and as such must not be used for stand-alone protection in any application. Unless proper safeguards are used, unwanted start-ups could result in equipment damage or personal injury. The operator must be made aware of this hazard and appropriate precautions must be taken. In addition, consideration must be given to the use of an emergency stop function that is independent of the programmable controller. The diagrams and examples in this user manual are included for illustrative purposes only. The manufacturer cannot assume responsibility or liability for actual use based on the diagrams and examples. CAUTION Do not press the EZText Enhanced Panel pushbuttons with any sharp objects. This practice may damage the unit beyond repair. Trademarks This publication may contain references to products produced and/or offered by other companies. The product and company names may be trademarked and are the sole property of their respective owners. EZAutomation disclaims any proprietary interest in the marks and names of others. Manual P/N EZ-TEXT-M-E © Copyright 2005, EZ Automation All Rights Reserved No part of this manual shall be copied, reproduced, or transmitted in any way without the prior written consent of EZAutomation. EZAutomation retains the exclusive rights to all information included in this document. MANUFACTURED by AVG AUTOMATION 4140 Utica Ridge Rd. • Bettendorf, IA 52722-1327 MARKETED by EZAutomation 4140 Utica Ridge Rd. • Bettendorf, IA 52722-1327 Phone: 1-877-774-EASY • Fax: 1-877-775-EASY • www.EZAutomation.net EZ-TEXT-M-E User’s Manual TABLE OF CONTENTS WARNING/Caution ................................................................... inside cover Table of Contents ..........................................................................................i EU Information .......................................................................................... iv 1 INTRODUCTION Manual Organization ...............................................................................2 Introduction to the EZText Panel .............................................................4 What you need to get started ..................................................................5 Hardware ..........................................................................................5 Software ...........................................................................................5 Need Help? ...........................................................................................5 Onscreen HELP ................................................................................5 PLC HELP ........................................................................................5 Technical Support .............................................................................6 Models ...........................................................................................6 PLCs Supported by EZText Panels .........................................................8 PLC and Programming Cable Part Numbers ..........................................9 Accessories and Optional Equipment .....................................................9 Front Panel Features ............................................................................10 Operator Controls and Indicators....................................................10 Annunciator Lamps .................................................................. 11 Data Entry (Keypad) Pushbuttons ............................................ 11 PLC Message LED ................................................................... 11 Control Pushbuttons .................................................................12 Function Pushbuttons ...............................................................12 Pushbutton LEDs .....................................................................12 Character LCD Display with LED Backlight ..............................12 Messages .................................................................................13 Rear Panel Indicators ...........................................................................13 Specifications ........................................................................................14 2 HARDWARE INSTALLATION Custom Labels ......................................................................................16 Create Custom Labels ....................................................................16 Install Custom Labels .....................................................................16 EMI Noise Filter Installation ..................................................................18 Mounting .........................................................................................19 Models EZ-220, EZ-220V, & EZ-420 Outline Dimensions and Mounting Template .......................................19 Models EZ-220P & EZ-220PV Outline Dimensions and Mounting Template ............................................................20 Model EZ-220L Outline Dimensions and Mounting Template ............................................................21 DIN Clip Mounting...........................................................................22 v User’s Manual Connections and Wiring ........................................................................23 EZ-220, EZ-220V & EZ-420 Rear View ..........................................24 EZ-220P & EZ-220PV Rear View ...................................................25 EZ-220L Rear View.........................................................................26 Power Connector ............................................................................27 Serial Port .......................................................................................27 Connect a PLC ...............................................................................28 3 LEARNING THE FEATURES Learning the Features ...........................................................................30 Memory Mapping/PLC Data Registers .................................................30 Pushbuttons ....................................................................................31 LEDs .........................................................................................31 Annunciator Lamps .........................................................................32 PLC Message Registers .................................................................33 Embedded Data Registers..............................................................33 PLC Messages and Local Messages ....................................................35 Embedded Data ..............................................................................35 Message Types ...............................................................................36 Displaying PLC Messages ..............................................................36 PLC Message LED .........................................................................35 Arrow Adjustment Entry ..................................................................38 Numeric Keypad Entry ....................................................................38 Annunciator Lamps .........................................................................38 PLC Message LED .........................................................................38 Displaying Local Messages ............................................................39 Local Message File Structure Example ..........................................40 Local Message Menu Structure Example .......................................41 4 TUTORIAL EZText Enhanced Panel Setup .............................................................44 SETUP Mode ..................................................................................44 Adjust Display Contrast ..................................................................44 Internal Software and Hardware Revisions ....................................44 Preparing for Configuration.............................................................44 Installing EZText Enhanced Programming Software .............................45 Tutorial — Plan the Project using Application Worksheets ...................47 Tutorial — Create the Project using EZText Enhanced Programming Software .........................................................................................51 Tutorial — Configure a PLC ..................................................................60 5 CONFIGURATION Configure New System .........................................................................64 Configure Existing System ....................................................................79 Connect to Panel, View Panel Status and Firmware Version ...............80 Upgrade Firmware ................................................................................81 vi User’s Manual 6 MAINTENANCE and TROUBLESHOOTING Maintenance .........................................................................................86 Fuse Reset .....................................................................................86 Precautions .....................................................................................86 Screen Overlay/Chemical Compatibility .........................................86 Screen Overlay Cleaning ................................................................88 Gasket Replacement ......................................................................88 Troubleshooting ....................................................................................89 Panel Configuration Problems ........................................................89 PLC Errors ......................................................................................90 Still Need Help? ....................................................................................91 Warranty Repairs ..................................................................................92 Out of Warranty Repairs .......................................................................92 Frequently Asked Questions (FAQs) .....................................................93 Appendix A ....................................................................................... A-1 EZText Enhanced Panel Application Worksheet ........................... A-2 Appendix B ....................................................................................... B-1 Allen-Bradley .......................................................................... B-2 Direct Logic............................................................................. B-3 General Electric ...................................................................... B-6 Mitsubishi................................................................................ B-6 Modicon Modbus .................................................................... B-7 Omron..................................................................................... B-8 Siemens.................................................................................. B-8 Control Techniques ................................................................. B-9 Control Technology Corporation (CTC) ................................ B-10 Texas instruments ................................................................ B-10 Idec ..................................................................................... B-12 Aromat .................................................................................. B-13 EZAutomation EZPLC .......................................................... B-13 Appendix C .......................................................................................C-1 PLC Driver Error Messages ..........................................................C-2 EZText Enhanced Panel Error Messages ...................................C-14 EZText Enhanced Programming Software Error Messages .......C-15 INDEX ........................................................................................ I-1 vii User’s Manual EU INFORMATION EU Information The EZText Enhanced Panel is manufactured in compliance with European Union (EU) Directives and carries the CE mark. The EZText Enhanced Panel has been tested under CE Test Standard #EN55011, and is listed under UL File #E209355. The following information is provided to comply with EU documentation requirements. Please NOTE: Products with CE marks perform their required functions safely and adhere to relevant standards as specified by EU Directives provided they are used according to their intended purpose and that the instructions in this manual are adhered to. The protection provided by the equipment may be impaired if this equipment is not used in accordance with this manual. Only replacement parts supplied by EZAutomation or its agents should be used. Technical Support If you need assistance, please call our technical support at 1-877-774-EASY or FAX us at 1-877-775-EASY. SELV Circuits All electrical circuits connected to the communications port receptacle are rated as Safety Extra Low Voltage (SELV). Environmental Specifications Operating Temperature...................................................................0 to 45 °C Storage Temperature ............................................................... –20 to +60 °C Operating Humidity .........................................10–95% R.H., noncondensing Air Composition ..............................................No corrosive gases permitted Preventative Maintenance and Cleaning No preventative maintenance is required. The EZText Enhanced Panel overlay should be cleaned as needed with warm, soapy water. See Chapter 6, Maintenance and Troubleshooting, for a list of compatible/incompatible chemicals and compounds. viii Introduction In this chapter.... — Manual Organization — Introduction to the EZText Enhanced Panel — What you need to get started — Need HELP? — Models — PLCs Supported by EZText Enhanced — Accessories and Optional Equipment — PLC and Programming Cable Part Numbers — Front Panel Features — Specifications 1 INTRODUCTION User’s Manual Manual Organization This manual is all you’ll need to get the EZText Enhanced Panel installed and configured. This manual covers models EZ-220, EZ-420, EZ-220L, EZ-220P, and two new models with Vacuum Fluorescent Display EZ-220V, EZ-220PV. In this manual we will take you through the steps necessary to get your EZText Enhanced Panel up and running in the shortest possible time. Although your familiarity with programmable operator interface devices will determine how quickly you move through the steps — it’s as easy as 1 — 2 — 3. This manual is arranged in chapters. A description of key information contained in each chapter is provided below. Chapter 1 2 3 4 2 Description Introduction Provides Manual Organization, and lists what you need to get started, hardware and software. Discusses how to get help with questions or problems you might encounter through Onscreen Help and Technical Support. Provides you with a table listing the various models, their part numbers and special features. Lists the important features of all EZText Enhanced Panels. Lists the PLCs supported by the panels, by brand, model and protocol. Lists the part numbers for PLC cables and the programming cable. Tells how to install programming software. Hardware Installation Provides instructions on how to install custom labels and the EMI Noise Filter. Discusses two mounting techniques — stud mounting and DIN clip mounting. Provides Outline Dimensions and Mounting Template. Provides you with instructions on connecting the unit to power, a programming PC and a PLC. Learning the Features Provides an Overview of the panel features. Front Panel Features, including; Function Pushbuttons/LEDs, Character LCD Display, PLC Message LED and Control Pushbuttons are discussed. Local and PLC Messages are described, along with types of Messages and Embedded Data Variables (DATA 1, 2, and 3). Tutorial Provides instructions to create an example (or “demo”) project. Discusses how to configure a PLC ladder logic program to use with the demo project. Takes you through the steps necessary to create an EZText Enhanced Panel project using the programming software and application worksheets. Shows you how to transfer a project to the panel. Configuration EZ-TEXT-M-E User’s Manual Chapter 5 6 A B C EZ-TEXT-M-E INTRODUCTION Description Step-by-step instructions for configuring the EZText Enhanced Panel (new system) using the EZText Enhanced Programming Software are provided. Maintenance and Troubleshooting Instructions for maintaining the EZText Enhanced panels are provided, including; Fuse Reset, Precautions, Chemical Compatibility, Cleaning, and Gasket Replacement. Troubleshooting section aids in diagnosing problems you might encounter when installing or operating the panel. Provides steps to take to isolate and correct problems. Appendix A Application Worksheets are provided to help you plan and implement your system configuration. Appendix B Wiring diagrams for several PLC cables are provided. Appendix C Error Messages for PLC Drivers, EZText Enhanced Panel, and EZText Enhanced Programming Software. 3 INTRODUCTION User’s Manual Introduction to the EZText Enhanced Panel The EZText Enhanced Panels provide a man-machine interface to your PLC automation system. The panels provide features such as 5 user-defined pushbuttons with LED indicators, arrow adjust buttons, and a built-in menu system. The panels communicate with a PLC using either RS-232C or RS422A/485A serial communication. Configuration software and panel programming are covered in chapter 5 of this manual. The panels allow you to configure up to 256 20-character text strings configured as PLC Messages and Local Messages. Local Messages are internal panel messages that the operator can scroll in a menu tree hierarchy. PLC Messages are displayed when prompted from the PLC program. A PLC Message LED illuminates whenever a PLC Message is being displayed. Either message type can have up to three embedded data variables, one of which can be edited by using the arrow adjust buttons. The panels have sealed membrane function pushbuttons that allow you to trigger PLC actions with the push of a button. These pushbuttons are used for input signals to the PLC. Each pushbutton can be configured to function as one of three switch types: • ALTERNATE—keeps its current state until the button is pushed again • MOMENTARY— is activated only while the button is being pushed • PANEL SET AND PLC RELEASE —sets a bit in the PLC when pressed and is reset by either the PLC program or by pressing the button again. The LCD display window supports two or four message lines that can display up to 20 characters each. The messages are programmed using the EZText Enhanced Programming Software. The message control type may be either static—text displays that have NO embedded data, dynamic —text messages that include embedded data (READ access only), or interactive —text messages that allow the operator to enter data, or change values that are stored in the PLC registers (READ/WRITE access). The EZText Enhanced Panel is available in a variety of models to suit your application. Key features are provided on page 10. 4 EZ-TEXT-M-E User’s Manual INTRODUCTION What you need to get started Hardware • EZText Enhanced Panel (Models EZ-220, EZ-220V, EZ-220L, EZ-420, EZ220P, & EZ-220PV) • • • • • 24 Volt DC Power Supply (FA-24PS recommended) RS-232C Programming Cable (P/N EZTEXT-PGMCBL) Appropriate PLC Cables (see page 9 for part numbers) Programmable Logic Controller (PLC) PC requirements: — IBM or compatible PC (486 or better) with a mouse and separate serial port — VGA display with at least 800 x 600 resolution (1024 x 768 recommended) — Standard Windows 95/98 (Second Edition)/NT4.0/2000® requirements — CD ROM Drive Software • EZText Enhanced Programming Software (P/N EZ-TEXTEDIT-E) Need HELP? PLEASE NOTE: Chapter 6, Maintenance and Troubleshooting, should be able to help you with most problems you might encounter. Onscreen HELP One of the most important features of the EZText Enhanced Programming Software is the availability of context sensitive onscreen help. To access the Help windows, simply press the F1 function key while on the topic where you need help. For example, if you need help while working with panel configuration, hit the F1 function key when that dialog box is open and a pop-up HELP window will be displayed. PLC HELP If you need help with the PLC to EZText Enhanced Panel Interface, consult the EZText Enhanced Programming Software Help. Each PLC Driver has a Help Topic that lists the error messages and provides an explanation for each. Also provided are PLC to EZText Enhanced Panel wiring diagrams. Technical Support EZ-TEXT-M-E 5 INTRODUCTION User’s Manual Although most questions can be answered with EZText Enhanced HELP or the manuals, if you are still having difficulty with a particular aspect of installation or system design, technical support is available at 1-877-774-EASY, Monday through Friday, 6a.m. to Midnight CST, or FAX us at 1-877-775-EASY. Visit our website at www.EZAutomation.net. Models The EZText Enhanced Panels provide a low-cost, easy-to-use operator interface alternative for your PLC system. With easy to configure Windows-based software and simple installation, you can be connected and running in minutes. If your application requires pushbuttons, LEDs, or text display, but your budget is low, check out the complete line of EZText Enhanced Panels. The following features are common to the EZText Enhanced Panel models shown below: • • • • • • stores up to 256 20-character messages 5 user-defined function pushbuttons and LEDs 4 control pushbuttons up to three embedded PLC data variables per message built-in menu system EMI filtered power supply to reduce communication problems Part Number EZ-220P 2 line by 20 character LCD display Five user-defined buttons and LEDs Numeric keypad Scroll data entry Three tri-color LED annunciators Built-in menu system EMI filtered power supply reduces communication problems Character Height 5.55mm (0.22”) External Dimensions are 10.018” x 5” **** EZ-220PV Above with Vacuum Flourescent Display 6 FFFFFFEREBVEBEV EZ-TEXT-M-E User’s Manual INTRODUCTION Part Number EZ-220V 2 lines by 20 characters Vacuum Flourescent Display Character height of 0.22” (5.55 mm) External dimensions are 5” x 7.4” x 1.6” EZ-220 Above with Vacuum with LCD Display EZ-220L 2 lines by 20 characters LCD display Character height 0.316” (8.06 mm) External dimensions are 5” x 10” x 1.6” EZ-420 4 lines by 20 characters display Character height of 0.187” (4.75 mm) External dimensions are 5” x 7.4” x 1.6” EZ-TEXT-M-E 7 INTRODUCTION User’s Manual PLCs Supported by EZText Enhanced Panels PLC Brand Model Protocols Supported MicroLogix 1000/1200/1500, SLC500, 5/03, /04, and PLC5 DF1 Hlaf Duplex; DF1 Full Duplex PLC 5 DF1 Allen Bradley Aromat Aromat Mewtocol COM Control Techniques Unidrive 4-wire Binary Control Technology Corporation (CTC) CTC 2600, 2700, and 5100 CTC Binary EZAutomation EZPLC EZ Protocol General Electric 90/30 and 90/70 Versamax SNPX Idec Idec Computer Link Mitsubishi FX Series (all) Direct 984 CPU, Quantum 113 CPU, AEG Modicon Modicon Micro Series 110, CPU: 311-xx Modbus RTU 411-xx, 512-aa, 612-xx Omron C200, C500, CQM1, CPM1 Host Link DL05, DL06 K-Sequence; DirectNet; Modbus (Koyo addressing) DL105 K-Sequence D2-230 K-Sequence D2-240 K-Sequence; DirectNet D2-250/D2-250 - 1/260 K-Sequence; DirectNet; ModBus (Koyo addressing) DL205 Direct Logic D2-240/250/260 w/DCM DirectNet D3-330/330P DirectNet D3-340 DirectNet D3-350 K-Sequence; DirectNet; ModBus (Koyo addressing) DL305 DL405 D3-350 w/DCM DirectNet D4-430 K-Sequence; DirectNet D4-440 K-Sequence; DirectNet D4-450 K-Sequence; DirectNet ModBus (Koyo addressing) All with DCM DirectNet Entivity (Think-n-Do) ModBus RTU Siemens Siemens S7300/400 PLCs MPI Adaptor 3964R Texas Instruments TI5x5 Series, TI505, TI545-1102, TI545-1104 TBP (Transparent Byte Protocol) or NITP (NonIntelligent Terminal Protocol) 8 EZ-TEXT-M-E User’s Manual INTRODUCTION PLC Cables and Programming Cable Part Numbers Part Number Cable Description EZP-2CBL Direct Logic PLC RJ12 port, DL05, DL105, DL205, DL350 & DL450 (RS-232C) EZP-2CBL-1 Direct Logic (VGA Style) 15-pin port, DL250 (RS-232C) EZP-3CBL Direct Logic PLC RJ11 port, DL340 (RS-232C) EZP-4CBL-1 Direct Logic PLC 15-pin Dsub port, DL405 (RS-232C) EZP-4CBL-2 Direct Logic PLC 25-pin Dsub port, DL405, DL350, DL305 DCU, and all DCM’s (RS-232C) EZP-90-30-CBL GE 90/30 and 90/70 15-pin Dsub port (RS-422A) EZP-SLC-232-CBL AB SLC 5/03/04/05 DF1 port (RS-232C) Accessories and Optional Equipment EZ-TEXT-M-E Part Number Description EZ-TEXTEDIT-E EZText Enhnaced Programming Software EZ-TEXT-S-GSK Standard Replacement Gasket (small) EZ-TEXT-L-GSK Standard Replacement Gasket (large) EZ-BRK-2 DIN Clips (package of 4) EZ-TEXT-STUDS Mounting Studs (package of 4) 9 INTRODUCTION User’s Manual Front Panel Features In this section, we will describe the front panel features of the EZText Enhanced Panel. Descriptions of the PLC Message LED, Pushbuttons, Pushbutton LEDs, PLC Messages, and Local Messages are provided. To understand the Features, see Chapter 3, Learning the Features. For a demonstration of how to program the panel indicators and controls, please refer to Chapter 4, Tutorial. Operator Controls and Indicators Each EZText Enhanced Panel provides sealed membrane Pushbuttons for operator interface with a PLC. Pushbuttons may be used to begin events or tasks within the PLC, such as Start/Stop Control. Pushbutton inputs are monitored for ON/OFF conditions in your PLC ladder logic program. EZText Enhanced Pushbuttons are Control Pushbuttons or Function Pushbuttons or Data Entry Keypad pushbuttons available in two models (EZ-220P & EZ-220PV). 10 EZ-TEXT-M-E User’s Manual INTRODUCTION Annunciator Lamps The EZ-220P & EZ-220PV models contain 3 tri-color Annunciator Lamps above the LCD message window. Each of these lamps may be programmed to illuminate in green, amber, or red and may be labeled to fit your application. The lamps are turned ON and OFF through your PLC ladder logic program. They are configured with EZText Enhanced Programming Software and may be configured to display status or the condition of any operation being controlled within the PLC. Data Entry (Keypad) Pushbuttons The EZ-220P & EZ-220PV also feature a numeric keypad. Use this keypad to enter or change embedded data values. To update or enter a data value, the enter button must be pressed to select the data value. Then you may use the numeric keypad or the UP Arrow (increment) or DOWN Arrow (decrement) to adjust the value. For the PLC to acknowledge the change in value, you must press enter again (sends the updated value to the PLC.) The CE (Clear Entry) button is used to clear, or set back to zero, the current value. PLC Message LED This LED will illuminate to indicate that the PLC has triggered a message that will be displayed in the LCD window. The pushbuttons are disabled for 3 seconds after a PLC message is displayed to ensure that the operator sees the message. The LED will turn OFF when the operator presses the escape pushbutton, thereby acknowledging message received. EZ-TEXT-M-E 11 INTRODUCTION User’s Manual Control Pushbuttons There are 4 Control Pushbuttons on the front panel. These buttons consist of an esc (escape), (UP Arrow), (DOWN Arrow), and enter pushbutton. The arrow buttons are used to scroll through local messages or to change a value within an interactive message. As the operator presses the buttons, the numeric value will increment or decrement, respectively. As it is adjusted, the value WILL NOT BE UPDATED in the PLC data register until the enter pushbutton is pressed. When completed, the operator will press the enter pushbutton and the value will be written to the PLC. Press esc to abort or cancel the adjustment without writing the value to the PLC. Function Pushbuttons There are 5 Function Pushbuttons that are user-defined. They may be configured as one of three “switch” types; Alternate, Momentary, or Panel Set & PLC Release (described on page 69.) They are configured as discrete input signals to the PLC. These pushbuttons are labeled F1 through F5 or may be custom labeled to suit their function or application. LEDs Function Pushbuttons Pushbutton LEDs There are LEDs located above each of the user-defined pushbuttons. These LEDs can indicate if the pushbutton status condition is ON or OFF, or it can be controlled independently by a PLC. You may choose the type of LED Control while configuring your panel (see Configuration, Chapter 5). There are three different controls—By Button, By Button & Flash, or By PLC, that will determine LED response when the pushbuttons are pressed. Character LCD Display with LED Backlight Messages display in the Character LCD Display Window with LED Backlight. The LCD window supports two line by twenty characters (EZ220, EZ-220V, EZ-220PV, EZ-220P, & EZ-220L models), or four line by twenty character (EZ-420 models) messages. 12 EZ-TEXT-M-E User’s Manual Messages INTRODUCTION PLC Messages can be programmed to display PLC register values and allow the operator to change a PLC register value. Up to 3 data variables can be programmed to display in each message. The messages are entered using EZText Enhanced Programming Software. Up to 256 PLC Messages may be configured and stored in the EZText Enhanced Panel. PLC Messages are numbered 1 to 256. The message control type may be static text, dynamic, or interactive. The PLC logic program controls which messages are displayed. The PLC Message LED illuminates when a PLC generated message is being displayed. Local Messages are also displayed in the LCD Display Window. Local Messages provide pertinent information or instructions to the operator and are displayed in a menu hierarchy. They can also be programmed to display values from a PLC register that the operator may change using the EZText Enhanced control buttons. You may create Folders to group messages pertaining to the same topic. Local Messages and Folders can be grouped in up to 3 levels using the EZText Enhanced Programming Software. The first character in a Folder message display is a “+” or “–” indicating folder status (closed or open). The next 19 characters of the display are for the Folder text (Messages do not have a + or -, so all 20 Rear Panel Indicators TXD LED This LED will toggle “on” and “off” to signal activity on the transmission line. RXD LED This LED will toggle “on” and “off” to signal activity on the receive line. EZ-TEXT-M-E 13 INTRODUCTION User’s Manual Specifications EZText Panel Specifications Part Number EZ-220 EZ-220L EZ-420 EZ-220P Description 2x20 LCD display, five user defined pushbuttons, five LEDs 2x20 LCD display, large characters, five user defined pushbuttons, five LEDs 4x20 LCD display, five user defined pushbuttons, five LEDs 2x20 LCD display, numeric keypad, five user defined pushbuttons, three tri-color LED annunciators Display Type Character LCD, 2 lines by 20 characters w/LED backlight Character LCD, 4 lines by 20 characters w/LED backlight Character LCD, 2 lines by 20 characters w/LED backlight Character Height 5.55mm (0.22”) Viewing Angle Keypad Overlay 8.06mm (0.316”) EZ-220PV 2x20 VFD display, numeric keypad, five user defined pushbuttons, three tri-color LED annunciators 2x20 LCD display, five user defined pushbuttons, five LEDs Character VFD (Vacuum Fluorescent Display), 2 lines by 20 characters w/LED backlight 5.55mm (0.22”) + or - 15 degrees horizontal + or - 60 degrees horizontal Five user defined pushbuttons and four control pushbuttons Service Power Power Consumption 4.75mm (0.187”) EZ-220V Numeric keypad, five user defined pushbuttons and four control pushbuttons Five user defined pushbuttons and four control pushbuttons Numeric keypad, five user defined pushbuttons and four control pushbuttons 6 Watts @ 24 VDC 8.5 Watts @ 24 VDC 24 VDC (20-30VDC operating range) 4 Watts @ 24 VDC 4.5 Watts @ 24 VDC Enclosure 4 Watts @ 24 VDC 5.5 Watts @ 24 VDC NEMA 4, 4X (indoor) Agency Approval UL, CUL, CE Operating Temperature 0 to 45 °C (32 to 113 °F) Storage Temperature -20 to 60 °C (-4 to 140 °F) Humidity 10 - 95% R.H., (non-condensing) Electrical Noise NEMA ICS 2-230 showering arc ANSI C3790a-1974 SWC Level C Chattering Relay Test Withstand Voltage 1000 VDC (1 minute) between power supply input terminal and protective ground (FG) Vibration 5 - 55Hz 2 G for 2 hours in the X, Y, and Z axes Shock 10 G for under 12 ms in the X, Y, and Z axes Burn-in Temperature cycled 96 hours and then fully functional tested LED/LCD Life 100,000 hours Serial Communications Download/Program/PCS Port TS-232/RS422/RS485 15-pin D-sub (female) Dimensions 7.418 x 5.00 (188.419 x 126.9989) 10.018 x 5.00 (254.458 x 126.998) 7.418 x 5.00 (188.419 x 126.9989) 10.018 x 5.00 (254.458 x 126.998) 7.418 x 5.00 (188.419 x 126.9989) 10.018 x 5.00 (254.458 x 126.998) Weight (lbs) .65 .85 .65 .85 .65 .85 14 EZ-TEXT-M-E Hardware Installation In this chapter.... — Custom Labels — EMI Noise Filter Installation — Mounting — DIN Clip Mounting — Connections and Wiring 2 User’s Manual Custom Labels Create Custom Labels You may create custom labels for the EZText Enhanced Function Pushbuttons that are particular to their function within your application. The labels slide into an existing slot in the panel overlay so that the text or numbers you have printed will rest over the pushbuttons. A Microsoft Word® document (EZ-TEXT_INSERTS.doc) is installed in the EZText Enhanced Program folder on your computer when you installed your programming software. You must have Word installed on your computer to open this document. This document will help you create your labels. Two sheets of cover stock have also been shipped with your panel. Install Custom Labels A 1/2-inch x 4-inch flat metal tool (ramp tool) is shipped with each unit to aid in the installation of the label inserts. To install the pushbutton labels into the slots, perform the following steps. 1. 16 Carefully remove rubber trim mold from panel front to access label slots. (The trim has a barbed retaining rib that is pressed securely into a channel in the front panel housing.) The ramp tool can be used to help lift the trim (see illustration #1). EZ-TEXT-M-E User’s Manual 2. The recessed slot(s) where the labels are inserted should now be visible. 3. Remove the factory installed label insert. 4. Use the corner of the ramp tool to lift the top layer of the overlay (shown in illustration #3), just enough to place the custom label into the slot. Hold the overlay up with the ramp tool and start the custom label into the slot (illustration #4). 5. Once the label has been placed into the slot, move the ramp tool behind the label insert and use as a ramp to guide the label insert into the slot until properly positioned (illustration 5). 6. Push label tab down into trim channel with the ramp tool (illustration 6). 7. Replace the rubber trim by firmly pressing the barbed rib into the molded channel in the front panel housing. EZ-TEXT-M-E 17 User’s Manual EMI Noise Filter Installation EZText Enhanced Panels are supplied with two ferrite cores that should be attached to the cables prior to installation of the EZText Enhanced Panel. These cores are required to suppress EMI emissions that are conducted through the Power Cable and the Communications Cable. The figure, below, shows the ferrite cores properly installed. Attach the cores within one inch of the EZText Enhanced connector. The cable should be snugly wrapped once around the core, providing two passes through the core. The Power Cable Core is a solid ferrite cylinder. The Power Cable should pass once through the core, be looped around and pass through a second time. Pull the excess cable so that it rests snugly against the outside of the core. The Communications Cable Core is a snap-together, split, ferrite core. This core can be installed on a finished cable. Lift the latch to open the core. Wrap the wire through the core center, snugly around the outside, and again through the center. Close the core until the latch snaps. Ensure that the cable jacket is not pinched between the two halves of the core. The finished cable should look similar to the drawing shown below. 18 EZ-TEXT-M-E User’s Manual Mounting EZText Enhanced Panels can be mounted in two different ways: Stud Mounting and DIN Clip Mounting. The panel comes with all the necessary mounting hardware required for stud mounting. DIN Clips (P/N EZP-BRK-2) must be ordered separately. Models EZ-220, 200V, & 420 Outline Dimensions and Mounting Template STUD Mounting: Use the 4 studs and 4 nuts with captive washers to secure the unit to the mounting surface. Requires a 5/16” wrench. Mounting Studs (4 total) Mounting Template EZ-TEXT-M-E 19 User’s Manual Model EZ-220P/EZ-220PV Outline Dimensions STUD Mounting: Use the 4 studs and 4 nuts with captive washers to secure the unit to the mounting surface. Requires a 5/16” wrench. Mounting Studs (4 total) 20 EZ-TEXT-M-E User’s Manual Model EZ-220L Outline Dimensions and Mounting Template STUD Mounting: Use the 4 studs and 4 nuts with captive washers to secure the unit to the mounting surface. Requires a 5/16” wrench. Mounting Studs (4 total) Mounting Template EZ-TEXT-M-E 21 User’s Manual DIN CLIP Mounting DIN Clips (P/N EZ-BRK-2) are metal brackets that attach to the panel and secure the front bezel to a mounting surface with a screw. They provide an alternative to bolting the panel into the mounting surface. There are 4 square holes in the chassis (two on the top and two on the bottom). Insert the clip flange into this hole and secure the EZText Enhanced Panel by tightening the DIN CLIP screw until the front bezel is firmly pressed to the mounting surface. 22 EZ-TEXT-M-E User’s Manual Connections and Wiring EZ-TEXT-M-E 23 User’s Manual EZ-220, EZ-220V & EZ-420 Connections and Wiring Power Connector Block style connector is used to connect an external 24VDC power supply. See Power Connector Pinout on page 27. Serial Port Communication LEDs These LEDs illuminate to show whether the unit is sending or receiving data. See page 91. Serial Port This port may be used to connect the programming computer or a PLC (see page 27). Use programming cable P/N EZTEXT-PGMCBL to connect the PC. See PLC Cable Part Number table, page 9 for the appropriate PLC cable used by your application. Block style connector is used to connect an external 24VDC power supply. See Power Connector Pinout on page 27. 24 EZ-TEXT-M-E User’s Manual EZ-220P & EZ-220PV Connections and Wiring Serial Port Communication LEDs These LEDs illuminate to show whether the unit is sending or receiving data. See page 91. Power Connector Block style connector is used to connect an external 24VDC power supply. See Power Connector Pinout on page 27. Serial Port This port may be used to connect the programming computer or a PLC (see page 27). Use programming cable P/N EZTEXT-PGMCBL to connect the PC. See PLC Cable Part Number table, page 9 for the appropriate PLC cable used by your application. Block style connector is used to connect an external 24VDC power supply. See Power Connector Pinout on page 27. EZ-TEXT-M-E 25 User’s Manual EZ-220L Connections and Wiring Serial Port Communication LEDs These LEDs illuminate to show whether the unit is sending or receiving data. See page 91. Power Connector Block style connector is used to connect an external 24VDC power supply. See Power Connector Pinout on page 27. Serial Port This port may be used to connect the programming computer or a PLC (see page 27). Use programming cable P/N EZTEXT-PGMCBL to connect the PC. See PLC Cable Part Number table, page 9 for the appropriate PLC cable used by your application. Block style connector is used to connect an external 24VDC power supply. See Power Connector Pinout on page 27. 26 EZ-TEXT-M-E User’s Manual Power Connector This block style connector is used to connect an external 24 VDC power supply. The connector with screw terminals is provided with your EZText Enhanced Panel and allows you to plug into the power receptacle. A pinout is shown below. An external power supply is adapted to supply operating voltage to the EZText Enhanced Panel. The power supply must deliver a range of 20 to 30 VDC. In multi-panel applications, if separate power supplies are used, please ensure the electrical ground common does not have a great potential difference. In a multi-panel application, the power supply must maintain the specified voltage and current consumption under all conditions (this includes powerup) for each of the individual units. Please refer to the specifications on page 14 for the individual units. Connect (+) on the unit to the (+) lead of your power source; (-) on the unit is connected to the (-) lead; and chassis GND (on the unit) is connected to the chassis ground of the cabinet. It is recommended you use a regulated power source isolated from relays, valves, etc. Serial Port The Serial Port may be used to connect your panel to a programming computer (PC) or a Programmable Logic Controller (PLC). You will only need to connect to a PC when you initially configure and program the EZText Enhanced Panel. The Serial Port is then available for connection to the PLC. When you power up the EZText Enhanced Panel, it will come up in RUN Mode. While in RUN Mode the Serial Port will only communicate with a PLC. To program the panel and have the Serial Port communicate with a PC, you will have to enter the SETUP Mode (see following paragraph). Connect a Programming PC To program the EZText Enhanced Panel, you must put the panel into SETUP Mode. When the panel is powered up, it will be operating in the RUN Mode. To enter the SETUP Mode, you must press and hold the UP Arrow button while simultaneously pressing the DOWN Arrow button. ( Please Note: While in the SETUP Mode you may also adjust the screen contrast by pressing the UP or DOWN Arrow buttons—ensure that you are in SETUP Mode!) The EZText Enhanced Panel is configured using a PC running the EZText Enhanced Programming Software. When you are ready to download the program, connect the programming cable (P/N EZTEXT-PGMCBL) to the serial port of the panel and the serial port of the PC. A wiring diagram follows. EZ-TEXT-M-E 27 User’s Manual P/N EZTEXT-PGMCBL Connect a PLC Connect your PLC to the EZText Enhanced Panel with one of the cables listed below. 28 EZ-TEXT-M-E Learning the Features 3 In this chapter.... — Learning the Features — Memory Mapping/PLC Data Registers — Pushbuttons — LEDs — PLC Message — Embedded Data — PLC and Local Messages — Message Types — Displaying PLC Messages — PLC Messages LED — Displaying Local Messages — Local Message File Structure Example — Local Message Menu Structure Example User’s Manual Learning the Features In this section, we will help you to learn and understand the Features of the EZText Enhanced Panels. Details for using pushbuttons, LEDs, PLC messages, and Local Messages are discussed. We recommend that you read this chapter well before you attempt to configure and use the EZText Enhanced Panel features and controls. As you proceed through this section, relate the topics discussed with how you will implement your panel. Regardless of the PLC product type, the concepts discussed here are applicable. DirectLogic PLCs are used in any examples of addressing and ladder logic, but the principles can be applied to any type PLC. Once again, this section is showing “concepts” for using the panel features. For complete DirectLogic examples and other PLC solutions, such as Allen-Bradley, please refer to the PLC manufacturer’s manual. • Memory Mapping/PLC Data Registers Pushbuttons Register LEDs Register Annunciator Lamps Register* NOTE: Features marked with an “*” are only available in models EZ-220P & 220PV. PLC Message Registers Embedded Data Registers • PLC and Local Messages — Embedded Data — Message Types Static Dynamic Interactive Passwords* • • • Displaying PLC Messages • Arrow Adjustment Entry* PLC Messages LED • Numeric Keypad Entry* Displaying Local Messages • Annunciator LEDs* Memory Mapping/PLC Data Registers The EZText Enhanced Panels communicate with the PLC through user-defined PLC data registers. PLC registers are assigned during configuration using the EZText Enhanced Programming Software. For discrete operations, such as pushbuttons and LEDs, the register bits are accessed by the PLC control program. The following page shows how the pushbuttons and LEDs are assigned to the PLC bit registers. 30 EZ-TEXT-M-E User’s Manual Pushbuttons Pushbuttons use one 16-bit register. All bit designations are in octal (0–7 and 10–17), used by DirectLogic PLCs. Use bits 0 through 15 for PLCs using decimal numbering. Address used here must be READ/WRITE. BUTTONS (BIT WRITE) PLC WORD — (FROM PANEL) Please NOTE: Any unused bit address should not be used in your PLC program. The panel will control the unused bits. F1–F5 = Function Pushbuttons 1–5 ENT = Enter = Arrow UP/DOWN ACK F1–F5 = Panel acknowledge of PLC button release NA = not used (Do not use for other PLC program addresses) Bits 0–7 are set when pressing the corresponding button on the panel. Bits 10–14 are set when the Panel Set and PLC Release Option is selected for the corresponding Function Pushbutton and the Release Bit for that button is set by the PLC in the LED (BIT READ) PLC WORD. LEDs LEDs use one 16-bit register. All bit designations are in octal (0–7 and 10–17), used by DirectLogic PLCs. Use bits 0 through 15 for PLCs using decimal numbering. LED (BIT READ) PLC WORD — (TO PANEL) LED1–LED5 = Only used when By PLC has been chosen. REL F1–REL F5 = Used by PLC to release a button that is set by the panel. NA = not used (Do not use for other PLC program addresses) EZ-TEXT-M-E 31 User’s Manual Example when using Panel Set & PLC Release Option for a Function Pushbutton: Operator Presses Button: F1 is set by the Panel (Bit 0 in Button Word). This is a maintained pushbutton to the PLC. PLC Releases Button: REL F1 is set by the PLC (Bit 10 in LED Word). The PLC resets the panel button by setting this bit in the ladder program. Panel Acknowledge Button Release: ACK F1 is set by the Panel (Bit 10 in Button Word). This is the panel acknowledging to the PLC that it has reset the button. Annunciator Lamps Annunciator Lamps use one 16-bit register. All bit designations are in octal (0–7 and 10–17), used by DirectLogic PLCs. Use bits 0 through 15 for PLCs using decimal numbering. ANNUNCIATOR (BIT READ) PLC WORD — (TO PANEL) (BITS) LAMP 1 = Left Lamp, Bits 0 and 1 LAMP 2 = Center Lamp, Bits 2 and 3 LAMP 3 = Right Lamp, Bits 4 and 5 NA = not used (DO NOT use for other PLC program addresses) To have the lamps illuminate in a particular color, or not to illuminate at all, set the bits in your PLC Ladder Logic as follows: 32 EZ-TEXT-M-E User’s Manual PLC Message Registers The EZ-220, EZ-220V, EZ-220L, EZ-420, EZ-220P, and EZ-220PV panels have 2 or 4 lines of PLC Message display. Each message line references a user-defined register in the PLC. The registers are assigned using the EZText Enhanced Programming Software. The panel monitors each register for a value (message number) and displays the message associated with the value (i.e., a value of 3 displays message 3). Embedded Data Registers Each message can have up to three embedded data values, DATA 1, DATA 2, and DATA 3. Embedded data registers are user-defined. DATA 1 (16-Bit Register, READ/WRITE) This is a PLC register that contains the first of three possible embedded data values on a line for the message displayed. DATA 1 can be set as a READ/ WRITE Register allowing the operator to change a data value. It can also be set to READ ONLY. This is the only data value that has this option. EZ-TEXT-M-E 33 User’s Manual PLC CONTROLLED DECIMAL POINT (16-Bit Register) This is a register in the PLC for controlling a decimal point within an embedded data value (DATA 1 only). One register holds the value and the other controls the decimal point. The register addresses are assigned from the Message Edit screen as shown above. No ASCII characters are allowed in DATA 1 with a PLC controlled decimal point. DATA 2 (16-Bit Register, READ ONLY) This is a PLC register that contains the second of three possible embedded data values on a line for the message displayed. You may manually insert a decimal point. The PLC Address and Data Type are assigned from the Message Edit screen, shown above. DATA 3 (16-Bit Register, READ ONLY) This is a PLC register that contains the third of three possible embedded data values on a line for the message displayed. You may manually insert a decimal point. The PLC Address and Data Type are assigned from the Message Edit screen, shown above. 34 EZ-TEXT-M-E User’s Manual PLC Messages and Local Messages Embedded Data The user message contains the ASCII characters and optional embedded data to be displayed. The embedded data can be up to 3 different values — DATA 1, DATA 2, and DATA 3. Special characters in the message determine where the embedded data from the registers should go. When programming, each character for DATA 1 values will be represent by a “1” for up to five digits. For example, if you want to display a five digit value from the PLC, you will press Ctrl + 1 or F5, five times, and “11111” will display in your message (in red) representing the five digit value. Please NOTE: When selecting BCD Data Type, only a 4digit value can be used (0–9999). Only DATA 1’s embedded value can be Interactive (READ/WRITE register), meaning that data values will display and can be changed from the message. DATA 2 and DATA 3 are Dynamic (READ ONLY register) meaning that they will display a value, but the value cannot be changed from the message. DATA 2 values are entered into the message by pressing Ctrl +2 or F6, and are represented by a “2” for each numeric digit, displayed in blue. DATA 3 values are entered into the message by pressing Ctrl +3 or F7, and are represented by a “3” for each numeric digit, displayed in green. Again, these values can be up to five digits. Data values are only represented by a “1,” “2,” or “3” when you are programming the message. The actual values will be displayed on the EZText Enhanced Panel LCD Display window, or will be blank if no value is present. (Password Protection is only available with EZText Enhanced Panel Models EZ-220P and EZ-220PV.) For DATA 1, you can select a minimum and maximum range for the embedded data value. The Maximum is to test for the upper limit for the data value and Minimum is to test for the lower limit for the data value. This will let the user update the value between the ranges. Data values are incremented or decremented with the UP/DOWN Arrow Buttons. Also for DATA 1, you can choose to have the Decimal Point in the value controlled by the PLC, or you can manually insert it in the message. EZ-TEXT-M-E 35 User’s Manual Message Types There are three types of messages: Static, Dynamic, and Interactive identify the different message types. Static Messages SYSTEM RUNNING Static Messages are text displays that have NO embedded data. The Static Message may be displayed when an event or condition becomes true. You will enter the messages using the EZText Enhanced Programming Software. Dynamic Messages Dynamic messages are text messages that include embedded data. These messages are used to display values from the PLC (READ only access to a PLC register). This data is information that helps the operator closely monitor and/or control the machine or process. Zone1 Temp. : 753 Data Value update from PLC register Embedded Data Values in messages can be of two types — BCD or Binary. DATA 1 can have a decimal point controlled by the PLC or manually inserted. DATA 2 and DATA 3 allow you to manually insert a decimal point. The maximum number of data values per message is three. Data type and decimal points are programmed when configuring the message from the Message Edit screen. Interactive Messages (With an embedded DATA 1 value, only). An Interactive Message is commonly used for operator data entry. This type of message is used for changing values that are stored in the PLC registers (READ/WRITE access). These values are typically; Setpoint, Upper and Lower Limits, etc. Interactive Messages may be configured to enter data using the UP/DOWN Arrow buttons. Enter New Temp. = 300 Data value entered by operator Displaying PLC Messages PLC Messages are triggered by the PLC. The PLC Message LED will illuminate to let you know that the PLC has generated the message. You cannot press the esc key to exit the PLC Message mode until 3 seconds after the message has been triggered. This delay is to ensure that the message has been seen 36 EZ-TEXT-M-E User’s Manual by the operator. After the 3 seconds, press the esc key and you will return to Local Message mode. If you press the esc key again, the last PLC Message will be redisplayed. Static Message Operation To display a Static PLC message, you simply put the message number (1–256) in the appropriate PLC register. These messages are text only, no embedded data. Dynamic Message Operation Dynamic messages are text messages that include embedded data. These messages present the operator with important PLC data. You may program message numbers 1–256 to be used as dynamic messages. Dynamic messages may be displayed on either the top or bottom line. The maximum number of digits that may be displayed is five (if Binary data format or four if BCD). Use the EZText Enhanced Programming Software to configure Dynamic messages. See Section 7, Configuration, for more information. Interactive Message Operation An interactive message is a text display that allows operator data entry. Use these messages to enter or change values that are stored in PLC registers. When the interactive message is displayed, the operator can enter data. Check the PLC product user manual to verify which data formats are supported. Depending on the PLC, the data format will be either Binary or BCD (Binary Coded Decimal). Five digits may be entered in a 16-bit register using Binary data format. Four digits may be entered in a 16-bit register using BCD data format. Interactive messages are configured within the EZText Enhanced Programming Software by embedding a DATA 1 value in a PLC message. An interactive message requires that you define the Format (Binary or BCD), and Decimal Point Position. There are two types of decimal point placements — PLC controlled and fixed placement (decimal point entered between characters when configuring the message). A PLC controlled decimal is only allowed in DATA 1. DATA 2 and DATA 3 allow you to enter a fixed point (manually inserted). Two PLC registers are used to store PLC controlled decimal point values, one for the data value and the other for decimal point control. When the decimal point is PLC controlled it must be configured in your PLC logic program. For more information, see Chapter 5, Configuration, or your PLC Configuration Manual. Arrow Adjustment Entry Arrow adjust is often used when minimum and maximum setpoint ranges are required or a setpoint value requires only minor adjustment. These arrow adjustments are only possible using the UP or DOWN Arrow pushbuttons. EZ-TEXT-M-E 37 User’s Manual As you press the UP and DOWN Arrow pushbuttons, the numeric value will increment (up) or decrement (down) one count at a time. When the UP/DOWN Arrow buttons are used to increment or decrement a value, the cursor is disabled and will not be visible again until you press enter, esc, or return from an error or PLC message. Also, the longer you hold the key down, the faster the count will increase. When the adjustment is complete, press the enter pushbutton, and the value will be placed in the data register for display and the bit is set. *Numeric Keypad Entry Numeric Keypad entry is used when a decimal point is being used and is the preferred method for data entry instead of arrow adjust. The decimal point button must be used when entering a decimal value. *Annunciator Lamps There are three tri-color lamps located above the LCD Message Display. They can be illuminated as red, amber or green through the PLC program. PLC Message LED The PLC Message LED will illuminate any time a PLC message is being displayed. Press the esc key to exit the PLC message and return to Local Messages. Press esc again to re-display the last PLC message. *These features are only available in models EZ-220P and EZ-220PV. 38 EZ-TEXT-M-E User’s Manual Displaying Local Messages In a Local Message, the first message (root level) or folder in the hierarchy is displayed on the top line at start up and the following message or folder is displayed on the second line. A plus (+) is displayed in front of a folder’s or subfolder’s name if it is closed. If a folder or subfolder is open, a minus (–) is placed in front of the name. Any messages within that folder will be displayed below it. +Local Folder 1 +Local Folder 2 –Local Folder 2 Local Message 2.1 Therefore, a folder is limited to 19 characters after the + or -, a message allows 20 characters. (The EZText Enhanced Programming Software only allows 19 characters for folder text when you are configuring the Local Messages.) You may use the UP/DOWN Arrow buttons to scroll down to the next message in that folder. At the end of the messages for that folder, you can press the esc button to move to the previous folder or level. The Local Message menu hierarchy can only extend three levels deep (after the root level) but each folder (level 1 and level 2) may have many subfolders or messages on that level. Folder level 3 may have many messages, but no folders. Messages can contain up to three embedded data values. See the following examples of a menu tree and how it may appear from within the EZText Enhanced Programming Software and how it may appear on your display. EZ-TEXT-M-E 39 User’s Manual Local Message File Structure Example (as seen when configuring messages in the EZText Enhanced Programming Software) This is not displayed on the panel You cannot change this. It is the Root Level. All messages and folders stem from here. Level 0 (Root Level) Level 1 Folder A is allowed multiple Messages and subfolders Level 2 Folder B is allowed multiple Messages and subfolders Level 3 Folder C is only allowed multiple Messages Folder D is only allowed multiple Messages Folder E is allowed multiple Messages and subfolders Basic Structure In this example of the Local Message programming window: “Local Messages” is just a place holder and always appears in the configuration software menu tree. Folder 1 would be displayed on Line 1 of the EZText Enhanced Panel display, Folder 2 would be displayed on Line 2 of the display. A plus (+) is displayed in front of the folder icon (–) is placed next to the folder ic 40 if it is closed. If a folder is open, a minus n , and any message in that folder will be displayed. EZ-TEXT-M-E User’s Manual Local Message Menu Structure Example (as would be seen on the EZText Enhanced Display, except that Levels are indented here to make them easier to see.) Viewing the menu from the root (A folder is also counted as a message.) Local Messages (Root) Message 1 (Root message) Message 2 (Root message) +Folder A (Folder is closed, but it contains 3 messages and two subfolders with 3 messages each) Message 16 (Root message) Message 17 (Root message) +Folder D (Folder is closed, but it contains 5 messages and one subfolder also with 5 messages) Message 29 (Root message) Viewing the menu from open Folder A –Folder A (Folder is open and it contains 3 messages and one subfolder with 3 messages) Message 4 (Folder A message) Message 5 (Folder A message) +Folder B (Folder is closed, but is contains 3 messages and one subfolder also with 3 messages) Message 14 (Folder A message) Viewing the menu from open Folder B –Folder B (Folder is open and it contains 3 messages and one subfolder with 3 messages) Message 7 (Folder B message) Message 8 (Folder B message) Message 9 (Folder B message) +Folder C (Folder is closed, but it contains 3 messages) When a folder is opened, a minus sign “–” appears before the folder name. A “+” sign indicates that the folder is closed. Local Messages (Root) Message 1 (Root message) Message 2 (Root message) –Folder A (Folder A is open) Message 4 (Folder A message) Message 5 (Folder A message) –Folder B (Folder B is open and is a subfolder of Folder A) Message 7 (Folder B message) Message 8 (Folder B message) Message 9 (Folder B message) –Folder C (Folder C is open and is a subfolder of Folder B) Message 11 (Folder C message) Message 12 (Folder C message) Message 13 (Folder C message) Message 14 (Folder A message) Message 15 (Root message) Message 16 (Root message) +Folder D (Folder D is closed) Message 29 (Root message) EZ-TEXT-M-E 41 User’s Manual This page intentionally left blank. 42 EZ-TEXT-M-E Tutorial 4 In this chapter.... — EZText Enhanced Panel Setup — Installing EZText Enhanced Programming Software — Installation Screens — Tutorial Plan the Project using Application Worksheets Create a Project with EZText Enhanced Configure a PLC User’s Manual EZText Enhanced Panel Setup SETUP Mode In order to download the program to the EZText Enhanced Panel using the EZText Enhanced Programming Software, you must be in the Setup Mode. Setup Mode is also where you will adjust the display contrast of the EZText Enhanced Panel. SETUP MODE DRV. REV.: The EZText Enhanced Panel will start up in the RUN Mode. To access the SETUP Mode, follow these steps: 1. Press the UP Arrow Pushbutton and hold while simultaneously pressing the DOWN Arrow Pushbutton to enter the SETUP Mode. 2. At any time you may press the Escape (esc) button to go back to RUN Mode. You will be taken back to the start of the Local Message menu (cursor is placed at root level when you return from setup). Adjust Display Contrast You may only adjust the Display Contrast when in Setup Mode. To adjust the display contrast use the UP and DOWN arrows to increase or decrease the contrast. Internal Software and Hardware Revisions While in SETUP Mode the Panel Hardware Revision, Driver Revision, Boot Revision, and Exec (Firmware) Revision numbers will display on the panel. Preparing for Configuration If you prepare and plan ahead of time, your use of the EZText Enhanced Programming software will be successful. Below are a few important steps to take to prepare to program your application. 44 • Prepare your personal computer and ensure proper installation of the EZText Enhanced Programming Software • Know your operator interface requirements. Determine the type of EZText Enhanced and the number of EZText Enhanced Panels required by your application • Know your PLC type and available resources, such as, programming tools, CPU capabilities, user memory, etc. • Verify type of communications port, as well as protocol used. Determine the CPU link(s) available for connecting an EZText Enhanced Panel (RS-232/RS-422, baud rate, parity, stop bits.) EZ-TEXT-M-E User’s Manual • Determine how the pushbuttons, LEDs, PLC Messages, and Local Messages will be assigned in your panels with respect to your machine or process. • To prepare your application, use the application worksheets provided in appendix A of this manual. The example worksheets will help you understand how the EZText Enhanced program is configured. Blank worksheets can be used in planning, implementing, and using your EZText Enhanced Panels. Installing EZText Enhanced Programming Software EZText Enhanced Panels are configured with software running on an IBM or compatible personal computer. This software is available through EZAutomation, part number EZ-TEXTEDIT-E. The software is used to download your configuration before connecting the panel and communicating with a PLC. Help Topics are provided to help you configure your panel. You design and configure your EZText Enhanced program off-line and save it to disk. The program may then be transferred to the EZText Enhanced Panel. To install EZText Enhanced Programming Software, perform the following steps: EZ-TEXT-M-E • Place the CD into your CD ROM Drive. • From Windows click on the Start Button, and then click on Run from the menu. The Run dialog box will pop up. • At the prompt type D:\ (or your CD Drive)\setup.exe or click on the Browse Button and find the Setup.exe file for EZText Enhanced Programming Software. • Click on the OK button to begin the installation. The EZText Enhanced Programming Software Installation Screen will appear. • Follow the onscreen prompts to load the software. 45 User’s Manual Installation Screens EZText Enhanced Programming Software Icon This icon will appear on your desktop after installation. This is the final installation screen. Here you select the destination folder where your software program will be installed. The default destination location is C:\ Program Files\EZText Enhanced. If you wish to select another destination, click on the Browse button. To complete the installation, click on Next> button. That’s all there is to it! The EZText Enhanced Icon shown above will appear on your desktop. Simply click on it to open the Programming Software! 46 EZ-TEXT-M-E User’s Manual Tutorial — Plan the Project using Application Worksheets The following is a project tutorial. It will take you through the process of creating a new project, configuring buttons, creating messages, and transferring a project to the EZText Enhanced Panel. This should help familiarize you with the EZText Enhanced Programming Software. Let’s start by filling out the application worksheet found in Appendix A. For tutorial purposes, we have already filled in the information. For your project, make copies of the forms in Appendix A. Follow steps 1 through 4 as shown below to fill out the application worksheet for the EZText Enhanced Demo Project. EZText Enhanced Application Worksheet EZ-TEXT-M-E 47 User’s Manual This is a copy of page 30 from Chapter 3, Learning the Features. Shown here are the bit addresses for the Button PLC Word (V40600) and LED PLC Word (V40601) in this tutorial. Please note that any unused bit address SHOULD NOT BE USED in your PLC program. The EZText Enhanced Panel will control the unused bits. 48 EZ-TEXT-M-E User’s Manual For the next part of our project planning, we’ll create four Local Messages using the Local Message Worksheet. These messages will be configured later in our EZText Demo Project using the EZText Enhanced Programming Software. EZ-TEXT-M-E 49 User’s Manual The last part of our project planning is creating three PLC Messages using the PLC Message Worksheet. These messages will be configured later in our EZText Demo Project using the EZText Enhanced Programming Software. 50 EZ-TEXT-M-E User’s Manual Tutorial — Create the Project using EZText Enhanced Programming Software Let’s assume you have the programming software installed on your PC (if you don’t, go back to page 45 and install now). Connect the EZText Enhanced Panel to your PC using the P/N EZTEXT-PGMCBL cable. Apply 24 VDC to the panel power connector. EZ-TEXT-M-E 1. From the Welcome screen, click on the New System button. 2. The Create Project window will appear. Type in “EZText Demo Project” in the File name field. Click on Save. (If you don’t want your project saved to the default “Project” folder, navigate to the directory and/or folder where you want it to reside.) 51 User’s Manual 3. In Step 1, Select Panel, you will start your project by selecting the panel type you are using. a. From the Main Configuration Screen, click on the Select Panel Type button. b. The Select Panel dialog box will open. Under Panel Type, click on the panel type you are using to highlight it. A picture of the panel will appear under Panel Preview, and key features of the panel are displayed under Panel Attributes. c. Click on the OK button to select and close the dialog box. 4. In Step 2, Select PLC, you will choose the type PLC you are using. a. 52 Click on the DOWN arrow next to the Select PLC field to view the drop down menu of available PLCs. Click on the PLC Type to select. EZ-TEXT-M-E User’s Manual b. c. Click on the Press for communication configuration for Selected PLC button. The PLC Communications Attributes window will appear for the PLC you have selected. (In this case, DirectLogic K-Sequence.) Set the attributes to match those in the screen capture, below. Click on the OK button. Please Note: The PLC communication attributes must match the COM port settings for your selected PLC. EZ-TEXT-M-E 5. In Step 3 you will configure the Buttons/LEDs, Messages and Panel System PLC Addresses. 6. Click on the Buttons/LEDS button. The following screen will appear. 53 User’s Manual LED Control Button Action LED PLC Word Button PLC Word a. Under LED Control, click on the down arrow to view control choices. Select By Button for LED 1, LED 3 and LED 4. Select By PLC for LED 2, and By Button & Flash for LED 5 (selections should be as shown in the screen capture above). b. Under Button Action, click on the down arrow to view control choices. Select Alternate for F1 and F5, Momentary for F2 and F3, and Panel Set & PLC Release for F4. c. Assign a PLC Word for the LEDs and the Buttons. These PLC Words should be a BIT Register. d. Click on OK to accept and exit the screen. *7. Click on the Annunciator button. The screen shown to the right will appear. a. Assign a PLC Read Word (Bits). The PLC Word should be a BIT register. b. Click on OK to accept and exit the screen. *This step is only applicable to models EZ-220P & EZ-220PV. 54 EZ-TEXT-M-E User’s Manual 8. EZ-TEXT-M-E Next, we’ll show you how to configure Local Messages. Click on the Messages button for Step 3 on the Main Configuration Screen. The following screen will appear. a. Click on the Add Local Folder button (Step 1). In the Message Text field (Step 2), type in “Process Control.” Click on the Press to accept Message edit button (Step 3). b. Click on the Process Control Folder to select it, and then click on the Add Local Message button. c. Enter “Press F1 to Start Y0” in the Message Text field and then click on the Press to accept Message edit button. d. Next we’ll configure a dynamic message. Click on the Process Control Folder, then click on Add Local Message and type in “Zone 1 Temp =”. After Zone 1 Temp =, enter a space and press F5 (or Ctrl +1) three times, type in a decimal point, then press F5 55 User’s Manual 56 e. again. Type in a “C” immediately after the “111.1”. (DATA 1 will appear as four, red ones in the message.) Under the DATA 1 section of the screen shown above, type in “V2010” in the PLC Address field. The Data Type should be set to BCD, and Access should be Read Only. f. Click on the Press to accept Message edit button. g. The last Local Message to be configured will be an Interactive message (DATA 1). h. Click on the Process Control Folder, then click on Add Local Message. i. In the Message Text field, type in “Load Part #”, leave a space, and then press F5, or Ctrl + 1, four times. (DATA 1 will appear in the Message Text field as four, red ones.) j. The DATA 1 configuration area is now available (no longer grayed out.) Next to PLC Address, type in “V2011”. Data Type should be BCD. Access is Read/Write. Set the Min. value to “1200” and the Max. value to “1999” (settings are shown in the screen capture, above.) This will limit what value can be entered by the operator. k. Click on the Press to accept Message edit button to save it. EZ-TEXT-M-E User’s Manual 8. 9. To create PLC Messages 001, 002, and 003 as shown in the screen capture above, perform the following steps: a. Click on the Add next PLC Message button. b. Type in the Message Text field, “F3 Button Message”. c. Click on the Press to accept Message edit button to save it. d. Click on the Add next PLC Message button. e. Type in the Message Text field, “PLC Release Bit Ackn”. f. Click on the Press to accept Message edit button to save it. g. Click on the Add next PLC Message button. h. Type in the Message Text field, “ESC for Local Msgs”. i. Click on the Press to accept Message edit button to save it. You are now finished configuring the messages for this tutorial, click on OK to exit the Message Edit screen. 10. The final part of Step 3 is to configure the panel system PLC addresses. To configure PLC addresses, click on the Configure Panel System PLC addresses button. EZ-TEXT-M-E 57 User’s Manual 11. The Panel System PLC Address Setup screen will appear. Enter settings as follows: a. Type in “V3000” in the Line One field. Select BCD as the DATA Type. Type in “V3001” in the Line Two field. Select BCD as the DATA Type. b. The panel beeper is defaulted to Yes. If you do not want to hear the beeper each time a button is pressed, select No under Enable Beeper. c. Click on the OK button to save and exit. 12. You are now ready to write the project to the EZText Enhanced Panel. 13. Click on the Write to Panel button on the Main Configuration Screen. 58 EZ-TEXT-M-E User’s Manual 14. The Writing to Panel screen will appear. Click on the down arrow under Port selected and select the COM port on your PC that is connected to the EZText Enhanced Panel (COM1, COM2, COM3 or COM4). 15. Before preceding, ensure that the panel you are about to write to is in the Setup Mode. To enter the Setup Mode, press the UP and DOWN arrows on the EZText Enhanced Panel simultaneously. The panel display will read SETUP MODE on the first line. 16. Click on the Start button on the Writing to Panel screen, as shown above. 17. The progress of the Write to Panel process will be shown by a check mark placed in front of the items as the project is written to the panel. The status bar along the bottom portion of the screen will also show the progress. 18. Now that the panel is configured, let’s connect our PLC programming software to the PLC and write the ladder program. EZ-TEXT-M-E 59 User’s Manual Tutorial — Configure a PLC For the purposes of this tutorial, we will be using a DirectLogic® DL05 PLC. To configure the PLC we are using DirectSOFT® Programming Software. The purpose of this part of the tutorial is to show you how to configure your PLC to communicate with an EZText Enhanced Panel. 60 1. Connect to the PLC with DirectSOFT. 2. Enter the following ladder logic. EZ-TEXT-M-E User’s Manual EZ-TEXT-M-E 61 User’s Manual 3. Save the Program to the PLC and to disk (EZTextDemoProject). 4. Place the PLC in Run Mode. The PLC is now configured and running. Now, to test our project, connect the Panel to PLC communications cable (P/N EZP-2CBL), to the panel port and the PLC port. 1. Press the esc (escape) button on the EZText Enhanced Panel. The Local Message (folder), “+ Process Control”, will be displayed on the first line. 2. Press the enter button to open the folder. Level 2 Local Message “Press F1 to Start Y0” will be displayed. Use the (arrow) buttons to scroll through the messages. Press the esc button to go back to the Folder Level 1. 3. Press F1 to turn ON or OFF Y0. 4. Press F2 to turn ON Y1 for 5 seconds. 5. Press F3 to display PLC Message No. 1. 6. Press F4 to turn ON Y2. Either press F4 again to turn it OFF, or turn ON X0 in the PLC. If the PLC turns OFF F4, a message will be displayed. 7. Press F5 to see an alternate button with flashing LED. CONGRATULATIONS! You have now successfully configured an EZText Enhanced Panel! 62 EZ-TEXT-M-E Configuration 5 In this chapter.... —Configure New System Step 1, Select Panel Step 2, Select PLC Step 3, Panel System PLC Address Setup Configure Local and PLC Messages —Configure Existing System —Connect to Panel, View Panel Status and Firmware Version —Upgrade Firmware User’s Manual This section will take you through the steps necessary to configure a new system, edit an existing system, view panel status, and upgrade the EZText Enhanced Panel firmware. We recommend that you go through the tutorial in Chapter 4, page 43, before configuring your EZText Enhanced Panel. If you don’t already have the EZText Enhanced Programming Software installed, go to Chapter 4, Tutorial, page 45. Configure New System 1. 64 Click on the EZText Enhanced Icon to open the EZText Enhanced Programming Software. The following screen will appear. EZ-TEXT-M-E User’s Manual EZ-TEXT-M-E 2. Click on the New System button to configure the EZText Enhanced program. The following screen will appear. 3. Enter a name for the project in the File name field. Navigate to the directory and folder where you want to keep the file (or except default location), and click on the Save button to save. The following screen will appear. 65 User’s Manual 4. For Step 1, click on the Select Panel Type button. The following screen will appear. Under Panel Type, click on the model you are using. A Panel Preview and Panel Attributes specific to the type of panel you have chosen will appear in this dialog box. Click on OK to enter your selection. 5. For Step 2, click on the Down Arrow next to the Select PLC field. Choose the PLC and Protocol type you are using. 6. Click on Press for Communication Configuration for Selected PLC button. A PLC Attributes dialog box specific to your type PLC will appear. Complete the communications information. After selecting the PLC type, you must define the remaining protocol items, such as baud rate, parity, etc. The following table provides the necessary information for most DirectLogic controllers. When using another type PLC, consult that product’s user manual to determine the port communications capabilities. 66 EZ-TEXT-M-E User’s Manual Table for DirectLogic PLC Attributes During configuration, ensure that your address and communications parameters match the PLC port settings. There will be a selection for PLC timeout. When the panel sends a message to the PLC and does not receive a response or does not understand the response, it will wait the timeout period before sending the message again. EZ-TEXT-M-E 67 User’s Manual 7. For Step 3, click on the Configure Panel System PLC Addresses button. The Panel System PLC Address Setup window will appear. 8. Under PLC Messages (Line Address) Setup, enter the PLC Addresses for Line One and Line Two (and Line Three and Line Four if using an EZ-420 Model). Select the Data Type for the PLC. Select Yes or No to Enable Beeper. Click OK. 9. Next, click on the Buttons/ LEDs button (shown to the right) to configure the Panel Functions. The following screen will appear. 10. If you want Password Protection, to restrict access to data entry, enter a Local Password (up to 5 digits, 0–65535). If you want to store the password in the PLC, enter a register address (PLC Password Register) and select the Data Type for the PLC. Click OK to exit the Setup screen. *Password Protection is only available in models EZ-220P & 220PV. 68 EZ-TEXT-M-E User’s Manual 11. First select the LED Control for the first button LED, Bit 0. You may choose to have the LED controlled By Button, By Button & Flash, or By PLC. Make selections for Bit 0 through Bit 4. The LED function depends on the type of Button Action selected. • By Button means that the LED illuminates when the button is pressed. • By Button & Flash means that the LED illuminates and flashes when the button is pressed. • By PLC means that the LED illuminates when triggered by the PLC. 12. Select the Button Action for each button Bit 0 through Bit 4 You may choose from Momentary, Alternate, or Panel Set and PLC Release. • Momentary means that the Button is ON only while the button is being pressed. • Alternate means that the Button is turned ON when pressed and only turns OFF when the button is pressed again. • Panel Set and PLC Release means that the Button and LED are ON when the button is pressed and turn OFF when pressed again or when turned off by the PLC. — PLC Button Release Bits use Bit 10 through Bit 14 (Octal) or Bit 8 through Bit 12 (Decimal). If the button is ON, the PLC can release the button by setting the corresponding release bit. EZ-TEXT-M-E 69 User’s Manual — Panel Acknowledge of PLC Release Bits use Bit 10 through Bit 14 (Octal) or Bit 8 through Bit 12 (Decimal). The panel turns ON these bits to acknowledge the PLC Release Bits. 12. Enter a LED (Bit Read) PLC Word and a Buttons (Bit Write) PLC Word address. This register controls LEDs and PLC Button Release (Read Only or Read/Write address) This register controls Buttons and Panel Acknowledge (must be READ/ WRITE address) 13. Click on OK to save your Button/LED control selections. 14. Now you are ready to configure Local and PLC Messages. Click on the Message button (as shown to the right). The following screen will appear. 70 EZ-TEXT-M-E User’s Manual *15. Now you are ready to configure the Annunciator Lamps. Click on the Annunciator Button, shown below. The following screen will appear. *16. Enter a PLC address in the PLC Read Word (Bits) field. When you configure the PLC ladder logic, use the bit assignments as shown in the dialog box above to control the three annunciator lamps. (White represents OFF.) *17. Click on the OK button to save the register address and exit the screen. *18. Now you are ready to configure Local and PLC Messages. Click on the Message button (as shown to the right). The screen at the top of the following page will appear. *These features available in models EZ-220P & EZ-220PV only. EZ-TEXT-M-E 71 User’s Manual 19. For Step 1, choose to configure a Local or PLC Message. Local Messages are messages stored in the panel in a menu hierarchy and provide information and instructions to the operator. PLC Messages are triggered by a value in a PLC register. The PLC Message LED will illuminate to tell the operator that the PLC has triggered a message. The buttons will not respond for 3 seconds after the PLC Message has been triggered to ensure that the operator has a chance to read the message. See step 16 (next step) to program a PLC Message. To program a Local Message, perform the following steps. a. Next to Local Messages, click on the Add Local Folder button or the Add Local Message Button. Click on this button to add a folder Click on this button to add a message NOTE: Folders can have up to 19 characters maximum. b. Under Step 2, type in up to 20 characters in the Message Text field. c. Step 3, click on the Press to Accept Message Edit button. The message text you have typed in will appear in the Local Message field. 1 Enter text here 2 Click here to accept text 3 Configured Message will appear here Total characters in current message is shown here d. If you want to embed data from a PLC register in a Local Message, place the cursor in the message where you want the 72 EZ-TEXT-M-E User’s Manual value to appear and press F5 or (CTRL+1) for DATA 1, F6 or (CTRL+2) for DATA 2, or F7 or (CTRL+3) for DATA 3. Each press of the function key will enter one data value digit. You may enter up to 5 characters (depending on the data type). In the message, the data will be represented by red 1’s for DATA 1, blue 2’s for DATA 2, and green 3’s for DATA 3. (The actual value will display in the message on your EZText Enhanced Panel.) EZ-TEXT-M-E e. Now you will need to configure the embedded data . If you have embedded data, you will notice that the DATA 1, DATA 2, or DATA 3 field is now available. f. You must first enter the PLC Address where the value resides. Select the Data Type (format) for your PLC Type (either BCD or Binary). g. Select the Access for the PLC register. Will you want the message to display a register value (READ only)? Do you want the message 73 User’s Manual to display a register value and allow the operator to change the value with the panel ARROW Keys (READ/WRITE)? h. If you select READ/WRITE Access, you can enter a Minimum and Maximum Range that the operator can write to the PLC. i. You will notice that Password Protection is not available for the EZText Enhanced Panel models covered by this manual. Password Protection is only available in the EZ-220P model, that offers a keypad for numerical data entry. j. You may configure DATA 1 to display a decimal point that is controlled by the PLC. The location of the decimal point must be configured in your PLC ladder logic program. Place a check mark in the box next to PLC Controlled Decimal Point and then enter the PLC Address where the control resides. (This is DATA 1 only — you cannot configure PLC Control for a DATA 2 or DATA 3 embedded value.) If PLC control for the decimal point is enabled, the program will place a decimal point at the end of the characters representing the data value in the Message Text field — 1111. in the figure above. Then placing a value of 1–4 (BCD) or 1–5 (Decimal) in the PLC register will place the decimal in the appropriate location. 74 k. You may manually enter a decimal point in DATA 1, DATA 2 or DATA 3, by placing your cursor in the message where you want it to appear in the value, and then insert the decimal point as shown below. l. Create Folders to group messages relating to the same topic. The first message or folder you program will appear on the first line of the EZText Enhanced Panel display when it is in Run Mode. (Second programmed message displays on second line, etc., up to four lines, depending on the type of panel you are using.) The Local Message and Folder menu tree can have up to 3 levels as shown in the following example. EZ-TEXT-M-E User’s Manual m. To add a folder, click on the Add Local Folder button. n. To insert a Message or Folder between already configured messages, you must first have a message or folder highlighted. click on Insert Folder or Insert Message. The inserted Message or Folder will be placed above the highlighted Message or Folder. o. To delete a Message or Folder, click on it to highlight it and then click on the Delete button. p. To save your messages and exit the Message Edit window, click on the OK button at the bottom of the Message Edit window. To exit without saving, click on the Cancel button. 20. PLC Messages are triggered by a value in a PLC register. The PLC Message LED will illuminate to show the operator that the PLC has triggered the message. To program a PLC Message, click on the Add Next PLC Message button. a. EZ-TEXT-M-E Type in text up to 20 characters in the Message Text field. The 20 character maximum includes Data Items, also, if you choose to enter them. You will see the Message Length value change as 75 User’s Manual you enter characters to let you know how many you have used. The current Message Number and Total Number of Messages (of 256) programmed are also displayed for your information. 76 b. If you want to embed data values from a PLC register in the message, press F5 or (Ctrl+1) for DATA 1, F6 or (Ctrl+2) for DATA 2, or F7 or (Ctrl+3) for DATA 3. Each press of the function key will enter 1 data value character. You may enter up to 5 characters depending on the data type you have selected. c. You will configure Data 1, Data 2, and Data 3 values the same way as described in a Local Message. d. If you have configured messages out of sequence and you want to insert a message between messages already programmed, click on Insert a PLC Message. Be aware that blank messages count in the Total Messages allowed. EZ-TEXT-M-E User’s Manual For example: You have programmed PLC Messages numbered 001, 002 and 004, skipping PLC Message number 003, as shown below. Click on 004: PLC Message 4 in the message field to highlight it, and then click on the Insert a PLC Message button. PLC Message Number 003 will appear above PLC Message Number 004 and you may enter the new message. Be aware that when programming messages out of sequence, that the “blank” messages are counted in the Total Messages allowed. The following “CAUTION” message will appear when you enter a message number higher than the next number in sequence. If you have skipped more than one message number (e.g., you have programmed messages 1 through 4, skipped messages 5, and 6, and then programmed 7), and highlight message 7 and click on EZ-TEXT-M-E 77 User’s Manual Insert a PLC message, the following dialog box will appear asking you to enter the number (e.g., 5 or 6) of the message you want to insert. e. To delete a message, click on it to highlight and then click on the Delete button. 21. To view the PLC Addresses you have programmed click on the Panel PLC Address Database button. The following window will open. Shown here will be the addresses mapped to the panel display lines (Line one, Line two, etc.), the Bit Write (Buttons), Bit Read (LEDs), and the PLC Message Data Items. Items grayed out are not available for the EZText Enhanced Panel model you have selected. The PLC/ controller you have selected and the Project Name are also displayed, along with the Total Number of messages (OUT OF 256) programmed. This is for information only—to edit the addresses, click on the EDIT PANEL SYSTEM PLC ADDRESSES button. 22. Click on the Print button to print the database or the OK button to exit. 78 EZ-TEXT-M-E User’s Manual Configure Existing System EZ-TEXT-M-E 1. Click on the EZText Enhanced Icon to open the EZText Enhanced Programming Software. The following screen will appear. 2. Click on the Existing System button to edit an EZText Enhanced program. The following screen will appear. 3. Select the project you want to edit from the default program directory or navigate to where the project resides. Click on it to highlight, and then click on the Open button and the project you have selected will open to the Main Configuration Screen. 4. Begin editing your project. 79 User’s Manual Connect to Panel, View Panel Status and Firmware Version Click on the Connect to Panel, View Panel Status & Firmware Version button to view the panel status. The Panel Status window will open. An example is shown below. Picture of the panel type you are connected to Key features of the current panel Panel and PLC information is displayed, including panel model, Firmware Revision, Memory Size, PLC Driver, and PLC Driver Revision number 80 EZ-TEXT-M-E User’s Manual Upgrade Firmware There may be occasional upgrades to the EZText Enhanced internal software, also referred to as the Exec or Firmware. Check the EZAutomation web site periodically for information about software and firmware upgrades. To Upgrade Firmware: EZ-TEXT-M-E 1. Place the panel in Setup Mode by pressing the UP/DOWN arrows on the EZText Enhanced Panel simultaneously. 2. Under the Panel Menu, click on Upgrade Firmware. The following screen will appear. 3. Click on the Browse button. The window, shown to the right, will open to the default folder, Firmware (located in the EZText Enhanced Program directory). If the firmware file has been downloaded from the EZAutomation website to another location, navigate to the new firmware file (.hex file). 81 User’s Manual There are five types of firmware files (.hex) for the different types of EZText Enhanced Panels: EZ220xy — for the EZ-220 & EZ-220V panels; EZ220Lxy — for the EZ-220L panel; EZ420xy — for the EZ-420 panel; EZ220Pxy — for EZ-220P & EZ-220PV panels (not covered in this manual); and the EZSPPxy —for the EZ-SP Set Point Panel (also, not covered in this manual). The “x” represents the major revision of the firmware (e.g., A). “y” represents the minor revision (e.g., 1). Make sure that you select the correct firmware.hex file for your type panel, and send the upgrade to the panel. 4. Select the appropriate COM port under Port Selected (if necessary) and click on the Start button to begin downloading the firmware to the EZText Enhanced Panel. A status bar will let you know when the upgrade is complete. Click on Close when complete. When you initialize the Upgrade Firmware process, the EZText Enhanced Panel Message display will read SELF TESTING. When the download begins, the display will read LOADING EXEC. When the download is complete, the panel will enter the Run Mode. If the message INCOMPATIBLE EXEC is displayed on the panel while the Upgrade is in process, it means that the wrong firmware file has been sent to the panel. You will also receive an error message from the EZText Enhanced Programming Software, as shown below. If this happens, do the following: 82 EZ-TEXT-M-E User’s Manual 1. Click on the OK button on the Error Message. 2. Click on the Cancel button on the Downloading Firmware window. 3. Click on Upgrade Firmware to start the process over, being careful to select the correct firmware.hex file. Upgrade Firmware, when you press the Start button, the panel will display SELF TESTING while the upgrade is initializing. When the download begins, the panel will display LOADING EXEC. If you get the message, INCOMPATIBLE EXEC, you have sent the wrong firmware file. Exit all windows and start the Upgrade EZ-TEXT-M-E 83 User’s Manual This page intentionally left blank. 84 EZ-TEXT-M-E Maintenance & Troubleshooting In this chapter.... Maintenance — Fuse Reset — Precautions — Screen Overlay/Chemical Compatibility — Screen Overlay Cleaning — Gasket Replacement Troubleshooting — Panel Configuration Problems — PLC Errors — Warranty Repairs — Out of Warranty Repairs — Frequently Asked Questions (FAQs) 6 User’s Manual Maintenance Fuse Reset The EZText Enhanced Panel features an AUTO-RESET fuse (0.65 Amp polyfuse). It is reset by removing power for 5 minutes and then reapplying power to the unit. Precautions To ensure the longevity and effectiveness of the EZText Enhanced Panel, please take note of the following precautions: • • • • Do not press sharp objects against the pushbuttons or screen overlay. Do not strike the panel with hard objects. Do not press the pushbuttons or screen overlay with excessive force. Once the panel is mounted and has power applied, do not place any objects over the ventilation slots. This will result in heat buildup and may damage the unit. Screen Overlay/Chemical Compatibility The screen overlay has a polycarbonate surface. The following list is provided to make you aware of the general compatibility between chemicals that may be present in your work environment and the polyester surface of the overlay. Use the chart to determine those chemicals that are safe to use around your EZText Enhanced Panel and those that may harm the overlay. The list rates these chemicals as E—Excellent, G—Good, F—Fair, and N—Not Recommended. Because the ratings are for conditions at 134 °F (57°C), co Screen Overlay Cleaning CHEMICAL Acetaldehyde Acetamide Acetic Acid @ 5% Acetic Acid @ 50% Acetone Acetonitrile Acrylonitrile Adipic Acid Alanine Allyl Alcohol Alum. Hydroxide Aluminum Salts Amino Acids Ammonia Ammonium Acetate Ammonium Gloclate 86 RATING N N G G N N N E N F N G E N E F CHEMICAL Ammonium Hydroxide @ 5% Ammonium Hydroxide @ 30% Ammonium Oxalate Ammonium Salts n-Amyl Acetate Amyl Chloride Aniline Benzaldehyde Benzene Benzoic Acid Benzyl Acetate Benzyl Alcohol Bromine Bromobenzene Bromoform Butadiene RATING N N E G N N N N N G G G F N N N EZ-TEXT-M-E User’s Manual CHEMICAL n-Butyl Acetate n-Butyl Alcohol sec-Butyl Alcohol tert-Butyl Alcohol Butyric Acid Calcium Hydroxide Calcium Hypochlorite Carbazole Carbon Disulfide Carbon Tetrachloride Cedarwood Oil Cellosolve Acetate Chlorine @ 10% in air Chlorine @ 10% moist Chloroacetic Acid p-Chloroacetophenone Chloroform Chromic Acid @ 10% Chromic Acid @ 50% Cinnamon Oil Citric Acid @ 10% Cresol Cyclohexane Decalin o-Dichlorobenzene p-Dichlorobenzene Diethyl Benzene Diethyl ether Diethyl Ketone Diethyl Malonate Diethylene Glycol Diethylene Glycol Ethyl Ether Dimethylformamide Dimethyl Sulfoxide 1, 4-Dioxane Dipropylene Glycol Ether Ethyl Acetate Ethyl Alcohol Ethyl Alcohol @ 40% Ethyl Benzene Ethyl Benzoate Ethyl Butyrate Ethyl Chloride Liquid Ethyl Cyanoacetate Ethyl Lactate Ethylene Chloride Ethylene Glycol Ethylene Glycol Methyl Ether EZ-TEXT-M-E RATING N F F F N N N N N N F N G F N N N N N F G N G N N N N N N N F N N N F F N N G G N N N N N N N F N CHEMICAL Ethylene Oxide Fluorides Fluorine Formaldehyde Formaldehyde @ 40% Formic Acid @ 3% Formic Acid @ 50% Formic Acid @ 99% Fuel Oil Gasoline Glacial Acetic Acid Glycerin n-Heptane Hexane Hydrochloric Acid @ 5% Hydrochloric Acid @ 20% Hydrochloric Acid @ 35% Hydrofluoric Acid @ 5% Hydrofluoric Acid @ 48% Hydrogen Peroxide @ 5% Hydrogen Peroxide @ 30% Hydrogen Peroxide @ 90% Isobutyl Alcohol Isopropyl Acetate Isopropyl Alcohol Isopropyl Benzene Kerosene Lactic Acid @ 3% Lactic Acid @ 85% Methoxyethyl Oleate Methyl Alcohol Methyl Ethyl Ketone Methyl Isobutyl Ketone Methyl Propyl Ketone Methylene Chloride Mineral Oil Nitric Acid @ 10% Nitric Acid @ 50% Nitric Acid @ 70% Nitrobenzene n-Octane Orange Oil Ozone Perchloric Acid Perchloroethylene Phenol Crystals Phosphoric Acid @ 5% Phosphoric Acid @ 85% Pine Oil RATING N E F G G G F G F N E G N E F N F N E E E G N E N E G G N F N N N N G G F N N F F G N N N E G E 87 User’s Manual CHEMICAL RATING Potassium Hydroxide @ 1% Potassium Hydroxide conc. Propane Gas Propylene Glycol Propylene Oxide Resorcinol sat. Resorcinol @ 5% Salicylaldehyde Salicylic Acid Powder Salicylic Acid sat. Salt Solutions Metallic Silver Acetate Silver Nitrate Sodium Acetate sat. Sodium Hydroxide @ 1% Sodium Hydroxide @ 50%+ Sodium Hypochlorite @ 15% Stearic Acid Crystals Sulfuric Acid @ 6% Sulfuric Acid @ 20% Sulfuric Acid @ 60% N N N F F F F F G G E G E G N N F G E G F CHEMICAL RATING Sulfuric Acid @ 98% Sulfur Dioxide Liquid Sulfur Dioxide dry Sulfur Salts Tartaric Acid Tetrahydrofuran Thionyl Chloride Toluene Tributyl Citrate Trichloroethane Trichloroethylene Triethylene Glycol Tripropylene Glycol Turpentine Undecyl Alcohol Urea Vinylidene Chloride Xylene Zinc Stearate N G G N G N N N N N N G G N F N N N E The EZText Enhanced Panel screen should be cleaned as needed with warm, soapy water. Gasket Replacement The gasket may need to be replaced if it becomes damaged or worn. To replace the gasket, use P/N EZ-TEXT-S-GSK for the small models, EZ-220 and EZ-420. Use P/N EZ-TEXT-L-GSK for the large model (EZ-220L). To replace the gasket perform the following steps: 88 1. The gasket is removed and replaced from the back of the unit. Ensure that all pieces of old gasket have been removed from the panel enclosure surface where the gasket is affixed. 2. Remove the new replacement gasket from its plastic bag. 3. Remove the temporary protective covering from the adhesive side of the gasket. 4. Position gasket (adhesive side down) over the panel gasket surface and press firmly. EZ-TEXT-M-E User’s Manual Troubleshooting In this section we will explain how to isolate potential problems. If you cannot isolate and remedy the problem using the procedures we have outlined below, call technical support. For a list of EZText Enhanced Panels, EZText Enhanced Programming Software, and PLC Driver Error Messages, see Appendix C. Panel Configuration Problems EZText Enhanced Programming Software is used to create panel applications and to download/upload panel programs. If you are online with the EZText Enhanced Panel and communication fails, the following error message is displayed: If you receive this EZText Enhanced Programming Software error message, check the following: EZ-TEXT-M-E 1. On the rear panel of the unit, observe Serial Port Communication TXD/RXD LEDs while attempting to Upload/Download a program. Both LEDs should be slowly and alternately flashing to indicate that the programming PC and the panel are connected. If the TXD (transmitter) LED is the only one flashing, or if the TXD/RXD LEDs are NOT alternating between flashes, check to ensure that the EZText Enhanced Panel is set to the Setup (programming) Mode. (To enter the Setup Mode, press and hold the UP Arrow Button while simultaneously pressing the DOWN Arrow button.) 2. Check to ensure that the programming cable (part number EZTEXTPGMCBL) is properly connected at both ends. 3. Check that the correct communications port is selected with the EZText Enhanced Programming Software (i.e., COM1, COM2) 4. Check the 24 VDC power source and its connections. 5. After completing steps 1 through 4, above, repeat the procedure to Upload/Download a program. 89 User’s Manual PLC Errors If you experience communication problems between the EZText Enhanced Panel and your PLC, you will receive an error message that is unique to that particular PLC. Look in the Appendix C of this manual, or the EZText Enhanced Programming Software Help for error messages for your type PLC. Each PLC Help topic lists the error messages and provides an explanation for each PLC driver. To access the PLC Help topics, perform the following steps. a. b. c. d. 90 Run EZText Enhanced Programming Software. From the Main Menu, click on Help > Help Topics. Under the Contents tab, find the type PLC you are using (next to a closed book icon) and click on it to view help topics. Click on Driver Errors Topic. EZ-TEXT-M-E User’s Manual You may also notice that the Pushbuttons, Pushbutton LEDs, and/or Messages are not working, Check the following: 1. 2. Observe the TXD and RXD LEDs on the rear of the panel. If both LEDs are not steadily flashing or illuminated (depending upon the baud rate) check to ensure the proper communications cable is connected securely at both ends. Check the PLC Communication information for the PLC type, protocol, baud rate, parity, stop bits, and address number. Use the PLC manual to determine the proper settings. 3. If you have configured your own cable, verify cable pinout using the PLC Wiring diagrams provided in Appendix B. 4. Check the 24 VDC power source. 5. If connected to a multiplexer, connect the panel directly to the PLC port. 6. Verify that the EZText Enhanced Panel registers are mapped correctly. Does the EZText Enhanced Panel register exist in the PLC? Is the register Read Only? Is the register Write Only? Still need Help? You have two additional sources for more information other than this manual. Visit our website at www.EZAutomation.net Our web site contains all of this information, any new feature releases, technical support, plus much more ... EZ-TEXT-M-E 91 User’s Manual Call our Technical Support Group Monday–Friday from 6 a.m. to Midnight CST at 1-877-774-EASY or FAX us at 1-877-775-EASY. If you have any questions that you can’t find an answer to, give us a call from 6 a.m. to Midnight CST at the number above and we will be glad to assist you. Warranty Repairs If your EZText Enhanced Panel is under warranty, contact EZAutomation @ 1-877-774-EASY. Out of Warranty Repairs If your EZText Enhanced Panel is out of warranty, contact EZAutomation’s Service Department for an evaluation of repair costs @ 1-877-774-EASY. You can then decide whether it is more economical to proceed with factory repairs or purchase a new panel. 92 EZ-TEXT-M-E User’s Manual Frequently Asked Questions (FAQs) EZ-TEXT-M-E 1. How do I format an address string when connecting to multiple PLCs? Add the PLC station number to the beginning of the address string. Ex: PLC station is 3 and the address is V2000 the string would look like this, 3-V2000. 2. Can I convert a project from one EZText Enhanced Panel type to another? Yes, to do this simply change the panel type from one to another. This will keep all address and message information intact. The only exception is switching from any of the panels to the Set Point panel. This will cause all messages and addressing to be deleted. Note: Switching panel types does not create a new project. If you wish to create a new project select NEW from the FILE menu. 3. Can I connect multiple panels to a single PLC? Yes, there are two methods of doing this. The first would be to use the multiplexer (P/N EZ-MULTIDROP). You can connect up to five panels per multiplexer, and one multiplexer per serial port. The second method is to connect one panel per serial port. 4. What is the maximum number of messages I can have in a project? The maximum amount of PLC and Local messages is 256. 5. What are Local Messages? A Local Message is a text message that is used to provide instructions or information to the machine operator using a hierarchical file structure. The operator can scroll through these messages using the arrow keys to find information pertaining to a particular part of a process. 6. What are PLC Messages? A PLC Message is a text message that can be triggered by the PLC to provide the operator with important instructions, information, or warnings. PLC Messages will be displayed for 3 seconds before they can be cleared in order to make sure the operator has a chance to read the message. The operator can also view the last PLC Message displayed by pressing the esc key. 7. How many characters can I have per message? The maximum number of characters per message is 20. This is true for all messages except folder names. They are limited to 19 because of the plus “+” or minus “-” sign displayed at the beginning of the folder 93 User’s Manual name. (When using the Set Point panel, the maximum number of characters per message is 16.) 8. I am using an EZ-220 panel and I can not access the password option. How do I do this? The only panel that can have password protection is the EZ-220P. This is because the EZ-220P is the only panel that has a key pad usable for data entry. 9. What is the maximum number of Embedded Data values I can have in a project? The maximum number of Embedded Data values in a project is 300. 10. How do I get my panel into Setup Mode? To get the panel into Setup Mode press and hold the up arrow key while simultaneously pressing the down arrow key. To exit Setup Mode, press the ESC key. 11. How do I get my panel to display PLC Messages? To display a PLC message, using your ladder logic, place the number of the PLC Message you wish to display into one of the PLC Message Line Addresses (up to four if using the EZ-420). When the message number is placed in this register the panel will display the message corresponding with that number. Example: I want to display PLC Message One on Line One of my panel display. Using the ladder logic, I write a value of 1 to register V2000, which is set as PLC Message Line Address One. The panel displays PLC Message One on Line One of my panel display. The message will remain on the display until the ESC key is pressed. 12. Why won’t the panel display the same PLC Message twice in a row on the same message line? This is because the message line must be reset by either setting the Line Register to zero, or by changing the value in the Line Register to some unused PLC Message number. 13. Why do PLC Messages not clear when the ESC key is pressed? The panel locks out all key presses for 3 seconds after a PLC Message is displayed in order to ensure the operator has a chance to read the message. Pressing ESC 3 seconds after the PLC Message is displayed will display the local message screen. 94 EZ-TEXT-M-E User’s Manual 14. Do the EZText Enhanced Panels support discrete addresses? No, the EZText Enhanced Panels do not support discrete addresses. All addressing for the EZText Enhanced Panels must be in Word format. 15. How do I insert a PLC Message? In order to insert a PLC Message, there must be a gap in the message numbers. For example, I have PLC Message #1 and PLC Message #3 programmed. If I click on PLC Message #3 and click the INSERT A PLC MESSAGE button, PLC Message #2 will be inserted between PLC Messages 1 and 3. 16. Can I renumber PLC Messages? Yes, you can renumber PLC Messages; however, when changing a message number to a higher message number, all unused lower message numbers will be sent as “blank” messages when the project is transferred to the panel. Blank messages will count towards the maximum number of allowed messages in a project (256). 17. Can you copy and paste messages? Yes, you can copy and paste messages. Currently, however, you can copy or paste only one message at a time. 18. It is hard to read the display on my panel. It’s too bright. Is there a way to adjust the contrast? Yes, to adjust the contrast on the display, simply place the panel into Setup Mode. While in Setup Mode you can use the up and down arrow keys to adjust the contrast. 19. How do I enter new or change existing values on my EZText Enhanced Panel? To enter a new value, or change an existing value on the EZText Enhanced Panel, simply move the cursor (using the arrow keys) to the message you want to edit. Once the cursor is on the message, press the ENTER key on your EZText Enhanced Panel. This will move the cursor to the data set and allow you to change the value. Once the value is changed, press the ENTER key again to accept the new value and move the cursor back to the beginning of the message. EZ-TEXT-M-E 95 User’s Manual This page intentionally left blank. 96 EZ-TEXT-M-E Appendix A A In this appendix.... —EZText Enhanced Panel Application Worksheets —Local Message Worksheet —PLC Message Worksheet User’s Manual EZTEXT ENHANCED PANEL APPLICATION WORKSHEET PROJECT NAME: _________________ ________________________________ PANEL TYPE: ____________________ Multi-Panel System Port Number:_____ (1–5 or N/A if Single Panel System) PLC CONFIGURATION: PLC MANUFACTURER: _____________ PLC Model: _______________________ PLC Protocol: _____________________ PLC Address: _____________________ PLC Timeout: _____________________ Baud Rate: _______________________ Parity: ___________________________ Data Bits: _________________________ Stop Bits: _________________________ Checksum: _______________________ BUTTONS/LEDS BUTTON ACTION/PANEL ACKNOWLEDGE (BIT WRITE) PLC WORD _______________ * Panel Acknowledge of PLC Release: Button Action: Pnl Set/ (PLC Address) F1 F2 F3 F4 F5 Mom. Alt. (PLC Address) PLC Rel * ACK F1 _______________ ACK F2 _______________ ACK F3 _______________ ACK F4 _______________ ACK F5 _______________ ____________ ____________ ____________ ____________ ____________ LED CONTROL/PLC BUTTON RELEASE (BIT READ) PLC WORD __________________ ____________________________________ ____________________________________ LED Control: * PLC Button Release: (PLC Address) By Button By Button & Flash PLC ** LED1 __________ LED2 __________ LED3 __________ LED4 __________ LED5 __________ (PLC Address) REL F1 REL F2 REL F3 REL F4 REL F5 _______________ _______________ _______________ _______________ _______________ PLC Messages (PLC Words) ____________________________________ ____________________________________ Line 1 ___________________________ Line 3 ________________ (EZ-420 only) Line 2 ___________________________ Line 4 ________________ (EZ-420 only) * Panel Acknowledge and PLC Button Release are only used when using the Panel Set & PLC Release Button Action. ** LED Control by PLC is the only LED function that uses a PLC Address. A-2 User’s Manual EZTEXT ENHANCED PANEL APPLICATION WORKSHEET LOCAL MESSAGES: Folder Message Level: 1 2 3 4 DATA 1 __________________________ BCD Binary Read/Write Min Max PLC Decimal ________ ___________________ DATA 2 ________ DATA 3 BCD Binary BCD Read Only Binary Folder Message Level: 1 2 3 4 DATA 1 __________________________ BCD Binary Read/Write Min Max PLC Decimal ________ ___________________ DATA 2 ________ DATA 3 BCD Binary BCD Read Only Binary Folder Message Level: 1 2 3 4 DATA 1 __________________________ BCD Binary Read/Write Min Max PLC Decimal ________ ___________________ DATA 2 ________ DATA 3 BCD Binary BCD Read Only Binary Folder Message Level: 1 2 3 4 DATA 1 __________________________ BCD Binary Read/Write Min Max PLC Decimal ________ ___________________ DATA 2 ________ DATA 3 BCD Binary BCD Read Only Binary A-3 User’s Manual EZTEXT ENHANCED PANEL APPLICATION WORKSHEET LOCAL MESSAGES: Folder Message Level: 1 2 3 4 DATA 1 __________________________ BCD Binary Read/Write Min Max PLC Decimal ________ ___________________ DATA 2 ________ DATA 3 BCD Binary BCD Read Only Binary Folder Message Level: 1 2 3 4 DATA 1 __________________________ BCD Binary Read/Write Min Max PLC Decimal ________ ___________________ DATA 2 ________ DATA 3 BCD Binary BCD Read Only Binary Folder Message Level: 1 2 3 4 DATA 1 __________________________ BCD Binary Read/Write Min Max PLC Decimal ________ ___________________ DATA 2 ________ DATA 3 BCD Binary BCD Read Only Binary Folder Message Level: 1 2 3 4 DATA 1 __________________________ BCD Binary Read/Write Min Max PLC Decimal ________ ___________________ DATA 2 ________ DATA 3 BCD A-4 Binary BCD Read Only Binary User’s Manual EZTEXT ENHANCED PANEL APPLICATION WORKSHEET PLC MESSAGES: Message No._________ DATA 1 __________________________ BCD Binary Read/Write Min Max PLC Decimal ________ ___________________ DATA 2 ________ DATA 3 BCD Binary BCD Read Only Binary Message No._________ DATA 1 __________________________ BCD Binary Read/Write Min Max PLC Decimal ________ ___________________ DATA 2 ________ DATA 3 BCD Binary BCD Read Only Binary Message No._________ DATA 1 __________________________ BCD Binary Read/Write Min Max PLC Decimal ________ ___________________ DATA 2 ________ DATA 3 BCD Binary BCD Read Only Binary Message No._________ DATA 1 __________________________ BCD Binary Read/Write Min Max PLC Decimal ________ ___________________ DATA 2 ________ DATA 3 BCD Binary BCD Read Only Binary A-5 User’s Manual EZTEXT ENHANCED PANEL APPLICATION WORKSHEET PLC MESSAGES: Message No._________ DATA 1 __________________________ BCD Binary Read/Write Min Max PLC Decimal ________ ___________________ DATA 2 ________ DATA 3 BCD Binary BCD Read Only Binary Message No._________ DATA 1 __________________________ BCD Binary Read/Write Min Max PLC Decimal ________ ___________________ DATA 2 ________ DATA 3 BCD Binary BCD Read Only Binary Message No._________ DATA 1 __________________________ BCD Binary Read/Write Min Max PLC Decimal ________ ___________________ DATA 2 ________ DATA 3 BCD Binary BCD Read Only Binary Message No._________ DATA 1 __________________________ BCD Binary Read/Write Min Max PLC Decimal ________ ___________________ DATA 2 ________ DATA 3 BCD A-6 Binary BCD Read Only Binary Appendix B B In this appendix.... —Cable Wiring Diagrams for the following PLCs Allen Bradley Aromat Control Techniques Control Technology Corporation (CTC) DeviceNet Ethernet General Electric Idec Mitsubishi Modicon Omron Profibus Direct Logic Siemens Square D Symax Texas Instruments Uni-Telway User’s Manual Wiring Diagrams The following diagrams depict the wiring pinouts for the EZText Enhanced Panel to PLC Cables. If EZAutomation provides the cable, the part number is included with the description. Wiring diagrams for some PLCs are provided so that you may construct your own cable. Allen-Bradley SLC DF1 RS-232 (P/N EZP-SLC-232-CBL) Allen-Bradley PLC5 DF1 RS-232 (P/N EZP-PLC5-232-CBL) B-2 User’s Manual Allen-Bradley Micrologix 1000/1200/1500 RS-232 (P/N EZP-MLOGIX-CBL) DirectLogic PLC RJ-12, D05, DL105, DL205, DL350, and DL450, RS-232 (P/N EZP-2CBL) B-3 User’s Manual DirectLogic PLC 15-pin D-SUB, DL405 RS-232 (P/N EZP-4CBL-1) DirectLogic PLC VGA 15-pin , 250, RS-232 (P/N EZP-2CBL-1) B-4 User’s Manual DirectLogic PLC RJ-11 , 340, RS-232 (P/N EZP-3CBL) DirectLogic PLC 25-pin D-SUB, DL405, 350, 305 DCU, and all DCMs RS-232 (P/N EZP-4CBL-2) B-5 User’s Manual General Electric 90/30 and 90/70 15-pin D-SUB RS-422 (P/N EZP-90-30-CBL) Mitsubishi FX Series 25-pin RS-422 (P/N EZP-MITSU-CBL) B-6 User’s Manual Mitsubishi FX Series 8-pin MINI-DIN RS-422 (P/N EZP-MITSU-CBL-1) Modicon ModBus 9-Pin D-SUB RS-232 (P/N EZP-MODRTU-CBL) B-7 User’s Manual Omron C200, C500 RS-232 (P/N EZP-OMRON-CBL) Siemens S7 MPI Adaptor (P/N EZP-S7MPI-CBL) B-8 User’s Manual Control Techniques Unidrive 4-wire, RS-422, D-Sub Female 9 position (P/N EZP-CTRLUNI-CBL) The hardware connection for the Control Techniques Unidrive PLCs is RS-422 (4-wire). B-9 User’s Manual Control Technology Corporation (CTC) PLC, RS232, RJ-12 Port (P/N EZP-CTCBI-CBL) The hardware connection for the CTC2600 and CTC2700 is RS-232C. Texas Instruments 505 Series PLC, RS-232C, D-Sub Female 9 pin (P/N EZP-TX505-CBL) B-10 User’s Manual Texas Instruments 545-1102 Series PLC, RS-422A, D-Sub Male 9 pin (P/N EZP-TX545-CBL) Texas Instruments 545-1104 Series PLC, RS-422A, D-Sub Female 9 pin (P/N EZP-TX545-CBL1) B-11 User’s Manual Idec MicroSMART PLC, RS232, 8 pin Mini DIN Male (P/N EZP-IDECS-CBL) B-12 User’s Manual Aromat PLC, RS232, Mini DIN 5-pin Male Connector (P/N EZP-ARCOL-CBL) EZAutomation EZPLC 9-Pin D-SUB RS-232 (P/N EZP-CBL) B-13 User’s Manual This page intentionally left blank. B-14 Appendix C In this appendix.... —PLC Driver Error Messages —EZText Enhanced Panel Error Messages —EZText Enhanced Programming Software Error Messages C User’s Manual PLC Driver Error Messages ALLEN-BRADLEY PLCs Driver Errors for Micrologix/SLC 500 with DF1 Half Duplex Protocol 0x0000 No error 0x0001 Incompatible Revision This error will be displayed when the driver and exec have incompatible revision. 0x0002 PLC error incorrect map size This error occurs when an incompatible map is loaded into the unit. The driver will not attempt to communicate with the PLC when this occurs. 0x0004 Limit of elements per screen exceeded This occurs when there are too many registers on the display that can be monitored. 0x0008 PLC MSG time-out CMD=X This error occurs when the unit does not receive a reply to its command. The unit will retry a command and wait for the specific time-out period before reporting this command. The command ID causing this error is reported. CMD 0xAA=READ CMD 0XA2=WRITE. 0x0010 Invalid PLC attributes - using defaults This will occur if the PLC driver receives an invalid set of attributes. The default attributes will be used when this occurs. 0x0020 PLC bad checksum CMD=X This occurs when a reply with an invalid checksum is received by the unit. The command ID of the command that incurred the error is reported as part of the message. CMD 0XAA=Read CMD 0XA2=Write. 0x0040 PLC Error STS=XX EXTSTS=XX CMD=ZZ This is reported when a controller responds to a command with an error. The error code is shown and can be looked up in the Allen-Bradley documentation. The command ID of the command causing the error is reported. CMD 0XAA=Read, CMD 0XA2=Write. 0x0080 PLC Nack Error This error is reported when a controller responds to a command with a negative acknowledgment. 0x0100 PLC element read-only This is reported when an attempt is made to write to an element with a read-only map entry. Read-only map entries are: input file, output file, and all discrete entries. The driver can only read discrete entries, it cannot write to a single bit within a word. 0x0200 PLC TX buffer full The error is reported if the transmit buffer becomes full in the PLC driver. C-2 User’s Manual 0x0400 PLC error no reply This occurs when the DF1 modules indicate the PLC has no reply to the last message. It is usually displayed when the unit reestablishes communications after a PLC message time-out error. This can also occur when the panel message time-out is too short. If the PLC message time-out does not give the PLC enough time to respond to the message this error will be displayed. 0x0800 Error code xx This is reported when the PLC driver encounters an unknown error. This should never occur. Driver Errors for PLC5 with DF1 Protocol 0x0000 No error 0x0001 Incompatible Revision This error will be displayed when the driver and exec have an incompatible revision. 0x0002 PLC error incorrect map size This error occurs when an incompatible map is loaded into the unit. The driver will not attempt to communicate with the PLC when this occurs. 0x0004 Limit of elements per screen exceeded This occurs when there are too many registers on the display to be monitored. The number of registers on the display must be reduced. 0x0008 PLC MSG Time-out CMD=X This occurs when the unit does not receive a reply to its command. The unit will retry a command and wait for the specified time-out period before reporting this command. The command ID causing the error is reported. 0x0010 Invalid PLC attributes - using defaults This error is reported when the PLC driver receives an invalid set of PLC attributes. The default attributes will be used when this error occurs. 0x0020 PLC Bad checksum CMD=X This error occurs when a reply with an invalid checksum is received by the unit. The command ID of the command that incurred the error is reported as part of the message. 0x0040 PLC Error STS=xx EXTSTS=yy CMD=zz This error is reported if a controller responds to a command with an error. The error code is shown and can be looked up in the Allen-Bradley documentation. The command ID of the command causing the error is reported. 0x0080 PLC Nack Error This error is reported if a controller responds to a command with a negative acknowledgment error. C-3 User’s Manual 0x0100 PLC Element Read Only This error is reported if an attempt is made to write to an element with a read only map entry. Read only map entries are: INPUT file, OUTPUT file, and the control word of TIMERS, COUNTERS, and CONTROL structures. 0x0200 PLC Transmit Buffer Full The error is reported if the transmit buffer becomes full in the PLC driver. 0x8000 Error Code XX This error is reported when the PLC driver encounters an unknown error. This should never occur. Time-outs This specifies the amount of time the EZText Enhanced Panel will wait for a reply to a message before triggering an error. Each message sent to the PLC must be acknowledged by the PLC. The acknowledgment must be received within the time-out period. After the message has been sent twice with no response, the time-out message will be displayed. Driver Errors for Micrologix/SLC 500 with DF1 Full Duplex Protocol 0x0000 No error 0x0001 Incompatible Revision This error will be displayed when the driver and exec have incompatible revision. 0x0002 PLC error incorrect map size This error occurs when an incompatible map is loaded into the unit. The driver will not attempt to communicate with the PLC when this occurs. 0x0004 Limit of elements per screen exceeded This occurs when there are too many register on the display that can be monitored. 0x0008 PLC MSG time-out CMD=X This error occurs when the unit does not receive a reply to its command. The unit will retry a command and wait for the specific time-out period before reporting this command. The command ID causing this error is reported. CMD 0xAA=READ CMD 0XA2=WRITE. 0x0010 Invalid PLC attributes - using defaults This will occur if the PLC driver receives an invalid set of attributes. The default attributes will be used when this occurs. 0x0020 PLC bad checksum CMD=X This occurs when a reply with an invalid checksum is received by the unit. The command ID of the command that incurred the error is reported as part of the message. CMD 0XAA=Read CMD 0XA2=Write. C-4 User’s Manual 0x0040 PLC Error STS=XX EXTSTS=XX CMD=ZZ This is reported when a controller responds to a command with an error. The error code is shown and can be looked up in the Allen-Bradley documentation. The command ID of the command causing the error is reported. CMD 0XAA=Read, CMD 0XA2=Write. 0x0080 PLC Nack Error This error is reported when a controller responds to a command with a negative acknowledgment. 0x0100 PLC element read-only This is reported when an attempt is made to write to an element with a read-only map entry. Read-only map entries are: input file, output file, and all discrete entries. The driver can only read discrete entries, it cannot write to a single bit within a word. 0x0200 PLC TX buffer full The error is reported if the transmit buffer becomes full in the PLC driver. 0x0400 PLC error no reply This occurs when the DF1 modules indicate the PLC has no reply to the last message. It is usually displayed when the unit reestablishes communications after a PLC message time-out error. This can also occur when the panel message time-out is too short. If the PLC message time-out does not give the PLC enough time to respond to the message this error will be displayed. 0x0800 Error code xx This is reported when the PLC driver encounters an unknown error. This should never occur. DIRECTLOGIC PLCS K-Sequence Protocol/Direct Logic PLC Models: DL05, DL105, D2-230, D2-240, D2250, D3-350, D4-430, D4-440, D4-450 0x0000 No Error 0x0001 Incompatible Revision This error will be displayed when the driver and exec have an incompatible revision. 0x0002 Limit of elements per screen exceeded. This occurs when there are too many registers on the display to monitor. 0x0004 Invalid Checksum This error occurs when a message with an invalid checksum is received by the unit. The unit is receiving invalid data. C-5 User’s Manual 0x0008 Protocol Error The driver has received a serial communications protocol error from the PLC. The driver is unable to communicate with the PLC when this error occurs. 0x0040 PLC Error Incorrect Map Size An incompatible map has been loaded into the unit. The driver will not attempt to communicate with the PLC when this error occurs. 0x0080 Invalid write to panel register nnn A write was attempted to the panel’s internal register nnnn when that register is mapped to a read-only location in the PLC. 0x0100 PLC Communications Timeout The panel is unable to communicate with the PLC. 0x0200 Invalid attributes - using defaults The driver received attributes it could not use. The default values for all PLC attributes will be used. DirectNet Protocol (except DL330/340)/ Direct Logic PLC Models: DL05, D2-240, D2-250, D2-240/250 DCM, D3-350, D3-350 DCM, D4-430, D4-440, D4-450, DL405 Series all with DCM 0x0000 No Error 0x0001 Incompatible Revision This error will be displayed when the driver and exec have an incompatible revision. 0x0002 Limit of elements per screen exceeded. This occurs when there are too many registers on the display to monitor. 0x0004 Invalid Checksum This error occurs when a message with an invalid checksum is received by the unit. The unit is receiving invalid data. 0x0008 Protocol Error The driver has received a serial communications protocol error from the PLC. The driver is unable to communicate with the PLC when this error occurs. 0x0040 PLC Error Incorrect Map Size An incompatible map has been loaded into the unit. The driver will not attempt to communicate with the PLC when this error occurs. 0x0080 Invalid write to panel register nnn A write was attempted to the panel’s internal register nnnn when that register is mapped to a read-only location in the PLC. 0x0100 PLC Communications Timeout The panel is unable to communicate with the PLC. C-6 User’s Manual 0x0200 Invalid attributes - using defaults The driver received attributes it could not use. The default values for all PLC attributes will be used. ModBus (Koyo Addressing) RTU Protocol/Direct Logic PLC Models: DL05, D2-250, D3-350, D4-450 0x0000 No error 0x0001 Incompatible Revision This error will be displayed when the driver and exec have an incompatible revision. 0x0002 Limit of elements per screen exceeded This occurs when there are too many registers on the display to monitor. 0x0004 Reply received from invalid slave nnn If the driver received a message from a PLC with address nnn when one was not expected. 0x0008 Invalid Checksum Received This error occurs when a message with an invalid checksum is received by the unit. 0x0010 Incorrect Reply The driver received an incorrect or unexpected reply from the PLC with address nnn. 0x0020 Error - PLC nnn - <error> The driver received a ModBus message exception code from the PLC. The <error> strings are: Illegal Function The PLC received an invalid function code. Illegal Data Address The address requested is not allowable for the PLC. This may appear instead of a time-out when a PLC is in bridge mode to a ModBus Plus network. The PLC that the Panel is communicating with will return this error if the message could not be passed on to the addressed PLC. Illegal Data Value The value in the data field is not allowed for the PLC. Slave Device Failure An unrecoverable error occurred in the PLC. Acknowledge The PLC requires more time to process the message. Slave Device Busy The PLC is processing a long command and is not ready for a new one. Negative Acknowledgment The PLC cannot perform the function requested. Memory Parity Error An error was detected in the PLC memory. C-7 User’s Manual 0x0040 Broadcast not allowed in read command If a broadcast message to read was attempted. 0x0080 PLC time-out - PLC nnn The EZText Enhanced Panel is unable to communicate with the PLC with address nnn. This may be corrected by increasing the time-out time or increasing the baud rate. An alternative may be to lower the number of registers or coils per message. This causes the panel to use smaller messages, that the PLC should be able to respond to at a faster rate. 0x0100 PLC reply length exceeded - PLC nnn The driver received, or is receiving a message with a length exceeding the maximum allowed by ModBus protocol from the PLC with address nnn. 0x0200 Invalid write to panel register nnn A write was attempted to the panel’s internal register nnnn when that register is mapped to a read-only location in the PLC. 0x0400 Invalid attributes - using defaults The driver received attributes it could not use. The default values for all PLC attributes will be used. DirectNet Protocol DL330, DL340/Direct Logic PLC Models: D3-330/330P, D3-340 0x0000 No Error 0x0001 Incompatible Revision This error will be displayed when the driver and exec have an incompatible revision. 0x0002 Limit of elements per screen exceeded. This occurs when there are too many registers on the display to monitor. 0x0004 Invalid Checksum This error occurs when a message with an invalid checksum is received by the unit. The unit is receiving invalid data. 0x0008 Protocol Error The driver has received a serial communications protocol error from the PLC. The driver is unable to communicate with the PLC when this error occurs. 0x0040 PLC Error Incorrect Map Size An incompatible map has been loaded into the unit. The driver will not attempt to communicate with the PLC when this error occurs. 0x0080 Invalid write to panel register nnn A write was attempted to the panel’s internal register nnnn when that register is mapped to a read-only location in the PLC. C-8 User’s Manual 0x0100 PLC Communications Timeout The panel is unable to communicate with the PLC. 0x0200 Invalid attributes - using defaults The driver received attributes it could not use. The default values for all PLC attributes will be used. GENERAL ELECTRIC PLCS 0x0000 No error 0x0001 Incompatible Revision This error will be displayed when the driver and exec have an incompatible revision. 0x0002 Limit of elements per screen exceeded This occurs when there are too many registers on the display to monitor. 0x0004 PLC Time-out - X = YYYYY This error results from a loss of communication with a PLC. The X shown stands for the PLC that timed out. This will be a number one through 16 or default. The YYYYY stands for the actual SNP-X ID string entered for the PLC that timed out. If the SNP-X ID string is a null string, the space after the equal sign will be the last character in the error string. 0x0008 Invalid PLC Attributes - using default The attributes passed from the program loader, or the existing attributes in memory do not match those expected by the driver. The default attributes will be used and normal operations will commence. 0x0010 Invalid Write to panel register xxx There was an attempted write to panel internal register number xxx which is mapped to an address which has read-access only. 0x0020 PLC Message Error A communications error occurred which resulted in an invalid message. It could also indicate that an address was requested which is out of the range limits of the PLC. 0x0040 Incorrect Map Size This error occurs when a map is stored that is not the size the PLC expects. MITSUBISHI PLCs 0x0001 Incompatible Revision This error will be displayed when the driver and exec have incompatible revision. 0x0002 Limit of elements per screen exceeded This occurs when there are too many elements on the display to monitor. C-9 User’s Manual 0x0004 Communications Error This error occurs when there is an error involving communications between the panel and PLC. A communications error results from one of the following: no or bad physical connection between panel and PLC, bad checksum in reply from the PLC, bad checksum in command from the panel, bad command from the panel, bad format of command from the panel, or unexpected reply from the PLC. 0x0010 Invalid Write - Panel register : xxxx This error will occur when an attempt to write to a read only MFX element. The panel register xxxx contains the address of the MFX element that is read-only. 0x0020 PLC Message Time-out This message occurs when the unit does not receive a reply to its command. The unit will retry a command and wait for the specified time-out period before reporting this command. 0x0040 Invalid PLC attributes - using defaults This error is reported when the PLC driver receives an invalid set of PLC attributes. The default attributes will be used when this error occurs. Timeouts The timeout time specifies the amount of time the panel will wait for a reply to a message before triggering an error. Each message sent to the PLC must be acknowledged by the PLC. The acknowledgment must be received within the time-out period. If the acknowledgment is not received the driver will retry the command. After the message has been sent twice with no response, the time-out error message will be posted. MODICON PLC WITH MODBUS RTU PROTOCOL 0x0000 No error 0x0001 Incompatible Revision This error will be displayed when the driver and exec have an incompatible revision. 0x0002 Limit of elements per screen exceeded This occurs when there are too many registers on the display to be monitored. The number of registers on the display must be reduced. 0x0004 Reply received from invalid slave nnn If the driver received a message from a PLC with address nnn when one was not expected. 0x0008 Invalid Checksum Received This error occurs when a message with an invalid checksum is received by the unit. 0x0010 Incorrect Reply The driver received an incorrect or unexpected reply from the PLC with address nnn. 0x0020 Error - PLC nnn - <error> The driver received a Modbus message exception code from the PLC. The <error> strings are: C-10 User’s Manual Illegal Function The PLC received an invalid function code. Illegal Data Address The address requested is not allowable for the PLC. This may appear instead of a time-out when a PLC is in bridge mode to a Modbus Plus network. The PLC that the EZText Enhanced Panel is communicating with will return this error if the message could not be passed on to the addressed PLC. Illegal Data Value The value in the data field is not allowed for the PLC. Slave Device Failure An unrecoverable error occurred in the PLC. Acknowledge The PLC requires more time to process the message. Slave Device Busy The PLC is processing a long command and is not ready for a new one. Negative Acknowledgment The PLC cannot perform the function requested. Memory Parity Error An error was detected in the PLC memory. 0x0040 Broadcast not allowed in read command If a broadcast message to read was attempted. 0x0080 PLC time-out - PLC nnn The EZText Enhanced Panel is unable to communicate with the PLC with address nnn. This may be corrected by increasing the time-out time or increasing the baud rate. An alternative may be to lower the number of registers or coils per message. This cause the EZText Enhanced Panel to use smaller messages, which the PLC should be able to respond to at a faster rate. 0x0100 PLC reply length exceeded - PLC nnn The driver received, or is receiving a message with a length exceeding the maximum allowed by Modbus protocol from the PLC with address nnn. 0x0200 Invalid write to Panel register nnn A write was attempted to the EZText Enhanced Panel’s internal register nnnn when that register is mapped to a read-only location in the PLC. 0x0400 Invalid attributes - using defaults The driver received attributes it could not use. The default values for all PLC attributes will be used. OMRON HOST LINK PLCs 0x0000 No error 0x0001 Incompatible Revision This error will be displayed when the driver and exec have an incompatible revision. C-11 User’s Manual 0x0002 Limit of elements per screen exceeded This occurs when there are too many registers on the display to monitor. 0x0004 Incorrect Unit Response This will occur when there are too many registers on the display to be monitored. The number of registers on the display must be reduced. 0x0008 PLC Invalid Checksum received An invalid checksum was received in a message from the PLC. 0x0010 Incorrect reply received The driver received an incorrect reply from a PLC. 0x0020 Response to an undefined command The driver received the undefined command response. 0x0040 Command cc Error Response Code xx This error occurs when a response code xx is returned to a PLC message command of cc. 0x0080 Incorrect Map Size This error occurs when an incorrect map is stored that is not the correct map entry size the driver expects. 0x0100 Invalid Write to EZText Enhanced Panel register r This error occurs when an attempt is made to write to a register r when r is mapped to read-only element. 0x0400 PLC Message Time-out This error occurs when a no reply or error is seen within the time-out time in the EZText Enhanced Panel PLC attributes. If the EZText Enhanced Panel is displaying time-out errors, the timeout may need to be increased. 0x2000 Invalid PLC attributes - using defaults The driver received attributes it could not use. The default values for all PLC attributes will be used. Siemens 7 MPI Adapter PLCs Please Note: If the panel is disconnected from the HMI adapter, and then reconnected, it may take up to 70 seconds for the panel to regain communications and become synchronized with the adapter. 0x0000 No Error 0x0001 Incompatible Revision This error will be displayed when the driver and exec have an incompatible revision. 0x0002 Limit of elements per screen exceeded This occurs when there are too many registers on the display to monitor. C-12 User’s Manual 0x0008 Protocol Error The driver has received a serial communications protocol error from the PLC. The driver is unable to communicate with the PLC when this error occurs. 0x0040 PLC Error Incorrect Map Size An incompatible map has been loaded into the unit. The driver will attempt to communicate with the PLC when this error occurs. 0x0080 Invalid Write to Panel register nnnn A write was attempted to an internal Panel register number nnnn that has been mapped as a read-only location. 0x0100 PLC Communication Timeout The Panel is unable to or has lost communication with the PLC. 0x0200 Invalid PLC Attributes - Using Defaults The panel has received invalid attributes. The default attributes for all PLC attributes will be used. 0x1000 COMMAN_TRANS_ERROR This error occurs when the PLC detects an error condition. Consult the PLC Communication Error Responses List. C-13 User’s Manual EZText Enhanced Panel Error Messages READ ONLY VALUE This message indicates that the operator has tried to edit to a read only data item. INVALID This message indicates that the operator has entered an illegal password. NO DATA SET This message indicates that the operator has tried to enter a data item in a message that contains no data items. OUT OF RANGE This message indicates that the operator has entered a value in a data item that is out of range. C-14 User’s Manual EZText Enhanced Programming Software Error Messages Error Codes are divided into categories and are numbered with prefixes and 3 digits as follows: PLC DLL Errors Pxxx Communications Errors Cxxx Tag Errors Txxx Message Errors Mxxx Miscellaneous Errors Zxxx PLC DLL Error Messages: Error P001: Load dll Procedure failed. Unable to validate PLC address. Possible reason: Unable to locate correct PLC DLL. Reason: A PLC .dll file has been moved or deleted from the program directory. Solution: Reinstall the software. Error P002: Error P003: Error P004: Error P005: Unable to load library : PlcUtils.dll Unable to load PLC dll. Unable to unload PLC dll. PLC DLL load failed. Reason: Unable to load selected PLC dl. Solution: (1) Try closing all other applications and retry; (2) reboot the system; (3) reinstall the software. Error P006: PLC1 is not compatible with PLC2. Do you want to change the PLC anyway? Error P007: Unable to rebuild the address for new PLC. Reason: When changing PLCs, check theaddressing in the PLC manuals to see if they are compatible (same addressing type is followed in both PLCs). If they are not compatible, then the database is no longer valid and the addresses will have to be reentered. Communication Error Messages: Error C001: The panel connected to the PC is different from the configured one Reason: When writing to the panel, if the panel type selected does not match the panel that the computer is physically connected to, the program loader will not upload the project. Solution: Select appropriate panel type for the connected panel. Error C002: Cannot Locate the Driver File Reason: Driver file (*.plx) has been moved or deleted from the program directory. Solution: Reinstall the software. C-15 User’s Manual Error C003: Error opening port Reason: Either you have not selected a valid COM port available on your computer or some other program is using this port. Solution: Select another available COM port or close the program that is using this COM port. If this does not work, reboot your system and try again. Error C004: Error in setting communication attributes Reason:Unable to set the attributes for the Panel to PC communciation. Solution: Reboot the system. Error C005: Unable to write to Panel. Possible cause: No local messages configured. Reason: No local messages are configured. At least one local message should be configured before downloading the program to the panel. Solution: Configure local messages. Error C006: Error in reading the project from the panel. Project in the panel is corrupted. Solution: Please upload the project from the computer to the panel. You cannot read the project from the panel. Error C007: Invalid Length in Reply Reason: Length of the panel reply buffer is less than the maximum replay length (70) Solution: If you receive this error message consistently, please report it to technical support. Standard reply error messages: PLC Address Error Messages: Error T001: PLC Address count exceeds maximum limit. Solution: You cannot assign another PLC address. Only 300 PLC addresses can be defined. If you want to assign a new address, delete one or more addresses and try again. C-16 User’s Manual Error T002: Invalid Access Type Reason: Access type of the specified address is invald (e.g., entering a READ only address where a READ/ WRITE address type is expected. Solution: Supply the correct address. Error T02_1: Error T02_2: Error T02_3: Error T02_4: Error T02_5: Error T02_6: Invalid Unit Number. Invalid Address Type. Invalid Address. Invalid Bit Number. Address in not Word Aligned (Even address is required). Address is not Word Aligned (Odd address is required). Reason: Address entered for the PLC Address is not correct. Solution: Specify a valid PLC address. Error T003: The value entered is invalid. Reason: The value entered for Minimum or Maximum field is out of range. Solution: Supply values in the range 0…9999 for BCD and 0…65535 for Binary Error T004: Unable to open tag map file : <filename> Please choose the map file Error T005: Unable to open map file <map file> Reason: Think N Do map (.map) file not found. Solution: Locate the correct map file. Error T006: Error in reading PLC Addresses Reason: Unable to generate PLC address while reading from the panel. Solution: Project in the Panel is corrupted. Reload the project to the panel. Error T007: Unknown access type specified for PLC Address. Reason: Invalid access type found while reading a project from disk. Solution: Project in the Panel is corrupted. Reload the project to the panel. Message Error Messages: Error M001: Unable to add a new Message/Folder. Possible cause: All the available 256 messages have been programmed Solution: Delete one or more messages or folders and try adding your message again. Error M002: Invalid message number or this message number has already been configured. Solution: Please change the message number to a valid message number and ensure that this message number was not programmed earlier. Error M003: Cannot add a message with message number greater than 256. Solution: Message numbers have to be numbered with the range of 1 to 256. Please enter a valid message number within this range. Error M004: Invalid Message Number. Solution: Valid range for message number is 1 to 256. Please enter a valid message number. C-17 User’s Manual Error M005: Message number is out of range. Solution: Message number is out of range. Valid range is 1-256 Miscellaneous Error Messages: Error Z001: Error in printing page. Solution: (1) Check whether you have printer attached to the PC and set to Ready; (2) if still receiving this error, reboot the system and check printer to PC connection. Error Z002: You are trying to read from an invalid file. Reason: Either project file is corrupted or you are trying to open an non-EZText Enhanced file. Solution: If the project file is corrupted, then, recreate the project. Error Z003: The file may be corrupted. Reason: The Exec file is corrupted. Solution: If you receive this error message consistently, please report this to technical support. Error Z004: Unable to open the PLC driver file. Reason: Invalid PLC driver file. Solution: If you receive this error message consistently, please report this to technical support. Error Z005: The Maximum message length has exceeded. Reason: Maximum message length exceeded. Solution: Reduce length of message. Error Z006: Unknown value type encountered while loading project. Known values are 0 (BCD) and 1 (Binary) Reason: Invalid value type found while reading project from disk. Solution: Project file in the panel is corrupted. Reload the project to the panel. Error Z007: Discrete addresses are not allowed here. Reason: Discrete addresses are not allowed in the EZText Enhanced Panel. Solution: Use the correct address type. Error Z008: Invalid Device Type Reason: The connected equipment may not be an EZText Enhanced Panel. Solution: Ensure that you are connected to an EZText Enhanced Panel. Error Z009: Error in project file Line : <line number> Column : <column number> <filename> Reason: The project file (XML version) is invalid. Solution: Use a valid project file. C-18 User’s Manual AROMAT PLC WITH MEWTOCOL COM PROTOCOL Error 0: NO_ERROR Screen Message: Condition: Error 1: INVALID_ATTRIBUTES Screen Message: Condition: N/A NEVER WILL OCCUR INVALID PLC ATTRIBUTES - USING DEFAULTS If attributes do not exist or there are less than the original number of attributes. Error 2: MSG_ERR Screen Message: Condition: INVALID PLC RESPONCE: Txxxxx[,xxx][/BB] The Driver did not receive the reply from the PLC that it expected. Screen Message: Condition: PLC TIMEOUT The Driver did not receive a reply to a message in the allowed time. Screen Message: Condition: CHECKSUM ERROR Command string was not sent from the Panel to the PLC correctly, or the checksum in the message was incorrect. Screen Message: Condition: FORMAT ERROR Command string was missing characters or some were incorrect. Screen Message: Condition: NOT SUPPORT ERROR Command from Panel does not exist on the PLC. Screen Message: Condition: PROCEDURE ERROR Command was sent to the PLC while it was still processing an existing command. Error 3: PLC_TIMEOUT Error 4: BCC_ERR Error 5: FMT_ERR Error 6: NOT_ERR Error 7: PRO_ERR Error 8: WRONG_STN_ERR Screen Message: Condition: WRONG STATION REPLIED TO MSG The received message contained a different station number from the message the driver sent. Error 9: CSUM_ERR Screen Message: Condition: Error 10: INVALID_DRIVER_STATE Screen Message: Condition: INCORRECT CSUM FROM PLC The received message from the PLC had a bad checksum. INVALID DRIVER STATE NEVER SHOULD OCCUR. C-19 User’s Manual Error 11: GENERAL_ERROR Screen Message: Condition: ERROR CODE xxx NEVER SHOULD OCCUR. Error 12: LAST_ERROR Screen Message: Condition: N/A NEVER WOULD OCCUR CTC PLC WITH BINARY PROTOCOL Error 0: NO_ERROR Screen Message: Condition: N/A Never will occur Error 1: INVALID_ATTRIBUTES INVALID PLC ATTRIBUTES - USING DEFAULTS Screen Message: Condition: The error will be displayed if attributes do not exist or there are less than the original number of attributes. Error 2: RECEIVED_BAD_CHECKSUM Screen Message: INVALID CHECKSUM RECEIVED: (Txxxxx [,xxx] [/BB] Condition: This error will be displayed if a message received from the PLC has a bad checksum. Error 3: SENT_BAD_CHECKSUM Screen Message: INVALID CHECKSUM SENT: (Txxxxx [,xxx] [/BB] Condition: This error will be displayed if the driver sent the PLC a message with a bad checksum. Error 4: ILLEGAL_REG_READ Screen Message: Condition: INVALID REGISTER READ: (Txxxxx [,xxx] [/BB] This error will be displayed if the PLC indicated that the driver attempted to read a register with an invalid address. Error 5: ILLEGAL_REG_WRITE Screen Message: INVALID REGISTER WRITE: (Txxxxx [,xxx] [/BB] Condition: This error will be displayed if the PLC indicated that the driver attempted to write to a register with an invalid address. Error 6: VAL_OUT_RANGE Screen Message: Condition: Error 7: C-20 MSG_ERR Screen Message: Condition: VALUE OUT OF RANGE: (Txxxxx [,xxx] [/BB] This error will be displayed if the driver attempted to write to a value than was out of range. INVALID PLC RESPONSE: (Txxxxx [,xxx] [/BB] This error will be displayed if the driver did not receive the reply from the PLC that it expected. User’s Manual Error 8: DT_ELEM_NOT_FOUND Screen Message: DATA TABLE VALUE NOT FOUND: (Txxxxx [,xxx] [/BB] Condition: This error will be displayed if the driver found a tag that does not exist on the data table. For example, the Row or Column number was out of the range of the PLC’s data table limits. Error 9: PLC_TIMEOUT Screen Message: Condition: PLC TIMEOUT This error will display if the driver did not receive a reply to a message in the allowed time. Error 10: DT_STRING_OUT_BOUNDS Screen Message: MESSAGE STRING OUT OF BOUNDS: (Txxxxx [,xxx] [/BB] Condition: This error will display if the driver found a tag that does not exist on the data table. For example, the message string included a column number that was out of the range of the PLC’s data table limits. Error 14: INVALID_DRIVER_STATE Screen Message: INVALID DRIVER STATE Condition: Never should occur. Error 15: GENERAL_ERROR Screen Message: Condition: ERROR CODE xxx Never should occur. LAST_ERROR Screen Message: N/A Error 16: Condition: Never should occur. IDEC PLC WITH COMPUTER LINK PROTOCOL Error 1: INVALID PLC ATTRIBUTES - USING DEFAULTS This error is reported when the PLC driver receives an invalid set of PLC attributes. The default attributes will be used when this error occurs. Error 2: PLC TIMEOUT The Driver did not receive a reply to a message in the allowed time. Check the communication between panel and PLC. Error 3: DATA RANGE ERROR This error occurs when response from PLC to read or write had a data range error. Error 4: T/C PRESET CHANGE This error occurs when response from plc for an invalid, present value is written to timer or counter. Error 5: CALENDAR/CLOCK DATA This error occurs when invalid data is sent to calendar or clock. Command was sent to the PLC while it was still processing an existing command. C-21 User’s Manual Error 6: WRONG STATION REPLIED TO MSG The received message contains a different station number from the message that the driver sent from panel. Error 7: INCORRECT CSUM FROM PLC Error 8: BCC ERROR The calculated Check sum from the panel did not match with the value that PLC received in a message. Error 9: FRAME ERROR Number of bits received by the PLC differs from the preset value (stop bit is 0 for example). Error 10: DATA SEND/RECEIVE ERROR Parity error or overrun error occurred on PLC. Error 11: COMMAND ERROR Unsupported request message is received Error 12: PROCEDURE/DATA QUANTITY ERROR Received request message for the panel does not match the expected data (including quantity of data). TEXAS INSTRUMENTS PLC WITH SERIES 5x5 PROTOCOL 0x0000 No error 0x0002 Limit of elements per screen exceeded This occurs when there are too many registers on the display to monitor. 0x0004 Invalid checksum received An invalid checksum was received in a message from the PLC. 0x0008 PLC Error - Check PLC Status The PLC has sent an error code to the Panel stating there was a problem with the program in the PLC or with the setup of the Panel. 0x0010 Communications time-out This error will appear if there is a loss of communications. This error is based on time-out time entered in the PLC attributes. 0x0020 Panel Register xxxx is read only This error will occur if there is an attempt to write to a read-only variable within the PLC. 0x0040 Register xxxx Address out of range This error will occur if an attempt to read or write to a variable within the PLC that is out of range of the PLC memory. 0x0080 Register xxxx Data not found This will occur if the data requested cannot be found within the PLC. This is an error sent by the PLC. 0x0100 Invalid PLC attributes - using defaults The driver received attributes that it could not use. The default values for all PLC attributes will be used. C-22 User’s Manual Index Symbols 20-character messages, 6 20-character text strings, 4 24 VDC power, 27 24 VDC Power Supply, 5 A abort, 12 Access, 73 access the password, 94 Accessories, 9 Accessories and Optional Equipment, 9 ACK, 31 Add Local Folder, 72 Add Local Folder button, 72 Add Local Message, 72 Add Local Message Button, 72 address, 67, 70 adhesive, 88 Adjust Display Contrast, 44 adjust the contrast, 95 Allen-Bradley PLC Cable Wiring Diagrams Micrologix 1000/1200/1500 RS-232, B-3 PLC5 DF1 RS-232, B-2 SLC DF1 RS-232, B-2 alternate, 4, 12, 69 ANNUNCIATOR (BIT READ) PLC WORD — (TO PANEL), 32 Annunciator Lamps, 32, 38 application, 44 APPLICATION WORKSHEET, A-2 Application Worksheets, 47 Arrow Adjustment Entry, 37, 38 Arrow buttons, 36, 39 Arrow pushbutton keys, 38 ASCII, 35 AUTO-RESET, 86 B baud rate, 66 BCD, 36, 37, 73 Binary, 36, 73 Binary Coded Decimal, 37 binary data format, 37 Bit, 69 bit addresses, 48 EZ-TEXT-M blank messages, 77 Boot Revision, 44 Button Action, 69 Buttons (Bit Write) PLC Word, 70 BUTTONS (BIT WRITE) PLC WORD — (FROM PANEL), 31 By Button, 12, 69 By Button & Flash, 12, 69 By PLC, 69 C cable pinout, 91 cancel (pushbutton), 12 captive washers, 19, 20, 21 CAUTION, 77 CD ROM Drive, 5, 45 character maximum, 75 Character LCD Display with LED Backlight, 12 characters, 74, 75 per message, 93 Chemical Compatibility, 86 Cleaning, 88 Clear, 11 COM port, 82 communications, 66 parameters, 67 port, 44, 89 Communications Cable Core, 18 Configuration, 44 Preparing for, 44 software, 4 Configure Existing System, 79 New System, 64 Panel System PLC Addresses, 68 Configure Panel System PLC Addresses button, 68 Connect a PLC, 28 a Programming PC, 27 multiple panels, 93 Connect to Panel, View Panel Status and Firmware, 80 context sensitive onscreen help, 5 Control Keys, 73 Control Pushbuttons, 12 controls, 10, 30 convert a project, 93 copy and paste messages, 95 cover stock, 16 CPU, 44 I-1 User’s Manual Driver Errors ALLEN-BRADLEY PLCs, C-2 Micrologix/SLC 500 (DF1 Full Duplex), C-4 Micrologix/SLC 500 DH-485/AIC, C-2 PLC5 with DF1 Protocol, C-3 DirectLogic PLCs, C-5 DirectNet Protocol (except DL330/340), C-6 DirectNet Protocol DL330, DL340, C-8 K-Sequence Protocol, C-5 ModBus (Koyo Addressing) RTU Protocol, C-7 General Electric PLCs, C-9 MITSUBISHI PLCs, C-10 Modicon PLC (MODBUS RTU Protocol), C-10 OMRON HOST LINK PLCs, C-12 Siemens 7 MPI Adapter PLCs, C-13 Driver Revision, 44 Dynamic, 4, 13, 35, 36 Messages, 36 Create Custom Labels, 16 Ctrl + 1, 35, 73 Ctrl + 2, 35, 73 Ctrl + 3, 35, 73 Custom Labels, 12, 16 D DATA 1, 73 (16-Bit Register, READ/WRITE), 33 DATA 2, 73 (16-Bit Register, READ Only), 34 DATA 3, 73 (16-Bit Register, READ only), 34 data entry, 38 Data Type, 36, 68, 73 data value, 11, 74 character, 73, 76 database, 78 Decimal Point, 34, 35, 74 fixed placement, 37 fixed point, 37 manually insert, 36, 74 PLC controlled, 37 value, 37 decrement, 12 default destination, 46 Delete, 75 delete a message, 78 desktop, 46 destination folder, 46 DIN Clips, 19, 22 Mounting, 22 DirectLogic controllers, 66 DirectLogic PLC, 30 Attributes, 67 DirectLogic PLC Cable Wiring Diagrams 15-pin D-SUB (P/N EZ-4CBL-1), DL40, 25-pin D-SUB (P/N EZ-4CBL-2), B-5 RJ-11 (P/N EZ-3CBL), B-5 RJ-12 (P/N EZ-2-CBL), B-3, B-10 VGA 15-pin (P/N EZ-2CBL-1), 250 RS, discrete addresses, 95 input signals, 12 operations, 30 Display Contrast, 44 display PLC Messages, 94 Displaying Local Messages, 39 Displaying PLC Messages, 36 DOWN arrow, 12 download, 45 I-2 E B-4 B-4, B-13 electrical ground common, 27 embed data, 72 embedded data, 35, 73 values, 33, 34, 76 embedded data value, 36 EMI emissions, 18 filtered power supply, 6 Noise Filter Installation, 18 enter pushbutton, 12 error message, 89, 90 Escape, 12, 44 Exec, 81 Revisions, 44 Existing System, 79 external power supply, 27 EZ Text Programming Software, 5 EZ-220, 2 EZ-220 and EZ-420 Connections and Wiring, 24, 25 EZ-220L, 2 EZ-220L-DEV, 2 EZ-220P/EZ-220P-DEV Outline Dimensions, 20 EZ-420, 2 EZ-420-DEV, 2 EZ-BRK-2, 19 EZ-TEXT_INSERTS.doc, 16 EZ-TEXTEDIT, 45 EZText Demo Project, 47 EZText Icon, 64, 79 EZTEXT PANEL APPLICATION WORKSHEET, A-2 EZ-TEXT-M User’s Manual LOCAL MESSAGES, A-3 PLC MESSAGES, A-5 project information, A-2 EZTEXT Panel APPLICATION Worksheet, A-5, A-6 EZText Panel Error Messages, C-14 EZText Panel model, 78 EZTEXT Panel PLC Message Worksheet, A-3, A4, A-5, A-6 EZText Panel Setup, 44 EZText Panel wiring diagrams, 5 EZText Programming Software Error Messages, C-15 Communication Error Messages, C-15 Message Error Messages, C-17 Miscellaneous Error Messages, C-18 PLC Address Error Messages, C-16 PLC DLL Error Messages, C-15 EZText Programming Software Icon, 46 EZTEXT-PGMCBL, 28 EZTEXT2xy, 82 EZTEXT4xy, 82 EZTEXTSPxy, 82 EZTOUCH6-GSK, 88 EZTOUCH8-GSK, 88 F F1 function key, 5 F5, 35, 73 F6, 35, 73 F7, 35, 73 factory repairs, 92 features, 4, 6, 30 ferrite cores, 18 File name, 65 Firmware, 81 fixed placement, 37 folder, 39 icon, 40 status, 13 Folders, 13, 74 format, 73 format an address string, 93 Frequently Asked Questions (FAQs), front panel features, 10 function key, 73 Function Pushbutton Panel Set and PLC Release Example, 32 Function Pushbuttons, 12 Fuse EZ-TEXT-M Reset, 86 G Gasket Replacement, 88 slot, 88 General Electric PLC Wiring Diagram, B-6 H Hardware, 5 Revisions, 44 Help, 5, 91 Topics, 45 windows, 5 hierarchy, 39 I IBM or compatible PC, 5 icon, 46 INCOMPATIBLE EXEC, 82 increment, 12 indicators, 10 input signals, 4 Insert a PLC Message, 76, 95 Folder, 75 Message, 75 Installation Screens, 46 Installing EZText Programming Software, interactive, 4, 13, 35, 36 Interactive Message Operations, 37 Interactive Messages, 36 Internal Software, 44, 81 and Hardware Revisions, 44 INVALID, C-14 45 K key information, 93 2 L ladder logic program, 10 lamps color, 32 LCD message window, 11 LCD Display, 35 window, 4, 11 I-3 User’s Manual Learning the Features, 30 LED Control, 47, 69 LED (Bit Read) PLC Word, 70 LED (BIT READ) PLC WORD (TO PANEL), Limits, 36 Line One, 68 LOADING EXEC, 82 Local Message, 35, 39, 72, 93 File Structure Example, 40 Menu Structure Example, 41 LOCAL MESSAGES, A-3 Lower Limit, 35 31 M Main Configuration Screen, 79 maintenance, 86 man-machine interface, 4 mapped, 91 maximum number of Embedded Data, 94 maximum number of messages, 93 Memory Mapping, 30 menu hierarchy, 39 menu tree, 74 Menu Worksheet, A-1 Menus, 13 message, 39 control type, 13 Edit, 34, 75 Length, 75 Number, 37, 76 Text, 72, 75 Types, 36 Worksheet, A-1 Message Text, 72 Messages, 12, 72 Microsoft Word® document (EZ-TEXT_INSERTS. doc), 16 minus, 40 Mitsubishi FX Series 8-pin MINI-DIN RS-422 (P/N EZ, B-7 Mitsubishi FX Series PLC Wiring Diagram, B-6, B-7 25-pin RS-422A, B-12 Model EZ-220 and EZ-420 EZ Text Outline Dimension, 19 Model EZ-220L Outline Dimensions and Mounting Tem, 21 Models, 6 Models EZ-220L and EZ-220P Outline Dimensions, 21 Models EZ-220 and EZ-420 Outline Dimensions and Mo, 19 I-4 Momentary, 69 momentary switch, 4 Mounting, 22 mouse, 5 multi-panel applications, 27 N New System, 65 New System button, 65 NO DATA SET, C-14 NO embedded data, 36 numeric keypad, 11 Numeric Keypad Entry, 38 numeric value, 12, 38 O octal, 31 Omron PLC Wiring Diagram, B-8 Onscreen HELP, 5 onscreen prompts, 45 Operator Controls and Indicators, 10 operator interface, 6, 10 requirement, 44 Optional Equipment, 9 OUT OF RANGE, C-14 Out of Warranty Repairs, 92 P P/N EZTOUCH-PGMCBL, 51 Panel Acknowledge, 47 Acknowledge of PLC Release Bits, 70 Attributes, 66 Hardware Revision, 44 PLC Address Database button, 78 PLC Connections, 27 Preview, 66 Programming (Configuration) Problems, 89 set and PLC release, 4 Status, 80 System PLC Address Setup, 68 Panel Set and PLC Release, 31, 69 Panel System PLC Address Setup, 68 Panel to PLC Communications Problems, 90 parity, 66 Password Protection, 35, 74 PC requirements, 5 personal computer, 44 Plan the Project, 47 PLC, 10 EZ-TEXT-M User’s Manual Address, 68, 73 Attributes, 66 automation system, 4 Button Release Bits, 69 Cable, 5, 9, 28 Communication, 91 CONFIGURATION, A-2 control, 74 control program, 30 Controlled Decimal Point, 34, 74 data register, 12 Data Registers, 30 driver, 90 Errors, 90 HELP, 5 ladder logic, 74 ladder logic program, 10, 11, 13 logic program, 37 Message Data Items, 78 Message LED, 11, 72, 75 Messages, 35, 72, 75 (Line Address) Setup, 68 port settings, 67 register, 72, 75 station number, 93 type, 66 Word, 47 PLC and Programming Cable Part Numbers, PLC and Protocol type, 66 PLC Cable Part Numbers, B-1 - B-8 PLC Driver Error Messages, C-2 PLC Message LED, 38, 72 PLC MESSAGES, A-5, A-6 PLC Messages, 70, 72, 93 (Line Address) Setup, 68 not clearing, 94 PLC Registers, 72 Embedded Data, 33 LEDs, 31 Message Registers, 33 Pushbuttons, 31 PLC to EZText Panel Interface, 5 PLCs Supported by EZText Panels, 8 plus, 40 polycarbonate, 86 pop-up HELP, 5 port, 66 port communications, 66 Port Selected, 82 Power Cable Core, 18 Power Receptacle, 27 EZ-TEXT-M power source, 27 Power Supply Connections, 27 Precautions, 86 Preparing for Configuration, 44 Press for Communication Configuration for Selected PLC, 66 to Accept Message Edit, 72 Print, 78 problems, 89 Programmable Logic Controller (PLC), 5 programmable operator interface devices, 2 Programming Cable, 5, 27 Programming Software, 27 Project, 47 Project Name, 78 project tutorial, 47 prompt, 45 protocol, 66 purchase a new panel, 92 pushbutton labels, 16 Pushbutton LEDs, 12 pushbutton type, 12 Pushbuttons, 4, 10 Q 9 questions, 92 R ramp tool, 16 Range, 35, 74 ratings, 86 READ ONLY VALUE, C-14 READ/WRITE Access, 74 Rear Panel Indicators, 13 register bits, 30 registers, 30 REL, 31 renumber PLC Messages, 95 repair, 92 replacement gasket, 88 Root, 41 root level, 39 RS-232C, 4 RS-422A/485A, 4 rubber trim mold, 16 Run, 45 RUN Mode, 27, 44, 74 RxD LED, 13 I-5 User’s Manual S Save, 65 Screen Overlay, 86 Cleaning, 88 screw terminals, 27 scroll, 11, 39 sealed membrane pushbuttons, 4, 10 Select Panel Type, 66 Select PLC, 66 SELF TESTING, 82 serial communication, 4 serial port, 5, 27 Serial Port Communication LEDs, 89 set with release, 12 switch, 12 Setpoint, 36 ranges, 37 value, 37 setpoint ranges, 38 setpoint value, 38 SETUP, 44 SETUP Mode, 27, 44, 89, 94 Setup.exe, 45 Siemens S7 MPI Adaptor, B-8 RS-232C Wiring Diagram, B-10 Siemens S7 MPI Adaptor, RS-232C (P/N EZ-S7MPICBL), B-10, B-11 skipped messages, 77 Software, 5, 6 Software Installation, 45 Special characters, 35 Standard reply error messages, C-16 Static, 36 Static Display, 37 Static Message Operation, 37 Static Messages, 36 static text, 4, 13 status bit, 38 Step 1, 66, 72 Project Information, 52 Step 2, 66, 72 Step 3, 68 subfolder, 39 supply operating voltage, 27 switch types, 4, 12 T Technical Support, 6, 89 temporary protective covering, timeout, 67 I-6 Total Number of messages, 78 Total Number of Messages (of 256) programmed, 76 tri-color, 38 triggered a message, 11, 72 Troubleshooting, 89 Tutorial, 47 bit addresses, 48 Button PLC Word, 48 Configure a PLC, 60 Create a Project, 47 Create the Project, 51 ladder logic, 60 LED PLC Word, 48 Local Message Worksheet, 49 PLC Message Worksheet, 50 Setup Mode, 59 Step 1, Select Panel, 52 Step 2, Select PLC, 52 Step 3 Annunciator, 54 configure a dynamic message, 55 configure Buttons/LEDs, 53 configure Local Messages, 55 configure the panel system PLC addresses, 57 create PLC Messages, 57 test project, 62 Writing to Panel, 59 TXD (transmitter) LED, 89 TXD and RXD LEDs, 91 TxD LED, 13 TXD/RXD LEDs, 89 U unused bit address, 48 UP arrow, 12 Upgrade Firmware, 81 Upper Limit, 35 user-defined interaction, 13 user-defined pushbuttons, 12 V value, 73 values, 35 variable point, 37 VGA display, 5 88 EZ-TEXT-M User’s Manual W Warranty Repairs, 92 website, 6, 91 Windows 98, 5 wiring diagram, 27 Worksheet, 45, 47, A-2, A-5, A-6 wrench, 19, 20 EZ-TEXT-M I-7 User’s Manual This page intentionally left blank. I-8 EZ-TEXT-M