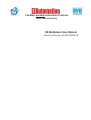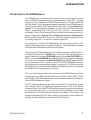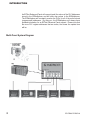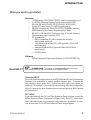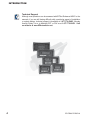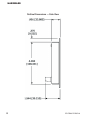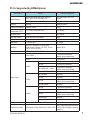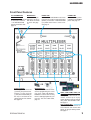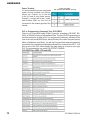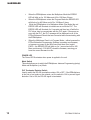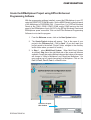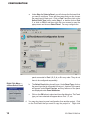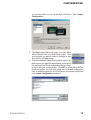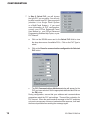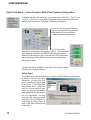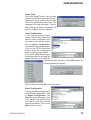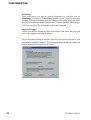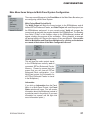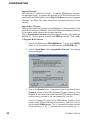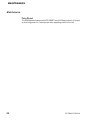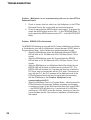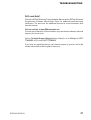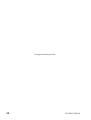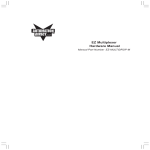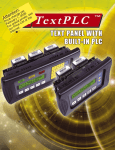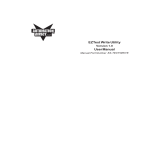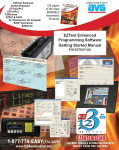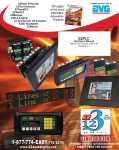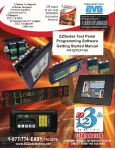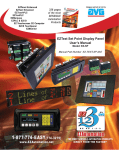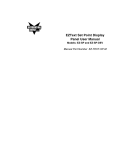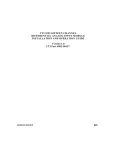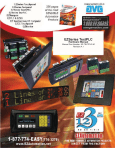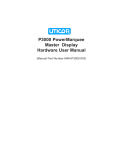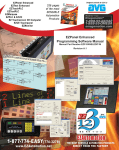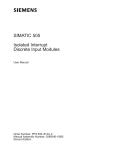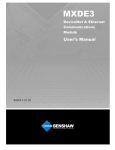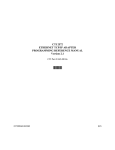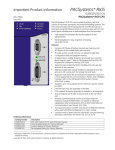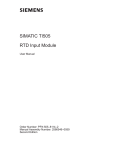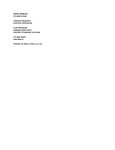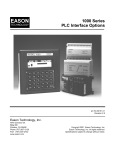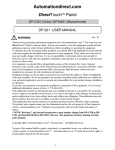Download User Manual for EZ-Multiplexer - EZAutomation
Transcript
The Most Sensible Automation Products Direct From the Factory EZ Multiplexer User Manual Manual Part Number EZ-MULTIDROP-M WARNING! Programmable control devices such as EZMultiplexer are not fail-safe devices and as such must not be used for stand-alone protection in any application. Unless proper safeguards are used, unwanted start-ups could result in equipment damage or personal injury. The operator must be made aware of this hazard and appropriate precautions must be taken. In addition, consideration must be given to the use of an emergency stop function that is independent of the programmable controller. The diagrams and examples in this user manual are included for illustrative purposes only. The manufacturer cannot assume responsibility or liability for actual use based on the diagrams and examples. Trademarks This publication may contain references to products produced and/or offered by other companies. The product and company names may be trademarked and are the sole property of their respective owners. EZAutomation disclaims any proprietary interest in the marks and names of others. Manual P/N EZ-MULTIDROP-M © Copyright 2005, EZAutomation All Rights Reserved No part of this manual shall be copied, reproduced, or transmitted in any way without the prior written consent of EZAutomation. EZAutomation retains the exclusive rights to all information included in this document. MANUFACTURED by AVG AUTOMATION 4140 Utica Ridge Rd. • Bettendorf, IA 52722-1327 MARKETED by EZAUTOMATION 4140 Utica Ridge Road • Bettendorf, IA 52722-1327 Phone: 1-877-774-EASY • Fax: 1-877-775-EASY • www.EZAutomation.net EZ-MULTIDROP-M INTRODUCTION Introduction to the EZMultiplexer The EZMultiplexer is a communication master unit and was designed to allow up to 5 EZText Enhanced Panels to communicate with a single PLC. You may connect 5 of any combination of EZText Enhanced Panels, including the EZ-SP Set Point Panel. You will program each panel separately in your EZText Enhanced Programming Software, Multi-Panel System project. After you select Multi-Panel System in the programming software, you will select an EZText Enhanced Panel — connected to Port 1, Port 2, Port 3, Port 4, or Port 5 — and configure it individually. Each EZText Enhanced Panel in a Multi-Panel System may have a unique configuration. Only the PLC settings are common to all five panels. When creating a Multi-Panel Project, you can import a panel configuration from an existing project file — or export it to another project file. It is important to note that the EZMultiplexer will only read and write to PLC registers that the panels are currently monitoring. This significantly increases the speed and performance of a Multi-Panel System. The same port (PLC/Programming Port) is used for connection to either the PLC or a programming computer. A MODE switch on the front of the unit (see figure on page xx) allows you to select PROGRAM (setup) Mode or MULTIPLEXER (run) Mode. You will use PROGRAM Mode (MODE switch is ON) when Programming (connected to a computer) and MULTIPLEXER Mode (MODE switch is OFF) when connected to a PLC. You will use cable P/N EZTEXT-PGMCBL to connect the Multiplexer to a programming computer. Above the PLC/PROG port are two LEDs that indicate communication between the Multiplexer and PLC or between the Multiplexer and a programming computer. There are 5 panel ports used to connect to any of the EZText Enhanced Panel models. Above each EZText Enhanced Panel port (COM1, COM2, COM3, COM4, and COM5) are two LEDs that indicate communication between the Multiplexer and the EZText Enhanced Panels. The PLC Attribute settings are the same for each Panel. The baud rate to each of the panels is fixed. The Multiplexer supports the same PLCs as the EZText Enhanced Panel. All of the EZText Enhanced Panels in a project are configured to use the same PLC driver to communicate with the Multiplexer, this is done automatically by EZText Enhanced Programming Software. The software will support downloading the PLC driver, retrieving information from the Multiplexer (revision and PLC attributes), and setting the PLC Attributes. EZ-EZMULTIDROP-M 1 INTRODUCTION An EZText Enhanced Panel will request (read) the values of the PLC Addresses stored in the EZMultiplexer and will write new values to the EZMultiplexer. The EZMultiplexer will constantly monitor the PLCs for all of the active stored (programmed) addresses. By doing so, the EZMultiplexer will always have updated information for an EZText Enhanced Panel request. Please note that the more PLC register addresses that are active, the slower the update time will be. Multi-Panel System Diagram 2 EZ-EZMULTIDROP-M INTRODUCTION What you need to get started Hardware • • • • • • • 1 EZMultiplexer, P/N EZ-MULTIDROP, master communication unit 1–5 EZText Enhanced Panels (choose from models EZ-220, EZ-220L, EZ-420, EZ-220P, EZ-SP, EZ-220V, & EZ-220PV) 24 Volt DC Power Supply (FA-24PS recommended) RS-232C Programming Cable (P/N EZTEXT-PGMCBL) and set MODE switch to ON to select Program (setup) Mode. RS-232C or RS-422A PLC Cable (see page 10 for part numbers) Programmable Logic Controller (PLC) PC requirements: — IBM or compatible PC (486 or better) with a mouse and separate serial port — VGA display with at least 800 x 600 resolution (1024 x 768 recommended) — Standard Windows 95/98 (Second Edition)/NT4.0/2000® requirements — CD ROM Drive Software • Need HELP? EZText Enhanced Programming Software (P/N EZ-TEXTEDIT-E) PLEASE NOTE: The section on Troubleshooting at the end of this manual should help you with most problems you might encounter. Onscreen HELP One of the most important features of the EZText Enhanced Panel Programming Software is the availability of context sensitive onscreen help. To access the Help windows, simply press the F1 function key while on the topic where you need help. For example, if you need help while working with panel configuration, hit the F1 function key when that dialog box is open and a pop-up HELP window will be displayed. PLC HELP If you need help with the PLC to EZText Enhanced Panel Interface, consult the EZText Enhanced Panel Programming Software Help. Each PLC Driver has a Help Topic that lists the error messages and provides an explanation for each. Also provided are PLC to EZText Enhanced Panel wiring diagrams. EZ-EZMULTIDROP-M 3 INTRODUCTION Technical Support Although most questions can be answered with EZText Enhanced HELP or the manuals, if you are still having difficulty with a particular aspect of installation or system design, technical support is available at 1-877-774-EASY, Monday through Friday, 6 a.m. to Midnight CST, or FAX us at 1-877-775-EASY. Visit our website at www.EZAutomation.net. 4 EZ-EZMULTIDROP-M HARDWARE Connections, Switches, LEDs and Outline Dimensions Outline Dimensions — Front View (see following page for side view and depth dimensions) EZ-EZMULTIDROP-M 5 HARDWARE Outline Dimensions — Side View 6 EZ-EZMULTIDROP-M HARDWARE PLCs Supported by EZMultiplexer PLC Brand Allen Bradley Model Protocols Supported MicroLogix 1000/1200/1500, SLC500, 5/01, /02, /03, /04, /05 and PLC5 DF1 Half Duplex; DF1 Full Duplex PLC 5 DF1 Aromat Aromat Mewtocol COM Control Techniques Unidrive 4-wire Binary Control Technology Corporation (CTC) CTC 2600, 2700, and 5100 CTC Binary EZAutomation EZPLC EZ Protocol General Electric 90/30 and 90/70 Versamax SNPX Idec Idec Computer Link Mitsubishi FX Series (all) FX, Direct Modicon 984 CPU, Quantum 113 CPU, AEG Modicon Micro Series 110, CPU: 311-xx, 411-xx, 512-xx, 612-xx Modbus RTU Omron C200, C500, CQM1, CPM1 Host Link DL05, DL06 K-Sequence; DirectNet; Modbus (Koyo addressing) DL105 K-Sequence D2-230 DL205 Direct Logic DL305 DL405 K-Sequence D2-240 K-Sequence; DirectNet D2-250/D2-250 - 1/260 K-Sequence; DirectNet; Modbus (Koyo addressing) D2-240/250/260 w/DCM DirectNet D3-330/330P DirectNet D3-340 DirectNet D3-350 K-Sequence; DirectNet; Modbus (Koyo addressing) D3-350 w/DCM DirectNet D4-430 K-Sequence; DirectNet D4-440 K-Sequence; DirectNet D4-450 K-Sequence; DirectNet; Modbus (Koyo addressing) All with DCM DirectNet Entivity (Think-n-Do) Modbus RTU Siemens Siemens S7300/400 PLCs MPI Adaptor 3964R Texas Instruments TI5x5 series,TI505, TI545-1102, TI545-1104 TBP (Transparent Byte Protocol) or NITP (Non-Intelligent Terminal Protocol) EZ-EZMULTIDROP-M 7 HARDWARE Specifications Power Supply: 20–30 VDC <2.5 Watts Operating Temperature: 0 to 60 °C Storage Temperature: –20 to +60 °C Humidity: 0–95% R.H, noncondensing LED Indicators: 1 Green Power LED: Illuminates when power is applied to unit 1 Red Error LED: Illuminates when there is an error with PLC when in Multiplexer (Run) Mode, or illuminates in Program (Setup) Mode when there is an error with the internal EXEC firmware. 6 Green Transmit Data: Illuminates when port is transmitting data 6 Red Receive Data: Illuminates when port is receiving data Ports: 1 PLC/Programming Port: 15-position female D-sub connector to PLC or Programming Computer. Operates in RS-232C, RS422A modes. Communicates at a fixed Baud. 5 EZText Enhanced Panel Ports: 9-position male D-sub connector to any model EZText Enhanced Panel. Operates in RS-422A mode. Communicates at a fixed Baud. Switches: 1 Mode Switch: Used to switch panel between Program (Setup) Mode and Multiplexer (Run) Mode. 1 PLC Terminator Resistor: Should be turned ON if the Multiplexer is the first or last node on the network. Set to ON, the RS-422 signal is terminated. External Dimensions: 6.5” x 5.0” x 0.901” (165.097 x 126.995 x 22.885 mm); Depth including connector 1.544” (39.210 mm) Weight: 0.9 lbs. 8 EZ-EZMULTIDROP-M HARDWARE Front Panel Features PLC TERMINATOR RESISTOR Switch Set to ON when unit is first or last node on network — the RS-422/RS-485 signal is terminated. See page 12. MODE Switch Set to ON when programming, and set to OFF when connected to a PLC. See page 12. ERROR LED Illuminates in PROGRAM mode when there is an error with the internal firmware (EXEC). Illuminates in MULTIPLEXER (run) Mode when there is a PLC error. See page 11. POWER LED Illuminates when power is applied to the EZMultiplexer. See page 12. OR Power Terminals Connect (+) on the unit to the (+) lead of your power source. Connect (-) on the unit to the (-) lead, and chassis GND (on the unit) is connected to the chassis ground of the cabinet. See page 10. EZ-EZMULTIDROP-M PLC/PROG Port 15-position Male D-Sub Connector. Connect programming PC to this port using cable P/N EZTEXTPGMCBL or connect to PLC using the PLC cable appropriate for your type PLC. See PLC Cable table, page 10. COM1, COM2, COM3, COM4, and COM5 Ports Five 9-position Male D-Sub connectors. Connect up to 5 (any model) EZText Enhanced Panels using cable P/N EZ-MULTI-CBL. See page 11. TXD and RXD LEDs Twelve LEDs that illuminate to show transmit and receive data activity for the port directly below. See page 11. 9 HARDWARE Power Terminal It is recommended you use a regulated power source isolated from relays, valves, etc. Connect (+) on the unit to the (+) lead of your power source. Connect (-) on the unit to the (-) lead, and chassis GND (on the unit) is connected to the chassis ground of the cabinet. Power Connector (P4, Phoenix 3-pin Header, 0.2 cntr) PLC or Programming (Computer) Port: PLC/PROG There is one 15-position female D-Sub Connector, operating in RS-232C, RS422A, or RS-485A modes, at a fixed Baud Rate. This port (PLC/Programming) is used for connection to either a PLC or a programming computer. A switch on the front of the unit (see MODE Switch, below) allows you to select Program (setup) Mode or Multiplexer (run) Mode. You will use Program Mode when programming (connected to a computer) and Multiplexer Mode when connected to a PLC. You will use one of the PLC cables listed in the table below to connect to your type PLC. For programming, use cable P/N EZTEXT-PGMCBL. PLC/PROG Port LEDs: TXD and RXD 10 EZ-EZMULTIDROP-M HARDWARE Above the PLC/PROG port are two LEDs that indicate communication between the Multiplexer and PLC or between the Multiplexer and a programming computer. 1 TXD (Transmit) Green LED - when illuminated indicates that the port is sending data 1 RXD (Receive) Red LED - when illuminated indicates that the port is receiving data EZText Enhanced Panel Ports: COM1, COM2, COM3, COM4, and COM5 There are five 9-position male D-Sub Connectors, operating in RS-422A mode, at a fixed Baud Rate. These ports are used for connection for up to five of any EZText Enhanced Panel including the Set Point Panel (EZ-220, EZ-220V, EZ220L, EZ-420, EZ-220P, EZ-220PV, & EZ-SP). You will need a cable to connect panels to COM ports. A wiring diagram for the cable is shown below. COM1, COM2, COM3, COM4 and COM5 Port LEDs: TXD and RXD Above each EZText Enhanced Panel port (COM1, COM2, COM3, COM4, and COM5) are two LEDs that indicate communication between the PLC and the EZText Enhanced Panels: 5 TXD (Transmit) Green LED - when illuminated indicates that the port is sending data 5 RXD (Receive) Red LED - when illuminated indicates that the port is receiving data ERROR LED The ERROR LED indicates an error with the PLC when in Multiplexer (run) Mode, or it indicates an error with the Multiplexer’s internal firmware (EXEC) when in Program (setup) Mode. It also flashes when switching between modes. EZ-EZMULTIDROP-M 11 HARDWARE • When the EZMultiplexer enters the Multiplexer Mode the ERROR LED will blink on for 100 Msec and off for 100 Msec 5 times. • When the EZMultiplexer enters the Program Mode the ERROR LED will blink on for 400 Msec and off for 100 Msec 2 times. • While the EZMultiplexer is in Multiplexer Mode (Run Mode) the red ERROR LED will illuminate to indicate an error with the PLC. The ERROR LED will illuminate for 2 seconds and then turn off while the PLC driver tries to communicate with the PLC again. If there was an error with the PLC, the PLC message will be displayed on all of the EZText Enhanced Panels that are connected and communicating with the EZMultiplexer. • When the Multiplexer Panel is in Program Mode —either because the EZText Enhanced Programming Software is sending new firmware, or because on power up the Boot found that there is an invalid EXEC— the ERROR LED will blink on for 1 second and off for 200 Msec continuously. YOU MUST reload the firmware, ensuring you have the correct firmware.hex file. POWER LED The Power LED illuminates when power is applied to the unit. Mode Switch This switch allows you to switch the EZMultiplexer between Programming (setup) Mode and Multiplexer (run) Mode. PLC Terminator Resistor Switch Used to switch the RS-422 termination resistor, ON or OFF. If the EZMultiplexer is the first or last node on the network, set the switch to ON to prevent signal distortion. Set to ON, the RS-422 signal is terminated. 12 EZ-EZMULTIDROP-M CONFIGURATION Create the EZMultiplexer Project using EZText Enhanced Programming Software With the programming software installed, connect the EZMultiplexer to your PC using the P/N EZTEXT-PGMCBL cable. Set the MODE Switch on the front panel of the Multiplexer to PROGRAM (ON). Connect from 1 to 5 EZText Enhanced Panels to the COM1, COM2, COM3, COM4, and/or COM5 ports on the front panel of the EZMultiplexer. Apply 24 VDC to the EZText Enhanced Panels and EZMultiplexer power connectors. Click on the EZText Enhanced Programming Software icon to start the program. 1. From the Welcome screen, click on the New System button. 2. The Create Project window will appear. Type in the name of your project in the File name field. Click on Save. (If you don’t want your project saved to the default “Project” folder, navigate to the directory and/or folder where you want it to reside.) In Step 1, select Multi-Panel System. When Multi-Panel System is selected, Step 1a on the right hand side of the screen will become available. You will also notice that two buttons at the bottom of the screen will change to “Write to Multiplexer” and “Read from Multiplexer.” You may program up to 5 panels connected to a Multiplexer. Click on the Port 1, Port 2, Port 3, Port 4, or Port 5 button. 3. Click here to open this window EZ-EZMULTIDROP-M 13 CONFIGURATION a. Under Step 1a, Select a Panel, you will choose the first panel that you want to configure. There are three ways that you can choose the panel type for each port. Click on Port 1 and then click on the Select Panel Type button under Step 1, or double click on Port 1, or click on Port 1 and then right click your mouse to open the popup menu and choose Select Panel. You may configure the panel connected to Port 1, 2, 3, 4, or 5 in any order. They do not have to be configured sequentially. Right Click Menu — choose Select Panel 4. 14 b. The Select Panel dialog box will open. Under Panel Type, click on the panel type that is connected to that port. A picture of the panel will appear under Panel Preview, and key features of the panel are displayed under Panel Attributes. c. Click on the OK button to select and close the dialog box. The Panel type you have selected will appear above Port 1, 2, etc. You may also import a panel configuration from another project. Click on the Port/Panel that you want to copy the project to. Right click EZ-EZMULTIDROP-M CONFIGURATION your mouse button to bring up the Right Click Menu. Select Import Configuration. 5. The Open project dialog will open. You may select either a Single Panel or a Multi-Panel project. Click on the project you want to import to highlight it, and then click on the Open button. 6. If you have selected a Multi-Panel project to import, the dialog box to your right will open allowing you to select the particular Port/Panel configuration that you want to import into your current project. Click OK. In a Multi-Panel EZText Enhanced project, you may only import one Port/Panel configuration from an existing project into one Port/Panel in the current project with each Import Configuration command. EZ-EZMULTIDROP-M 15 CONFIGURATION 7. In Step 2, Select PLC, you will choose the type PLC you are using. You will only be able to select one PLC type per project (whether it is a Single Panel System or a Multi-Panel System). If you need more information on PLC configuration, consult your EZText Enhanced Panel User Manual or your EZText Enhanced Programming Software Help Topics, or your PLC Manual. a. Click on the DOWN arrow next to the Select PLC field to view the drop down menu of available PLCs. Click on the PLC Type to select. b. Click on the Press for communication configuration for Selected PLC button. c. The PLC Communications Attributes window will appear for the PLC you have selected. Set the appropriate attributes and Click on the OK button. During configuration, ensure that your address and communications parameters match the PLC port settings. There will be a selection for PLC timeout. When the panel sends a message to the PLC and does not receive a response or does not understand the response, it will wait the timeout period before sending the message again. 16 EZ-EZMULTIDROP-M CONFIGURATION 8. For Step 3, click on the Configure Panel System PLC Addresses button. The Panel System PLC Address Setup window will appear. Step 3 is the same whether you have a Single Panel System or a MultiPanel System. For each Port/Panel you have connected, follow the instructions in the EZText Enhanced Panel User Manual that came with your unit or consult the EZText Enhanced Programming Software Help Topics. EZ-EZMULTIDROP-M 17 CONFIGURATION Right Click Menu — Items Unique to Multi-Panel System Configuration To access the right click menu, put your cursor arrow in the Port 1, Port 2, Port 3, Port 4, or Port 5 box on the Main Configuration Screen and right click your mouse (as shown below). The Right Click Menu will appear. If you have not yet selected a panel type to associate with the port, some menu items will not be available —they will appear as grayed out. The Port currently selected for configuration will appear in yellow. Those ports not yet configured or without an EZText Enhanced Panel associated with it will appear in gray. Ports with an EZText Enhanced Panel associated with it that is not selected for configuration will appear in green. The six menu items available on the Multi-Panel System’s Right Click Menu are described below. Select Panel The Select Panel menu item allows you to select an EZText Enhanced Panel Type to assign to the port you have clicked on. You may click on a port to reassign the panel type at any time. If the Panel/Port has already been configured, and you choose another type panel, you may lose information when switching if the panel types are not compatible. You may also open this screen by double clicking in the Port/Panel box under Step 1a, Select Panel, or click on the Select Panel button under Step 1. 18 EZ-EZMULTIDROP-M CONFIGURATION Delete Panel Click in the Panel/Port box that you want to select on the Main Configuration Screen. Right click to bring up the menu and then click on the Delete Panel menu item. The message to the right will appear. Click on Yes to Delete the Panel configuration for that Port or No to abort the operation. Import Configuration If you have an existing Single Panel or Multi-Panel project that has the panel configuration that you want for your current project, click on Import Configuration. The window to the right will appear. Click on the EZText Enhanced Project where the configuration that you want to import resides. If you select a Multi-Panel project, the window shown to the right will appear allowing you to select the particular Panel/Port to import. Click OK to import. The following warning will appear. Click on Yes to continue, No to abort the import. Export Configuration You may also export a Single Panel or Multi-Panel Configuration. Click on Export Configuration. The Save As screen will appear. Type in the name of the project where you want to save the selected panel configuration. Click on the Save button to export. EZ-EZMULTIDROP-M 19 CONFIGURATION Information Click on the panel you wish to receive information on and then click on Information to access the Panel Status window for the Panel/Port you have selected. A picture of the panel type, key features of the current panel, and Panel and PLC information is provided (panel model, Firmware Revision, Memory Size, PLC Driver, and PLC Driver Revision number are displayed). Upgrade Firmware Consult your EZText Enhanced Panel User Manual that came with your unit before you upgrade your panel firmware! Click on the panel you wish to upgrade, right click your mouse for the menu, and then click on Upgrade Firmware. The following window will appear. Select the correct firmware and click on the OK button. 20 EZ-EZMULTIDROP-M CONFIGURATION Main Menu Items Unique to Multi-Panel System Configuration There are some differences in the Panel Menu in the Main Menu Bar when you are configuring a Multi-Panel System. Write Project/Read Project/Verify The Write Project will write the current project to the EZMultiplexer and all defined EZText Enhanced Panels, and Read Project will read the project from the EZMultiplexer and save it to your current project. Verify will compare the current open project with the program loaded in the EZMultiplexer. The Reading from Panel (“Panel” in this instance refers to the EZMultiplexer) window will appear, showing the progress of the verification. When complete, a message will appear telling you if they are the same or if they are different. You can also Write to Multiplexer and Read from Multiplexor by clicking on the buttons so named at the bottom of the Main Configuration Screen. Clear Memory This will clear the entire project stored in the EZMultiplexer memory and all connected EZText Enhanced Panels’ Memory. Please be aware that this means that you will clear all EZText Enhanced Panel configuration. (In a Multi-Panel project, the information for all EZText Enhanced Panels is stored in the Multiplexer.) Information If you click on Information from the Panel Menu in a Multi-Panel Project, the Panel Status window will open. You will receive information about the Multiplexer instead of a particular panel in the project. (If you want information on a panel, use the right click menu Information option.) EZ-EZMULTIDROP-M 21 CONFIGURATION Upgrade Firmware Not available in a Multi-Panel Project. To upgrade EZMultiplexer firmware, see paragraph below. To upgrade the firmware in an EZText Enhanced Panel connected to the EZMultiplexer, use the Right Click Menu and click on Upgrade Firmware (see Right Click Menu descriptions previously discussed in this manual)/ Upgrade Mux Firmware There may be occasional upgrades to the EZMultiplexer’s internal software, also referred to as the Exec or Firmware. Check the EZAutomation website periodically for information about software and firmware upgrades. Click on Upgrade Mux Firmware to begin the upgrade process. (Mux stands for Multiplexer.) Click on Browse to find for the EZMUXxy .hex file. Click on OK. To Upgrade Mux Firmware: 1. Place the EZMultiplexer in PROGRAM Mode. To do so, set the MODE Switch on the front panel of the EZMultiplexer to PROGRAM (ON). 2. Under the Panel Menu, click on Upgrade Mux Firmware. The following screen will appear. 3. Click on the Browse button. A window will open to the default folder, Firmware (located in the EZText Enhanced Program directory). If the firmware file has been downloaded from the EZAutomation website to another location, navigate to the new firmware file (.hex file). There is a specific file name for the EZMultiplexer firmware. Don’t confuse it with EZText Enhanced Panel firmware (.hex) files. Look for the file named EZMUXxy.hex. The “x” represents the major revision of the firmware (e.g., A). “y” represents the minor revision (e.g., 1). 22 EZ-EZMULTIDROP-M CONFIGURATION Make sure that you select the correct firmware.hex file for your the EZMultiplexer, and send the upgrade to the panel. 4. Select the appropriate COM port under Port Selected (if necessary) and click on the Start button to begin downloading the firmware to the EZMultiplexer. A status bar will let you know when the upgrade is complete. Click on Close when complete. If the red ERROR LED is flashing you have loaded an invalid EXEC (firmware. hex file). The ERROR LED will blink on for 1 second and off for 200 Msec continuously. YOU MUST reload the firmware, ensuring you have the correct firmware.hex file. EZ-EZMULTIDROP-M 23 MAINTENANCE Maintenance Fuse Reset The EZMultiplexer features an AUTO-RESET fuse (0.65 Amp polyfuse). It is reset by removing power for 5 minutes and then reapplying power to the unit. 24 EZ-EZMULTIDROP-M TROUBLESHOOTING Troubleshooting In this section we will explain how to isolate potential problems. If you cannot isolate and remedy the problem using the procedures we have outlined below, call technical support. For a list of EZText Enhanced Panel, EZText Enhanced Programming Software, and PLC Driver Error Messages, see Appendix C in your EZText Enhanced Panel User Manual. Problem: Multiplexer doesn’t have power. 1. Check the green Power LED on the front of the panel. It will illuminate when power is applied to the unit. If it is not illuminated, check to make sure power is applied to the unit. 2. Check power supply or replace. 3 . Ensure that the power terminal connections on the front panel of the multiplexer are wired correctly. Problem: Multiplexer is not communicating with programming computer. 1. Ensure that the MODE Switch on the front panel of the multiplexer is set to PROGRAM (ON). 2. Check cable, ensure that it is the correct cable and that it is properly connected at both ends. 3. Check multiplexer for power. 4. Check to ensure the correct PC COM port is selected in the EZText Enhanced Programming Software and that it is available in the PC. 5 Check to ensure that EZText Enhanced Panels are in SETUP Mode. Press the UP Arrow Pushbutton and hold while simultaneously pressing the DOWN Arrow Pushbutton. The panels MUST be in setup mode to communicate with the programming computer through the Multiplexer. 6. Check the COM1 setting in Setup Mode on the EZText Enhanced Panel. Problem: Multiplexer is not communicating with PLC. 1. Ensure that the MODE switch on the front panel of the multiplexer is set to MULTIPLEXER (OFF). 2. Check to ensure cable from PLC to Multiplexer is the right cable, and connected properly. 3. If Multiplexer is the first or last node on a network, check to make sure that the PLC TERMINATOR RESISTOR switch on the front panel of the multiplexer is set to TERMINATED (ON). 4. Check PLC settings: a. Is PLC system powered? b. Is PLC COM Port properly configured? c. If there is a RUN switch on PLC, is it in the term/remote mode? EZ-EZMULTIDROP-M 25 TROUBLESHOOTING Problem: Multiplexer is not communicating with one or more EZText Enhanced Panels. 1. 2. Check to ensure that the cable from the Multiplexer to the EZText Enhanced Panel is the correct cable and connected properly. Check to ensure that the MODE switch is set properly. To program the panels the MODE switch must be ON — in the PROGRAM Mode. To run the panels the MODE switch must be OFF — in the MULTIPLEXER Mode. Problem: ERROR LED is illuminated. The ERROR LED indicates an error with the PLC when in Multiplexer (run) Mode, or it indicates an error with the Multiplexer’s internal firmware (EXEC) when in Program (setup) Mode. It also flashes when switching between modes. • When the EZMultiplexer enters the Multiplexer Mode the ERROR LED will blink on for 100 Msec and off for 100 Msec 5 times. This is normal. • When the EZMultiplexer enters the Program Mode the ERROR LED will blink on for 400 Msec and off for 100 Msec 2 times. This is normal. • While the EZMultiplexer is in Multiplexer Mode (Run Mode) the red ERROR LED will illuminate to indicate an error with the PLC. The ERROR LED will illuminate for 2 seconds and then turn off while the PLC driver tries to communicate with the PLC again. If there was an error with the PLC, the PLC message will be displayed on all of the EZText Enhanced Panels that are connected and communicating with the EZMultiplexer. See Problem: Multiplexer is not communicating with PLC. • When the Multiplexer Panel is in Program Mode— either because the EZText Enhanced Programming Software is sending new firmware, or because on power up the Boot found that there is an invalid EXEC — the ERROR LED will blink on for 1 second and off for 200 Msec continuously. YOU MUST reload the firmware, ensuring you have the correct firmware.hex file. See section on installation of new firmware, this manual. 26 EZ-EZMULTIDROP-M TROUBLESHOOTING Still need Help? Check the EZText Enhanced Panel Hardware Manual and/or EZText Enhanced Programming Software Manual/Help Topics for additional troubleshooting information. You also have two additional sources for more information other than this manual. Visit our website at www.EZAutomation.net Our web site contains all of this information, any new feature releases, technical support, plus much more. Call our Technical Support Group Monday–Friday 6 a.m. to Midnight at 1-877774-EASY or FAX us at 1-877-775-EASY. If you have any questions that you can’t find an answer to, give us a call at the number above and we will be glad to assist you. EZ-EZMULTIDROP-M 27 This page intentionally left blank. 28 EZ-EZMULTIDROP-M