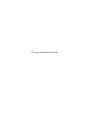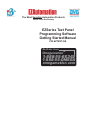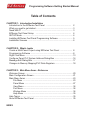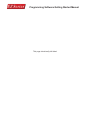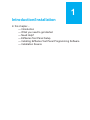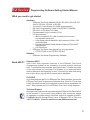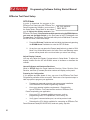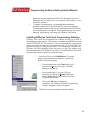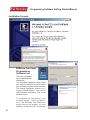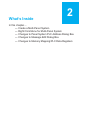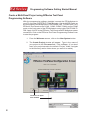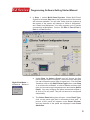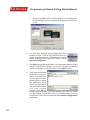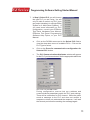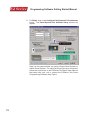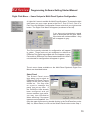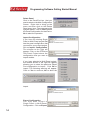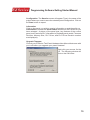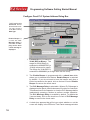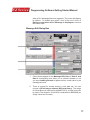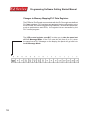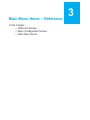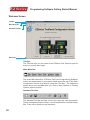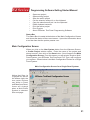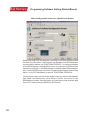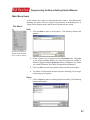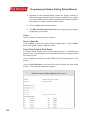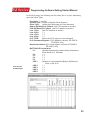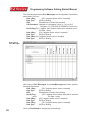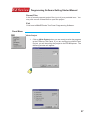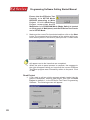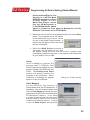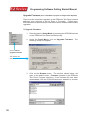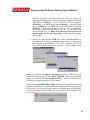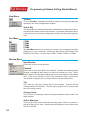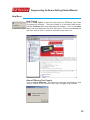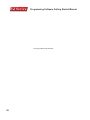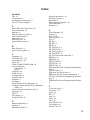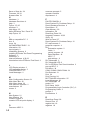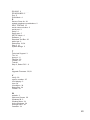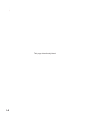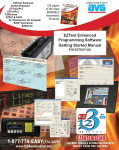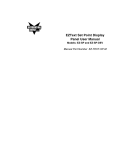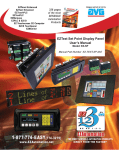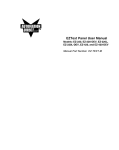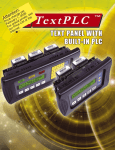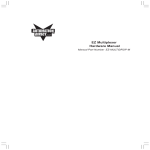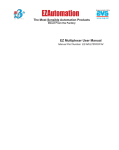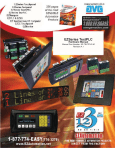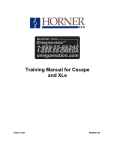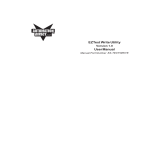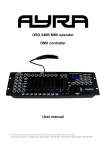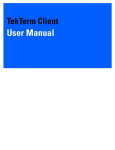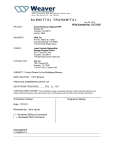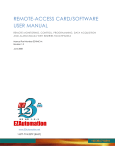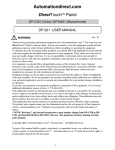Download Manual
Transcript
Re-Order from OmegamationTM 1-888-55-66342 1-888-55-OMEGA omegamation.com EZSeries Text Panel Programming Software Getting Started Manual P/N EZTEXT-GS This page intentionally left blank. The Most Sensible Automation Products Direct From the Factory EZSeries Text Panel Programming Software Getting Started Manual P/N EZTEXT-GS Re-Order from OmegamationTM 1-888-55-66342 1-888-55-OMEGA omegamation.com WARNING! Programmable control devices such as EZSeries Text Panels are not fail-safe devices and as such must not be used for stand-alone protection in any application. Unless proper safeguards are used, unwanted start-ups could result in equipment damage or personal injury. The operator must be made aware of this hazard and appropriate precautions must be taken. In addition, consideration must be given to the use of an emergency stop function that is independent of the programmable controller. The diagrams and examples in this user manual are included for illustrative purposes only. The manufacturer cannot assume responsibility or liability for actual use based on the diagrams and examples. CAUTION Do not press the EZSeries Text Panel pushbuttons with any sharp objects. This practice may damage the unit beyond repair. Trademarks This publication may contain references to products produced and/or offered by other companies. The product and company names may be trademarked and are the sole property of their respective owners. EZAutomation disclaims any proprietary interest in the marks and names of others. P/N EZTEXT-GS © Copyright 2005, EZAutomation All Rights Reserved No part of this manual shall be copied, reproduced, or transmitted in any way without the prior written consent of EZAutomation. EZAutomation retains the exclusive rights to all information included in this document. MANUFACTURED by AVG 4140 Utica Ridge Rd. • Bettendorf, IA 52722-1327 MARKETED by EZAutomation 4140 Utica Ridge Rd. • Bettendorf, IA 52722-1327 Phone: 1-877-774-EASY • Fax: 1-877-775-EASY • www.EZAutomation.net EZTEXT-GS Programming Software Getting Started Manual Table of Contents CHAPTER 1: Introduction/Installation Introduction to the EZSeries Text Panel ........................................... 2 What you need to get started ................................................................. 3 Need HELP? .......................................................................................... 3 EZSeries Text Panel Setup .............................................................. 4 SETUP Mode ......................................................................................... 4 Installing EZSeries Text Panel Programming Software ......................... 5 Installation Screens ................................................................................ 6 CHAPTER 2: What’s Inside Create a Multi-Panel Project using EZSeries Text Panel ..................... 8 Programming Software ........................................................................... 8 Right Click Menu .................................................................................... 13 Configure Panel PLC System Address Dialog Box ................................ 16 Message Edit Dialog Box ....................................................................... 17 Changes to Memory Mapping/PLC Data Registers ............................... 18 CHAPTER 3: Main Menu Items - Reference Welcome Screen .................................................................................... 20 Main Configuration Screen ..................................................................... 21 Main Menu Items .................................................................................... 23 File Menu ........................................................................................ 23 Panel Menu ..................................................................................... 27 View Menu ...................................................................................... 34 Port Menu ....................................................................................... 34 Window Menu ................................................................................. 34 Help Menu ....................................................................................... 35 Help Topics ............................................................................................. 35 About EZSeries Text Panel.................................................................... 35 INDEX Programming Software Getting Started Manual This page intentionally left blank. 1 Introduction/Installation In this chapter.... — Introduction — What you need to get started — Need Help? — EZSeries Text Panel Setup — Installing EZSeries Text Panel Programming Software — Installation Sceens Programming Software Getting Started Manual Introduction to the EZSeries Text Panel This manual provides information about getting started with EZSeries Text Panel Programming Software. Hardware installation and panel programming are covered in depth in the EZ-Text Panel User Manuals (EZ-TEXT-M-E for the EZ-220, EZ-220V, EZ-220L, EZ-420, EZ-220P, EZ-220PV, EZ-TEXT-SP-M-E for the EZ-SP model). The EZSeries Text Panels provide a human-machine interface to your PLC automation system. The panels provide features such as 5 userdefined pushbuttons with LED indicators, annunciator lamps, numeric keypad, arrow adjust buttons, LCD message display, numeric LED set point display, and a built-in menu system. The panels communicate with a PLC using either RS-232C or RS-422A/485A serial communication. The panels allow you to configure up to 256 20-character text strings (16character for the EZ-SP Set Point Panel) configured as PLC Messages and Local Messages. Local Messages are internal panel messages that the operator can scroll in a menu tree hierarchy. PLC Messages are displayed when prompted from the PLC program. A PLC Message LED illuminates whenever a PLC Message is being displayed. Either message type can have up to three embedded data variables, one of which can be edited by using the arrow adjust buttons or numeric keypad. Some of the panels have sealed membrane function pushbuttons that allow you to trigger PLC actions with the push of a button. These pushbuttons are used for input signals to the PLC. The LCD display window supports one (EZ-SP), two, or four message lines that can display 16 to 20 characters each. The messages are programmed using the EZSeries Text Panel Programming Software. The message control type may be either static—text displays that have NO embedded data, dynamic —text messages that include embedded data (READ access only), or interactive —text messages that allow the operator to enter data, or change values that are stored in the PLC registers (READ/WRITE access). The EZSeries Text Panel is available in a variety of models to suit your application. 2 Programming Software Getting Started Manual Pr What you need to get started Hardware • • • • • • • EZSeries Text Panel (Models EZ-220, EZ-220V, EZ-220P, EZ220PV, EZ-220L, EZ-420, or EZ-SP) 24 Volt DC Power Supply (FA-24PS recommended) RS-232C Programming Cable (P/N EZTEXT-PGMCBL) RS-232C or RS-422A PLC Cable Programmable Logic Controller (PLC) PC requirements: — IBM or compatible PC (486 or better) with a mouse and separate serial port — VGA display with at least 800 x 600 resolution (1024 x 768 recommended) — Standard Windows 95/98 (Second Edition)/NT4.0/2000® requirements — CD ROM Drive EZSeries Text Panel User Manual for your type panel — EZ-TEXT-M-E or the EZTEXT-SP-M-E Software • EZSeries Text Panel Programming Software Need HELP? Onscreen HELP One of the most important features of the EZSeries Text Panel Programming Software is the availability of context sensitive onscreen help. To access the Help windows, simply press the F1 function key while on the topic where you need help. For example, if you need help while working with panel configuration, hit the F1 function key when that dialog box is open and a pop-up HELP window will be displayed. PLC HELP If you need help with the PLC to EZSeries Text Panel Interface, consult the EZSeries Text Panel Programming Software Help. Each PLC Driver has a Help Topic that lists the error messages and provides an explanation for each. Also provided are PLC to EZSeries Text Panel wiring diagrams. Technical Support Although most questions can be answered with EZSeries Text Panel HELP or the manuals, if you are still having difficulty with a particular aspect of installation or system design, technical support is available at 1-877774-EASY, Monday through Friday, 6 a.m. to Midnight CST, or FAX us at 1-877-774-EASY. Visit our website at www.EZAutomation.net. 3 Programming Software Getting Started Manual EZSeries Text Panel Setup SETUP Mode In order to download the program to the EZSeries Text Panel using the EZSeries Text SETUP MODE Panel Programming Software, you must be in DRV. REV.: the Setup Mode. Setup Mode is also where you will adjust the display contrast of the EZSeries Text Panel. If connected to multiple panels using the EZMultiplexer, you must set the Mode Switch on the front panel of the EZ Multiplexer into Program Mode. The EZSeries Text Panel will start up in the RUN Mode. To access the SETUP Mode, follow these steps: 1. Press the UP Arrow Pushbutton and hold while simultaneously pressing the DOWN Arrow Pushbutton to enter the SETUP Mode. 2. At any time you may press the Escape (esc) button to go back to RUN Mode. You will be taken back to the start of the Local Message menu (cursor will be placed at the root level when you return from setup). Adjust Display Contrast You may only adjust the Display Contrast when in Setup Mode. To adjust the display contrast use the UP and DOWN arrows to increase or decrease the contrast. Internal Software and Hardware Revisions While in SETUP Mode the Panel Hardware Revision, Driver Revision, Boot Revision, and Exec (Firmware) Revision numbers will display on the panel. Preparing for Configuration If you prepare and plan ahead of time, your use of the EZSeries Text Panel Programming software will be successful. Below are a few important steps to take to prepare to program your application. • Prepare your personal computer and ensure proper installation of the EZSeries Text Panel Programming Software • Know your operator interface requirements. Determine the type of EZSeries Text Panel and the number of EZSeries Text Panels required by your application • Know your PLC type and available resources, such as, programming tools, CPU capabilities, user memory, etc. • • Verify type of communications port, as well as protocol used. Determine the CPU link(s) available for connecting an EZSeries Text Panel Enhanced Panel(RS-232/RS-422, baud rate, parity, stop bits. 4 Programming Software Getting Started Manual Pr • Determine how the pushbuttons, LEDs, PLC Messages, and Local Messages will be assigned in your panels with respect to your machine or process. • To prepare your application, use the application worksheets provided in appendix A of the EZSeries Text Panel User Manuals. The example worksheets will help you understand how the EZSeries Text Panel program is configured. Blank worksheets can be used in planning, implementing, and using your EZSeries Text Panels. Installing EZSeries Text Panel Programming Software EZSeries Text Panels are configured with software running on an IBM or compatible personal computer. This software is available through EZAutomation (P/N EZ-TEXTEDIT-E). The software is used to download your configuration before connecting the panel and communicating with a PLC. Help Topics are provided to help you configure your panel. You design and configure your EZSeries Text Panel program off-line and save it to disk. The program may then be transferred to the EZSeries Text Panel. To install EZSeries Text Panel Programming Software, perform the following steps: • Place the CD into your CD ROM Drive. The install program should launch automatically. If it does not, perform the following steps: — From Windows click on the Start Button, and then click on Run from the menu. The Run dialog box will pop up. — At the prompt type D:\ (or your CD Drive) \setup.exe or click on the Browse Button and find the Setup.exe file for EZSeries Text Panel Programming Software. — Click on the OK button to begin the installation. The EZSeries Text Panel Programming Software Installation Screen will appear. • Follow the onscreen prompts to load the software. 5 Programming Software Getting Started Manual Installation Screens EZSeries Text Panel Programming Software Icon This icon will appear on your desktop after installation. This is the final installation screen. Here you select the destination folder where your software program will be installed. The default destination location is C:\ Program Files\EZSeries. If you wish to select another destination, click on the Browse button. To complete the installation, click on Next> button. That’s all there is to it! The EZSeries Text Panel Icon shown above will appear on your desktop. Simply click on it to open the 6 What’s Inside 2 In this chapter.... — Create a Multi-Panel System — Right Click Menu for Multi-Panel System — Changes to Panel System PLC Address Dialog Box — Changes to Message Edit Dialog Box — Changes to Memory Mapping/PLC Data Registers Programming Software Getting Started Manual Create a Multi-Panel Project using EZSeries Text Panel Programming Software With the programming software installed, connect the EZ Multiplexer to your PC using the P/N EZTEXT-PGMCBL cable. Set the MODE Switch on the front panel of the Multiplexer to PROGRAM (ON). Connect from 1 to 5 EZSeries Text Panels to the COM1, COM2, COM3, COM4, and/or COM5 ports on the front panel of the EZ Multiplexer using cable P/N EZ-MULTICBL. Apply 24 VDC to the EZSeries Text Panels and EZ Multiplexer power connectors. Click on the EZSeries Text Panel Programming Software icon to start the program. 1. From the Welcome screen, click on the New System button. 2. The Create Project window will appear. Type in the name of your project in the File name field. Click on Save. (If you don’t want your project saved to the default “Project” folder, navigate to the directory and/or folder where you want it to reside.) Click here to open this window 8 Programming Software Getting Started Manual Pr 3. In Step 1, select Multi-Panel System. When Multi-Panel System is selected, Step 1a on the right hand side of the screen will become available. You will also notice that two buttons at the bottom of the screen will change to “Write to Multiplexer” and “Read from Multiplexer.” You may program up to 5 panels connected to a Multiplexer. Click on the Port 1, Port 2, Port 3, Port 4, or Port 5 button. a. Under Step 1a, Select a Panel, you will choose the first panel that you want to configure. There are three ways that you can choose the panel type for each port. Click on Port 1 and then click on the Select Panel Type button under Step 1, or double click on Port 1, or click on Port 1 and then right click your mouse to open the popup menu and choose Select Panel. You may configure the panel connected to Port 1, 2, 3, 4, or 5 in any order. They do not have to be configured sequentially. b. The Select Panel dialog box will open. Under Panel Type, click on the panel type that is connected to that port. A picture of the panel will appear under Panel Preview, and key features of the panel are displayed under Panel Attributes. Right Click Menu — choose Select 9 Programming Software Getting Started Manual c. Click on the OK button to select and close the dialog box. The Panel type you have selected will appear above Port 1, 2, etc. 4. You may also import a panel configuration from another project. Click on the Port/Panel that you want to copy the project to. Right click your mouse button to bring up the Right Click Menu. Select Import Configuration. 5. The Open project dialog will open. You may select either a Single Panel or a Multi-Panel project. Click on the project you want to import to highlight it, and then click on the Open button. 6. If you have selected a Multi-Panel project to import, the dialog box to your right will open allowing you to select the particular Port/ Panel configuration that you want to import into your current project. Click OK. In a Multi-Panel EZSeries Text Panel project, you may only import one Port/Panel configuration from an existing project into one Port/Panel in the current project with each Import Configuration command. 10 Programming Software Getting Started Manual Pr 7. In Step 2, Select PLC, you will choose the type PLC you are using. You will only be able to select one PLC type per project (whether it is a Single Panel System or a Multi-Panel System). If you need more information on PLC configuration, consult your EZSeries Text Panel Hardware User Manual, EZSeries Text Panel Programming Software Help Topics, or your PLC Manual. a. Click on the DOWN arrow next to the Select PLC field to view the drop down menu of available PLCs. Click on the PLC Type to select. b. Click on the Press for communication configuration for Selected PLC button. c. The PLC Communications Attributes window will appear for the PLC you have selected. Set the appropriate attributes and Click on the OK button. During configuration, ensure that your address and communications parameters match the PLC port settings. There will be a selection for PLC timeout. When the panel sends a message to the PLC and does not receive a response or does not understand the response, it will wait the timeout period before sending the message again. 11 Programming Software Getting Started Manual 8. For Step 3, click on the Configure Panel System PLC Addresses button. The Panel System PLC Address Setup window will appear. Step 3 is the same whether you have a Single Panel System or a Multi-Panel System. For each Port/Panel you have connected, follow the instructions in the EZSeries Text Panel User Manual that came with your unit or consult the EZSeries Text Panel Programming Software Help Topics. 12 Programming Software Getting Started Manual Pr Right Click Menu — Items Unique to Multi-Panel System Configuration A “right click” menu is availble for Multi-Panel Systems. To access the right click menu, put your cursor arrow in the Port 1, Port 2, Port 3, Port 4, or Port 5 box on the Main Configuration Screen and click your right mouse button. The Right Click Menu will appear (as shown to the left). If you have not yet selected a panel type to associate with the port, some menu items will not be available —they will be appear in gray. The Port currently selected for configuration will appear in yellow. Those ports not yet configured or without an EZSeries Text Panel associated with it will appear in gray. Ports with an EZSeries Text Panel associated with it that is not selected for configuration will appear in green. The six menu items available on the Multi-Panel System’s Right Click Menu are described below. Select Panel The Select Panel menu item allows you to select an EZSeries Text Panel Type to assign to the port you have clicked on. You may click on a port to reassign the panel type at any time. If the Panel/Port has already been configured, and you choose another type panel, you may lose information when switching if the panel types are not compatible. You may also open this screen by double clicking in the Port/Panel box under Step 1a, Select Panel, or click on the Select Panel button under Step 1. 13 Programming Software Getting Started Manual Delete Panel Click in the Panel/Port box that you want to select on the Main Configuration Screen. Right click to bring up the menu and then click on the Delete Panel menu item. The message to the right will appear. Click on Yes to Delete the Panel configuration for that Port or No to abort the operation. Import Configuration If you have an existing Single Panel or Multi-Panel project that has the panel configuration that you want for your current project, click on Import Configuration. The window to the right will appear. Click on the EZSeries Text Panel Project where the configuration that you want to import resides. If you have selected a Multi-Panel project, the window shown to the right will appear allowing you to select the particular Panel/ Port configuration to import. Click OK to import. The following warning will appear. Click on Yes to continue, No to abort the import. Export Configuration Yo u m a y a l s o e x p o r t a Single Panel or Multi-Panel Configuration. Click on Export 14 Programming Software Getting Started Manual Pr Configuration. The Save As screen will appear. Type in the name of the project where you want to save the selected panel configuration. Click on the Save button to export. Information Click on the panel you wish to receive information on and then click on Information to access the Panel Status window for the Panel/Port you have selected. A picture of the panel type, key features of the current panel, and Panel and PLC information is provided (panel model, Firmware Revision, Memory Size, PLC Driver, and PLC Driver Revision number are displayed). Upgrade Firmware Consult your EZSeries Text Panel Hardware User Manual that came with your unit before you upgrade your panel firmware! Click on the panel you wish to upgrade, right click your mouse for the menu, and then click on Upgrade Firmware. The following window will appear. Select the correct firmware and click on the OK button. 15 Programming Software Getting Started Manual Configure Panel PLC System Address Dialog Box The EZ-220P model’s Password feature allows double words. You may choose a 32-bit BCD or Binary Data Type. Enable Beeper is a check box. PLC Message Delay is selectable, as is Display cursur when a PLC message is displayed. 1. Passwords are increased to 32-bit BCD or Binary. The range for 32-bit Binary is extended to 4294967295 (a 10-digit value can be used). The range for 32-bit BCD is extended to 99999999 (an 8-digit value can be used). 16 2. The Enable Beeper is programmed with a check box which allows you to deselect this feature. Enable Beeper is selected by default. If you do not want to hear the beeper each time a button is pressed on the panel, click on the box in front of Enable Beeper to remove the check mark. 3. The PLC Message Delay is selectable. When a PLC Message is displayed on the panel, panel buttons won’t function for 3 seconds. This allows time for the operator to view the PLC Message before inadvertently pressing a button to perform another operation. The PLC Message Delay is enabled by default. To disable the 3 second delay, click on the check box in front of PLC Message Delay to remove the check mark. 4. A check box appears that will let you select whether or not the cursor will display in the EZSeries Text Panel message window Programming Software Getting Started Manual Pr when a PLC Message has been triggered. The cursor will display by default. To disable this option, click in the box in front of Display cursor when a PLC Message is displayed to remove the check mark. Message Edit Dialog Box 1. Check boxes appear in the Message Edit, Data 1, Data 2, and Data 3 configuration that allow you to choose whether or not you want Leading Zeroes to appear before a data value in the message window. 2. There is support for double words in each data set. You can choose a 32-bit integer address BCD and binary. The range for 32-bit Binary is extended to 4294967295 (a 10-digit value can be used). The range for 32-bit BCD is extended to 99999999 (an 8-digit value can be used). 17 Programming Software Getting Started Manual Changes to Memory Mapping/PLC Data Registers The EZSeries Text Panels communicate with the PLC through user-defined PLC data registers. PLC registers are assigned during configuration using the EZSeries Text Panel Programming Software. For discrete operations, such as pushbuttons and LEDs, the register bits are accessed by the PLC control program. The LED control register uses B17 to allow you to take the panel out of PLC Message Mode. If the PLC sets this bit (from 0 to a 1) when the panel has a PLC Message on the display, the panel will go back into Local Message Mode. 18 Main Menu Items – Reference In this chapter.... — Welcome Screen — Main Configuration Screen — Main Menu Items 3 Programming Software Getting Started Manual Welcome Screen Title Bar Main Menu Bar Standard Tool Bar Status Bar Title Bar The Title Bar tells you the name of the EZSeries Text Panel project file that you currently have open. Main Menu Bar This is the Main Menu Bar. EZSeries Text Panel Programming Software menus are represented by the names listed across the top of the Main Configuration Screen and directly under the Title Bar. The selections shown above are available after you click on New System or Existing System (open a project). Standard Tool Bar The Standard Tool Bar consists of icons for frequently used commands. These commands are also found in, and accessible from, the Main Menu Bar. From left to right the icons represent: 20 Programming Software Getting Started Manual Pr • • • • • • • • • Open new project Open existing project Save the active project Cut the selection and put it on the clipboard Copy the selection and put it on the clipboard Paste clipboard contents Print the active project Print Preview About EZSeries Text Panel Programming Software Status Bar The Status Bar is located at the bottom of the Main Configuration Screen and shows the status of the current screen. It provides information about a tool bar item that the pointer passes over. Main Configuration Screen When you click on the New System button from the Welcome Screen, a Create Project window opens. Enter the name of the project and where to save it, then click on the Save button. You will open to the Main Configuration Screen. From this screen you will select a Single or MultiPanel System, your EZSeries Text Panel and PLC Type, and configure your system. Shown below is the Main Configuration Screen for a Single Panel System. Main Configuration Screen for a Single Panel System. Notice that Step 1a is grayed out, and on the bottom right, the two center buttons say Write to Panel and Read from Panel, these will change when a Multi-Panel System is selected. See next page. 21 Programming Software Getting Started Manual Main Configuration Screen for a Multi-Panel System. Notice that Step 1a is now available, allowing you to select a panel model for each of the five ports. The five ports are available on an EZ Multiplexer communication master unit (P/N EZ-MULTIDROP). For more information on the EZ Multiplexer unit that allows you to connect up to 5 EZSeries Text Panels to a single PLC, visit EZAutomation’s website (www.EZAutomation. net), consult the EZSeries Text Panel Programming Software Version Help topics, or your EZ Multilplexer’s manual, P/N EZ-MULTIDROP-M. On the bottom right, the two center buttons now say Write to Multiplexerl and Read from Multiplexer. Multi-Panel Projects are stored in the EZMultiplexer master communication unit that sends and receives data from a PLC and connected EZSeries Text Panels. 22 Programming Software Getting Started Manual Pr Main Menu Items In this section we’ll take you through the menu items. Any differences between the menu items (in terms of functionality or availability) for a Single Panel System and a Multi-Panel System are so noted. File Menu* New 1. Click on New to open a new project. The following screen will appear. * The File Menu is the same for both a Single Panel System and a Multi-Panel 2. Enter a name for your project in the File Name field. Navigate to the directory/folder where you want the project to reside (if different than the default Project directory created for you when you install EZSeries Text Panel Programming Software.) 3. Click on Save to save this project name and exit this window. 4. The Main Configuration Screen will open allowing you to begin configuring your system. Open 1. Click on Open to open an existing project for editing. The following screen will appear. 23 Programming Software Getting Started Manual 2. Navigate to the directory/folder where the project resides (if different than the default Project directory created for you when you install EZSeries Text Panel Programming Software.) Select the project you wish to edit from those listed. 3. Click on Open and exit this window. 4. The Main Configuration Screen will open allowing you to begin configuring your system. Close Click on Close to close the current project. Save or Save As Click on Save to save the current project configuration. Click on Save As to save project under a different name. Print, Print Preview, Print Setup If a Single Panel System, the current project will print. If a Multi-Panel System, click on a port/panel to see the configuration for that panel and then click on print. Click on Print to send the current EZSeries Text Panel project to the printer. Click on Print Preview to see how the current project will look when printed. The following window will appear. 24 Programming Software Getting Started Manual Pr On the first page, the following will be listed (all or in part, depending upon the Panel Type): Print Preview PLC Messages File Name: (*.ezx file) System Type: (Single or Multiple Panel System) Panel Type: (shows the Panel type you have selected) Button (Bit Write) PLC Word: (the PLC address is shown) LED (Bit Read) PLC Word: (the PLC address is shown) Line 1 PLC: (the PLC address is shown) Line 2 PLC: (“) Line 3 PLC: (“) Line 4 PLC: (“) PLC TYPE: (shows the PLC type you have selected) PLC Password Register: (PLC address is shown, EZ-220P & EZ-220PV only) Annunciator Word: (PLC word register is shown, EZ-220P & EZ-200PV only) BUTTON/LED Information F1: (whether button action is Momentary, Alternate or Panel Set & PLC Release) F2: (“) F3: (“) F4: (“) F5: (“) LED 1: (whether it is illuminated By Button, By Button & Flash, or By PLC) LED 2: (“) LED 3: (“) LED 4: (“) LED 5: (“) 25 Programming Software Getting Started Manual The second page lists the PLC Messages and configuration information about each, such as: Data 1 Reg (PLC register where value is located) Date Type (BCD or Binary) R/W (Read/Write or Read Only access) L/R Password (whether it is stored as Local—L, or in a PLC Register—R) (EZ-220P & EZ220PV Panel only) Dec Pt Reg (PLC register that controls data value decimal point for Data 1 item) Data 2 Reg (PLC register where value is located) Data Type (BCD or Binary) Data 3 Reg (PLC register where value is located) Data Type (BCD or Binary) Print Preview Local Messages After listing of PLC Messages, the Local Messages are listed, with the following information: Data 1 Reg (PLC register where value is located) Date Type (BCD or Binary) R/W (Read/Write or Read Only access) Dec Pt Reg (PLC register that controls data value decimal point for Data 1 item) Data 2 Reg (PLC register where value is located) Data Type (BCD or Binary) Data 3 Reg (PLC register where value is located) Data Type (BCD or Binary) Click on Print Setup to change the print settings. 26 Programming Software Getting Started Manual Pr Recent Files A list of recently opened project files (up to 4) are provided here. You may click on one of these files to open the project. Exit Click here to Exit EZSeries Text Panel Programming Software. Panel Menu Write Project 1. Click on Write Project when you are ready to write the program to the EZSeries Text Panel. If you are configuring a Multi-Panel Project, you will be writing the project to the EZ Multiplexer. The following window will appear. 27 Programming Software Getting Started Manual Ensure that the EZSeries Text Panel(s) is in SETUP Mode BEFORE attempting to Write Project. If it is a Multi-Panel Project, ensure that the EZ Multiplexer is in PROGRAM Mode (Mode Switch is located on front panel of Multiplexer) and the EZSeries Text Panels are in SETUP Mode. 2. Make sure the correct Port is selected and then click on the Start button.The progress bar at the bottom of the window will let you know where you are in the write to panel process. A check mark will appear next to the items that are completed. 3. When the write to panel process is complete, the message to the right will appear letting you know that the current EZSeries Text Panel program was successfully written to the panel. Click on OK. Read Project 1. If you want to edit an existing program already loaded into the panel or Multiplexer, create a new project, then click on Read Project to transfer it to the EZSeries Text Panel Programming Software. The following screen will appear. 28 Programming Software Getting Started Manual Pr Ensure that the EZSeries Text Panel(s) is in SETUP Mode BEFORE attempting to Read or Verify Project. If it is a Multi-Panel Project, ensure that the EZ Multiplexer is in PROGRAM Mode (Mode Switch is located on front panel of Multiplexer) and the EZSeries Text Panels are in SETUP Mode. 2. Make sure the correct Port is selected and then click on the Start button. The progress bar at the bottom of the window will let you know where you are in the Read Project process. A check mark will appear next to the items that are completed. 3. When the Read Project process is complete, the message to the right will appear letting you know that the current program was successfully read from the panel or multiplexer and transferred to your project. Click on OK. Verify Click on Verify to compare the program open in EZSeries Text Panel Programming Software to the program loaded in the EZSeries Text Panel. The Reading from Panel window will appear, showing the progress of the verification. When complete, a message will appear same or if they are different. telling you if they are the Clear Memory Put the EZSeries Text Panel(s) in Setup Mode (and the EZ Multiplexer, if applicable, into the Program Mode) and click on Clear Memory to erase the user project from the EZSeries Text Panel (and EZ Multiplexer) memory. If you have a system project loaded into the panel that you want to keep, be sure to save it before you clear the memory. To save it, click on Read Project, and save the 29 Programming Software Getting Started Manual Upgrade Firmware (this is available if project is Single Panel System) There may be occasional upgrades to the EZSeries Text Panel internal software, also referred to as the Exec or Firmware. Check www. EZAutomation.net periodically for information about software and firmware upgrades. To Upgrade Firmware: 1. Place the panel in Setup Mode by pressing the UP/DOWN arrows on the EZSeries Text Panel simultaneously. 2. Under the Panel Menu, click on Upgrade Firmware. The following screen will appear. Click on Panel > Upgrade Firmware This window will open 3. Click on the Browse button. The window, shown below, will open to the default folder, Firmware (located in the EZSeries Text Panel Program directory). If the firmware file has been downloaded from the EZAutomationirect website to another 30 Programming Software Getting Started Manual Pr location, navigate to the new firmware file (.hex file). There are five types of firmware files (.hex) for the different types of EZSeries Text Panels: EZ220xy — for the EZ-220 & EZ-220V panels; EZ220Lxy — for the EZ-220L panel; EZ420xy — for the EZ-420 panel; EZ220Pxy — for EZ-220P & EZ-220PV panels; and the EZSPPxy —for the EZ-SP Set Point Panel. The “x” represents the major revision of the firmware (e.g., A). “y” represents the minor revision (e.g., 1). Make sure that you select the correct firmware.hex file for your type panel, and send the upgrade to the panel. 4. Select the appropriate COM port under Port Selected (if necessary) and click on the Start button to begin downloading the firmware to the EZSeries Text Panel. A status bar will let you know when the upgrade is complete. Click on Close when complete. When you initialize the Upgrade Firmware process, the EZSeries Text Panel Message display will read SELF TESTING. When the download begins, the display will read LOADING EXEC. When the download is complete, the panel will enter the Run Mode. If the message INCOMPATIBLE EXEC is displayed on the panel while the Upgrade is in process, it means that the wrong firmware file has been sent to the panel. You will also receive an error message from the EZSeries Text Panel Programming Software, as shown below. If this happens, do the following: 31 Programming Software Getting Started Manual 1. Click on the OK button on the Error Message. 2. Click on the Cancel button on the Downloading Firmware window. 3. Click on Upgrade Firmware to start the process over, being careful to select the correct firmware.hex file. Upgrade Firmware, when you press the Start button, the panel will display SELF TESTING while the upgrade is initializing. When the download begins, the panel will display LOADING EXEC. If you get the message, INCOMPATIBLE EXEC, you have sent the wrong firmware file. Exit all windows and start the Upgrade Firmware process again, being careful to select the correct file. 32 Programming Software Getting Started Manual Pr Upgrade MUX Firmware (this is available if project is a Multi-Panel System) There may be occasional upgrades to the EZ Multiplexer internal software, also referred to as the Exec or Firmware. Check www.EZAutomation.net periodically for information about software and firmware upgrades. Download the file in the same way you would the panel firmware. Remember to set the EZ Multiplexer Mode Switch on the front panel to PROGRAM Mode. 33 Programming Software Getting Started Manual View Menu Toolbar Click on Tool Bar (Standard Tool Bar) to open or close the tool bar that appears in the main configuration window. Status Bar The Status Bar is located at the bottom of the Main Configuration Screen and shows the status of the current screen. It provides information about a tool bar item on the main configuration screen that the pointer passes over. Port Menu COM1 COM2 COM3 COM4 The Port Menu allows you to view the current port, or change to another COM port on your computer. Select the port that is connected to the EZSeries Text Panel. Choose from COM1, COM2, COM3, or COM4. Window Menu New Window Click here to open a new window. Cascade Click here to view open files in the window. Screens will cascade down window, overlapping each other, but with their title bars in view. This is helpful when you are making changes to two or more systems at the same time. Click on the title bar of one of the screens to bring it to the front. The title bar is grayed out in screens that are not currently active. Tile Click here to view open screen files in the window. Screens will be arranged within the window. The title bar is grayed out in screens that are not currently active. Arrange Icons Click on this to rearrange minimized project windows (icons) within the main window. Active Windows This is a list of the screens that are currently open. Click on a screen in this list to bring it into view. A check mark will appear in front of the active screen in this list. 34 Programming Software Getting Started Manual Pr Help Menu Help Topics Click on Help Topics to view the help topics for EZSeries Text Panel Programming Software. The help window is in Windows 2000 format. Use the Contents tab to view help topics by category. Click on the Index tab to view an alphabetical list of all help topics. Click on the Search tab and then enter a word or words to search the help topics for. About EZSeries Text Panels Click on About EZSeries Text Panel for copyright, manufacturer, and version number of the EZSeries Text Panel Programming Software. 35 Programming Software Getting Started Manual This page intentionally left blank. 36 Index Programming Pr Software Getting Started Manual Symbols .hex 31 16-character 2 20-character text strings 2 24 VDC Power Supply 3 A About EZ Seiies Text Panel 35 Active Windows 34 address 11 Adjust Display Contrast 4 annunciator lamps 2 application 4,5 Arrange Icons 34 arrow adjust buttons 2 B Boot Revision 4 built-in menu system 2 C Cascade 34 CD ROM Drive 3,5 Clear Memory 29 Close 24 COM1 COM2 COM3 COM4 34 communications parameters 11 port 4 computer 34 COM port 31 Configuration 4 Preparing for 4 software 2 Configure Panel System PLC Addresses 12 Configure Panel System PLC Addresses button 12 context sensitive onscreen help 3 copyright 35 CPU 4 CPU link(s) 4 Create Project 21 D default destination 6 desktop 6 destination folder 6 discrete operations 18 Display Contrast 4 download 5 Downloading Firmware 32 Driver Revision 4 Dynamic 2 E Error Message 32 Escape 4 Exec 30,33 Exec Revisions 4 Exit 27 EZ-220 2 EZ-220L 2 EZ-SP 2 EZ-TEXT-M 2,3 EZ-TEXT-P-M 3 EZ-TEXT-SP-M 2 EZ-TEXTEDIT 5 EZ-Text Panel User Manuals 2 EZ420xy 31 EZSPPxy 31 EZTEXT-SP-M 3 EZTEXT2xy 31 EZTEXT4xy 31 EZSeries Text Panel Programming Software Icon 6 EZTEXTSPxy 31 EZSeries Text Panel Icon 6 EZSeries Text Panel wiring diagrams 3 EZ Serie Text Panel Programming Software Icon 6 EZSeries Text Panel Programming Software 3 F F1 function key 3 File Menu 23 Close 24 Exit 27 New 23 Open 23 Print 24 Print Preview 24 Print Setup 24 Recent Files 27 I-1 Programming Software Getting Started Manual Save or Save As 24 Firmware 30,33 firmware files 31 onscreen prompts 5 operator interface requirement 4 H Hardware 3 Hardware Revisions 4 Help 3 Topics 3,5,35 windows 3 Help Menu 35 About EZSeries Text Panel 35 Help Topics 35 I IBM or compatible PC 3 icon 6 icons 34 INCOMPATIBLE EXEC 31 Information 29 input signals 2 Installation Screens 6 Installing EZSeries Text Panel Programming Software 5 interactive 2 Internal Software 4,30,33 Introduction to the EZSeries Text Panel 2 L LCD Display window 2 LCD message display 2 LOADING EXEC 31 Local Messages 2 M Main Configuration Screen 21 Main Menu Bar 20 Main Menu Items 23 man-machine interface 2 manufacturer 35 mouse 3 N New System 21 New Window 34 numeric keypad 2 numeric LED set point display 2 O Onscreen HELP 3 I-2 P P/N EZ-PGMCBL 8 Panel System PLC Address Setup 12 Panel Hardware Revision 4 Panel Menu 27 Clear Memory 29 Information 29 Read from Panel 28 Upgrade Firmware 30,33 Verify 29 Write to Panel 27 Panel System PLC Address Setup 12 PC requirements 3 personal computer 4 PLC automation system 2 Cable 3 control program 18 Data Registers 18 HELP 3 port settings 11 PLC Messages 2 PLC Message LED 2 PLC to EZSeries Text Panel Interface 3 pop-up HELP 3 Port Menu 34 COM1 COM2 COM3 COM4 34 Port Selected 31 Print 24 Print Preview 24 BUTTON/LED Information 25 Local Messages 26 PLC Messages 26 project 24 Print Setup 24,26 Programmable Logic Controller (PLC) 3 Programming Cable 3 prompt 5 Pushbuttons 2 R Read from Panel 28 Recent Files 27 register bits 18 registers 18 Programming Software Getting Started Manual Pr RS-232C 2 RS-422A/485A 2 Run 5 RUN Mode 4 S Save or Save As 24 sealed membrane pushbuttons 2 SELF TESTING 31 serial communication 2 serial port 3 Setup 4 Setup.exe 5 SETUP Mode 4 Software 3 Standard Tool Bar 20 static text 2 Status Bar 21,34 Step 3 12 system design 3 T Technical Support 3 Tile 34 timeout 11 Title Bar 20 Toolbar 34 Tutorial Step 2, Select PLC 11 U Upgrade Firmware 30,33 V Verify 29 version number 35 VGA display 3 view 34 View Menu 34 Status Bar 34 Toolbar 34 W website 3 Welcome Screen 20 Windows 98 3 Window Menu 34 Active Windows 34 Arrange Icons 34 Cascade 34 I-3 Programming Software Getting Started Manual This page intentionally blank. I-4