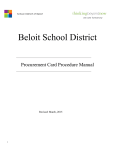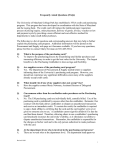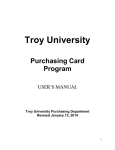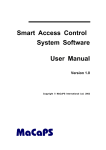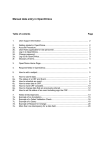Download Mauer Online System –user`s manual
Transcript
Mauer Locking Systems Ltd Mauer Online System –user’s manual Version 0.1 11.6.2013 Page |2 Content Mauer Online System .................................................................................................................................... 4 Home screen.................................................................................................................................................. 5 User interface View Modes ....................................................................................................................... 5 User’s interface language .......................................................................................................................... 5 Sigh In ........................................................................................................................................................ 5 Sign Out ..................................................................................................................................................... 6 Access Points ................................................................................................................................................. 7 Access Point List ........................................................................................................................................ 7 Access point’s state ............................................................................................................................... 7 Creating access points ............................................................................................................................... 8 Editing Access Points ................................................................................................................................. 9 Deleting Access Points............................................................................................................................... 9 Refresh access rights ................................................................................................................................. 9 Zones ............................................................................................................................................................. 9 Zone List .................................................................................................................................................... 9 Creating Zone .......................................................................................................................................... 10 Add access points. ............................................................................................................................... 10 Edit zone .................................................................................................................................................. 11 Remove access point ........................................................................................................................... 12 Access Cards ................................................................................................................................................ 12 List access cards....................................................................................................................................... 12 Create access card ................................................................................................................................... 12 Edit Access card ....................................................................................................................................... 13 Delete access card ................................................................................................................................... 13 Cardholders ............................................................................................................................................. 14 List Cardholdrs ..................................................................................................................................... 14 Create Cardholder ............................................................................................................................... 14 Edit Cardholder.................................................................................................................................... 15 Delete cardholder ................................................................................................................................ 15 Access rights management.......................................................................................................................... 16 Calendar rules for access cards ............................................................................................................... 16 Page |3 Calendar rules list ................................................................................................................................ 16 Create calendar rule ............................................................................................................................ 16 Edit calendar rule ................................................................................................................................ 17 Delete calendar rule ............................................................................................................................ 17 Calendar rules for access points .............................................................................................................. 18 List, create, edit & delete calendar rules for access points................................................................. 18 Roles ........................................................................................................................................................ 18 List Roles .............................................................................................................................................. 18 Create Role .......................................................................................................................................... 19 Edit Role............................................................................................................................................... 21 Delete Role .......................................................................................................................................... 21 Add, edit and remove access rights ........................................................................................................ 21 Change Role ......................................................................................................................................... 22 Add and remove access point ............................................................................................................. 22 Add and remove zones ........................................................................................................................ 24 Emergency Open & Close ............................................................................................................................ 26 Open Access Points ................................................................................................................................. 26 Close Access Points.................................................................................................................................. 26 Block/unblock access points.................................................................................................................... 27 User’s rights management .......................................................................................................................... 28 Groups ..................................................................................................................................................... 28 Group List ............................................................................................................................................ 28 Create Group ....................................................................................................................................... 28 Edit Group............................................................................................................................................ 28 Delete Group ....................................................................................................................................... 30 Users ........................................................................................................................................................ 30 List Users ............................................................................................................................................. 30 Create user .......................................................................................................................................... 31 Page |4 Mauer Online System – User’s Manual Mauer Online System MOS is web based application accessible through any web browser on a PC or mobile device (smart phone, tablet, etc.), which manages Mauer Ellsys Online system for access control. Base hardware components Access point - Mauer Ellsys electronic locks, wall readers and other uniquely identified and controlled by system locking devices. Access Cards - Mifare or other compatible electronic cards used for securing access to the Access Point; Coordinators - TCP/IP connected devices with their own IP, used to transfer data between the Access Points and the system’s control server. Page |5 Home screen The home page is loaded in the user’s web browser (Internet Explorer, Google Chrome, Mozilla Firefox, etc.) with the installation specific web address, i.e. mauer.ellsys.net. Sign into the system Select display language Toggle View User interface View Modes Two different views modes are available – desktop and mobile, designed for smaller screen devices such as smart phones, tablets and others. Selecting the desired view mode is done by clicking Desktop view – for the default mode and Mobile view – for the mobile version. User’s interface language Multiple choice of languages is available in the system. Changing the user’s interface language is accomplished by selecting a new value in the drop down box on the top of the page. Sigh In Prior to using the system, users need to be authenticated and authorized first. Identifying users is achieved by entering user name and password. To authenticate and start using the system, click the Sign In label or any of the Access Cards, Access Points, Roles and Zones tiles from the home page. User sign in page will open. Page |6 Enter user name and password. If you want your credentials to be temporary stored by your web browser, check the Remember Me box. Confirm from the Log In button or cancel by clicking Cancel. After successful authentication your name will be displayed on the top of the page and Sign In button will be replaced by Sign Out. Note: Right after the initial setup a user “Admin” with password “1” will be automatically created. You must immediately change the password for security reasons! Sign Out For security reasons, users are advised to log out after they have finished working with the system. To log out click the Sign Out link on the top of the page. Page |7 Access Points All electronic locks and other locking devices that are part of this system are defined by an Access Point. Each Access Point is assigned a unique identifier corresponding to the identifier of the hardware component, description, door number, etc. They periodically exchange information with their managing coordinator, receiving data about the card’s access rights, open and close commands, etc. and send updates about their battery status, access log and other information. Access Point List The list with available access points in the system can be viewed by clicking the Access points’ tile on the home page or in the main menu. Current Sort Edit Buttons Current Page Access points are displayed in a table layout and can be distributed in multiple pages. Changing the current page is accomplished by clicking its number. Altering the value of Items per page drop down list will change the number of displayed access points per page. Displayed access points can be filtered to the access points in a single Zone by changing the value in the Zone drop down box. Sorting the list is done by clicking the Description or Door # columns’ headers. Second click on the same column’s header will reverse the sort direction. Access point’s state Current state (status) of access points is shown by displaying different icons the State column: Page |8 - battery level in percentages; - indicates that the coordinator is currently unable to communicate with this access point; - indicates that the access point is permanently open, this might be due to emergency opening, calendar rule or other; - access point is blocked. Access to all cards (except Blocking) is denied; - indicates that access point is in office mode (permanently opened). Note: Coloring the access point’s row header in purple means that there are pending commands for this access point which are yet to be confirmed by the managing coordinator. Creating access points To add new access point click on the Create New Access Point link. A page titled Create Access Point will be opened. Fill in the fields: ID – device identifier. Mandatory entry. Can be retrieved from the electronic lock’s documentation or read by a specialized software tool. This information cannot be modified after initial setup of access point; Description – text description of the access point. Mandatory entry. Door #: - the number of the door where the lock is installed; Calendar Rule To Open – in this drop down list field, a predefined calendar rule, which specifies a time table in which the access point should enter in to opened state – for example “each week day between 9:00AM and 6:00PM”; Firmware – currently installed firmware on the device. Can be retrieved from the electronic lock’s documentation or read by a specialized software tool. Page |9 Blocked – if checked, denies access to all cards except of type Blocking; Confirm by clicking Save or discard your changes by clicking Cancel. Editing Access Points To edit an access point, click the button – Edit access point, on the corresponding row in the list. A page similar to Create Access Point will be opened. All data except ID can be edited. Confirm by clicking Save or discard your changes by clicking Cancel. Deleting Access Points To delete access point click the button – Delete access point, on the corresponding row in the list. After conformation the access point will be removed from the list. Note: Attention – deleted data cannot be restored! Only access log will be left available. Refresh access rights In some cases – for example temporary communication breakdowns between the access point and the coordinator, all access rights data need to be resent to the access point. To refresh the rights click the button – Reset access rights, on the corresponding row in the list. After conformation, a full set of access rights information will be send to the access point. Zones Access points can be grouped, for example all the rooms on a floor, in Zones Зони, which allows management of access rights of all access points in the Zone simultaneously. Zone List The list of Zones can be accessed by clicking the Zones tile from the home screen or in the main menu. P a g e | 10 Creating Zone To create new zone click on the Create New Zone link. A page with the same title will be opened. Fill in the fields: Name – name of the zone. Mandatory entry; Description - text description of the zone. Confirm by clicking or discard your changes by clicking Cancel. Access points can be added to the newly created zone from page Edit Zone which open after Save. Add access points. To include access points in the zone click Add Access Point link. A list containing all available access points will be displayed. Select the access points you want to include in the zone by checking the box and confirm by clicking Save. P a g e | 11 Edit zone To edit a Zone click the open. button- Edit Zone, on the corresponding row in the list. An Edit Zone page will Name and description properties can be modified. Confirm by clicking Save or discard your changes by clicking Cancel. Adding access points is accomplished by following the steps in Add access points. P a g e | 12 Remove access point To remove access point from the zone click the access point will be removed from the zone. button – Remove access point. After conformation Access Cards Access cards, with delegated rights, can access Access point. As such access cards, various Mifare or NFC compatible cards and devices can be used. List access cards The list of Access cards can be accessed by clicking the Access Cards tile from the home screen or in the main menu. Access cards are displayed in a table layout organized in multiple pages. A page can be selected by clicking on its number. The list can be sorted by Label field by clicking the column header. . Second click on the same column’s header will reverse the sort direction. Create access card To enter new Access card click on the Create New Access Card link. A page with the same title will open. P a g e | 13 Fill in the fields: ID – card identifier. Mandatory entry. Usually entered via specialized card reader. After initial same, the identifier cannot be modified; Label - text name/description on the card. Mandatory entry; Role – a Role, predefined set of access rights can be applied to the access point by setting this field; Cardholder – drop down list with cardholders; Type – access card type: o Client – default card type; o Office – this type of card can set Access Points to office mode; o Blocking – this type of card is able to block and unblock access points. Blocked – if selected means that the card is block, access rights to all access points are temporary removed. Confirm by clicking Save or discard your changes by clicking Cancel. Edit Access card To edit information about access card click on the button – Edit Access Point, on the corresponding row in the list. Edit page similar to Create Access Card will be opened. All properties except ID can be modified. Confirm by clicking Save or discard your changes by clicking Cancel. Delete access card To delete Access card click the button Delete Access Card, on the corresponding row in the list. After conformation the card will be removed from the system. Note: Attention - deleted data cannot be restored! Only access log will be left available. P a g e | 14 Cardholders A cardholder is a person defined by name and other data. A cardholder can be specified for each card. A cardholder may use one or cards. The system provides access log history for each cardholder. List Cardholdrs The list of Cardholders can be accessed by clicking the Cardholders tile from the home screen or in the main menu. Create Cardholder To enter new Cardholder click on the Add New Cardholder link. A page with the same title will be opened. Fill in the fields: Name – name of the cardholder. Mandatory entry; Group – description of the group of the cardholder; Company – company or organization name; Address – address; Email – Email; Phone – phone numbers. Confirm by clicking Save or discard your changes by clicking Cancel. P a g e | 15 Edit Cardholder To edit a Cardholder click the Edit Cardholder will open. button – Edit Cardholder, on the corresponding row in the list. A page All fields can be modified. Confirm by clicking Save or discard your changes by clicking Cancel. On the bottom of the page, a list of all the cards connected to this cardholder is displayed. Information about the access card can be edited by clicking the Remove & Edit access right. button Edit access card and the button Add, Delete cardholder To delete a Cardholder click the button Delete, on the corresponding row in the list. After conformation the Cardholder will be removed from the system. Note: A Cardholder that owns at least one card cannot be deleted. Attention – all data about the Cardholder will lost after it is deleted! P a g e | 16 Access rights management A main function of the system is the management of cards’ access rights for the access points. What a card, having access rights to an access points mean is that this card has the ability to open the access point. Some further restrictions like expiration time or calendar rules might be applied to the access right. In the user’s interface access rights are displayed like a list of access points in the context of a given card. Calendar rules for access cards A calendar rule defines a time schedule, which can be attached to the access rights and restricts the right to be active only during the periods that satisfy the calendar rule. For example, card C opens lock P only on Monday, Wednesday and Friday between 8:00AM and 6:00PM Calendar rules list The list of Calendar rules for access cards can be accessed by clicking the Calendar rules for access cards tile from the administrative panel. Create calendar rule To enter new calendar rule click the Create new Calendar Rule link. A new page titled Create Calendar Rule will open. P a g e | 17 Fill in the fields: Name – calendar rule name. Mandatory entry. For each day of the week and for holidays: o It is active and part of the rule if the box is checked; o Up to 4 time intervals can be defined in the following format HH:MM – HH:MM. If no time period is defined then the access will be valid through the whole day. Confirm by clicking Save or discard your changes by clicking Cancel. Edit calendar rule To edit information about a calendar rule click the button – Edit Calendar Rule, on the corresponding row in the list. A page for editing similar to the Create Calendar Rule will open. Confirm by clicking Save or discard your changes by clicking Cancel. Delete calendar rule To delete calendar rule click the button – Delete Calendar Rule, on the corresponding row in the list. After confirmation the Calendar Rule will be removed from the system. Note: A calendar rule currently in use in any access right cannot be deleted. Attention – information about deleted calendar rule cannot be restored! P a g e | 18 Calendar rules for access points These calendar rules are managed the same way as the Calendar Rules for access cards but are link to an Access Point and define a schedule by which the access point should be opened, during the times that satisfy the Calendar Rule. For example a given Access Point should stay opened from Monday to Friday during 9:00AM and 4:00PM and closed the rest of the time. List, create, edit & delete calendar rules for access points The list of Calendar Rules can be opened by clicking Calendar Rules for access points tile from the administrative panel. All pages for creating, editing and deleting these calendar rules are identical to the once for Calendar Rules for Access Cards. Roles Roles represent a predefined set of access rights to a given number of access points which can be easily reused and link to many different access cards. For example we can define a role – Administrator 1st floor, which includes rights to the main entry door of the building and rights to all access points from zone – 1st Floor, restricted by calendar rule – every work day between 8:00AM and 6:00PM. Attaching this role to an Access Card, it automatically gets all the access rights from above. List Roles List of existing roles can be accessed by clicking the Roles tile from the home page or in the main menu. P a g e | 19 Create Role To enter new role click the Create New Row link. A page title Create Role will open. Fill in the fields: Name – the name of the role. Mandatory entry; Description - text description of the role. Calendar Rule – in this drop down list field a predefined calendar rule for access card can be selected, which will be valid for all the role‘s access rights. Confirm by clicking Save or discard your changes by clicking Cancel. The newly created role can be filled with Access Points and Zones from the Edit Role page, which automatically opens after Save. Lists with Access Points and Zones can be expanded and collapsed by clicking on the Access Points and Zones panels. P a g e | 20 Add Access Points. To include an access point in a role click the Add Access Point link. A selection list containing all available access points in the system will be displayed. Select the once that you want to add to the role and confirm your selection by clicking Save. P a g e | 21 Add Zones To include a zone in a role click the Add Zone link. A selection list containing all available zones in the system will be displayed. Select the once that you want to add to the role and confirm your selection by clicking Save. Edit Role To edit information about a role click the Edit Role page will open (see above). button – Edit Role, on the corresponding row in the list. A Remove Access Point To remove an access point click the Point will be excluded from the role. button – Remove Access Point. After confirmation the Access Remove Zone To remove a Zone click the the role. button – Remove Zone. After confirmation the Zone will be excluded from Delete Role To delete a Role click the button – Delete Role, on the corresponding row in the list. After confirmation the Role will be removed from the system. A Role that is attached to at least one access card cannot be deleted. Add, edit and remove access rights Add, edit and remove access rights page is accessible in any of the following 3 ways: a) From the system’s home page click Access Rights tile. Enter a card identifier using a card reader or with the keyboard. b) In the Access Cards List, click the card. button – Add, Remove & Edit Access Rights for the required c) In Edit Cardholder page, click the button - Add, Remove & Edit Access Rights, to the required card from the list on the cardholder’s cards . A page Add, Remove & Edit Access Rights will open. P a g e | 22 You can edit the rights by changing the card’s Role, by adding end removing an Access Point or by adding and removing Zones. Change Role To changes card’s role select desired role from the Role drop down list. Add and remove access point Click the Access Point panel to expand it. A list of all the access points that the card has access rights to will be displayed. P a g e | 23 In the Source column by displaying different icons is shown hot the access rights to the corresponding access point are granted: a) If icons card; and are displayed this means that the access point is directly linked to the access b) If icon is displayed this means that the rights are inherited from the zone in which the access point is part of; c) If icon is displayed this mean that the access rights to this access point are inherited from the card’s role; d) If icons and the card’s role; are displayed means that the access point is part of a zone that is included in Add rights to Access Point To add rights to an Access Point click Add Access Point link. A page with access point selection list will open: Select required Access Points by checking the box. A calendar rule can be selected from the Calendar Rule drop down list. Start and end date/time can be defined for this access right in the Start and End columns. Confirm by clicking Save. Remove rights to an Access Point To remove rights to an access point click the Access Point will be excluded from the list. button – Remove Access Point. After confirmation the Edit right to an Access Point To change the calendar rule or the validity period click the button - Edit. An edit window will show: P a g e | 24 Select Calendar Rule and validity period (date/time – date/time) for this access right. Confirm by clicking Save or discard your changes by clicking Cancel. Add and remove zones Click the Zones panel to expand it. A list of all zones that the card has access to will be displayed. In the Source column, different icon indicated how the rights to the current zone are delegated to the card: a) If icons b) If icon and are displayed this means that the zone is directly linked to the card; is displayed this means that the rights to the zone are inherited from the card’s role; Add rights to Zone To add rights to Zone click the Add Zone link. Zone selection list will open: P a g e | 25 Select required Zones by checking the box. A calendar rule can be selected from the Calendar Rule drop down list. Start and end date/time can be defined for this access right in the Start and End columns. Confirm by clicking Save. Remove rights to Zone To remove rights to zone click the excluded from the list. button – Remove Zone. After confirmation the zone will be Edit access rights to a Zone To change a calendar rule or validity period click the access point will show. button - Edit. A window similar to edit rights to Select calendar rule and validity period (date/time – date/time) for the access right. Confirm by clicking Save or discard your changes by clicking Cancel.. P a g e | 26 Emergency Open & Close These controls allow system users to send open, close and block commands to some or all access points in case of emergency. These commands are invoked by the emergency tiles which can be displayed any page by clicking the icon. Open Access Points To open Access Points click the green Open tile. If you want to open particular Access Points click on the Access Points tile, if you want to open full Zones or all access points in the system, click on the Zone tile. By default all Zones/Access Points are selected. Select the required by checking the box, you can all Select/Unselect All by clicking the column’s header. Enter the password for the current user and confirm by clicking the button. Close Access Points To close opened Access Points or entire Zones click on the Close tile. Selection and closing page is similar to the page for opening. P a g e | 27 Block/unblock access points Blocking closes the Access Points and terminates the access of all cards except Blocking once. Unblocking restores the access rights to the access point. To block/unblock click the Block/Unblock tile. Selection and blocking/unblocking page is similar to the pages for opening and closing. P a g e | 28 User’s rights management Groups System’s users rights to various functions in the system, as well as to what access points a given user can delegate access rights are governed by Groups. By default there is a group called Admin after the initial setup of the system, which give full rights to the users as well as delegating rights to all access points and zones in the system. Only users with admin rights can create other users and groups. Group List List of all groups in the system can be accessed by clicking the Groups time in the administrative panel. Create Group To enter new group click on the Create New Group link. A page titled Create Group will open. Fill in the fields: Name – name of the group. Mandatory entry; Confirm by clicking Save or discard your changes by clicking Cancel. Newly created group can be filled with Access Points and Zones from the Edit Group page. Edit Group To edit information about a group click the Page Edit Group will open. button – Edit Group, on the corresponding row in the list. P a g e | 29 Add Zones To include zones, which will enable users to control the access points in them, click the Add Zone link. A selection list with all the zones in the system will open. Select the required zones and click Save. Add roles. To include roles which can be managed by the users in the current group click Add Role link. A selection list with all the roles in the system will open. Select the required roles and click Save. P a g e | 30 Add Access Points. To include Access Points in the group click Add Access Point link. A selection list with all the access points in the system will open. Select the required access points and confirm by clicking Save. Remove Zone To remove a zone from the Group click the be removed. button – Remove Zone. After confirmation the Zone will Remove Role To remove a role from the Group click the removed. button – Remove Role. After confirmation the Role will be Remove Access Point To remove Access Point from the Group click the Access Point will be removed from the Group. button – Remove Access Point. After confirmation Delete Group To delete a group click the button – Delete Group, on the corresponding row in the list. After confirmation the group will be deleted. Group with at least one user cannot be deleted. Users List Users List of all users in the system can be accessed by clicking the Users tile in the administrative panel. P a g e | 31 Create user To create new user click on the Create New User link. A page titled Create User will open. Fill in the fields: User name – name of the user used for authentication in the system. Mandatory entry. Must use only Latin letters and numbers, case insensitive; Password - Password for the system, Case Sensitive; Full Name - the name of the owner of this user; User Group – a group that defines the user right in the system; Description – text description of the user. Confirm by clicking Save or discard your changes by clicking Cancel.