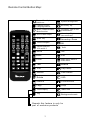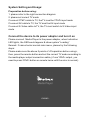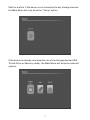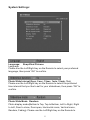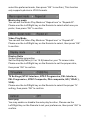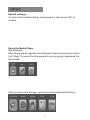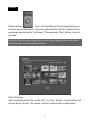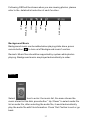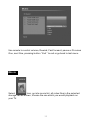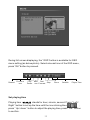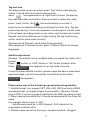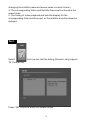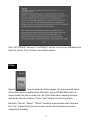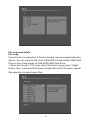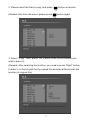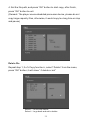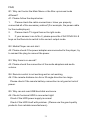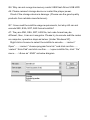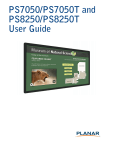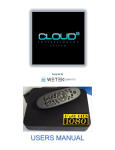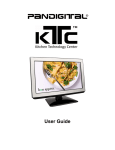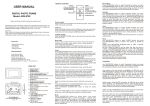Download "user manual"
Transcript
Media Player User Manual User Manual Product Introduction:Media Player is a high quality multimedia player. This manual will guide you through all of the installation and instruction. You will be able to share many of the exciting and useful features that make your multimedia experience more enjoyable than ever before. The user manual is for specific products; please check the correct diagram with your model No. to install the product. (battery) Package contents: Media Player YPbPr cable AV cable Remote control(battery) Power adapter User manual Connection diagram: 2 Remote Control Button Map: Power: Standby/ Switch on Channel: Audio/ Language switch Mute: Enable/Disable Mute function AV/S-Video output System setting menu Arrow key: Up Arrow key: Left or exit present menu Arrow key: Right or enter into next menu spare key Arrow key: Down YPbPr output OK Switch between: 16:9 and 4:3 Vol+ Vol- Movie Music Exit Photo Main menu: back to main menu Text Rewind File Play/Pause Subtitle Fast forward Rotate OSD Zoom in Previous one Copy Stop Time display Next one Tag Background music Remark:this feature is only for part of exclusive products 3 System Setting and Usage: Preparation before using: 1: please refer to the right connection diagram 2: please set correct TV mode If connect YPbPr cable to TV, the TV must be YPbPr input mode If connect AV cable to TV, the TV must be AV input mode If connect S-Video cable to TV, the TV must switch to S-Video input mode Connect the device to its power adapter and turn it on Please connect Media Player to the power adapter, when Indication LED lights, the OSD would appear & show system” Loading” Remark: If cannot enter normal main menu, please try the following steps: Please make sure the above 2 points of <Preparation before using>, then, press the remote button and set the correct TV mode according to the media player output connection cable,( if use YPbPr output, you need to press YPbPr button on remote twice until the color is normal) 4 Wait for a while, if the device is not connected to any storage devices, the Main Menu will only show the “ Setup” option. If the device is already connected to one of the storage device(USB Thumb Drive or Memory cards), the Main Menu will show the relevant options. 5 System Settings: Language: Simplified Chinese Language Please use the Left/Right key on the Remote to select your preferred language, then press “OK” to confirm. Photo Slide Interval(3sec, 5 sec, 15sec, 1min, 15min, 1hr) Please use the Left/Right key on the Remote to select the preferred time interval that you like to set for your slideshows, then press “OK” to confirm. Photo Slide Mode Random Photo display mode(Bottom to Top, Top to Bottom, Left to Right, Right to Left, Door to close, Door open, Horizontal cross, Vertical cross, Random, Fading): Please use the Left/Right key on the Remote to 6 select the preferred mode, then press “OK” to confirm.( This function only supports photos in JPEG formats. Music play mode You can set the Music Play Mode as “Repeat one” or “Repeat All”. Please use the Left/Right key on the Remote to select which one you prefer, then press “OK” to confirm Video Play Mode You can set the Video Play Mode as “Repeat one” or “Repeat All”. Please use the Left/Right key on the Remote to select, then press “OK” to confirm. Display Ratio Screen display proportion Set the Display Ratio (4:3 or 16:9) based on your TV screen ratio. Please use the Left/Right key on the Remote to set the proper ratio, then press “OK” to confirm. TV Settings (NTSC Interlace, NTSC Progressive, PAL Interlace, PAL Progressive, NTSC Composite, PAL composite, HD ( YPbPr ), VGA): Please use the Left/Right key on the Remote to select the proper TV setting, then press “OK” to confirm. Auto play You may enable or disable the auto play function, Please use the Left/Right key on the Remote to set your preference, then press “OK” to confirm. 7 Default settings To return to the initial settings, simply select it, then press “OK” to confirm. Using the Media Player Menu display When there are storage devices detected, please press remote button “ Left / Right “ to select the storage which you are going to playback the files inside. After you select the storage, sub-menu will be shown as following: 8 Photo Please select Icon, all the photos of the storage which you choose can be displayed. User can select photo file list or photo file by pressing remote button “Up/Down”. Please press “Exit “button if exit or go back. Remark: We strongly suggest users moving or playing back files after all photos are scanned by the device. Photo Playing After selecting photo file, press “OK “ or “Play “button, it would show full screen photo, press “Up / down “button to select next or last photo. 9 Following OSD will be shown when you are viewing photos, please refer to the detailed introduction of each function. File name Zoom Exit Rotation Next Play/Panse Last Background Music Background music can be added when playing slide show, press remote button to turn on/off background music f unction. Remark: Music files should be supported by system while photos playing. Background music are played automatically in order. Music Select Icon to enter the music list, the menu shows the music stored in this disk, press button “ Up / Down” to select audio file list or audio file ,after selecting the audio file, it would automatically play the audio file with file information. Press “Exit “button to exit or go back. 10 Use remote to control volume, Rewind, Fast forward, pause or Previous One, next One, pressing button “ Exit “ to exit or go back to last menu. Movie Select Icon, go into movie list, all video files in the selected storage can be shown, choose the one which you would playback on your TV. 11 During full screen displaying, the “OSD “button is available for OSD menu setting (as below photo). Select relevant icon of the OSD menu, press “OK “button to proceed. Rewind Previous one Play Pause Next Fast Stop one Forward Zoom Subtitle Player Time Set playing time Playing time stands for hour, minute, second. Press “ Left / Right “ button to set up the time until the icon shining blue , press “ Up / down “ button to adjust the playing time, press “ OK “ button to confirm. 12 Tag and Jum The playing time can be recorded, press “ Tag” button while playing videos, it would start to record the playing time, when Icon appeared on up -right side of screen, the playing time was recorded successfully. When you want to replay the video, press “Jump “button, the Icon would display on screen, it jumps to the recorded time and go on playing from that time. Tag has power stop memory, it can set a separate recording point of each video (if to set many recording points on one video, only the last one is valid) Remark: due to the differences of video coding, the tag function may not be valid for some video formats) Channel switch (Remark: need video files supported) When playing 2.1 channel movies, press “Channel “button to change languages. Subtitle adjustment (Remark: The subtitle is only available when you watch the video in AVI format) Press button, or “OSD “button or “OK “button to adjust. After finish, Icon appears on up-right side of screen. If need to cancel subtitle function, please repeat the above-mentioned operation steps, you will successfully cancel this function when Icon appears. Please make sure of the following request when using subtitle: 1: Subtitle format: only support SRT, SSA, ASS, SMI four kinds of ANSI encoding format, not support figure format subtitle. (Remark: Please refer to FAQ-7 on how to make a subtitle file with ANSI encoding format) 2: When naming the subtitle file, it should correspond with the video file name. For example: Movie name: a. XXX Subtitle name must be: a.XXX (Remark: XXX stands for the supportable subtitle suffix) 3: Subtitle name can not be too long or complex symbols. (Suggest 13 changing the subtitle name and movie name to a short name) 4: The corresponding Video and Subtitle files must be stored in the same folder. 5: The timing of video playback and subtitle display for the corresponding files must be exact, or the subtitle would be ahead or delayed. Text Select TXT format file) Icon to enter text file listing (Remark: only support Press “OK “button to enter full-screen mode. 14 Use “UP/ DOWN” button or “Left/Right” button to scroll up and down the text file, press “Exit “button to exit text browse. Files Select Icon to enter file listing page, the menu would show all the files and contents under this disk, press UP/DOWN button to select audio file list or audio file, all of the files have viewing window and audio file information. Press “Exit” button to exit or go back. Remark: “Movie” “Music” “Photo” needs to discriminate their formats but “ file” supports all movies, music, photo files (based on system supported formats) 15 File copy and delete File copy Copy function is supported, if the file formats can be recognized by the device. You can copy the files from USB HDD to Card reader/USB Flash Drive or from Card reader to USB HDD/USB Flash Drive. 1: Enter the list with “ File” type, select the files to copy, press “ Right “ button, then, a tick would be shown at right side of the file name, repeat this operation to select more files. 16 2, Please select the files to copy, and press (Remark :Exit from the menu, please press button on remote. button again. 3: Select “Copy”, then, press “OK” button to set the file location you wish to place it) (Remark: after selecting the location, you need to press “Right” button to enter it, or the file path for the copied file would be different with the location of original file) 17 4: Set the file path, and press “OK” button to start copy, after finish, press “OK” button to exit. (Remark: The player uses embedded processor device, please do not copy large capacity files, otherwise, it would copy too long time or stop and pause) Delete file Repeat step 1, 2 of <Copy function>, select” Delete” from the menu, press “OK” button, it will show ” if delete or not” Select √ to execute delete. Select × to go back and not to delete. 18 FAQ Q1: Why can't enter the Main Menu or the Star-up screen looks different? A1: Please follow the steps below: 1. Please check the cable connections. Have you properly connected all of the necessary cables?(For example, the power cable for the media player) 2. Please check TV signal has set to right mode 3. If your answer is no to No.2, please press the VGA/YPbPr/AV-S keys on the Remote to switch to the correct output mode. Q2: Media Player can not start. A2: Please check if the power adapter was connected to the player; try to reinsert the plug to connect the power. Q3: Why there is no sound? A3: Please check the connection of the audio adapters and audio volume. Q4: Remote control is not working well or not working A4: If the remote distance too far or IR angle direction too large. Please check if the remote battery connection is not good or lack of power. Q5: Why can not read USB hard disk enclosure A5: Check if external HDD is connected right Check if the HDD power supply is normal Check if the HDD itself with problem. (Please use the good quality products from reliable manufacturers). 19 Q6: Why can not recognize memory cards/ USB flash Drive/ USB HDD A6: Please reinsert storage device or restart the player power. Check if the storage device is damage. (Please use the good quality products from reliable manufacturers) Q7: I have read the subtitle usage requirements, but why still can not encode SMI, SSA, SRT, ASS format subtitle? A7: They are SMI, SSA, SRT, ASS file, but code format may be different, then, it can not recognize. Please try to encode subtitle codes on computer, operation steps as below: (Under Windows XP) Right click of mouse to select the subtitle to encode——>select “ Open” ——>select “ choose program from list “ and click confirm—— >select “ Note Pad” and click confirm——>open subtitle file, click “ file” menu——>Save as “ ANSI” as below diagram. 20