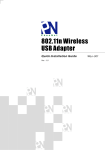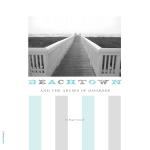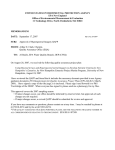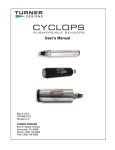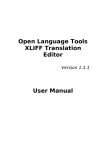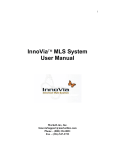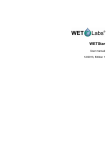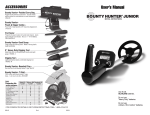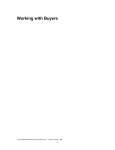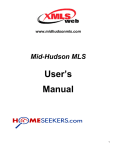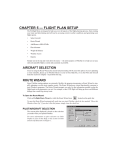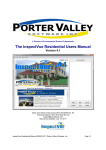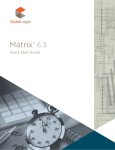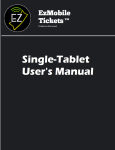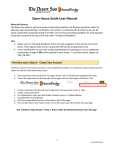Download Reference Guide - Heartland Multiple Listing Service
Transcript
Reference Guide TABLE OF CONTENTS Chapter 1: Getting Started How to Login and How to Logout ................................................................................. 1‐1 Matrix Navigation Overview......................................................................................….1‐3 Chapter 2: Performing Searches Selecting a Property Type ........................................................................................…..2‐1 Cross Property Search ................................................................................................. 2‐1 Searching for Listings.................................................................................................... 2‐1 Long List Selection ....................................................................................................... 2‐2 Regular List Box Selection ............................................................................................ 2‐3 And/Or/Not Options ....................................................................................................2‐3 Selecting Style..............................................................................................................2‐3 Text Box Data Entry ..................................................................................................... 2‐3 Pick Lists ...................................................................................................................... 2‐4 Need Help? ..................................................................................................................2‐5 Display Results..............................................................................................................2‐5 Saving your Default Search Criteria ................................................................................2‐5 Show Criteria Link ........................................................................................................ 2‐6 Count Link ....................................................................................................................2‐6 Search Button...............................................................................................................2‐6 Map Search...................................................................................................................2‐7 Chapter 3: Customizing Your Search Screen Adding Search Fields .................................................................................................... 3‐1 Chapter 4: Navigating the Listing Summary Search Results Navigating the Single Line Search Results ...................................................................... 4‐1 How to Use the Icons ................................................................................................... 4‐1 Sorting the Search Results............................................................................................. 4‐8 Listing Detail..................................................................................................................4‐8 Listings Cart ..................................................................................................................4‐9 Chapter 5: Navigating the Detail Screen Previous/Next/Page Numbers......................................................................................5‐1 Selecting/De‐selecting Properties .................................................................................5‐1 Watched Listings ..........................................................................................................5‐2 GEOVISTA Neighborhood Tour .....................................................................................5‐2 CDOM/History ..............................................................................................................5‐2 Tax Record....................................................................................................................5‐3 Display Template...........................................................................................................5‐3 Search Criteria Display................................................................................................... 5‐4 Chapter 6: Revise and Save a Search To Revise a Search......................................................................................................... 6‐1 To Save a Search............................................................................................................ 6‐1 Chapter 7: Sorting Search Results Sort Button ....................................................................................................................7‐1 Changing the Sort Order ................................................................................................ 7‐2 Chapter 8: Print Listing Reports Printing Specially Designed Reports (PDF) ...................................................................... 8‐1 Print Friendly Version of the Screen Display.................................................................... 8‐2 Chapter 9: Exports Export Listing Data..................................................................................................……..9‐1 Create or Edit a Custom Export ....................................................................................... 9‐3 Delete a Custom Export ................................................................................................. 9‐5 Chapter 10: Emailing Listings Emailing Listings .............................................................................................................10‐1 Email History ..................................................................................................................10‐4 Chapter 11: Plotting Listings on a Map............................................................................11‐1 Chapter 12: Discard or Narrow Listings Using the Discard Button................................................................................................ 12‐1 Adding Discarded Listings Back to Your Search Results..................................................... 12‐2 Using the Narrow Button ............................................................................................... 12‐2 Chapter 13: Statistics ......................................................................................................13‐1 Chapter 14: CMA Reports Creating your CMA......................................................................................................... 14‐1 CMA Pages Selected for Printing..................................................................................... 14‐2 CMA/Marketing Pages ....................................................................................................14‐3 CMA Summary List ..........................................................................................................14‐3 CMA Price Adjustments ..................................................................................................14‐4 Subject Property.............................................................................................................14‐4 Adjustments...................................................................................................................14‐5 Printing Your CMA.......................................................................................................... 14‐6 Emailing Your CMA ......................................................................................................... 14‐8 Locating Your Saved CMAs ............................................................................................. 14‐8 Delete a CMA................................................................................................................. 14‐9 Chapter 15: Manage CMAs Go to a Saved CMA ....................................................................................................15‐1 Delete a Saved CMA.................................................................................................. 15‐1 Chapter 16: Saved Searches/Market Updates Changing the Saved Search Settings ........................................................................... 16‐1 Making a Copy of a Saved Search................................................................................ 16‐1 Viewing the Search Criteria......................................................................................... 16‐2 Revising the Search Criteria......................................................................................... 16‐2 Running a Full Search.................................................................................................. 16‐2 Running a Time‐Stamped Search ................................................................................ 16‐2 Running a Market Update .......................................................................................... 16‐2 Deleting a Saved Search.............................................................................................. 16‐4 Auto Email ..................................................................................................................16‐4 Chapter 17: My Listings View Your Active and Off Market Listings .................................................................... 17‐1 Reverse Prospecting ...................................................................................................17‐1 Chapter 18: Contacts Adding a Contact......................................................................................................... 18‐1 Viewing Your Contacts ................................................................................................ 18‐1 Saved Searches in Contacts ......................................................................................... 18‐1 Editing a Contact ......................................................................................................... 18‐2 Deleting a Contact....................................................................................................... 18‐2 Chapter 19: Custom Displays Table Types..................................................................................................................19‐1 Create a Custom Display .............................................................................................. 19‐2 Add, Remove and Change Fields .................................................................................. 19‐3 Re‐Label Columns.........................................................................................................19‐4 Changing the Width of a Column .................................................................................. 19‐4 Align Columns ..............................................................................................................19‐4 Adding Special Columns .........................................................................................…….19‐5 Editing a Custom Display .............................................................................................. 19‐6 Changing the Order of the Custom Displays.................................................................. 19‐6 Deleting a Custom Display ........................................................................................... 19‐6 Viewing Your Custom Display ...................................................................................... 19‐6 Edit Your Custom Display ............................................................................................. 19‐7 Printing the Custom Display ......................................................................................... 19‐8 Chapter 20: Manage Settings Create Email Signature ................................................................................................ 20‐1 Enhance Your Email Signature ......................................................................................20‐1 Custom Header/Footer, Including Agent Photo............................................................ 20‐3 Chapter 21: Tax Search PID # Search ............................................................................................................ 21‐1 General Search .........................................................................................................21‐1 Full Search ................................................................................................................21‐2 Performing a Tax Search ........................................................................................... 21‐2 Customizing your Tax Search Screen.......................................................................... 21‐3 Tax Search Results .................................................................................................... 21‐3 Full Tax Display.......................................................................................................... 21‐4 To Process Search......................................................................................................21‐5 Selecting Names/Properties.......................................................................................21‐6 De‐selecting Names/Properties..................................................................................21‐6 Chapter 22: Open Houses Conducting the Search...............................................................................................22‐1 Chapter 23: History Conducting the Search...............................................................................................23‐1 Viewing the Results...................................................................................................23‐2 Chapter 1: Getting Started How To Login and Logout Matrix is an Internet‐based system for searching, emailing and printing listings, as well as doing Market Updates, CMAs and Tax Searches, etc. MLS Matrix is your gateway to the MLS data with advanced features and ability to customize. You can connect to Matrix from any computer with an Internet connection from anywhere, at anytime using DSL, ISDN, Cable Modem, or dial‐up phone line. Logging into Matrix Open your Internet Browser and in the address line type [http://matrix.heartlandmls.com]. When the login screen appears, type in your MLS ID and Password (Note—password is case sensitive). Then click on the button. (Note: Your name and the date will appear in the right‐hand side of the title bar. This will display the contact information that appears on all reports generated from Matrix. Therefore, if someone else’s name appears in the right‐hand corner, you will need to logout and log back into Matrix with your own user ID and Password.) Matrix Navigation Overview The Header At the top of the Matrix screen, you will see the Header. The MLS Matrix logo will appear on the left. As mentioned above, your name and the date will appear on the right. News Each time you log on to Matrix, take a quick look at the News section to see if there are any new postings. News items contain important information relating to your use of the MLS Matrix system. If you skip them, you will miss important information about system updates, rules changes, new features, system downtime, etc. MLS Quick Search Each time you log on, you can immediately enter one or more MLS numbers into the search box on the upper right portion of the Home Page. Separate multiple MLS numbers with commas. Click the “Go” link to execute the search. Your Hot Searches This section will not appear the first time you log on to MLS Matrix. It is a section you create and build upon each time you save a search and designate it as a Home Page Hot search. The Menu Tabs The Menu Tabs allow you to navigate through the different sections in Matrix. Below is a brief description of what is contained in each of the Tabs. Home tab is the MLS Welcome screen and contains important news, your Hot Searches (up to 10), and MLS Quick Search. Search tab is used to search for listings in the MLS using a standard search template, or you may create your own. My Matrix tab serves as your personal briefcase from which you can view your Watched Listings or listing inventory. You can also access your Saved Searches, Market Updates and saved CMAs. You can add clients into your very own contact book. Also, you have the ability to create and change custom single line displays, exports, an email signature and custom headers/footers. Finance tab contains multiple financial calculators that allow you to do anything from calculating payment schedules to showing the difference between renting versus buying a home. You can also generate charts that go with your calculations. Roster tab allows you to look up contact information for other agents or offices. Tax tab allows you to search for the public records for properties in Cass, Clay, Jackson, Johnson (KS), Platte and Wyandotte counties. You can run reports and create mailing labels. (Only Missouri counties will allow mailing labels to be printed) Open House tab allows you to search for Public and Broker Open Houses. You can print or email open house reports. History tab allows you to search for the listing history for any address and will display status changes, price changes, date changed, and previous value of field changed. Help tab contains step‐by‐step instructions for the most commonly performed tasks. Logout tab allows you to quickly Logout of Matrix to help ensure the security of your information. The Navigation Bar Under each Tab, there is a Blue Navigation bar containing links. These Links allow you to access other sections within a particular Tab. The Main/Body Section Below the Navigation Bar is the Main/Body section of the page. This is where you will enter your search criteria and view listings. Also, when viewing your search results, your search criteria and the time it took to run the search will also appear here. The Footer Section At the bottom of every page you will see the copyright and the “Feedback” link. This is where you can send HMLS suggestions you have for Matrix. Chapter 2: Performing Searches To search for properties in Matrix, click on the tab at the top of the screen. (Note: To search for tax records click on the Tax Tab.) Selecting a Property Type Single Family, Multi‐Family, Lots & Land and Commercial Use are the four different property types you can search. There is also a Cross Property section where you can search across all four property types at once. Please note that Cross Property is intended as a look‐up reference only and lacks many of the features of the regular property type searches. When you first click on the Search tab, you will find these property types and the Cross Property Search listed in the main/body section as well as in the blue navigation bar just below the row of tabs. To select a search, click on a search name just below the property type you want to search. Options include: General (basic search fields); Detail (expanded list of search fields available in Single Family and Multi‐ Family); Address (when searching a specific address or range of addresses); MLS# (search by MLS number only); Today’s New Listings; and Create Your Own Search (start completely from scratch). Cross Property Search If you do not know in which property type a listing is located, or you want to search across more than one property type at once, click on one of the “Cross Property” search links. This allows you to search across all four property types at the same time. Use this option if you cannot find a specific listing or if you are not sure how the agent listed the property. NOTE: Cross Property is intended primarily as a quick search to find a particular property. To access the full range of Matrix features and reports, bring up the property(ies) in their regular property type after you have found them in Cross Property. Searching For Listings To perform a search, select one of the search template options available (General, Detail, Address, MLS Number). The search screen will display the basic criteria fields, depending on the search type and property type that has been selected. (Note: Later we will cover how you will be able to customize the template by adding additional search fields. The ability to customize the search template allows you to enter all of your criteria on a single search template screen.) There are several different techniques used for entering the search criteria information into Matrix. Detailed descriptions and instructions are provided on the next page for each of these techniques. Long List Selection (Area, County, School District) For Area, County, and School District, you have an input box. If you already know the codes, you may type them in the box with a comma between each code. For example County: Ja,Jo will return Jackson, KS, Jackson, MO, Johnson, Ks and Johnson. MO counties. If you do not know one or more codes, click on the magnifying glass icon. In the resulting pop‐ up box, start typing the name of the Area, County, or School District in the “Search for” box. As you type, the Available Options list will narrow. When you see the item you want, double click the name (or single click it and click the button). This will move your item to the Current Selection box. Once you have all the items you want moved to the Current Selection Box, click the “Done” button. The search field will now contain all the codes you selected. Regular List Box Selection The List Box displays a list of searchable items. For example look at the “Status” List Box. Use the scroll bar on the right side of the box to view all the items within the list box. In a list box you can select more than one item, see below. To select or de‐select items: Single Item – To select a single item, click on that item once. Multiple items – To select more than one item, hold down the CTRL Key while selecting the other items. De‐selecting – To De‐select an item, hold down the CTRL Key while clicking the item to De‐select. And/Or/Not Options: And – Will find only listings that match ALL of the Item(s) selected Or – Will find only listings that match ANY of the Items selected Not – Will find only listings that DO NOT have the item(s) selected Selecting Type To select one or more Types, you may use the “Regular List Box Selection” method described above. You may also use the checkboxes to select all styles within a particular category: Single Family Houses, Townhomes, Condos, Patio/Villas, etc. Just click the checkbox to select all styles within that category. Click the checkbox again to deselect. Text Box Data Entry Allows you to enter search criteria. The input box accepts both letters and numbers. Name fields –Street Name, Complex, Zip Code etc., are examples of name fields ( * ) Use the asterisk as a wildcard, or substitute for any portion of the name of which you are unsure. Example: WARD* will search for all listings beginning with WARD: Ward Parkway, Wardman, etc. and then anything after that i.e. Street, Lane. Road, etc. ( , ) Use a comma to separate multiple items in a list. Example: 66211,66214 Number Fields – The Bedroom field is an example of a number field. You may enter numbers with the following: • 2 to find exactly two bedrooms • 2‐ to find 2 or less bedrooms • 2+ to find 2 or more • 2‐5 to find a range from 2 to 5 bedrooms Date Fields The List Date, Closed Date, and Off Market Date, etc., are examples of date fields. You many enter dates as: • 4/20/2004 to find April 20, 2004 • 4/20/2004‐4/27/2004 to find a range of days from April 20th to April 27th 2004 • 4/20/2004+ to find dates equal to or greater than April 20th 2004 (Note: The List Date field has the following additional options.) • 4+ to find 4 days back from the current date. • 4‐6 to find dates between 4 to 6 days back from the current date. Negative Search To exclude a specific item from your search, put an exclamation mark (!) before it. For example, if you want to exclude ZIP Code 66114 from your search, type !66114 in the ZIP Code field. Separate multiple items with commas. For multiple items, be sure to put the exclamation mark before each field. Pick List The Basement Y/N field is an example of a pick list field. When you click on a pick list field, a drop down menu will appear with different options. (Note: In a list box you can select more than one item. In a pick list you can only select one item.) Need help? To obtain Help on any field, click on the ? to the left of the field. Text Box fields offer a hover help option, in addition to the ? help. All you have to do is hold the cursor over the blank fill‐in box, and helpful information will appear. Display Results Before you run a search, Matrix lets you customize your results’ display. Located directly below the default search criteria fields you will find the following two pick lists options: 1. Number of Listings to be displayed per page Located to the far left within the light blue bar. To control the number of listings that will appear on the Search Result screen, select the number of listings to be displayed from the “Show per page” pick list. Depending on the Screen Display Template you choose, you can have 10, 25, 50 or 100 listings per page. Once you select a number and execute a search, Matrix will retain that number until you change it from this pick list. 2. Screen Display Template Located to the immediate right of the “Show per page” pick list. The “Display” pick list contains a list of display formats that are available. When you first go into Matrix you will see the system default template of Single Line Display. To select a Screen Display Template click on the down arrow and then click on the display template you would like to use as your default display. (Note: Once you create and save your own column reports, they will appear at the top of this list with my: in front of the name of the report. Setting up your own column reports is covered in Chapter 18: “Manage Column Reports” section of this manual.) Saving your Default Search Criteria You can set up default search criteria. For example, if you do the majority of your business in Area 340, you can save that as your default. After you have done this, Area 340 will automatically be selected every time you enter the search screen. To save your default criteria: 1) Select the search criteria that you would like to establish as your default. 2) Click on the Set Default Criteria link below the basic input fields. The criteria you have entered will now be saved as your default. They will automatically be selected every time you use this search template. You can change your default criteria by clicking the Clear button to the right of the Search button, and repeating steps 1 and 2. Clear ‐ When you click on this button all of your search criteria, including your default search criteria, will be cleared from the current screen. (Note: This clears your default criteria and any additional criteria entered only for this search session. The next time you run a search your default criteria will return unless you save the cleared template as the default). Show Criteria Link When you click this link it will display all of the criteria you have currently entered. This is located under the basic search fields to the right of Set Default Criteria link. Count Link When you click this link it will display the total listings that match your current search criteria BEFORE you run the search. This is located under the basic search fields to the left of the Search button. This allows you to determine if you should narrow your criteria parameters. Search Button Search ‐ When you click on this button, Matrix will process your search and show you the search results. You may also process your search by pressing the “Enter” key on your keyboard. Map Search With Map Search, you can draw your own rectangular boundary on a map and search within that area. You are no longer confined to MLS Areas—create your own! Click on the Map Search: No Map Selected link on any search screen. This will open a pop‐up window with the Map Search interface. Map Controls The map is fully interactive. Click the directional links (North, South, East, West) to move the map in those directions. Use the “+” and “‐“controls on the left to zoom the map in and out. Use the “Map Size” control at the top to make the map small, medium or large. Click on the “Legend” link for a list of the map symbols and their meanings. Use the radio buttons at the bottom to set map clicks to either zoom in or re‐center the map. Centering the Map When you open Map Search for the first time, you will find it centered on the Kansas City Metropolitan area by default. There are several ways to move the map to your desired location. 1. Jump to: There are a number of preset locations in the “Jump to” drop down box. Click the icon next to the drop down box to see the list. Click on the location you want the map to move to. 2. Find a Map: You may enter a specific street address or simply a city, state or ZIP Code to center the map on that location (if you enter a city, be sure to include the state too). Type the information in the input boxes and click the Find Map button. 3. Zoom and Direction Controls: At any point, you can use the zoom controls (“+” and “‐ “on the left of the map) and direction links (North, South, East, West) to refine the map position. Setting the Default Start Map The Kansas City Metropolitan area is the default centering for the start map. If you commonly search a different or more focused area, you can change the default. Move to the area of the map and the zoom level that you want for your default. Click the “Set as start map” above the map. Each time you open Map Search, it will be centered on that location until you change it. If at any time you want to change your default back to Kansas City, click the “Reset start map” link. Drawing Your Search Area Once you have the map centered where you want it, you are ready to draw a rectangle on the map to indicate your search area. Move your cursor to the point on the map that will be the upper left corner of your rectangle. Click and hold down the left mouse button. Drag your mouse down and to the right to draw your rectangle. A blue dotted border will appear showing the rectangle you are drawing. When you have completed your rectangle release the left mouse button. Example: If you want to re‐draw the rectangle, click again on the map and start drawing. The original rectangle will disappear. When you have the rectangle positioned where you want it, click the OK button. The Map Search pop‐up box will close, and your search screen will display the following: Click the “Map Search” link if you want to go back and redefine your search area. If you no longer wish to use the map for this search, click the “Clear Map” button. Otherwise, enter the rest of your search criteria and execute your search. On your search results page, the latitude and longitude coordinates for the search area you drew will display. Chapter 3: Customizing Your Search Screen Adding Search Fields 1) 2) 3) 4) 5) 6) If you want to setup a search using additional criteria not included in the basic template, use the Frequently Used Fields. This allows you to add as many additional fields as desired. Taking advantage of this feature will save you time and effort. This feature allows you to create a single template that contains all your desired search fields. To add additional search fields: This feature is located beneath the default search fields. Click on Click here to add or remove other search fields link. In the Available Fields box, select the field(s) that you want to add to your search. Double click the field name or Click on the Add button. This will move the highlighted field to the Selected Fields box. Repeat this process until you have all the search fields that you want. (Note: To select more than one field at time, hold down the CTRL Key while selecting the fields). When all the search fields you want are in the Selected Fields box and you have them in the order that you want them to appear, click on Return to Search button under the Available Fields box. To remove additional search fields: 1) Click on the Click here to add or remove other search fields link at the bottom of the screen. 2) In the Selected Fields box, select the field that you want to remove. 3) Click on the Remove button. 4) This will move the highlighted field to the Available Fields box. 5) Repeat this process until you have removed all the search fields that you would like. To change the order of the selected fields: 1) Click on the Click here to add or remove other search fields link at the bottom of the screen. 2) Click on the field in the Selected Fields box that you want to move. 3) Click the Up or Down buttons to move the selected field within the list. When all the desired search fields are in the Selected Fields Box and in the order you want them to appear, click on the Return To Search button under the Available Field box. This will return you to the search criteria screen. Scroll down to the bottom of the search screen area to view the search fields that you have added. They will appear in the Frequently Used Fields area of the screen. Every time you return to the Search Template and want to add or remove more search fields, follow the above steps. Chapter 4: Navigating the Search Results Navigating the Single Line Search Results At the top of the search results display page, just below the blue navigation bar, Matrix will display the following information: Results 1‐10 of 23 • 1‐10 means you are viewing the first set of 10 matching listings • 23 represents the total number of matching listings (Note: Remember from above you can select 10, 25, 50, or 100 listing per display page.) If there is more than one page of listings, use these links to navigate: • Previous – Takes you to the previous page of listings • Next – Takes you to the next page of listings • Numbers – Advances to a specific page Go to Bottom and the Go to Top Links Next you will see the Go to Bottom link. Clicking on this link will allow you to jump to the bottom of the search results screen without out having to scroll. There you will find the action buttons for Printing, Emailing and the other features you can perform in Matrix. Once at the bottom of the screen you will see the Go to Top Link. Clicking on this link allows you to jump to the top of the screen without having to scroll. How to Use the Icons Selecting a Listing Selecting & De‐selecting single listings To select a listing that you would like to email, print, etc., click anywhere in the line of data for that listing. Once you do this, a check mark will appear in the check box to indicate that you have selected that listing. To deselect the listing, click anywhere on the line again and the check mark will disappear, indicating that the listing is no longer selected. Selecting & De‐selecting all the listings on the page To select all the listings on the current page, click in the first check box at the top of the page in the column header. This will put a check mark in all the boxes on the current page, indicating that they are all selected. If you click in the check box at the top of the page again, the check mark will disappear from all the listings, indicating that none of them are selected. Selecting & De‐selecting all Search Results Across Multiple Pages To select all the listings in your search results, click the “Check all…” link at the top of the page. This will put a check mark in all the boxes all your search results, indicating that they are all selected. To de‐select them, click the “Uncheck all…” link. The check mark will disappear from all the listings, indicating that none of them are selected. Watched Listings∞ To the right of the check box is a Watched Listing icon ∞. Matrix allows you to keep a list of listings that you want to track/monitor. (Note: The Watched Item(s) list will be stored in the My Matrix tab.) To add a listing to your Watched Item Summary: 1) Click on the ∞ Watched Listing icon to the left of the listing that you want to add. A window will open to let you know that you are now watching this listing. This means the listing has been added to your Watched Item Summary list under the My Matrix tab. You now have the option of attaching a Contact to this Watched Listing. If you do not want to attach this listing to a contact, click on Close . This will close the window and take you back to the search results screen without attaching this listing to a contact. To attach this listing to a Contact: 1) Click on the name of the Contact you would like to attach the listing to. 2) Click on the Attach Contact button. Matrix will then attach the selected contact to the listing and you will be returned to the Search Results screen. When you view your Watched Listings under the My Matrix tab, it will display the Contact’s name that you attached to the listing. This helps you keep track of which listings you are watching for who. You must track and email changes to your client manually. There is no automatic tracking or emailing with the Watched Listings function. To View a Photo The camera icon (with a plus sign over it), to the left of the listing indicates that the listing has at least two photographs. If there is a camera icon with no plus sign, then there is only one photograph. If you do not see any camera icon, the listing does not have a photo at this time. To view the photo of a listing, click on the camera icon to the left of the listing. A window will open showing you the MLS number, address and all photos for that listing. Click any photo to view a large version. To view the photos of another listing, click on the camera icon to left of the other listing. Click on Red X in the top right‐hand corner of the Web browser photo window to close the window and return to the search results screen. Single Line Display: Price Change Icon For Active Status listings only, a price change icon will display next to the List Price on the Single Line Display if the List Price has changed by at least half a percent in the last seven days. If the List Price is less, a red down arrow will display. If the List Price is greater, a blue up arrow will display: Click on the icon to view a pop‐up window that displays the original, prior and current price and the last price change date. After seven days without an additional price change, the icon will automatically drop off the listing. To View a Listing on a Map (Microsoft Virtual Earth) To view the location of a listing on a map (using Microsoft Virtual Earth), click on the globe icon to the left of the MLS Number. A pop‐up window will open containing the Virtual Earth map in “map view.” To make the map bigger, click the Maximize button (upper right next to the red X) and the map will automatically resize. 1. Push pin shows the location of the property. Mouse over the push pin for a thumbnail pop‐up of listing information and photo. 2. Zoom control: click and drag the slider towards + to zoom in or towards – to zoom out. 3. Select Road (default), Aerial (photographic flyover view) or Hybrid (photographic flyover view with street name overlay). If you have dragged the map so that the subject property is no longer at the center, you may click “Re‐Center” to bring the subject back to the center of the map. 4. The “map view” icon is selected by default. Click the “bird’s eye view” icon below it to switch to the bird’s eye view (see below for more information). 5. Click the > arrow on the right side of the tool section to open a flyout mini‐map showing the area covered. Click and drag anywhere in the mini‐map to move your focus. Click the diagonal arrow in the lower right corner of the mini‐map to make it larger or smaller. Click the “R” (upper left) for Road View (default) or the “H” for Hybrid View. Click the < arrow on the right slide to close the mini‐map. Printing To print any of the maps, select File>Print… from the menu bar or click the printer icon (both at the top of the Web browser pop‐up window). Bird’s Eye View When you switch to the Bird’s Eye view, the mini‐map will automatically open. See page two for information on the mini‐map. To close it, click the < arrow on the right side (it is closed in the example above). There are two levels of zoom. Zoomed out is the default. Move the zoom slider to the + sign to zoom in (as in the example above). The map looks North by default. To change the direction of the view, click any of the compass points (below the zoom control). To view the location of a different listing, click on to the left of the MLS Number on another listing. Matrix will then show you the location of that listing. Click on the Red X in the top right‐hand corner of the Web browser map window to close the window and return to the Search Results screen. Sorting the Search Results If you have 500 or fewer search results, Matrix will automatically sort them first by Status, then Area, then List Price (all in ascending order). If you have 500 or fewer search results, you can do your own custom sort using the Sort Button. You can perform multi‐level sorts and choose ascending or descending order. Matrix has an extensive set of Sort tools available. Please refer to Chapter 7: Sort Search Results for detailed instructions. Listing Detail To view listing details, click on the listing’s MLS number to display the complete listing information. Please refer to Chapter 5: Navigating the Detail Screen for detailed instructions. Changing Displays At the bottom of the search results screen are three tools you can use to change your search results display on the fly. 1. Click the “Change Display to” drop‐down box to select a different display type. 2. Click the “Change to xx per page” drop down box to change how many listings you want to view per screen. 3. Select one or more listings, then click the “Search selected for” drop‐down box to select “Tax Report Link.” The screen will then switch to the Tax record display for those listings. When you are finished viewing the tax records, click the “Back to Original results” link at the top of the screen to return to your full search results. Listings Cart Allows you to save listings and combine them with listings from other search results. Each property type has its own cart, so you cannot combine cart contents across property types (unless you are using the Cross Property search/cart). Select the listings you want to save to the cart and click the “Add to Cart” link (located both above and below your search results). You can add up to a maximum of 200 listings to the Cart. You now have three links. The “View Cart” link also tells how many listings are saved in the cart. Click to view the saved listings. To add additional listings, select them and click the “Add To” link. One of the major benefits of this tool is that you can run however many additional searches you wish and add more listings to the cart (combining them with listings added from other searches). To completely empty out your cart, click the “Empty” link. A pop‐up box will ask you to confirm whether you want to empty it. Once you click “OK” to confirm, you cannot undo it. Listings will stay in your cart indefinitely until you empty the cart (even if you log out and log back in later). Once you have all the listings you want in your cart, click the “View Cart” link. From the cart contents, you can perform all the same functions you do with regular search results (sort, print, email, map, export, stats, etc.). To remove listings from your cart, select them and click the “Remove Checked” link. To go back to your original (or revised) search results, click the link at the top of the screen. Note: You can Save the search from your cart and it will save the narrowed criteria (i.e. only the listings in your cart), not any of the original search criteria. If there are listings in your Cart, it is also accessible by clicking the Search tab, then the Cart link. Chapter 5: Navigating the Detail Screen At the top of the Listing Detail screen you will see the navigation links. The navigation is a little different on the Listing Detail screen than on the Listing Results Screen. The following explains what each of these items represents: (Results 4 of 79) ‐ You are viewing the fourth of 79 Listings (Check All 79) ‐ Selects all listings in the search results. (Previous) ‐ Takes you to the previous listing. (Next) ‐ Takes you to the next listing. 1,2,3,[4],5,6,7,8 ‐ Takes you directly to a particular listing by clicking on the actual number. [4] ‐ Listing currently being viewed. … ‐ Takes you to the next set of 10 listings. If the Icon appears before the numbers, click it to view the previous set of 10 listings. Bottom ‐ Jump to the bottom of the display. Single Line Display ‐ Takes you back to the Single Line Display screen. Add To Cart ‐ Adds listings to your Cart . Selecting/De‐selecting The selection box is to the left of the address line. To select or deselect the listing, click in the selection box. On the Detail screen, Matrix makes it easy to tell if a listing is selected. A white background indicates that the listing is not selected and a blue background indicates that the listing is selected. Any listings you select on the Detail view will remain selected when you return to the Single Line Display screen. Watched Listings To add the listing to your Watched Items Summary list, click on under the photo of the property. For more details on Watched Listings, see Chapter 4, page 2. Microsoft Virtual Earth To view the property on a Virtual Earth map, click on the globe icon below the Directions field. For more details on Virtual Earth, see Chapter 4, page 4. CDOM To view the Cumulative Days on Market (CDOM) for a property, click on the “CDOM” link next to the regular Days on Market. A pop‐up window will open displaying the CDOM along with a link to information on how CDOM is calculated. CDOM is available through this link on the Property Detail display only. It is not available on any reports of email displays. It is intended as an agent tool only. History Click the “History” link (next to CDOM) for a pop‐up window that displays the history of price and status changes for this property. As with CDOM, this information is linked on the Property Detail display only. You can also search property transaction history by clicking on the History tab (see Chapter 23 for more information). Viewing the Tax Record Matrix allows you to quickly view the associated tax record for the listing. The Property ID (PID) number is on the right side of the screen under the map, in the section labeled Tax Information in the listing information. The PID number will be linked (blue underlined) if it is in the greater Twin Cities or western Wisconsin areas where HMLS has tax data. If you click on the PID number, a window will open to show the tax record for the property. If the number is not linked, tax records for that county are not available. In order for the link to work, the PID number must be valid. If you click on the link and the listing agent did not enter a valid Property ID number, a window will open letting you know that Matrix could not find the tax record. Display Template There are a number of standard templates that you can select for displaying the listing information such as: Single Line; Thumbnail; Property Full; Property Short; Customer Full; Customer Condensed; Customer Short; Customer Single Line; Customer Thumbnail. In addition to these you have any single line custom displays that you have saved in Matrix. (Adding your own single line custom displays is covered in Chapter 18 “Custom Displays”.) Just below the blue option buttons you will see the following Display pick list. Use this pick list to change the way the listings are displayed on your screen. To change the way the listings are displayed on your screen, follow these steps: 1) Click on Property Full 2) Click on the display template you want. Matrix will automatically show the listing information in the display format you chose. Repeat these steps to view other available formats. Any custom displays that you have designed will appear in this pick list at the top with “my:” in front of the name of the report. Search Criteria Display At the bottom of every Search Results page, you will find listed the search criteria that resulted in the displayed listings and the sort order (if 500 or fewer listings). Search time: 0.39 sec Search Criteria: Status is Active Type is Single List Price is 200000 – 250000 Area is 340 Ordered by Status, Area, List Price Chapter 6: Revise and Save a Search In this chapter we will cover how to Revise a Search and how to Save a Search. To Revise a Search The Revise feature allows you to modify the search criteria for the search you have just executed. In many cases you may want to change some of the initial search criteria to refine the search. To revise the search, click on the Revise Button which is located just below the search results to the far left. This will take you to the Search screen with all the current criteria already entered, then simply make the changes needed. Then click on the Search Button (or press the “Enter” key on your keyboard) to run the search. (Note: If you are familiar with the Internet, you might be tempted to use the browser’s Back button to return to the search screen and make changes. In some cases this may cause problems depending upon your version of the Browser. It is always better to use the Revise button. If you do happen to use the back button by mistake, click on the browser’s Forward Button and then click on Revise to continue making your changes.) To Save a Search The Save Button allows you to save your current search criteria so that you can quickly run the search again at any time. The Save button is located just below the search results to the right of the Discard Button. The steps to save a search are described on the next page. (Note: Saving a search is the first step in creating your Market Updates. The Saved Searches are stored in Saved/Automatic Searches section of My Matrix. How to use the Saved Searches as Market Updates is described in detail in Chapter 15 Saved Searches/Market Updates.) Steps to Save a Search: After your search is complete and you want to save the last search executed: 1) Click on Save and the Save Search Criteria text box will appear. 2) Type the name for this Search in the Search Name box. 3) Type in a Description of this search in the Description box. (The description is an optional field) 4) Primary Email Contact (optional) – If you have stored contacts in Matrix, the “Primary Email Contact” option will be displayed. You can now attach the saved criteria to a contact. To attach this search to a contact: a. Click on the down arrow next to the Primary Email Contact. b. Click on the name of the contact to whom you want to attach this search. 5) You can designate up to 10 saved searches as “Hot Searches” that will appear on the Home Page each time you log on to Matrix. This make it easy to quickly get market updates for your most active searches each time you log on to Matrix. To designate this search as a Hot Search, click to place a check mark next to “Enable as Hot Search on Home tab” 6) If you want to set up this contact for Auto Email, click on the Enable Auto Email button. (See Chapter 15 for more details.) 7) Leave the Reverse Prospect box checked if you want the search available for Reverse Prospecting (see Chapter 17 for more details). Leaving the box checked will make it easier for other agents to contact you regarding properties that match your Buyer’s search criteria. However, if you do not want to participate, click the check box to remove the check mark. 8) In the Subject box, type in what you want to appear on the subject line of the emails. 9) Select which display you would like to send the client by clicking on the down arrow and selecting a report. 10) Type whatever message you want to appear in the body of the emails in the Message box. Click the “Check Spelling” link if you want to run the spellchecker on your message to check for errors. 11) Select a Schedule for when you want the Auto Emails to go out. a. Daily: Select the days of the week you want the emails to go out. You can select every day of the week or just certain days. There is also an option to have them go out in the a.m., p.m. or both. b. ASAP: This is a great option when the market is quickly changing and your client wants to stay up‐to‐the‐minute with new developments. Emails will go out throughout the day every time there are new or updated listings matching your client’s search criteria. Your client may receive multiple emails throughout the day depending on how active the market is for the search parameters you set. c. Monthly: Emails go out just once a month on the first day of the month. 12) Click on Save . To learn how to enter a contact, refer to the Contacts Chapter of this manual (Chapter 18). After you click Save Matrix will return you to your search results. If you do not want to save this search criteria click on Cancel to return to the search results without saving the current search criteria. To learn more about how to use a Saved Search as a Market Update, please refer to the Saved/Automatic Searches Chapter of this manual (Chapter 16). Chapter 7: Sorting Search Results In Matrix, if you have 500 or fewer search results, Matrix will automatically sort them first by Status, then Area, then List Price (all in ascending order). You can also custom Sort your search results. (NOTE: If you have more than 500 search results, the Sort feature is not available.) Along with multi‐level sorts, you also have the ability to sort the columns in ascending or descending order. Column Headers For a quick custom sort on the Single‐Line Display, click a blue column header to sort by that field in ascending order. Click it again to switch to descending order. To create a multi‐level sort, click the column headers in the opposite order you want them sorted. For example, if you want to sort first by subdivision, then number of bedrooms, then year built, click the column headers in this order: Built, Beds, Subdivision. Sort Button To create a custom sort based on any field in the database, use the Sort button at the bottom of the screen. Click on Sort under the Search Results. This will open the Sort Order window containing two large boxes. The Fields box contains all of the fields that are available to sort by and the Sort By box contains all the fields you are currently sorting by (initially, it will contain the default sort). Adding Fields to the Sort By: box To add fields to the Sort By: box, follow these steps: 1) Click on the field you want in the Fields: box 2) Click on Add. (Double clicking on the field name will also add it) That field will be added to the Sort By: box Removing Fields from the Sort By: box To remove fields from the Sort By: box, follow these steps: 1) Click on the field you want to remove in the Sort By: box 2) Click on Remove. NOTE: You may sort by fields that are not on the Single Line Display, but they will still not show in the display unless you create your own Custom Display (see Chapter 19, Custom Displays). Ascending/Descending When you first add a field to the Sort By box you will see Ascending to the right of it. This means that the field will be sorted in ascending order. To sort the field in descending order, double click on the name of the field. You will now see Descending to the right of the field name, indicating that it will be sorted in descending order. Changing the Sort Order The fields will be sorted in the order in which they appear in the Sort by: box. To change the order: 1) Click on the field name you want to move 2) Click to Up to move the field up ‐OR‐ Click Down to move the field down Remember that the sort order will duplicate the order that appears in the Sort By box. Completing the Sort When the Sort By: box has the fields you want, in the order you want, click on the Save button to close the sort window and see your search results in the new sort order. If you do not want to change the sort order, click on the Cancel button and the window will close without changing the sort order. (Note: You can save your sort selections by saving the Search using the Save button. Saving a Search is explained in Chapter 6: Revise and Save Search.) Chapter 8: Print Listing Reports There are two ways to print listings: Reports designed specifically for print, or a printer‐ friendly version of the screen display. Printing Specially Designed Reports (PDF format) The Reports button allows you to print listing reports for the properties that you have selected (by clicking in the selection box next to the listing address). Depending upon which display you type you have active, you may be viewing anywhere from 1 to 100 listings per display page. You can select listings for printing from each page before clicking on the Reports button. For example, if your page display is set to 50 listings per page Single Line and the search results contains 406 listings. Matrix will display the following at the top of the first display page. Each page will display 50 listings. To view the listings on the additional display pages click on Next or one of the numbers. To print listings from each display page simply select listings from the each of the display pages, and then click on the Reports button. (Note: The Reports button will be “greyed out” until you select at least one listing.) After you have selected the listings you would like to print, follow these steps: Click on Reports. 1) All of the reports in the Print Options Box will be displayed. 2) From the Print Options box, click on the report(s) that you would like to print. To select multiple reports, hold down the CTRL key while clicking on the reports you would like to print. 3) Click on the Create Report button. This will open a new window with the reports that you selected above. Because this generates a file that is not sent directly to your printer, you have the opportunity to preview printouts before you send them to your printer. The advantage printing in Adobe Acrobat is that you will get reports that are more professional looking as well as more reliable printing results (what you see on the screen is exactly how it will print on your paper), especially with the One Page and Quarter Page reports. At any time if you want to return to the search results display screen, click on the Return to Search button. Note: Adobe Acrobat Reader is required to view and print PDF reports. Most computers come with Acrobat already installed. However, if you need the program, click the “Get Acrobat Reader” icon at the bottom of the screen and follow the instructions. This is a free download. Printing from a Print Friendly version of the Display Screen Select the listings you want to print (by clicking to place a checkmark in the checkbox next to the listing). Select the display you want to print from the display selection box at the bottom of the screen: Click the Print Friendly button. A new window will open displaying your listings without all of the navigation and other extraneous Web elements. Click the “Print” link at the top of the page, or select File>>Print from your Web browser menu bar. If printing a custom or single line display, you may need to change your browser’s print setting to “Landscape.” Chapter 9: Exports Matrix allows you to download listing data into files that can be opened by a text reader or Microsoft® Excel. Both standard and custom exports are available. Export Listing Data 1) Conduct a Listing or Tax Search. 2) On the search results page, select the listings you want to Export. If you do not select any listings, your entire search results will be exported. 3) Click the Export button at the bottom of the search results screen. 4) This will take you to the Export screen: 5) Note the number of records selected in bold. If this does not look correct, click the “Return To Search…” button to go back and re‐do your selections. 6) Click the “Export to:” drop down box to select an Export from the list. The “All Fields” Export will give you all the fields that are on the Property Full Display. Any Custom Exports you created will be at the top of the list. 7) Click the Export button. 8) A pop‐up box will give you the option to Open or Save the file. If you click “Open,” the file will open in your default text editor (probably Windows Notepad). If you click “Save,” you can save it to your computer and open it with the program of your choice. 9) Click the Save button. 10) Name the file and choose a location on your computer (or network) to save the file. Click the Save button. If you see a “Download Complete” window, click the Close button. 11) If you want to view the file as a spreadsheet, open Microsoft® Excel. Select File>>Open from the Excel menu. 12) In the File Open dialog box, select “Text Files” in the “Files of type” section. 13) You should now be able to see your Export file. Click to select it and click the Open button. 14) You will now go through several simple steps of Excel’s Text Import wizard. In step 1 of 3, leave the default “Delimited” selected for Original data type. 15) Click the Next button. In step 2 of 3, leave “Tab” selected as the delimiter if it is a standard export or a custom export where you chose Tab as the delimiter. If it is a custom export where you chose comma as the delimiter, uncheck Tab and check Comma. 16) Click the Next button. In step 3 of 3, you have the option to format each field column from here and choose columns not to import. It may be easier to skip this step and do all formatting from within the Excel spreadsheet. 17) Click the Finish button. Your Export file will open as an Excel spreadsheet with each field in its own column. Create or Edit a Custom Listing Export 1) Click the My Matrix tab, then the “Custom Exports” link. 2) This will take you to the Manage Custom Exports screen. 3) Under Table Type, select listing (if creating/editing an Export for your listing search results) 4) If you selected “listing,” select the property type for your Export under Table. 5) Click the Add Export button (or Edit Export if you want to make changes to an existing Custom Export). 6) This will take you to the Set Export Definition screen. 7) Type in a Name and Description for your Custom Export. 8) Select the fields you want in your Export from the Available Fields box. To make a selection, click on a field name to highlight it. Double click it or click the Add‐> button to move it to the Export Fields box. 9) To remove a field, click to highlight it in the Export Fields box. Double click it or click the Remove<‐ button to remove it. 10) To change the order of an Export Field, click to highlight it in the Export Fields box. Use the Up and Down buttons to move it up or down in the list. 11) If you want the field names to be column headers in the first row of your export, click to place a check in the checkbox next to Include Column Names in first row. 12) The default Separator (to separate fields from each other) is a Tab. This should work for most of your exports. If you prefer, you may select Comma. 13) When finished, click the Save button. 14) Run your Listing or Tax Search. Follow the instructions at the start of this chapter to download your Export file. Delete a Custom Export 1. Click the My Matrix tab, then the “Custom Exports” link. 2. This will take you to the Manage Custom Exports screen. Select the Table and Table Type where the export(s) you want to delete are located. 3. Click to highlight the Custom Exports you want to delete. 4. Click the Delete button. In the confirmation box, click the OK button. Your selected Custom Exports are now deleted. Chapter 10: Emailing Listings Matrix allows you to easily email listings to your clients. Before you go to the email screen, you will want to select the listings that you would like to email from your Search Results screen. Click anywhere on the line of each listing to make your selections. The Email button will be “greyed out” until you select at least one listing. Once you have made your selections, click on to go to the Email Screen. From: Your email address automatically fills in for the “From” section. It is taken from your MLS roster entry. If it is blank, you will not be able to send emails from Matrix. To have an email address added, or to change the existing address, contact your local REALTOR® Association where you have your membership. They will make the change in their membership records which will copy to Matrix overnight. There are several ways to fill in the Addressee section. 1. If you have not set up the recipient as a Contact (see Chapter 18), type in the email address in the input box to the right of the icon. 2. If the recipient is in your Contacts list, start typing the name (first, last or email address) in the input box. A pop‐up list of your contacts will appear and narrow as you type. Select the contact from this list at any point. 3. Click the icon to open a pop‐up window list of your Contacts. Select your contact from this list. (Note: Multiple addresses can be entered by separating them with a comma.) Complete the Carbon Copy (Cc:) section using the same procedure as above. Using step 3, you can also enter a Blind Carbon Copy (Bcc:) recipient. Anyone who is in the To: or Cc: section will not be able to see who received the email through Blind Carbon Copy. Click the checkbox to insert a checkmark if you want a copy of the email sent to your email address (without your clients knowing it). It’s a good idea to copy yourself on everything you send. That way, if there is a question about what you sent, you will have a copy of the email they received. The text in bold type notes how many listings you have selected to email. Check this number to make sure it is correct. Click the drop‐down arrow to view all the displays that are available for you to email. The “Customer” formats are designed specifically for view by customers, and do not include Agent Remarks, Listing Agent Contact information, commissions, and other fields not intended for public view. If you want your customers to have that information, select from the “Property/Agent” formats. To Preview what the display will look like for your customer, select one of the formats, then click the grey “Preview” next to the Display drop‐down box. A popup window will open showing you how the display will appear. Notes regarding emailed displays: 1. On all of the “Customer” formats, your customer will be able to click on the MLS number to view the Customer Full Display. Similarly, if you send any of the “Property” formats, the MLS number will link to the Property Full Display. 2. The Customer and Property “Condensed” displays are designed to print one listing per page for most listings. As noted above, your customer can click on the MLS number link to view the full information. Be sure to enter something in the Subject: box. Otherwise, your email may not be properly recognized by the recipient and may be mistakenly deleted. To enter the Subject, click in the box to the right of Subject: and type. Remember you will want your subject to get your client’s attention. After entering the subject, type in a message to your client in the Email Body section. As you type, the “Characters Remaining” counter below the box will tell you the maximum number of remaining characters you have left. After entering your message, click the “Check Spelling” link if you want the system to check and notify you of any spelling errors. If you have an Email Signature set up under My Matrix (see Chapter 20), you will find it automatically inserted in the Email Body section. You can change or delete it for this email. To permanently change or delete it, you must do so under Settings in My Matrix. Click the Send button to send the email. After the email is sent you will see an Email Submitted confirmation message that includes the information that you sent (you may want to print this for your records). Keep in mind that this message indicates that the message was sent, not that it was received. (Note: If you have emailed to an invalid email address, a notification will be sent to your email account). From this screen, click the OK button to return to your search results. Email History Matrix keeps track of all emails you send through the system for 90 days. To view your email history, click on the “My Matrix” tab. Click on the “Email History” link (the total number of emails you have sent within the past 90 days appears below the link). The Email History screen will appear. Your emails are in two sections: those you sent manually through Matrix (using the “Email” button) and those sent through the Auto Email function (see chapter 16). You may filter your results to see only those sent to a specific contact, those assigned to no contact or all emails. To set the filter, click the “Filter by” drop down box. You may display 10, 25, 50 or 100 per page. To make this setting, click this drop down box and make your selection. Click on any blue, underlined column header to sort the emails by that column in ascending order. Click the column header again to sort in descending order. To view the listings that were sent with that email, click the “View” link in the row for that email. For Auto Email, you can view those that were sent as “New” and the whole “All” list. Note: The View links are dynamic so that you will be viewing the listings as they are at the time you click the link. For example, if you view the listings a month after you sent the email, there may be some listings in “Sold” status although they were “Active” when you originally emailed them. In the Auto Email section, you can view the date/time that the recipient first viewed the listings and when they were last viewed. When a sent email in your history section goes beyond 90 days old, Matrix will automatically drop it from your list. Chapter 11: Plotting Listings on a Map Matrix can plot a single listing or multiple listings on a single map. To plot multiple listings on a single map, select the listings that you would like to plot on the map and click the Map button at the bottom of the screen. Matrix will display a map showing all of the listings that you selected. A push pin will indicate each listing’s location and the property address will appear alongside it. At the top of the map are controls to adjust the map size and to zoom in or out. Click on a direction name to move the map in that direction. To print the map, select File/Print from your Web browser menu bar. When finished with the map click on to go back to the listing results screen. Chapter 12: Discard or Narrow Listings Matrix gives you two different ways to work with your search results when you are selecting or de‐selecting properties. When you are viewing the Search Results Screen you will see a Discard and Narrow Button at the bottom of the screen. Discard Button: for deleting your selected listings. Narrow Button: for selecting the properties you want to keep and deleting the other listings. NOTE: If this is a search you want to Save, it is important that you do so before using the Narrow or Discard buttons. Once you use these buttons, the search parameters are changed to reflect only those listings you keep in your results. For more information on how to save a search, see Chapter 6, “Revise and Save a Search.” Using the Discard Button As you review the search results, there might be listings that have matched your search criteria but are not of interest to your client. The Discard button allows you to delete these listings from the displayed results. After clicking on the Discard Button, Matrix will add an Un‐Discard Button if you would like to retrieve the listings you previously discarded. (Note: There is a limit of 50 discarded listings that you can “Un‐Discard” per search. If you find that you are always using this function, there is a possibility it would be better to refine your search so you would not have to discard as many listings). To Discard Listings 1) Select the listings you want to discard; 2) Click on Discard. The selected listings will be “discarded” from your search results. At the bottom of the search results screen you will be able to see how many listings you are excluding. (Note: If you discard listings and then save a search, those listings will also be excluded from any updates you run.) Adding Discarded Listings back to your Search Results To add discarded listings back to your search results click on to the right of the button. After you click on the Discard Button, Matrix will add the discarded listings back to your search results. (Note: Any listings that have changed and no longer meet your search criteria will not be added back to your results.) Using the Narrow Button Another way to work with your Search Results is to select the listings you want to look at, email or print and use the Narrow Button to delete the listings you do not need anymore. The Narrow Button is the opposite method from the Discard Button. Both methods work well, and you can decide which button works better for you. 1. Select the listings you want to keep. 2. Click on Narrow. All but your selected listings will be removed from your results. Note: After you remove listings using the Narrow button, the only way to get them back is to re‐run the search. Chapter 13: Statistics After conducting your search, can view basic statistics on all or some of your search results. View Statistics on All Results From your search results page, ensure that either no listings are checked or that they are all checked. Click on the Stats button at the bottom of the page. View Statistics on Select Results From your search results page, click the checkbox next to each listing you want to include in your statistics. Click on the Stats button at the bottom of the page. Display of Statistics After clicking the “Stats” button, you will be taken to a new page displaying basic statistics for your search results. Print Statistics To print the Statistics, click on the Printer Friendly button at the bottom of the page. A new window will pop‐up with the Statistics in a printer‐friendly format. Select File>>Print from your Web browser menu, then click the “Print” button. Return to Search Results To leave the Statistics screen and return to your search results, click the Return To Search button. Chapter 14: CMA Reports To prepare a CMA report you must first conduct a search for similar properties. (See Chapter 2 ‐ Performing Searches). Narrow Comparables used in CMA 1. Once you have found listings that meet the criteria for your CMA, select the properties from which you want to create a CMA report by clicking to place a √ in the selection box in front of the listing. 2. Click CMA. 3. You are now on the CMA Options screen. Note that the number of listings you selected is shown in bold at the top of the screen. Make sure this is accurate before proceeding. If not, click the Return to Search… button to make adjustments. The first field to complete is the CMA Name. TIP: It is a good idea to give your CMA either your seller’s name or Address or both as the CMA name for future recall. 4. You may also provide a description of your CMA. 5. Next you will choose the pre‐formatted pages you want to include in your CMA from the “Available Pages” box and move them to the “Pages Selected for Printing” box (see next page for example). Enter CMA Name. 6. To move a page from the Available Pages: box to the Selected Pages: box, highlight the page by clicking on the name of the page you would like to include in your CMA in the Available Pages: box. (To select more than one report use your CTRL or SHIFT key). 7. Once you have highlighted the page(s) you want, click the Add ‐> button to move the page(s) to the Selected Pages box. 8. If you need to include additional pages, repeat steps 5 and 6 above. If you place a page in the Pages Selected for Printing box that you do not wish to include, highlight the page by clicking on it, click on the <‐ Remove button to move the page back to the Available Pages box. Once you have selected your pages, you may have a particular order in which you would like them to print. Click the Up and Down buttons located to the right of the Selected Pages to sort the order of your pages. CMA Pages Marketing Pages Many of the pages that you can select to print are marketing oriented pieces. These pages are as follows: CMA Explanation CMA Minimums and Maximums CMA Summary List If you intend to enter your Subject Property Information in your CMA, you must select the CMA Summary List. CMA Price Adjustments If you intend to make adjustments to your comparable properties, you must select CMA Price Adjustments. After selecting the appropriate pages, scroll down to the bottom of the page to click the button to begin entering the subject property information. Subject Property To enter the Subject property information, click Edit Subject (located at the bottom left of the screen). This will bring you to the Edit CMA Subject Property Screen. Follow these steps to enter your Subject Property Information: 1. If the subject property is on the MLS, enter the MLS# of the subject property. Click the Fill button. The Value column auto‐populates with each Subject Property's line item values and the subject property photo is also imported. If the property is not on the MLS, you may select Tax Record in the “Fill from:” box, then enter the PID number. 2. Enter Subject Property information going down the Value fields. You may also click within each text field and enter its values individually or press the TAB key on your keyboard to move you through each field. 3. When completed, click the button at the top of the screen. Matrix returns you to the CMA Options screen. Adjustments In creating your CMA, you may want to make adjustments to the Comparable Properties you have selected so that they match your Subject property. To make these adjustments, click the Adjustments button at the bottom of the screen. Matrix moves to the Edit CMA Adjustments screen. At the top of the screen, you will see a photo of the first property from which you are drawing your comparables along with its address. Matrix brings all of your selected comparable properties over. Click the Next button to scroll through the listings to find your first Sold comparable before making adjustments. Once you have found the Sold comparables, click within the text field you would like to adjust. Enter the appropriate adjustment dollar amount. To add dollar value to your comparable property, simply enter the dollar figure, i.e. 5000. To take away value from your comparable property, enter the dollar value as a negative, i.e. ‐5000 (with a minus symbol in front of the number). To view the next Sold comparable property, click the Next button. Continue making adjustments until you finish with the last Sold comparable. Click the Done button when finished with adjustments. Matrix returns you to the CMA Options screen. Printing your CMA Click the Create Report button at the bottom of the screen (Note: Upon creating a report, your CMA is automatically saved under My Matrix/Manage CMAs.) Matrix provides you with a print preview of the selected reports. If you have selected some of the Comparative Market Analysis Reports, those will appear first on your screen. Use your elevator/scroll bar to scroll down through the pages of the CMA. If you choose not to print your CMA report, but would like to save it for future reference, click the Save button located at the bottom right of the CMA Options screen. Emailing Your CMA On the CMA Options page, click the Email button. Complete the form as you would to email listings (see Chapter 10, “Emailing Listings”) The recipient will receive a link to a Web page where they can open or download the CMA in the PDF format. Locating your Saved CMA’s To locate your saved CMAs: 1. Click My Matrix tab. 2. Click on the “CMAs” link. 3. Matrix will bring you to your saved CMAs screen. 4. Click on the desired CMA name. 5. Click the Edit Button located to the right of the CMA Column. 6. This will take you to the CMA Options screen where you can select/deselect different pages, change your subject property information, make further adjustments, print your CMA, and/or resave your CMA. Delete a CMA To delete a CMA: 1. Click My Matrix tab. 2. Click on the “CMAs” link. 3. Matrix will bring you to your saved CMAs screen. 4. Click on the desired CMA name (to delete more than one CMA, hold down the Ctrl key on your keyboard as you click the CMA names). 5. Click the Delete Button. Click the OK button in the pop‐up confirmation box. Chapter 15: Manage CMAs Within the My Matrix tab, you can manage your saved CMAs. The Manage CMA page allows you to edit previously saved CMAs or print a saved CMA. (To learn more about creating CMAs, see Chapter 13). You can revise existing adjustments or add adjustments to existing listings in saved CMAs. Additionally, you can revise the existing Subject Property or create a new one as part of a saved CMA. (Note: You cannot add or delete any of the comparable listings that were originally saved with the CMA) If you do not make any modifications to the existing saved CMA, the report will reprint the CMA exactly as it did when it was initially saved. Within the My Matrix tab, click on the CMAs link. On this screen you can do either of the following: Go to a saved CMA 1) Click on the name of the CMA you want to retrieve. 2) Click on Edit. This will take you to the CMA Options page. (To Print CMAs, see Chapter 13) Delete a saved CMA 1) Click on the name of the CMA you want to delete. To select more than one CMA to delete, hold down the Ctrl key on your keyboard as you click the CMAs. 2) Click on Delete. Click the OK button in the confirmation box. The selected CMA(s) will be deleted. Chapter 16: Saved Searches/Market Updates/Auto Email This section contains all your previously saved searches (Chapter 6). The Saved/Automatic Searches link is where your saved searches are maintained and also where you run your market updates. Within the My Matrix tab, click on Saved/Automatic Searches For each search, the search name is the first thing listed, followed by any description you entered, a series of links, contact name and date last run, and the Auto Email status (if set). Changing the Saved Search Settings To change the search name, description or primary email contact: 1) Click on the “Settings” link. 2) This will take you to the Save Search screen. From here you can type in a new name or description for your search, or select a different primary email contact. 3) Click the Save button. This new name, description, and/or Contact has now been saved. Making a Copy of a Saved Search To make a copy of a saved search, follow these steps: 1) Click on the “Settings” link. 2) This will take you to the Save Search screen. At the bottom of the screen, click the Save As a Copy button. 3) You will now be back to the main Saved Searches screen. A copy of your search will be listed there. It will have the same name as the original search with the addition of “copy 01.” 4) Click the “Settings” link on the copy. Change the name, description and primary Contact if you wish. 5) Click the Save button. Viewing the Search Criteria To view the criteria for a saved search, follow these steps: 1) Click on the “See Criteria” link. This will take you to a screen showing all the criteria you set for the search. 2) If you want to go back to your Saved Searches list, click the Cancel button. 3) If you want to make changes to the search criteria, click the Revise Search button. 4) Follow the steps below to revise the criteria. Revising the Search Criteria To make changes to the search criteria of a saved search, follow these steps: 1) Click on the “Revise” link. This will take you to the search screen with your original search parameters all filled in. 2) Make any changes to the search parameters you wish. 3) When finished, click the Save button. This will take you to the settings screen where you can make other changes, such as search name, description and primary Contact. 4) When finished, click the Save button. This will take you back to the Saved Searches screen with all of your changes saved. Running a Full Search To run a full search without regard to the last date you ran the search, click the “Full Search” link. Matrix will run the search and take you to the search results page. Running a Time‐Stamped Search To run a search for all new and updated listings since you last ran the search, click the “Date Since” link. Matrix will run the search and take you to the search results page. Click the “Back to Saved Searches” link at the top of the screen to go back to your Saved Searches list. You will see that your saved search timestamp has automatically been updated. Running a Market Update on One or More Saved Searches With “Market Update,” you can get new and updated listings for one to ten saved searches at one time. Use the most recent timestamp or set your own date. 1) For a single Market Update, click the “Market Update” link. Or, to do up to 10 at once, click the select box next to each search you want to update. Click the Update Selected button. 2) This will take you to the Market Update Options screen. 3) Click to select an Update Type. Hold down the Ctrl key on your keyboard as you click to select more than one. Status: Will return matching listings that have had a status change. List Price: Will return matching listings that have had a list price change. New: Will return matching listings that have been newly entered onto the MLS. Other: Will return matching listings that have had any other changes to fields in your search criteria. Leave the “Or” default selection to include the Update Types you have highlighted. Click to select “Not” if you want to exclude the Update Types you have highlighted. 4) To run your Market Update(s) based on the last date run for each search, leave “Use Last Run Date” selected. 5) If you want to set your own date, type it into the “Specify Update Date/Range” box. If you want everything from a certain date through today, be sure to put a plus sign (+) after the start date. 6) Click the Run Update button. Your selected searches will now run, and you will be returned to the Saved Searches page. 7) Each updated search will have a new link below it. 8) The link indicates how many new/updated listings you have for the search. Click on the link to view those new/updated listings. 9) When you are finished working with the search results, click the “Back to Saved Searches” link at the top of the search results screen. This will take you back to the Saved Searches screen where you can view the search results from your other market updates. Deleting a Saved Search To delete a saved search, follow these steps: 1) Click in the selection box to the left of the Saved Searches you want to delete. 2) Click the Delete button. 3) Click on OK in the confirmation window All selected Saved Searches have now been deleted Auto Email – What is it? Auto Email allows you to set up a saved search to automatically email new listings or listings that have changed in status or price to a contact. Matrix will send them out as soon as they are entered into MLS or a change has been made to an existing listing if it matches your saved search criteria. As a result, your Contact will likely get multiple emails throughout the day. Note: There is a limit of 500 listings that can be sent per email. Enable Auto Email To turn on Auto Email for a contact: 1) From the Saved Searches page, click on the “Settings” link next to the search you want to enable for Auto Email. 2) Click on the Enable Auto Email button. 3) Select a Primary Contact (if not already selected). 4) Fill in CC: or BCC: if needed. 5) Click in the box next to Send to Me: if you would like a copy of every Auto Email that goes out. 6) “Available for Reverse Prospect” is automatically selected. This allows List Agents to see if your search criteria matches any properties they have listed. They cannot see any information on your client, only that you have a search saved for which their listing is a match. Click to uncheck this box if you do not want this feature enabled. 7) Type in a Subject line. 8) Select the display you would like to email. Click on the down arrow for a list of choices. 9) Type in a message to your client. 10) Select the frequency with which you want emails to be sent to your client. 11) Click on the Save button. Disable Auto Email To turn Auto Email off for a contact: 1) From the Saved Searches page, click on the “Settings” link next to the search you want to disable for Auto Email. 2) Scroll down to the bottom of the screen and Click on the Disable Auto Email button. 3) Click on the Save button. Chapter 17: My Listings and Reverse Prospecting Within My Matrix, the My Listings link takes you to a summary screen that gives you a quick way to view all listings for which you are the Listing or Selling Agent, or Co‐List Agent. You can view your Active and Off Market listings by property type. For example, if you want to see all of your active listings within the Single Family property type, select “My Active Single‐Family Listings” from the “Change to” drop‐down box. If you want to get all the buttons/functionality you have with a regular search, click the link “Click here to run this as a Full Search.” Reverse Prospecting Reverse Prospecting allows you to select a listing (one at a time) and viewing information on Saved Searches other agents have set up for their clients for which your listing is a match. To run Reverse Prospecting on one of your listings, click to select the listing, then click the Reverse Prospect button. Your Reverse Prospecting results shows you all the Agents with Saved Searches (set for Auto‐ Email) for clients where your listing is a match. You may now contact these agents to discuss the property you have for sale and how it may meet their client’s needs. The agents’ email address and phone numbers are displayed. Auto‐Email ID: When contacting an agent, you will have much greater success if you provide them with the Auto‐Email ID for the search that matches your listing. This is the only way they can tell which of their Auto‐Email set‐ups matches your listing. Result Count: This tells you the total number of listings on MLS that match that client’s search criteria. The lower the number, the more likely your listed property is a unique match. For example, if the number is 9, your property is only one of 9 on the MLS that match what that client is looking for. If the number is 200, there are many listed properties besides yours that match. Chapter 18: Contacts Within the My Matrix tab, there is a Contacts link where you can store all of your clients’ contact information. If you have contacts entered into Matrix, you can quickly email listings to them and set‐up Auto Email. You can also attach Saved Searches and Watched Listings to your contacts. Adding a Contact To add a contact, follow these steps: 1) Click on Add Contact 2) Enter personal, home and business information, email addresses, and any notes you want to save. First name, last name and email address are required. 3) Click on Add. (Note: You can enter in multiple email addresses for a contact by separating each email address with a comma.) Viewing your Contacts To view the contact information for a particular client, click on the client’s name. Matrix will display all of the information entered for that specific contact, including personal, home and business information, any Saved Searches you created for the Contact, and a link to the Email history. Notice that the e‐mail address is a hyperlink so you can e‐mail your contact from this screen. Any notes that you have entered on a contact will appear under the Notes section. Using your Saved Searches in Contacts If you have saved any searches for a contact, the link(s) to the search(es) will be displayed under the notes section. If you want to search for this contact from this screen, click on the name of the saved search link and Matrix will take you to the search results screen. Revising your Saved Searches in Contacts If you want to make revisions to your contacts search, you can click on the link to take you to the search results screen and then click on the Revise button at the bottom of the screen to make changes to your search criteria. After you modify the criteria and click on search, remember to click the Save button to save the changes you make to this search. Editing a Contact To edit a contact’s information, follow these steps: 1) Click on the “edit” link next to the Contact name. 2) Edit the contact information. 3) Click on Save. The contact information is now updated. Deleting a Contact To delete a contact(s), follow these steps: (Note: Any watched listings attached to this contact(s) will also be deleted) 1) Click on the selection box next to the contact(s) you would like to delete 2) Click on Delete Selected. 3) Click on OK in the confirmation window. The selected Contact(s) are now deleted. Chapter 19: Custom Displays Within the My Matrix tab, there is an option to create your own custom single line displays. This function allows you to choose which columns appear on the Search Results screen. You can also choose the order in which the columns appear on the screen and the column labels. Table Type: In Matrix, you can search for Listings or Tax Records. On the search result screens, you may want different information to be shown. Because of this, Matrix allows you to have various custom displays for the types of searches that you perform. At the top of the Custom Displays screen you will see the pick list. Make your selection from the Table Type pick list. Select listing or tax depending on where you want to create the report. If creating the display for MLS listing data, click on listing. If you want to create a display for tax public records, click on tax. After you create displays, each Table Type has its own screen which contains the reports you have created. Therefore, if you see Listing in the Table Type pick list you will not see any of your Tax displays. You have to first select Tax from the Table Type pick list to view your Tax reports. Listing – Displays for the search result screen on the tab. Tax – Displays for the search result screen on the tab. Table: The different Property Types are referred to as “Tables.” For example, you would not want the same custom displays for viewing Residential listings that you would for Lots & Land. The Table pick list allows you to have different custom displays for the different property types. To choose a specific Property Type, select it from the Table pick list. Your choices in the Table pick list are dependent upon the Table Type you are viewing. For the Listing Table Type, you have four different Property Types you can choose from, as well as Cross Property. For the Tax Table Type, Tax is the only choice in the Table pick list. Each of the Tables has its own screen. This means that if you are viewing the Lots & Land Table, none of your Single Family column reports will be viewable. Once you have selected the right Table and Table Type, you are ready to do any of the following: Create a Custom Display: To create a custom display, follow these steps: 1) Select the Table and Table Type to which you want to add the custom display. 2) Click on Add. Once you do this, you will be taken to the Build Custom Display screen. At the top of the page, you will see the Custom Display Name box. Click in the box and type a name for this custom display. Next, you will see the Available Fields containing all of the fields that are available for this Table Type. To the right you will see that the Selected Fields box, which will contain all of the fields you have chosen. See an example of this screen on the next page. To ADD fields to your custom display: 1) Click on the field in the Available Fields box that you want to include in this custom display. 2) Click on Add (or double click the field name). 3) Repeat these steps until all the fields you want on this display are in the Selected Fields box. To REMOVE fields from your custom display: 1) Click on the field in the Selected Fields box that you want to remove. 2) Click on Remove (or double click the field name). 3) Repeat these steps until all the fields you want to remove are no longer in the Selected Fields box. To CHANGE THE ORDER of the columns: 1) Click on the field in the Selected Fields box that you want to move. 2) Click on Up to move it up in the list. ‐OR Click on Down to move it down in the list. 3) Repeat the above steps until the fields are in the order in which you would like them to be displayed on the search results screen. To RE‐LABEL any of the columns: Each field has a default label for the column heading. You can change any label. 1) In the Selected Fields box, click on the field you want to re‐label. 2) Click in the “Label” box on the right side of your screen. 3) Drag your cursor to highlight the label, and type in whatever label you choose. To CHANGE THE WIDTH of a column: Each field has a default width set that should work well for your report without adjustment. However, if you do want to adjust a column width, you may do so. 1) In the Selected Fields box, click on the field you want to resize. 2) Click in the “width” box on the right side of your screen. 3) Drag your cursor to highlight the current width and type in whatever width you choose. Note: Width is expressed in “pixels”, a unit of measurement for screen displays. If you are not familiar with pixels, you many need to do some experimenting to get a feel for them. 50 pixels equals approximately 1 inch (on a 1,024 x 768 pixel display). To ALIGN a column: Each field can be set to align left, right or centered. If you do not make a selection, the default is left alignment. 1) In the Selected Fields box, click on the field you want to align. 2) Below the “Width” setting, click the “radio button” circle next to your selection of Left, Right or Center. This will place a black dot in the circle and signifies that alignment is chosen. Adding Special Columns: Below the Column Report Fields box you will see the following Special Columns selection list: 9 Checkbox 9 Watch 9 Map Icon 9 Photo Icon 9 Link to Full Here you can add Special Columns to your column report. You will recognize these from the Matrix Single Line Summary screen. You have the choice of which of these columns you want to display. Here is a breakdown of what each of these items/icons mean: Check Box – Will display a check box to the left of the listing for selecting that particular listing. Watch – Will display an icon of Binoculars to the left of the listing so you can add listings to your Watched Listings List. Map – Will display a map icon to the left of the listing so you can view the location of the listings. Photo – Will display a camera icon to the left of the listing so you can view the photo(s) for the listings. Link to Full – Will display the MLS number link so that you can view the full listing. Click in the check box to the left of any of the columns you would like to include on your report. Any items you choose from the Special Columns list will be the first columns to appear on your search result screens. Click on Save when you are done creating this custom display. This will save the display and take you back to the Manage Custom Displays screen. Click on Cancel to return to the Manage Custom Displays screen without saving this custom display. Editing a Custom Display: 1) Select the Table Type, listing or tax, column report you would like to edit. 2) Select the Table, Single Family, Multi‐family, Lots and Land, Commercial or Cross Property, of the column report you would like to edit. 3) Click the Custom Display Name that you would like to edit 4) Click on Edit. 5) Make any changes to this custom display. 6) Click on Save. Changing the order of the Custom Displays: All your custom displays will be added to your Display Format pick list when running searches. When you change the order they appear in on the Manage Custom Displays screen, they will be changed to that order the Display Format pick list. Follow these steps to change the order in which your custom displays will appear: 1) Click the name of the Custom Display you want to move 2) Click on Move Up to move it up ‐OR‐ Click on Move Down to move it down 3) Repeat the above steps until the custom displays are in the order in which you would like them to appear. Deleting a Custom Display: To delete a custom display, follow these steps: 1) 2) 3) 4) Select the Table Type and Table of the custom display you would like to delete. Click the Custom Display Name that you would like to delete Click on Delete. Click on OK in the confirmation window. That custom display will now be deleted. Viewing your Custom Display: To access and view your display, follow these steps: 1) Perform a search for some properties and process the search by clicking on the Search button. 2) Click on the pick list down arrow next to the Change display to: and select the name of your custom display by clicking on it. Note: your customized displays will appear at the top of the list with a “my:” prefix in front the name of the display. Selecting Custom Display from Search Results Editing your Custom Display from the Search Results screen: To edit your custom displays, follow these steps: 1) From the search results screen with your custom display selected, click on the Edit link next to the Displays pick list (at the bottom of the screen). 2) This will bring you to the Manage Custom Displays screen. 3) From here you can add or remove fields to the Selected Fields box, select or deselect special column icons, change the label or width of the columns, and/or move fields up or down in the report fields box. 4) If you wish to rename your report, click in the text box labeled Custom Display Name and give this display a new name. If you want to keep the display the same name, click on the Return to Search button. If you have renamed your display, now you may click on the Save button. See screen on next page. Printing the Custom Display 1) When you have your search results displayed using your Custom Display, click the checkboxes next to the listings you want to print in your custom display format. If you want to print them all, click the “Check all…” link at the top of the screen. 2) Click the print Friendly button. Your selected listings will pop‐up in a new window in your Custom Display format. 3) If you have a lot of fields stretching across the screen, click the “Change Layout to Multi Line” link at the top of the screen. This will ensure that none of your fields are cut off the printed page. 4) Click the “Print” link at the top of the screen to send the display to your printer. 5) When finished, click the “Close” link at the top of the screen. Chapter 20: Settings (Email Signature and Custom Headers/Footers) The Settings screen is where you can personalize your email signature and select a custom header/footer. Entering your Email Signature: Your email signature will appear at the bottom of all the emails you send from Matrix. You can save your name and contact information in this section so that you will not have to type it in each time you send an email. Follow these steps to enter or modify your email signature: 1) Click on My Matrix. 2) Click on the “Settings” link. 3) Type or modify your email signature 4) Click on Save Email Signature. Your email signature will now be saved. Enhancing your Email Signature Using special “HTML” codes, you can enhance your email signature with bold, italics, color or even include a link to your Web site. HTML codes are placed in triangular brackets <> on either side of the text you want to enhance. Below are examples you can use. To make text bold <b>Sample Text</b> This will display in emails as: Sample Text To make text italic <i>Sample Text</i> This will display in emails as: Sample Text To make text red <font color="red">Sample Text</font> This will display in emails as: Sample Text Other colors you can substitute for red include blue, yellow, green, orange, purple, magenta, maroon, navy, teal, cyan and gray. To make text large <font size="+2">Sample Text</font> This will display in emails as: Sample Text You can also use +1, +3, etc. To go smaller, use ‐1, ‐2, ‐3, etc. You can also combine HTML tags. For example: To make text large bold red italic <font color="red" size="+2"><b><i>Sample Text</i></b></font> This will display in emails as: Sample Text To display a link to your Web site Visit my Web site at <a href="http://www.mysite.com">www.mysite.com</a>. This will display in emails as: Visit my Web site at www.mysite.com The email recipient will be able to click on the blue underlined text to go to your Web site. To display a photograph or other graphic in your signature <img src="http://mysite.com/folder/photo.jpg"> This will display your photo (or other GIF or JPG graphic file) in your signature. You will need to have a Web site where you can upload and store your graphic. Enter that URL in the code above. Custom Header/Footer, Including Agent Photo You can now designate a custom graphic header and footer that will appear on various displays and print reports. Use one of the ready‐made templates, or create and upload your own. For either option, you can upload your agent photo! Click the “My Matrix” tab, then the “Settings” link (from the main window or the blue submenu below the tabs). The Header/Footer section is below the Email Signature section. To get started, click the link “Click here to select a new Header/Footer package.” Click to select the template you want to use, or click “Upload custom header/footer images if you want to upload your own. Then scroll to the bottom of the screen and click the “Continue” button. Complete the details section. You can click the link at the top to automatically fill all your information from the agent roster. Then overwrite whatever you want to change and fill in any blanks. None of the fields are required, so you may leave off any that you do not want to display. If you want to include a photo, you may upload one in the “Your Photo” section. Click the “Browse…” button to locate and select your photo from that you have saved on your computer. Click the “Upload” button to upload your photo to your template. NOTE: Your photo should be 66 x 79 pixels. You can upload a different size, but the system will automatically scale/pad it to the appropriate size which could distort your image. It’s better if you do the sizing yourself beforehand using a photo imaging program. After you click the Upload button (or the Preview button at the bottom of the screen if you’re not uploading a photo), a preview of your template will display at the top of the screen. Make any changes you want in the Details section, then click the “Save” button at the bottom of the screen to save your template. If you have previously uploaded images for a custom Header/Footer, saving this package will overwrite those images. After saving your template, the text on the My Matrix>>Settings screen changes to reflect the name of your template selection, with links to change the current one or select a new one to override the current. After your template is saved, it will automatically display on various screen displays and reports. Uploading your own custom template Perhaps you want to create your own template with your company logo or other graphics. From the Header/Footer Package selection screen, click to select the option for “upload custom header/footer images” and then click the “Continue button at the bottom of the screen. There are four custom images you can upload: Header and Footer (for screen displays); and Print Header and Print Footer (for print reports). Note that each has a required image size (745 x 85 pixels for Header/Footer, and 670 x 85 pixels for Print Header/Print Footer). Click the “Browse…” button in each box to locate and select the custom images you have created. Click the “Upload” buttons to upload and preview your graphics. When you are finished, click the “Save” button at the bottom of the screen. Chapter 21: Tax Search To conduct a tax search using Matrix, click on the tab. There are three different tax searches: PID Number; General; and Full. Each of these searches is customizable by adding and removing additional search fields. PID # Search – allows you to search for properties via the property identification number from the tax public records. General Search ‐ allows you to search for properties via the following fields; County, House Number, and Street Name. Also includes Map Search (see Chapter 2, page 7 for instructions). Full Search – allows you to search for most common fields available in the tax database as shown below. Also includes Map Search (see Chapter 2, page 7 for instructions). Performing a Tax Search To perform a search, select one of the search links described above; PID#, General or Full. Enter your search criteria, click on the blue Search button (or press the “Enter” key on your keyboard). Customizing your Tax Search Screen: Keep in mind each search is customizable by adding and removing additional search fields. Within each search, PID#, General and Full, there is an option for adding and removing search fields. If you would like more search options in the tax section, click on this blue link. For more information on how to add additional search fields, please see Chapter 3: Customizing your search screen. Tax Search Results From the results screen, click on the blue PID number link to get the Full Tax Display for that property. Remember that each county tracks different information so you may not always find the same information as you move between counties. Full Tax Display After clicking on the blue PID# link, you will get a Full Tax Display on that property from the county. Notice the blue buttons at the bottom of the Full Tax Display are similar to the ones you have already used in other areas of Matrix, with the exception of Reports/Labels. Reports Enter search criteria into one of the three search options, depending upon your search criteria. If you’re pulling a list of properties/names on a certain street, you might select the county, enter in the street name (remember to use the * as the wildcard), and the city. When processing a large number of names/properties, it is a good idea to select the Show to 100 per page so you can view more per page. To Process Search: Click on the blue Search button or press the “Enter” key on your keyboard, to run your search. Selecting Names/Properties: To select all of the names/properties from your search results, click the “Select all …” link (where “…” is the number of search results). If you have more than one page of results, clicking this link will select them all. Notice how each of your names is selected with a check box in front of each property. You will also notice that each of the names selected is highlighted blue. De‐selecting Names/Properties If there is a name you would not like to include in your mailing labels, simple click in the box to the left of that property. If you want to deselect them all, click the “Un‐check all …” link at the top of the screen. Chapter 22: Open Houses Conducting the Search 1. Click on the “Open House” tab to search for Public and Broker Open Houses. 2. Select the criteria you want to search on. To select multiple criteria, hold down the “Ctrl” key as you click on your choices. 3. Select the date range you want to search. For Start Date, you must type a plus sign immediately after the date, for example 7/1/2004+. For End Date, you must type a minus sign immediately after the date, for example 7/15/2004‐. (In this example, you would get all open houses that are scheduled anytime during the period of 7/1/2004 through 7/15/2004.) 4. As with property search there are a number of parameters you can set. Click the first drop down box on the left to display how many results you want displayed per page. For the Single Line, you can display up to 100. For the Full, one open house is displayed per page. Click the “Search” button or press the “Enter” key on your keyboard to execute your search. Chapter 23: History Conducting the Search 1. Click on the “History” tab to search for the listing History of one or more properties. This is particularly helpful for seeing what Status and MLS number changes have been made to a property over time. 2. Select the criteria you want to search on. To select multiple criteria in a list box, hold down the “Ctrl” key as you click on your choices. If searching on Street, be sure to type an asterisk immediately after the Street Name. 3. As with property search there are a number of parameters you can set. Click the first drop down box on the left to display how many results you want displayed per page. You can display up to 100. Click the “Search” button or press the “Enter” key on your keyboard to execute your search. Viewing the Results The results show the MLS activity for each property in your search. The Old Value/New Value Columns show what was changed.