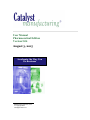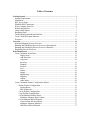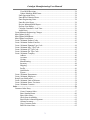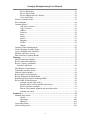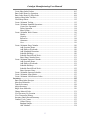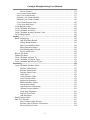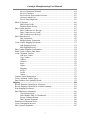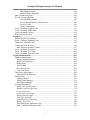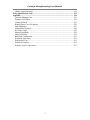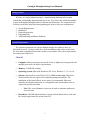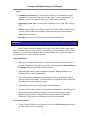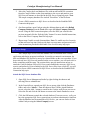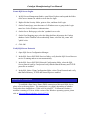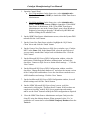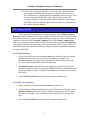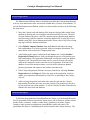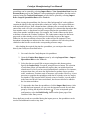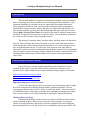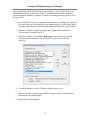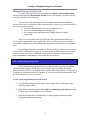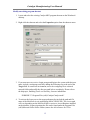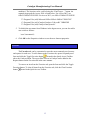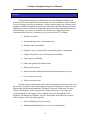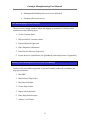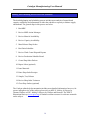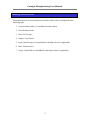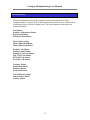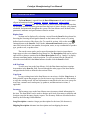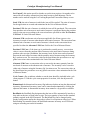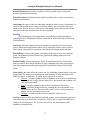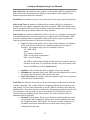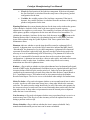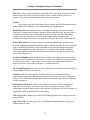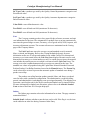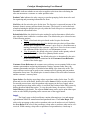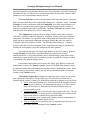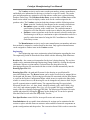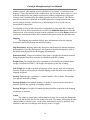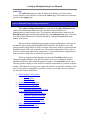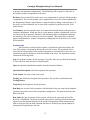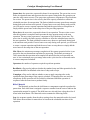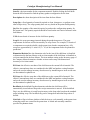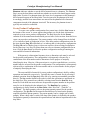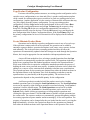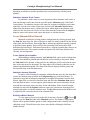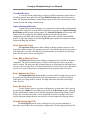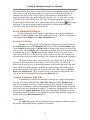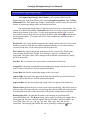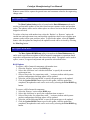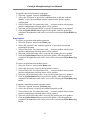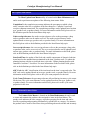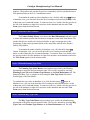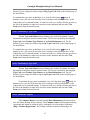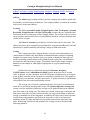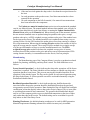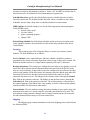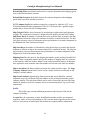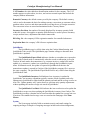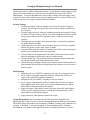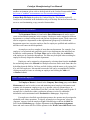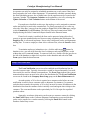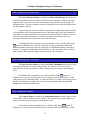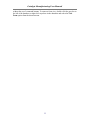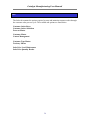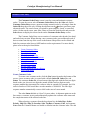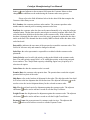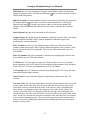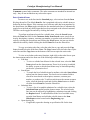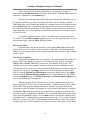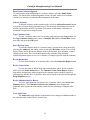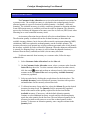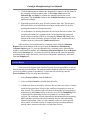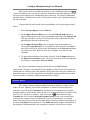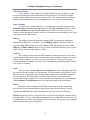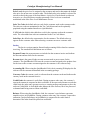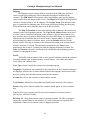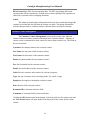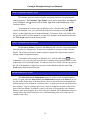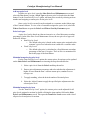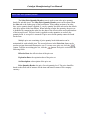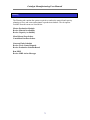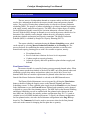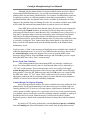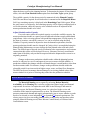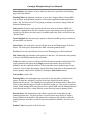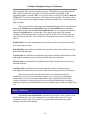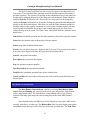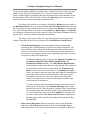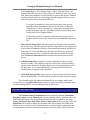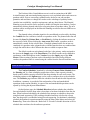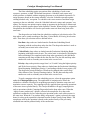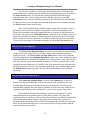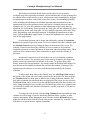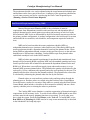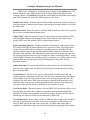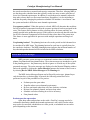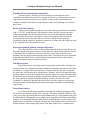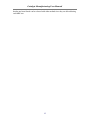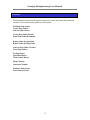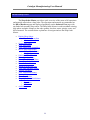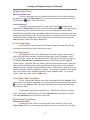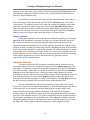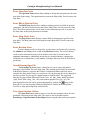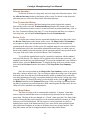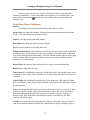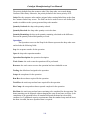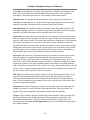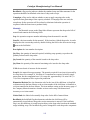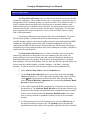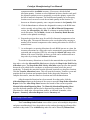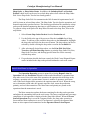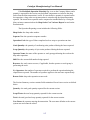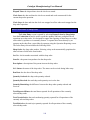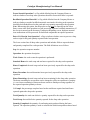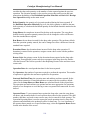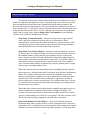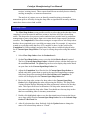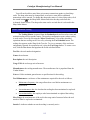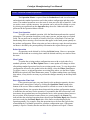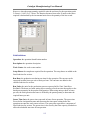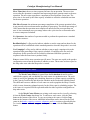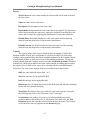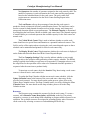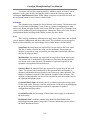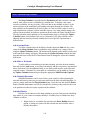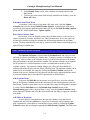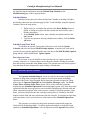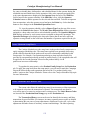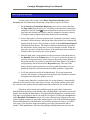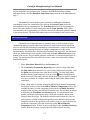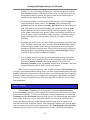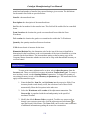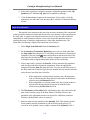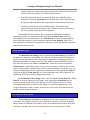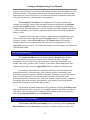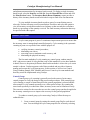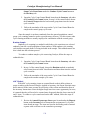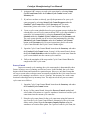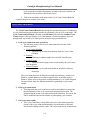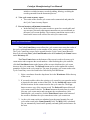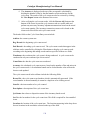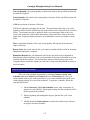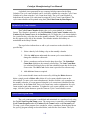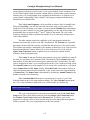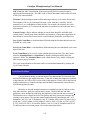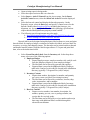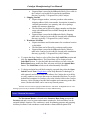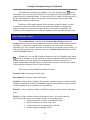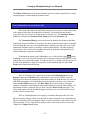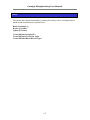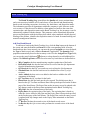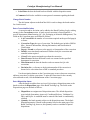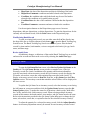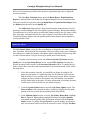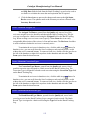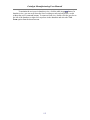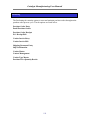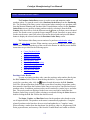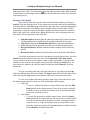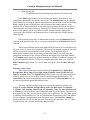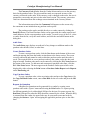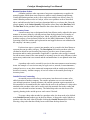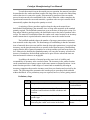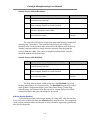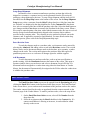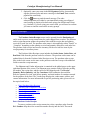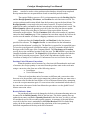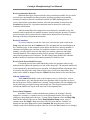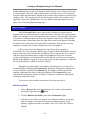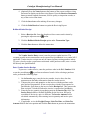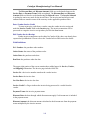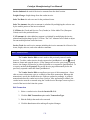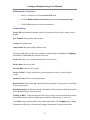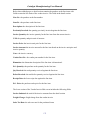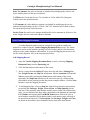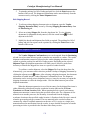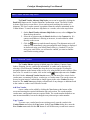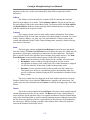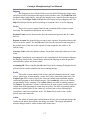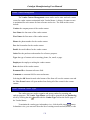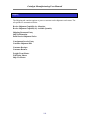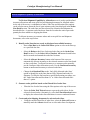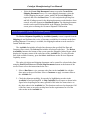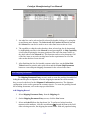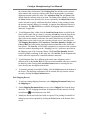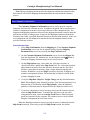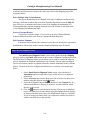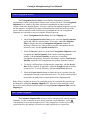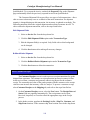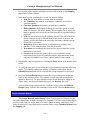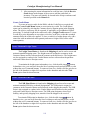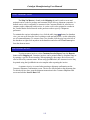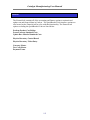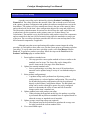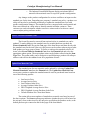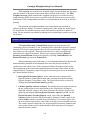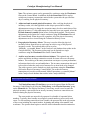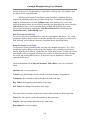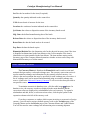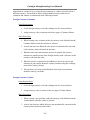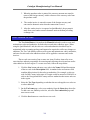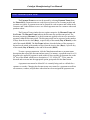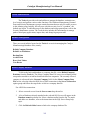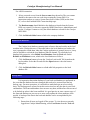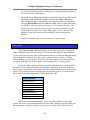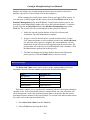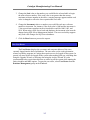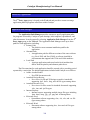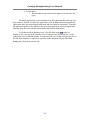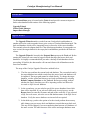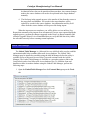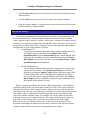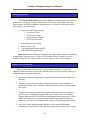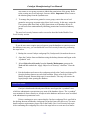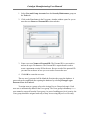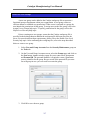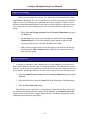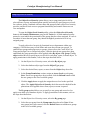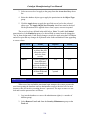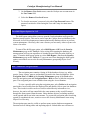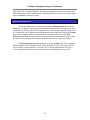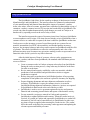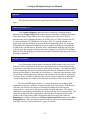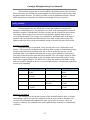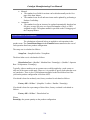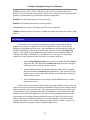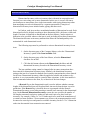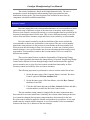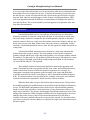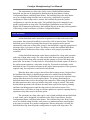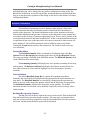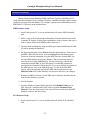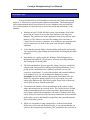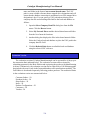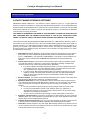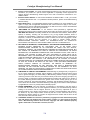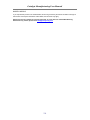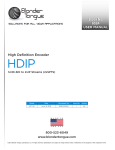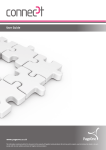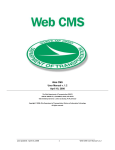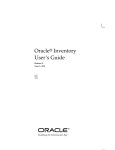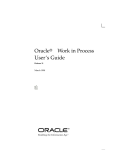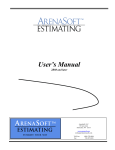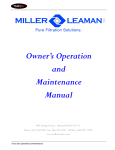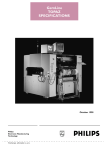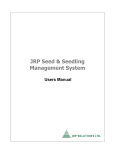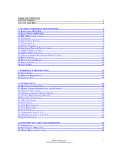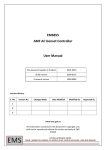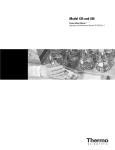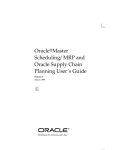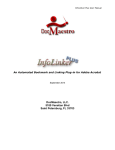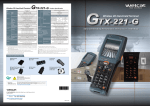Download Pharmaceutical Edition v5.04
Transcript
User Manual Pharmaceutical Edition Version 5.041 August 3, 2015 Accelerate the Way You Do Business 1 Manufacturing Advisors, LLC © Copyright 2015 All Rights Reserved Table of Contents Getting Started .................................................................................................................. 1 System Requirements...................................................................................................... 1 Installation....................................................................................................................... 2 SQL Server Setup ........................................................................................................... 3 Establish DSN Connection ............................................................................................. 4 Select Company Data File .............................................................................................. 6 Product Registration........................................................................................................ 7 Catalyst Data Import ....................................................................................................... 7 Populating Data ............................................................................................................... 9 Troubleshooting Installation Problems ........................................................................... 9 Create / Modify Program Shortcut ................................................................................ 11 Favorites ........................................................................................................................ 13 Overview .......................................................................................................................... 14 Sales and Shipping Process Overview .......................................................................... 15 Planning and Scheduling Process Overview (Streamlined).......................................... 15 Planning and Scheduling Process Overview (Detailed) ............................................... 16 Purchasing Process Overview ....................................................................................... 17 Data Maintenance ........................................................................................................... 18 Create / Maintain Item Master ...................................................................................... 19 Display Item ...................................................................................................... 19 Add New Item ................................................................................................... 19 Copy Item.......................................................................................................... 19 Inventory ........................................................................................................... 19 Planning ............................................................................................................ 21 Product .............................................................................................................. 24 Cost ................................................................................................................... 25 Orders ................................................................................................................ 25 Supply ............................................................................................................... 26 Engineering ....................................................................................................... 28 Shipping ............................................................................................................ 29 Admin ............................................................................................................... 29 Audit Notes ....................................................................................................... 30 Create / Maintain Product Configuration Master.......................................................... 30 Define Product Configuration .............................................................................. 31 Product Route.................................................................................................... 32 Bill-of-Material ................................................................................................. 33 Create Product Configuration .............................................................................. 35 Copy Product Configuration ................................................................................ 36 Create/Maintain Product Route............................................................................ 36 Substitute Alternate Work Centers ................................................................... 37 Create/Maintain Bill-of-Material ......................................................................... 37 Create Linked Sub-Assemblies ......................................................................... 37 Substitute Alternate Materials........................................................................... 37 Drill-Down Bill-of-Material ............................................................................. 37 Catalyst Manufacturing User Manual View BOM Revisions ....................................................................................... 38 Update Matching BOM Items ........................................................................... 38 Enter Operation Notes.......................................................................................... 38 Enter Bill-of-Material Notes ................................................................................ 38 Enter Engineering Notes ...................................................................................... 38 Enter Revision Notes ........................................................................................... 38 Review Indented BOM Report ............................................................................ 39 Perform Cost Rollup ............................................................................................ 39 Calculate Cumulative Lead Time ........................................................................ 39 Audit Notes .......................................................................................................... 39 Create/Maintain Engineering Changes ......................................................................... 40 Mass Update Orders ...................................................................................................... 41 Mass Update BOM/Route ............................................................................................. 41 Mass Update Item Master ............................................................................................. 43 Create / Maintain Product Codes .................................................................................. 43 Create / Maintain Product Families .............................................................................. 44 Create / Maintain Planning Type Code ......................................................................... 44 Create / Maintain Mfg. Type Code ............................................................................... 44 Create / Maintain QC Type Code ................................................................................. 45 Create / Maintain QA Type Code ................................................................................. 45 Create / Maintain Company .......................................................................................... 45 Address ............................................................................................................. 46 Accounts ........................................................................................................... 46 Costing .............................................................................................................. 46 Manufacturing ................................................................................................... 47 Inventory ........................................................................................................... 48 Shipping ............................................................................................................ 48 Profile................................................................................................................ 49 QuickBooks....................................................................................................... 50 System ............................................................................................................... 50 Create / Maintain Departments ..................................................................................... 52 Create / Maintain Employees ........................................................................................ 52 Setup Event Notification ............................................................................................... 53 Create / Maintain Units of Measure .............................................................................. 54 Create / Maintain States / Provinces ............................................................................. 54 Create / Maintain Countries .......................................................................................... 54 Sales .................................................................................................................................. 56 Customer Order Entry ................................................................................................... 57 Create Customer Order ..................................................................................... 57 Enter Standard Items ......................................................................................... 60 Enter Order Notes ............................................................................................. 61 Check Item Availability .................................................................................... 61 Email Order Acknowledgement ....................................................................... 62 Allocate Inventory ............................................................................................ 62 Copy Customer Order ....................................................................................... 62 Enter Revision Notes ........................................................................................ 62 3 Catalyst Manufacturing User Manual Review Backorders ........................................................................................... 62 Review Order Status ......................................................................................... 62 Review Shipment/Invoice History .................................................................... 62 View Audit Notes ............................................................................................. 62 Allocate Customer Orders............................................................................................. 63 Forecast Master ............................................................................................................. 64 Customer Master ........................................................................................................... 65 Add New Customer........................................................................................... 66 Copy Customer ................................................................................................. 66 Address ............................................................................................................. 66 Contacts............................................................................................................. 66 Items .................................................................................................................. 66 Orders ................................................................................................................ 66 Invoice............................................................................................................... 67 Shipping ............................................................................................................ 68 Profile................................................................................................................ 68 Admin ............................................................................................................... 69 Customer Contact Management .................................................................................... 69 Create / Maintain Customer Types ............................................................................... 70 Create / Maintain Sales Territories ............................................................................... 70 Maintain Sales Price Levels .......................................................................................... 70 Enter Sales Price Quantity Breaks ................................................................................ 72 Planning ........................................................................................................................... 73 Master Production Schedule ......................................................................................... 74 Review Material Availability........................................................................................ 76 Review Capacity Availability ....................................................................................... 79 Capacity Load Detail ................................................................................................ 80 Mass Release Control Board ......................................................................................... 81 Consolidate Purchase Orders ........................................................................................ 83 Generate Finite Schedule .............................................................................................. 84 Review Work Center Dispatch ..................................................................................... 86 Review Production Schedule Board ............................................................................. 86 Run Material Requirements Planning (MRP) ............................................................... 88 Review MRP Action Messages .................................................................................... 90 Evaluate past due open orders........................................................................... 90 Expedite orders to meet demand requirements ................................................. 91 Review lead time violations .............................................................................. 91 Release firm planned, planned, and open shop orders ...................................... 91 Schedule out orders ........................................................................................... 91 Production ....................................................................................................................... 93 Maintain Shop Orders ................................................................................................... 94 Header ............................................................................................................... 99 Operations ....................................................................................................... 100 Materials ......................................................................................................... 102 Create Shop Orders ..................................................................................................... 103 Allocate Shop Orders .................................................................................................. 104 4 Catalyst Manufacturing User Manual Create Shop Order Packets ......................................................................................... 105 Enter Labor Hours by Operation................................................................................. 106 Enter Labor Hours by Shop Order .............................................................................. 108 Analyze Shop Order Variance .................................................................................... 111 Close Shop Orders ...................................................................................................... 112 Create / Maintain Tooling ........................................................................................... 113 Create / Maintain Standard Operations ....................................................................... 114 Create New Operation..................................................................................... 114 Delete Operation ............................................................................................. 114 Mass Update.................................................................................................... 114 Create / Maintain Work Centers ................................................................................. 116 Header ............................................................................................................. 117 Capacity .......................................................................................................... 117 Resources ........................................................................................................ 118 Alternates ........................................................................................................ 119 Cost ................................................................................................................. 119 Create / Maintain Shop Calendar ................................................................................ 120 Add Overtime Hours ....................................................................................... 120 Add Shifts or Weekends ................................................................................. 120 Add Scheduled Downtime .............................................................................. 120 Schedule Holidays .......................................................................................... 120 Schedule Partial Work Week .......................................................................... 121 Enter Shop Calendar Notes ............................................................................. 121 Create / Maintain Operator Calendar .......................................................................... 121 Add Overtime Hours ....................................................................................... 121 Add Shifts or Weekends ................................................................................. 121 Schedule Holidays .......................................................................................... 122 Schedule Partial Work Week .......................................................................... 122 Enter Operator Notes ...................................................................................... 122 Create / Maintain Operator Schedule .......................................................................... 122 Create / Maintain Setup Matrix................................................................................... 123 Create / Maintain Labor Reason Codes ...................................................................... 123 Inventory ........................................................................................................................ 125 Enter Shop Order Receipts.......................................................................................... 126 Mass Issue Materials ................................................................................................... 127 Transfer Inventory ...................................................................................................... 128 Adjust Inventory ......................................................................................................... 129 Single-Issue Materials ................................................................................................. 130 Change Material Code ................................................................................................ 131 View Inventory By Location ...................................................................................... 131 View Transaction History ........................................................................................... 132 Inventory Batch Record Summary.............................................................................. 132 Conduct Cycle Counts ................................................................................................ 133 Control Group ................................................................................................. 133 Random Sample .............................................................................................. 134 ABC Method ................................................................................................... 134 5 Catalyst Manufacturing User Manual Process Control ............................................................................................... 135 Cycle Count Control Board .................................................................................... 136 Post Cycle Count Results ........................................................................................ 137 Generate Cycle Count Schedule ............................................................................. 139 Maintain Cycle Count Calendar.............................................................................. 140 Cycle Count Program Setup.................................................................................... 140 Cycle Count Item Setup .......................................................................................... 141 Create Barcode Labels ................................................................................................ 142 Create / Maintain Warehouses .................................................................................... 144 Create / Maintain Locations ........................................................................................ 145 Create / Maintain Inventory Reason Codes ................................................................ 146 Lot Tracking Reports .................................................................................................. 146 Quality............................................................................................................................ 147 Batch Tracking Log .................................................................................................... 148 Add New Batch Record .................................................................................. 148 Change Batch Number .................................................................................... 149 Enter Correction/Deviation ............................................................................. 149 Enter Disposition Status.................................................................................. 149 Find Existing Batch Record ............................................................................ 150 Review Audit Notes ........................................................................................ 150 Review QA Status ....................................................................................................... 150 Update QA Status ....................................................................................................... 151 Create / Maintain Assigned To ................................................................................... 152 Create / Maintain Correction Types ............................................................................ 152 Create / Maintain Batch Record Types ....................................................................... 152 Purchasing ..................................................................................................................... 154 Create / Maintain Purchase Orders ............................................................................. 155 Purchase Order Header ................................................................................... 155 Purchase Order Details ................................................................................... 156 Purchase Order Footer .................................................................................... 157 Audit Notes ..................................................................................................... 158 Create Purchase Order .................................................................................... 158 Copy Purchase Order ...................................................................................... 158 Request for Quotation ..................................................................................... 158 Blanket Purchase Orders ................................................................................. 159 Non-inventory Items ....................................................................................... 159 Outside Process Contracting ........................................................................... 159 Allocate Receipt Quantity ............................................................................... 161 Setup Drop Shipments .................................................................................... 162 Enter Revision Notes ...................................................................................... 162 Add Documents .............................................................................................. 162 Email Purchase Order ................................................................................................. 162 Enter P.O. Receipts ..................................................................................................... 163 Enter Purchase Order Receipts ....................................................................... 163 Purchase Unit of Measure Conversions .......................................................... 164 Receive Defective Items ................................................................................. 164 6 Catalyst Manufacturing User Manual Receive Quarantine Materials ......................................................................... 165 Receive Containers ......................................................................................... 165 Receive Items from Outside Processes ........................................................... 165 Allocate Landed Cost ...................................................................................... 165 Process Drop Shipments ................................................................................. 165 Edit P.O. Receipts ....................................................................................................... 166 Edit Receipt Fields .......................................................................................... 166 Rollback Entire Receipt .................................................................................. 167 Enter Vendor Invoices ................................................................................................ 167 Enter Vendor Invoice Receipt ......................................................................... 167 Enter Vendor Invoice Credit ........................................................................... 168 Edit Vendor Invoice Receipt ........................................................................... 168 Edit Vendor Invoices .................................................................................................. 170 Edit Transaction .............................................................................................. 170 Rollback Entire Transaction ........................................................................... 171 Create Vendor Shipping Documents .......................................................................... 173 Add Shipping Record ...................................................................................... 173 Edit Shipping Record ...................................................................................... 174 Enter Vendor Shipment Confirmation ........................................................................ 174 Email Vendor Advance Ship Notice ........................................................................... 175 Create / Maintain Vendors .......................................................................................... 175 Add New Vendor ............................................................................................ 175 Copy Vendor ................................................................................................... 175 Address ........................................................................................................... 176 Contacts........................................................................................................... 176 Items ................................................................................................................ 176 Orders .............................................................................................................. 176 Shipping .......................................................................................................... 177 Invoice............................................................................................................. 177 Profile.............................................................................................................. 177 Admin ............................................................................................................. 177 Vendor Contact Management ..................................................................................... 178 Create / Maintain Vendor Types ................................................................................. 178 Enter Purchase Price Quantity Breaks ........................................................................ 179 Shipping ......................................................................................................................... 180 Review Shipment Capability by Allocation ............................................................... 181 Review Shipment Capability by Available Quantity .................................................. 182 Print Shipping Documents .......................................................................................... 183 Enter Shipment Confirmation ..................................................................................... 185 General Instructions ........................................................................................ 185 Enter Multiple Ship-To Destinations .............................................................. 186 Process Customer Return ................................................................................ 186 Edit Customer Shipment ................................................................................. 186 Email Invoice/Shipment Notice .................................................................................. 186 Create Consignment Invoices ..................................................................................... 187 Edit Customer Shipments ........................................................................................... 187 7 Catalyst Manufacturing User Manual Edit Shipment Fields ....................................................................................... 188 Rollback Entire Shipment ............................................................................... 188 Enter Customer Receipts............................................................................................. 188 Process Customer Returns .......................................................................................... 189 Generate RMA Number .................................................................................. 190 Process Return Material Authorization ........................................................... 190 Receive Goods ................................................................................................ 190 Create Credit Memo ........................................................................................ 191 Create / Maintain Freight Terms ................................................................................. 191 Create / Maintain FOB Points ..................................................................................... 191 Create / Maintain Carriers ........................................................................................... 192 Print Customer Invoices .............................................................................................. 192 Financial......................................................................................................................... 193 Perform Product Cost Rollup ...................................................................................... 194 Freeze / Unfreeze Standard Costs ............................................................................... 195 Update Raw Material Costs ........................................................................................ 195 Conduct Physical Inventory ........................................................................................ 196 Enter Physical Inventory Tickets ............................................................................ 197 Create / Maintain Currencies ...................................................................................... 199 Create / Maintain Tax Codes ...................................................................................... 201 Create / Maintain Payment Terms .............................................................................. 202 System Administration ................................................................................................. 203 Database Management ................................................................................................ 203 Relink Company Database ...................................................................................... 203 Relink Local Database ............................................................................................ 204 Backup Data ............................................................................................................ 204 Archive Data ........................................................................................................... 205 Reset Seed Values ................................................................................................... 206 View User Roster .................................................................................................... 207 Third Party Applications ............................................................................................. 208 Application Path Manager ...................................................................................... 208 External Data .............................................................................................................. 210 Upgrade Wizard ...................................................................................................... 210 Linked Table Manager ............................................................................................ 211 Import Data Manager .............................................................................................. 212 Security Maintenance.................................................................................................. 214 Enable User-Level Security .................................................................................... 214 Disable User-Level Security ................................................................................... 215 Create New Users ................................................................................................... 215 Create New User Groups ........................................................................................ 217 Assign User to Groups ............................................................................................ 218 Clear User Password ............................................................................................... 218 Setup Object-Level Security ................................................................................... 219 Remove User Lock ................................................................................................. 220 Turn Shift Bypass Option On / Off ......................................................................... 221 Hide / Unhide the Navigation Pane ........................................................................ 221 8 Catalyst Manufacturing User Manual Change Logon Password............................................................................................. 222 Using QuickBooks® Link ............................................................................................. 223 Appendix ........................................................................................................................ 224 Calculate Shipping Cost .............................................................................................. 224 Dynamic Lead Times .................................................................................................. 224 Costing Methods ......................................................................................................... 225 Product Route Cost Calculations ................................................................................ 226 Drop Shipments .......................................................................................................... 227 Dimensional Inventory................................................................................................ 228 Revision Control ......................................................................................................... 229 Material Backflush ...................................................................................................... 230 Labor Backflush .......................................................................................................... 231 Backflush Confirmation .............................................................................................. 232 Scheduled Task Setup ................................................................................................. 233 Performance Tips ........................................................................................................ 235 Evaluation Version...................................................................................................... 236 Software License Agreement ...................................................................................... 237 9 Catalyst Manufacturing User Manual Getting Started Welcome to Catalyst Manufacturing®, a manufacturing planning and execution system that is both highly functional and easy to use. You can use the online help manual to refer to throughout the application for reference and instruction. The categories below will help you install Catalyst and start populating the system with your company data. 1. 2. 3. 4. 5. System Requirements Installation Product Registration Populating Data Troubleshooting Installation Problems System Requirements The system requirements for Catalyst Manufacturing® are similar to those for Microsoft Access®. Catalyst is split into a front-end database that resides on the client PC and a back-end database that resides on the server machine. The system requirements for each are provided below. Client PC Computer: Most processing occurs on the client, so higher processing speeds and multiple processors will improve performance. Memory: 2 GB RAM or higher Operating System: Microsoft Windows® XP, Vista, Windows 7, 8, 8.1 or 10.. Software: Microsoft Access® 2010 or 2013 (32-bit versions only). Microsoft Word® and Excel® are required for extended reporting and analysis. The installation of the latest Office® service packs is recommended. Microsoft Outlook® and Internet Explorer® or a comparable email client and browser are required for product activation. o Note: The Access Runtime version can be used on machines without an Access license. Hard Drive: 200 MB of hard disk drive storage for both Microsoft Access® and the Catalyst application files on the client PCs. 1 Catalyst Manufacturing User Manual Server Computer and Processor: A server rated machine is recommended, but not required since most processing occurs on the client. A server machine may be desirable, however, to improve data storage and backup capabilities. Operating System: Same as client OS or Windows Server 2000, 2003, 2008, or 2012. Software: Install SQL Server 2008 or SQL Server 2012 (either 32-bit or 64-bit versions, Express Editions acceptable) with client tools to perform database administration functions. Hard Drive: At least 2 GB for company back-end database files. Installation Since Catalyst is based in Microsoft Access®, each client machine must either have a licensed copy of Access or the Access Runtime version installed on each client machine. For network environments, the back-end database must also be placed on a server machine so it can be shared by all users. Client Installation 1. Backup any Catalyst database files you may have in the Catalyst folder from a previous installation. Uninstall any previous version using the Add and Remove Programs utility in the Windows® Control Panel. 2. Download and run the Catalyst installation package. Note: Installation on a partitioned drive is not recommended. 3. Proceed through the installation steps provided in the setup package to install Catalyst on the local machine. After installation, a program shortcut is placed on the desktop and in your Programs group. 4. Repeat the steps above for each required client installation. 5. To activate the product, submit your registration information as described in the Product Registration help topic. Note: If you have been using the sample database, you will need to relink to the non-sample database (without the “StoreMore” name) prior to submitting your product registration. Network Installation 1. Create a Catalyst folder on your network server with Full Control permissions for the Catalyst users or user group. 2 Catalyst Manufacturing User Manual 2. Move the Catalyst back-end database files with an mdf and ldf file extension from the Catalyst folder on the client machine to the server and attach to your SQL Server® instance as described in the SQL Server Setup help topic. Note: The sample company database files include “StoreMore” in the file name. 3. Create a DSN connection to SQL Server as described in the Establish DSN Connection help topic. 4. On client machine, open Catalyst using the desktop shortcut and select Relink Company Database from the Tools tab to open the Select Company Data File screen. Using the DSN connection option, select the DSN you created in the previous step and click the ‘Refresh Links’ button. For more detailed instructions, refer to the Select Company Data File help topic. 5. Repeat steps 3 and 4 on each client machine. Note: To enable user-level security so that each user logs into Catalyst with their own user name and password, refer to the instructions provided in the Enable User-Level Security help topic. SQL Server Setup The Catalyst SQL Server back-end database files are installed in the Catalyst application path during program installation. In a multi-user network environment, the back-end database files need to be moved to a shared folder on the server machine. If you do not already have SQL Server® installed on the server machine, you will need to do so before continuing with the setup. The sections below provide instructions on how to attach the Catalyst database files to SQL Server and establish the necessary SQL Server security and protocols. Prior to linking to the SQL Server files from a client PC, you will also need to create a DSN connection to SQL Server as described in the Establish DSN Connection help topic. Attach the SQL Server database files 1. Open SQL Server Management Studio by right-clicking the shortcut and selecting 'Run as administrator'. 2. In the Console Root, expand your SQL Server group, right-click the Databases folder, and select 'Attach...' from the shortcut menu. On the Attach Database screen, select the Add... button to search for the Catalyst .mdf file on your server. Select the file and click the OK button to return to the Attach Databases screen. 3. Click the OK button to attach the selected database. If an error occurs, verify you have the appropriate SQL Server permissions to perform administrative functions. After the database has been attached to SQL Server, you can now link to it from within Catalyst using the Select Company screen. 3 Catalyst Manufacturing User Manual Create SQL Server Logins 1. In SQL Server Management Studio, open Object Explorer and expand the folder of the server instance in which to create the new login. 2. Right-click the Security folder, point to New, and then click Login. 3. On the General page, enter the name of a Windows user or group in the Login name box. Select Windows Authentication. 4. On the Server Roles page, select the 'sysadmin' server role. 5. On the User Mapping page, select the Map checkbox adjacent to the Catalyst database. In the 'Database role membership' frame, select the 'db_owner' and ''public' roles. 6. Click OK. Verify SQL Server Protocols 1. Open SQL Server Configuration Manager. 2. In the SQL Server 2005/2008 Services folder, verify that the SQL Server Browser service is running and set to start automatically. 3. In the SQL Server 2005/2008 Network Configuration folder, select the SQL Server protocol used by Catalyst and verify that the Shared Memory and TCP/IP protocols are enabled. 4. In the SQL Native Client Configuration folder, select Client Protocols and verify that Shared Memory, TCP/IP and Named Pipes are enabled. Establish DSN Connection To establish a Data Source Name (DSN) connection to Microsoft SQL Server, please refer to the steps below. The instructions vary slightly depending on whether Catalyst has been installed on a 32-bit or 64-bit client PC. To determine whether a machine is running a 32-bit or 64-bit version of the Windows operating system, please refer to Microsoft Knowledgebase Article 827218. 4 Catalyst Manufacturing User Manual 1. Open the Control Panel. For 32-bit machines: In the Icons view, select Administrative Tools > Data Sources (ODBC) to launch the ODBC Data Source Administrator. For 64-bit machines: In the Icons view, select Administrative Tools > ODBC Data Sources (32bit) to launch the 32-bit ODBC Data Source Administrator. If the 32-bit ODBC Data Source Administrator is not in the Control Panel, open it from Windows Explorer by browsing to the path C:\Windows\SysWOW64 and double-clicking the file odbcad32.exe. 2. On the ODBC Data Source Administrator screen, select the System DSN tab and click the ‘Add’ button. 3. On the Create New Data Source window, highlight the ‘SQL Native Client’ driver and click the ‘Finish’ button. 4. On the Create a New Data Source to SQL Server window, type ‘Catalyst MFG’ in the Name field. In the Server field, select the network server you previously attached the Catalyst back-end database files. Click the ‘Next’ button. 5. On the Microsoft SQL Server DSN Configuration window, select the radio button ‘With integrated Windows authentication’ and mark the check box ‘Connect to SQL Server to obtain default settings…’. Click the ‘Next’ button. 6. On the Microsoft SQL Server DSN Configuration window, mark the check box ‘Change the default database to:’ and select the current version of the Catalyst back-end database. Leave the check boxes marked to use ANSI identifiers and settings. Click the ‘Next’ button. 7. On the last Microsoft SQL Server DSN Configuration window, leave all default settings and click the ‘Finish’ button. 8. On the ‘ODBC Microsoft SQL Server Setup’ screen, verify the connection by clicking the ‘Test Data Source’ button. If the test does not complete successfully, modify SQL Server permissions and settings and/or use the ‘Back’ button to modify the DSN configuration as required. 9. Close the ODBC Data Source Administrator and open Catalyst on the client PC using the desktop shortcut. When prompted, select ‘Yes’ to establish a new connection or select Relink Company Database from the Tools tab. 5 Catalyst Manufacturing User Manual 10. On the ‘Select Company Data File’ screen, select the ‘DSN connection’ server connection option and the same server name as entered in step 4. The ‘Database name’ should default to the database selected in step 6. If it does not, reopen the ODBC Data Source Administrator and use the ‘Configure’ button to verify the default database selected for the Catalyst MFG DSN. Click the ‘Refresh Links’ button to finalize the connection to the Catalyst back-end database. Select Company Data File To link to the back-end database or company data file, select Relink Company Database from the Tools tab. The Select Company Data File screen is used during initial setup and as needed to switch back and forth between companies. The currently selected company is referenced in the Current Company field. On the Select Company Data File screen, select the either the DSN or DSN-less connection in the Server Connection option group and follow the steps below to link to a company data file. Note, a DSN-less connection requires the separate installation of SQL backward compatibility components to support SQL-DMO. For a DSN connection: 1. Select a network server from the Server name drop-down list. The server name should be the same as the one used when creating the System DSN. For instructions on how to create a System Data Source Name (DSN) on the client PC, refer to the Establish DSN Connection help topic. 2. The Database name should default to the database selected when the System DSN was created. If it does not, reopen the ODBC Data Source Administrator and use the ‘Configure’ button to verify the default database selected for the Catalyst MFG DSN. 3. Click the Refresh Links button to link to the company database file. For a DSN-less connection: 1. Select a network server from the Server name drop-down list. 2. A list of databases already attached to the selected SQL Server will appear in the Database name drop-down-list. Select a database name from the list. To attach and add a new database, refer to the instructions in the SQL Server Setup help topic. 3. Click the Refresh Links button to link to the company database file. 6 Catalyst Manufacturing User Manual Product Registration The Pharmaceutical Edition must be obtained from either the Catalyst Manufacturing web site or an authorized reseller and activated within thirty (30) days of installation. To activate the Pharmaceutical Edition, install on a client machine and activate by following the steps below. 1. Move the Catalyst back-end database files from the Catalyst folder on the client machine to the network server machine with Microsoft SQL Server®. The SQL Server® database files have a mdf file extension and are matched with database log files having a ldf file extension. Attach the database file to your SQL Server instance using SQL Server Management Studio. Please refer to SQL Server Setup help topic for more detailed instructions. 2. Select Relink Company Database from the Tools tab and link to the empty back-end database so it can be registered with your company information. For more details, refer to the Select Company help topic. 3. After linking to the empty Catalyst back-end database, the Catalyst Product Registration Wizard opens to walk you through the process of registering your back-end database. The registration information is needed to create your product activation code. The product activation code for your site license will only be valid on the computer it resides on at the time of registration. If the back-end database is moved to another machine, you will need to submit an updated product registration and request a new product activation code. 4. If the Catalyst Registration Wizard is not open, launch it by selecting Product Registration from the Help tab. Follow the steps in the registration wizard to submit your registration information by email, fax, or uploading to the Catalyst web site. 5. After receiving the product activation code, enter the code into the Catalyst Registration Wizard the next time you open Catalyst. The product only needs to be activated from one client machine – it will be valid for all other clients that are linked to the same back-end database. Catalyst Data Import To facilitate the population of foundation data in Catalyst, a pre-formatted Microsoft Excel® spreadsheet has been provided to import items, unit of measures, product classes, product codes, customers, vendors, vendor items, warehouses, locations, carriers, countries, states, product configurations (routes/BOMs), and work centers. The spreadsheet file name is CatalystImport.xls and is located in the Catalyst directory. The 7 Catalyst Manufacturing User Manual spreadsheet can be opened by selecting Import Data > View Spreadsheet Data from the External Data group on the Tools tab. After populating the spreadsheet, the data can be imported using the Catalyst Data Import screen which is opened by selecting Import Data > Import Spreadsheet Data on the Tools tab. When viewing the spreadsheet, the first row (blue background) of each worksheet contains the labels for the equivalent table columns in Catalyst. The required fields are indicated with bold text. Each column has data validation rules to ensure that the data entered into each cell is the correct data type and length. For columns that depend on data from another source, a drop-down box has been provided on the spreadsheet to add values from another worksheet range. For example, the Vendor column on the Items worksheet references the Vendors worksheet. The vendor names entered on the Items page need to either already exist in Catalyst or be included as part of the import. Otherwise, the item record that references the vendor will not be imported. These dependent relationships are indicated on the various worksheet cells with a drop-down combo box that lists the records in the corresponding reference range. After loading the required data into the spreadsheet, you can import the records directly into Catalyst as described below. 1. Save and close the CatalystImport.xls spreadsheet. 2. Open the Catalyst Data Import screen by selecting Import Data > Import Spreadsheet Data on the Tools tab. 3. Select the data you would like to import using the radio button options. Specify the Import Path, if required, using the browse button. The selection of some data groups will automatically require that you include data from related sources even if you have not populated those worksheets. For instance, to import item data, you must also import data for product classes, product codes, warehouses, locations, unit of measures, and vendors. However, it’s not necessary to populate the spreadsheet with data if it already exists in Catalyst. For instance, if the location A0023 already exists in Catalyst, it can be added to the Items and Work Centers worksheets, but does not need to be added to the Locations worksheet. 4. To import the data from the spreadsheet, click the Import Data button. After the data has been imported, you can view the imported records for each data group by clicking the adjacent edit button . To view an imported quote configuration, select the Build Config. button on the Quote page of the Customer Order Entry screen. Since duplicate records are not added during the import process, the spreadsheet can be used to load additional records at any time. 8 Catalyst Manufacturing User Manual Populating Data The two main methods to populate Catalyst Manufacturing® with your company data are importing data from an external source and keying the data in manually. A preformatted spreadsheet is available to help you import data from another data source. When using the QuickBooks Link, you can use the information already populated in QuickBooks to import customer, vendor, and other data supported by the interface. To enter the data manually, please refer to the Data Management page of the Process Flow Charts (Help > Process Flow Charts) for a guide on the order in which the data needs to be loaded. To upgrade from a previous version of Catalyst, you can import your data into the current version using the Catalyst Upgrade Wizard. The entering of customer orders, purchase orders, and shop orders will depend on how you want to initialize the system. Generally, you will want to load open customer orders and purchase orders and any shop orders needed to cover work-in-progress at the time of implementation cutover. You may also want to release some shop orders in anticipation of what you will need during the initial production period. It is recommended that you conduct a physical inventory using the Physical Inventory Control Board to enter opening balance transactions for all inventory items just prior to the implementation cutover date. Troubleshooting Installation Problems Some of the more common installation problems and resolutions have been included in this section. If you are unable to find a satisfactory resolution to your problem, please submit a help ticket to Catalyst Manufacturing® support for assistance. Improperly Registered ActiveX Control Missing Object or Library Missing or Incorrect Activation Code Improperly Registered ActiveX Control An ActiveX control may not have been properly registered during setup or might have been unregistered accidentally through another program installation. The error message generated in Catalyst will be “object or control not found”, "object not loaded", or "load library failed" when trying to open the form containing the unregistered control. This error can often be resolved by reinstalling or repairing the Catalyst installation Missing Object or Library Catalyst Manufacturing contains references to objects and libraries that Catalyst needs to function properly. When you first open the Catalyst database, the program checks for missing references and notifies you which component files are missing and how the problem can be corrected. In most cases, installing the missing system files will 9 Catalyst Manufacturing User Manual correct the problem. In the Full Edition, broken references can be checked in the frontend database using the Visual Basic® Editor. For the Basic and Academic Editions, a separate diagnostic database is required. To check for missing references, please refer to the steps below. 1. In the Full Edition, open the Catalyst front-end database by holding down the shift key at the same time you press OK on the login dialog box. For the Basic Edition, open the Catalyst Reference Checker.mdb database located in the Catalyst folder. 2. Open the VB Editor by either selecting View > Code from the Microsoft Access® menu or pressing Alt-F11. 3. From the VB Editor, select Tools > References from the menu bar. Missing references will be identified with a “MISSING” tag beside the reference checkbox. 4. Close the References screen, VB Editor, and Microsoft Access. 5. Browse to the driver download page on the Catalyst web site to download and install the missing component(s). 6. Reopen the Catalyst database. 10 Catalyst Manufacturing User Manual Missing or Incorrect Activation Code To verify if the activation code is missing, select Help > Product Registration and proceed through the Registration Wizard to verify the missing activation code. Reenter the activation code if required. The activation code is based on the server address that the back-end database resides at the time of registration. If the activation code is incorrect, it could be caused by one of the following reasons: the back-end database has moved to a different server, the server network address has changed, or the company name and address has changed from the original registration. The previous activation code will still work if the registration information or server can be changed back to its original state. If not, it will be necessary to submit a new product registration to Catalyst Manufacturing Support and request a new activation code. Catalyst Manufacturing is licensed to a business entity by physical site location on a server basis. Additional fees apply for activation codes needed to operate on more than one server at the same time. In addition, a new license is required to operate separate back-end databases independently at more than one site location. Create / Modify Program Shortcut During installation, program shortcuts are automatically created on the desktop and Windows® Programs menu. This section describes how to modify the default shortcut properties due to a revised file name or path of the client database. You will need to modify the workgroup switch, for instance, if you have moved the workgroup file from the local hard drive to a server location. Create a new program shortcut from scratch 1. Using Windows Explorer®, navigate to the Catalyst front-end database in the Catalyst program folder. 2. Right-click on the file and select the Send To > Desktop (create shortcut) option to send a copy of the database to your desktop. 3. Refer to the instructions on modifying an existing program shortcut to add a workgroup switch to the shortcut. 11 Catalyst Manufacturing User Manual Modify an existing program shortcut 1. Locate and select the existing Catalyst MFG program shortcut on the Windows® desktop. 2. Right-click the shortcut and select the Properties option from the shortcut menu. 3. If you want users to receive a login prompt and login to the system with their user name, include a workgroup switch by adding the following text to the end of the Target field. In a network environment, move the workgroup file to a shared network folder and modify the directory path below accordingly. Please refer to the help topic, Enabling User-Level Security, for more information. /WRKGRP "C:\Program Files (x86)\Catalyst\Catalyst.mdw" 4. To activate the logon screen, the target path must also include the path and file name of the Microsoft Access application (MSACCESS.EXE). The Access path will vary depending on the Microsoft Office version or Access Runtime installed on the machine. In most situations the file can be found under the Program Files (x86)\Microsoft Office\Office folder (remove the x86 reference for 32-bit 12 Catalyst Manufacturing User Manual machines). The location can be verified using the “Find Target…” button. An example target path for Access 2010 is listed below. For Access 2007, use Office12\MSACCESS.EXE. For Access 2013, use Office15\MSACCESS.EXE. "C:\Program Files (x86)\Microsoft Office\Office14\MSACCESS.EXE" “C:\Program Files (x86)\Catalyst\Catalyst v5.00.accdb” /WRKGRP "C:\Program Files (x86)\Catalyst\Catalyst.mdw" 5. To default the user name from Windows in the logon screen, you can also add a user switch as follows: /user %username% 6. Click OK on the Properties window to save the new shortcut properties. Favorites The Favorites tab can be customized to store the most commonly used screens and reports for each user. To add a button to the Favorites tab, open a frequently used form and click the Toggle Favorites button located in the Quick Access Toolbar above the Catalyst ribbon. The report filter screens in Catalyst can be added to the Reports button on the Favorites tab in the same manner. To remove an item from the Favorites tab, open the form and click the Toggle Favorites button. To clear all items from the Favorites tab, click the Clear Favorites button located in the Quick Access Toolbar. 13 Catalyst Manufacturing User Manual Overview Catalyst Manufacturing® was designed to meet the planning, scheduling, and inventory needs of the small manufacturer in make-to-order, assemble-to-order, make-tostock, and engineer-to-order environments. Catalyst contains many of the features found in higher-end MRP II (Manufacturing Resource Planning) and ERP (Enterprise Resource Planning) systems, but without the complexity and at a price the small manufacturer can afford. In many ways, however, Catalyst is much better, providing features and functionality that can truly “accelerate the way you do business™” including: Dynamic lead times Streamlined shop order creation and release Purchase order consolidation Graphical views of route and bill-of-materials product configurations Graphical shop order views with linked sub-assemblies Finite capacity scheduling Gantt-chart production schedule board Dimensional inventory Material and labor backflush with backflush confirmation at receipt Cycle count process tools Physical inventory tools Catalyst organizes information and provides functionality for the basic order cycle processing of a typical small manufacturing enterprise including Sales, Customer Service, Engineering, Product Data Maintenance, Planning, Production, Purchasing, Inventory Control, and Shipping. On the financial side, Catalyst enables you to leverage your existing capabilities and expertise with a standard interface to QuickBooks Pro®, Premier®, and Enterprise® Editions. For more information on the different processes within Catalyst, refer to the following links: Sales and Shipping Process Overview Planning and Scheduling Process Overview (Streamlined) 14 Catalyst Manufacturing User Manual Planning and Scheduling Process Overview (Detailed) Purchasing Process Overview Sales and Shipping Process Overview The process for creating customer orders and shipping to customers in Catalyst can be summarized in the following steps: 1. Create Customer Order 2. Release and Pick Customer Orders 3. Prepare Shipment Paperwork 4. Enter Shipment Confirmation 5. Email Invoice/Advance Ship Notice 6. Export Invoice to QuickBooks (see QuickBooks Link help reference if applicable) Planning and Scheduling Process Overview (Streamlined) Catalyst offers a streamlined approach to plan and schedule production according to the steps provided below. 1. Run MRP 2. Mass Release Shop Orders 3. Run Finite Scheduler 4. Create Shop Packets 5. Report Labor (optional) 6. Enter Shop Order Receipts 7. Sample, Test, Release 15 Catalyst Manufacturing User Manual Planning and Scheduling Process Overview (Detailed) The detailed planning and scheduling process includes more analysis of material and capacity availability and adjustments to either the schedule or capacity to balance supply and demand. The general steps in this process are below. 1. Run MRP 2. Review MRP Action Messages 3. Review Material Availability 4. Review Capacity Availability 5. Mass Release Shop Orders 6. Run Finite Scheduler 7. Review Work Center Dispatch Reports 8. Review Production Schedule Board 9. Create Shop Order Packets 10. Report Labor (optional) 11. Issue Materials 12. Enter Shop Order Receipts 13. Sample, Test, Release 14. Review Shop Order Variances 15. Close Shop Orders (optional) The Catalyst online help documentation includes more detailed information; however, for a more in-depth review of the subject, please refer to MRP II: Making It Happen by Thomas Wallace or ERP: Making It Happen by Wallace and Kremzar. The APICS Educational Society (www.apics.org) is another excellent resource for reference materials on the subject. 16 Catalyst Manufacturing User Manual Purchasing Process Overview The general process to create and process purchase orders can be accomplished in the following steps. 1. Create Purchase Order or Consolidate Purchase Orders 2. Email Purchase Order 3. Enter P.O. Receipt 4. Sample, Test, Release 5. Export Item Receipts (see QuickBooks Link help reference if applicable) 6. Enter Vendor Invoice 7. Export Vendor Bill (see QuickBooks Link help reference if applicable) 17 Catalyst Manufacturing User Manual Data Maintenance The Data Maintenance tab provides options to create and maintain much of the foundation data for Catalyst. Refer to the Populate Data section for more information on initializing Catalyst with your company data. The Data Maintenance tab options are summarized below. Item Master Product Configuration Master Engineering Master Parametric Item Master Mass Update Orders Mass Update BOM/Route Mass Update Item Master Product Code Master Product Family Master Planning Type Code Master Mfg. Type Code Master QC Type Code Master QA Type Code Master Company Master Department Master Employee Master Event Notification Unit of Measure Master State/Province Master Country Master 18 Catalyst Manufacturing User Manual Create / Maintain Item Master The Item Master is opened from the Data Maintenance tab and is used to store all part information related to inventory, planning, product, cost, orders, supply, engineering, and shipping data. The Item Master is used to create and maintain item data for inventory and non-inventory parts and form the basis of what is bought, sold, planned, scheduled, and transacted throughout the system. The Item Master stores default values, parameters, attributes and specifications related to an item. Display Item An item can be displayed by selecting a record from the Item No. drop-down list, browsing the list using the navigation buttons on the bottom of the screen, or by using defined search criteria to filter from a list. To search for an item, click on the search button adjacent to the Item No. field. On the Advanced Item Search screen, you can enter filter criteria for the item number, description, status, or any combination of product type, product code, or product class. The search screen can be used to open discontinued or inactive items that no longer appear in the active Item No. drop-down list. The Description field can be used to enter words or phrases contained in the Short Description field e.g. “lumber” to display all items containing lumber in the description. To select an item from the filtered list, select the record and click the Select button or double-click the Item No. field. Add New Item To add a new item to the Item Master, click the New button and enter a unique item number in the Item No. field. Proceed through the other pages of the Item Master and populate the fields as defined in the sections below. Copy Item To copy existing items in the Item Master to a new item, click the Copy button. A dialog window opens that prompts you for the item to copy from and a new item number to copy the existing record. All item information is transferred to the new item except for item costs, customer and vendor parts, by-products, and dimensions/revisions, if applicable. Inventory The Inventory page on the Item Master stores inventory-related information for the item. The Item Master can be used to obtain a quick look at inventory availability and location versus the Inventory Inquiry reports. The inventory fields are described in more detail by the following field definitions. Long Description: contains a longer part description for the item (100 characters). Shipping Description: alternate item description used on shipping document. 19 Catalyst Manufacturing User Manual Lot Control?: this option specifies whether or not the item requires a lot number to be entered for all inventory transactions from initial receipt to final shipment. The lot number can be tracked using the Lot Tracking Report and Transaction History screen. Stock U/M: the unit of measure in which the item will be stocked. The units of measure for the application are created and maintained in the Unit of Measure Master. Purchase U/M: the unit of measure in which the item will be purchased. The conversion from purchase unit of measure to stock unit of measure is performed during the purchase order receipt process according to the conversion factor specified in either the Purchase U/M Conv. or Unit of Measure Master. Alternate U/M: an alternate unit of measure applicable for all item types to view inventory in a unit of measure other than the stock unit of measure. The conversion from alternate unit of measure to stock unit of measure is based on the conversion factor specified in either the Alternate U/M Conv. field or the Unit of Measure Master. Purchase U/M Conv.: if the item type is purchased or outside process, a conversion value to convert from the purchase unit of measure to the stock unit of measure during purchase order receipts. In addition, the inventory basis for the item can be alternated between the stock unit of measure and the purchase unit of measure using the Inventory By Location screen. The conversion value on the Item Master has precedence over any global conversion values maintained in the Unit of Measure Master. Alternate U/M Conv.: a conversion value to convert the inventory quantity from the stock unit of measure to the alternate unit of measure. The inventory can be viewed in either unit of measure using the Inventory By Location screen. The conversion value on the Item Master has precedence over any global conversion values maintained in the Unit of Measure Master. Cycle Count: a flag to indicate whether or not the item should be included in the cycle count program. To edit the cycle count properties for an item, click the adjacent edit button. Dimensional: the dimensional inventory flag indicates whether an item has dimensional inventory. Dimensional inventory items can be entered and maintained by clicking the adjacent edit button. A dimensional inventory item cannot be a by-product or saleable. Backflush: the Backflush flag designates that the item will be automatically issued to a shop order at the time of shop order receipt. The issue quantity is based on the standard quantity required in the bill-of-material. The Backflush flag can be changed on the product configuration and/or the shop order to allow for exceptions at either level. When backflushing lot-controlled items, the backflush consumes inventory on a FIFO basis using an ascending sort on the lot number. 20 Catalyst Manufacturing User Manual Default Warehouse: the default warehouse used for purchase order receipts and inventory adjustment transactions. Default Location: the default location used for purchase order receipts and inventory adjustment transactions. Item Status: the status of the item indicating whether the item is active, discontinued, or inactive. When changing the status of an item to inactive, the associated vendor part numbers also become inactive. If the item is subsequently reactivated, the status of the associated vendor part numbers must also be reactivated. Planning The Planning page on the Item Master stores planning-related information regarding the item. The planning fields are described in more detail with the following field definitions. Item Type: indicates whether the item is manufactured, purchased, or is an outside process. Shop orders and purchase orders can be entered for outside process items to allow linking a shop order to a purchase order line and tracking material and labor. Planner/Buyer: refers to the planner for manufactured items or buyer for purchased items. The planner/buyer drop-down list is populated by adding employees to the Employee Master. Product Family: refers to the product family for manufactured items. The product family is used by the Catalyst Scheduler to apply campaign rules in the sequencing of shop order operations based on the setup hours entered in the Product Family Setup Matrix. Order Policy: the order policy the system uses for calculating planned orders for an item during MRP. The safety stock and minimum order quantity are also considered in the MRP calculation, if applicable. The order policy options are as follows: Discrete - calculates planned orders in quantities to meet the net requirements for each period. Using a discrete order policy, the planned order quantity will vary based on demand. Fixed - calculates planned orders in fixed increments of the lot size. Period - calculates planned orders by summing the net requirements over a specified time interval. The period order policy can be used to manage the number of order transactions for an item. Multiple - calculates planned orders in multiples of the lot size. Lot Size: a numeric field specifying the preferred quantity to be produced or ordered for each shop order or purchase order, respectively. The lot size is required for MRP items using the fixed order policy. The lot size is also used to calculate kanban reorder quantities for kanban items. 21 Catalyst Manufacturing User Manual Min. Order Qty: the minimum order quantity as calculated by MRP for planned orders. MRP will increase the planned order quantity to the minimum order quantity for any demand requirement below the minimum. Period Days: the number of days in a time interval for items using a Period order policy. Safety Lead Time: the number of additional days needed to buffer for variations in timing such as late supplier shipments and process variations. MRP will offset the need date for a planned order by the safety lead time so that the planned release for the order is scheduled earlier by an amount equal to the safety lead time. Safety Stock: the amount of additional inventory carried to cover quantity variances due to demand fluctuations, yield and scrap losses, or supplier defects and shortages. MRP generates a planned order to replenish the safety stock whenever gross requirements cause the projected inventory to fall below the safety stock. Type: the safety stock quantity can be either fixed or dynamic. For dynamic safety stock, the user must specify a minimum safety stock and days of inventory. The dynamic safety stock is calculated as follows: SS = ADR x DOI where, SS = dynamic safety stock ADR = average daily requirements DOI = days of inventory and ADR is calculated by dividing the total lead time demand by the lead time days for the item. To calculate the dynamic safety stock based on the most recent MRP run, click the Update button. Quantity: refers to either the fixed or dynamic safety stock quantity. Minimum: the minimum safety stock. MRP uses the minimum safety stock if it is greater than the dynamic safety stock for the item. Days of Inventory: the number of days the dynamic safety stock is projected to last based on current demand. Lead Time: the lead time for an item can be specified using a combination of fixed and variable components. The variable lead time component indicates how lead time varies with quantity. The lead time components are used by MRP to calculate release dates for planned orders. The release dates are calculated by subtracting the planned order due date by the lead time. The total lead time for an item equals the fixed lead time plus the variable lead time multiplied by the order quantity. The safety lead time creates an additional offset if applicable. Dynamic: if the dynamic flag is set, the fixed and variable lead times can be reset using the Mass Update Item Master utility or during MRP by selecting the ‘Update lead times’ MRP option. The fixed and variable lead times are calculated based on the standard times specified in the primary product configuration for the item. 22 Catalyst Manufacturing User Manual Fixed: the fixed portion of the lead time component. If the item is dynamic, the fixed lead time is calculated from the setup hours of the primary product configuration for the item. Variable: the variable portion of the lead time component. If the item is dynamic, the variable lead time is calculated from the run hours of the primary product configuration for the item. Planning Horizon: the system planning horizon for the item used to indicate the greater of the cumulative lead time for the item or the time required to make capacity adjustments for suppliers or work centers. The cumulative lead time calculation is based on the primary product configuration for the item and all lower-level assemblies. To calculate the cumulative lead time for the item, click the arrow image adjacent to the Planning Horizon label. Alternatively, the planning horizon for all dynamic lead time items can be updated using the Update Dynamic Lead Times option in the Data Maintenance menu. Phantom: indicates whether or not the item should be treated as a phantom bill-ofmaterial. A phantom item is used in the bill-of-material to indicate that MRP should “blowthrough” the phantom level to its child components. A phantom bill-of-material represents an item that is physically built, but rarely stocked, before being used in the next step or level of manufacturing (APICS Dictionary). The phantom level allows for the use of a common bill-of-material structure that can be reused on other product configurations. A phantom item must have a discrete order policy and cannot be a master scheduled or make-to-order item. In addition, neither shop orders nor inventory transactions are allowed for phantom items. Kanban: a flag to indicate whether to plan replenishments based on demand pull signals instead of MRP results. Replenishments for kanban items are signaled when the projected inventory balance falls below the reorder point level. Orders for items that meet this condition can be automatically released using either the Mass Release Control Board or P.O. Consolidation screen. The kanban items are also summarized on the Kanban Reorder Point Report. The lot size serves as the default order multiple for kanban items. Make-To-Order: a flag used to designate whether or not a manufactured item is maketo-order. A make-to-order item must always have a shop order linked to the customer order line. The make-to-order setting should only be used if the entire order quantity for the item must always be made and a one-to-one relationship between the order line and shop order exists. A shop order receipt transaction must be entered prior to shipment unless the item is non-inventory. Non-Inventory: a flag used to designate whether or not a purchased item is a service or non-inventory item. If the flag is set, then inventory will not be updated for the item during a purchase order receipt. Master Schedule: a flag to indicate whether the item is master scheduled. Only manufactured and outside process items can be master scheduled. 23 Catalyst Manufacturing User Manual Pick List: a flag to indicate whether to include the item on the shop order pick list. This allows items to be listed on the bill-of-material, but excluded from the pick list, for instance, if the item is already stocked in the work center location. Product The Product page on the Item Master stores product-specific information relevant to the pharmaceutical industry. The field definitions are included below. Retest Date Offset: the number of days or months, depending on the specified units, from the QC test date that retesting is required. When using daily units, the retest date is calculated based on the specified number of days from the QC test date. When using monthly units, the retest date is calculated as the month ending date prior to the calculated retest date. If a retest is not required for the item, then select ‘None Required’. Expiry Date Offset: the number of days or months, depending on the specified units, from the manufacturing date that the batch expires. When using daily units, the expiration date is calculated based on the specified number of days from the manufacturing date. When using monthly units, the expiration date is calculated as the month ending date prior to the calculated expiration date. If lot expiration does not apply for an item, then select ‘None Required’. QA Release Required? this option specifies whether or not a batch must be released by QA prior to use in production. If QA release is required, the default QA status for a batch received into inventory is ‘Quarantine’. If QA release is not required, the default QA status for a batch received into inventory is ‘Conditional Release’. QC Testing Required? this option specifies whether or not a batch must be tested by QC and included in the QA review process. Contains API? this option specifies whether or not the item contains API (active pharmaceutical ingredient). During batch record review, the QA reviewer is required to enter an active added date for items that contain active material either directly or through an API component. DEA Registration Req’d: a flag used to indicate whether or not DEA registration is required for an item when it is ordered from either a customer or vendor. If DEA registration is required, then the item can be added to an order line only if the customer or vendor has a valid, unexpired DEA license number. Plan Type Code: a product type used by the Planning department to categorize and sort material codes. Mfg. Type Code: a product type used by the Manufacturing department to categorize and sort material codes. 24 Catalyst Manufacturing User Manual QC Type Code: a product type used by the Quality Control department to categorize and sort material codes. QA Type Code: a product type used by the Quality Assurance department to categorize and sort material codes. Value Field: a user-defined numeric value. Text Field 1: user-defined text field (maximum 50 characters) Text Field 2: user-defined text field (maximum 50 characters) Cost The Cost page contains product class, general ledger reference accounts, and unit cost information for the item. The assignment of a product class to an item automatically associates the general ledger revenue, inventory, cost of goods sold (COGS)/expense, and inventory adjustment accounts. The account references are maintained on the Costing page of the Company Master. The Unit Cost frame stores the average cost and standard costs for material, labor, overhead, and shipping. Refer to the Costing Methods help topic for more information on the use of average and standard costs within Catalyst. For dimensional inventory or revision control items, the Unit Cost frame displays the unit costs for each dimensional inventory or revision number record. For outside process items, the material cost includes the outside process cost which is referenced on the Unit Cost frame. The average cost value is updated automatically as receipts are entered for the item. The standard cost values are populated using the Update Raw Material Standard Costs and Perform Product Cost Rollup functions located in the Financial menu. The Frozen flag can be selected for an item to prevent the automatic update of standard costs during a product cost rollup. The product cost rollup function updates material, labor, and factory overhead costs for items with a production configuration. The administrative overhead (selling, general, and administrative) and shipping costs are assigned manually. The shipping cost represents a unit freight cost for the item or an allocated landed cost for imported items. For more information on landed cost allocations, please refer to the Allocate Landed Costs section of the Enter P.O. Receipts help topic. Orders The Orders page contains sales order information for an item. The page content is summarized below. Saleable Item?: indicates whether or not the item can be sold. If the flag is set, the item can be added to an order line during Customer Order Entry. 25 Catalyst Manufacturing User Manual Taxable?: indicates whether or not sales tax applies to the item when calculating the sales tax amount on a customer or vendor purchase order. Product Code: indicates the sales category or product grouping for the item to be used for organizing and presenting information for items. List Price: the list unit sales price for the item. The list price is expressed in terms of the domestic (home) currency and stock unit of measure. The list price is used as the basis when determining the default sales price by either the fixed sales price or customer price level methods as described below. Default Sales Price: the default sales price method is used to determine a default sales price when the item is added to a customer order. The default sales price is based on one of the following options: Fixed: a fixed unit sales price based on the list price for the item. Vary by customer price level: the default sales price derived from either the item price assigned to the customer’s price level or a fixed discount or markup percentage for the customer’s price level. Price levels are created and maintained in the Sales Price Level Maintenance screen. Vary by quantity: the default sales price is based on the quantity ordered as maintained on the Sales Price Quantity Breaks screen. Vary by customer item: the default sales price is determined by the price of the customer item as maintained in the Customer Cross-Reference section of the Orders page. Customer Cross-Reference: the customer cross reference screen contains fields to store customer part numbers and pricing information. During Customer Order Entry, the customer part number and price is included when adding a line item to the order. The cross-reference section can be used to store customer-specific pricing and part number information for an item. The default price is stated in terms of the stock unit of measure and the customer’s currency basis. Open Orders: list displays open shop orders or purchase orders for the item. To drilldown and view the order detail, double-click on the Source field for an order in the list. For outside process items, only the purchase order appears in the list of supply orders. Any outside process shop orders can be viewed from the Purchase Order Entry screen by drilling-down on linked shop orders. To view the order history for an item, click the Order History toggle button. The adjacent Print button can be used to print either open orders or order history depending on the current state of the toggle button. Supply The Supply page on the Item Master contains information to view and manage replenishment orders for manufactured and purchased items. The Under Recpt. Tol. refers to the percentage a shop order or purchase order can be under-received. Similarly, the Over Recpt. Tol. refers to the percentage a shop order or purchase order can be overreceived. When entering a shop order or purchase receipt transaction, a hard stop is 26 Catalyst Manufacturing User Manual applied to quantities entered greater than the over-receipt tolerance and a soft warning for any under-receipts. To allow an over-receipt transaction to be processed, either the order quantity or over receipt tolerance must be revised. The Issue Tolerance specifies the percentage of the batch that must be consumed before the associated shop order automatically changes to a ‘Complete’ status. The Issue Tolerance is used in conjunction with the Completion % to allow partial balances of a shop order to continue to net against upper-level demand and prevent the creation of unnecessary planned orders due to yield losses. The Issue Tolerance only applies when both the item and its parent use a ‘Fixed’ order policy. The Completion % indicates the percentage at which a shop order, customer order line, or purchase order line changes to ‘Complete’ based on a receipt or shipment transaction. For instance, for a purchase order with multiple line items, the receipt of a single line item at the stated completion percentage changes the order line status to ‘Complete’ and the PO status to ‘Partial’. The PO status only changes to ‘Complete’ when all order lines have been completed. The completion percentage is calculated by dividing the total quantity received or shipped by the order quantity. For manufactured items, the Supply page displays a section to enter by-products. The By-Products section allows entering multiple by-product items for each manufactured item. A by-product quantity may be entered during a shop order receipt transaction to report inventory for a secondary item that is produced by design, residual, or incidental to the manufacturing process. For purchased and outside process items, the Supply page displays vendor and manufacturer sections. The Primary Vendor is used as a default when purchase orders are generated on the Material Planning and Purchase Order Consolidation screens. While there can only be one primary vendor, you can select an unlimited number of alternate vendors in the Vendors section. The Default Purchase Price assigned to a purchase order is based on one of the price options described below. The purchase price is based on the purchase unit of measure and the vendor’s currency for all default purchase price options except for Fixed. Fixed: a fixed unit purchase price stated in terms of the company currency and stock unit of measure. For dimensional inventory or revision control items, the fixed price is maintained on the dimensional inventory or revision number record. Use last P.O. price: price is based on the last purchase order price. The last purchase order price is vendor-specific so the default price is based on the last time the item was ordered from a specified vendor. Vary by quantity: price is based on the quantity ordered as maintained on the Purchase Price Quantity Breaks screen. Vary by vendor item: the purchase price is assigned based on the price of the vendor item as maintained in the Vendors section. 27 Catalyst Manufacturing User Manual The Vendors section is used to enter vendor part number, primary manufacturer, and default price information for the item as it relates to a specific vendor. The vendor price and part number are assigned to a PO line when a vendor item is selected during Purchase Order Entry. The Purchase Order Entry screen includes a Filter button in the detail section which is used to display vendor items for the vendor assigned to the purchase order. The Vendors section includes three buttons with the following actions: Print: opens the Vendors by Item Report for the currently selected item. Documents: opens a window to assign a document, such as an item specification or routing, to the vendor item. The vendor document is assigned to a PO line when the vendor item is added to the purchase order. Purchase: creates a purchase order for the currently selected vendor item. This button gives the buyer a mechanism to place an immediate order for a specific vendor item instead of using the PO Consolidation or Purchase Order Entry screens. The Manufacturers section is used to enter manufacturer part numbers and notes that can then be assigned to vendors listed for that item. Only approved manufacturers can be assigned to vendors items in the Vendors section. Engineering The Engineering page stores engineering-related information regarding the item. The engineering fields are described in more detail with the following field definitions: Revision No.: the current revision number for the item’s design drawing. The revision number can be maintained through Engineering Change Orders by clicking the adjacent edit button. When a revision number is selected from the drop-down list, the drawing/specification file associated with the revision is loaded automatically into the Drawing/Spec File field. Drawing/Spec File: the path and file name for the drawing or specification file associated with an item. The Browse button can be used to search local or mapped drives for the path and file name. The drawing/specification file associated with the Item Master is copied to the Product Configuration Master which in turn is copied to the Shop Order when it is created; however, the drawing file can be changed at any time to allow for jobspecific customizations or modifications. The supported drawing file types include Microsoft Word® (.doc, .rtf, .htm, .html), Adobe Acrobat® (.pdf), AutoCAD® (.dwg, .dwf, .dxf), and common graphic files (.jpg, .gif). For graphic file types, a thumbnail image of the file is displayed adjacent to the path. The drawing/specification file can be opened and printed by clicking the image on the dialog box. It can also be printed from the Print Preview tab of the Shop Order Traveler. Part Specification: memo field for item-specific notes and comments. Item Substitutes: the acceptable item substitutes for an item can be maintained in this section to replace saleable items on customer orders and bill-of-material components on product configurations and shop orders. The conversion factor field is used to convert the 28 Catalyst Manufacturing User Manual quantity required when making an item substitution. For example, if a substitute item requires 1.5 times the material of the standard item, the conversion factor value is 1.5 and would be multiplied by the quantity required on a product configuration or shop order when the item is substituted for the standard item on the bill-of-material. The effective start and stop dates are considered in the MRP and product costing functions and can be used to manage inventory obsolescence by introducing new items as old ones are discontinued or phased-out. To substitute an item in either the product configuration or shop order bill-of-material, right-click over the bill-of-material item and select the Substitute Item option from the shortcut menu. After selecting an item from the substitute list, click the Replace button to remove the current item from the bill-of-material and replace it with the substitute item. Shipping The Shipping page contains fields to store information used on the shipping documents, namely the packing list and bill of lading. Ship Description: shipping commodity description that defaults on customer shipment documentation. If the ship description is not populated, the short description is used as the default item description for the shipping documentation. Hazardous Mat’l: a flag used to indicate if the item is considered a hazardous material during shipment. Hazardous materials are identified on the bill of lading. Freight Class: The freight class of the commodity as classified by the National Motor Freight Classification (NMFC). The freight class appears on the bill of lading. Unit Weight: the weight in pounds or kilograms of one unit per stock unit of measure. The unit weight is used to provide a default shipping weight when the item is added to a shipping document. Package Type: the type of package i.e. cartons, bundles, rolls, or drums. The package type appears on the bill of lading. Package Quantity: the standard quantity of a product (expressed in the stock unit of measure) packed into a package or shipping container. Package Weight: the weight of a standard packaged product (expressed in the shipping weight unit of measure). Admin The Admin section displays information on the user who created and changed the item record and the date and time the change was made. The change information includes changes made to customer items, vendor items, manufacturer items, by-products, item substitutes, and item cost changes made directly on the Cost page. 29 Catalyst Manufacturing User Manual Audit Notes The Audit Notes page provides an audit trail of changes to the item master record, customer cross-reference records on the Orders page, and vendor cross-reference records on the Supply page. Create / Maintain Product Configuration Master The Product Configuration Master is opened from the Data Maintenance tab and is used to build and maintain the route and bill-of-material (BOM) for a manufactured or outside process item. The operations and materials are entered on the Bill of Resources page and displayed graphically on the Indented View page. The multilevel bill-of-material structure can also be printed by clicking the Print button at the bottom of the screen. The parent-child relationship in the primary product configuration is the basis for the material requirements planning (MRP) BOM explosion. The product route of the primary product configuration is used to calculate work center capacity requirements and standard material, labor, and overhead costs. The product configuration is also used as a basis for creating shop orders for the parent item. A copy of the product configuration is made each time a shop order is created for a parent item. When viewing the indented product structure, the View Filter allows you to change the graphical display to the bill-of-material, route, or a combination with the materials listed below their assigned operation sequence. The Item Filter allows you to filter the graphical display to view the bill-of-material components by operation sequence number. The Indented View page also contains the fields to calculate the cumulative lead time for the product configuration or perform a product cost rollup. These two features are described in more detail below. Define Product Configuration o Header o Product Route o Bill-of-Material Create Product Configuration Copy Product Configuration Create/Maintain Product Route o Substitute Alternate Work Centers Create/Maintain Bill-of-Material o Create Linked Sub-Assemblies o Substitute Alternate Materials o Drill-Down Bill-of-Material o View BOM Revisions o Update matching BOM items Enter Operation Notes Enter Bill-of-Material Notes 30 Catalyst Manufacturing User Manual Enter Engineering Notes Enter Revision Notes Attach Drawing/Spec File Review Indented BOM Report Perform Cost Rollup Calculate Cumulative Lead Time Audit Notes Define Product Configuration Header Parent: refers to the parent item number for which the product structure is being built. Description: a description of the parent item from the short description field in the Item Master. Dimension/Revision No.: the dimension code for the item if the parent item is identified as dimensional in the Item Master or the revision number if the parent item is identified as revision controlled in the Item Master. The item attribute setting on the Inventory page of the Company Master determines whether an item can be setup with dimensional inventory or revision control. Quantity: the quantity of the parent item for which the configuration refers. This value is typically equal to one, but could be greater than one when specifying the configuration of a batch or multiple. When the quantity is greater than one the quantity required on the bill-of-material should be based on the batch quantity. Material requirements will be based on the parent order quantity divided by the batch quantity multiplied by the quantity per on the bill-of-material. Yield: the process yield for the parent item or quote expressed as the final amount completed during production divided by the initial amount. A lower process yield will result in higher planned order quantities for the parent item on the product configuration. For example, using the formula OrderQty = QtyReq / Yield, if 100 units if an item are required, but the process yield is 90%, 111 units would need to be started in production to yield 100 final units. The process yield for the parent and the scrap percentage for a component item are independent. Therefore, the gross requirements for a component item are affected by both the scrap rate of the component and process yield of the parent. The scrap calculation for a component item is QtyReq = FormulaQty * (1+Scrap%). For example, if 2 stock units are needed of a particular component material to build a single parent item, then, using a 5% scrap factor for the component and a process yield of 90% for the parent, the demand requirement for the component would be 2.10 units 2 * (1 + .05) to account for the scrap divided by .90 for the yield loss to equal a total of 2.33 units for each parent item produced. Eng. ID: the engineering identification number (integer) to distinguish between product configurations for the same parent item. The Engineering ID field would be used to refer 31 Catalyst Manufacturing User Manual to primary and alternate configurations. The default Eng. ID is equal to 1 and refers to the primary product configuration for the item. Revision: the revision field is used to store a revision number or reference for the product configuration. The revision number can be assigned from a list of revisions maintained in the Engineering Change Control Master or entered without a change control reference. If the item is revision controlled, the revision field is replaced by the Revision No. field defined above. Use Primary: specifies whether lower-level materials should be based on the primary or alternate configuration. When this flag is set, the primary product configuration is always used for lower-level materials. Otherwise, the alternate product configuration matching the parent Eng. ID will be used for lower-level materials. This feature allows alternate parent configurations to “assume” the primary configuration for items lower levels of the bill-of-material. Product Route The Operations section lists the sequence of operations required to produce the item. The sequence of operations defines the route for an item. The operations can be selected from a drop-down list for standard operations or entered directly into a line. An operation can also be edited once it has been added to the route. The Operations section contains the following fields: Seq.: the sequence number for the operation. Typically, these are specified in increments of 10 to allow for later insertions or modifications. Opn: the operation identification number from the Operations Master. Operation Description: a brief description of the operation. Work Center: the name of the work center. Tooling: the default tool assigned to the operation. The tool list is maintained in the Tooling Master. Setup (hrs): the setup hours for the operation. Run Rate: the run rate for the operation, which defaults to the rate setup for the standard operation, but can be revised for each product configuration. The units are based on the Run Units field. Run Units: the unit of measure for the run rate, which can be expressed as Units/Hr, Hrs/Unit, or Hrs/Batch. The hours per batch setting allows entering a fixed run time that applies to the batch parent quantity on the product configuration. When using units per hour or hours per unit, the total operation run hours is divided by the parent quantity to determine the required hours per unit. 32 Catalyst Manufacturing User Manual Queue (hrs): the queue time expressed in hours for an operation. The queue time occurs before an operation starts and represents the time spent waiting before the operation can enter the work center resource. The queue time represents a component of fixed lead time for an item. The queue time is also used by the finite capacity scheduler to offset the scheduled start time for an operation. The finite scheduler assumes queue hours transpire during both work and non-work periods. If queue hours occur only during work periods, you will need to create a separate operation and load the queue hours as setup hours or simply add the queue hours to the setup time of the preceding operation. Move (hrs): the move time expressed in hours for an operation. The move time occurs after the operation is completed and represents the time spent in-transit to the next operation. The move time represents a component of fixed lead time for an item. The move time is used by the finite capacity scheduler to offset the scheduled start time for the next operation. The finite scheduler assumes move hours are performed during both work and non-work periods. If move hours occur only during work periods, you will need to create a separate operation and load the move hours as setup hours or simply add the move hours to the setup time of the next operation. Min. Move: the minimum percentage completion of the current operation before it can proceed to the next downstream operation for processing. The default percentage of 100% means that the operation must complete all units before the next operation can start. A lower minimum move percentage reduces the cycle time for an item and results in a more compressed schedule. Operators: the number of operators required to perform operation. Backflush: a flag used to indicate whether the standard setup and labor quantities for the operation should be backflushed at the time of shop order receipt. Campaign: a flag used to indicate whether or not to apply campaign rules to the operation when generating a finite capacity schedule. If campaign rules are used, the setup hours for the operation will be reduced or eliminated when the operation is sequenced after the same item or product family. Bill-of-Material The Materials section lists the child items or components required to produce the parent item. Each child item is assigned a sequence number from the route to indicate the operation the material is required. The child items are selected from a drop-down list of items in the Item Master. The Materials section contains the following fields: Seq.: the sequence number from the above routing where the materials need to be issued. This allows the need date for materials to be based on the scheduled start time of the operation. 33 Catalyst Manufacturing User Manual Item No.: the item number for the component material. Double-clicking the field drills down the bill-of-material to find the primary product configuration for the item. Description: the short description of the item from the Item Master. Setup Qty: a fixed quantity of material required to clean, changeover, or perform some other setup activity. The setup quantity does not vary based on the parent build quantity. Qty Per: the quantity of the material required to produce the configuration quantity for the parent item. The quantity required should be based on the stock unit of measure in the Item Master. U/M: the stock unit of measure for the child item quantity. Scrap%: the scrap percentage incurred during the production process. The gross requirements for an item will be increased by its scrap factor. For example, if 10 units of a component are required to build a single parent item, but the component has a 10% scrap rate, approximately 11 units 10*(1 + .10) of the component need to be planned in production. Dimension/Revision No.: the dimension code for the item if the child item is identified as dimensional in the Item Master or the revision number if the child item is identified as revision controlled in the Item Master. The item attribute setting on the Inventory page of the Company Master determines whether an item can be setup with dimensional inventory or revision control. Eff. Start: the effective start date of the child item on the current bill-of-material. The effective start and stop dates are considered in the MRP and product costing functions and can be used to manage inventory obsolescence by introducing new items as old ones are discontinued or phased-out. Eff. Stop: the effective stop date of the child item on the current bill-of-material. The effective start and stop dates are considered in the MRP and product costing functions and can be used to manage inventory obsolescence by introducing new items as old ones are discontinued or phased-out. Backflush: the backflush flag that determines whether the child item will be automatically issued when a shop order receipt transaction is entered. If the backflush flag is set, the child item is issued from inventory to the shop order based on the standard usage including scrap. The backflush flag can be changed on individual shop orders if desired. Link Sub: a flag to indicate whether to link the item as a sub-assembly to the parent item when shop orders are created for the parent item. A linked sub-assembly cannot be specified for phantom items. 34 Catalyst Manufacturing User Manual Phantom: indicates whether or not the bill-of-material item is a phantom. The Phantom flag is set on the Item Master and indicates whether or not the item should appear on the Shop Order Traveler. For phantom items, the lower-level components on the phantom’s bill-of-material appear on the Shop Order Traveler instead of the phantom item itself. Accordingly, material issue transactions are entered for the phantom bill-of-material components instead of the phantom item itself. The inventory for phantom items is typically not tracked or controlled. Create Product Configuration To create a new product configuration for a parent item, click the New button at the bottom of the screen. A screen appears that prompts you for the basic information required to create a new product configuration. The drop-down list for the Parent contains all of the manufactured and outside process items. Select an item from this list to create a new product configuration. The parent quantity can be changed from its default of 1 to indicate a batch or production lot size. If no other product configuration exists for the item, then the Eng. ID will default to 1 to indicate that it is the primary configuration. The Eng. ID can be edited as long as it does not conflict with an existing configuration for the same item. Any Eng. ID greater than one refers to alternate configurations for an item. Click the Save button to create the product configuration and begin entering the route and bill-of-material information. If the parent is a dimensional inventory item, a dimension code must be selected for the product configuration. The configuration is subsequently referenced by a combination of the item number and its dimensions for the purpose of uniquely identifying the item. Likewise, if the parent item is a revision controlled item, a revision number must be selected for the product configuration. The configuration is subsequently referenced by a combination of the item number and its revision number for the purpose of uniquely identifying the item. The route and bill-of-material for a new product configuration is built by adding operations and materials, respectively. Typically the route is created first by selecting a standard operation from the Opn drop down list or by entering non-standard operations directly. The Seq number identifies the order in which the operations are performed on the shop floor. Next, materials are added by selecting items from the Item No. dropdown list. Each child item must reference an operation sequence number in the product route for it to be displayed in the indented view. The Run Rate for a product configuration is always based on the Run Units, either “Hrs/Unit”, “Units/Hr”, or “Hrs/Batch”. The batch quantity refers to the parent quantity entered for the product configuration. The Qty Per for the materials should always be based on the quantity required to build the parent quantity. The parent quantity can be a single unit or batch quantity. When a shop order is created, the shop order quantity is divided by the product configuration quantity to determine the operation hours and material requirements for the shop order. 35 Catalyst Manufacturing User Manual Copy Product Configuration For items with similar product structures, an existing product configuration can be copied to a new configuration to save time and effort. A product configuration template can be created for certain product types or models to be used as a starting point for new configurations. Another application is in the creation of alternate bills and routes that may vary only slightly from the primary configuration. To copy an existing product configuration, click the Copy button located at the bottom of the screen. Enter a Base Config. product configuration master and a Copy To Item using the respective dropdown lists. The Eng. ID for the new configuration automatically increments if a configuration already exists for the item. Click the OK button to copy and display the new configuration in the Product Configuration Master. If the Use Primary flag is set, the primary configurations for lower-level materials will be displayed in the indented view. Create/Maintain Product Route Operations can be added to a product configuration route in one of several ways. If the operation is unique and will not be replicated, the operation can be added by entering a sequence number, operation description, work center, setup, run rate, and run units manually. This is the most time-consuming method and does not allow the operation to be automatically updated when bulk changes are made through the Operation Master, but it may be appropriate for non-standard or infrequent production runs. A more efficient method involves selecting a standard operation from the Opn drop-down list to automatically populate the required fields. The operations in the dropdown list are populated from the standard operations entered in the Operation Master. While some initial effort is required to establish the standard operations, the process of building the route can occur much more rapidly. A standard operation can be edited after adding it to a route to reflect variations from standard or alternate route considerations. The required run hours for the operation are obtained from either the default run hours in the Operation Master or the Operation Time Scale depending on whether or not the operation times vary non-linearly with the parent quantity. The run hours for the operation also depends on the parent build quantity for the configuration. A still more productive method to build the product route involves loading standard operations from a list using the Load Operations screen. The Load Operations screen can be opened by right-clicking an operation record and selecting ‘Load standard operations’ from the shortcut menu. The Load Operations screen lists all available standard operations in the Available list. Standard operations can be moved to the Selected list by double-clicking an operation or selecting multiple operations and clicking the right arrow button. Click the OK button to load the selected operations into the current route. The sequence numbers are automatically generated beginning with the last existing operation sequence number and incrementing by 10 for each operation. The sequence of operations can be changed after they are loaded into the route by revising the Seq field manually. As before, the required run hours for the operations are obtained from either the default run hours in the Operation Master or the Operation Time Scale 36 Catalyst Manufacturing User Manual depending on whether or not the operation times vary non-linearly with the parent quantity. Substitute Alternate Work Centers To substitute a work center on a route operation with an alternate work center, at least one alternate work center must be specified on the Alternates page of the Work Center Master. To substitute a target work center for an approved alternate work center, right-click over the work center on the route and select the Alternate Work Center option from the shortcut menu. A dialog box opens which displays the alternate work centers for the selected record. Select a work center from the list and click the Replace button to remove the current work center and replace it with the alternate. Create/Maintain Bill-of-Material Materials are added to existing product configurations by selecting an item from the Item No. drop-down list. After a selection is made, the item is loaded with the default values from the Item Master. Enter a Qty Per to indicate the child item quantity required to build the parent quantity. Enter values in the remaining fields based on the field definitions provided above. Each material must have a sequence number that relates to an operation in the route. The sequence number assigned to the child item defaults to the currently selected operation. Create Linked Sub-Assemblies When adding or editing materials, the Link Sub field can be used to indicate that the child item should be planned and scheduled as a sub-assembly to the parent. When the Link Sub field is checked, a shop order for the child item will be created at the same time as the shop order for the parent. The shop orders will be linked so that they can be planned and scheduled together. The Shop Order Master displays both the parent and sub-assembly shop order simultaneously. Substitute Alternate Materials To replace a bill-of-material component with an alternate item, the item must have at least one alternate item specified on the Engineering page of the Item Master. To substitute a target bill-of-material component for an approved substitute from the Item Master, right-click over the bill-of-material item and select the Substitute Item option from the shortcut menu. A screen appears which displays the current substitutes for the item and the conversion values necessary for the substitution. Select an item from the substitute list and click the Replace button to remove the current item from the bill-ofmaterial and replace it with the substitute item. The Qty Per amount on the BOM record is adjusted by the conversion factor of the substitute item. Drill-Down Bill-of-Material To view upper or lower levels in the bill-of-material, click the Up or Down icons next to the Item No. label in the Materials section. The Product Configuration Master will be updated with the parent or child configuration for the currently selected child item record. The drill-down also occurs when double-clicking the child item number directly. 37 Catalyst Manufacturing User Manual View BOM Revisions To view the current engineering revision for a BOM component, right-click over the bill-of-material item and select the View BOM Revisions option from the shortcut menu. The Engineering Change Control Master opens for the item with references to the current revision and change control history. Update Matching BOM Items To apply bill-of-material changes on a component to other product configurations or shop orders, right-click over the bill-of-material item and select the Update Matching BOM Items option from the shortcut menu. The Mass BOM Update screen opens with options for you to update the same BOM component listed on other product configurations and shop orders with the changes made to the currently selected BOM record. To apply the changes to all matching BOM items regardless of sequence number, uncheck the Seq. No. checkbox. Enter Operation Notes The Operation Notes button allows adding or editing operation notes for each step in the product routing. The operation notes are copied to the shop order route when a new shop order is created. The shop order operation notes are also printed on the Shop Order Traveler that is sent to the shop floor. Enter Bill-of-Material Notes The BOM Notes button allows adding or editing notes for each bill-of-material component. The bill-of-material notes are copied to the shop order when a new shop order is created. The shop order bill-of-material notes are also printed on the Shop Order Traveler sent to the shop floor. The bill-of-material notes can be used to store information specific to an item on the product configuration such as part placement or location. Enter Engineering Notes The Engineering Notes button displays a memo field for storing notes specific to the parent item's product configuration. The engineering notes are copied to the shop order when a new shop order is created. The shop order notes also print on the Shop Order Traveler. Enter Revision Notes To track changes made to a product configuration, revision notes can be entered by selecting the Admin tab and adding a new record in the Revisions section. Although product configuration changes can be tracked through the Engineering Change Control Master, the revision history offers a more immediate reference of changes and can be used to document changes that are not tracked in a formal engineering change control. Attach Drawing/Spec File The Drawing File button opens a dialog box for you to select and attach a drawing or specification file to the product configuration. The drawing/specification file 38 Catalyst Manufacturing User Manual associated with the Item Master is copied to the Product Configuration Master which in turn is copied to the Shop Order when it is created; however, the drawing file can be changed at any time to allow for job-specific customizations or modifications. The supported drawing file types include Microsoft Word® (.doc, .rtf, .htm, .html), Adobe Acrobat® (.pdf), AutoCAD® (.dwg, .dwf, .dxf), and common graphic files (.jpg, .gif). The drawing/specification file can be opened and printed by clicking the image on the dialog box. It can also be printed from the Shop Packet Toolbar on the Shop Order Traveler or when generating Shop Order Packets. Review Indented BOM Report The bill-of-materials for the product configurations can be printed in indented format by clicking the Print button at the bottom of the screen. A Where-Used Report is also available under Reports on the Data Maintenance tab. Perform Cost Rollup A product cost rollup for the selected product configuration can be performed in the Cost Rollup section on the Indented View page by clicking the Run Rollup button. The Cost Basis and the number of BOM Levels to include in the rollup can be specified prior to rollup. The Cost Basis indicates whether the material cost is based on the average or standard item cost. The BOM Levels indicate whether to refer to the next level to obtain lower-level costs or refresh all costs with a multi-level rollup. For a lengthy billof-material, the multi-level rollup option may take a significant amount time to complete. The lot size used to unitize setup costs in the cost rollup is based on the lot size specified in the Item Master for items with a ‘Fixed’ order policy. For other order policies, the average lot size or parent build quantity is used in the cost rollup. The labor and overhead costs of the parent are based on the operation setup and run hours in the product route and the setup, labor, and overhead rates in the work center (see Product Route Cost Calculations). To view a printed copy of the product configuration costs, refer to the costed route and BOM reports on the Financial tab. Calculate Cumulative Lead Time To automatically calculate the cumulative lead time for a product configuration, click the arrow image underneath the Cum. Lead Time label on the Indented View page. The cumulative lead time, or longest lead time path in a product configuration, is used in material planning to indicate the planning horizon for which changes in demand may affect lower-level component availability. To update the Planning Horizon value for an item, click the Update Plan Horiz. button after calculating the cumulative lead time. The planning horizons can also be recalculated for all items using the Mass Update Item Master utility on the Data Maintenance tab. Audit Notes The Audit Notes page displays an audit trail of any changes or additions made to the product configuration header, operations, or materials. 39 Catalyst Manufacturing User Manual Create/Maintain Engineering Changes The Engineering Change Control Master can be opened either from the Engineering page of the Item Master or by selecting Engineering Master from the Data Maintenance tab. The Engineering Change Control Master is used to track the status and history of engineering change orders associated with an item. The engineering change history is displayed and viewed by revision number. The records are sorted by descending Create Date and can be viewed by using the navigation buttons at the bottom of the screen. To add a new engineering change order, select an item number from the drop-down list and click the new record button located beside the navigation buttons. To complete the ECO record, complete the remaining fields as defined below. Revision No.: the version number assigned to the change order for the item. The revision number is a numeric field that can either be updated manually or, if revision control is activated for the item, can be selected from the drop-down list. ECO Status: the engineering change order status for the revision. The default status values include Specification, Design, Test, Prototype, Approval, Production, and Superseded. The status values can be changed to meet internal requirements by editing the ECO status table. Last Rev. No.: a reference to the superseded revision number for the item. Assigned To: the person responsible for documenting the change control process for the item. To add or edit this list, click the adjacent edit button. Create Date: the date the engineering change order was created. Approved By: the person who approved the final drawing and/or specifications for the item. To add or edit this list, click the adjacent edit button. Approval Date: the date the engineering change order was approved for production. Effective Date: the date the new revision can be used in production. This field is used for reference only. The actual effective start and stop dates used by MRP and costing should be maintained in the bill-of-material section of the product configuration for the item. Drawing/Spec File: the path and file name for the drawing or specification file associated with an item. The Browse button can be used to search local or mapped drives for the path and file name. Catalyst supports Microsoft Word®, Adobe Acrobat®, and AutoCAD® files (.doc, .rtf, .pdf, .jpg, .gif, .htm, .html, .dwg, .dwf, and .dxf file extensions). The drawing/specification file can be opened by clicking the image. 40 Catalyst Manufacturing User Manual Notes: a memo field to capture the general notes and comments related to the engineering change order. Mass Update Orders The Mass Update Orders utility is located on the Data Maintenance tab and is used to perform mass updates of line items listed on open customer orders and purchase orders. The updates can be used to either replace or remove line items that have not been shipped or received. To replace a line item with another item, select the ‘Replace’ or ‘Remove’ option, the current item and replacement item, and mark the appropriate check boxes to update open customer orders and/or open purchase orders. To process the update, select the Update button. After the update has completed, the updated records can be reviewed by selecting the Print Log button. Mass Update BOM/Route The Mass Update BOM/Route utility is located on the Data Maintenance tab and is used to perform mass updates of bill-of-material components or operations listed on product configurations and open and released shop orders. The updates can be used to replace, remove, or append components and operations as described below. BOM Updates To replace a bill-of-material component with another item: 1. Select the ‘Replace’ action on the BOM page. 2. Select ‘this child item’ and ‘with this child item’ to specify the current and replacement item. 3. Select a filter in the ‘for parent items with…’ section to indicate which parent product configurations and shop orders will be updated. 4. Select the ‘on the following BOMs’ to specify the parent types to be updated. 5. Click the Update BOMs button to process the update. After the update has completed, the updated records can be reviewed by selecting the Print BOM Log button. To remove a bill-of-material component: 1. Select the ‘Remove’ action on the BOM page. 2. Select ‘this child item’ to specify the component item to remove. 3. Select a filter in the ‘for parent items with…’ section to indicate which parent product configurations and shop orders will be updated. 4. Select the ‘on the following BOMs’ to specify the parent types to be updated. 5. Click the Update BOMs button to process the update. After the update has completed, the updated records can be reviewed by selecting the Print BOM Log button. 41 Catalyst Manufacturing User Manual To append a new bill-of-material component: 1. Select the ‘Append’ action on the BOM page. 2. Select ‘this child item’ to specify the component item to add and ‘with this quantity’ to specify the standard quantity required on the primary product configuration. 3. Select a filter in the ‘for parent items with…’ section to indicate which parent product configurations and shop orders will be updated. 4. Select the ‘on the following BOMs’ to specify the parent types to be updated. 5. Click the Update BOMs button to process the update. After the update has completed, the updated records can be reviewed by selecting the Print BOM Log button. Route Updates To replace an operation with another operation: 1. Select the ‘Replace’ action on the Route page. 2. Select ‘this operation’ and ‘with this operation’ to specify the current and replacement operation. 3. Select a filter in the ‘for parent items with…’ section to indicate which parent product configurations and shop orders will be updated. 4. Select the ‘on the following routes’ to specify the parent types to be updated. 5. Click the Update Routes button to process the update. After the update has completed, the updated records can be reviewed by selecting the Print Route Log button. To remove an operation from product routes: 1. Select the ‘Remove’ action on the Route page. 2. Select ‘this operation’ to specify the operation to remove. 3. Select a filter in the ‘for parent items with…’ section to indicate which parent product configurations and shop orders will be updated. 4. Select the ‘on the following routes’ to specify the parent types to be updated. 5. Click the Update Routes button to process the update. After the update has completed, the updated records can be reviewed by selecting the Print Route Log button. To append a standard operation to product routes: 1. Select the ‘Append’ action on the Route page. 2. Select ‘this operation’ to specify the standard operation to add. 3. Select a filter in the ‘for parent items with…’ section to indicate which parent product configurations and shop orders will be updated. 4. Select the ‘on the following routes’ to specify the parent types to be updated. 5. Click the Update Routes button to process the update. After the update has completed, the updated records can be reviewed by selecting the Print Route Log button. 42 Catalyst Manufacturing User Manual Mass Update Item Master The Mass Update Item Master utility is located on the Data Maintenance tab and is used to perform mass updates of the following item master fields: Completion%: the completion percentage indicates the percentage at which a shop order, customer order line, or purchase order line changes to ‘Complete’ based on a receipt or shipment transaction. The completion percentage can be updated based on item type, product code, or product family. For more information on this field, please refer to the definition provided in the Item Master help topic. Under-receipt tolerance: the under-receipt tolerance refers to the percentage a shop order or purchase order can be under-received. The under-receipt tolerance can be updated based on item type, product code, or product family. For more information on this field, please refer to the definition provided in the Item Master help topic. Over-receipt tolerance: the over-receipt tolerance refers to the percentage a shop order or purchase order can be over-received. The over-receipt tolerance can be updated based on item type, product code, or product family. For more information on this field, please refer to the definition provided in the Item Master help topic. Item Lead Time: the update of the fixed and variable components of dynamic lead time items based on the standard times maintained in the item’s product route. To update the planning horizon with the revised lead times, select the ‘Update planning horizon with cumulative lead time?’ check box. For more information on the lead time fields, please refer to the definitions provided in the Item Master help topic. ABC Code: the ABC classification of the item based on the item’s usage and value. The ABC code can be updated based on item type, product code, or product family. For more information on this field, please refer to the cycle count properties for the item. Cycle Count Tolerance: the percentage tolerance allowed during inventory cycle counts for the item. The cycle count tolerance can be updated based on item type, product code, or product family. For more information on this field, please refer to the cycle count properties for the item. Create / Maintain Product Codes The Product Code Master is located on the Data Maintenance tab and is used to create and maintain the product codes assigned to items in the Item Master. The product code indicates the sales category or product grouping for the item and can be used for organizing and presenting information by product line or category. For instance, the product code is used to filter items when performing advanced searches and inventory 43 Catalyst Manufacturing User Manual inquiries. The product code can also be used as a commodity code for purchased items to filter planned orders in the P.O. Consolidation screen. To maintain the product codes in datasheet view, click the table image button. In datasheet view, you can scroll down the list of existing records and add, delete, or edit without the use of command buttons. To return to form view, double-click the gray bar to the left of the datasheet or right-click anywhere in the datasheet and select the View Form option from the shortcut menu. Create / Maintain Product Families The Product Family Master is located on the Data Maintenance tab and is used to create and maintain product families that are assigned to items in the Item Master. The product families are used by the Catalyst Scheduler to apply campaign rules in the sequencing of shop order operations based on the setup hours entered in the Product Family Setup Matrix. To maintain the product families in datasheet view, click the table image button. In datasheet view, you can scroll down the list of existing records and add, delete, or edit without the use of command buttons. To return to form view, double-click the gray bar to the left of the datasheet or right-click anywhere in the datasheet and select the View Form option from the shortcut menu. Create / Maintain Planning Type Code The Planning Type Code Master stores product types used by the Planning department to categorize and sort material codes. The screen is opened by selecting Planning Type Code under Product Type Masters on the Data Maintenance tab. The Planning Product Type is assigned to items using the Plan Type Code field on the Product page of the Item Master. To maintain the type codes in datasheet view, click the table image button. In datasheet view, you can scroll down the list of existing records and add, delete, or edit without the use of command buttons. To return to form view, double-click the gray bar to the left of the datasheet or right-click anywhere in the datasheet and select the View Form option from the shortcut menu. Create / Maintain Mfg. Type Code The Mfg. Type Code Master stores product types used by the Manufacturing department to categorize and sort material codes. The screen is opened by selecting Mfg. Type Code under Product Type Masters on the Data Maintenance tab. The Mfg. 44 Catalyst Manufacturing User Manual Product Type is assigned to items using the Mfg. Type Code field on the Product page of the Item Master. To maintain the type codes in datasheet view, click the table image button. In datasheet view, you can scroll down the list of existing records and add, delete, or edit without the use of command buttons. To return to form view, double-click the gray bar to the left of the datasheet or right-click anywhere in the datasheet and select the View Form option from the shortcut menu. Create / Maintain QC Type Code The QC Type Code Master stores product types used by the Quality Control department to categorize and sort material codes. The screen is opened by selecting QC Type Code under Product Type Masters on the Data Maintenance tab. The QC Product Type is assigned to items using the QC Type Code field on the Product page of the Item Master. To maintain the type codes in datasheet view, click the table image button. In datasheet view, you can scroll down the list of existing records and add, delete, or edit without the use of command buttons. To return to form view, double-click the gray bar to the left of the datasheet or right-click anywhere in the datasheet and select the View Form option from the shortcut menu. Create / Maintain QA Type Code The QA Type Code Master stores product types used by the Quality Assurance department to categorize and sort material codes. The screen is opened by selecting QA Type Code under Product Type Masters on the Data Maintenance tab. The QA Product Type is assigned to items using the QA Type Code field on the Product page of the Item Master. To maintain the type codes in datasheet view, click the table image button. In datasheet view, you can scroll down the list of existing records and add, delete, or edit without the use of command buttons. To return to form view, double-click the gray bar to the left of the datasheet or right-click anywhere in the datasheet and select the View Form option from the shortcut menu. Create / Maintain Company The Company Master is opened from the Data Maintenance tab and is used to store the default settings for the company. The Company Name field is populated during registration and cannot be edited except by submitting a revised product registration (Help > Product Registration). The Company Master consists of tabbed pages for 45 Catalyst Manufacturing User Manual Address, Accounts, Costing, Manufacturing, Inventory, Shipping, Profile, and System information as reviewed below. Address The Address page contains fields to store the company street address, phone and fax numbers, and email and web addresses. The company address is used on the customer order invoice as the remit address. Accounts The default Accounts Payable, Freight Expense, Sales Tax Expense, Accounts Receivable, Freight Income, and Sales Tax Payable account codes are established and maintained on the Accounts page of the Company Master. The account codes are used to export customer and vendor invoices to QuickBooks® based on customer shipments and vendor invoice receipts. The Chart of Accounts is provided for reference below the account codes. The chart of accounts can be imported from QuickBooks® using the QuickBooks® Link and should only be updated manually when using Catalyst in stand-alone mode. Costing The Costing page of the Company Master is used to create and maintain cost classifications for items in the Item Master and maintain default settings for updating standard raw material costs. Product classes are created to identify the main types of product accounting classifications such as finished goods, spare parts, sub-assemblies, raw materials, and non-inventory items. The product classes in the sample company database are an example of what might be appropriate in a typical manufacturing company. Each product class is assigned the appropriate Revenue, Inventory, COGS/Expense, and/or Adjustment Accounts from the drop-down list of account codes. In general, revenue, inventory, and COGS/Expense accounts need to be assigned to any product class that will be assigned to a purchased or saleable item. This applies to finished goods, raw materials, and spare parts items. To update inventory in QuickBooks, each product class also needs an adjustment account. The average cost of an item is updated at the time of receipt. For manufactured items, this occurs during the shop order receipt. The Update shop order average cost section is used to determine whether the average cost is updated based on the standard cost of the item or the rollup cost. The rollup cost is based on the usage of materials and labor on the shop order. For bill-of-material items, the usage can be based on either the average or standard cost of the component. In addition, the rollup can be based on either standard hours and quantities specified on the shop order or the actual hours and quantities reported by labor and material issue transactions entered against the shop order. When using actual hours and quantities, the costing reverts to standard in the following instances: 46 Catalyst Manufacturing User Manual if the total received against the shop order is less than the receipt tolerance for the item for each operation on the product route, if no labor transactions have been reported for the operation for each component on the bill-of-material, if no material issue transactions have been entered for the component. The Update raw material standard cost section is used to maintain the standard cost for raw material items. The manual method indicates that standard costs will only be updated when edited directly in the Item Master or running the Update Standard Raw Material Costs utility on the Financial tab. When selecting one of the automatic options, the raw material standard costs are updated using last purchase order price, average purchase order price, or FIFO weighted-average purchase order price if the standard costs for the item are not frozen. The standard material cost is updated when saving a new or existing PO line. For the FIFO method, the update also occurs when entering or editing a PO receipt transaction. When using the Average PO price method, the number of days to apply the average must be entered. The average PO price method uses a simple average over the specified number of days to reset the standard material cost. The FIFO weighted-average price method calculates the weighted average price of current inventory based on the purchase order price and most recent receipt transactions. FIFO costing assumes inventory is consumed based on the first-in, first-out principle. Manufacturing The Manufacturing page of the Company Master is used to set production-related defaults for planning, scheduling, and shop floor control. The field definitions are as follows. Freeze Started Operations?: a check indicates that shop order operations will be frozen when labor is reported. The Finite Scheduler will not attempt to schedule any shop order operations that have been frozen. This prevents moving the scheduled start date for an operation if it has already begun. The flag can be cleared for each started operation using the Shop Order Master. A frozen operation can still be rescheduled manually using the Production Schedule Board. Backflush Operation Materials?: a check indicates that any backflush materials associated with a shop order operation should be backflushed based on the good and scrap quantity reported for the operation. Note: Setting this flag will disable the backflush confirmation screen that displays when a shop order receipt is entered. This is in an effort to avoid duplicate material issue transactions. The operation backflush default should only be set if the company prefers to process backflush transactions at the time of labor entry rather than shop order receipt. The default setting can be overridden for specific shop orders on the Labor Entry screen. Planning Warehouse: the default planning warehouse to be used for MRP generation. Material Requirements Planning summarizes available inventory only in nettable 47 Catalyst Manufacturing User Manual inventory locations in the planning warehouse. Select “All” for MRP to consider the onhand inventory for all warehouses when determining net requirements. Schedule Direction: specifies the default finite-capacity schedule direction of either forward or backward. The default schedule direction can be overridden on the Catalyst Scheduler, but not when a shop order is scheduled without user intervention. MRP Options: the default settings to use for the following options when opening the Catalyst MRP screen: Include safety stock? Use time fences? Ignore remaining quantity? Update CRP? Default Shop Schedule: the default shop schedule which can be used to update work center schedules that have been marked to use the default shop schedule in the Work Center Master. Inventory The Inventory page of the Company Master is used to set inventory control defaults. The field definitions are as follows. Lot No. Default: for lot controlled items, indicates whether a default lot number is generated by the system at the time of purchase order receipt or shop order creation. The default lot number consists of 10 digits and an optional prefix up to 3 characters. Receipt Allocations: if PO receipts are configured to auto-allocate, the quantity received on the PO will be allocated to the allocation shop order specified on the PO line at the time of receipt. Similarly, if shop order receipts are configured to auto-allocate, the shop order receipt quantity will be allocated to the customer order line that the shop order has been linked. In each case, the shop order must be linked to the order line for the automatic allocation to occur. The linkage on the customer order is through the Linked S.O. field on the customer order line. The linkage on the purchase order is through the Allocation S.O. field on the purchase order line. The receipt quantity is allocated up to the required quantity of the linked order. Any quantity in excess of the required quantity remains available for allocation to other orders. Item Attribute: The item attribute setting determines whether an item can be setup with dimensional inventory or revision control to extend the part definition of an item. The item attribute setting cannot be changed after inventory transactions have been entered for either dimensional inventory or revision control items. Shipping The Shipping page contains information used in the shipping process and includes the following fields: 48 Catalyst Manufacturing User Manual Default Ship Whse: the default warehouse for customer shipments when shipping goods from a specified warehouse location. Default Ship Location: the default location for customer shipments when shipping goods from a specified warehouse location. UCC Company Prefix: the number assigned to a company by either the UCC or an EAN International Member Organization. The UCC Prefix provides a globally unique number that is used in the bill of lading number. Ship Weight U/M: the unit of measure for unit package weights and overall shipment weights. The weight unit of measure is displayed on the packing list and bill of lading. Ship Early Days: the number of calendar days prior to the due date or promise date that the shipment is allowed to ship to the customer and still be considered on-time. The ship early days tolerance is used to determine on-time performance for customer shipments on the Shipment On-Time Performance Report. Ship Late Days: the number of calendar days after the due date or promise date that the shipment is allowed to ship to the customer and still be considered on-time. The ship late days tolerance is used to determine on-time performance for customer shipments on the Shipment On-Time Performance Report. Shipping Line No.: the basis for the shipping line number on the packing list and bill of lading – either a sequential number based on the number of shipping lines or a reference to the customer order line number. Note: For the order line number option, all shipment lines against the same customer order line number will reference the same line number. Ship-to Locations: the ship-to address locations for vendor purchase orders. The Copy Company Address button can be used to create a ship-to location record based on the company’s default address. Ship-from Locations: alternate ship-from locations that can be added for customer shipments to specify a different ship-from address on the packing list than the present company address. The ship-from address can be used to conceal the physical ship-from address in instances where the company desires to remain anonymous e.g. private label manufacture. Profile The Profile page contains additional parameters and reference fields for the company including: Account No.: the registration or entity identification number used for governmental, regulatory, trade, or associational purposes. The account number appears on sales orders, invoices, and various external reports that include the company address information. 49 Catalyst Manufacturing User Manual VAT Number: the value-added tax identification number for the company. The VAT number appears on sales orders, invoices, and various external reports that include the company address information. Domestic Currency: the default currency used by the company. The default currency code is used to determine the basis for making currency conversions on customer orders, purchase orders, invoices and other transactions involving the use of foreign currencies. The conversion values are stored and maintained in the Currency Master. Inventory Precision: the number of decimals displayed for inventory quantity fields within the system. Also applies to quantity fields that may be used to process inventory receipt, material issue, adjustment and transfer transactions. DEA Reg. No.: the company’s DEA registration number for controlled substances. Expiration Date: the company’s DEA license expiration date. QuickBooks The QuickBooks page is visible when using the Catalyst Manufacturing with QuickBooks Link version. The QuickBooks page contains settings to determine how QuickBooks is updated. The QuickBooks Export Mode indicates whether or not updates are exported to QuickBooks in batch mode or automatically when the record or transaction is saved in Catalyst. In batch mode, the transactions (e.g. customer invoices, vendor bills) and list updates (e.g. customers, vendors) are exported only through the QuickBooks export menu. In automatic mode, the update is exported to QuickBooks at the time the transaction or update is entered in Catalyst (if the QuickBooks company file is open on the same computer). The QuickBooks Export Mode field is only visible when using the QuickBooks® Link. The QuickBooks Inventory field indicates how inventory is updated in QuickBooks. An inventory adjustment typically consists of both a quantity and value adjustment in QuickBooks to adjust both the quantity on-hand and the average cost for an item. The ‘Update quantity only’ option, however, performs only quantity adjustments without updating the current average cost stored in QuickBooks. The QuickBooks Cost Basis field indicates the item cost basis used to update the QuickBooks average cost when updating the QuickBooks inventory from Catalyst. The QuickBooks inventory valuation can be based on either the standard or average unit cost of an item. The standard and average costs are stored on the Cost page of the Item Master. System The System page includes fields to maintain security and email settings for outgoing messages. Examples of outgoing messages include order acknowledgements, 50 Catalyst Manufacturing User Manual advance ship notices (ASNs), and purchase orders. To populate the email settings section, please refer to the settings you received from your Internet service provider (ISP) or administrator. To prevent unauthorized access to these settings, the System page can be restricted to users in the Admins users group by enabling user level security. Please refer to the Assign Users to Groups section for more information. Security Settings Require user login?: indicates whether a user name is required to login to Catalyst. If a user login is required, the system must be setup to enable userlevel security. Require login password?: indicates whether passwords are required for login to Catalyst. If a password is required, users with a blank password from initial setup or password reset will be required to enter a valid password to open Catalyst. Minimum password length: when password entry is required, the minimum acceptable password length. Apply object-level security?: when checked, object-level security is applied when a user opens a secure form, report, or menu. Password Expiration: the number of calendar days before a password expires and the user is required to enter a new password. Session Timeout: the length of time (in minutes) before the current session times out and requires password re-entry to resume session. Maximum Idle Time: the maximum number of inactive minutes before the session ends and the application automatically closes. Maximum Login Attempts: during session timeout, the maximum number of login attempts allowed before the application closes and a user lock is placed on the account. Email Settings Outgoing mail server (SMTP): outgoing server name (e.g. smtp.gmail.com). Server requires encrypted connection: indicates whether the email server requires encrypted (SSL enabled) connection. Outgoing server port (SMTP): outgoing server port number. Server requires authentication: indicates whether the email server requires login authentication. If the email server requires authentication, the logon email address and password must be entered. Logon user name: email address entered for logon. Since this email address will be used for outgoing messages, consider specifying a noreply or info email address account for this purpose. Logon password: email password entered for logon. System Environment: the environment specified in this field is included in the application title to make it easier for users to distinguish between different environments. The default system environments are Production, Sandbox, Training, and Validation. For example, if ‘Sandbox’ is selected, the phrase “Catalyst Manufacturing – Sandbox Environment” will appear on the application title. For information on how to create a 51 Catalyst Manufacturing User Manual sandbox environment, please refer to the help article in the Catalyst Forum entitled How do I create a "sandbox" environment to use for test and training purposes? Catalyst Help File Path: the path to the Catalyst Help file. This field is required if Catalyst was not installed in the default directory or if the help file has been moved to the server to avoid maintaining a copy on each client machine. Create / Maintain Departments The Department Master is found on the Data Maintenance tab and is used to create and maintain departments in the company. Employees can be assigned to different departments to evaluate staffing needs and generate assignment reports. Work centers can also be assigned to a department so that organizational groups may be defined and department supervisors can print employee lists for employees qualified and available to staff the work centers in their department. An employee can be a member of more than one department. For example, if an employee is cross-trained and qualified to work in two departments, that individual can be added to each department. The Dept. Filter can be used to filter the Available list with employees in a particular department. The filter may be helpful when searching for employees already assigned to another department. Employees can be assigned to a department by selecting them from the Available list and moving them to the Selected list. Multiple selections can be made from either list by holding down the Shift or Ctrl keys and left-clicking with the mouse or by typing CtrlA to select all employees. Movements between the lists can be accomplished by doubleclicking an employee name or selecting an employee and clicking the Add>> or <<Remove buttons. Create / Maintain Employees The Employee Master is located in the Company Data Setup group on the Data Maintenance tab and is used to create and maintain general employee information such as name, title, department, employee type (e.g. operator, sales rep, planner/buyer, or indirect), phone number, email address, hire date, job code, labor grade, and job grade. If an employee is classified as either a production operator or sales rep, additional information can be maintained on the Production or Sales pages, respectively. For employees classified as production operators, the operator may be assigned to scheduled work center operations. To classify an employee as an operator, select the ‘Operator’ category from the employee Type field and assign a shift in the Shift No. field. On the Production page, assign a department in the Department Assignment frame and work center skill level for the operator in the Work Center Skill Level frame. 52 Catalyst Manufacturing User Manual An operator can only be assigned to scheduled operations on a work center if they have been assigned to the work center department. To automatically schedule operators during the finite scheduling process, the available hours for the operator must be created on the Operator Calendar. The Operator Calendar can be updated or viewed by selecting the Update Calendar or View Calendar buttons at the bottom of the screen. For employees classified as sales reps, the employee can be assigned to customer orders and invoices to track sales commissions. To classify an employee as a sales rep, select the ‘Sales Rep’ category from the employee Type field. On the Sales page, assign a sales Commission % and Territory. The sales rep sales and commissions can be displayed using the Sales Commission Report located in the Financial menu. If user-level security is enabled, the form can be protected using object-level security to prevent unauthorized users from accessing or updating the information. The Employee No. is referenced in planner / buyer codes, salesperson codes, and department staffing lists. To remove employees from active reference lists, select the Inactive check box. To maintain employees in datasheet view, click the table image button. In datasheet view, you can scroll down the list of existing records and add, delete, or edit without the use of command buttons. To return to form view, double-click the gray bar to the left of the datasheet or right-click anywhere in the datasheet and select the View Form option from the shortcut menu. Setup Event Notification The Event Notification screen is used to establish email distribution lists for specified system events. Typically, these notices would be directed internally, but could, on occasion, be used for external correspondence. The Event Type indicates the system transaction that causes an email to be sent to the distribution list. The Event Notification screen can be found in the Company Data Setup group on the Data Maintenance tab. An order priority of 10 or less is required on a customer order before an event notification is sent for a new customer order or shipment. For instance, if a customer order has been created with a priority of 10 or less, an email is sent to all addresses in the distribution list when the customer order is initially saved and again when it ships to the customer. The event notification works equivalently for P.O. Receipts for expedited purchase orders. Separately, an advance ship notice can be sent to a customer contact by clicking the Email ASN button on the Customer Shipment Confirmation screen and purchase orders can be emailed to a vendor contact by clicking the Email P.O. button on the Purchase Order Entry screen. 53 Catalyst Manufacturing User Manual Create / Maintain Units of Measure The Unit of Measure Master is found on the Data Maintenance tab and is used to create and maintain unit of measure codes and conversion factors. Catalyst currently supports both a stock unit of measure for inventory and a purchase unit of measure for purchased items. The unit of measure codes are assigned to items in the Item Master and used throughout Catalyst. A unit of measure conversion factor is required for each purchase unit of measure so that purchase order receipt quantities can be converted to their stock unit of measure equivalent. If a conversion value is not entered in the Unit of Measure Master, it must be entered in either the Item Master or Vendor Price/Quantity Discounts screen. All inventory transactions are based on the stock unit of measure. To maintain the unit of measure records in datasheet view, click the table image button. In datasheet view, the unit of measure records are displayed in the main datasheet and the conversion values are displayed in a subdatasheet below each unit of measure. To expand a subdatasheet and add, delete, or edit conversion values, click the plus symbol in the expansion column to the left of the unit of measure. Create / Maintain States / Provinces The State/Province Master is found on the Data Maintenance tab and is used to create and maintain a list of states and provinces for countries. The records in the State/Province Master are referenced in the Catalyst forms and reports containing this field. To maintain states in datasheet view, click the table image button. In datasheet view, you can scroll down the list of existing records and add, delete, or edit without the use of command buttons. To return to form view, double-click the gray bar to the left of the datasheet or right-click anywhere in the datasheet and select the View Form option from the shortcut menu. Create / Maintain Countries The Country Master is found on the Data Maintenance tab and is used to create and maintain a list of countries used in Catalyst. The records in the Country Master are referenced in the forms and reports containing this field. To maintain countries in datasheet view, click the table image button. In datasheet view, you can scroll down the list of existing records and add, delete, or edit 54 Catalyst Manufacturing User Manual without the use of command buttons. To return to form view, double-click the gray bar to the left of the datasheet or right-click anywhere in the datasheet and select the View Form option from the shortcut menu. 55 Catalyst Manufacturing User Manual Sales The Sales tab contains the options required to enter and maintain customer orders through the customer order process cycle. The available tab options are listed below. Customer Order Entry Customer Order Allocation Forecast Master Customer Master Contact Management Customer Type Master Territory Master Sales Price Level Maintenance Sales Price Quantity Breaks 56 Catalyst Manufacturing User Manual Customer Order Entry The Customer Order Entry screen is used to create and maintain customer orders. To open the screen, select Customer Order Entry from the Sales tab. On the Customer Order Entry screen, open an existing customer order by selecting it from the Order ID drop-down list or by clicking the adjacent search button to perform a more advanced search. The search screen is required to open complete, closed, or cancelled orders. On the search screen, enter filter values to locate the desired order and press the Select button to display the selected order on the Customer Order Entry screen. The Customer Order Entry screen consists of a customer order header, line detail, and order footer section. When entering a new customer order, proceed through each of these sections from the top of the screen to the bottom. Shop orders can be created and linked to customer order lines to fulfill make-to-order requirements. For more details, please refer to the topics listed below. Create Customer Order Enter Standard Items Enter Order Notes Check Item Availability Email Order Acknowledgement Allocate Inventory Copy Customer Order Enter Revision Notes Review Order Status Review Shipment/Invoice History View Audit Notes Create Customer Order To create a new customer order, click the New button located at the bottom of the screen. A new customer order is created with a default Order ID, Order No., and Status. The customer Order No. is based on an eight-digit code with the first two digits based on the year, the next two digits the month, and the last four digits an order sequence number that increments for each new order in a month. For example, the 999th order in October of 2010 would have an order number of 10100999. The four-digit sequence number automatically resets to 0001 at the start of a new month. The order Status defaults to “Open” for new orders. A shipment against an order line creates a customer invoice and automatically updates the customer order status and the completion status of the affected order line. When selecting a customer from the drop-down list, the Sales Rep., Order Priority, Ship Via, Ship-To Location, Sales Tax Rate, Currency Code, and customer Notes from the Customer Master are loaded as defaults onto the customer order. The edit 57 Catalyst Manufacturing User Manual button located adjacent to the customer field opens the Customer Master so that changes and/or additions can be made during the customer order entry process. Please refer to the field definitions below for the other fields that comprise the Customer Order Entry screen. P.O. Number: the customer purchase order number. The customer purchase order number must be entered prior to entering customer order lines. Due Date: the customer order due date can be entered manually or by using the adjacent calendar button. The due date must be entered prior to entering customer order lines. The order line due date defaults to the due date on the customer order. If the customer order due date is changed after the order is saved, the user is prompted to update the due dates on the order lines. The demand due dates used by MRP are based on the due dates at the order line detail. Entered By: indicates the user name of the person who created the customer order. This field is for reference only and cannot be changed or deleted. Sales Rep.: the sales representative responsible or credited with the customer order placement. Order Priority: used to add a job priority to shop orders linked to the customer order lines. The order priority ranges from 1 to 50 with higher priority orders being assigned lower numbers. The Catalyst finite-capacity scheduling engine uses job priority as a selection rule option. Order Date: the date the customer order is created. Promise Date: the customer order promise date. The promise date records the original promised delivery date of the order. Ship Date: refers to the last date of shipment for the order. The ship date at the line detail level refers to the last shipment date for the line item. The adjacent edit button can be used to review the invoice/shipment history for the selected customer order. Ship Via: the preferred carrier for shipments against the customer order. The adjacent edit button can be used to add new records or edit the Ship Via Master. Freight Terms: the freight terms for shipments against the customer order. The adjacent edit button can be used to add new records or edit the Freight Term Master. Payment Terms: the payment terms for customer order invoices. The adjacent edit button can be used to add new records or edit the Payment Terms. 58 Catalyst Manufacturing User Manual FOB Point: the free-on-board point to designate when liability transfer for shipments against the customer order. The adjacent edit button can be used to add new records or edit the FOB Point Master. Ship-To Location: the ship-to address location can be entered either from the drop-down list with the default customer ship-to locations or entered manually by clicking the adjacent edit button . Creating a new ship-to address in this manner updates the customer order and automatically adds the customer ship-to address to the Customer Master. Order Subtotal: the sum of the line totals for all order lines. Freight Charge: the freight charge for shipments against the customer order. The freight charge amount will default on the Customer Shipment Confirmation page when processing the customer shipment. Sales Tax Rate: the sales tax rate defaults from the Sales Tax Code entered for the customer on the Orders page of the Customer Master and applies to the customer’s state, local or provincial sales tax as applicable. The sales tax codes maintained in the Tax Code Master. Sales Tax Amount: the sales tax amount is calculated by multiplying the sales tax rate by the taxable portion of the order subtotal. VAT Rate: the VAT rate applies to either the Goods and Services Tax for Canadianbased companies or the Value Added Tax for companies doing business in the European Union. The VAT tax codes are maintained in the Tax Code Master. VAT Amount: the VAT amount is calculated by multiplying the VAT rate by the order subtotal and freight charge amounts. Order Total: the sum of the order subtotal, freight charge, and sales tax and VAT amounts. Currency Code: The currency code defaults from the Customer Master and serves as the currency basis for the sales order. The unit price and order line totals are expressed in terms of the currency referenced on the order. If the currency code is changed on the order, the user is prompted to convert the unit prices in the order detail section. The currency conversion values are determined from the exchange rates maintained in the Currency Master. The sales order will also be invoiced in the currency units stated on the order. The invoice amounts are converted to domestic units when the invoice is exported to an external accounting package. The receipt of the payment from the customer must first be converted by a third-party institution before being deposited to your account in domestic currency units. 59 Catalyst Manufacturing User Manual Comments: general order comments. The order comments are intended for internal use only – they are not included on any sales order reports. Enter Standard Items To enter a new order line into the Standard page, select an item from the Item No. drop-down list. The default Item No. list is populated with active saleable items as defined in the Item Master. If the customer cross-reference table has been populated in the Item Master, the Filter toggle switch below the standard order lines is automatically toggled on to include only those items that have been assigned to the selected customer. The filter can be toggled on and off by clicking the button. To perform an advanced search for a saleable item, select the Search button below the Item No. field. On the Customer Order Item Search screen, search for an item by description, customer, customer part number, or product code and add it to the order by selecting the desired item and clicking the Select button. An item can also be added to the order by double-clicking the desired Item No. from the filtered list. To copy an existing order line, select the order line to copy and press the Copy button located below the order lines. Note: The Copy button below the order lines copies order lines and the Copy button at the bottom of the screen copies the entire order. To view several other order-entry functions, right-click on the order line to open the shortcut menu and select from one of the following available options: Edit Item o To view or edit the Item Master for the selected item, select the Edit Item option from the shortcut menu. If user-level security is enabled, the ability to open or edit the Item Master may be limited depending on the user’s permission level. Search Item o To search the list of saleable items by attribute, select the Search Item option from the shortcut menu. The search screen contains fields to search for items based on description, customer, customer part number, or product code. To add a search item to the current customer order, select the desired record and click the Select button or doubleclick the desired Item No. from the filtered list. Substitute Item o To view a list of acceptable substitutes for a saleable item, select the Substitute Item option from the shortcut menu. The selected order line item can be replaced by highlighting a substitute item and clicking the Replace button. To add substitutes to the list of available items, open the Item Master and add other saleable items to the Item Substitutes section located on the Engineering page. Open drawing file o If applicable, opens the drawing or specification file for the item. 60 Catalyst Manufacturing User Manual After selecting an item from the drop-down list, the unit price defaults as indicated by the Default Sales Price field on the Item Master. The Line Total from each order line is subtotaled on the Standard page. The due date on the order line will default to the customer order due date, but can be changed manually or by double-clicking on the field to open a monthly calendar. A linked shop order can be created and attached to a customer order line by double-clicking on the Linked S.O. field. A linked shop order can also be selected from the drop-down list if the shop order has already been created. When a receipt transaction is entered for a linked shop order, the receipt quantity is automatically allocated to the customer order at the time of receipt. For partially completed orders, it may be desirable to hide complete order lines. To do this, select the Hide Complete toggle button to view only open line items. To view all order lines again, select the Show All toggle button. Enter Order Notes Customer order notes can be entered by clicking the Order Notes button at the bottom of the screen. To add notes and comments to order lines, click the Line Notes button. The notes appear on the Order Acknowledgement, Sales Quotation, and Customer Invoice reports. Check Item Availability When entering standard items for a customer, you can determine the available-topromise (ATP) and capable-to-promise (CTP) for the order line items by clicking the Check ATP or Check CTP buttons, respectively, at the bottom of the screen. The available-to-promise screen presents a summary of the inventory availability for each order line item. The screen can be used to determine the quantity of an order line that can ship directly from stock. The Supply field refers to the total quantity on-order for that item. To open the Material On-Order Report for an item, double-click on the Supply field. To open the Demand Planning Report and view the demand for an item, double– click on the Demand field. The Material On-Order and Demand Planning Report can also be opened from the Planning menu. When the quantity ordered for an item exceeds the quantity on-hand, the item must be produced. For these make-to-order situations, a capable-to-promise date is much more reliable than using the standard lead time to determine a ship date because the actual time to make the product will depend on current material and capacity availability. The Check CTP button opens a dialog box to determine a capable-to-promise date for the order using the Catalyst Finite Scheduler. You can add new linked shop orders to line items using the Add S.O.? option. Click the Run button to calculate the scheduled start and finish dates for all linked shop orders on the customer order. To freeze the scheduled dates for a customer order line, click the Freeze? button for that line item. The resulting schedule dates can be used to populate the customer order due date and/or promise dates. 61 Catalyst Manufacturing User Manual Email Order Acknowledgement To send an order acknowledgement to a customer contact, select the Email Order button. The Email Order Acknowledgement screen will open with a list of customer contacts you can select to send an acknowledgement of the order. Allocate Inventory To allocate inventory to the customer order, select the Allocate Inventory button to open the Customer Order Allocation screen. The inventory allocation process can be used in conjunction with ATP (Available-To-Promise) to determine if inventory or scheduled receipts exist to ship the order. Copy Customer Order To copy a customer order, select an existing order and press the Copy button. On the Copy Customer Order screen, enter a Customer PO number and Due Date for the new order and press the OK button. Enter Revision Notes To track the changes made to a customer order, revision notes can be entered by selecting the Admin tab and adding a new record in the Revisions section. The revision history can be used to document changes made to the due date, price, quantity, or other changes on the order. The revision notes print on the customer order and order acknowledgement reports to serve as a reference of changes agreed to with the customer. Review Backorders To view the backorders on a customer order, select the Backorder Report button. Review Order Status To view the status of linked shop orders and purchase orders for the customer order, select the Order Status button. The Customer Order Status Report displays shop orders and purchase orders assigned to the customer order with their respective order quantity and due dates. A purchase order can be linked to an order line through the Drop Shipment process. Review Shipment/Invoice History To review past shipments and invoices for a customer order, select the Invoice Summary button. The Customer Order Invoice Summary report displays the shipments made against the order and the current fill rate percentage of shipped order lines. View Audit Notes The Audit Notes page displays an audit trail of any changes or additions made to the customer order header, footer, or order lines. 62 Catalyst Manufacturing User Manual Allocate Customer Orders The Customer Order Allocation screen is used to make material reservations for a customer order. The available inventory is calculated as the on-hand quantity less the allocated quantity in a specific location (Available Quantity = On-Hand – Allocated Quantity). The available inventory is used by warehouse personnel to determine whether or not sufficient inventory is available to release the order for shipment. The allocation process also facilitates the shipment of inventory on a first-in, first-out (FIFO) basis when allocating lot or serial controlled inventory items. An inventory allocation does not directly affect the on-hand balance for an item. The allocation quantity is subtracted from the on-hand inventory to determine the available inventory balance, but it does not affect material requirements planning (MRP) calculations. MRP nets against the on-hand quantity, not the available quantity. The inventory allocation is an optional step to help warehouse personnel more clearly identify the inventory available for orders released for shipment. When the shipment confirmation is entered (see Shipping Entry), inventory is relieved from the shipment location (i.e. deducted from inventory on-hand) and with it, the inventory allocation. To allocate materials from inventory to a customer order, follow the steps outlined below: 1. Select Customer Order Allocation from the Sales tab. 2. On the Customer Order Allocation screen, select a customer order from the Order ID drop-down list. To select customer orders based on other criteria, click the search button and perform an advanced search. After selecting a customer order, the Order Lines and corresponding Available Inventory sections are populated. 3. Select an order line by clicking the record selector for the desired row. The Available Inventory section includes all inventory locations with a positive on-hand balance for the currently selected line item. 4. To allocate inventory for an order line, select the Allocate flag on the desired inventory location record. The Quantity field is automatically populated based on the smaller of the quantity required for the line item and the Available inventory. If necessary, edit the default allocation quantity. Continue to select additional inventory records until the allocation quantity equals the order quantity for the line item. The total allocated quantity for an inventory location record can never exceed the on-hand quantity in that location. To decrease an allocation quantity, enter a negative amount in the Quantity field. 63 Catalyst Manufacturing User Manual 5. Click the Save button to allocate the designated inventory to the line items on the currently selected customer order. In the Order Lines section, the Allocated Qty and Alloc % columns are updated based on the saved allocations. The Available column in the Available Inventory section is also updated accordingly. 6. Repeat the previous three steps for each customer order line. The inventory allocation can be saved either before moving to another order line or after entering allocations for all order line items. 7. As an alternative to entering allocations for each order line one at a time, the inventory allocations for a customer order can be automatically generated based on last receipt date (FIFO) by selecting the Allocate All button at the bottom of the screen. Similarly, inventory records can be unallocated from a customer order by selecting the Unallocate All button. After inventory has been allocated to a customer order, click the Allocation Report button at the bottom of the screen to open the Inventory Allocations by Customer Order report. To view the allocations for a customer order, allocated item number, or allocated lot number, select Inventory Allocation Reports from the Reports button on the Inventory tab. To release the order for shipment and create the shipment documents based on the allocations, select Review Shipment Capability by Allocation from the Shipping tab. Forecast Master A forecast can be imported into Catalyst from the forecast spreadsheet or entered directly into the Forecast Master. The analysis and development of the forecast typically occurs in an offline system or spreadsheet. To enter the forecast directly into the Forecast Master, follow the steps described below: 1. Select Forecast Master from the Sales tab. 2. Select a saleable Item No. from the drop-down list. 3. Add the item forecast records by effective date into the lower screen. Catalyst needs the forecasted item, effective date, and forecast quantity to create an item forecast. The customer orders for the item during the forecast period are summarized in the Orders field as orders are received. The Remaining field is determined by subtracting the forecast quantity by customer orders received. The remaining forecast represents the unconsumed forecast quantity. MRP considers customer orders and remaining forecast when calculating demand requirements. However, only customer orders are used in periods where orders exceed the forecast. A negative forecast remaining indicates periods where customer orders have exceeded the forecast. 64 Catalyst Manufacturing User Manual The forecast can also be added in datasheet view by clicking the table image button. In datasheet view, the forecast items are displayed in the main datasheet with the forecast records displayed in a subdatasheet below each item. To expand a subdatasheet and add, delete, or edit forecast records, click the plus symbol in the expansion column to the left of the item. To import the forecast from the forecast spreadsheet, refer to the steps provided below: 1. Select Forecast Import from the Sales tab. 2. On the Import Forecast Data screen, select the Refresh Items button to export saleable items to the forecast spreadsheet specified in the Export Path. This step will allow selection of forecast items from a drop-down list when populating the forecast in the next step. 3. On the Import Forecast Data screen, open the forecast spreadsheet by selecting the Open Data button. To populate the forecast on the spreadsheet, enter the forecast item, effective date, and quantity on the Forecast worksheet for each forecast line. When the forecast is complete, save and close the worksheet. 4. To import the spreadsheet forecast into Catalyst, click the Import button on the Import Forecast Data screen. The forecast can be reviewed and adjusted if necessary by opening the Forecast Master. Any forecast remaining from prior periods still creates MRP demand requirements. Therefore, unconsumed forecast quantities from previous forecast periods should either be rolled forward if the demand is still expected or removed to indicate the demand no longer exists. The original forecast should be maintained off-line to perform forecast accuracy calculations with actual demand from Catalyst. Customer Master The Customer Master consists of tabbed sections for Address, Contacts, Items, Orders, Invoice, Shipping, and Profile information. A customer can be displayed by selecting a record from the Customer No. drop-down list, browsing the list using the navigation buttons on the bottom of the screen, or by using defined search criteria to filter from a list. To search for a customer, click on the search button adjacent to the Customer No. field. On the Advanced Customer Search screen, you can enter filter criteria for the customer name, accounting ID, sales rep, customer type, or customer status. The search screen can be used to open inactive customers that no longer appear in the active Customer No. drop-down list. The Audit Notes page displays an audit trail of any changes or additions made to the customer or customer cross-reference records. 65 Catalyst Manufacturing User Manual Add New Customer A new customer can be added by clicking the New button at the bottom of the screen and entering the required information into each section. The customer number, customer name, and payment terms are required fields. The customer number defaults to an auto-increment number, but can be changed to any other unique customer number. Copy Customer To create a new customer based on an existing record, open the customer in the Customer Master and select the Copy button. In the Copy Customer dialog box, enter the New Customer name and click the OK button. It will be necessary to enter new contacts, items, and ship-to locations for the new customer record and modify other fields as required to reflect differences. Address The Address section shown below contains fields for entering the billing and physical street address for a customer. The Use Billing Address? flag can be used to copy the billing address fields to the street address fields. The buttons beside the Web Address and Email Address fields are used to open the default internet browser or email client with the contents in the respective fields. Contacts The Contacts section is used to enter customer contact information. Each contact record includes fields for first name, last name, title, phone number, extension, fax, email, mobile, location, address, city, state, zip code, and comments. Contact events can be created and maintained using Customer Contact Management, opened by double-clicking on a contact’s first name. Items The Items page contains a Part No. Cross Reference screen displaying items that are ordered from the currently selected customer. The part number cross reference screen allows the entry of a customer-specific part number, default price, and NDC number for the customer item. The default price should be stated in terms of the stock unit of measure and customer currency. The cross-reference information can also be maintained in the Customer Cross-Reference section on the Orders page of the Item Master. Orders The Orders section contains default fields used for the Customer Order Entry process and a screen summarizing the current open orders for the customer. Doubleclicking an Order ID in the Orders list opens the order in Customer Order Entry. Priority: the priority field is a value between 1 and 50 used to prioritize customer orders and shop orders. A lower value indicates higher priority so orders with a priority of 1 will be scheduled before orders with a priority of 10, for instance. The priority can be changed on the customer order and/or shop order. 66 Catalyst Manufacturing User Manual Price Level: the price level is assigned to the customer and used to determine the default sales price for an item on a customer order. The default sales price method is selected for an item on the Orders page of the Item Master. A price level can be based on either an item price or a fixed discount or markup percentage. Price levels are created and maintained in the Sales Price Level Maintenance screen. Sales Tax Code: the default sales tax code for the customer used on the customer order. The sales tax codes are maintained in the Tax Code Master and can be optionally populated using the standard interface to QuickBooks®. VAT Code: the default value-added tax code for the customer used on the customer order. The value-added tax codes are maintained in the Tax Code Master. Sales Rep.: the default sales representative for the customer. The default sales rep appears on the customer order when selecting a customer on a new customer order. Invoice The Invoice section contains financial and accounting fields related to customer invoicing. The standard field definitions are as follows: Payment Terms: the payment terms are included on the customer invoice and indicate the discount and net terms for the customer. Revenue Acct.: the general ledger revenue account used to post revenue for the customer. The QuickBooks® Link uses the revenue account assigned to the product class for the item so the revenue account assigned to the customer is for reference only. Accounting ID: When using the QuickBooks® Link, the Accounting ID displays the list reference for the customer maintained in the accounting package. Currency Code: the currency code is referenced on the customer order and indicates the currency used on the customer invoice. Credit Limit: the customer’s credit limit. During customer order entry, the customer’s open order amount is compared to their credit limit. If the open order amount exceeds the credit limit, the order-entry operator receives a warning message and prompt to place the order on Credit Hold. A credit hold order deducts the sales forecast, but is not processed as demand until being removed from credit hold. Balance: When using the QuickBooks Link, the customer’s open balance represents unpaid invoices in QuickBooks. During customer order entry, the customer’s open order amount in Catalyst and balance in QuickBooks is compared to the credit limit to determine if the order should be placed on credit hold. 67 Catalyst Manufacturing User Manual Shipping The Shipping section contains fields to store the default FOB point, preferred carrier, freight terms, third-party bill-to information and ship-to locations for the customer. The FOB Point field designates where legal liability, and typically shipping costs, transfers from the shipper to the receiver. The Ship Via field specifies the preferred courier or common carrier to use for shipping. The Freight Terms field indicates which party is responsible for shipping costs. In the event of third-party billing, the third-party bill-to information can be entered to appear on the Bill of Lading. The Ship-To Locations section stores multiple ship-to addresses for selection on customer orders and shipping documents. The Copy Street Address button can be used to create a ship-to location record based on the customer’s physical street address. If a new customer ship-to location is added during Customer Order Entry, it is automatically added to the list of available ship-to locations on the Customer Master. To specify a preferred ship-to location for customer orders, select the Default check box for the desired location. The ship-to location is then automatically added to the customer order when the customer is selected. The information maintained in the Notes field is transferred to the customer’s packing list when the shipping document is created. The Whse and Location values are used during ship confirmation when shipping goods to a customer’s consignment location. Profile The Profile section contains fields to store general information about the customer including customer type, default language, account number, value-added tax number, active status, and customer notes. Cust. Type: used to classify the customer for reporting purposes. Language: if translations are maintained for the report labels in the Translation Manager, the language default on the Customer Master indicates the language used on sales orders, invoices, packing lists and other reports printed for the customer. Account No. refers to the customer account number or name. VAT Number: indicates the value-added tax identification number for the customer. Inactive: flag used to indicate whether the customer should appear in active customer lists. Notes: used to store customer-specific notes and comments for customer invoices, packing lists, and bills of lading. DEA Reg. No.: Drug Enforcement Agency registration number. The DEA registration and license expiration date for the customer are verified when an item requiring DEA registration is entered on a customer order or shipping document. 68 Catalyst Manufacturing User Manual DEA License Exp.: DEA license expiration date. The DEA registration and license expiration date for the customer are verified when an item requiring DEA registration is entered on a customer order or shipping document. Admin The Admin section displays information on the user who created and changed the customer record and the date and time the change was made. The change information includes changes made to customer contacts, customer items, and ship-to locations. Customer Contact Management The Customer Contact Management screen can be used to enter and track contact events for customer contacts maintained in the Customer Master. A history of contact events is maintained for each contact for later reference and review. The fields on this screen include: Customer: the company name of the customer contact Last Name: the last name of the customer contact First Name: the first name of the customer contact Phone: the phone number for the customer contact Fax: the fax number for the customer contact Email: the email address for the customer contact Order No.: the customer order number for reference purposes. Type: the type of contact such as meeting, phone, fax, email, or page. Employee: the employee making the customer contact. Date: the date of the customer contact. Document ID: a document reference field. Comments: a comment field for notes and memos. Clicking the OK button located at the bottom of the form will save the contact event and the View Events button will open another form listing all of the events for the current contact. 69 Catalyst Manufacturing User Manual Create / Maintain Customer Types The customer types are used to organize and group customers for reporting and analysis purposes. The Customer Type Master screen can be opened from the Sales tab or by clicking the edit button beside the Cust. Type field on the Profile page of the Customer Master. To maintain the customer types in datasheet view, click the table image button. In datasheet view, you can scroll down the list of existing records and add, delete, or edit without the use of command buttons. To return to form view, double-click the gray bar to the left of the datasheet or right-click anywhere in the datasheet and select the View Form option from the shortcut menu. Create / Maintain Sales Territories The Territory Master is found on the Sales tab and is used to create and maintain sales territories for salespersons. Territories are assigned to customers in the Customer Master. The territory field can be used to generate regional sales reports and customer listings within a designated territory. To maintain sales territories in datasheet view, click the table image button. In datasheet view, you can scroll down the list of existing records and add, delete, or edit without the use of command buttons. To return to form view, double-click the gray bar to the left of the datasheet or right-click anywhere in the datasheet and select the View Form option from the shortcut menu. Maintain Sales Price Levels The Sales Price Level Maintenance screen is used to create and maintain price levels. To open, select the Sales Price Level Maintenance button on the Sales tab or use the link on the Orders page of the Item Master. Price levels can be used to determine the default sales price for an item on a customer order. To apply price levels, the default sales price method, ‘Vary by customer price level’, must be assigned to an item on the Orders page of the Item Master. In addition, a price level needs to be assigned to any customer that may order items using the price level sales price method. The combination of the two settings allows the default sales price to be calculated using price levels at the time of customer order entry. 70 Catalyst Manufacturing User Manual Add new price level To add a new price level, open the Sales Price Level Maintenance screen and select the New button. Assign a Level Type to the new price level and select the Save button. For the ‘Item Price by Level’ option, add item price records by selecting an item number and assigning a custom price for the price level. Once a price level is created it can be assigned to a customer on the Orders page of the Customer Master. To view a list of customers assigned to a price level, select the Where-Used button to open the Price Level Where-Used by Customer report. Price level types A price level can be based on either an item price or a fixed discount or markup percentage. On the Sales Price Level Maintenance screen, the two price level types are defined as follows: Item Price by Level o The default sales price is based on the custom price assigned to the customer’s price level when the item is added to a customer order. Fixed % by Level: o The default sales price is calculated as a fixed discount or markup percentage of the item’s list price. The List Price is maintained on the Orders page of the Item Master. Maintain item prices by price level For the ‘Item Price by Level’ option, the custom prices for an item can be updated on the Sales Price Level Maintenance screen using the steps described below. 1. Select a price level from the Price Level drop-down list. 2. Enter a price adjustment percentage and select whether the adjustment is higher or lower than the item’s current custom price, standard cost or average cost. 3. To apply rounding, select the desired number of decimal places. 4. Select the ‘Adjust’ button to apply the specified price adjustment to the selected price level. Maintain item prices by item For the ‘Item Price by Level’ option, the custom prices can be adjusted for all price levels assigned to an item by double-clicking the item number field on the Sales Price Level Maintenance screen. This opens the Item Price Levels screen with a list of all price levels and prices for an item. 71 Catalyst Manufacturing User Manual Enter Sales Price Quantity Breaks The Sales Price Quantity Breaks screen is used to store sales price quantity breaks for saleable items. The Sales Price Quantity Breaks screen can be opened from the Sales tab or the Orders page of the Item Master. When adding an item to an order line, a price quantity break is applied if ‘vary by quantity’ has been selected as the default sales price option in the Item Master. When entering an order line quantity, the price set is identified by comparing the order line due date to the effective date and expiration date of the item price sets. The price break is applied to order quantities at or above the quantity break. A zero price is returned if a price set or break quantity cannot be found for the item. Multiple price sets consisting of price quantity break information can be maintained for each saleable item. The record selectors in the Price Sets frame can be used to navigate between different price sets. To create a new price set, click the button. To delete an existing price set, click the button. Each price set includes the following fields: Effective Date: the effective date of the price set Expiration Date: the expiration date of the price set Set Description: a description of the price set Price Quantity Breaks: the price for each quantity level. The price should be based on the stock unit of measure for the item and stated in terms of the company currency. 72 Catalyst Manufacturing User Manual Planning The Planning tab contains the options required to conduct the material and capacity planning reviews and create and maintain a production schedule. The tab options available from this menu are listed below. Master Production Schedule Review Material Availability Review Capacity Availability Mass Release Shop Orders Consolidate Purchase Orders Generate Finite Schedule Review Work Center Dispatch Review Production Schedule Board Run MRP Review MRP Action Messages 73 Catalyst Manufacturing User Manual Master Production Schedule The two sources of independent demand are customer orders and forecast. MRP is used to drive independent demand to the master schedule items and generate planned orders. The process of firming these planned orders is referred to as master production scheduling (MPS). The purpose of master scheduling is to balance demand requirements with supply, namely materials and capacity. The MPS offers a higher degree of stability for the production schedule caused by the variation inherent in customer orders and forecast. With the MPS, changes in demand are reviewed at the master schedule level to determine if the schedule can be changed without adversely affecting the current production schedule and material and capacity constraints. The Master Production Schedule (MPS) is validated by Rough-Cut Capacity Planning (RCCP). The master schedule is maintained using the Master Scheduling screen which can be opened by selecting Master Production Schedule on the Planning tab. The process and tools for establishing the master production schedule are similar to the material and capacity planning process with a few notable exceptions, namely: Firm planned orders Review lead-time violations for lower-level components Conduct rough-cut capacity planning Adjust the capacity and/or the production plan to balance supply and demand Firm Planned Orders The master schedule is created by firming system generated planned orders. When using the master production schedule as the basis for MRP, only firm planned orders and scheduled receipts (shop orders and purchase orders) are used to drive lower-level demand. MRP does not consider requirements for planned orders that have not been firmed if the Master Production Schedule is selected as the MRP demand source. The Planned Order Maintenance screen is opened by clicking the Firm Orders button or double-clicking the Supply source on the Material Planning and Master Scheduling screens. To firm a planned order simply check the Firmed box in the Planned Order Maintenance or use the Firm All button. Planned order quantities can be changed or deleted as a part of the firm planning process. The MRP lines on the Material Planning and Master Scheduling screens are updated with firm planned order changes the next time MRP runs. By default, the primary product configuration (Eng. ID = 1) is used to calculate lower-level MRP demand requirements. To specify an alternate configuration for firm planned orders, select the desired alternate configuration in the Eng. ID dropdown list. The Comments field can be used to store notes related to the firm planned order such as the reason for changing the firm plan date or quantity. 74 Catalyst Manufacturing User Manual Although only the planned orders for master scheduled items need to be firmed when using the MPS demand source, it is possible and sometimes appropriate to firm planned orders for non-master scheduled items. For example, if manufacturing expresses a capability to produce at a different quantity or date than recommended by a system generated planned order, the planned order can be overridden by making the necessary changes to the planned order and firming the order. For non-master schedule items, MRP will use both firm and non-firm planned orders to generate lower-level demand. Since MRP does not delete firm planned orders, they must be removed manually by unselecting the Firmed checkbox or converted to either a shop order or purchase order using the Mass Release Control Board or PO Consolidation screen, respectively. A shop order or purchase order can also be converted by right-clicking the firm planned order line on the Material Planning or Master Scheduling screen and selecting the ‘Release Planned Order’ option from the shortcut menu. If a shop order or purchase order is created by clicking the ‘New’ button on the Shop Order Master or Purchase Order Entry screen, the firm planned order must be deleted manually in the Planned Order Maintenance screen. Catalyst creates a “Firm” action message to identify the master schedule items which fall within the planning horizon. To review a list of MRP lines that need to be firmed, click the Action Messages button at the bottom of the screen to open the MRP Action Messages dialog window. Select the Firm action type and click OK to preview a report listing the MRP lines with a “Firm” action message. Review Lead-Time Violations After firming planned orders and running MRP, any lead-time violations for lower-level components caused by the new firm planned orders will be indicated by a “LT Viol” action message. These action messages can be reviewed by clicking the Action Messages button at the bottom of the screen to open the MRP Action Messages dialog window. Select the LT Viol action type and click OK to preview a report listing the MRP lines with a “LT Viol” status. These conflicts need to be resolved with the appropriate production and/or purchasing contacts to ensure that the master production schedule is realistic from a material availability standpoint. Conduct Rough-Cut Capacity Planning After resolving material conflicts, the master scheduler must also validate the firm planned orders for the rate-determining work centers using a process called rough-cut capacity planning. RCCP involves reviewing capacity requirements in bottleneck work centers against available capacity over a given time period. Any excess required capacity over planned capacity needs to be resolved by adjusting either the schedule or capacity as described in the next section. Planned capacity is reflected in the Shop Calendar. Required capacity is based on the setup and run hours for shop orders and firm planned orders. In Catalyst, RCCP can be performed by selecting Review Capacity Availability from the Planning tab. Select the bottleneck work center from the drop-down list and 75 Catalyst Manufacturing User Manual adjust the dates to reflect the planning horizon. To determine the impact of firm planned orders, select the Firm Planned Orders option from the Order Types option group. The available capacity for the chosen period is summarized in the Planned Capacity field. The total hours required for selected orders is summarized in the Required Hours field. Any remaining capacity is displayed in the Remaining Cap. field in green. When the work center is overcapacity, the remaining capacity will be negative and displayed in red. In this situation, either the capacity or the schedule needs to be adjusted for the master production schedule to be valid. Adjust Schedule and/or Capacity For work centers where the required capacity exceeds the available capacity, the master production schedule or capacity must be adjusted to balance supply and demand requirements. After reviewing options with production management, revised capacity in the form of overtime, extra shifts, resources, etc. can be reflected using the Shop Calendar. If capacity cannot be adjusted to meet the demand requirements, then the master production schedule must be changed. In Catalyst, this is accomplished using the Planned Order Maintenance screen to change the firm planned order need and release dates. The difficult part of the task involves informing sales representatives and customer contacts that their orders will be delayed. However, customers obviously would much rather learn of the delay early on than be surprised when the shipment does not arrive as originally promised. Changes to the master production schedule made within the planning horizon need to be subjected to a review and approval process to ensure schedule stability. A production schedule that changes whenever demand changes is much harder to meet than one that remains stable. For instance, changes to the production schedule within the releasable period for an item results in higher setups, waste, and shop floor disruptions. The MPS can be used to manage demand changes by reviewing planned orders at the master schedule level prior to releasing shop orders into the production schedule. Review Material Availability The Material Planning screen, opened by selecting Review Material Availability on the Planning tab, is used to evaluate time-phased supply and demand requirements for an item. In conjunction with MRP Action Messages and material shortages reports, the Material Planning screen is a critical tool in the review and evaluation of the material requirements for an item. The Material Planning screen presents summarized demand and supply information by item to assess whether on order needs to be released to meet independent[1] or dependent[2] demand requirements. The release process involves converting planned orders to shop orders and purchase orders using the Material Planning screen, Mass Release Control Board, or Purchase Order Consolidation screen. 76 Catalyst Manufacturing User Manual The Material Planning screen presents a snapshot of the time-phased supply and demand requirements from the last material requirements planning (MRP) run. As orders are released and changes are made in the system that affect the demand and supply picture, the MRP screen remains the same until updated either by the next full MRP run or by clicking the Refresh button at the bottom of the screen. The Refresh button updates the gross requirements for the current item and recalculates the supply based on newly released orders or changes to open orders and inventory. To regenerate MRP results for all item levels, however, a full MRP run needs to be launched from the Catalyst MRP screen. The Catalyst MRP screen can be opened by clicking the Run MRP button. The source of gross requirements from upper-level demand can be identified in the Source field. If the source demand originates from a customer order, purchase order, or shop order, the order can be opened by double-clicking the Source field. If the source demand originates from a planned or firm planned order, double-clicking the Source field opens the Demand Pegging screen. The Demand Pegging screen identifies the source of upper-level demand for the currently selected MRP line. To peg the demand further, double-click the Item No. field on the Demand Pegging screen to display the MRP requirements for the parent item. For a multi-level summary of the MRP Pegging Requirements for an item, select the Pegging Report button at the bottom of the Material Planning screen. Although the Mass Release Control Board and Purchase Order Consolidation screens offers a more efficient way to release multiple planned orders, a planned order can also be converted to a shop order or purchase order directly from the Material Planning screen. When right-clicking an MRP line, a shortcut menu is displayed with options to edit or release the planned order, shop order, or purchase order for an item. The edit option allows you to edit the existing planned order, firm planned order, shop order, or purchase order for the line item. The release order option converts existing shop orders to a ‘Released’ status or creates a shop order or purchase order based on a planned or firm planned order. When releasing planned or firm planned orders, the planned order is deleted from the planned order table. The demand due date for dependent demand items is based on the release date for the parent item. The supply need date for dependent demand items will be equivalent to the demand due date since it’s based on the release date for the upper-level demand. The supply quantity depends on the demand requirement and other system settings including the order policy, lot size, minimum order quantity, and safety stock for the item. The Action field is a system-generated MRP action message for an MRP line item. The field definitions for the upper portion of the Material Planning window are reviewed below. Item No.: the item number selected for material planning review. Item Description: the description of the item as specified on the Item Master. 77 Catalyst Manufacturing User Manual Planner/Buyer: the planner or buyer initials for the item as specified on the Planning page of the Item Master. Planning Whse: the planning warehouse as set in the Company Master. During MRP, only inventory in the planning warehouse will be netted against demand requirements unless “All” has been selected. The planning warehouse can also be changed from the Material Planning screen. Safety Stock: the safety stock specified for the item in the Item Master. MRP will attempt to replenish the safety stock whenever gross requirements cause the projected inventory to fall below the safety stock. For kanban items, this field is referred to as the “Reorder Point”. Total On-Hand: the total non-reject quantity on-hand in nettable inventory locations at the time MRP was last run. Order Policy: the order policy specified for the item on the Planning page of the Item Master. The order policy determines how MRP calculates planned orders. Lot Size: the lot size specified for the item on the Planning page of the Item Master. Min. Order Qty: the minimum order quantity for the item. The minimum order quantity is factored into MRP planned order calculations. Yield: the product or process yield specified for the primary product configuration. The supply quantities that appear in the Supply section represent the projected receipt quantities after the expected yield loss. To determine the release quantities prior to any yield loss, refer to either the quantity ordered field on the shop order or the planned order release quantity which can be obtained by clicking the Firm Orders button. Current Date: today's date Planning Horiz.: the planning horizon expressed in days normally calculated as the greater of either the cumulative lead time or the time required to make capacity adjustments for an item. The Planning Horizon indicates the demand fence within which items are firm planned and/or released as scheduled receipts (i.e. shop orders or purchase orders). When running MRP using the time fence option, MRP uses the Planning Horizon as the demand time fence within which the system does not generate planned orders. Horizon Fence: the demand time fence which is equal to the current date plus the planning horizon days. The Horizon Fence is used to define the period over which a master schedule item should be firm planned since changes to the schedule within the planning horizon could have an adverse impact on material availability for lower-level items. Product Code: the product code for the item. 78 Catalyst Manufacturing User Manual Product Class: the product classification of the item. Item Type: the product type of the item whether manufactured, purchased, or outside process. Period Days: the number of days in a time interval for items using a Period order policy. Fixed Lead Time: the fixed lead-time component in days to make or procure an item. Var. Lead Time: the variable lead-time component in days to make or procure an item. Safety LT: the safety lead-time specified for the item on the Planning page of the Item Master. MRP will offset the need date for a planned order by the safety lead time so that the planned release for the order is scheduled earlier by an amount equal to the safety lead time. [1] Independent demand refers to demand that is not dependent on another item i.e. forecast and customer orders. [2] Dependent demand refers to demand that is dependent on another item i.e. demand from a parent established through a bill-of-material relationship. Review Capacity Availability The Work Center Capacity Load Profile can be opened by selecting Review Capacity Availability from the Planning tab. The Work Center Capacity Load Profile graphically depicts the load on a work center to indicate which periods are over or under capacity. The load is defined as the percentage of available capacity consumed on a work center during any given time period. The buckets adjust in size and color based on the load percentage, which is displayed at the top of each bucket. The available capacity is based on the work center schedules in the shop calendar. The Capacity Load Profile allows you to view production requirements by specified time period or bucket. The default bucket sizes are daily, weekly, and monthly. The load profile will display up to 12 buckets of demand. The demand requirements included in the load profile can be changed to include a combination of shop orders and MRP-generated planned orders. To view a summary of the weekly or daily buckets, including operator requirements, select the Print button to open the Capacity Load Profile Report. To view or reschedule a specific shop order, drill-down further by doubleclicking on the shop order number. To view the operation detail that comprises the demand in a period, double-click the bucket to open the Work Center Load Detail. The load detail lists the work center operations that comprise the bucket demand. The schedule for any individual shop order can be adjusted in the Shop Order Master or Work Center Dispatch screen. Click the Schedule button to reschedule all shop 79 Catalyst Manufacturing User Manual orders using the finite capacity scheduling engine. The detailed Capacity Requirements Plan (CRP) is generated based on the current shop schedule during MRP. If the scheduling engine is run after MRP, it may be necessary to rerun CRP using the Refresh CRP button. The work center capacity is based on the shop calendar. The capacity for a specific work center can be adjusted using a combination of the Work Center Master and Shop Calendar. The Capacity Load Profile displays all demand having due dates or schedule dates between the Period Start and Period End dates. The Period End date is calculated automatically based on the Period Start and Bucket Size. To review past-due demand, change the Period Start to an earlier date. The capacity load profile also contains calculated fields that summarize the load and capacity for the work center between the selected start and end dates. These fields are all expressed in hours and are defined as follows: Required Hrs: the total remaining hours for operations in the work center between the period start and end dates. Scheduled Hrs: the total hours scheduled for operations in the work center between the period start and end dates. Unsched. Hrs: the difference between the required hours and the scheduled hours fields indicating the remaining operation hours that still need to be scheduled. Planned Cap.: total available hours planned on the shop calendar between the period start and end dates. Available Cap.: the difference between the planned capacity and required hours indicating the available hours in the work center between the period start and end dates. The Capacity Load Profile indicates whether or not demand needs to be rescheduled to meet capacity constraints. Alternatively, capacity can be adjusted by adding shifts, overtime, or resources although this option typically has direct labor variance implications. When the required hours exceeds scheduled hours or planned capacity for a period, the unscheduled hours and available capacity fields are displayed in red. Capacity Load Detail The Work Center Load Detail is opened from the Work Center Capacity Load Profile and lists the work center operations in a specified bucket period. To view or reschedule a specific shop order in the list, open the Shop Order Master by doubleclicking on the shop order number. 80 Catalyst Manufacturing User Manual The Work Center Load Detail can also be used to sequence the shop orders in a work center. The Finite Scheduler generates an initial schedule sequenced according to due date or priority. The sequence of the shop orders scheduled across a work center can be adjusted by changing the priority of the shop order and running the Finite Scheduler using the Priority job selection rule. The priority for a shop order can be changed by editing the Priority field directly or by double-clicking the shop order and changing the priority on the Shop Order Master. Note, however, that the Finite Scheduler produces a schedule subject to the capacity constraints in a work center so higher priority jobs may not necessarily be scheduled first if there is not enough capacity at any of the work centers the shop order is routed. The Work Center Load Detail fields are defined in more detail below. Sched. Date: scheduled operation date for either planned or shop order sequence number. Order No.: the planned order or shop order reference number. Status: shop order or planned order status. Priority: the job priority between 1 (highest) and 50 (lowest). The priority can be edited if the order types displayed include only open and released shop orders. Item No.: the parent item number Description: the parent item description. Seq.: the operation sequence number. Opn Description: the operation description. Load Hrs: the scheduled operation hours on the schedule date. Total Load Hrs: the sum of the load hourson the work center between the bucket start and end dates. Mass Release Control Board The Mass Release Control Board, opened by selecting Mass Release Shop Orders from the Planning tab, is used to mass release open shop orders, firm planned orders, and planned orders. The Mass Release Control Board offers a fast, effective method of releasing open shop orders and creating shop orders from MRP planned orders. The releasable orders for MRP items can be filtered by release date, MRP action message, item filters, or order type. The Release Date filter is used to display shop orders and planned orders having a release date on or before the specified date. The Item Filter 81 Catalyst Manufacturing User Manual can be used to display, MRP items, kanban items, saleable items, items with a specified planner, items with a specified product code, or specified item numbers. For kanban items, a demand signal is generated when net requirements from actual demand exceeds the fixed safety stock level for the item. Finally, the Order Type filter can be used to specify the release of either shop orders or planned orders. The orders to be released are selected by checking the Release box for records in the Releasable Orders list or by using the Select All and Unselect All buttons below the list. To exclude an order from the release process, uncheck the Release box for that order line. The Releasable Orders List can be sorted by Item No., Release Date, or Need Date by clicking the indicator arrows on the respective fields. The Material Planning screen for an item can be opened by double-clicking the item number. The release cycle consists of the five steps described below and are executed using the hyperlinks in the lower-left portion of the Mass Release Control Board. 1. Check material shortages: Opens the Material Shortage Report that summarizes the available quantity for all bill-of-material components. The report identifies orders with material shortages and allows for the selective inclusion or exclusion of orders for release based on available materials. It also can serve as a prompt to follow-up on outstanding open orders to ensure receipt prior to the start of production. - The Material Shortage Report calculates the Quantity Available from the Quantity Required, Other Release Requirements, and Warehouse On-Hand columns. The Other Release Requirements are obtained from shop orders that have either already been released or are selected for release in the current session. The Warehouse OnHand is based on the selected warehouse. The Quantity On Order field is for reference only and sums open shop orders for manufactured items and purchase orders for purchased items. This report can be misleading if materials are not issued to shop orders in a timely manner or if shop orders are released to the shop floor before their actual start date in production. - To place a purchase order for material shortages at the same time the shop order is released, select the Purchase Shortages button at the bottom of the screen. This will open the Purchase Order Consolidation screen and populate the list with shortages for any selected line items. To create the purchase order, select the Combine box for items with the same vendor and click the Auto-create PO button. Alternatively, purchase orders can be created from planned orders generated after running MRP. 2. Mass release shop orders: Releases only those orders in the Releasable Orders list with the Release flag checked. If the selected Order Type is ‘Open Shop Orders’, the status of open shop orders is changed to ‘Released’. 82 Catalyst Manufacturing User Manual If the Order Type is ‘Firm Planned Orders’ and/or ‘Planned Orders’, the planned orders are converted to shop orders in a ‘Released’ status. Any items with linked sub-assemblies are also released as a part of this process. Planned and firm planned orders are automatically deleted during the release process with the results reflected in the next MRP run. - To assign a lot number to a shop order during the release process, manually add the lot number to the release line before clicking the ‘Mass Release’ button. Alternatively, to have the system generate a default lot number, specify a lot number default for shop orders on the Profile page of the Company Master. - To link a shop order to a customer order line at the time of release, assign a customer order to the release line in the Cust. PO drop-down list. 3. Mass allocate shop orders: Allocates material to the shop orders released in the previous step. The allocation of material to shop orders is not required, but it does allow for enhanced visibility of the material that remains available for other orders. For lot-controlled items, the material allocation is performed using oldest materials first. To unallocate materials performed in this step, click the Reverse Allocations button located in the bottom portion of the screen. 4. Schedule shop orders: Opens the Catalyst Scheduler to generate a finite capacity schedule. The schedule can be reviewed in the Capacity Planning window or the Production Schedule Board prior to being printed and sent to the shop floor. It is recommended that the system-generated schedule be validated prior to dispatch to the shop floor. 5. Print shop order packets: Opens a screen to print the shop order documents such as the Shop Order Traveler and Pick List for the orders released in step 2. The releasable orders list updates automatically for any changes made on the screen; however, the Update List button can also be used to refresh the releasable order list after running MRP or to reflect changes made by other users. Consolidate Purchase Orders The Purchase Order Consolidation screen, opened by selecting Consolidate Purchase Orders from the Planning tab, converts planned orders to purchase orders for MRP and kanban items. The purchase requirements list can be updated by selecting a Source, Purchase Filter, Item Filter, and/or Vendor Filter at the top of the screen. The Item Filter can be used to change the releasable order list to include only MRP items, kanban items, or a specific item. For kanban items, a demand signal is generated when net requirements from actual demand exceeds the fixed safety stock level for the item. 83 Catalyst Manufacturing User Manual The Purchase Order Consolidation screen is used in conjunction with MRP Action Messages and associated planning reports to review planned orders and convert to purchase orders. Prior to converting a planned order, the buyer can edit purchase quantities and need dates or change the vendor to take advantage of quantity breaks, consider item availability, expedite requirements, and any other factors. The Material Planning screen for an item can be opened by double-clicking the item number. Catalyst automatically deletes planned orders after converting them to purchase orders. The new purchase orders are displayed on the Material Planning screen after the next MRP run or screen refresh. The planned orders or kanban signals to be consolidated are selected by checking the Combine box for each line to include on a purchase order. The planned order list can be sorted by Item No., Release Date, or Need Date by clicking the indicator arrows on the respective fields. When clicking the Auto-create P.O. button, a purchase order is automatically created for the selected lines. If multiple planned orders for an item are combined on a purchase order, planned orders with the same due date are combined into a single line while those with a different due date are added on separate lines. The default vendor on each planned order line is the primary vendor assigned to the item on the Supply page of the Item Master. The default vendor can be changed to an alternate vendor that appears in the Vendors list on the Supply page of the Item Master. When creating a purchase order with multiple line items having different vendors, the purchase order is created using the vendor from the first selected line item. Generate Finite Schedule The Catalyst Scheduler, launched by selecting Generate Finite Schedule from the Planning tab, is a finite scheduling engine that creates a finite capacity schedule based on the available capacity reflected in the shop calendar for each work center. The scheduling options on the Options page can be used to configure the way the scheduler runs. The Statistics page indicates when the scheduler last ran and the total elapsed time. In addition, a summary is provided of the total number of late and unscheduled operations in the current schedule. A report of late and unscheduled operations can be opened by clicking the adjacent View buttons. On the Options page, the Schedule Direction indicates whether the scheduler forward schedules from the shop order release date or backward schedules from the due date. When backward scheduling, the scheduler first attempts to schedule a shop order using backward sequencing. If the resulting scheduled start date is before the current date, the shop order is rescheduled using forward sequencing. For bottleneck scheduling, schedule the bottleneck operation manually using the Shop Order Master and select the Frozen flag. Then select either the ‘Backward’ or ‘Forward’ schedule direction to fill-in schedule dates and times for the unfrozen operations. 84 Catalyst Manufacturing User Manual The finite scheduling engine run options allow scheduling of work center resources, operators, or both. The default run option is ‘Schedule work centers only’ which generates a schedule without assigning operators to each scheduled operation. To assign operators based on the current schedule, select the ‘Schedule operators against existing schedule only’ run option. To schedule work center resources and then assign operators to the new schedule, select the ‘Schedule both work centers and operators’ run option. The last two run options require setting up operators in the Employee Master and specifying available operator hours in the Operator Calendar. When tooling is assigned to an operation, the scheduler will check to prevent the same tool from being used at the same time. The shop orders are loaded into the schedule according to job selection rules. The shop orders can be sorted according to Due Date, Critical Ratio, or Priority job selection rules. These three job selection rules are defined below. Due Date: shop orders are loaded onto the Production Scheduling Board beginning with the earliest shop order due date. The shop order number is used as secondary sort criteria in the event of a tie. Critical Ratio: shop orders are loaded onto the Production Scheduling Board beginning with highest critical ratio. The critical ratio is calculated by dividing the hours remaining to be completed on the shop order operations by the shift hours remaining on the shop calendar before the due date. The due date and shop order number are used as secondary sort criteria in the event of a tie. Priority: shop order priorities range from 1 to 50 with 1 being the highest priority and 50 the lowest priority. Shop orders are loaded onto the Production Scheduling Board beginning with highest priority (1) and ending with the lowest priority (50). The shop order priority defaults to 50 and can be changed either on the Shop Order Master or the Capacity Planning window. The due date and shop order number are used as secondary sort criteria in the event of a tie. To apply campaign rules to the scheduling process, select the appropriate option under the Campaign Rules group. The application of campaign rules allows the scheduler to consider efficiencies in sequencing operations to minimize setup time and maximize resource capacity. The campaign rules are applied when sequencing operations of the same item or product family. The Catalyst Scheduler will apply campaign rules only to operations with the Campaign flag marked on the shop order route. When the ‘Apply to same product only’ option is selected, the setup hours for a shop order operation is assumed to be zero when the prior operation on the work center resource is the same item. When the ‘Use product family setup matrix’ option is selected, the setup hours for a shop order operation is obtained from the Product Family Setup Matrix. The setup hours used for the operation is based on the product family of the previously scheduled item and the product family of the current item. 85 Catalyst Manufacturing User Manual You can select whether to include only released shop orders or both open and released shop orders in the production schedule by marking the appropriate check box in the Order Status section. To calculate the scheduled start and finish dates for an individual shop order, select the shop order from the drop-down list in the CTP Calculation section. After the schedule is generated, the scheduled start and finish dates are displayed for review. The shop order start and finish dates can be frozen by clicking the Freeze button located in the section. The Catalyst Scheduler only schedules unfrozen shop order operations. Prior to generating a new production schedule, the operations in the current schedule can be frozen to prevent them from being changed after they are released to the shop floor for production. The options in the Schedule Control section allow the scheduler to freeze all operations, scheduled operations, or started operations for both open and released shop orders operations. The same options are provided for unfreezing any frozen operations. To leave the frozen status of operations unchanged, use the default No Action option. Review Work Center Dispatch The Work Center Dispatch Report is used to not only generate dispatch reports for the various work centers, but also to make changes to the scheduled operations quickly and easily. The Work Center and Shop Order filters can be used to limit the operations displayed in the Scheduled Operations section. Any of the enabled scheduled operation fields can be modified including the work center resource, shop order due date, shop order priority, operation description, setup hours, run hours, operation notes, and scheduled start and finish times. To modify a date field, double-click the field and select a date/time from the calendar. Click the Save button to save your schedule changes and the Print Preview button to generate Work Center Dispatch Reports for the filtered operations. Review Production Schedule Board The Production Schedule Board, located on the Planning tab, is useful for quickly assessing the performance of the production schedule and making fine-tune schedule adjustments prior to releasing shop orders to production. The Production Schedule Board displays the finite capacity schedule in Gantt chart view with each row containing scheduled shop order operations for a work center resource across time. The Production Schedule Board displays work non-work periods in a yellow background based on the planned capacity in the Shop Calendar. The shop order operations appear as red (late) or blue (on-time) bars with each one labeled with the shop order number and sequence number. The length of the operation bar represents its duration with the beginning and end of the bar representing the schedule start and finish times. An operation that must span over non-work periods will appear longer than the actual operation hours required. 86 Catalyst Manufacturing User Manual The Production Schedule Board can be used an effective tool to quickly reschedule shop order operations and obtain a frozen schedule that will not be changed by the addition of new orders into the system. An operation can be rescheduled by dragging an operation bar to another work period on the same resource. Rescheduling operations on the scheduling board changes the schedule start and end dates and times for the operation and freezes the operation so that it will not be rescheduled the next time the scheduler runs. To allow the scheduler to make adjustments to the overlap between operations, the rescheduling of one operation on a shop order will not automatically move other operations on the same shop order. To move multiple operations on the same shop order, drag and drop each individual operation. To highlight all operations on a shop order, click the Select S.O. toggle button. To remove the highlight from a shop order, turn off the toggle button. An individual operation can be frozen and unfrozen by opening the Operation Detail screen using the right-click button. To freeze or unfreeze the entire schedule, open the Schedule Control screen by clicking the button at the bottom of the screen. The Schedule Control screen allows the scheduler to freeze or unfreeze all operations, scheduled operations, or started operations for both open and released shop orders. These options are also available in the Catalyst Scheduler to apply before the schedule is generated. An operation cannot be moved into another row to be rescheduled on another work center or resource. The operation work center must be changed in the Shop Order Master to move the operation to an alternate work center. To open the Shop Order Master, double-click an operation bar. Any changes made on the Shop Order Master are not reflected on the schedule board until the next time the schedule is generated. The operation must be unfrozen if it is to be rescheduled automatically by the Catalyst Scheduler. To add a single shop order to the schedule, click the Add Shop Order button at the bottom of the screen and select a shop order from the drop-down list. After clicking the Schedule button, the shop order is added to the existing production schedule. The shop order scheduled start and finish dates are displayed in the screen for easy reference. The Freeze button can be used to freeze the scheduled start and finish dates so they will not be changed during the next schedule run. The linked shop orders on a customer order can similarly be added to the schedule to determine a capable-to-promise (CTP) date for the customer order. To change the work periods, click the Shop Calendar button and update the shop calendar over a date range or specific date using additional shifts, overtime, or other capacity adjustments. When changing the shop calendar, click the Refresh button to update the schedule board with the revised work periods. Alternatively, rerun the Catalyst Scheduler to recognize the new capacity constraints. 87 Catalyst Manufacturing User Manual The production schedule view can be adjusted using the zoom buttons and schedule start and end dates on the lower part of the screen. A summary of the operations scheduled on a work center resource can also be viewed using the Work Center Dispatch Report (Planning > Review Work Center Dispatch). Run Material Requirements Planning (MRP) Material Requirements Planning (MRP) is the calculation of material requirements from independent (customer orders and forecast) and dependent (bill-ofmaterial) demand sources netted against open orders and inventory at each level in the bill-of-material. MRP levels are determined by the bill-of-material structure specified on the primary product configuration. A product configuration is the build recipe for an item and includes the raw materials, sub-assemblies, and components required to make the item. MRP can be based on either the master production schedule (MPS) or independent demand sources (customer orders and forecast). When basing MRP on the master production schedule, dependent demand is based on firm planned orders. When basing MRP on independent demand, customer orders and forecast serve as the end item demand source. When master scheduling, Catalyst MRP accepts firm planned orders established at multiple levels in the bill-of-material. MRP calculates net material requirements for purchased and manufactured items through a bill-of-material (BOM) explosion. MRP uses the standard quantities and scrap factors specified on the bill-of-material to determine the dependent demand for the next BOM level. When there is not sufficient supply (open orders and inventory) to cover demand, MRP generates planned orders. The planned order quantity is determined by the order policy, lot size, minimum order quantity and safety stock quantity for the item. The planned order due date is based on the demand need date. The planned order release date is calculated by subtracting the planned order due date by the lead time. Planned orders are converted into purchase orders and shop orders through the planning process. Purchase orders are created using the Purchase Order Consolidation screen and sent to vendors for execution. Shop orders are created using the Mass Release Control Board which includes a checklist to check material availability and run a finitecapacity scheduler prior to releasing the orders to production. The Catalyst MRP screen launches a complete regeneration of demand and supply requirements for all inventory levels. To avoid record conflicts, MRP should be run when no other material and capacity planning functions are occurring. To verify other users have exited the system, check the User Roster on the Tools tab. To launch MRP, select Run MRP on the Planning tab. MRP can also be setup to run automatically as described in the Scheduled Task Setup help topic. 88 Catalyst Manufacturing User Manual MRP can be configured by modifying the run options on the Options page. The default settings for some MRP options can be set on the Manufacturing page of the Company Master. The Statistics page indicates when MRP last ran and the total elapsed time. The definitions for each of the MRP options are as follows: Include safety stock? With this option checked, MRP considers the safety stock for an item and generates a planned order whenever the projected available balance is less than the safety stock. Include forecast? When this option is checked, MRP includes the sales forecast entered for an item as an independent demand source. Update CRP? When this option is checked, Capacity Requirements Planning (CRP) runs after MRP completes. In situations where infinite capacity load results are not needed, MRP can be run without CRP by unchecking this option. Ignore remaining quantity? In batch production environments, yield losses for lowerlevel items often result in smaller batch sizes for upper-level items. These shop orders can be closed so MRP will not consider the remaining quantity, but MRP will still generate planned orders for the remaining quantity unless upper-level demand is also adjusted for the yield loss. This represents a potentially time-consuming task especially for deep bill-of-material structures. By selecting the ‘Ignore remaining quantity?’ option, Catalyst MRP will ignore the remaining quantity on partially received shop orders so that planned orders are not generated for the remaining quantity and passed down as dependent demand. Update lead times? To ensure item lead times reflect the most recent standard times entered on the product route, this option can be checked to update dynamic lead times prior to running MRP. Use time fences? The time fence used by Catalyst MRP is based on the fixed and variable lead time components for the item. The time fence represents the period during which changes to the schedule could adversely affect meeting required due dates. By electing to use time fences, MRP does not generate a planned order within the item’s stated lead time. This prevents generating planned orders which will cause lead-time violations or that could be met by expediting current scheduled receipts. Use effective dates? When this option is selected, MRP will consider the effective start and stop dates entered for bill-of-material components when generating dependent demand. This feature allows planners to effectively manage inventory obsolescence by introducing new items as old ones are discontinued or phased-out. Use schedule dates? If this option is selected, MRP will use the shop order scheduled start date to determine the need dates for lower-level materials. If this option is not selected, MRP will use the shop order release date. The shop order release date is calculated by MRP based on the item lead-time and may be significantly different than 89 Catalyst Manufacturing User Manual the actual start date due to material and capacity constraints. Therefore, allowing MRP to use the shop order scheduled start date typically results in a more accurate reflection of lower-level demand requirements. In addition, it avoids the need to manually adjust the shop order release dates to reflect actual start dates. Regardless, it is also important to note that frequently changing the production schedule will introduce “nervousness” into the system and make it difficult to meet demand requirements. Use sequence position? When this option is selected, MRP will determine the need date for bill-of-material components based on the sequence position it has been assigned in the route. This feature allows planners to delay releasing orders for items until they are actually needed in the production process. If this option is not selected, then the need date for all bill-of-material components will be based on the release date of the parent item. This feature is more applicable for processes with multiple operations and long lead times. Use planning horizon? The planning horizon refers to the period in which demand is to be considered for MRP items. The planning horizon for each item is typically based on the cumulative lead time. The MRP planning horizon indicates the maximum number of days that independent demand will be included in the MRP calculation. Review MRP Action Messages MRP generates action messages to recommend certain actions on behalf of the planner for planned and firm planned orders. The action messages are intended as a guide in the planning process - the planner may decide to ignore or override any of the systemgenerated messages. The action messages are displayed on the Material Planning window and can be printed by clicking the Action Messages button at the bottom of the screen or by selecting Review MRP Action Messages on the Planning tab. The MRP Action Messages Report can be filtered by action type, planner/buyer code, horizon days, or horizon date. In general, the following actions need to be performed as part of the post-MRP review process: Evaluate past due open orders Expedite orders to meet demand requirements Review unreleased orders that will cause lead time violations Release firm planned, planned, and open shop orders Schedule out orders resulting in excessive inventory Firm planned orders Evaluate past due open orders Open shop orders and purchase orders with a ‘Past Due’ message need to be evaluated to determine whether the demand requirement is still valid. Past due orders may need to be cancelled, scheduled out to a later period, or scheduled in to an earlier period depending on the situation. 90 Catalyst Manufacturing User Manual Expedite orders to meet demand requirements Catalyst assigns a ‘Schedule in’ action message to orders that need to be expedited to an earlier time period. For example, if you have a purchase order where net requirements in the previous period are negative, Catalyst will recommend that you attempt to schedule in the order by contacting the vendor and expediting it to an earlier time period. Review lead time violations Catalyst will flag planned orders having release dates greater than the current date with a “LT Viol” action message. If the planner or buyer decides to release the order without changing the due date, then the due date may not be attainable based on the stated lead-time for the item. The planner or buyer must make the final decision on revising the due date for the order when it is released. This decision is normally coordinated with the respective production supervisor or vendor since the order may need to be expedited to meet the planned due date. Release firm planned, planned, and open shop orders The release date for an order is the due date minus the lead-time days for an item. When the current date equals an order’s release date, the order needs to either be released to the shop floor for manufactured items or released to the vendor in the form of a purchase order for purchased and outside process items. The release process is performed using either the Mass Release Control Board for manufactured items or the Purchase Order Consolidation screen for purchased items. Schedule out orders Firm planned orders, open shop orders, and purchase orders with a ‘Schedule out’ message need to be evaluated to determine whether the demand requirement is still valid. For instance, if a shop order was created for a customer order that was later postponed, the shop order will also need to be scheduled out. Similarly, lower-level shop orders and purchase orders may need to be scheduled out because upper-level shop orders have been rescheduled. Due to demand variability, scheduled receipts may no longer be required in the same quantity or timing as originally planned. It may be necessary to cancel, reschedule, or change the quantities for these orders to avoid creating excess inventory and unnecessarily consuming materials and capacity that are needed for valid demand requirements. Firm Planned Orders For master scheduled items, planned orders that fall within the planning horizon for the item are indicated with the “Firm” message. The master scheduler should, in such cases, review the requirement and convert the planned order to a firm planned order using the Planned Order Maintenance screen which can be opened from the Master Scheduling window. It is recommended that the Mass Release Control Board be used to release firm planned orders so that they are deleted automatically. Firm planned orders will need to be deleted manually when creating shop orders using Shop Order Entry. A planned order 91 Catalyst Manufacturing User Manual that has not been firmed can be released with either method since they are deleted during each MRP run. 92 Catalyst Manufacturing User Manual Production The Production tab contains the options required to execute and control the production schedule. The available menu options are listed below. Maintain Shop Orders Create Shop Orders Allocate Shop Orders Create Shop Order Packets Print Shop Order Documents Report Labor by Operation Report Labor by Shop Order Analyze Shop Order Variance Close Shop Orders Tooling Master Operation Master Work Center Master Shop Calendar Operator Calendar Product Family Setup Labor Reason Codes 93 Catalyst Manufacturing User Manual Maintain Shop Orders The Shop Order Master provides a quick overview of the status of all operations and materials required on a shop order. The operations and materials are maintained on the Bill of Resources page and displayed graphically on the Indented View page with any linked sub-assembly shop orders. The Shop Order Master is used to maintain existing shop orders and make changes to the order quantity, due date, status, priority, route, and bill-of-material. The sections below explain how to navigate and use the Shop Order Master. Display Shop Orders o Based On Parent Item o Advanced Search Create Shop Order Copy Shop Order View Linked Sub-Assemblies Revise Shop Order Route o Change Work Center o Change Operation Substitute Materials Enter Operation Notes Enter Bill-of-Material Notes Enter Shop Order Notes Enter Revision Notes Attach Drawing/Spec File View Open Purchase Orders Allocate Inventory View Transaction History Review Costs Close Shop Orders Shop Order Master Definitions o Header o Operations o Materials Audit Notes 94 Catalyst Manufacturing User Manual Display Shop Orders Based On Parent Item To select a shop order based on a standard parent item, select a shop order from the drop-down list in the Shop Order field. A more advanced search can be performed by clicking the button as described below. Advanced Search To perform an advanced search for a shop order, click the button located adjacent to the Shop Order field. The Advanced Search option allows searching for shop orders that cannot be found from the main screen of the Shop Order Master such as cancelled and closed shop orders. In addition, shop orders can be searched by parent item number and shop order due date. The search results are displayed in the lower screen and can be loaded into the Shop Order Master by selecting a record and either clicking the Select button or double-clicking the S.O.# field. Create Shop Order A new shop order can be created by clicking the New button and following the procedures described in the Shop Order Entry section. Copy Shop Order The Copy button on the Shop Order Master will either copy the selected shop order or split the shop order into a sublot depending on the specified Action. For the ‘Copy shop order’ option, the selected shop order is duplicated in all respects except for the Lot No., Release Date, and Due Date which can be entered under the Copy To section. For the ‘Split shop order into sublot’ option, the selected shop order is split into a sublot with the remaining order quantity transferring from the split lot to the sublot. In addition, the order quantity on the original shop order is reduced to the quantity received and the shop order status is changed to ‘Complete’. The default lot number for the sublot shop order is based on the original lot number with an appended suffix. To create the copy or sublot shop order, press the OK button. View Linked Sub-Assemblies To view a linked sub-assembly shop order either double-click the Item No. field of the linked sub-assembly component or select the child item record and click the Down icon next to the Item No. label. The Shop Order Master will display the linked subassembly shop order. To add a linked sub-assembly shop order to a child item record, you can either select a previously created shop order from the Linked Sub. drop-down list or doubleclick the Linked Sub. field to add a new shop order. Revise Shop Order Route Change Work Center To change the work center on an existing shop order operation, move to the Work Center field of an existing operation and select a new work center from the drop- 95 Catalyst Manufacturing User Manual down list. If the shop order was previously scheduled, ensure that the Frozen flag is not checked on the operation so that the revised route is reflected in the schedule the next time the Catalyst Scheduler runs. To substitute a work center on a route operation with an alternate work center, at least one alternate work center must be specified on the Alternates page of the Work Center Master. To substitute a target work center for an approved alternate work center, right-click over the work center on the route and select the Alternate Work Center option from the shortcut menu. A dialog box opens which displays the alternate work centers for the selected record. Select a work center from the list and click the Replace button to remove the current work center and replace it with the alternate. Change Operation A shop order operation can be replaced with an alternate operation by clicking the Opn field in the Operations section and selecting a new operation from the drop-down list. If labor has already been reported against the original operation, then leave the original operation line and add a new line for the alternate operation. An example of this situation is when a machine goes down after partially completing the shop order and must be moved to another machine to complete the operation. For illustration purposes, assume each machine is in a different work center. In this case, use the hours remaining from the original operation for the run hours in the new operation and change the hours remaining in the original operation to zero so that the shop order only generates capacity requirements for the remaining hours. Substitute Materials To replace a shop order bill-of-material component with an alternate item, the item must first have at least one alternate item specified on the Engineering page of the Item Master. To substitute a target bill-of-material component for an approved substitute from the Item Master, right-click over the bill-of-material item and select the Substitute Item option from the shortcut menu. A dialog box opens which displays the current substitutes for the item and the conversion values necessary for the substitution. Select an item from the substitute list, and click the Replace button to remove the current item from the bill-of-material and replace it with the item substitute. The Qty Req. amount on the BOM record is adjusted by the conversion factor of the substitute item. For item substitutions not referenced as alternates, simply replace the existing item by selecting a new item from the drop-down list. If the item already has been issued to the shop order, but not actually consumed then perform a negative single-issue transaction before making the material substitution. If the item has already been consumed before the substitution is made, then leave the original material line and add a new line for the substitute material. The quantity required for the new material should be for the balance remaining on the original line item. After adding the substitute material, change the quantity required on the original line item to equal the quantity issued so that the shop order will not generate material requirements for the original line item. 96 Catalyst Manufacturing User Manual Enter Operation Notes The Operation Notes button allows adding or editing the operation notes for each step in the shop routing. The operation notes print on the Shop Order Traveler sent to the shop floor. Enter Bill-of-Material Notes The BOM Notes button allows adding or editing notes for each bill-of-material component. The bill-of-material notes print on the Shop Order Traveler sent to the shop floor. The bill-of-material notes can be used to store information specific to an item on the shop order such as part placement or location. Enter Shop Order Notes The Shop Notes button displays a memo field for storing notes specific to the shop order. The shop order notes are displayed on the Shop Order Traveler sent to the shop floor. Enter Revision Notes To track changes made to a shop order, revision notes can be entered by selecting the Admin tab and adding a new record in the Revisions section. The revision history can be used to document moving a job to another work center or resource due to unplanned maintenance, substituting an item due to a material shortage, changing the scheduled start or finish times, or any number of changes that may occur in the midst of production. Attach Drawing/Spec File The Drawing File button opens a dialog box for you to select and attach a drawing or specification file to the shop order. The drawing/specification file associated with the Item Master is copied to the Product Configuration Master which in turn is copied to the Shop Order when it is created; however, the drawing file can be changed at any time to allow for job-specific customizations or modifications. The supported drawing file types include Microsoft Word® (.doc, .rtf, .htm, .html), Adobe Acrobat® (.pdf), AutoCAD® (.dwg, .dwf, .dxf), and common graphic files (.jpg, .gif). The drawing/specification file can be opened and printed by clicking the image on the dialog box. It can also be printed from the Shop Packet Toolbar on the Shop Order Traveler or when generating Shop Order Packets. View Open Purchase Orders The Open POs button opens a report to view the open purchase orders for each purchased component on the shop order. The report is also accessible from the Purchasing > Open Purchase Orders Report menu using the shop order report option. 97 Catalyst Manufacturing User Manual Allocate Inventory To allocate inventory to a shop order and view shop order allocation reports, click the Allocate Inventory button at the bottom of the screen. For details on the shop order allocation process, refer to the Shop Order Allocation help topic. View Transaction History To view the inventory and labor transactions reported against the currently selected shop order, select the Transaction History button at the bottom of the screen. For more information on how to enter a customized search on transaction history, refer to the View Transaction History help topic. To view the material and labor cost variances on a shop order, select Cost Variance Reports from the Production tab. Review Costs To analyze the variance between actual and standard costs on a shop order, select the Review Costs button at the bottom of the screen. The Shop Order Cost Summary screen opens to display the standard and actual costs incurred for each material and operation on the shop order. On this screen, the standard material costs are derived from the standard unit cost for the item and the standard labor and factory overhead costs are based on the standard setup and run times for the operation and the rates specified on the Cost page of the work center (see Product Route Cost Calculations). To override the standard unit costs for a material or operation, edit the standard unit cost fields directly. The changes will be applied to the current shop order only – the standard rates for the item remain unchanged. To restore the standard unit costs with their default values, select the Refresh button. To display the shop order cost variance report, select the Cost Variance button at the bottom of the Shop Order Cost Summary screen. Note, the costs presented on the Shop Order Cost Summary screen are used for shop order variance analysis only. The cost rollup to update the average cost of the parent item at the time of receipt may be different than the actual or standard costs used in the cost rollup depending on average cost update method specified on the Costing page of the Company Master. To identify the rollup cost for the shop order, click the arrow beside the Rollup Cost label on the Indented View page. If the cost rollup is performed before any labor or material issue transactions have been entered against the shop order, the cost rollup will reflect standard costs and quantities. Close Shop Orders The status of a shop order is automatically updated to ‘Complete’ when shop order receipts are entered that meet or exceed the receipt tolerance for the shop order parent item. The shop orders are changed to a ‘Closed’ status using the Close Shop Order process. During the shop order close process, the material and labor variances on a shop order are reviewed and analyzed. The close process can be performed on a daily or monthly basis as part of the month-end close, but is more useful when performed soon after production completes on an order to facilitate root-cause variance analysis. The shop order status can also be changed manually on the Shop Order Master. 98 Catalyst Manufacturing User Manual The shop order must be in an ‘Open’ or ‘Released’ status to enter labor and inventory transactions. To enter transactions for completed or closed shop orders, you must use the search button and select the desired shop order from the Advanced Search screen. Shop Order Master Definitions Header The fields on the main screen of the Shop Order Master include: Shop Order: the shop order number. Selecting the shop order automatically populates the tree view and material and operation screens. Item No.: the shop order parent item number. Description: the shop order parent item description. Lot No.: the lot number for the shop order item. Dimension/Revision No.: the dimension code for the item if the parent item is identified as dimensional in the Item Master or the revision number if the parent item is identified as revision controlled in the Item Master. The item attribute setting on the Inventory page of the Company Master determines whether an item can be setup with dimensional inventory or revision control. Release Date: the date the shop order needs to be released to meet the due date. Due Date: the shop order due date. Sched. Start: the scheduled start date/time for the shop order. The scheduled start date is calculated by the Catalyst Finite Scheduler and is based on the start date/time for the first operation. Sched. Finish: the scheduled finish date/time for the shop order. The scheduled finish date is calculated by the Catalyst Finite Scheduler and is based on the finish date/time for the last operation. Status: the shop order status which can be Open, Released, Closed, or Cancelled. Shop orders are typically created with a default Open status unless they are created directly from planned orders in the Mass Release process in which case they would have a Release status. Only shop orders with a Release status are scheduled by the finite capacity scheduling engine. Priority: the job priority which determines the order in which shop orders are loaded onto the Production Schedule Board by the Catalyst finite capacity scheduling engine. 99 Catalyst Manufacturing User Manual The priority defaults from the customer order if the shop order was created during Customer Order Entry. Otherwise, the priority defaults to the lowest priority of 50. Order No.: the customer order number assigned when creating linked shop orders from the Customer Order Entry screen. The field can also be used to store a user-defined job number in addition to the system generated shop order number. Quantity Ordered: the shop order quantity ordered. Quantity Received: the shop order quantity received to date. Quantity Remaining: the shop order quantity remaining calculated as the difference between the quantity ordered and quantity received. Operations The Operations screen on the Shop Order Master represents the shop order route and includes the following fields: Seq.: the sequence number for the operation. Opn: the shop order operation number. Operation Description: the operation description. Work Center: the work center the operation will be performed. Resource: the work center resource the operation has been scheduled to run. Tooling: the default tool assigned to the operation. Setup: the setup hours for the operation. Run Hrs: the run hours required for the operation. Total Hrs: the total setup and run hours required for the operation. Hrs Comp.: the setup and run hours reported complete for the operation. Hrs Rem.: the total setup and run hours remaining to be completed for the operation. The hours remaining can be adjusted without changing the setup or run hours to reflect 1) the completion of an operation before all standard setup and run hours have been fully consumed, or 2) additional capacity requirements when the standard setup and run hours has been exceeded, but more operation time is required. 100 Catalyst Manufacturing User Manual % Comp.: the completion percentage of the operation calculated by dividing the total hours required into the hours reported complete for the operation. The completion percentage is also displayed in the tree view with the operation description. Schedule Start: the scheduled start date and time for the shop order operation. The scheduled start date and time is calculated by the Finite Scheduler and can be changed manually by double-clicking the field to open the Date/Time Calendar. Schedule Finish: the scheduled finish date and time for the shop order operation. The scheduled finish date and time is calculated by the Finite Scheduler and can be changed manually by double-clicking the field to open the Date/Time Calendar. Queue (hrs): the queue time expressed in hours for an operation. The queue time occurs before an operation starts and represents the time spent waiting before the operation can enter the work center resource. The queue time represents a component of fixed lead time for an item. The queue time is also used by the finite capacity scheduler to offset the scheduled start time for an operation. The finite scheduler assumes queue hours transpire during both work and non-work periods. If queue hours occur only during work periods, you will need to create a separate operation and load the queue hours as setup hours or simply add the queue hours to the setup time of the preceding operation. Move (hrs): the move time expressed in hours for an operation. The move time occurs after the operation is completed and represents the time spent in-transit to the next operation. The move time represents a component of fixed lead time for an item. The move time is also used by the finite capacity scheduler to offset the scheduled start time for the next operation. The finite scheduler assumes move hours are performed during both work and non-work periods. If move hours occur only during work periods, you will need to create a separate operation and load the move hours as setup hours or simply add the move hours to the setup time of the next operation. Min. Move: the minimum percentage completion of the current operation before it can proceed to the next downstream operation for processing. The default percentage of 100% means that the operation must complete all units before the next operation can start. A lower minimum move percentage reduces the cycle time for an item and results in a more compressed schedule. Operators: the number of operators required to perform the shop order operation. The number of operators is used as a default when reporting labor for the operation. The number of operators is applied to the run hours reported for the operation. Frozen: a flag to indicate that the scheduled start and finish dates for the operation will not change because it has already started or has been manually rescheduled on the Production Schedule Board. The frozen flag can be manually reset, but will occur automatically if the Freeze Started Operations flag is set on the Manufacturing page of the Company Master. 101 Catalyst Manufacturing User Manual Backflush: a flag used to indicate whether the standard setup and labor amounts for the operation should be backflushed at the time of shop order receipt. Campaign: a flag used to indicate whether or not to apply campaign rules to the operation when generating a finite capacity schedule. If campaign rules are used, the setup hours for the operation will be reduced or eliminated when the operation is sequenced after the same item or product family. Materials The Materials screen on the Shop Order Master represents the shop order bill-ofmaterial and contains the following fields: Seq.: the operation sequence number indicating when the material is needed. Item No.: the item number for the material. If the item has a linked shop order, it can be displayed as the current shop order by double-clicking the field or the down arrow image next to the field label. Description: the item number description. Qty Req.: the quantity of material required, including setup quantity, to produce the quantity ordered on the shop order. Qty Issued: the quantity of the material issued to the shop order. Qty Rem.: the quantity of the material remaining to be issued to the shop order. U/M: the stock unit of measure for the material. Scrap%: the material scrap percentage. The quantity required for an item is increased by its scrap factor. For example, if 100 units of a component are required to build a single parent item, but the component has a 10% scrap rate, approximately 110 units 100*(1 + .10) of the component will be required in production. Dimension/Revision No.: the dimension code for the item if the child item is identified as dimensional in the Item Master or the revision number if the child item is identified as revision controlled in the Item Master. The item attribute setting on the Inventory page of the Company Master determines whether an item can be setup with dimensional inventory or revision control. Linked Sub.: the linked sub-assembly shop order for the bill-of-material item. Backflush: the backflush flag that determines whether the child item will be automatically issued when a shop order receipt transaction is entered. If the backflush flag is set, the child item is issued from inventory to the shop order based on the standard usage including scrap. The backflush flag can be changed for each shop order component 102 Catalyst Manufacturing User Manual if desired. Please refer to the Material Backflush section for more information about the backflush process. Audit Notes The Audit Notes page displays an audit trail of any changes or additions made to the shop order header, operations, or materials. Create Shop Orders The Create Shop Order window creates shop orders by copying the bill of material and route information for a parent item from the Product Configuration Master. To create a new shop order, select either an item number from the drop-down list, populate the remaining fields as described below, and click the Create button. A dialog box will appear after the shop order has been created displaying the new shop order number. Description: the short description of the shop order parent item. Dimension: the dimension code for the parent item. This field displays only if the item is dimensional. Eng. ID: the engineering identification number from the Product Configuration Master. Quantity: the shop order quantity. Status: the status defaults to open for new shop orders. The status can be changed to ‘Released’ using either the Shop Order Master or Mass Release Control Board. Priority: the shop order priority ranging from 1 (high priority) to 50 (low priority). Order No.: this field can be used to refer to either the customer order number or an internal job number. Lot No.: the lot number for the shop order item. To have the system generate a default lot number, specify a lot number default for shop orders on the Profile page of the Company Master. Release Date: the release date for the shop order set as either the current date or the shop order due date if the current date already exceeds the established due date for the shop order. Due Date: the due date for the shop order set automatically as the current date plus the lead time days, but can be manually overridden. 103 Catalyst Manufacturing User Manual Allocate Shop Orders The Shop Order Allocation screen is used to make material reservations for billof-material components. The available inventory for a component is calculated as the onhand quantity less the allocated quantity in a specific location. The available inventory is used by a planner during the shop order release process to determine whether or not sufficient materials are available to release the order. A component does not need to be released or moved into a release location to be allocated to a shop order. The allocation process facilitates the usage of material on a first-in, first-out (FIFO) basis to comply with cGMP requirements. An inventory allocation does not directly affect the on-hand balance for an item. The allocation quantity is subtracted from the on-hand inventory to determine the available inventory balance, but it does not affect material requirements planning (MRP) calculations. The quantity required on the bill-of-material component creates a net requirement for MRP, but the inventory allocation does not. The inventory allocation is an optional step to help material planners more clearly identify the inventory available for orders released to the shop floor. The Shop Order Allocation screen is similar to the Mass Issue screen in that materials are allocated to a shop order in the same manner as they are issued. The primary difference between a material issue and a material allocation is that the issue transaction deducts the issue quantity from inventory on-hand (On-Hand = On-Hand – Issue Quantity). The allocation quantity, however, does not affect the on-hand balance for an item, only the available balance (Available Quantity = On-Hand – Allocated Quantity). To allocate materials from inventory, follow the steps outlined below: 1. Select Allocate Shop Orders from the Production tab. 2. On the Shop Order Allocation screen, select a shop order from the Shop Order drop-down list. To select shop orders based on other criteria, click the search button and perform an advanced search. After selecting a shop order, the Bill-of-Material Components and corresponding Inventory Batch Records sections are populated. 3. Select a bill-of-material (BOM) component by clicking the record selector for the desired row. The Inventory Batch Records section includes all non-reject inventory for the currently selected BOM item in nettable inventory locations. If there are no records listed in the Inventory Batch Records section, then there is not any released or quarantine inventory for the item in a nettable location 4. To allocate inventory for a bill-of-material item, select the Allocate flag on the desired inventory location record. The Quantity field is automatically populated based on the smaller of the quantity required for the bill-of-material 104 Catalyst Manufacturing User Manual component and the Available inventory. If necessary, edit the default allocation quantity. Continue to select additional inventory batch records until the allocation quantity meets or marginally exceeds the quantity required for the bill-of-material component. The total allocated quantity for an inventory location record can never exceed the on-hand quantity in that location. To decrease an allocation quantity, enter a negative amount in the Quantity field. 5. Click the Save button to allocate the designated inventory to the BOM items on the currently selected shop order. In the Bill-of-Material Components section, the Allocated Qty and Alloc % columns are updated based on the saved allocations. The Available column in the Inventory Batch Records section is also updated accordingly. 6. Repeat the previous three steps for each bill-of-material component used on the shop order. The material allocation can be saved either before moving to another bill-of-material component or after entering allocations for all bill-ofmaterial items. 7. As an alternative to entering allocations for each BOM item one at a time, the inventory allocations for a shop order can be automatically generated based on expiration and receipt date (FIFO) by selecting the Allocate All button at the bottom of the screen. Similarly, inventory records can be unallocated from a shop order by selecting the Unallocate All button. To use the inventory allocations as a basis for the materials that are picked for the shop order, select the Allocated Pick List button to display the Shop Order Pick List by Allocation report. The Shop Order Pick List by Allocation report specifies the material that needs to be pulled from a warehouse or stockroom location prior to the start of production. To transfer the materials from the allocated locations to a shop floor location, click the Transfer Allocations button. This will open the Inventory Transfers screen and populate the from locations and quantities based on the shop order allocations. To complete the transfer, enter the transfer to locations and click the Save button. After the material allocations have been entered for a shop order, click the Allocation Report button at the bottom of the screen to open the Shop Order Allocation Report. Select the Alloc./Disp. Sheet button at the bottom of the screen to open the Material Allocation/Dispensing Sheet. The Material Allocation/Dispensing Sheet specifies the batch quantities that need to be dispensed for production. To view the allocations for a shop order, allocated item number, or allocated lot number, select Reports > Inventory Allocation Reports from the Inventory tab. Create Shop Order Packets The Create Shop Order Packets screen allows you to select multiple shop orders and print consolidated pick lists, shop order travelers, and any drawing/specification files attached to shop orders. The Available shop order list can be filtered by Release Date, 105 Catalyst Manufacturing User Manual Shop Order, or Shop Order Status. In addition, the Include picked? and Include Printed? check boxes can be used to exclude shop orders where either the Shop Order Pick List or Shop Order Traveler has already printed. The Shop Order Pick List summarizes the bill-of-material requirements for all pick list items on selected shop orders. The Shop Order Traveler lists the operations and materials required to produce an item. The drawing/specification files attached to a shop order provide detailed engineering drawings or specifications to use during production. To generate a shop order packet for shop orders released to the shop floor, refer to the steps below. 1. Select Create Shop Order Packets from the Production tab. 2. Use the fields at the top of the screen to filter the Available list of shop orders. To add any of the available shop orders to the Selected list, highlight the shop order and click the down arrow button. The shop orders can also be selected by double-clicking the shop order record in the Available list. 3. After selecting all desired shop orders, use the Print Pick List, Print Travelers, and Print Drawings buttons to print the Shop Order Pick Lists, Shop Order Travelers, and drawing/specification files for the currently selected shop orders. 4. If a production schedule has been created, the Work Center Dispatch Report can be included in the shop order packet distributed to each work center. Enter Labor Hours by Operation The Operation Reporting screen is opened by selecting Report Labor by Operation from the Production tab and is used to enter labor hours by operation on a shop order route. Prior to the start of the operation, the operator selects the shop order, sequence, operation code, operator name, resource, number of operators, and reason code. When work begins on the operation, the operator starts the clock. When the setup, run, or downtime period ends, the operator stops the clock, enters the production quantity, and saves the transaction. The labor hours and quantity are posted to the operation when the transaction is saved. The labor transaction updates the hours remaining for the shop order operation and adjusts the outstanding load on the work center. The hours completed and percentage completion of each operation is displayed in the Shop Order Master. When the Freeze Started Operations flag is set on the Company Master, the shop order operation is frozen when a labor transaction is saved. If an operator is selected, the operator labor hours are also captured and summarized on the Operator Hours Labor Report. 106 Catalyst Manufacturing User Manual If the Backflush Operation Materials flag is set on the Company Master and a quantity is reported for the session, any backflush components are issued to the shop order when the labor transaction is saved. If a non-defective quantity is reported on the last operation, a shop order receipt transaction is entered using the operation quantity reported. The actual hours reported can be compared to standard hours by viewing the labor variances summarized on the Shop Order Cost Variance Report located on the Production tab. The Operation Reporting screen includes the following fields: Shop Order: the shop order number. Sequence No.: the operation sequence number. Operation Code: the type of labor completed such as setup or operation run time. Good Quantity: the quantity of conforming units produced during the hours reported. Scrap Quantity: the quantity of reject units produced during the hours reported. Operator Name: the name of the operator or work group performing the work on the shop order operation. Shift No.: the current shift number being reported. Resource: the work center resource, if applicable, that the operator or work group is performing the work. No. Operators: the number of operators required to perform the operation during the elapsed hours reported. The number of operators applies to the run hours reported only. Reason Code: shop order operation reason code. The Session Summary section contains fields maintained for each user session as defined below. Quantity: the total good quantity reported for the current session. Scrap/Waste: the total scrap quantity reported for the current session. Total: the total good and scrap quantity reported for the current session. User Name: the operator entering the transaction. The user name defaults to the current system user and cannot be edited. 107 Catalyst Manufacturing User Manual Elapsed Time: the elapsed time since the clock was started. Clock Start: the date and time the clock was started and work commenced for the current shop order operation. Clock Stop: the date and time the clock was stopped to reflect when work stopped on the shop order operation. Enter Labor Hours by Shop Order The Labor Entry screen is opened by selecting Report Labor by Shop Order from the Production tab and is used to report the quantity and hours completed for all operations on a shop order. It is designed to capture the reporting of labor hours on a shop order either by operator or in summary format. To capture labor hours directly by an operator on the shop floor, report labor by operator using the Operation Reporting screen. The Labor Entry screen includes the following fields: Shop Order: the shop order number. Selecting a shop order automatically populates the other reference fields in the form header. Lot No.: the lot number associated with the shop order. Item No.: the parent item produced on the shop order. Description: a description of the parent item on the shop order. S.O. Status: the status of the shop order. The status can be revised during labor entry. Due Date: the due date of the shop order. Quantity Ordered: the shop order quantity ordered. Quantity Received: the total shop order quantity received to date. Quantity Remaining: the difference between the shop order quantity ordered and received. Total Reported Hours: the total hours reported for all operations of the currently selected shop order. Total Non-defective: the total conforming quantity reported for all operations of the currently selected shop order. Total Defective: the total reject quantity reported for all operations of the currently selected shop order. 108 Catalyst Manufacturing User Manual Freeze Started Operations?: a flag which defaults from the Company Master to indicate whether or not shop order operations should be frozen after labor is reported. Backflush Operation Materials?: a flag which defaults from the Company Master to indicate whether or not the backflush materials associated with a shop order operation should be backflushed based on the good and scrap quantity reported for the operation. Note: When using this option, the shop order receipt must be entered from the Labor Entry screen at the final operation to avoid processing duplicate backflush transactions. If the receipt is entered on the Inventory Transaction Reporting screen, duplicate material issue transactions will be processed for backflush components on reported operations. Enter S.O. Receipt Last Operation?: a flag to indicate whether or not to process a shop order receipt for the good quantity reported at the last operation. The lower section lists all shop order operations and includes fields to report the hours and quantity completed for each operation. The field definitions are as follows: Seq.: the operation sequence number. Operation: the operation description. Work Center: the work center the operation is performed. Standard Hours: the total setup and run hours required for the shop order operation. Hours Completed: the total setup and run hours previously reported for the shop order operation. Hours Downtime: the total downtime hours previously reported for the shop order operation. Hours Remaining: the total setup and run hours remaining for the shop order operation. The hours remaining for an operation can be changed to reflect an operation is complete (i.e. zero hours remaining) or that more hours remain to finish processing regardless of the reported operation quantity or hours. % Compl.: the percentage complete based on the total hours required and total hours reported against the shop order operation. Total Quantity: the total non-defective quantity reported for the shop order operation. Total Scrap: the total defective quantity reported for the shop order operation. Quantity Completed: the quantity of conforming units produced during the hours reported. The operation quantity is used to calculate the default setup and run hours based 109 Catalyst Manufacturing User Manual on either the shop order quantity or the number of units reported against the previous operation. The operation quantity is also used to process shop order receipt and issue transactions depending on the Backflush Operation Materials and Enter S.O. Receipt Last Operation settings on the main screen. Defect Quantity: the quantity of reject units produced during the hours reported. If the Backflush Operation Materials flag is set, the defect quantity is added to the nondefect quantity to calculate the backflush quantity for backflush materials attached to the operation. Setup Hours: the setup hours incurred for the shop order operation. The setup hours default from the operation quantity entered, but can be changed to reflect a difference from the standard hours required. Run Hours: the run hours incurred for the shop order operation. The run hours default from the operation quantity entered, but can be changed to reflect a difference from the standard hours required. Downtime Hours: the downtime hours incurred for the shop order operation. If downtime is entered for the operation, assign a reason code to assist with the problem solving effort. Reason Code: the primary reason for the downtime hours reported on the shop order operation. If an applicable reason code does not appear in the drop-down list, doubleclick the Reason Code field to open the Labor Reporting Reason Codes and enter a new reason code. Operation Date: the actual production date for the hours reported. No. Operators: the number of operators required to perform the operation. The number of operators is applied to the run hours reported for an operation. Start and End Date/Time: the operation start and end date and time reported for the current labor transaction. If start and end times are entered for the operation, default values for the Setup Hours and Run Hours are calculated based on the elapsed time. The operation start and end times are optional and are more appropriate for operations subject to few disruptions to avoid having to enter a separate labor transaction for each interval. Operator Hours: To post operator hours against the shop order, enter the setup hours, run hours, and downtime hours for each operator that worked on the operation. The shift number, shift date, and work center resource may also be entered for each operator. The Operation Reporting Sheet is used to capture the actual operation times by shop floor operators and submitted to the production office for data-entry. To view a summary of the operator hours posted over a specified date range, select the Operator Hours button located at the bottom of the screen. 110 Catalyst Manufacturing User Manual Analyze Shop Order Variance The analysis of shop order variances helps identify process inefficiencies early to minimize costly labor and material overruns. In general, shop order variances may exist between standard and actual labor hours, standard and actual material required, and theoretical and actual receipt quantities. The reports listed below address one or more of these variance types. To display the reports, select the relevant menu from the Production menu and enter the desired criteria. To view a side-by-side comparison of standard and actual costs on a shop order, open the Shop Order Cost Summary screen using the ‘Review Costs’ button on the Shop Order Master. o Shop Order Transaction Detail – summarizes shop order receipts, material issues, and labor transactions by shop order or by item number. When summarized by item number, the results can be used to compare average yields with theoretical yields, actual material usage with estimated scrap percentages, and standard labor hours with actual labor and setup hours. o Shop Order Cost Variance Report – summarizes material and labor variances for a shop order. The material variances are derived from the difference between the standard quantity required and the actual quantity issued to a shop order. Labor variances are derived from the difference between the standard required hours and the actual hours reported against a shop order. A favorable variance is indicated by a positive quantity and is a result of actual costs below standard costs. An unfavorable variance is indicated by a negative quantity and is a result of actual costs exceeding standard costs. Shop order material variances may indicate that the standard material quantities and scrap rates are incorrect and need to be adjusted in the Product Configuration Master. The variance could also be the result of an assignable cause such as defective material from a supplier or an out-of-control process with lower than expected yields. The material variance could also be caused by a missing or incorrect shop order receipt or material issue. For backflush items, there will not be a material variance unless the default backflush quantity was changed before the transaction was accepted. Shop order labor variances may indicate that the standard setup and run rates are incorrect and need to be adjusted in the Product Configuration Master. The variance could also be the result of machine that needed to run at below normal speed or by the learning curve effect of a new operator. The labor variance could also be caused by missing or improperly reported labor transactions. o Shop Order Quantity Variance Report – these reports identify missing or incomplete shop order receipts when one or more components have been issued (shop order issues / missing receipts) and components with missing or incomplete material issue transactions based on the shop order quantity received (shop order 111 Catalyst Manufacturing User Manual receipts / missing issues). These reports should be run on a daily basis to identify missing, incomplete, or erroneous transactions. The analysis of variance serves to identify potential missing or incomplete transactions prior to officially closing the shop order to signal that all inventory and labor entries have been reviewed and verified. Close Shop Orders The Close Shop Orders screen provides a utility to select shop orders that have been completed, review the material and labor variances, and close all of the selected shop orders. The shop order close process can be conducted on a periodic basis by production management to remove shop orders from active status that no longer require production resources. The Completion % filter allows managers or supervisors to select shop orders that have been completed up to a specified percentage point. For example, if a supervisor wanted to see all shop orders that were 95% complete or above, he/she could set the Completion % field accordingly and only those shop orders would be displayed in the list of Current Open Shop Orders. The steps for closing shop orders using this method are: 1. Select Close Shop Orders from the Production tab. 2. On the Close Shop Orders screen, revise the default Review Date if required. The list of Current Open Shop Orders is limited to those with due dates prior to the stated Review Date. The Quote flag can be used to display shop orders based on quote lines in the Current Open Shop Orders list. 3. Adjust the Completion % to filter the list of Current Open Shop Orders to include only those greater than or equal to the specified completion percentage. Only those shop orders meeting both the Review Date and Completion % criteria will be displayed in the Current Open Shop Orders list. 4. Review the shop order variance for shop orders in the Current Open Shop Orders list by highlighting the order and pressing the F11 key. The Shop Order Variance Report displays indicating the labor and material variances for the shop order. This report can be used to determine if all shop order transactions have been entered against the shop order. Note: You should not close any shop orders that have outstanding labor or inventory transactions. 5. Double-click highlighted orders or use the directional arrows between the lists to move shop orders from the Current Open Shop Orders list to the Selected Shop Orders To Be Closed list. 6. After all selections have been finalized, click the Update button to change the status of all selected shop orders to “Closed”. 112 Catalyst Manufacturing User Manual You will not be able to enter labor or inventory transactions against a closed shop order. The shop order must be changed back to an active status before additional transactions can be entered. To change the shop order status of a closed shop order, click the search button on the Shop Order Master and select the shop order from the Advanced Search screen. The shop order status can be revised after it is selected in the Shop Order Master. Create / Maintain Tooling The Tooling Master is opened from the Production tab and is used to create and maintain tooling used on product routes. The product configuration routes where tooling is used can be viewed by selecting the Where Used button. A list of the scheduled operations that use tooling can be viewed by selecting the Tool Schedule button. The tooling also appears on the Shop Order Traveler. To view a summary of the run hours and quantity reported for a particular tool, select the Tool Usage button. To create a new tool, click the New button and populate the fields as defined below. Tool No.: the tool number designation. Name: the tool name. Description: the tool description. Usage U/M: the tool usage unit of measure. Manufacturer: the tooling manufacturer. The manufacturer list is populated from the Vendor Master. Notes: a field to maintain general notes or specifications for the tooling. Tool Maintenance: a reference of the maintenance required for the tool as follows: Maintenance frequency: the usage allowed on a tool before maintenance or replacement. Last maintenance date: the last date the tooling has been maintained or replaced. Last maintained by: the employee who last maintained or replaced the tooling. Max Usage: the maximum use of the tool in the usage unit of measure before the tool needs to either be replaced or maintained. Inactive?: indicates whether or not the tooling is currently active. 113 Catalyst Manufacturing User Manual Create / Maintain Standard Operations The Operation Master is opened from the Production tab and is used to create and maintain the standard operations used in the product configuration and shop order routes. The standard operations are to the route as items are to the bill-of-material – both are used to create a product structure. An operation can be selected for editing or review by selecting an operation from the Operation drop-down list. Other tasks that can be performed in the Operation Master include: Create New Operation To create a new standard operation, click the New button and enter the required information. The operation description, work center, run rate, and run units are required fields. The run units can be entered as Units/Hr, Hrs/Unit, or Hrs/Batch. The hours per batch setting allows entering a fixed run time that applies to the batch parent quantity on the product configuration. When using units per hour or hours per unit, the total operation run hours is divided by the parent quantity to determine the required hours per unit. Delete Operation An operation can be deleted by clicking the Delete button. However, operations that are still included on an existing route cannot be deleted until they are removed from the route. Mass Update To update the existing product configuration routes with revised values for a standard operation, click the Mass Update button. A mass update will change or delete all matching standard operations listed on an existing product route. To view the product configurations affected by the update before the change, select the Where Used button. To replace, remove, or append operations on existing shop orders, use the Mass Update BOM/Route option in the Data Maintenance menu. To update standard times on existing shop orders, it may also be necessary to perform the changes manually on the Shop Order Master. Enter Operation Time Scale If the operation run hours vary non-linearly to the production quantity, the time function can be entered into Catalyst by clicking the Operation Times button at the bottom of the screen. When a standard operation is selected on a route in the Product Configuration Master, the operation hours that match the product configuration quantity is loaded into the run hours for the operation. For quantities that fall between time scale increments, the operation hours are interpolated to arrive at the operation hours between the two points. If the function becomes linear at a certain quantity, the Linear flag indicates that the calculated operation hours should equal the Hours Rqrd value from the previous record plus the Hours Rqrd value of the linear record multiplied by the operation quantity. For example, using the operation time scale from the figure below, when adding the Cut Handle operation to a product configuration route, if the parent quantity is equal to 30 units, then the run hours for the operation will equal 2.4 hours. 114 Catalyst Manufacturing User Manual However, when the parent quantity equals 40 units the run hours for the operation equals 2.4 hours + 10(.03) or 2.7 hours. The function becomes linear after 30 units so the hours required is determined by the incremental units above the quantity of the last record. Field Definitions Operation: the operation identification number. Description: the operation description. Work Center: the work center number. Setup Hours: the setup hours required for the operation. The setup hours are added to the fixed lead time for an item. Run Rate: the production rate during run time for the operation. The run rate can be expressed in either hours per unit or units per hour. The run hours are added to the variable lead time for an item. Run Units: the units for the production run rate expressed in Hrs/Unit, Units/Hr or Hrs/Batch. The hours per batch setting allows entering a fixed run time that applies to the batch parent quantity on the product configuration. When using units per hour or hours per unit, the total operation run hours is divided by the parent quantity to determine the required hours per unit. Queue Time (hrs): the queue time expressed in hours for an operation. The queue time occurs before an operation starts and represents the time spent waiting before the operation can enter the work center resource. The queue time represents a component of fixed lead time for an item. The queue time is also used by the finite capacity scheduler to offset the scheduled start time for an operation. 115 Catalyst Manufacturing User Manual Move Time (hrs): the move time expressed in hours for an operation. The move time occurs after the operation is completed and represents the time spent in-transit to the next operation. The move time represents a component of fixed lead time for an item. The move time is also used by the finite capacity scheduler to offset the scheduled start time for the next operation. Min Move Percent: the minimum percentage completion of the current operation before it can proceed to the next downstream operation for processing. The default percentage of 100% means that the operation must complete all units before the next operation can start. A lower minimum move percentage reduces the cycle time for an item and results in a more compressed schedule. No. Operators: the number of operators needed to perform the operation on a standard work center resource. Backflush Labor?: a flag used to indicate whether or not the setup and run hours for the operation will be backflushed at their standard quantities when the shop order is received. Use Campaign?: a flag used to indicate whether or not to apply campaign rules to the operation when generating a finite capacity schedule. If campaign rules are used, the setup hours for the operation will be reduced or eliminated when the operation is sequenced after the same item or product family. Notes: a memo field to store operation-specific notes. The notes are copied to the product configuration route when the operation is added to a route. These notes are then copied to the shop order route when the shop order is created. Create / Maintain Work Centers The Work Center Master is opened from the Production tab and is used to establish the capacity and cost defaults for work centers in a production area. The work center is used by the planning and scheduling functions to evaluate capacity availability in the Capacity Load Profile and adjust the schedule on the Production Schedule Board. The shifts and resources added to a work center are used to populate the Shop Calendar which, in turn, determines planned capacity for the finite capacity scheduling engine. The work center is a required field for operations added to either a product configuration or shop order route. On the Work Center Master, an existing work center can be viewed by selecting it from the Work Center drop-down list. To add a new work center, click the New button at the bottom of the screen. To copy an existing work center, click the Copy button at the bottom of the screen. Additional information can be entered for the work center in the header, capacity, resources, alternates, and cost sections as described below. To view the items a work center appears in the product route, click the Where-Used button. 116 Catalyst Manufacturing User Manual Header Work Center: the work center number or reference that will be used to identify the work center. Name: the name of the work center. Description: the description of the work center. Department: the department the work center has been assigned. The department can be used to identify the supervisor, employees available for staffing the work center, and as a basis for organizing the distribution of work center schedules. Default Whse: the default warehouse for the work center used for reporting material issue and shop order receipt inventory transactions. Default Location: the default location for the work center used for reporting material issue and shop order receipt inventory transactions. Capacity The capacity of the work center is determined by the number of shifts, shift duration, number of work days, and number of resources per shift. The work center schedule can be populated from the default schedule maintained in the Company Master or individually if there are differences in any of the schedule parameters. To copy the default schedule from the Company Master, select the Use Default Schedule? checkbox. Alternatively, shifts can be added to the work center schedule by adding shift records to the capacity screen. Shifts can be removed by selecting a shift record and hitting the Delete key. The work center capacity fields are described in more detail below. Shift: the work shift with values from 1 to 3. Start: the start time for the applicable shift. End: the end time for the applicable shift. Shift Hours: the calculated hours between the shifts start and end times including breaks and other planned downtime. Work Days: the number of days per week the work center operates. Currently, this field supports work weeks of between 4 and 7 seven days. No. Resources: the number of resources is a calculated field based on the resources added to the shift record. To add resources to a shift, click the Add Resources button and select the resources from the drop down list. The resource list for the work center is populated on the Resources page. 117 Catalyst Manufacturing User Manual No. Operators: the number of operators assigned to the work center by shift. The number of operators is used to determine the work center staffing requirements based on the scheduled hours for the work center. The work center staff requirements are summarized on the Work Center Staffing Report in the Production menu. The Load Factor refers to the percentage of time that the work center is productive based on historical efficiency and utilization factors. The load factor can be used to account for both planned downtime such as breaks, startup, and cleanup and unexpected downtime based on past performance. The Planned Capacity is determined by multiplying the load factor with the available work center hours. The planned capacity is stated in hours per week and represents the available capacity for the work center in a normal week. The Critical Work Center? flag is used to indicate whether or not the work center should receive special focus and attention as a potential bottleneck resource. The field is used as a filter option when reviewing the work center dispatch reports so that a schedule can be maintained and printed for critical work centers only. The Display Work Center? flag determines whether the work center is displayed on the Production Schedule Board and Work Center Dispatch Report. The Use Campaign Settings? flag is used to indicate whether or not to apply campaign rules to the operation when generating a finite capacity schedule. The default setting is applied when adding a work center to an operation. If campaign rules are used, the setup hours for the operation will be reduced or eliminated when the operation is sequenced after the same item or product family. To inactivate a work center, check the Inactive? flag. Inactivating a work center removes it from all active work center lists. To update the Shop Calendar with the current work center schedule, click the Update Calendar button at the bottom of the screen and enter a date range for the specified work center(s). For more details on the update process, please refer to the Update Shop Calendar section. The Shop Calendar can be viewed by clicking the View Calendar button. For more details on the shop calendar, please refer to the Shop Calendar section. Resources The Resources page contains the resource list for the work center. To create a resource, add a Resource Name, Description, and Priority to the list. The priority assigned to a resource is used during finite scheduling to assign available resources to an operation. The available resources are assigned in ascending priority order. Resources can be removed by selecting a resource record and hitting the Delete key. 118 Catalyst Manufacturing User Manual A resource will not affect capacity until it is added to a shift. A resource can be added to a work center shift by selecting the shift record on the Capacity page and clicking the Add Resources button. When adding a resource to more than one shift, use the navigation buttons to move between shift records. Alternates The Alternates page contains the list of alternate work centers. The alternate work centers are used when rescheduling a work center on a product configuration or shop order route. When you right-click the work center field on a route, a list of alternate work centers will be displayed to make an appropriate substitution. Please refer to the Product Configuration Master and Shop Order Master sections for more details. Cost The Cost page contains the information to apply setup, direct labor, and overhead costs to product configuration and shop order routes. The overhead cost can be applied based on either an hourly rate or percentage of direct labor hours as defined below. Setup Rate: the setup labor rate expressed in cost per hour for the work center. This rate is used to calculate the setup cost for operations. If more than one operator is required to setup an operation, the setup labor rate should reflect the total for all setup operators. Machine Rate: the machine rate expressed in cost per hour for the work center. The machine rate is multiplied by the run hours to determine the total machine cost for the work center operation. The number of operators required for the operation is not applied to the machine rate. Operator Rate: the operator labor rate expressed in cost per hour for the work center. The operator rate is multiplied by the operation hours and number of operators to determine the total operator cost for the work center operation. The number of operators required for the operation is applied to the run hours. The machine cost and operator cost are used to calculate the total direct labor cost for the operation and product route. Overhead Hourly Rate: the hourly rate for overhead expressed in cost per hour for the work center. This rate is used to calculate the overhead cost by multiplying the rate by the setup and run hours required for operations on product configurations and shop orders. Overhead Percent: the percentage of direct labor cost to apply to overhead for the work center. Backflush Labor?: indicates whether labor should be backflushed when reporting production against a shop order. For more information, please refer to the Labor Backflush section. 119 Catalyst Manufacturing User Manual Create / Maintain Shop Calendar The Shop Calendar is opened from the Production tab and is used to view and modify work center resource availability by calendar date. To display work center resource availability for any given day, click on a date in the calendar section. Use the arrows adjacent to the month and year heading to navigate through the calendar. The shop calendar can be updated for all work centers or a selected work center to create a shop calendar that accurately reflects available capacity. Any shop calendar changes are reflected in the schedule for unfrozen operations the next time the Finite Scheduler runs. The shop calendar can be updated over an extended date range by clicking the Update Calendar button at the bottom of the screen. Alternatively, the shop calendar can be adjusted and fine-tuned by selected calendar date to meet specific requirements as defined below. Add Overtime Hours To reflect overtime hours in the Shop Calendar, adjust the End time for a work center in the Shop Schedule frame or update the shop calendar over a range of days using the Update Calendar button. The method used depends on the number of days and work centers the change will apply. When using the Update Calendar method, the shift start and end times on the Work Center Master must be changed to reflect the extended shift hours. Add Shifts or Weekends To add a shift or weekend days to the shop calendar, select the desired calendar date and click the Add button. A new line is inserted to add the work center, start and end times, and resource for the additional shift. A new shift record must be created for each required resource. Alternatively, extra shifts or weekend days can be added by clicking the Update Calendar button and specifying the appropriate Shift/Weekday Options. Add Scheduled Downtime Scheduled downtime can be reserved for a work center by either adjusting the start and end times or removing a work center shift from the shop calendar altogether. To remove a single shift from the Shop Schedule frame, select the row and click the Delete button. Planned maintenance can also be scheduled by creating a shop order for the work to be performed so that it occupies a portion of the schedule. Schedule Holidays Holidays can be entered on the shop calendar to prevent Catalyst from scheduling shop orders or cycle counts on company holidays. A holiday may be added to the shop calendar as follows: 1. Right-click over a calendar date and select the Enter Holiday shortcut option. A dialog box opens with the selected date and a field to enter a holiday description. 120 Catalyst Manufacturing User Manual 2. In the Holiday Notes screen, enter a holiday description and click the Save button. 3. To delete any work center shifts already scheduled on a holiday, click the Delete All button. Schedule Partial Work Week To schedule a work center for less than a full work week, click the Update Calendar and select the desired Shift/Weekday Options. A partial work week can be specified by selecting the applicable shifts and work days in the Shift/Weekday Options group and the ‘Add available hours’ Update Option. Enter Shop Calendar Notes On occasion, it may be helpful to enter shop calendar notes for work centers to capture reasons for overtime, downtime, etc. Shop calendar notes for a work center can be entered by double-clicking the calendar date and entering comments in the Notes section. The shop calendar notes can also be opened from the shortcut menu displayed by right-clicking a calendar date. Create / Maintain Operator Calendar The Operator Calendar is opened from the Production tab and is used to view and modify operator availability by calendar date. To display operator availability for any given day, click on a date in the calendar section. Use the arrows adjacent to the month and year heading to navigate through the calendar. The operator calendar can be updated for all operators or a selected operator to create a calendar that accurately reflects available capacity. Any operator calendar changes are reflected in the schedule for unfrozen operations the next time the Finite Scheduler runs. The operator calendar can be updated over an extended date range by clicking the Update Calendar button at the bottom of the screen. Alternatively, the operator calendar can be adjusted and fine-tuned by selected calendar date to meet specific requirements as defined below. Add Overtime Hours To increase the Shift Hrs for an operator on a specific day, select the calendar date on the Operator Calendar and edit the shift hours for the desired operator in the lefthand frame. To add overtime hours over an extended date range for all operators assigned to a shift, edit the Shift End time in the Default Shop Schedule frame on the Manufacturing page of the Company Master. Next, click the Update Calendar button on the Operator Calendar and select the desired shift and date range to apply the extended work hours. Add Shifts or Weekends To add a shift or weekend days to the operator calendar, select the desired calendar date and click the Add button. A new line is inserted to add an operator and shift. Alternatively, extra shifts or weekend days can be added by clicking the Update Calendar button and specifying the appropriate Shift/Weekday Options. The shift hours 121 Catalyst Manufacturing User Manual are applied using the information from the Default Shop Schedule on the Manufacturing page of the Company Master Schedule Holidays Holidays can be entered on either the Operator Calendar or the Shop Calendar – the holidays entered on one calendar apply to both. To add a holiday using the Operator Calendar, follow the steps below. 1. Right-click over a calendar date and select the Enter Holiday shortcut option. A dialog box opens with the selected date and a field to enter a holiday description. 2. In the Holiday Notes screen, enter a holiday description and click the Save button. 3. To delete any operators already scheduled on a holiday, click the Delete All button. Schedule Partial Work Week To schedule an operator for less than a full work week, click the Update Calendar and select the desired Shift/Weekday Options. A partial work week can be specified by selecting the applicable shifts and work days in the Shift/Weekday Options group and the ‘Add available hours’ Update Option. Enter Operator Notes On occasion, it may be helpful to enter operator notes to capture reasons for overtime, absences, etc. Operator notes can be entered by double-clicking the calendar date and entering comments in the Notes section. The operator notes can also be opened from the shortcut menu displayed by right-clicking a calendar date. Create / Maintain Operator Schedule The Operator Schedule Reports screen provides for the manual assignment of operators to shop order operations and output to several report options including a variation of the Work Center Dispatch Report listing the operators assigned to a shop order route, an Operator Dispatch List, and Operator Shortages report. The Work Center Filter and Shop Order Filter groups can be used to limit the operations displayed in the Scheduled Operations section and output reports. Any of the shop order operation fields that are not grayed out can be modified including the schedule start and finish, operation description, work center resource, number of required operators, setup hours, run hours, shop order due date, and shop order priority. To modify a date field, double-click the field and select a date/time from the calendar. To navigate between shop order operations, use the record selectors at the bottom of the Scheduled Operations frame. The operators are assigned to shop order operations automatically using the Catalyst Finite Scheduling engine. To edit the generated schedule or manually assign operators to Scheduled Operations, select an operator from the Operator drop-down 122 Catalyst Manufacturing User Manual list, enter a schedule date, shift number, and scheduled hours for the operator during the scheduled start and finish times for the operation. Only active operators assigned to the work center department are displayed in the Operator drop-down list. The Shift Hrs field is based on the operator calendar. If the Shift Hrs is zero, click the Operator Calendar button to add the operator for the selected date and shift. To delete an operator from an operation, select the operator record and press the Delete key. Select the Save button to save changes in the Scheduled Operations frame. To view the operator schedule, select a Report Type from the top of the screen and select the Print Preview button. The Work Center Dispatch List displays operators assigned to a shop order route below each scheduled operation. The Operator Dispatch List displays operators by work center resource assigned to shop order operations. The Operator Shortages report displays the shop order routes that do not have sufficient operator coverage based on the work hours and number of operators required for the job. Create / Maintain Setup Matrix The Catalyst Scheduler uses the setup hours in the product family setup matrix to apply campaign scheduling rules. The setup hours applied to an operation when using product families depends on the predecessor/successor relationship established in the setup matrix. For example, if an operation producing an item in product family B is preceded by an operation producing an item in product family A, the setup hours that will be applied to the second operation is based on the product family A to B predecessor/successor relationship. To populate the setup matrix, select Product Family Setup from the Production tab. To apply the setup hours from the setup matrix, you will need to mark the Campaign flag on the affected shop order operations and select the ‘Use product family setup matrix’ option on the Catalyst Scheduler. Please refer to the Catalyst Scheduler help topic for more information. Create / Maintain Labor Reason Codes The reason code allows the underlying cause for an inventory or labor transaction to be captured at the time the transaction is reported. The transactions may then be reviewed as part of a corrective and preventive action process. The Labor Reason Codes are located in the Production Data Setup group on the Production tab. The Transaction History screen can be used to identify the inventory and labor transactions by specified filter. For instance, inventory reporting reason codes are helpful in determining the root cause of scrap adjustments, obsolescence write-offs, cycle count adjustments and other forms of inventory variance and shrinkage. The labor reporting 123 Catalyst Manufacturing User Manual reason codes can be used to track machine downtime or production disruptions due to material shortages or operator availability. To maintain the reason codes in datasheet view, click the table image button. In datasheet view, you can scroll down the list of existing records and add, delete, or edit without the use of command buttons. To return to form view, double-click the gray bar to the left of the datasheet or right-click anywhere in the datasheet and select the View Form option from the shortcut menu. 124 Catalyst Manufacturing User Manual Inventory The Inventory tab contains options to report inventory transactions, maintain and view inventory data, and conduct cycle counts. The tab options are listed below. Enter Shop Order Receipts Mass Issue Materials Transfer Inventory Adjust Inventory Single-Issue Materials Material Code Change Inventory By Location Transaction History Inventory Batch Summary Conduct Cycle Counts Create Barcode Labels Warehouse Master Location Master Inventory Reason Codes 125 Catalyst Manufacturing User Manual Enter Shop Order Receipts To enter a shop order receipt, select Enter Shop Order Receipts on the Inventory tab. The instructions for entering a shop order receipt are as follows: 1. On the Inventory Transaction Reporting screen, select a shop order from the Shop Order drop-down list. To select shop orders that have already been completed, click the search button and perform an advanced search. If the shop order has already been closed, it must be changed to an open, released, or complete status using the Shop Order Master before continuing. 2. After a shop order is selected, the parent item, lot number, QA Status, default warehouse, default location, and current shop order balances are automatically displayed on the screen. The QA Status is based on the QA Release Required field from the Item Master. The default warehouse and location are based on the Item Master for the parent item, but can be changed if needed. When the shop order receipt is saved, the inventory of the parent item in the warehouse location will be increased by the receipt quantity. 3. Enter the shop order receipt quantity for the parent item on the shop order in the Quantity field on the Primary page. To reverse or reduce the quantity of a previous receipt transaction, enter a negative shop order receipt quantity. If the parent item has a by-product referenced on the Item Master, a by-product receipt quantity can be entered on the By-product page. The sum of the primary and by-product quantities are used to update the quantity received against the shop order and calculate the backflush quantities, if applicable. 4. Verify the transaction and click the Save button. The receipt transaction increases the inventory of the parent item in the specified warehouse location and updates the shop order quantity received. For shop orders linked to a customer order, the receipt quantity is automatically allocated to the customer order at the time of receipt. Any receipt quantity greater than the customer order quantity remains unallocated and available for use on other orders. If the shop order contains any backflush materials on the bill-of-material or backflush labor operations on the product route, the Backflush Confiirmation screen will display after clicking the Save button. The default backflush quantities are based on the shop order receipt quantity and may be modified if required. Clicking the Accept button on the Backflush Confirmation screen will create a material issue transaction for each of the backflush components and a labor transaction for each of the backflush operations. When backflushing lot-controlled items, the backflush consumes inventory on a FEFO (first expiry, first out) basis using an ascending sort on the expiration date and lot number. The Cancel button will cancel all pending backflush transactions, but not the 126 Catalyst Manufacturing User Manual original shop order receipt transaction. To process backflush transactions without entering a receipt, click the Backflush Shop Order button instead of the Save button in step 4. The Notes field can be used to enter comments or additional information regarding the reason for a transaction. The fields in the Session Totals section are incremented for the saved transaction. The Total Entries field will be incremented by one to reflect the number of saved transactions and the Cum. Quantity field will be incremented by the receipt quantity to reflect the sum of all transaction quantities entered in the current session. The backflush transactions are not included in the session totals. Mass Issue Materials A material issue transaction removes inventory from a stock location to report consumption against a specific shop order. Whereas a single-issue material transaction involves only one bill-of-material component for each transaction, a mass issue material transaction involves reporting the usage of multiple components on a shop order simultaneously. If materials have already been allocated to the shop order, the allocations can be pre-loaded into the issue quantity fields using the Load Allocations button at the bottom of the screen. The pre-loaded quantities can then be reviewed and edited prior to saving. The instructions below describe how to enter a mass issue transaction without material allocations. 1. Select Mass Issue Materials from the Inventory tab. 2. On the Inventory Transaction Reporting screen, select a shop order from the Shop Order drop-down list. To select a shop order based on a quote, click the Quote check box and select from the revised list. To select shop orders that have already been completed, click the search button and perform an advanced search. If the shop order has already been closed, it must be changed to an open, released, or complete status using the Shop Order Master before continuing. 3. When a shop order is selected, all non-backflush bill-of-material components for the shop order are listed in the Bill-of-Material Components section. The available inventory of each component is listed in the Available Inventory section for the currently selected bill-of-material item. The available inventory is filtered by the Warehouse and Location fields. To issue material from another warehouse and location, select a different warehouse and location using the drop-down lists. The default warehouse and location may vary for each sequence or BOM component depending on the default warehouse and location selected for the operation work center or item. To issue a material for a different component, select the desired row in the Bill-of-Material Components section. If there are no records listed in the Available Inventory section, then no inventory exists for the item in the selected inventory 127 Catalyst Manufacturing User Manual location. To view all inventory locations for a selected component, click the View Inventory button at the bottom of the screen. To issue material from a non-nettable inventory location, the material must first be transferred to a nettable location using an Inventory Transfer. 4. To report the quantity issued for a bill-of-material item, select the Issue flag on the matching inventory record. The Quantity field is automatically populated based on the quantity remaining (Qty Rem) for the bill-of-material item. If necessary, edit the default quantity and continue to select the Issue flag on additional inventory records until the total issue quantity equals the actual quantity consumed in the process. If the issue quantity entered for any given inventory record exceeds the available inventory, a warning message appears advising that the issue quantity will result in a negative inventory condition. 5. Repeat the previous step for each bill-of-material component used on the shop order. The issue transactions can be saved by clicking the Save button either before moving to another bill-of-material component or after entering issue amounts for all bill-of-material items. When saving, the inventory records are deducted by their corresponding issue quantities and the Issue Qty field for each bill-of-material item is updated accordingly. 6. After saving a material issue, the unused quantity that remains in the work center location can be transferred back to the stockroom or other location by clicking the Return To Stock button at the bottom of the screen. The Inventory Transfers screen is populated with the item, lot number, and from location information based on the current issue location. Note: To reverse an issue quantity, enter a negative amount in the Quantity field. A negative issue amount adds inventory back to the stock location and decreases the issue quantity for the bill-of-material item. If the inventory record has already been completely depleted, it will be necessary to use a single-issue transaction to add back the consumed inventory. To issue an item that is not on the shop order bill-of-material, use the singleissue transaction. Transfer Inventory The Inventory Transfers screen is opened by selecting Transfer Inventory from the Inventory tab and is used to capture the movement of goods from one inventory location area to another. To enter a set of inventory transfer transactions, select a From Warehouse and To Warehouse at the top of the screen. You can then begin entering the transfer lines in the lower screen. After each transfer line you will be notified of any missing information. The lot number and serial number range may be required if so indicated for the item on the Item Master. After entering the transfer data, click the Save button to create the inventory transfer transactions. The Total Quantity and Total Lines amounts at the top of the screen are updated after each save to track the total quantity 128 Catalyst Manufacturing User Manual transferred and number of transfer lines entered during a given session. The definitions for the transfer line fields are provided below: Item No.: the transferred item Description: the description of the transferred item. Lot No.: the lot number for the transfer item. This field will be enabled for lot controlled items. From Location: the location the goods were transferred from within the From Warehouse To Location: the location the goods were transferred to within the To Warehouse Quantity: the quantity transferred between locations U/M: the stock unit of measure for the item. Dimension/Revision No.: the dimension code for the item if the item is identified as dimensional in the Item Master or the revision number if the item is identified as revision controlled in the Item Master. The item attribute setting on the Inventory page of the Company Master determines whether an item can be setup with dimensional inventory or revision control. Adjust Inventory To enter an inventory adjustment for an item, select Adjust Inventory from the Inventory tab. There are two basic inventory adjustment Transaction Types. To create a new inventory record, use the Opening Balance transaction. To change the quantity of an existing inventory record, use the Inventory Adjustment type. The instructions below apply to both transaction types. 1. Enter the Lot No., Item No., and QA Status into the respective fields. If an inventory batch record already exists, the selection of one of these fields automatically filters the list options in the other two. 2. Select the Warehouse and Location of the adjustment transaction. The Current Qty is populated with the on-hand quantity in the specified warehouse location. 3. Modify the default Reason Code as required. To add a new reason code or change a non-system reason code, click the adjacent pencil edit button to open the Reason Code Master. The Notes field can be used to enter comments or additional information regarding the reason for a transaction. 129 Catalyst Manufacturing User Manual 4. Enter either a positive or negative inventory adjustment quantity in the Adj. Quantity field. The Post Adj. Qty field is updated accordingly. 5. Click the Save button to process the transaction. If you need to verify the transaction, use either the View Inventory By Location or Transaction History screens. Single-Issue Materials The material issue transaction decreases the inventory on-hand of the component in the specified warehouse location and increases the issue quantity of the component on the shop order. A single-issue material transaction involves only one bill-of-material component for each transaction whereas a mass issue material transaction involves reporting the usage of multiple components on a shop order simultaneously. The instructions for entering a single-issue transaction are as follows: 1. Select Single Issue Materials from the Inventory tab. 2. On the Inventory Transaction Reporting screen, select a shop order from the Shop Order drop-down list. To select shop orders that have already been completed, click the search button and perform an advanced search. If the shop order has already been closed, it must be changed to an open, released, or complete status using the Shop Order Master before continuing. 3. After a shop order is selected, the Item No. field is automatically populated with the shop order bill-of-material components. Select the appropriate component from the Item No. drop-down list. To issue an item that is not on the shop order bill-of-material, type the item number directly into the field and select the new item from the revised list. If the component is a dimensional inventory item, the dimension code is referenced in the drop-down list and can be modified after selection using the Dimension field. If the component is a revision control item, the revision number is referenced in the drop-down list and can be modified after selection using the Revision No. field. 4. The Warehouse and Location fields will default to the values entered for the item on the Inventory page of the Item Master. If default values are not populated or the adjustment needs to be entered for a different warehouse location, edit the default values as required. 5. Enter the material issue quantity in the Quantity field. This quantity should be the quantity actually consumed as part of the shop order process. To reverse an issue quantity, enter a negative amount in the Quantity field. A 130 Catalyst Manufacturing User Manual negative single-issue transaction adds inventory back to the stock location and decreases the issue quantity for the bill-of-material item. 6. If the bill-of-material item is lot controlled, then enter a Lot No. for the transaction. Select the QA Status from the drop-down list as indicated from the physical label attached to the component lot issued to the parent batch. 7. Verify the transaction and click the Save button. The material issue transaction decreases the inventory in the warehouse location and increases the issue quantity of the shop order component. The Notes field can be used to enter comments or additional information regarding the reason for a transaction. The fields in the Session Totals section are incremented for the saved transaction. The Total Entries field will be incremented by one to reflect the number of saved transactions and the Cum. Quantity field will be incremented by the material issue quantity to reflect the sum of all transaction quantities entered in the current session. Change Material Code The Material Code Change screen, opened from the Inventory tab, provides a mechanism to change the item number for inventory records on a batch. This function can be used instead of an inventory adjustment to support the recoding of product to a different item number in a single step. The code change function essentially creates a shop order for the new item number (To Item No.), issues the current item number (From Item No.) to the shop order to remove it from inventory, and then enters a shop order receipt to add the inventory back under the new item number. For this to occur, an alternate configuration must be created prior to running the utility with the To Item No. as the parent and the From Item No. as a child component on the bill-of-material. The engineering ID for this product configuration must be ‘2’. On the Material Code Change screen, enter the Lot No., From Item No., and To Item No. to process a material code change. After entering the From Item No., the inventory records for the selected lot and item are listed in the lower screen. When clicking the Save button, a material code change is executed by applying issue and receipt transactions to each inventory record in the lower screen using the shop order number created during the process. View Inventory By Location The Inventory By Location screen displays the inventory quantity by location for an item. The inventory locations can be filtered by warehouse, location, lot number, and QA Status. In addition, the inventory basis can be alternated between the stock unit of measure, purchase unit of measure, and alternate unit of measure based on the 131 Catalyst Manufacturing User Manual respective unit of measure conversion value maintained either on the Item Master or Unit of Measure Master. The inventory basis does not change the manner in which inventory transactions are entered for the item. The stock unit of measure remains the default unit of measure for inventory, planning, and costing purposes. The Inventory By Location section displays the inventory records for the currently selected filter options. Each inventory location record includes an On-Hand quantity and Available quantity. The available inventory is calculated as the on-hand quantity less the allocated quantity in a specific location (Available Quantity = On-Hand – Allocated Quantity). For inventory transaction details, please refer to the Transaction History screen. To transfer selected inventory records to another location, highlight the record selector to the left of the record and click the Transfer button. To select all filtered inventory records, click the Select All button. The Transfer button will open the Inventory Transfers screen and populate the from locations and quantities for the highlighted inventory records. To complete the transfer, enter the transfer to locations and click the Save button. View Transaction History The Transaction History screen, opened from the Inventory tab, displays inventory and labor transactions entered over the filtered date range. The list of transactions can also be filtered by transaction type, reason code, item number, lot number, shop order, purchase order, location, or user name. When changing the filter options and date range, select the Apply Filters button to update the transaction list. For inventory transactions, the transaction detail provides information on the transaction date/time, transaction type, order reference number, item number, item description, transaction quantity, warehouse, location, lot number, reason code, and user name. For labor transactions, the transaction detail provides information on the transaction date/time, transaction type, shop order number, sequence number, operation description, labor hours reported, good quantity, scrap quantity, parent item number, parent item description, reason code, and user name. The inventory and labor transactions can be printed by clicking the Print Preview button at the bottom of the screen. For a more detailed report of transactions specific to a shop order, refer to the Shop Order Transaction Detail report which can be opened by selecting Transaction Detail from the Production tab. Inventory Batch Record Summary The Inventory Batch Record Summary screen, opened by selecting Inventory Batch Summary from the Inventory tab, displays a summarized list of receipt, issue, 132 Catalyst Manufacturing User Manual and adjustment transactions for inventory batch records. To display a single inventory batch record, select the Item No. and Lot No. from the Record Filter section and click the Print Preview button. The Inventory Batch Record Summary report provides a history of the inventory batch record from initial receipt to final close-out transaction. To view multiple inventory batch records as part of a reconciliation process, select the ‘Perform inventory record reconciliation’ check box and select the option to view all inventory records that reached a zero balance or that currently have a balance based on a percentage of the quantity received. The final inventory transaction date may be specified with either option. Conduct Cycle Counts A cycle count program is part of a continuous improvement process to ensure that the inventory asset is managed and controlled properly. Cycle counting is the systematic counting of parts over a period of time with the purpose of: verifying inventory control procedures, eliminating root causes, correcting errors to maintain record accuracy, and eliminating the physical inventory. The four main methods of cycle counting are control group, random sample, ABC, and process control. It is beyond the scope of this manual to review these methods in detail; however, the primary difference between the methods is in how the cycle count sample is chosen. Catalyst supports each of these methods and provides a format to manage and execute the cycle count process. In this section we will review Control Group, Random Sample, ABC Method, and Process Control cycle count methods and how they would be implemented using Catalyst. Control Group Control group cycle counting is generally used at the outset of an inventory control program to verify the design of the process and procedures. With control group cycle counting, a sample of items that reflect the general population is selected and the same sample is cycle counted repeatedly over a short period of time. By counting the same items repeatedly in a short time frame, inventory errors can be found more easily. The corrective actions for the errors that occur to the control group can then be applied to the inventory control process to improve the accuracy for the general population. To conduct a control group cycle count using Catalyst, follow the steps as outlined below: 1. Create a control group by setting the control group flag for each desired item. You can change the cycle count properties for an item by selecting 133 Catalyst Manufacturing User Manual Setup Cycle Count Items under the Conduct Cycle Counts button on the Inventory tab. 2. Open the Cycle Count Control Board located on the Inventory tab under the Conduct Cycle Counts button. In step 1 of the control board, choose the Control Group method to load control group items into the current cycle count list. 3. Follow the remainder of the steps on the Cycle Count Control Board to complete the control group cycle count. Since the sample is not drawn randomly from the general population, control group cycle counting cannot be used to report inventory accuracy. For this reason, other cycle counting methods are usually employed in combination with the control group. Random Sample Random cycle counting is a method in which the cycle count items are selected randomly from the overall population of item numbers. With random cycle counting, each item has an equal chance of being included in the sample. This method ensures no bias is built into the selection process. To conduct a random sample cycle count using Catalyst, follow the steps as outlined below: 1. Open the Cycle Count Control Board located on the Inventory tab under the Conduct Cycle Counts button. 2. In step 1 of the control board, choose the Random method to randomly select items from each ABC classification and insert them into the current cycle count list. 3. Follow the remainder of the steps on the Cycle Count Control Board to complete the random sample cycle count. ABC Method With ABC cycle counting, items are counted based on their dollar volume or usage according to the Pareto Principle. Applied to inventory, the Pareto Principle states that a minority of the items account for a majority of the volume and therefore most of the inventory transactions. Since the higher usage items have more opportunity for error, it is natural that they will need to be counted more frequently than the slower moving B and C items. To conduct a cycle count based on the ABC method, follow the steps as outlined below: 1. Review the Annual Expense per Item report located under the Reports button on the Inventory tab to determine the assignment of A, B, and C items based on usage. The items are listed in descending order of annual expense with a reference to the cumulative percentage. 134 Catalyst Manufacturing User Manual 2. Assign an ABC category to each cycle count item by selecting Setup Cycle Count Items under the Conduct Cycle Counts button on the Inventory tab. 3. If you have not done so already, specify the parameters for your cycle count program by selecting Setup Cycle Count Program under the Conduct Cycle Counts button on the Inventory tab. For more instructions, please refer to the Cycle Count Program Setup topic. 4. Create a cycle count schedule based on your program setup to indicate the calendar days you will cycle count each item. The cycle count schedule is created for you automatically by selecting Generate Cycle Count Schedule under the Conduct Cycle Counts button on the Inventory tab. The cycle count schedule can be reviewed and maintained by selecting Maintain Cycle Count Calendar under the Conduct Cycle Counts button on the Inventory tab. For more instructions, please refer to the Cycle Count Schedule and Cycle Count Calendar topics. 5. Open the Cycle Count Control Board located on the Inventory tab under the Conduct Cycle Counts button. In step 1 of the control board, choose the Cycle Count Schedule method to load the cycle count items from the cycle count schedule into the current cycle count list. 6. Follow the remainder of the steps on the Cycle Count Control Board to complete the ABC cycle count. Process Control In process control cycle counting, the cycle count sample is determined by three factors: location, ease of counting, and obvious errors. In this method, the cycle count begins with all items and locations in a particular area. However, only those items that are easy to count or have obvious errors are actually included in the cycle count. Process control cycle counting is an effective way to “clean-up” the inventory in a work center location or other high-activity inventory area. The steps involved in a process control cycle count are as follows: 1. Open the Cycle Count Control Board located on the Inventory tab under the Conduct Cycle Counts button. 2. In step 1 of the control board, choose the Process Control method and select either all locations or a specific warehouse location to load the cycle count items into the current cycle count list. 3. Print the cycle count sheets for the cycle count team using the button in step 2 on the Cycle Count Control Board. Alternatively, the cycle count sheets can be printed from the Inventory Inquiry Reports using the warehouse or location filter option. For a process control cycle count, the 135 Catalyst Manufacturing User Manual cycle count sheet includes the quantity on hand so the cycle counters can identify the item locations with obvious errors. 4. Follow the remainder of the steps on the Cycle Count Control Board to complete the process control cycle count. Cycle Count Control Board The Cycle Count Control Board helps manage the operational aspects of conducting a cycle count and provides multiple options for populating a list of cycle count items. The Cycle Count Control Board is located on the Inventory tab under the Conduct Cycle Counts button. After specifying a cycle count number, warehouse and date, proceed through each step of the cycle count process using the steps provided below. 1. Load cycle count items into current list The first step creates a list of cycle count items based on one of the following options: Cycle Count Schedule: o Loads the cycle count items directly from the Cycle Count Calendar Random o Generates a random sample for each ABC classification Control Group o Loads the control group items as indicated by the cycle count item properties Process Control o Loads the cycle count items based on specified warehouse location(s) The cycle count items can be filtered to include zero balances, exclude zero balances, exclude balances less than or equal to zero, or include negative balances. Please refer to the section on Implementing a Cycle Count Program for more details about the different methods for generating a cycle count sample. 2. Print cycle count sheets This step prints the cycle count sheets used by the auditors to capture the physical quantity of the cycle count items ina particular location. The group increment on the cycle count sheet report defaults to 10 records, but can be modified based on the number of participating cycle counters. 3. Post cycle count results The Cycle Count Entry screen allows the cycle count team to enter the results of the cycle count and immediately see the number of hits and misses and resulting accuracy value. The cycle count can be customized to 136 Catalyst Manufacturing User Manual include or exclude inventory records by adding, deleting, or editing the records generated from the automated process. 4. View cycle count accuracy report The results of the current cycle count can be summarized and printed in the Cycle Count Accuracy Report. 5. Process inventory adjustment transactions In the final step, the cycle count records are posted to a results table and any necessary inventory adjustment transactions are processed based on the actual cycle count quantity. The inventory transaction reason code is based on the reason code selected for each cycle count record. Post Cycle Count Results The Cycle Count Entry screen allows the cycle count team to enter the results of the cycle count and immediately see the number of hits, misses, and overall accuracy. The Cycle Count Entry screen can be opened from the Cycle Count Control Board or directly by selecting Post Cycle Count Results under the Conduct Cycle Counts button on the Inventory tab. The Clear Counts button at the bottom of the screen is used to clear any cycle count entries and resequence the record numbers. After finalizing the cycle count list, click the Print Sheets button at the bottom of the screen to distribute the cycle count sheets to the cycle count team. The Refresh button can be used to update the on-hand quantities of items in the cycle count list. The steps for posting cycle count results to the Cycle Count Entry screen are listed below followed by field definitions. 1. Select a warehouse from the drop-down list in the Warehouse field at the top of the screen. 2. If you need to add or edit to the existing cycle count list, you can make entries as required in the main section of the form. Use the Include All button to add all item locations for the current record to the cycle count list. The Copy button creates a copy of the current record. The Delete All button deletes all cycle count records in the list. The Reset button on the main form is used to clear any cycle count entries and resequence the record numbers. After finalizing the cycle count list, click the Print Sheets button at the bottom of the screen to distribute the cycle count sheets to the cycle count team. 3. As the cycle count results are submitted, post the actual quantity for each cycle count record in the Count Quantity field. The Miss field is calculated for you automatically based on the quantity on-hand (QOH) and tolerance for the item. 137 Catalyst Manufacturing User Manual 4. The Accuracy is displayed at the top of the screen and is calculated by dividing the number of hits by the total number of hits and misses for the cycle count. The results of the cycle count can also be reviewed by clicking the View Report button at the bottom of the screen. 5. After verifying the cycle count results, click the Process Adj. button at the bottom of the screen to post the cycle count records to a results table and perform any necessary inventory adjustment transactions based on the actual cycle count quantity. The inventory transaction reason code is based on the reason code selected for each cycle count record. The header fields on the Cycle Count Entry screen include: Auditor: the current system user. Beg. Record: the beginning cycle count record End Record: the ending cycle count record. The cycle count records that appear in the subform can be controlled by clicking the Filter button to display cycle count records according to the beginning and ending record numbers specified in these two fields. Warehouse: the warehouse the cycle count is being conducted. A cycle count can be conducted in only one warehouse per client session. Count Date: the date the cycle count was conducted Accuracy: the calculated cycle count accuracy based on the number of hits and misses in the cycle count records. A recalculation button can be clicked that the value reflects the latest records updated. The cycle count records in the subform include the following fields: Record No.: the cycle count record number which is automatically generated. If the record number is entered manually it cannot be a duplicate of an existing record. Item No.: the item number to be cycle counted Description: a description of the cycle count item QA Status: the release or disposition status of the inventory batch record Lot No.: the lot number for the cycle count item. This field is required for lot-controlled items. Location: the location of the cycle count item. The locations appearing in the drop-down box are locations in the warehouse selected at the top of the form. 138 Catalyst Manufacturing User Manual Current Quantity: the system quantity on-hand of an item for the specified location and lot number if required Count Quantity: the actual cycle count quantity of an item for the specified location and lot number if required U/M: the stock unit of measure of the item % Tol.: the tolerance percentage for the item. This percentage allows the cycle count quantity to differ from the QOH Record up to the tolerance level and still not be scored as a Miss. The tolerance percent is applied as both a lower and upper limit so the cycle count is not counted as a Miss unless the quantity is below the lower limit or above the upper limit. In general, higher tolerances are established for lower cost, higher volume items. Miss: a checkmark indicates if the cycle count quantity falls outside of the tolerance range for the item. Reason Code: the reason code for the cycle count record that will be used if an inventory adjustment transaction is required. Dimension/Revision No.: the dimension code for the item if the item is identified as dimensional in the Item Master or the revision number if the item is identified as revision controlled in the Item Master. The item attribute setting on the Inventory page of the Company Master determines whether an item can be setup with dimensional inventory or revision control. Generate Cycle Count Schedule The cycle count schedule is generated by selecting Generate Cycle Count Schedule under the Conduct Cycle Counts button on the Inventory tab. The cycle count schedule loads cycle count items into the cycle count calendar based on the cycle count program settings for a specified warehouse. To generate a schedule, follow the steps provided below. 1. On the Generate Cycle Count Schedule screen, enter a warehouse to generate a cycle schedule. The program settings for that warehouse will be used to generate the schedule. 2. Enter a beginning and ending date range to generate the cycle count schedule. 3. Modify the Cycle Count Options as required to include items with zero or negative inventory balances. 139 Catalyst Manufacturing User Manual A schedule is not generated for any company holidays entered in the Shop Calendar. The cycle count schedule can be viewed by calendar day using the Cycle Count Calendar or by item using the Cycle Count Item Setup. The cycle count schedule is loaded into the current cycle count item list using the Cycle Count Control Board. The cycle count schedule can be printed using the Cycle Count Items by Date Report. Maintain Cycle Count Calendar The Cycle Count Calendar displays the cycle count schedule in a calendar format. The calendar is opened by selecting Maintain Cycle Count Calendar under the Conduct Cycle Counts button on the Inventory tab. To display the cycle count schedule for a particular day, select the date on the monthly calendar. The cycle count schedule for the day appears to the left of the calendar. The calendar includes the holidays as maintained on the Shop Calendar. The steps below indicate how to add a cycle count item to the schedule for a specified day. 1. Select a date by left-clicking a day on the monthly calendar. 2. Click the Add button underneath the current cycle count schedule to change the schedule to edit mode. 3. Select a warehouse and item from the drop-down lists. The Scheduled Count Date defaults to the currently selected day. The Last Count Date is a calculated field and refers to the last scheduled count date for the item, if one exists. The ABC Code for the item is provided for reference only. 4. Add additional items as required. Cycle count schedule items can be removed by clicking the Delete button to delete a single record or Delete All to delete all cycle count schedule items on the selected date. To enter cycle count calendar notes, double-click the cycle count date on the monthly calendar. A screen appears listing the cycle count items scheduled for that particular day. In the Notes field, enter cycle count notes such as explanations for cycle count variances and other comments. To update the cycle count schedule over a date range, click the Update button to open the Generate Cycle Count Schedule screen. Cycle Count Program Setup The cycle count program is established and maintained at a warehouse level using the Cycle Count Program Setup screen. The setup screen is opened by selecting Setup Cycle Count Program under the Conduct Cycle Counts button on the Inventory tab. To setup a cycle count program for a warehouse, select a warehouse from the drop-down list, specify program settings as described below, and click the Save button. The cycle 140 Catalyst Manufacturing User Manual count program settings are used to create a cycle count schedule for the warehouse. The Cycle Count Program Setup screen also contains links to perform other system functions related to the cycle count program such as updating item tolerances, viewing the cycle count calendar, and printing a daily schedule. The program settings and functions are described in more detail below. The Cycle Count Frequency can be specified on either a daily or monthly basis. When selecting Daily, you will also enter the days of the week a cycle count will be conducted. For less frequent cycle counts, you can select the Monthly basis and indicate whether you want to conduct a cycle count semimonthly or at the end of the month. The semimonthly days are preset as the 2nd and 4th Friday of the month. The cycle count frequency settings are used to calculate the number of cycle count days and generate a cycle count schedule. The other settings required to establish a cycle count program include the tolerance and counts per year for each ABC classification. The Tolerance is a specified percentage variance allowance used to calculate hits and misses for cycle count records. The tolerance percentage is multiplied by the quantity on-hand for a cycle count record to determine the absolute variance allowed on a cycle count record. You can click the Update Item Tolerances button to update all cycle count items with the default tolerances from the program setup. The Counts / Year specifies how many times per year you would like to count all the items in a warehouse for a particular ABC classification. The No. Items reflects the total number of items that have been assigned a particular ABC classification. The ABC code is assigned to an item’s cycle count properties in the Cycle Count Item Setup screen. The Annual Counts refers to the number of cycle counts to be conducted in a year based on the Counts/Year and No. Items. Finally, the Items/Count is the number of items in each classification that need to be included in a cycle count to meet the required number of Counts/Year. The Items/Count is determined by dividing the Annual Counts by the number of annual cycle counts days. The Create Schedule button opens a separate form to create a Cycle Count Schedule based on the cycle count program settings. The View Calendar button opens the Cycle Count Calendar to display the cycle count schedule by calendar day. Cycle Count Item Setup The cycle count properties for an item are maintained in the Cycle Count Item Setup screen. The screen can be opened by selecting Setup Cycle Count Items under the Conduct Cycle Counts button on the Inventory tab. To edit the cycle count properties for an item, select an item from the drop-down list and update the populated fields as required. The cycle count properties for the item include: 141 Catalyst Manufacturing User Manual ABC Code: the ABC classification of the item typically based on annual usage by applying the Pareto principle. The ABC Code is used to determine which items to load in to the cycle count schedule. Tolerance: the percentage tolerance allowed during inventory cycle counts for the item. The tolerance will vary by item based on usage, value, lead time, criticality, bill-ofmaterial level, or a combination of these factors. For example, the tolerance for a bolt may have a tolerance of 5% whereas the tolerance on a printed circuit board may have a zero tolerance. Control Group: a flag to indicate whether or not the item should be included in the control group. Control group items should be representative of the general population so that inferences can be drawn and corrective action taken to benefit the overall process. Last Cycle Count Date: a calculated date field indicating the last date that the item was included in a cycle count. Next Cycle Count Date: a calculated date field indicating the next scheduled cycle count date for the item Cycle Count Dates: a list of cycle count schedule dates for the item. The dates can be sorted by Scheduled Date or Actual Date by double-clicking the labels above the respective fields. The Scheduled Date can be edited directly or by double-clicking the date to open a pop-up calendar. The cycle count schedule for all items can be reviewed and maintained by opening the Cycle Count Calendar. Create Barcode Labels Catalyst Manufacturing accepts the input of one-dimensional (1D) barcode data into any field that accepts manual data entry. A barcode scanner that supports a keyboard wedge interface for USB or PS/2 can be used for this purpose. Please refer to the barcode scanner instructions to setup the carriage return default to automatically tab to the next field following barcode entry. Barcodes are already included on numerous standard reports in Catalyst such as shop order travelers, pick lists, and inventory reports. The barcode font and other properties can be changed by modifying the properties of the barcode activex control.[1] The barcode activex control can be used to quickly and easily insert new barcodes into existing or new reports. The barcode control supports barcode fonts Interleaved 2 of 5, Industrial, Code 39, Code 39 Extended, Code 11, Codabar, MSI, Code 128 (Auto, Set A, Set B, Set C), EAN Addon-2, EAN Addon-5, EAN-8, EAN-13, EAN-14, UPC-A, UPCE, UCC/EAN 128, SSCC-18, PostNet, PlaNet, Code 93, Code 93 Extended, and ITF 14. To add barcodes to an existing report, refer to the instructions below. 142 Catalyst Manufacturing User Manual Open existing report in design mode. Select the report section to add a new barcode. Select Insert > ActiveX Control from the Access menu. On the Insert ActiveX Control screen, select the ABarCode ActiveX from the displayed list. Select the barcode control and display the barcode properties. On the Properties screen, select the Data page and specify a control source for the barcode. Modify other barcode properties including the font type, size, alignment, etc. as required. Note: Most barcode symbology specifications require that the ShowQuietZones property remain enabled. The following special requirements may also apply: Insert application identifiers (AI) into UCC/EAN128 barcode types Remove leading zero from Code128C barcode Barcode labels can be designed using third-party label software to create and print barcode labels for employee badges, warehouse location or bin labels, and case labels for inventory, receiving, and shipping cartons. The barcodes can be printed on direct thermal and thermal transfer printers using the label design software. To export and print label data, refer to the instructions below. Select Create Barcode Labels from the Inventory tab. In the drop-down menu, select one of the following options: Employee Badges Exports employee name, employee number, title, and job code from the Employee Master to create employee badges. The label data can be filtered by operator and employee. Exported data is stored in the tblBarcodeLabels_Employee table in the Catalyst Local.accdb file located in the installation directory (typically C:\Program Files (x86)\Catalyst). Inventory Cartons Exports item number, description, lot number, and quantity per case to create case labels for existing inventory. The label data can be filtered by warehouse, location, shop order, item number, and lot number. Exported data is stored in the tblBarcodeLabels_Inventory table in the Catalyst Local.accdb file located in the installation directory (typically C:\Program Files (x86)\Catalyst). Receiver Cartons Exports receiver number, item number, description, lot number, quantity per case, case or package number, and receipt date for received goods. The label data can be filtered by receiver number and receipt date range with additional filters available through the advanced search button. 143 Catalyst Manufacturing User Manual Exported data is stored in the tblBarcodeLabels_Recvr table in the Catalyst Local.accdb file located in the installation directory (typically C:\Program Files (x86)\Catalyst). Shipping Cartons Exports shipper number, customer purchase order number, shipping address fields, item number, description, lot number, customer part number, case quantity, and case or package number for customer shipments. The label data can be filtered by shipper number and ship date range with additional filters available through the advanced search button. Exported data is stored in the tblBarcodeLabels_Shipping table in the Catalyst Local.accdb file located in the installation directory (typically C:\Program Files (x86)\Catalyst). Warehouse Locations Exports warehouse and location names for warehouse location or bin labels. The label data can be filtered by warehouse and location. Exported data is stored in the tblBarcodeLabels_WhseLoc table in the Catalyst Local.accdb file located in the installation directory (typically C:\Program Files (x86)\Catalyst). To export data from Catalyst, select a filter from the Label Filter section and click the Append Data button. The filtered data will be displayed in the Label Data section. To clear the label data and add new records, select the Delete Data button, modify the filter selection, and click the Append Data button. The Label Data records can be edited manually if desired. To design and print barcode labels using the exported data, select the Open Labeler button. Note: WaspLabeler, from Wasp Barcode Technologies, is sold separately and is the default label software for Catalyst due to its ability to easily connect to an Access data source to obtain the label data. To use the default label templates for Catalyst, refer to the Labeler folder in the Catalyst directory. After selecting a barcode label template and connecting to the data source, the barcode labels can be sent to any barcode printer. 1 Barcode ActiveX Control Copyright © RKD Software 1999-2005. All Rights Reserved. Note: Existing reports can only be modified in Full Editions of Catalyst Manufacturing. Create / Maintain Warehouses The Warehouse Master is located in the Inventory Data Setup group on the Inventory tab and is used to create and maintain warehouses. Each warehouse can be assigned multiple locations. The warehouse is used for planning purposes and grouping inventory locations. Each warehouse record includes a name and description field. 144 Catalyst Manufacturing User Manual To maintain the warehouses in datasheet view, click the table image button. In datasheet view, you can scroll down the list of existing records and add, delete, or edit without the use of command buttons. To return to form view, double-click the gray bar to the left of the datasheet or right-click anywhere in the datasheet and select the View Form option from the shortcut menu. Warehouse and locations together define inventory storage locations. A single warehouse can be used to define all locations within the company or, alternatively, multiple warehouses can be used to represent physical structures or buildings. The inventory can be summarized by warehouse designation on the Inventory Inquiry screen. Create / Maintain Locations The Location Master is located in the Inventory Data Setup group on the Inventory and is used to create and maintain inventory location records within a selected warehouse. To add a new location, select a warehouse and enter a new record in the location list. To edit a location, locate the record in the list and edit the required fields. To find a specific location record, place the cursor in a Location Code field and press Ctrl-F to open the Find dialog box. Alternatively, you can add locations in datasheet view by clicking the table image button. In datasheet view, the warehouse records are displayed in the main datasheet and the location records are displayed in a subdatasheet below each warehouse. To expand a subdatasheet and add, delete, or edit inventory locations, click the plus symbol in the expansion column to the left of the warehouse. The inventory location fields are defined as follows: Location Code: the inventory location code. Description: the inventory location description. Nettable?: a flag to indicate whether the location is nettable. Inventory stored in nettable locations is considered available for planning purposes. Non-nettable inventory locations can be designated to store quarantine or reject material. Pickable?: a flag to indicate whether to include the location on the customer order pick ticket. Inactive?: a flag to indicate whether the location is active. A location cannot be inactivated if it has a non-zero inventory balance or is specified as the: default location for an active or discontinued item default location for an active work center receipt location on an open purchase order line default company shipping location. 145 Catalyst Manufacturing User Manual The Where-Used button can be used to identify where a location is specified so it can be reassigned prior to inactivating the location record. Create / Maintain Inventory Reason Codes The reason code allows the underlying cause for an inventory or labor transaction to be captured at the time the transaction is reported. The transactions may then be reviewed as part of a corrective and preventive action process. The Inventory Reason Codes are located in the Inventory Data Setup group on the Inventory tab. The Transaction History screen can be used to identify the inventory and labor transactions by specified filter. For instance, inventory reporting reason codes are helpful in determining the root cause of scrap adjustments, obsolescence write-offs, cycle count adjustments and other forms of inventory variance and shrinkage. The labor reporting reason codes can be used to track machine downtime or production disruptions due to material shortages or operator availability. To maintain the reason codes in datasheet view, click the table image button. In datasheet view, you can scroll down the list of existing records and add, delete, or edit without the use of command buttons. To return to form view, double-click the gray bar to the left of the datasheet or right-click anywhere in the datasheet and select the View Form option from the shortcut menu. Lot Tracking Reports The Lot Tracking report, opened by selecting Lot Tracking Report from the Reports button on the Inventory tab, indicate how a lot is made or where it used by displaying all of the issue transactions associated with the lot from the time it is received until final consumption. To identify the materials required to produce a lot of material, select the How Made report type. The How Made report can be used to investigate customer complaints to determine the items and lots that went into the final product. For information on how a particular lot was used, select the Where Used report type. The where-used report is useful for identifying the end items a lot was used in the event of a product recall or safety notice. The Lot Tracking Report traces usage by lot number through each level in the bill-of-material as long as each level in the bill-of-material includes a lot controlled item. The lot traceability will be interrupted if there is not a lot number to join each level in the bill-of-material. To view only the how made or where-used at the next level, select the ‘Single-level’ Report Level option. 146 Catalyst Manufacturing User Manual Quality The Quality tab contains functionality to manage the testing, review, and disposition of batch records and includes the options below. Batch Tracking Log Review QA Status Update QA Status Create/Maintain Assigned To Create/Maintain Correction Types Create/Maintain Batch Record Types 147 Catalyst Manufacturing User Manual Batch Tracking Log The Batch Tracking Log, opened from the Quality tab, stores pertinent dates and events associated with the review and release of raw material and manufacturing batch records including corrections, deviations, key batch dates, and disposition status. The information provides all departments within the company a quick reference to the review status of a batch record. In addition, when updates are made to the retest date, expiration date, and disposition status on the Batch Tracking Log, the inventory record is automatically updated with the changes. This promotes a more streamlined disposition process and integration with the inventory data which, when combined with the physical labeling of the product, identifies the disposition status of a batch for manufacturing and materials management functions. Add New Batch Record To add a new batch to the Batch Tracking Log, click the New button at the bottom of the screen and enter the Lot No. and Item No. in the corresponding fields. After the batch and item have been entered, you can enter the person Assigned to review the batch, the Type of batch record, and validation Protocol (if applicable). The Quantity field populates automatically based on the inventory record. For the Assigned and Type fields, you can use the pencil edit button adjacent to a drop-down list to add additional list options. The Batch Log Dates section is used to enter key batch dates as defined below: Mfg. Complete: the date manufacturing completes production of the batch. Record Received: the date the batch record is received into the QA department from the Manufacturing department. QC Received: the date QC test results are received into the QA department. Schedule Date: the date the batch record is scheduled for review by a QA reviewer. Active Added: the date active was added to the batch or added to the API component of the batch. QC Test Date: the QC test date for the batch. Retest Date: the date the batch needs to be retested. The default retest date is based on the QC Test Date and Retest Date Offset period specified on the Product page of the Item Master. The Retest Date on the inventory record is updated with any changes made to the Retest Date maintained on the Batch Tracking Log. Mfg. Date: the date of manufacture of the batch. Expiry Date: the expiration date of the batch. The expiration date is based on either the Active Added or Mfg Date and the Expiry Date Offset period specified on the Product page of the Item Master. The Expiry Date on the inventory record is updated with any changes made to the Expiry Date maintained on the Batch Tracking Log. 2nd Review: the date the second review of the batch record occurs. 2nd Review by: the QA reviewer who performs the second review of the batch record. 148 Catalyst Manufacturing User Manual Label Date: the date the batch has been labeled with the disposition status. A Comments field is also available to enter general comments regarding the batch. Change Batch Number The edit button adjacent to the Lot No. field is used to change the batch number for a batch record. Enter Correction/Deviation A correction and/or deviation can be added to the Batch Tracking Log by making an entry in the Corrections section. A batch record correction is first assigned to a specific department (Manufacturing, QC, QA, Packaging or Materials Management). The fields on the Corrections page are defined as follows: # of Corrections: the number of corrections required on the specified page(s) or forms Correction Type: the type of correction. The default types include cGMP & Misc., Incorrect Information, Missing Information, and Justification & Clarification. Page(s) / Form#: a reference to the page(s) or form number of the correction Details: correction details and notes to further clarify the correction and remedial action required Given To: the person assigned to perform the correction Date Given to: the date the batch record was returned to the specified department for correction Date Returned: the date the batch record was returned to QA with corrections Deviation No.: a reference to the deviation number if the correction is deemed to be a deviation from cGMP or standard procedure. Use the navigation buttons on the Corrections page to move between corrections, add new corrections, or delete corrections. To print the corrections for the currently selected batch record, click the Print button on the Corrections page. Enter Disposition Status After the batch record has been reviewed, QA assigns a disposition status to the batch record on the Dispositions page of the Batch Tracking Log. The fields on the Dispositions page are defined as follows: Disposition: an assignment of disposition status. The default disposition types include Quarantine, Approved, Conditional Release, Validation Use Only, and Reject. A condition must be entered if the batch is conditionally released. Quantity: the batch quantity subject to the disposition status. The default disposition quantity is based on the quantity listed on the main page of the Batch Tracking Log; however, this quantity can be overridden for partial dispositions. 149 Catalyst Manufacturing User Manual Disp. Date: the date of the disposition and physical labeling of the batch Disposition Comments: comments and notes related to the disposition Condition: the condition under which the batch may be used for batches released with conditions or for qualification use only Condition Date: the date of the condition if different than the disposition date Condition Comments: comments and notes related to the condition Use the navigation buttons on the Dispositions page to move between dispositions, add new dispositions, or delete dispositions. To print the dispositions for the currently selected batch record, click the Print button on the Dispositions page. Find Existing Batch Record To open an existing batch record, you can either enter the Lot No. directly into the drop-down list or click the adjacent search button to open the Batch Tracking Log Search screen. The Batch Tracking Log Search screen allows you to filter the batch records by item number, batch number, reviewer assigned to the batch, QA type, batch status, and date range. Review Audit Notes All additions, changes, or deletions of data on the Batch Tracking Log are tracked and stored in an audit trail that can be reviewed by selecting the Audit Notes page. Review QA Status To open the QA Status Review screen, select Review/Update QA Status on the Quality tab. The QA Status Review screen provides a snapshot view of the QA inventory records for a batch. In addition to the quantity and location information typically associated with an inventory record, the QA inventory record also displays the QA status, release date, retest date, and expiration date associated with a batch. To display an inventory record, select an Item No., Lot No., or QA Status from the Filter Options section. The inventory records that match the selected filters will be displayed in the lower screen. To update the QA Status for an inventory record, select the inventory record using the left button on your mouse and then click the Update Status button to open the QA Status Update screen. To update the status for all locations a batch resides, hold down the Ctrl key and left-click each inventory record. When selecting multiple inventory records in this manner, the batch number, item number, and QA Status must be the same. Refer to the instructions provided in the QA Status Update help topic to change the QA status, release date, retest date, or expiration date for the selected inventory record(s). To adjust the quantity for a selected inventory record, click the Adjust Quantity button. An inventory adjustment can only be entered for one inventory record at a time. 150 Catalyst Manufacturing User Manual Refer to the instructions provided in the Inventory Adjustment help topic to adjust the inventory quantity. The View Date Violations button opens the Batch Retest / Expiration Date Report to identify batch records that may be approaching their retest or expiration date. The report can also be opened by selecting Batch Retest / Expiration Date Report from the Reports drop-down list on the Quality tab. The Audit Notes button opens a form summarizing the change history for a QA inventory record including all QA status updates, quantity changes, and location changes. The audit notes for a QA inventory record include changes made to the QA status, release date, retest date, and expiration date for a QA inventory record whereas the inventory Transaction History displays only the quantity and location changes entered against an inventory batch record. Update QA Status The QA Status Update screen provides a mechanism to change the QA status, release date, retest date, and expiration date associated with an inventory batch record. Although these changes are made concurrently with updates made in the Batch Tracking Log, there are still occasions where it may be necessary to update these fields directly. To update a QA inventory record, select Review/Update QA Status from the Quality tab. On the QA Status Review screen, use the Filter Options to display the desired inventory batch record(s) in the Inventory Records section. To change the QA Status, release date, retest date, and expiration date for an inventory batch record, follow the steps below: 1. Select the inventory record(s) you would like to change by using the left button on your mouse. To update the status for all locations a batch resides, hold down the Ctrl key and left-click each inventory record. When selecting multiple inventory records in this manner, the batch number, item number, and QA Status must be the same. For more information on selecting inventory records, please refer to the Review QA Status help topic. 2. Click the Update Status button to open the QA Status Update screen. The Current Status of the selected inventory record(s) is displayed in the upper portion of the screen with the total quantity from all locations. 3. In the Updated Status section, revise the QA Status, Retest Date, and Exp. Date as required. When updating multiple locations, the update Quantity must match the total quantity from all locations referenced in the Current Status section. To change the QA Status for a partial quantity in a location, only one inventory batch record can be selected at a time. The QC Test Date 151 Catalyst Manufacturing User Manual and Mfg. Date fields default from the Batch Tracking Log and can be used as a reference to calculate the retest date and expiration date if required. 4. Click the Save button to process the changes and return to the QA Status Review screen. The updates made to the inventory record are reflected in the Inventory Records section. Create / Maintain Assigned To The Assigned To Master, opened from the Quality tab, stores a list of QA reviewers assigned to review batch records through the Batch Tracking Log. The QA reviewer is assigned to a batch record using the Assigned field on the Batch Tracking Log. When creating a new reviewer record, specify a User Name that is an easily recognizable abbreviation of the reviewer’s first and last name. The Reviewer checkbox is used to indicate whether the reviewer is currently active. To maintain the reviewers in datasheet view, click the table image button. In datasheet view, you can scroll down the list of existing records and add, delete, or edit without the use of command buttons. To return to form view, double-click the gray bar to the left of the datasheet or right-click anywhere in the datasheet and select the View Form option from the shortcut menu. Create / Maintain Correction Types The Correction Type Master, opened from the Quality tab, stores a list of possible correction types assigned to a batch record on the Batch Tracking Log. The Correction Type is assigned to a batch record correction using the Correction Type field on the Batch Tracking Log. To maintain the reviewers in datasheet view, click the table image button. In datasheet view, you can scroll down the list of existing records and add, delete, or edit without the use of command buttons. To return to form view, double-click the gray bar to the left of the datasheet or right-click anywhere in the datasheet and select the View Form option from the shortcut menu. Create / Maintain Batch Record Types The Batch Record Type Master, opened from the Quality tab, stores batch record types used on the Batch Tracking Log to categorize batch records. The Batch Record Type is assigned to a batch record using the Type field on the Batch Tracking Log. 152 Catalyst Manufacturing User Manual To maintain the reviewers in datasheet view, click the table image button. In datasheet view, you can scroll down the list of existing records and add, delete, or edit without the use of command buttons. To return to form view, double-click the gray bar to the left of the datasheet or right-click anywhere in the datasheet and select the View Form option from the shortcut menu. 153 Catalyst Manufacturing User Manual Purchasing The Purchasing tab contains options to enter and maintain purchase orders throughout the purchase order process cycle. The tab options are listed below. Purchase Order Entry Email Purchase Orders Purchase Order Receipts P.O. Receipt Edit Vendor Invoice Entry Vendor Invoice Edit Shipping Document Entry Ship Confirmation Vendor Master Contact Management Vendor Type Master Purchase Price Quantity Breaks 154 Catalyst Manufacturing User Manual Create / Maintain Purchase Orders The Purchase Order Entry screen is used to create and maintain vendor purchase orders. To open the screen, select Purchase Order Entry from the Purchasing tab. The Purchase Order Entry screen is also opened when creating a new purchase order from the Material Planning and Purchase Order Consolidation screens. On the Purchase Order Entry screen, open an existing purchase order by selecting it from the P.O. Number drop-down list or click the adjacent search button to perform a more advanced search. The search screen is required to open complete, closed, cancelled, or quote orders. On the search screen, enter filter values to locate the desired order and press the Select button to display the selected order on the Purchase Order Entry screen. The Purchase Order Entry screen consists of a purchase order header, order details, and order footer sections. When entering a new purchase order, proceed through each of these sections from the top of the screen to the bottom. In addition, more detailed instructions are provided for the following topics: Create Purchase Order Copy Purchase Order Request for Quotation Blanket Purchase Orders Non-Inventory Items Outside Process Contracting Allocate Receipt Quantity Setup Drop Shipments Enter Revision Notes Add Documents Purchase Order Header To open an existing purchase order, enter the purchase order number directly into the P.O. Number field or select it from the drop-down list. To perform an advanced search for a purchase order, click the button located adjacent to the P.O. Number field. The Advanced Purchase Order Search screen allows searching for purchase orders that cannot be found from the Purchase Order Entry screen such as cancelled and closed purchase orders. In addition, purchase orders can be searched by vendor, buyer, and order date. The search results are displayed in the lower screen and can be loaded into the Purchase Order Entry screen by either selecting a record and clicking the Select button or double-clicking the P.O. No. field on the desired record. The Status, Vendor, and Due Date located in the purchase order header section are all required fields. The purchase order status is automatically updated to ‘Complete’ when all purchase order lines have been received and updated to a ‘Complete’ status. When selecting a vendor from the drop-down list, the buyer, ship via, freight terms, FOB Point, payment terms, and currency code from the Vendor Master are loaded as defaults 155 Catalyst Manufacturing User Manual onto the purchase order. The edit button located adjacent to the vendor field opens the Vendor Master so that changes and/or additions can be made in the midst of the purchase order entry process. Purchase Order Details The purchase order line items are entered into the detail section by selecting an Item No. from the drop-down list. If the vendor cross-reference table has been populated in the Item Master, the Filter toggle switch below the order lines is automatically toggled on to include only those items that have been assigned to the selected vendor. If DEA registration is required for an item, the DEA registration number and license expiration date for the vendor are verified before adding the line item. After selecting an item, the following fields are populated on the order line: Item Description: defaults from the short description field in the Item Master. The description can be modified on the purchase order line if necessary Unit Price: based on the Default Purchase Price field in the Item Master. U/M: defaults from the purchase unit of measure field in the Item Master Receipt Warehouse: defaults from the default warehouse field in the Item Master Receipt Location: defaults from the default location field in the Item Master To perform an advanced search for a purchased or outside process item, select the Search button located below the order lines. On the Purchase Order Item Search screen, search for an item by description, vendor, vendor part number, or product code and add it to the order by selecting the desired item and clicking the Select button. An item can also be added to the order by double-clicking the desired Item No. from the filtered list. To copy an existing order line, select the order line to copy and press the Copy button located below the order lines. Note: The Copy button below the order lines copies order lines and the Copy button at the bottom of the screen copies the entire order. To view several other order-entry functions, right-click on the order line to open the shortcut menu and select from one of the following available options: Edit Item o To view or edit the Item Master for the selected item, select the Edit Item option from the shortcut menu. If user-level security is enabled, the ability to open or edit the Item Master may be limited depending on the user’s permission level. Search Item o To search for purchased or outside process items, select the Search Item option from the shortcut menu. The search screen contains fields to search for items based on description, vendor, vendor part number, or product code. To add a search item to the current purchase order, select the desired record and click the Select button or double-click the desired Item No. from the filtered list. 156 Catalyst Manufacturing User Manual Open drawing file o If applicable, opens the drawing or specification file for the item. If the Filter toggle button is on, the vendor part number, manufacturer, and manufacturer part number are added to the PO line. The Manufacturer can be changed on the PO line by selecting an approved manufacturer from the drop-down list. The Unit Price is stated in terms of the purchase unit of measure and vendor currency. If the purchase unit of measure differs from the stock unit of measure, the default unit price is converted to the stock unit of measure. When the P.O. Receipt is entered, the purchase order receipt quantity will be converted to a stock quantity using the appropriate conversion value. Similarly, the default unit price is converted to the vendor currency when required. If the purchase order line is a dimensional inventory item, the Dimension field is required. If the purchase order line is a revision controlled item, the Revision No. field is required. The receipt warehouse and location fields allow the item to be received directly to the point of use for just-in-time operations. The total receipt quantity against the line item and last receipt date are maintained for each PO line. The completion status is automatically updated when the percentage of the order quantity received meets the completion percentage for the item (as defined on the Supply page of the Item Master). The Complete status can also be updated manually to indicate no additional receipts will be entered against the PO line. To filter the complete order lines from view, select the Hide Complete toggle button. To view all order lines again, select the Show All toggle button. Purchase Order Footer The purchase order footer section contains the Expedite P.O.?, Order Date, Receipt Date, Buyer, Ship Via, Freight Terms, Payment Terms, FOB Point, and Ship-To Location fields. The Expedite P.O.? field is used to provide email notification when the goods are received to those on the Event Notification distribution list. The Order Date stores the date the purchase order was created. The Receipt Date refers to the last receipt entered against the purchase order. The order summary and tax fields are located in the rightmost columns and include the Order Subtotal, Freight Charge, Sales Tax Rate, Sales Tax Amount, VAT Rate, VAT Amount, Order Total, and Currency Code. The Sales Tax Rate and VAT Rate are based on the tax codes maintained in the Tax Code Master. The Sales Tax Rate applies to the state, local or provincial sales tax as applicable. The VAT Rate applies to either the Goods and Services Tax for Canadian-based companies or the Value Added Tax for companies doing business in the European Union. The Sales Tax Amount is based on the sales tax rate and the line totals from the taxable line items. The VAT Rate is applied to the order subtotal and freight charge amounts. 157 Catalyst Manufacturing User Manual The Currency Code defaults from the Vendor Master and serves as the currency basis for the purchase order. The prices and line totals are expressed in terms of the currency referenced on the order. If the currency code is changed on the order, the user is prompted to convert the unit prices in the order detail section. The currency conversion values are determined from the exchange rates maintained in the Currency Master. The information entered into the Comments field appears on the screen only – the comments are not included on any purchase order reports. The purchase order can be emailed directly to a vendor contact by clicking the Email PO button. The Email Purchase Order screen opens with the vendor contacts and email addresses for the current purchase order vendor. To email a copy of the P.O., select a vendor from the list, verify the email address, and click the send email button on the dialog box. Audit Notes The Audit Notes page displays an audit trail of any changes or additions made to the purchase order header, footer, or order lines. Create Purchase Order To enter a new purchase order, click the New button at the bottom of the screen and begin entering data from the header section down to the footer section. The screen reverts to add mode and cannot be used to edit other purchase orders until the order is saved. The required fields to save a purchase order are the vendor, order due date, and ship-to location. Purchase order notes can be entered by clicking the P.O. Notes button at the bottom of the screen. To add notes and comments to purchase order lines, click the P.O. Line Notes button. The notes appear on the Purchase Order report which can be displayed by either selecting the Print button or Purchase Order Report under Reports on the Purchasing tab. Copy Purchase Order To copy a purchase order, select an existing order and press the Copy button. On the Copy Purchase Order screen, enter a Due Date for the new order and press the OK button. Request for Quotation A Request for Quotation can be generated for a vendor by creating a new purchase order with a ‘Quote’ status and selecting the Print button. To request pricing for different quantity levels, add multiple PO lines for the item. For quote requests, the Due Date field specifies when the RFQ should be returned by the vendor. When the RFQ is returned from the vendor, the quote order may be converted to an actual order by changing the Status to ‘Open’ and assigning the applicable purchase price to the order lines. 158 Catalyst Manufacturing User Manual Blanket Purchase Orders A blanket purchase order represents a long-term commitment to a supplier for material against which short-term releases are made to satisfy demand requirements. Usually the blanket purchase order is for a single item with pre-set delivery dates. To create a blanket purchase order in Catalyst, create a new purchase order as described above, and add an order line for each pre-determined delivery or release date. Enter the release quantity in the Order Quantity field and the release date in the Due Date field. The Due Date for the purchase order should be the release date for the last order line. Non-inventory Items A non-inventory item as designated in the Item Master can be ordered in the same manner as inventory items by selecting an item from the drop-down list. Examples of non-inventory items include packaging tape, labels, and office and cleaning supplies. Another category of non-inventory items may be the MRO (Maintenance, Repair, and Operating) items like machine part replacements and supplies that are not maintained in the company’s inventory system. For these item types, a generic item number can be created in the Item Master to represent the non-inventory category. The Description field on the purchase order line can then be edited for non-inventory line items to provide a more accurate product description and/or vendor part number if applicable. A purchase order receipt is entered for non-inventory items in the same manner as inventory items; the only difference is that an inventory transaction is not created and the on-hand balance is not updated in the Item Master. A purchase order can be created for services in the same manner as non-inventory items. An example of a service item may be legal services, artwork, lawn maintenance, janitorial services, or any other contractual arrangement with an outside party that does not affect inventory. Another category of services relates to the outside processing of inventory items. Outside Process Contracting An outside process item refers to an inventory item that receives some valueadded operation at another company. The outside operation serves as an extension of your internal operations. In many instances, the outside operation requires materials or sub-assemblies to be transferred to the vendor for the work to be performed. A shop order attached to the purchase order can be used to track the materials sent to the vendor and receive the converted item into inventory. The linked shop order can also be used for capacity planning in the outside process work center if desired. To create a shop order attached to a purchase order, the item needs to be defined as an Outside Process product type in the Item Master. A shop order can be linked to a purchase order line item either by double-clicking the Outside Process S.O. field or by selecting a shop order that has already been created from the drop-down list. 159 Catalyst Manufacturing User Manual To track the material sent to the outside process operation, the material can either be transferred to the vendor and then issued to the shop order or issued to the linked shop order at the time it is sent to the vendor. If the material is transferred, then an outside process location needs to be established for the vendor. When the vendor completes the operation and returns the converted materials, a purchase order receipt is entered which automatically updates the shop order quantity received. A variation of above procedure applies when the shop order materials are backflushed. Backflushing is the automatic issue of shop order materials at the standard quantity required. The backflush transactions occur at the time of shop order receipt. For shop orders linked to purchase orders, the backflush occurs at the time of purchase order receipt. The material is backflushed from the vendor work center location so an inventory transfer transaction is required when the materials are sent to the vendor location. The backflush method reduces the number of inventory transactions required to issue materials to the shop order. The disadvantage of backflushing is that the automatic issue of materials does not occur until the time the shop order parent item is received into inventory, not the time the materials were actually issued from inventory. Backflushing requires that the bill-of-material quantities be accurate and that yield and scrap losses are low. Otherwise the backflush at standard quantity will cause the inventory records to be incorrect. Nonetheless, the backflush transaction is quite effective when lead times are short and material variances are negligible. In addition, the transfer of material provides some level of visibility and accountability of inventory at the vendor location. The inventory in the vendor location can be summarized on inventory reports in the same manner as internal locations. An intransit location provides a further degree of control and accountability allowing an inventory comparison between the inventory sent from your location and received by the vendor. The following tables summarize the outside process procedures both with and without backflush. A few preliminary steps are required, however, before getting started. Preliminary Steps Step Action Catalyst Module 1 Setup vendor warehouse and work center location Warehouse Master/ Location Master 2 Setup vendor work center and specify vendor warehouse and location as default warehouse and location Work Center Master 3 Setup outside process item as Outside Process product type Item Master 4 Create product configuration for outside process item using the vendor work center in the route Product Configuration Master 160 Catalyst Manufacturing User Manual Outside Process without Backflush Step Action Catalyst Module 1 Create purchase order and linked shop order for outside process line item Purchase Order Entry 2 Transfer materials required on linked shop order from company location to vendor location Inventory Transfers 3 Single-issue materials to shop order based on advance ship notice from vendor Material Issues 4 Enter purchase order receipt when goods are received from vendor Purchase Order Receipts The materials could also be issued to the shop order instead of transferred replacing step 2 from above. This method would not give you visibility of inventory at the vendor location and would result in the highest work-in-process. Another variation would be to single-issue the materials when the goods are received from the vendor. This can be accomplished automatically using the backflush method as described below. Outside Process with Backflush Step Action Catalyst Module 1 Create purchase order and linked shop order for outside process line item Purchase Order Entry 2 Transfer materials required on linked shop order from company location to vendor location Inventory Transfers 3 Enter purchase order receipt when goods are received from vendor Purchase Order Receipts The shop order materials would need to have the Backflush flag set for the issue transaction to occur automatically. The Backflush flag can be set either in the Product Configuration Master or the Shop Order Master. Unlike Shop Order Receipts, the Purchase Order Receipt screen will not display a backflush confirmation before the issue transactions are processed. Allocate Receipt Quantity To allocate the purchase order receipt quantity to a shop order when the line item is received, select a shop order from the Allocation S.O. drop-down list. This assignment can be used in situations where the line item is being ordered to support the requirements on a specific shop order. 161 Catalyst Manufacturing User Manual Setup Drop Shipments In instances where a contract manufacturer produces an item that is directly shipped to a customer, a customer invoice can be generated from the PO receipt by setting up a drop shipment for the item. To setup a drop shipment, add the item to a PO line and select the Drop Ship button at the bottom of the screen. On the Drop Shipment Setup screen, select a customer from the Ship To drop-down box. Only line items that are ‘Saleable’ are displayed in the drop shipment list. In the Customer PO drop-down box, select a customer order line to link the purchase order line. Select the Save button to save changes and the Close button to return to the Purchase Order Entry screen. When a PO receipt is entered against a line item with a linked customer order, the item is received into the receipt location and immediately shipped to the customer ship-to address specified on the customer order. The customer invoice can then be printed, sent to the customer, and, if applicable, exported to QuickBooks®. For more details on the drop shipment process, please refer to the Drop Shipments help topic. Enter Revision Notes To track the changes made to a purchase order, revision notes can be entered by selecting the Admin tab and adding a new record in the Revisions section. The revision history can be used to document changes made to the due date, price, quantity, or other changes on the order. The revision notes print on the purchase order and request for quotation reports to serve as a reference of changes agreed to with the supplier. Add Documents To add a document to a purchase order line, such as an item specification or product routing, click the Documents button at the bottom of the screen. This opens a separate window where you can browse and select a document for each PO line. If a document has been assigned to a vendor item using either the Item Master or Vendor Master, the document will automatically be assigned to the PO line when the vendor item is added to the purchase order. Email Purchase Order The Email Purchase Order screen can be opened from the Purchasing tab or by clicking the Email P.O. button on the Purchase Order Entry screen. The Email Purchase Order screen allows you to send an email attachment of the purchase order to the vendor. The vendor contacts listed for the order are populated from the contacts entered on the Contacts page of the Vendor Master. To email a purchase order, refer to the steps below. 1. On the Email Purchase Order screen, select a P.O. Number from the drop-down list. 2. Select the recipients using the Email checkbox in the Contacts list. If a contact email address is missing or incorrect, it can be added or edited directly on the screen. 162 Catalyst Manufacturing User Manual 3. Optionally, enter your name in the PO Signature field to electronically sign the purchase order and enter a message in the Email Text section to populate the email body. 4. Click the button to send the email message. The order acknowledgement will either be sent immediately using preconfigured email settings or displayed in draft mode using your default email client (e.g. Outlook). If you are using your email client, you will need to confirm you want to send the email on the security prompt. Enter P.O. Receipts The Purchase Order Receipts screen can be opened from the Purchasing tab and is used to process receipt transactions for goods shipped from vendors. The purchase order receipt transaction updates the purchase order with the receipt date and quantity received for each line item. The purchase order status is also updated to either “Partial” or “Complete” depending on the quantity received and quantity ordered for each order line. The purchase order receipt increases the inventory for the received line items by the receipt quantity for inventory items. The Purchase Order Receipts screen includes the Order Status, Order Date, and Due Date fields from the purchase order for reference. The purchase order status can be updated directly from the Purchase Order Receipts screen. The purchase order receipt lines in the lower screen are the same as the purchase order lines except with additional fields to enter the receipt amounts. The Shipment and Vendor information is contained in the tabbed pages on the upper right-hand portion of the screen. The Shipment page contains fields to store the packing list number, the receipt date, and the carrier for the shipped goods. The Receipt Quantity, Defect Quantity, and No. Containers fields summarize the total nondefective quantity received, total defect quantity, and total number of containers entered for the purchase order lines. The Vendor page displays the vendor name, address, and contact information. For more information on specific purchasing tasks, please refer to the topics listed below. Enter Purchase Order Receipts Purchase Unit of Measure Conversions Receive Defective Units Receive Quarantine Materials Receive Containers Allocate Landed Cost Process Drop Shipments Enter Purchase Order Receipts To enter a purchase order receipt transaction, select a purchase order from the P.O. Number drop-down list or enter the number directly into the field. The search 163 Catalyst Manufacturing User Manual button can also be used to select purchase orders that have already been completed. Receipt transactions are not permitted on closed or cancelled purchase orders. The required fields to process a P.O. receipt transaction are the Packing List No. and the Receipt Quantity, Warehouse, and Location for each line item received. The receipt warehouse and location default from the Inventory page on the Item Master. The Receipt Quantity is converted to the stock unit of measure, if required, and used to update the inventory on-hand for the line item when the receipt transaction is saved. The Defect Quantity updates the quantity received for the line item, but does not update inventory. Please refer to the Receive Defective Units section below for more information on this subject. The No. Containers field reflects the number of containers entered on the Containers page. If the containers have not been entered, the field can be used to store the number of cartons or shipping containers received for the line item. On the next line, the Vendor Part No. and Due Date for the line item are provided for reference. The Supplier Lot No. is entered based on the information provided on the shipment’s packing list. The Lot No. is required for lot controlled items. To have the system generate a default lot number, specify a lot number default for PO Receipts on the Profile page of the Company Master. The Warehouse and Location specify the receipt warehouse location for the line item. The DEA 222 # is provided for controlled-substance material. The Linked S.O. field indicates the shop order linked to the PO line for outside process items. The C of A? flag indicates whether or not a Certificate of Analysis or Certificate of Conformance was received for the line item. Purchase Unit of Measure Conversions When the purchase unit of measure for a line item is different than the stock unit of measure, the receipt quantity is converted from the purchase units to the stock units using a conversion value from one of the following sources: Item Master Unit of Measure Master If the stock and purchase units of measure are different and a conversion value does not exist, the purchase order receipt transaction is aborted and the user must enter a conversion value in either the Item Master or Unit of Measure Master before attempting to save the receipt transaction again. If a conversion value is maintained in both sources, the conversion value stored in the Item Master has precedence over the global Unit of Master conversion values. Receive Defective Items For purchased goods received damaged or defective, the nonconforming units can be entered in the Defect Quantity field for the line item. The defect quantity does not update the inventory on-hand or Quantity Received for the line item. As such, it will not be considered received for accounts payable purposes. A summary of the total defects received for the line item is maintained in the Defect Received field. For linked shop orders, the defect quantity is included in the calculation of the issue quantity for backflush components on the shop order bill-of-material. 164 Catalyst Manufacturing User Manual Receive Quarantine Materials Materials that require inspection before being considered available for use can be received into a non-nettable inventory location. Inventory residing in non-nettable inventory locations will not be considered available for MRP planning purposes. To receive material into a quarantine location, select the non-nettable location from the Location drop-down list. A separate transaction must be entered for each receipt warehouse and location. After the material has been inspected or reworked and is available for use, the material can be transferred to a nettable inventory location using the Inventory Transfers screen. Inventory that is returned to the vendor can be adjusted out of inventory by Entering an Inventory Adjustment transaction. Receive Containers To receive container records for a line item, select the line item record on the Items page and then click the Containers tab. The matching line item should appear on the Containers page. In the container section below the line item, enter the number of containers and quantity per container. For multiple containers received of the same quantity, you only need to enter one line unless you want to capture the individual container numbers. The container number field is optional. The quantity should be entered in the purchase unit of measure. The Receiving Report includes the container number, number of containers, and container quantity for each line item. Receive Items from Outside Processes For outside process items with linked shop orders, the purchase order receipt transaction also updates the quantity received on the shop order. The materials transferred to and consumed by the outside process operation, including backflush components, must be issued to the shop order using either a single-issue or mass issue transaction. Shop orders can be added or changed using the Linked S.O. drop-down list for each line item. Allocate Landed Cost The Landed Cost field is used to enter import costs (e.g. broker fees, custom fees, import duties, etc.) and allocate them to the purchase order receipt lines as part of the receipt process. When a landed cost is entered, Catalyst updates the unit shipping cost for the item using a weighted average unit landed cost. The receipt transaction then includes the landed cost as part of the unit cost for the imported item. Process Drop Shipments In instances where a contract manufacturer produces an item that is directly shipped to a customer, a customer invoice can be generated from the PO receipt by setting up a drop shipment for the item. To setup a drop shipment, select the Drop Ship button at the bottom of the screen. On the Drop Shipment Setup screen, select a customer from the Ship To drop-down box. Only line items that are ‘Saleable’ are displayed in the drop shipment list. In the Customer PO drop-down box, select a customer order line to link the purchase order line. Select the Save button to save changes 165 Catalyst Manufacturing User Manual and the Close button to return to the Purchase Order Receipts screen. When a PO receipt is entered against a line item with a linked customer order, the item is received into the receipt location and immediately shipped to the customer ship-to address specified on the customer order. The customer invoice can then be printed, sent to the customer, and, if applicable, exported to QuickBooks®. For more details on the drop shipment process, please refer to the Drop Shipments help topic. Edit P.O. Receipts The P.O. Receipt Edit screen is used to edit or rollback previously entered purchase order receipt transactions. For edit transactions, a change to the receipt quantity updates the quantity received on the purchase order and posts a corresponding adjustment to inventory. A rollback transaction deletes the original receipt entirely. If the purchase order line includes a linked shop order, the shop order record is also updated, including the material issue transactions for any backflush components. If the PO line was drop shipped to a customer, the customer shipment record is also updated. If the receipt needs to be changed after it has already been exported to QuickBooks, the receipt should be rolled back in Catalyst with the QuickBooks company open to ensure the receipt is deleted in QuickBooks. The receipt can then be re-entered with the correct information and re-exported to QuickBooks. If for some reason the receipt in QuickBooks is not deleted at the time of rollback, it will need to be manually deleted in QuickBooks. In general, if the receipt has already been applied to a vendor bill, the receipt should not be edited or deleted in Catalyst. Although not recommended, a non-quantity related change to a receipt can be accomplished by unchecking the Exported flag, making the non-quantity change to the receipt, and then re-checking the Exported flag. The change would then need to be manually replicated to the item receipt in QuickBooks. If the Exported flag is not rechecked after making the change in Catalyst, it could be re-exported to QuickBooks resulting in a duplicate receipt. To process an edit or rollback transaction, refer to the steps below. Edit Receipt Fields 1. Select a Receiver No. from the drop-down list or enter search criteria by pressing the adjacent search button. 2. Click the Edit Receipt Fields option under Transaction Type. 3. Edit the receiver field(s) as required. The packing list number, receipt date, ship via, landed cost, number of containers, container quantity, defect quantity, supplier lot number, lot number, DEA 222#, and CofA fields are editable. 166 Catalyst Manufacturing User Manual 4. (Optional) Press the Notes button at the bottom of the screen to add receiving line notes for display on the Receiving Report. Press the Receiver Documents button to attach scanned documents, such as quality or inspection records, to any of the received line items. 5. Click the Save button after making all necessary changes. 6. Click the Print Receiver button to reprint the Receiving Report. Rollback Entire Receipt 1. Select a Receiver No. from the drop-down list or enter search criteria by pressing the adjacent search button. 2. Click the Rollback Entire Receipt option under Transaction Type. 3. Click the Save button to delete the transaction. Enter Vendor Invoices The Vendor Invoice Entry screen is used to process vendor invoices. The accounts payable invoice transactions can be exported to QuickBooks® as a vendor bill if applicable. Vendor invoice receipts can only be entered against existing purchase orders. To write a check or make a payment not associated with a purchase order, enter a vendor bill directly into QuickBooks®. Enter Vendor Invoice Receipt To process a vendor invoice, enter the purchase order in the P.O. Number field or use the search button to perform an advanced search. After selecting a purchase order, perform the following steps: 1. On the Invoice page, enter the invoice number, invoice date, due date, payment terms and other information from the vendor invoice. 2. Compare the prices and quantities on the invoice with the purchase order price and receipt quantities. If item receipts have already been exported to QuickBooks, apply them to the invoice on the Receipts tab. This converts the item receipt to a vendor bill when the invoice is exported to QuickBooks. 3. Enter the invoice quantity in purchasing units in the Invoice Qty field. The Invoice Price defaults with the P.O. Price for the line item, but can be overridden if the invoice price is different. The Invoice Amount field is calculated automatically after entering invoice quantity and invoice price information. 4. If applicable, revise the Freight Charge, Sales Tax Rate, and Sales Tax Amount fields in the lower portion and click the Save button to process the transaction. 167 Catalyst Manufacturing User Manual The Discount Date and Discount Amount fields are recalculated whenever the Invoice Date or Payment Terms fields are updated. The Discount Date and Discount Amount fields can also be recalculated using the Refresh button. The Invoice Subtotal is updated as entries are made for the invoice lines. The invoice total and all price and amount fields are stated in terms of the currency on the applicable purchase order. Enter Vendor Invoice Credit To enter an invoice credit from a vendor, enter the vendor invoice receipt and mark the Invoice Credit? field on the Invoice page. The invoice transaction will be processed as a negative invoice receipt when you click the Save button. Edit Vendor Invoice Receipt Vendor invoice transactions can be edited in Catalyst if they have not already been exported to QuickBooks®. Please refer to the Vendor Invoice Edit section for details. Field Definitions P.O. Number: the purchase order number. Order Status: the status of the purchase order. Order Date: the purchase order date. Due Date: the purchase order due date. The upper right portion of the screen contains three tabbed pages for Invoice, Vendor, and Shipping information. The Invoice page includes fields for: Invoice No.: the invoice number stated on the vendor invoice. Invoice Date: the invoice date. Inv. Due Date: the invoice due date. Invoice Credit?: a flag to indicate the invoice being processed is a credit from the vendor. Payment Terms: the invoice payment terms. Discount Date: the date through which discount terms apply if a discount rate is included in the payment terms. Discount Amount: the discount amount calculated as the discount rate from the payment terms multiplied by the invoice amount. 168 Catalyst Manufacturing User Manual Waiting on Bill?: a flag indicating that the invoice receipt was entered from the packing list and should not be processed for payment until the vendor invoice is received. The Vendor page contains address and vendor information. The Shipping page contains information on the ship-to location and shipping information for the purchase order. Below these tabbed pages, a detail section contains the purchase order line items with fields to enter the line items of the vendor invoice. The fields in the detail section: Line No.: the purchase order line number. Item No.: the purchase order line item. Description: the description of the line item. Quantity Invoiced: the quantity previously invoiced against the line item. Invoice Qty: the invoice quantity for the line item from the current invoice. U/M: the quantity and price unit of measure. Invoice Price: the invoice unit price for the line item. Invoice Amount: the invoice amount for the line item based on the invoice unit price and invoice quantity. Curr.: the invoice currency. Vendor Part No.: the vendor part number for the line item. Dimension: the dimension description if the line item is dimensional. P.O. Quantity: the purchase order quantity for the line item. Qty Received: the total quantity received against the line item. Defect Received: the total defect quantity received against the line item. P.O. Price: the purchase order price for the line item. Inventory Account: the general ledger inventory account for the item as defined by the item’s product classification. The lower section of the Vendor Invoice Entry screen includes the following fields: 169 Catalyst Manufacturing User Manual Invoice Subtotal: the total of the invoice amounts from the detail section. Freight Charge: freight charge from the vendor invoice. Sales Tax Rate: the sales tax rate for the purchased items. Sales Tax Amount: the sales tax amount is calculated by multiplying the sales tax rate by the taxable portion of the invoice subtotal. VAT Rate: the Goods and Services Tax (Canada) or Value-Added Tax (European Union) rate for the purchased items. VAT Amount: the value-added tax amount is calculated by multiplying the invoice subtotal and freight charge by the VAT Rate. The VAT Amount can be edited to adjust for non-taxable purchase order line items. Invoice Total: the total invoice amount including the invoice amounts for all invoice line items, freight, sales tax, and value-added tax amounts. Edit Vendor Invoices The Vendor Invoice Edit screen is used to edit previously entered vendor invoices. To edit a vendor invoice already exported to QuickBooks®, use the search button to locate and open the invoice. If any changes are saved to a previously exported invoice, the changes will need to be either replicated or re-exported to QuickBooks®. To re-export, uncheck the Exported? flag on the Invoice page and manually delete the previously exported vendor bill from QuickBooks®. The Vendor Invoice Edit screen allows two types of edit transactions – direct edits to correct a data-entry error or a rollback of the entire transaction. When an edit transaction is saved, the modified invoice fields are updated accordingly. A rollback transaction deletes the vendor invoice from Catalyst. After performing a rollback, the vendor invoice must be re-entered using the Vendor Invoice Receipts screen to place a record of the invoice back into the system. Edit Transaction 1. Select a vendor invoice from the Invoice ID field. 2. Click the Edit Transaction option under Transaction Type. 3. Edit the field(s) that need to be corrected. 4. Click the Save button after making all required changes. 170 Catalyst Manufacturing User Manual Rollback Entire Transaction 1. Select a vendor invoice from the Invoice ID field. 2. Click the Rollback Entire Transaction option under Transaction Type. 3. Click the Save button to delete the transaction. Field Definitions Invoice ID: the transaction number created in Catalyst associated with a vendor invoice number P.O. Number: the purchase order number Vendor: the vendor name Order Status: the status of the purchase order The upper right portion of the form contains two tabbed pages for Invoice and Shipping information. The Invoice page includes fields for: Invoice No.: the invoice number stated on the vendor invoice Invoice Date: the invoice date Inv. Due Date: the invoice due date Invoice Credit?: a flag to indicate the invoice being processed is a credit from the vendor. Payment Terms: the invoice payment terms. Discount Date: the date through which discount terms apply if a discount rate is included in the payment terms. Discount Amount: the discount amount calculated as the discount rate from the payment terms multiplied by the invoice amount. Waiting on Bill?: a flag indicating that the invoice receipt was entered from the packing list and should not be processed for payment until the vendor invoice is received. The Vendor page contains address and vendor information. The Shipping page contains information on the ship-to location and shipping information for the purchase order. 171 Catalyst Manufacturing User Manual Below these tabbed pages, a detail section contains the purchase order line items with fields to enter the line items of the vendor invoice. The fields in the detail section: Line No.: the purchase order line number. Item No.: the purchase order line item. Description: the description of the line item. Previously Invoiced: the quantity previously invoiced against the line item. Invoice Quantity: the invoice quantity for the line item from the current invoice. U/M: the quantity and price unit of measure. Invoice Price: the invoice unit price for the line item. Invoice Amount: the invoice amount for the line item based on the invoice unit price and invoice quantity. Curr.: the invoice currency. Vendor Part No.: the vendor part number for the line item. Dimension: the dimension description if the line item is dimensional. P.O. Quantity: the purchase order quantity for the line item. Qty Received: the total quantity received against the line item. Defect Received: the total defect quantity received against the line item. Receipt Date: the last receipt date against the line item. P.O. Price: the purchase order price for the line item. The lower section of the Vendor Invoice Edit screen includes the following fields: Invoice Subtotal: the total of the invoice amounts from the detail section Freight Charge: freight charge from the vendor invoice Sales Tax Rate: the sales tax rate for the purchased items 172 Catalyst Manufacturing User Manual Sales Tax Amount: the sales tax amount is calculated by multiplying the sales tax rate by the taxable portion of the invoice subtotal. VAT Rate: the Goods and Services Tax (Canada) or Value-Added Tax (European Union) rate for the purchased items VAT Amount: the value-added tax amount is calculated by multiplying the invoice subtotal and freight charge by the VAT Rate. The VAT Amount can be edited to adjust for non-taxable purchase order line items Invoice Total: the total invoice amount including the invoice amounts for all invoice line items, freight, sales tax, and value-added tax amounts Create Vendor Shipping Documents A vendor shipment can be created to return defective goods or transfer raw materials to vendors using the Vendor Shipping Document Entry screen. The vendor shipment record is used to print the packing list, bill of lading, and pick list documents and process the vendor shipment confirmation. To create the shipping document record for the vendor shipment, refer to the steps provided below. Add Shipping Record 1. Open the Vendor Shipping Document Entry screen by selecting Shipping Document Entry from the Purchasing tab. 2. Click the New button at the bottom of the screen. 3. Select a vendor from the Deliver To drop-down list and enter a Packing List No., Freight Terms, and Ship Via information. Edit the Attention field and add Notes as required by selecting the Notes button at the bottom of the screen. Optionally, the Ship From location can be selected to specify a different shipfrom address on the packing list than the present company address. Click the Save button to create the shipping document. 4. To add shipment lines, select an Item No. from the drop-down list and continue to enter the No. Packages, Weight, Class or Rate, and Ship Quantity for the line item. If the purchase order includes outside process items with a linked shop order, you can add all of the shop order components to the shipment by entering a P.O. Number and clicking the Load BOM Items button. If the item is lot or serial number controlled, the lot number and/or serial number range will need to be entered for the line item. The Description, No. Packages, Weight, and Class are based on the default values maintained for the item in the Item Master. 173 Catalyst Manufacturing User Manual 5. To print the packing list, bill of lading and pick list, click the Print button at the bottom of the screen. The shipment confirmation can be entered directly from the current screen by clicking the Enter Shipment button. Edit Shipping Record 1. To edit an existing shipping document prior to shipment, open the Vendor Shipping Document Entry screen by selecting Shipping Document Entry from the Purchasing tab. 2. Select an existing Shipper No. from the drop-down list. To view shipping documents for shipments already entered, click the search button located adjacent to the field. 3. Modify the header and shipment line fields as required. The packing list, bill of lading, and pick list reports can be reprinted by clicking the Print button at the bottom of the screen. Enter Vendor Shipment Confirmation The Vendor Shipment Confirmation screen can be opened from the Purchasing tab and is used to return defective goods or transfer raw materials to vendors. The vendor shipment confirmation transaction is based on the vendor shipping document record created to print the packing list and bill of lading reports. Depending on the selected Shipment Type, the shipment transaction will either remove defective goods from inventory or transfer the shipped line items to a specified vendor location. To confirm a vendor shipment, select the Shipper No. from the drop-down list. Alternatively, you can enter search criteria to perform a lookup of shipping documents by clicking the adjacent search button. After selecting a shipping document, the document information is loaded into the Vendor Shipment Confirmation screen. The shipment information can be revised prior to shipment; however, it may be necessary to reprint the shipping documents to reflect the changes made. Click the Save button to process the shipment transaction. When the shipment transaction is saved, the inventory for the shipped line items is either deducted or transferred from the warehouse location indicated in the From Warehouse and From Location fields. When returning defective goods, an inventory adjustment transaction is entered using the specified reason code. For a shipment of raw materials to an outside processor, the inventory is transferred from the shipping warehouse location to the specified vendor location. A Purchase Order Receipt is entered when the processed goods are returned. The raw materials in the vendor location are consumed by either a backflush transaction at the time of P.O. receipt or a single-issue transaction based on notification from the vendor. A more detailed description of outside processing activities is provided in the Purchase Order Entry section. 174 Catalyst Manufacturing User Manual Email Vendor Advance Ship Notice The Email Vendor Advance Ship Notice screen can be opened by clicking the Email ASN button on the Vendor Shipment Confirmation screen. The Email Vendor Advance Ship Notice screen allows you to send an email notifying the vendor of a shipment. The list of vendor contacts is populated from the contacts maintained in the Vendor Master. To email an advance ship notice to a vendor, refer to the steps below. 1. On the Email Vendor Advance Ship Notice screen, select a Shipper No. from the drop-down list. 2. Select the recipients using the Email checkbox in the Contacts list. If a contact email address is missing or incorrect, it can be added or edited directly on the screen. 3. Click the button to send the email message. The shipment notice will either be sent immediately using preconfigured email settings or displayed in draft mode using your default email client (e.g. Outlook). If you are using your email client, you will need to confirm you want to send the email on the security prompt. Create / Maintain Vendors The Vendor Master consists of tabbed pages for Address, Contacts, Items, Orders, Shipping, Invoice, and Profile information. A vendor can be displayed by selecting a record from the Vendor No. drop-down list, browsing the list using the navigation buttons on the bottom of the screen, or by using defined search criteria to filter from a list. To search for a vendor, click on the search button adjacent to the Vendor No. field. On the Advanced Vendor Search screen, you can enter filter criteria for the vendor name, accounting ID, buyer, vendor type, or vendor status. The search screen can be used to open inactive vendors that no longer appear in the active Vendor No. dropdown list. The Audit Notes page displays an audit trail of any changes or additions made to the vendor or vendor cross-reference records. Add New Vendor A new vendor can be added by clicking the New button at the bottom of the screen and entering the required information into each section. The vendor number, vendor name, and payment terms are required fields. The vendor number defaults to an auto-increment number, but can be changed to any other unique vendor number. Copy Vendor To create a new vendor based on an existing record, open the vendor in the Vendor Master and select the Copy button. In the Copy Vendor dialog box, enter the New Vendor name and click the OK button. It will be necessary to enter new contacts 175 Catalyst Manufacturing User Manual and items for the new vendor record and modify other fields as required to reflect differences. Address The Address section shown below contains fields for entering the remit and physical street address for a vendor. The Use Remit Address? flag can be used to copy the remit address fields to the street address fields. The buttons beside the Web Address and Email Address fields are used to open the default internet browser or email client with the contents in the respective fields. Contacts The Contacts section is used to enter vendor contact information. Each contact record includes fields for first name, last name, title, phone number, extension, fax, email, mobile, location, address, city, state, zip code, and comments. Contact events can be created and maintained using Vendor Contact Management, opened by double-clicking on a contact’s first name. Items The Items page contains an Item Cross Reference section for items purchased from the vendor. The Item Cross Reference section allows the entry of a vendor-specific part number, default price, and primary manufacturer for the vendor item. The default price is stated in terms of the purchase unit of measure and vendor currency. The Item Cross Reference section includes three buttons with the following actions: Print: opens the Items By Vendor Report for the currently selected vendor. Documents: opens a window to assign a document, such as an item specification or routing, to the vendor item. The vendor document is assigned to a PO line when the vendor item is added to the purchase order. Purchase: creates a purchase order for the currently selected vendor item. This button gives the buyer a mechanism to place an immediate order for a specific vendor item instead of using the PO Consolidation or Purchase Order Entry screens. The active vendor items are displayed in the item number drop-down list on the Purchase Order Entry screen when the Filter button is toggled to the on position. The vendor items may also maintained in the Vendors section on the Supply page of the Item Master. Orders The Orders section contains the default Buyer code and a screen summarizing the current open purchase orders for the vendor. The Buyer code on the Vendor Master is used a reference for the purchase order. It is separate and distinct from the Planner/Buyer code on the Item Master that is used for material planning purposes although conceivably the line items on a purchase order for a particular buyer may also have been planned by the same buyer. Double-clicking a purchase order number in the Orders list opens the order on the Purchase Order Entry screen. 176 Catalyst Manufacturing User Manual Shipping The Shipping section contains fields to store the default FOB point, freight terms, and preferred carrier information that appear on the purchase order. The FOB Point field designates where legal liability, and typically shipping costs, transfers from the shipper to the receiver. The Freight Terms field indicates which party will pay shipping costs. The Ship Via field specifies the preferred package or common carrier to use for shipping. Invoice The Invoice section contains financial and accounting fields related to vendor invoicing. The standard field definitions are as follows: Payment Terms: used to determine the discount amount and payment date for vendor invoices. Expense Account: the general ledger account to track expenses for purchased items and services from the vendor. The QuickBooks® Link uses the expense account assigned to the product class for the item so the expense account assigned to the vendor is for reference only. Currency Code: used as the default currency for purchase order and vendor invoice line items. Language: if translations are maintained for the report labels in the Translation Manager, the language default on the Vendor Master indicates the language to print the purchase order and other reports sent to the vendor. Accounting ID: When using the QuickBooks® Link, the Accounting ID displays the list reference for the vendor maintained in the accounting package. Profile The Profile section contains fields to store general information about the vendor such as vendor type, account number, vendor class, active status, and vendor notes. The Vendor Type field is used to classify the vendor according to an established supplier certification program or other defined category. The Account No. refers to the vendor’s account number for the company. The Vendor Class is provided for ranking purposes. The Inactive flag indicates a vendor’s status and can be used to retain vendor records, but exclude them from appearing on vendor drop-down lists. The DEA registration number and license expiration date for the vendor are verified when an item requiring DEA registration is entered on a purchase order. The Notes field is used to store vendorspecific notes and comments. Admin The Admin section displays information on the user who created and changed the vendor record and the date and time the change was made. The change information includes changes made to vendor contacts and vendor items. 177 Catalyst Manufacturing User Manual Vendor Contact Management The Vendor Contact Management screen can be used to enter and track contact events for vendor contacts maintained in the Vendor Master. A history of contact events is maintained for each contact for later reference and review. The fields on this screen include: Vendor: the company name of the vendor contact Last Name: the last name of the vendor contact First Name: the first name of the vendor contact Phone: the phone number for the vendor contact Fax: the fax number for the vendor contact Email: the email address for the vendor contact Order No.: the purchase order number for reference purposes. Type: the type of contact such as meeting, phone, fax, email, or page. Employee: the employee making the vendor contact. Date: the date of the vendor contact. Document ID: a document reference field. Comments: a comment field for notes and memos. Selecting the OK button located at the bottom of the form will save the contact event and the View Events button will open another form listing all of the events for the current contact. Create / Maintain Vendor Types The vendor types are used to organize and group vendors for reporting and analysis purposes. The Vendor Type Master screen can be opened from the Purchasing tab or by clicking the edit button beside the Vendor Type field on the Profile page of the Vendor Master. To maintain the vendor types in datasheet view, click the table image button. In datasheet view, you can scroll down the list of existing records and add, delete, or edit 178 Catalyst Manufacturing User Manual without the use of command buttons. To return to form view, double-click the gray bar to the left of the datasheet or right-click anywhere in the datasheet and select the View Form option from the shortcut menu. Enter Purchase Price Quantity Breaks The Purchase Price Quantity Breaks screen is used to store purchase price quantity breaks for vendor items. The Purchase Price Quantity Breaks screen can be opened from the Purchasing tab or the Supply page of the Item Master. When adding an item to a purchase order line, a price quantity break is applied if ‘vary by quantity’ has been selected as the default purchase price option in the Item Master. When entering an order line quantity, the price set is identified by comparing the order line due date to the effective date and expiration date of the vendor item price sets. The price break is applied to order quantities at or above the quantity break. A zero price is returned if a price set or break quantity cannot be found for the vendor item. Multiple price sets consisting of price quantity break information can be maintained for each vendor item. The record selectors in the Price Sets frame can be used to navigate between different price sets. To create a new price set, click the button. To delete an existing price set, click the button. Each price set includes the following fields: Effective Date: the effective date of the price set Expiration Date: the expiration date of the price set Set Description: a description of the price set Price Quantity Breaks: the price for each quantity level. The price should be based on the purchase unit of measure for the item and stated in terms of the vendor’s currency. 179 Catalyst Manufacturing User Manual Shipping The Shipping tab contains options to process customer order shipments and returns. The tab options are summarized below. Review Shipment Capability by Allocation Review Shipment Capability by Available Quantity Shipping Document Entry Ship Confirmation Email Invoice/Shipment Notice Consignment Invoice Entry Customer Shipment Edit Customer Receipts Customer Returns Freight Term Master FOB Point Master Ship Via Master 180 Catalyst Manufacturing User Manual Review Shipment Capability by Allocation The Review Shipment Capability by Allocation screen is used to perform final inventory allocations and create pick lists and shipping documents for allocated orders. At the top of the screen, a combination of order, order line and allocation filter options can be used to narrow down the list of open customer order lines displayed in the Order Line Detail section. The order lines are then selected for allocation and shipment as described below. A customer order line drops from the list when the entire open order quantity has been added to a shipping document. To allocate inventory to customer orders and create pick lists and shipment documents, refer to the steps below. 1. Identify order lines that are ready to ship based on available inventory o Enter a Due Date in the Order Line Filter option to select order lines up to a specified due date. o Select the Release check box for desired order lines in the Order Line Detail section. Use the Select All and Unselect All buttons located below the list to mark and unmark the order line list items. o Select the Allocate Inventory button at the bottom of the screen to automatically allocate inventory to the selected customer order lines based on last receipt date. To allocate inventory to a customer order manually, use the Customer Order Allocation screen. Use the Unallocate Inventory button to unallocated inventory to selected order lines. o Change the Allocation Filter to the ‘Only fully allocated order lines’ option to identify the order lines that are fully allocated and ready for shipment. To filter the list based on a specified allocation percentage, use the ‘Order lines allocated less than x%’ or ‘Order lines allocated more than x%’ option. 2. Generate order pick lists based on the filtered list of order lines o Filter the list of order lines using the filter options at the top of the screen. o Select the Print Pick Tickets button to open order pick tickets for the selected released orders. Alternatively, select the Print Allocations button to display the released order line allocations in a more condensed format. 3. Create and print shipping documents for selected order lines o Using the current filtered list of order lines, select the Select All button or manually mark the Allocate check box to select order lines for shipment. 181 Catalyst Manufacturing User Manual o Select the Create Ship Documents button to open the Create/Print Shipping Documents screen. To create shipping documents, select the ‘Create shipping documents’ option, modify the desired Ship Date if required, and select the Run button. To view and print the packing lists and bill of lading reports for the shipping document records that have been created, select the appropriate Document Option. The shipping document records can be opened and modified in the Shipping Document Entry screen prior to entering the Customer Shipment Confirmation. Review Shipment Capability by Available Quantity The Review Shipment Capability by Available Quantity screen is opened from the Shipping tab and facilitates the review of inventory availability for customer order lines pending shipment. If inventory is available, the shipping document records can also be created from this screen. The Available list includes all order lines that meet the specified Due Date and Customer filter criteria. The Selected list includes all selected order lines. The Review Availability button at the bottom of the screen opens the Shippable Orders Report which displays the inventory status of the order lines in the Available list. To select all order lines with available inventory, press the Select Avail button on the Review Shipment Capability screen. The order pick tickets and shipping documents can be created for selected order lines using the Print Pick Tickets and Create Ship Documents buttons at the bottom of the screen. Please refer to the instructions below for a 1. Select a Due Date to view customer order lines in the Available list with due dates prior to the specified date. Select a Customer to apply a customer filter to the Available list. 2. Check the shipment capability for an order by highlighting an order in the Available list and pressing F11. A Ship Capability screen opens as shown in the figure below depicting the inventory position of the order line items relative to the other orders in the Available list. This function can be used to determine if all of the line items on an order can ship based on the requirements for all of the other orders in the Available list. 182 Catalyst Manufacturing User Manual 3. An order line can be selected and de-selected by double-clicking or by using the up and down arrow buttons. The Select Avail and Unselect All buttons beneath the Selected list can also be used to move order lines between the two lists. 4. The capability to ship the orders that have been selected can also be determined by highlighting an order in the Selected list and pressing F11. A Ship Capability screen opens depicting the inventory position of the order line items relative to the other orders in the Selected list. This function can be used to determine if all of the line items on an order can ship based on the requirements for all of the other orders that have been selected. 5. After finalizing the list of releasable customer order lines, use the Print Pick Tickets button to print the order pick tickets and the Create Ship Documents button to create and print shipping documents for the selected order lines. Print Shipping Documents The Shipping Document Entry screen is used to create the packing list and bill of lading documents prior to shipment. After the shipping documents have been created, they are used as the basis for the Shipment Confirmation transaction. The shipment confirmation is also used to generate the customer invoice. To create the packing list and bill of lading documents, refer to the steps provided below. Add Shipping Record 1. Select Shipping Document Entry from the Shipping tab. 2. On the Shipping Document Entry screen, click the New button. 3. Select an Order ID from the drop-down list. To perform a lookup based on customer order attributes, click the search button located adjacent to the field. After selecting an order, the shipping document header fields are populated using 183 Catalyst Manufacturing User Manual the customer order information. The Packing List No. defaults to the customer order number and a sequence number suffix based on the number of customer shipments entered against the order. The Attention, Ship Via, and Notes fields default from the customer ship-to location. The Notes can be edited by clicking the Notes button at the bottom of the screen. Optionally, the Ship From location can be selected to specify a different ship-from address on the packing list than the present company address, for example, to support drop shipments directly to the consumer. The DEA 222 No. is available for shipping controlled-substance materials, if applicable. 4. To add shipment lines, either click the Load Line Items button to add all order lines or add a single line at a time by selecting an Item No. from the drop-down list in the detail section. The default Lot No. is populated based on the linked shop order on the customer order line, but can be edited directly if needed. The Copy button can be used to copy the currently selected row to a new line item. The Shipping Description, No. Containers, Container Quantity, Weight, and Class or Rate are based on the shipping defaults maintained for the item in the Item Master. The Line No. will be either sequential or a reference to the customer order line number depending on the ‘Shipping Line No.’ preference specified on the Shipping page of the Company Master. The Total Line Quantity defaults from the quantity remaining on the order line. The Seal No. for the shipment line can be entered as required for controlled substance materials. 5. To add shipment lines for a different order on the same shipment, select a different order in the Order ID field. The associated standard order lines can then be added by either clicking the Load Lines Items button or entering the line items directly into the shipment line detail. 6. To print the packing list and bill of lading, click the Print button at the bottom of the screen. The shipment confirmation can be entered directly from the current screen by clicking the Ship Confirm button. Edit Shipping Record 1. To edit an existing shipping document, select Shipping Document Entry from the Shipping tab. 2. On the Shipping Document Entry screen, select a Shipper No. from the dropdown list. To view shipping documents for shipments already entered, click the search button located adjacent to the field. 3. Modify the header and order line fields as required. The packing list and bill of lading reports can be reprinted by clicking the Print button at the bottom of the screen. 184 Catalyst Manufacturing User Manual Note: Editing a shipping document after the shipment confirmation transaction has been entered will result in shipping documentation that does not match the customer invoice. Enter Shipment Confirmation The Customer Shipment Confirmation screen is used to process customer shipments and create the customer invoice. In addition, the goods can be transferred to a customer consignment location for invoicing at the time of the consignment sale. The shipment confirmation transaction is based on the shipping document created to print the packing list and bill of lading reports. In general, the shipment transaction deducts the inventory from either a specified shipment location or the allocation locations. In the case of a consignment sale, the shipment is transferred from the shipment location to the specified customer location. General Instructions 1. Select Ship Confirmation from the Shipping tab. The Customer Shipment Confirmation screen can also be opened directly from the Shipping Document Entry screen by selecting the Ship Confirm button. 2. On the Customer Shipment Confirmation screen, select the Shipper No. from the drop-down list. Alternatively, use the adjacent search button to lookup the shipping document using various search criteria. 3. On the Ship Options page, select either the ‘Allocation location’ or ‘Specified location’ option in the Ship From field. The ‘Allocation location’ option deducts inventory from the allocation locations and the ‘Specified location’ option deducts inventory from a single shipment staged goods location. In addition, verify the Ship To location, especially if shipping to a customer consignment location. The default ship-to address is based on the customer shipping location. 4. Verify the Ship Date, Ship Via, Freight Charge and ship line information. Note: When shipping from allocated locations, if the allocation quantity for a shipment line is less than the stated Ship Quantity, either the shipment quantity or allocation must be adjusted before the shipment can be saved. 5. To process a shipment to relieve inventory and create the customer invoice, select the Ship Goods button. To transfer the ship lines to the specified consignment location, select the Consign Goods button. When consigned goods are consumed by the customer, the customer invoice can be created using the Consignment Invoice Entry screen. When the shipment transaction is processed, the inventory is deducted from the Ship From location(s). When using a specified Ship From location, the default 185 Catalyst Manufacturing User Manual warehouse and location are based on the values specified on the Shipping page of the Company Master. Enter Multiple Ship-To Destinations The ship-to destination can be changed at the time of shipment confirmation by selecting a different customer ship-to location from the drop-down list on the Ship To page. However, to maintain an accurate record of the shipping documentation, it is recommended that a separate shipping document record be created as indicated in the Create Shipping Documents help topic. Process Customer Return To process a customer return, it is necessary to process a Return Material Authorization as described in the Process Customer Returns help topic. Edit Customer Shipment A shipment can be edited if the customer invoice has not already been exported to QuickBooks®. Please refer to the Customer Shipment Edit help topic for details. Email Invoice/Shipment Notice The Email Invoice/Shipment Notice screen can be opened from the Shipping tab or by clicking the Email ASN button on the Customer Shipment Confirmation screen. The Email Invoice/Shipment Notice screen allows you to send an email with either an invoice attachment or shipment notification to the customer after an order has shipped. The list of customer contacts is populated from the contacts maintained in the Customer Master. To email an invoice or shipment notification to a customer, refer to the steps below. 1. On the Email Invoice/Shipment Notice screen, select the desired Attachment option to send either a copy of the invoice or a shipment notification. 2. Select an Invoice No. from the drop-down list or browse for the invoice number using the adjacent search button. 3. Select the recipients using the Email checkbox in the Contacts list. If a contact email address is missing or incorrect, it can be added or edited directly on the screen. 4. Click the button to send the email message. The invoice or shipment notice will either be sent immediately using preconfigured email settings or displayed in draft mode using your default email client (e.g. Outlook). If you are using your email client, you will need to confirm you want to send the email on the security prompt. 186 Catalyst Manufacturing User Manual Create Consignment Invoices The Consignment Invoice Entry screen displays shipments in customer consignment locations with quantities that have not yet been invoiced. The Consignment Shipments list is sorted by ship date with details regarding the inventory and the customer order they shipped against. To locate a specific consignment shipment, you can use the customer, consignment location, and ship date filters provided at the top of the screen. When a customer sends notification of a consignment sale, the consignment shipments are converted to invoices using the following process. 1. Select Consignment Invoice Entry from the Shipping tab. 2. On the Consignment Invoice Entry screen, select the Specific customer option and enter the customer name. If necessary, adjust the Ship Date Filter to display the earliest Consignment Shipments eligible for invoicing. Alternatively, if the customer provides consignment sales by location or store, use the Specific location filter. 3. Select the Invoice? check box in the first Consignment Shipment record to populate the Invoice Quantity field with the remaining shipment quantity. Edit the Invoice Quantity as necessary to match the consignment sale quantity. Proceed in this manner until the Total Invoice Quantity equals the total consignment sale quantity from the customer. 4. To specify a different invoice date than the current date, edit the Invoice Date field as required. If applicable, adjust the Freight amount to include on the invoice. To verify all entries, select the Print Preview button. 5. Select the Create Invoice button to deduct the invoice quantity from the consignment location(s) and create the invoice. The invoice can be printed using either the bulk print or reprint options in the Shipping menu. Note: Prior to creating an invoice for consigned goods, the consigned ship quantity can be changed by editing the Quantity Shipped field. After the invoice has been created, the invoice can be edited or rolled back by selecting Customer Shipment Edit from the Shipping tab. Edit Customer Shipments The Customer Shipment Edit screen is used to edit previously entered customer shipments. To edit a customer invoice already exported to QuickBooks®, use the search button to locate and open the invoice. If any changes are saved to a previously exported invoice, the changes will need to be either replicated or re-exported to 187 Catalyst Manufacturing User Manual QuickBooks®. To re-export the invoice, uncheck the Exported? flag on the Shipment page and manually delete the previously exported invoice from QuickBooks®. The Customer Shipment Edit screen allows two types of edit transactions – direct edits to correct a data-entry error or a rollback of the entire transaction. If a shipment quantity is changed during an edit transaction, the inventory is updated accordingly. The rollback transaction deletes the original shipment and associated customer invoice. To edit or rollback a shipment transaction, refer to the steps listed below. Edit Shipment Fields 1. Select an Invoice No. from the drop-down list. 2. Click the Edit Shipment Fields option under Transaction Type. 3. Edit the shipment field(s) as required. Only fields with a white background can be changed. 4. Click the Save button after making all necessary changes. Rollback Entire Shipment 1. Select an Invoice No. from the drop-down list. 2. Click the Rollback Entire Shipment option under Transaction Type. 3. Click the Save button to delete the transaction. Enter Customer Receipts The Customer Receipts screen is used to process receipt transactions for goods shipped from customers. The customer receipt transaction increases inventory for line items received from a customer and generates a Receiving Report for the customer receipt. The ownership and value of the goods remains with the customer so the receipt value does not increase the inventory value in Catalyst. To process a customer receipt, select Customer Receipts on the Shipping tab, and refer to the steps listed below. 1. On the Customer Receipts screen, select the New button. The Receipt Date and Status fields are populated automatically. The receipt status can be Open, Received, Inspected, or Closed to reflect the appropriate stage in the receipt process. 2. In the header section, populate the Packing List No., Ship Via, Customer, and Ship From locations. If the customer ship from location is not in the drop down 188 Catalyst Manufacturing User Manual list, click the adjacent pencil edit button and enter the location on the Shipping page of the Customer Master. 3. In the detail section, populate the received line items as follows: Item No.: the item number received from the customer. No. Containers: the number of packages or containers received at a specified quantity. Container Quantity: the quantity per package or container. Defect Quantity: the quantity of damaged or defective goods received from the customer. The defect quantity does not update the inventory onhand or quantity received for the line item when the receipt transaction is processed. U/M: the unit of measure for the quantity entered. If the unit of measure for the customer receipt is different than the stock unit of measure, the quantity will be converted to the stock unit of measure when the receipt transaction is processed. Dimension: the item dimensions for a dimensional inventory item. Lot No.: if a lot controlled item, enter the lot number. Warehouse: the warehouse the goods will be received when the receipt transaction is processed. Location: the location the goods will be received when the receipt transaction is processed. For goods that require inspection before being considered available for use, select a non-nettable receipt location. 4. If applicable, enter receipt notes by selecting the Notes button at the bottom of the screen. 5. To verify the entry prior to processing the receipt transaction, open the Receiving Report. The container and receipt quantity will appear on the report, but the Quantity Received field will be zero until the receipt transaction is processed. 6. Select the Process Receipt button to enter the receipt transactions for the line items on the customer receipt. The customer receipt status will automatically update to ‘Received’. To open customer receipt records that are no longer in an ‘Open’ status, use the search button adjacent to the Receiver No. field. 7. To reverse the receipt transactions for a customer receipt, select the Rollback Receipt button. To delete the remaining receipt record, select the Delete button. Process Customer Returns The Return Material Authorization screen is used to process customer returns for goods shipped back from the customer after shipment. The RMA generated during the process can be used to track the status of a return, update inventory, and issue a credit memo if required. To begin processing a customer return, select Customer Returns from the Shipping tab. 189 Catalyst Manufacturing User Manual Generate RMA Number To process a customer return, you will first need to generate a Return Material Authorization (RMA) number. To create an RMA number, click the New button at the bottom of the Return Material Authorization screen and follow the steps described below. 1. On the Create Return Material Authorization screen, select a previous customer order from the Order ID drop-down list. Alternatively, you can enter search criteria to perform an advanced search of customer orders by clicking the adjacent search button. An RMA No. is automatically generated based on the customer order number. The RMA number can be edited as required. To view previous customer invoices, click the preview button located adjacent to the Ship Date field. 2. To add return lines for items, select an order line item from the Item No. drop-down list. The line displays the Unit Price from the customer order and the Quantity Shipped against that line item. To create a credit memo based on a lower price, change the Credit Price accordingly. To create an authorized return quantity for the line item, enter a return quantity in the Auth. Return Quantity field. 3. After entering the return information for each line item, click the Save button. The new RMA record is loaded into the Return Material Authorization screen to receive the goods or enter a credit memo as described in the following sections. Process Return Material Authorization After the RMA number has been created, it can be selected from the RMA No. drop-down list on the Return Material Authorization screen. It is from this screen that the goods are actually received back into inventory and/or a credit memo is issued to the customer. The inventory receipt and invoice credit occur as separate transactions to allow for rework or other return processing steps to occur before a credit memo is created. This also permits a credit memo to be created without affecting inventory for situations where only the price has changed. To receive goods into inventory and create a credit memo, refer to the steps described below. Receive Goods To receive goods back into inventory from a customer return, select an RMA No. from the drop-down list and perform the following steps: 1. Complete the Return section at the top of the page indicating the receipt date, receipt warehouse and location, and shipping carrier. 2. Based on the customer return, enter the physical quantity of goods received in the Actual Return Quantity field. Depending on the lot control setting for an item, the return line may also require a lot number. A return reason code and comments can also be entered for each line item if required. 190 Catalyst Manufacturing User Manual 3. After entering the return information for each line item, click the Receive Goods button at the bottom of the screen to add the goods back to inventory. The items will initially be located in the receipt warehouse and location specified on the Return tab. Create Credit Memo To create an invoice credit for the RMA, edit the Credit Price as required and click the Create Credit Memo button to create an invoice credit. The Credit Memo report can be printed by selecting the Customer Invoice Reprint option in the Shipping menu. The invoice credit may also be exported, if applicable, to QuickBooks® further processing. To include freight in the credit total, enter a Freight Credit amount. To issue a credit for a price adjustment or correction, revise the Credit Price so that the extended amount reflects the credit to be applied. To issue a credit for a freight charge only, add a return line with an authorized return quantity and enter a freight credit, but no actual return quantity. Create / Maintain Freight Terms The Freight Term Master is found on the Shipping tab and is used to create and maintain standard shipping terms. The freight terms are assigned to customers in the Customer Master and are referenced on the customer order and invoice. The freight terms are also assigned to vendors in the Vendor Master and are referenced on the purchase order and Vendor Invoice Receipts screen. To maintain the freight terms in datasheet view, click the table image button. In datasheet view, you can scroll down the list of existing records and add, delete, or edit without the use of command buttons. To return to form view, double-click the gray bar to the left of the datasheet or right-click anywhere in the datasheet and select the View Form option from the shortcut menu. Create / Maintain FOB Points The FOB Point Master is found on the Shipping tab and is used to create and maintain standard FOB (free on board) designations. The FOB point is assigned to customers in the Customer Master and referenced on the shipping documents. The FOB Point is also assigned to vendors in the Vendor Master and referenced on the purchase order and Vendor Invoice Receipts screen. The FOB point designates where legal liability, and typically shipping costs, transfers from the shipper to the receiver. To maintain FOB points in datasheet view, click the table image button. In datasheet view, you can scroll down the list of existing records and add, delete, or edit without the use of command buttons. To return to form view, double-click the gray bar to the left of the datasheet or right-click anywhere in the datasheet and select the View Form option from the shortcut menu. 191 Catalyst Manufacturing User Manual Create / Maintain Carriers The Ship Via Master is found on the Shipping tab and is used to create and maintain carrier codes for package and common carrier delivery shipment companies. A default carrier code is assigned to a customer in the Customer Master for reference on customer orders, shipments, and invoices. A carrier code is also assigned to vendors in the Vendor Master and referenced on the purchase order to specify a shipment preference. To maintain the carriers in datasheet view, click the table image button. In datasheet view, you can scroll down the list of existing records and add, delete, or edit without the use of command buttons. To return to form view, double-click the gray bar to the left of the datasheet or right-click anywhere in the datasheet and select the View Form option from the shortcut menu. Print Customer Invoices To print customer invoices, select Customer Invoice Report from the Reports button on the Shipping tab. Customer invoices can be printed either by ship date range or by entering a specific invoice number. When printing by date range, the invoices may also be filtered by customer name. When using QuickBooks®, the customer invoice may be printed using the QuickBooks invoice template after exporting the invoice. A customer invoice is created when entering a shipment confirmation on the Customer Shipment Confirmation screen. The invoice date defaults to the shipment date. To edit the invoice date, open the shipment transaction in the Customer Shipment Edit screen and edit the Invoice Date field. 192 Catalyst Manufacturing User Manual Financial The Financial tab contains all of the accounting and finance options to maintain and update cost and financial data in Catalyst. The QuickBooks® Link interface options are also located on the Financial tab for users with that functionality. The Financial tab options excluding the QuickBooks® Link are listed below. Perform Product Cost Rollup Freeze/Unfreeze Standard Costs Update Raw Material Standard Costs Physical Inventory Control Board Physical Inventory Ticket Entry Currency Master Tax Code Master Payment Terms 193 Catalyst Manufacturing User Manual Perform Product Cost Rollup A product cost rollup can be initiated by selecting Product Cost Rollup on the Financial tab. The rollup calculates the material, labor, and overhead costs for all items with a primary product configuration and updates the unfrozen standard item costs in the Item Master. The product cost for a manufactured item is the sum of the material, labor, and overhead costs for the item’s base configuration adjusted for scrap and yield losses. The labor and overhead amounts for an item are derived from the work center labor and overhead rates for the operations on the primary route (see Product Route Cost Calculations). The material cost is derived from the total product costs of the components and raw materials in the item’s bill-of-material using either the standard or average cost of the item. The cost rollup calculation considers the effective start and stop dates of the bill-of-material components, if applicable. Although users that are not performing table updates cannot impact the rollup procedure, it is advisable to have other users exit the system prior to performing a product cost rollup. To verify other users have exited the system, select User Roster from the Tools tab. To perform a product cost rollup, follow the steps on the Task List of the Product Cost Rollup page as outlined below. 1. Freeze/unfreeze standard costs o This step provides a mass update method to freeze or unfreeze the standard costs for items. The frozen flag can be changed for specific items on the Cost page of the Item Master. 2. Update raw material standard costs o Prior to performing a cost rollup, the costs of all purchased raw materials can be updated using a variety of cost methods and price sources. 3. Select product configuration(s) o A product rollup can be performed on all primary product configurations or a selected product configuration. The cost rollup for an individual product configuration can also be performed directly on the Product Configuration Master. The individual cost rollup can be used to obtain price quotes for newly configured items or to determine the effect of route and bill-of-material changes on the item’s standard cost. 4. Update standard costs with product cost rollup o When selecting the hyperlink on this step, the product cost rollup is performed and any unfrozen standard costs are updated based on either the average or standard cost of materials. 5. Update average costs using rollup cost (optional) o This optional step can be performed to populate the average cost for items based on the current standard costs. 6. View costed BOM report 194 Catalyst Manufacturing User Manual o The Indented Costed BOM Reports display an indented bill-ofmaterial with associated costs for a specific product configuration. Any changes to the product configuration for an item could have an impact on the standard cost for the item. Depending on a company’s standard cost policy, a product cost rollup will need to be performed periodically to update the standard item costs with product configuration changes. The standard costs are compared with actual material and labor costs incurred on a shop order to identify material and labor variances. These variances are used to determine whether corrective actions need to be taken to control costs or adjust pricing on future orders. Freeze / Unfreeze Standard Costs The frozen flag must be removed from an item before its standard cost can be updated. To make changes to the standard costs for an individual item, uncheck the Frozen Standard Costs? flag on the Cost page of the Item Master and then directly edit the standard costs for the item. However, this process can be tedious when trying to make bulk updates to a large group of items. To freeze or unfreeze the standard costs for all items, select Freeze/Unfreeze Standard Costs from the Financial tab and select the appropriate update option. The mass update action can be further refined using the Item Type filter. The update utility can be used prior to and following a product cost rollup to unfreeze and refreeze the standard costs for a population of items. Update Raw Material Costs The standard costs for raw materials can be updated by selecting Update Raw Material Standard Costs from the Financial tab. The Update Raw Material Costs screen runs a routine to update the standard material costs for purchased items based on one of the following options: Last Invoice Price Average Invoice Price Last Purchase Order Price Average Purchase Order Price FIFO Weighted Average Invoice Price FIFO Weighted Average Purchase Order Price Default Purchase Price from Item Master The routine allows mass updates of standard raw material costs based on one of the above options. The Source option group indicates whether the price will be based on the unit price from vendor invoices, the unit price specified on the purchase order, or the default purchase price entered on the Orders page of the Item Master. 195 Catalyst Manufacturing User Manual When updating raw material costs using the simple average method, the user must enter the number of days prior to the current date to include in the average. The FIFO Weighted Average option calculates the weighted average price of current inventory using either the vendor invoice price or purchase order price for the most recent receipt transactions. FIFO costing assumes inventory is consumed based on the first-in, first-out principle. The operation only updates standard costs for purchased items marked as unfrozen in the Item Master. To unfreeze standard costs, either update the frozen flag in the Item Master for individual items or run the bulk unfreeze operation to update all items. The raw material costs should be updated prior to performing a product cost rollup for all items. Conduct Physical Inventory The Physical Inventory Control Board manages the system process for conducting a physical inventory. Even if companies have replaced the periodic or annual inventory with a cycle count program, there are still occasions that a complete count of all inventory may be required. Catalyst provides the tools to enter and validate the transactions for a physical inventory. The process is managed using the Physical Inventory Control Board which can be opened by selecting Control Board in the Physical Inventory group on the Financial tab. When conducting a physical inventory, it is recommended that all production and material handling functions be discontinued in the areas the physical inventory is conducted to ensure the accuracy of the count and facilitate the analysis of the results. The management of the count teams and distribution and control of the tickets are also important factors. The primary steps of the physical inventory process can be tracked on the Control Board as follows: 1. Enter physical inventory tickets: As the count tickets are returned to the Physical Inventory Control Room, data-entry operators enter the data into the Physical Inventory Ticket Entry screen. The saved tickets can be reviewed by clicking the View saved ticket entries hyperlink. 2. Calculate quantity and cost variances: The quantity and cost variances between the pre- and post-physical inventory balances are calculated by clicking the hyperlink. After the variances have been calculated, the variance reports can be opened by selecting the Review physical inventory reports hyperlink. On the Physical Inventory Variance Reports screen, select either the Quantity Variance option to open the Physical Inventory Quantity Variance report or the Cost Variance option to open the Physical Inventory Cost Variance report. For the cost variance report option, select either an average cost or standard cost basis. The variance reports compare the pre- and post-physical inventory quantities and costs so that variances can be analyzed and recounts taken prior to posting the physical inventory results 196 Catalyst Manufacturing User Manual Note: The variance reports can be generated by warehouse using the Warehouse filter on the Control Board. In addition, the Last Count Date field is used to exclude any inventory transactions entered in the system after the specified last day of counting for the physical inventory. 3. Adjust on-hand to match physical inventory: After verifying the physical inventory results, click the hyperlink on this step to process the inventory adjustments necessary to change the current inventory levels to match those of the physical inventory. To skip adjustments for items that were not counted, select the Exclude items not counted option before clicking the hyperlink. The inventory adjustments can be limited to a single warehouse using the Warehouse filter on the Control Board. When the process completes, all of the physical inventory adjustments can be reviewed using the Transaction History screen. 4. Purge physical inventory tickets: This step is used to delete the physical inventory tickets from the server and create an archive copy of the physical inventory records. The archived table will be saved as “tblPhyInv_yyyymmdd_hhmm” in the Catalyst Local database that resides in the Catalyst directory. The inventory ticket purge can be limited to a single warehouse using the Warehouse filter on the Control Board. 5. Archive zero inventory records with zero balance: This optional step will archive and delete inventory transaction records for items with a zero inventory balance. The archiving of inventory transactions can improve system performance in functions that involve an on-hand balance. The inventory transactions also need to be archived when the stock unit of measure for an item needs to be changed. The archive process can be limited to a single warehouse using the Warehouse field on the Physical Inventory Control Board. The archived inventory transactions are saved in a table named “tblInvTransactions_yyyymmdd_hhmm” in the Catalyst Local database that resides in the Catalyst directory. Enter Physical Inventory Tickets The Physical Inventory Ticket Entry screen can be opened from the Physical Inventory Control Board or by selecting Ticket Entry in the Physical Inventory group on the Financial tab. The Physical Inventory Ticket Entry screen is used to enter the physical inventory count results for an item by inventory location as count tickets are turned-in during the physical inventory. The count results are entered in by operator for a bundle of sequential ticket numbers. Typically, these bundles are assigned a control number to more easily track errors. To start entering count tickets from a bundle, the operator fills-in the top portion of the screen including the control number, beginning and ending ticket number, and warehouse. The operator then begins to enter the ticket information into the transaction 197 Catalyst Manufacturing User Manual section of the screen. A ticket number is required for each line item. A lot number must be entered for lot-controlled items. The Physical Inventory Ticket Entry screen has built-in validation checks to improve the reliability and accuracy of the count process. To identify missing and/or duplicate ticket numbers, click the Validate button at the bottom of the screen. The physical inventory tickets are saved locally until they are uploaded to the server using the Upload button. Once a set of tickets has been validated and uploaded, they can be reviewed and analyzed by clicking the View Saved Tickets button which opens the Physical Inventory Ticket Listing report. Edit Previously Saved Ticket To correct a previously uploaded ticket, enter the ticket number and answer ‘Yes’ when prompted to replace the previously saved ticket number. The previously saved ticket will load, allowing you to make the necessary corrections and re-upload the ticket. Delete Previously Saved Ticket To delete a previously uploaded ticket, enter the ticket number and answer ‘Yes’ when prompted to replace the previously saved ticket number. The previously saved ticket is deleted from the server when it’s loaded into the Ticket Entry screen. To delete the record permanently, either reassign the ticket to a new number or delete the ticket by selecting the record and pressing the Delete key. If the ticket is not re-uploaded, it will not be replaced on the server. The field definitions for the Physical Inventory Ticket Entry screen are referenced below. Operator: the current system user. Control #: the batch number for the current set of ticket numbers being entered Warehouse: the warehouse in which the physical count took place Beg. Ticket: the beginning ticket number in the range End Ticket: the ending ticket number in the range The count tickets are entered in the detail section which contains the following fields: Ticket No.: the numeric, serial ticket number on the count ticket. Item No.: the item number indicated on the count ticket. Description: the item description. 198 Catalyst Manufacturing User Manual Lot No.: the lot number for the item (if required). Quantity: the quantity indicated on the count ticket. U/M: the stock unit of measure for the item. Location: the warehouse location indicated on the count ticket. QA Status: the release or disposition status of the inventory batch record Mfg. Date: the defined manufacturing date of the batch Release Date: the release or disposition date of the inventory batch record Retest Date: the date the batch needs to be retested Exp. Date: the date the batch expires Dimension/Revision No.: the dimension code for the physical inventory item if the item is identified as dimensional in the Item Master or the revision number if the item is identified as revision controlled in the Item Master. The item attribute setting on the Inventory page of the Company Master determines whether an item can be setup with dimensional inventory or revision control. Create / Maintain Currencies The Currency Master is found on the Financial tab and is used to create and maintain foreign currency codes and exchange rates. The currency conversion section is used to maintain exchange rate information for the currently selected currency. An effective date and expiration date may be specified for each exchange rate conversion. A list of exchange rates can be entered and maintained using an external exchange rate source. A link to the Universal Currency Converter™ web service has been provided as one possible source. To maintain currencies in datasheet view, click the table image button. In datasheet view, the currency records are displayed in the main datasheet and the conversion values are displayed in a subdatasheet below each currency. To expand a subdatasheet and add, delete, or edit conversion values, click the plus symbol in the expansion column to the left of the currency code. If you have customers or vendors which request invoicing or payment in a foreign currency, you will need to assign a default currency code on the Accounts page of the Company Master and on the Invoice page of the Customer Master and Vendor Master. You will also need to enter exchange rate information prior to entering shipment 199 Catalyst Manufacturing User Manual transactions or vendor invoice receipts for any customers or vendors you deal with in a different currency. The method in which Catalyst handles foreign currencies for customers and vendors is summarized in the following sections. Foreign Currency Customers Setup Requirements 1. Create foreign currency code and exchange rate in Currency Master. 2. Assign currency code to customer on Invoice page of Customer Master. Order Processing 1. When creating a new customer order, the currency code defaults from the Customer Master when the customer is selected. 2. As new line items are added, the sales prices are automatically converted to the currency units referenced on the order. 3. When the sales order and customer invoice are printed, the currency amounts are stated in terms of the foreign currency with a reference to the currency code from the order. 4. When the invoice is exported to QuickBooks®, the invoice prices and amounts are converted to domestic currency amounts using the exchange rates in the Currency Master. 5. The payment is received in QuickBooks® after being converted into domestic units by your bank. Foreign Currency Vendors Setup Requirements 1. Create foreign currency code and exchange rate in Currency Master. 2. Assign currency code to vendor on Invoice page of Vendor Master. Order Processing 1. When creating a new purchase order, the currency code defaults from the Vendor Master when the vendor is selected. 2. As new line items are added, the prices are automatically converted to the currency units referenced on the order. 200 Catalyst Manufacturing User Manual 3. When the purchase order is printed, the currency amounts are stated in terms of the foreign currency with a reference to the currency code from the purchase order. 4. The vendor invoice is entered in terms of the foreign currency and converted to domestic units when the transaction is saved. 5. After the vendor invoice is exported to QuickBooks®, the payment is made from your bank account in domestic units at the then prevailing exchange rate. Create / Maintain Tax Codes The Tax Code Master is located on the Financial tab and is used to create and maintain tax codes and authorities for both sales tax and value-added tax types. When using the QuickBooks® Link, the sales tax codes and authorities should always be maintained in the accounting package and imported as required to reflect any changes or additions. The Tax Code Master can be used to create and maintain tax codes, authorities, and rates for sales and value-added taxes that will be applied to customer and vendor invoices. The tax code can consist of one or more tax items. Each tax item refers to an associated tax authority responsible for assessing and collecting the sales and use and/or value-added tax for their region. To create a tax code, follow the steps below: 1. Click the New button and enter a tax code in the Name field and description of the tax code in the Description field. A standard sales tax format would combine abbreviations for the sales tax authorities. For example, a sales tax code for Hall County in the state of Georgia would be entered as GAHALL to refer to the Georgia and Hall County sales tax authorities that assess sales tax in the region. 2. Select the Tax Type depending on whether the tax code applies to a sales tax or value-added tax. 3. On the Tax Items page, select a tax authority from the Name drop-down list. To add a new tax authority to the list, select the Tax Authorities page and enter a new record. 4. Click the Save button to create the new tax code. 201 Catalyst Manufacturing User Manual Create / Maintain Payment Terms The Payment Terms screen can be opened by selecting Payment Terms from the Financial tab. Payment terms are used to process invoices for accounts payable and accounts receivable. A payment term can be entered for each customer and vendor in the Customer and Vendor Master to serve as a default payment term for customer orders and purchase orders. The Payment Terms window has two option categories for Discount Terms and Net Terms. The Discount Terms indicate the discount rate and discount period. The discount percentage (Discount %) is the discount rate applied to the invoice amount for payment within the discount period. The discount period can be expressed as the number of days from the invoice date (Days), a specific day of the month (Day of Month), or the end of the month (EOM). The Net Terms indicate when the balance of the payment is due and can be stated as the number of days from the invoice date (Days), a specific day of the month (Day of Month), or the end of the month (EOM). To enter a new payment term, click the New button and enter a payment terms description that reflects the discount and net terms. For instance, a payment term for a 1% discount to be applied if payment is made within 10 days and the net payment due on the 20th day of the month would have a description of “1% 10/Net 20th”. Next, enter the discount and net terms into the appropriate option group and click the Save button. A payment term cannot be deleted if it is currently being used as a default for a customer or vendor. Changing the discount terms or net terms for a payment term affects all customers, vendors, and purchase orders that have been assigned the payment term. 202 Catalyst Manufacturing User Manual System Administration The Tools tab provides tools and utilities to manage the database, maintain userlevel security and perform various other functions. The Database Management, External Data, and Security Maintenance groups contain functions that are only accessible to users in the Admins group. Initially, the only user with this security level is “sysadmin”, the default user logon. To add other users to the database and assign permissions, refer to the Security Maintenance section. The Tools tab also includes the functionality to manage paths to third-party applications, import data, and change logon passwords. Database Management There are several utilities located on the Tools tab to assist in managing the Catalyst Manufacturing® database files, namely: Relink Company Database Relink Local Database Backup Data Archive Data Reset Seed Values User Roster Relink Company Database To link to the back-end database or company data file, select Relink Company Database from the Tools tab. The Select Company Data File screen is used during initial setup and as needed to switch back and forth between companies. The currently selected company is referenced in the Current Company field. On the Select Company Data File screen, select the either the DSN-less or DSN connection in the Server Connection option group and follow the steps below to link to a company data file. For a DSN-less connection: 1. Select a network server from the Server name drop-down list. 2. A list of databases already attached to the selected SQL Server will appear in the Database name drop-down-list. Select a database name from the list. To attach and add a new database, refer to the instructions in the SQL Server Setup help topic. 3. Click the Refresh Links button to link to the company database file. 203 Catalyst Manufacturing User Manual For a DSN connection: 1. Select a network server from the Server name drop-down list. The server name should be the same as the one used when creating the System DSN. For instructions on how to create a System Data Source Name (DSN) on the client PC, refer to the Establish DSN Connection help topic. 2. The Database name should default to the database selected when the System DSN was created. If it does not, reopen the ODBC Data Source Administrator and use the ‘Configure’ button to verify the default database selected for the Catalyst MFG DSN. 3. Click the Refresh Links button to link to the company database. Relink Local Database The Catalyst local database contains static reference data and resides on the local machine in the Catalyst directory. If the table links to the local database are broken, the user is prompted to relink them when the Catalyst application is opened; however, it may also be desirable to refresh the local database links on demand. To refresh the local database link properties, select Relink Local Database from the Tools tab. On the Relink Local Database screen, relink to the local database as follows: 1. Click the Browse button to locate the ‘Catalyst Local.accdb’ file located on the local machine. Select the file and click the Open button to close the browse dialog box. 2. Click the Refresh Links button to refresh table link properties to the local database file. Backup Data It is imperative that routine backups of your back-end database are performed in the event that the database becomes damaged and needs to be restored from the last backup copy. For most operations, it is advisable to make backups on at least a daily basis. The backup process referred to in this section involves only the data in your backend database. The front-end database does not store any data, and therefore does not need to be backed up unless it has been modified. It is good practice to store a master copy of the front-end database on your server to more easily update the client machines when needed. A backup of the data in the back-end database can be accomplished by the following steps: 1. Ensure that all users are logged off the system. To view the users currently logged into Catalyst Manufacturing, select User Roster from the Tools tab. 204 Catalyst Manufacturing User Manual To perform the backup process, you must have system administrator rights to the server and back-end database. 2. Open SQL Server Management Studio® and perform a backup of the Catalyst database by right-clicking the database and selecting Tasks > Back Up… from the shortcut menu. Alternatively, the backup may also be performed by selecting Backup Data from the Tools tab within Catalyst. When the backup has finished, a message appears advising you of the backup file name. The backup file is placed in the same directory as the front-end database on the client machine, typically the Catalyst folder, with a “.bak” extension. The database backup copy can be restored using SQL Server Management Studio®. 3. Transfer the backup copy to media and store in a safe location. Archive Data The Catalyst Archive Wizard will take you through the process of creating an archive database in just a few easy steps. The archive process improves the performance of your system by removing orders and transactions that are no longer needed and storing them in an archive database where they can be referred to when necessary. With the archive database, you can print or view data in the same manner as the current database by simply relinking to the archive database file using the Select Company option. During the archive process, the data associated with the archive records listed in the table below are deleted from the current database and stored in an archive database. The inventory transactions are not deleted from the current database as part of the archive process. They must be archived using the physical inventory process. For more details, please refer to the Physical Inventory Control Board help topic. Archive Records Vendor Invoices Customer Orders Labor Transactions P.O. Receipts Purchase Orders Shipments/Invoices Shop Calendar Shop Orders The Archive Wizard automatically creates an archive database as part of the process. However, it is recommended that you also make a backup copy of the back-end database before starting the archive process. If you are using a SQL Server back-end 205 Catalyst Manufacturing User Manual database, the backup copy created during the archive process must be restored to a database copy before it can be linked to for archival purposes. Before running the wizard, please ensure all users are logged off the system. To view the users currently logged into the system, select the User Roster button in the Database Management group on the Tools tab. To perform the archive process, you must have system administrator rights to the server and back-end database. To start the wizard, select the Archive Data button in the Database Management group on the Tools tab. The wizard will walk you through the archive process as follows: 1. In the first step, the current database is listed for reference and verification. Click the Next button to continue. 2. In step 2, select the desired archive records and archive date. Use the ‘Ctrl’ button and mouse to select multiple records in the Archive Records list. After the archive process completes, the current database will only include data for the selected records beginning with the archive date. All previous data will need to be accessed through the archive database. Click the Next button to perform the archive process. 3. The final step displays the backup database name created during the archive process. Click the Finish button to close the wizard. Reset Seed Values The Reset Seed Values screen can be used to set the starting number (seed) and increment values for reference numbers generated in the tables listed below. Table tblLotNoSeq tblPOReceipts tblPurchaseOrders tblShipments tblShopOrders Reference No. Lot No. Receiver No. Purchase Order No. Invoice No. Shop Order No. This feature enables you to coordinate the numbering scheme with sequence numbers currently in use. If the selected table already contains records, the reset seed utility will advise and prevent a seed value from being entered that is not greater than the current maximum reference number for the selected table. To reset the seed and increment values for a table, refer to the steps described below. 1. Select Reset Seed Values from the Tools tab. 2. Select a Table from the drop-down field. 206 Catalyst Manufacturing User Manual 3. Change the Seed value to the number you would like the selected table to begin the next reference number. If the seed value is not greater than the current maximum reference number in the table, a warning message appears and the seed value is changed to reflect the lowest permissible seed value. 4. Change the Increment value to a number you would like each new reference number to increment. For instance, if the seed value is 1000 and the increment is 5, the next reference numbers in the selected table would be 1000, 1005, and 1010. When using a SQL Server back-end database, the increment value must be changed using SQL Server Management Studio®. The reset seed utility supports only seed value changes for SQL Server databases. 5. Click the Reset button to process the request. View User Roster The User Roster displays the user name and computer address of the users currently logged into the back-end database. The user roster can be used to determine when to run utility programs in Catalyst that require users to be logged off the system. In general, all users need to be logged off the system when making back-ups, refreshing data using the Upgrade Wizard, or archiving data using the Archive Wizard. It is also recommended to have users that edit items or orders log off the system while running the finite scheduler and MRP engines. To open the user roster, select User Roster from the Database Management group on the Tools tab. 207 Catalyst Manufacturing User Manual Third Party Applications The 3rd Party Apps group is located on the Tools tab and provide a means to manage application paths to programs called from within Catalyst. Application Path Manager The Application Path Manager provides a means to specify application paths for programs accessed by Catalyst to open drawings, label templates, spreadsheets, and other documents. It can be opened by selecting Application Path Manager from the 3rd Party Apps group on the Tools tab. The Application Path Manager stores up to three paths for each application, including: Primary Path o The default or most common installation path for the application. Alternate Path o An application path for different versions of the same software (e.g. Excel 2003 and Excel 2010) or software installed in environments that support both 32-bit and 64-bit machines. Local Path o A unique application path stored on the local machine that differs from the primary and alternate paths above. The file extensions for each application should be entered with a preceding period separated by a semicolon. The default applications included with Catalyst are as follows: Adobe Acrobat Reader o Free PDF document reader Autodesk Design Review o Free viewer for 2D and 3D designs created in Autodesk® supporting .dwf, .dwfx, .dwg, and .dxf file types among others Autodesk Inventor View o Free viewer for files created in Autodesk Inventor® supporting .idw, .iam, and .ipt file types Internet Explorer o Internet browser supporting multiple image file types including .htm, .html, .bmp, .jpg, .gif, .png, and .tif among others Microsoft Excel o Spreadsheet software supporting .xlsx, .xls, .xlw, and .csv file types among others Microsoft Word o Document software supporting .doc, .docx and .rtf file types among others 208 Catalyst Manufacturing User Manual WaspLabeler o Barcode label design software that supports .lab and .labx file types The default applications can be modified to include additional file extensions, but they cannot be deleted. To add a new application, click the New button and populate the application name, the desired application paths and associated file extensions. To modify the application paths or file extensions for an existing application, select the application from the drop-down list, edit the desired fields and click the Save button. To edit the records in datasheet view, click the table image button. In datasheet view, you can scroll down the list of existing records and add, delete, or edit without the use of command buttons. To return to form view, double-click the gray bar to the left of the datasheet or right-click anywhere in the datasheet and select the View Form option from the shortcut menu. 209 Catalyst Manufacturing User Manual External Data The External Data group is located on the Tools tab and provide a means to import or link to other databases and consists of the following options: Upgrade Wizard Linked Table Manager Import Data Manager Upgrade Wizard The Upgrade Wizard transfers records from one Catalyst back-end database to another and can be used to upgrade from a prior version of Catalyst Manufacturing®. The back-end database which you are importing from is referred to as the source database. The currently selected company data file is the default target database. In an upgrade to a new version, the target database is the empty back-end database provided with each new release. The Upgrade Wizard is located in the External Data group on the Tools tab. Before running the wizard, all users must be logged off both the target and source back-end databases. It is highly recommended that you make a backup of both databases before proceeding. If feasible, the data transfer will run much faster with all databases on the same local machine. The steps of the Catalyst Upgrade Wizard are outlined below. 1. The first step confirms the current back-end database. The current back-end is the target database into which records from the source back-end database will be imported. The target path cannot be edited directly. To change the target database, exit the wizard and choose a new back-end database by selecting Relink Company Database on the Tools tab. Before proceeding, indicate whether the source data that you will be importing resides in a Microsoft Access® or SQL Server® database 2. In the second step, you are asked to specify the source database from which data will be imported. If you selected a Microsoft Access® source, use the Browse button to enter the file name and path of the accdb file. If you selected a SQL Server® source, select the server and database name of the SQL Server database. Verify the source database version and edit as required. 3. In the third step, you have the option to let the wizard perform the necessary table changes on your source back-end database to match the target back-end. This step will be skipped if you are transferring data between two databases of the same version. The table structure of the source and target databases must 210 Catalyst Manufacturing User Manual be identical before data can be transferred between them. Any custom changes made to the source database will need to be replicated in the target database manually. 4. The final step in the upgrade process is the transfer of data from the source to the target back-end database. All records in the target database will be replaced by records in the source database. Any autonumber and key field values from the source database will be preserved during import. When the import process completes, you will be able to review an Error Log Report that summarizes any import errors encountered. If errors were reported during the upgrade process, perform the changes suggested on the Error Log Report manually and rerun the Upgrade Wizard. It is recommended that you verify that the data in key tables has refreshed correctly before resuming normal operation. Linked Table Manager The Linked Table Manager is a Microsoft Access Add-In® utility used to establish and maintain table links to another Microsoft Access database. The Linked Table Manager must be installed as an add-in using the Add-In Manager before the utility is available. Refer to Microsoft Access Help if you need assistance with the Add-In Manager. The Linked Table Manager is available as a secondary option to link to the Catalyst back-end or local Microsoft Access database files. To relink the front-end database to tables in another database using the Linked Table Manager, perform the following steps: 1. Open the Linked Table Manager from the External Data group on the Tools tab. 211 Catalyst Manufacturing User Manual 2. Click the Select All button to select all links or check the box beside the desired linked reference. 3. Click the OK button and browse for the location of the external database. 4. Open the external database. A progress meter in the status bar lets you know that the linked tables are being refreshed. Import Data Manager To facilitate the population of foundation data in Catalyst, pre-formatted Microsoft Excel® spreadsheets have been provided to import items, unit of measures, product classes, product codes, customers, vendors, vendor items, warehouses, locations, carriers, countries, states, product configurations (routes/BOMs), and work centers. There are two spreadsheets provided in the Catalyst folder that can be used to populate either product configurations or quote configurations as follows: CatalystImport.xls - Used to import foundation data and primary product configurations. The spreadsheet can be opened by selecting Import Data > View Spreadsheet Data from the External Data group on the Tools tab. After populating the spreadsheet, the data can be imported using the Catalyst Data Import screen which is opened by selecting Import Data > Import Spreadsheet Data on the Tools tab. QuoteConfigImport.xls - Used to import foundation data and quote configurations to support the engineer-to-order process. The Catalyst Quote Import screen can be opened by selecting the Import Config. button on the Quote page of the Customer Order Entry screen. Although other foundation data can be entered with this option to support dependent field values, the Catalyst Quote Import process is designed to import the quote configuration for the currently selected quote line only. When viewing the spreadsheet, the first row (blue background) of each worksheet contains the labels for the equivalent table columns in Catalyst. The required fields are indicated with bold text. Each column has data validation rules to ensure that the data entered into each cell is the correct data type and length. For columns that depend on data from another source, a drop-down box has been provided on the spreadsheet to add values from another worksheet range. For example, the Vendor column on the Items worksheet references the Vendors worksheet. The vendor names entered on the Items page need to either already exist in Catalyst or be included as part of the import. Otherwise, the item record that references the vendor will not be imported. These dependent relationships are indicated on the various worksheet cells with a drop-down combo box that lists the records in the corresponding reference range. 212 Catalyst Manufacturing User Manual After loading the required data into the spreadsheet, you can import the records directly into Catalyst as described below. 1. Save and close the CatalystImport.xls or QuoteConfigImport.xls spreadsheet. 2. Open either the Catalyst Data Import or Catalyst Quote Import screens as described above. 3. Select the data you would like to import using the radio button options. Specify the Import Path, if required, using the browse button. The selection of some data groups will automatically require that you include data from related sources even if you have not populated those worksheets. For instance, to import item data, you must also import data for product classes, product codes, warehouses, locations, unit of measures, and vendors. However, it’s not necessary to populate the spreadsheet with data if it already exists in Catalyst. For instance, if the location A0023 already exists in Catalyst, it can be added to the Items and Work Centers worksheets, but does not need to be added to the Locations worksheet. 4. To import the data from the spreadsheet, click the Import Data button. After the data has been imported, you can view the imported records for each data group by clicking the adjacent edit button . To view an imported quote configuration, select the Build Config. button on the Quote page of the Customer Order Entry screen. Since duplicate records are not added during the import process, the spreadsheet can be used to load additional records at any time. 213 Catalyst Manufacturing User Manual Security Maintenance The Security Maintenance group on the Tools tab contains options to create and maintain user and group accounts, setup object level security, turn on and off the shift bypass option, and hide or unhide the navigation pane. A reference to the help topics in this category is provided below. Setup User and Group Accounts o Create New Users o Create New Groups o Assign Users to Groups o Clear User Passwords Setup Object-Level Security Remove User Lock Turn Shift Bypass Option On/Off Hide/Unhide Navigation Pane Important: Before making any changes to user and group accounts or reinstalling or upgrading Catalyst to a new version, it is advisable to make a backup copy of the Catalyst workgroup file (Catalyst.mdw) to restore from an earlier copy if required. Enable User-Level Security Catalyst is distributed with user-level security features disabled. To secure the database so that users have access to only what they need, user-level security needs to be enabled using the steps provided below. 1. Backup the Catalyst workgroup file (Catalyst.mdw) located in the Catalyst local directory. 2. Move the Catalyst workgroup file (Catalyst.mdw) from a client machine to a shared folder on the server with Full Control permissions for the Catalyst network user group. 3. Change the workgroup switch in the program shortcut on the client machine to reflect the new workgroup file path on the server. Refer to the Create/Modify Program Shortcut section for details on modifying the shortcut properties. Verify that the Microsoft Access® path is included in the target path of the shortcut. Otherwise, you will not be prompted with a logon screen when opening Catalyst. 4. Open the Catalyst Manufacturing® database as the system administrator (sysadmin user) and add new users and user group accounts as necessary. Assign 214 Catalyst Manufacturing User Manual user names to user group accounts to inherit the permissions of the group. Refer to the creating new users help topic for more details. Important: Do not remove the Admins group from the sysadmin user. 5. To manage the permissions granted to a user group, restrict the access level granted to user group accounts using object-level security. In this step, assign the Users group either Read Only or Deny permissions to all database objects to prevent users from unintentionally inheriting permissions from this mandatory group. The user-level security features can be reversed as described in the Disable UserLevel Security section. Disable User-Level Security If you do not want to require users to logon to open the database or restrict access to the database in any way, you can disable the user-level security features by performing the steps below. 1. Backup the current Catalyst workgroup file (Catalyst.mdw) located on the server. 2. Open the Catalyst front-end database using the desktop shortcut and logon as the “sysadmin” user. 3. Select Object-Level Security from the Security Maintenance group on the Tools tab and uncheck the ‘Apply Object-Level Security?’ checkbox. Close the form. 4. Exit the database and remove the workgroup switch to the Catalyst workgroup file from the desktop shortcut on each client machine. Please refer to the Create / Modify Program Shortcut help topic for more details. This step will remove the logon prompt when opening the database. Create New Users Catalyst is distributed with only one effective user logon, the “sysadmin” user, which has administrative permissions over most of the database objects. The “sysadmin” user maintains de facto control over all objects in the database unless new users are added with administrative permission levels. Prior to creating new users, ensure that the Catalyst workgroup file is specified in the desktop shortcut and that the workgroup file has been moved to the server. For more details on these requirements, please refer to the Enable User-Level Security help topic. After confirming the workgroup file, refer to the steps below to create new user names. 215 Catalyst Manufacturing User Manual 1. Select User and Group Accounts from the Security Maintenance group on the Tools tab. 2. Click on the New button in the User pane. Another window opens for you to enter the user Name and Personal ID as shown below. 3. Enter a new user Name and Personal ID. The Personal ID is case sensitive and can be up to 20 characters. The Personal ID is required and is used to create a permanent security ID for the user. Keep a record of the personal ID you enter for each user in case you ever need to recreate the user. 4. Click OK to create the new user. The new user’s password will be blank the first time they open the database. A password can be established after opening the database by selecting Change Logon Password from the Tools tab. To assign users to a group, refer to the Assign User to Groups help topic. Each new user is automatically added to the Users group. The Users group is mandatory i.e. a user cannot be removed from the Users group. As part of enabling user-level security, the Users group should be assigned read-only or deny access using Object-Level Security. 216 Catalyst Manufacturing User Manual Create New User Groups A new user group can be added to the Catalyst workgroup file to represent a functional group or department within your organization. A user group creates an efficient manner to establish user permissions. When a user is assigned to a group, the user inherits the permissions of that group. To assign users to the new group, refer to the Assign User to Groups help topic. To specify permissions for the group, refer to the Object-Level Security help topic. Prior to creating new user groups, ensure that the Catalyst workgroup file is specified in the desktop shortcut and that the workgroup file has been moved to the server. For more details on these requirements, please refer to the Enable User-Level Security help topic. After confirming the workgroup file, refer to the steps described below to create a new group. 1. Select User and Group Accounts from the Security Maintenance group on the Tools tab. 2. On the User and Group Accounts screen, select the Groups page and click on the New button. Another window opens for you to enter a new group name and Personal ID. The personal identifier is required to create a permanent security identifier for the group. Keep a record of the personal ID you enter for each group in case you ever need to recreate the group. 3. Click OK to save the new group. 217 Catalyst Manufacturing User Manual Assign User to Groups When users are assigned to a group, they inherit the permissions that have been established for that group. If a user is a member of more than one group, they inherit the highest access level of any group to which they have been assigned. To allow a user to perform system administration tasks in the database (clear passwords, add/remove users, etc.), assign the user to the Admins group. Refer to the steps below to add a user to a group. 1. Select User and Group Accounts from the Security Maintenance group on the Tools tab. 2. On the Users page, select a user from the user name field. In the Group Membership pane, a list of the available groups appears on the left and selected groups the user is already a member on the right. 3. Add or remove groups to the user by selecting a group from one of the lists and clicking the Add or Remove button. Note: A user cannot be removed from the Users group. Clear User Password A user that is a member of the Admins group can clear another user’s password so that it will be blank the next time the user opens the database. The administrator cannot, however, set the password of another user. Only the current user can change her/his own password after opening the database. To clear a user’s password, follow the steps below. 1. Select User and Group Accounts from the Security Maintenance group on the Tools tab. 2. Select the desired user from the Name field in the User pane of the Users page. 3. Click the Clear Password button. After clearing a user’s password, it is customary to advise the user they will need to use a blank password they next time they open the database. If the Require Password flag has been checked in the Company Master, the user will then be prompted to enter a non-blank password before proceeding. 218 Catalyst Manufacturing User Manual Setup Object-Level Security The Object-Level Security option allows you to setup permission levels for selected forms, reports, and menu options quickly and easily by specifying access levels for each user group. Combined with user name and group accounts, object-level security provides a means to limit access to program functionality and control what users can view and update. To open the Object-Level Security utility, select the Object-Level Security button in the Security Maintenance group on the Tools tab. As with standard security protocols, users inherit the permissions of the groups they have been assigned. If a user is a member of more than one group, they inherit the highest permission level of any assigned group. To apply object-level security by functional area or department within your company, it will be necessary to first define and create the relevant user groups. To establish user groups and assign users to groups, please refer to the Create New User Group and Assign User to Groups help topics. After the desired user groups have been established, the group permissions can be applied either By object or By group. The By object method involves specifying access levels for each form, report, or menu object. To apply permissions in this manner, refer to the steps described below. 1. On the Object-Level Security screen, select the By object page. 2. Select the database object type from the Object Type group. 3. Select the desired form, report, or menu from the Object drop-down list. 4. In the Group Permissions section, assign an Access Level to each group. Note: If new user groups have been created, click the Refresh button to add the new groups to the list of available groups. 5. Click the Apply button to apply the assigned access level to the specified object. The Apply Object-Level Security check box must be checked for the permissions to be applied when a form, report, or menu is opened. The By group method allows you to specify a user group and access level to apply to an entire set of database objects. To apply permissions in this manner, refer to the steps described below. 1. On the Object-Level Security screen, select the By group page. 2. Select the user group from the Group name drop-down list. Note: If new user groups have been created, click the Refresh button to add the new groups to the list of available groups. 219 Catalyst Manufacturing User Manual 3. Select an access level to apply to the group from the Access level drop-down list. 4. Select the database object type to apply the permissions in the Object Type group. 5. Click the Apply button to apply the specified access level to the selected object type. The Apply Object-Level Security check box must be checked for the permissions to be applied when a form, report, or menu is opened. The access levels are defined in the table below. Note: To enable the Limited permission level, the Enabled property of a desired field or control must be changed to ‘No’ in form design mode. Form design changes can only be made using the Full Edition and will require that any changes be replicated in the front-end database when upgrading to a new release. Access Level Deny Read Only Limited Full Forms Reports Menus Cannot open form Cannot open report Cannot view menu Cannot add, change, N/A N/A or delete data, but allowed to select and view form records. Access is granted to N/A N/A form fields and controls that have not been disabled in form design mode. Access is granted to Report can be Menu is visible all form fields and opened controls Remove User Lock When a user has reached the maximum login attempts, the system prevents the user from opening the database until an administrator removes the user lock. In most instances, this also involves resetting the user’s password. The steps to remove a user lock and reset the password are as follows: 1. Log into the database as a user with administrator rights (i.e. member of Admins group). 2. Select Remove User Lock from the Security Maintenance group on the Tools tab. 220 Catalyst Manufacturing User Manual 3. On the Remove User Lock screen, enter the Catalyst user account name in the User Name field. 4. Select the Remove User Lock button. 5. To clear the user name’s password, select the Clear Password button. The password can also be cleared using the User and Group Accounts menu option. Turn Shift Bypass Option On / Off The shift bypass option allows users to open the Catalyst database and bypass the database startup options. This can be used to open the Catalyst front-end database in the Microsoft Access® development environment and modify database objects or perform system maintenance. Obviously, this is not a feature you necessarily want everyone to be aware of or utilize. To turn-off the shift bypass option, select Shift Bypass > Off from the Security Maintenance group on the Tools tab. After exiting and reopening the database, the startup options will execute regardless of whether the user holds down the shift key at entry. To turn the shift bypass option on, select Shift Bypass > On from the Security Maintenance group on the Tools tab. To prevent users from changing the shift bypass option, restrict their access to the Security Maintenance group using Object-Level Security. Hide / Unhide the Navigation Pane The navigation pane contains a listing of all the database objects (e.g. tables, queries, forms, reports, macros, and modules) located in the front-end database. Select Navigation Pane > UnHide in the Security Maintenance group of the Tools tab to show the navigation pane and Navigation Pane > Hide to close or hide the navigation pane. The navigation pane is not available when using the Access Runtime. To view a specific table using the navigation pane, select Tables in the navigation pane header, locate a table from the displayed list and double-click to open it in datasheet view. The records in a table can be reviewed or edited directly in datasheet view; however, the entries will not controlled in the same manner as they would if entered through the forms opened from the menu. Other database objects (excluding modules) can be opened and/or run in the same manner. To prevent the navigation pane from being opened by unauthorized users, restrict access to the Security Maintenance menu using Object-Level Security. The navigation pane must be visible to perform many routine database management functions such as linking tables and importing objects. Linked tables are references to 221 Catalyst Manufacturing User Manual tables that reside in another database. The data in a linked table can be viewed, but any table maintenance such as adding fields or changing field sizes must be performed in the back-end database where they reside. Change Logon Password A user can change their own password using the Change Logon button on the Tools tab. To change a current password, enter the old password, a new password, and a verification of the new password. The password is a case-sensitive character string from 1 to 14 characters and is subject to the minimum password length specified on the System page of the Company Master. If changing from a blank password, leave the Old Password field blank and enter only a new password and confirmation password. After saving, the new password will be required the next time the user logs into Catalyst. If the Require Password flag has been set on the System page of the Company Master, all users with a blank password will be prompted to enter a new password the next time they open the database. Using this flag, a system administrator can clear a user’s password and require the user to enter a new one during their next session. 222 Catalyst Manufacturing User Manual Using QuickBooks® Link The QuickBooks Link allows for the seamless exchange of data between Catalyst Manufacturing® and QuickBooks®. The interface allows for enhanced synchronization of your manufacturing and financial data through the import of customers, vendors, items, sales orders, chart of accounts, payment terms, and other list data and the export of customers, vendors, customer invoices, PO receipts and vendor bills to QuickBooks. The records can either be updated automatically when changes are saved in Catalyst or in batch mode by exporting records at the end of a day or shift. The interface supports the export of inventory items from Catalyst to QuickBooks as a mass update or one at a time. If an item does not already exist in QuickBooks when a customer invoice or vendor bill is exported, the item is added to QuickBooks at that time. Catalyst serves as the inventory system of record between the two systems for raw material, intermediate-level/WIP, sub-assemblies, and finished product inventory; however, the inventory balances and values can be exported to QuickBooks with the click of a button. This allows QuickBooks to reflect the current quantity and value of the different inventory asset accounts at any given time making it easier to report and review financials at the end of a period or any time in between. After the initial import of chart of accounts, sales tax codes, payment terms, customers, vendors, and items from QuickBooks, the standard order fulfillment process occurs as follows: Create a customer order in Catalyst or import sales orders from QuickBooks. During the order creation process, a shop order may be linked to order lines for make-to-order items. Review material and capacity availability, order raw materials, schedule production of sub-assemblies and perform other activities to support production as required. Release shop order to production to build finished product. After reporting completion of final product, the end item is placed in inventory for shipping. Prepare shipping documents and enter shipment confirmation to relieve inventory. If QuickBooks is open, the customer invoice is created in QuickBooks during shipment confirmation. Otherwise, invoices are exported to QuickBooks in batch mode at the end of the day or shift. QuickBooks is used to receive payments against the invoice and generate financial and accounting journal entries and reports of the business activity. For raw materials, receipts are entered in Catalyst and exported to QuickBooks to update liabilities and inventory. When the vendor invoice is received, it’s posted in Catalyst and exported to QuickBooks as a vendor bill. Alternatively, the bill can be entered directly in QuickBooks. In either case, any item receipts are applied when entering the vendor invoice. The vendor bill is then used as the basis for processing vendor payments and updating the relevant expense and liability accounts. 223 Catalyst Manufacturing User Manual Appendix The following sections provide supplemental information relevant to previous topics. Calculate Shipping Cost The Calculate Shipping Cost utility can be opened by clicking the button adjacent to the Freight Charge field on the Customer Order Entry, Shipping Document Entry and Purchase Order Entry screens. The shipping cost utility can be used to determine the cost for shipping packages via FedEx, UPS, or USPS or freight costs for less-than-truckload (LTL) shipments via FedEx or UPS. To open the relevant web application, click the checkbox adjacent to the desired shipping option. The web page will populate the origin and destination zip codes, number of packages, and shipment weight for the selected order or shipment. After calculating the shipping cost using the web app, enter the resulting freight amount in the shipping cost field and click the Save button or close the shipping cost utility and enter the calculated freight charge directly on the order or shipment. Dynamic Lead Times A well-documented disadvantage of traditional MRP systems is the use of fixed lead times in the calculation of release dates for planned orders. This weakness factors prominently in the debate between push vs. pull system advocates. The traditional MRP system subtracts the due date of a demand requirement by the standard lead time of the item in the Item Master to determine the release date (i.e. when the order needed to start). The problem with this approach is that the fixed lead time is at best only an expectation or average of the lead time for the item. The actual lead time usually has both fixed and variable components; the variable term oftentimes depending on the size of the order. The Catalyst MRP engine, however, accounts for both the fixed and variable components of an item’s lead time using the dynamic lead times feature. With dynamic lead times, the lead time for an item is calculated by adding the fixed lead-time components (i.e. setup, move, and queue) with the variable component. The variable component is calculated by multiplying the variable lead-time by the order quantity. The fixed and variable lead-time components are derived from the operation times in the product route of the primary build configuration and can be reset from either the Planning page of the Item Master or the Mass Update Item Master option on the Data Maintenance tab. The lead times for dynamic lead time items are recalculated prior to each MRP run if the ‘Update lead times?’ option is selected. 224 Catalyst Manufacturing User Manual The lead time components are used by MRP to determine release dates for orders. The release dates are calculated by subtracting the fixed and variable lead time days from the planned order due date. The safety lead time creates an additional lead time offset to reflect internal processing time or to add an extra margin of safety if required. Costing Methods Catalyst supports the use of both the average and standard cost method for inventory valuation purposes. The standard cost is used in the determination of material and labor variances in production, but either cost basis can be selected for the inventory cost reports. The average cost for an item is automatically updated when an item is received into inventory. The average cost is updated for purchased items at the time of purchase order receipt and manufactured items at the time of shop order receipt. The update method for both average and standard costing is described in more detail below. Average Cost Method Using the average cost method, a new average unit cost is calculated for each receipt – PO receipts for purchased items and shop order receipts for manufactured items. The price specified on the purchase order line is used to update the average cost for purchased items. For manufactured items, the average cost is updated by performing a cost rollup of the shop order route and bill-of-material. The cost rollup is based on either standard or actual costs depending on the cost update method specified on the Costing page of the Company Master. The table below reflects the manner in which the average unit cost would be updated as an item is received and issued (i.e. consumed in production or relieved in shipment). Date January 2 January 8 Receipts 1,000 @ $ 6.00 = $ 6,000 3,000 @ 8.00 = 24,000 January 15 January 30 Issues 2,000 @ $7.50 = $15,000 2,000 @ 10.00 = 20,000 Balance 1,000 @ $6.00 = $ 6,000 4,000 @ 7.50 = 30,000 2,000 @ 7.50 = 15,000 4,000 @ 8.75 = 35,000 Standard Cost Method The standard costs for an item consists of the standard material, labor, overhead, and shipping costs for an item. The standard cost for an item is used to determine cost variances for purchased and manufactured items, but can also be used as a basis for inventory valuation. The standard costs can be updated either manually or automatically as follows: 225 Catalyst Manufacturing User Manual Manual The standard cost fields for an item can be edited manually on the Cost page of the Item Master. The standard costs for all unfrozen items can be updated by performing a Product Cost Rollup. Automatic The standard cost for an item may be updated automatically based on last PO price, average PO price over a specified number of days, or FIFO weighted-average. The update method is specified on the Costing page of the Company Master. Product Route Cost Calculations The calculations referenced below are applied to each operation in the product route. The Costed Route Report in the Financial menu summarizes the cost of each operation listed on a product configuration. The setup cost is calculated as follows: SetupCost = SetupHrs/LotSize * SetupRate The direct labor cost is calculated as follows: DirectLaborCost = (RunHrs * Machine Rate / ParentQty) + (RunHrs * Operator Rate * NoOperators / ParentQty) Typically, either a machine rate or operator rate would be applied to a work center so only one of the terms would apply. However, it is possible to specify both when the costs are cumulative. There is also a yield adjustment applied to the DirectLaborCost if the yield on the product configuration is less than 100%. If overhead is based on an hourly rate, factory overhead is calculated as follows: Factory OH = OHRate * (SetupHrs / LotSize + RunHrs / ParentQty) If overhead is based on a percentage of direct labor, factory overhead is calculated as follows: Factory OH = OHRate * DirectLaborCost Where, ParentQty: the parent quantity on the product configuration 226 Catalyst Manufacturing User Manual LotSize: for items with a ‘Fixed’ order policy, the lot size is specified on the Item Master. For items with other order policies, the lot size is based on the average shop order quantity or parent quantity specified on the product configuration. SetupHrs: the standard setup hours for the operation. RunHrs: the standard runtime hours for the operation. NoOperators: the number of operators specified for the operation. OHRate: either the hourly cost rate or overhead percentage specified on the Work Center Master. Drop Shipments In instances where a contract manufacturer produces an item that is directly shipped to a customer, a customer invoice can be generated from the PO receipt by setting up a drop shipment for the item. The drop shipment can be setup from either the Purchase Order Entry or Purchase Order Receipts screen by selecting the Drop Ship button. To be eligible for drop shipment, an item must be setup in the Item Master as ‘Saleable’ and either a ‘Purchased’ or ‘Outside Process’ item type. The steps below outline how to link a purchase order line item to a customer order line. 1. On the Drop Shipment Setup screen, select a customer from the Ship To drop-down box. This filters the Customer PO drop-down box with open order lines for the currently selected customer. 2. For the saleable PO lines listed on the purchase order, select a customer order line from the Customer PO drop-down box. The Customer PO list includes open customer order lines that have not already been assigned to another purchase order. 3. Select the Save button to save changes and the Close button to return to the previous screen. When a PO receipt is entered against a line item with a linked customer order, the item is received into the receipt location and immediately shipped to the customer ship-to address specified on the customer order. The customer invoice can then be printed, sent to the customer, and, if applicable, exported to QuickBooks®. The purchase order and customer order records are updated to reflect the receipt and shipment quantities in the same manner as if separate transactions had been entered. If the PO Receipt record is edited or deleted in a rollback transaction, the customer shipment associated with the receipt is also updated. The customer shipment record can also be edited or deleted in a rollback transaction using the Customer Shipment Edit screen. 227 Catalyst Manufacturing User Manual Dimensional Inventory Dimensional inventory refers to inventory that is identical in composition and function, but varies along one or more dimensions. In this case, it is more efficient to stock and process transactions for a single item number with varying dimensions rather than attempting to track each dimension as a separate part number. Examples of dimensional inventory items include lumber, piping, and sheet stock. In Catalyst, each item can have an unlimited number of dimensional records. Each dimensional record is defined according to three dimension fields - thickness, width, and length. If an item is identified as dimensional on the Item Master, Catalyst requires a dimension to be specified whenever the item is used, including all inventory transactions. The dimension becomes an inventory attribute that allows the on-hand quantity to be maintained for each dimensional record. The following steps must be performed to activate dimensional inventory for an item: 1. On the Inventory page of the Company Master, select the ‘Dimensional Inventory’ option on the Item Attribute field. 2. On the Inventory page of the Item Master, select the Dimensional checkbox for an item. 3. Click the edit button adjacent to the Dimensional checkbox and add dimensional inventory records to the Dimensional Inventory screen. The item attribute setting cannot be changed after inventory transactions have been entered for dimensional inventory items. Similarly, the dimensional inventory setting at the item level cannot be changed after inventory transactions have been entered for the item. Dimensional inventory cannot be applied to saleable end products or byproducts. A new item number must be created in those situations. A new item number is also recommended whenever the form, fit, or function of the item changes. A Restock flag on the dimensional record is used to indicate whether remnant lengths of the dimensional item will be placed back into stock when the item is used in production. If the Restock flag is checked, the user is prompted with the Restock Dimensional Inventory screen when entering a material issue amount for the dimensional item. On the Restock Dimensional Inventory screen, the user specifies the number of full lengths consumed, total pieces produced, and restock pieces to place back into inventory. For example, if three 2 x 4 x 12 lumber stock were used in the manufacture of a certain roof truss and three 3 foot remnants were leftover, the remnant quantities could be entered as restock pieces and posted as available inventory for the 2 x 4 x 3 dimension at the time the material issue transaction was entered. 228 Catalyst Manufacturing User Manual The restock calculation is based on the length dimension only. The user is prompted to restock the dimension when entering single-issue and mass-issue transactions by shop order. The restock option is not available for mass-issue by component or material backflush transactions. Revision Control Revision control allows the creation and maintenance of revision numbers to track and control usage of different versions of the same item in inventory at the same time. When revision control is activated for an item, a revision number must be specified for all inventory transactions entered for the item. This creates a different inventory record for each revision and allows inventory usage and history to be tracked by revision number. Revision control essentially extends the definition of the item to include the revision number so that a new item number is not required. The new revision number inherits the same properties as the previous revision number at the item number level. When an item does not change in form, fit or function, as in the case of minor print or artwork changes, a new version number may be more advantageous than creating a new item number. Lot traceability extends to the revision number level as it would for a different item number. The revision control feature extends the functionality of Engineering Change Control, which essentially documents the change history for an item. Engineering Change Control tracks different revisions through change control and documents the approval process around a new revision. Revision control extends that functionality to allow inventory control and visibility of the revision in inventory. The following steps must be performed to activate revision control for an item: 1. On the Inventory page of the Company Master, select the ‘Revision Control’ option on the Item Attribute field. 2. On the Inventory page of the Item Master, select the Rev. Control checkbox for an item. 3. Click the edit button adjacent to the Rev. Control checkbox and add a revision number record to the Revision Control screen. The item attribute setting cannot be changed after inventory transactions have been entered for revision control items. Similarly, the revision control setting at the item level cannot be changed after inventory transactions have been entered for the item. Revision control cannot be applied to saleable end products or by-products. A new item number must be created in those situations. A new item number is also recommended whenever the form, fit, or function of the item changes. 229 Catalyst Manufacturing User Manual A new revision can be ordered and received into inventory after the revision number has been added to Revision Control for an item. To deplete the inventory of an old revision, the date the new version will supersede the old version can be specified in the effective start date field where the material appears on the Product Configuration Master. MRP will create dependent demand for different version numbers according to the effective start and stop dates. The revision number for an item appears on all purchase order and shop order documentation. Material Backflush A material backflush refers to a special type of material issue to a shop order. Normally, materials are issued to a shop order one item at a time based on actual usage. The actual usage can then be compared to the standard quantity required to determine material variances. However, single-issue transactions can be time-intensive and may not be necessary for low-cost, high-volume items where the variance is negligible. In these situations, a backflush transaction can save time, but still capture the usage of material on a shop order. A material backflush transaction issues material to a shop order automatically when a shop order receipt is entered. The issue quantity is based on the component quantity required and the ratio of the shop order quantity received to the quantity ordered. For instance, if a shop order for 100 printed circuit boards requires 200 transistors, a shop order receipt for 50 printed circuit boards would prompt a backflush of 100 transistors (50 received/100 ordered * 200 required). The backflush location is based on the default location for the operation work center. If a default location is not specified for the work center, the backflush location is based on the default location of the bill-of-material component. For example, if a component is assigned to an operation on the Assembly work center and the default Assembly location in the Work Center Master is A001, the default backflush location is A001. If a default location is not specified for the Assembly work center, the backflush location is based on the component’s default location in the Item Master. When the shop order receipt is entered from the Inventory menu, Catalyst allows the backflush quantity for backflush items to be modified in the Backflush Confirmation screen. The Backflush Confirmation screen can be used to adjust backflush quantities based on actual usage and offers a more rapid entry of issue transactions relative to the single-issue transaction. The primary disadvantage of backflush transactions involves the timing of the transaction. When using the backflush, the issue transaction does not occur until the shop order receipt is entered. This means that material will still show as available in inventory until the shop order receipt has been entered. For situations where cycle times are long or real-time updates are required, the single-issue transaction may be the better option. 230 Catalyst Manufacturing User Manual The components on a shop order can be a mix of both backflush and nonbackflush. An item can be designated as backflush on the Item Master, Product Configuration Master, and Shop Order Master. The backflush flag in the Item Master serves as a default setting when the item is selected as a child item for a product configuration. When a shop order is created, the backflush flag from the product configuration is copied to the shop order. The backflush flag can be changed for any product configuration or shop order. The Backflush Confirmation screen will only display bill-of-material items that have the backflush flag set on the shop order regardless of the setting on the Item Master or Product Configuration Master. Labor Backflush A labor backflush can be entered for an operation on a shop order route in the same manner that a material backflush is entered for a bill-of-material item. The labor backflush occurs in lieu of reporting labor hours for the operation and is entered automatically at the time of shop order receipt. Labor backflush is typically appropriate in situations where cycle times are short. The ability to modify the backflush labor hours during Backflush Confirmation allows labor variances to be properly reported and reconciled. A labor backflush transaction reports hours completed for a shop order operation at the time of shop order receipt. The setup and/or labor hours reported depends on the hours required for the shop order operation and the quantity received of the shop order parent item. For instance, if a shop order for 100 printed circuit board requires 20 hours at the surface mount operation, a shop order receipt for 50 printed circuit boards would backflush 10 hours of operation run time for the surface mount operation. If the operation required setup, the setup hours would also be backflushed. When the shop order receipt is entered from the Inventory menu, Catalyst allows the backflush labor hours for backflush operations to be modified in the Backflush Confirmation screen. The Backflush Confirmation screen can be used to adjust the setup and run labor hours based on actual reported hours. The primary disadvantage of backflush transactions involves the timing of the transaction. When using the backflush, the labor transaction does not occur until the shop order receipt is entered. This means that backflush operations will still show the same hours required for capacity planning and finite scheduling purposes until the shop order receipt has been entered. For situations where cycle times are long or real-time updates are required, reporting labor by operation or shop order may be the better option. The operations on a shop order can be a mix of both backflush and non-backflush. A work center can be designated as backflush on the Work Center Master, Product Configuration Master, and Shop Order Master. The backflush flag in the Work Center serves as a default setting when the work center or a standard operation requiring that work center is selected for a product configuration. When a shop order is created, the backflush labor flag from the product configuration is copied to the shop order. The 231 Catalyst Manufacturing User Manual backflush labor flag can be changed for any product configuration or shop order. The Backflush Confirmation screen will only display operations that have the backflush labor flag set on the shop order regardless of the setting on the Work Center Master or Product Configuration Master. Backflush Confirmation The Backflush Confirmation screen is displayed after entering a shop order receipt transaction and either backflush materials or backflush labor operations are present on the shop order. The header information on the screen summarizes the shop order header information and provides a reference to the shop order receipt quantity that was entered on the Inventory Transaction Reporting screen. The two lower sections of the screen present the material and labor backflush lines. In the event that backflush materials or operations do not exist on the shop order, the respective material or labor section will not be displayed. The backflush quantities can be modified in each section before clicking the Accept button to process the transactions. The fields for each section are reviewed below. Material Backflush The Backflush Quantity field is calculated by dividing the shop order Qty Ordered into the Receipt Qty and multiplying the factor by the Qty Required column. The scrap percentage is included in the backflush amount. The Backflush Quantity field can be edited based on actual results. The Remaining Quantity field displays the issue quantity remaining for the shop order material. The Balance On-Hand field displays the balance on-hand for the line item. Both columns are color-coded to highlight over issue and negative inventory situations. Labor Backflush The default Backflush Setup Hrs is equal to the remaining setup hours. Normally, this results in the full setup hours being charged for the first transaction on a shop order. The Backflush Run Hrs are calculated by multiplying the operation run hours by the ratio of the shop order quantity ordered and the shop order receipt quantity. The Backflush Quantity defaults to the shop order receipt quantity. The default backflush amounts for each field can be modified if required to more accurately reflect actual amounts. Backflush By Operation Sequence The Seq. No. field at the top right of the screen can be used to filter the backflush labor and materials by operation sequence number. This may apply in situations where only one operation has been completed so only the labor and materials for that operation have been consumed and should be reported in the backflush. 232 Catalyst Manufacturing User Manual Scheduled Task Setup Material Requirements Planning (MRP) and Finite Capacity Scheduling (FCS) can be launched automatically by creating a Windows scheduled task that opens a custom configured Catalyst front-end database. To configure separate front-end databases to run MRP and FCS, follow the steps outlined below. MRP Database Setup 1. Install Catalyst on a PC or server machine that will run the MRP scheduled task. 2. Make a copy of the Catalyst front-end database from the shared master folder or another PC that the Catalyst front-end database resides, rename, and copy it to the Catalyst folder on the MRP machine from step 1. 3. Open the front-end database using the shift bypass option (hold down the shift key while opening the database). 4. On the navigation pane, select Macros from the drop-down list. Locate macro mcrMRP, right-click the macro, and select Design from the shortcut menu. The macro contains commands to log the MRP start time, launch MRP, log the time MRP finishes, and exit the database. The start and stop times are stored in the local table, MRPRunLog. The third macro line contains the command to launch MRP. A brief description of each MRP parameter is provided in the Comment field for that line. For a more detailed description of the MRP options, refer to the MRP help topic. To edit the default MRP options, select the third line and edit the MRP function parameters in the Function Name field. When finished, exit the macro and save your changes. 5. Rename mcrMRP to Autoexec so the MRP macro launches automatically the next time the database is opened. 6. Exit the database. 7. Open the Windows Control Panel and select the Scheduled Tasks icon or link. Select the ‘Add Scheduled Task’ link to open the Scheduled Task Wizard. Follow the instructions in the wizard to browse and select the MRP database created in the above steps. FCS Database Setup 1. Install Catalyst on a PC or server machine that will run the FCS scheduled task. 233 Catalyst Manufacturing User Manual 2. Make a copy of the Catalyst front-end database from the shared master folder or another PC that the Catalyst front-end database resides, rename, and copy it to the Catalyst folder on the FCS machine from step 1. 3. Open the front-end database using the shift bypass option (hold down the shift key while opening the database). 4. On the navigation pane, select Macros from the drop-down list. Locate the macro mcrFCS, right-click the macro, and select Design from the shortcut menu. The macro contains commands to log the FCS start time, launch the scheduler, log the time FCS finishes, and exit the database. The start and stop times are stored in the local table, FCSRunLog. The third macro line contains the command to launch FCS. A brief description of each FCS parameter is provided in the Comment field for that line. For a more detailed description of the FCS options, refer to the Finite Scheduling help topic. To edit the default FCS options, select the third line and edit the Schedule function parameters in the Function Name field. When finished, exit the macro and save your changes. 5. Rename mcrFCS to Autoexec so the FCS macro launches automatically the next time the database is opened. 6. Exit the database. 7. Open the Windows Control Panel and select the Scheduled Tasks icon or link. Select the ‘Add Scheduled Task’ link to open the Scheduled Task Wizard. Follow the instructions in the wizard to browse and select the FCS database created in the above steps. 234 Catalyst Manufacturing User Manual Performance Tips To keep the Microsoft Access® databases associated with Catalyst functioning properly, it is necessary to perform routine database maintenance. The following tasks and recommendations apply to the Microsoft Access® databases only and should be reviewed and applied on a periodic basis to ensure the health and performance of the database. Maintain at least 512 MB of RAM on each client machine. Most of the processing in Catalyst occurs on the client machine in the front-end database. The response time in the application is adversely affected when memory or CPU-intensive processes are running at the same time as Catalyst. For low memory computers, try to minimize open programs and active system processes such as anti-virus scans and active desktop wallpaper. Verify that the network folder is shared and has read/modify permissions. You can do this by right-clicking the shared folder and changing the folder properties. Periodically use a utility such as the Windows Disk Defragmenter to defragment the hard disk. This increases efficiency by making database files contiguous on the hard disk. The front-end database does not typically change, however, it should be compiled and compacted after making any design modifications. Over a period of time, the database has a tendency to increase in size with successive compilations. To correct this problem and return the database to its minimum size, you can decompile the database by using a /decompile switch in the database shortcut path. Remember to use the shift key to bypass the startup options so you can compile, save, and compact the database after it has been opened. Please refer to Microsoft Access Help for more detailed instructions. To minimize the number of records maintained in the system, archive orders and transactions on a periodic basis. The Catalyst Archive Wizard walks you through the process of removing orders and transactions that are no longer needed and storing them in an archive database where they can be referred to when necessary. Inventory transactions are not included in the archive process and should be purged from the system through the Physical Inventory process. While it is acceptable to setup a mapped drive to the network shared folder where your back-end database resides, it is recommended that you specify a universal naming convention (UNC) path that refers to the server 235 Catalyst Manufacturing User Manual name and folder in the format \\server name\shared name. The UNC path is a more reliable reference than a mapped drive designation and will ensure that the database connection is maintained even if the mapped drive designation is lost. You can specify a UNC path when selecting a new company data file and refreshing table links to the back-end database as follows: 1. Open the Select Company Data File dialog box from the File menu. Click the Browse button. 2. Select My Network Places and the desired shared network folder from the list of network locations. 3. Another dialog box displays the files in the shared network folder. Select the Catalyst back-end database to place the UNC path in the company data file field. 4. Click the Refresh Links button to relink the back-end database using the selected UNC reference. Evaluation Version The evaluation version of Catalyst Manufacturing® can be operated for 90 days up to the transaction limit indicated below. The evaluation version can be activated by submitting payment for the Basic Edition and registering the product with Manufacturing Advisors. Alternatively, the evaluation version can be replaced by a Full Edition upgrade that includes the source code in the front-end database and customization capability. The Full Edition is downloaded separately following product purchase. The transaction limits in the evaluation version are summarized below. Customer Orders – 50 Purchase Orders – 50 Shop Orders – 50 Items – 50 Product Configurations - 50 Customers – 20 Vendors - 20 236 Catalyst Manufacturing User Manual Software License Agreement CATALYST MANUFACTURING® SOFTWARE IMPORTANT—READ CAREFULLY: This Software License Agreement (“SLA”) is a legal agreement between you (either an individual or a single entity) and Manufacturing Advisors, LLC for the Manufacturing Advisors software product identified above, which includes computer software, source code, and associated media, printed materials, and “online” or electronic documentation (“Product”). An amendment or addendum to this SLA may accompany the Product. YOU AGREE TO BE BOUND BY THE TERMS OF THIS LICENSE BY CLICKING THE ACCEPT BUTTON AND CONTINUING WITH THE PRODUCT INSTALLATION. IF YOU DO NOT AGREE WITH THESE TERMS, YOU SHOULD CANCEL THE INSTALLATION PROCESS AND UNINSTALL THE PRODUCT. The Product is licensed through MANUFACTURING ADVISORS, LLC (“Manufacturing Advisors”), owner of the Product for use only under the terms of this SLA and Manufacturing Advisors reserves any rights not expressly granted to you. Manufacturing Advisors makes neither representation that it has rights to nor grants to you any rights in any software needed to use the Product. It is solely your responsibility to obtain all required rights in any software that may be needed to use the Product. The rights granted to you herein are exclusively for the Product. 1. Applicability Of License. Depending on the modules, extensions, and interfaces you have chosen, the Product may consist of additional applications with product documentation and sample data (each, a “COMPONENT,” and collectively “COMPONENTS,” of the Product. This SLA defines your rights to the Product and associated COMPONENTS distributed and sold by Manufacturing Advisors. 2. General Grant of License. In general, this license grants the right to copy and install the Product on a local area network in a file-server or client-server configuration consisting of multiple client machines and one server machine per physical location. Specifically,: a. if you are an individual, Manufacturing Advisors grants to you as an individual a personal, nonexclusive license to copy and install the Product in accordance with the terms of this SLA, provided that you are the only individual using the Product. b. if you are an entity, Manufacturing Advisors grants your employees the right to copy and install the Product in accordance with the terms of this SLA. The rights granted shall be limited to entity’s licensed location and are not transferable to another entity, affiliate, subsidiary or location. 3. End Use Limitation. The number of users shall be limited based on the number of concurrent client seats licensed by Manufacturing Advisors or an authorized reseller. 4. Distribution Restrictions. You may not distribute copies of the Product except as granted herein or by separate written agreement with Manufacturing Advisors. You may not assign, sell, distribute, lease, rent, sublicense, or transfer the Product in any form including, but not limited to, the following: a. You may not distribute copies through any physical storage media such as CD or disk. b. You may not web-enable the Product or sell, distribute, lease, rent, sublicense, or otherwise offer access to or use of, the Program via the Internet or via any other network available to or accessible by third parties. c. You may not rent or lease the Product through a remote hosting facility or data center. 5. Separation and Disassembly. The Product is licensed as a single product. Its source code and database objects may not be separated or disassembled for use in other applications without the express written consent of Manufacturing Advisors. 6. Limitation On Reverse Engineering. You may not reverse engineer the Product, except and only to the extent that it is expressly permitted by applicable law notwithstanding this limitation. 7. Termination. Without prejudice to any other rights, Manufacturing Advisors may cancel this SLA if you do not abide by the terms and conditions of this SLA, in which case you must destroy all copies of the Product and all of its component parts. 237 Catalyst Manufacturing User Manual 8. Consent To Use Of Data. You agree that Manufacturing Advisors may collect and use technical information you provide as a part of Product registration or separately entered agreement for Support Services. Manufacturing Advisors agrees not to sell or transfer this information to nonaffiliated entities. 9. Academic Edition Software. To use Product identified as “Academic Edition” or “AE,” you must be a “Qualified Educational User.” For qualification-related questions, please contact Manufacturing Advisors directly. 10. Export Restrictions. You acknowledge that the Product is subject to U.S. export jurisdiction. You agree to comply with all applicable international and national laws that apply to the Product, including the U.S. Export Administration Regulations, as well as end-user, end-use and destination restrictions issued by U.S. and other governments. 11. DISCLAIMER OF WARRANTIES. To the maximum extent permitted by applicable law, Manufacturing Advisors and its suppliers provide the Product and support services (if any) AS IS AND WITH ALL FAULTS, and hereby disclaim all other warranties and conditions, either express, implied, or statutory, including, but not limited to, any (if any) implied warranties, duties or conditions of merchantability, of fitness for a particular purpose, of accuracy or completeness of responses, of results, of workmanlike effort, of lack of viruses, and of lack of negligence, all with regard to the Product, and the provision of or failure to provide support services. MANUFACTURING ADVISORS MAKES NO REPRESENTATION OR WARRANTY REGARDING THE RESULTS OBTAINABLE THROUGH USE OF THE PRODUCT. 12. EXCLUSION OF INCIDENTAL, CONSEQUENTIAL, AND CERTAIN OTHER DAMAGES. TO THE MAXIMUM EXTENT PERMITTED BY APPLICABLE LAW, IN NO EVENT SHALL MANUFACTURING ADVISORS OR ITS SUPPLIERS BE LIABLE FOR ANY SPECIAL, INCIDENTAL, INDIRECT, OR CONSEQUENTIAL DAMAGES WHATSOEVER (INCLUDING, BUT NOT LIMITED TO, DAMAGES FOR LOSS OF PROFITS OR CONFIDENTIAL OR OTHER INFORMATION, FOR BUSINESS INTERRUPTION, FOR PERSONAL INJURY, FOR LOSS OF PRIVACY, FOR FAILURE TO MEET ANY DUTY INCLUDING OF GOOD FAITH OR OF REASONABLE CARE, FOR NEGLIGENCE, AND FOR ANY OTHER PECUNIARY OR OTHER LOSS WHATSOEVER) ARISING OUT OF OR IN ANY WAY RELATED TO THE USE OF OR INABILITY TO USE THE PRODUCT, THE PROVISION OF OR FAILURE TO PROVIDE SUPPORT SERVICES, OR OTHERWISE UNDER OR IN CONNECTION WITH ANY PROVISION OF THIS SLA, EVEN IN THE EVENT OF THE FAULT, TORT (INCLUDING NEGLIGENCE), STRICT LIABILITY, BREACH OF CONTRACT, OR BREACH OF WARRANTY OF MANUFACTURING ADVISORS OR ANY SUPPLIER, AND EVEN IF MANUFACTURING ADVISORS OR ANY SUPPLIER HAS BEEN ADVISED OF THE POSSIBILITY OF SUCH DAMAGES. THE USER OF THE PRODUCT IS EXPECTED TO MAKE THE FINAL EVALUATION OF ITS USEFULNESS IN USER’S OWN ENVIRONMENT. 13. LIMITATION OF LIABILITY AND REMEDIES. Notwithstanding any damages that you might incur for any reason whatsoever (including, without limitation, all damages referenced above and all direct or general damages), the entire liability of Manufacturing Advisors and any of its suppliers under any provision of this SLA and your exclusive remedy for all of the foregoing (except for any remedy of repair or replacement elected by Manufacturing Advisors with respect to any breach of the Limited Warranty) shall be limited to the greater of the amount actually paid by you for the Product or U.S.$5.00. The foregoing limitations, exclusions, and disclaimers (including Sections 11 and 12 above and as stated in the Limited Warranty) shall apply to the maximum extent permitted by applicable law, even if any remedy fails its essential purpose. 14. ENTIRE AGREEMENT. This SLA (including any addendum or amendment to this SLA which is included with the Product) are the entire agreement between you and Manufacturing Advisors relating to the Product and the Support Services (if any) and they supersede all prior or contemporaneous oral or written communications, proposals, and representations with respect to the Product or any other subject matter covered by this SLA. To the extent the terms of any Manufacturing Advisors policies or programs for Support Services conflict with the terms of this SLA, the terms of this SLA shall control. 15. COPYRIGHT NOTICE. The Product is protected by copyright and other intellectual property laws and treaties. The Product may not be copied, in whole or in part, except as provided herein. Manufacturing Advisors owns the title, copyright, and other intellectual property rights in the Product. The Product is licensed, not sold. 238 Catalyst Manufacturing User Manual MISCELLANEOUS If you acquired this product in the United States, this SLA is governed by the laws of the State of Georgia. If this Product was acquired outside the United States, then local law may apply. Should you have any questions concerning this SLA, or if you desire to contact Manufacturing Advisors for any reason, please email [email protected]. 239