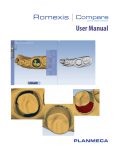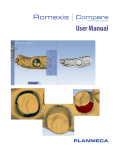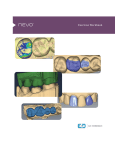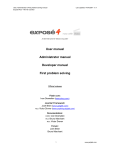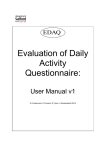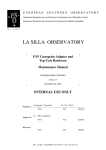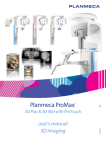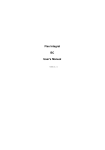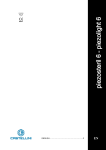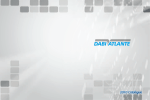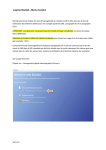Download Compare Quick Start Guide.indd
Transcript
Quick Start Guide Contents Introduction 3 Getting Started 3 Installation (Trial Version - 25 Uses) 3 Open the Software 4 Using the Mouse 4 The Workflow 4 A. Loading Models 5 Screen Layout Options 6 B. Verify the Student Data 7 Define 8 C. Align the Models 8 D. Define the areas of the preparation 9 ICE View 10 E. Occlusal Angle (Path of Insertion) 10 F. Compare 11 G. Report 13 Switching Cases 14 Questions? 14 This is a pre-release trial version. If you need help, do not call Customer Support at E4D Technologies. Please email questions, concerns, and feedback to: John Hinton Director of Special Markets, Planmeca [email protected] Cases courtesy of Medical University of South Carolina College of Dental Medicine. 2 © 2014 E4D Technologies All rights reserved. EDU1109.C Introduction Romexis Compare™ is used by teaching institutions to evaluate scanned models of a tooth prepared by students in relation to a master model prepared by an instructor. The preparations can be visually compared and measured on very specific aspects. • • • • • • Difference measurements between the master model and the sample Shoulder width Total Occlusal Convergence (TOC)* Axial wall height Undercuts (visual comparison only) Manually selected measured distance The instructor prepares the master model and scans it with Planmeca PlanScan™. The same master file can be used repeatedly for multiple students. The instructor’s master model does not need to be scanned each time. The purpose of this document is a basic introduction to the software with example cases. Full details of the software are in the User Manual. Getting Started 1 Find the USB (removeable drive) on your computer if it does not automatically open. 2 Open the Compare Quick Start Guide and the Compare Brochure. You will need Adobe Reader to view these PDF files. 3 Watch the provided videos. Installation (Trial Version - 25 Uses) Minimum System Requirements • • • • Windows 7 64-bit 4GB RAM GeForce or Radeon video card Mouse with scroll wheel Install Instructions 1 Open the Compare Installation folder on the provided USB drive. 2 Double-click dxwebsetup to install it. Follow the installation instructions. An internet connection may be required to run this setup. 3 Double-click Compare_2.x to install Compare. A Compare icon and a Report Compiler icon should appear on your computer’s desktop. The software installation is now complete. 4 Drag and drop the Sample Cases folder on the USB to your My Documents folder or wherever you would prefer to save them for easy access. There are 4 sets of sample cases: two posterior cases, two anterior cases. Tooth 19 is recommended as the first sample case. *Goodacre, Charles J. Campagni, Wayne V. Aquilino, Steven A. (2001) Tooth Preparation for Complete Crowns: An Art Form Based on Scientific Principles. The Journal of Prosthetic Dentistry, April. 363 – 376. © 2014 E4D Technologies All rights reserved. EDU1109.C 3 Open the Software 1 Double-click the Compare icon on your desktop to open the software. 2 Double-click the title bar to make the software full screen. Using the Mouse When rotating the model, the central axis point is the center of the screen (not the center of the model). Select position pointer on item and click left button to select Zoom Model rotate the wheel button to change the size of the model on the screen Rotate Model press and hold the right button, then drag Move Model up/down, left/right: press and hold the wheel button, then drag. The Workflow A Load the models B Verify the student model - is there missing data that would provide incorrect measurements? C Align the models (if necessary) D Define the areas of the preparation E Set the Occlusal Angle (path of insertion) F Compare • Compute the differences between the two models • Measure the aspects of interest G Report 4 © 2014 E4D Technologies All rights reserved. EDU1109.C A. Loading Models 1 Click Load Master on the left side of the screen. 2 Double-click the Sample Cases folder that you copied from the USB and click once on the desired master file. Tooth 19 Master is recommended as the first case. 3 Click Select Folder. The system loads the selected case into the Master and Master/Sample sections. © 2014 E4D Technologies All rights reserved. EDU1109.C 5 4 Click Load Sample. 5 In the Sample Cases folder, highlight the Tooth 19 Student folder and click the Select Folder button. The system loads the selected case into the Sample and Master/Sample sections. There is a slight delay as the system automatically aligns the two models. Screen Layout Options There are 5 options for viewing the models: 2 split screen options and 3 individual model views. Click the Screen Layout buttons to change the views when desired. 6 © 2014 E4D Technologies All rights reserved. EDU1109.C B. Verify the Student Data The student should evaluate their model when it is scanned to ensure there is no missing data on the preparation. The model can be evaluated in Compare to ensure that all of the measurements are accurate. 1 Click Sample View. 2 Click Data Density to evaluate the model. The dark pink areas indicate low data density. Rotate the model to evaluate and verify that there is no low data on the preparation. Rotate Model press and hold the right button, then drag Note: The rotation of the model is based on the middle of the screen. 3 If there are areas of low data on the preparation, have the student rescan or keep that area in mind during the evaluations. None of the sample cases are missing data on the preparation. © 2014 E4D Technologies All rights reserved. EDU1109.C 7 Define C. Align the Models If the master and sample models are scanned at different angles or if there is not enough of the neighboring teeth scanned in, the models may not align automatically. Note: The only sample cases that need manual alignment are for Tooth 3. 1 Click Define. 2 Click Drag Align on any cases that need to be manually aligned. The view changes and the two models are separate on the screen. Click in the middle of the master (white) model and drag it down to the sample (stone) model. Move the sides of the master to rotate it. Continue moving the master model until the two models are close in alignment. 3 Click Accept. The system uses the new posititions to create the alignment. Note: If you are dissatisfied with the new alignment, click Reset 8 and start over. © 2014 E4D Technologies All rights reserved. EDU1109.C D. Define the areas of the preparation The next step is to designate the different areas of the preparation. These are defined on the student model only. • Tissue (not currently used for calculations) • Margin • Axial base • Occlusal The example below is Tooth 19 which already has the margin and axial base defined. If areas have already been defined, the buttons are greyed out. The same directions are used for each area that needs to be defined. 1 Click the Occlusal button. The screen layout is changed to show the sample model. In this case, the margin and axial base have already been defined on the student’s model. 2 Click along the edge of the occlusal table of the preparation. When you connect to the starting point, the circle is completed. Note: See the Using the Mouse section for how to manipulate the 3D models. The rotation of the model is based on the center of the screen, not the center of the model. 3 Once the area has been defined, the tool automatically changes to the Move tool. You can click and drag areas of the occlusal line to adjust them or use the Add Segment tool to redraw a section. Note: You can hover over a different line to change the focus and edit any of the defined areas. © 2014 E4D Technologies All rights reserved. EDU1109.C 9 ICE View ICE View is available if the model was two-toned. This can aid in seeing equigingival or subgingival margins. None of the sample models require the use of ICE, but they were scanned using two-toned models so that you can see how the ICE View works. E. Occlusal Angle (Path of Insertion) After the margin has been drawn, you can verify/adjust the path of insertion. The path of insertion is used to determine if there are undercuts in the preparation. 1 Click Occlusal Angle. 2 A cylinder appears over the preparation. Rotate the model until you are viewing the preparation from the occlusal. Note: None of the sample cases have drastic undercuts, but minor undercuts can be seen on some of the anterior cases. 3 Click and drag to reposition the cylinder if necessary. Once all the areas of the preparation have been defined, the sample model is ready for analysis. 10 © 2014 E4D Technologies All rights reserved. EDU1109.C F. Compare Note: Some of the example measurements in this guide are used to illustrate the different color maps and may not be realistic “ideal” measurements that would be used to evaluate a student. 1 Click Compare. A new set of tools appear. Each tool has a different Ideal and Tolerance option. To change the ideals and tolerances, use the sliders and/ or type into the text fields using the numbers above the letters (not the number keypad). Hover the mouse over a measured area to see the specific data for that spot. 2 Click Compute Difference. The screen layout changes to the Sample and Master views. The system calculates the differences between the two preparations. This is the only tool that uses the Master model. The rest of the computations are based on the areas that were defined in the previous section. Use the slider or the number field next to Compute Difference to change the tolerance level. • Red: Over-reduction • Blue: Under-reduction • Yellow/Green: Within the tolerance range. The information panel displays the numeric details. You can show/hide the information panel with the Information button. © 2014 E4D Technologies All rights reserved. EDU1109.C 11 The details on the information panel are filled in as each Compare tool is activated. 3 Click Shoulder Width. The system computes the distance between the previously defined axial and margin lines. A color map is displayed and shows any areas that are outside of the selected tolerance. 4 Change the Ideal shoulder width and the tolerance if desired. 5 Click Total Occlusal Convergence. The system measures the angles of the opposing axial walls. The margin, axial, and occlusal lines are all used in this calculation. 12 © 2014 E4D Technologies All rights reserved. EDU1109.C 6 Click Axial Wall Height. The system measures the distance between the axial and occlusal lines. 7 Click Undercuts. None of the sample cases have drastic undercuts, but minor undercuts can be seen on some of the anterior cases. Red shading indicates an undercut area. This is determined by the Occlusal Angle. G. Report You can create a .csv file which can be opened in Microsoft Excel. You can then create reports in Excel that compare the various preparations from one student or multiple student results on one preparation. 1 Click Load/Save. 2 Click Report. 3 Select a destination folder and enter a file name. Click Save. 4 Once you have multiple .csv files, you can use the Report Compiler on the desktop to combine the information and import the data into Excel for graphing and comparisons. © 2014 E4D Technologies All rights reserved. EDU1109.C 13 Switching Cases If you open a new master or sample case, the system will attempt to align the models, even if they are not a match. Continue and open the matching master or sample model. Questions? This is a pre-release trial version. If you need help, do not call Customer Support at E4D Technologies. Please email questions, concerns, and feedback to: John Hinton Director of Special Markets, Planmeca [email protected] 14 © 2014 E4D Technologies All rights reserved. EDU1109.C