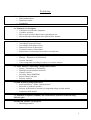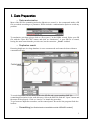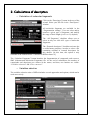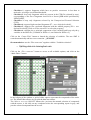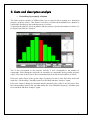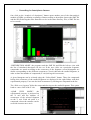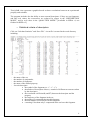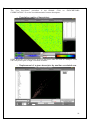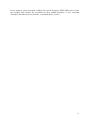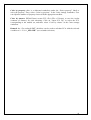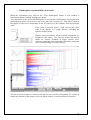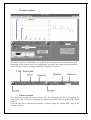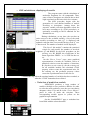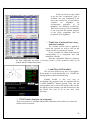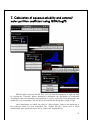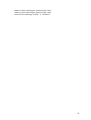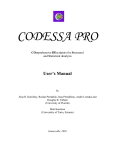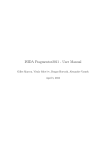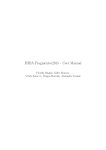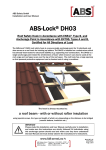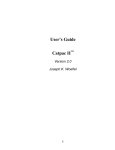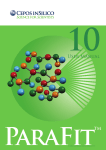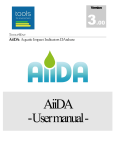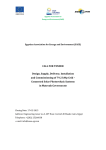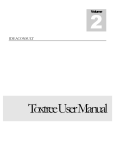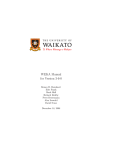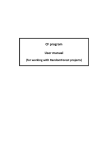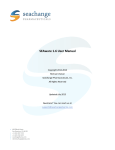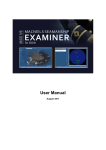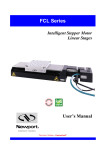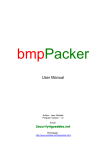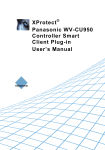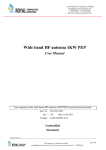Download MANUEL D`UTILISATION ISIDA
Transcript
USER MANUAL FOURCHES Denis 2006 1 Summary - 1. Data Preparation o Data randomization o Duplicates search o Scrambling - 2. Calculation of descriptors o Calculation of molecular fragments o Variables selection o How to split an entire dataset into a training/test sets o Export data and convert them into different files formats. - 3. Data and descriptors analysis o According to property classes o According to descriptors classes o Statistical criteria of descriptors o Correlation matrix of descriptors o Replacement of a descriptor by another correlated one. - 4. Principal Components Analysis (PCA) o Settings – Parameters of calculations o 3D view and tools o Color compounds according a property or a cluster analysis - 5. Cluster Analysis (“clustering”) using ISIDA/Cluster o Setting – Parameters of calculations o Dendogram representation and tools o Clusters explorer o Proximity maps (IPM/FPM) o Export clusters and data o Property explorer - 6. QSPR modelling using ISIDA/kNN o Initial parameters – Mode “Advanced user” o Selection of predictive models o Property predictions of external set compounds using selected models o Load/Save kNN models - 7. Calculation of aqueous solubility and octanol/water partition coefficient using ISIDA/LogPS - 8. ISIDA/DC models : (in progress) o Modelling architect 2 1. Data Preparation o Data randomization Most of the SD files containing molecules libraries are sorted, i.e. the compounds inside a SD file are ranked according to a parameter. ISIDA includes a randomization option to avoid any problem. To randomize your data, please click on “Descriptors” in the ISIDA wizard. Select your SD file with the “Open SD FILE” button, and click on “Randomize”. A new SD file is created, having the same name than the previous one, but the extension “_R.sdf” is added. o Duplicates search Detecting duplicates in a large database is not a common task and cannot be done without a computational help. To search duplicates, be sure that you have the SD file and a corresponding SMF file (containing descriptors) in the same directory. Select the SMF file with the “Open” button and the name of the property. Click on “Analyse” to launch the procedure. To go from one duplicate to another, use the control panel. Be careful: the program finds also isomers. o Scrambling (not finished and not available outside ISIDA/DC models) 3 2. Calculations of descriptors o Calculation of molecular fragments Click on the “Descriptors” button in the top of the wizard. Select your SD file in the “Descriptors” window. All molecular fragments are available in the “Fragmentation settings”. User can select and/or unselect a given type of fragments, and modify the range of their length (from 2 to 6 by default). The “All Fragments” checkbox allows user to select in only one click ALL types of molecular fragments. The “External descriptors” checkbox activates the so-called name groupbox, in order to select a file containing columns of external descriptors for this dataset. [At this time, this option is only available in the ISIDA/cluster v1 and not in ISIDA/cluster v2] The “Calculate Fragments” button launches the fragmentation of compounds, and creates a SMF (Substructural Molecular Fragments) file. At the end of calculations, the number of compounds and descriptors are written in the memo, and then, two buttons are visible: “Variables selection” and “Files convertor”. o Variables selection The variables selection suite of ISIDA includes several approaches and options, which can be used successively. 4 - Checkbox 1: suppress fragments which have an positive occurrence in less than m molecules, m being a user-defined threshold; Checkbox 2: keep only fragments which are present in the CFR file (selected by user), corresponding to the list of fragments involved in a linear QSPR model performed by ISIDA/QSPR; Checkbox 3: keep only fragments selected by the Unsupervised Forward Selection (UFS); Checkbox 4: suppress high correlated fragments (R2 > user defined threshold); Checkbox 5: suppress low correlated fragments with the studied property (R2 < user defined threshold) [Click on “Files convertor” to select the property] Checkbox 6: calculate the p principal components of the variables and keep only the p variables in the SMF file. [Available in ISIDA v1; not finished in ISIDA v2]. Click on the “Create Files” button to launch the selection of variables. The new SMF is created automatically and has a new extension “_SEL.SMF”. Recommendation: use the “Files convertor” together with the “Variables selection”. o Splitting data into training/test sets Click on the “Files convertor” button to access to all available options, and click on the “Mask Editor” button. In the left part of the window, a grid of white squares represents the compounds of the entire set. The Mask Editor allows user to split the data into subsets. The “MANUAL SELECTION ON/OFF” button (des-) activates the manual selection of compounds with the mouse. A left click on any compound colors the corresponding square in gray, and puts the selected compound into the test set. 5 WHITE = training set - GRAY = test set Radiobutton 1: put each ith compound in the test set starting from the number j. Radiobutton 2: put the first i compounds in the test set. Radiobutton 3: put the last i compounds in the test set. Random selection: user can also indicate the number of compounds in the test set, or the percentage of compounds on the entire set. From this number, the program selects randomly the desired number of compounds. [The random selection for the external set is not finished] When the splitting is terminated, two saving modes are available: - Using a msk file: if user wants to create input files for ASNN, WEKA, or ISIDA/QSPR, he has to save his work in a *.msk file using the “SAVE MSK FILE” button. - Using SD files: if user wants to use ISIDA/kNN or ISIDA/Cluster, he has to save his work in two SD files (one including compounds of the training set, another one for the test set) using the two buttons: “Training Set : export SDF” and “Test Set : export SDF”. [The “External Set : export SDF” button is not finished]. Clusters: not finished. o Export data – Convert into different formats Click on “Files convertor” and select the property, the mask file and the formats of output files (SMF is always created). Press “Create Files”. The new files have been written in the same directory than the initial SD and SMF files. 6 3. Data and descriptors analysis o According to property classes The Data Analysis module of ISIDA allows one to split its data according to a numerical property: property classes. This feature is useful to visualize the distribution of a dataset of compounds according to the studied property or activity. To perform the analysis, select the dataset and the property. Specify the number of classes (10 by default) and click on “Analyse”. The X axis corresponds to the property and the Y axis corresponds to the number of compounds. Each histogram represents an ensemble of compounds having similar property values. The scale of the X axis is derived automatically from the desired number of classes. If the user wants classes with a given range of property, he has to enter this value in the edit under the “Fixed scaling” checkbox (has to be checked) and then “Analyse” again. If the user wants to change the minimal and the maximal value of the X axis, he has to enter the corresponding values in the two edits under the “Fixed Min/Max Property” checkbox (has to be checked) and then “Analyse” again. 7 o According to descriptors classes One click on the “Analysis of descriptors” button opens another part of the data analysis module of ISIDA, performing a splitting of data according to descriptor classes (the SMF file and the SD file having the same name have to be in the same directory. Else, a SMF file has to be created). “DISTRIBUTION MODE’: the program reads the SMF file and fills the left tree view with the list of calculated descriptors for the set. If the user clicks on a particular fragment, compounds are sorted according to the occurrence of the fragment: several histograms are drawn corresponding to the different occurrences (X axis) that take the studied fragment, in order to show the number of compounds (Y axis) having each occurrence. A given histogram can be selected using the “Select Mode” button. Then, the compounds having this occurrence of the studied fragment are displayed in the right listbox with their experimental property. User can also look at structures by clicking one compound in the list. The “Hide zero fragment” hides the compounds having not the studied fragment. This option leads to a new scale of the Y axis. “QSAR VIEW MODE”: the experimental property is projected on the X axis and the number of occurrences of the selected fragment on the Y axis. Each red point is a compound, whose the structure can be seen with a mouse move on it. 8 This QSAR view represents a graphical mode to detect correlations between an experimental property and variables. The program includes also the ability to treat external descriptors. If they are not fragments, and take real values, the occurrences are replaced by ranges in the “DISTRIBUTION MODE”, and by real values in the “QSAR VIEW MODE”. [Available in ISIDA v1; not finished in ISIDA v2] o Statistical criteria of descriptors Click on “Calculate Statistics” and “Save File”. A text file is created in the work directory including: - the name of the set; the number of compounds; the number of fragments; the name of the studied property; for each descriptor: the symbol of the fragment (ex : C – C – C); the number of descriptors classes (= number of different occurrences taken by the descriptor) the correlation coefficient R (and R2) between the descriptor and the property the frequency of the fragment in the set the number of compounds having this fragment the total number of occurrences of this fragment a warning if less than only 5 compounds in the set have this fragment. 9 The “Sort descriptors” procedure is not finished. Click CORRELATION” to see the correlation matrix between descriptors. on “DESCRIPTORS o Correlation matrix of descriptors ISIDA builds the correlation matrix between descriptors after one click on “Analyse”. User can easily detect pairs of high correlated variables. o Replacement of a given descriptor by another correlated one. 10 If user wants to search correlated variables for a given descriptor, ISIDA allows one to filter the variables and visualize the correlation (X axis: studied descriptor; Y axis: correlated descriptor). Results can be saved in the “Correlated_Descs_List.txt”. 11 4. Principal Components Analysis (PCA) o Settings – Parameters of calculations SD and SMF files have to be in the same directory and use the “Open SDF/SMF” button to select one of them. If no information appears in the “Available Data” combobox, it means that no previous PCA calculations are available for this set in the work directory. The “Calculate” button can be clicked if user has entered a number of components (3 by default). If previous calculations are available, select the corresponding line in the combobox and click on the “DISPLAY” button. o 3D view and tools 12 To rotate the points, the left button of the mouse has to be down, and the rotation is made according to the mouse move. To zoom in or out of the points, the right button of the mouse has to be down, and the zoom coefficient is calculated according to the mouse move. User can assign one of the calculated components to one (or more) axis. By default, the X axis corresponds to the first principal component; the Y axis corresponds to the second principal component, and the Z axis to the third principal component. For each component, the program calculates the percentage of the total variance of variables expressed by the given component. A graphical representation can be displayed by clicking on the “VAR” button, and the percentages are written in green near the selected components. o Coloring points according to a property value or to clusters 13 Color by property: there is a dedicated combobox (under the “Select property” label) to select the property. Then, select “Color by property” in the Color settings combobox. User can adjust the number of property classes with the appropriate trackbar. Color by clusters: ISIDA/Cluster creates FCL files (File of Classes) to save the results (contents of clusters) for each clustering. Click on “Open FCL file” to select the FCL corresponding to the studied set, and then, select “Color by cluster” in the Color settings combobox. Remark: the “Use reduced SMF” checkbox can be used to calculate PCA with the selected variables of a “******_SEL.SMF” (see variables selection). 14 5. Cluster Analysis (“clustering”) using ISIDA/Cluster o Settings – Parameters of calculations if the SMF file is available: Click on the “Clustering” button in the ISIDA wizard, and select the SMF with the “Open SMF file”. The number of compounds, the type of fragments and the number of fragments are displayed under the name of the SMF file. if the SMF file is not available: Click on the “Descriptors” button in the ISIDA wizard to calculate fragments for the studied dataset. Once the SMF file has been created (see 2.Calculation of descriptors), click on the “Clustering” button in the ISIDA wizard, and select the SMF with the “Open SMF file”. The number of compounds, the type of fragments and the number of fragments are displayed under the name of the SMF file. Several parameters are required for cluster analysis. By default, the clustering is entirely hierarchical, with a Euclidian metric between compounds, and a complete link between clusters, descriptors are not normalized and no modified metric is employed. User can modify these parameters using the menu on the top of the ISIDA window. In the “metric between compounds” menu, the “Tanimoto similarity” corresponds to the distance calculated as: Dist(i,j) = 1 – TANIMOTO(i,j) The calculations begin if the „launch” button is pressed. 15 o Dendogram representation and tools When the calculations stop, click on the “View Dendogram” button. A new window is maximized and the resulting dendogram is drawn. The exploration of any part of the dendogram is easy with the small dynamic circles placed on the dendogram itself. A left click on any circle (the circle is activated -> blue color) results in the display of the list of compounds (in the left listview of the window) deriving from this circle. If the circle is activated (blue), a right click on this circle leads to the display of a popup window, including the option to define cluster. When a cluster is defined, all the selected compounds are assigned to this cluster. User can also define sub-clusters which are clusters included in bigger clusters (nonexclusive clustering): that means that a particular compound can eventually belong to several clusters. The list of selected clusters is shown in the left listview, near the color pattern. To explore in details the contents of the clusters, click on “Show clusters” after the selection of clusters. 16 o Clusters explorer The clusters explorer is dedicated to see in details the contents of the selected clusters, with histograms of the clusters sizes, two control panels to explore the clusters and the molecules inside one given cluster, Tanimoto similarity calculator for clusters … o Export clusters The clustering program saves the results in FCL file containing the IDs of compounds for each cluster, and a COF file containing the different parameters used to perform the cluster analysis. User can also save in SD files the contents of clusters using the “Export SDF” page in the Clusters explorer. 17 To save one cluster, write the ID of the cluster (example: write 1 for cluster 1) and the name of the SD file. Click “Ok”. o Proximity maps (IPM/FPM) IPM FPM Click on the “First Proximity Matrix Explorer” button to launch the viewer of proximity maps. This viewer is dedicated to the visualization of the proximity matrix of compounds before the clustering (IPM: Initial Proximity Matrix) when compounds are not sorted, and after the clustering (FPM: Final Proximity Matrix) when compounds are sorted according to the final arrangement from the cluster analysis. 18 Each point of the map represents the distance between the compounds i and j. The IPM is first displayed. Click on the “Clustering effects” button to visualize the FPM, and click on the “Tanimoto Visualisation” to color the FPM with a Tanimoto similarity color pattern. DISTANCE MODE: red -> blue corresponds to “small distances” -> “big distances” TANIMOTO MODE: red -> blue corresponds to “non similar” -> “very similar” Histograms on the right represent the distribution of distances for all pairs of compounds. In the example below, there are a low number of minimal and maximal distances, but a huge number of intermediate distances. o Property explorer User can search for a cluster having an homogeneous activity. The property explorer allows one to show the property classes inside each cluster. Select the property and a number of classes, and click on “Show Property”. This module is not finished. 19 6. Perform QSPR modelling using ISIDA/kNN Fig. X: Control panel of the ISIDA/kNN program. o Initial parameters Three sets are required for the modelling: (i) the training set, (ii) the internal test set and (iii) the external set. Three Open Dialog boxes can be opened by clicking on the Open buttons, in order to select the corresponding datasets in the appropriate directory. Then, the program analyses the SD file to search for all available fields. Thus, the user can choose the property (in the ComboBox) for the modelling. To launch the kNN calculations with parameters by default, the “Run new calculation” button has to be clicked. o Mode “Advanced user” This mode allows user to modify the settings used for the kNN calculations. The full window appears after that the checkbox “Advanced user” has been clicked. The “Descriptors” page is dedicated to the type of molecular fragments taken into account for the calculations, and also the minimal and the maximal number of variables that models can contain. The “kNN settings” page allows user to select the type of normalization (none by default) to apply to descriptors, the range of nearest neighbors to examine (from 2 to 5 by default), the randomization key (0 by default), the metric between compounds (euclidian by default). The “Variable selection” page is split in two parts: the left part concerns the deletion of variables before kNN calculations: correlated fragments, constant fragments or with low variance etc. The right part concerns the variables selection for the kNN calculations: user can modify the maximal number of iterations between two steps of the forward stepwise variable selection (1000 by default). The “Property” and “Compounds” pages are only accessible at the end of calculations. To launch kNN calculations, the “Run new calculation” button has to be clicked. 20 o kNN calculations: displaying of results The program starts with the calculation of molecular fragments for all compounds. Then, some of these descriptors are deleted due to their high correlated coefficient or their low variance. The kNN procedure begins with the generation of a user-defined number of models involving m descriptors. Among them, the stepwise variable selection algorithm selects the best ones according to Q2 (LOO procedure), or optionally, according to the R2 obtained for the internal test set. During calculations, at any time, the user has an entire access to the available models: a list of the tenth best models (according to their Q2) is displayed and updated each time that a new model having a best Q 2 ever is discovered. The number of models is also displayed. This list of “hit models” contains the statistical criteria for each model: the number of involved variables; the number of neighbors; Q2 and RMSE for the LOO procedure (on the training set); R2, RMSE, the coefficients of the linear regression: PRED = a + b* EXP for the test set. On the “BATCH CURVES” page, some graphical representations of results are available: curves of statistical criteria versus the number of iterations; R2 (for the test set) versus Q2 (for the training set) for all available models; the calculated (LOO) property values versus the experimental ones for the training set; the predicted property values versus the experimental ones for the test set. Calculations stop when the maximal number of variables has been reached, or when the “STOP” button has been clicked. o Selection of predictive models ISIDA/kNN produces a huge number of models with high or low predictive abilities. In order to select the most predictive ones, the user can choose adequate values of Q2 and R2 in the “FILTER MODELS” panel in order to make the selection. These corresponding models appear in yellow on the graphical representation. On the “ListMODELS” page, a worksheet has been filled with the selected models. 21 If the user clicks on any model in the list, the “Compounds” page is available: for each compound of the test or the external set, it is possible to visualize its neighbors, the experimental properties of its neighbors, the similarity coefficients. Thus, user can assess if it is reasonable or not to predict the studied property of the given compound with the properties of its neighbors. o Prediction of external set using selected models The selected models can be applied to screen the external set, with a click on the “Apply models to external set” button. A new worksheet is filled with each line corresponding to a compound and each column for a model. Press the “Mean/SD” button to calculate, for each compound, the mean (“consensus model”) of the predicted values by all models and the standard deviation. o Load/Save kNN models User can save model one by one, or all together. Each model is saved individually in a *.MOD file. Saving models is done instantaneously. Loading models is also very easy to accomplish: the program must be restarted and the “LOAD MODELS” button pressed. Then you can reload models one by one or all together. (Be careful: the SD files of the training, test and external sets, and the MOD files have to be in the same work directory). o PCA/Cluster Analysis (in progress) These two options are available when some models have been filtered, or when one model has been selected. 22 7. Calculation of aqueous solubility and octanol/ water partition coefficient using ISIDA/LogPS ISIDA/LogPS reads mol and SD files. User can launch calculations of logP and logS by clicking the “Calculate” button. During the calculations, the distribution of compounds according to their corresponding calculated logS or logP is represented with histograms and updated at every compound. User can choose to visualize the histograms of logP or logS. Once calculations are ended, one click on “Show Results” leads to the displaying of the predicted values for each compound. The “Update SD file” allows user to insert automatically these predicted values as new fields in the studied SD file: 23 - a numeric field containing the predicted logS value; a numeric field containing the predicted logP value; a textual field containing “Soluble” or “Insoluble”. 24 8. ISIDA/DC models (in progress) 25