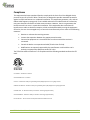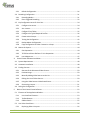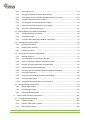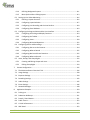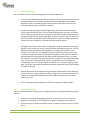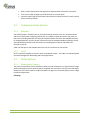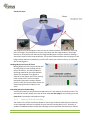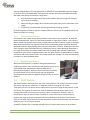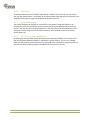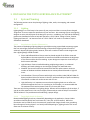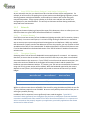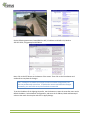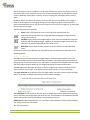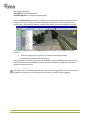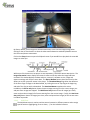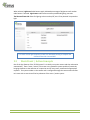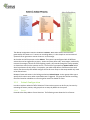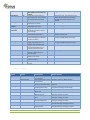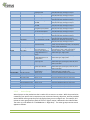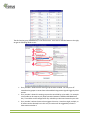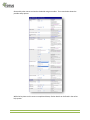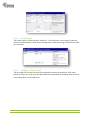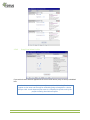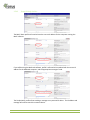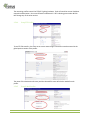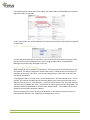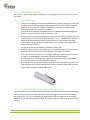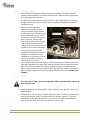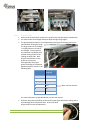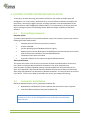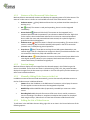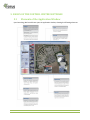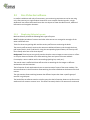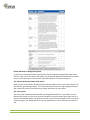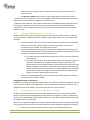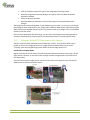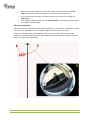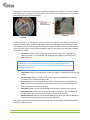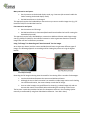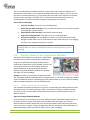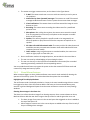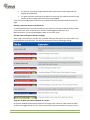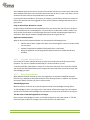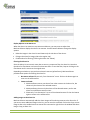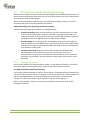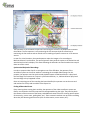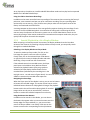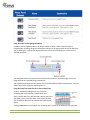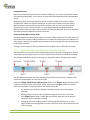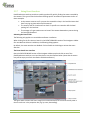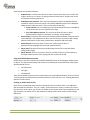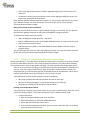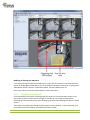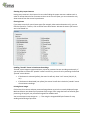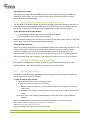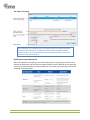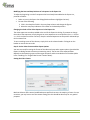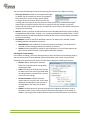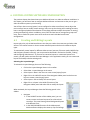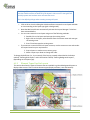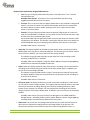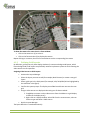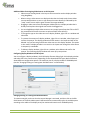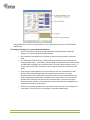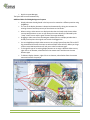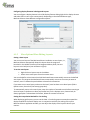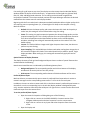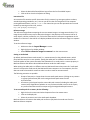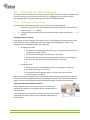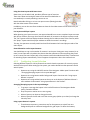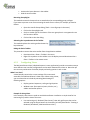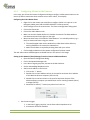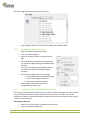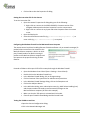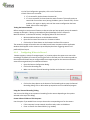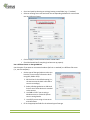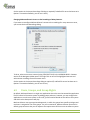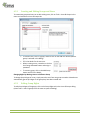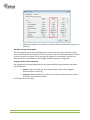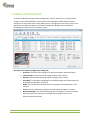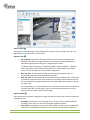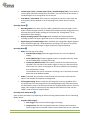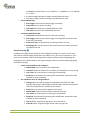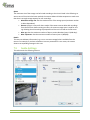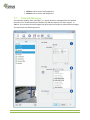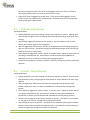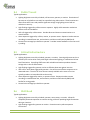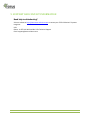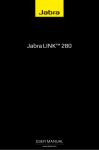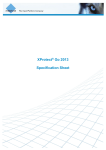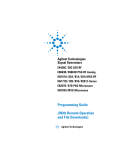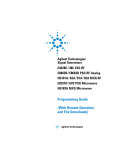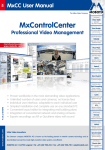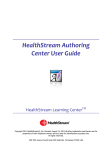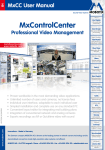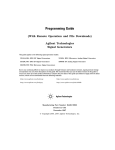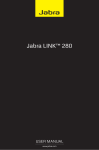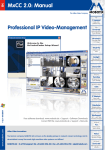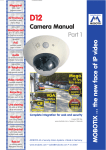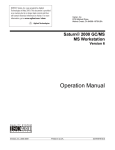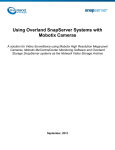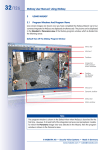Download - TOTUS Solutions
Transcript
TOTUS Surveillance Platforms™ User Manual (TSP-050/100/150G/B/ZM0000) [email protected] * www.totus-solutions.com * 877-261-3432 Part #100-0201-00 12/2012 © 2012 TOTUS Solutions, Inc. All Rights Reserved No part of this manual, including the products and software described in it, may be reproduced, transmitted, transcribed, stored in a retrieval system, or translated into any form or by any means, except documentation kept by the purchaser for backup purposes, without the express written permission of TOTUS Solutions, Inc. MOBOTIX®, and MxControlCenter™ are protected trademarks of MOBOTIX AG. Microsoft, Windows and Windows Server are registered trademarks of Microsoft Corporation. Apple, the Apple logo, Macintosh, OS X, Bonjour, the Bonjour logo and the Bonjour symbol are trademarks of Apple Computer, Inc. Linux is a trademark of Linus Torvalds. All other brand names mentioned herein may be trademarks or registered trademarks of the respective owners. TOTUS PROVIDES THIS MANUAL “AS IS” WITHOUT ANY WARRANTY OF ANY KIND, EITHER EXPRESS OR IMPLIED, INCLUDING BUT NOT LIMITED TO THE IMPLIED WARRANTIES OR CONDITIONS OF MERCHANTABILITY OR FITNESS FOR A PARTICULAR PURPOSE. IN NO EVENT SHALL TOTUS, IT’S DIRRECTORS, OFFICERS, EMPLOYEES, OR AGENTS BE LIABLE FOR ANY INDIRECT, SPECIAL, INCIDENTAL, OR CONSEQUENCIAL DAMAGES (INCLUDING DAMAGES FOR LOSS OF PROFITS, LOSS OF BUSINESS, LOSE OF USE OR DATA, INTERUPTION OF BUSINESS AND THE LIKE), EVEN IF TOTUS HAS BEEN ADVISED OF THE POSIBILITY OF SUCH DAMAGES ARISING FROM ANY DEFECT OR ERROR IN THIS MANUAL OR PRODUCT. SPECIFICATIONS AND INFORMATION CONTAINED IN THIS MANUAL ARE FURNISHED FOR INFORMATIONAL USE ONLY, AND ARE SUBJECT TO CHANGE AT ANY TIME WITHOUT NOTICE, AND SHOULD NOT BE CONSTRUED AS A COMMITMENT BY TOTUS. TOTUS ASSUMES NO RESPONSIBILITY FOR ANY ERRORS OR INACCURACIES THAT MAY APPEAR IN THIS MANUAL, INCLUDING THE PRODUCTS AND SOFTWARE DESCRIBED IN IT. ii TSP Series Users Manual Compliance This equipment has been tested and found to comply with the limits for a Class B digital device, pursuant to part 15 of the FCC Rules. These limits are designed to provide reasonable protection against harmful interference in a residential installation. This equipment generates, uses, and can radiate radio frequency energy and, if not installed and used in accordance with the instructions, may cause harmful interference to radio communications. However, there is no guarantee that interference will not occur in a particular installation. If this equipment does cause harmful interference to radio or television reception, which can be determined by turning the equipment off and on, the user is encouraged to try to correct the interference by one or more of the following measures: Reorient or relocate the receiving antenna. Increase the separation between the equipment and receiver. Connect the equipment to a circuit different from that to which the receiver is connected. Consult the dealer or an experienced radio/TV technician for help. Modifications not expressly approved by the manufacturer could void the user's authority to operate the equipment under FCC rules. The TOTUS Surveillance Platforms™ are compliant with the following standards and bear the ETL mark. UL 1598 Ed:3 - Standard for Luminaires CSA C22.2#250.0 Ed:3 - Luminaires UL 8750 - UL Standard for Safety for Light Emitting Diode (LED)Equipment for use in Lighting Products CAN/CSA C22.2#250.13 - Standard for Safety for Light Emitting Diode (LED) Equipment for Lighting Applications UL 60950-1Ed:2 - UL Standard for Safety for Information Technology Equipment Safety CSA C22.2#60950-1 Standard for Safety for Information Technology Equipment Safety FCC 47CFR 15B - Title 47 CFR Part 15 Subpart B Unintentional Radiators Class B TSP Series User Manual iii TABLE OF CONTENTS 1. About This Guide........................................................................................................................... 1 2. Introducing TOTUS Surveillance Platforms™ ................................................................................ 2 2.1 Lighting System ......................................................................................................................... 2 2.1.1 LED Technology ................................................................................................................. 3 2.1.2 General Features ............................................................................................................... 3 2.2 Communications System........................................................................................................... 4 2.2.1 Ethernet ............................................................................................................................ 4 2.2.2 Wi-Fi .................................................................................................................................. 4 2.3 Video System............................................................................................................................. 4 2.3.1 Hemispheric Camera ......................................................................................................... 4 2.3.2 Internal Video Recording .................................................................................................. 6 2.3.3 Event / Action Engine ........................................................................................................ 7 2.3.4 Monitoring Software ......................................................................................................... 7 2.4 VoIP System .............................................................................................................................. 7 2.4.1 Intercom ............................................................................................................................ 8 2.4.2 Canned Messages ............................................................................................................. 8 2.4.3 PA / VoiceDown Capabilities ............................................................................................. 8 3. Installing the TOTUS Surveillance Platforms™ ............................................................................. 9 3.1 System Planning ........................................................................................................................ 9 3.1.1 Lighting .............................................................................................................................. 9 3.1.2 Video ............................................................................................................................... 11 3.1.3 Audio ............................................................................................................................... 13 3.1.4 Develop Site Map ............................................................................................................ 13 3.1.5 Network .......................................................................................................................... 14 3.2 Pre-Installation Bench Test ..................................................................................................... 15 3.2.1 Platform Components ..................................................................................................... 15 3.2.2 Photocell ......................................................................................................................... 15 3.2.3 Open the Fuselage .......................................................................................................... 16 3.2.4 Power up ......................................................................................................................... 16 3.2.5 Configure all network settings ........................................................................................ 17 3.2.6 First Images and Configuration in the Browser .............................................................. 20 3.2.7 Other Tests ...................................................................................................................... 24 3.3 iv Basic Event / Action Concepts................................................................................................. 25 TSP Series Users Manual 3.3.1 3.4 Default Configuration...................................................................................................... 26 Recording Configuration ......................................................................................................... 31 3.4.1 Recording Modes ............................................................................................................ 31 3.4.2 Event Triggered Recording .............................................................................................. 32 3.5 Key Configuration Items for Your Site..................................................................................... 34 3.5.1 Configure time server ..................................................................................................... 34 3.5.2 Arm camera ..................................................................................................................... 35 3.5.3 Configure Time Tables .................................................................................................... 35 3.5.4 Configure the Typical Required Profiles.......................................................................... 36 3.5.5 Create Action Groups ...................................................................................................... 42 3.5.6 Testing the Configuration ............................................................................................... 42 3.5.7 Backup Master Configuration ......................................................................................... 43 3.5.8 Copy Configuration to Other Cameras in a Group .......................................................... 43 3.6 Mount the System................................................................................................................... 44 3.6.1 Site Preparation .............................................................................................................. 44 3.6.2 TOTUS Surveillance Platforms™ Unit Preparation .......................................................... 44 3.6.3 Lens Adjustment ............................................................................................................. 47 4. Control Center Software Installation .......................................................................................... 48 4.1 System Requirements ............................................................................................................. 48 4.2 Automatic Installation ............................................................................................................. 48 4.3 Finding Cameras ...................................................................................................................... 49 4.3.1 Statuses of the Discovered Video Sources ...................................................................... 50 4.3.2 Preview image ................................................................................................................. 50 4.3.3 Manually Adding Video Sources to the List .................................................................... 50 4.3.4 Editing the List of Video Sources ..................................................................................... 50 4.3.5 Using the Video Sources in MxControlCenter................................................................. 51 4.3.6 Generating a Layout ........................................................................................................ 51 4.4 5. Saving the Configuration ......................................................................................................... 51 Basics of the Control Center Software ........................................................................................ 52 5.1 Elements of the Application Window ..................................................................................... 52 5.1.1 User Interface Elements.................................................................................................. 53 5.1.2 Toolbar Buttons .............................................................................................................. 55 5.1.3 Sidebar Panels ................................................................................................................. 55 5.2 Live Video Surveillance ........................................................................................................... 56 5.2.1 Displaying Video in Layouts ............................................................................................ 56 TSP Series User Manual v 5.2.2 Switching Layouts............................................................................................................ 59 5.2.3 Using Extra Windows to Display Video Sources.............................................................. 59 5.2.4 Using Sequencers to Automatically Switch Cameras or Layouts .................................... 59 5.2.5 Using the Audio Features of a Camera ........................................................................... 60 5.2.6 Using Image Post-Processing On Live Images ................................................................. 60 5.2.7 Using the Virtual PTZ Functions on Live Images ............................................................. 61 5.2.8 Using the Live Recording Feature ................................................................................... 67 5.3 Display Modes of the Application Window............................................................................. 68 5.3.1 Scaling and Display Commands....................................................................................... 68 5.3.2 Using Saved Views........................................................................................................... 69 5.3.3 Functions When Application Window is Minimized ....................................................... 70 5.4 How the Alarm Features Work ............................................................................................... 70 5.4.1 Visual Alarm Features ..................................................................................................... 71 5.4.2 Acoustic Alarm Features ................................................................................................. 73 5.4.3 Reacting to Alarms .......................................................................................................... 73 5.5 Playing Back and Evaluating Recordings ................................................................................. 76 5.5.1 Example Scenarios .......................................................................................................... 76 5.5.2 Search/Playback in a Live Display Window ..................................................................... 79 5.5.3 Synchronized Search/Playback of Several Cameras ....................................................... 82 5.5.4 Playback in Layouts with Alarm Player Windows ........................................................... 83 5.5.5 Post-Processing of Recorded Images .............................................................................. 83 5.5.6 Using the Virtual PTZ Features When Playing Back Recordings ..................................... 84 5.5.7 Using Event Searches ...................................................................................................... 85 5.5.8 Using Post-Video Motion Detection in Recordings ......................................................... 89 5.5.9 Using the Video Search ................................................................................................... 91 5.5.10 Playing Back Recordings from the Local Archive ............................................................ 94 5.6 Saving, Printing, and Exporting ............................................................................................... 94 5.6.1 Saving Single Images ....................................................................................................... 94 5.6.2 Printing Single Images ..................................................................................................... 95 5.6.3 Exporting Recorded Video .............................................................................................. 95 6. Control Center Software Configuration .................................................................................... 102 6.1 Creating and Editing Layouts ................................................................................................ 102 6.1.1 Creating Layouts............................................................................................................ 103 6.1.2 Element Types Used in Layouts .................................................................................... 104 6.1.3 Defining Grid Layouts .................................................................................................... 108 vi TSP Series Users Manual 6.1.4 Defining Background Layouts ....................................................................................... 111 6.1.5 More Options When Editing Layouts ............................................................................ 113 6.2 Setting Up Live Video Monitoring ......................................................................................... 116 6.2.1 Planning a Layout Structure .......................................................................................... 116 6.2.2 Configuring Layout Selection ........................................................................................ 117 6.2.3 Configuring Live Recording and the Local Archive ........................................................ 118 6.2.4 Configuring Extra Windows........................................................................................... 119 6.3 Configuring the Program Views and the User Interface ....................................................... 119 6.3.1 Configuring the Scaling and Display Functions ............................................................. 119 6.3.2 Configuring the Toolbar ................................................................................................ 119 6.3.3 Configuring Views ......................................................................................................... 120 6.3.4 Configuring Minimized Operation ................................................................................ 122 6.4 Configuring Alarms and Recordings ...................................................................................... 123 6.4.1 Configuring Alarms on the Cameras ............................................................................. 124 6.4.2 Configuring What to Record ......................................................................................... 125 6.4.3 Configuring MxControlCenter Reactions ...................................................................... 125 6.4.4 Configuring Where to Record ....................................................................................... 129 6.5 Users, Groups, and Group Rights .......................................................................................... 132 6.5.1 Creating and Editing Groups and Users ........................................................................ 133 6.5.2 Editing Group Rights ..................................................................................................... 133 7. Camera Configuration ............................................................................................................... 135 7.1 The MxControlCenter ‘Overview’ Tab .................................................................................. 136 7.2 Image Settings ....................................................................................................................... 138 7.3 Exposure Settings .................................................................................................................. 139 7.4 Recording Settings ................................................................................................................ 142 7.5 Audio Settings ....................................................................................................................... 145 7.6 Event Settings........................................................................................................................ 146 7.7 Network Messages ................................................................................................................ 148 8. Application Examples ................................................................................................................ 150 8.1 Parking Lot ............................................................................................................................ 150 8.2 Pedestrian Walkways ............................................................................................................ 151 8.3 Portals / Guard Houses ......................................................................................................... 151 8.4 Public Transit ......................................................................................................................... 152 8.5 Critical Infrastructure ............................................................................................................ 152 8.6 Well Head .............................................................................................................................. 152 TSP Series User Manual vii 9. viii Support and Contact Information ............................................................................................. 154 TSP Series Users Manual 1. ABOUT THIS GUIDE Welcome to the User Guide for the TOTUS Surveillance Platforms™ (TSP). This manual is designed to provide you with the information you need to install, apply, and use this product. The guide is intended for system designers, installers, and security professionals, and has put in one place the information you need to handle typical systems. For specific information about advanced features, please see the TOTUS Solutions™ support website for additional reference materials. TSP Series User Manual 1 2. Introducing TOTUS Surveillance Platforms™ The TOTUS Surveillance Platforms™ (TSP) is a unique system designed to introduce active security to your facility. It combines an innovative LED lighting technology with a security camera, audio system, and communications platform providing a revolutionary solution for outdoor security. The key features are as follows: Integrated Camera and video recording: High resolution IP Camera with on-board motion or event-triggered Video Recording. Energy efficient lighting: Highly efficient IP 66 sealed dual adjustable LED modules allowing for six different beam pattern adjustments with a unique aging compensation algorithm to reduce lumen depreciation for the life of the fixture. Life expectancy up to 100,000 hours without lumen depreciation. Dimming: Optionally provides onboard timed, remote, or motion controlled dimming for greater energy sittings. Superior nighttime color rendition: Meets Department of Defense (DOD) color rendering index (CRI) specification for nighttime video surveillance. Audio: Playback of stored audio files and two-way VoIP audio communications with internal microphone and speaker, or optional supported public address speaker, is supported. Optional call box with panic button and intercom are available. Video: Provides video surveillance support using a Hemispheric Megapixel IP camera. System provides virtual PTZ support and professional VMS software. Communications: Either wired Ethernet or optional Secure Wi-Fi. Can serve as an area access point for security or general communications. 2.1 Lighting System The TOTUS™ LED light system saves up to 70% on energy compared to a traditional light-bulb based lamp. When TOTUS™ combined the advantages of LED light technology with high-resolution, high-performance megapixel cameras, installations became significantly simpler. Searching for an acceptable light source and power has become a thing of the past. 2 TSP Series User Manual 2.1.1 LED Technology The use of state-of-the-art LED technology produces the following benefits: Provides a Color Rendering Index of 83.3. Sunlight is 100. This means that colors are true and represented as such in video surveillance so forensic identifiers are accurately depicted in video. As an example, High Pressure Sodium lights have a CRI of only 25, incorrectly depicting colors and forensic evidence. Lumens on target are the percentage of light energy delivered to the desired target. TOTUS™ lights are 96% efficient, versus traditional lighting that is only 46%. This means TOTUS™ delivers the same lumens on target from 155 watts of power consumed versus a traditional light bulb that requires 480 watts to deliver the same lumens on target. An ROI or Total Cost of Ownership model to determine the impact of savings based on the number of fixtures included in a proposal can be provided on request. No single point of failure which means no light bulbs to replace. Consistent and reliable lighting is the first course of action in enhancing safety and improving security. TOTUS™ light panels have 360 individual LED light bulbs in each panel and provide a status condition to the head end, if configured for network connectivity. Fewer service calls that have eliminated the need to replace bulbs and ballasts mean potentially dramatic operating expense savings. Because the design utilizes distributed circuitry, an object like a bullet or a rock that historically would take out a light bulb, only affects the impact area. The TOTUS™ wing continues to operate, providing a much more reliable and continued light source. If a wing needs to be replaced, it’s as simple as replacing a light bulb. The wing is simply disconnected from the power supply and slides off the fuselage and quickly replaced. Manual adjustment can be made to the light direction and photometric light dispersion during or after the install to optimize lumens on target. Once mounted to the pole, foot candles can be adjusted and directed with twelve different adjustments that can be made at any time. TOTUS™ lighting technology utilize up to 70% less energy than traditional lights. 2.1.2 General Features Due to the advanced LED technology, TOTUS™ lighting platforms can provide the following unique features: Provide time of day controlled lighting levels for an entire site or just a critical area. Brighten a specific light or line of lights late at night as employees walk to their car. Activate any part or all lights around the site to in response to alarms, such as a call box event. TSP Series User Manual 3 Flash a certain light location alerting tactical response teams to location or direction. Time a line or bank of lights to provide direction to a muster point. Control a specific light to flash under either manual or software control to notify tactical teams of activity location. 2.2 Communications System 2.2.1 Ethernet The TOTUS System™ includes a built-in multi-port Ethernet switch to serve as a communications hub for any device near the lighting system such as a Call Box or external camera. Four ports are PoE sources, allowing attachment of any PoE-compliant device. These four are available internally for integrated devices. As many as two of these four may be extended outside the platform to topmounted weatherproof Ethernet connectors for attaching external devices like radios and secondary cameras. A fifth non-PoE port is also available within the unit for connection to a wired LAN. 2.2.2 Wi-Fi Wi-Fi is optionally available as a built-in point-to-multipoint system. The radio is an industrial grade transceiver designed for demanding and secure applications. 2.3 Video System 2.3.1 Hemispheric Camera The primary components of the hemispheric camera include a fisheye lens, a high-resolution image sensor and image correction software that is integrated into the camera. Using an ultra-wide angle fisheye lens, the camera captures a 180° hemispheric image of the room and projects it onto a highresolution image sensor. Full Image 4 TSP Series User Manual TSP Series User Manual 5 Virtual PTZ Views The image area of the hemispheric camera in the TSP covers the entire area below the mounting pole. The image in the hemisphere is convex, particularly near the image borders. These image sections are corrected for the viewer by the integrated distortion correction software, allowing a view of the scene from the usual perspective. The virtual PTZ feature allows you to enlarge or move image sections within the hemisphere, just like a PTZ camera yet, with this camera, it is achieved with no moving parts. Keeping Objects in View at All Times Moving objects on multi-camera solution will normally jump from one viewing area of a camera to another. This often produces a confusing situation for the viewer because objects may disappear from sight for a moment or even appear twice if the viewing areas overlap. This is not the case with hemispheric panoramic cameras. Objects remain in view at all times and the viewer can always keep good track of objects in the scene. Everything Stored in the Recording A normal PTZ camera is always focused on one section of a site and only records that section. The virtual PTZ in the TSP™ allows you to pan to other areas at a later stage in the recording, since the entire area is recorded as a hemispheric image. 2.3.2 Internal Video Recording The camera in the TOTUS Surveillance Platform™ stores high-resolution video with sound directly on the integrated Flash memory without using an external recording device or PC. Therefore, it produces no additional network load. Old recordings can be overwritten automatically or deleted 6 TSP Series User Manual after a predefined period. The storage capacity is sufficient for around 400,000 panorama images or 33 hours of film (32 GB MicroSD). The system also includes three important additional options that allow more data to be stored for a longer time: Only the relevant image sections are stored instead of the entire image (for example, sky or ceiling is removed) Video recording only begins when relevant events take place (such as movement in the image) Temporarily increased frame rate during continuous recording of events By connecting external memory over the network (NAS), the system can be expanded without limitations even while it is running. 2.3.3 Event-Action Process Each camera in the system has the ability to detect events and to carry out actions. By using this decentralized approach, there is no centralized computer or single point of failure. Every camera detects events and evaluates these events. If these events have been linked to actions or messages, these will be executed or sent automatically once the corresponding events have been detected. Additional conditions allow handling more complex combinations of events, allowing the camera to react to specific events and combinations or sequences of events. When detecting movements in the image, for example, the camera software can start recording video and audio, additionally broadcast an alarm on the integrated speaker, flash the lights, send the recorded video as an email attachment and call the control center. All of these actions and messages can occur simultaneously, in sequence, or with adjustable delays. 2.3.4 Monitoring Software While the TOTUS System™ is capable of being monitored using a simple web browser, more complex sites will benefit from the use of more capable video management software (VMS) such as MxControlCenter(MXCC). MxCC has all of the functions necessary for a professional security control center and was designed to complement the hemispheric megapixel cameras used in the TOTUS System™. 2.4 VoIP System The TOTUS System™ also allows for 2-way voice communications. The camera can transmit audio from and to a phone or a soft phone, i.e. telephone software running on a PC or PDA. To be able to do this, the camera can use VoIP network connections using the SIP protocol. In case of an alarm, for instance, the camera can make an outbound call and can play back a voice message. Afterwards, one can listen to what the camera microphone is "hearing", make an announcement over the camera's built-in speaker or use the camera as an intercom system. Likewise, the camera can receive inbound calls from a phone and use the same audio features (listen to the audio channel from the camera microphone, make an announcement over the camera speaker or use it as an intercom system). In addition, playback of pre-recorded messages over the camera audio system can be enabled. TSP Series User Manual 7 2.4.1 Intercom An optional Call Box system is available which allows a button press to start an intercom session with any VoIP phone system. The session can be initiated from either side of the conversation, and optional pre-recorded messages can be played at the start of the call. 2.4.2 Canned Messages The camera supports the play back of a sound file on the camera’s integrated speaker or an external PA system. The sound files can be a custom previously recorded file and stored in the camera. You may also select among multiple files. The sound file can be activated by any of the events the camera recognizes such as motion detection, time schedules, operator command, contact inputs, etc. 2.4.3 PA / VoiceDown Capabilities By utilizing the external audio input and output that are optionally available for the camera, full two-way PA (Public Address) capability is available as a system feature. This is a very valuable feature in that it allows instant response to any observed event. Most often, using Voice-Down to communicate with a suspect brings an immediate halt to any crime in process. 8 TSP Series User Manual 3. INSTALLING THE TOTUS SURVEILLANCE PLATFORMS™ 3.1 System Planning The following sections cover the planning of lighting, video, audio, site mapping, and network configuration. 3.1.1 Lighting Lighting design is a critical step in the success of your project and there are many factors beyond “brightness” than can impact the satisfaction of your customer. We encourage you to use a lighting designer to assist with the layout of the design for your site. In addition, you may find the following government handbook of value to help with the basics: UFC 3-530-01 “Design: Interior, Exterior Lighting and Controls”. An internet search of “UFC 3-530-01” will result in a number of copies available for download. 3.1.1.1 Introduction to Outdoor Photometrics The process of developing a lighting design is typically done using a specialized computer program that can review light placement and fixture design, and predict the lighting levels that will be achieved. Beyond just lighting levels, however, there are a number of other critical design issues that a lighting design should consider: Direct and Reflected Glare: Fixtures must be placed outside of the field or view and bulbs hidden to the extent possible to overcome the difference between the brightness of the fixture and the dark surrounding. A poor design can impact the visual acuity of both humans and video. Light Pollution: Fixtures installed bordering neighboring property, or residential buildings, will need to design to minimize light spillage into unwanted areas. Shadows: Fixtures will need to be located such that their poles create a minimum number of shadows and those shadows do not conceal potential hazards or high risk areas. Color Rendition: The use of fixtures with a high color rendition index (CRI) will allow for better peripheral vision for humans in the area, and better ability to capture evidentiary information on video such as the correct color of a car. Light Uniformity: It is important to ensure that the lighting levels are as uniform as possible throughout the area. For a parking lot, for example, it is recommended that the maximum levels and minimum levels vary no more that 20 to 1. These are only the key parameters in a lighting design. Because of the complexity of the analysis, if you do not have experience in this area, we highly recommend you seek the help of a consultant. TOTUS Solutions™ can provide assistance obtaining a proper design. 3.1.1.2 Target Light Levels for Security Recommended lighting levels vary dramatically depending on the application. General video surveillance should typically have a minimum of 1-2 lux (.09 -.19 foot-candles). While less illumination can be made to work, the camera will respond with longer shutter times, producing blurred images of moving objects. In a heavily trafficked parking lot, lighting levels of 2-4 lux are often seen to enhance security. TSP Series User Manual 9 At the other extreme, an area that is an entry point for a complex, such as a guard house or other access control point should have lighting levels that are a minimum of 30 lux (2.8 foot-candles). This has nothing to do with video performance, but instead is needed to provide proper situational awareness to the guards on duty in the area. 3.1.1.3 Mounting Height As a guideline, we recommend that the maximum mounting height be no more than 30 feet. Like all guidelines, there is some flexibility in this recommendation. However, the reduction in lighting levels as the pole height is increased, coupled with the increased camera to subject distance, may produce less than optimum system results. If you feel you have a need for poles taller than 30 feet, please contact TOTUS™ support for assistance. 3.1.1.4 Aiming (Wing angles and tilt) TOTUS Systems™ feature a wing design that allows you to adjust the lighting spread. Wider spreads (i.e. 22.5 degrees) allow the light to cover a wider area but reduce the intensity near the fixture. Narrow spreads (i.e. 0 degrees) cover a narrower area and require more “lights per square foot”, but produce a brighter light in total. In addition, the light may be installed with a tilt that extends the reach of the light further away in front of the light pole, but reduces intensity near the pole. Without a detailed photometric design, most sites will install the fixtures with the wings in a midposition (13.5 degrees), and the tilt set to level. 3.1.1.5 Spacing The correct way to do the layout of lighting fixtures is to do a photometric design using a specialized software program. This will ensure a design with the proper spacing, the correct lighting levels, and a minimum of light level variance between fixtures. On a retrofit project, however, the use of existing poles and locations is common. As a guideline, the following maximum spacing could produce 2 lux (.2 fc) using a 100W fixture with a 25 foot pole height: Wing Position 10 Wing Angle Max. Spacing 1 0 Degrees 48 feet 2 4.5 Degrees 51 feet 3 9 Degrees 59 feet 4 13.5 Degrees 63 feet 5 18 Degrees 69 feet 6 22.5 Degrees 75 feet TSP Series User Manual The following maximum spacing could produce 2 lux (.2 fc) using a 150W fixture with a 25 foot pole height: Wing Position Wing Angle Max. Spacing 1 0 Degrees 50 feet 2 4.5 Degrees 56 feet 3 9 Degrees 63 feet 4 13.5 Degrees 69 feet 5 18 Degrees 81 feet 6 22.5 Degrees 88 feet A 150w fixture on a 25 foot pole and set to a 0 degree wing angle, can produce a pool of light approximately 30 feet in diameter at 22 lux (2fc). 3.1.1.6 Design Tips Before installing, remember that most outdoor lighting fixtures are wired to a timed circuit. The timer must be removed to provide reliable lighting and video operation. 3.1.2 Video Integrating video surveillance into the TOTUS System™ allows for a unique set of capabilities that greatly expand its usefulness. Video is, however, a system with its own set of planning and requirements. The following are some of the key considerations to keep in mind when planning the video portion of your solution. 3.1.2.1 Location The proper location of lighting and video are often one and the same. However, there are times when video will need thought in its own right. In general, camera placement is driven by several factors; selection of areas to be monitored, line-of-sight visibility, and ability to view the required detail. The areas to be monitored typically are either area entrances/exits, transaction points, vulnerable areas, or secluded / isolated areas. Entrances should be taken in the broad sense, in that they can be building doorways or parking lot gates, but they can also be walkways that disappear around the corner of a building. Any pinch point that serves as a way to enter or leave the area to be secured is a location that requires camera coverage. It will often be the best place to view or record a facial image that can be used for identification. Transaction points such as ATMs, book drops, fountains, etc. are also locations that require monitoring in a way that allows identification. Vulnerable areas such as walls that encourage graffiti, trash dumpsters, sub-stations, swimming pools, etc. require broader surveillance that shows the overall situation. Secluded areas such as parking lots or walkways also need the ability to record a general surveillance view and document the story behind any incidents. Cameras obviously need to be located with a line-of-sight view of the selected monitored areas. The use of the TOTUS Surveillance Platforms’ hemispheric camera technology simplifies this part of TSP Series User Manual 11 the plan. Judging the ability to view the required detail, however, is more difficult. Hemispheric cameras cover a broad field of view with great situational awareness, but their ability to provide detailed views of objects, such as faces or licenses plates, is limited. Therefore, the areas in which you need more detailed coverage such as Entrances should be monitored with auxiliary cameras configured to a small field of view to capture the desired detail. The TOTUS System™ is designed to accommodate those extra cameras as a simple add-on to the main system. 3.1.2.2 Motion Windows The TOTUS System™ uses the motion detection windows of its camera to provide some very valuable event detection capabilities to the system. You may define a large number of polygonal windows (theoretically up to 999) each capable of triggering separate events or a single event. In practice, these windows are configured to cover the areas in the image that you would like to invoke an action. For example, if a TOTUS System™ is placed over a walkway, the windows most commonly would be drawn on each side of the pole covering the sidewalk area. The resulting events could be used to adjust lighting levels up for pedestrians and back down for energy conservation. The windows and their coverage will be unique for each camera and application. While some thought should be given to the required events and actions during the planning state, it is recommended that the exact window locations be set after the camera is installed and operational. 3.1.2.3 Limitations While the video motion detection used in the TOTUS™ camera is a sophisticated implementation, any motion detection must be used carefully in an outdoor setting. Changes in lighting level from clouds, headlights, etc. can produce false triggers, as can moving background objects such as bushes or trees. 3.1.2.4 Storage Planning There are two general solutions for video storage with the TOTUS System™. Images and clips can be stored internal to the camera on a CF flash memory card. Alternatively, the video can be stored on an external server. Storing in the camera has the advantage of distributing the storage to a number of locations, none of which are dependent on network connectivity. This yields a very robust system. On the other hand, when video is stored in a server, it can benefit from unlimited storage capacity and the ability to implement RAID storage for fault tolerance. By default, TOTUS Systems™ arrive configured to store video in the on-board CF card. If the system is configured to record using motion events and at medium or low resolution levels, this can yield several months of video storage on each camera. If continuous recording or high resolution is required, it is likely that server recording will be required to provide acceptable amounts of storage. If you choose to implement a server-based storage configuration there are two basic options to consider: use a commercial preconfigured storage server such as a QStor or Synology , or configure your own server using a version of Windows or Linux that support server-class network file operations. Beware of low end consumer-grade Network Attached Storage (NAS) devices as they are typically designed to backup computers and other low performance applications and are not well suited for real-time storage of video. For more information on setting up a server storage configuration, please contact TOTUS Systems™ or visit our website at www-totus-solutions.com. 12 TSP Series User Manual 3.1.3 Audio 3.1.3.1 Legal Considerations While many courts have held that the recording of “silent video” does not violate any of the privacy laws, the same cannot be said about the recording of audio in public areas. We strongly suggest that before you decide to record audio in your site, you check with legal counsel and verify that your plans do not violate Federal / State / Local laws. The use of non-recorded audio, particularly for any form of two way communications, is generally thought not to be at issue. 3.1.3.2 Call Box Planning TOTUS™ offers an optional call box accessory that can be used to provide emergency intercom service to key pedestrian egress points of parking lots and garages, as well as along walkways and building entrances. Pressing the call button on the front of the box not only initiates a call to a preselected phone number, but also creates an event that can start video recording, play a prerecorded audio message, or increase or flash the lighting level of the TOTUS™ lights. The system thus provides an instant increase of attention at the location, in addition to calling for help. The addition of these integrated call boxes into a TOTUS System™ provides significant advantages over the use of standalone intercoms. 3.1.3.3 Mass Notification In a campus setting, the ability to notify the outdoor population of impending emergency events can be extremely valuable. The TOTUS System™ can be extended to use external public address speakers to play prerecorded messages on command or based on an alarm event. No need for a separate system to administer and maintain. 3.1.3.4 "Voice Down" Response The system can be setup to provide your officers who are monitoring site video the ability to verbally address any participants in an incident. This has been shown to be one of the most effective ways to lower incident rates through the instant verbal and personal response to an observed situation. Each camera in the system that requires this capability will need an amplified public address speaker and a TOTUS™ call box to provide the audio channel at sufficient volume. 3.1.4 Develop Site Map If you are installing more than 2-3 units on a single site, you will find it very useful to start with a site plan showing the location of all of the TOTUS Surveillance Platforms™. If you do not have ready access to an architect or surveyors layout to use as a base, you may find that using an image from Google Earth or Maps will be a great time saver. Place the location of all TSP units, as well as any network devices that will be used in the system. 3.1.4.1 Assign Unit Numbers In a larger system, it is critical to assign each TSP system a “unit number”. This number should be affixed to the exterior of the unit for reference during installation and future maintenance. It should also be noted on the site map and in all other documentation such as records of network settings and TOTUS Surveillance Platforms™ setup. The numbers can be as simple as a serial number starting at 1, or a more complex scheme. For example, a format that shows both location and an identifier can be very helpful. A common format would be “Location” – “Identifier”, such as “Main Parking Lot – 25” or “MPL-25”. TSP Series User Manual 13 3.1.4.2 Group TOTUS Surveillance Platforms™ with Similar Configurations As you review the site plan, you should note TSP units that will have similar configurations. For example, all of the units in the parking lot may have motion controlled lighting brightness, motion alarming between midnight and 6:00am, and the ability to initiate a VoIP session using pole mounted PA speakers. Assign a group number to all similar units and both the number and configuration in your documentation. This will help to eliminate confusion during installation, setup and future maintenance. 3.1.5 Network While general network planning is beyond the scope of this document, there are a few tips we can offer that relate to a typical TOTUS Surveillance Platforms™ installation. 3.1.5.1 IP Address Planning Each TSP unit can have as many as four IP addresses (Lighting controller, Wi-Fi transceiver, Camera, and Call Box). On even a small system, it is critical to assign and log IP addresses in a methodical way to ensure proper system setup and avoid misassignments and duplicates. While any method that documents a master record of the addresses will serve the purpose, you may find that an Excel spreadsheet that TOTUS™ has created called “IP Address Worksheet” will be a useful place to start. It can be downloaded from the download section of the TOTUS Solutions™ website at www-totussolutions.com. 3.1.5.2 Throughput Planning Streaming video is one of the most bandwidth intense applications for a network. It is important, therefore, to ensure that the number of cameras and the traffic they create, does not overwhelm the network devices they connect to. If your TOTUS™ unit utilizes wired network connections, the areas to be cautious of would be the throughput of the network switch and the speed of the backbone connection between switches. If, however, your TSP units are connected to the network using a Wi-Fi link, greater caution will be needed. While the bandwidth required by the camera depends on many factors, the following table will provide an estimate of how much you should budget: Selected Codec CIF Image Size @ Max Frame Rate VGA Image Size @ Max Frame Rate QXGA Image Size @ Max Frame Rate MJPEG 2.0Mbps 6.0Mbps 9.8Mbps MxPEG 1.7Mbps 4.7Mbps 8.0Mbps While it is safe to assume the use of MxPEG if the site will be using the MxControl VMS, the use of a 3rd party VMS may require the use of MJPEG. Be sure to verify which protocol will be used prior to starting any network planning. In addition, Wi-Fi transceivers have a significantly lower rated throughput. Typical Wi-Fi transceivers have significantly less throughput than the Point-to-Multipoint continuous backhaul transceivers available with select models of the TOTUS Surveillance Platforms™. It is important to select a transceiver that properly supports your application, particularly applications that dictate continuous live video streams. 14 TSP Series User Manual Channel Width HT5 Data Throughput 17Mbps HT20 HT40 99Mbps 99Mbps If the Wi-Fi host will also be used as a public Wi-Fi access point, a further reduction in performance will need to be factored in. It is recommended that the network design be very conservative with regards to the needed Wi-Fi bandwidth. 3.1.5.3 Security Planning Since TSP units will, for the most part, be mounted outside, it is worth reviewing a few simple recommendations regarding network security. It is highly recommended that the TOTUS™ units be setup on their own network. For security, ease of administration, and bandwidth reason, a separate network makes the most sense. Wi-Fi connections should be point to point, or point to multipoint. MAC address control lists should be used to prevent connections from unknown Wi-Fi devices. Connection to any internal corporate networks from the outdoor TOTUS™ network should be firewalled and limited to TSP unit traffic. 3.2 Pre-Installation Bench Test It is highly recommended to take each TSP unit and configure it as much as possible before final installation. The following steps will allow you not only configure and verify proper operation on the bench, but will also allow creating and copying a “master configuration” between units to minimize the labor involved in the installation. 3.2.1 Platform Components The TOTUS Surveillance Platforms™ consist of several sections or components. These are: The light wings, which can be adjusted to alter the light pattern. The tenon, which is accessed by opening the camera door, located on the bottom of the tenon. Inside the tenon are the unit power connections, the PoE connections, the tenon pipe clamps, and accessory spaces. The camera accessible on the inside the tenon door. The fuselage is the square tube that connects the light wings to the tenon. The light controller is located inside the tenon. 3.2.2 Photocell Install the photocell unit in the socket on the top of the fuselage and twist into place. Temporarily cover the cell with a piece of black electricians tape to simulate nighttime. TSP Series User Manual 15 3.2.3 Open the Tenon Rotate the two thumbscrews holding the lower access cover/camera door (on camera-equipped models) counterclockwise to the release the cover. These screws are captive and will remain attached to the Housing. 3.2.4 Power up Apply an AC connection to the TSP power connector as shown below: IMPORTANT SAFEGUARDS When using equipment, basic safety precautions must always be followed. READ AND FOLLOW ALL SAFETY INSTRUCTIONS. Equipment is designed to be installed in Restricted Access locations. Equipment must be mounted in locations and at heights where it will not be accessible to tampering by unauthorized personnel. The use of accessory equipment not recommended by the manufacturer may cause an unsafe condition. Do not use this equipment for other than the intended use. Servicing of this equipment should be performed by qualified service personnel in conformance with local and national electrical codes. Ensure that the AC service is OFF before installation or maintenance. Do not switch AC service to ON until the entire installation is complete. Units MUST be installed and connected to AC service mains in accordance with applicable national, state, and local codes. This includes, but is not limited to, connection to Mains only via an approved power interruption device (circuit breaker). NOTE: The green ground “Bonding Wire” is clamped under the green “Bonding Terminal”. The white, neutral and black, Line wires go to the terminal block. The Bonding Ground wire should be connected first. 16 TSP Series User Manual GND Wire from AC Supply NOTE: Do not apply power to the unit without first verifying the expected voltage of the units you have. Many exterior lighting units operate at an elevated voltage such as 240, 277, 347 or even 480 VAC. You many need a step-up transformer to achieve bench testing with proper operation. 3.2.5 Configure all network settings Once the TSP is powered up, begin by connecting the unit to a computer. While your unit may have Wi-Fi capability, start with a wired connection for bench testing. Use the “Public WAN” port in the TSP to connect to a switch and on to a PC. The TOTUS Surveillance Platforms™ ship from the factory with the following default IP addresses: Component IP Address Lighting Controller 192.168.0.5 / 255.255.255.0 Camera 192.168.0.4 / 255.255.255.0 Gateway(all devices) 192.168.0.1 To begin, let’s set the PC to a compatible IP address. Click the Start button in Windows 7, type “ncpa.cpl”, and then hit Enter. (For Windows XP click Start, Run, type “ncpl.cpl, and then click OK). Network Connections will open. Right-click the network connection for the wired Ethernet port (you may have more than one), and then click Properties. TSP Series User Manual 17 Select Internet Protocol Version 4 from the list and then click on properties. The, enter the following IP address: 192.168.1.4 with a subnet mask of 255.255.255.0. Then click OK, Close, and close the Network Connection window. 4 Verify connectivity by entering the camera’s IP address into the web browser as http://192.168.1.10 The camera’s home page should now appear. Next, we need to set the TSP’s components to the correct addresses for your site. For this example, let’s use 192.168.1.21 for the Camera, 192.168.1.20 for the Wi-Fi, and 192.168.1.22 for the lighting controller. Starting with the camera, use your browser to open the camera menu at the default address. The open the Admin menu (User: TOTUS PW:TOTUS all lower case).Open the Ethernet Interface Menu. 18 TSP Series User Manual Set the following parameters; BootP/DHCP to OFF, IP address to 192.168.1.21, Mask to 255.255.255.0, and gateway to 192.168.1.1 Now, click on the SET button at the bottom of the screen. Then click on the Close button and answer OK to complete the changes. Note: Clicking on Set makes the changes to the live camera configuration, but does not permanently store them. To update the camera and make the changes permanent, you must click on Set, Close and then answer OK. To set the IP address of the Lighting Controller, use the browser to open the controller menu at the default IP address. Select Network Configuration, and enter the IP address, Mask and Gateway IP values to the match the site plan and click on Apply Settings. TSP Series User Manual 19 Now that all of the components have been configured for their new IP addresses, we need to reconfigure the PC to a compatible IP address. In this example, since all of the IP addresses start with 192.168.1, no changes to the PC are necessary. If, however, the IP address had been changed to 10.0.0.1, for example, communications would not be possible until the PC was changed. Check to see that entering the new addresses in the browser will open the three configuration menus. 3.2.6 First Images and Configuration in the Browser Now that you have successfully started the camera for the first time, you can access the camera using your preferred browser to see the live video stream and the user interface. Internet Explorer, Mozilla, Firefox, Safari, Camino or any other graphical browser with activated JavaScript is suitable. Internet Explorer, however, is the preferred option due to the availability of an ActiveX program which provides increased performance and functionality. IE8 or higher is recommended. 20 TSP Series User Manual After entering the camera's IP address in the browser address bar, you will see the Live screen of the camera with its user interface controls, such as buttons(Softbuttons) for the different camera screens, pull-down menus (Quick Controls), icons for accessing the online help and the camera status. By factory default, the camera first shows the Live screen. You can set a different entry page in order to prevent others from changing settings; you can assign user names and passwords to prevent unauthorized access or you can restrict access to the current live image only, by setting the Guest screen as entry page. The following screens are available: Guest screen: Only shows the current live image with reduced frame rate. Live screen: Shows the current live image and allows changing the image and event settings of the camera. Playback screen: Shows all recorded images or video clips with extended functions for searching and downloading images, regardless of where the images are stored (in the internal or the external ring buffer on a file server or PC). MultiView screen: Shows multiple cameras or the last events in a freely definable layout. Each of these screens has a different set of notable functions and elements as described in the following sections: 3.2.6.1 Live Screen The Live screen shows the camera's live image using the selected image resolution (size). This screen allows setting the most prominent image parameters, executing important functions and getting specific camera information. Icons, the status bar, the Quick Controls above the Live image and other display elements within the Live image help getting the required information. The text displayed in the upper left corner of the live image can be customized and positioned freely anywhere in the image. It can display camera name, location, or status information. The event status bar at the bottom of the live image displays the event control and the recording status, the number of stored events (alarms) as well as other messages. The Softbuttons on the left side of the Live, Player and MultiView screens allow executing various camera functions and configuration tasks with one click. These buttons can be adapted to execute customized functions and to show different button background colors. Softbutton with labels beginning with “TS” have been made available as TOTUS™ factory defaults. The naming convention is as follows: TS = TOTUS Solutions™ TSP Series User Manual 21 Lts = Lighting command On/Off/Flash = Commanded Action 20/33/66/100/150 = Percentage of Applied Power Using the Quick Controls above the live image, you can set the most important image parameters of the camera. These settings can also be changed in the Setup Menu, and include frame rate, display mode, vPTZ settings, Recording, Image settings, Audio, and other configuration settings. The camera provides two internal compression methods to show the live images in the web browser: JPEG for creating single images on any browser without audio support MxPEG for fast audio and video streaming If Internet Explorer is available, operation using MxPEG is recommended due to the higher frame rate performance and the availability of audio. MxPEG is selected on the Quick Controls under Browser by selecting ActiveX. 3.2.6.2 Playback Screen The camera can record image sequences and video clips either triggered by events or continuously. In addition, the camera can save images before and after an event has been triggered. 22 TSP Series User Manual By factory default, event images are stored automatically in the internal image storage when clicking on the UC Event button or when the video motion detection windows (dotted frames on the Live screen) detect movements. Click on the Player button to open the Playback screen if you would like to play back the recorded images or video clips. While most of the buttons on the player are self-explanatory, several do deserve description. The Image Information button displays the camera's status at the time when the image had been recorded. This window displays the date and time, camera IP, software version, image and exposure settings and all other sensor data. The Query Window button shows the event list that allows you to pull up specific events in the player. The Download Range flags allow the definition of the time range of images to be downloaded, by clicking the start or stop flag at the beginning and end of the clip you wish to download. The Download Button completes the action. In addition, the Events only button shows the event images starting from the current image; preand post-alarm images are skipped. The With Event Story button shows all images (pre-alarm, event and post-alarm images) of all events starting from the current image. Finally, the One Event Story Only button shows all images (pre-alarm, event and post-alarm images) of the current event in endless loop mode. 3.2.6.3 MultiView The MultiView screen is used to combine several cameras in different patterns and to assign special functions (highlighting, focus on alarm, ...) for the individual cameras. TSP Series User Manual 23 The Stop/Restart buttons are used to start and stop the display of event images from all cameras shown on this view. The Screen dropdown allows the selection of the desired view. 3.2.7 Other Tests Now that you have live video, the camera operation has been verified. There are two additional functions to verify; lighting and Wi-Fi. 3.2.7.1 Lighting With the camera image displaying in the browser in Live View mode, there are several Softbutton on the left of the screen. First click on the button labeled “TSLtsOn100”. Both TOTUS™ light wings should fully illuminate. Now click on the button labeled “TSLtsOff”. Both light wings should turn off. If operation is not proper, verify that the photocell is installed, properly twisted in place, and covered with electrician’s tape. Also ensure that both wings are properly plugged into the controller card. Alternatively, you may also verify lighting operation from the Lighting Controller window. Browse to the IP address assigned to the Lighting Controller earlier in the setup process. 24 TSP Series User Manual When selected, Light Level radio buttons apply indicated percentage of brightness until another radio button is selected. Light Pattern radio buttons activate predefined lighting scenarios. The Photocell Override allows for lighting to be turned on/off, even if the photocell is exposed to light. To ensure correct light responses, make sure that when testing is complete the Photocell Override is turned OFF. 3.3 Basic Event / Action Concepts One of the key features of the TOTUS System™ is its ability to monitor events and then take action automatically. These “event / action” links create a very powerful system capable of proactively bringing situations to the attention of a supervisor and in many cases, automate the appropriate response. The system resides on the camera and is configured through the camera web interface. Let’s start with an overview of the key elements of the event / action system: TSP Series User Manual 25 The default configuration monitors 18 different Events. While these events are most often generated by the camera or it’s sensors or recording device, it is also simple to monitor external systems that can generate a contact closure or an IP message. At the other end of the process are the Actions. The system is preconfigured with 36 different actions that can be triggered by an event. Actions can place phone calls, store images, send emails, transmit IP messages, control the TOTUS lighting system, play sounds through the camera speaker, or show alarm events on the operator screen. The actions are grouped into Action Profiles which share key elements of their setup. For example, you could setup dozens of different alarm email actions, but the email profile would configure the email server setup so that setup would only need to be entered once. Between Events and Actions is the linking mechanism, Action Groups. Action groups allow you to specify which actions occur when a specified event is triggered. The group also allows controlling the action based on schedules or even using other events to disable an action. 3.3.1 Default Configuration In order to explorer what the TOTUS Solutions™ Event Action system can do for you, lets start by reviewing the events, actions, and groups that are setup by default in the system. 3.3.1.1 Events Proceed to the Setup Menu > Event Overview. The following screen shows the list of events: 26 TSP Series User Manual Each of these groups of events can be configured by clicking on the Edit button. While more information is available in the online help system after clicking Edit, a summary of the options available are as follows: Event Name Description Inactive Major Options Microphone MI Temperature TP Event based on sound levels at camera or callbox microphone Event based on ambient temperature at camera TSP Series User Manual DeadTime, Trigger Level, Minimum signal duration Source, Trigger Level, Units, Comparison, Action Type 27 Illumination IL Video Motion VM Recording Started RB Recording Stopped Recording Terminated RE IP Receive RC Event Counter EC Event Logic EL UC Softbutton UC Signal Input BL Periodic Event PE Time Task TT Random Event RD 3.3.1.2 RH Event triggered by the illumination level sensed by the camera Triggered by simple motion in the camera view. Can be limited to definable motion windows. Trigger Level, Comparison, Action Type Event based on recording starting for any reason Event based on recording stopping for any reason Triggers if an event is used to terminate recording to protect stored images Creates an event if a message is received over the network Counts occurrences of other events and triggers if a specified number is reached Watch different event sets, and trigger only if they occur in a specific order and time frame. Trigger an event if the corresponding button on the camera's web site is clicked Creates an event based on a camera or Callbox button or external signal Trigger an event periodically every x units of time Trigger an event regularly based on time and date Events based on random points in time Suppression Time, Low Light Suppression, Motion Window definitions, Deadtime, Window ID (multiple windows can be defined) Deadtime, Trigger Deadtime, Trigger Deadtime, Trigger Port, Deadtime, Mode, Ignore Case, Message Selection, Sender Filter Deadtime, Event Count, Condition, Input Event(s), Min/Max Delay, Action Type Deadtime, Input Events, Order of Occurrence to trigger, Min/Max Delay, Action Type Deadtime Input, Trigger Condition, De-bounce Time Time Unit, Interval Scheduled Time Deadtime, Events Per Hour Actions Profile Action Description Major Options Signal Out SignalOutVoIP1 Activates Out1 signal output on the Callbox Activates Out2 signal output on the Callbox Provides a visual alarm warning in the video image Places an IP phone call to a predesignated number Send alarm message to MxCC host Send alarm message to MxCCGuard host Send text message to TCP/IP port Send text message to multiple TCP/IP ports Call a CGI function Hardware output pin, Mode, Duration SignalOutVoIP2 Visual Alarm Visual Alarm Outgoing Calls Call SIP Extension IP Notify MxCC-Alarm MxCCGuard-Popup Simple Notify Multiple Notify HTTP Request TSPhotocellDisabled 28 Disable photocell in TOTUS lighting system Hardware output pin, Mode, Duration Visual effect, color, duration, acknowledgment required SIP address, max dial attempts, dial timeout, introductory message, max call length Message type, IP address, send order, send port Message type, IP address, send order, protocol, data type, message, send port Message type, IP address, send order, protocol, data type, message, send port Message type, IP address, send order, protocol, data type, message, send port Message type, IP address, send order, protocol, CGI path, data type, message, send port Message type, IP address, send order, protocol, CGI path, data type, message, send port TSP Series User Manual TSPhotocellEnabled TSLtsON100 Enable photocell in TOTUS lighting system Set TOTUS light to full on TSLtsON66 Set TOTUS light to 66% on TSLtsFlash100 TSLtsOFF Request TOTUS light to flash at 100% Request TOTUS light to flash at 150% Request TOTUS light to flash using factory test pattern Request TOTUS light to flash for an extended period Turn TOTUS light OFF TSLtsON33 Turn TOTUS light on at 20% TSLtsON20 Turn TOTUS light on at 20% FTP-AlarmClip Transfers video alarm clip to archive directory FTP-ImageArchiving Transfers still alarm image to archive directory Send an email with alarm image attachment to a guard Send an email with alarm image attachment to an administrator Send an email with video clip to a guard TSLtsFlash150 TSLtsFlashPtrn TSLtsFlashExtended FTP Profile E-Mail Alarm Mail NotifyMail MailWithMxPEGClip Sound Profiles MailWithStoryImages Send an email with JPEG video clip to Director MailSystemStatus24 Mail system status report to administrator Play a sound Play a sound Play a sound Play a sound Play a sound Play a sound Play a sound Play a sound Play a sound Standard Sounds Play Facility Closed Play Restricted Area Play Help Dialog Callbox 217 Connected Play Ringing Phone Play Connected Transit Play Busy Play Doorbell Message type, IP address, send order, protocol, CGI path, data type, message, send port Message type, IP address, send order, protocol, CGI path, data type, message, send port Message type, IP address, send order, protocol, CGI path, data type, message, send port Message type, IP address, send order, protocol, CGI path, data type, message, send port Message type, IP address, send order, protocol, CGI path, data type, message, send port Message type, IP address, send order, protocol, CGI path, data type, message, send port Message type, IP address, send order, protocol, CGI path, data type, message, send port Message type, IP address, send order, protocol, CGI path, data type, message, send port Message type, IP address, send order, protocol, CGI path, data type, message, send port Message type, IP address, send order, protocol, CGI path, data type, message, send port Directory name, file name, file type, clip file type, frame rate, time before, time after, use temporary name, create new directory Directory name, file name, file type, image profile, use temporary name, create new directory Receiver address, sender, subject, body, attachment type, image profile Receiver address, sender, subject, body, attachment type, image profile Receiver address, sender, subject, body, attachment type, clip file type, frame rate, time before, time after Receiver address, sender, subject, body, attachment type, clip file type, frame rate, time before, time after Receiver address, sender, subject, body, attachment type, message scope Sound List, Playback sequence, loop count Sound List, Playback sequence, loop count Sound List, Playback sequence, loop count Sound List, Playback sequence, loop count Sound List, Playback sequence, loop count Sound List, Playback sequence, loop count Sound List, Playback sequence, loop count Sound List, Playback sequence, loop count Sound List, Playback sequence, loop count 3.3.1.3 Action Groups Action Groups are the mechanism that is used to link an event to an action. While they need to be created for your specific site in response to your mission and security objectives, we have provided several default action groups that can help explain how you can configure one. For example, let’s review an action group setup to flash the TOTUS™ light if motion is detected in the video window. The action is in the defaults as “FlashOnMotion1 – Night Only”. The action group overview screen appears as follows: TSP Series User Manual 29 The third action group,TSMoDetect1, is the one we want. If we click on the Edit button to the right, we get the following detail screen: 30 Entry number 1 shows that the action group has been enabled. You may turn off unused action groups or cause them to be enabled using custom signals trigger by other actions. Entry number 2 shows this action group can be controlled by a time table. For example a time table can be setup to only allow operation between 5:05PM and 8:00AM each day. Time tables can be configured for any schedule you desire and named as you wish. Entry number 3 selects the event that triggers this action. Note that single, multiple, or all events can be selected, but in this case, the action will be triggered by motion in video motion window 1. TSP Series User Manual Entry number 4 configures the manner in which the actions will be processed. They can be processed in the order listed or all at once. They can also be processed in order until the first successful action is completed or the first failure. This capability allows, for example, the sending of error messages through IP, email, and phone messages until one is successful. Entry number 5 selects the action to be processed. Note that multiple actions are easily configured from one event. There is significant flexibility in this approach. For example, an action group could be configured to accomplish the following in a highly secured area with a double perimeter fence: An “Event Counter” event is activated when an in-ground intrusion detection loop triggers at least twice from a human passing over it (to eliminate false alarms, for example, in the area between and inner and outer perimeter fence). The event counter event is then fed to an Event Logic event which gets activated only if a video motion event follows the ground loop event. This would be the case if the camera was monitoring the area near the inner fence. The Event Logic event then triggers the action group, but only during its time table which is set for 9:00PM to 6:00AM. The action group triggers an MxCC alarm, sends an email to the supervisor with a video clip, sets the TOTUS™ light to full on, places a phone call to upper management, and triggers a warning siren. The system has the capability to execute very complex logic to increase the effectiveness of your supervisory personnel and assist them with an Active Security solution that automatically responds to events in a predetermined way. 3.4 Recording Configuration The configuration of the video recording function is separate and distinct from the Event / Action system. Each is configured separately. The follow explanation will assist in configuring recording. 3.4.1 Recording Modes The camera in the TOTUS System™ offers three different recording modes: Snap Shot Recording with pre- and post-alarm images (JPEG images), but without sound, Event Recording with variable frame rate and sound (MxPEG clips), Continuous Recording with automatically increasing frame rate on events and sound (MxPEG clips). 3.4.1.1 Snap Shot Recording Snap Shot Recording saves single JPEG images without audio data. The Snap Shot Interval can be set between 0 milliseconds and one image every ten minutes. The advantages of this recording mode are the low storage space requirements for the single image and the long interval that can be set between images. By clicking on the Pack Event Story checkbox, the event image and all pre- and post-alarm images can also be combined in one clip file, resulting in a drastically reduced number of file operations on the file server. TSP Series User Manual 31 3.4.1.2 Event Recording Event recording stores MxPEG Clips (M00001.jpg, M00002.jpg, ...; max. ten seconds recording time each) that can also contain audio data (the Record Audio Data option has been activated). One of the advantages of this recording method is the efficient recording method that results in a high increase in server performance. This method also allows storing lip-synchronous audio (sound) data of the camera. The Recording Time Before Event is limited to five seconds. Additional events during the recording are saved as JPEG images (E00001.jpg, E00002.jpg, ...). The Recording Time Before Event is limited to five seconds. Additional events during the recording are saved as JPEG images (E00001.jpg, E00002.jpg, ...). 3.4.1.3 Continuous Recording Continuous recording stores MxPEG Clips all the time (M00001.jpg, M00002.jpg, ...) that can also contain audio data. The advantage of this recording mode is a continuous recording with reduced frame rate and permanent audio recording where the camera automatically increases the frame rate if it detects an event. The event number is incremented every minute and thus stores 60 seconds of video and audio data in one event folder. The first event image is E00000.jpg is usually an image that is stored every minute. If the camera detects an event in Continuous Recording mode, it will not increment the event number. The camera will only store an additional event image and will optionally increase the frame rate (up to the max. frame rate). The camera can use two different frame rates for recording. In order to avoid huge amounts of video data when nothing is happening, the camera can record with a lower frame rate (Continuous Recording Frame Rate). In case of an event (alarm), the camera will use the Event Frame Rate to store the event with a highest quality. Similar to Event Recording, audio data from the camera be recorded with the same quality, regardless of the frame rate. 3.4.2 Event Triggered Recording Regardless of the recording mode, recording is triggered by an event. Events for recording are the same as the events used in the event / action engine and are configured in the same way. There are, however, three possible recording actions, and they are as follows: Start Recording configures an action or set of actions which begin a recording. The camera will store the Recording Time Before Event images and then continue to record for the Recording Time. Note that during this time, additional trigger events are ignored. After this event has timed out, events will once again trigger recording to begin, but this second occurrence will be stored as a separate event. Retrigger Recording is a separate action with a potentially different set of triggering events. If one of those events occurs while the camera is recording, the Recording Time starts over, which extends the length of the current event. Stop Recording allows any event or set of events to stop the recording process. Recording can be set to continue after the stop event for a fixed period of time. Most often, the camera will be configured to start recording based on motion in any of the cameras motion windows. The default is not to utilize retrigger or stop actions and simply record for a fixed period after the initial motion event. Also note that like other actions, recording can be armed / 32 TSP Series User Manual disarmed by other events and can be scheduled using time tables. The screen below shows the possible setup options: While the key items on this screen are explained above, further details can be found in the online help system. TSP Series User Manual 33 3.5 Key Configuration Items for Your Site While the TOTUS System™ ships from the factory with a default configuration that will handle many of the typical missions right out of the box, there are certain configuration items that are site unique. Some of these items are basic items such as setting the time, and enabling the Event Action Process. Many of the remaining unique items are found in what we call Profiles. For the remainder of this section we will walk step by step through the process of configuring the site unique information. 3.5.1 Configure time server In a distributed system, maintaining accurate time synchronization between the various cameras and client computers is very important. Without it, much of the value of the evidence in the stored video can be called into question. To synchronize the cameras, the following method is recommended. Set the master camera as follows: Time Zone should be the local time zone. Time server should be set to NTP (Network Time Protocol) if Internet connectivity is available. If NTP is being used, next enter the time server address. Multiple servers can be used. Finally, activate the “use camera as a Time Server” option on the master camera. Note that by default, this option is not set since only one camera in the system should use the option. This will allow the master camera to sync all of the other cameras to itself even if internet time service is not available, preventing the cameras from ever being out of sync amongst themselves. Using the default IP address of the Master camera as 192.168.1.30 the following shows the configuration for the remaining cameras in the system: 34 TSP Series User Manual 3.5.2 Arm camera The camera comes in a factory state of “disarmed”. To use the event / action engine, enable the camera in the Setup Menu > General Event Settings menu. Note that arming can also be controlled by a time table. 3.5.3 Configure Time Tables The time tables for your site will need to be configured to match your work hours, shifts, other periods of activity, etc. After you have determined you requirements for schedules, they can be set in the Admin Menu > Time Table menu. TSP Series User Manual 35 Start by entering holidays that your firm observes, and then build the schedules. Be sure to save the schedule by clicking on Set, Close, and OK. 3.5.4 Configure the Typical Required Profiles The following profiles have general configuration information that is required for each site. This section is a listing of the required information. 3.5.4.1 Setup Signal Profiles If you are planning to use the signal output on the Call Box, the Signal Profile must be set to ExtIO: Out1 or Out2. The second entry sets whether the output is normally on or normally off. The third sets the output duration. Be sure to Set, Close, and OK. 36 TSP Series User Manual 3.5.4.2 Setup Visual Alarm Profiles If you wish to have a different appearance to the on-screen alarms, they are set up or disabled here. Note that in some versions of the camera firmware, Visual Alarm Profiles does not appear on the menu and can only be reached by going to Setup Menu > Action Groups > Edit. At the bottom of the screen is a complete list of links to all of the profiles including Visual Alarm Profiles. TSP Series User Manual 37 3.5.4.3 Setup IP Notify Profiles The MxCC Alarm profile will need to have the correct IP address for the computer running the MxCC software. If you will be using the MxGuard software, profile 2 will need to be updated with the correct IP address for the MxGuard computer, and the appropriate message to send. The Simple Notify profile allows sending a message to any external IP device. The IP address and message will need to match the external device. 38 TSP Series User Manual Profile 4 is the same as Profile 3 except the message is sent to multiple addresses. The HTTP request profile illustrates how to call an external CGI script and pass a message. The address, path, and message will all need to be custom for your application. TSP Series User Manual 39 The remaining profiles control the TOTUS™ lighting hardware. Each will need the correct IP address entered into destination. Be sure to follow the address with “:80” indicating port number 80. DO NOT change any of the other entries. 3.5.4.4 Setup FTP Profiles To use FTP file transfers, the name of the server and the login information must be entered in the global options section of the profile. The name of the destination directory and the selected file name will also be needed in each profile. 3.5.4.5 40 Setup E-Mail Profiles TSP Series User Manual In the global options section of the email profile, the sender address, default body text, and server login information are required. In each email profile, the recipient address, the subject and the body text will need to be adjusted to your needs. 3.5.4.6 Setup Sound Profiles For each desired sound profile, a sound file or a set of sound files will need to be selected. Note that sound files must be uploaded to the cameras using the Admin Menu > Manage Audio Messages menu before they will appear on this list. 3.5.4.7 Setup SIP Client Settings When configured with an optional TOTUS Callbox™, the TSP provides voice communications over the network. The default configuration assumes the camera / callbox will be connected to an IP telephone system using a SIP server. For alternate configurations, please refer to the SIP Client help files on the camera. To configure the TSP for your SIP server, use the Admin Menu > SIP Client Settings menu. For this example, let’s assume the callbox will be extension 4000 on your phone system and that the IP address of the SIP server is “192.168.0.210”. On the SIP Client settings menu, enter the extension number as the SIP address user name. The SIP server IP address gets entered as the domain. The extension number and password are entered under Authentication. The IP address of the server should be entered under Hostname / Address. With this configuration in place, pressing the call button on the Callbox will place a call to the phone extention defined in the “Outgoing Calls Configuration” screen. TSP Series User Manual 41 3.5.4.8 Setup Outgoing Calls Profiles Whenever an event such as a callbox button press is intended to place a call to a telephone extension, that extension needs to be configured in the Outgoing Calls Settings screen as follows: The outgoing calls profile will need to be site customized by entering the extension number and SIP Server address, and the SIP proxy. 3.5.5 Create Action Groups The recommended process to create action groups is to plan all of the groups needed for the site, and then configure all cameras with those groups, even if an individual camera does not need them all. An unneeded action group can easily be disabled, but there is great value in having the configuration of all of the cameras remain a constant. A list of the automated tasks (event / action pairs) should be developed and then using the default groups as templates, these Action Groups should be programmed into the master camera. Refer to section “3.3.1.3 Action Groups” for a review of the default groups that are pre-loaded at the factory. Also be sure to review the cameras built-in help file on the Action Group page to find further details and the potential options available. 3.5.6 Testing the Configuration The TOTUS System™ includes a number of features designed to make testing the configuration easier. 42 From the Admin Menu > Test Current Network Configuration, you can test all of the email, FTP, and IP notify protocols with a simple button click. TSP Series User Manual From Admin Menu > Manage Image Files you can view any uploaded or system images. The Admin Menu > Outgoing Calls Settings includes a test button for SIP calls. 3.5.7 Backup Master Configuration Once you are satisfied with the Master configuration, you may back it up from Admin Menu > Save Current Configuration to Local Computer. The file you download is the master configuration and should be stored in a safe place. Note that this file does not include any audio files or images that you have uploaded to the camera. During your site planning, you may have identified groups of cameras that share similar configurations. If so, you will need to prepare a master configuration for each group. 3.5.8 Copy Configuration to Other Cameras in a Group To copy the master configuration to other cameras in the group, you will need to follow these steps: Configure the network addresses for each of the TSP components. Refer to section 3.2.4 “Configure all network settings”. Use the Admin > Manage Audio Messages screen to upload all required audio messages to the camera. Use the Admin > Manage Image files screen to upload any required image files. From the Admin menu, select “Load Configuration from Local Computer”. After clicking on the Browse button, locate the master configuration file for this group, and click upload. You will then see the following dialog: Be sure to select “Everything except the parts checked below” in the drop down box. Also be sure to checkmark the Networking box to ensure that your IP addresses remain unchanged. Double check your settings and click on Merge. Click on Store to save the configuration to Flash memory. Reboot the camera for the changes to take effect. TSP Series User Manual 43 3.6 Mount the System Your TOTUS™ system is now ready for installation. The following steps should make for a troublefree install: 3.6.1 3.6.2 Site Preparation Verify that the mounting mast and its attached tenon mount are designed to safely host the TSP with the weight and wind load specifications of the selected TOTUS Solutions model(s). Consult your pole supplier to consider the maximum anticipated wind velocities at the site of the proposed installation. Verify that the AC voltage to be applied to the unit is within the specified voltage and frequency range of the selected TOTUS Solutions™ unit. Verify that the wiring and power supply interrupter (circuit breaker) is rated to carry the rated load (watts) of the selected TOTUS Solutions™ unit(s). A qualified electrician must design the power distribution system including selection of the proper wire gauge, circuit breaker rating, and other characteristics to ensure proper power supply for the TOTUS Solutions™ fixtures. Verify that the Tenon pipe diameter is between 2" and 2 3/8". Verify that the AC power wires extend at least 8" beyond the end of the tenon pipe to ensure proper connection to the TOTUS Solutions™ unit after it is installed. Ensure that the TOTUS Solutions™ unit weight including the optional radio transceiver and the E.P.A. wind loading is compatible with the pole manufacturer’s recommendations. Consult your pole supplier to consider the maximum anticipated wind velocities at the site of the proposed installation. Once the fixture is mounted and clamped to the tenon pipe (see following section), fold back and secure the AC cable and any Ethernet communications cables onto the tenon pipe as shown, using the supplied rubber band. TOTUS Surveillance Platform™ Unit Preparation Your TOTUS Solutions™ unit comes in three pieces, the preassembled fuselage/tenon and two light panels or wings. Removing the tenon doorexposes the mounting bolts and the electrical power connection point. This not only allows the assembly with the TSP unit angle (which effects light distribution), but it also reduces overall weight to a safer level while the unit is being positioned for mounting. 44 TSP Series User Manual 3.6.2.1 Preparing the Unit Rotate the two thumbscrews holding the tenon/camera door (on camera-equipped models) counterclockwise to the release the tenon door. These screws are captive and will remain attached to the tenon. The tenon door is attached on one side of the tenon with sliding hinges. Pull the cover straight out away from the tenon, then rotate to expose the mounting and electrical connection points. Remove the two large metal mounting straps which are each secured in position by two 13 MM stainless steel bolts. These two straps will be clamped down firmly on the tenon pipe in final positioning steps. Observe the stair step-like angle positioners between the tenon pipe saddle and the forward end of the housing. These are for positioning the upward tilt of the TOTUS SolutionsTM unit. The farther the tenon pipe extends into the Housing, the more upward tilt is available. For most installations the LED panels are to be near-horizontal and the fixture is positioned on the first step. Push the TOTUS SolutionsTM unit onto the tenon pipe taking care not to tear the tenon pipe seal or damage the AC mains leads. Position the fixture onto the desired stairstep. Rotate the fixture around the tenon pipe as needed for proper leveling and equally tighten all four clamp bolts. Ensure that the AC mains cables are routed to not interfere with the clamps. Tighten the four bolts to 100 to 150 in-Ibs (12-17 N-m). DO NOT OVER TORQUE! 3.6.2.2 Wiring For safety reasons, always connect the GROUND ("GND") lead FIRST before connecting other AC mains leads. Clamp the green ground “Bonding Wire” under the green screw “Bonding Terminal”, as depicted below. Connect the AC mains wires to the TOTUS Solutions™ power connector as shown below. No tools are required. Strip the insulation back from the wires approx. ½”, press the appropriate spring tensioned white lever, insert the wire as shown, and release the lever. Verify that all wires are securely retained in the connector. TSP Series User Manual 45 GND Wire from AC Supply 3.6.2.3 Final Assembly Gently close the tenon door and secure in position with the two captive thumbscrews. You must remove the fuselage endcap to adjust the light wings angles. The light distribution pattern can be adjusted by altering which fuselage grooves are selected when seating the wings. The wings slide into the fuselage in a fixed groove on the side of the fuselage. The top grooves are numbered 1 through 6 with number 6 being closest to the fuselage on both sides. Both wings should utilize the same groove to ensure even coverage.Select the proper groove according to the desired light distribution as shown in the following table: Slot Number Wing Angle (degrees) 1 0o 2 4o 3 9o 4 13.5 o Most Common Position o 5 18 6 22 o For more information on light distribution, see the user manual. 46 Slide each wing into the fuselage as desired for proper light distribution, taking care to avoid damage to the LED power cable. Ensure that both wings utilize the same numbered slot. TSP Series User Manual 3.6.3 Position the weather seal grommets and press firmly to fully seat them in their notches. The outer edge should be flush with the edge of the main housing. This is important to maintain proper weather seal. If the Lighting Control Module (LCM) becomes detached, slide it into position and verify that the two LED light panel power cables are firmly connected. The Right Wing connector is the upper connector, the Left wing connector is the Lower connector. When properly seated the LCM handle should be flush with the outside edge of the main housing. Re-install the Endcap and its gasket and tighten the four fasteners evenly. Lens Adjustment Adjusting the focus of the lens on a Megapixel camera such as the one used in the TOTUS Surveillance Platform™ is critical. While the hemispheric lens is very forgiving, any megapixel camera will need to be adjusted for the best images. The use of vPTZ capability will make this adjustment even more critical. 3.6.3.1 Pre-install Bench Procedure The easiest way to adjust a camera is on the bench. A test chart should be placed away from the camera at approximately a 10 foot distance. Because this will result in a small portion of the frame being taken up by the test chart, the chart should be larger than a normal camera focusing chart. We have created a 48” x 48” chart that is available for download on our support website. You may print it out at any local print shop that has poster printing capability. Set the camera on “Full Image” display mode and place the chart in the center of the view. You may digitally zoom in (slightly) using the Zoom+ Softbutton if it helps to see the chart. Use the lens adjusting tool to turn the focus ring on the lens. Rotate the lens until you see colors jumping out of a set of stars in the chart. (You will know it when you see it). The focus is correctly set when these colors appear and the edges of the lines around the outer portion of the chart are clear and crisp. 3.6.3.2 Post-Install Procedure To focus the camera after installation, much of the procedure is the same. However, the use of a chart outdoors is impractical. Use the full image display mode and digitally zoom in on an object near the center of the screen. Chose an object with sharp edges and good contrast around those edges. For example, the edge of a fence or the writing on the side of a truck would both be a good choice. Note that attempting to focus a camera by having a technician adjust the lens and a helper view the screen in a control room is not a good technique and almost always delivers poor results. The preferred technique is the use of a laptop computer at the camera location so the technician can directly see the results of his adjustments. TSP Series User Manual 47 4. CONTROL CENTER SOFTWARE INSTALLATION To this point, we have been using the browser interface for the camera to handle setup and configuration. For many reasons, we believe this is the most efficient method to accomplish this initial setup. We strongly suggest, however, that daily operation is best accomplished with the MxControlCenter video management software (MxCC). This is particularly true if more than one camera is being monitored. The following section details the proper installation of the MxCC software. 4.1 System Requirements Computer System To ensure proper operation of your MxControlCenter system, the computer system must meet the following minimum requirements: • • • • Computer with Intel Pentium 4 processor (or better). At least 2 GB RAM. Current operating system (Windows XP SP3 or higher). Monitor with a minimum Resolution of 1024x768 pixels. An ideal monitor has an aspect ratio of 16:10 and a resolution of at least 1920x1200 pixels. • Two-button mouse with scroll wheel. • A joystick is helpful, but not required to operate MxControlCenter. Time Synchronization This system will require a time server to synchronize all cameras and workstations to the same time. Make sure that the MxControlCenter workstation is set up for automatic time synchronization. By default, Windows systems use time.windows.com and synchronize once a week. Go to Microsoft’s web site and search for Windows Time Service to find more information about using NTP (Network Time Protocol) on Windows computers. You may use other time servers, if you desire. To find a list of publicly accessible time servers, go to www.pool.ntp.org. 4.2 Automatic Installation Obtain the MxControlCenter_V2-5-0_Setup.exe installation file: Download the installation file from the website and save the file on your computer. Launch the MxControlCenter Setup.exe installation file. Make sure that you install the Apple Bonjour Service if the installation wizard prompts you to do so or else the application may not be able to automatically locate cameras. 48 TSP Series User Manual 4.3 Finding Cameras When MxControlCenter is launched for the first time, the Add Video Sources dialog box opens: The application automatically finds all cameras on the same physical network. If your cameras are properly connected, they should appear together with the existing video sources in the Add Video Sources dialog. If MxControlCenter does not find any cameras (i.e., the list of video sources remains empty), you should check the settings of the Windows Firewall on your computer. If the firewall is blocking MxControlCenter, you need to allow connections to and from the application. In case you are not allowed to change these settings on your computer, please contact your system administrator. Make sure that your cameras have been set up according to the camera’s user manual and are running properly. MxControlCenter automatically finds cameras and Snap Servers. Other video sources need to be added manually using the Add button TSP Series User Manual 49 4.3.1 Statuses of the Discovered Video Sources MxControlCenter automatically monitors and displays the operating status of all video sources. The status of a video source is shown as a colored dot to the left of the video source’s name: 4.3.2 Unknown status: working on it). OK: (Green) The camera is ready and responding, hence it can be integrated immediately. Access denied: (Green with blue lock) The camera can be integrated, but is password-protected and the password is yet unknown to MxControlCenter. Right-click on the camera, select Authenticate and enter the correct user name and password. Once a valid user name and password have been entered, the symbol changes to a green dot and the lock disappears. Unknown error: (Red) The camera is found, but not responding. This occurs while a camera is rebooting, but can also be caused by a disruption in the HTTP connection (network error, firewall) during normal operation. Snap Server: (Blue) These devices are Snap Server NAS systems detected on your network. Right-click on a Snap Server to configure it directly from MxControlCenter. You can rename the Snap Server, add, edit and delete users, etc. Different subnet: (Yellow) Besides the cameras that have already been added in the same logical network (subnet) as your computer, MxControlCenter also finds new cameras with factory IP addresses using Bonjour. (Gray) MxControlCenter has not yet determined the status (but is Preview Image MxControlCenter displays the live images from the selected camera in this field as long as this camera is available. If more than one camera is selected using [CTRL]-click, the preview window displays the images from the last camera you clicked on. You can thus quickly find the cameras you want to use in MxControlCenter. 4.3.3 Manually Adding Video Sources to the List In addition to cameras that are found automatically, you can also manually add video sources to the list of video sources in MxControlCenter. • • • 4.3.4 Camera: Enter the IP address or the DNS name of a camera or a third-party IP camera. This also applies to cameras that are to be integrated via DynDNS MxPEG Clip: Adds an MxPEG video clip previously recorded by a camera as a video source. Recording Path: Adds the path of an external file server that is used by a camera to store its recordings. The videos or snapshots recorded at that location can be played back using the Player, Video Search or Event Search features of MxControlCenter. Editing the List of Video Sources To edit items in the Add Video Sources dialog, right-click on an item in the list and select one of the following options: 50 TSP Series User Manual Select all: Selects all video sources. Deselect all: Deselects all video sources. Remove: Removes the selected video sources from the list. Remove all: Removes all video sources from the list. Configure network: Opens the Configure Selected Cameras dialog, which allows configuring the camera’s network connection so it works properly on your computer’s network. User & password: Allows you to define a different user and password in MxControlCenter when accessing the camera. This is typically required when the camera uses a different password other than the default (user: admin, password: meinsm). 4.3.5 Using the Video Sources in MxControlCenter You are now ready to add the cameras to MxControlCenter. In the Add Video Sources dialog, select the cameras you would like to add: 4.3.6 Press CTRL-A to select all cameras. Use CTRL-click to select/deselect single cameras. Use SHIFT-click to select a range of cameras. Generating a Layout MxControlCenter now shows the Create New Layout dialog, which lets you automatically create a new Grid Layout with the selected cameras or add the cameras without creating a new layout. If you choose to create a new layout (highly recommended), you should enter a suitable name (e.g. Entrance East) before clicking on OK. 4.4 Saving the Configuration Make sure that you save the initial configuration by clicking on the Save configuration button. If you do not save the configuration manually, MxControlCenter asks you before quitting the application and prompts you for a destination folder. TSP Series User Manual 51 5. BASICS OF THE CONTROL CENTER SOFTWARE 5.1 Elements of the Application Window Upon launching, MxControlCenter opens its application window, showing the following elements: 52 TSP Series User Manual What are Layouts and Video Sources? A layout displays the video streams of one or more video sources in MxControlCenter’s display area. The following layout types are available: Grid Layout shows the video sources in a grid with either fixed sizes or an automatic grid layout. Background Layout shows the video sources in front of a background image (e.g. a map of the building) either as a video window or an icon. Layouts can be grouped in the Navigator sidebar panel to provide a structured (tree) view. A video source is any source offering video content that can be displayed in MxControlCenter. The term not only refers to cameras, but also to third-party IP cameras, recordings stored on file servers (“file server paths”), MxPEG clips and analog cameras connected via MxServer (e.g. an analog Dome Camera). 5.1.1 User Interface Elements The title bar shows the name of the current layout and the selected video source. The menu bar allows switching between views, opening additional dialog boxes and executing all the features assigned to the various toolbar buttons described below. The toolbar contains buttons for the most important features. To see what a particular button does, simply place your mouse pointer over it and read the tooltip that appears. The toolbar can also be shown at the bottom of the main window. The status bar shows information for all video sources in the layout (nothing selected, e.g. combined frame rate and required bandwidth) or of the selected video source (e.g. individual frame rate and required bandwidth). The display area of the application window displays the current layout or an event search (see below). The selected video source (e.g. a camera) in a grid layout has a yellow frame and is the “active video source”. Its time and date are indicated in the status bar at the bottom right-hand corner. Besides the standard display windows, which contain the live images of a specific camera, you can use other types of display elements in a layout (e.g. player windows for displaying the recorded images of one or more cameras). The alarm list shows the alarm images of all cameras that are sending alarms to MxControlCenter. You can also use this list to acknowledge new alarms. TSP Series User Manual 53 54 The Navigator sidebar panel contains several sections, which can be shown and hidden again by clicking on the show/hide controls in the tree structure: LAYOUTS: Contains a hierarchical list of all existing layouts of an MxControlCenter installation. Click on a layout to see its contents (i.e., video sources; see below) on the display area of MxControlCenter. The tree structure allows for grouping the layouts. VIDEO SOURCES: Shows all video sources (cameras, clips and storage devices) that are known to this MxControlCenter installation. Double-click on a camera to open an extra (floating) window. When configuring layouts, you can pull the video sources directly onto the layouts. EVENT SEARCHES: Contains all predefined event searches (by default, this section only contains one Search). Click on one search, select video sources and set the time frame to find the events. Event searches also include Post VM searches, which allow searching movements in the recordings of one video source. LOCAL ARCHIVE: This section serves two purposes. First, you can drag&drop results from event searches (see above) into your own folder structure within the local archive. Second, the local archive stores the video stream from the current camera when you using the live recording feature. In both cases, MxControlCenter stores the recordings in a local folder (i.e., not in any storage location that is controlled by a camera) and thus prevents deletions by the camera. The Player sidebar panel controls the playback of stored recordings. If the layout contains more than one camera, you can show the recordings in synchronized mode (based on the time of the recording). Besides showing the playback commands, this sidebar panel also allows adding video clips to the Export List for exporting purposes. The PTZ Controls sidebar panel is used to control the PTZ (Pan/Tilt/Zoom) functions of a camera. Depending on the type of camera, this may be the virtual PTZ or a camera on a pan/tilt head. This panel can also contain additional controls depending on the camera and lens you are using. Since the TOTUS™ camera supports Hemispheric features, this panel will be expanded accordingly. The Softbuttons sidebar panel contains the same buttons as the web interface of the selected camera. These “softbuttons” are used to access special camera functions, making them available directly from MxControlCenter. TSP Series User Manual 5.1.2 Toolbar Buttons As shown in the overview of the MxControlCenter main window, the toolbar provides quick access to the most important functions of the application. Note that the following table shows all buttons. Depending on your user rights, however, you may not see all of these buttons: 5.1.3 Sidebar Panels The MxControlCenter sidebar contains several panels that can be shown or hidden by clicking on the corresponding heading: TSP Series User Manual 55 5.2 Live Video Surveillance In smaller installations with only a few cameras, your monitoring requirements can be met using only a few cameras in a single window. However for more complex monitoring tasks, a single window will not suffice. MxControlCenter thus uses layouts to show the video sources, additional information and navigation elements. 5.2.1 Displaying Video in Layouts MxControlCenter provides the following basic types of layouts: Grid: The display windows of cameras and other video sources are arranged in rectangles of the same or different sizes. Think of a three-story parking deck and the security staff that are monitoring the decks. The security staff constantly monitors the cameras as MxControlCenter cycles through the three grid layouts Deck 1, Deck 2 and Deck 3. Using the corresponding layout buttons, the security staff can manually select one of the three layouts. Background: These layouts are typically used to show the camera images or camera icons on a floor or site plan. Buttons and other links allow switching from one layout to the next and back. For example, a soccer stadium and its surroundings (parking lots, roads, etc.). The control room is staffed with three officers who are watching the live images on different workstations with dual monitors. The left monitor of each workstation shows an overview map of a part of the soccer stadium. The command buttons in the left monitor allow switching the camera windows at the bottom of the left monitor. The right monitor allows switching between the different layouts that show a specific group of cameras in a grid layout. The head of the surveillance team has a similar setup, but the left monitor shows a map of an entire stadium with all cameras as status icons. This officer constantly checks if all cameras are monitored. 56 TSP Series User Manual Element Types Used In Layouts Now that we know the basics of the different layout types, we need to take a look at the different element types that can be used in layouts: Display windows are used to show live or recorded video streams of various sources. Display windows are used in grid layouts, background layouts and in extra (floating) windows. Icons are used to monitor the status of cameras (for overview and security purposes), to show the video streams on demand (double-clicking on an icon opens an extra window), or to automatically show the camera image in case of an alarm. Icons are only available in background layouts. Buttons can execute specific commands (e.g. close all extra windows), switch to different layouts or send remote-control commands to other MxControlCenter computers. Buttons are only available in background layouts. The following table shows the individual layout elements grouped according to the type of video source they can display and their availability on grid/background layouts: TSP Series User Manual 57 Display Windows on Background Layouts In contrast to the display windows in grid layouts, display windows in background layouts have a title bar. If the icons in the title bar are yellow, you can execute additional commands for this video source, such as opening an instruction file, the preferred layout, a reference image, etc. The “Show as Grid Layout (Auto Grid)” Button When you click on this button, MxControlCenter shows all video sources in the current layout in an automatically generated grid layout. This is especially helpful if you are using a background layout with camera icons and you would like to get a quick overview of all live streams. The “Start Layout” This is the layout loaded automatically after launching MxControlCenter. If you need to set up a different start layout, you can do so yourself, provided you have the proper rights (right-click on a layout in the Navigator panel, then select Use as Start Layout from the context menu). If you do not have these rights, you should contact your system administrator to set a different start layout for you. 58 TSP Series User Manual 5.2.2 Switching Layouts Switching between different layouts is one of the main tasks when you are working with many cameras. There are three methods to switch between the layouts of your MxControlCenter installation: Navigator: Make sure that the sidebar is visible (View >Sidebar > Show) and the Navigator panel is open. The layouts are grouped and have names that should describe their purpose. Select the layout you want to see (you may have to open a group by clicking on the open icon in front of the group name). Layout buttons within background layouts: These buttons and linked areas allow switching directly from one layout to the next. As an example, you could switch from the country overview to one region, then to one city and on to one store without having to open the Navigator sidebar panel. Layout buttons in the toolbar: On some installations, these buttons (located either above or below the display area) provide a quick method for switching between a limited number of layouts. 5.2.3 Using Extra Windows to Display Video Sources Up to this point, we have only examined video sources in layouts. However, certain situations may require having an additional window of a video source. This is useful in instances where, for example, the active window is in Player mode, yet you want to see the camera simultaneously in real time. MxControlCenter opens such an extra (floating) window if you do one of the following: Double-click on any display window or icon of a video source in a layout. Double-click on any video source in the Navigator sidebar panel. Click on the Open extra window button. This opens an additional live window of the active video source in a layout (as indicated by the yellow frame). Once MxControlCenter shows the window, you can move it to any location on your computer’s desktop (even to a different monitor). When resizing, the images of the displayed video source are scaled automatically, regardless of the actual image size. To return to the original size of the displayed video source, right-click into the extra window and select the Restore original image size command from the context menu. To close the extra window, simply click on the window’s Close button or press the ESC key when the window is active. 5.2.4 Using Sequencers to Automatically Switch Cameras or Layouts The MxControlCenter sequencers are used to automatically switch between cameras or layouts at specified intervals. The MxControlCenter sequencers work on three levels: The Layout Sequencer switches between all layouts that have been defined in the LAYOUTS section of the Navigator sidebar panel. The Camera Sequencer switches between the specified cameras within a grid layout (not available for background layout) and displays the images they capture at their TSP Series User Manual 59 maximum size in the display area. The other cameras of the current layout are not visible any more. A Sequencer window inside a layout cycles through specific cameras of the layout. To activate one of the sequencers, click on the dropdown arrow of the Activate Layout or Camera Sequencers button and select the sequencer you want to use. To deactivate the sequencer, simply deactivate the button and MxControlCenter displays the last layout (camera sequencer) or the current layout (layout sequencer). Since MxControlCenter “remembers” the last sequencer you used, you can simply activate the button to start the same sequencer again. 5.2.5 Using the Audio Features of a Camera Besides video streams, TOTUS™ cameras can also transmit and record audio streams. In order to use these features, the MxControlCenter computer needs sound support (i.e., a microphone and speakers). Play camera audio: If the video stream includes audio data, this button plays the audio channel from the active camera (yellow frame) on the computer. If the camera microphone is not available, this button does not work. Activate announcement to camera: This button allows making announcements on the active camera. When doing so, the MxControlCenter computer sends the audio from the computer’s microphone to the speaker of the camera: If a camera has been selected, MxControlCenter uses this camera to output the announcement. If an audio path has been set for the selected camera, it will use that camera to output the announcement. By default, MxControlCenter sends sound (i.e., announcements) to the selected camera, which plays back the sound on its own speaker. Setting the audio path to a different camera uses the external speaker of that camera instead of the selected one. A typical application is a layout with several cameras where the audio path camera is attached to a Call Box, which relays the camera’s audio output to a PA system. If you have activated both buttons, you can talk back and forth between the computer and the camera (“Intercom” mode). Playing Back Sounds on the Camera In addition to hearing and playing live audio streams, the cameras can playback sound files over the camera’s built-in speaker (or the audio path). To do so, simply press the Play Sound button in the Softbuttons panel of the sidebar. The camera plays back the preset sound file. 5.2.6 Using Image Post-Processing On Live Images By default, MxControlCenter displays all live video images as they are transmitted by the video source. Post-processing allows adjusting the color saturation, brightness, contrast, and sharpness settings of live video footage. Applying post-processing to a live video stream can help when trying to recognize persons, for example. Before you can activate image post-processing in MxControlCenter, you should change the settings until you get satisfactory results. Proceed as follows to activate and adjust image post-processing: 60 Make sure that you have selected a video source in the layout (yellow frame). TSP Series User Manual Click on the down arrow to the right of the Image post-processing button. Move the Image Post-Processing dialog to the right or left of the MxControlCenter application window. Check the Activate checkbox. Move the sliders up and down to see how the image of the selected video source changes. The Image Post-Processing dialog stays on your desktop until you close it, so you can try to change the settings for other video sources, too. Simply select a different video source and follow the steps above until you are satisfied with the results. If you want to undo your changes, click on the Default button to reset the values. Once you have defined the desired settings, you can click on the Image post processing button to activate or deactivate post-processing for the selected video source in a layout (yellow frame). 5.2.7 Using the Virtual PTZ Functions on Live Images TOTUS™ cameras include enhanced virtual PTZ features (“vPTZ”). These features allow using a joystick or the mouse to digitally zoom in on images from the selected video source and to “virtually” move the enlarged image section within the entire image sensor area. Introduction to Display Modes Regular PTZ cameras rely on electric actuators and motorized zoom lenses to execute pan, tilt and zoom actions. Cameras, on the other hand, use high-resolution image sensors to provide virtual PTZ functionality. Once you zoom into the image, you can use the mouse or the virtual joystick in the PTZ Controls sidebar panel to execute virtual PTZ actions: TSP Series User Manual 61 When looking at the images from a TOTUS™ camera, the default display mode Full Image always shows the entire image as it is delivered by the image sensor. Once you zoom into the image, the camera shows only a section of the image, the Image Area. If the image has been zoomed, you can virtually pan/tilt the zoomed image area within the borders of the full image. Different Display Modes The Camera that ships with the TOTUS Surveillance Platform™ system uses a “Hemispheric” camera with an L11 lens. Hemispheric cameras deliver images just like a regular PTZ camera. Setting up the display mode of a Hemispheric camera is a process that involves several steps. Hemispheric cameras actually deliver full 180° images of the area beneath (this mode is called Full Image - see right-hand image below): 62 TSP Series User Manual Although the entire area is covered, the resulting full image from the camera is not really suited for live viewing. For this purpose, the camera takes a section of the full image and zooms in to show an Image Area (see right-hand image below). On TOTUS Systems™, all cameras are “ceiling” mounted. The cameras were designed, however, for ceiling or wall mounting. Available views and features vary depending camera mounting. Ensure your camera remains on the ceiling mount setting for proper operation. Since this is a Hemispheric camera, the PTZ Controls panel will be expanded so that you can execute the commands available for this camera model: Full Image: Delivers the full image as generated by the image sensor. Although this mode is available, it is not suited for live viewing as the images are distorted by the wide-angle lens. The Full Image display mode of the cameras is to be preferred if several workstations are accessing the same cameras. This way, MxControlCenter can handle image correction and the users can execute their own PTZ actions without disturbing the other ones. Image Area: Delivers a zoomed section of the full image (i.e., anytime you zoom into the image). Area Corrected: Delivers a section of the image, where the distorted lines have been corrected. This is the default display mode. Surround: Delivers a virtual Quad view as if four cameras would be pointing into four different directions, perpendicular to one another (North, East, South and West). This display mode does not support zooming. Panorama: Delivers one horizontal 180 degree view (mostly used for door cameras). Panorama/Focus: Delivers one horizontal 180 degree view on top and two additional windows below with vPTZ functionality (mostly used for door cameras). Double Panorama: Delivers one horizontal 180 degree view on top and one 180 degree view pointing downwards (mostly used for door cameras). The display modes provide an efficient way of distributing the load between the MxControlCenter computer and the cameras: TSP Series User Manual 63 Many cameras in one layout: Set the cameras to the desired display mode, e.g. Panorama (the cameras handle the load of creating the desired display mode). Set MxControlCenter to Unchanged. This approach requires less bandwidth per camera since you can use smaller image sizes (e.g. CIF instead of VGA) for the individual cameras. Few cameras in one layout: Set the cameras to Full Image. Set MxControlCenter to Panorama (MxControlCenter handles the load of creating the desired display mode). This approach requires more bandwidth per camera since MxControlCenter needs larger image sizes (e.g. MEGA or QXGA) for the individual cameras in order to generate distortion-corrected images that still have a satisfactory resolution. Using “Full Image” For Recording and “Area Corrected” For Live Images As we have seen above, both the camera and MxControlCenter can generate different types of images. The following approach to recording and live viewing has proven to bring the highest benefit: Recording the Full Image and using Area Corrected for live viewing offers a number of advantages: Load can be balanced between the cameras and MxControlCenter. Although the user at the live monitor has moved the visible image section and is looking into a different direction, the camera always records the full image. Users at other locations can get different live views (e.g. reduced image size) and can execute their own PTZ commands without disturbing the recording or other users. The last item in particular provides the basis for subsequent searches in the recordings (either manually or automated by using Post Video Motion detection - Post VM in short). 64 TSP Series User Manual vPTZ Actions in the Camera or In MxControlCenter As mentioned before, you can choose which part of the image post-processing should take place in the camera or in MxControlCenter. MxControlCenter Display Modes Unchanged: All vPTZ actions are performed by the active camera. Note that this changes the live image of the camera (and thus any recordings that are taking place). All other settings: All vPTZ actions are performed by MxControlCenter. This does not change the live image of the camera or any recordings). TSP Series User Manual 65 Using the PTZ Controls in MxControlCenter The PTZ Controls sidebar panel contains a number of controls that you can operate with a mouse and that work just like a joystick: Turn the joystick left/right or use the slider +/-: Adjusts the zoom setting of the selected video source (blue arrows in figure). Move the joystick left/right/up/down: Moves the visible image in the direction you choose until you let go of the joystick (red arrows in figure). Note that you may have to zoom in before you can use this feature. Devices for Controlling the PTZ Features You can execute the following actions to control the PTZ (Pan/Tilt/Zoom) features: Adjusting the Joystick Control Settings Depending on your needs, you can invert the direction of the joystick control: Make sure that the PTZ Controls sidebar panel is visible or use the joystick attached to the computer. 66 Right-click on the camera in the layout. Select Properties from the context menu. Move the Properties dialog so you can see the dialog, the PTZ Controls sidebar panel and the camera image. In the Properties dialog, click on the PTZ/Rotor tab. TSP Series User Manual Zoom into the image using the slider of the PTZ Controls. Find the setting that is best for you: Activate/deactivate the two Joystick control options as required. Click on Apply to test the settings (do not close the dialog yet). Move the joystick and check if the joystick works as you need it. If this is not the case, repeat the last two steps until you have found your setting. Once you have found the setting that is best for you, click on OK to close the Properties dialog. Repeat the process for all other cameras. Using the Preset Views Every one of the buttons 1 through 15 can be used to save and open a specific position and zoom level of a camera view. Click the corresponding button for three seconds to save a specified camera view. Click the corresponding button briefly to access a saved position. Positions can be defined and then accessed in the following cases: Live PTZ in cameras. Pan/tilt heads that can be controlled via cameras. Resetting the Image You can click on the 1x Zoom button to reset the visible image to the unzoomed camera image. If you click on the Center button, MxControlCenter moves the center of the zoomed image to the center of the original camera image. Automatically Moving the Visible Image The buttons in the Auto Move panel control the automatic camera movements. Hemispheric cameras in particular offer a number of automatic movement features: 5.2.8 Pan Left: Click on this button to slowly move the visible image to the left. The visible image will keep on moving until you click one of the other buttons. Pan Right: Same as above, but moves the visible image to the right. Views 1-15: Click on this button to cycle through all stored views from 1 to 15. Jump N-E-S-W: When watching a Hemispheric camera mounted to the ceiling, the camera can create images of four virtual cameras from one 180 degree image. In this Surround mode, each virtual camera’s viewing direction is perpendicular to the previous camera. Click on this button to cycle through the four views (North, East, South, West) and MxControlCenter displays one virtual camera at a time before showing the next one. This display mode does not support zooming. Using the Live Recording Feature The cameras in the MxControlCenter installation can be set up to record the video stream after specific events have occurred (e.g. when someone walks into a room) or they can record continuously. These recordings are stored either in the cameras or on file servers. As the storage capacity on these storage locations is limited, old recordings are usually overwritten after a certain period of time. TSP Series User Manual 67 The Live recording feature of MxControlCenter, on the other hand, creates recordings that are permanently stored locally on your computer as MxPEG video clips. In addition, you can start and stop the live recording manually, e.g. if you suspect that you could use the video later on without having to access the regular recordings. This is a simple method for permanently storing an interesting video clip without having to change the configuration of the system. How to Use Live Recording Start live recording: Click on the Live recording button. Switch cameras while recording: Click on the desired camera in the same layout (yellow frame highlights current camera). Switch layouts while recording: Automatically stops recording. Stop live recording manually: Click again on the Live recording button. Access live recordings: Live recordings are stored in the Local Archive section of the Navigator sidebar panel. You can view and export these video clips later on by dragging the clip to your computer’s desktop or any other. Switching layouts while the Live recording button is activated will stop the recording. Make sure that you click again on the Live recording button to resume recording. 5.3 Display Modes of the Application Window The layouts of the display area (red frame in figure) show the video sources (usually cameras) that are displayed using the size defined by the display windows. When maximizing the application on the computer monitor, you can easily see that the size of the display windows is adjusted automatically by switching back and forth between the predefined display window sizes (Quarter PDA, PDA, CIF, VGA, and Mega). Example: Consider the screenshot of a Quad layout with four VGA display windows (640x480 pixels) in the figure above. If you make the application window smaller and MxControlCenter cannot display the four VGA windows any more, it will automatically reduce the display windows to CIF size (320x240 pixels). 5.3.1 Scaling and Display Commands The commands and options presented in this section are controlling how MxControlCenter shows the video sources of a specific grid layout. While it is possible to remove the sidebar and other controls from view, the commands listed below provide access to specific display functions of MxControlCenter. Apply Free Scaling Of Display Windows If you activate View > Free scaling in the menu, MxControlCenter automatically adjusts the size of all display windows in a grid to the space that is available within the display area. To do so, MxControlCenter smoothly adjusts the size of the display windows while maintaining the aspect ratio. In contrast to “regular” scaling, the application does not switch back and forth between the predefined display window sizes (Quarter PDA, PDA, CIF, VGA, and Mega). 68 TSP Series User Manual Activate View > Free scaling, then click on the Maximize button of the application window to see how MxControlCenter is automatically scaling the display windows. Free scaling substantially increases the CPU load on the computer that is running MxControlCenter. If you are using many cameras in one layout, you may have to change the interpolation method or reduce the frame rates of the cameras you are displaying. Click on the Restore button of the application window to return to the regular window and deactivate View > Free scaling. Changing the Display Window Scaling The commands of the View > Display window scaling menu and the options of the corresponding button allow changing how the individual display windows are scaled within the current layout. If you want to show the selected video source as large as possible within the application window, select the Maximize command, for example. Showing Only the Display Area To maximize the display area within the application window, select the View > Display area only menu command. MxControlCenter hides all application controls and the menu bar and maximizes the current layout within the application window. Displaying the Layout in Full Screen Mode If you want to show the current layout on the entire monitor, you can select the View > Full screen menu command. MxControlCenter hides all application controls and the application frame and shows the current layout in full screen mode. If the Alarm List has been activated, it will automatically appear if MxControlCenter receives an alarm message. If you do not see the menu any more after executing one of the commands listed above, press the ESC key to return to the default display mode. 5.3.2 Using Saved Views A view basically contains the current settings of the commands accessible from MxControlCenter’s View menu. When saving a view, you can select what to include by activating/deactivating the following options: Display options: Sequencer, scaling and grid options Window areas: Show options (menu, title bar, etc.), sidebar and toolbar options. Example for Using Views In this example, two views are used on one MxControlCenter installation: a simple view for live monitoring only and the view of the store detective: Live monitoring only: Reduced (“bare-bones”) view with grid layouts that can be selected using the layout buttons in the toolbar. Store detective’s view: View with all required sidebar elements (Navigator, Player, PTZ Controls, etc.). You can select this view after logging in. TSP Series User Manual 69 Using a View This procedure opens the selected view and applies its user interface configuration: Select View > Saved Views from the menu. Click on the view you would like to use. 5.3.3 Functions When Application Window is Minimized If you have reduced the application to the taskbar (by clicking on the Minimize button of the application window, for example), MxControlCenter will “wake up” if it receives an alarm. At the same time, the application requests an alarm image from the alerting camera that is added to the Alarm List. 5.4 How the Alarm Features Work Since MxControlCenter is most likely used in some kind of security context, the alarm features are among the application’s most important ones. This means that you have to know how alarms are signaled and what to do with them. While the exact procedure will most likely be different in your installation, this section describes a standard operating procedure for the operator of such a security system. Before we go into detail, however, we need to take a look at the basics: A camera not only provides high-resolution images and the camera’s audio channel for live viewing. It is a complex system that combines sensors, alerting features and recording to fulfill specific tasks in a security system, for example: 70 Internal and external sensors: Video motion detectors, temperature changes, noises, external light barriers, magnetic contacts etc. create events. TSP Series User Manual The events can trigger camera actions, such as shown in the figure above: E-Mail: The camera sends one or more e-mails concurrently or one-by-one to the recipients. Notification by alarm (network) messages: The camera can send TCP network messages to MxControlCenter or other systems that react to these messages. Visual notification: The camera shows a red frame around the image in case it detects an alarm. Recording: The camera starts recording the video stream for a predefined period of time. Microphone: After calling the recipient, the camera can transmit the sound from its integrated (or an external) microphone to the computer or mobile device of the recipient. Speaker: The camera plays back a specific sound on its integrated (or an external) speaker or plays the sound from the computer microphone on its speaker. SIP video calls with bidirectional audio: The camera calls a SIP video phone and establishes two-way communication between itself and the MxControlCenter computer (intercom mode). Other actions: Using its signal outputs or attached modules, the camera can switch on lights, open or close doors, etc. Once a notification reaches the assigned persons, we consider this the actual alarm. The user can react by acknowledging or by escalating the alarm. The user can also rely on the instructions and additional information (like a standard operating procedure) provided for the corresponding camera. You can use MxControlCenter to program the system so that the cameras fulfill these tasks and create a fully integrated security system. 5.4.1 Visual Alarm Features When a camera triggers an alarm, MxControlCenter uses several visual methods for alerting the operator of the security system. This section describes the options that are available. Highlighting Of Live Display Windows The red frame around a live display window in a layout is the most immediate signal that a camera has triggered an alarm. Since the cameras add the red frame to the transmitted video stream, cameras in grid and background layouts show the same red frame as cameras in extra (floating) windows. Showing Alarm Images in the Alarm List The Alarm List collects the alarm images from alerting cameras. Once a camera detects an alarm, MxControlCenter adds the new alarm image to the top of the list and the green bar turns red: The alarm image of any camera in the current layout that triggered an alarm is added to the top of the Alarm List. Alarm images of cameras not in the current layout are added to the top of the list only if they are sending alarm messages. TSP Series User Manual 71 The title bar of the alarm image indicates which camera has sent the image and how long ago that happened. The green status bar at the top of the Alarm List turns red. This indicates that the list still contains an alarm image that has not been acknowledged. If the alarm list is hidden when an alarm occurs, MxControlCenter will automatically show the list again. Showing Connection Alarms in the Alarm List In case MxControlCenter loses the connection to any camera in the system, MxControlCenter adds a Connection Lost alarm to the alarm list. If alarm acknowledgement has been set in MxControlCenter, you can acknowledge the alarm as any other alarm. Title Bar Colors and Types of Alarm List Images Every image in the alarm list is shown with a title bar. It displays the alarm time, camera name and the elapsed time since the alarm. The colors of the title bar have the following meaning: Using One or More (Live) Alarm Windows in a Layout (Live) Alarm windows automatically show the live images of the camera or video source for which an alarm was triggered most recently. If there are several (live) alarm windows in a layout, the first 72 TSP Series User Manual alarm window always shows the live stream of the camera with the most recent alarm and the last alarm window shows the live stream of the camera with the nth alarm. Upon a new alarm, the live streams of all other cameras are pushed back by one window. If you have five alarm windows in one layout, for example, you will always see the live streams of the last five cameras that have triggered an alarm. Alarm windows in background layouts have a gray title bar. Using an Alarm Player Window in a Layout An Alarm Player window shows the saved alarms from any camera that you click on in the alarm list. The saved alarms are not displayed in a list, but rather as a video from a video recorder. You can therefore fast forward or rewind through the alarms and the recorded image sequences of each alarm. Alarm player windows in background layouts have a gray title bar. Application-Related Options When an alarm arrives, MxControlCenter can also execute the following actions: 5.4.2 Add the camera alarm image to the Alarm List even though the camera is not part of the current layout. Restore the application window if MxControlCenter is minimized. Bring the application to the foreground if MxControlCenter is hidden behind other windows. Acoustic Alarm Features In the event of an alarm, MxControlCenter can play back sounds over the audio system of the computer. This can be a standard sound (beep) or a custom sound file (*.wav). To set the sound file, open Options > Alarm List in the menu and search for a sound file. Likewise, you can set how often MxControlCenter will repeat the sound and when the sound will stop after acknowledging an alarm 5.4.3 Reacting to Alarms When MxControlCenter receives an alarm, the application can execute the defined automatic functions (e.g. switching to the preferred layout of the alerting camera). In addition, the operator can execute specific functions to react to such an alarm. Acknowledging Alarms MxControlCenter can be set up so that the operator needs to acknowledge incoming alarms To acknowledge an alarm, you simply click on the title bar of the alarm image. Once all images in the alarm list have been acknowledged, the red status bar at the top of the alarm list turns green. Title Bar Colors of Acknowledged Alarm List Images Once you have acknowledged an alarm, its title bar changes from the status shown in “Title Bar Colors and Types of Alarm List Images” to the colors shown in the table below: TSP Series User Manual 73 Display Options of the Alarm List When the Alarm List contains many cameras and alarms, you may want to adjust how MxControlCenter displays the Alarm List contents. Use the buttons below to change the display options: Hides the images in the alarm list and shows only the title bars of the alarms. Enlarges the alarm list images (twice the regular size). Enables alarm list filtering (“Filtering the Alarm List” below). Filtering the Alarm List Since the Alarm List can contain many alarms at once, you want to filter the alarm list. Note that the alarm list filter button can have more than two states. To test the filter, keep on clicking on the filter button until it returns to the original state. Depending on whether or not you have selected a camera (yellow frame), MxControlCenter provides these options for filtering the alarm list: No camera selected: Shows only “Lost Connection” errors. Click on the button again to return to the unfiltered list. Camera selected: MxControlCenter stores new alarms from other cameras in the alarm list, but shows only the alarms of the selected camera. MxControlCenter shows only the alarms of the selected camera, until a new alarm from a different camera arrives. Shows only “Lost Connection” errors of the selected camera. Click on the button again to return to the unfiltered list. Adding Images to the Alarm List MxControlCenter automatically adds the alarm images of the alerting cameras to the Alarm List. If you want to store additional images in the list, you can use this command. Click on the Copy current image to Alarm List toolbar button to execute this command or right-click on the window and select Image > Copy to Alarm List. 74 TSP Series User Manual Showing the Alarm Instructions of a Video Source The Alarm Instructions are used to store important information for specific cameras. If an instruction file has been set for the active video source (yellow frame), this button is active in the toolbar. To open the alarm instructions file of a camera: Grid layouts: The Show camera’s alarm instructions button in the toolbar indicates that an instruction file is available. Click on the button to see the file or right-click on the window and select Show Alarm Instructions. Background layouts: The Show camera’s alarm instructions button in the toolbar and the yellow Alarm Instructions icon in the title bar of a display window indicate that an instruction file is available. Click on the button or the icon to see the file or right-click on the window and select Show Alarm Instructions. Alarm List: Make sure that MxControlCenter shows the alarm list. Right-click on an image of the alarm list and select Show Alarm Instructions. The alarm instructions file can be an image, an HTML file or web page in your browser, a text file or any other file type that contains further instructions. Showing the Preferred Layout of a Video Source When working with more cameras that fit comfortably into one layout, you may need to switch layouts. While you can easily switch to a different layout by clicking on a different one in the Navigator, MxControlCenter can automatically switch to the Preferred Layout of the video source that sends an alarm message (provided such a layout has been set). Using this approach, MxControlCenter can automatically show the alerts in layouts that have been optimized for this purpose. You can thus show exactly the information needed by the operator when a certain alarm comes in. If a preferred layout has been set for the video source (yellow frame), this button is active in the toolbar. Click on this button or right-click on the window and select Load preferred layout to manually switch to the preferred layout of the active camera (yellow frame). On background layouts, the yellow Preferred Layout icon in the title bar of a display window also indicates that such a layout is available for the selected video source. Click on this icon or right-click on the window and select Load preferred layout to manually switch to the preferred layout of the active camera (yellow frame). Showing the Reference Image of a Video Source If a Reference Image has been set, you can compare it to the current image of a camera. The main purpose of such an image is to provide an unchanged, original view of the camera. You can thus see if the camera has been tilted sideways, for example. If a reference image has been set for the active camera (yellow frame), this button is active in the toolbar. Click on this button to show the reference image or right-click on the window and select Show reference image. On background layouts, the yellow Reference Image icon in the title bar of a display window also indicates that such a file is available for the selected video source. Click on this icon to show the reference image or right-click on the window and select Show reference image. TSP Series User Manual 75 5.5 Playing Back and Evaluating Recordings MxControlCenter offers numerous possibilities for playing back the recorded audio/video data. This section presents the different mechanisms you can use to find relevant video clips, to examine their contents and to check the data integrity. Before we start examining the different types of playing back recordings, however, let us take a brief look at the types of recording offered by the cameras. Snapshot Recording, Event Recording, Continuous Recording Cameras basically provide three modes for recording video data: 5.5.1 Snapshot Recording: When the camera detects one of the activated events, it creates an alarm and records the alarm images as individual *.jpg images without audio. The images are stored as an image series based on pre-alarm images, the alarm image itself (showing the event that triggered the alarm) and post-alarm images. Event Recording: This recording mode is also based on the camera’s event triggers to start recording, but records MxPEG clips (*.mxg files) that can include the audio channel of the camera microphone (provided the camera microphone has been activated). This is the default recording mode. Continuous Recording: Stores continuous video and audio data as MxPEG clips. Recording usually uses reduced frame rates (e.g. 2 fps) and the camera can automatically increase the frame rate when the camera detects an event. Continuous recording is only available if you have sufficient storage capacity (on an SD/CF card or file server). Example Scenarios One of the key features of a video surveillance system is its high degree of flexibility. To illustrate some of the aspects of working with such a system, here are some example scenarios: Live Monitoring With Simultaneous Recording In this scenario, MxControlCenter is used in a soccer stadium. The background layout shown below uses the plan of the stadium and its surroundings to show the location of four cameras (using icons) and four live display windows (cameras positioned near the entrances). On other layouts, numerous live cameras are monitoring the spectators while the match is going on. Before, during and after a match, the cameras are providing live video streams and are also recording continuously. 76 TSP Series User Manual Two operators of the surveillance system are monitoring the entrances as people enter and leave the stadium. The first operator is only monitoring the live cameras while the second one is monitoring the live cameras and can switch to the recordings of specific cameras or of all cameras at once. In case of a critical situation, the second operator copies the images or live recordings to MxControlCenter’s Local Archive. The second operator then sends the copies to the authorities and switches back to the live display. This allows following the offenders so that the authorities can pick them out of the crowd. Synchronized Playback of Recordings In order to prepare video clips for a case against one of the offenders, the operator of the surveillance system at the soccer stadium is reviewing the recorded video footage. For this purpose, the operator uses the synchronized playback feature of MxControlCenter. It plays back the recordings of all cameras in a layout in synchronized fashion, i.e., MxControlCenter plays back the recordings as they happened in time. Once an interesting part of the recording has been identified, the operator can set the start and end markers for the clip and can add it to the Export List. Finding All Recorded Events Every morning when starting their workday, the operators of the video surveillance system at a factory are required to check for new events that happened during the night. They need to check the cameras at the entrances of the factory and additional cameras that are securing specific points of interest (e.g. server room, parking deck, etc.). These cameras have been set up to start recording when they are detecting specific events (such as video motion, sensor events, etc.). TSP Series User Manual 77 The MxControlCenter’s Event Search feature provides the proper mechanisms for this job. Using three stored searches, the operators can easily check for events that had been recorded during the period of time in question. The Last Night search has the following parameters: Contains the cameras that are included in the search. Searches from yesterday 18:00 (6 pm) until 07:00 (7 am) today. The second and third searches are duplicates of the Last Night search, but cover different periods of time: Last Weekend searches from 16:00 (4 pm) last Friday until 07:00 (7 am) today. Last Two Days searches from 18:00 (4 pm) two days ago until 07:00 (7 am) today. As the operators can easily adjust the times after running a search, they can modify the settings of a search and run it again if they need to examine different times. Likewise, they can select different cameras or search all cameras, should the need arise. Once the events have been found, the operators can double-click on an event to examine the recorded video footage of a camera. The operators can now select interesting parts and add them to the export list. If other cameras have recorded relevant video footage, the operators can add the footage to the export list. After having collected the video clips they want to send to the police, the operators can export the clips in the export list as one MxPEG clip. The operators can then send the exported MxPEG clip together with a viewer version of MxControlCenter to the police. The recorded video is then played back simply by double-clicking the PlayVideo.cmd batch file without having to install any software. 78 TSP Series User Manual As an alternative, the police can install the MxPEG DirectShow codec and can play back an exported MxPEG file in Windows Media Player. Using Post VM on Continuous Recordings In addition to the event-controlled camera recordings of the cameras that are securing the factory’s perimeter, some cameras have been set up for continuous recording. They are recording video continuously at a set rate (e.g. 2 fps) 24 hours every day to make sure that specific areas of the factory are monitored around the clock. A missing computer at the entrance of the storage facility requires checking the recordings of such a camera. Since the Q24M Hemispheric is mounted to the ceiling and is monitoring the entire entrance area, the operators of the security system can run a Post Video Motion search on the camera. By placing a video motion window on the area where the computer used to be, they can quickly find the person that stole the computer. 5.5.2 Search/Playback in a Live Display Window When accessing a normal layout with live cameras, the display windows show the live video streams of the cameras. By switching a display window to Player mode, you can quickly search through the recorded video data. Switching a Live Display Window to Player Mode To switch a window to Player mode, first click on the live image of a specific camera to select it (yellow frame). Next, click on the Activate Player mode button or right-click on the camera’s display window and select Recording > Player mode from the context menu. If the selected camera has recorded events, the Player panel opens in the sidebar. Next, MxControlCenter activates the playback buttons (they are grayed out otherwise) and the display window shows the last recorded event (indicated by the recording icon in the top right corner - see red arrow in figure above). You can now use the playback buttons in the sidebar to examine the recorded video sequences Navigating the Recordings When the Player panel of the sidebar is active, you can use its buttons to browse the recorded images. This section shows how to use the individual buttons. Buttons for Playing Back All Images The playback buttons within the red frame allow playing back all recorded images either one-by-one or consecutively. Use these buttons to review the individual sequences more closely. Using the Mouse-Over Buttons In addition to the controls in the sidebar, you can also use the buttons that appear when you move the mouse over the bottom edge of a Player window (i.e., you can use them even if the Player sidebar is not visible). Click once on the button to execute the corresponding function (the button TSP Series User Manual 79 turns yellow). Move the mouse again over the same position and click again on the button to stop the function. The corresponding bright blue buttons have been added in the Player Window column of the table below: Buttons for Playing Back Event Images Only The playback buttons within the red frame are marked by a red lightning bolt and are used to browse the event images only. Use these buttons to get an overview over the recorded events: 80 TSP Series User Manual Using the Slider for Navigating Recordings In addition to the playback buttons, the Player sidebar contains a slider control for quickly navigating the recordings. Drag the red position indicator to the right and left to set the date/time you are looking for. Let go of the position indicator to show the recording that is closest to the selected date/time. The date/time fields at the top show the date and time of the first recorded image, the current image and the last recorded image, respectively. The clip start/end markers are only visible if you have activated the Marker Mode button. They are used to select time ranges for exporting later on Using the Date/Time Control to Set a Search Date/Time Another method for finding events is to search for recordings that occurred near a specific date/ time. Enter a search date in the left field and a search time in the right field. If you click on the down arrow of the left field, you can select a date from the calendar that pops up (see figure). Clicking on Go to starts searching for the recording that is closest to the date/time you specified. TSP Series User Manual 81 Playing Back Events Now that you have found the events you have been looking for, you can use the playback buttons (“Navigating the Recordings” in this section) to play back the recorded video of the selected video source. While playing back, the Current date/time field in the Player sidebar panel serves as “global playback time”. When you stop the recording at any given time to switch to the next camera, MxControlCenter automatically sets the current position of the next camera to the playback position of the previous camera. If there is no recording available at exactly this date/time, MxControlCenter selects the event that is closest to the selected date/time. The Current date/time field then assumes the date/time of the current event. Switching All Windows to Player Mode The Player mode for all video sources button in the Player sidebar switches all live video sources of the current layout to Player mode (provided there is at least one recorded event per video source). If this button is pressed, the playback buttons execute the corresponding functions simultaneously for all (Player) windows. Click again on this button to return all windows to their original state (as defined in the layout). 5.5.3 Synchronized Search/Playback of Several Cameras MxControlCenter can use time-synchronized playback mode to show the recordings of all cameras in one layout as they happened. You can use this mode for both event and continuous recordings. This playback mode works similar to a timeline in a video editor (event recording shown below): The only difference between the event recording shown above and continuous recording is that continuous recording does not have any time gaps. Click on the Player mode for all video sources button in the Player sidebar (the button turns yellow once all video sources are in Player mode). Then activate the Sync checkbox to enable synchronized playback. The entire playback now follows these rules: 82 The timeline starts at the first available recording and ends at the last available recording. MxControlCenter shows the first available recording of any camera in the layout. If the Player sidebar panel is visible, MxControlCenter moves the current position indicator to the first available recording. Clicking on one of the playback buttons starts playing back the timeline, i.e., every Player window starts playing back its contents, when the current time matches the start of the recording. TSP Series User Manual 5.5.4 Time gaps in the (virtual) timeline are skipped if they are longer than 10 seconds, with date/ time boxes indicating the start and the end of the gap. Playback in Layouts with Alarm Player Windows An Alarm Player window shows the last recording of the camera you clicked on in the Alarm List. You can use one or more of these display elements to quickly access the recordings of the last camera that triggered an alarm. How Alarm Player Windows Work Click on a camera in the Alarm List dropdown to fill the Alarm Player window: MxControlCenter shows the selected alarm of the camera. If the Player sidebar panel is visible, MxControlCenter moves the current position indicator to the last available alarm. Clicking on one of the playback buttons starts playing back the recorded alarm. To export some or all of the video data, you can use the clip start/end markers 5.5.5 Post-Processing of Recorded Images Image Post-Processing By default, MxControlCenter displays all recorded video images as they had been stored by the video source. Post-processing, on the other hand, allows adjusting the color saturation, brightness, contrast and sharpness settings of recorded video footage. Applying post-processing can help when trying to recognize persons, for example. Post-processing means that MxControlCenter can change both live and recorded images. As this constitutes a manipulation of the original image, printing such an image will always print two images, the original and the adjusted image. Before you can activate image post-processing in MxControlCenter, you should change the settings until you get satisfactory results. Proceed as follows to activate and adjust image post-processing: Make sure that you have selected a video source in the layout (yellow frame). TSP Series User Manual 83 Click on the down arrow to the right of the Image post-processing button. Move the Post-Processing dialog to the right or left of the MxControlCenter application window. Check the Activate checkbox. Move the sliders up and down to see how the image of the selected video source changes. The Post-Processing dialog stays on your desktop until you close it, so you can try to change the settings for other video sources, too. Simply select a different video source and follow the steps above until you are satisfied with the results. If you want to undo your changes, click on the Default button to reset the values. Once you have defined the desired settings, you can click on the Image post processing button to activate or deactivate post-processing for the selected video source in a layout (yellow frame). 5.5.6 Using the Virtual PTZ Features When Playing Back Recordings As explained in the Section entitled “Using the Virtual PTZ Functions on Live Images”, MxControlCenter provides enhanced virtual PTZ features (or short vPTZ) features for zooming, panning and tilting the video data delivered by cameras. One of the truly remarkable features of the system is the fact that it can apply the same mechanisms not only to live, but also to recorded images. This offers an entirely new perspective on the way recordings are taken and processed later on. The camera is recording full images, but when examining the recordings later on, you can use the MxControlCenter’s virtual PTZ features to zoom into the recorded image and to pan/tilt the image section. You can thus find a specific image area and play back the recorded video stream until you find the interesting footage of an incident, for example. Activating the Virtual PTZ in Recordings Open a recording by doing one of the following: On a live window, click on the Activate Player mode button. Click on a player window. Open any event search in the Navigator > EVENT SEARCHES section in the sidebar, and then double-click on an event to open it in the player panel. Open the PTZ Controls sidebar panel. In the MxCC Display Mode group, set the lower dropdown to Image Area or Area Corrected (depending on the camera model). Once you have activated the virtual PTZ on a recording, you can use the PTZ controls as described in the Section entitled “Using the Virtual PTZ Functions on Live Images”. 84 TSP Series User Manual 5.5.7 Using Event Searches Predefined event searches provide an excellent method for quickly finding the events recorded by the cameras. This type of search also allows fulfilling specific surveillance requirements similar to these examples: A shop owner wants to see if a person who entered the shop in the last 30 minutes had been carrying any items when he/she entered. The security staff of a hotel wants to check if a specific car entered or left the hotel parking lot in the last hour. The manager of a gas station wants to know if the cameras detected any events during the last night/weekend. Activating the Event Cache The following only applies to a new MxControlCenter installation. When clicking for the first time on Search in the EVENT SEARCHES section of the Navigator sidebar of a new MxControlCenter installation, the following dialog appears: By default, the event searches are disabled. Click on Enable in this dialog to activate the event searches. The Event Search User Interface Open the EVENT SEARCHES section of the Navigator sidebar panel and click on one of the predefined event searches or on Local Searches to see the interface below. (Note that the events may still be empty on a fresh installation of MxControlCenter.) The figure above contains the event images of all selected cameras in the search results panel in the sort order set in the properties bar (e.g. by name, descending). TSP Series User Manual 85 Event Search User Interface Elements Properties bar: It contains the controls to select cameras, filter the events, set the time range to search in, etc. Section “Creating an Ad-Hoc Event Search” explains how to use the elements of the properties bar. Predefined event searches: These searches have been stored in the MxControlCenter installation. Simply click on any search in the EVENT SEARCHES section of the Navigator sidebar panel to open the search. There are two types of searches: Event searches: This is the default search type that finds the events recorded by the selected cameras in the specified time range. Post Video Motion searches: This search type finds all events in which MxControlCenter detects movements in a custom “search window” Search results: This panel shows the events found by MxControlCenter using the search criteria defined in the properties bar. Move your mouse over any event to get a tooltip help with information on the event (camera name, date/time and event type). Selected event: Click on any event in the search results panel to select it (MxControlCenter highlights the event with a dotted frame). Player panel: This panel shows the recorded video stream of the event and allows setting export ranges. Player controls: Click on any event to select it, and then click on any of the buttons in the Player sidebar panel to start playing back the contents of the clip. Using the Predefined Event Searches Simply click on one of the searches in the EVENT SEARCHES section of the Navigator sidebar panel to open it. The search automatically finds all events recorded by all connected cameras during the specified period of time: Last 30 minutes Last night Last weekend These are the default searches that are present when you install MxControlCenter for the first time. To find out how to customize these searches and how to create new ones, see “Creating New Event Searches” further down). Creating an Ad-Hoc Event Search Apart from the predefined event searches mentioned in the last section, there is one additional search named Local Searches. This is an “empty” search without any criteria, so when you click on this search for the first time, you will only see a blank search results panel. If the properties bar (see figure below) is not visible, click on the separator at the top of the search results area and drag it downward. 86 TSP Series User Manual Selecting the Video Sources Click on the Sources button. Select one or more cameras. Setting the Time Range for Searching Click on the From dropdown and set the start time of the search. Click on the Until dropdown and set the end time of the search. Filtering the Event Search Results When MxControlCenter finds many events, you may be interested in only specific types of events. For instance, you could limit your search to video motion (VM) events only: • Click on the Search mode button. • Deselect all event types except the Video Motion items. MxControlCenter only shows the events triggered by Video Motion 1 and Video Motion 2 (move your mouse over the events displayed in the search results to see the event type in the tooltips). Sorting Events The Sort by and Order dropdowns allow setting the sorting criteria (date/time, video source, etc.) and specifying the sorting order of the displayed events (ascending/descending). Setting the Display Options If you want to see new events automatically as they have been recorded, set the Reload dropdown to Automatically. To force a manual reload, click on the Reload now button. To adjust the size of the search result images, move the slider in the properties bar to the right and left. The changes are applied immediately and MxControlCenter shows the results. If MxControlCenter searches many cameras, it will show an indicator in the Player panel. Creating New Event Searches To create new event searches, you can use one of the following methods in the Navigator sidebar panel: • Create an empty search: Right-click anywhere in the EVENT SEARCHES section. Select New search from the context menu. Enter a name that describes the search. Duplicate an existing search: Right-click on an existing search in the EVENT SEARCHES section. Select Duplicate search from the context menu. Enter a name that describes the search. Note that you can also keep the CTRL key pressed, then drag&drop an existing search to duplicate it. Proceed by editing the search as outlined in the “Creating An Ad-Hoc Event Search” section above TSP Series User Manual 87 Grouping Event Searches If you want to create groups to structure the searches, simply move a search onto another one. You can thus create overview searches (e.g. “Indoor cameras“) and specific searches (e.g. “Yesterday“) as a “child” element of “Indoor cameras“. To remove an element from a group, simply drag it outwards until the insertion cursor is only a bar between two other elements. Once a parent element has lost its last child element, the parent becomes a regular element again. Note that the parent elements are still working as regular searches, allowing you to create overview and detail searches as in the example above. Editing Existing Event Searches To edit an existing event search, simply click on the search you want to edit in the EVENT SEARCHES section of the Navigator sidebar panel. Then proceed as described in “Creating an Ad-Hoc Event Search” above. Opening the Event in the Player Panel Once MxControlCenter is displaying events in the search results panel, you can use one of the methods listed below to show individual events in the Player panel: • Double-click on an event in the search results panel. • Right-click on an event and select Open in Player. You can now use the buttons of the Player sidebar panel to play back the event as described in the “Playing Back the Event” section below. To resize the Player panel and the size of the playback window, simply move the separator at the top of the panel up or down. To close the panel, double-click on the separator. Playing Back the Event Use the controls in the Player sidebar panel to play back the events. The Player controls work just as described in the Section entitled “Search/Playback in a Live Display Window”. Exporting Video Content To export events from an Event Search: • Search the start of an interesting scene using one of these methods: Scroll through the list of events in the results panel and double-click on the event to open it in the Player panel. Set a date and time and click on the Go to Date/Time button in the Player sidebar panel. Move the red position indicator above the slider in the Player sidebar panel to the right and left until you find the event you are looking for. • Highlight the scene you want to export: Activate the Marker Mode button. Click on the Play button to show the video. Click again on the Play button if you reach the end of the scene you want to export. (Note that you can also highlight scenes by dragging the red position indicator of the slider.) 88 TSP Series User Manual • Click on the Add to Export button to add the highlighted (green) part of the event to the Export List. • To add other sections from this and other events, simply highlight a different scene in the Player panel and repeat the steps above. Once you have added the desired parts to the Export List, you can export the entire list as a video clip in different formats. For more information on how to do this, see the section entitled “Exporting Recorded Video Footage”. Storing Entire Events in the Local Archive Storing an event in the local archive is a good method of saving it permanently. This also protects the event from getting overwritten by the camera’s Ring Buffer storage mechanism. To export entire events to the local archive: • • • • Open the Navigator sidebar panel if it is not visible. Open a predefined event search in the EVENT SEARCHES section or create an ad-hoc search. Find the event you want to export. Drag the event to any folder in the LOCAL ARCHIVE section (MxControlCenter shows a progress dialog). You can now export the event as a video clip in different formats. For more information on how to do this, see the section entitled “Exporting Recorded Video Footage”. 5.5.8 Using Post-Video Motion Detection in Recordings Detecting movements in live video motion windows is a feature that is common to all cameras and that is known as Video Motion Detection. If the cameras detect movements in the video motion windows, they typically store the event images (event recording). The event searches allow finding these events Cameras set to continuous recording, on the other hand, typically store images at a reduced frame rate (e.g. 2 fps) over longer periods of time. When searching for a specific event, however, this could mean that you would need to play back several days worth of recorded video. This is where the Post Video Motion search (Post VM search in short) comes into play. A Post VM search can help answer questions such as the following: • Who stole the laptop that had been placed on the desk an hour ago? • Was the car already damaged as it entered the parking lot this morning? • Did anyone successfully evade the video motion windows? Creating a Post Video Motion Search A Post VM search is a special type of event search on one camera. Creating a Post VM search is thus similar to creating a “regular” event search except that it uses a different search mode. • Create a new search: Open the Navigator sidebar panel if it is not visible. Right-click anywhere in the EVENT SEARCHES section. Select new search from the context menu. Enter a name that describes the search (you may want to add “Post VM“ or something similar at the end of the search). TSP Series User Manual 89 • • Click on the Search mode button in the properties bar. Select the Offline search for motion (Post VM) option. The properties bar now looks like this: • Select one video source: Click on the Sources button and select one camera. Click on OK to close the selection box. Set the time range for searching: Click on the From dropdown and set the start time of the search. Click on the Until dropdown and set the end time of the search. • • Set the sort order in which the recordings are to be searched in the Order dropdown. Depending on the sort order, MxControlCenter sets the current position of the player as follows: Ascending: Sets the current position to the first available recording. Descending: Sets the current position to the last available recording. Create a video motion window in the Player panel: Click with the mouse, keep the mouse key pressed and pull in any direction to draw a frame. Repeat to draw as many frames as required that exactly cover the area(s) you are interested in (e.g. a door and a window). Note that you can move an entire frame by dragging its interior. To create other shapes than rectangles, simply drag the corners until the window matches the area of interest (see figure to the right). If you want to delete a window, click on the close icon in the top right corner. Execute the search by clicking on the Search button MxControlCenter starts searching the event images in the defined time range and starts filling the search results panel above. While the search is running, the progress bar is filling. If MxControlCenter detects movements within the boundaries of a video window, it turns red and the clip is added to the search results panel. Once the search has finished, you can double-click on a clip in the search results panel to play it back in the Player panel. Note that the red video motion window indicates the area in which MxControlCenter detected video motion (if several windows had been defined, the others may stay yellow). 90 TSP Series User Manual Modifying an Existing Post VM Search If you want to change an existing Post VM search, simply click on the search in the Event Searches section of the Navigator sidebar panel. You can now edit the window as outlined in “Creating a Post Video Motion Search” above or create new windows, move and delete them, etc. Once you are done, click on the Search button to restart the search. 5.5.9 Using the Video Search If you have defined an external recording target (file server) for the relevant video source or the camera has an SD/CF card for internal storage, the camera can store large amounts of data. Searching all of this data may prove to be challenging, especially when dealing with several cameras at once. This is where the Video Search dialog provides extensive search features. To open the dialog, click on the Open Event Search button in the MxControlCenter toolbar. TSP Series User Manual 91 The Video Search dialog box can be used to browse through the recordings from all cameras defined in the current layout. In the Cameras tab, select the camera whose recordings you want to examine. MxControlCenter now shows all recorded events in chronological order in the Events tab. The vertical slider bar next to the event list provides a visual indication of the time range during the entire recording period. By selecting an event in the list, the image associated with that event is displayed in the area of the player window at the right. If you have identified an event as relevant, the time of the event can be defined as the Reference time. MxControlCenter now shows the time difference between the reference time and the image that is currently displayed in the player window. The Reference time follows image time button automatically sets the reference time to the time of the image that is currently displayed. The Unlock Reference Time button deletes the reference time. 92 TSP Series User Manual Showing Only Layout Cameras Having many cameras in the Cameras list can make finding the proper cameras a tedious task. In order to narrow down the list of cameras to those in the current layout, you can activate the only show cameras from the current layout button. Filtering Events If you want to search for special event types (for example, video motion detection only), you can filter the Events list. To do so, click on the Set event filter button. Activate the events you want to see in the filtered list: Handling “Pseudo” Events in Continuous Recordings “Pseudo” event images are generated every minute by cameras that are recording continuously. If you would like to remove the “pseudo” events from the list, you can do so by activating the Exclude “pseudo” events button: • • If the button is activated (yellow), the event list will only show “real” events (VM, UC, IR, etc.). If the button is deactivated (not yellow), the events list will also include the “pseudo” events of continuous recordings. Printing Event Images Click on the Print current and post-processed image button to print the currently displayed image. MxControlCenter now shows a print preview of the image. If this image has been corrected by postprocessing, the original, non-processed image will be added as well. You can also export event images as *.pdf files using the integrated PDF print feature for easy sending and archiving of printouts. TSP Series User Manual 93 Exporting Events as Video The Video Search dialog also allows adding sequences to the Export List dialog for subsequent exporting of video content. For more information on how to do this see the Section entitled, “Exporting Recorded Video Footage”. 5.5.10 Playing Back Recordings from the Local Archive The recordings in the LOCAL ARCHIVE section of the Navigator panel are filled using either the Live Recording function or by dragging & dropping clips from an event search into a folder within the local archive. The clips in the local archive can be played back just like the event searches. To play back clips from the Local Archive: • In the Navigator sidebar panel, open the LOCAL ARCHIVE section. • Click on one of the clips in any one of the folders. MxControlCenter loads the clip in the display area and opens the Player sidebar panel. You can now use the player controls to find the images you are looking for. Editing the Folder Structure Folders in the LOCAL ARCHIVE section of the Navigator sidebar panel help finding clips later on. You can therefore create new folders, move folders up and down or onto other folders to create subfolders. In addition, you can rename and delete folders (with the exception of the Live Recordings folder, which only stores the recordings when clicking on the corresponding button). MxControlCenter shows the stored clips in the display area when you click on one of the folders. 5.6 Saving, Printing, and Exporting Once you have identified the recordings you want to present to the authorities, you can save specific images or create videos from the recordings of one or more cameras. 5.6.1 Saving Single Images This process comprises finding a good image to save, storing the file as an image on the desktop and sending it off via e-mail, for example. To store an image on your desktop: • Select the camera you want to use (yellow frame). • If you want to save an image from a recording: Make sure that the camera is in Player mode (it shows a red recording icon in the top right corner). Navigate to the image you want to export using the controls in the Player section of the sidebar. • Click on the Save current image to desktop button to store the current image as JPEG file (default). MxControlCenter saves the current file to the desktop and assigns a file name as follows: Syntax: <camera name>_<yyyymmdd_hhmm>_<sequence no>.<extension> Example: east gate_20101123_1453_374.jpg You can now attach the file(s) to an e-mail, for example. 94 TSP Series User Manual Selecting the File Format By default, MxControlCenter uses the JPEG image format. Click on the down arrow to the right of the Save current image to desktop button and select the format you want to use (see Notes below). MxControlCenter saves an image with the selected format to the desktop and uses this format from now on. 5.6.2 Printing Single Images Just like saving single images of recorded video footage as bitmap (BMP) or JPEG (JPG) file, you can also print images directly from MxControlCenter. If you have zoomed into an image to examine a particular section of the image more closely or you have used other post-processing functions of MxControlCenter, printing a single image will always print two images - the modified image and the original image as stored by the camera. To Print An Image: • Select the camera you want to use (yellow frame). • If you want to print an image from a recording: Make sure that the camera is in Player mode (it shows a red recording icon in the top right corner). Navigate to the image you want to export using the controls in the Player section of the sidebar. • Click on the Print current image button. MxControlCenter now shows the image(s) in the Print Preview dialog: This dialog provides mechanisms for changing the Layout, the Page Setup, etc. Click on the Print button, select a printer and click on Print again to send the file to the printer. The Print to PDF button is a useful tool when it comes to sending the image via e-mail. Simply click on this button, save the file on your desktop and attach it to an e-mail, for example. 5.6.3 Exporting Recorded Video Saving or printing single images is a good idea when you are trying to identify persons, for example. A video, on the other hand, may give more clues on how a specific situation evolved. The recommended procedure to create a video is to compile the interesting scenes in MxControlCenter and to export the compiled scenes as one video. This section will show you how to use the Export List dialog to collect the interesting scenes and to set the format of the exported video. Once you have set the video format and the export options, you can click on the Export button to create the video. TSP Series User Manual 95 The ‘Export List’ Dialog When exporting, you should keep the Copy application files checkbox activated. This exports the video data, the application files, and the PlayVideo.cmd file. Double-clicking on this file automatically launches MxControlCenter and starts playing back the exported video. Deciding On a Target Video Format Before we actually start compiling a list of interesting scenes for exporting, we need to take a moment to decide upon the format of the exported video. Since this depends on the operating system of the target computer and the intended use of the video, you should select the format according to the table below: 96 TSP Series User Manual Proposed Video Formats Among the supported formats, two formats merit special attention. The File Server Structure allows verifying the integrity of the exported video on Windows machines, whereas MxPEG can be played back in Windows Media Player. As opposed to the other formats, both of these formats do not involve any recoding, i.e., the original image format is preserved. Proposed Format for Legal Purposes When exporting video for legal purposes, it is recommended to export as a File Server Structure or as MxPEG and to include the MxControlCenter application files. You can burn the exported folder structure to a CD/DVD to hand over to the authorities. All that is required to play back the video is a Windows computer with a CD/DVD drive. Playing back the structure does not involve any installation; simply double-clicking on the PlayVideo.cmd file at the top level of the folder starts the playback in MxControlCenter. This format also allows checking the data integrity to prove that the video has not been manipulated afterwards. The camera’s public key file cert.pem that is required for checking the integrity of the exported data is automatically included in the export. Note that MxControlCenter can also create a compressed ZIP archive of the entire folder structure, which can be password-protected. This file format is ideally suited when transferring the video by e-mail or FTP. See “Step 3: Set the Video Format and the Export Options” below for information on how to set the corresponding options for this export format. Format for Windows Media Player Users If you want to create a video that requires very little adjustment on the target Windows computer, you can create an MxPEG video. To view the MxPEG (MXG) file in Windows Media Player, you only need to install the codec on the target computer How to Export a Video from Camera Recordings The entire process of creating a video from camera recordings involves the following steps: 1. Find the events that contain the video sequences you want to export. 2. Add entire events or parts thereof to the Export List dialog. Note that you can add the video sequences of different cameras and export the entire contents of the export list as one video later on. 3. Set the format for exporting (depends on the operating system of the target computer and the intended use of the video). 4. Export the contents of the Export List dialog (optionally checks the data integrity of the sequences in the Export List dialog). Step 1: Find the Events for Exporting If you want to find video sequences you want to include in the exported video, you can use one of the following methods: • Use the Player controls in the sidebar to find and add video sequences to the export list. To open the Player controls, do one of the following: Switch a live camera window in a layout to Player mode. Click on a Player window in a layout. TSP Series User Manual 97 Click on a predefined event search in the EVENT SEARCHES section of the Navigator sidebar panel. Open a recording in the LOCAL ARCHIVE section of the Navigator sidebar panel. Open the Video Search dialog. You can now use the Player controls in the sidebar or in the Video Search dialog to find the video sequences you want to export. Step 2: Add Events to the Export List Once you have identified the event sequence you want to export, you are ready to add these sequences to the export list. Adding the Entire Recording to the Export List • Using the Player sidebar panel: Make sure the Player sidebar panel is open. Click on the Add to Export List button (the Export List dialog opens). • Using the Video Search dialog: Make sure the Video Search dialog is open. Select a camera in the Cameras tab. Click on the Export button (the Export List dialog opens). Adding Selected Video Sequences to the Export List • • 98 Using the functions of the Player sidebar panel: Find the start of the interesting scene using the playback buttons, the slider or set a date and time and click on the Go to Date/ Time button. Activate the Marker Mode button to set the start of the clip. Use the playback buttons or the slider to position the current image on the end of the sequence you want to add to the export list. Click on the Add to Export List button (the Export List dialog opens). Repeat for all other sequences you want to add to the export list. Using the Video Search dialog: Select an event in the Events list, find the start of the interesting scene using the playback buttons, the slider or set a search time and click on the Search button. Right-click on the slider and select Set begin marker. Use the playback buttons or the slider to position the current image on the end of the sequence you want to add to the export list. Right-click on the slider and select Set end marker. MxControlCenter highlights the selected part of the recording. Click on the Add to Export List button (the Export List dialog opens). Repeat for all other sequences you want to add to the export list. TSP Series User Manual Modifying the Start and Stop Positions of a Sequence in the Export List To adjust the beginning or end of a sequence that has already been added to the Export List, proceed as follows: • • Select an item in the Export List dialog (MxControlCenter highlights the item). Do one of the following: Click in the date/time fields in the start/stop columns and change the figures. Move the start/stop indicators of the slider to the desired positions. Changing the Order of the Video Sequences in the Export List The video sequences are always added at the end of the Export List dialog. If you want to change the order of the sequences, simply drag one or more sequences to a new position (use CTRL-click or SHIFT-click to select more than one item). Drop the selected sequences at the position indicated by a thin horizontal line. To sort according to one of the columns, simply click on the column header. Click again on the header to reverse the sort order. Step 3: Set the Video Format and the Export Options You now are ready for setting the format of the video and some other export options (provided the Export List dialog contains at least one interesting scene). The format of the exported video depends on the operating system of the target computer and the intended use of the video (table in the “Deciding on a Target Video Format” section above). Setting the Video Format MxControlCenter offers several predefined export profiles that cover the majority of cases. On rare occasions, you may have to use the custom settings, but this should be done only for very special purposes. TSP Series User Manual 99 You can create the following formats when exporting the contents of the Export List dialog: • • • File Server Structure: Folder structure with JPEG images or MxPEG clips as stored by the camera for playback in MxControlCenter. Unlike the other options below, creating a file server structure does not involve any recoding and hence requires the least amount of time to export. We recommend using this option when you need to keep the files in their original format (for example, to preserve evidence for law enforcement purposes). Using the file server structure also allows checking the integrity of the recording. MxPEG: format for playback in MxControlCenter and in Windows Media Player (after installing the MxPEG DirectShow codec - Section 4.1.3, “Installing the MxPEG DirectShow Codec”). Files in MxPEG format also include the audio data recorded by the camera (if this had been activated at the time of recording). AVI/MPEG4: Creates an AVI file for Windows systems. The audio track is included, if audio recording had been activated for the camera. • MOV/MPEG4: Creates a MOV file for Mac OS systems (8 and higher). The audio track is included, if audio recording had been activated for the camera. • Custom: Allows using different codecs for special purposes. For more information on this topic, see the Section entitled, “Exporting Recorded Video Footage”. Selecting the Format Settings In the Export List dialog, click on the Settings button to open the Export Format Settings dialog. If you have selected one of the predefined export profiles above, your choices may be limited according to the specifics of that profile. The tabs allow changing the following parameters: • • • • 100 Encoder: Allows adjusting the resolution, frame rate and performance settings when encoding the video. Audio: Controls if the finished video contains an audio track of the camera (provided audio recording had been activated for the camera at the time of recording). File Size Limitation: If MxControlCenter reaches the limit set on this tab, it will create additional (numbered) files until the end of the video data in the export list has been reached. Subtitle: Provides options for generating overlays with additional information, such as timestamp, camera name, custom text and information about gaps in the recording. In addition, you can generate a subtitle file that contains precise information on the events. TSP Series User Manual Step 4: Export the Video (Optionally Check Data Integrity) You are now ready to create the video format you selected above. If you want to check the integrity of the video data while exporting, make sure that you have activated the Check data integrity checkbox in the Export List dialog. • Click on Export to start the process and set a file name and location for the finished video file. While exporting, the application shows the event images and the progress bar. Once the export has finished, MxControlCenter shows the results in the dialog in the figure (in this case, the results include the data integrity check). When exporting large recordings to MxPEG, MxControlCenter may need to split the resulting MXG file. In this case, the first MXG file will be called <file name>_01. mxg, the second <file name>_02.mxg, etc. • • When playing back such a clip in MxControlCenter, please only select the first file (<file name>_01.mxg). When playing backward, however, MxControlCenter will stop at the beginning of the current clip (e.g. <file name>_03.mxg) and will not continue playing backward at the end of the previous clip (<file name>_02.mxg). In this case, you need to select the previous clip manually (<file name>_02.mxg). TSP Series User Manual 101 6. CONTROL CENTER SOFTWARE CONFIGURATION The previous chapter has shown how to use MxControlCenter in a video surveillance installation. In this chapter, you will learn how to configure MxControlCenter and cameras so that you can get a video surveillance system up and running. You will learn how to set up layouts, how to configure live video surveillance, how to adjust the user interface, how to modify camera settings, how to set up the alerting and recording functions, how to configure playback and evaluation of recordings and how to adjust the options for storing, printing and exporting videos. In addition, you will also find out how to manage user groups and users, how to make the system more secure and how to work with MxControlCenter configurations. 6.1 Creating and Editing Layouts Layouts play a key role in MxControlCenter since they are used to show cameras and other video sources. This section focuses on how to create and edit layouts and also on the different layout types. To automatically create layouts for different video sources (cameras, file server paths, MxPEG clips and third-party network cameras), you can proceed as described in the Section entitled, “Finding and Configuring Video Sources”. If you want to customize layouts or create new layouts from scratch, you will need to activate the Layout Manager. In this application mode, you can create new layouts and modify or delete existing ones. Activating the Layout Manager To activate the Layout Manager, do one of the following: • • • • • • Click on the Layout Manager Button in the toolbar. Select View > Layout Manager in the menu. Select Layout > New in the menu to create a new (empty) layout. Right-click in the LAYOUTS section of the Navigator sidebar panel and select new layout to create a new (empty) layout. Select Layout > Edit to modify the current layout. Right-click on a layout in the LAYOUTS section of the Navigator sidebar panel and select Edit to modify this layout. When activated, the Layout Manager shows the following panels in the sidebar: • 102 Navigator In the LAYOUTS section of this sidebar panel, you can create, rename and move layouts to form hierarchical structures. This panel shows grid and background layouts with different icons. In the VIDEO SOURCES section of this sidebar panel, MxControlCenter displays the cameras, clips and storage TSP Series User Manual devices that have already been added to MxControlCenter. You can drag and drop the video sources into a grid element or onto a background image. • Grids/Background Layouts: The contents of this panel changes depending on the type of the current layout: Grids: In this sidebar panel, you can select and modify the grid of the current grid layout. You can also create your own grid definitions in addition to the predefined ones (click on the Edit grid button at the bottom) or select Auto grid (see below in Section 4.2.1, “Creating Layouts”). Background Layouts: In this sidebar panel, you can set the background image for the current background layout. You can also add more background images by clicking on the Add Image button at the bottom. Deactivating the Layout Manager To deactivate the Layout Manager, do one of the following: • • • • 6.1.1 Click on the Layout Manager Button in the toolbar. Select View > Layout Manager in the menu. Select Layout > Quit Layout Manager in the menu. Right-click in the LAYOUTS section of the Navigator sidebar panel and select Quit Layout Manager. Creating Layouts To create a new layout, proceed as follows: • Do one of the following: Select Layout > New in the menu. Right-click in the LAYOUTS section of the Navigator sidebar panel and select new layout. • Select the type of layout you want to create: Background Layout (for site plans, floor plans, etc.). Grid Layout (display windows only). Select an image (*.jpg or *.bmp) for a background layout or a grid for a grid layout. • TSP Series User Manual 103 The Auto grid is a special type of grid layout that automatically splits the display area into smaller sections to show all of the layout’s video sources. Auto grids are basically square and can have more columns than rows. This is the default grid type when creating a new grid layout. • Click on OK to close the dialog box. MxControlCenter creates the new layout and adds an icon according to the layout type (grid or background). • Note that MxControlCenter automatically activates the Layout Manager if it had not been activated before. • You can now rename the new layout using one of the following methods: Double-click on the layout and overtype the existing name. Right-click on the layout, select Rename from the context menu and overtype the existing name. Press F2 and overtype the existing name. • If you want to create a hierarchical layout structure, use the mouse to move and reorder the layouts based on your requirements: Drop a layout on another one to start a group. Move a layout up or down to change the order. To change the definition (i.e., the contents) of the layout, proceed as described in the Section entitled, “Defining Grid Layouts” and in the Section entitled, “Defining Background Layouts”, (depending on the layout type). 6.1.2 Element Types Used in Layouts This section describes the types of elements that are available in grid and background layouts to display video sources. There are three element types (display windows, icons and buttons): 104 TSP Series User Manual Elements with Permanently Assigned Video Sources • Live: This type of display window basically shows a live video source “as is” with the selected frame rate. Available video sources: All cameras. This is also the default type when using drag&drop to add video sources to a layout. • Live icon: This is a variant of the Live display window that is only available in background layouts. It consists of a camera icon, which automatically shows the live stream when the camera detects an alarm. Double-clicking on such an icon opens the live video stream in an extra window. Preview: This type of display window shows the preview image stream of a camera in order to save bandwidth. In addition, you can select the lens, the frame rate (max. 4 fps) and the size of the transferred video stream. A preview window requires significantly fewer resources and causes less network traffic compared to a live window. This element is particularly efficient when your network has limited bandwidth and you are displaying many different video sources in the layout. • Available video sources: All cameras. • Video clip: This display window can be used to automatically show a previously recorded MxPEG video clip (*.mxg file) in continuous playback. This element type can also be used for alarm list files. In addition, you can set the size of the display window. This element is typically used to quickly see the video from a live recording or after exporting an MxPEG file, for example. Available video sources: MxPEG (*.mxg) files. When added to a layout using drag&drop, MxPEG files are automatically added as video clips. • Player: Select this display window to show video source’s recordings. You can play back the recordings of this element using the controls of the Player sidebar panel. In addition, you can set the size of the display window. This element is typically used to define “player” layouts that are copies of layouts with live display windows. Using such a layout allows you to quickly access the recordings of an entire set of cameras. Available video sources: All cameras. • File server path: This display window can be used to show the recordings of a video source on a file server or other storage medium. This happens without requiring access to the video source that stored the recording, allowing you to examine recordings stored on a NAS system of your customer, for example. You can play back the recordings of this element using the controls of the Player sidebar panel. In addition, you can set the size of the display window. Available video sources: File server paths (In the Navigator in the VIDEO SOURCES > Storage Devices > Recording Folders section). When added to a layout using drag&drop, recording folders are automatically added as file server paths. • Status icon: You can use this icon (background layouts only) to create overview layouts in which the icons indicate the viewing direction and image angles of the cameras. This element also indicates the surveillance status of the camera using different colors, i.e., TSP Series User Manual 105 whether an MxControlCenter computer is displaying the live image of the assigned video source. When you click on a status icon in the layout, the live image of a camera or video source will automatically be displayed in the focus window (see the Focus window element above). Elements with Variable Video Sources 106 • Alarm Player window: This display window shows the saved alarms from any camera that you click on in the alarm list. The saved alarms are not displayed in a list, but rather as a video from a video recorder. You can therefore fast forward or rewind through the alarms and the recorded image sequences of each alarm. You can only define one alarm player window in each layout. Alarm player windows in background layouts have a gray title bar. • (Live) Alarm window: This display window automatically shows the live image of the camera or video source for which an alarm was triggered most recently. If you add several (live) alarm windows to a layout, the first alarm window always shows the live stream of the camera with the most recent alarm and the last alarm window shows the live stream of the camera with the nth alarm. Upon a new alarm, the live streams of all other cameras are pushed back by one window. If you have five alarm windows in one layout, for example, you will always see the live streams of the last five cameras that have triggered an alarm. Note that you also need to activate the Alarm List feature on the Tools > Options >Alarm Handling tab. (Live) alarm windows in background layouts have a gray title bar. • Sequencer window: This display window is used to display the content of all elements in the current layout in alternating order. For example, you can create a layout in which the display of a camera’s live image alternates in a large window. You can define a global time interval for the sequencer window under Tools > Options > General > Behavior > Sequencer time. Sequencer windows in background layouts have a gray title bar. • Focus window: This display window always shows the images of the last live window or status icon (background layouts only) you clicked on. Click on a different camera’s live window to show the live stream of that camera in the focus window. TSP Series User Manual A typical use of this element is one focus window in the center with many smaller live windows around (as in the figure to the right). A layout can only have one focus window. Focus windows in background layouts have a gray title bar. Other Elements The following additional elements are available for background layouts only: • ‘Close Windows’ button: This button closes all extra (floating) live image windows. Extra live image windows are automatically opened when you double-click any display window or icon that has an assigned video source. Right-click on the button to delete it or to set its background color. • ’Configure Sequencer’ button: This button opens the Sequencer Configuration dialog, which provides a convenient way to configure the order of display and the sequencer times for all video sources contained in the layout. Right-click on the button to delete it or to set its background color. • ‘Layout’ button: This button opens the corresponding layout when clicked. Right-click on the button to delete it or to set its background color. • ‘Command’ button: This button executes the assigned HTTP command when clicked. Command buttons are mainly used to control video wall layouts, where the “main” MxControlCenter computer remotely controls other MxControlCenter computers connected to the monitors of the video wall. Right-click on the button to edit or delete it or to set its background color. Status Icons and Focus Windows Unlike in grid layouts, which only accept one focus window, background windows can have more than one focus window. By clicking on a status icon and then on a focus window, you can dynamically assign different cameras to the focus windows: TSP Series User Manual 107 To show the camera of a status icon in a focus window: • Click on the status icon (1) to select it. • Click on the focus window (2) to display the camera. Repeat clicking on a camera, then on a focus window to see the corresponding live stream. 6.1.3 Defining Grid Layouts By definition, grid layouts only have display windows (in contrast to background layouts, which have a background). Grid layouts are specifically suited to implement systems in which showing the video sources is most important. Assigning Video Sources to Grid Layouts • • Activate the Layout Manager. Select the layout you want to edit (for example, Main Entrance) or create a new grid layout. • Select a grid type in the Grids panel (for example, VGA/ VGA/VGA/VGA as highlighted by the red frame in the figure). • Confirm the system prompt. The display area of MxControlCenter now uses the new grid. • Assign a video source to a display window using one of these methods: Drag&drop a camera or other video source from the sidebar to a grid display window in the display area (). Right-click on a display window, select Edit from the context menu, select an Element type and select a Video source. • Quit the Layout Manager The layout definition is saved automatically. 108 TSP Series User Manual Additional Rules for Assigning Video Sources to Grid Layouts • Video sources already placed in the layout can be moved to another display window using drag&drop. • When moving a video source to a display window that is already used, the two video sources swap positions as soon as you release the mouse button (as indicated by the “swap” mouse cursor and the green frame of the target window). • Dragging a video source from the Navigator sidebar panel to a display window that is already used replaces the original source with the dragged one. • You can drag&drop multiple video sources to any empty layout (keep the CTRL or SHIFT key pressed and click with the mouse to select multiple video sources). • To change the type or the video source of a display window, right-click on a window and select Edit. • To remove the contents of a display window, right-click on a window, select Empty and confirm the prompt. The display window itself will remain in the layout and will not be deleted. You can later assign a different video source to this display window. This option is also useful if a display window is to remain in the layout even though the video source is temporarily unavailable. • To delete a display window, right-click on a window, select Delete and confirm the prompt. The remaining display windows will move up by one position. Configuring Display Windows in Grid Layouts You can configure a display window in the Edit Display Element dialog (right-click a display window and select Edit in the context menu). Depending on the selected element type, MxControlCenter shows different configuration options. The maximum size of a display window is 2560x960 pixels (see the “Changing Existing or Creating New Grid Definitions” section below). Changing Existing or Creating New Grid Definitions To create a new grid, make sure that the Layout Manager is activated, and then click on the Edit Grids buttons in the Grids sidebar panel. MxControlCenter automatically splits the available space according to the width of the display area (the maximum dimensions are 2560x960 pixels). TSP Series User Manual 109 The grid definition is shown in the grid editor as a list of grid elements (see the “Grid Windows” table below). To Change An Existing Or To Create A New Grid Definition: • Select a definition you want to modify, duplicate an existing definition (Duplicate button), or create a new definition (New button). • Set the width of the definition as a number of columns having a width of 160 pixels each. • The total width of the definition can be based on the available screen resolution, for example (1920, 2560, ... pixel width). The total width of the grid definition is determined and displayed according to the specified number of columns (layout width in pixels = x columns times 160 pixels). The width is always a whole number and a multiple of 160 pixels. • Enter the grid window definition in the text box (see also the “Grid Windows” table below). The preview window shows the resulting layout structure as you type. MxControlCenter will initially place an element in the row to the right whenever possible, provided that enough space is available in the layout. If this is not the case, the element will be placed in the next row with sufficient space. This means that large elements may be placed in a new row at times, while small elements are added to any unused areas at the top of the layout. • 110 Make sure the resulting layout meets your specifications and save it by clicking on the Save button. The new layout is now available in the Grids sidebar panel. TSP Series User Manual 6.1.4 Defining Background Layouts Unlike grid layouts, background layouts allow you to freely arrange the video sources on top of a background image. You also have the option of displaying individual cameras as icons on top of the background image. These icons display the viewing direction and lenses of the cameras as well as the camera’s status: Monitored, Not monitored, and Connection error. Double-click the icon to display the live image of the camera in a separate window. Positioning Video Sources in Background Layouts • • • • • Activate the Layout Manager Select the layout you want to edit (for example, Overview - Outside) or create a new background layout Select a background image (*.jpg, *.bmp, *.gif) in the bottom panel of the Layout Manager (for example, Parking lot view). Click on Add Image to insert additional image files in the Background Images sidebar panel. Confirm the system prompt. The display area of MxControlCenter now uses the selected background image. Create a display window for a video source using one of these methods: Drag&drop a camera or other video source from the sidebar onto the display area (by default, dragged video sources are shown in live display windows). Right-click on an existing display window, select Insert from the context menu, select an Element type and select a Video source. TSP Series User Manual 111 • Quit the Layout Manager The layout will be saved automatically. Additional Rules for Editing Background Layouts • Display elements already placed in the layout can be moved to a different position using drag&drop. • The size of the display elements is determined automatically, taking into account the existing elements and the proximity of the element to the border. • When moving a video source to a display window that is already used, the two video sources swap positions as soon as you release the mouse button (as indicated by the “swap” mouse cursor and the green frame of the target window). • Dragging a video source from the Navigator sidebar panel to a display window that is already used replaces the original source with the dragged one. • You can drag&drop multiple video sources to any empty layout (keep the CTRL or SHIFT key pressed and click with the mouse to select multiple video sources). When you let go of the mouse, MxControlCenter will ask you to select an element type. • To change the type of an existing display element or to assign a different video source, right-click on an element, select Edit from the context menu and then set the new Element type. • To delete a display element, right-click on an element, select Delete from the context menu and confirm the prompt. 112 TSP Series User Manual Configuring Display Elements in Background Layouts You can configure a display element in the Edit Display Element dialog (right-click a display element and select Edit or Insert in the context menu). Depending on the selected element type, MxControlCenter shows different configuration options. 6.1.5 More Options When Editing Layouts Setting a Start Layout You can use one layout of the MxControlCenter installation as start layout, i.e., MxControlCenter automatically shows this layout when the program is launched. In the LAYOUTS section of the Navigator sidebar panel, the start layout is set in bold print (see red frame in figure). To set the start layout: • Right-click on a layout name in the sidebar. • Select Use as start layout from the context menu. You can also define a time interval at which MxControlCenter automatically returns to the defined start layout. This ensures that MxControlCenter automatically returns to the scene you want to monitor, even if a different layout had been selected in the meantime. If you want to use a start layout, make sure that Load / start has been set to Start layout (Tools > Options menu, General tab, On Startup group box). To automatically return to the start layout, enter the number of seconds to wait before returning to the start layout in the Return to Start Layout after box (Tools > Options menu, General tab, On Startup group box. To deactivate this feature, delete the contents of this box. Setting the Interpolation Method for Free Scaling When displaying grid layouts, you can use the View > Free Scaling menu command to expand the display windows to the entire display area. In conjunction with the free scaling of the entire MxControlCenter application window, you can adjust the display of the layout to best fit your monitor. TSP Series User Manual 113 Free scaling of a grid layout to any size of the display area also means that the individual display windows within the layout will be scaled freely – as opposed to the fixed grid sizes (Quarter PDA, PDA, CIF, VGA, and Mega) used otherwise. This re-scaling can be achieved using different interpolation methods. To set these methods, activate the Layout Manager and select the desired method from the context menu for each display window. Beginning with the first method, each subsequent method listed below delivers higher quality while also requiring more computing power (i.e., creates higher CPU load) on the computer running MxControlCenter: • Default: Delivers the lowest quality and creates the lowest CPU load. As the quality is rather low, this setting will not be offered when using free scaling. • Linear: This setting is a good compromise between the achieved image quality and the required computing time. This is usually sufficient for most of the application scenarios. If no other interpolation method than Default has been set for individual display windows, activating free scaling will automatically switch to this method. This is the default setting. • Lanczos: This method delivers images with higher sharpness than Linear, but does not perform any anti-aliasing. • Super-Sampling: This method delivers the best results when scaling down images, but it also creates the highest CPU loads. This method should only be used for special, single display windows. When scaling up, this setting will automatically apply the Lanczos method. Special Features of Display Elements The display elements of both grid and background layouts have a number of special features that are described in the following. Note that activated features are indicated by the following buttons/icons: • Background layouts: The corresponding toolbar and title bar buttons of the display windows will be active (title bar icons are yellow). • Grid Layouts: The corresponding toolbar buttons of MxControlCenter will be active. Preferred/Alarm Layout MxControlCenter can automatically open a camera’s preferred/alarm layout when it receives a network message from the corresponding camera even if it is not in the current layout. In addition, the user can select a camera and click on the Show camera’s preferred layout button on the toolbar or on the corresponding icon in the title bar (display window in background layouts only). Another method to show the preferred layout is to right-click on a camera and to select Load Preferred Layout from the context menu. To set the preferred/alarm layout: • • 114 Open the camera’s Properties of dialog doing one of the following: Right-click on a camera in the VIDEO SOURCES > Cameras section of the Navigator sidebar panel and select Properties from the context menu. Right-click on a camera in any layout and select Properties from the context menu. Open the Display tab. TSP Series User Manual • Select the desired Preferred/Alarm Layout from the list of available layouts. • Click on OK to close the Properties of dialog. Instruction File An instruction file contains specific instructions for this camera (e.g. emergency phone numbers, standard operating procedures, etc.). You can use all files that are recognized on the computer running MxControlCenter, such as HTML or TXT files. Note that you can also open web sites in a web browser by entering an entire URL, such as: http://www.mycompany.com/emergency/ Reference Image The reference image allows comparing the current camera image to an image stored earlier. This image thus provides an easy way to determine changes in the positions of the camera itself or of other objects, vehicles, containers, etc. Click on the Show camera’s reference image button in the toolbar or on the icon in the title bar of a display window to show the reference image in a separate window. To set the reference image: • Make sure that the Layout Manager is active. • Right-click on a live display window. • Select Define reference image for camera from the context menu. Setting an Audio Path By default, MxControlCenter sends sound (i.e., announcements) to the selected camera, which plays back the sound on its own speaker. Setting the audio path to a different camera uses the external speaker of that camera instead of the selected one. An audio path is a camera property in MxControlCenter that defines where MxControlCenter sends the audio output. When setting the audio path to a different camera, MxControlCenter always uses this “audio path camera” to output the audio sent by the MxControlCenter computer. As a consequence, the user does not need to know which camera to select in order to make an announcement. The following scenarios are possible: • Groups of cameras in a layout have the same audio path camera: Clicking on any camera in a group (yellow frame) will use the assigned audio path camera for the announcement. • All cameras in the layout have the same audio path camera (including the audio path camera itself): Regardless of whether or not you have selected a camera in the layout, any audio announcement will be output using the assigned audio path camera. To set an audio path for a camera, do the following: • Right-click on the camera and select Properties from the context menu. • Click on the Display tab. • Select the camera to use in the Audio path dropdown. MxControlCenter will now use the audio path camera to play back the sound sent from the MxControlCenter computer. TSP Series User Manual 115 6.2 Setting Up Live Video Monitoring This section contains information on how to set up a live video surveillance system including some hints for planning a layout structure for the users, for configuring the user interface and for powering video walls using the remote-control functions of MxControlCenter. 6.2.1 Planning a Layout Structure If you only have a few cameras (twelve or less), you can use a simple approach: • • Create one layout for every four cameras with live camera windows (with each layout name having a “- Live” postfix). Create the same layouts with player windows (with each layout name having a “- Player” postfix). Grouping Cameras in Layouts If the system uses more cameras, you should first try to create groups of cameras that are at the same location or that are fulfilling the same tasks. Note that the following list contains only examples that are supposed to pique your imagination. • Grouping by location: All cameras at the West gate of the factory go in one group; all cameras at the East gate go in another group. All cameras overlooking the parking lot go in one group. All cameras that are monitoring the foyer and the elevators go in one group. All cameras in the West wing of the building go in one group. … • Grouping by task: All cameras that are controlling doors from the outside go in one group. All indoor cameras go in one group. All cameras that have specials tasks (e.g. server room access, machine monitoring) go in one group. Again, these are only examples and you may have to combine the ways of grouping the cameras or you need to find a totally different way of grouping the cameras. Once you have identified the groups, you can start creating the layouts by putting one group of cameras into one layout. Using Overview Layouts with Live Cameras Using background layouts as overview layouts to present a few important live cameras is one approach that is used quite often in existing systems. From these layouts, the operators can branch out to the other layouts using either the LAYOUTS section of the Navigator sidebar panel or layout buttons. 116 TSP Series User Manual Using Overview Layouts with Status Icons Status icons, on the other hand, provide a different type of overview. These icons allow monitoring the status of the cameras and whether or not somebody is currently watching a camera or not Note that double-clicking on an icon can open an extra (floating) window with the video stream of that camera. In addition, you can also use focus windows to show the live video streams of the status icons you just clicked on. Live Layouts and Player Layouts When planning your layout structure, one approach would be to create a complete layout structure with all live cameras, then copy the structure and switch all cameras in the layouts to player mode. The “live” layouts would use display windows showing the live video streams of the cameras, while the “player” layouts would use player windows to show the camera’s recordings. This way, the operators can easily switch back and forth between the live and player modes of the entire layout. General Remarks on the Layout Structure You should keep an eye on the number of cameras in one layout. Putting too many cameras (six or more) in one layout will only reduce the chances that the operators will see everything they need to see. Instead, use more layouts with a few cameras each and use MxControlCenter’s mechanisms for switching layouts automatically. This will support the operators rather than confuse them. 6.2.2 Configuring Layout Selection Selecting different layouts is one key feature that controls how the operators of a security system work with the system. When setting up the system, you need to decide how the operators should switch layouts: • Operators are using the LAYOUTS section of the Navigator sidebar panel: Continue with “Arranging/Grouping Layouts in the Layout Manager”. • Operators are using buttons within background layouts: Continue with “Using Layout Buttons in Layouts”. • Operators are using toolbar buttons at the top or at the bottom of MxControlCenter’s main window: Continue with “Using Layout Buttons in the Toolbar”. Arranging/Grouping Layouts in the Layout Manager • To group or rearrange the layouts in the LAYOUTS section of the Navigator sidebar panel, proceed as follows: • Drop a layout on another one to start a group. • Move a layout up or down to change the order. • Move a layout to the left and out of the current group (either up or down) to change the hierarchy level. Using Layout Buttons in Layouts • These buttons represent a convenient way for the operators to switch from one background layout to a different background or grid layout. To define the buttons, TSP Series User Manual 117 proceed as described in “Other Elements” in the Section entitled, “Defining Background Layouts”. Using Layout Buttons in the Toolbar • Layout buttons in the toolbar allow switching between layouts, but are part of the application window rather than a layout (such as layout buttons in layouts). The layout buttons can be shown either at the top of the application (as in the figure below) or at the bottom. You can use these buttons to access the layouts without having to permanently show the sidebar. To Activate The Layout Buttons: • Select Tools > Options from the menu. • Open the View tab. • In the Layouts section, activate the Layout buttons in toolbar checkbox. • Enter the number of layouts to show in the toolbar (counted from the top of the layout list as shown in the LAYOUTS section of the Navigator sidebar panel). • If you want to show the layout button toolbar at the bottom of the application, activate the Show toolbar at bottom checkbox. • Click on OK to close the dialog. Setting the Start Layout • • 6.2.3 MxControlCenter automatically shows the start layout if Tools > General > On Startup > Load / start has been set to Start layout. To define a start layout, proceed as described in “Setting a Start Layout” in the Section entitled, “More Options When Editing Layouts”. Configuring Live Recording and the Local Archive MxControlCenter uses the local archive to permanently store video sequences from various sources. This prevents video sequences from getting lost when the cameras overwrite older video sequences when the cameras are storing new sequences. The operators can fill this folder using one of these methods: • Click on the Live recording button • Drag&drop a video sequence from an event search • Drag&drop a video sequence from a Post VM search. By default, the local archive is a folder in the user’s folder as shown in the Options dialog. If you need to move this folder to a different location (e.g. a share on a server), proceed as follows: • • 118 Select Tools > Options from the menu. Open the General tab. TSP Series User Manual • • 6.2.4 In the Local Archive section, activate the Custom folder option (the current folder is shown behind the User folder option). Select a different folder for the local archive (using the browse button). Configuring Extra Windows Extra (floating) windows provide a quick way to show the video stream of a camera in a larger window or on a different monitor. To activate extra windows, do the following: • • • Select Tools > Options from the menu. Open the View tab. In the Mouse section, the On double-click dropdown contains these two options for extra windows: Select Open extra Live window if you want to open an extra window always shows the live video stream of this camera, regardless of the display element type (live, player, etc.). Select Open extra window if you want to show an extra window of the display element that has the same type as the original (live, player, etc.). 6.3 Configuring the Program Views and the User Interface This section examines how you can adapt the MxControlCenter user interface to the requirements of the security system. Many of these settings are attached to group rights as set in the Users & Groups dialog (Tools > Users & groups in the menu). 6.3.1 Configuring the Scaling and Display Functions The scaling and display functions of MxControlCenter are controlling how the application shows video sources when scaling the entire application or individual display windows. Preventing Users from Changing the Scaling and Display Settings If you want to prevent a user group from using the scaling and display settings, proceed as follows: • • • • 6.3.2 Open the Users & Groups dialog (Tools > Users & groups in the menu). Click on the Group Rights tab. Deactivate the Allow checkbox of the Application > Camera display scaling right in the column of the user group that is not supposed to use this function. Click on OK to close the dialog. Configuring the Toolbar The toolbar provides a quick way to access often-used functions of MxControlCenter. You can configure the toolbar using one of these methods: • Remove group rights. TSP Series User Manual 119 • • Activate the layout buttons in the toolbar. Hide the entire toolbar. Removing Group Rights This method removes the buttons that are attached to the corresponding group privileges. If you want to prevent a user from activating the audio from a camera, for example, proceed as follows: • • • • Open the Users & Groups dialog (Tools > Users & groups in the menu). Click on the Group Rights tab. Set Live > Audio right in the column of the user group that is not supposed to use this function to Never. Click on OK to close the dialog. Activating the Layout Buttons in the Toolbar This method replaces the existing toolbar buttons by layout buttons. the Hiding the Entire Toolbar This procedure removes the entire toolbar from the application window: • • 6.3.3 Deactivate View > Show > Toolbar in the menu. Right-click anywhere on the toolbar or on the display area and deactivate View > Show > Toolbar in the context menu. Configuring Views The MxControlCenter Views (called workspaces in some applications) provide a convenient way to store different user interface configurations and to switch between them later on. Note that you can store any combination of window, display and scaling options in such a view. What’s in a View? A view basically contains the current settings of the commands accessible from MxControlCenter’s View menu. When saving a view, you can select what to include by activating/deactivating the following options: • • Display options: Sequencer, scaling and grid options Window areas: Show options (menu, title bar, etc.), sidebar and toolbar options. Example for Using Views In this example, two views are used on one MxControlCenter installation: a simple view for live monitoring only and the view of the store: • 120 Live monitoring only: Reduced (“bare-bones”) view with grid layouts that can be selected using the layout buttons in the toolbar (as briefly described in “Creating a Reduced (‘Bare-Bones’) MxControlCenter View”). TSP Series User Manual • Store detective’s view: View with all required sidebar elements (Navigator, Player, PTZ Controls, etc.). The user can select this view after logging in. Creating a New or Overwriting an Existing View This procedure stores the current user interface configuration as a new view and also allows overwriting existing views: • • • • • Configure the user interface according to your requirements. Select View > Saved views > Save as from the menu. In the Save View as dialog, enter a name for the new view or select an existing one from the Name dropdown (in this case, the existing view will be overwritten by the new configuration). Activate the Display options and Window areas checkboxes as required. Click on Save to store the view and to close the dialog. Using a View This procedure opens the selected view and applies its user interface configuration: • • Select View > Saved views from the menu. Click on the view you would like to use. Deleting a View Use this procedure to delete one of the existing views: • • • Select View > Saved views > Delete view from the menu. In the Delete View dialog, select an existing view from the Name dropdown. Click on Delete to remove the view and to close the dialog. Creating A Reduced (‘Bare-Bones’) MxControlCenter View Creating such a minimum view of MxControlCenter is commonly required when setting up a system with minimum user interaction. This can be the case at a factory gate, for example, where the gate guard is restricted to viewing the video streams and maybe switching between several layouts. Such a bare-bones user interface most probably needs some protection to avoid user manipulation. You should hence create a dedicated user group on the workstation for all users that will be using this MxControlCenter installation and assign the proper privileges. To Set Up A Reduced View: • Create an MxControlCenter user group and user and set the privileges. • Set up the layouts and make one the start layout. • Configure the MxControlCenter user interface to show only the required elements. • Copy the MxControlCenter configuration and program files to the workstations. • Login as user and test the configuration on the MxControlCenter workstation. TSP Series User Manual 121 6.3.4 Configuring Minimized Operation If the MxControlCenter computer is also used for other tasks and it is not necessary that the application is visible in the foreground at all times, you can minimize MxControlCenter to the taskbar or hide it behind other windows. Bringing MxControlCenter Back to the Top The following methods will bring the application back to the foreground of the desktop: • Counting seconds. Enter the number of seconds to wait until MxControlCenter brings itself back to the foreground of your desktop in the On top after field on the Tools > Options > View tab. • When receiving alarm messages. This will restore a minimized MxControlCenter when a camera sends an alarm (network) message: Select Tools > Options from the menu. Click on the Alarm Handling tab. In the Alarm Messages group, activate the Activate alarm message server checkbox and configure alarm messages accordingly (see “Setting up the Network (Alarm) Message from the Camera to MxControlCenter” in Section 4.5.1, “Configuring Alarms on the Cameras”). Activate the Restore MxCC (when minimized) checkbox. Click on OK to close the dialog. Saving Bandwidth When MxControlCenter Is Minimized Finally, you can also save bandwidth when MxControlCenter is minimized by setting the When minimized dropdown on the Tools > Options > General tab to one of the following values: • • • Pause: Suspends all video streams, but keeps the layout and the connections to the cameras. Upon restoring the application window, MxControlCenter quickly resumes video streaming. This option corresponds to deactivating the Activate camera connections button in the toolbar. Stop all: Disconnects all video streams and unloads the current layout. Upon restoring the application window, MxControlCenter again establishes the connections to the cameras and resumes video streaming. This option requires a bit more time than Pause before video streaming resumes. Continue decoding: Only minimizes the application window, but continues to decode the video streams (i.e., MxControlCenter can detect alarms in the current layout). When using the Pause and Stop all options, MxControlCenter cannot detect alarms in the live video streams. If this is a requirement, make sure that you do the following: • Set When minimized to continue decoding. • Configure the cameras so they send network messages to the MxControlCenter computer 122 TSP Series User Manual 6.4 Configuring Alarms and Recordings When configuring this part of the MxControlCenter installation, you are setting up the autonomous system functions of the cameras and MxControlCenter and how the users will interact with the system. You will need to decide on the following questions: • • • • • Which cameras should trigger which alarms using which sensors? What should the cameras record? How should MxControlCenter react when it receives the alarms and how can I test the reactions? Where should the cameras store the recordings? How should MxControlCenter access the camera’s recordings? Configuration Example The following example shows you how to set up MxControlCenter and a camera so that the camera sends a network message to the MxControlCenter computer when a particular event (i.e., alarm) occurs. When the computer receives this network message, it automatically loads the preferred layout assigned to that camera. TSP Series User Manual 123 6.4.1 Configuring Alarms on the Cameras In this step, you will use the Camera Configuration dialog to configure a video motion alarm on the camera (it detects movement when someone tries to enter a door, for example). Configuring the Video Motion Event • Right-click on the camera you would like to configure (either in a layout or in the Navigator sidebar panel and the VIDEO SOURCES > Cameras section). • Select Configure from the context menu. The Camera Configuration dialog opens. • Click on the Events tab. • Click on the Video Motion 1 tab. • Make sure that the Enable VM Event 1 checkbox is activated. The Video Motion 1 tab should now look like the figure on the right: • Move the white frame of the VM Set “Video Motion 1” to a suitable position (e.g. a door) or draw a new frame using your mouse: The new/changed video motion window has a solid white border while any existing window on the camera has a dotted line. Add more windows as required by drawing them with your mouse. • Click on Apply and wait until the camera configuration has been saved. The new video motion window appears as dotted frames in the camera’s live image. Setting Up the Network (Alarm) Message from the Camera to MxControlCenter • • • • • • 124 Open the Camera Configuration dialog. Click in the Network Messages tab. In the Alarm Targets group box, activate the Enable checkbox. Set the Acknowledge dropdown to On. Add a new IP address in the list box: Click on the “+” button. Double-click on the IP Address column in the new line and enter the IP address of the MxControlCenter computer (172.16.0.23). Double-click on the Port column in the new line and enter the port of the MxControlCenter computer you would like to use for receiving network (alarm) messages (31754). Deactivate or delete (“-” button) any other lines in this list. Set the event trigger: In the Event Trigger group box, set the Event switch dropdown to On. Activate the All Events checkbox. TSP Series User Manual The Event Trigger group box should now look like this: • 6.4.2 Click on Apply and wait until the camera configuration has been saved. Configuring What to Record • • • • • • • 6.4.3 Open the Camera Configuration dialog. Click on the Recording tab. Apply the settings as shown in the figure to the right. If you would like to check the data integrity later on, activate the Digital signing of recorded images checkbox. Since you are configuring a Hemispheric camera, you should activate the Full image recording checkbox. Set the event triggers that start a recording: In the Recording Start and Duration group box, set Start Trigger to All Events. Activate the All Events checkbox. Click on Apply and wait until the camera configuration has been saved. Configuring MxControlCenter Reactions In this section, you will activate the alarm list, the reception of alarm messages, the alarm sound to play on the MxControlCenter computer and the instruction file for this camera. You will also configure the firewall on the MxControlCenter computer so that it does not block the port used to receive the alarm messages. Activating the Alarm List • • Select Tools > Options from the MxControlCenter menu. Click on the Alarm Handling tab. TSP Series User Manual 125 • Configure the Alarm List group box as shown below: Explanation of Options • Add live stream events: Detects alarms in the live video streams of the cameras that belong to the current layout and automatically adds these alarms to the alarm list. • Alarm List file: Stores the alarms in a separate file rather than in the computer’s memory. When restarting, MxControlCenter opens the alarm list file and automatically appends new alarms. • Auto acknowledge alarms after: Automatically acknowledges new alarm list entries after the time span set for this option. Configuring the Reception of Alarm Messages Alarm messages instruct this MxControlCenter installation to add alarms to the alarm list even if the alerting camera does not belong to the current layout. • • • Select Tools > Options from the MxControlCenter menu. Click on the Alarm Handling tab. Configure the Alarm Messages group box as shown below: Explanation of Options • Port: This is the port on the computer on which MxControlCenter listens for alarm messages from cameras. • Allowed IP addresses: By default, MxControlCenter accepts network messages from all other network devices (“*“). When you enter a filter string (e.g. 10.*), MxControlCenter filters network messages and only allows messages from network devices that match the filter. • Accept only ‘camnotify’ and ‘MxCC Alarm’ message types: This filter checks the contents of the network messages and rejects messages that do not correspond to the allowed types. 126 TSP Series User Manual • Add image to Alarm List: When receiving an accepted message, MxControlCenter adds the alarm image to the alarm list. • Restore MxCC (when minimized): If this option is unchecked, MxControlCenter will stay minimized even if an alarm message arrives. Checking this option restores MxControlCenter’s application window and brings to the foreground. • Switch to Preferred Layout: Automatically loads the preferred layout of the alerting camera, if such a layout has been set (see “Setting the Preferred Layout for the Camera” below). Configuring the Alarm Sound on the MxControlCenter Computer • • • Select Tools > Options from the MxControlCenter menu. Click on the Alarm Handling tab. Configure the Alarm Sound group box as shown below: Explanation of Options • File: Allows setting a specific sound file to play back when MxControlCenter detects an alarm (in a live video stream or when receiving an alarm message). • Deadtime: Prevents alarms from occurring “back-to-back” and waits for the specified time after one alarm before processing the next. • Repeat every: Repeats the alarm after the specified time until the option set in Until acknowledging has been fulfilled. • Until acknowledging: Works together with the Repeat every option and repeats the alarm until the user has clicked on any alarm, the most recent alarm or every alarm (the latter setting is the most demanding one as the user needs to click on every alarm to stop the alarm from repeating). • Repeat for at most: Use this option to stop the alarm repetition after the specified number of seconds (provided there is no new alarm in the meantime). Setting the Preferred Layout for the Camera Set the preferred layout of a camera to West gate (Player): • • • Open the camera’s Properties of dialog doing one of the following: Right-click on a camera in the VIDEO SOURCES > Cameras section of the Navigator sidebar panel and select Properties from the context menu. Right-click on a camera in any layout and select Properties from the context menu. Open the Display tab. From the Preferred/Alarm Layout list, select the West gate (Player) layout. TSP Series User Manual 127 • Click on OK to close the Properties of dialog. Setting the Instruction File for the Camera To set the instruction file: • • • Open the camera’s Properties of dialog doing one of the following: Right-click on a camera in the VIDEO SOURCES > Cameras section of the Navigator sidebar panel and select Properties from the context menu. Right-click on a camera in any layout and select Properties from the context menu. Open the Display tab. Select the desired Instruction file (e.g. D:\Instructions\EmergencyProcedures. txt) or enter a URL (e.g. http://webserver/Instructions/) as required. Configuring the Windows Firewall on the MxControlCenter Computer The remote control and alarm handling features of MxControlCenter rely on network messages (IP packets) that are sent from the cameras to the MxControlCenter computer. A built-in or thirdparty firewall product can block incoming IP packets on the MxControlCenter computer and thus prevent the proper functioning of these features. Proceed as follows to allow port 31754 of the example through the Windows firewall: • • • • • • • • • Open the Windows Control Panel (Start > Settings > Control Panel). Double-click on the Windows Firewall icon. In the Windows Firewall dialog, click on Change settings. Click on Continue if the system asks for administrative permission. In the Windows Firewall Settings dialog, click on the Exceptions tab. Click on the Add port button. In the Add a Port dialog, enter a descriptive name (e.g. MxCC Alarm Handling Port) and the port number that used to receive network messages on the MxControlCenter computer (31754 in this example). Make sure that the TCP option is activated and click on OK. Close all open Firewall-related dialogs and the Control Panel. Testing the IP Address and Port • Open the Camera Configuration dialog. • Click in the Network Messages tab. 128 TSP Series User Manual • In the Test Configuration group box, click on the Test button. • Check if the test is successful: If it is successful, the box shows the status OK. If it is not successful, the box shows the status Timeout. This usually points to some kind of connection error (wrong IP address, port or firewall issue). Fix the problem, click again on Apply, wait until the camera configuration has been saved, then test the setup again. Testing the Remote Control Before testing the remote control features, make sure that you have properly set up the network message as outlined in “Setting up the Network (Alarm) Message from the Camera to MxControlCenter” in the Section entitled, “Configuring Alarms on the Cameras”. • Minimize MxControlCenter to the Windows taskbar. • Open the live view of the camera in a browser window. • Click on the UC Event button on the browser interface of the camera. The network message will now be sent to the MxControlCenter computer and the application window should appear on the screen on top and display the alarm-triggering camera in it’s preferred/alarm layout. 6.4.4 Configuring Where to Record Cameras support a variety of storage targets (i.e., locations where the cameras can store their recordings). By default, the cameras are using the built-in SD Flash card. This section expands on the example and shows how to configure different storage targets for the cameras and how to access these targets directly from MxControlCenter. • • • Open the Camera Configuration dialog. Click on the Recording tab. Make sure that the External Recording checkbox at the bottom is activated: • Click on the Setup button at the bottom of the Recording tab to open the External Recording dialog. Click on Allow when prompted to run an unidentified program. Using the ‘External Recording’ Dialog You can use this dialog to set up external recording for the camera depending on the options selected at the top of the dialog: Create a Shared Folder on This Computer Use this option if you would like to set up a share and a corresponding user for the camera. • • If this computer has two network interface cards, select an IP Address. Enter a name for the Shared Folder (e.g. mxdata). TSP Series User Manual 129 • • Set a Local path by selecting an existing/creating a new folder (e.g. C:\ mxdata). Select an existing User name and enter the corresponding Password or create a new user by clicking on Create. • Click on Apply to create the user and the shared folder. • Check the Details box if everything has been set up properly. Use a Different Server or Storage Medium Use this option if you want to use camera hardware (built-in or attached) or a different file server (i.e., not this computer). • • 130 Set the type of Storage (make sure that you have the correct access information when using NFS, SMB or CIFS): SD Flash Card is the default setting (i.e., the camera uses the built-in SD card to store its recordings). Select USB Storage device or USB Hard Drive if one of these devices is attached to the camera. Use SMB or CIFS if you are using a Windows server or a Mac OS X/Linux server running Samba. Use NFS if you are using a Linux server with NFS shares. Fill in the appropriate fields for the selected type of storage. TSP Series User Manual Finishing the Setup • Set the Quota fields as required (used by the camera to limit the size of the storage). Make sure that you are setting at least one of the options in the Quota group. If you do not use any of these limits, the camera will stop recording once it has used up the available storage capacity! • • • Click on OK to close the External Recording dialog. Click on Apply and wait until the configurations of all selected cameras have been saved. Click on OK to close the Camera Configuration dialog. Configuring How MxControlCenter Accesses the Recordings Since MxControlCenter by default accesses the recordings of the attached cameras via the camera itself, MxControlCenter does not need know where the camera is storing its recordings. The cameras can record on the built-in SD card (default) or on different file servers and storage media. This approach does have its drawbacks, however, since the cameras have to carry the load of sending the recorded video images to MxControlCenter. In case the cameras are using a file server or NAS system to store their recordings, MxControlCenter can directly access the recordings, thus relieving the cameras from handling the recordings. This requires that you reconfigure MxControlCenter to directly access the recordings on the corresponding file server/NAS system. Setting a Default File Server in MxControlCenter By setting a default file server, you can easily instruct MxControlCenter to use this file server for accessing the recordings of many cameras at once. Proceed as follows to do this: • • • Select Tools > Options from the menu and click on the Connection Defaults tab. In the Access Recordings section, enter a file server or select it on the network using the [...] button. Enter the User name and Password required to access the default file server. Changing MxControlCenter’s Access to the Recordings of Individual Cameras If you need to reconfigure MxControlCenter access to the recordings for only a few cameras, you can use the Properties of dialog. To do so, right-click on a camera in the VIDEO SOURCES > Cameras section of the Navigator sidebar panel and select Properties from the context menu. In the Properties of dialog, click on the Change button (see figure). TSP Series User Manual 131 Set the options in the Access Recordings of dialog as required (if a default file server has been set in Options > Connection Defaults, you can use it here). Changing MxControlCenter’s Access to the Recordings of Many Cameras If you want to reconfigure MxControlCenter’s access to the recordings for many cameras at once, you can use the Access Recordings dialog. To do so, select one or more cameras (using CTRL/SHIFT-click) in the VIDEO SOURCES > Cameras section of the Navigator sidebar panel. Then right-click on one of the highlighted cameras and select Access recordings from the context menu. Set the options in the Access Recordings dialog as required (if a default file server has been set in Options > Connection Defaults, you can use it here). 6.5 Users, Groups, and Group Rights By default, MxControlCenter is a single-user application where the user that started the application has full control of the entire system. By adding groups and users, however, you can configure the application as a multi-user system. In this case, you will need to decide on who will use the system and which roles these persons will play. MxControlCenter uses a group-oriented approach, in which the groups have specific privileges and each user is assigned to one of the groups. For your convenience, MxControlCenter comes with a default group structure that you can adjust to the requirements of the current surveillance system. 132 TSP Series User Manual 6.5.1 Creating and Editing Groups and Users To create new groups and users or to edit existing ones, click on Tools > Users & Groups in the menu and activate the Users & Groups tab. • To create a user, click on a group, and then click on the Add User button (Admins group is selected in this dialog). • Fill in the details for the new user. • When creating a user, remember to click on the Change Password button and assign a password. • To create a group, click on the Add Group button and fill in the details. Changing Rights by Moving Users to a Different Group To change the privileges of a user, simply move the user from one group to another. Moved users automatically get the privileges of the group they have been moved into. 6.5.2 Editing Group Rights To edit the privileges of the groups, click on the Group Rights tab in the Users & Groups dialog (select Tools > Users & groups from the menu to open the dialog). TSP Series User Manual 133 • Adjust the privileges for the groups as required (red frame shows Owners group as an example). The Right to Control Group Rights The most powerful right on the Group Rights tab is the Access control right in the Access control section at the bottom of the dialog since it controls access to the Users & Groups dialog itself. Make sure that you grant this right to at least one group (e.g. Admins in the example), but not to any other groups who could change and thus damage the MxControlCenter configuration. Using the Options of the Dropdowns The dropdowns on the Group Rights tab have two options besides Always and Never that require some explanation: • Reason: Requires that the user of the system enters a reason that is logged in MxControlCenter’s action log • Authorize: Allows implementing a two-man rule, where specific actions can only be executed if two persons are present. Click on OK to close the dialog. 134 TSP Series User Manual 7. CAMERA CONFIGURATION To access the MxControlCenter camera configurations, select a video source in a layout (yellow frame) or in the VIDEO SOURCES > Cameras section of the Navigator sidebar panel and select Configure from the context menu, select Video Sources > Configure from the menu or click on the Open camera configuration button. The Camera Configuration dialog is the main dialog for configuring the cameras of the surveillance system. Overview of the ‘Camera Configuration’ Dialog Tabs • • • • • • • Overview: This tab lists the settings of all cameras available in MxControlCenter. Image Settings: This tab controls the image settings of the cameras. Exposure: This tab allows adjusting exposure settings of the cameras. Recording: This tab allows configuring the recording settings, which determines how and where the video data is archived. Audio: This tab activates and deactivates the microphone and loudspeaker on the cameras. Events: This tab enables and configures the video motion windows of a camera. Network Messages: This tab allows defining alarm messages on the cameras. When detecting alarms, the cameras are sending these messages to one or more MxControlCenter computers. TSP Series User Manual 135 7.1 The MxControlCenter ‘Overview’ Tab This tab shows an overview of the most important settings for all cameras that are part of this MxControlCenter installation. The first column lists the video sources and allows changing access information (similar to the VIDEO SOURCES > Cameras section in the Navigator sidebar panel). Click on a camera to see a preview window and more detailed information at the bottom of the dialog. Note that you can change some of the parameters of a video source directly in this dialog. Select a camera, right-click on the parameter you want to change and select the new setting from the context menu. The following table lists the columns of the Overview tab, explains the corresponding parameters, how to change them and where to find them on the other tabs. 136 TSP Series User Manual TSP Series User Manual 137 7.2 Image Settings This tab contains the following sections: Camera Lens ❶ This dropdown selects the lens (image sensor) that the camera currently uses and is not applicable to the camera used in the TOTUS System™. Saturation, Brightness, Backlight and Sharpness ❷ • • • • Saturation: Adjusts the color saturation of the image (default is 0). Brightness: Adjusts the image brightness (default is 0). Backlight: Improves images that contain bright and/or overexposed areas (default is 4). Sharpness: This parameter can almost fully compensate reduced image contrast due to dirty lenses and optical phenomena attributed to aging lenses (default is 4). Format ❸ • • • • 138 Video codec: Selects the MxPEG or M-JPEG codec. Resolution: Sets the current size of the camera image. JPEG Quality: Sets the JPEG quality of the camera image. Camera frame rate: Sets the maximum frame rate of the video stream delivered by the camera. TSP Series User Manual • Image quality: Sets the desired image quality with regards to the frame rate: High: Delivers the best quality at lower frame rates but uses more bandwidth. Speed: Delivers higher frame rates using less bandwidth but shows some loss in quality. Normal (default): Represents the best compromise for a good frame rate and quality. Image Settings ❹ • • • • Night improvement: Enables amplification for dark images but can increase image noise. White balance: Sets a color profile to use for white balance control (default is Automatic WB). Noise suppression: Sets the level of noise suppression (default is Low). Automatic contrast: Sets the strategy for improving image contrast. Off: No contrast enhancement. Automatic (default): Applies uniform contrast enhancement. Extended: Applies non-uniform contrast enhancement. Aggressive: Applies increased non-uniform contrast enhancement (can result in unnaturally-looking images). Image Program ❺ The Image Program setting allows selecting from preset configurations that combine various camera settings to provide the best quality image for a given application scenario. • • • • • 7.3 Fast: This image program prepares the camera for delivering live images as fast as possible. Security Application: This is the preferred image program for security applications. It uses Normal image quality. Quality: This image program constitutes a good compromise between high-quality and fast images as illumination decreases. It uses Normal image quality. High Quality: This image program puts higher priority on high image quality even when illumination decreases. It uses High image quality. Webcam: Image quality is the key factor for webcam applications. This image program hence uses High image quality and the M-JPEG video codec. Exposure Settings This tab shows any defined exposure windows with a thin green border. Click on an exposure window to activate it and to show its coordinates in the Frame Details group (see below). This tab contains the following sections: TSP Series User Manual 139 Sensor Control ❶ These buttons allow selecting the lens (image sensor) that the camera currently uses and is not applicable to the camera used in the G3 system. Exposure Time ❷ • Exp. program: Represents a filtering mechanism that increases or decreases the exposure time used for low-light conditions; this setting is sometimes adjusted by individual image program settings (see “Image Program” above). The default exposure program is 0 Standard. Negative values (-2 Reduce , -1 Reduce) reduce the exposure time and have the tendency to increase image noise. Positive values increase the exposure time and reduce image noise. • Min. exp. time: This parameter sets the minimum (shortest) exposure time. It is recommended to leave the factory default unchanged. Max. exp. time: This parameter sets the maximum (longest) exposure time. This setting is extremely important since it has to provide for crisp images (short exposure time) on the one hand and for properly exposed noise-free night images (long exposure time) on the other hand. For moving objects, it is recommended to use a maximum exposure time of 1/60 second to avoid motion blur. For still objects, you can use a maximum exposure time of 1/1 second to ensure proper exposure of the image. • Exposure Mode ❸ These options let you select the appropriate image area that the camera uses as a basis to optimize the exposure area. • • 140 Recording: Corresponds to the full image area of the sensor and is recommended for recording. In this mode, you can define and apply exposure windows. Virtual PTZ: Corresponds to the currently visible image area and is recommended when using the virtual pan/tilt/zoom feature. In this mode, you cannot define or apply any TSP Series User Manual exposure windows. In addition, the options of the Exposure Windows, Weights and Frame Details sections are not available. Exposure Windows ❹ This section allows you to use exposure windows to control the exposure for the images generated by the camera. Besides the Custom setting, which allows drawing individual exposure windows, you can select one of the predefined exposure window sets (Full Image, Quarter, Center, etc.). • • • • • To add a window: Use the mouse to draw a green frame within the camera’s image area. To change the size of a window: Click on an exposure window to select it. Next, move the mouse over the frame of the window and drag the border as indicated by the cursor. To move a window: Click on an exposure window to select it. Next, drag the frame to any position within the image area. To delete a window: Click on the small “x” in the top right-hand corner of the frame. Highlighted frames can be deleted by pressing the DEL key. Show windows: These options allow you to define if and when the exposure and exclusion window frames are shown in the camera’s image: Off: Does not show any exposure window frames in the camera images. Show Frame: Permanently shows the exposure window frames in the camera images (and not only on this tab). Frame and Histogram: Permanently shows the exposure window frames and a histogram of the measured exposure values in the camera images. Weights ❺ The settings in this group box are used in special situations for fine-tuning and adjusting images to attain the desired result. These settings should only be altered if all other measures have not produced the desired results. • Exposure: Controls to which degree the camera uses exposure windows to control the exposure in relation to the rest of the image (0% to 100%). A value of 100% (default) means that only the exposure windows are used for determining exposure, the rest of the image area does not influence exposure. A value of 0% is useful if the exposure windows are to be used only for automatic white balance. • White Balance: Controls to which degree the camera uses exposure windows to control the white balance in relation to the rest of the image (Total, 0% to 100%). A value of Total uses the whole image area for adjusting white balance, and ignores the exposure windows. This setting is useful if the exposure windows are to be used only for automatic exposure. • Brightness: This parameter sets the average image brightness (0% to 100%) that should be reached within the exposure windows. Frame Details ❻ This section shows the dimensions of the selected exposure window (click on such a window to activate it). Changing the values of the coordinates and the dimensions modifies the selected TSP Series User Manual 141 window accordingly. (If no exposure windows are present, click into the display area and draw a rectangle with the mouse.) • • 7.4 Geometry: Use the spin buttons to modify the size and position of the selected exposure window. Exclude window area from exposure: If this option is activated for the last exposure window you clicked on, its area is excluded from exposure control. Recording Settings This tab allows you to configure the Recording settings, which determines how image data is archived. To record events, the Arming Switch and Recording Switch need to be activated. This tab contains the following sections: Arming Switch ❶ • • • 142 On: Activates all events, actions, messages, and recording features of the camera. Off: Deactivates all of the above. Signal Input Open (SI) | Signal Input Closed (SI): If signal inputs have been configured on the camera, you can assign the corresponding option to use as an arming switch for the camera. TSP Series User Manual • • Custom Signal 1 (CS1) | Custom Signal 2 (CS2) | Combined Signal (CSL): If time tables or custom signals have been configured on the camera, you can use one of the custom or combined signals as an arming switch for the camera. From Master | Slave Mode: If the camera is configured to operate in slave mode, the arming switch will be switched on or off according to the master camera’s arming status. Recording Switch ❷ • • • Recording Switch: This switch lets you enable or disable the camera recorder. If time tables, customized signal switches, or Master/Slave mode have been configured, one of these may be used to enable recording in the camera (see “Arming Switch” for an explanation of these settings). Display recording symbol in live image: When activated, the camera shows the recording symbol in the upper-right hand corner of a live image when it is recording. Digital signing of recorded images: When activated, this setting adds a digital signature to the recorded images and is archived with the recordings. This option is very useful when submitting recorded images as digital evidence for legal proceedings. Recording Mode ❸ • Mode: Sets the type of recording: Snapshot (JPEG images): Records triggered events as a series of individual images. Events (MxPEG clip): Records triggered events as a complete video clip. Audio can be included when recording event clips. Continuous (MxPEG stream): Continuously records the live video stream at a specified frame rate. When the camera triggers an event, the camera uses the Event frame rate, which can be higher to record more details (see “Recording Start and Duration” below). The standard frame rate for continuous recording is set in the Frame rate dropdown next to the Mode dropdown. • Audio: If activated, also records the audio channel from the camera. Note that this option is not available for Snapshot recording mode. Full Image Recording: Always records the full image of the camera, regardless of the size and format of the live image stream that is being displayed (e.g. Panorama format of a Hemispheric camera. This also ensures that the recording always consists of the full image, even though the operator may have used the vPTZ features to zoom into the image in order to examine a specific detail. • Recording Start and Duration ❹ Some of these parameters vary depending on which recording mode has been set (see “Recording Mode” above). • Snapshot (JPEG images): Start Trigger: Sets the events which trigger a recording. Image Interval: Sets the time span between each of the pre-alarm and postalarm images that are recorded. Values can be entered from zero to a maximum TSP Series User Manual 143 • • of 600,000 ms; where 250 ms = 1/4 s; 1000 ms = 1 s; 60,000 ms = 1 min; 600,000 ms = 10 min. Pre-Alarm images: Number of images recorded before the event. Post-Alarm images: Number of images recorded after the event. Events (MxPEG clip): Start Trigger: Sets the events which trigger a recording. Frame rate: Frame rate for recording. Time before: Period of time recorded before the event. Time after: Period of time recorded after the event. Continuous (MxPEG stream): Frame rate: Standard frame rate for continuous recording. Start Trigger: Sets the events which trigger a recording with increased “event frame rate” (see below). Event frame rate: Increased frame rate during and after an event. Recording time: Time during which the camera records the video stream with increased frame rate. External Recording ❺ In addition to configuring the camera for internal (RAM) recordings, the camera can also store video data on internal storage options (SD card, USB drive, etc.), the current computer or a file server on the network. Click on the Setup button to display the External Recording dialog box. Depending on the selected option in the Target Computer section, the External Recording dialog has different settings. • • 144 Create a shared folder on this computer: Shared folder: Enter a name for this shared folder. Local path: Select the folder on this computer you would like to use for storing. User name: Set a user name for accessing this shared folder. Password: Set a password for accessing this shared folder. Activate the Show checkbox to see the password. Use a different server or storage medium: Storage: Select the type of storage you would like to use (NFS, CIFS, SMB (Samba), USB Storage, USB Hard Drive, SD Flash Card). Note that these options reflect the hardware that is available on this camera. Server: Enter the name or the IP address of the server. Shared folder: Select the shared folder you would like to use. User name: Set a user name for accessing this shared folder. Password: Set a password for accessing this shared folder. Activate the Show checkbox to see the password. User ID: When using NFS storage devices, enter the user ID. Group ID: When using NFS storage devices, enter the group ID. TSP Series User Manual Quota The maximum size of the storage can be limited according to the criteria listed in the following. As soon as one of the criteria has been reached, the cameras delete old video sequences to make sure that there is enough storage capacity for new recordings. • • • • Maximum storage size: Sets the maximum size of the storage space (maximum number is device-dependent). Reserve: Assigns a reserve for burst mode. If the camera cannot delete old recordings from the file server before writing new files, the reserve storage space is used for writing. Deleting the old recordings is postponed until there is less load on the file server. Max. age: Sets the maximum number of days to retain video data (max. 10,000 days). Max. sequences: Sets the maximum number of events (max. 1,000,000). Details This text area indicates information (e.g. error or success messages) that is available from the camera. For example, if you have entered an incorrect password for a user name, the camera shows a corresponding message in this area. 7.5 Audio Settings This tab contains the following sections: TSP Series User Manual 145 Microphone ❶ • • Audio input: Controls the camera microphone (on, off). Sensitivity: Controls the sensitivity of the camera microphone (low, medium, high). Speaker ❷ • • 7.6 Audio output: Controls the camera speaker (on, off). Volume: Controls the volume of the camera speaker. Event Settings Video motion detection is a software feature of the camera that recognizes movements between two consecutive images of the live video stream. The camera uses its intelligent algorithms and the values of the pertinent parameters to decide when to trigger the VM (Video Motion) event. You can define the video motion (VM) windows and set related options on this tab. The cameras support two sets of video motion windows (Video Motion 1 and 2), with each set supporting several video motion windows. This tab contains the following sections: Video Motion 1/2 ❶ • 146 Enable VM Event 1/2: Activates the corresponding set of video motion windows. TSP Series User Manual • Show Frames: These options control the behavior of the video motion windows in the live and recorded video streams: When armed: Set this option to Show to see the video motion windows when the camera is armed. During an event: Set this option to Highlight to see a solid red frame around the video motion windows that triggered an alarm. Display window IDs: Shows the IDs of the video motion windows in the upper lefthand corner. Image Sensors ❷ Not applicable to TOTUS™ cameras. Sensor Control ❸ Not applicable to TOTUS™ cameras. Frame Details ❹ • • • Coordinates: This section shows the dimensions of the selected video motion window (click on such a window to activate it). Changing the values of the coordinates and the dimensions modifies the selected window accordingly. (If no video motion windows are present, click into the display area and draw a rectangle with the mouse.) • VM Set: Shows to which video motion set (Video Motion 1 or 2) the selected video motion window belongs. This is also shown by the different colors of the video motion windows: VM Set 1: White outline and background VM Set 2: Blue outline and background Motion Detection: These options control the trigger thresholds for the selected video motion window (note that these are per-video-motion-window settings): Low threshold: Sets the minimum number of pixels in the video window that needs to change from one frame to the next in order to trigger an event. Decreasing this value will make the video motion window more sensitive. High threshold: Sets the maximum number of pixels in the video window that may change from one frame to the next in order to trigger an event. You can use this value to suppress false alarms resulting from global changes (e.g. when the lights are turned on). Sensitivity: Sets the amount of change that must be detected in the pixels of a video motion window in order to trigger an event. Besides Low threshold, this is the second parameter for fine-tuning the triggering. By default, this value is 20 for regular video motion windows and 10 for reference windows. Reference: Activate this checkbox to use this window as a reference window. These windows are used to avoid false alarms for events that would be triggered by video motion windows, e.g. if lighting conditions change rapidly (sun and cloudy sky, headlights from cars, etc.). As soon as a reference window triggers, all other video motion windows of the same VM set are deactivated. Reference windows have the following colors: TSP Series User Manual 147 VM Set 1: Yellow outline and background VM Set 2: Green outline and background 7.7 Network Messages This tab allows sending “alarm messages” (i.e., special network IP messages) from the selected cameras to a list of MxControlCenter computers (IP addresses/ports), the “alarm targets”. In addition, you can select the event triggers that will prompt the cameras to send network messages. This tab contains the following sections: 148 TSP Series User Manual Alarm Targets ❶ • • • Enable: Activates the sending of network messages for the selected cameras. Acknowledge: When set to on, this setting activates an alarm acknowledgement request that is also sent to the IP addresses/ports in the list below. IP Address/Port: Click on the plus (“+”) button below to add a new IP address/port as recipient of the network messages. Double-click on the <IP> and <Port> entries of the new line and enter the proper IP address and port of the recipient. To delete a recipient, select it and press the minus (“-”) button. The messages are sent to the recipients in the order of the list (from top to bottom). Select a recipient, then use the up/down arrows to change the order of the list. Event Trigger ❷ • • Event switch: Activates the event triggers that can prompt the camera to send network messages to the alarm targets: On: Activates the network messages of the selected cameras. Off: Deactivates all of the above. Signal Input Open (SI) | Signal Input Closed (SI): If signal inputs have been configured on the camera, you can assign the corresponding option to use as an event switch for the camera. Custom Signal 1 (CS1) | Custom Signal 2 (CS2) | Combined Signal (CSL): If time tables or custom signals have been configured on the camera, you can use one of the custom or combined signals as an event switch for the camera. From Master: If the camera is configured to operate in slave mode, the event switch will be switched on or off according to the status of the master camera. Event Trigger Sensors: Lists all available trigger sensors for a camera. Activate the sensors that will prompt the selected cameras to send a network message. Test Configuration ❸ • Test: This button triggers a test network message that is sent to the list of recipients. The results of the test are listed in the adjacent text box. TSP Series User Manual 149 8. APPLICATION EXAMPLES The TOTUS Surveillance Platform™ is an open platform, capable of a wide variety of applications. The purpose of this section is to help provide some clarity on the type of problems and solutions that might be typical. The following chart and paragraphs below provide an overview of these applications and the intended benefit: 8.1 Parking Lot Typical Applications: 150 Lighting brightness control by schedule, call box event, operator, access event, or motion. For example, lighting can be off during the day, 30% at night for energy efficiency, but move to 100% for a period of time based on the motion of a person of car. Light flashing triggered by call box event or operator. This attracts attention automatically to an emergency event. VoIP call triggered by call box event. Provides built-in communications with authorities in an integrated manner. The same event can trigger other actions. Alarm sequence triggered by call box, motion, or operator event. Sequence invokes camera recording, increased frame rate, and resolution, and alarm notification by SMS/email. Note that the entire sequence does not depend on operator monitoring to produce the desired actions and recordings. Canned voice message by schedule or operator. Can be used to announce impending events such as facility closings, or real time to proactively deter someone from entering a restricted space. Gate opening by motion or operator. By using the TOTUS System™ to control access to the parking lot, the system can provide automated exit based on motion with cardkey or TSP Series User Manual 8.2 operator controlled entrance. All events can be logged, captured on video, and used to adjust lighting levels up for a car entering and down for an exit. External PTZ control triggered by call box event. PTZ presets can be triggered from any TOTUS™ event, but a callbox with its fixed location, will benefit from a PTZ close up of the person pressing the callbox button. Pedestrian Walkways Typical Applications: 8.3 Lighting brightness control by schedule, call box event, operator, or motion. Lighting need only be bright enough for CCTV surveillance and motion detection during most hours of the evening. Light flashing triggered by call box event or operator. Not only a deterrent for criminal activity, but a locator signal for first responders. VoIP call triggered by call box event. Provides an integrated system of handling emergency calls at a central location. Also allows playing of prerecorded messages while connecting to reinforce that action is being taken. Alarm sequence triggered by call box, motion, or operator event. Sequence invokes camera recording, increased frame rate, and resolution, and alarm notification by SMS/email. SMS/email can be very useful for informing roaming campus guards. Canned voice message by schedule or operator. Useful for emergency and mass notification purposes. Portals / Guard Houses Typical Applications: Lighting brightness control by schedule, call box event, operator, or motion. Since these are high illumination areas, raising brightness levels based on motion detection will have a high payback. VoIP call triggered by call box event will allow unmanned operation during low traffic periods. Requests for entry can often be handled from a central location during those periods. Alarm sequence triggered by call box, motion, or operator event. Sequence invokes camera recording, increased frame rate, and resolution, and alarm notification by SMS/email. Forced entry or loitering can be detected and responded to remotely during off hours. Canned voice message by call box event, schedule or operator. This allows “we are closed” or “the guard is on his way” messages to be played automatically. Gate opening by motion or operator. This allows for the automatic opening of the exit gate based on video motion and video recording the event. It also allows for remote opening of the entrance gate after a VoIP conversation with the driver. TSP Series User Manual 151 8.4 Public Transit Typical Applications: 8.5 Lighting brightness control by schedule, call box event, operator, or motion. Illumination of bus stops or rail platforms can easily be controlled using video motion. These locations are often vacant after hours and produce significant savings using lighting control with no reduction in security. Light flashing triggered by call box event or operator. Highly visible attention mechanism reduces crime and vandalism. VoIP call triggered by call box event. Provides direct and instant communications to a central location. Alarm sequence triggered by call box, motion, or operator event. Sequence invokes camera recording, increased frame rate, and resolution, and alarm notification by SMS/email. Canned voice message by schedule or operator. Provides instant feedback to user that a call is pending. Critical Infrastructure Typical Applications: 8.6 Lighting brightness control by schedule, operator, or motion. Covering wide areas such as a maritime port can be either costly with bright conventional lighting, or ineffective with low level illumination. Controlling LED fixtures with schedule and motion produces dramatic savings with no loss of effectiveness. Light flashing triggered by operator can be an effective deterrent against intrusion. VoIP call for voice down triggered by operator. One of the most effective responses to an unwanted event. The voice of a live human instantly available at the scene of a crime typically produces an immediate halt to the activity. Alarm sequence triggered by motion, or operator event. Sequence invokes camera recording, increased frame rate, and resolution, and alarm notification by SMS/email. Perfect for roving guards. Canned voice message by schedule or operator. Well Head Typical Applications: 152 Lighting brightness control by schedule, operator, access event, or motion. Allows for completely automatic operation to conserve energy, while still providing bright illumination during an intrusion. Light flashing triggered by operator or motion. Proactive security without operator intervention. TSP Series User Manual Alarm sequence triggered by motion, or operator event. Sequence invokes camera recording, increased frame rate, and resolution, and alarm notification by SMS/email. Typically a difficult application due to the lack of high speed communications to the well site. TOTUS™ can send small photographs over low speed connections, while storing the video locally for later viewing. Canned voice message by operator or motion. Can be used to advise that police are on their way and video has been recorded. VoiceDown VoIP messaging by operator. Live audio intercom can be used to further inform the intruder of the likely results of the event. TSP Series User Manual 153 9. SUPPORT AND CONTACT INFORMATION Need help troubleshooting? Visit our website at http://www.totus-solutions.com or contact your TOTUS Solutions™ Systems Integrator. USA: Phone: +1 877-261-3432 and dial 3 for Technical Support Email: [email protected] 154 TSP Series User Manual