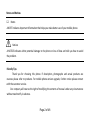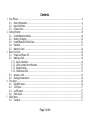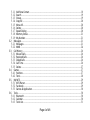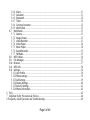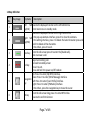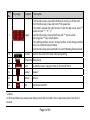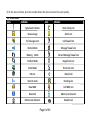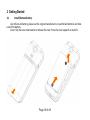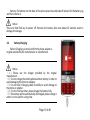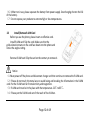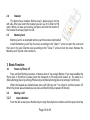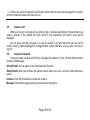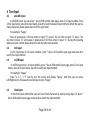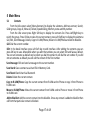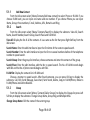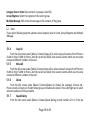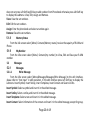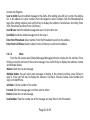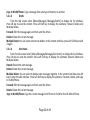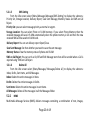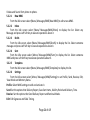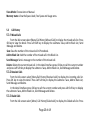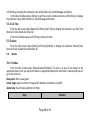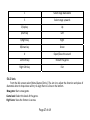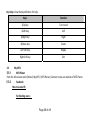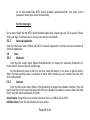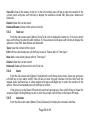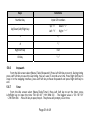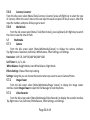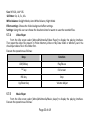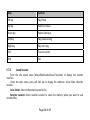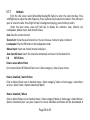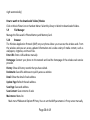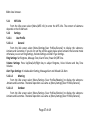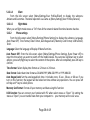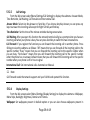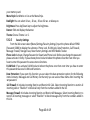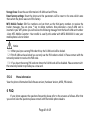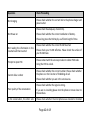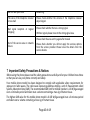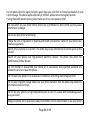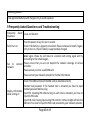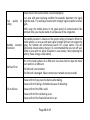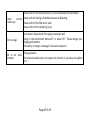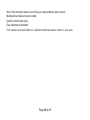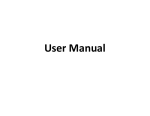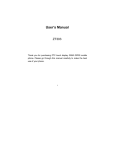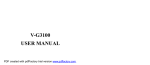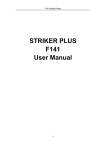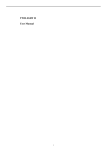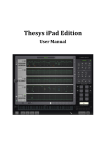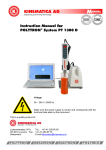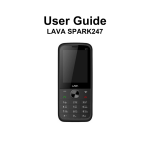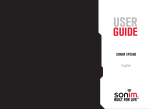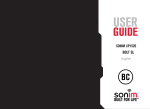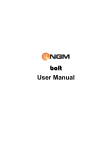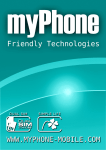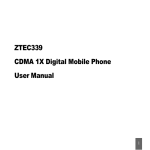Download USER MANUAL
Transcript
USER MANUAL Notes and Notices Notes A NOTE indicates important information that helps you make better use of your mobile phone. Notices A NOTICE indicates either potential damage to the phone or loss of data and tells you how to avoid the problem. Friendly Tips Thank you for choosing this phone. If description, photographs and actual products are nuances please refer to products. For mobile phone version upgrade, further notice please contact with the customer service. Our company will reserve the right of modifying the contents of manual under any circumstance without need notify in advance. Page 2 of 48 Contents 1 Your Phone........................................................................................................................................... 6 1.1 Basic Information....................................................................................................................... 6 1.2 Keys Definition ........................................................................................................................... 7 1.3 Screen Icons ............................................................................................................................... 9 2 Getting Started ................................................................................................................................... 10 2.1 Install/Remove Battery ............................................................................................................ 10 2.2 Battery Charging ...................................................................................................................... 12 2.3 Install/Remove R‐UIM Card ..................................................................................................... 13 2.4 Headset .................................................................................................................................... 13 2.5 Memory Card........................................................................................................................... 14 3 Basic Function ................................................................................................................................... 14 3.1 Power on/Power off................................................................................................................. 14 3.2 Making a Call............................................................................................................................ 14 3.2.1 Input a Number .................................................................................................................. 14 3.2.2 Call a number from Records............................................................................................... 15 3.2.3 Speed Dialing ...................................................................................................................... 15 3.2.4 Conference Call................................................................................................................... 15 3.3 Answer a Call ........................................................................................................................... 16 3.4 During Conversation ................................................................................................................ 16 4 Text Input ........................................................................................................................................... 16 4.1 abc/ABC Input .......................................................................................................................... 16 4.2 123 Input.................................................................................................................................. 17 4.3 en/EN Input.............................................................................................................................. 17 4.4 Hindi Input ............................................................................................................................... 17 5 Main Menu......................................................................................................................................... 17 5.1 Contacts ................................................................................................................................... 17 Page 3 of 48 5.1.1 Add New Contact................................................................................................................ 18 5.1.2 Search ................................................................................................................................. 19 5.1.3 Group.................................................................................................................................. 19 5.1.4 Copy All............................................................................................................................... 20 5.1.5 Move All.............................................................................................................................. 20 5.1.6 Delete ................................................................................................................................. 20 5.1.7 Speed Dialing ...................................................................................................................... 20 5.1.8 Memory Status ................................................................................................................... 21 5.1.9 My Number......................................................................................................................... 21 5.2 Messages.................................................................................................................................. 21 5.2.1 Messages ............................................................................................................................ 21 5.2.2 MMS ................................................................................................................................... 24 5.3 Call History............................................................................................................................... 26 5.3.1 Missed Calls ........................................................................................................................ 26 5.3.2 Received Calls ..................................................................................................................... 26 5.3.3 Dialed Calls ......................................................................................................................... 26 5.3.4 Call Time ............................................................................................................................. 26 5.3.5 Delete ................................................................................................................................. 27 5.4 Games ...................................................................................................................................... 27 5.4.1 Pushbox .............................................................................................................................. 27 5.4.2 Tetris ................................................................................................................................... 28 5.5 My MTS .................................................................................................................................... 29 5.5.1 MTS Planet.......................................................................................................................... 29 5.5.2 Facebook............................................................................................................................. 29 5.5.3 Games & Application .......................................................................................................... 30 5.6 Tools ......................................................................................................................................... 30 5.6.1 Bluetooth ............................................................................................................................ 30 5.6.2 Calendar.............................................................................................................................. 30 5.6.3 To do List............................................................................................................................. 31 Page 4 of 48 5.6.4 Alarm .................................................................................................................................. 31 5.6.5 Calculator............................................................................................................................ 31 5.6.6 Stopwatch ........................................................................................................................... 32 5.6.7 Timer .................................................................................................................................. 32 5.6.8 Currency Converter ............................................................................................................ 32 5.6.9 World Clock......................................................................................................................... 33 5.7 Multimedia .............................................................................................................................. 33 5.7.1 Camera................................................................................................................................ 33 5.7.2 Image Viewer...................................................................................................................... 33 5.7.3 Video Recorder................................................................................................................... 33 5.7.4 Video Player........................................................................................................................ 34 5.7.5 Music Player ....................................................................................................................... 34 5.7.6 Sound Recorder .................................................................................................................. 35 5.7.7 FM Radio............................................................................................................................. 35 5.8 MTS Videos .............................................................................................................................. 36 5.9 File Manager............................................................................................................................ 37 5.10 Browser.................................................................................................................................... 37 5.11 MTS info................................................................................................................................... 38 5.12 Settings .................................................................................................................................... 38 5.12.1 User Profile ......................................................................................................................... 38 5.12.2 Phone settings .................................................................................................................... 39 5.12.3 Call Settings ........................................................................................................................ 39 5.12.4 Display Settings................................................................................................................... 40 5.12.5 Security Settings ................................................................................................................. 41 5.12.6 Phone information.............................................................................................................. 42 6 FAQ .................................................................................................................................................... 42 7 Important Safety Precautions & Notices ........................................................................................... 44 8 Frequently Asked Questions and Troubleshooting .............................................................................. 46 Page 5 of 48 1 Your Phone 1.1 Basic Information Page 6 of 48 1.2 Keys Definition Key No. Key Image 1 2 3 4 5 Key Name 6 Description Left Soft Execute the displayed function on the left bottom line. key(LSK) Enter main menu in standby mode. Execute the displayed function on the right bottom line. In the pop‐up submenu interface, press it to close the submenu. Right Soft In the editing interface, press it to delete the latest character press and key(RSK) hold it to delete all the characters. In the others, press it to exit. From the idle screen press it to enter the [Dialed calls]. Send key Dial or answer a call. Reject an incoming call. Go back to standby screen End key Press it to exit. Press and hold it to power on/off handset. Up: Press it to enter [My MTS] interface. Down: Press it to enter [Write Message] interface. Navigation Left: Press it to enter [User Profile] interface. key Right: Press it to enter [FM Radio] interface. In the others, press the navigation key to move the cursor. OK key From the idle screen long press it to enter MTS Video. Execute the confirm function. Page 7 of 48 Key No. Key Image Key Name Keypad From the idle screen, press and hold 0 key to turn on or off the torch. From the idle screen, press and hold 1~9 to speed dial. In the others execute the input function. From the idle screen, press”*” quickly to input “*”, “P”, “+”. From the idle screen, press Left Soft key and “*” key to unlock. And Long press”*” key to lock phone. In the editing interface, press it to input symbol. In the editing interface press it to switch the input method. From the idle screen press and hold it to switch Meeting/General mode. Receiver Listen to the voice of the other side during calling Microphone Microphone Torch In standby screen, long press 0 key to turn on/off Torch. 7 8 9 Description 10 11 Speaker 12 Camera Camera 13 USB Transfer data with PC Speaker Note (1) Press and hold a key means press the key more than 2 seconds. Press a key means press it less than 2 seconds. Page 8 of 48 (2) In the menu interface, press the number before the menus to enter the cursor quickly. 1.3 Screen Icons Icons Indicates Icons Indicates Signal level indicator Voice Calling icon New message Alarm icon Full messages icon Call firewall icon Normal Mode Message firewall icon Meeting Mode Call and Message firewall icon Outdoor Mode Keypad lock icon Silent Mode Phone lock icon FM icon Missed call Internet mode Roaming icon New MMS Full MMS icon Bluetooth Memory card present Battery level indicator Headset icon Page 9 of 48 2 Getting Started 2.1 Install/Remove Battery Use lithium‐ion battery, please use the original manufacturers or authorized batteries and take care of the battery. Cover: Slip the cover downwards to remove the cover. Press the cover upwards to install it. Page 10 of 48 Battery: Put battery into the back of the phone press the underside till locked. Put the battery up, and then remove it. Notice Press and hold End key to power off. Remove the battery after wait about 10 seconds avoid to damage the storage. 2.2 Battery Charging Before Charging you must confirm the phone adapter is original provided by the manufacturer or unauthorized. Notice ( 1 ) Please use the charger provided by the original manufacturer. (2)Do not charge the mobile phone without battery in order to avoid damaging the phone or adapter. (3)Do not insert charging cable forcefully to avoid damage to the phone or adapter. (4)For the first few times, please charge the battery fully. (5)The battery will be automatically discharged, please charge it when it is not used for a long time. Page 11 of 48 (6)When not in use, please separate the battery from power supply. Overcharging shorten the life of the battery. (7)Do not expose your products to extreme high or low temperatures. 2.3 Install/Remove R-UIM Card Before you use the phone, please insert an effective card. Install R‐UIM card: Slip the card. Make sure that the gold‐colored contacts on the card face down into the phone and notice the angles cutting. Remove R‐UIM card: Slip the card on the contrary to remove it. Notice (1)Must power off the phone and disconnect charger and then continue to remove the R‐UIM card. (2)Please do not touch the metal area to avoid losing and breaking the information in the R‐UIM card. Put the R‐UIM card far from electricity and magnetism. (3)R‐UIM card must be in the place with the temperature ‐20℃ to 85℃.. (4)Please put the R‐UIM card out of the reach of the children. Page 12 of 48 2.4 Headset This phone has a headset. Before using it, please plug in on the left side. After you insert the headset you can use it to listen to FM radio. When you have an incoming call press and hold the button of the headset to answer/reject the call. 2.5 Memory Card Memory Card is an extended memory card that stores multimedia files. Install the Memory card: Slip the cover according to the “OpenÕ” arrow to open the cover and then put in the card. Slip the cover according to the “CloseÖ” arrow to lock the cover. Remove the Memory card: Slip the cover contrarily. . 3 Basic Function 3.1 Power on/Power off Press and hold End key to power on device when it has enough Battery. If you have enabled the Phone lock or R‐UIM lock, please input the Password or PIN code when power on. The detail is in [Menu/Settings/Security settings/Phone lock] and [Menu/Settings/Security settings/ R‐UIM lock]. When the keypad was locked please press Left Soft key and * to unlock it and then power off. When the phone was unlocked you can press and hold End key to power off directly. 3.2 Making a Call 3.2.1 Input a Number From the idle screen press Number key to input the telephone numbers and then press Send key Page 13 of 48 to make a call or press Left Soft key to display the submenu: Call, Save number, Send message and Edit. Call: Call the entered number. Save number: Save the entered number to the phone book. Send message: Edit and send a message to the entered number. Edit: Edit the numbers. 3.2.2 Call a number from Records From the idle screen press send key to enter Dialed call interface. In the list interface you can choose someone and press Send key to dial it. The detail operation is in [Menu/Call History/Dialed calls]. 3.2.3 Speed Dialing From the idle screen you can press and hold 1‐9 keys to speed dial numbers. If you cannot set it when you press it the phone will prompt “No speed dial set?” Press Left Soft key to set it now. The detail is in [Menu/contact/Speed dialing]. 3.2.4 Conference Call During the conversation input the third number from the phonebook or input the numbers by the keypad directly. And then create the conference call by accessing options, press Send key to begin it after the third one answer the call. Notes (1)If the contact has several numbers you can set someone as default and so when you dial the contact it will dial the set number. If you did not set someone as default you will call the contact of the first number. Page 14 of 48 (2)Before you use the Conference Call please confirm that the local network support this function and the R‐UIM card opened this function too. 3.3 Answer a Call When you have an incoming call your phone rings or vibrates depending on the parameters you choose. However if the number has been stored in the phonebook, the caller’s name will be displayed. You can press Send key to answer it or you can answer it by other ways that you can set the answer mode in [Menu/Settings/Call settings/Answer mode] otherwise you can press End key to reject it. 3.4 During Conversation During the active call press Left Soft key to display the submenu: H‐Free /H‐Held, Mute/Unmute, Contacts and Messages. H-Free/H-Held: You can open or cancel the hand‐free function. Mute/Unmute: After you set Mute the partner cannot listen your voice. And then select Unmute to reset it. Contacts: Enter the Phonebook and view the contacts. Messages: Enter the message interface to execute some operations. Page 15 of 48 4 Text Input 4.1 abc/ABC Input In abc/ABC input you can press * key to find symbol input page, press 1 to input symbols. Press 2‐9 to input letter, press 0 to input blank, press # to switch between input methods. When the key has many characters please speed‐press it till the right letter. For example: “happy” You can speed‐press 4 for two times to input “h”, press 2 for one time to input “a”, press 7 for one time to input “p” and repeat it, Speed‐press 9 for three times to input “y”. During the inputting when you input a letter please press the next one after two seconds. 4.2 123 Input In 123 input press 0‐9 to input numbers, press * key to find symbol input page and press # to switch the input method. 4.3 en/EN Input In en/EN input press 1 to input symbols, press * key to find symbol input page, press 2‐9 to input letters, press 0 to input blank, press # to switch the input method. For example: “happy” Press “4, 2, 7, 7, 9” turn by turn the screen will display “happy”. And then you can press Left/Right key to choose and press OK key to input “happy”. 4.4 Hindi Input In the Hindi input method the user can insert hindi characters by multi pressing keys 1‐9, press * key to find symbol input page and press # to switch the input method. Page 16 of 48 5 Main Menu 5.1 Contacts From the idle screen select [Menu/contacts] to display the submenu: Add new contact, Search, Caller groups, Copy all, Move all, Delete, Speed dialing, Memory status and My number. From the idle screen press Right Soft key to display the contacts list. Press Left/Right key to switch the group. Press OK key to view the current contact, press Left Soft key to display the submenu: Call, Edit, Send Message, Delete, Copy to R‐UIM/Phone, Move to R‐UIM/Phone and Add to Blacklist. Call: Dial the current number. Edit: In the detail interface press Left Soft key to edit interface. After editing the contents you can press OK key to save. Meanwhile when you edit the numbers you can select Edit and Save as default. You can set someone as default and so when you dial the contact it will dial the set number. If you did not set someone as default you will call the contact of the first number. Send message: Edit and send a message to the current number. Save Vcard: Save a contact as a Vcard file in Memory Card. Send Vcard: Send Vcard via Bluetooth. Delete: Delete the current contact. Copy to R-UIM/Phone: Copy the current contact from R‐UIM card to Phone or copy it from Phone to R‐UIM card. Move to R-UIM/Phone: Move the current contact from R‐UIM card to Phone or move it from Phone to R‐UIM card. Add to Blacklist: Add the current contact into the blacklist. Once any contact is added to blacklist then call from that particular contact is blocked. Page 17 of 48 5.1.1 Add New Contact From the idle screen select [Menu/Contacts/Add new contact] to select Phone or R‐UIM. If you choose R‐UIM card, you can input one name and one number. If you choose Phone you can input Name, Group, three numbers, E‐mail, Address, URL, Remarks and Ring. 5.1.2 Search From the idle screen select [Menu/ Contacts/Search] to display the submenu: View All, Search Name, Search Number, Search Group, Search Place and R‐UIM list. View All: Display the list of all the contacts. It is as same as the list that press Right Soft key from the idle screen. Search Name: Enter the edit interface to input the first letter of the name to speed search. Search Number: Enter the edit interface to input the first or several numbers before of the telephone number to speed search. Search Group: Enter the group list interface, choose someone and enter the contacts of the group. Search Place: Enter the edit interface, edit the No. to speed search. The No. of R‐UIM records begin with 001 and the No. of phone records begins with 501. R-UIM list: Display the contacts list in R‐UIM card. Choose a manner to speed search. After found someone, you can press OK key to display the submenu: Call, Edit, Send Message, Save Vcard, Send Vcard, Delete, Copy to R‐UIM/Phone, Move to R‐UIM/Phone and Add to Blacklist. 5.1.3 Group From the idle screen select [Menu/ Contacts/Caller Groups] to display the Groups list press Left Soft key to display the submenu: Change Group Name, Group Ring and Multiple MSG. Change Group Name: Edit the name of the current group. Page 18 of 48 Category Save to Vcard: Save contacts in group as Vcard file. Group Ringtone: Select the ringtone of the current group. Multiple Message: Edit and send a message to the contacts of the group. Note If you select Default group the submenu have Category Save to Vcard, Group Ringtone and Multiple Message. 5.1.4 Copy All From the idle screen select [Menu/ Contacts/Copy all] to select copy all contacts from Phone to R‐UIM or from R‐UIM to Phone. And the record will divide into several records which was the same name and different numbers in the card. 5.1.5 Move All From the idle screen select [Menu/ Contacts/move all] to select move all contacts from Phone to R‐UIM or from R‐UIM to Phone. And the record will divide into several records which was the same name and different numbers in the card. 5.1.6 Delete From the idle screen select [Menu/ Contacts/Delete] to display the submenu: Choose Del., Phone records, Contacts on R‐UIM, Delete group and Delete all contacts. Press Left/Right key to select someone and press OK key to delete. 5.1.7 Speed Dialing From the idle screen select [Menu/ Contacts/Speed dialing] to edit numbers of 1‐9. If the key Page 19 of 48 does not set press Left Soft key/OK key to add numbers from Phonebook otherwise press Left Soft key to display the submenu: View, Edit, Assign and Remove. View: View the set numbers. Edit: Edit the set numbers. Assign: Enter the phonebook and select a number again. Remove: Erase the set numbers. Memory Status 5.1.8 From the idle screen select [Menu/ Contacts/Memory status] to view the capacity of R‐UIM and Phone. 5.1.9 My Number From the idle screen select [Menu/ Contacts/my number] to View, Edit and Save your R‐UIM number. 5.2 Messages 5.2.1 Messages 5.2.1.1 Write Message From the idle screen select [Menu/Messages/Messages/Write Message] to the edit interface, please refer to “text input” in edit operation. In the edit interface press Left Soft key to display the submenu: Insert Symbol, Insert Smiley, Insert Templates, Insert Contact and Save to Drafts. Insert Symbol: Select a symbol and insert it in the edited message. Insert Smiley: Select a smiley and insert it in the edited message. Insert Templates: Select a text and insert it in the edited message. Insert Contact: Select information of the contact and insert it in the edited message, except for group, Page 20 of 48 remark and Ringtone. Save to drafts: Save the edited message to the drafts. After editing press OK key to enter the address list. In the address list input numbers from the keypad or select numbers from the Phonebook/Call logs. After editing numbers press Left Soft key to display the submenu: Send & Save, Send Only, Enter from Phonebook and Enter From Call History. Send & Save: Send the edited message and save it in Sent Items too. Send Only: Send the edited message but do not save it. Enter from Phonebook: Select number from the Phonebook to add into the address. Enter From Call History: Select number from Call History to add into the address. 5.2.1.2 Inbox From the idle screen select [Menu/Messages/Messages/Inbox] to display the list interface. Press OK key to view the content of the current message. Press Left Soft key to display the submenu: Delete and Multiple Delete. Delete: Delete the current message. Multiple Delete: You can select some messages to delete. In the content interface, press OK key to reply it. Press Left Soft key to display the submenu: Call Back, Forward, Delete, Save Number and Copy to R‐UIM/Phone. Call Back: Call the number of the sender. Forward: Edit the message again and then send to others. Delete: Delete the current message. Save Number: Take the number out of the message and save them in the Phonebook. Page 21 of 48 Copy to R-UIM/Phone: Copy a message from one type of memory to another. 5.2.1.3 Drafts From the idle screen select [Menu/Messages/ Messages/Drafts] to display the list interface. Press OK key to view the content. Press Left Soft key to display the submenu: Forward, Delete, and Multiple Delete. Forward: Edit the message again and then send the others. Delete: Delete the current message. Multiple Delete: You can select someone to delete. In the content interface, press Left Soft key to edit it again. 5.2.1.4 Sent Items From the idle screen select [Menu/Messages/Messages/Sent items] to display the list interface. Press OK key to view the content. Press Left Soft key to display the submenu: Resend, Delete and Multiple Delete. Resend: Resend the sent message. Delete: Delete the current message. Multiple Delete: You can select to delete some messages together. In the content interface press OK key to enter the edit interface. Press Left Soft key to display the submenu: Forward, Delete, and Copy to R‐UIM/Phone. Forward: Edit the message again and then send the others. Delete: Delete the current message. Copy to R-UIM/Phone: Copy the current message from Phone to R‐UIM or from R‐UIM to Phone. Page 22 of 48 5.2.1.5 SMS Setting From the idle screen select [Menu/Messages/Messages/SMS Setting] to display the submenu: Priority Set, Storage Location, Delivery Report, Save Sent Message, Memory Status and SMS on Call Reject. Priority Set: you can select message priority as normal or urgent. Storage Location: You can select Phone or R‐UIM memory. If you select Phone Memory then the received message will save in R‐UIM automatically when the phone memory is full and then the new received SMS will be saved on R‐UIM card. Delivery Report: You can set delivery report Open/Close. Save Sent Message: Set that whether you need to save the sent message. Memory Status: View the memory status of phone and R‐UIM. SMS on Call Reject: You can set it as On/off and Edit Message texts that will be sended when a Call is rejected using “SMS on Call Reject. 5.2.1.6 Delete All From the idle screen select [Menu/Messages/ Messages/Delete all] to display the submenu: Inbox, Drafts, Sent Items, and All Messages. Inbox: Delete the entire messages in Inbox. Drafts: Delete the entire messages in Drafts. Sent Items: Delete the entire messages in sent items. All Messages: Delete all the messages in all the Messages folder. 5.2.2 MMS Multimedia Message Service (MMS) delivers messages containing a combination of text, Images, Page 23 of 48 Videos and Sound from phone to phone. 5.2.2.1 New MMS From the idle screen select [Menu/ Messages/MMS/New MMS] to edit a new MMS. 5.2.2.2 Inbox From the idle screen select [Menu/ Messages/MMS/Inbox] to display the list. Select any Message and press Left Soft key to execute operations about it. 5.2.2.3 Drafts From the idle screen select [Menu/ Messages/MMS/Drafts] to display the list. Select someone message and press Left Soft key to execute operations about it. 5.2.2.4 Sent From the idle screen select [Menu/ Messages/MMS/Sent] to display the list. Select someone MMS and press Left Soft key to execute operations about it. 5.2.2.5 Templates From the idle screen select [Menu/ Messages/MMS/Templates] to display the list. 5.2.2.6 Settings From the idle screen select [Menu/ Messages/MMS/Settings] to set Profile, Send, Receive, Edit, View Mode and Memory Status. Profile: Select MMS settings to edit and activate it. Send: Set the options that Delivery Report, Save Sent Items, Validity Period and Delivery Time. Receive: Set the options that Send Delivery Report and Retrieval Mode. Edit: Edit Signature and Slide Timing. Page 24 of 48 View Mode: Choose Auto or Manual. Memory status: View the Space Used, Free Space and Usage rates. 5.3 Call History 5.3.1 Missed Calls From the idle screen select [Menu/Call History/Missed Calls] to display the missed calls list. Press OK key to view the detail. Press Left Soft key to display the submenu: Save, Add to Black List, Send Message and Delete. Save: Save the number of the missed call in Phonebook. Add to Black List: Add the number of the missed call in the Black List. Send Message: Send a message to the number of the missed call. Delete: Delete the current missed call. In the detail interface press OK key to call the current number and press Left Soft key to display the submenu: Save, Add to Black List, Send Message and Delete. 5.3.2 Received Calls From the idle screen select [Menu/Call History/Received calls] to display the incoming calls list. Press OK key to view the detail. Press Left Soft key to display the submenu: Save, Add to Black List, Send Message and Delete. In the detail interface press OK key to call the current number and press Left Soft key to display the submenu: Save, Add to Black List, Send Message and Delete.. 5.3.3 Dialed Calls From the idle screen select [Menu/ Call History/Dialed calls] to display the Dialed calls list. Press Page 25 of 48 Left Soft key to display the submenu: Save, Add to Black List, Send Message and Delete. In the detail interface press OK key to call the current number and press Left Soft key to display the submenu: Save, Add to Black List, Send Message and Delete. 5.3.4 Call Time From the idle screen select [Menu/Call History/Call Time] to display the submenu: Last Call, Total Received, Total Dialed and Total Call. In the time interface press Left Soft key to clear the time. 5.3.5 Delete From the idle screen select [Menu/Call History/Delete] to display the submenu: Missed Calls, Received Calls, Dialed Calls and Delete All. 5.4 Games 5.4.1 Pushbox From the idle screen select [Menu/Games/Pushbox]. The aim is to put all the boxes to the appointed place, once you put all the boxes to appointed places than that level is cleared and you can go to the next one. New game: Start a new game. Select stage: Input a number of stage which between is between 0 and 99. Game help: View the key definition for help. Keys Function Page 26 of 48 1 Select stage backwards 3 Select stage upwards 2/Up key Up 4/Left key Left 6/Right key Right 8/Down key Down # Open/Close the sound Left Soft key Restart the game Right Soft key Exit 5.4.2 Tetris From the idle screen select [Menu/Games/Tetris]. The aim is to adjust the direction and place of diamonds when it drops down and try to align them in a line on the bottom. New game: Start a new game. Game level: Select the levels of the game. High Score: View the former six scores. Page 27 of 48 Key help: View the key definition for help. Keys Function 2/Up key Turn round 4/Left key Left 6/Right key Right 8/Down key Down Left Soft key Replay Right Soft key Exit 5.5 My MTS 5.5.1 MTS Planet From the idle screen select [Menu/ My MTS / MTS Planet]. Connect to pre‐set website of MTS Planet. 5.5.2 Facebook How to access FB For Existing users – Page 28 of 48 Go to menu>Select My MTS> Select facebook application>Enter your login id and password> Access your account successfully. For First time login: Go to menu>Select the My MTS> Select facebook application >Select sign up> Fill all query’s> Back> Enter your login ID and password > Access your account successfully 5.5.3 Games & Application From the idle screen select [Menu/ My MTS / Games & Application]. Connect to pre‐set website of Games & Application. 5.6 Tools 5.6.1 Bluetooth From the idle screen select [Menu/Tools/Bluetooth] to display the submenu: Bluetooth On, Device Search, Devices, My Info and Settings. Set the Bluetooth status as ON first and then select All Devices in the menu of Device Search. When finished searching select one device to bond. After bonded you can transfer file with each other by Bluetooth. 5.6.2 Calendar From the idle screen select [Menu/ Tools/Calendar] to display the schedule interface. Press OK key to View the current event and press Left Soft key to display the submenu: Jump to Date, Add New Event, View All, Delete and Delete All Events. Jump to Date: Using this you can see the set events from 1‐1‐1980 to 31‐12‐2059. Add New Event: Enter the edit interface to input events. Page 29 of 48 View All: View all the events in the list. In the list interface press OK key to view the content of the current event and press Left Soft key to display the submenu include Edit, New plan, Delete and Delete all. Delete: Delete the current event. Delete all Events: Delete all the events in the list. 5.6.3 To do List From the idle screen select [Menu/ Tools/To do List] to display the memo list. If it has no record press Left Soft key to enter the edit interface. If it has several records press Left Soft key to display the submenu: View, Edit, New, Delete and Delete All. View: View the content of the record. Edit: Edit the record and press Left Soft key to save it. Please refer to “Text Input”. New: Add a new record; please refer to “Text Input”. Delete: Delete the current record. Delete all: Delete all the records in the To Do List. 5.6.4 Alarm From the idle screen select [Menu/ Tools/Alarm] to edit three alarm clocks. Select any and press Left Soft key to turn alarm on/off. Press OK key to enter the edit interface. Edit the time from the keypad, press Up/Down key to select options and press Left/Right key to select the content of the options. After set completed press Left Soft key to confirm. If the phone is in the Power Off mode the alarm will prompt you. Press Left Soft key to Power On and press Right Soft key/End key to exit or after the prompt it will still be in the Power Off mode. 5.6.5 Calculator From the idle screen select [Menu/ Tools/Calculator] to display the calculator interface. Page 30 of 48 Keys Functions Number key Input 0‐9 numbers Up/Down/Left/Right key Up: “×” Down: “÷” Left: “+” Right: “-” * “.” # “‐” Right Soft key Exit OK key “=” 5.6.6 Stopwatch From the idle screen select [Menu/ Tools/Stopwatch]. Press Left Soft key to start it. During timing press Left Soft key to save the Lap timing. You can save 15 records at a time. Press Right Soft key to stop it. In the stopping interface, press Left Soft key to Reset Stopwatch and press Right Soft key to exit. 5.6.7 Timer From the idle screen select [Menu/Tools/Timer]. Press Left Soft key to set the timer, press Left/Right key to input the time “00: 00: 00”(HH: MM: SS). The biggest value is “23: 59: 59” (23h:59m:59s). Press OK key to open/stop it. The phone will prompt you on time. Page 31 of 48 5.6.8 Currency Converter From the idle screen select [Menu/Tools/Currency Converter] press Left/Right key to select the type of Currency. When the cursor move to the rate input the value and press OK key to save it. After that input the numbers and press OK key to get a result. 5.6.9 World Clock From the idle screen select [Menu/ Tools/World clock], press Up/Down/Left /Right key to switch the cities to view the time of them. 5.7 Multimedia 5.7.1 Camera From the idle screen select [Menu/Multimedia/Camera] to display the camera interface. Top‐Right menu: Resolution, Self‐timer, White Balance, Effect Settings, and Settings. Resolution: 144*176, 240*320,480*640,960*1280. Self-Timer: 0s, 2s, 5s,10s. White Balance: Daylight Mode, Auto White Balance, Night Mode Effects Settings: Choose Photo style setting. Settings: Using this you can choose the location where you want to save to Camera Photos. 5.7.2 Image Viewer From the idle screen select [Menu/Multimedia/Image Viewer] to display the Image viewer interface. Select Image Viewer to open the File Manager to look the photos. 5.7.3 Video Recorder From the idle screen select [Menu/Multimedia/Video Recorder] to display the recorder interface. Top‐Right menu: Size, Self‐timer, White Balance, Effect Settings, and Settings. Page 32 of 48 Size: 96*128, 144*176. Self-timer: 0s, 2s, 5s, 10s. White balance: Daylight Mode, Auto White Balance, Night Mode Effects settings: Choose the Video background effect settings. Settings: Using this user can choose the location where he wants to save the recorded files. 5.7.4 Video Player From the idle screen select [Menu/Multimedia/Video Player] to display the playing interface. Then open the video file present in Phone Memory Video or My Data folder or Memory card. You should put videos file in this folder first. Execute the operations as follows: Keys Function LSK/OK key Play/Pause “*” key Full screen RSK key Stop Up/Down key Volume Adjust 5.7.5 Music Player From the idle screen select [Menu/Multimedia/Music player] to display the playing interface. Execute the operations as follows: Page 33 of 48 Keys Function OK key Play/Pause Up key Volume increase Down key Volume decrease Left key Play previous song Right key Play next song LSK To access option RSK Exit 5.7.6 Sound Recorder From the idle screen select [Menu/Multimedia/Sound Recorder] to display the recorder interface. Under the open status press Left Soft key to display the submenu: Voice folder, Recorder location. Voice Folder: Enter the Recorded sounds file list. Recorder Location: Select recorder location to select the memory where you want to save recorded files. Page 34 of 48 5.7.7 FM Radio From the idle screen select [Menu/Multimedia/FM Radio] to enter the radio interface. Press Left/Right key to adjust the radio frequency, Press Up/Down key to adjust the volume. Press OK key to open or close the radio. Press Right Soft key to background playing, press End key to end it. Under the open status, press Left Soft key to display the submenu: Save, Channel List, Loudspeaker, Manual Input, Auto Search & Save. Save: Save the current channel. Channel List: Show the saved channel list. You can choose a channel to play or delete it. Loudspeaker: Play the FM Radio on the loudspeaker mode. Manual Input: Input one channel manual and play it. Auto Search & Save: Search the channel automatically and save it to the channel list. 5.8 MTS Videos How to access Movie Planet Go to menu>Select MTS Movie Planet icon > Select category / video of your choice. How to download / watch Videos Click on Movie Planet icon on handset menu > Select category/ Video on home page > subscribe to service > Select Video > Options download/ Watch. How to download / Movie Click on Movie Planet icon on handset menu > Select category/ Movie on home page > Select Movie > Options download (User can place request for movie download and Movie will be downloaded at Page 35 of 48 night automatically) How to watch to the downloaded Videos/ Movies Click on Movie Planet icon on handset Menu> Select My Library to Watch to downloaded Videos. 5.9 File Manager Manage the files saved in Phone Memory and Memory Card. 5.10 Browser The Wireless Application Protocol (WAP) on your phone allows you to access the wireless web. From the wireless web you can access updated information and a wide variety of media content, such as wallpapers, ringtones, and music files. Enter URL: Enter a URL address manually. Homepage: Connect your phone to the network and load the homepage of the wireless web service provider. History: Show all history records that you have visited. Bookmarks: Save URL addresses to quickly access a website. Detail: Show the detail of web address. Update Page: Refresh the web address. Save Page: Save web address. Save Content: Save contents of web. Main menu: Menu list. Main menuÆAdvanced OptionsÆProxy: You can set the WAP parameters in Proxy server manually. Page 36 of 48 Exit: close browser. 5.11 MTS info From the idle screen select [Menu/MTS info] to enter the MTS info. The content of submenu depends on the R‐UIM card. 5.12 Settings 5.12.1 User Profile 5.12.1.1 General From the idle screen select [Menu/Settings/User Profiles/General] to display the submenu: Activate and Customize. If you do not set the profiles again please select activate the General mode otherwise you can set Ring Settings, Volume Settings and Alert Type Settings. Ring Settings: Set Ringtone, Message Tone, Alarm Tone, Power On/Off Tone. Volume Settings: Press Up/Dow/Left/Right key to adjust Ringtone, Voice Volume and Key Tone Volume. Alert Type Settings: It includes Alert Setting, Message Alert and Missed Call Alert. 5.12.1.2 Meeting From the idle screen select [Menu/Settings /User Profiles/Meeting] to display the submenu: Activate and Customize. The detail operation is as same as [Menu/settings/User Profiles/General]. 5.12.1.3 Outdoor From the idle screen select [Menu/Settings /User Profiles/Outdoor] to display the submenu: Activate and Customize. The detail operation is as same as [Menu/settings/User Profiles/General]. Page 37 of 48 5.12.1.4 Silent From the idle screen select [Menu/Settings/User Profiles/Silent] to display the submenu: Activate and Customize. The detail operation is as same as [Menu/settings/User Profiles/General]. 5.12.1.5 Flight Mode When you set flight mode status as “On” then all the network related functions become inactive. 5.12.2 Phone settings From the idle screen select [Menu/Settings/Phone Settings] to display the submenu: Language, Auto Power OFF, Time Format, Date Format, Auto Keypad Lock, Memory Card Format, USB function, Torch. Language: Select the language of display of Menu functions. Auto Power OFF: From the idle screen select [Menu/Settings/Phone Settings /Auto Power off] to input the time when you want to switch off the mobile device. You can press Up/Down key to select options; press Left/Right key to select the content of the options. After set completed, press OK key to confirm. Time Format: Select display time format as 12 hours or 24 hours. Date Format: Select date time format as DD‐MM‐YYYY, MM‐DD‐YYYY or YYYY‐MM‐DD Auto Keypad Lock: Set the auto keypad lock time. It includes none, 15 sec., 30 sec. or 60 sec. If you turn on this function, the keypad will be locked on time without any operations. You can press left soft key and * key to unlock phone. Memory Card format: Format all your memory card data using this function. USB Function: You can connect your handset with PC when select status as “Open” .By setting the status as “Open” you can transfer data from your computer to your memory card or vice versa. Page 38 of 48 5.12.3 Call Settings From the idle screen select [Menu/Settings/Call Settings] to display the submenu: Answer Mode, Time Reminder, Call Waiting, Call Forward and International Call. Answer Mode: Select Any Key Answer or Send Key. If you choose Any Key Answer you can press any keys to answer the incoming call except for Right Soft key and End key. Time Reminder: Set the time of the minute reminder during conversation. Call Waiting: After you open this function the network terminal will give a prompt when you have an incoming call when your phone is busy. You can press Send key to switch the two conversations. Call Forward: If you register the function you can forward the incoming call to another phone. Press OK key to view the submenu as follows: “All” means that you can forward all the incoming calls to the specific number. “Busy” means that you can forward the incoming call to the specific number when you are busy. “No Answer” means that you will forward the incoming call to the specific number when the phone has no answer. Default means that you will forward the incoming call to the specific number when your phone is off or has no signal. International Call: Set international calls: Automatic or Manual. Note Call Forward needs the network support and your R‐UIM card opened this function. 5.12.4 Display Settings From the idle screen select [Menu/Settings/Display Settings] to display the submenu: Wallpaper, Menu Style, Backlight, Brightness, Banner and Themes. Wallpaper: Set wallpapers present in default option or you can also choose wallpapers present in Page 39 of 48 your memory card. Menu Style: Set Matrix or List as the Menu Style. Backlight: You can select 10 sec., 20 sec., 30 sec. 60 sec. or Always on. Brightness: Press Up/Down key to adjust the brightness. Banner: Edit and display the banner. Theme: Choose Theme 1 or 2. 5.12.5 Security Settings From the idle screen select [Menu/Settings/Security Settings] input the phone default PSWD (Password: 0000) to display the submenu: Phone Lock, R‐UIM Lock, Data Protection, Call Firewall, Message Firewall, Storage Erase, Reset Factory Settings and MTS Mobile Tracker. Phone Lock: Activate, Change Password or Deactivate Phone Lock. Before you change the password please activate it firstly. If you activate phone lock and reboot the phone once then next time you have to enter this password to access menu functions. R-UIM lock: If you activate R‐UIM lock and reboot the phone once then next time you have to enter this password to access R‐UIM card functions. Data Protection: If you open this function you can select the data protection option for the following items Contacts, Messages and Call History. So that only you can access these items after inserting the set password. Call Firewall: It includes Incoming Restrict and Restrict All Calls. Select Incoming Restrict to restrict all incoming calls or “Blacklist” to block call only from the numbers added in the list. Message Firewall: It includes Incoming Restrict and Restrict All Messages. Select Incoming Restrict, to restrict all incoming messages or select “Blacklist” to block messages only from the numbers added in this list. Page 40 of 48 Storage Erase: Erase the user information in R‐UIM card and Phone. Reset factory settings: Reset the phone and the parameters will be reset to the ones which were there when the phone was out of the factory. MTS Mobile Tracker: Edit five numbers and set them as the third‐party numbers to receive the tracker messages. You can press * key to delete numbers. Now whenever a new R‐UIM card is inserted in your MTS phone you will receive the following message from the New R‐UIM card number –Dear MTS Mobile Customer : Your mobile is used by this sender with MEID XXXXXXXX in case your mobile phone is lost or Stolen. Notice (1)When you input a wrong PIN code thrice, the R‐UIM card will be locked. (2)If the R‐UIM card was locked you can only use the PUK code to unlock it. Please contact with the network provider to receive the PUK code. (3)If you input the wrong PUK code ten times the R‐UIM card will be disabled. Please contact with the network provider to provide you a new card. 5.12.6 Phone information View the phone information like Software version, Hardware Version, MEID, PRL details. 6 FAQ If your phone appears the questions frequently please refer to the answers as follows. After that you cannot solve the questions please contact with the mobile phone dealers. Page 41 of 48 Questions Check Proceeding Not charging Please check whether the correct link to the phone charger and power outlet. Not Power‐on Please check the adequacy of electricity. Please check whether the correct installation of battery. Please long press the End Key by a sufficient length of time. Not reading the information in the inserted card that inserted Please check whether the correct R‐UIM inserted. Please check your R‐UIM effective. Please check the surface of your R‐UIM clean. Prompt to input PUK Please contact with the service providers to obtain PUK code. Using the PUK to unlock. Cannot dial a number Please check whether the correct number. Please check whether the phone is in the function of forbidding all call. Please check whether you are in the service area. Poor quality of the conversation Please check whether the signal is strong. If you are in a building please turn the phone or move closer to the windows. In the conversation, the other side Please check whether the microphone was standard or blocked Page 42 of 48 did not hear your voice something. The voice of the telephone receiver is too small Please check whether the volume of the telephone receiver adjust largest. Bad signal reception or regular dropping Please check whether there is a strong signal. Without signals please move to the strong signal area. Out of the service area or network failure Please check the area and try again after moved. Please check whether you did not apply the services options from the service provider. Please know the details from the service dealers. 7 Important Safety Precautions & Notices Before using the phone please read the safety precautions carefully and let your children know these so that you can use your phone correctly and safely. Your mobile phone model has been designed to compile with applicable safety requirements for exposure to radio waves. The radio wave exposure guidelines employ a unit of measurement called Specific Absorption Rate (SAR). The recommended SAR limit for mobile handset is 1.6 W/Kg averaged over a 6 minutes period and taken over a volume containing a mass 1g of human tissue. The highest SAR value for this mobile phone model is 0.185 W/kg averaged over a 6 minutes period and taken over a volume containing a mass 1g of human tissue. Page 43 of 48 Use cell phone when the signal strength is good. Keep your calls short or instead use headset or send a text message. This advice applies especially to children, adolescents and pregnant women. If using Bluetooth headset device, please make sure it has a low power emitter. Do not switch on your phone where phone use is prohibited or when phone use may cause interference or danger. Do not use your phone while driving. Follow the rules or regulations in hospitals and health care facilities. Switch off your phone near medical equipments. Switch off your phone in an aircraft. The phone may cause interference to control signals of the aircraft. Switch off your phone near high‐precision electronic devices. The phone may affect the performance of these devices. Do not attempt to disassemble your phone or its accessories. Only qualified personnel are allowed to service or repair the phone. Do not place your phone or its accessories in containers with strong electromagnetic field. Do not place magnetic storage media near your phone. Radiation from the phone may delete the information stored on them. Do not put your phone in a high‐temperature place or use it in a place with flammable gas such as a gas station. Keep your phone and its accessories away from children. Do not allow children to use your phone Page 44 of 48 without guidance. Use approved batteries and chargers only to avoid explosion. 8 Frequently Asked Questions and Troubleshooting Frequently Questions Asked Cause and Solution Fail to turn on Fail to network Press the power on key for over 1 second. Check if the battery is properly connected. Please remove and install it again, retry to turn on. Check if battery is appropriately charged Weak signal. Please try and move to a location with strong signal and try connecting to the network again, connect Please ensure that you are not beyond the network coverage of service providers. Please ensure you have a valid SIM card. Please contact your network provider for further information. Check if the SIM card (insert the SIM card) is installed correctly Handset lock password. If the handset lock is activated you have to input handset password before using. Display information Input PIN. Inputting PIN while turning on each time is activated, you have to while turning on input the PIN code. Input PUK code: Having input wrong PIN code for 3 times straight will lock the SIM card. You need to input the PUK code provided by your network provider. Page 45 of 48 Poor quality calling Please check if the sound volume is tuned improperly. In an area with poor receiving condition for example: basement, the signal of might be weak. Try reaching a location with stronger signal reception and call again. While using the mobile phone in the peak period of communication like commute time, you may be unable to call because of line congestion. The standby duration is relative to the system setting of network. While the mobile phone is in an area with poor signal strength and can not receive the Standby duration signal, the handset will continuously search for a base station. This will shortened significantly reduce battery charge. It is recommended that you turn off your mobile in area with no signal reception to save battery. Need replacing the battery. Please change a new battery. SIM Card Error Dirt on the metal surface of an SIM card. Use clean cloth to wipe the metal touch point on an SIM card. The SIM card is not installed. The SIM card is damaged. Please contact your network service provider. Fail to dial out Please confirm if you press the dial key after dialing. Please confirm if calling is forbidden because of defaulting. Please confirm if the SIM is valid. Please confirm if the call barring is set. Please confirm if the fixed dial function is set. Page 46 of 48 Please confirm if the mobile phone is on and connected with the network. Callers cannot Please confirm if calling is forbidden because of defaulting. contact you Please confirm if the SIM card is valid. Please confirm if the call barring is set. Fail to charge Poor contact. Please check if the plug is connected well. Charge in the environment below 40℃ or above 55℃. Please change your charging environment. The battery or charger is damaged. You need to replace it. Wrong operation. Fail to set some The network provider does not support the function or you have not applied functions for it. Page 47 of 48 Note: If the instruction above can not help you solve problems, please record: Mobile phone model and serial number Specific content of warranty Clear statement of problems Then contact your local dealer or a Karbonn authorized service center in your area . Page 48 of 48