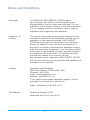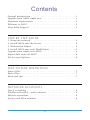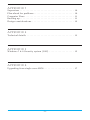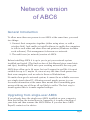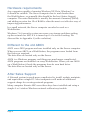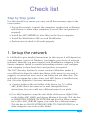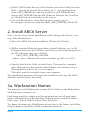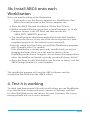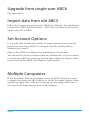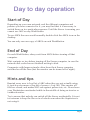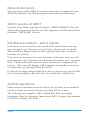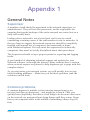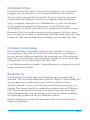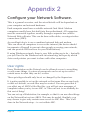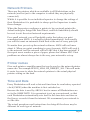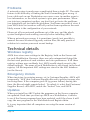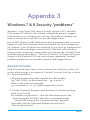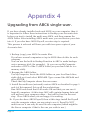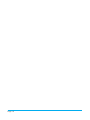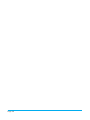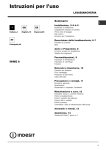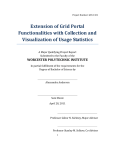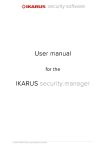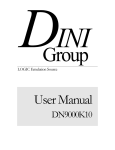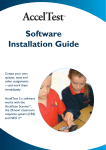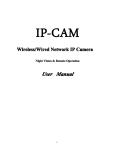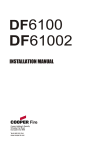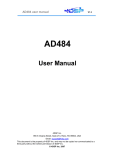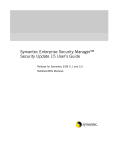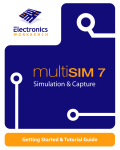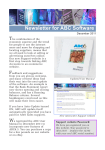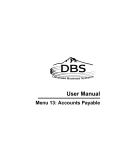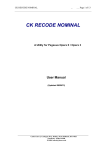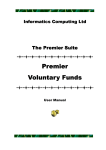Download Network Manual
Transcript
ABC6 Network Version (Multi-user Accounts) APRIL 2013 This manual covers the differences between the single-user ABC6 and network (multi-user) version. Some general notes on installation and maintenance of a computer network are included. -i- Terms and Conditions Copyright (c) 2008-2013 ABC DIRECT SALES retains sole copyright and title to these program(s) and documentation, and all rights are reserved. You are granted a non-exclusive licence to use the program(s) in your company without restriction, and to copy or reproduce the program(s) as necessary. Limitation of Liability The results produced by the program depend on the information entered at the keyboard, and the correct operation of the computer system. ABC DIRECT SALES and its agents or distributors can therefore accept no liability for the use of this program(s) or any direct or indirect consequential damages arising from the use of this program(s). It is the responsibility of the user of the program to check that the program is suitable for their use, that it is installed correctly, and that the results of its use are correct. Any program errors reported to ABC DIRECT SALES will be corrected as soon as possible and updates are available on our website. Contact Questions and feedback: ABC Direct Sales, PO Box 203, Sale, Cheshire, M33 4XG. email: [email protected] website: www.abc6.co.uk If you require after-sales telephone support, this is available for a monthly or annual fee. Sales: Telephone: 0161-282 1270 This Manual Printed in England 2008 Reprinted Nov 2012, April 2013 - ii - Contents G eneral Introduction . . . . . . . . . Upgrade from ABC6 single-user . H ardware requirements . . . . . . . D ifferent to ABC5. . . . . . . . . . . . A fter Sales Support . . . . . . . . . . . . . . . . . . . . . . . . . . . . . . . . . . . . . . . . . . . . . . . . . . . . . . . . . . . . . . . . . . . . . . . . . . . . . . . . . . . . . . . . . . . . . . . . . . . . . . . . . . . . . . . . . . . . . . . . . . . . . . . . . . 1 1 2 2 2 . Setup the network . . . . . . . . . . . . . . . 1 2 . Install ABC6 onto the Server. . . . . . . 3 . Workstation Names. . . . . . . . . . . . . . . 4 . Install ABC6 onto each WorkStation. . U pgrade from single-user ABC6 . . . . . . . I mport data from old ABC5. . . . . . . . . . . S et Account Options. . . . . . . . . . . . . . . . . . . . . . . . . . . . . . . . . . . . . . . . . . . . . . . . . . . . . . . . . . . . . . . . . . . . . . . . . . . . . . . . . . . . . . . . . . . . . . . . . . . . . . . . . . . . . . . . . . . . . . . . . . . . . . . . . . . . . . . . . . . . . . 3 4 5 5 6 6 6 Step by Step guide Day to day operation tart of Day . . . . . . . . . . . . . . . . . . . . . . . . . . . . . . . . . . . . . . . . 7 S E nd of Day . . . . . . . . . . . . . . . . . . . . . . . . . . . . . . . . . . . . . . . . . 7 H ints and tips. . . . . . . . . . . . . . . . . . . . . . . . . . . . . . . . . . . . . . . 7 Network Accounts Test it is working . . . . . . . . . ile/Record Locked -- wait a F D elicate operations. . . . . . . . I nvoice and Folio numbers . . . . . . . . minute . . . . . . . . . . . . . . . . . - iii - . . . . . . . . . . . . . . . . . . . . . . . . . . . . . . . . . . . . . . . . . . . . . . . . . . . . . . . . . . . . . . . . . . . . . . . . . . . . . . . . 8 8 8 9 Appendix 1 S upervisor . . . . . . . . . . . . P lan ahead for problems. . C omputer Virus . . . . . . . . B acking up. . . . . . . . . . . . D esign considerations. . . . . . . . . . . . . . . . . . . . . . . . . . . . . . . . . . . . . . . . . . . . . . . . . . . . . . . . . . . . . . . . . . . . . . . . . . . . . . . . . . . . . . . . . . . . . . . . . . . . . . . . . . . . . . . . . . . . . . . . . . . . . . . . . . . . . . . . . . . . . . . . 10 10 11 11 12 Appendix 2 Technical details . . . . . . . . . . . . . . . . . . . . . . . . . . . . . . . . . . . 13 Appendix 3 Windows 7 & 8 Security system (UAC) . . . . . . . . . . . . . . . . . . . 15 Appendix 4 U pgrading from single-user ABC6. . . . . . . . . . . . . . . . . . . . . . . 17 - iv - Network version of ABC6 General Introduction To allow more than one person to use ABC6 at the same time, you need two things: 1. Connect their computers together (either using wires, or with a wireless link). And enable or install software to enable the computers to talk to each other and share files and printers (Windows includes such software). This arrangement is known as a network. 2. The multi-user (or network) version of ABC6. Before installing ABC6 it is up to you to get your network system installed and tested. (The final section of this Manual gives some hints and tips). Installing ABC6 onto your working network is the easy part. ABC6 does allow up to 26 users, but we’d suggest in real life it is most suitable for up to 5, maybe 10, users at any one time. Each person has their own computer, and we refer to these as Workstations. No matter how good a network system, it cannot be as reliable or secure as a single stand-alone PC. Allowing several people access to your Accounts information at the same time means that if something goes wrong with any one of them, all are likely to suffer. The best way to insure against this is to make regular backups. Upgrading from single-user ABC6 If you already have the single-user ABC6 installed on your computer, then first follow the instructions in Appendix 4, to make a backup of your data and then rename the ABC6 folder. If you also have ABC6 Payroll, contact us for advice. Page 1 Hardware requirements Any computer capable of running Windows XP, Vista, Windows7 or 8 should be suitable. The Server computer has to work harder than the WorkStations, so generally this should be the best (faster, biggest) computer. The main limitation is usually the amount of memory (RAM), and adding an extra few Gb of RAM is often the most cost effective way of improving performance. In a small network, the Server computer can also be used as a WorkStation. Windows 7 & 8 security system can cause you strange problems setting up the network for ABC if it is turned up to it’s strictest setting. We discuss this in Appendix 3 (with a solution). Different to the old ABC5 ABC5 was a DOS program and was installed only on the Server computer. When you ran ABC5 on a WorkStation, the programs were loaded from the Server as required. The data files are located only on the Server. ABC6 is a Windows program, and things are much more complicated. ABC6 programs are installed on every WorkStation. When you run ABC6 on a WorkStation it loads the programs from its own hard drive. The data files are located only on the Server. After Sales Support A Network system is much more complicated to install, update, maintain, and repair than a single PC. Most companies will make an additional support charge for covering network programs. Many computer literate ABC users these days have installed and setup a simple 2 or 3 station Windows network without any trouble. Page 2 Check list Step by Step guide Use this check list to ensure you carry out all the necessary steps in the correct order. 1. Set up the network. (connect the computers together and set Sharing and Security to allow other computers to access files and printers as required). 2. Install the ABC SERVER (ie. data files) on the Server computer. 3. Install the WorkStation ABC on each WorkStation. 4. Perform tests to check it all works properly. 1. Setup the network It is difficult to give detailed instructions for this step as it will depend on your hardware, version of Windows, (and maybe your choice of network software). Basically you must connect each WorkStation computer to the Server computer, install (or enable) networking software, and configure each computer to share hard drives and printers as required. The UAC (Security System) in recent version of Windows makes it very difficult to share the whole hard drive of the server (as we used to suggest), so instead we now create a sub-folder and just share this. The sub-folder is mapped as a drive letter, and ABC Server is installed onto this. (See also Appendix 3 for more information). a) Create a folder in the root folder of the Server (eg. C:\) called ABC_BASE (that’s the name we’ve used throughout these instructions, but you could use a different name if you wish) b) Use MyComputer to view the root folder of the server. Right-Click on the folder ABC_BASE, and choose Sharing & Security. Tick the box to SHARE THIS FOLDER ON NETWORK and give this Share a name. Let’s call it ABC_SERVER (again, you could use a different name). Tick the box to ALLOW NETWORK USERS TO CHANGE FILES (ie. so other computers can write to this folder). -3- Page 3 c) Select TOOLS from the top of the window, and choose Map Network Drive. Specify an unused Drive Letter, eg. G and type the share name (ABC_SERVER into the box (Folder) or click BROWSE and choose ABC_SERVER from the MS Windows Network list (it will be in a WorkGroup, in a subfolder of the server). d) On each Workstation, using MyComputer, repeat step (c). For example, assume we map the Share (ABC_SERVER) as Drive M. 2. Install ABC6 Server Note: you can carry out the Installation while sitting at the Server, or at any of the Workstations. a) Place the ABC6 Network Installation CD into the CD drive b) Follow standard Windows procedure to install software. eg. in My Computer browse to the CD Drive and then run the install program on the CD. (filename may vary slightly) ABC6_INST_SERVER_6xxx.EXE (where _6xxx indicates the version number, eg 6397 is v6.397) c) Specify which drive letter to install onto. This must be a mapped drive that points to the network shared folder you created in step 1. (We mapped it as drive M, in our example). This drive must be writeable from your computer. The installation program will create the subfolders and copy the ABC6 datafiles onto the server hard disk. 3a. Workstation Names You must give each Workstation a name. Stick a label on the Workstation with that name written on it. Each name must be a single word (no punctuation) and all must start with a different letter of the alphabet. Suitable names would be Albert, Chris, Jane, Yellow, Dell26, Server, Blue, Purchases. To change the name of a WorkStation at any time in the future, just follow Step 3b again to install the ABC6 workstation software. Page 4 3b. Install ABC6 onto each WorkStation Note: you must be sitting at the Workstation. If you wish to use the Server computer as a WorkStation, then follow these instructions on the Server computer also. a) Place the ABC6 Network Installation CD into the CD drive b) Follow standard Windows procedure to install software. eg. in My Computer, browse to the CD Drive and then run the file ABC6_INST_WRKSTN_6xxx.exe c) The Install program should automatically find the ABC datafiles that are on the Server. (if not, one of the above steps has not been completed properly. Or the network is not connected). d) Specify which local hard drive to install the WorkStation programs onto. Normally drive C is suitable. If the WorkStation is already previously installed and you are just changing the Name, then you won’t need to choose a drive. If installing on the Server computer, do not choose the mapped drive where the datafiles are located; typically you should choose drive C. e) Enter the Name for this WorkStation (see Section 3a above), and the ABC6 Package Number (ie. serial number). The installation program will copy the ABC6 software onto the workstation hard disk (into the \ABC6 folder ) 4. Test it is working To check (and demonstrate) file and record locking, get one WorkStation to go into the Sales Ledger and start to invoice a Customer, and then let other WorkStations try and invoice the same Customer. (the screen message should ask you to wait a moment). Page 5 Upgrade from single-user ABC6 See Appendix 4. Import data from old ABC5 Follow the instructions given in the ABC6 User Manual. You can browse to locate the ABC5 data files folder -- ABC5 does not have to be located on the same PC as ABC6. Set Account Options It is a good idea to make sure all the Account options are set correctly before you start using ABC6. For example, that the starting Invoice Numbers are correct. Refer to the ABC6 User Manual for explanations of each item. You can set the Account Options from any Workstation. If you are about to start using ABC6 Accounts for the first time, follow the Step-by-Step instructions in the ABC6 User Manual, to get started. Multiple Companies If you have more than one Company set up on ABC6, then if you need to import data from old ABC5 and/or set up the Accounts Options, these operations apply only to the one company you are using at the time. ie. you need to do them separately for each company. Page 6 Day to day operation Start of Day Depending on your own network, and the different computers and printers you have connected to it, you may find that it is necessary to switch these on in a particular sequence. Until the Server is running you cannot use ABC on any WorkStation. To use ABC6 the user would normally double-click the ABC6 icon on the desktop. You can only run one copy of ABC6 on each WorkStation. End of Day On each WorkStation, always exit from ABC6 before turning off that computer. Wait a minute or two before turning off the Server computer, in case the network disk cache has not finished writing to disk. Companies with larger networks often leave their Server computer switched on all the time (but the monitor can be turned off at night). Hints and tips Remind every user to Log Out of ABC when they are not actually using it (quick access menu at top left of screen > Log Off). This ensures all files are closed, and makes ABC safe against power cuts, etc. Never leave your Workstation unattended while in the middle of doing an invoice or cashbook entries. Try to ensure that nobody can switch off the Server accidentally. It is not too extreme to keep the Server in a locked room when the Supervisor is not using it. Page 7 Network Accounts Most operations of the ABC6 Accounts are the same as explained in the ABC6 User Manual. The following pages explain the few differences. Which version of ABC? From the Tools Menu (top right of screen) > SHOW VERSION. This will display the version and date of your ABC program. It should also include the words *NETWORK* Version. File/Record Locked -- wait a minute If two users try to access the same record at the same instant, one may get a message to say “Item in use (or Locked) -- please wait a moment”. This should not happen often, as ABC typically only locks records for fractions of a second. If two users try to invoice the same Customer at the same time, one will get a message to say “Customer record Locked by another user -- try again later”. The record will be unlocked when the first user completes their invoice. (The same will happen with Suppliers, and applies to any type of transaction, eg. entering Money Received). If a Record wrongly remains locked (eg. due to a power cut), you can Edit the Customer (Supplier) Record Card, and untick the “Locked” box. Critical operations Some accounts functions are more critical, and for these we recommend you first ensure you are the only person using ABC Accounts. The following are examples of this: Month End, Edit Accounting Parameters; Zero the Accounts, Import from ABC5, Compact the database (Tidy Files), Change VAT Rates.. Page 8 Invoice and Folio numbers As you start entering an invoice or a Cashbook/Journal entry, ABC allocates the next folio number to that entry. If you then cancel this transaction, ABC will try to reset the folio number. However, unlike the single-user ABC, another user(s) may already have started entering transactions and they will have used the next folio number(s) in the sequence. In this case ABC may write your transaction to the file, with the note “Cancelled”. If we simply cancelled the transaction, there would be a gap left in the audit trail (and your accountant and auditor could then waste time looking for the missing item(s)). This is why you may sometimes see “Cancelled” items in your Account reports, other times not -- it depends what other people are doing. Similarly, if you are entering a batch of Petty Cash items or unpaid bills, and writing the folio numbers on the documents as directed by the computer screen, the sequence of numbers may appear to you to have gaps if someone else is also entering transactions from another Workstation (they will also be grabbing the next free number for their transaction). Page 9 Appendix 1 General Notes Supervisor A member of staff should be appointed as the network supervisor (or administrator). They will set user passwords, and be responsible for ensuring that regular backups of the entire network are carried out on a daily and weekly basis. Looking after a network is not a trivial task, and it may be worth considering a training course if the staff member is new to networks. At the very least we suggest the network supervisor should be completely familiar with normal use of computers, and reasonably at home with Windows Explorer. Not only must the supervisor be technically competent, they must be strictly disciplined about their procedures. The Supervisor should set up a proper system for reporting and logging faults. A good method of obtaining technical support and updates for your Network software, is through the Internet. Many websites have a section where network experts are pleased to help beginners get to grips with this complex subject. As you start using your network system, you will quickly iron out any initial teething problems -- Make sure you list these problems (and the solutions) in this book. Common problems A common beginner’s mistake is start entering transactions (eg an invoice) and then get distracted -- and maybe go to lunch. They very quickly learn (hopefully) that this is a bad thing to do because other users on the network are prevented from doing things until they return. Never leave your computer while in the middle of something; always Log-Off first. Page 10 Computer Virus Prevention is the best option. Do not allow anybody to use unchecked programs on your Network or visit strange websites on the internet. We use and recommend Norton Internet Security to protect you from viruses and from attempts to attack your computer from the internet. Once a computer virus gets onto a WorkStation (eg. from the internet) it can spread throughout the Network (ie. to affect all the other WorkStations). It can be very difficult (ie. expensive) to remove a virus. Remember that if you make a backup from a computer that has a virus, the virus may be included on that backup. Backups made using ABC only backup the ABC data and therefore are likely to not include any virus. Unhappy employees Bear in mind that a disgruntled employee may introduce a virus as a leaving present. We have also had several occurrences of an employee leaving, and not telling anyone what the passwords are. If the network Supervisor is not the boss of the company, it might be wise to insist that all passwords, etc, are also kept in the office safe. If you think networks are simple, it probably means you haven’t yet tried using a system in real-life. Backing up A dedicated and detailed approach to backing up is required with a Network. The very simple Snapshots option in ABC6 is still available, but we recommend you implement a more extensive backup system. The best method is to use one of the specialised backup programs, (eg Acronis True Image) ideally in combination with an external USB hard disk. This can be set up to perform the required sequence of backups almost automatically, and can backup your entire hard drive including the Operating System and all your Windows settings. Regular backups are much more important with a network than with single-user software. Page 11 Appendix 2 Configure your Network Software. This is a general overview, and the actual details will be dependent on your computer and network hardware. Each computer must have a suitable network Card fitted. Modern computers usually have this built into the motherboard. All computers must be connected together, usually through a separate box called a Network Hub or Router. This can be done with cables, or using wireless connections (WiFi). An excellent idea is to use a combined network hub and modem. This can allow all computers to access the internet (the device should incorporate a Firewall to prevent other people accessing your network, and can provide DNS services for your WorkStations). If using Windows network, there is very little setting up to do -- basically you just Turn On the Windows built-in networking, and specify which drives and printers you want to share with other computers. User rights Every Workstation on the Network can be allowed access to everything, or only some things. A system of passwords can be set-up to restrict certain users in what they can do, or alter. These privileges should only be set or changed by the Supervisor. It is quite possible to set up the network so that some files are read-only, or that as a default, no new files may be created. You can guess that if you affect any of ABC6’s files like this, you will get error messages of complaint when you try to run ABC. ie. Take care not to accidentally do this sort of thing! You can set up a Workstation, for example, so that it can use other things on the Network but not use ABC6. This may be useful. Similarly, you may choose to give only certain users access to ABC files. This is all done in the Network setup -- ie. not within ABC. Page 12 Network Printers. These are the printers which are available to all Workstations on the network (and not just to the computer to which they are physically connected). Whilst it is possible for an individual operator to change the settings of their Workstation it is preferable to always get the Supervisor to make these changes. When the Supervisor configures a printer to be a network printer the default setting for things like Print Direct, and Hold indefinitely should be reset to suit the actual network requirements. For a small network, you will probably prefer that when you print something from ABC6, it is actually printed immediately. And usually you will not want an automatic Form Feed at the end of every print job. No matter how you set up the network software, ABC6 will not know about it. When you print something in your Accounts, ABC6 will send it to the network, and the network will tell ABC that it has been printed! If the report never reaches a piece of paper, please don’t blame ABC. Print problems are almost always due to the way your network is set-up. Printer names Give each printer a sensible name that can be used as the network printer name also. For example EPSON_LX80, HP_DESKJET_500. This will make it easier for users to relate the network printers to the actual physical printers sitting on the desk. Time and Date Every Workstation will read a date and time from its own battery operated clock (CMOS) when the machine is first switched on. Because the date is used by ABC6 it best to ensure all Workstations are set to the SAME DATE. It is convenient to set up your network so that each Workstation automatically sets itself to the same date and time as the Server, or reads it from the internet. We recommend your network is set like this. The actual procedures and instructions for doing all the above may be different for each type of network. Page 13 Problems A network system is much more complicated than a single PC. The main feature is the difficulty of finding the fault if something goes wrong. A loose cable-end on one Workstation can cause a user in another room to lose information, or the whole system to give poor performance. When you join two computers together, you don’t just get twice the problems, you potentially get ten times the problems. And from our point of view, if your ABC6 does not work we will tell you that from experience the most likely reason is the configuration of your network. Please get all your network problems out of the way, and the whole system configured and working correctly before installing ABC6. When a network goes wrong, it is sometimes (rarely) not possible to unravel the mess of mixed-up partly written files; the only practical solution is to restore your most recent backup. Technical details Windows registry ABC6 does store some settings in the Registry, both on the Server and on each WorkStation. However, these are only unimportant things like the last used position of each window, and user preferences. If all these registry settings were suddenly lost, ABC6 would simply revert to the default settings. The name of each WorkStation is also stored in the local registry. All the important ABC settings are stored in the ABC database (on the Server). Emergency Unlock When invoicing (or entering money, etc) a Customer/Supplier, ABC6 will temporarily “lock” that Customer/Supplier Record to prevent anyone else invoicing them. If the computer goes off (eg power failure) during this time, the Record might remain locked. To unlock it, select that Customer/ Supplier Record, click EDIT, untick the “Locked” box, and SAVE. Updates When you install an ABC Update the programs on the Server computer are updated. Each time you start up ABC6 on a WorkStation, it checks to see if the Server programs have been updated, and if they have it will copy the new programs to the WorkStation and Register them. It is very important that all computers are using the same version of ABC6. Page 14 Appendix 3 Windows 7 & 8 Security “problems” Windows 7 and 8 (and Vista) have a security system (UAC), and with UAC turned ON (which is the default), settings like printers, mapped network drives, etc, belong to just one user. Typically an ordinary user maps a network drive and ABC can use the mapped drive. But an ABC Update or ABC Workstation Install program needs to run at a higher security level (elevated status) and cannot see a drive mapped by an “ordinary” user. To add to the confusion, if you log-in as Administrator (which does allow the higher security level), Windows still defaults to giving you the normal user status unless you demand the “elevated” level (and who knows about that??). This sort of “feature” (let’s just call it poor design) of the Windows UAC can cause strange, apparently “random” problems people have occasionally reported with mapped drives. Easiest Solution Map the network share twice. Once at normal user level (eg. as drive G:) as described on page 4, and again at “elevated” security level (eg. as drive H:). Instructions below: 1. Map the network share that contains the ABC datafiles (eg. \ABC_BASE ) in the normal way. eg. as drive G. Make a note of the network path: eg. \\server\share or eg. \\johncomputer\abc_server 2. Use the Command Prompt to map the share at elevated privilege level, eg as drive H. For example, on Windows 7, click the Start button and in the “Search programs and files” field enter ‘command prompt’. Search will bring up the “Command Prompt” program. Now right-click the Command Prompt item and select “Run as administrator”. Page 15 Type the following to map the share as drive H. net use H: \\server\share /persistent:yes (you must replace the words “\\server\share” with the network path you noted in step 1. eg. \\johncomputer\abc_server and you can choose any drive letter you prefer). The above step 2 may not be required. But it only takes a minute to do, only has to be done once, and hopefully prevents any future problem (eg. if you mapped the server while UAC is turned off and then in the future someone turns it back on). On each Workstation where you map drives as in step 1, we recommend you also carry out step 2. Page 16 Appendix 4 Upgrading from ABC6 single-user. If you have already installed and used ABC6 on your computer, then it is important to follow these instructions to Backup your Accounts data before you start to install the multi-user ABC6, and then rename the ABC6 folder. After installing ABC6 multi-user, you can Restore your data into it. If you also have ABC6 Payroll, an extra step is required. This process is safe and will leave you with two spare copies of your Accounts data. 1. Backup (copy) your ABC6 Accounts files. If you have several companies set up in ABC6 then do this for each company. You can use the built-in Backup Function in ABC to make backups onto a memory stick (for example). Or you can use MyComputer and make a COPY of the C:\ABC6 folder (on your hard disk or to a memory stick). 2. Rename the ABC6 folder. Use MyComputer, locate the ABC6 folder on your local hard drive, right-click on it and select RENAME. Type a name like ABC6old and press ENTER. Check that MyComputer shows the new name. 3. Install the multi-user (network) version ABC6 as described in page 3 and 4 of this manual. Set up all the workstations. Run ABC6 and check that it all works OK and that you can run it from all computers. At this stage ABC will contain dummy data and will not have your company name -- that will be fixed in the next step. Close ABC6 when you are happy it is working. 3b. If you also have ABC6 Payroll, then at this stage install the Payroll onto the computer where you are going to use it. Payroll is NOT multi-user so it can only be used on one computer (which might be the Server computer if that is the one you wish to use.) Page 17 4. Restore your Accounts Data. If you used the built-in ABC6 function to backup to a memory stick then you can use the ABC6 function to Restore. Tick the box that says ALSO RESTORE GENERAL DATA. If you used MyComputer to make a copy of the ABC6 folder, use MyComputer to COPY two folders from that copied folder and PASTE them into the new network (multi-user) ABC6. The two required folders are: 1) ABC6\A_DATA 2) ABC6\GENDATA So for example if you had renamed the folder ABC6 to ABC6old in step2, then you need to: COPY C:\ABC6old\A_DATA to C:\ABC_BASE\ABC6\ and COPY C:\ABC6old\GENDATA to C:\ABC_BASE\ABC6\ If you have more than one company set up in ABC, then you need to repeat this for each company: ie. B_DATA, C_DATA, etc When you PASTE, Windows should say “This Folder already exists -- do you want to overwrite”. Answer YES. If you do not see this message you’ve done something wrong, probably pasted into a different folder or sub-folder. If you have installed multi-user ABC6 on a different computer to where the single-user ABC was installed, the process is similar except you need to COPY from one computer to another. Page 18 Page 19 Page 20