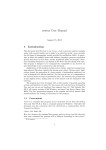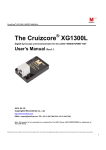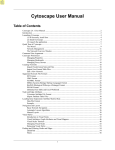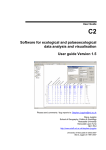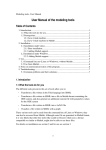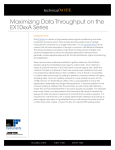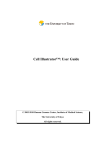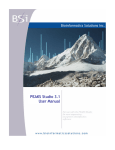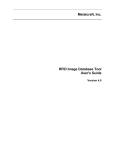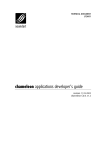Download LetItB User`s Manual - English version - OIST Groups
Transcript
LetItB User’s Manual Okinawa Institute of Science and Technology Neural Computation Unit Version 1 Dated April 21, 2008 LetItB User's Manual Contents 1 Introduction.......................................................................................................................................... 4 2 Getting Started..................................................................................................................................... 5 3 4 5 6 2.1 Activating Program....................................................................................................................... 5 2.2 Loading SBML Sample File.......................................................................................................... 5 2.3 Displaying Diagram ...................................................................................................................... 6 2.4 Running Simulation ...................................................................................................................... 7 2.5 Saving Simulation Results File .................................................................................................... 8 2.6 Defining Simulation Results File Loading .................................................................................... 8 2.7 Performing Parameter Estimation................................................................................................ 9 2.8 Displaying Parameter Estimation Results.................................................................................. 10 2.9 Storing Project File ..................................................................................................................... 10 Starting and Exiting LetItB Software.................................................................................................. 11 3.1 Starting LetItB............................................................................................................................. 11 3.2 Exiting LetItB .............................................................................................................................. 12 Loading, Writing, and Exporting Files ............................................................................................... 13 4.1 Loading Project File ................................................................................................................... 13 4.2 Writing Project File ..................................................................................................................... 14 4.3 Loading SBML File ..................................................................................................................... 15 4.4 Writing SBML File....................................................................................................................... 16 4.5 Exporting Reaction Diagram ...................................................................................................... 17 4.6 Exporting ODEs ......................................................................................................................... 19 Model ................................................................................................................................................. 20 5.1 compartments............................................................................................................................. 20 5.2 species ....................................................................................................................................... 21 5.3 reactions..................................................................................................................................... 23 5.4 parameters ................................................................................................................................. 24 5.5 ODEs.......................................................................................................................................... 25 Parameter Estimation........................................................................................................................ 26 6.1 initial concentrations................................................................................................................... 26 6.2 reaction parameters ................................................................................................................... 28 6.3 data sets..................................................................................................................................... 29 6.3.1 Loading and Deleting Observation Data .................................................................................. 30 6.3.2 Loading and Deleting Control Data.......................................................................................... 31 6.3.3 Mapping External Input Data.................................................................................................... 32 6.4 Monte Carlo execution ............................................................................................................... 33 Copyright(c) Okinawa Institute of Science and Technology, 2007 All Rights Reserved 2 LetItB User's Manual 6.4.1 Setting Monte Carlo.................................................................................................................. 34 6.4.2 Estimating Parameters by the Monte Carlo method ................................................................ 34 6.4.3 Displaying a Progress Graph during Parameter Estimation.................................................... 35 6.5 results ......................................................................................................................................... 36 6.5.1 List Parameter Estimation Results........................................................................................... 37 6.5.2 Estimating log marginal likelihood............................................................................................ 40 6.5.3 Reflecting Estimated Values .................................................................................................... 41 6.5.4 Display 1D and 2D Histograms ................................................................................................ 42 6.5.5 Saving Parameter Estimation Results ..................................................................................... 47 6.6 7 timeseries reconstruction ........................................................................................................... 48 Simulation.......................................................................................................................................... 51 7.1 Simulation Setting ...................................................................................................................... 51 7.2 Running Simulation .................................................................................................................... 52 7.3 Loading and Deleting Control Data............................................................................................ 53 7.4 Mapping Control Data ................................................................................................................ 54 7.5 Running Simulation with Control Data ....................................................................................... 55 7.6 Saving Results of Simulation with Control Data ........................................................................ 55 7.7 Displaying Simulation Results Graph......................................................................................... 56 Copyright(c) Okinawa Institute of Science and Technology, 2007 All Rights Reserved 3 LetItB User's Manual 1 Introduction LetItB is developed as a support tool to identify parameters for biochemical reactions. In the current version, LetItB accepts SBML (Systems Biology Markup Language) files as inputs to visually perform the following operations to the SBML models (SBML is the standard format for describing biochemical reaction models in systems biology): ・ Create block diagrams to illustrate biochemical reaction networks ・ Run simulations ・ Identify reaction parameters and estimate their confidence intervals to provide the best recreation for given experimental data (concentration time series of each molecule) ・ Assess quantitative model validity from data recreation and model complexity for given experimental data You can save these results as text files or image files such as jpeg or png via easy-to-use GUI. LetItB’s internal calculation engine is programmed in C language and its Graphic User Interface is developed with the Qt toolkit. Therefore, you can run and recompile LetItB on any platforms including Windows, Mac OS X, and Linux operation systems if you install an appropriate set of libraries in advance. Copyright(c) Okinawa Institute of Science and Technology, 2007 All Rights Reserved 4 LetItB User's Manual 2 Getting Started This chapter briefly describes how to use LetItB by using sample data. Try to use LetItB with sample data by following the instructions in this section. Also, refer to Chapter 3 and later for detailed information about each function. 2.1 Activating Program Run the LetItB execution file contained in the installation directory. Start with GUI operation: Double-click LetItB contained in the installation directory. Start with CUI operation: Use a terminal to run LetItB contained in the installation directory. Example: Start with CUI operation From a terminal or like, move to the installation directory, and then execute the following command: > LetItB & 2.2 Loading SBML Sample File From the LetItB’s menu, select File > Open SBML. In the file dialog, select a SBML file. Example: Loading a SBML file Load the SBML sample file contained in the following folder: “installation directory” > sampledata > Model01 > model.xml Copyright(c) Okinawa Institute of Science and Technology, 2007 All Rights Reserved 5 LetItB User's Manual Figure 1 SBML File Loading 2.3 Displaying Diagram From the LetItB’s menu, select Tool > Show reaction diagram. Then, you can see a diagram export window. * The right figure in Figure 2 shows the resultant diagram when you load model.xml. Figure 2: Reaction Diagram Operation Screen (Display) Copyright(c) Okinawa Institute of Science and Technology, 2007 All Rights Reserved 6 LetItB User's Manual 2.4 Running Simulation From the tree menu in the left pane, click Simulation. Next, specify options in the ODE solver option pane on the right side of the screen. Example: Setting ODE solver option end time: 5 (Time to terminate the simulation) number of time points: 50 (Number of simulation steps) * Any options other than above are set by default Finally, click the run simulation button to start the simulation. Figure 3: Simulation Run Screen Copyright(c) Okinawa Institute of Science and Technology, 2007 All Rights Reserved 7 LetItB User's Manual 2.5 Saving Simulation Results File After simulation results are displayed in the results pane on the Simulation screen, click the save data button and save the file with any name. Example: File name: sim_results.dat 2.6 Defining Simulation Results File Loading From the tree menu on the left, select data sets. On the right side of the data sets screen, click the “+” on the upper left corner of the screen, and load the previously saved results file (e.g. sim_results.dat). Figure 4 : Results File Loading Screen Copyright(c) Okinawa Institute of Science and Technology, 2007 All Rights Reserved 8 LetItB User's Manual 2.7 Performing Parameter Estimation From the tree menu on the left, select Monte Carlo execution and click the run Monte Carlo sampling button on the right side of the screen. Then, LetItB starts parameter estimation. NOTE: The run time required for each parameter estimation depends on your machine environment and other environment factors. Figure 5 : Parameter Estimation Execution Screen Copyright(c) Okinawa Institute of Science and Technology, 2007 All Rights Reserved 9 LetItB User's Manual 2.8 Displaying Parameter Estimation Results After parameter estimation completes, select results from the tree menu on the left. Then, a list of the estimation results is displayed on the right side of the screen. You can view more detailed information about the results by using the open 2D stat window button or the log marginal likelihood checkbox on the same screen. NOTE: For more information, see Section 6.5 “results”. Figure 6 : Estimation Results Display Screen 2.9 Storing Project File To save the current project status, select File > Save project as… from the LetItB’s menu. When a file dialog appears, specify a desirable file name and save the file. Copyright(c) Okinawa Institute of Science and Technology, 2007 All Rights Reserved 10 LetItB User's Manual 3 Starting and Exiting LetItB Software 3.1 Starting LetItB To start LetItB, run the LetItB execution file contained in the installation directory. Depending on your OS (Operating System), select an appropriate operation method from the below: Start with GUI operation: Double-click LetItB contained in the installation directory Start with CUI operation: Use a terminal to run LetItB contained in the installation directory After starting LetItB, a LetItB Start screen shown in the figure below (Figure 7) appears. Figure 7: LetItB Start Screen Copyright(c) Okinawa Institute of Science and Technology, 2007 All Rights Reserved 11 LetItB User's Manual 3.2 Exiting LetItB To exit LetItB, select File > Exit from the LetItB’s menu or click the “×” button on the upper right corner of the screen. Figure 8: LetItB Exit Screen (Sample) Copyright(c) Okinawa Institute of Science and Technology, 2007 All Rights Reserved 12 LetItB User's Manual 4 Loading, Writing, and Exporting Files 4.1 Loading Project File From the LetItB’s menu, select File > Open project, and in the file dialog, select a project file (.lbp file). After you select a .lbp file, the existing project data is automatically loaded into LetItB. Figure 9: Project File Loading Copyright(c) Okinawa Institute of Science and Technology, 2007 All Rights Reserved 13 LetItB User's Manual 4.2 Writing Project File From the LetItB’s menu, select File > Save project or Save project as…. As a file dialog appears when you select Save project as…, specify where the file will be saved and a name of the file in the file dialog displayed. Save project (overwrite saving): Automatically overwrite the existing project file Save project as... (saving under a new file name): Create a new project file Figure 10: Project File Writing Copyright(c) Okinawa Institute of Science and Technology, 2007 All Rights Reserved 14 LetItB User's Manual This LetItB software allows you to load/write project files both in the SBML (System Biology Markup Language) Level 1 and Level 2 formats. For the units to be used in LetItB, liter (l), Mol (mol) and second (s) are used, unless expressly defined in the compartment, species and parameter tags in SBML files. (For parameter, however, LetItB displays “unknown” by default if no unit definition is found in the parameter tag.) 4.3 Loading SBML File From the LetItB’s menu, select File > Open SBML and select a SBML file in the file dialog. After selecting a file, the SBML file data is automatically loaded into LetItB. Figure 11: SBML File Loading Copyright(c) Okinawa Institute of Science and Technology, 2007 All Rights Reserved 15 LetItB User's Manual 4.4 Writing SBML File From the LetItB’s menu, select File > Save SBML or Save SBML as…. As a file dialog appears when you select Save SBML as…, specify where the file will be saved and a name of the SBML file in the file dialog. Save SBML (overwrite saving): Automatically overwrite the existing SBML file Save SBML as... (saving under a new file name): Create a new SBML file Figure 12: SBML File Writing Copyright(c) Okinawa Institute of Science and Technology, 2007 All Rights Reserved 16 LetItB User's Manual 4.5 Exporting Reaction Diagram You can export a diagram of the simulation model defined in SBML files. [ To display Reaction Diagram ] After loading the SBML file (See Section 4.3), select Tool > Show reaction diagram from the LetItB’s menu. Then, a reaction diagram export window will be displayed (Figure 13). Figure 13: Reaction Diagram Export Operation Screen (Display) Diagram Export Window + button: Zoom in the diagram - button: Zoom out the diagram * The right figure shows the resultant diagram when loading sample data. Figure 14: Resultant Reaction Diagram Export Copyright(c) Okinawa Institute of Science and Technology, 2007 All Rights Reserved 17 LetItB User's Manual [ To save the reaction diagram ] You can save the reaction diagram as image data. After loading the SBML file (See Section 4.3), select File > Export reaction diagram from the LetItB’s menu. When a file dialog appears, select where the file will be exported, a name of the file and an image format you want to save, and then save the data. Figure 15: Reaction Diagram Export Operation Screen (File Store) Copyright(c) Okinawa Institute of Science and Technology, 2007 All Rights Reserved 18 LetItB User's Manual 4.6 Exporting ODEs You can export Ordinary Differential Equations (ODEs) of the simulation model defined in the SBML file. For more information on how to display ODEs, see Section 5.5. [ To save ODEs ] You can save ODEs as text data. After loading the SBML file (See Section 4.3), select File > Export ODEs from the LetItB’s menu. When a file dialog appears, select where the file will be exported and a name of the file, and then save the data. Figure 16: ODEs Export (File Store) Copyright(c) Okinawa Institute of Science and Technology, 2007 All Rights Reserved 19 LetItB User's Manual 5 Model The Model part is divided into 5 subparts: compartments, species, reactions, parameters and ODEs. With the Model part, you can display a list of relevant items of the loaded SBML file and edit their numeric data. By selecting one of the subparts (compartments, species, reactions, parameters or ODEs) under Model in LetItB Parameters in the left pane, you can list corresponding information of the selected subpart in the right pane. 5.1 compartments The compartments subpart displays the information about compartment in the SBML file. Figure 17: compartments Screen Copyright(c) Okinawa Institute of Science and Technology, 2007 All Rights Reserved 20 LetItB User's Manual [ About compartments screen ] name: Display name information in the compartment tag * If there is no name information in the tag, LetItB displays ID information. volume: Display volume or size information in the compartment tag * If there is no information about volume or size in the tag, set ( l ) as default. unit: Display the unit used in compartment (Default : liter ( l )) SBML ID: Display ID information in the compartment tag [ To edit data ] You can edit numeric data in the volume item. Select any cells you want to edit, and then enter values. NOTE: You cannot select and edit any cells other than those in the volume item. 5.2 species The species subpart displays the information about species in the SBML file. Figure 18: species Screen Copyright(c) Okinawa Institute of Science and Technology, 2007 All Rights Reserved 21 LetItB User's Manual [ About species screen ] name: Display name information in the species tag * If there is no name information in the tag, LetItB displays ID information. initial concentration: Display initialConcentration information in the species tag * If there is no initialConcentration information in the tag, define (1) as default. unit: Display the unit used in species (Default: mol/l) initial amount: Display the initial amount defined as initial concentration information * The initial amount is calculated by the calculation formula: volume item in the compartments subpart × initial concentration item in the compartments subpart × 6.022e+23 compartment: Display compartment information in the species tag constant: Display constant information in the species tag * If there is no information about constant in the tag, “false” (constant = false) is set by default. SBML ID: Display ID information in the species tag [ To edit data ] You can edit numeric data in the initial concentration item and the check box in the constant item. If you edit the initial concentration item, select any cells you want to edit, and then enter values. With the check box in the constant item, you can enable/disable the check box by clicking appropriate cells. NOTE: You cannot select and edit any cells other than those in the initial concentration and constant items. Copyright(c) Okinawa Institute of Science and Technology, 2007 All Rights Reserved 22 LetItB User's Manual 5.3 reactions The reactions subpart displays the information about reaction in the SBML file. Figure 19: reactions Screen [ About reactions screen ] name: Display name information in the reaction tag * If there is no name information in the tag, LetItB displays ID information. chemical equation: Display chemical equations for reaction kinetic law: Display the kinetic law for reaction parameters: Display ID or name of parameter and corresponding numeric data SBML ID: Display ID information in the reaction tag NOTE: You cannot edit the data on the reactions screen. Copyright(c) Okinawa Institute of Science and Technology, 2007 All Rights Reserved 23 LetItB User's Manual 5.4 parameters The parameters subpart displays the information about parameter in the SBML file. Figure 20: parameters Screen [ About parameters screen ] reaction: Display name information in the reaction tag (See the name item in Section 5.3) *If there is no name information in the tag, LetItB displays ID information. parameter: Display ID information in the parameter tag value: Display value information in the parameter tag unit: Display the unit used in parameter * If there is no unit information in the tag, LetItB displays “unknown” by default. kinetic law: Display the kinetic law for parameter chemical equation: Display the chemical equation for parameter reaction ID: Display ID information in the reaction tag [ To edit data ] You can edit numeric data in the value item. Select any cells you want to edit, and then enter values. NOTE: You cannot select and edit any cells other than those in the value item. Copyright(c) Okinawa Institute of Science and Technology, 2007 All Rights Reserved 24 LetItB User's Manual 5.5 ODEs The ODEs subpart displays Ordinary Differential Equations (ODEs) of the simulation model defined in the SBML file. Figure 21: ODEs Screen If you want to save the exported ODEs data, see Section 4.6. NOTE 1: You cannot edit the data on the ODEs screen. NOTE 2: ODEs are represented in the formats used in the SBML ODE Solver. Copyright(c) Okinawa Institute of Science and Technology, 2007 All Rights Reserved 25 LetItB User's Manual 6 Parameter Estimation The Parameter Estimation part is divided into 6 subparts: initial concentrations, reaction parameters, data sets, Monte Carlo execution, results and timeseries reconstruction. Using the simulation model defined in the loaded SBML file, you can list relevant items, edit numeric data, perform the parameter estimation, display results and save the estimation results data. By selecting one of the subparts (initial concentrations, reaction parameters, data sets, Monte Carlo execution, results or timeseries reconstruction) under Parameter Estimation in LetItB Parameters in the left pane, you can list corresponding information of the selected subpart in the right pane. 6.1 initial concentrations The initial concentrations subpart displays the information on estimating initial concentrations. Figure 22: initial concentrations Screen Copyright(c) Okinawa Institute of Science and Technology, 2007 All Rights Reserved 26 LetItB User's Manual [ About initial concentrations screen ] name: Display name information in the species tag * If there is no name information in the tag, LetItB displays ID information. initial value: Display initialConcentration information in the species tag * If there is no initialConcentration information in the tag, LetItB sets (1) as default. unit: Display the unit used in species (Default: mol/l) estimated: Display the factors enabled for parameter estimation (Default: All factors are defined for parameter estimation targets) prior: Display applicable probability distribution functions used as prior arg0: Display the first argument of prior arg1: Display the second argument of prior SBML ID: Display ID information in the species tag [ To edit data ] You can edit numeric data in initial value, arg0 and arg1 items. Select any cells you want to edit, and then enter values. With the check boxes in the estimated item, you can enable/disable any factors you want for parameter estimation targets by clicking appropriate cells. NOTE 1: You cannot select and edit any cells other than above. NOTE 2: No values you edit in the initial value item on the initial concentrations screen will be reflected in those on the species screen. NOTE 3: With the estimated item, parameter estimation will be performed for only the factors selected with enabled check boxes. Copyright(c) Okinawa Institute of Science and Technology, 2007 All Rights Reserved 27 LetItB User's Manual 6.2 reaction parameters The reaction parameters subpart displays the information on estimating reaction parameters. Figure 23: reaction parameters Screen [ About reaction parameters screen ] reaction: Display name information in the reactions tag (See the name item in Section 5.3) * If there is no name information in the tag, LetItB displays ID information. parameter: Display ID information in the parameter tag * If there is no initialConcentration information in the tag, LetItB sets the default value (1). initial value: Display volume information in the parameter tag unit: Display the unit used in parameter * If there is no unit information in the parameter tag, LetItB displays “unknown” by default. estimated: Display the factors enabled for parameter estimation (Default: All factors are defined for parameter estimation targets) prior: Display applicable probability distribution functions used as prior arg0: Display the first argument of prior arg1: Display the argument of prior SBML ID: Display ID information in the reactions tag Copyright(c) Okinawa Institute of Science and Technology, 2007 All Rights Reserved 28 LetItB User's Manual [ To edit data ] You can edit numeric data in the initial value, arg0 and arg1 items. Select any cells you want to edit, and then enter values. With check boxes in the estimated item, you can enable/disable any factors you want for parameter estimation targets by clicking appropriate cells. NOTE 1: You cannot select and edit any cells other than above. NOTE 2: No values you edit in the initial value item on the reaction parameters screen will be reflected in those on the species screen. NOTE 3: With the estimated item, parameter estimation will be performed for only the factors selected with enabled check boxes. 6.3 data sets Any observation data and control data to be used for parameter estimation can be loaded into LetItB from external files (or deleted from LetItB). If no observation data is loaded into LetItB, you cannot perform any estimate simulation for parameter estimation. LetItB supports the following five text file formats for external files: Comma Separated Values Tab Separated Values Space Separated Values Semicolon Separated Values * For your reference, see SampleData contained in the installation folder. Copyright(c) Okinawa Institute of Science and Technology, 2007 All Rights Reserved 29 LetItB User's Manual 6.3.1 Loading and Deleting Observation Data [ To load observation data ] Click the “+” button on the upper left corner of the data sets screen. When a file dialog appears, select any observation data. Then, the selected data will be automatically displayed in the observation pane. * With Files of type in the file dialog, select an appropriate file format and a separation type. * If you load multiple observation data files into LetItB, click the “+” button each time. Once loaded, observation data is separated with tab windows to allow you to switch your observation data tab window. [ To delete observation data ] Select the dataset tab window you want to delete and click the “×” button on the upper right corner of the data sets screen. * You can delete observation data only when multiple tab windows are loaded. Loading Button Delete Button Figure 24 : data sets Screen (Observation Data Loading/Deleting) Copyright(c) Okinawa Institute of Science and Technology, 2007 All Rights Reserved 30 LetItB User's Manual 6.3.2 Loading and Deleting Control Data [ To load control data ] As a file dialog appears by clicking the “+” button in the center left of the dataset tab window, you can select any control data in the file dialog. Once selected, the selected data will be automatically displayed in the control inputs pane. * With Files of type in the file dialog, select an appropriate file format and a separation type. [ To delete control data ] Select the dataset window (tab) you want to delete, and then click the “×” button in the center left of the dataset tab window. Load Button Delete Button Figure 25: data sets Screen (Control Data Loading/Deleting) Copyright(c) Okinawa Institute of Science and Technology, 2007 All Rights Reserved 31 LetItB User's Manual 6.3.3 Mapping External Input Data After loading observation data or control data into LetItB, select all the factors you need for mapping. NOTE: If your required factors (SBML ID or name) are contained as header information in line 1 of the external input file, you don't need to perform this step. (For your reference, see SampleData contained in the installation folder.) After loading the external file into LetItB with the observation and control inputs panes, select all SBML ID or Name targets from the combo boxes in all the columns other than the time column. NOTE 1: Before mapping with the combo boxes, be sure to select all columns for the factors you need to map. NOTE 2: Do not select the same SBML ID or Name for different factors. NOTE 3: If you define no correct mapping, you cannot perform parameter estimation properly. Figure 26: data sets Screen (Input Data Mapping) Copyright(c) Okinawa Institute of Science and Technology, 2007 All Rights Reserved 32 LetItB User's Manual 6.4 Monte Carlo execution The Monte Carlo execution subpart allows you to change LetItB settings for parameter estimation and to perform parameter estimation by using the Monte Carlo method. Then, the LetItB software uses the Monte Carlo method for parameter estimation. With software enhancements or new versions, new methods will be added. * For the current version, you can select only the “adaptive Metropolis”. Figure 27: Monte Carlo execution Screen Copyright(c) Okinawa Institute of Science and Technology, 2007 All Rights Reserved 33 LetItB User's Manual 6.4.1 Setting Monte Carlo The Monte Carlo execution subpart displays settings information for parameter estimation. method: Display the Monte Carlo method you use (adaptive Metropolis) [ About adaptive metropolis settings ] number of total samples: Display the number of samples alpha0: Display the first argument of prior beta0: Display the second argument of prior mrate: Display the information on the mixing rate kappa: Display regularization parameters for the covariance matrix sd_c: Display parameter information for scaling eta0: Display the information about default values for update interval lambda_a: Display the information about forgetting factors * The default values displayed on the adaptive metropolis settings screen are recommended to use as simulation run-time effective values. [ To edit data ] You can edit numeric data in all the items (number of total samples, alpha0, beta0, mrate, kappa, sd_c, eta0, lambda_a) except for method in the Monte Carlo setting pane. Select any cells you want to edit, and then enter values. To change the data to the recommended values, click the set recommend value (default) button in the top of the pane. NOTE 1: You cannot enter any values out of the range. 6.4.2 Estimating Parameters by the Monte Carlo method To estimate parameters, click the run Monte Carlo sampling button on the Monte Carlo execution screen. NOTE: The run time required for each parameter estimation depends on your machine environment and other environment factors such as SBML models and the number of total samples. Copyright(c) Okinawa Institute of Science and Technology, 2007 All Rights Reserved 34 LetItB User's Manual 6.4.3 Displaying a Progress Graph during Parameter Estimation During parameter estimation, a progress window showing how parameter estimation is proceeding will be displayed. An error graph and a log posterior graph for parameter estimation will be displayed in real-time if you select their check boxes in the window. show error graph / show error graph (log scale): Display the sum of square error graph * From the combo box, you can change the vertical scale of a graph. log posterior graph: Display the log posterior density graph Figure 28: Run time Progress Window displayed during Parameter Estimation Copyright(c) Okinawa Institute of Science and Technology, 2007 All Rights Reserved 35 LetItB User's Manual 6.5 results The results subpart allows you to list the results after parameter estimation, draw graphs, reflect estimated values, and save data. Figure 29: results Screen Copyright(c) Okinawa Institute of Science and Technology, 2007 All Rights Reserved 36 LetItB User's Manual 6.5.1 List Parameter Estimation Results The results subpart lists estimation results for each factor and any corresponding information. [ estimation results of initial concentrations (top table on the results screen) ] species: Display name information in the species tag * If there is no name information in the tag, LetItB displays ID information. initial sample: Display default values before parameter estimation MAP estimator: Display results after parameter estimation standard deviation: Display the standard deviation unit: Display the unit (the same unit as displayed on the initial concentration screen) prior: Display prior information used for the parameter estimation simulation SBML ID: Display ID information of SBML files, for each corresponding factor show graph: The button to display a 1D histogram NOTE: For 1D histograms, see Section 6.5.4. Figure 30: results Screen (estimation results of initial concentrations) Copyright(c) Okinawa Institute of Science and Technology, 2007 All Rights Reserved 37 LetItB User's Manual [ estimation results of reaction parameters (middle table on the results screen) ] reaction: Display name information in the reaction tag * If there is no name information in the tag, LetItB displays ID information. parameter: Display ID information in the parameter tag initial sample: Display default values before parameter estimation MAP estimator: Display results after parameter estimation standard deviation: Display the standard deviation unit: Display the unit (the same unit as displayed on the reaction parameters screen) prior: Display prior information used for the parameter estimation simulation SBML ID: Display ID information of SBML files, for each corresponding factor show graph: The button to a display 1D histogram NOTE: For 1D histograms, see Section 6.5.4. Figure 31: results Screen (estimation results of reaction parameters) Copyright(c) Okinawa Institute of Science and Technology, 2007 All Rights Reserved 38 LetItB User's Manual [ log posterior and error function (Bottom part of the results screen) ] The log posterior and error function fields display final log posterior and error function numeric values after parameter estimation. Figure 32: results Screen (“log posterior” and “error function”) [ To edit data ] You can edit numeric data in the initial sample items in estimation results of initial concentrations and estimation results of reaction parameters. Select any cells you want to edit, and then enter values. NOTE 1: You cannot select and edit any cells other than above. NOTE 2: See Section 6.5.3 for how to reflect values of the MAP estimator item into those of the initial sample item collectively. Copyright(c) Okinawa Institute of Science and Technology, 2007 All Rights Reserved 39 LetItB User's Manual 6.5.2 Estimating log marginal likelihood You can estimate the marginal likelihood on log scale. To start estimation, select the log marginal likelihood check box highlighted in red below. NOTE 1: By default, the log marginal likelihood check box is not selected. NOTE 2: The run time required for each log marginal likelihood estimation depends on your machine environment and other environment factors such as SBML models and the number of total samples. Figure 33: results Screen (log marginal likelihood) Copyright(c) Okinawa Institute of Science and Technology, 2007 All Rights Reserved 40 LetItB User's Manual 6.5.3 Reflecting Estimated Values You can collectively reflect the results of parameter estimation in the following two ways by clicking an appropriate button as needed: update initial sample: Reflect values of the Map estimator item into those of the initial sample item. * The initial concentrations and reaction parameters information in the Parameter Estimation part will also be updated. * No information of the SBML model (the Model part) will be updated. update model: Reflect values of the Map estimator item into those of the volume item in species and the initial concentration item of parameters in the Model part. * No information of the Parameter Estimation part will be updated. Figure 34: results Screen (“update initial sample” and “update model”) Copyright(c) Okinawa Institute of Science and Technology, 2007 All Rights Reserved 41 LetItB User's Manual 6.5.4 Display 1D and 2D Histograms You can display the results of parameter estimation as 1D or 2D histograms. [ To display a 1D histogram ] How to Display: When you click the button in the show graph items on the results screen, a 1D graph appears. NOTE: Before clicking the show graph button, be sure to click the SBML ID cell of any factors you want to display. Figure 35: results Screen (show graph) Copyright(c) Okinawa Institute of Science and Technology, 2007 All Rights Reserved 42 LetItB User's Manual About 1D Graphs: 1D histograms are displayed to show probability density in vertical axis and histogram bins in horizontal axis. Both vertical axis and horizontal axis are automatically set by default when the 1D histogram is displayed first time. About graph components Green Bar Graph: Histogram Red Solid Line: The MAP estimator values Blue Dotted Line: The lower bound and upper bound values for confidence interval (99% by default) Light Green Solid Line: Resultant graph after histogram smoothing (Disabled by default) LetItB displays the 1D graph with the above settings. In addition, LetItB displays numeric values for the above items in the bottom part of the histogram window. Figure 36: 1D Histogram Window Copyright(c) Okinawa Institute of Science and Technology, 2007 All Rights Reserved 43 LetItB User's Manual How to Configure: 1 To save an image: From the menu of the histogram window, select File > Save graph. When a file dialog appears, select where the file will be saved, a name of the file and the image format you want to save, and then save the data. 2 To modify the X axis: Enter values in min as the minimum value, in max as the maximum value and in bins as the number of histogram bins. Then click the replot button. 3 To smooth the graph: Enable/disable the smoothing check box, and then click the replot button. 4 To set confidence interval: Enter any number between 0 and 100 in XX % confidence interval, and then click the replot button. NOTE: You cannot edit any values in MAP estimator, lower bound and upper bound. [ To display 2D histograms ] How to Display: When you click the open 2D stat window button on the results screen, a 2D graph appears. Copyright(c) Okinawa Institute of Science and Technology, 2007 All Rights Reserved 44 LetItB User's Manual About 2D Graphs: 2D histograms are displayed to show any factors you specify for both vertical and horizontal axes. Each axis is automatically set by default when the 2D histogram is displayed at first time. LetItB displays the 2D histogram by calculating two factors and indicates the number of histogram bins by color changes. The color for bins changes from blue (few bins) to red (many bins), according to the color bar on the right side of the graph. In addition, numeric values for the above items are displayed at the bottom part of the histogram window. Figure 37: 2D Histogram Window Copyright(c) Okinawa Institute of Science and Technology, 2007 All Rights Reserved 45 LetItB User's Manual How to Configure: 1 To save an image: From the menu of the histogram window, select File > Save graph. When a file dialog appears, select where the file will be saved, a name of the file and an image format you want to save, and then save the data. 2 To change the axes settings: Select any factors you want to display for both of the X and Y axes. * If you select factors for the axes, the minimum value and the maximum value for them are automatically set. 3 To edit the axes: Enter values in min as the minimum value, in max as the maximum value and in grids as grid spacing for the axes. Then, click the replot button. NOTE: The run time required to plot the 2D histogram depends your machine environment and other environment factors such as the estimated number of samples and the settings for the grid spacing specified in grids. Copyright(c) Okinawa Institute of Science and Technology, 2007 All Rights Reserved 46 LetItB User's Manual 6.5.5 Saving Parameter Estimation Results You can save the results of parameter estimation in the following three ways by clicking an appropriate button as needed: save effective samples: Display only effective results of parameter estimation by each occurrence of the number of simulation steps. When you click the button, a file dialog appears. Specify where the file will be saved and a name of the file. save all samples: Display all results of parameter estimation by each occurrence of the number of simulation steps. When you click the button, a file dialog appears. Specify where the file will be saved and a name of the file. save results: Save the information on the results screen in the text format. When you click the save results button, a file dialog appears. Then, specify where the file will be saved and a name of the file. NOTE: Only for save effective samples and save all samples, LetItB supports the same file save formats as specified in Section 6.3. Figure 38: results Screen (Parameter Estimation Results Saving) Copyright(c) Okinawa Institute of Science and Technology, 2007 All Rights Reserved 47 LetItB User's Manual 6.6 timeseries reconstruction You can run timeseries simulation with initial concentrations and reaction parameters information in the Parameter Estimation part. This allows you to easily view the results of the timeseries simulation by using parameter estimation results. * See Chapter 7 Simulation. * Before running the timeseries simulation by using parameter estimation results, perform update initial sample in Section 6.5.3, and update information in initial concentrations and reaction parameters. Figure 39: timeseries reconstruction Screen Copyright(c) Okinawa Institute of Science and Technology, 2007 All Rights Reserved 48 LetItB User's Manual [ ODE solver option ] end time: The time to terminate the simulation (Default: 10) * The start time is set to 0 number of time points: The number of simulation time steps (Default: 1000) size of time intervals: The interval between simulation time steps (end time ÷ number of time points = size of time intervals) relative error tolerance: Tolerance error margin of simulation results - Relative unit (Default: 1 × 10-8) absolute tolerance: Tolerance range of simulation results - Absolute unit (Default: 1 × 10-12) * Unless expressly specified in SBML files, second (s) is used for a unit of time. [ To edit the data in ODE solver option ] You can edit numeric data in the end time, number of time points, relative error tolerance, and absolute tolerance items. Select any cells you want to edit, and then enter values. [ To run the timeseries simulation ] Select any data set from the select item on the middle of the timeseries reconstruction screen, and then click the run simulation button to start the simulation. The index, dataset XX, in the select item is linked to the tab index on the data sets screen described in Section 6.3. NOTE 1: If you don’t select proper items from the select item, you cannot run the simulation. NOTE 2: If you don’t load control data into LetItB on the data sets screen, you can run the simulation without control data. If you load control data into LetItB on the data sets screen, you can run the simulation with the control data. [ To display timeseries simulation results ] When the timeseries simulation completes, its results will be displayed in the results pane on the bottom of the timeseries reconstruction screen. [ To save timeseries simulation results data ] After the timeseries simulation completes, click the save data button on the bottom of the timeseries reconstruction screen. When a file dialog appears, specify where the file will be saved and a name of the file. NOTE: LetItB supports the same file save formats as specified in Section 6.3. Copyright(c) Okinawa Institute of Science and Technology, 2007 All Rights Reserved 49 LetItB User's Manual [ To display timeseries simulation results graphs] From the graph option check box in the results pane, select any factors you want to display in the graph, and then click the draw graph button. The timeseries graph of simulation results will be displayed. * For more information on how to display graphs, see Section 7.5. A graph window displays a timeseries graph, with simulation results in Y axis and time in X axis, based on the factors you select in graph option. The simulation result for each factor is displayed in solid lines, and observation data from the selected dataset is displayed with “×” marks. Figure 40: Graph Window for timeseries reconstruction How to Configure: 1 To save an image: From the menu of the graph window, select File > Save graph. When a file dialog appears, select where the file will be saved, a name of the file, and an image format you want to save, and then save the data. 2 To display / hide the graph: By clicking the captions in the upper right corner of the graph window, you can display/hide the graph. Copyright(c) Okinawa Institute of Science and Technology, 2007 All Rights Reserved 50 LetItB User's Manual 7 Simulation The Simulation part allows you to run numeric simulation, display/save the results data, and display a results graph by using Ordinary Differential Equations (ODEs) of the simulation model defined in the SBML file. There are two types of the methods for running the simulation: “Simulation”, which solves ODEs without using any external input (control data), and “Simulation with Control Data”, which applies external data to ODEs and controls them. 7.1 Simulation Setting You need to set each parameter for running numeric simulation by using ODEs. Figure 41: Simulation Screen (Setting) Copyright(c) Okinawa Institute of Science and Technology, 2007 All Rights Reserved 51 LetItB User's Manual [ ODE solver option ] end time: The time to terminate the simulation (Default: 10) * The start time is set to 0 number of time points : The number of time steps in simulation (Default: 1000) size of time intervals: The interval between simulation time steps (end time ÷ number of time points = size of time intervals) relative error tolerance: Tolerance error margin of simulation results - Relative unit (Default : 1 × 10-8) absolute tolerance: Tolerance range of simulation results - Absolute unit (Default : 1 × 10-12) * Unless expressly specified in SBML files, second (s) is used for a unit of time. [ To edit data in ODE solver option ] You can edit numeric data in the end time, number of time points, relative error tolerance, and absolute tolerance items. Select any cells you want to edit, and then enter values. NOTE: The values you set in ODE solver option will be reflected in both Simulation and Simulation with Control Data ways. 7.2 Running Simulation After setting properly as shown in Section 6.1, click the run simulation button on the middle of the Simulation screen (tab window) to start the simulation. After the simulation completes, its results will be displayed in the results pane on the bottom part of the screen. NOTE: For Simulation (without Control Data), any factors where the check boxes in the constant item on the species screen are selected will be the values for initial concentration (the constant value). Copyright(c) Okinawa Institute of Science and Technology, 2007 All Rights Reserved 52 LetItB User's Manual 7.3 Loading and Deleting Control Data [ To load control data ] Click the “+” button on the upper left corner of the Simulation screen. When a file dialog appears, select any control data file. Selecting a file automatically moves you to a new tab window, and displays the selected data in the control inputs pane in the new tab window. * With Files of type in a file dialog, select an appropriate file format and separation type. * If you load multiple control data files into LetItB, click the “+” button each time. Once loaded, observation data is separated with tab windows to allow you to switch your data tab window. * LetItB supports the same file formats for loading control data, as specified in Section 6.3. [ To delete control data ] Select the tab window you want to delete, and then click the “×” button on the upper right corner of the Simulation screen. * You can delete observation data only when there are multiple tab windows. Load Button Delete Button Figure 42: Simulation Screen (Setting) Copyright(c) Okinawa Institute of Science and Technology, 2007 All Rights Reserved 53 LetItB User's Manual 7.4 Mapping Control Data After loading control data into LetItB, map them to an appropriate SBML ID or name. NOTE: If SBML ID or name is contained as header information in line 1 of the external input file, you don't need to perform this step. (For your information, see SampleData contained in the installation folder.) In the control inputs pane where control data are loaded into, from the combo boxes in all the columns other than time column, select any SBML ID or Name you want to use as control data. NOTE 1: Before mapping with the combo boxes, be sure to select all columns for the factors you need to map. NOTE 2: Do not select the same SBML ID or Name for different factors. NOTE 3: If you define no correct mapping, you cannot run Simulation with Control Data properly. Figure 43: Simulation Screen (Control Data Mapping) Copyright(c) Okinawa Institute of Science and Technology, 2007 All Rights Reserved 54 LetItB User's Manual 7.5 Running Simulation with Control Data After loading control data into LetItB in Section 7.3, run Simulation with Control Data. Move to the tab window where the control data you want to perform the simulation is loaded into, and then click the run simulation button on the middle of the screen to start the simulation. After the simulation completes, its results will be displayed in the results pane on the bottom of the screen. NOTE: For Simulation with Control Data, constant item information on the species screen will be ignored. 7.6 Saving Results of Simulation with Control Data To save the results data of Simulation and Simulation with Control Data, click the save data button on the bottom of the screen after their results data are displayed in the results pane. When a file dialog appears, specify where the file will be saved and a name of the file. NOTE: LetItB supports the same file save formats as specified in Section 6.3. Figure 44: Simulation Screen (Results Data Saving) Copyright(c) Okinawa Institute of Science and Technology, 2007 All Rights Reserved 55 LetItB User's Manual 7.7 Displaying Simulation Results Graph To display a results graph of Simulation and Simulation with Control Data, select from the graph option check box in the results pane any factors you want to display in the graph, and then click the draw graph button. A timeseries graph of simulation results will be displayed. * By default, not all the factors in graph option are selected. If no factors in graph option is selected, no graph can be displayed. Figure 45: Simulation Screen (Graph Displaying Operation Screen) Copyright(c) Okinawa Institute of Science and Technology, 2007 All Rights Reserved 56 LetItB User's Manual A graph window displays a timeseries graph, with simulation results in Y axis and time in X axis, based on the factors you select in graph option. The simulation result for each factor is displayed in solid lines. NOTE: The colors of solid lines are automatically set. Figure 46: Timeseries Graph Screen How to Configure: 1 To save an image: From the menu of a graph window, select File > Save graph. When a file dialog appears, select where the file will be saved, a name of the file and an image format you want to save, and then save the data. 2 To display/hide graph: By clicking the captions in the upper right corner of a graph window, you can display/hide the graph. End Copyright(c) Okinawa Institute of Science and Technology, 2007 All Rights Reserved 57
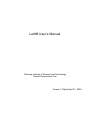
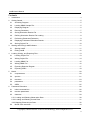
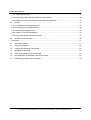


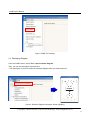

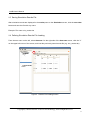
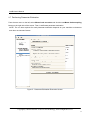

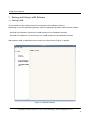

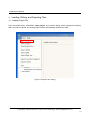
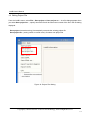



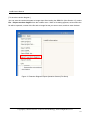
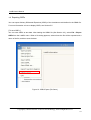

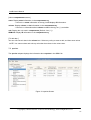

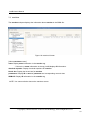

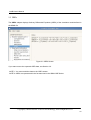


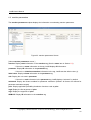

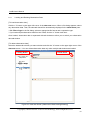
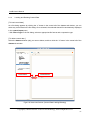
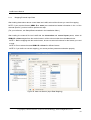
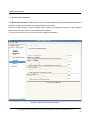


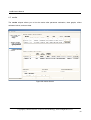

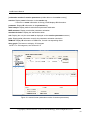
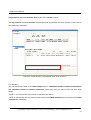

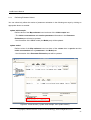
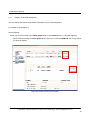

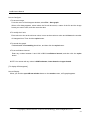


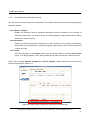
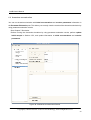


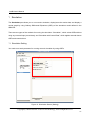



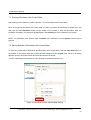
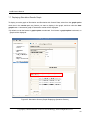
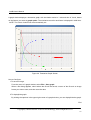
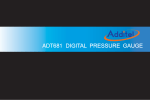
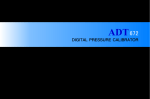
![libsbml[5pt] Developer`s Manual](http://vs1.manualzilla.com/store/data/005677524_1-a4aef53ff9933c16603010582721c07c-150x150.png)