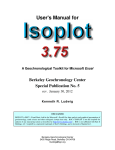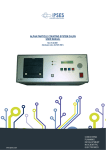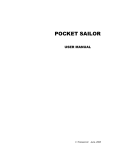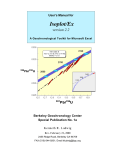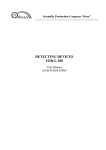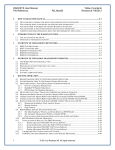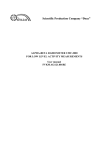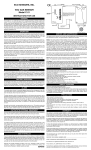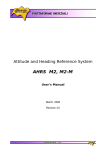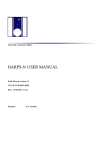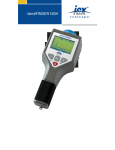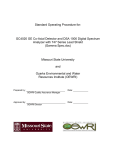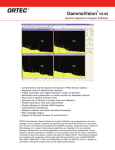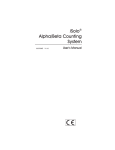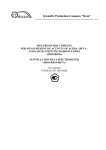Download RUBY
Transcript
RUBY SOFTWARE USER’S GUIDE Table of contents 1 INTRODUCTION ........................................................................................................................................... 2 2 SPECTROMETER ACTIVATION ............................................................................................................... 3 3 USER WINDOW. SA MODE ....................................................................................................................... 5 4 USER WINDOW. RTM MODE .................................................................................................................... 7 5 ADMINISTRATOR WINDOW .................................................................................................................... 10 6 ANALYSIS OF DATA OBTAINED IN SA (MSO) MODES .................................................................... 11 1 1 INTRODUCTION 1.1 The User’s Manual (below – the Manual) describes operation of the RUBY software, which is installed in a personal computer (PC) and developed for control of the GEMS underwater gammaspectrometer (below – the Spectrometer). Key features of the RUBY software are as follows: Computer control of the Spectrometer; The Spectrometer mode setting; Analysis of collected spectra and calculation of specific activities for detected radio-nuclides; Viewing of results at a PC screen; Information archiving; Settings of the parameters needed for specific activity calculations executed by the RUBY software and parameters for the Spectrometer adjustment (amplification, channel of a reference line position, etc). Folders and files composing the RUBY and the TOPAZ program tool are shown in Figure 1.1. The TOPAZ program tool is intended for viewing of the files created by the RUBY. Figure 1.1 Composition of the RUBY and TOPAZ software 1.2 To install the RUBY software and TOPAZ program tool it is needed to perform followed operations: Create folder in a PC hard drive and copy following files and folders from the delivered CD: Plugins; WatArk; RUBY.exe; TOPAZ.exe. Install PC settings according with Table 1.1. The other folders shown in Figure 1.1 will be created automatically at the start of the RUBY.exe and TOPAZ.exe. Table 1.1 Settings of the regional options and a PC screen 2 1.3 The Software interface has two main windows as follows: The User window is intended for settings of the Spectrometer working mode and measurement time, and for providing of the radio-nuclide specific activity measurements. The Administrator window is intended for adjustment of the Spectrometer working parameters and processing of the measurement data. The User window is used by an operator performing routine measurements of the specific activity. The User window opens at the software start. The Administrator window can be activated after a password entry. The Administrator window is used by an engineer providing operation of the Spectrometer and performing needed settings and tests. The Software has additional window Service, which can be used by a service representative of the Spectrometer manufacturer for its maintenance or renewal. 2 SPECTROMETER ACTIVATION 2.1 Physical connection between the Spectrometer and PC, where the software is installed, is provided via COM-port of the PC. The Spectrometer COM-port and the PC COM-port must be connected by the appropriate cable. The RUBY.exe program should be activated to run the software. 2.2 The User window can be viewed in the PC screen, as is shown in Figure 2.1. The Spectrometer-PC communication must be established in order to proceed the activation. It is needed to press the Connect button that is located in the low left corner of the window. Figure 2.1 View of the User window before the Spectrometer-PC communication. Red mark in the button shows that communication is absent. After the establishment of communication, the other buttons located in the User windows will be activated. 2.3 In case if the Spectrometer-PC communication is failed, it is needed to check correct selection of the COM-port number in the Code. For this purpose activate User icon in the upper left corner in the User window, then choose Administrator in the opened menu. Window for the password entry will be viewed in the screen as is shown in Figure 2.2. 3 Figure 2.2 Password-protected access to the Administrator window Enter the password and press the ОК button in the Password window using the PC mouse. The Administrator window will be opened in the screen as is shown in Figure 2.3. Figure 2.3 The Administrator window 4 2.4 The Port taskbar located at the bottom of the Administrator window is intended for settings of the PC port parameters. Using data fields of this taskbar set the PC COM port number (i.e. CОМ 1, or СОМ 2, or СОМ 3), which is connected with the spectrometer by cable. 2.5 Then set data transfer rate that is equal to the rate set in the Spectrometer earlier. (Speed of 115200 baud is recommended). After data transfer rate setting press Set rate button. 2.6 Click User icon located near the Administrator icon and return to the User window, as is shown in Figure 2.1. Then press the Connect button to set communication between the PC and the Spectrometer. If communication is failed again, repeat actions of 2.5 and 2.6 articles for the other data transfer rate trying to achieve coincidence between the transfer rate of the PC COM port and the Spectrometer data transfer rate. 3 USER WINDOW. SA MODE 3.1 The SA (Stand Alone) mode is the autonomous mode of the Spectrometer operation. The SA mode means that the Spectrometer performs acquisition of gamma-spectra under control of the built-in microprocessor during period of time which is set before the autonomous operation start. The user window view in the SA mode after installation of connection is shown in Figure 3.1. Figure 3.1 View of the User window in the SA mode 3.2 Functions of buttons and data entry fields in the User window intended for the SA mode: SA – setting of the Spectrometer autonomous (off-line) operation mode when data are recorded to the FLASH memory of the Spectrometer; Time – setting of the gamma-spectra acquisition time; Copy Flash – execution of the data archiving copying contents of the Spectrometer flash memory to the PC hard disk; START/STOP – start and stop of measurements (spectra acquisition); Disconnect/Connect – Disconnection or connection the Spectrometer-PC communication. 5 3.3 Setting of the spectrum acquisition time is performed by the Time data entry field which is located in the bottom part of the User window. The spectrum acquisition time is set equal to four hours in example in Figure 3.1. 3.4 Operation order is as follows: Choose SA mode clicking SA button located in the bottom of the User window; Point the PC mouse to the Time data entry field and set one of admissible values of the period for the acquisition time in the SA mode, i.e. 4, 6, or 8 hours; Press the START button (first spectrum acquisition will be started); The Disconnect button can be activated to break communication between the Spectrometer and PC. Cable, connecting PC and the Spectrometer, can be detached. 3.5 Now the Spectrometer is working in the stand alone mode. When acquisition of the consequent spectrum during the time set as in 3.4 article is completed, the spectrum is recorded to the Spectrometer flash memory. After that acquisition of the successive spectrum is started, and so on. During the Spectrometer operation, the software of the internal microprocessor calculate the 40К specific activity using independent spectra accumulated within every one hour of the measurements in the SA mode. Hence, in case if an operator will set measurement time e.g. eight hours, gamma-spectrum, accumulated during eight hours, and eight values of the 40К specific activity, obtained due to processing of the eight independent one-hour spectra, will be recorded to the Spectrometer flash memory. Flash memory capacity provides recording of 1024 spectra, it means that SA measurements can be executed without information loss during: 416 days at eighthour acquisition time; 312 days at six-hour acquisition time; 208 days at four-hour acquisition time. 3.6 On completion of the required period (some days, weeks, or months), to stop measurements in the SA mode and transfer data to a PC it is needed to repeat operations as described in 2.1–2.2 articles of this User’s manual. In the PC screen the User window will appear. In its bottom right corner the STOP button is located which must be pressed to complete SA mode measurements. 3.7 Press now Copy Flash button located in the User window, see Figure 1.3. Dialog box for choice of the copy mode can be viewed on the screen as shown in Figure 3.2. Figure 3.2 The Copy FLASH pop-up window 6 The Copy FLASH window proposes three options for copying of the Spectrometer flash memory to a PC hard disk. Followed buttons can be chosen: New spectra – copy all spectra that are recorded in the Spectrometer memory and still never was copied before; All spectra – copy the flash memory as a whole; Date – copy spectra accumulated in period between two dates (These dates may coincide, so data collected during pointed day will be copied). Attention! To avoid data loss of the completed measurements in the SA mode is highly recommended to save data using New spectra option immediately after acquisition finishing. Using PC mouse set desired copy option (if needed, set dates using appropriate data entry fields) and press ОК button in the Copy FLASH window. Notice: Before the start of copying is recommended to evaluate time needed to complete the process. It may be considerable. Saving time is equal to 33248.N/V, where N is the number of spectra to be saved; V is the PC-to-Spectrometer data transfer rate set as in article 2.5. 3.8 Copied contents of the Spectrometer flash memory are put to the Session folder, see Figure 1.1. Every copy in its turn is saved in the intended folder as is exampled in Figure 3.3. Figure 3.3 Examples of folders created by operator in 14.01.08 and recorded to the Session folder by the Software during Copy Flash operation The every folder, automatically produced by the Software during copying of the Spectrometer flash memory, contains spectra files as shown in the example of Figure 3.4. Figure 3.4 Example of the content of Flash 14.01.08 folder that was automatically produced by the software. The extension .gem is attributed to the spectra files 3.9 The record format of *.gem files is shown in Supplement А. 4 USER WINDOW. RTM MODE 4.1 The RTM (Real Time Monitoring) mode is intended for on-line application (measurement time for a single spectrum may be varied from 30 second through four hours). The User window view as in the RTM mode is shown in the Figure 4.1. 7 4.2 Functions of buttons and data entry fields in the User window intended for the RTM mode are as follows: RTM – setting of the on-line mode of the Spectrometer application; Time – setting of the gamma-spectra acquisition time; CPS – display of the measurement results in counts-per-second; Bq/l – display of the measurement results in Bq/l; All – display simultaneously data for the followed radio-nuclides: 40K, 238U, 137Cs, 232Th; START/STOP – start and stop of measurements (spectra acquisition); Disconnect/Connect – Disconnection or connection the Spectrometer-PC communication. Figure 4.1 Example of the User window view in the RTM mode 4.3 To start measurements perform the followed actions: Chose RTM mode by clicking RTM button located in the taskbar in the bottom of the User window; Point the PC mouse into the Time data entry field and set one of admissible values for spectrum measurement in range from 30 second to four hours; Press the START button, first measurement will be started. 4.4 When in the RTM mode, the Spectrometer performs acquisition of the single spectrum, which is transferred to a PC and processed by the Software. First of all, the Software calculates count rates in CPS (counts per second) for gamma-lines of the some radio-nuclides including 40K, 238U, 232Th, 137 Cs. Obtained information is shown graphically as in Figure 4.1. Using CPS data the Software calculates specific activity in Bq/l. Choice of the measurement units is provided by the buttons in the taskbar. 8 The graphs show time series. Values in the abscissa represent time of the completion of the successive measurement starting from the beginning of the Spectrometer operation in the RTM mode. 4.5 The Software automatically records all measurement results, as became available, to the RTM folder (see Figure 1.1) where eight .txt files are created, as shown in Figure 4.2. Figure 4.2 Measurement results Files started from “Bq” in the names contain information about specific activity of the corresponded radio-nuclides. Files with “CPS” in their names contain information about count-per-second values. Example of the information contained in CPS K40.txt, highlighted in Figure 4.2., is shown in Figure 4.3. Figure 4.3 Example of the measurement record content Time of the every single measurement in the current example is equal to sixty minutes. Time, expressed in minutes, of the completion of a successive measurement is listed in the first column of the file: 60; 120; 180 and so on. The second column contains CPS values measured for the 40К line: 2.945; 2.683; 2.543 and so on. 4.6 Measurement termination is provided by pressing the STOP button. In the followed RTM mode activation, the Software automatically archives data contained in the RTM folder and places archive file to the Archive folder (see Figure 1.1). Example of such archive file is shown in Figure 4.4. Figure 4.4 Example of the archive produced by the Software in the Archive folder In the very beginning of the measurements in the RTM mode, the Software again creates new files in the RTM folder (see Figure 4.2). Information is recorded to these files as available during measurements. 9 4.7 It is important to have in mind that the AGATE code, which is installed in the spectrometer internal microprocessor, makes records to the FLASH memory independently on the operation mode (SA or RTM). It allows at the completion of the mission in RTM mode to perform copying the spectrometer FLASH memory as described in articles 3.6, 3.7 for SA mode. Attention! To avoid data loss on the completed RTM mission, it is highly recommended to copy FLASH memory immediately after the data acquisition finishing. The correct completion of this copy operation provides also archiving of the gamma-spectra acquired during the spectrometer operation in the RTM mode (a format with extension *gem). Their off-line analysis may be useful for interpretation of the research data. Keep in mind that the Software calculates values of the specific activities for standard measurement geometry. It means the Spectrometer is placed to sea water at the distance at least one meter from the other elements of a measuring set-up as well as from the sea bed. In case of other measurement geometry, systematic inaccuracy will be observed in specific activity results. It can be determined by the intended calibration tests. Established systematic inaccuracy can be entered to the specific activity calculation software by means of the Administrator window. Note that CPS data are primary regarding to the specific activity data. This is important in case of data acquisition in non-standard measurement geometry. If information about device sensitivity for the arbitrary geometry is available, CPS data allow to calculate values of radio-nuclide specific activities in the Bq/l units. 5 ADMINISTRATOR WINDOW 5.1 Systematic inaccuracy of the measurements. The Spectrometer software uses sensitivity values of specific activity for detected radio-nuclides obtained by means of numerical simulation and calibration tests in close-to-real conditions. However, calibration relative error is equal, nevertheless, some tens per cents. Moreover, two factors may influence detection sensitivity: The Spectrometer arrangement relative to components and units drown to sea water simultaneously with the Spectrometer and positioned at distances less than one meter; Distance from the Spectrometer to a sea bed in case of its deployment close to floor. As a result, for execution of comparative measurements with laboratory tests of water samples, the necessity to make result corrections due to systematic inaccuracies, depending on the Spectrometer application environment, may appear. Respective operations are performed using the Administrator window. Access to the Administrator window is password protected as described above in article 2.3. Example of the Administrator window view is shown in Figure 2.3. The Systematic error taskbar is located in the bottom part of the window. It is intended to entry relative values of the discovered systematic inaccuracies using the Write button. Important to have in mind that values of the systematic inaccuracies for radio-nuclides 238U, 232Th, 137Cs are written to the RUBY software installed at a PC, but values of the systematic inaccuracy of 40K measurements is written to the operation software of the Spectrometer built-in microprocessor (AGATE code). To read-out value of this inaccuracy from the microprocessor memory the Read button can be used. 5.2 СОМ-port parameters. Taskbar intended for COM-port parameters setting is located in the left bottom part of the window. Data transfer rate during the PC-to-Spectrometer communication switch on is set using Port taskbar. If needed to change data transfer rate without break of the PCSpectrometer communication, the Set rate taskbar is used. 5.3 The spectrometer clock. The taskbar for setting time and date of the Spectrometer internal clock is located on the right from COM-port taskbar. Automatic synchronization between the PC clock and the Spectrometer clock is established during communication setting. Repeated 10 synchronization in required case may be performed pressing the Write button in the Set system time taskbar. To read-out internal time of the Spectrometer press the Read button located in the right side. Time and date in the moment of read/write operation are displayed in the caption located above the buttons. 5.4 Spectra review. The Spectrum taskbar is intended for the displaying and review of spectra written in the Spectrometer flash memory. To review the spectrum, enter its record number in the flash memory and press the Read button. Scrolling window, located below, allows reading number of counts accumulated in any of the 1024 channels of the current spectrum. The spectrum review is required for monitoring of the energy scale stabilization while checking localization of the 1461 keV 40 K gamma-line. The Spectrometer energy calibration is satisfactory if this gamma-line is positioned in range between 502 and 522 channels. The task-oriented TOPAZ software is intended to process spectra accumulated during the Spectrometer work in the SA mode and saved to the Session folder according to article 3.7. 6 ANALYSIS OF DATA OBTAINED IN SA (MSO) MODES 6.1 The TOPAZ software is used for analysis of the spectra saved in files with the .gem extension. These files contain total information acquired by the Spectrometer during its work in the SA mode (and also in RTM mode if operation Copy FLASH has been executed, see article 4.7). If data obtained by the Spectrometer in the MSO (Monitoring in Seafloor Observatory) mode were saved in the DACS (Data Acquisition and Control System) in .gem extension, they also may be processed using the TOPAZ software after file copy to PC. Possible variants of the developed program system are outlined in Figure 6.1. Figure 6.1 Conditional chart of the SA or MSO data transfer and processing sequence. The AGATE software is installed in the internal microprocessor of the Spectrometer. 6.2 Activation of the TOPAZ.exe program is required to start the TOPAZ tool. 6.3 Find folder icon in the left upper corner of the TOPAZ window and activate it by the mouse. Then choose needed folder in the list of the Spectrometer FLASH memory copies, as shown in Figure 6.2, and press OK button. 11 6.4 At completion of the automatic analysis of the chosen folder (folder Flash_07.04.08 is chosen in the example of Figure 6.2), press Close button in the opened Progress window (Figure 6.3). The analysis results are displayed in the TOPAZ window as graphs. The graph example is shown in Figure 6.4. Figure 6.2 View of the TOPAZ window after the activation of the folder icon located in the left upper corner of the window Figure 6.3 The view of Progress window at completion of the analysis of folder containing *.gem files 12 Figure 6.4 The data analysis result is presented as 40 К specific activity graph The nuclide choice is performed with the help of Nuclide panel located on the right of the folder icon. The 40К is chosen in Figure 6.4. Measurement units (CPS or Bq/l) are assigned by pressing appropriate buttons in the next Diagram type panel. To change image dimensions, buttons of the Zoom panel may be used. The image may be moved by mouse pointer while keeping its right button pressed. 6.5 If data acquired during the Spectrometer mission in SA mode is analyzed, corresponding *.gem files in addition to data collected in time interval (i.e. 4, 6 or 8 hours) assigned in SA mode, contain one-hour 40K measurements. To view corresponding graph, press 1 hour button in Diagram panel. Example of the graph presenting one-hour data is shown in Figure 6.5. 13 Figure 6.5 Presentation of one-hour measurement results 6.6 For the convenience of the measurement data analysis, the TOPAZ tool concurrently with an image generation automatically creates *.csv files. Files with the .csv extension are archived in Reports folder, see Figure 1.1. For example, Flash_07.04.08.csv shown in Figures 6.6а and 6.6b corresponds to the graphs shown in Figures 6.4 and 6.5. 6.7 The first column contains information about the date and time of measurement finishing. The second column contains information about the measurement live time. The 3rd through 14th contain radio-nuclide data in units of Bq/l и CPS. The U238 and Th232 notations correspond to nuclides of uranium and thorium families located in the radioactive families before the noble gases, radon and thoron. The U238(2) and Th232(2) notations correspond to nuclides located in the radioactive families after the radon and thoron. 6.8 If file contains data of measurements performed in SA mode, the 15 through 22 columns filled with one-hour measurements of 40K specific activity expressed in Bq/l. In the example shown in Figures 6.6а and 6.6b, SA mode was assigned for four-hour measurements so 19 through 22 columns remain blank. 14 Figure 6.6a Example of file with .csv extension Figure 6.6b Sequential columns of the table shown in Figure 6.6а 6.9 The TOPAZ tool also automatically creates Spectrums folder (Figure 1.1) containing *.txt files with information about gamma-spectra saved in *.gem files of the same names. The example of such spectrum file content is shown in Figure 6.7. These files with gamma-spectra in text format (number of counts in 1, 2, …, 1024 channel) if needed may be analyzed by program tools other than RUBY software. 15 Figure 6.7 Example of gamma-spectrum containing in *.txt file. Row number is associated with spectrum channel from 1 through 1024 16