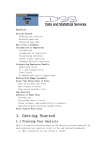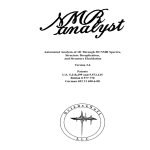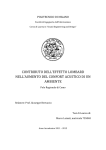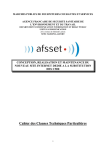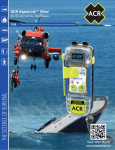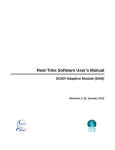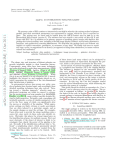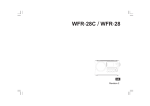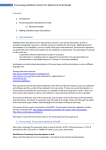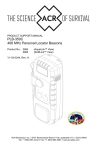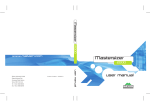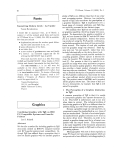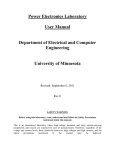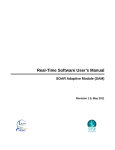Download User Manual
Transcript
Oxford Framestore Applications Ltd
Orchard End
Ickleton Road
Wantage, OXON, OX12 9JA
Tel: (0)1235 - 766078
Fax: (0)1235 - 769619
Fringe Master
for
Windows
User Guide
(version 4.05)
© OFA Ltd. 2001
SCIENTIFIC INSTRUMENTATION for RESEARCH, EDUCATION, AND INDUSTRY
http://www.ofa-ltd.com
Fringe MasterTM for Windows
version 4.05
Table of Contents
INTRODUCTION TO FRINGE-MASTERTM
1.
6
1.1
Background
6
1.2
Automatic fringe analysis
6
1.3
Hardware requirements
6
1.4
Fringe MasterTM software
7
1.5
Input Image Format for the "non-framegrabber" version
7
1.6
Principles of Interferometry
8
USING FRINGE MASTERTM FOR THE FIRST TIME
2.
2.1
Software operation
9
9
2.1.1 Load an image from disc
9
2.1.2 Set the Window to define the aperture for analysis
9
2.1.3 Tracking and analysing fringes
11
2.1.4 3-D plot of the OPD surface
12
IMAGE INPUT FROM LIVE VIDEO (FRAME GRABBER VERSIONS) 13
3.
3.1
Live image and single frame Grab
13
3.2
Adjusting contrast and brightness for the optimum signal
13
3.3
Saving images to disc
14
3.4
Video set-up parameters
15
3.5
Grab Mode
15
3.6
Input
15
3.7
Camera Format
15
3.8
Camera Gamma
15
4.
INPUT IMAGE FORMAT (NO FRAMEGRABBER)
16
5.
X & Y CALIBRATION OF FRINGE MASTER
17
6.
FRINGE TRACKING PARAMETERS
18
6.1
Black/White fringe tracking
18
6.2
Smooth option
18
6.3
Diffraction
18
6.4
Shear Option
19
6.5
Delete Length Option
19
7.
OPD CALCULATION PARAMETERS
20
7.1
Number of passes
20
7.2
Interferometer Wavelength
20
Page 2
© OFA Ltd July 2001
Fringe MasterTM for Windows
version 4.05
7.3
Measurement Wavelength
20
7.4
Measurement Units
20
7.5
Full Scale on OPD
20
7.6
Refractive Index
21
8.
AUTO SETUP
22
9.
AUTOMATIC OPD "PASS / FAIL" TEST
22
10.
FRINGE EDITING
23
10.1 Auto delete
24
10.2 Manual delete
24
10.3 Partial delete
24
10.4 Join fringes
24
11.
IMAGE EDITING
25
11.1 Smooth
25
11.2 Median
26
11.3 User filter
26
12.
FRINGE PATTERNS WITH HOLES
27
12.1 Introduction
27
12.2 Setting Inner and Outer Windows
27
12.3 Detecting the Fringes
28
12.4 Associating Upper and Lower Split Fringes
28
12.5 OPD Calculation
29
12.6 Diffraction Limit and Interferometer Adjustment
29
13.
OPD SURFACE STATISTICS
30
14.
OPD CROSS SECTION
31
15.
OPERATIONS WITH MULTIPLE OPD FILES
31
15.1 OPD reference subtraction
31
15.2 OPD averaging
32
16.
FRINGE TILT MEASUREMENT
32
17.
REMOVAL OF SPHERICAL & CYLINDRICAL POWER
33
18.
SEIDEL ANALYSIS
34
19.
PSF, STREHL RATIO AND MTF ANALYSIS
35
19.1 Strehl ratio
36
Page 3
© OFA Ltd July 2001
Fringe MasterTM for Windows
version 4.05
19.2 MTF analysis
37
19.3 MTF analysis options
37
19.4 Coherent / Incoherent
38
19.5 MTF units
38
19.6 MTF fixed values
38
20.
ZERNIKE ANALYSIS
39
20.1 Zernike Order
39
20.2 Zernike calculation
39
20.3 Zero Values
39
20.4 Data
40
20.5 OPD
40
20.6 Print
40
21.
ZERNIKE POLYNOMIALS & THEIR USE IN FRINGE MASTERTM
41
21.1 Introduction
41
21.2 Zernike representation
41
21.3 Wavefront Fitting
41
21.4 Uncertainties
41
22.
AUTO RUN FACILITY
44
22.1 Starting Auto run
44
22.2 Auto run options
44
22.3 Auto Cycle
44
23.
LIST OF FIGURES
45
Page 4
© OFA Ltd July 2001
Fringe MasterTM for Windows
version 4.05
TM
Fringe Master
for
Windows
(version 4.05)
The contents of this user manual are the copyright of Oxford Framestore Applications (OFA) Ltd. It
is released by OFA Ltd. on condition that it shall not be copied in whole or part or otherwise
reproduced (whether by photographic, reprographic, electronic or any other method) and the
contents thereof shall neither be divulged nor distributed to any person other than the purchaser or
the employees of the purchaser, without prior written consent of OFA Ltd.
© Oxford Framestore Applications
July 2001
Page 5
© OFA Ltd July 2001
Fringe MasterTM for Windows
version 4.05
1. Introduction to Fringe-MasterTM
1.1 Background
Interferometry is a technique whereby the modification of a wavefront may be studied by
observing the interference fringes produced by the coherent combination of the modified and
unmodified waves. The disturbance to the wave may be caused by the refractivity of the
medium through which the wave propagates or by the surface characteristics of a reflecting
boundary. This phase information is most often used to infer characteristics of the medium
causing the disturbance; thus the interferometer finds widespread application in the study of
flowing or turbulent fluids, transmitting and reflecting and plasmas, in both research and
production environments.
An important application in both the visible and infra-red region of the spectrum is in the
testing of optical components where the technique offers an observation of an object on a
scale length smaller than the wavelength of light. An important advantage of the method is
that it involves no physical contact and so mechanically or thermally delicate optics are
protected from damage.
1.2 Automatic fringe analysis
A requirement of all interferometric measurement is that it is dependent upon interpretation
of a fringe pattern and without the aid of an automated analysis system, the obtaining of
accurate quantitative results can be extremely time consuming. It is for this reason that
automated fringe analysis is finding increasing applications in industry and research as
optical requirements become more severe.
The OFA Fringe-MasterTM system is a vital link in the numerical interpretation of fringe
patterns in research and the optical manufacturing industry and as a means to standardise
optical quality on a numerical basis for specification, testing, and acceptance purposes. It
enables reproducible assessments of optical flatness to be obtained to an accuracy limited by
the interferometer and its associated environmental control; air turbulence, vibration, and
thermal effects.
1.3 Hardware requirements
Fringe-MasterTM is designed to run on a standard PC computer under the Windows NT
operating system. The framestore supplied requires a single PCI slot and the display
requirements are for a single SVGA screen operated in 1024 x 768 resolution with greater
than 256 colours.
Input to Fringe Master can be live video from an interferometer, a scanned image of a hard
copy of a fringe pattern or from a PC disc file. The system is based on a 576 x 568 8-bit
video format and the absolute resolution of the system when used on a typical fringe pattern
of around ten fringes is of the order of one hundredth wave. Fringe Master accepts either
CCIR or RS170 standard video input, configured by the supplier before delivery. The video
input is via a standard BNC connection. The system supports either .RAW or .TIF digital
image formats.
Output is available to any Windows supported hard copy device including laser printer,
colour ink-jet , etc., and to other Windows applications, spreadsheets, databases, etc. via data
export options.
To enable the software to run, the Datakey “dongle” must be connected to the PC via the 25
pin parallel printer port. The printer should be reconnected to the back of the Datakey which
is “transparent” in operation and does not interfere with the operation of the printer in any
Page 6
© OFA Ltd July 2001
Fringe MasterTM for Windows
version 4.05
way. If the copyright notice is followed by the message “Passkey is corrupt or missing”, the
Datakey is probably misconnected. It is possible to connect the Datakey the wrong way round
to the serial port rather than the parallel port. The correct orientation towards the computer
is marked on the Datakey itself. If this does not solve the problem then check the operation of
the parallel port by attempting to print. If printing is unsuccessful then the problem lies with
the configuration of the parallel port.
1.4 Fringe MasterTM software
Fringe-Master software is extremely simple to use. It is a Windows application, driven by
the well established “point – and – click” user interface. “Speed Buttons” on the top level
screen enable the user to progress quickly through a measurement sequence while drop down
menus give access to more detailed analysis options.
Many of the user adjustable parameters which control the operation of Fringe Master are
stored in a configuration file, frin.dat, which is loaded each time Fringe Master runs. An
example is the position and size of the fringe analysis aperture, or window. The system boots
with the setting of the window which was in operation when the system was last closed
down. Each time the user adjusts the window position, the new data is written to the
configuration file to ensure that an up to date record of the system configuration is
maintained.
1.5 Input Image Format for the "non-framegrabber" version
A basic entry level version of Fringe-Master software is available with the full functionality
of the full system but which does not support the video frame grabber. In this version, the
"Live" and "Grab" software buttons are greyed out and input of images is from disc.
The required format for the images is 768 (H) x 576 (V) x 8 bits greyscale in ".raw" format
without compression. Many 3rd party image manipulation utilities, such as Paint Shop Pro,
are suitable for converting images to the ".raw" format.
An upgrade is available to add frame grabber support.
Page 7
© OFA Ltd July 2001
Fringe MasterTM for Windows
version 4.05
1.6 Principles of Interferometry
Within the interferometer, a spatially and temporally coherent wavefront is divided into two
beams of equal intensity. One is passed through the optical path to be tested, either once or
twice depending on the design, while the other beam is maintained as a reference. Upon
recombination, the two beams interfere to produce a fringe pattern from which the optical
properties of the divided path may be inferred. In the case of optical testing, it must be
arranged that the component under test makes the dominant contribution to the distortion in
the divided beam path. This requires that vibration and atmospheric turbulence be largely
eliminated and that the optical path in air must be kept to a minimum.
Lasers are now in widespread use as the light source for interferometers. Their inherent
brightness and coherence enable interferometric measurements to be made over long
pathlengths and they produce high visibility in the resulting fringe pattern.
An obvious way to set up an interferometer is to arrange a coplanar recombination of two
beams. By this method, a perfect test piece will produce a uniform intensity distribution
across the view, the brightness being determined by the optical path difference between the
measurement and the reference wavefronts. However, the use of fluffed-out fringes of this
type is not generally useful for static fringe analysis. Such a fringe pattern is invariably
dominated by imperfections which cause the pattern to be unstable, while the sensitivity the
interferometer in this mode is too great for practical measurements.
The most readily interpreted feature of an interference pattern, both from observation by eye
and by TV cameras, is the variation of intensity associated with regularly spaced black and
white fringes. Such a pattern is obtained by introducing a slight tilt between the wavefronts
prior to recombination. The tilt, obtained by adjustment to one of the mirrors in the
measurement beam, is usually arranged in the horizontal or vertical plane, in which case the
fringes will be produced in the vertical or horizontal direction respectively.
Fringe-Master currently requires fringes to be in the vertical direction. An image “Rotate”
option is included in the software to enable horizontal fringes to be analysed. There is no
fundamental limit on the number of fringes but for reasons relating to the resolution of the
interferometric technique, it is usual to set seven or eight dark bands across the field of view
for optical testing.
In the case of the nominally flat element, the fringes will be straight and equi-spaced.
Deviation from straight is indicative of distortion normal to the fringes, whilst variation in the
spacing of the fringes indicates distortion parallel to the fringes. Fringe Master performs
quantitative evaluation of both distortions simultaneously.
A facility is included to subtract any spherical component to the OPD surface, thereby
enabling focus errors to me measured, and to make the measurement of lens performance less
dependent on the exact location of the reference sphere or other retro-reflector.
Subtraction of a reference OPD enables systematic errors in the interferometer optics to be
removed while averaging of multiple OPD measurements can be performed to improve
measurement accuracy.
Results are expressed in terms of Root Mean Square (RMS) and Peak-to-Valley (P-V)
distortion, in units of wavelength. An Optical Path Difference (OPD) map of the field is
available in an isometric projection. Fringe-Master also provides decomposition of the OPD
phase front into Zernike polynomials up to 45th order, calculates the Seidel aberration
coefficients and performs Optical Transfer Function calculations using in-built FFT routines.
Page 8
© OFA Ltd July 2001
Fringe MasterTM for Windows
version 4.05
2. Using Fringe MasterTM for the first time
This section gives the user a “quick tour” through the Fringe Master software, using a stored
image supplied with the system as the data source. This tour introduces some of the basic
capabilities of the system and points to the more sophisticated options in terms of data
analysis, etc. It uses the basic set-up parameters supplied as defaults with the software, such
as interferometer wavelength, OPD scale length, etc. Later sections of this manual explain
how these defaults may be tailored to the user'’ particular requirements.
2.1 Software operation
After installing the software, double click the Fringe Master icon
which you will find on the Windows desktop. The software will load
and the OFA copyright notice will appear briefly on the PC screen
followed by the top level menu. The OFA “arrow” cursor should
appear at the centre of the screen.
Follow the instructions from Section 2.1.1 through to 2.1.4 to load an
image from disc, set the window to define the region of interest, track
the fringes and analyse the O.P.D. surface for P-V and r.m.s. errors.
Fig. 1: The Fringe
Master icon
2.1.1 Load an image from disc
From the Fringe Master toolbar at
the top left of the screen, select the
Files menu by clicking with the
mouse. Then select Open from the
sub-menu.
Fig. 2: The Fringe Master tool bar
The usual Windows file and
folder housekeeping menu is
presented to the user. Browse
the folder structure of the PC
if necessary to locate the
fringes folder. Double click
and then select the static
folder. Double click on one
of the image files as shown in
Fig. 3.
The user will notice that
although there may be many
files within the folder, only
files of the .RAW format are
shown.
Fig. 3: The Open file menu
[Other files names can be displayed by clicking on the small “down arrow” in the Files of
type window and selecting either the Tiff [.TIF] or All files [*.*] option.]
2.1.2 Set the Window to define the aperture for analysis
Page 9
Fig. 4: The window setting and sizing screen
© OFA Ltd July 2001
Fringe MasterTM for Windows
version 4.05
Select the Video option from the Fringe Master toolbar as shown in Fig. 2. Followed by
Window. The video image is displayed at full resolution and the window sizing and
positioning interface is presented as shown in Fig. 4.
The window shown in its previous position. This information is stored in Fringe Master’s
configuration file, along with other user adjustable parameters, and is loaded each time the
software is run. When the window is adjusted, the new data is written to the config. file.
The window position is adjusted by clicking inside the window and dragging with the mouse.
The window size and shape is adjusted by clicking outside the window (at the top, bottom,
left or right edge) and dragging with the mouse. Radio buttons are used to switch between no
window, a rectangular window (Box) and a circular or elliptical window (Circular window).
It is suggested that the window is positioned around the fringe pattern, just inside the edge of
the aperture.
The other two buttons are used when Zernike or MTF analysis is to be performed at a later
stage in the process. Zernike polynomials can only be defined over a circular aperture. The
1:1 button adjusts the window such that the horizontal and vertical dimensions are equal.
MTF analysis requires FFT calculation, which requires that the number of data points, or
pixels, in the image be multiples of 2. This limits the maximum horizontal and vertical
dimensions of the window to 512 pixels. The Max button adjusts the window appropriately
if either dimension exceeds 512 pixels. If either dimension is less than 512, the image is
packed with zero values outside the window.
From the window setting screen, the user retains access to the Fringe Master toolbar. This
enables new images to be loaded from disc or the system to display live or grabbed images
using the Live or Grab buttons (see section 3 on page 13 of this user guide).
When the window is positioned as required, use the Quit button to return to the top level
screen. At this point, the Fringe Master display screen will appear as shown in Fig. 5.
Page 10
© OFA Ltd July 2001
Fringe MasterTM for Windows
version 4.05
Fig. 5: The top level screen after setting the window position
The system is now ready to track the positions of the fringes and to calculate the Optical Path
Difference (OPD) map.
2.1.3 Tracking and analysing fringes
Click on the FindFr “speed button” on the Fringe Master toolbar.
[A Speed button is a menu selectable function that is available from a sub-menu but is
duplicated on the top level screen to facilitate repetitive operations.]
The fringes are tracked and their positions displayed in the top right hand quadrant of the
screen. Follow this by selecting the CalcOPD button. The top level screen will now be redrawn as shown below in Fig. 6.
Fig. 6: Fringes analysed and the OPD calculated & plotted
Page 11
© OFA Ltd July 2001
Fringe MasterTM for Windows
version 4.05
The screen shown in Fig. 6 presents the basic OPD surface information in terms of P-V and
r.m.s. It records the time and date of the measurement and “Vert” just above the date. This
refers to the vertical orientation of the fringes in the original image. If horizontal fringes are
to be analysed, the image must be rotate before the fringes are tracked. Image rotation is
provided within the Video sub-menu and upon rotation, the panel on the top level screen will
switch to Horiz (ontal).
It will be noticed in Fig. 6 that both black and white fringes have been tracked. This
maximises the sampling of the image but may be undesirable if, for example, the black bands
are narrower, and consequently more precisely defined in space, than the white bands. Fringe
Master supports black only and white only tracking as well as “both”. This option, described
in a later section of this manual, is set elsewhere in the software set-up and recorded in the
configuration file.
2.1.4 3-D plot of the OPD surface
It is often helpful in visualising the OPD
surface to plot it isometrically in “3-D”. This is
done by selecting the OPD sub-menu from the
top level screen followed by “3D plot” as
shown in Fig. 7.
The user chooses one of 4 orthogonal
projections, or "Full size" by clicking with the
mouse. The chosen view is displayed in the
lower right hand area of the Fringe Master main
screen as shown in Fig. 8.
Fig. 7: Locating the 3D Plot menu
Fig. 8: The Fringe Master top level screen after OPD analysis and plotting
If "Full size" is selected, a new screen is drawn with the OPD at full resolution. In this case a
check box can be used to invert the OPD, to view the surface from "underneath".
Page 12
© OFA Ltd July 2001
Fringe MasterTM for Windows
version 4.05
3. Image input from live video (frame grabber versions)
Having explored the basic features of Fringe Master using a stored digital image, the next
stage is to configure the system for image input from a live video signal. First, ensure that
the video signal is connected to the frame grabber board via the BNC socket on the back
plane of the P.C.
3.1 Live image and single frame Grab
The system is set into live video
mode by selecting the Live speed
button from the top level screen
as shown in Fig. 9. Alternatively,
Grab can be used to snatch a
single image.
Fig. 9: The Live and Grab image speed buttons
It will be noticed that when live operation has been selected, the caption on the Live button
changes to Freeze.
The frame buffer has access to every video frame though the half resolution display on the
PC screen is updated at half video rate.
If Live or Grab is selected with no video
signal present, the system will wait for a
predetermined timeout period and an
error message will be displayed on the
PC screen as shown in Fig. 10.
In this case, select OK to continue.
Fig. 10: Input video missing error message
3.2 Adjusting contrast and brightness for the optimum signal
The video digitiser is equipped with a video amplifier with variable gain and offset which are
controllable in software. The set-up procedure for Fringe Master includes the proper
adjustment of these settings, which are subsequently saved in the configuration file.
On selecting the Parameters sub-menu,
the user is presented with s set of option
menus entitled Brightness/Contrast,
Video, Fringes and OPD. Select the
Brightness/Contrast menu by clicking on
the tab at the top of the menu.
As shown in Fig. 11, there are two sliders
labelled Brightness and Contrast at the top
of the menu screen which can be dragged
with the mouse. Readout boxes show the
current settings. Beneath the sliders a
graph box shows an intensity cross
section through the centre of the image.
Fig. 11 shows the system set correctly.
Fig. 11: Brightness/Contrast set correctly
Page 13
© OFA Ltd July 2001
Fringe MasterTM for Windows
version 4.05
Fig. 12 shows the brightness set
incorrectly; in (a) the brightness is set
too high, in (b) it is too low.
Similar effects are seen when the
contrast is adjusted; in this case the
amplitude of the signal is affected
rather than the vertical position.
Fig. 12: Incorrect brightness settings
It is extremely important that the best quality image possible should be obtained from the
interferometer, and then the Fringe Master settings adjusted in order to obtain the highest
accuracy and ease of use from the system. If only low contrast, poor quality images are
available, then there are image enhancement routines incorporated within Fringe Master to
enable results to be obtained. Extensive image processing, however, is time consuming and
has the potential to mask the fine points of detail in the data.
3.3 Saving images to disc
Section 2.1.1 described how to load an image from disc. Saving to disc is performed in a
similar way. Select Files and Save, to open the image saving menu as shown in Fig. 13.
By clicking on the Save as type arrow,
the user can select raw image format (a
simple array of bytes) or TIF format.
TIF files can also be loaded into the
system by changing the files type option
in the load image menu.
The file name should be entered into the
File name box. Long file names are
supported in both Windows '95 and
Windows NT.
Fig. 13: Save image file menu
The first button to the right of the Save in: window, tracks one level up through the
directory tree structure.
The second button creates a new folder which can be named by typing at the keyboard.
The pair of buttons to the right of the new folder button toggles the level of file
detail shown in the list of files.
Page 14
© OFA Ltd July 2001
Fringe MasterTM for Windows
version 4.05
3.4 Video set-up parameters
To control the video image acquisition, select the Parameters menu from the top level screen
and select the Video tab at the top of the card index display as shown in Fig. 14.
3.5 Grab Mode
Frame mode should be selected for
maximum vertical resolution.
If
vibration of the interferometer is a
problem, selecting Field will minimise
the problem at the expense of halving
the vertical resolution.
3.6 Input
It is possible to connect up to four video
inputs to the frame digitiser and to
switch between inputs using the radio
buttons as shown. This option is not
standard and requires a special 4channel video connection lead.
Fig. 14: Video set-up parameters
3.7 Camera Format
Fringe Master will accept either CCIR or RS-170 standard video input. This is selected in the
Camera Format panel as shown in Fig. 14.
NOTE: When changed, the new setting only becomes effective when Fringe Master is next
loaded. Quit from the program and re-load for the new setting to take effect.
3.8 Camera Gamma
Fringe Master applies an automatic gamma correction to the image before tracking fringe
positions and making calculations of phase. Select gamma = 1.0 for a CCD camera and
between 0.5 and 0.75 for a vidicon camera. Consult the camera manufacturer for the correct
gamma of specific cameras.
Page 15
© OFA Ltd July 2001
Fringe MasterTM for Windows
version 4.05
4. Input Image Format (no framegrabber)
A basic entry level version of Fringe-Master software is available with the full functionality
of the full system but which does not support the video frame grabber. In this version, the
"Live" and "Grab" software buttons are greyed out and input of images is from disc.
The required format for the images is 768 (H) x 576 (V) x 8 bits greyscale in ".raw" format
without compression. Many 3rd party image manipulation utilities, such as Paint Shop Pro,
are suitable for converting images to the ".raw" format.
An upgrade is available to add frame grabber support.
Page 16
© OFA Ltd July 2001
Fringe MasterTM for Windows
version 4.05
5. X & Y Calibration of Fringe Master
Fringe Master is calibrated using the X-Calib and Y-Calib buttons on the Video tab in the
Parameters menu.
A simple procedure to calibrate the system is
suggested as follows. First an image of an object
of known size is grabbed or loaded into Fringe
Master. Next, the window is set around the
border on the object.
Select the X-Calib and Y-Calib buttons in turn
and enter the respective horizontal and vertical
size of the object in mm in answer to the
Fig. 15: Calibration dialogue
prompt as shown in Fig. 15. The system will
then store the calibration in the Frin.dat set-up file. The display panels below the X & Y
calib buttons show the calibration in pixels / mm; the screen also shows the current window
position in pixels.
For many fringe analysis operations, calibration of the system is not necessary. It is required
for the measurement of parallelism, wedge angle, and the calculation of MTF data.
Note: In the absence of calibration data, MTF will be displayed in normalised units.
Page 17
© OFA Ltd July 2001
Fringe MasterTM for Windows
version 4.05
6. Fringe tracking parameters
Automatic fringe tracking has already been described in section 2.1.3. At this stage, the
software used the values of various parameters associated with fringe tracking which were
loaded from the configuration file when the programme was loaded. The values may need to
be changed in some cases; if this is done, the values in the configuration file will be updated.
Select the Parameters menu from the top level screen and select the Fringes tab at the top of
the card index display as shown in Fig. 16.
6.1 Black/White fringe tracking
Fringe Master can be set to track black
fringes, white fringes or both, selected
using the "radio buttons" beside the
legends.
If the fringes are of equal width, the
Black and White option should be
used in order to increase the sampling
frequency of the pattern.
Often, the black fringes will
narrower than the white due to
configuration of the video camera.
this case, Black Only should
selected to improve the accuracy of
fringe location.
be
the
In
be
the
Fig. 16: Fringe tracking parameters
6.2 Smooth option
The algorithms used to detect the fringe centres use a smooth parameter which is adjusted
either by using the up/down arrows or by typing a number inside the window followed by
<return>. For narrow, closely spaced fringes, a value of 1 or 2 may be required. For typical
fringe patterns comprised of 7 or 8 fringes, a value of 3 or 4 should prove satisfactory.
Exceptionally, for the analysis of wide fringes against a noisy background, a value of 5 or
higher may be required.
The optimum value is probably best determined by trial and error. Too high a value will
cause the tracking algorithm to miss fringes while too small a value will cause small points of
noise to be allocated erroneously to fringes.
6.3 Diffraction
The diffraction setting may be used to restrict the finding of
fringes to a reduced area within the window. If the parameter
is set to 10, for example, the effective window radius for
fringe finding purposes is reduced by 10%. This has the
effect of stopping the fringes before the window is
encountered as shown in Fig. 17.
Note: a 10% reduction in radius results in reduction to 81%
(0.9 x 0.9) in area of the window analysed. This may be
useful when a specification calls for a performance over a
reduced aperture.
Page 18
Fig. 17: Diffraction setting
© OFA Ltd July 2001
Fringe MasterTM for Windows
version 4.05
6.4 Shear Option
This adjusts the width of the pixel gap which will cause a new fringe to be generated when
exceeded. This setting should not be changed.
6.5 Delete Length Option
Fringe Master features an automatic fringe editing facility which can be invoked from the top
level screen using a speed button as shown in Fig. 2 on page 9. If the Delete Length
parameter is set to 50, for example, the automatic edit process removes any fringes in the
image which are comprised of less than 50 points.
False fringes arising from the detection of noise in the image are most likely to be short
compared with the genuine fringes due to the scale size of the noise in comparison with the
fringes.
Set the Delete Length using the up/down arrows or type a number into the window followed
by <return>.
Page 19
© OFA Ltd July 2001
Fringe MasterTM for Windows
version 4.05
7. OPD calculation parameters
Calculation of the Optical Path Difference map (OPD) was described in section 2.1.3. The
software used the values of various parameters required for the calculation which were
loaded from the configuration file when the programme was loaded. The values may need to
be changed to meet the testing requirements of a particular component. If this is done, the
values in the configuration file will be updated.
Select Parameters from the top level screen and select the OPD tab at the top of the card
index display as shown in Fig. 18.
7.1 Number of passes
Whether the interferometer is operated in
single or double pass is selected by
clicking on the appropriate Number of
passes radio button.
NOTE: An optical component measured
in reflection will give rise to a double
pass measurement because any defect
will be effectively double passed.
7.2 Interferometer Wavelength
The wavelength of the interferometer is
entered in the panel followed by <cr>.
Fig. 18: OPD parameters
7.3 Measurement Wavelength
The wavelength at which the measurement is required should be entered in the panel
followed by <return> in the same units as used for the Interferometer Wavelength entered in
7.2 above. This enables the flatness of an optic, for example, to be measured at the helium
neon laser wavelength at 632.8nm and the measurement to be quoted in waves of distortion at
1.064µ.
7.4 Measurement Units
The measurement units can be switched between waves, fringes, microns & micro-inches.
The system of units selected is displayed in an indicator panel at the bottom of the top level
screen.
7.5 Full Scale on OPD
The OPD is calculated in terms of optical waves and plotted on the top level screen in false
colour. The scaling of this false colour plot is controlled by the Full Scale on OPD
parameter. The f.s.d. of the OPD plot is entered in waves.
If the OPD is an almost uniform green when plotted,
the OPD scale should be reduced.
The P-V
measurement on the top level screen should be used
to indicate a suitable value.
If the f.s.d. is too small to accommodate the OPD
when plotted, a message is plotted on the screen as
Page 20
Fig. 19: OPD overflow message
© OFA Ltd July 2001
Fringe MasterTM for Windows
version 4.05
shown in Fig. 19. The OPD parameter should be increased progressively until a suitable plot
is obtained.
7.6 Refractive Index
The Fringe Master software enables the parallelism, or wedge angle, of an optical element to
be determined to high accuracy.
This measurement depends on the refractive index of the material, which is entered in the
panel as shown in Fig. 18.
Page 21
© OFA Ltd July 2001
Fringe MasterTM for Windows
version 4.05
8. Auto setup
The fifth tab on the Parameters screen
enables the user to set operations to be
performed when the Auto Run button is
selected on the top level screen.
Auto setup enables the user to select
which operations should be added to
the sequence which is executed during
Auto Run. Options are shown in Fig.
20 and include image grab, fringe
detection, editing and various display
and analysis controls.
The use of this feature is described
more fully in Section 22 of this manual.
Fig. 20: Option selection for the Auto Run facility
9. Automatic OPD "Pass / Fail" test
Fringe Master can be used to compare
automatically the P-V and/or rms
measurement of the OPD with user entered
limit values.
Select the "Pass criteria" tab from the
Parameters menu and check PV, rms or
both to enable the check.
Enter the limiting value of the required
value of the PV and/or rms as appropriate.
Quit to the top level screen, and Fringe
Master will display a Pass or Fail marker
each time a new OPD is calculated.
Fig. 21: Selecting PV and rms checks and entering
the limiting values
Page 22
© OFA Ltd March 2002
Fringe MasterTM for Windows
version 4.05
10. Fringe Editing
The options within the edit menu enable the user to correct errors in the fringe location and
assignment. The editing options can be very effective but should never be used as an
alternative to adjusting the interferometer and camera system correctly. In general use with
good quality images, there should be relatively few occasions when editing is required other
than the automatic fringe clean-up described below in section 10.1.
Select Edit from the top level screen followed by Fringes. The Fringe Edit screen will be
displayed as shown in Fig. 23.
Fig. 23: Fringe editing screen
It is very important to inspect the fringe plot carefully before
proceeding to the OPD analysis stage.
The use of the false colour assists in ensuring that fringes are
identified correctly.
Typical errors in fringe identification include multiple small
fringes arising from noise, gaps in fringes and fringes which
deviate from their correct path caused again by image noise. To
correct such errors, four editing operations are provided; Auto
delete, Manual delete, Partial delete and Join. All options
are controlled from the fringe edit interface panel as shown in
Fig. 22.
The information panels under the Join option button give
context sensitive help on the editing operations. Fig. 22 shows
the dialogue provided when joining fringes.
Page 23
Fig. 22: Fringe edit user
interface
© OFA Ltd March 2002
Fringe MasterTM for Windows
version 4.05
10.1 Auto delete
Auto delete applies the minimum number of points condition to all located fringes. Any fringes
which are found to have less than the defined number are deleted. The minimum number of
points can be adjusted in the Parameters - Fringes menu described in section 6.5 on page19.
NOTE: This is an extremely useful feature and can be used to remove extremely small
“error” fringes which are difficult to detect. This option should be used routinely after fringe
tracking before proceeding to OPD analysis. The option is duplicated as a speed button on
the top level screen.
10.2 Manual delete
This option removes an entire fringe. After selecting the manual
delete option, the user clicks on the fringe to be deleted which is
erased from the screen.
A dialogue box (Fig. 24) prompts the user to confirm or reject the
deletion of the fringe.
Fig. 24: Delete
confirmation dialogue
10.3 Partial delete
This option is used to remove erroneous points from an otherwise correctly identified fringe.
After selecting the option, the cursor is moved to the fringe to be edited. The mouse is dragged
over the points to be removed using the left mouse button. The information panel displays the
number of the fringe being edited.
On releasing the mouse button, the dialogue box invites the user to accept or reject the change.
If accepted, the result will be that the edited fringe will be split and must be re-joined as
described in section 10.4 below.
10.4 Join fringes
This option is used to join fringe points that have been allocated to separate fringes in error,
possibly due to a break in the continuity of the fringe or which have been split by removing
points manually using the Partial delete option above.
After selecting the option, the cursor is clicked on one part of the fringe to be joined. The
number of the fringe in question is displayed in the information panel. The second fringe to
complete the join is then identified by a second mouse click. The join is shown on the screen
and the dialogue box invites the user to accept or reject the change
If, despite the use of the fringe editing options described above, it is found that a satisfactory
set of fringes can not be obtained, it will be necessary to return to the original image and to
perform image editing before proceeding to the fringe tracking stage. Image editing is
described in section 11 below.
Page 24
© OFA Ltd March 2002
Fringe MasterTM for Windows
version 4.05
11. Image Editing
Image editing functions are provided to improve the detectability of the fringes before fringe
tracking is performed. Select Edit followed by Image to bring up the image editing screen as
shown in Fig. 25.
Fig. 25: The Image Edit screen
The image is displayed at full resolution and the three edit feature options are displayed in
the image edit control panel shown in Fig. 26.
11.1 Smooth
The smooth option performs a two dimensional convolution on
the image of the type
1 1 1 1 1
1 1 1 1 1
1 1 1 1 1
1 1 1 1 1
1 1 1 1 1
The order of the matrix, 5 in the case shown, is set either by
typing in the panel followed by <return> or by
incrementing/decrementing the number by clicking on the
up/down arrows with the mouse.
The smooth operation is initiated by selecting the Smooth
button with the mouse.
Fig. 26: Image edit control
panel
Page 25
© OFA Ltd March 2002
Fringe MasterTM for Windows
version 4.05
11.2 Median
The rank of the median filter is set either by typing in the panel followed by <return> or by
incrementing/decrementing the number by clicking on the up/down arrows with the mouse.
Rank 3 is the usual choice for the median filter.
Median filtering is a powerful technique for removal of single noise in the image. The pixel
in the centre of the matrix convolution is replace by the median value of those pixels covered
by the kernel of the matrix.
The median filter operation is initiated by selecting the Median button with the mouse.
11.3 User filter
This option convolves the image with one of the user defined matrices. Up to 99 such filters
may be constructed and stored in the directory containing the Fringe Master software in files
named Filter00.txt, Filter01.txt, etc. The filter is chosen either by typing in the panel
followed by <return> or by incrementing/decrementing the number by clicking on the
up/down arrows with the mouse. A brief description of the filter is given in the information
panel. Filters can be constructed using a simple text editor such as NOTEPAD, an accessory
supplied with Windows '95 and NT.
1 x 9 vertical smooth
The user filter selected in Fig. 26, is number 4, described as a 1 x
919
9 vertical smooth. The contents of the Filter04.txt file containing
1
this information is shown in Fig. 27. This filter will perform a
1
relatively long range smooth along the vertical direction, i.e. the
1
fringe direction. This is a valuable technique which improves the
1
fringe tracking reliability without losing horizontal accuracy due
1
to horizontal blurring.
1
1
The title to be displayed in the information panel is entered in the
1
first line. The second line contains the number of vertical
1
elements ("v"), the number of horizontal elements ("h") and the
total sum of all elements for normalisation. The matrix elements Fig. 27: 1 x 9 user defined
"filter04.txt"
themselves are entered in the next "v" lines.
Image editing using the routines provided in Fringe Master can
enable fringes to be tracked successfully in images where contrast is low and in which noise
would otherwise result in the detection of many spurious fringes. In severe cases it may be
found that a combination of image and fringe editing is required to give a satisfactory result.
Experimentation may be required in order to achieve the best balance between the different
procedures.
Page 26
© OFA Ltd March 2002
Fringe MasterTM for Windows
version 4.05
12. Fringe patterns with Holes
12.1 Introduction
This capability enables Fringe Master to perform
automatic analysis of fringe patterns with a central
obscuration, or hole, as shown for example in Fig. 28.
In some cases when dealing with particularly complex or
poorly defined fringe patterns the software may prompt the
user to perform manual joining of detected fringes across
the hole though this is rarely necessary.
The analysis of fringe patterns with obscurations is
performed in four stages. First the area of interest is
defined by setting outer and inner windows. Second, the
fringes are detected using the Find Fringe command. Next,
the fringe pattern is edited to remove any image noise
incorrectly interpreted as fringes and then the fringes are
joined across the hole, either automatically or manually.
Finally the OPD is calculated as usual and analysed further
as required.
Fig. 28: Fringe pattern
with internal obscuration
It should be noted that the joining of fringes across the hole is required to achieve proper
allocation of fringe numbering around the hole. The resulting “pseudo-OPD” data generated
inside the hole is excluded from the P-V and r.m.s. and other data analysis functions.
12.2 Setting Inner and Outer Windows
Select the Window option from the Video menu to display the fringe
pattern at high resolution and the Set Window interface panel as shown
in Fig. 29.
Select the Outer window button, Box or Circular as required, and use
the mouse to set the window around the outside edge of the fringe pattern
in the usual way. If Zernike analysis of the resulting OPD distribution
will be required, select the 1:1 option to equalise the vertical and
horizontal dimensions.
If PSF or MTF analysis is required, the maximum window size which can
be accommodated is 512 x 512 pixels. Selecting Max will automatically
set the window to this maximum size.
Fig. 29: Window
selection panel
Next, select Inner window followed by Box or Circular and use
the mouse again to position the inner window as shown in Fig. 30.
Quit from the Set Window panel and return to the top level screen
of Fringe Master.
Fig. 30: Setting the
inner window
Page 27
© OFA Ltd March 2002
Fringe MasterTM for Windows
version 4.05
12.3 Detecting the Fringes
Click on the Find Fringe button on the
top-level screen, and Fringe Master will
detect the fringes as normal. Select
Auto Edit to remove small fringes
associated from noise and the fringes
will be displayed as shown in Fig. 31.
Fig. 31 shows that at this stage, the upper
and lower portions of the split fringes
are not associated, demonstrated by the
different colours of the upper and lower
parts. This association can be performed
automatically using the fringe editing
options which are available within the
Edit Fringe menu.
Fig. 31: Detected fringes with internal
obscuration
12.4 Associating Upper and Lower Split Fringes
Select the Edit Fringes option from the Edit menu of Fringe Master as
shown in Fig. 32. Select Renumber over hole, and the software will run
algorithms to identify fringes for joining and perform the join operation
automatically.
If the algorithms detect an ambiguity in the fringe pattern, for example a
mismatch in the number of upper and lower split fringes, the user will be
prompted to perform a manual join as shown below in Fig. 33. At this
stage, the user may decide to perform a complete manual join of all split
fringes as described in the user manual. Alternatively, the fringe pattern
may be edited, spurious fringes removed, and the automatic joining reselected.
Fig. 32: Fringe
edit panel
Fig. 33: Manual join prompt
To assist manual verification of the joining process, the software shows the automatic joins
implemented after which the user is able to perform further editing manually if required.
When the fringe joins are satisfactory, quit from the edit fringe panel and return to the toplevel screen. The fringe display panel will now show a colour assignment to the split fringes
which reflects their association by joining across the hole.
Renumber over hole is selectable from the Auto-Set-up panel within the Parameters menu,
in which case renumbering will occur automatically when Auto-run is selected.
Page 28
© OFA Ltd March 2002
Fringe MasterTM for Windows
version 4.05
12.5 OPD Calculation
Once the fringes have been detected and split fringes joined, OPD calculation and any
subsequent analysis proceeds in the normal way. Select the CalcOPD button on the top-level
screen. The top-level screen will then be displayed as shown in Fig. 34.
Fig. 34: Fringe Master top level screen following OPD calculation and 3-D plot
The P-V and r.m.s. calculation, OPD statistics and PSF/MTF analysis is performed only on the OPD
data between the inner and outer windows.
12.6 Diffraction Limit and Interferometer Adjustment
The correct choice of diffraction limit, accessed within the Fringes tab of the Parameters
menu, is very important when analysing fringe patterns with large obscurations within the
outer window. This option is used to restrict the fringe tracking close to the window edge,
where window edge effects may cause fringe walk-off at the edge of the region of interest.
The diffraction limit selected is applied to the inner window as well as the outer. If the
setting is too high, the inner and outer regions may overlap and no fringes will be detected!
Some experimentation may be required to obtain a satisfactory fringe tracking result at the
boundary of the inner window, and adjustment of the diffraction limit is one possible way of
improving the accuracy. Alternatively, the ends of the fringes may be edited manually by the
user prior to selecting the Renumber across hole option.
It may also be found that setting a slightly higher number of fringes in the field of view, by
adjustment of the interferometer, than in the case of non-obscured interferograms, may
improve the fringe following. It is also advisable to adjust the fringe pattern to be as close to
vertical orientation as possible.
Page 29
© OFA Ltd March 2002
Fringe MasterTM for Windows
version 4.05
13. OPD surface statistics
Fringe Master performs area based and
histogram based analysis of the OPD
surface based upon the aperture over
which fringe tracking has been
performed.
After calculating the OPD surface, select
OPD followed by OPD stats to run the
calculation.
The analysis will be
explained using the example of an
astigmatic OPD surface as shown in Fig.
35
The output from the calculation is shown
in Fig. 36.
Fig. 35: Astigmatic OPD to be analysed
The table on the left of Fig. 36
shows the dependence of P-V
and RMS of the surface as a
function of decreasing radius.
For example, the table shows
that by removing an outer anulus
equivalent to 30% of the total
area, the resulting P-V falls to
0.167 waves and the RMS to
0.0405 waves. The variation
with reducing radius is plotted
beneath the table. This analysis
can be useful in showing the
diameter of a component which
falls within a certain tolerance.
Fig. 36: Statistical analysis of the OPD surface
Page 30
The table on the right is
histogram based.
The table
shows that if, for example, the
worst 25% of the area analysed
is discarded, the P-V falls to
0.158 waves and the RMS to
0.0445 waves. This may be
useful in determining component
performance in a non-imaging
aplication. The dependence is
plotted below the table.
© OFA Ltd March 2002
Fringe MasterTM for Windows
version 4.05
14. OPD Cross section
After calculating the OPD surface,
select OPD followed by X-section as
shown in Fig. 37.
The OPD map will be re-drawn at full
resolution. The user will be presented
with cross hairs which can be moved
under mouse control. The OPD cross
section under these cross hairs is plotted
to the screen and updated as the cross
hairs are moved or dragged.
Fig. 37: OPD cross section menu
15. Operations with multiple OPD files
In some cases, the accuracy of an OPD measurement can be improved, either by the
subtraction of a reference OPD, by the averaging of multiple OPD measurements or by a
combination of both.
15.1 OPD reference subtraction
First a reference OPD is recorded to disc. This might be, for example, of an interferometer
without the test piece to enable the residual instrument aberrations to be recoprded. Analyse
the fringes and determine the OPD in the usual way.
Click on the OPD image title above the OPD plot on the top
level screen, and notice that the title changes to OPD selected
in red type as shown in Fig. 38.
Next, select the Files menu followed by the Save option.
Since the OPD is already selected, the system will prompt for
on OPD file name, with the appropriate file extension.
Fig. 38: Selecting the OPD for
saving to disc
Before saving the file, it is important to select
the "Real file (*.OPD) option as shown in Fig.
39. This ensures that the OPD is saved to the
full numerical resolution of the system rather
than as a simple image file.
Choose a suitable name and Save the file.
This data is now available from disc for
subsequent subtraction from test data.
Fig. 39: Selecting the real data option
Obtain a new OPD of the test piece in the usual way. Select the OPD menu, followed by the
Subtract option as shown in Fig. 37 above. Use the Windows file location dialogue to select
the OPD data file of your choice and select it by double clicking with the mouse. Fringe
Master will calculate the difference between the two OPDs, plot the resultant to the screen
and re-evaluate the P-V and rms values.
Note: OPD subtraction is performed on a point by point basis and the field of view must not
be changed by adjusting the zoom setting between the two measurements.
Page 31
© OFA Ltd March 2002
Fringe MasterTM for Windows
version 4.05
15.2 OPD averaging
OPD averaging can be used to reduce errors arising from sources such as air turbulence in the
interferometer. The way in which OPD distributions are averaged is very similar to the
subtraction of an OPD reference as described in section 15.1 above.
First, a number of OPD distributions are saved to disc using the OPD save option as
described above, taking care to choose the "Real file" option.
Next, select the OPD menu from the top level
screen followed by the Average option. The
user will be prompted to include or discard the
OPD currently displayed on the screen as
shown in Fig. 40.
Fig. 40: OPD average dialogue
After making the appropriate choice, use the
Windows file dialogue box to select the OPD files for averaging. After selecting OK, the
files are loaded from disc and averaged, with the result displayed in the lower left display
section of the top level screeen.
16. Fringe tilt measurement
Following fringe finding, editing and OPD calculation, the
fringe tilt present in the fringe field is available to the user.
Select Fringes from the top level screen, and Fringe Data
from the drop-down menu. The tilt is displayed as shown
in Fig. 41.
The total tilt is decomposed into horizontal and vertical
components. The units are those selected for the OPD
scaling; options include fringes, waves, microns and
micro-inches as described in section 7.4 on page 20 above.
Fig. 41: Fringe tilt data
Page 32
© OFA Ltd March 2002
Fringe MasterTM for Windows
version 4.05
17. Removal of spherical & Cylindrical power
Fringe Master enables spherical and horizontal power to be subtracted explicitly from
apertures of any shape. This can also be done using Zernike analysis of the OPD, but this
approach is only valid for circular apertures.
The user is able to measure the radius of the sphere or
cylinder of best fit, or to measure and subtract that shape, as
shown in Fig. 42. The software reports the radius of the
sphere or cylinder in appropriate units (meters or feet)
depending on whether metric or Imperial units have been
selected for the OPD scale (see Section 7.4).
An example of a spherical subtraction from an aberrated OPD
surface generated from Zernike polynomials is shown in Fig.
43 above. The image on the left shows an OPD with 0.4
waves of spherical power and 0.1 waves of the 14th Zernike
coefficient. The image on the right shows the residual 0.1
wave OPD distortion after removal of the spherical power.
Fig. 42: User interface of
power removal
Fig. 43: OPD before and after spherical power subtraction
Page 33
© OFA Ltd March 2002
Fringe MasterTM for Windows
version 4.05
18. Seidel analysis
Seidel analysis of the optical aberrations induced by the OPD performance of the component
under test is available within Fringe Master. Select Analyse followed by Seidel. The
calculation screen is displayed as shown in Fig. 44.
Fig. 44: Seidel analysis using Fringe Master
The values shown in the coefficient boxes relate to the previously calculated values, so the
user must click on the Calculate button.
NOTE: Seidel analysis is performed using a Zernike method, so the window should be set
to a 1:1 aspect ratio before analysis as described in section 2.1.2 on page9.
The Print button enables the table to be printed to any connected hard copy device. Data
saves the numerical values to disk in a form compatible with loading into a spreadsheet as
shown below in Fig. 45.
Name
Tilt
Power
Focus
Astigmatism
Coma
Magnitude
0.00000
-0.00000
-0.09997
0.19995
0.00000
Sph. Aberration
Angle
0.80404
0.78540
-1.65637
0.00000
Fig. 45: Contents of the Seidel data text file
Page 34
© OFA Ltd March 2002
Fringe MasterTM for Windows
version 4.05
19. PSF, Strehl Ratio and MTF analysis
Calculation of the Point Spread Function (PSF), Modulation Transfer Function (MTF) and
Strehl ratio is available within Fringe master.
Select Analyse from the top level menu as
shown in Fig. 46.
If the OPD has not yet been calculated, all the
analysis options will be greyed out. If the OPD
has been found, select PSF (Point Spread
Function) from the menu.
The MTF
(Modulation Transfer Function) will be greyed
out until the PSF has been calculated.
Fig. 46: Analyse OPD sub-menu
The PSF and MTF calculations involve
FFT calculations. If the window size is
greater than 256 pixels in width, the data
must be sampled in order to provide
sufficient data buffering within memory.
The user is informed with a message to
the screen as shown in Fig. 47.
Fig. 47: FFT window size warning
The PSF screen will be displayed as
shown in Fig. 48.
The point spread is shown together
with X & Y cross sections. The
vertical red lines correspond to the
diffraction limited spot size. The
units along the x-axis depend on
the wavelength of the source
(entered
through
the
Parameters/OPD menu and the F
number of the optical system
(entered
through
the
Parameters/MTF menu).
The diffraction limit information is
only displayed when the window is
set to 1:1 aspect ratio.
The
calculation takes account of
whether the window is square or
circular.
The integrated energy is also
plotted in the lower right of the
screen as a function of radius of a
circular aperture located in the
focal plane.
Fig. 48: PSF display screen
Page 35
© OFA Ltd March 2002
Fringe MasterTM for Windows
version 4.05
Along the bottom of the screen, the user has access to further display and calculation options
as shown in Fig. 49.
Fig. 49: Point Spread Function display controls
The panel displays the current settings of the wavelength, F-number of the imaging system
and the aspect ratio of the analysis window.
The radio button labelled PSF horiz scale can be used to stretch the cross section and power
transmission display. This is useful in the case of good OPD performance where the
diffraction limit is extremely small.
The vertical scale ratio button stretches the PSF display vertically to show low level features
in the display.
19.1 Strehl ratio
Select Strehl ratio to calculate the Strehl ratio based on the point spread performance of the
OPD compared with that of the diffraction limited case.
Page 36
© OFA Ltd March 2002
Fringe MasterTM for Windows
version 4.05
19.2 MTF analysis
Select Analyse / MTF to calculate Modulation Transfer Function. The MTF is plotted in the
top left screen, and horizontal and vertical graphs through the centre of the image are plotted
beside and below as shown in Fig. 50. The horizontal scale is in terms of a normalised
aperture, lines/mr or lines/mm depending on the settings in the MTF Parameters menu.
Fig. 50: MTF analysis screen
Select Diffraction limited MTF and the diffractio limit will be plotted in red between the
100% and 0% points as shown in Fig. 50.
Data produces an on-screen table of values of MTF, with the number of data points set by the
spin wheel. Save prompts the user for a file name and then records the tabular data to disc in
a form accessible to spreadsheet or other Windows applications.
Print outputs the PSF/MTF screen to any hard copy device supported by the Windows
operating system.
19.3 MTF analysis options
Calculations performed within the MTF software are controlled by settings entered in the
Parameters – MTF screen. Select Parameters from the top level screen and click on the MTF
tab. The MTF Parameters panel will be displayed as shown in Fig. 51.
Page 37
© OFA Ltd March 2002
Fringe MasterTM for Windows
version 4.05
19.4 Coherent / Incoherent
Select the required calculation by checking the
appropriate radio button. Note that although the
interferometer will use coherent light to obtain
the fringe pattern, it is the light source with
which the optic is designed to be used that must
be entered.
The change between coherent and incoherent
illumination changes the result by a factor 2,
with incoherent yielding the best resolution. For
further information, the user is referred to the
standard texts, such as Principles of Optics
(Born & Wolf) published by Pergamon Press.
Fig. 51: MTF parameters screen
19.5 MTF units
Choice of the Normalised Units produces MTF curves plotted between zero and unity
(coherent) and 2 (incoherent illumination). Selection of Lines / mm requires the user to
enter the F-number of the optic being measured while Cycles / mrad requires entry of the
optic aperture in mm.
19.6 MTF fixed values
Some applications require the interpolation of the MTF table to particular values as defined
in a Q.A. specification, and this requirement is met by Fringe Master analysis software. The
user enters the tabular values required in the 6 left hand boxes as shown in Fig. 50. The units
must be appropriate for the MTF units chosen. The user then enters the “Pass values” for the
transmission at the corresponding spatial frequencies.
For example, the “Pass value” at 400 lines / mm has been set to 60% in Fig. 50. Referring to
back Fig. 50, it will be seen that the result of that particular measurement was T = 56.4% in
the X orientation (shown as a “fail”) and T = 61.4% in Y (shown as a “pass”).
MTF analysis can be performed as an “auto-run” element as described in Section 22 below
on page 44.
Page 38
© OFA Ltd March 2002
Fringe MasterTM for Windows
version 4.05
20. Zernike analysis
This section contains information on how to access the Zernike analysis software. More
information on the use and implementation of Zernike analysis within Fringe Master is given
in Section 21 on page 41.
Zernike analysis can be used in two ways in Fringe Master. Firstly, an OPD surface
calculated from analysis of a fringe pattern can be used as input and the Zernike coefficients
calculated up to 45th order. Secondly, coefficients can be entered directly, and the associated
OPD can be calculated, plotted and analysed. This leads to great versatility in the way the
system can be used.
For example, an OPD could be obtained from a fringe pattern, and Zernike analysis
performed. One or more of the resulting Zernike coefficients can be adjusted and the OPD
re-evaluated. Thus the contribution to overall performance of particular features can be
determined.
Alternatively,
a
completely
artificial
OPD
could
be
constructed
from
Zernike
coefficients for input to a
propagation or ray trace code.
Select Analyse and then Zernike
from the Fringe Master toolbar.
The Zernike analysis panel will be
presented as shown in Fig. 52
20.1 Zernike Order
The
number
of
Zernike
coefficients to be calculated is
adjusted by typing a number up to
45 in the Zernike Order panel,
<return>.
followed
by
Alternatively, the number can be
adjusted using the up/down
arrows beside the panel.
To reduce the calculation time
required,
the
number
of
coefficients should not be set to a
value higher than is required as
calculation takes approximately
one second per coefficient.
Fig. 52: The Zernike analysis screen
20.2 Zernike calculation
Selecting the Zernike button starts the calculation of Zernike coefficients. If a calculation
has been performed previously, the previous values will be displayed when the screen is
loaded.
20.3 Zero Values
This sets all coefficients to zero.
Page 39
© OFA Ltd March 2002
Fringe MasterTM for Windows
version 4.05
20.4 Data
This option writes the values of the coefficients to a disc file in a format compatible with
loading into a spreadsheet, optical analysis software or other Windows application.
20.5 OPD
This option generates an OPD distribution from the coefficients displayed in the Zernike
analysis panel and plots it in the Fringe Master OPD plot area on the top level screen. The
fringe pattern which would have produced such an OPD is then generated and plotted in the
fringe pattern plot area on the top level screen.
The fringe pattern and OPD so produced may be analysed using Fringe Master in the usual
way. For example, the OPD may be analysed in terms of Seidel coefficients (see section 18
on page 34) or OPD histogram (section 13 on page 30).
20.6 Print
The Print option sends a bitmap of the Zernike analysis results screen to the printer via the
Windows printer interface screen.
NOTES
1
In order to analyse the fringes generated using the static fringe version of Fringe
Master,, it will be necessary to introduce horizontal tilt into the OPD by adjusting
the 3rd coefficient. A value of 2 will generate 4 light and dark bands if the system is
set to double pass (see section 7.1 on page 20)
2
Care must be taken when entering coefficients explicitly. The existing number,
plus the exponent, should be deleted and the required number entered, followed by
<return>.
3
The OPD scale must be adjusted to a suitable value in order to avoid overflowing
the display. Such an overflow invalidates the subsequent calculations. The OPD
scale is set as described in section 7.5 on page 20.
Page 40
© OFA Ltd March 2002
Fringe MasterTM for Windows
version 4.05
21. Zernike Polynomials & their use in Fringe MasterTM
21.1 Introduction
The polynomials that are almost universally applied to fringe analysis are those devised by
Fritz Zernike in 1934. International Standards for the measurement and interpretation of
interferograms are currently being drafted (ISO 14999 and 10110). They are likely to
recommend that Zernike polynomials be used for the numerical analysis of optical
wavefronts.
The orthogonal nature of the polynomials means that the individual terms describing tilt,
spherical power, astigmatism etc. can be identified, measured and subtracted from the
numerical description of the wavefront. Any residual aberrations can be separately identified
and used to quantify the quality of the laser beam.
21.2 Zernike representation
A phase surface can be described by a distribution denoting the distance W of the surface of
constant phase from some reference surface (usually a sphere). If the wavefront is continuous
and sufficiently smooth, it can be represented by a two-dimensional function of the radial and
azimuth cylindrical co-ordinates W(ρ,θ). A suitable function, when the aperture of the beam
is circular and has unity radius, is a linear combination of Zernike polynomials Zr so that:
W(ρ,θ) = ΣAr.Zr
The first term A1.Z1 is the "piston" or constant term since Z1 =1. The terms with r = 2 and 3
are the required tilt terms about the x and y axes where Z2 =.ρ.Sinθ and Z3 = ρ.Cosθ. The
coefficients Ar are the product of a normalising term and a constant representing the
contribution of the rth Zernike polynomial to the total wavefront aberration.
The Zernike polynomials are defined by generalised expressions. The first 45 have been
implemented in the Fringe Master software and are defined in Fig. 53 on page 43 below.
NOTE: Different sources number the coefficients differently. If in doubt, refer to Fig. 53.
21.3 Wavefront Fitting
The fringe analysis software derives the values of the wavefront at a large number of discrete
points in the transverse plane. To derive the Zernike polynomial description of this
wavefront, the measured values must be interpolated to provide a uniform fine distribution of
N measurements over a normalised circular aperture. When this is done, the values of the
coefficients Ar can be calculated from:
Ar = ΣW’i.Zr
ΣZ2r
where W'i is the interpolated value of the wavefront displacement at the ith position and Zr is
the rth Zernike polynomial evaluated at that position.
When interferograms are used to measure the quality of optical components, up to 36 Zernike
polynomials can be used to extract the fine detail of any aberrations.
21.4 Uncertainties
The above method of calculating the values of the coefficients of the Zernike polynomials is
dependent on the availability of a sufficiently large number of uniformly distributed
measurements over a circular aperture. If these conditions are not satisfied, the orthogonality
Page 41
© OFA Ltd March 2002
Fringe MasterTM for Windows
version 4.05
of the polynomials cannot be assumed. The uncertainty in the estimation of the aberrations in
a beam from this cause is to be investigated.
From Fig. 53, it will be seen that higher orders consist of a number of terms. Consider for
example Z5. This describes the spherical power, or focal shift, of the wavefront. In the case
of a zero power, flat wavefront, this term should be identically equal to zero. With a
normalised radius, it follows that in order for the sum to equate to zero, the sum of positive
terms must equal the sum of negative terms. The negative terms lie within a circle of radius
given by rcrit < 1/√2, the positive terms lie outside this radius. On this radius itself, each term
is zero.
The OPD is calculated within a window around the beam on a rectangular mesh of finite size
and pitch. Clearly there will not be an exact balance between positive and negative terms.
Firstly, even on an infinite mesh, balance can only be obtained within a circular window.
Secondly the rectangular digitisation introduces a level of error which can not be overcome.
This is particularly severe for small radius windows and for higher order terms that contain
higher powers of the radius, ρ.
From the above it is clear that the rectangular digitisation causes errors in the calculation of
the Zernike amplitudes and leads to breaking of the orthogonality. For example, the spherical
term varies as the tilt is changed, e.g. the two terms are not independent, or orthogonal. This
effect can be minimised by zooming the optical system of the interferometer so that the fringe
pattern fills the field of view.
The level of balance was found to be of the order of 1% for circular windows covering
approximately 60% of the camera field of view.
For further information on Zernike polynomials and their use, the user is referred to the
standard texts, such as Principles of Optics (Born & Wolf) published by Pergamon Press.
Page 42
© OFA Ltd March 2002
Fringe MasterTM for Windows
Term
1
2
3
4
5
6
7
8
9
10
11
12
13
14
15
16
17
18
19
20
21
22
23
24
25
26
27
28
29
30
31
32
33
34
35
36
37
38
39
40
41
42
43
44
45
Zernike
Normaln
1
1
2
ρ.sinθ
2
ρ.cosθ
2
ρ .sin2θ
√6
2
2ρ - 1
√3
2
ρ .cos2θ
2√2
3
ρ .sin3θ
2√2
3
(3ρ - 2ρ).sinθ
2√2
3
(3ρ - 2ρ).cosθ
2√2
3
ρ .cos3θ
√10
4
ρ .sin4θ
√10
4
2
(4ρ - 3ρ ).sin2θ
√10
4
2
√5
6ρ - 6ρ +1
4
2
(4ρ - 3ρ ).cos2θ
√10
4
ρ .cos4θ
√10
5
ρ .sin5θ
√12
5
3
(5ρ - 4ρ ).sin3θ
√12
5
3
(10ρ - 12ρ + 3ρ).sinθ
√12
5
3
(10ρ - 12ρ + 3ρ).cosθ
√12
5
3
(5ρ - 4ρ ).cos3θ
√12
5
ρ .cos5θ
√12
6
ρ .sin6θ
√14
6
4
(6ρ - 5ρ ).sin4θ
√14
6
4
2
(15ρ - 20ρ + 6ρ ).sin2θ
√14
6
4
2
(20ρ - 30ρ + 12ρ − 1)
√7
6
4
2
(15ρ - 20ρ + 6ρ ).cos2θ
√14
6
4
(6ρ - 5ρ ).cos4θ
√14
6
ρ .cos6θ
√14
7
4
ρ .sin7θ
7
5
4
(7ρ - 6ρ ).sin5θ
7
5
3
4
(21ρ - 30ρ - 10ρ ).sin3θ
7
5
3
4
(35ρ - 60ρ + 30ρ -4ρ).sinθ
7
5
3
4
(35ρ - 60ρ + 30ρ -4ρ).cosθ
7
5
3
4
(21ρ - 30ρ + 10ρ ).cos3θ
7
5
4
(7ρ - 6ρ ).cos5θ
7
4
ρ .cos7θ
8
ρ .sin8θ
√18
8
6
(8ρ - 6ρ ) sin6θ
√18
8
6
4
(28ρ - 42ρ + 15ρ ) sin4θ
√18
8
6
4
2
(56ρ - 105ρ + 60ρ - 10ρ ).sin2θ
√18
8
6
4
2
(70ρ - 140ρ + 90ρ - 20ρ + 1)
√9
8
6
4
2
(56ρ - 105ρ +60ρ - 10ρ ).cos2θ
√18
8
6
4
(28ρ - 42ρ + 15ρ ) cos4θ
√18
8
6
(8ρ - 6ρ ) cos6θ
√18
8
ρ .cos8θ
√18
version 4.05
Interpretation
Piston
Tilt about y-axis
Tilt about x-axis
0
Astigmatism with axis at +45
Focus shift
0
0
Astigmatism with axis at 0 or 90
Triangular astigmatism with base on x-axis
Third order coma along the x-axis
Third order coma along the y-axis
Triangular astigmatism with base on y-axis
Third order spherical aberration
Fifth order spherical aberration
Fig. 53: Definition and interpretation of Zernike terms
Page 43
© OFA Ltd March 2002
Fringe MasterTM for Windows
version 4.05
22. Auto run facility
Fringe Master’s Auto run facility enables a number of functions to be performed with a
single key press. This is especially useful for the analysis of similar fringe patterns in a
repetitive or production environment where the window position and size is kept constant. It
is suggested that the successful analysis of an image is verified using individual commands
before initiating an Auto run sequence
22.1 Starting Auto run
The Auto run function is activated by
clicking the Auto run button which is found
on the Fringe Master toolbar on the top
level screen as shown in Fig. 54.
Fig. 54: Auto run button on the Fringe Master
tool bar
22.2 Auto run options
The Auto run button performs a number of Fringe Master functions, selected by the user
from the Auto setup tab in the Parameters menu. The selection panel is shown in Fig. 55.
The options will be recognised as the
principal functions performed by Fringe
Master in the acquisition and analysis of
fringe patterns.
The Auto setup enables images to be
grabbed, smoothed, fringes and OPD to
be found, OPD smoothing and hard copy
output.
The range of the smooth and median
filters and the choice of user filter are set
in the Process Image menu (see Section
11 on page 25), and stored in the .dat
set-up file. It is these values which will
be used with Auto run.
Fig. 55: Auto run options selected from the Auto The choice of options selected is stored
setup menu
in the .dat file and is loaded each time
the Fringe Master software is run.
22.3 Auto Cycle
A further enhancement of the Auto run facility is the option to repeat the Auto run sequence
automatically. This is enabled by checking the Auto Cycle box as shown in Fig. 55. This
causes the cycle to repeat until halted by the user. This option is intended primarily for
demonstration purposes, but may be useful in a production environment.
When the Auto run button is
clicked, if Auto Cycle is
selected, a STOP button is
drawn to the toolbar on the top
level screen as shown in Fig. 56
Fig. 56: The Auto Cycle STOP button
NOTE: The status of the Auto Cycle check box is NOT stored in the configuration file and
must be re-enabled if required each time Fringe Master is loaded.
Page 44
© OFA Ltd March 2002
Fringe MasterTM for Windows
version 4.05
23. List of Figures
Fig. 1: The Fringe Master icon
9
Fig. 2: The Fringe Master tool bar
9
Fig. 3: The Open file menu
9
Fig. 4: The window setting and sizing screen
9
Fig. 5: The top level screen after setting the window position
11
Fig. 6: Fringes analysed and the OPD calculated & plotted
11
Fig. 7: Locating the 3D Plot menu
12
Fig. 8: The Fringe Master top level screen after OPD analysis and plotting
12
Fig. 9: The Live and Grab image speed buttons
13
Fig. 10: Input video missing error message
13
Fig. 11: Brightness/Contrast set correctly
13
Fig. 12: Incorrect brightness settings
14
Fig. 13: Save image file menu
14
Fig. 14: Video set-up parameters
15
Fig. 15: Calibration dialogue
17
Fig. 16: Fringe tracking parameters
18
Fig. 17: Diffraction setting
18
Fig. 18: OPD parameters
20
Fig. 19: OPD overflow message
20
Fig. 20: Option selection for the Auto Run facility
22
Fig. 21: Selecting PV and rms checks and entering the limiting values
22
Fig. 22: Fringe edit user interface
23
Fig. 23: Fringe editing screen
23
Fig. 24: Delete confirmation dialogue
24
Fig. 25: The Image Edit screen
25
Fig. 26: Image edit control panel
25
Fig. 27: 1 x 9 user defined "filter04.txt"
26
Fig. 28: Fringe pattern with internal obscuration
27
Fig. 29: Window selection panel
27
Fig. 30: Setting the inner window
27
Fig. 31: Detected fringes with internal obscuration
28
Fig. 32: Fringe edit panel
28
Fig. 33: Manual join prompt
28
Fig. 34: Fringe Master top level screen following OPD calculation and 3-D plot
29
Fig. 35: Astigmatic OPD to be analysed
30
Fig. 36: Statistical analysis of the OPD surface
30
Fig. 37: OPD cross section menu
31
Fig. 38: Selecting the OPD for saving to disc
31
Page 45
© OFA Ltd March 2002
Fringe MasterTM for Windows
version 4.05
Fig. 39: Selecting the real data option
31
Fig. 40: OPD average dialogue
32
Fig. 41: Fringe tilt data
32
Fig. 42: User interface of power removal
33
Fig. 43: OPD before and after spherical power subtraction
33
Fig. 44: Seidel analysis using Fringe Master
34
Fig. 45: Contents of the Seidel data text file
34
Fig. 46: Analyse OPD sub-menu
35
Fig. 47: FFT window size warning
35
Fig. 48: PSF display screen
35
Fig. 49: Point Spread Function display controls
36
Fig. 50: MTF analysis screen
37
Fig. 51: MTF parameters screen
38
Fig. 52: The Zernike analysis screen
39
Fig. 53: Definition and interpretation of Zernike terms
43
Fig. 54: Auto run button on the Fringe Master tool bar
44
Fig. 55: Auto run options selected from the Auto setup menu
44
Fig. 56: The Auto Cycle STOP button
44
Page 46
© OFA Ltd March 2002