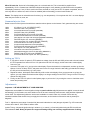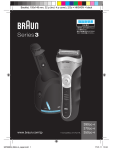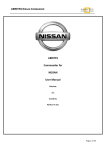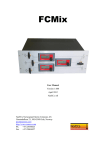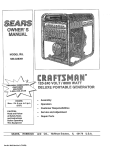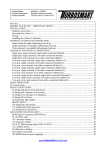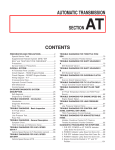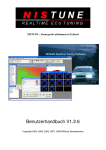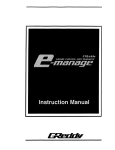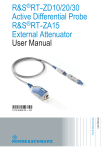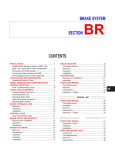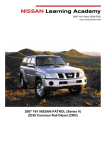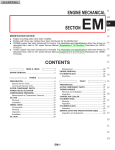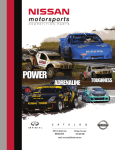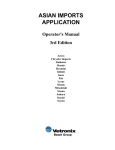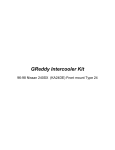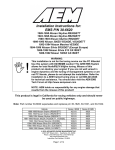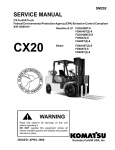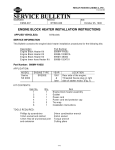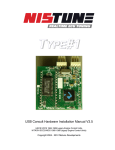Download ECUTalk Consult LCD Display V2 User Guide
Transcript
ECUTalk Consult LCD Display V2 User Guide Background The ECUTalk Consult LCD Display is a diagnostic and monitoring display for Nissan cars supporting the Consult diagnostic protocol. The display is ‘plug and play’ into the factory consult port (14 pin grey female connector located near the driver’s side fuse box, see picture below), or OBDII port on a very few vehicles (not for normal/actual OBDII vehicles). The Consult protocol itself supports operations such as reading sensor values, stored error codes, running active tests, or reading a specific RAM or ROM address in the car’s computer. Car Support The ECUTalk display will work on most Nissan cars built in the 1990s with the consult port (image on right) or a select few others with an OBDII plug. The standard ECU must be retained for it to work (no PowerFC, Haltech, etc). Piggyback, interceptor (e.g. SAFC) and daughterboard (e.g. Nistune) modifications are generally OK. Sensors and trip meter readings supported will depend on the specific vehicle – notably Diesel engines don’t support fuel monitoring capabilities, and have different sensor readings available. Some common vehicles that are supported include (but is not limited to): R32 Skyline (9/89+ only, check for plug) / R33 Skyline / R34 Skyline C34 Stagea S13/S14/S15 Silvia / 180SX / 200SX / 240SX (SR20/KA24DE engines only, not CA18) Z32 300ZX N14/N15 Pulsar (including GTiR) / N15 Almera B13 NX Couple / NX-R Coupe / NX100 / NX1600 / NX2000 B13/B14 Sentra / Sunny P10/P11 Infiniti G20 / Primera (not P11-144, this is OBDII which is not consult compatible) K11 Micra U13 Bluebird GQ Patrol (TB42E – i.e. electronic injected, not carburettor) GU Patrol (TB45E, RD28ETi, TD42Ti only, check for port, some are OBDII – see below) R50 Pathfinder (VG33E, check port, some are OBDII – see below) G50 Infiniti Q45 Y32 Cedric/Cima (VG20/VG30 engines, not RD28) Vehicles with an OBDII plug that are supported via the OBDII plug option includes (but is not limited to): GU Patrol (TB45E, ZD30 non-CRD) D22 Navarra (ZD30 non-CRD) R50 Pathfinder (VG33E, check port, some are normal consult) Basic Setup Steps Locate the consult/OBDII port, typically attached or near the driver’s right leg fuse box Plug the display into this port, routing the cables as required for mounting position Turn the car on (can be ‘on’ without running), and the display will turn on and go to main display Pressing the ‘enter’ (left) button will take you to the main menu. The ‘cursor’ (right) button will toggle between the sensor display and trip meter screen. 5. [Petrol Engines] Go to the main menu Options Injectors, and set the number of cylinders and the injector cc size (see table below for common sizes). This must be set for the economy readings (L/100KM or MPG) to be accurate (may need fine tuning/comparison with actual fuel used). See Page 3 for common injector sizes. 1. 2. 3. 4. Features 1. Sensor display (depending on car support), showing speed, rpm, battery voltage, fuel economy (on petrol vehicles only), injector duty cycle (both banks if available), ignition timing, AAC, O2 voltage (both banks if available), water temp, AFM voltage (both banks if available), TPS voltage/%. Note: Diesel vehicles may have alternative diesel specific sensors displayed in place of the petrol specific sensors: injector duty cycle, ignition timing, and AAC. 2. Trip meter displays (current trip and all trips), showing current speed, fuel economy, and trip average speed, average fuel economy, fuel used, fuel usage rate, distance travelled, and time elapsed. 3. Fault code reading (with fault name and number of engine starts since fault occurred) and fault code clearing. 4. Integrated USB consult interface passthru (the same as using a normal USB consult interface). 5. Maximum/peak sensor values recorded for the current trip 6. Time trials (0-60, 0-100, 0-160, 400m) 7. Options (KPH/MPH, C/F, and TPS V/% settings, injector/cylinder setup for economy readings for petrol vehicles) 8. User-Definable Alerts, for Temperature, Injectors, Speed, Air Flow, RPM and Voltage – buzzes/flashes when hit 9. Adjustments for Fuel and Ignition timing for petrol vehicles (note: not many cars support advancing of ignition timing) – USE AT OWN RISK, and only if you know what you’re doing! See section later on in guide. Hardware Dimensions: The unit is 144mm wide, 48mm high, and 26mm deep, cable length ~150cm, and weighs ~230g Enclosure: Matte Black, Polycarbonate, 3mm nominal thickness. Enclosure sockets together with 2 ‘C’ pieces, no glue. LCD module: 20x4 character display with backlight. Contrast and backlight are adjustable in the LCD options. Green and Blue screen options are available. Blue users may wish to use higher ‘ref time’ in LCD options to improve readability (slows down how often the readings update on screen - given the blue display response time – see note below). Note: The blue display is a negative mode display, and competing light sources (i.e. sunlight) may make it harder to see than the green screen, as a result it may also have lower viewing angles. The rise/fall time of the display (similar to computer LCD response time ms rating) also appears slower than the green. Keep this in mind when choosing which LCD colour to get. Buttons: The display has 2 black buttons, the left is the ‘enter’ button, and the right is the ‘cursor’ button. Enter typically selects menu items, and cursor moves the cursor to different menu items. USB port: There is a USB type A connector below the buttons for connection to laptop ONLY - it doesn't support USB flash drives or similar devices. The display comes with a USB cable (USB male A to male A) for laptop connection. Micro SD card slot: On the left of the display there is a microsd card slot. This is intended for possible future expandability. V2.01+ firmware has a MicroSD info/speed test page to verify whether your MicroSD card is compatible with display (contact us if not). If this is used in the future, the data on it may not be FAT file system compatible, and as such any data on it will be lost, and it will not be readable (without formatting) in normal card readers etc. Buzzer: The display has an onboard buzzer for alerts (e.g. over temperature). You may hear this ‘click’ on some displays when they are turned on, reset, etc. Common Injector Sizes Below are some of the injector sizes which are stated at various places on the internet. Can’t guarantee they are correct: 148cc 190cc 250cc 250cc 260cc 270cc 270cc 270cc 333cc 370cc 370cc 370cc 370cc 370cc 440cc 440cc 480cc K11 Micra 1.0/1.3L (CG10DE/CG13DE) N14/N15 Pulsar 1.6L (GA16DE) S13 Silvia/180SX 2.0L non-turbo (SR20DE) N14/N15 Pulsar 2.0L (SR20DE) S13 Silvia/180SX 1.8L non-turbo (CA18DE) S14/S15 Silvia/180SX 2.0L non-turbo (SR20DE) R32 Skyline 2.0L turbo and non-turbo (RB20DET/RB20DE) R32/R33 Skyline 2.5L non-turbo (RB25DE) Import non-turbo VVL engines (SR16VE, SR20VE) S13 Silvia/180SX 1.8L turbo (CA18DET) S13/S14 Silvia/180SX 2.0L turbo (SR20DET) S15 Silvia AUS delivered 2.0L turbo (SR20DET) R33 Skyline 2.5L turbo (RB25DET) Z32 300ZX 3.0L twin-turbo (VG30DETT) R32/R33/R34 Skyline GTR 2.6L twin-turbo (RB26DETT) RNN14 Pulsar GTiR 2.0L turbo (SR20DET) S15 Silvia/180SX JAP import 2.0L turbo (SR20DET) Setting up TPS % 1. If you wish to use the % option for TPS rather than voltage, then the 0% and 100% points need to be set because the TPS operates from around 0.5v to 4.5v (rather than the full 0-5v range), and the exact value varies slightly from car to car. 2. Leave the TPS option to %, and go to the main display. Ensure the throttle is not depressed, and then go into the Options Units Setup TPS%, and press enter on the 0% range. Notice the text telling you that this will change the 0% point to the last read (e.g. 0.44v) value. 3. Repeat the above, but depress the throttle fully while on the main display. Once you press enter to go into the options, you can release the throttle as the display is no longer reading from the ECU. Then go into the TPS setup and set the 100% point. 4. Finally, set the TPS V/% option in main Options page, to point to the %, by moving the cursor to it with the cursor button and pressing enter. Adjustments Important – USE ADJUSTMENTS AT YOUR OWN RISK. Adjustments are available for fuel and ignition timing on petrol vehicles only. Adjustments are applied ‘across the board’ and starting in v2.03 firmware, are active whilst on one of the main sensor/trip meter screens, along with the adjustment screen itself. The adjustments utilise the ‘active tests’ available via consult. Note: It is unknown if there are any situations/conditions that the ECU may not apply the active tests, as the intention of the active tests is primarily for diagnosis. Fuel % - Adjusts the percentage of nominal fuel (that would otherwise be used) that gets injected. E.g. 95% means the mixture will be leaner, 105% means it will be richer. Ignition Timing – Adjusts the ignition timing in advance (+) or retard (-) of nominal ignition timing the ECU would have used otherwise. Note: Nearly all petrol cars support retarding timing, but not many support advance of timing. USB Driver Installation The USB connection to the display utilises the FTDI FT232R chip that makes a COM port available over USB. This requires drivers to be installed before it can be used. The current 'quick install' driver setup program is here: http://www.ftdichip.com/Drivers/CDM/CDM20814_Setup.exe - Quick Install setup.exe (preferred) http://www.ftdichip.com/Drivers/CDM/CDM20814_WHQL_Certified.zip - Manual driver zip file Please refer to the FTDI Virtual COM Port (VCP) drivers page for the latest driver and installation guides: http://www.ftdichip.com/Drivers/VCP.htm A basic summary of the steps needed to install the drivers: 1. 2. 3. 4. 5. 6. 7. 8. 9. 10. 11. Install the setup executable linked to above, or extract the zip file of drivers somewhere (e.g. desktop) Turn on the car, ensure the ECUTalk display is on (it can be on any screen) Connect the USB cable from the display to your laptop Select "No, not this time" to the windows update drivers prompt If you ran setup.exe, choose "Install the software automatically" then go to step 8. If you extracted the zip of file drivers, select "Install from a specific location" Select "Search for the best driver" and "Include this location", and point it to the folder that you extracted the downloaded drivers to in step 1. Click "Continue Anyway" to any prompts (if any), and then click Finish. Now to find out the COM port the ECUTalk display uses: Start Run devmgmt.msc Expand "Ports (COM & LPT)" You will see a "USB Serial Port (COMX)" where COMX is the COM port you will use in any consult applications, or when updating the firmware of the display. Integrated Consult Interface The display includes an integrated consult interface. To switch to this mode, on the main menu choose the USBIF option. Once you are on this screen, the USB interface is active, and you can use the USB connection like a normal consult capable with a laptop. One of the many free consult applications you can use is the ECUTalk Consult software, which can be downloaded from the website: http://www.ecutalk.com/ecutalk.aspx There are also other free consult software alternatives that can be used like Calumsult, TECU, the free version of Conzult, and recently OBD Scantech has become free also. Firmware Upgrades Refer to http://www.ecutalk.com/firmware.aspx for firmware upgrades files (both the UpdateCommander program and the firmware file itself). A firmware update takes about 30 seconds and when done, the display will reset itself. You can then verify version by going to the Info section. The firmware can be update to any firmware (older or newer) so if a newer firmware does have some problems or features you don’t like, you can revert back to the previous firmware. 1. 2. 3. 4. 5. 6. 7. 8. 9. 10. 11. Turn on the car (not running, just so LCD is turned on) Turn on your laptop Connect USB cable from LCD to Laptop Open UpdateCommander.exe on your Laptop, leave it on the COM port tab Choose the COM port for your USB cable (most likely the only port displayed in drop down). Leave Baud Rate at default 115200, leave device type as is (will probably say unknown). Browse to the firmware .enc file you wish to update to Click Program - ignore the dialog telling you to power off - do not power off!. Instead of powerering off, go to the main menu, then Options, then FirmUpgrd (or Reset), then Reset Now. The dialog should go away and the upgrade should commence, after about 30s it will be complete Note: Saved settings are wiped during firmware update, so go and re-input injector size/number cylinders etc