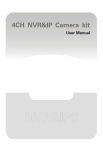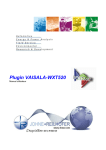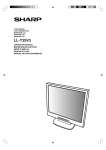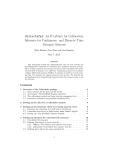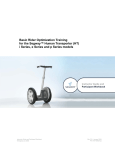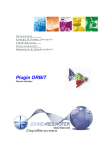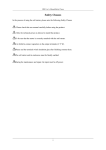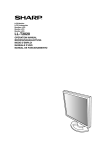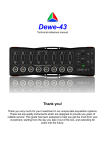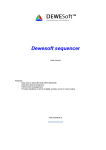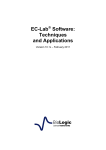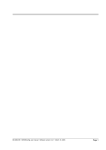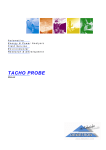Download User manual - Dewetron America
Transcript
DeweFRF v6.5 modal analysis software User manual v1.2.0 © 2007 DEWESoft General information Software version DeweFRF User manual corresponds with software version 6.5. Printing notice Specifications subject to change without notice. Copyright notice © 2007 DEWETRON elektronische Messgeraete Ges.m.b.H. All rights reserved. May not beduplicated or disseminated in any fashion without the express written permission of DEWETRON Ges.m.b.H. Trademark notice All trademarks are acknowledged to be the property of their owners, with all rights and privileges thereto. Noinfringement is intended. Microsoft, Excel and Word are registered trademarks of Microsoft Corporation. National Instruments is a trademark of National Instruments Microstar, DAP and iDSC are trademarks of Microstar Labs, Inc. Data Translation is a trademark of Data Translation, Inc. Disclaimer DEWETRON makes no claim about the efficacy or accuracy of the information contained herein. Use ofthis manual is entirely at the user’s own risk. Under no circumstances will DEWETRON assume any liabilitycaused by the use, proper or improper, of this manual or the information, textual, graphical or otherwise,contained within it. DeweFRF 6.5 - User manual v1.2.0 Contents I Table of Contents Part I Welcome to DeweFRF 2 Getting help .............................................................................. 3 Basis of work with DeweFRF .............................................................................. 4 System requirements .............................................................................. 5 Part II Tutorials Four step tutorial Channel Setup 7 .............................................................................. 8 .................................................................................................. 9 FRF Setup .................................................................................................. 13 Measure .................................................................................................. 16 Analyse .................................................................................................. 17 Calculation tutorial .............................................................................. 19 Channel setup .................................................................................................. 20 FRF setup .................................................................................................. 22 Calculate .................................................................................................. 24 Analyse .................................................................................................. 25 .............................................................................. SISO - Single I/O modal analysis tutorial 27 Channel setup .................................................................................................. 27 FRF setup .................................................................................................. 30 Measure .................................................................................................. 33 Analyse .................................................................................................. 35 Project management tutorial Project file .............................................................................. .................................................................................................. © 2007 DEWESoft 37 38 DeweFRF 6.5 - User manual v1.2.0 Contents II Measurement setup file .................................................................................................. 39 Geometry .................................................................................................. 40 Modal FRF Data file .................................................................................................. 41 Part III User Guide 43 Measure methods .............................................................................. 44 Data management .............................................................................. 45 Project file .................................................................................................. 46 Measure setup file .................................................................................................. 48 Geometry .................................................................................................. 50 Modal FRF data .................................................................................................. 52 Time data .................................................................................................. 54 FRF Channel Setup Analog .............................................................................. 56 .................................................................................................. 57 Input channel - Slot ............................................................................................... 58 Activating inputs - On/Off ............................................................................................... 59 Channel color - C ............................................................................................... 60 Channel name - Name ............................................................................................... 60 Amplifier - type and ranges ............................................................................................... 61 Physical values ............................................................................................... 62 Input zeroing - Zero ............................................................................................... 62 Channel Setup ............................................................................................... 64 General ............................................................................................. 64 Scaling ............................................................................................. 66 by two points .......................................................................... 67 by function .......................................................................... 68 calibration .......................................................................... 69 dynamic representation .......................................................................... 70 dynamic graph .......................................................................... 71 Analog out Function Generator Operation modes .................................................................................................. 73 ............................................................................................... 74 ............................................................................................. 75 © 2007 DEWESoft DeweFRF 6.5 - User manual v1.2.0 Control Options Contents III ............................................................................................. 78 Activating outputs - On/Off ............................................................................................... 79 Channel value ............................................................................................... 79 Waveform type ............................................................................................... 80 Channel setup ............................................................................................... 81 Noise - Additional settings ............................................................................................. 83 Arbitrary - Additional settings ............................................................................................. 84 FRF Setup FRF property panel setting .............................................................................. 86 .................................................................................................. 87 Common ............................................................................................... 87 Continuous (shaker) excitation ............................................................................................... 90 Impulse (hammer) excitation ............................................................................................... 91 Transfer function selector .................................................................................................. 92 Geometry window .................................................................................................. 94 ............................................................................................... 95 Manipulate geometry ............................................................................................. 95 Display setting ............................................................................................. 96 .................................................................................................. 98 ............................................................................................... 99 Geometry window toolbar Point Maker Nodes Trace Lines ............................................................................................... 102 Objects ............................................................................................... 107 Tools ............................................................................................... 110 Measure .............................................................................. 112 Graph Display .................................................................................................. 113 Measurement .................................................................................................. 118 Measure tools .................................................................................................. 119 Analyse .............................................................................. 120 List of measured FRFs .................................................................................................. 121 FRF graph .................................................................................................. 122 Geometry window .................................................................................................. 124 Analysis tools .................................................................................................. 126 ............................................................................................... 126 Animate © 2007 DEWESoft DeweFRF 6.5 - User manual v1.2.0 Contents IV Max shape ............................................................................................... 129 Circle fit ............................................................................................... 130 Export FRFs ............................................................................................... 131 Info ............................................................................................... 132 .............................................................................. Offline calculation Channel setup 133 .................................................................................................. 134 Time overview bar ............................................................................................... 135 Display of stored data ............................................................................................... 138 FRF setup .................................................................................................. 142 Calculate .................................................................................................. 143 Analyse .................................................................................................. 145 .............................................................................. DeweFRF software interface Menus .................................................................................................. Part IV Reference Guide DeweFRF System setting 146 147 149 .............................................................................. 150 General setting .................................................................................................. 150 Hardware setup .................................................................................................. 150 ............................................................................................... 151 Hardware driver installation ............................................................................................. 152 Activate DEWETRON modules ............................................................................................. 152 DEMO mode ............................................................................................. 153 REAL - PROF mode ............................................................................................. 154 Channel grouping ............................................................................................. 156 Analog out setup ............................................................................................... 157 Mathematic functions ............................................................................................... 157 Licensing ............................................................................................... 158 Analog HW Device .............................................................................. Theory of single channel frequency analysis 159 What is frequency analysis .................................................................................................. 159 Theory of frequency analysis .................................................................................................. 160 © 2007 DEWESoft DeweFRF 6.5 - User manual v1.2.0 Contents V Properties of the Fourier transform.................................................................................................. 161 Where we can get in trouble .................................................................................................. 163 How can we at least try to avoid it .................................................................................................. 165 Averaging - how to enhance the results .................................................................................................. 168 Representation of different signals.................................................................................................. in the FFT 169 Conclusion 171 .................................................................................................. .............................................................................. H1, H2 and HV algorithms for calculation 172 Index 174 © 2007 DEWESoft Part I Welcome to DeweFRF © 2007 DEWESoft DeweFRF v6.5 - User manual v1.2.0 Welcome to DeweFRF - DEWESoft FRF modal analysis software that radically simplifies the analyse and determination of system characteristics. As you would expect from a fair software, DeweFRF provides you with help on every aspect of working with the program: First time users Detailed function description Background information Tutorials User guide Reference guide explain basic steps to do online or offline and single input - single output (SISO) modal analysis, how to work with projects and how to import / export measurement setups, geometry and FRF modal data beside four basic procedure (Channel and FRF setup, Measure and Analyse) includes also Offline calculation, DeweFRF software interface and Data management (how to load / save measurement setups, geometry and FRF modal data) explain System requirements for work whit DEWE software, appropriate hardware and general DeweFRF System setting; this guide also contains information about Theory of frequency analysis and H1, H2 and Hv calculation algorithms. For details on using this help about DeweFRF software see also ® Getting help. About DeweFRF software FRF is abbreviation for Frequency Response Function which is the base for working with DeweFRF. Modal analysis is a procedure of determining system characteristics of: mechanical systems, this would be a response of a certain mechanical construction when a force is applied and electrical systems, this would be a response of an electrical system (for example an amplifier). DeweFRF modal analysis software is software that helps: to generate input signal (excitation) to system, to measure systems response and analyse system characteristics ® see Basis of work with DeweFRFs for getting more information about DeweFRF software. DeweFRF software can be used with recommended system hardware and software ® see System requirements. DeweFRF v6.5 - Welcome to DeweFRF v1.2.0 © 2007 DEWESoft page 2 Getting help 1 Getting help This help is designed to be used on-screen. It is extensively cross-linked so that you can find more relevant information to any subject from any location. If you prefer reading printed manuals then a PDF version of the entire help is available. This may be useful as a reference but you will probably find that the active hyperlinks, cross-references and active index make the on-screen electronic version of the help much more useful. Getting started Start by studying the Basis of work with DeweFRF and DeweFRF software interface. See DeweFRF tutorials sections for some basic tutorials to get you started with using DeweFRF, eg Four step tutorial, Calculation tutorial, SISO - Single I/O modal analysis tutorial and Project management tutorial. Working procedures To learn how to do something consult the working procedures section, DeweFRF User Guide which beside four basic procedure include also Offline calculation and Data management. Learn about For additional information about modal analysis see the DeweFRF Reference Guide and Analysis background. Using the help while you're working As far as possible the help separates instructions and background information. This makes it much easier to refer to the "how-to" instructions. All sections have extensive links to the other relevant sections so it doesn't really matter where you start. Getting a printed user manual Please don't try to print the HTML Help version of the help from the Microsoft help viewer as it would look terrible. You can get the formatted PDF version of the entire documentation designed for printing from the installation CD. As mentioned above, however, you will probably find that the on-screen version of the help is much more useful because of the hyperlinks and cross-references. DeweFRF v6.5 - Welcome to DeweFRF v1.2.0 © 2007 DEWESoft page 3 Basis of work with DeweFRF 2 Basis of work with DeweFRF DeweFRFs base DeweFRF modal analysis software to be based upon: Signal generator DeweFRF includes full-featured signal generator with 16 or more signal outputs. There are different modes and many functions for each mode. Measure To measure back excitations and systems response. There are two ways of making the measurement ® directly or offline. Analyzing Analyze stored FRFs and determine system characteristics. It will also help to evaluate measurement results. Measurement methods Before trying to setup the measurement, let’s notice that there are two ways (methods) of making the FRFs measurement: 1. first way is to measure the FRFs directly while acquiring data - From measure and the 2. second way is to measure and calculate respectively offline From stored data. Decision what to do depends on the user (if the archive time data is needed) and on the system performance. The system benchmarks might differentiate from system to system, but with recent computers (3 GHz P4) it is possible to measure online 256 channels at few kHz bandwidth. There are two method to generate input signal (excitation) and also measurement: Impulse measurement ® input signal (excitation) is generated with modal hammer. Continuous measurement ® excitation with function generator or shaker. For detailed information ® see Measure methods Basic procedures Work with DeweFRF compose four basic procedure (step): 1. CHANNEL SETUP - to set all the analog channels which will be used during measurement: excitation and sensors. 2. FRF POINT & GEOMETRY SETUP - to define geometry and nodes of mechanical structure, assign points and setup parameters for calculation. 3. MEASURE - acquire frequency response data. 4. ANALYSE - animating shapes, calculate damping and export data to UFF and clipboard. DeweFRF v6.5 - Welcome to DeweFRF v1.2.0 © 2007 DEWESoft page 4 System requirements 3 System requirements Standard application requirements To achieve a good performance for all standard applications, we recommend the following hardware and software: WINDOWS 2000 / XP 1) Intel Pentium III 700 MHz processor or higher 256 MB RAM or higher Approx. 40 MB free hard disk space for DEWE Software Additional 20 to 200 MB for drivers and post processing software packages A/D board for using real mode (requires licence key) ® for setup this hardware see Hardware setup We strongly recommend to run DeweFRF with Windows Administration rights - otherwise file access or driver problems might occur! 1) DeweFRF is not running under WINDOWS 95/98/ME/NT4 operating systems! High-performance application requirements For all high-performance applications like high-speed video or high-speed data acquisition, we recommend the following hardware and software: WINDOWS 2000 / XP 1) Intel Pentium 4 2.4 GHz processor or higher 512 MB RAM or higher Serial ATA or SCSI hard disks and/or RAID systems Approx. 40 MB free hard disk space for DEWESoft Additional 20 to 200 MB for drivers and post processing software packages A/D board for using real mode (requires licence key) ® for setup this hardware see Hardware setup We strongly recommend to run DeweFRF with Windows Administration rights - otherwise file access or driver problems might occur! 1) DeweFRF is not running under WINDOWS 95/98/ME/NT4 operating systems! DeweFRF v6.5 - Welcome to DeweFRF v1.2.0 © 2007 DEWESoft page 5 Part II Tutorials © 2007 DEWESoft DeweFRF v6.5 - User manual v1.2.0 Welcome to the tutorials of DeweFRF modal analysis software. In DeweFRF software TUTORIAL are four basic tutorials available: Basic four step tutorial for direct measurements Basic tutorial for calculation from time data explains the procedures to do modal analysis from stored data SISO Single input single output tutorial explains the specialities if the structure is excited with single input and measured with single output (SISO) Project management tutorial will help to explain how to work with projects and how to import / export measurement setups, geometry and FRF modal data DeweFRF v6.5 - Tutorials v1.2.0 © 2007 DEWESoft explains basic steps to do online modal analysis in DeweFRF and is recommended for all new users page 7 Four step tutorial 1 Four step tutorial This tutorial will guide through four basic steps how to do modal analysis. Please click on caption or picture for detailed explanation of the certain step CHANNEL SETUP 1 Set all the analog channels which will be used during measurement: excitation and sensors. FRF POINT & GEOMETRY SETUP 2 Define geometry and nodes of mechanical structure, assign points and setup parameters for calculation. MEASURE 3 Acquire frequency response data. ANALYSE 4 Animating shapes, calculate damping and export data to UFF and clipboard DeweFRF v6.5 - Tutorials v1.2.0 © 2007 DEWESoft page 8 Channel Setup Four step tutorial 1.1 Channel Setup The Channel setup can be done by clicking the icon on FRFs tool bar. In Channel setup we can define: Set all the channels which will be used during measurement in Analog and Analog out tab Measurement method: From measure (default) or From stored data ® see Calculation tutorial for offline calculation Set frequency span - maximum sample rate allowable About Import/Export Channel setup data see ® Project management tutorial When the Channel setup are done, go to the next step ® FRF setup for explanation click on field of interest The basic channel setup is the same as in all Dewe software and can be read also in DEWESoft manuals. Two tabs which is the most important for DeweFRF in the Ch.Setup screens are: Analog ® define and set all the channels which will be used during measurement tab Analog out tab ® define analog output setting. Depending on selected choice in System menu ® Hardware setup we can set also other selected tabs (eg Math, etc). DeweFRF v6.5 - Tutorials v1.2.0 © 2007 DEWESoft page 9 Channel Setup Four step tutorial Analog channel setting The important thing here is to choose and setup the channels which are used in the measurement with: Slot - input channel On/Off - activate / deactivate channels C - channel color selector Name - channel name Amplifier - amplifier type and ranges Physical values - current input values Zero - remove offset Setup - input settings and calibration Channel naming There are two conventions how to name the channels that the point direction, sign and point index will be automatically deciphered from the name. You can use: 10x+ convention as the channel name, where at first the number of point index is defined (10 in our case), then the direction (x, y or z) and at last the sign (+ or -); 10_(-1) convention as the channel description (the second line of the name), where the first number is again the node index, followed by underscore an open bracket, then the sign and the direction (1 is x, 2 is y and 3 is z and -1 is –x, -2 is – y and -3 is -z) and at last the closing bracket If any of above conventions is used, point indexes, directions and signs will be automatically assigned as soon as the channels will be used for measurement. For detailed information see User Guide ® Channel Setup DeweFRF v6.5 - Tutorials v1.2.0 © 2007 DEWESoft page 10 Channel Setup Four step tutorial Analog output channel setting With analog output setup we define excitation signals.Few basic forms of excitation signals are useful for modal testing: filtered noise, sine sweep, burst or chirp. The output rate of the function generator is not related to the sampling rate and should be more than 10 times higher then the highest output frequency to avoid harmonic distortion. Basic forms of excitation signals: noise For this excitation it is common to define the upper and lower frequency limit. The lower limit prevents DC excitation and upper limit prevents too high frequency noise which is higher than the bandwidth of the measurement. sweep Start, end frequency and sweep time are defined in the setup before generation. In addition to this sweep can be either linear or logarithmic to provide more cycles at lower frequencies. burst For this mode the rise, fall and dead time is defined. Bursts are useful in testing response characteristics of the systems. Within the burst we can choose to have any signal, but in practice noise is usually used as the base generated signal. Bursts are usually enhancements of the noise excitation for measuring transfer function. With burst we eliminate the need of using the window of frequency analysis and therefore eliminate the errors caused by window. chirp Excitation is similar to burst, except the short sine sweep instead of the noise. Chirp better defines the frequency range than the burst. For detailed information see User Guide ® Channel Setup DeweFRF v6.5 - Tutorials v1.2.0 © 2007 DEWESoft page 11 Channel Setup Four step tutorial Frequency span The maximum allowable sample rate will vary according to which A/D board you have installed, and how many channels are activated for recording. In the drop down list select the appropriate frequency span. WARNING Set the sampling rate before you do anything else; this setting will also be used for the setup. This important to achieve a useful scaling ! By OFFLINE CALCULATION - From stored data we can't choose the frequency span because it is defined by the sampling rate of time domain data which is loaded. ! DeweFRF v6.5 - Tutorials v1.2.0 © 2007 DEWESoft page 12 FRF Setup Four step tutorial 1.2 FRF Setup The FRF setup can be selected by clicking the tool icon: In FRF setup we can define: Geometry of mechanical structure with nodes, trace lines as well as global coordinate systems Channels assignment: excitation and responses channel, adding/removing excitations or responses and changing point index FRF property: frequency span, number of lines, calculation method and FRF Calculation type (free run or triggered acquisition) with all of its property About Import/Export FRF setup data see ® Project management tutorial When the Channel and FRF setup are done, go to the next step ® Measure for explanation click on field of interest DeweFRF v6.5 - Tutorials v1.2.0 © 2007 DEWESoft page 13 Four step tutorial FRF Setup FRF property The property screen is the same as the Measure screen. 1. You can see general FRF setup on the left part of this screen (in upper part of FRF property panel), where you can define frequency span of measurement, number of lines in FRF and calculation method. The frequency span defines the upper limit for calculation and the number of lines defines on how many segments this frequency span will be split. In the example above the 500 Hz span is split in 200 lines, resulting in 2.5 Hz frequency resolution. Next, the calculation method has to be chosen. H1 is commonly used function, H2 can be used only when the number of excitation matches the number of responses, the Hv is the most advanced method which reduces noise on excitations and responses, but takes more time to calculate. 2. On the left part of this screen (in lower part of FRF property panel) you can define calculation method in FRF MENU and of its property to the set of free run or triggered acquisition. There are two main types of excitation: continuous excitation with function generator or shaker If noise or sine sweep is used in the function generator, the Free run is chosen as the calculation type. We have to define the window because of leakage. Hanning or Blackman might be a good choice. Since some samples are near to zero, overlap has to be defined to get all samples in the final result. 50% or 66% overlap is recommended. If chirp or burst is chosen, the Triggered calculation is used to acquire only bursts. The response decay can be used is the structure damping is low to reduce amplitudes at the end of calculation window. Another application could be measuring electrical transfer functions with direct function generator output. impulse excitation with modal hammer For the impulse acquisition, select Triggered excitation. Rectangular Window type is used for the output, but the values beyond "excitation window length" settings are trimmed. For responses, exponent down is used with exponent decay as set. It is not necessary to set the detailed setup of the FRF (from the left side) since this menu will be also shown in the Measure screen. For detailed information see User Guide ® FRF Setup DeweFRF v6.5 - Tutorials v1.2.0 © 2007 DEWESoft page 14 Four step tutorial FRF Setup Channels assignment After Channel setup is the next step is to define FRF parameters. At first, the channels are assigned as such that the first channel is excitation channel and the following channels is auto assigned to the responses. However, the excitation and responses can be changed in terms of adding and removing excitations/responses (with buttons on FRF toolbar), changing point index (always starting by index number like 12 , direction X,Y or Z and sign + or -, combined in for example 12Y+). Then you can define the excitation channel by clicking on the first column. In this row we also define the index, direction and sign of the measurement point. Generator does not have any effect at this point. The same is valid for the response channels. Number of response channels is number of all selected channels minus one (used for excitation). For detailed information see User Guide ® FRF Setup Define Geometry The geometry can be loaded from .unv file by selecting Import - Geometry. On Point Maker screen you can define geometry nodes of mechanical structure, trace lines as well as global coordinate systems of the nodes are supported. When entering points, arrow with indexes, directions and signs will be shown. We can left-click and move the mouse inside the geometry to rotate, move the geometry and to zoom in and out the geometry. For detailed information see User Guide ® Point Maker DeweFRF v6.5 - Tutorials v1.2.0 © 2007 DEWESoft page 15 Measure Four step tutorial 1.3 Measure The Measure can be started by clicking the FRF tools icon. The Measure tool bar items provides a few basic functions for: resetting measurements - Reset (F5): to delete all the measurements rejecting last measurement - Reject last (F6): to delete only the last measurement from the result stopping the measurement - Stop, which can be restarted by pressing the Measure when the data is correctly calculated, FRFs can be taken by pressing Confirm (F9) button. If the impulse excitation is chosen, make hits to acquire data. Number of averages are shown on the right side with overload indicator and there are also some controls to monitor hits: Reset average will reset number of averages to zero and Reject last hit will subtract last measurement from the result. If more channels are to be measured, go back to the FRF setup, change the point indexes, do another measurement and Confirm button will add it to all measurement result. For detailed information see User Guide ® Measure DeweFRF v6.5 - Tutorials v1.2.0 © 2007 DEWESoft page 16 Analyse Four step tutorial 1.4 Analyse When FRFs are stored, the Analyse window can be started by clicking on the FRF tools icon or it starts automatically when Stop button is pressed in Measure tool: In the Analyse window you see all the measured data, FRF result graph and all the points which are measured (geometry). DeweFRF v6.5 - Tutorials v1.2.0 © 2007 DEWESoft page 17 Analyse Four step tutorial Analysis tools The FRF Analysis tool bar items: provides a few basic functions: When FRFs are stored, the animation and shapes can be displayed for chosen geometry with pressing on Animation Analyse tool icon. The frequency of animation can be chosen with clicking on the graph and the curves which are displayed can be chosen from the list with Shift-click or point and drag with the mouse. Max shape show maximal deformation of shape. Circle fit calculation (also Analyse tool) is provided to quickly validate the results and calculate the damping of the system. Measured data Measured FRF curves of channels can be: 1. EXPORTED to the universal files with UFF export menu as Modal FRF data, Coherence, Excitation data or All data 2. Copied To clipboard and from this to others SW For detailed information see: User Guide ® Analyse - Export FRFs About Import/Export Measured data see ® Project management tutorial For detailed information see: User Guide ® Analyse DeweFRF v6.5 - Tutorials v1.2.0 © 2007 DEWESoft page 18 Calculation tutorial 2 Calculation tutorial This tutorial will guide you through basic steps to do modal analysis based on Dewesoft data files. If number of channels or frequency span is too high to calculate the FRFs while acquiring data, we can stream the time domain data and later recalculate the FRFs from the streamed file. This tutorial uses EimerNoise.dsd and EimerGeo.unv files which can be found on installation CD and can be used to follow the steps in this tutorial. please click on caption or picture for detailed explanation for the certain step STORE/LOAD DEWESOFT TIME DATA 1 Loads Dewesoft data which will be used for calculation FRF POINT & GEOMETRY SETUP 2 Define geometry and nodes of mechanical structure, assign points and setup parameters for calculation. CALCULATE 3 Calculate frequency response data. ANALYSE 4 Animating shapes, calculate damping and export data to UFF and clipboard DeweFRF v6.5 - Tutorials v1.2.0 © 2007 DEWESoft page 19 Channel setup Calculation tutorial 2.1 Channel setup STORE/LOAD DEWESOFT TIME DATA The channel setup can be selected by clicking the icon on FRFs tool bar. Time domain data is stored in Dewesoft format with extension *.dsd. We can either use - reload already stored data in Dewesoft or we can store *.dsd file in DeweFRF. Next step ® FRF Setup from stored data Store time data To store time domain data in Dewe FRF, first set all the channels which will be used during measurement in Analog and Analog out tab. The measurement setup can also be imported from Dewesoft setup file - see ® Project management tutorial. for explanation click on field of interest After pressing button on Ch. setup screen we get Warning screen for overwriting file stated in the field File name. In "File name" field of FRF Ch. we can enter setup screen a new file name and store data under this name! DeweFRF v6.5 - Tutorials v1.2.0 © 2007 DEWESoft page 20 Channel setup Calculation tutorial After pressing Store time data button on Ch. setup and Yes on Warning screen we now see this screen: In place of "Store time data" the Stop button appears. By pressing on button we get display screen of stored data in certain time. For detailed information see User Guide ® Data management - Time data Reload Dewesoft time data To reload data, choose From stored data and define the File name for loading. The Measure tool button is changed to Calculate to show that data will be taken from stored file. If the channel setup of Dewesoft includes the recorder, the data region of interest can also be chosen by zooming in the recorder. To follow the steps with demo data, please open EimerNoise.dsd. You will get the screenshot as shown below. For detailed information see User Guide ® Offline calculation DeweFRF v6.5 - Tutorials v1.2.0 © 2007 DEWESoft page 21 Channel setup Calculation tutorial Frequency span By OFFLINE CALCULATION - From stored data we can't choose or set the frequency span because it is defined by the sampling rate of time domain data which is loaded. ! 2.2 FRF setup The FRF setup can be selected by clicking the tool button. First it is recommended to load or define the geometry - see ® Import/Export Geometry. In our test example the geometry can be loaded with Import menu ® Geometry and loading EimerGeo.unv. for explanation click on field of interest DeweFRF v6.5 - Tutorials v1.2.0 © 2007 DEWESoft page 22 Calculation tutorial FRF setup The geometry in above screen describes the demo structure as seen below: FRF properties Are the same as with measurement - see ® Four step tutorial - FRF Setup. The only thing we can't choose is the frequency span because it is defined by the sampling rate of time domain data which is loaded. In our example select for example 400 lines, choose H1, Blackman window and 50% overlap. DeweFRF v6.5 - Tutorials v1.2.0 © 2007 DEWESoft page 23 Calculate Calculation tutorial 2.3 Calculate The Calculate can be started by clicking the FRF tool icon. The Ch. setup selected range of the data file will be immediately recalculated with parameters chosen in FRF setup. FRF parameters can be furthermore adjusted (except Frequency span can not be set) and FRFs can be recalculated by pressing again Calculate. In our case you can play with settings to optimize the results. Choose different window (for example Rectangular) to see how important it is to use the correct window. For detailed information see User Guide ® Offline calculation DeweFRF v6.5 - Tutorials v1.2.0 © 2007 DEWESoft page 24 Analyse Calculation tutorial 2.4 Analyse When FRFs are stored, the Analyse window can be started by clicking on FRF tools icon or it starts automatically when Confirm (F9) button is pressed in Calculate procedure: In the Analyse window you see all the measured data, FRF result graph and all the points which are measured (geometry). DeweFRF v6.5 - Tutorials v1.2.0 © 2007 DEWESoft page 25 Analyse Calculation tutorial The FRF Analysis tool bar items: provides a few basic functions: When FRFs are stored, the animation and shapes can be displayed for chosen geometry with pressing on Animation Analyse tool. The frequency of animation can be chosen with clicking on the graph and the curves which are displayed can be chosen from the list with Shift-click or point and drag with the mouse. Max shape show maximal deformation of shape. Circle fit calculation (also Analyse tool) is provided to quickly validate the results and calculate the damping of the system. Measured data Measured FRF curves of channels can be: 1. EXPORTED to the universal files with UFF export menu as Modal FRF data, Coherence, Excitation data or All data 2. Copied To clipboard and from this to others SW For detailed information see: User Guide ® Analyse - Export FRFs About Import/Export Measured data see ® Project management tutorial For detailed information see: User Guide ® Analyse DeweFRF v6.5 - Tutorials v1.2.0 © 2007 DEWESoft page 26 SISO - Single I/O modal analysis tutorial 3 SISO - Single I/O modal analysis tutorial Although providing mathematics to calculate hundreds response channels and multiple excitations, single input - single output test is quite common for simple low cost modal testing. It is a little bit different in the way that either excitation or response channel should be moved in order to measure all the points. SISO ® S ingle Input S ingle O utput There are four basic steps to do SISO modal analysis: Channel setup FRF setup Measure Analyse 3.1 Channel setup In the channel setup we define exactly two measurement channel – one is excitation, another one is response. It is helpful to load the geometry to get a feeling where to locate excitation and response. Hammer The hammer is usually the excitation for single input single output modal analysis. We have to enter the scaling factors for the hammer. The modal hammer comes with calibration sheet which looks lik this: The important field in the calibration sheet is sensitivity. In our example the modal hammer has 2.25 mV/N sensitivity. This means that if we hit with 1 N force, it will produce 2.25 mV at the output. DeweFRF v6.5 - Tutorials v1.2.0 © 2007 DEWESoft page 27 SISO - Single I/O modal analysis tutorial Channel setup To scale the excitation channel, we first need to enter the measurement units. Since we measure the force in newtons, we enter N as the measurement unit. Immediately this unit will be shown in the scaled value preview of the channel setup. Next we have to enter the sensitivity. We go to "Scale by function" tab and choose the sensitivity radio button instead of scaling. In the entry field we need to enter sensitivity in V/N. Since we have the sensitivity defined in mV/N, we need to convert it to V/N. In our case 2.25 mV/N = 2.25/1000 V/N = 0.00225mV/N. We immediately see on the right side what is our scaled measurement range. In our example the maximum range is 2222 N. This means if we hit with more than this force, the channels will overload and the measurement will not be valid. If we have amplifiers which supports different ranges (like MDAQ-ACC), we can choose lower ranges to make the measurements more precise. Acceleration sensor (response) Basically we do the same for the acceleration sensor. The measurement unit in this case is acceleration in g, which we enter in units entry field. The sensitivity as we read from the calibration sheet is 99,3 mV/g which corresponds to the 0,993 V/g, which we enter in sensitivity field. The 5 V measurement range corresponds to the 5,035 g. DeweFRF v6.5 - Tutorials v1.2.0 © 2007 DEWESoft page 28 SISO - Single I/O modal analysis tutorial Channel setup Next step is to define the FRF setup. DeweFRF v6.5 - Tutorials v1.2.0 © 2007 DEWESoft page 29 SISO - Single I/O modal analysis tutorial 3.2 FRF setup FRF setup Creating Geometry For SISO it is very helpful to first define the geometry. In our case it is a simple beam structure with eight points. We can import the geometry with Import menu ® Geometry item or create the geometry with File menu ® New Geometry.... In this case we can go to Objects tab sheet, create the grid with 8 points in x direction and 1 point in y and z direction. We check create with tracelines and press Create button. The beam structure is generated. We close the window with Save button. FRF Setup In the FRF setup we select the Triggered mode. First we define the bandwidth of measurement. We have to know that we can achieve only few kHz of bandwidth with modal hammer, so more than this is not reasonable. Then we define the number of lines. The bandwidth is divided by the number of lines to get the frequency resolution. In our case the frequency resolution will be 2000 Hz/400lines=5 Hz. DeweFRF v6.5 - Tutorials v1.2.0 © 2007 DEWESoft page 30 SISO - Single I/O modal analysis tutorial FRF setup Then we define the Trigger level in N. Since the structure is very light, we need to excite it with a low force to prevent double hits. Few newtons of force is suitable. In general the heavier is the structure, more force is needed to excite it. With very large structures and complex structures the SISO method is not suitable and we have to look for more sophisticated methods to excite the structure with one or several shakers. Next we define the Pretrigger. Few percent of pretrigger is nice to get also the whole rise time of hit even before the trigger level is achieved. We can also define the number of hits for one measurement point. In our case we have chosen to put the sensor on the bottom of the beam on point 2. The reason for this is that we need to measure mobility point. Mobility point is the point where the excitation and response is the same. If this point is not measured, we can't calculate excitation/response matrix in full (we need this for animation and modal parameters calculation). The point 2 is chosen because we don't want to load too much the structure with the mass of the sensor. If it would be on point 8, it would affect more the natural frequency of the beam. In order to be successful, we need to provide a good surface to place our item under the test. Ideally the structure should be free in the space not to have a contact with any other element. Since we usually don't have a chance to do our modal testing in the orbit, we have to make some compromises. There are two ways of doing this: first is to put the structure on some foam or light springs with as low natural frequencies as possible. Second way is to tie the structure to the heavy structure with known natural frequencies far away from what we are interested in. What helps in this case is that we can't really excite a big table with low force needed to excite the light beam as we have. DeweFRF v6.5 - Tutorials v1.2.0 © 2007 DEWESoft page 31 FRF setup SISO - Single I/O modal analysis tutorial Now we have to decide for the strategy of doing the test. In general we could move the excitation points or points of measurement. In the eyes of results there is no difference as long as we measure the mobility point. But from the structure point of view it is far better to move the excitation point, because with moving the response we would change the property of the beam with mass loading. Natural frequencies would shift a little and we would never get as good result as we would move the excitation. Our first excitation point will be 1z+ (since we have to start from beginning) and our response point will be always 2z-. Now we can proceed with Measure. DeweFRF v6.5 - Tutorials v1.2.0 © 2007 DEWESoft page 32 SISO - Single I/O modal analysis tutorial 3.3 Measure Measure We position the modal hammer on point 1 and make the hits. When first point is measured, we have several controls to continue the test – like always we have: - Reset (F5) (to delete all the measurements), - Reject last (F6) (to delete only last measurement from the result if the hit was inadequate), - Stop (to stop measurement, which can be restarted by pressing the Measure), - when the data is correctly calculated, FRFs can be taken by pressing Confirm (F9) button. On the right side of the screen where the list of measurement points is shown, we can immediately see which points are currently valid. If we define the number of hits, the bar will be shown in red to notice that the measurement is finished. DeweFRF v6.5 - Tutorials v1.2.0 © 2007 DEWESoft page 33 SISO - Single I/O modal analysis tutorial Measure There are two more controls which appear only if just one excitation and response channels are defined: - first option is Next exc. (F10) , which confirms the measurement and moves the point index so that excitation point is incremented by one. This allows us to immediately measure next point on the structure. - Next resp. (F11) does the same, but it will move to the next response point. In our case we decided to move the excitation point. We press Next resp. (F11). The table on the right side will show 2z+ as the next measurement point indicating that we should next hit on point 2. We do all the measurement in the same fashion up to point 8 to get all the FRFs. For the last measurement we press Confirm to go to Analyse mode. DeweFRF v6.5 - Tutorials v1.2.0 © 2007 DEWESoft page 34 Analyse SISO - Single I/O modal analysis tutorial 3.4 Analyse The analysis is the same as described in basic tutorial Analyse. The FRF Analysis tool bar has additional possibility for SISO measure model. Single FRFs which have inadequate results can be removed and measured again by pressing Re-measure button. In this animation it is clearly seen that point the point 7 is not measured perfectly. We have to choose the faulty FRF from the list on the left side and choose Re-measure to go back to Measure mode. After taking new measurement on point 7 we press Confirm to add this measurement to the results. The incorrect measurement will be replaced with the new one. DeweFRF v6.5 - Tutorials v1.2.0 © 2007 DEWESoft page 35 SISO - Single I/O modal analysis tutorial Analyse The Animation helps us to immediately see the quality of measurement results. Each natural frequency can be further examined with Circle fit. For modes which are spaced far from each other, circle fit will yield quite good idea of the exact natural frequency and the structural damping of the certain modes. As with all other tests, the FRFs can be exported to the universal files or copied to clipboard - see: User Guide ® Analyse Export FRFs. DeweFRF v6.5 - Tutorials v1.2.0 © 2007 DEWESoft page 36 Project management tutorial 4 Project management tutorial In Dewesoft FRF there are many ways to Import - Open or Export - Save setup, geometry and measured data. type of file type of data action - Channel Setup Setting of all analog channels for excitation and responses - FRF Setup Project *.dfs (Dewesoft FRF project) data file Assigned points of structure to channels and setup parameters for calculation New / Open Save / Save as - Geometry Defined geometry and nodes of mechanical structure ! Project doesn't include measured data Measurement Setup *.dss (Dewesoft setup data file) or Dewesoft text setup file Geometry *.unv (Universal file format) data file Modal FRF Data *.unv (Universal file format) data file DeweFRF v6.5 - Tutorials v1.2.0 © 2007 DEWESoft - Channel Setup Setting of all analog channels for excitation and responses - Geometry Defined geometry and nodes of mechanical structure - Measured data Import Export New / Import Export Import Export page 37 Project file Project management tutorial 4.1 Project file In " Project ", Channel setup data, FRF Setup data and Geometry data are stored. New project Open project We can open New Project - Channel setup by selecting: We can directly import existing Project - Channel setup data by selecting: File menu ® New project File menu ® Open project... . (in standard Open window we choose name of existing project) or by click on: File menu ® name of recent project (by this option project opens automatically) Basic Channel setup screen is displayed for defining data and setting of analog channels which will be used during measurement: excitation and sensors (in Analog and Analog out tab) Define new Project data. Modify existing Project data. For detailed information see User Guide ® Import / Export Project file ® Save Project In " Project " file Channel setup data, FRF Setup data and Geometry data are stored. After define/modify Project data we can save this data in "project". Save project... We can save existing or new Project - Channel setup data by selecting: File menu ® Save project... by New p r o j e c t : By new project Standard Save As window is displayed - see "Save project as..." below. DeweFRF v6.5 - Tutorials v1.2.0 © 2007 DEWESoft b y Open existent p r o j e c t : Warning: existing project is saved without warning under same project name and overwrite its data. page 38 Project file Project management tutorial Save project as... We can save the existing (modified) Project - Channel setup data under a new name by selecting: File menu ® Save project as... Standard Save As window is displayed for save Project data to *.dfs (Dewesoft FRF project) data file. For detailed information see User Guide ® Import / Export 4.2 Measurement setup file In " Measurement setup " file Channel setup data are stored. Import We can also directly Import - Load Measurement setup data from *.dss (Dewesoft setup file) or Dewesoft text setup data file by selecting: Import menu ® Measurement setup Export We can Export -Save existing (modified) or new Measurement setup data by selecting: Export menu ® Measurement setup For detailed information see User Guide ® Import / Export DeweFRF v6.5 - Tutorials v1.2.0 © 2007 DEWESoft page 39 Geometry Project management tutorial 4.3 Geometry You can define the Geometry of mechanical structure for FRF testing as: New Geometry Import Geometry we can define New Geometry by selecting: to load existing (previous defined and saved geometry of mechanical structure) from universal files into Point Maker screen select: File menu ® New Geometry... Import menu ® Geometry and Point Maker screen in Ch. setup tool is displayed for define new geometry. Export Geometry After defining new or modified existent we can Export - Save Geometry by selecting: Export menu ® Geometry Standard Save As window is displayed for save new or modified Geometry to *.unv (Universal file format) data file. WARNING because Geometry and Modal FRF Data is stored in same *.unv (Universal format) file it is strongly recommended to use separate filename for new or modified Geometry. For detailed information see User Guide ® Import / Export DeweFRF v6.5 - Tutorials v1.2.0 © 2007 DEWESoft page 40 Modal FRF Data file Project management tutorial 4.4 Modal FRF Data file In " Modal FRF data" measured data are stored. Import to load existing (previous saved) measured data from *.unv (Universal file format) data file into Analyse screen select: Import menu ® Modal FRF Data In both case Save FRF data As window is displayed for saving new or modified measured data to *.unv (Universal file format) data file. Export for saving new or modified measured data file we have two options: Export menu ® Modal FRF data UFF export on Analyse toolbar ® FRF data (here we have feasibilities for selecting another sort of data - eg Coherence, Excitation data, All data) In both case Save FRF data As window is displayed for saving new or modified measured data to *.unv (Universal file format) data file. WARNING because Geometry and Modal FRF Data is stored in same *.unv (Universal format) file it is strongly recommended to use separate filename for new or modified Geometry. For detailed information see User Guide ® Import / Export DeweFRF v6.5 - Tutorials v1.2.0 © 2007 DEWESoft page 41 Part III User Guide © 2007 DEWESoft DeweFRF v6.5 - User manual v1.2.0 Welcome to the USER GUIDE of DeweFRF modal analysis software. Before trying to setup the measurement, let’s notice that there are two methods (ways) of making the FRFs measurement. Process of each FRF measure consist of four basic steps and is introduced in following flowchart as Project: For explanation move mouse on area / activity of interest and click CHANNEL setup FRF setup MEASURE ANALYSE This guide also contains detailed information about: Offline calculation - reload, calculate and analyse stored data DeweFRF software interface Data management - DeweFRF have many ways to Import / Export setups, geometry and measured data. DeweFRF v6.5 - User Guide v1.2.0 © 2007 DEWESoft page 43 Measure methods 1 Measure methods Let’s notice that DeweFRF software enables two methods (ways) of making the FRFs measurement: first way is to measure the FRFs directly while acquiring data and the second way is to measure and calculate respectively offline from stored data. From measure operation mode ® direct measurement In this mode FRFs measurement is done directly while acquiring data. This is most commonly used operation mode and is selected by default and doesn't require any additional action. There are two main types of measurement depended on type of excitation: - continuous excitation with function generator or shaker - impulse excitation with modal hammer. From stored data operation mode ® offline calculation Another way for calculation is to load the Time data file. The way to calculate is exactly the same, except that the data is not acquired, but loaded from file. Loading stored FRFs data can be done on Ch. setup window by select of From stored data choice. For detailed information see: Offline calculation Decision what to do depends on the user (if the archive time data is needed) and on the system performance. The system benchmarks might differentiate from system to system, but with recent computers (3 GHz P4) it is possible to measure online 256 channels at few kHz bandwidth. DeweFRF v6.5 - User Guide v1.2.0 © 2007 DEWESoft page 44 Data management 2 Data management In Dewesoft FRF there are many ways to Import - Open or Export - Save setup, geometry and measured data. type of file type of data action - Channel Setup Setting of all analog channels for excitation and responses - FRF Setup Project *.dfs (Dewesoft FRF project) data file Assigned points of structure to channels and setup parameters for calculation New / Open Save / Save as - Geometry Defined geometry and nodes of mechanical structure ! Project doesn't include measured data Measurement Setup *.dss (Dewesoft setup data file) or Dewesoft text setup file Geometry *.unv (Universal file format) data file Modal FRF Data *.unv (Universal file format) data file Time data *.dsd (Dewesoft data file) WARNING Setting of all analog channels for excitation and responses - Geometry Defined geometry and nodes of mechanical structure - measured data - measured data Import Export New / Import Export Import Export Load time data Store time data because Geometry and Modal FRF Data is stored in same *.unv (Universal format) file is strongly recommended to use different filename for this new or modified data file - Geometry/Modal FRF Data DeweFRF v6.5 - User Guide v1.2.0 © 2007 DEWESoft - Channel Setup page 45 Project file Data management 2.1 Project file In Project *.dfs (Dewesoft FRF project) file Channel setup data, FRF Setup data and Geometry data are stored. ! does not include time or FRFs - measured data New project We can start with a new project by selecting: File menu ® New project... and Channel setup screen is displayed. You can define all new Project data (Channel setup data, FRF Setup data and Geometry data). Don't forget to save Project after making a setup. Open project We can directly import an existing project by selecting: File menu ® Open project... or by click on: File menu ® name of recent project (by this option project opens automatically). By selecting the first option, the standard Open window is displayed to load existing Project project from *.dfs Dewesoft FRF project data file: DeweFRF v6.5 - User Guide v1.2.0 © 2007 DEWESoft page 46 Project file Data management Save project... (Export) We can save existing or new project by selecting: File menu ® Save project... By new project Standard Save As window is displayed - see "Save as". Warning: existing project is saved under same project name and overwrite previous data. Save project as... (Export) We can save existing (modified) project to the new setup file by selecting: File menu ® Save project as... Standard Save As window is displayed for save new or modified Project to *.dfs Dewesoft FRF project data file: DeweFRF v6.5 - User Guide v1.2.0 © 2007 DEWESoft page 47 Measure setup file Data management 2.2 Measure setup file In Measurement setup *.dss (Dewesoft setup file) or Dewesoft text setup data file Channel setup data are stored. Import We can also directly Import - Load Measurement setup data from *. dss (Dewesoft setup file) or Dewesoft text setup data file by selecting: Import menu ® Measurement setup The standard Open window is displayed for loading existing Measurement setup from *.dss file: Export To export - save existing (modified) or new Measurement setup data select: Export menu ® Measurement setup DeweFRF v6.5 - User Guide v1.2.0 © 2007 DEWESoft page 48 Data management Measure setup file The standard Save As window is displayed for saving new or modified Measurement setup to *.dss file: DeweFRF v6.5 - User Guide v1.2.0 © 2007 DEWESoft page 49 Geometry Data management 2.3 Geometry We can define Geometry of mechanical structure for FRF testing in *.unv (Universal file format) data file as: New geometry To define new geometry of mechanical structure for FRF testing choose: File menu ® New Geometry... Point Maker screen is displayed. In this screen we can define geometry - measured points of excitation and response and trace lines of mechanical structure. Import geometry We can also load existing (previous defined and saved) geometry of mechanical structure from universal files into Point Maker screen by selecting: Import menu ® Geometry DeweFRF v6.5 - User Guide v1.2.0 © 2007 DEWESoft page 50 Geometry Data management Standard Open window is displayed for load existing geometry from *.unv data file: Eventually modify existing data and afterward Export geometry. Export geometry After defining new or modified geometry we can export - save geometry by selecting: Export menu ® Geometry Standard Save As window is displayed for save new or modified geometry to *.unv data file: WARNING because Geometry and Modal FRF Data are stored in same *.unv (Universal format) file it is strongly recommended to use separate filename for new or modified Geometry. DeweFRF v6.5 - User Guide v1.2.0 © 2007 DEWESoft page 51 Modal FRF data Data management 2.4 Modal FRF data In Modal FRF data *.unv (Universal file format) data file measured data are stored. Import Modal FRF Data We can directly import - load existing (previously saved) Modal FRF Data - measured data from *.unv data file into Analyse screen by selecting: Import menu ® Modal FRF Data Standard Open window is displayed to load existing Modal FRF Data - measured data from *.unv data file: Export Modal FRF Data to save new or modified measured data to *.unv data file we have two feasibility: For export - save Modal FRF Data - measured data select: Export menu ® Modal FRF Data DeweFRF v6.5 - User Guide v1.2.0 © 2007 DEWESoft UFF export on Analyse toolbar ® FRF data (here we have optiions for selecting another sort of data to save eg Coherence, Excitation data, All data) page 52 Modal FRF data Data management In both case Save FRF data As window is displayed for save new or modified Modal FRF Data - measured data to *.unv (Universal file format) data file: WARNING because Geometry and Modal FRF Data are stored in same *.unv (Universal format) file it is strongly recommended to use separate filename for new or modified Geometry. DeweFRF v6.5 - User Guide v1.2.0 © 2007 DEWESoft page 53 Time data Data management 2.5 Time data In Time data *.dsd (Dewesoft data file) measured time domain data is stored. Import Time data ® From stored data Loading Store time data - measured data can be done by selecting: From stored data choice on Ch. setup window After pressing on *.dsd data file: button Choose Dewesoft file window is displayed for loading existing measured data from If we confirm desired file in list with Open we get a little bit different Ch. setup window. DeweFRF v6.5 - User Guide v1.2.0 © 2007 DEWESoft page 54 Time data Data management Export Time data ® Store time data to save measured data during extensive calculations to *.dsd data: Saving measured data can be done by selecting: button on Ch. setup window. After pressing this button we get Warning screen for overwriting file stated in the field File name: By pressing Yes we overwrite this file, by pressing No data was not stored and we return to Ch. setup window. In "File name" we can enter a new file name and store data under this name! After pressing Store time data button on Ch. setup (and Yes on Warning screen) we get screen like this: Start / Stop Store process In place of "Store time data" the "Stop" button is now displayed. Store process starts immediately. We can stop this process by pressing on Creating button and we get display screen of stored data in certain time. own display On this Online Overview Display screens window are predefined display of standard Digital meters for all used channels and Control properties for this type of display. When you press the Design button, you are allowed to create your own display. Designing of displays is the same as in Dewesoft. Please refer to Dewesoft user's manual for help on designing the displays. DeweFRF v6.5 - User Guide v1.2.0 © 2007 DEWESoft page 55 FRF Channel Setup 3 FRF Channel Setup Channel setup is the second step of four basic steps how to do a modal analysis. In the FRF Channel setup we can define and set all the channels which will be used during measurement using applied hardware. Channel setup is relevant to measuring (see ® Measure methods): directly while acquiring data with continuous or impulse excitation in new or existent project: or for offline calculation - From stored data: Set all the channels which will be used during measurement in Analog and Analog out tab Set Time selector (Show and Start show Time) Store time data store segment of data for reloading and recalculating in offline calculation About Channel setup for offline calculation see: User Guide ® Offline calculation Set frequency span maximum sample rate allowable About New/Open/Import/Save/Export Channel setup data see: User Guide ® Data management When the Channel setup are done, go to the next step ® FRF setup For entering Channel setup select New Project from File menu or click the icon and For explanation click on area / command of interest common Channel Setup Screen is displayed. Displayed tabs in central part of screen depend on selection in System ® Hardware setup menu and consecutive on measurement mode PROF or DEMO. Note: For FRF analysis it is reasonable setting only Analog and Analog out in Hardware setup. DeweFRF v6.5 - User Guide v1.2.0 © 2007 DEWESoft page 56 FRF Channel Setup In this User guide we can get help about the Analog tab and Analog out tab (in Analog out tab also Function generator can be set). Set frequency span Frequency span defines the upper frequency limit of the FRF. This defines what will be the highest frequency which can be measured. The maximum sample rate allowable will vary according to which A/D board you have installed, and how many channels are activated for recording. In the drop down-list choose appropriate frequency span. Note: The sampling rate is set to 2*1.28*Frequency span. The factor 2 is the Nyquist factor for sampling and 1.28 is used to assure that the results will be alias free. So if the frequency span is 2000 Hz, the sampling rate will be set to 5120 Hz. WARNING 3.1 Set the sampling rate before you do anything else; this setting will also be used for the setup. This important to achieve a useful scaling ! Analog In Ch. setup ® Analog tab we can set all the channels which will be used during measurement. for explanation click on column DeweFRF v6.5 - User Guide v1.2.0 © 2007 DEWESoft page 57 Analog FRF Channel Setup Above the channel list we can select: External clock This option selects external clock as the source of acquisition. Usually (if this option is not selected) the clock source is internal and defined by the sample rate selected in frequency span. If this option is checked, the source for acquisition comes from an external clock source such as encoder or external oscillator. Start on external trigger We can select this option to start the acquisition on external event. This option is useful when we want to start capturing data not on the start of the measurement, but on external digital event. It is most useful with extremely high sampling rates, but in a lot of cases the software trigger is better because we see the data even before the trigger occurs and we can also use pretrigger. Columns in the channel list explained First let‘s look at the columns that are shown in your analog channel list, and describe what each is for: Slot - input channel On/Off - activate / deactivate channels C - channel color selector Name - channel name Amplifier - amplifier type and ranges Physical values Zero Setup 3.1.1 - current input values - remove offset - input settings and calibration Input channel - Slot This column indicates the number of the channel. It always starts with 0 and counts up to the maximum number of available output. This column is a direct reference to the slots within your DEWETRON system. If you have a DEWE-3010 or DEWE-3000, the first 8 (0 through 7) slots are the ones on the mainframe itself, and the second group of 8 slots pertain to either the BNC inputs or RACK-8/3010 expansion rack, depending on the configuration of your system. If you have a DEWE-2010, DEWE-4000, DEWE-RACK-16, or DEWE-BOOK-16, then each slot pertains to one of the 16 on the system itself. DeweFRF v6.5 - User Guide v1.2.0 © 2007 DEWESoft page 58 Input channel - Slot Analog FRF Channel Setup This field has also a copy / paste function. When you click on a slot number, a window will appear: Example: several channel (e.g. 0, 2 and 6) contain the same DEWE-Module with the same sensor connected. If you click now on slot 0 and select Copy, the system will remember all the important settings from channel 0, like amplifier type, input and filter ranges, units, calibration and zero settings. Now click on slot 2 and select Paste - this will copy all settings from channel 0 to channel 2 and so forth with other same module. But you can copy the settings also to a channel selection or to all the channels. ATTENTION: This function is working only with amplifiers of the same type. Channel names will not be copied. 3.1.2 Activating inputs - On/Off Input 0 is already active (marked Used beside it). Click on the input slot to activate them and the screen is displayed like this: In this column there is a button that you click to toggle this input on/off (Used / Unused). If it says Used, then it will be available. Use the button to activate / deactivate used channels. To activate / deactivate all channels at the same time. Just click on the icon and the following selection window appears: Now use either Select all to activate or Deselect all to deactivate all channels. Beside the Used / Unused buttons, a Store button is displayed: The Store button is only visible when a channel is set to Used, the default setting after activating the channel is storing. When you press the button, this channel will be still displayed and can be used for mathematics, but it will not be stored. This function has been added especially to avoid storage of unrequired data (for example you need the data only for mathematics and store the math result). DeweFRF v6.5 - User Guide v1.2.0 © 2007 DEWESoft page 59 Channel color - C Analog FRF Channel Setup 3.1.3 Channel color - C Simply click on the colored field of the desired channel to open the color selector: Choose from any displayed color or create a user defined one. Press OK to confirm the change or Cancel to keep current settings. The color of the channel can also be changed on the Channel setup screen - General part of: Analog in channel - see ® Analog Channel setup or Analog out channel - see ® Analog out Channel setup This color will carry through the text and graph representations of this channel throughout all DEWE software procedure screens. 3.1.4 Channel name - Name Free text field for naming this input channel. Just click into the field and you can enter the channel name as usual text. Navigation keys are same as in other Windows application. You can also enter this text on the Channel setup screen - General part of: Analog in channel - see ® Analog Channel setup or Analog out channel - see ® Analog out Channel setup DeweFRF v6.5 - User Guide v1.2.0 © 2007 DEWESoft page 60 Amplifier - type and ranges Analog FRF Channel Setup 3.1.5 Amplifier - type and ranges Shows the DEWE-Module currently installed in this slot: for DAQP/MDAQ module it will show the name of the module and the range selected. for DAQN or DAQ series (non-programmable) module only the name is shown for PAD series module the name and range are shown. A small arrow on the right side of the field is running through all fields, indicating that all channels are scanned for new amplifiers or settings. When you click on one of the Amplifier columns header line (with ), a selection field will appear. In this field you can choose from different options which will have an effect on all available channels: DeweFRF v6.5 - User Guide v1.2.0 © 2007 DEWESoft page 61 Physical values Analog FRF Channel Setup 3.1.6 Physical values Contains a dynamic representation of this input channel, as well as the units of measurement and description, and the scale. All this can be set in Channel setup column, which can be reached by double click on channel cell in this column. When the input signal exceeds the possible range, a red indicator OVL - overload will be displayed: If this happens, check your sensor and / or select another input range (in Channel setup). In the case of multi-channel PAD modules, like the PAD-V8-P, PAD-TH8P, et al, this field will be divided into smaller boxes, each containing a digital representation of your inputs: 3.1.7 Input zeroing - Zero This is a button that you can click to perform a mathematical zeroing of this input, to offset small variations in the zero position of the input. Press the left mouse button to activate zeroing, and the right mouse button to deactivate it (reset to default input range). The Auto button is also activated by the left mouse click and deactivated by the right click. You can set any channel to auto mode. DeweFRF v6.5 - User Guide v1.2.0 © 2007 DEWESoft page 62 Input zeroing - Zero Analog FRF Channel Setup If you click on the Zero button, the following selection window appears. Zero all AUTO channels option will perform a channel zero for all channels set to auto. Reset all AUTO channels will set zero offset to all channels. Calibrate first point on all AUTO channels option allows to calibrate all the channels at once. Usually this is useful when the CAL signal is available on all the inputs. If we have the option to put electrical 0% and for example 80% on all the channels, we can enter the 0 as the first point in the channel setup and 80% as the second point in the Channel setup for each channel, set all the channels to AUTO and then first apply 0%, press Calibrate first point, then apply 80% and press Calibrate Second point on all AUTO channels. We can also choose the Calibration time base as 0.1 sec (Ave) or 1.0 sec (Ave) (same as in Channel setup). 0.1 second will give faster response time while 1 second will provide more averaging time to perform calibration. DeweFRF v6.5 - User Guide v1.2.0 © 2007 DEWESoft page 63 Channel Setup Analog FRF Channel Setup 3.1.8 Channel Setup To calibrate any input, just click the Setup button for that input, eg for set channel 0 press Set ch. 0 button. This is a button that calls up the Channel setup dialog box for this input channel and this setup dialog will appear: For explanation click on field of interest 3.1.8.1 General In this "General" part of Channel setup screen you can enter the Channel name, the measurement value, Units of measurement, define Color, display range, Sample rate divider and Module selection for this channel. For explanation click on field of interest DeweFRF v6.5 - User Guide v1.2.0 © 2007 DEWESoft page 64 Channel Setup FRF Channel Setup Analog Measurement value and unit Measurement value can be F or Force, Load, etc and are entered as text. Unit of measurement value: N (newton), kg, V, etc are entered as text. Navigation keys are same as in other Windows application. Min / Max value The Min value and Max value fields represent a definable standard display range: as a standard, DEWESoft displays the whole input range of the channel in each display (eg the recorder). This fields is set to Automatic If you now have a wide input range, but your signal is small you can define this field as narrow standard display range. You can enter range as usual number; navigation keys are same as in other Windows application, Enter key also closes Channel setup window. To set the values back to Automatic range detection, just right-click in the desired field and select Set to Automatic from the list: This function is used only to define the standard range values for the display; it has no influence on the measured input range itself and can also be set to any other value in the displays. Sample rate divider The Sample rate divider can be used to 'reduce' the sample rate for each channel. It offers different types of reduction: - Skip selected number of values, - Average selected number of values, - 4th, 6th or 8th order Filter. As a standard, the number of values is set to 1. DeweFRF v6.5 - User Guide v1.2.0 © 2007 DEWESoft page 65 Channel Setup Analog FRF Channel Setup Module selection All boxes and fields at the top-right of screen depend from the built-in module. If you have actual DEWE-Modules (DAQP or PAD series) in this computer, they will appear here, and you can control their ranges and filters directly from this screen. you could select any non-programmable DEWE-Module and Module type combo box and Measure range will be shown on screen; older DAQN series are supported, making this software backwardly compatible with all modules that we have made. if a programmable module is installed in this slot, the Module type combo box will be replaced with a Range selector, and the Measure range will be replaced with a Lowpass Filter selector and other module specific fields are shown. for details see A/D Board Specifications 3.1.8.2 Scaling For explanation click on field of interest The bottom-left corner of Channel setup screen is where you can perform scaling, either on a: 2-point or functional basis and manual / automated calibration. The bottom-right portion of the dialog contains a dynamic representation of your signal - the left side are the electrical units, and the right side is the scaled engineering units, so you can directly see the effect of your calibration values. DeweFRF v6.5 - User Guide v1.2.0 © 2007 DEWESoft page 66 Channel Setup Analog FRF Channel Setup 3.1.8.2.1 by two points In this example we calibrate the system so that the channel AI 0 (Channel name in General part of channel setup screen): 0 real volts equals 0 N and 5000 mV (electrical units) equals 100 N (engineering units - Force). For other channel AI 1 (Channel name in General part of channel setup screen) of this example: 0 real volts equals 0 g , and 100 mV (electrical units) equals 1 g (engineering units - Acceleration): DeweFRF v6.5 - User Guide v1.2.0 © 2007 DEWESoft page 67 Channel Setup Analog FRF Channel Setup 3.1.8.2.2 by function Another way to perform such a simple linear function would be to simply multiply the input by a factor. You can easily do this by clicking the by function button, which will change the two-point calibration portion of the dialog to look like this: In our example we calibrate the system so that for channel AI 0 (Channel name in General part of channel setup screen) this factor is 0.02. Above shows your basic y = mx + b algebraic formula for a general linear function, which makes it easy to input strain gage k-factors and offsets (n-factor), as well as to perform simple offset calls like the conversion from Celsius to Fahrenheit (enter 1.8 in the top box and 32 below). There are two ways of entering the value: Scale (k factor); example above: k = 0.02 N / mV Scale factor is the factor which defines how to scale the electrical signal to deduce the physical values. Sensitivity; same example: k = 50 mV / N Sensitivity is the factor which is usually used in sensor calibration sheets and defines the electrical output per physical quantity measured by the sensor. Use the Set Zero button in the main setup to conveniently offset the signal to 'force' it to zero, when it is not exactly at that value (but should be), due only to small sensor offsets and perhaps long cable lengths causing capacitive coupling and/or line loss. DeweFRF v6.5 - User Guide v1.2.0 © 2007 DEWESoft page 68 Channel Setup Analog FRF Channel Setup 3.1.8.2.3 calibration The ability to quickly calibrate directly to DC and AC signal sources is a great advantage of DEWE software, and will save you much time, and ensure better and more reliable data recording long into the future. In 2-point calibration, there are two other sets of buttons that will allow you to perform a more accurate calibration when you have access to a known signal source or load. Let‘s say that we have a load sensor that we want to calibrate to a known load. We want to enter two points - say zero (0 kg) as our first point, and twenty five (25 kg) as our known second point. The first thing to do is simple enter those two values in these boxes as shown: Now, we need to apply the known zero (0 kg) load. When it stabilizes, press the left-most from average button, and the software will sample the input for a short time, average the values that it receives, then calculate the required number for the upper left box - First point: Now apply the known 25 kg load, let it stabilize, and press the right-most from average button. DEWE software is now perfectly calibrated to your signal based on the known loads that you input. Note in the screen picture above that DEWE software has automatically input the two values in the upper two boxes that it needed in order to achieve this calibration. If you have an AC signal source, you should not use the from average buttons - use the from RMS buttons instead! Also, press the red-labeled RMS button below the graph to add the RMS values to the dynamic display. DeweFRF v6.5 - User Guide v1.2.0 © 2007 DEWESoft page 69 Channel Setup Analog FRF Channel Setup 3.1.8.2.4 dynamic representation The bottom-right portion of the dialog contains a dynamic representation of your signal - the left side are the electrical units, and the right side are the scaled engineering units, so you can directly see the effect of your calibration values: for explanation click on field of interest Depending on the pressed button(s) in this area, different Input and Scaled values are represented on dynamic graph. If you have an AC signal source, you should press the red-labeled AC RMS button below the graph to add the RMS values to the dynamic display. Dynamic graph On a dynamic graph your signal is represented: on the left side the 'electrical' units on the right side is the scaled engineering units. That way you can directly observe the effect of your calibration values. Calculation time In this command on graph you can change CALC(ulations) TIME and signal display frequencies of the selected values. Predefined choices are: 0.1 second 1 second. DeweFRF v6.5 - User Guide v1.2.0 © 2007 DEWESoft page 70 Channel Setup Analog FRF Channel Setup 3.1.8.2.5 dynamic graph Depending on pressed button(s) in this area , different Input and Scaled values are represent on dynamic graph: When button is pressed, Average value of your Input and Scaled signal is represented on dynamic graph. When button is pressed, AC RM value of your Input and Scaled signal is represented on dynamic graph. If you have an AC signal source, you should press the AC RMS button. When button: is pressed, Minimum / Maximum value of your Input and Scaled signal is represented on dynamic graph. Usually the: and button are pressed and this way Average and Minimum / Maximum values of your Input and Scaled signal are represented on dynamic graph. DeweFRF v6.5 - User Guide v1.2.0 © 2007 DEWESoft page 71 Channel Setup Analog FRF Channel Setup If you have an AC signal source, you should also press the button below the graph to add the RMS values to the dynamic display. When: and buttons are pressed, Average and Minimum / Maximum and AC RMS values of your Input and Scaled signal are represented on dynamic graph. DeweFRF v6.5 - User Guide v1.2.0 © 2007 DEWESoft page 72 Analog out FRF Channel Setup 3.2 Analog out DEWESoft offers a full-featured signal-function generator with 16 or more analog signal outputs as an option. One of the available tabs In Ch. setup screen next to Analog (and eventual others, eg Math) has to be labeled Analog out. In this tab in the upper part there are the definitions of a Function generator and at bottom part table the Channel list in which we can set all the analog out channels which will be used during measurement. The handling of this settings is already well-known from the Analog input section and very similar. for explanation click on area / column of interest Columns in the channel list explained First let‘s look at the columns that are shown in your analog out channel list, and describe what each is for: Slot - output channel On/Off - activate / deactivate channels C - channel color selector Name - channel name Value - amplifier type and ranges Setup - channel settings DeweFRF v6.5 - User Guide v1.2.0 © 2007 DEWESoft page 73 Function Generator Analog out FRF Channel Setup 3.2.1 Function Generator DeweFRF software offers a full-featured signal generator with 16 or more analog signal outputs, any analog output card from National instrument can be used as the hardware with different: operation modes signals Waveform Analog output channels, which will be used during measurement, are set in Ch. setup on Analog out tab. Available modes are fixed frequency, sweep, burst or stepped sweep. There are many functions available for each mode like frequency, operation mode, timings, control and so on. For each channel individually we can decide on waveform type ( sine, triangular, rectangular, saw, white noise or trigger). Amplitude, offset and phase can be defined for each channel as well. The start and stop of generation can be either on start of acquisition or manual. Each operation mode carries different manual control: - at fixed frequency the generation can be started and stopped - at burst mode the individual bursts are issued with manual control - at stepped sweep we can go manual to the next frequency The start and stop of generation can be with a half sine window, so the amplitude will not rise from 0 to full amplitude immediately, but within a certain time which ensures that the systems under test don’t suffer from impact shock. If the shaker is used for excitation of structures, single or multiple shakers are driven by either analog output or by external DeweFRF v6.5 - User Guide v1.2.0 © 2007 DEWESoft page 74 Function Generator Analog out FRF Channel Setup shaker system. The force is induced in the structure and the response of the structure is measured by the accelerometers or another vibration transducers. 3.2.1.1 Operation modes In Analog out tab of DeweFRF Channel Setup Screen can be set for particular operation mode: Frequency setting [Hz] and Time setting [sec] - for explanation click on operations mode name bellow Control Options. The function generator offers five different operation modes, which are set for all analog output channels: Fixed ® signals with a constant frequency Sweep ® sweep frequency from Start frequency to End frequency Step sweep ® sweep frequency with certain fixed frequencies Burst ® noise output Chirp ® sweep frequency with is shorter time and repeated after a defined time The amplitude will not rise from zero to full amplitude immediately, but within a definable time. This ensures that there are no jumps or glitches on the generated signal, which is important to avoid impact shocks to the system under test. DeweFRF v6.5 - User Guide v1.2.0 © 2007 DEWESoft page 75 Function Generator Analog out FRF Channel Setup Fixed Fixed mode outputs the selected signals with a constant Frequency (f1). Output frequency is the same for all the channels and is defined in the setup. It is also possible to define a number of output cycles if the Cycles (n) checkbox is enabled, otherwise the output is continuous. The output frequency is the same for all selected channels. If Allow live frequency change is enabled, it is possible to vary the signal frequency during the output within selected frequency range (Min frequency and Max frequency). To avoid jumps in the signal a Startup time (ts) and a Fall time (tf) at the beginning and the end of the signal output can be set. Applications: fixed mode is used if a defined waveform should be output without changing the frequency or amplitude automatically. Such function generator is valuable in laboratory testing of electronic circuits, power amplifiers, filters and so on. Also it provides a great base for calibration procedures. Multiple channels ensure a great chance to test delays and phase errors. Sweep A sweep is defined by a Start freq.(f1), a End freq.(HZ) - f2 and a Sweep time (t1). Additionally the Frequency change of the sweep can be either linear or logarithmic to provide more cycles at lower frequencies. Startup time (ts) and a Fall time (tf) define the ramp slope at the beginning and the end of the sweep. Two Sweep modes are selectable, Single and Loop. In single mode you will get a single sweep output only, at loop mode the sweep is output continuously. Applications: sweeps are useful for testing electronic circuits like filters as well as in automated modal analysis. DeweFRF v6.5 - User Guide v1.2.0 © 2007 DEWESoft page 76 Function Generator FRF Channel Setup Analog out Step sweet The step sweep mode is a special procedure for modal testing, where the signal remains at certain fixed frequencies to allow the structure to settle to that frequency. In addition to this more exact frequency resolution of transfer function can be achieved with smaller steps. Even though this procedure is the slowest to finish the test, it provides most accurate results. In the middle the frequency steps can be one channel defined as the trigger channel and this one can trigger the acquisition system to take results of modal test. Start freq. (f1) and End freq. (f2) have similar function to sweep mode, Delta frequency (df) defines the width of frequency change during Sweep time. Sweep time (t1) defines the sweep duration to the next frequency step, Hold time (t2) sets the duration where the frequency keeps fixed. Startup time (ts) and a Fall time (tf) define the ramp slope at the beginning and the end of the function. Applications: this mode is mainly used for modal structural tests. Burst In burst mode Startup time (ts), Fall time (tf) and Hold time (t1) can be defined. Within the burst we can choose to have any signal, but in practice noise is usually used as the base generated signal. Within the startup and fall time you get noise output. If the Cycles (n) checkbox is enabled, it is possible to set the number of burst to output. Applications: Bursts are usually enhancements of the noise excitation for measuring transfer functions. With the burst mode the need of using windows for frequency analysis (and therefore errors caused by windowing) is eliminated. They are useful at testing response characteristics of the systems. DeweFRF v6.5 - User Guide v1.2.0 © 2007 DEWESoft page 77 Function Generator Analog out FRF Channel Setup Chirp The chirp mode generates a signal which changes its frequency within a certain time. It is similar to the sweep mode, but in chirp mode the sweep time is shorter and the function is repeated after a defined time. Start freq. (f1) and End freq. (f2) define the frequency range of the chirp. The Frequency change can be either linear or logarithmic. Additionally it is possible to define the number of chirp Cycles (n) to output. The time settings also contain Startup time (ts) and Fall time (tf) which defines the ramp at the beginning and the end of the chirp, Sweep time (t1) - the chirp duration - and the Hold time (t2) between two chirps. Chirp mode is similar to burst, except the short sine sweep instead of the noise. Chirp better defines the frequency range than the burst. Applications: 3.2.1.2 The chirp signal is used for spectral analysis of nonlinear systems. Control Options With the Control Options Output rate and Start output condition are set for the analog output. The Start output condition can be set either to: on start acq. which means that the output starts with the data acquisition, or manual - the signal output start can be started manually during the data acquisition. The Output rate of the function generator is not related to the sampling rate and should be more than 10 times higher then the highest output frequency to avoid harmonic distortion. If Show info channels is enabled the values of the parameter channels (amplitude, phase angle, offset and frequency) are additionally available as dedicated channels in the instrument views and mathematics. If Stop measurement after finish is enabled the data acquisition will be stopped after the signal output has been finished. This requires a defined cycle number for output in the operation mode settings. DeweFRF v6.5 - User Guide v1.2.0 © 2007 DEWESoft page 78 Activating outputs - On/Off Analog out FRF Channel Setup 3.2.2 Activating outputs - On/Off This column displays the state of the channel: - Unused ® disabled, no signal output - Used ® active, signal output). Click on the button to activate or deactivate channels. If it reads USED, then it will be available. 3.2.3 Channel value In Value column you can set all analog output channels - signals individually for each channel: Waveform type The waveform type can be set individually for each channel: Sine Triangular Rectangular Saw Noise Arbitrary Also Amplitude, Offset and Phase can be set individually for each channel as well. If you need precise entries simply click in the numeric field in appropriate column and enter the desired value directly with your keyboard. Amplitude, offset and phase can be set also in Channel setup with slider or enter the desired value directly. DeweFRF v6.5 - User Guide v1.2.0 © 2007 DEWESoft page 79 Waveform type Analog out FRF Channel Setup 3.2.4 Waveform type In DeweFRF software the waveform types are: SINEWAVE TRIANGLE RECTANGLE SAW NOISE ARBITRARY Waveform types can be set in: Waveform of Value column in Analog out tab or Signal setting of analog output Channel setup screen in Analog out tab. DeweFRF v6.5 - User Guide v1.2.0 © 2007 DEWESoft page 80 Channel setup Analog out FRF Channel Setup 3.2.5 Channel setup Press the Setup button in SETUP column to enter the setup screen for each channel. for explanation click on field of interest The upper left area of the analog output channel setup screen contains General setting: the base channel information Channel name, measurement value, Unit and Color. Like in the analog input setup screen, the Min value and Max value fields can be used to set a minimum and maximum display value. The upper right area contains two elements of Signal setting: the signal usage selection in Use this channel output as. the Waveform type. The Waveform drop down selection has a direct influence on the settings displayed in the lower right area. All generated channels themselves are available as DeweFRF virtual channels. Also amplitudes, offsets and phase angles are available as channels so they can be put in any visual control to monitor the frequency generator or they can be used in math channel for simulation or control purposes. The right area bellow Waveform finally contains the sliders to change Amplitude, Offset and Phase. For input precise entries each this value is next to the slider also numeric field ® simply click in the field and enter the desired value directly with your keyboard. For 'Arbitrary' and 'Noise' type of waveform are beside sliders and numeric fields also additional signal setting. The lower left area shows a nice One period preview of the selected signal. DeweFRF v6.5 - User Guide v1.2.0 © 2007 DEWESoft page 81 Channel setup FRF Channel Setup Analog out Signal setting Use this channel output as The channels can be used as: - signal output for the selected waveform is default, or - trigger output. Each channel can be set to trigger output instead of signal output. Often it is intended to trigger the acquisition on measurement side when certain criteria is met. When the sweep is active, the trigger value goes up. It is up at step sweep, at fixed frequency and during the bursts. Waveform The channels can be used as signal output for the selected waveform. Waveform drop down selection has a direct influence on the settings displayed in the lower right area. DeweFRF v6.5 - User Guide v1.2.0 © 2007 DEWESoft page 82 Channel setup Analog out FRF Channel Setup Additional signal setting For 'Arbitrary' type of waveform there are sliders and numeric fields in 'Signal' setting tab, additional is also tab Points for this signal setting. For 'Noise' type of waveform bellow the sliders there is also an additional Filter signal setting. see also ® Noise - Additional settings see also ® Arbitrary - Additional settings 3.2.5.1 Noise - Additional settings In addition to the base channel settings, the Noise waveform type offers a Filter selection. Select between the filter types: None no filter is used - the output signal is white noise Pink a filter is used to obtain pink noise Low pass define a low pass filter: - Order (1 to 10), - prototype (Butterworth, Chebysev or Bessel) - FHigh (Hz) - high frequency can be set. Band pass define a band pass filter: - Order (1 to 10), - prototype (Butterworth, Chebysev or Bessel) - High- FHigh(Hz) and low frequency - FLow(Hz) can be set. For noise excitation it is common to define the upper and lower frequency limit. The lower limit prevents DC excitation and upper limit prevents too high frequency noise which is higher than the bandwidth of the measurement. DeweFRF v6.5 - User Guide v1.2.0 © 2007 DEWESoft page 83 Channel setup Analog out FRF Channel Setup 3.2.5.2 Arbitrary - Additional settings The arbitrary waveform makes definition of special waveforms very easy through two tabs. Signal tab All parameters, like Amplitude, Offset and Phase, can be set up as already known. Points tab: The waveform itself is defined in a table, which can be displayed in the Points tab: There are three ways to get a signal: The signal values can be entered directly in the table. Press + or - buttons to add or remove rows in the table and enter values for Time and Value (amplitude). Paste from clipboard. For example from Excel to DeweFRF. If you copy from another programs like Word or other Editors be aware to use the tabulator as separator between the columns. Load from file. The data have to be provided as standard text file (.txt) with tabulator separated columns for time and amplitude values. There is no header required. DeweFRF v6.5 - User Guide v1.2.0 © 2007 DEWESoft page 84 Channel setup Analog out FRF Channel Setup To paste values from clipboard or load values from a file select the Points tab and right-click. This function can also be used to Copy to clipboard or Save to file. Amplitude Scaling of the waveform can be done in three ways: Direct inserted values are taken directly and can never be changed Auto inserted values are scaled with the amplitude value, like the other waveforms (even online) Custom inserted values are scaled by an scaling factor. This factor is not changeable during the signal output ! DeweFRF v6.5 - User Guide v1.2.0 © 2007 DEWESoft page 85 FRF Setup 4 FRF Setup In FRF Point & Geometry setup - FRF setup we can define DeweFRF modal analysis software and applied mechanical structure: FRF setup is relevant for measuring directly while acquiring data with continuous or impulse excitation or for offline calculation ® see Measure methods. FRF property: frequency span, number of lines, calculation method and FRF Calculation type (free run or triggered acquisition) with all of its properties Channels assignment: point index of excitation and response channels, adding/removing excitations or responses with help of FRF setup tools Geometry of mechanical structure with nodes, tracelines as well as global coordinate systems More about Import/Export FRF setup data as Project data file see: User Guide ® Data management When the Channel and FRF setup are done, go to the next step ® Measure For entering FRF setup, click the icon. for explanation click on field of interest DeweFRF v6.5 - User Guide v1.2.0 © 2007 DEWESoft page 86 FRF property panel setting FRF Setup 4.1 FRF property panel setting Some settings are set in FRF property panel: Common settings Continuous (shaker) excitation Frequency span Averaging mode Number of lines Stop conditions Calculation method User defined OVL range Calculation type Window type Overlap Impulse (hammer) excitation 4.1.1 Calculation type Response decay Window type Pretrigger Excitation window length Trigger level Common Few common settings are set regardless of excitation type: Frequency span Averaging mode Number of lines Stop conditions Calculation method User defined OVL range Frequency span The frequency span defines the upper limit for calculation and the number of lines defines on how many segments this frequency span will be split. In the example above the 500 Hz span is split in 200 lines, resulting in 2.5 Hz frequency resolution. The maximum sample rate allowable will vary according to which A/D board you have installed, and how many channels are activated for recording. In the drop down-list choose appropriate frequency span. Note: The sampling rate is set to 2*1.28*Frequency span. The factor 2 is the Nyquist factor for sampling and 1.28 is used to assure that the results will be alias free. So if the frequency span is 2000 Hz, the sampling rate will be set to 5120 Hz. DeweFRF v6.5 - User Guide v1.2.0 © 2007 DEWESoft page 87 Common FRF property panel setting FRF Setup Number of lines Number of lines combined with frequency span defines the resolution of FRF. The span frequency is equally divided in number of lines. If we have 200 lines and the frequency span is 2000, the line resolution will be 2000/200=10 Hz. Calculation method There are three calculation methods available: H1, H2 and Hv. H1 minimizes the noise on input and is quite commonly used procedure. H2 minimizes the noise on output, but can only be applied if the number of input and number of outputs are equal. Hv tries to minimize the noise on input as well as the noise on output, so it’s the best procedure. But it takes more calculation power than H1. For further reading please see: Reference Guide ® Theory of frequency analysis Averaging mode The average type can be Linear, Peak hold or Exponential. Linear average means that each FRF will have equal weight in the final result. Peak hold average will take the result for each individual frequency line where the excitation will be of the highest value. With Exponential averaging the FRFs will have less weight with time. When Exp average type is selected the slope defines the weight of the last average. DeweFRF v6.5 - User Guide v1.2.0 © 2007 DEWESoft page 88 Common FRF property panel setting FRF Setup Stop conditions Stop on overload will stop the measurement and the function generator if the input or output channels will go over the limit of physical measurement range or the user defined range. Stop after option will stop the measurement after a predefined number of averages . User defined OVL range If we select to automatically stop on overload or to ignore overloaded trigger shots, the user defined OVL range defines the limits of the forces and responses which the structure allows. First of all we have to select one channel (either excitation or response). If the channel doesn't have the user defined range, then the entry field shows "Not set". If we want to enter the range, we have to type in the value and press Set button. If we want to set the values for all the channels, the Set to all checkbox have to be set prior to clicking on the "Set" button. DeweFRF v6.5 - User Guide v1.2.0 © 2007 DEWESoft page 89 Continuous (shaker) excitation FRF property panel setting FRF Setup 4.1.2 Continuous (shaker) excitation Several settings are set in FRF property panel ® FRF MENU for Continuous (shaker) excitation type: Calculation type Window type Overlap Calculation type If the excitation is shaker or electrical signal of any kind of noise or sine sweep, the Free run method is used to calculate the FRF. Window type The window type defines the FFT window which will be the same for all excitation and response. The window adds the damping of frequency modes, but they are necessary to avoid leakage (on sweeps or noise). The rectangular window is therefore not recommended, but Hanning or Blackman would be a good choice. Overlap When the window is used, we have to use overlap otherwise some of the data will be ignored. Therefore the use of overlap is highly recommended. 66,6% overlap is the minimum to ensure same weight for each sample. For further reading please see: Reference Guide ® Theory of frequency analysis DeweFRF v6.5 - User Guide v1.2.0 © 2007 DEWESoft page 90 Impulse (hammer) excitation FRF property panel setting FRF Setup 4.1.3 Impulse (hammer) excitation Several settings are set in FRF property panel ® FRF MENU for Impulse (hammer) excitation type: Calculation type Response decay Window type Pretrigger Excitation window length Trigger level Calculation type Triggered acquisition is used if the excitation is impulse (like with modal hammer), chirp or burst. Averaging mode The additional option common in averaging is to automatically reject the overloaded FRF. In this case if any of the signals (either excitation or response) goes to overload, this FRF will not be taken into the final averaged result but will be automatically rejected. Window type The window for excitation channels is automatically Rectangular with a predefined window length. Excitation window length The window will have a factor of 1 for the defined percentage of values and a value of 0 for the rest of the signal. This can reject the double hits on excitation signal, however the use of it is doubtful since the response to a double hit can’t be rejected. DeweFRF v6.5 - User Guide v1.2.0 © 2007 DEWESoft page 91 Impulse (hammer) excitation FRF property panel setting FRF Setup Response decay The window for response is automatically an exponent down with a defined decay. Decay is the attenuation factor at the final sample of the signal. So if we define 5 % response decay, the final window value will be 0.05. The response decay increases the damping of the structure. The response decay can be used if the structure damping is low to reduce amplitudes at the end of calculation window. Pretrigger Pretrigger defines the number of values which are taken before the actual trigger occurs. Trigger level Is the level of the first excitation channel where the FRFs are acquired. It always triggers on the positive edge of this level. The trigger level and pretrigger value can also be chosen visually in excitation scope. The trigger level is visually represented by the yellow horizontal line. The cursor changes to arrow when the mouse is moved over this line. Then we can move the line with left mouse click and drag. The pretrigger is shown as the vertical yellow line and the value can be defined by clicking and dragging this line as well. 4.2 Transfer function selector The transfer function selector shows the matrix of selected excitation and response channels. When the excitation and responses are selected, the table shows all the transfer functions which will be calculated. Add excitation and response channels By pressing the (Add excitation) button on the FRF toolbar we add the excitation channels: DeweFRF v6.5 - User Guide v1.2.0 © 2007 DEWESoft page 92 Transfer function selector FRF Setup By pressing the (Add response) button on the FRF toolbar we add response channels. Define the channels Then we can define the channels by selecting them from the channel list for each excitation and response. Point index The point index can be directly obtained from the channel name if the correct convention is used (see Channel naming section in Channel setup) or it can be written in by hand (by pressing the first column) in form of: 1x+ (first the point index, then the direction x, y or z and finally the sign + or -). Arrow With direction and sign of point index is also defined arrow in this point. When in the Geometry window of FRF Setup " Display arrow" switch is On the arrows display color is: - yellow for excitation - green for response. Single input single output modal analysis – SISO In the FRF setup only the starting points are defined. Then we can define all the parameters for the testing (bandwidth, number of lines, excitation type etc.). For details see DeweFRF Tutorial ® SISO - single I/O modal analysis. DeweFRF v6.5 - User Guide v1.2.0 © 2007 DEWESoft page 93 Geometry window FRF Setup 4.3 Geometry window In the Geometry window we can see the geometry nodes (points) of mechanical structure to which channels for excitation and response are assigned ® see also Transfer function selector, as well as trace lines, coordinate system and when entering, arrow with indexes, directions and signs will be shown. It is very helpful to load the geometry to get a feeling where to locate excitation and response. About Import/Export Geometry data see: User Guide ® Data management ® Geometry. for explanation click on field of interest The main part of the geometry window shows GEOMETRY of construction with points - nodes, trace lines, arrow and directions. On left side of geometry display there a is symbolic picture of GLOBAL COORDINATE SYSTEM. Geometry window TOOLBAR is divided in three parts: 1. MANIPULATE with geometry 2. Geometry SETTING FOR ANALYSE procedure SCALE and SPEED (not relevant for FRF setup) 3. Geometry DISPLAY SETTING Geometry of mechanical structure for FRF testing is usually defined in Point Maker or in another appropriate software. The geometry in above screen describes the demo structure as seen below: For detailed information see: FRF setup ® Point Maker To set up Point Maker click the icon. Geometry is stored in *.unv - Universal file format data file and can be imported from this in DeweFRFs FRF setup file with Import menu ® Geometry. for information about Import/Export Geometry see ® User Guide ® Data management ® Geometry Arrows are defined in Transfer function selector (Channels assignation). SUGGESTION because Geometry and Modal FRF Data are stored in same *.unv (Universal format) file it is strongly recommended to use separate filename for new or modified Geometry. DeweFRF v6.5 - User Guide v1.2.0 © 2007 DEWESoft page 94 Geometry window toolbar Geometry window FRF Setup 4.3.1 Geometry window toolbar Some tools are accessible on FRF Geometry window toolbar: for explanation click on button MANIPULATE with geometry Pan Zoom Rotate Point Maker SETTING FOR ANALYSE Scale and Speed ® see Analyse - Geometry window DISPLAY SETTING Arrow Trace line Nodes number 4.3.1.1 Manipulate geometry All tools are accessible with press on appropriate button - icon: Pan When this button is pressed, we can left-click and drag the mouse inside the geometry window to move the geometry on geometry window. Even if rotate is chosen option, we can pan with Shift-click on geometry display. Rotate When this button is pressed, we can left-click and drag the mouse inside the geometry window to rotate the geometry on geometry window. After geometry rotate: DeweFRF v6.5 - User Guide v1.2.0 © 2007 DEWESoft page 95 Geometry window toolbar Geometry window FRF Setup Zoom When this button is pressed, we can left-click and drag the mouse anywhere inside the geometry widow from outside to center to extend (zoom in) the geometry or drag the mouse from inside outward to contract (zoom out) the geometry. Even if rotate is the default option, we can zoom with Control-click on geometry. Point Maker With this button we can set up Point Maker for define new or modify existent geometry. For detailed information see: FRF setup ® Point Maker 4.3.1.2 Display setting All geometry display tools are accessible with pressing on appropriate button - icon. When you choose these tools it is very important what part you wish to see clearly. Arrow When this button is pressed, we can observe in the Geometry window arrows and directions of excitation or response in constructions points. This is an on/off switch button. Arrow switch is off: Nodes number When this button is pressed, we can observe all numbers of nodes assigned to construction. This is on/off switch button. Nodes number switch is off: DeweFRF v6.5 - User Guide v1.2.0 © 2007 DEWESoft page 96 Geometry window toolbar Geometry window FRF Setup Trace line When this button is pressed, we can observe all trace lines between nodes assigned to construction. This is on/off switch button. Trace line switch is off: When you switch all buttons off, you can see a screen like this: DeweFRF v6.5 - User Guide v1.2.0 © 2007 DEWESoft page 97 Point Maker FRF Setup 4.4 Point Maker Point Maker is tool to graphically define and represent measured nodes and objects (grids and circles)- points of mechanical structure for which tracelines and channels are defined for each excitation and response. Point Maker can be opened with: click tool of Geometry window toolbar in FRF setup or Analyse procedure selecting New Geometry... from FRF File menu With Point Maker we can define new or modify: Nodes Trace Lines Objects Point Maker has several Tools for your assistance. for explanation click on field of interest After defining new Geometry of structure in Point Maker export (save) it from DeweFRFs FRF setup. For information about Import/Export Geometry see: User Guide ® Data management ® Geometry SUGGESTION because Geometry and Modal FRF Data are stored in same *.unv (Universal format) file it is strongly recommended to use separate filename for new or modified Geometry. DeweFRF v6.5 - User Guide v1.2.0 © 2007 DEWESoft page 98 Nodes Point Maker FRF Setup 4.4.1 Nodes Node (point) has to be defined with an X, Y and Z coordinate input in the "Node" table. Each coordinate needs to have a value (even the 0 value). In order to enter a coordinate value the cell for the value must be leftclicked and the value entered. Coordinate value can be only a number. The coordinate is chosen either by the Tab key or again by left clicking the cell. If the X and Y coordinate are already defined as soon as the first number for the Z coordinate is entered a new coordinate line for a new node to be entered is displayed automatically. The current node is enumerated (Node column) with a consecutive number. If the entry of the Z coordinate is followed by pressing the Tab key then the cursors automatically goes to the X coordinate of the next node. Of course, to edit an existing node coordinate or to create a new node, we can always left click on the appropriate cell. For detailed description action with keyboard keys: see ® Navigation keys First the Nodes has to be selected by clicking from the Point Maker menu. There are three following basic procedures in Point Maker for nodes manipulation: New node Edit node Delete node DeweFRF v6.5 - User Guide v1.2.0 © 2007 DEWESoft page 99 Nodes Point Maker FRF Setup New node When we select File menu ® New Geometry... or when Delete all nodes the following table is created: In order to enter a coordinate value the cell for the value must be left-clicked and the value entered. If the entry of the Z coordinate is followed by pressing the Tab key then the cursors automatically goes to the X coordinate of the next node. We select the coordinate to be entered by left clicking on the coordinate cell and entering the given value. Input for X coordinate can also be initiated by double clicking the header of column (Node, X, Y, Z). A value must be entered for all the coordinates of each Node (even 0) ! Edit node The field of the coordinate we would like edit (modify) is selected by left clicking and entering the desired value. In the example below this is the Y coordinate of node 2. If the entry of the Z coordinate is followed by pressing the Tab key then the cursors automatically goes to the X coordinate of the next node. A value must be entered for all the coordinates of each Node (even 0) ! DeweFRF v6.5 - User Guide v1.2.0 © 2007 DEWESoft page 100 Nodes Point Maker FRF Setup Delete node By left clicking on the cell we select the coordinate of the point we would like to delete. In the example below we would like to delete node 2 so the Y coordinate of node 2 is selected (we could also select X or Z coordinate of the same node). In Point Maker tools for deleting a node the To delete ALL the nodes at the same time in Point Maker tools is clicked: button is clicked. Nodes do not renumerate (above right table shows node 2 is deleted) ! All TraceLines attached to the deleted node are also deleted ! Navigation keys ¬ to the previous cell (in the same line); in number one digit left and from first to the previous cell ® to the next cell (in the same line); in number one digit right and from last to the next cell Tab Shift+Tab to the next cell (from Z also to X of the next line) to the previous cell (from X also to Z of previous line) up one cell in the same column (up one node) down one cell in the same column (down one node) Home End to the X coordinate of the same node; in number to leftmost digit and then to the X coordinate to the Z coordinate of the same node; in number to rightmost digit and then to the Z coordinate PgUp first node in the column PgDn last node in the column Enter select the entire number in the cell Backspace Delete deleting the left digit in number while editing the coordinate or entire number when this is selected deleting the right digit in number while editing the coordinate or entire number when this is selected DeweFRF v6.5 - User Guide v1.2.0 © 2007 DEWESoft page 101 Trace Lines Point Maker FRF Setup 4.4.2 Trace Lines Trace line is defined with the input of the start, end and all the nodes between in the "TraceLines" table. The column "TraceLines" is selected using the left click. In this column the name for the trace line is entered. During the input for the name of the trace line an empty cell for the entry of the next trace line is displayed in the left column. We can select it by left clicking. The name for the trace line is also displayed in the header of the right column which also contains the first empty cell for the first node input. The cell for the node input is selected using the left click. During the entry of the node the cell for the next node is created below. Value of node is only a number. The next cell is selected either by left clicking or using the Tab key. For detailed description action with keyboard keys see ® Navigation keys First the TraceLines has to be selected by clicking from the Point Maker menu. In the Point Maker the following basic procedures for trace lines exist: New trace line Edit trace line Delete trace line New trace line When we choose File menu ® New Geometry... or when in geometry there is no defined trace line, then selecting TraceLines on toolbar creates the following table: The column "TraceLines" is selected using the left click. In this column the name for the trace line is entered. DeweFRF v6.5 - User Guide v1.2.0 © 2007 DEWESoft page 102 Trace Lines FRF Setup The name for the trace line is also displayed in the header of the right column which also contains the first empty cell for the first node input. Point Maker The cell for the node input is selected using the left click. During the entry of the node the cell for the next node is created below. The next cell of the node list is selected using the Tab key or left clicking. At the same time the trace line is displayed in the Geometry window. The name for the trace line is also displayed in the header of the right column which also contains the first empty cell for the first node input. The cell for the node input is selected using the left click. During the entry of the node the cell for the next node is created below. During the input for the name of the trace line an empty cell for the entry of the next trace line is displayed in the left column. We can select it by left clicking. The cell for the node input is selected using the left click. During the entry of the node the cell for the next node is created below. DeweFRF v6.5 - User Guide v1.2.0 © 2007 DEWESoft page 103 Trace Lines Point Maker FRF Setup The next cell of the node list is selected using the Tab key or left clicking. At the same time the trace line is displayed in the Geometry window. Trace line can be interrupted by entering the value of 0 in the node field. We can proceed with the next node after: Edit trace line Name Using the left click we select the cell with the trace line to be changed at the same time the header for the right column is being modified. Node Using the left click we select the cell with the node marking to be changed. In the Geometry window the trace line display is also accordingly modified. DeweFRF v6.5 - User Guide v1.2.0 © 2007 DEWESoft page 104 Trace Lines Point Maker FRF Setup Delete trace line Deleting trace lines Point Maker can be accomplished in two ways: 1. With deleting the trace line: Using the left click we select the cell with the name of the trace line to be deleted. In Point Maker tools If in Point Maker tools can be chosen to delete selected trace line (Trace line 2 above): is clicked, ALL trace lines are deleted ! 2. With deleting the node: With deleting the node (for example Node 3) as described in the procedure Delete node leaves trace line 1 as: DeweFRF v6.5 - User Guide v1.2.0 © 2007 DEWESoft page 105 Trace Lines Point Maker FRF Setup and trace line 2 as: ALL trace lines connected to the deleted node are also deleted ! Navigation keys Navigation keys are in "TraceLine" column to use in same manner as in another text processors. In right column to be worth: ¬ in number one digit left ® in number one digit right Tab Shift+Tab to the next cell in the column to the previous cell in the column up one cell in the same column (up one node) down one cell in the same column (down one node) Home End in number to leftmost digit in number to rightmost digit PgUp first node in the column PgDn last node in the column Enter select the entire number in the cell Backspace Delete deleting the left digit in number while editing the coordinate or entire number when this is selected deleting the right digit in number while editing the coordinate or entire number when this is selected DeweFRF v6.5 - User Guide v1.2.0 © 2007 DEWESoft page 106 Objects Point Maker FRF Setup 4.4.3 Objects Point Maker can create the following objects faster: Grid Circle First we select by clicking Objects in the menu. Grid In the table of parameters the values Number of Nodes, Delta (distance between nodes), Offset (distance of first node from 0 value of coordinate) and Rotation Angle (turn around) for any of the particular coordinates X, Y in Z are entered. The choice Create with TraceLines is checked if the trace line between the nodes is desired. Value of parameters is only a number. In Delta, Offset and Rotation Angle a negative number is allowed too. Using the left click the given cell is selected and a value can be entered. The cells can be selected also using the Tab key, for detailed description action with keyboard keys refer to Navigation Keys. After clicking Create! (under Grid parameters) a grid is created using the above parameters: DeweFRF v6.5 - User Guide v1.2.0 © 2007 DEWESoft page 107 Objects Point Maker FRF Setup Circle In the table of parameters values for the cells for the Radius, Number of Nods, Offset (distance from selected Plane along the coordinate perpendicular to this Plane) have to be entered and the Plane selected. Value of parameters is only a number. Negative number is reasonable only in Offset parameter; in Radius it is not meaningful, in Number of Nods it causes unpredictable results (deletes nodes of previous created circle). Using the left click the given cell is selected and a value can be entered. The cells can be selected also using the Tab key, for detailed description action with keyboard keys refer to Navigation Keys. After clicking Create! (under Circle parameters) a circle is created using the above parameters: Trace lines have to be defined separately. DeweFRF v6.5 - User Guide v1.2.0 © 2007 DEWESoft page 108 Objects Point Maker FRF Setup Navigation keys ¬ to the previous cell (in the same line); in number one digit left and from first to the previous cell ® to the next cell (in the same line); in number one digit right and from last to the next cell Tab to the next cell (from Z also to X of the next line for Grid; from last to first cell for Circle) Shift+Tab to the previous cell (from X also to Z of previous line for Grid; from first to last cell for Circle) up one cell in the same column (up one parameter) down one cell in the same column (down one parameter) Home End to the X coordinate of the same parameter; in number to leftmost digit and then to the X coordinate to the Z coordinate of the same parameter; in number to rightmost digit and then to the Z coordinate PgUp first parameter in the column PgDn last parameter in the column Enter select the entire number in the cell Backspace Delete deleting the left digit in number while editing the coordinate or entire number when this is selected deleting the right digit in number while editing the coordinate or entire number when this is selected DeweFRF v6.5 - User Guide v1.2.0 © 2007 DEWESoft page 109 Tools Point Maker FRF Setup 4.4.4 Tools Point Maker has the following tools for your help : Common and 'Objects' tools 'Nodes' tools 'TraceLines' tools Common and 'Objects' tools Auto scale Scale display to fit in actual size of Geometry window. Save Saves actual geometry in Project (not to the hard disk!) - later with particularly action together with other projects data in *.dfs -Dewesoft FRF project data file. Cancel Leaves Point Maker without any change to actual geometry. Manipulate and display geometry Pan When this button is pressed, we can left-click and drag the mouse inside the geometry widow to move the geometry on geometry window. Rotate When this button is pressed, we can left-click and drag the mouse inside the geometry window to rotate the geometry on geometry window. When this button is pressed, the same is achieved with rotating Global coordinate system. We can left-click and drag the mouse inside the Local coordinate system to rotate the geometry on geometry window. Zoom When this button is pressed, we can left-click and drag the mouse anywhere inside the geometry widow from outside to center to extend (zoom in) the geometry or drag the mouse from inside outward to contract (zoom out) the geometry. Arrow When this button is pressed, we can observe in Geometry window arrows and directions of excitation or response in constructions points. This is on/off switch button. Point number When this button is pressed, we can observe in Geometry window all numbers of nodes assigned to construction. This is an on/off switch button. Trace line When this button is pressed, we can observe in the Geometry window all the trace lines between the nodes assigned to construction. This is an on/off switch button. DeweFRF v6.5 - User Guide v1.2.0 © 2007 DEWESoft page 110 Tools Point Maker FRF Setup 'Nodes' tool Delete node Delete selected node. Delete all nodes Delete all nodes. Nodes do not renumerate (by 'Delete node') ! All TraceLines attached to the deleted node are also deleted ! Common tools see above 'TraceLines' tool Delete traceline Delete selected traceline. Delete all tracelines Delete all tracelines. Common tools see above DeweFRF v6.5 - User Guide v1.2.0 © 2007 DEWESoft page 111 Measure 5 Measure Before trying to do the measurement, let’s notice that there are two ways - Measure methods of making the FRFs measure. In FRF Measure we can acquire frequency response data using applied hardware: Measure is relevant to measuring directly (live) while acquiring data with continuous or impulse excitation and is represented in this chapter. Calculate is procedure for offline calculation - in Ch. setup selected range of the stored data will be immediately recalculated with parameters selected in FRF setup ® see Offline calculation Property panel frequency span, number of lines, calculation method and FRF Calculation type (free run or triggered acquisition) with all of its properties; same as and in fact part of FRF setup see ® FRF property panel setting Graph display set Excitation scope, excitation FFT (current and averaged), the response scope and the frequency response function display Transfer curve selector transfer function list (selector what is shown on selected graph), information about the amplitudes, number of taken averages, information about last trigger Measure measure performing Measure tools help to manage and control measure About Import/Export measured data as Modal FRF data see: User Guide ® Data management When the Channel, FRF setup and Measure are done, go to the next step ® Analyse The Measure can be started by clicking the FRF tools icon. for explanation click on field of interest The measurement consist of three major parts of the screen: property panel, graph display and transfer curve selector. The property panel is the same as in FRF setup - see: User Guide ® FRF property panel setting. DeweFRF v6.5 - User Guide v1.2.0 © 2007 DEWESoft page 112 Measure Transfer curve selector The right side shows some information about the acquisition procedure. It displays the information about last trigger shot (if it’s ok, it is green, in case of overload it is red). The number on the right side shows the number of taken averages. The lower transfer function list is the selector which transfer function or channel is shown on selected graph, but also provides the information about the amplitudes of each input and output. In case of overload, the bar below the channel names turns out in red. If the overload is gone, the bar turns back to green, but still it shows the red border around the channel indicating that the channel was overloaded once during the measurement. 5.1 Graph Display Central part of Measure screen displays graphs. We can: select channels which are displayed set display properties of particular graph. The mouse moved over the graph will show cursor values for nearest point and if we click on this point, the amplitude and frequency will remain shown. DeweFRF v6.5 - User Guide v1.2.0 © 2007 DEWESoft page 113 Graph Display Measure The graph display: consists of the displays: Excitation scope Response scope Excitation FFT current and averaged DeweFRF v6.5 - User Guide v1.2.0 © 2007 DEWESoft page 114 Graph Display Measure Frequency response function Selection of channels To select channels or properties for each display, click on it and it will get a white border around it which shows that this graph is selected: The items which are displayed on each graph can be chosen from the right side - transfer function list (table) with left click on channel: for excitation scope and FFTs the excitation channels can be selected (see example on left), for response scope and for FRF transfer functions the response channels can be selected. NOTE screen display selection is limited to maximum 8 channels. DeweFRF v6.5 - User Guide v1.2.0 © 2007 DEWESoft page 115 Graph Display Measure Display properties Display option Frequency response function For FRF we have several choices: on the upper - FRF display we can show coherence, phase, real or imaginary display. The coherence is the ratio between vector and scalar sum of single FRF shots and shows how well the FRF shots are correlated to each other. The coherence of 1 shows perfect correlation, coherence of 0 shows no correlation. When we select coherence and if we click on coherence curve the value of coherence in this point is displayed (see graph above). The coherence is used when multiple data is acquired for single FRF. The other two selections are linear or logarithmic amplitude and frequency plots. Excitation / Response scope For Excitation / Response scope we can select auto scale y coordinate. DeweFRF v6.5 - User Guide v1.2.0 © 2007 DEWESoft page 116 Graph Display Measure Excitation current / averaged FFT For Excitation current / averaged FFT we can select: - auto scale y coordinate - logarithmic x axis . Coordinates Scaling Each graph has x and y coordinates scaling possibilities. 1. Edit minimum or maximum value for x and y coordinate This works for all graphs except with only one exception - upper one of Frequency response function display. If we move with the mouse over the minimum or maximum value for x and y, we can enter custom value by clicking with left mouse button and entering the value. Edit minimum or maximum value for x and y coordinate is presented on followed example of Response scope graph: After editing we can see Response graph like bottom: DeweFRF v6.5 - User Guide v1.2.0 © 2007 DEWESoft page 117 Graph Display Measure 2. Coordinates scale of FRF graph Scale x axis can be done by mouse click on: For FRF graph we also have the Auto scale y axis. If we move with the mouse left to y coordinate of FRF graph the pointer change to and we can by: + icon enlarge / zoom in - icon contract / zoom out x axis. - left click ® Auto scale y axis - right click ® Full scale y axis. 5.2 Measurement When we set the Property panel (in fact in FRF setup), Graph display and Transfer curve selector we can start the measurement: measure the FRFs directly while acquiring data and the to Calculate offline from stored data - see ® Offline calculation. Directly measure the FRFs while acquiring data There are two methods to generate input signal (excitation) and also measurement: impulse measurement ® input signal (excitation) is generated with modal hammer, continuous measurement ® excitation with function generator or shaker. 1. Impulse measurement Typical impulse measurement is Single input single output modal analysis – SISO (for details see ® SISO - single I/O modal analysis). There we define two measurement channel – one is excitation, another one is response and help to get faster results. When confirming the measurement either excitation (hammer) or response (sensor) has to be moved to the next point. However it is advisable to always move the excitation point through the structure especially if it is a light structure – otherwise the natural frequencies could change due to the mass loading effect from the sensor. If the excitation point is moved, it is important to measure the mobility point (the same point of excitation and response) that the animation can be shown correctly. 2. Continuous measurement A single or multiple shakers are driven by either analog output of DeweFRF (see ® Channel setup) or by external shaker system. The force is induced in the structure and the response of the structure is measured back by the accelerometers or another vibration transducers. DeweFRF v6.5 - User Guide v1.2.0 © 2007 DEWESoft page 118 Measurement Measure If the shaker is used for excitation of structures, the system has the following configuration: Then the measurement can be started by pressing Measure. If the time data is loaded, the menu item button is called Calculate (if the data is stored, parameters can be adjusted and FRFs can be recalculated by pressing again Calculate). Transfer curve selector will show chosen excitation and response channels in gray color. When the data is correctly calculated, FRFs can be taken by pressing Confirm button. If more channels are to be measured, go back to the FRF setup, change the point indexes, do another measurement and Confirm button will add it to all measurement result. 5.3 Measure tools The Measure tool bar in upper part of screen hold some action button for basic operation: Measure tools Reset (F5) Delete all the measurement and will reset number of averages to zero. Reject last (F6) Rejecting last measurement - to delete only last measurement from the result. In case of bad hit with low coherence it’s not necessary to start from beginning, but we can reject the last average and keep all previous values. Stop The measurement is stopped, it can be restarted by pressing Measure button (or Calculate if we are calculating from already stored data). Confirm (F9) When the data is correctly calculated, the currently measured FRFs are stored in calculation results. Extra SISO buttons There are two more buttons which appear only if just one excitation and response channels are defined and help to get faster results. This is typical by Single input single output modal analysis – SISO, for details see SISO - single I/O modal analysis. Next exc. (F10) Confirms the measurement and moves the point index that excitation point is incremented by one. This allows us to immediately measure next point on the structure. Next resp. (F10) Does the same as above "Next exc.", but it will move to next response point. However it is advisable to always move the excitation point through the structure. In Calculate procedure is this tool bar little different - see ® Offline calculation. DeweFRF v6.5 - User Guide v1.2.0 © 2007 DEWESoft page 119 Analyse 6 Analyse In FRF Analyse we can analyse frequency measured response data: Analyse procedure is relevant to analyse measured data which are acquiring directly with continuous or impulse excitation or for offline calculation ® see Measure methods. FRF graph: displays measured FRFs with different Display options List of measured FRFs: the list of measured FRFs is the selector for the display these on the graph Geometry of mechanical structure with nodes, tracelines as well as local coordinate system Analysis tools: for observing the deflection of shapes with animating the points on the structure or to show the maximum deflection shapes (Animation, Max shape or Circle fit), tools for export FRFs and information about the settings of the project used to take FRFs About Import/Export FRF setup data as Project data file see: User Guide ® Data management About Analyse for offline calculation see: User Guide ® Offline calculation When FRFs are stored, the Analyse window can be started by click on FRF tools button or starts automatically when Stop button is pressed in Measure tool: for explanation click on field of interest DeweFRF v6.5 - User Guide v1.2.0 © 2007 DEWESoft page 120 Analyse Analysis screen consists of two major parts: The list of measured FRFs. Here you see all the measurement data on the left. By selecting the items in the list, on the right top will be shown: the display of FRF result graph in FRF graph and geometry in Geometry window. If more channels are to be measured, go back to the FRF setup, change the point indexes, do another measurement and confirm will add it to all measurement result. The entire setup (not the data files) can be stored with File ® Save project... as a project file to reuse it later. 6.1 List of measured FRFs Graph with measured FRFs displays only FRFs which are selected in list of Measured response functions. Displayed FRFs The list of measured FRFs is the selector for the display – shown function are designated with white ink color in Exc./Resp column of the list. Individual FRF can be selected by: dragging with mouse from the FRF in Exc./Resp list to graph selecting items with left-click More FRFs can be shown by selecting items with Shift-Left click or dragging on the list with Left click. Delete FRF from list By this action FRF is removed from graph and from list of Measured response functions. Individual FRF can be deleted by clicking the All FRFs are deleted by clicking the icon of Analyse tool bar. icon. After pressing this button we get the following Warning screen: to delete all analysis data. By pressing Yes we delete all analysis data, by pressing Cancel FRFs are not deleted. DeweFRF v6.5 - User Guide v1.2.0 © 2007 DEWESoft page 121 FRF graph Analyse 6.2 FRF graph Central part of Analyse screen displays graph with measured FRFs which are selected in List of Measured FRFs. By selecting (default) the mouse moved over the graph will show cursor values for nearest point in channel color. To do any analysis (Animation, Max shape or Circle fit) the mode has to be chosen by clicking on the FRF graph. A white vertical line will appear indicating the chosen frequency. We can set display properties of graph in two ways: Display properties Display option In left bottom part of Analyse screen we have several choices for FRFs Display: on the 'FRF display' we can show coherence, phase, real, imaginary or MIF/Significance display. The coherence is the ratio between vector and scalar sum of single FRF shots and shows how well the FRF shots are correlated to each other. The coherence of 1 shows perfect correlation, coherence of 0 shows no correlation. When we select coherence and if we click on coherence curve the value of coherence in this point is displayed (see graph above). The coherence is used when multiple data is acquired for single FRF. The other two selections are linear or logarithmic amplitude and frequency plots. DeweFRF v6.5 - User Guide v1.2.0 © 2007 DEWESoft page 122 FRF graph Analyse Typical coherence FRFs display: Coordinates Scaling Transfer curve of FRF graph has x and y coordinates scaling possibilities. 1. Edit minimum or maximum value for x and y coordinate of Transfer curve If we move with the mouse over the minimum or maximum value for x and y the cursor change , we can enter custom value by clicking with left mouse button and entering the value. for xmin : for xmax : for ymin : After editing we can see FRF graph like below: DeweFRF v6.5 - User Guide v1.2.0 © 2007 DEWESoft page 123 FRF graph Analyse 2. Coordinates scale of FRF graph For FRF graph we have also the Auto scale y axis. If we move with the mouse left to y coordinate of FRF graph the pointer change to and we can by: - left click ® Auto scale y axis - right click ® Full scale y axis. With selected , cursor changes in yellow vertical line and we can with left mouse click and then drag on desired region therefore expanding this region on whole scale of x coordinates. With right mouse click we return the default size of x coordinates. 6.3 Geometry window On Geometry window we can see geometry nodes (points) of mechanical structure to which a channel for each excitation and response is defined, as well as trace lines, global coordinate system and when entering , arrow with indexes, directions and signs will be shown. It is very helpful to load the geometry to get a feeling where to locate excitation and response. About Import/Export Geometry data see: User Guide ® Data management ® Geometry. If the geometry has been created or loaded, the deflection shapes can be observed with animating the points on the structure or showing the maximum deflection shapes - see Analysis tools chapter. for explanation click on field of interest DeweFRF v6.5 - User Guide v1.2.0 © 2007 DEWESoft page 124 Geometry window Analyse Geometry window TOOLBAR is divided in three parts: 1. MANIPULATE with geometry , 2. Geometry DISPLAY SETTING , , , , are the same as in FRF setup - see ® Manipulate geometry are the same as in FRF setup - see ® Display setting 3. Particularly for Analyse procedure are on Geometry window toolbar two button: SCALE SPEED SCALE When triangle button + is pressed, shapes deflections size increase for 0,1×; When triangle button - is pressed, shapes deflections size decrease for 0,1×. SCALE 1× SCALE 0.5× SPEED When triangle button + is pressed, shapes deflection animations speed increase by step of 1Hz; when triangle button - is pressed, shapes deflection animations speed decrease by step of 1Hz. DeweFRF v6.5 - User Guide v1.2.0 © 2007 DEWESoft page 125 Analysis tools Analyse 6.4 Analysis tools If the geometry has been created or loaded, the deflection shapes can be observed with animating the points on the structure or showing the maximum deflection shapes. This actions will be taken by buttons on main Analysis tool bar: for explanation click on field of interest Analyses tool bar is divided in three parts: 1. On left are tools for List of Measured FRFs - see ® Delete FRF from list 2. Right most is Info tool for complete information of FRFs - see ® Info 3. On right side are tools for manipulating FRF data - see ® Export FRF data 4. On central part of toolbar are real Analyse tools: Animate Max shape Circle fit Note: When a SISO (single input, single output) model is used we have on toolbar additional button: In single FRFs which have inadequate results can be measured again by pressing button, also see ® DeweFRF Tutorial ® SISO - single I/O modal analysis 6.4.1 Animate If the geometry has been created or loaded, the deflection shapes can be observed with animating the points on the structure. By choosing Animate button currently selected operation deflection shape will be animated. The speed and amplitude can be changed with the buttons on the Geometry display - see: Geometry window ® SCALE and SPEED. DeweFRF v6.5 - User Guide v1.2.0 © 2007 DEWESoft page 126 Animate Analysis tools Analyse The drop down menu gives the choices to animate: complex, real or imaginary parts of the currently selected mode. Usually complex animation is used, but often it is useful to animate only imaginary part of the results, because with well separated modes the real part of the results is only the measurement error. After selecting Animate button instead of this we get Stop button to stop animation, however Max shape button is disabled. In the above Geometry windows we can see a screen shot of bending animation of shapes in left most position, on next screen shot however in right most position. DeweFRF v6.5 - User Guide v1.2.0 © 2007 DEWESoft page 127 Animate Analyse Analysis tools If by animation a static picture of maximum deflection shape is requested, Max shape option can be chosen. It is like freezing the animation at the time where the structure would be maximally bended. DeweFRF v6.5 - User Guide v1.2.0 © 2007 DEWESoft page 128 Max shape Analysis tools Analyse 6.4.2 Max shape If the geometry has been created or loaded, the deflection shapes can be observed with showing the maximum deflection of shapes or if by animation a static picture of maximum deflection shape is requested, Max shape option can be chosen. It is like freezing the animation at the time where the structure would be maximally bended. With selecting this button we can see maximum shapes deformation. After selecting Max shape button instead of this we get Reset button to return of geometry in initial state (without deflection), however Animate button is disabled. DeweFRF v6.5 - User Guide v1.2.0 © 2007 DEWESoft page 129 Circle fit Analysis tools Analyse 6.4.3 Circle fit For a quick and simple validation of results, circle fit is provided for calculation: of exact frequency of mode and damping of the structure. It has to be noted that circle fit is single degree of freedom fit, so it calculates the results only for a single mode and gives good results only if modes are well separated. DeweFRF v6.5 - User Guide v1.2.0 © 2007 DEWESoft page 130 Circle fit Analysis tools Analyse When circle fit is selected, the FRF list is expanded with Circle fit (selected channels) panel to show: maximum amplitude and phase of the certain FRF point. The amplitude and phase is calculated from the mode circle as the highest value. Below the number of Fit points can be chosen. Number of fit point tells the width of the calculation – we have to be careful not to choose too high number, otherwise neighbor modes might affect the results. This number has to be a maximum value that the points still lay on the circle. In order to help to define the number of points, the circle graphics shows the points which are selected for calculation in light green and next three points which are not taken are in dark green. If it seen that dark green points would still be on the circle, it is advisable to choose more points for calculation. The Natural freq. label shows the calculated natural frequency, which is calculated from the mode circle. The Struct. damping calculates the damping from the angles of points in the mode circle. Mode circle shows the points for calculation, the circle is the result of fit and the red point shows the amplitude and phase of estimated natural frequency. 6.4.4 Export FRFs On Analyse toolbar we have two tools to export FRFs. Copy 'to clipboard' - copy 'To clipboard' button copies the currently selected and active FRF to the clipboard. It is in tab delimited format suitable to be imported in spreadsheet applications. The first column is the frequency in Hz, the second column is the real part and the third column is the imaginary part. UFF export The 'UFF export' exports the data in universal file format type 58. We have several options to export: FRF data coherence excitation FFTs (exports only the FFTs of the last run) or all the results at once. After selecting UFF export tool Save FRF data As window is displayed to save new or modified FRF Data - measured data DeweFRF v6.5 - User Guide v1.2.0 © 2007 DEWESoft page 131 Export FRFs Analysis tools Analyse to *.unv (Universal file format) data file - also see: Data management ® Modal FRF data. 6.4.5 The Info - 'Info' button shows the information about the settings of the project used to take FRFs. The comment can be added to the project and this project info can be saved to file or printed out. DeweFRF v6.5 - User Guide v1.2.0 © 2007 DEWESoft page 132 Offline calculation 7 Offline calculation During extensive calculations we can Store time data in file. Later we can reload, calculate and analyse these From stored data. The way to calculate is exactly the same, except that the data is not acquired, but loaded from file. Offline calculation and analyse include following steps - procedures: Store time data - store segment of measured data in Channel setup procedure of directly measurement From stored data - for reload stored data in Channel setup procedure of directly measurement Channel setup From stored data - define range of stored and reloaded data - Show and Start show Time for recalculation FRF setup for stored Time data - define DeweFRF software (same as for directly measurement, except Frequency span) Calculate stored Time data - recalculating in Channel setup defined range stored and reloaded data Analyse calculated Time data - analyzing recalculated data (same as for directly measurement On Ch. setup procedures window of directly measurement: for explanation click on field of interest we can choose: Store time data for store segment of measure data From stored data for reload stored data. DeweFRF v6.5 - User Guide v1.2.0 © 2007 DEWESoft page 133 Channel setup Offline calculation 7.1 Channel setup After selecting From stored data and entering required file in File name we reload stored data and get Ch. setup From stored data window with Time overview bar with Time selector of stored data on upper part of window and Display of stored data with complete stored signals in the recorder by channels; on this display we have also feasibility to select certain range of stored data for calculation. In one of the next steps of DeweFRF - Calculate procedure we can recalculate whole range (volume) of stored data or only certain (smaller) range of these. The selection of stored data for recalculation can be done in Ch. setup From stored data procedure where there are some ways to select certain (smaller) range of whole volume stored data for recalculation on: Time overview bar with Time selector or Display of stored data. The selection of this range is the primary goal of this procedure. If we are to recalculate whole range of stored data, no action in Ch. setup after reloading data are needed and we can proceed with FRF setup procedure for Offline Calculation. The setup of the display as seen below depends on the display setup of Overview screen during acquisition of data (either in Dewesoft or DeweFRF). DeweFRF v6.5 - User Guide v1.2.0 © 2007 DEWESoft page 134 Time overview bar Channel setup Offline calculation 7.1.1 Time overview bar Stored data offers at the top of the screen a small bar - Time overview bar with: symbolic display of signals in white bordered rectangular with yellow cursor as an overview of the whole stored data, start date and time of stored data, end date and time of stored data, Trigger switch and Time selector. Within the Time overview bar there is also a cursor available and as a standard it is located at the left side of white bordered rectangular. If you look carefully at this area, you will see a yellow vertical line and this is a cursor. As you can see on picture bellow time scale on bottom of Display of stored data include is whole range stored data (in our example from 0 sec ÷ 30,64 sec). Selection range of stored data 1. Time selector When you click on the - Time selector icon on the right side of the overview bar, the following Time selector window will pop-up on Ch. setup From stored data screen below Time overview bar: Now you can enter the Shown time and the exact Start show time position within the file. This is first way to narrow range of displayed data (and later recalculating only these). DeweFRF v6.5 - User Guide v1.2.0 © 2007 DEWESoft page 135 Time overview bar Channel setup Offline calculation By defining Time selector of measurement (define Show and Start show Time) we can select only part of the time scale ( smaller range of stored data). In example bellow we set Show time on 2 sec and Start show Time we increase for 14 sec (from initial start time of stored data): and we get screen like below: The result depends on the used screen. For DeweFRF offline calculation multiple value element like the recorder, scope, FFT are predefined and that will display the signal only within the selected time window (= like a zoom function). We can see the time scale on the bottom of Display of stored data include only selected range of stored data (in our example from 14,00 sec ÷ 16,00 sec i.e. entered Shown time 2,00 sec). 2. Time overview box Selected range of stored data within the whole signal is marked in the Time overview bar with white bordered box - Time overview box. Symbolic display of signals outside of this box is dimmed. Within the Time overview box there is also a cursor available and as a standard it is located at the left side of box. If you look carefully at this area, you will see a yellow vertical line and this is a cursor. With mouse pointed on yellow cursor mouse cursor changes to and then you can drag this cursor within box: At the same time move also yellow cursor relatively proportional in the Display of stored data. DeweFRF v6.5 - User Guide v1.2.0 © 2007 DEWESoft page 136 Time overview bar Channel setup Offline calculation In case of selecting only range of stored data on Time overview bar in Trigger switch instead appear . Whit press this switch we enlarge selection on initial - whole range of stored data and Trigger switch return to . We can select another stored data within the whole signal with movement Time overview box on Time overview bar but with same range of stored data. You can move the selection window - Time overview box in three ways: enter a new start time in the Start show time window as described above (by this option we can also change size of range - Show time) click on the selection window - Time overview box and move it by mouse simply use the cursor keys (this will move the selection window each time by the half size of the window itself). Selecting in reloaded triggered data files The reload of multiple trigger events within one file shows a different display on-screen. To display each event separately, just press the button and use the arrows to move forward and backward between the events - select event. DeweFRF v6.5 - User Guide v1.2.0 © 2007 DEWESoft page 137 Time overview bar Channel setup Offline calculation All other action and procedure is same as are described above. 7.1.2 Display of stored data After selecting From stored data and entering required file in File name we reload stored data and get Ch. setup From stored data window with Display of whole range stored data like bellow (we have to move yellow cursor from beginning of graph): On the left part of the display, the readout values of the currently selected graph will be displayed. To show values from another graph, simply click on it and the values will change. As there is only one time base available, the cursor position is the same for all displayed graphs. DeweFRF v6.5 - User Guide v1.2.0 © 2007 DEWESoft page 138 Display of stored data Offline calculation Channel setup Selection range of stored data On Display of stored data we have another option to narrow range of displayed data (and later recalculating only these) and select only part of time scale (smaller range of stored data). 1. Measurement cursor The recorder offer two measurement cursors for the active graph on top labeled with I for Start show time and II for End show time, which can be positioned in two ways: Move mouse cursor to the first position of interest. Click (measurement cursor I appear in this point) and hold left mouse button and move (on mouse cursor appear measurement cursor II and move whit him) to the second position of interest. Drag the first cursor I from left side of the graph to the position of interest and the second cursor from the right side of the graph (when mouse point on vertical line of measurement cursor mouse cursor change to two-sided arrow which indicate feasibility to move measurement cursor). DeweFRF v6.5 - User Guide v1.2.0 © 2007 DEWESoft page 139 Display of stored data Channel setup Offline calculation In both case we can zoom into the selected area with: Move the mouse between these two measurement cursors - it will change the appearance immediately to . Then simply do a left mouse click to zoom into the selected area. To undo the zoom just use the right mouse button and you will zoom out step by step. Do a left mouse click on button on right side of graph to zoom into the selected area. To undo the zoom use button (below +) and you will zoom out step by step. After zoom into the selected area you will see now more details: The signal overview bar at the top of the recorder display shows always the current position within the signal. You can also click on the marked area and move the marker - this will also move the displayed signal. You can do that action several times to see the information of real interest. 2. Zoom in / out button We can select another range of stored data within the whole signal also with zoom in or zoom out button on right side of each graph. As there is only one time base available all graph are zoomed in (or out) together, independent which button is selected. You can do that action several times to zoom into the selected area step by step (by each step is decrease of range about 1/25 prior range) and is meaningless in what place cursor there is. By first zoom out graph return to previous zoom (range) and after that step by step. If we use before multiple zoom (with + button or measurement cursor), in first step displayed range return to about 3/4 its whole range and after that step by step. 3. Window zoom Additionally to the described method you can also zoom in both axis using the window zoom (also known as boxed zoom, because you open a 'box'). To do that place the mouse cursor at the first point (normally the upper left corner of the area of DeweFRF v6.5 - User Guide v1.2.0 © 2007 DEWESoft page 140 Display of stored data Offline calculation Channel setup interest), press the <SHIFT> key and keep it pressed - the mouse cursor will change by little move it's appearance to: . Now move the mouse to the second point of your zoom window like here: Release the mouse button (and afterwards also the <SHIFT> key) to zoom now into the selected window: You can do this procedure as many times as required, also in combination with the 'standard' zoom in time axis. There is difference to 'standard' zoom that here is zoomed in both axis (but only signals in zoom window, signals of other graphs recorders is zoomed in only at time axis because there is only one time base). To undo the last zoom simply right click once - as already done in the standard zoom. When you zoom in very deep, you will see the really acquired data points marked with points, the time between is a linear line. DeweFRF v6.5 - User Guide v1.2.0 © 2007 DEWESoft page 141 FRF setup Offline calculation 7.2 FRF setup In FRF Point & Geometry setup - FRF setup for offline calculation we can define DeweFRF modal analysis software. The FRF setup can be selected by pressing tool button. In FRF setup we can define: Geometry of mechanical structure with nodes, tracelines as well as local coordinate systems Channels assignment excitation and responses channel, adding/removing excitations or responses and changing point index FRF property: number of lines, calculation method and FRF Calculation type with all of its property About Import/Export FRF setup data as Project data file see ® Data management When the Channel and FRF setup are done, go to the next step ® Calculate First it is recommended to load or define the geometry - see ® Import/Export Geometry. FRF setup for offline calculation is the same as for directly measurement, except Frequency span can be not set because it is defined by the sampling rate of time domain data which is loaded - see ® FRF Setup. DeweFRF v6.5 - User Guide v1.2.0 © 2007 DEWESoft page 142 Calculate Offline calculation 7.3 Calculate The Calculate can be started by clicking the FRF tool icon. Calculate is procedure for offline calculation - in Ch. setup selected range of the stored data will be immediately recalculated with parameters which is selected in FRF setup Property panel number of lines, calculation method and FRF Calculation type with all of its properties; same as and in fact part of FRF setup; see ® FRF property panel setting Graph display set Excitation scope, excitation FFT (current and averaged), the response scope and the frequency response function display; see ® Measure - Graph display Transfer curve selector transfer function list (selector what is shown on selected graph), information about the amplitudes, number of taken averages, information about last trigger; see ® Measure - Transfer curve selector Calculate tools help to manage and control calculate When the Channel, FRF setup and Calculate are done, go to the next step ® Analyse FRF parameters can be furthermore adjusted (except Frequency span can be not set) and FRFs can be recalculated by pressing again Calculate. DeweFRF v6.5 - User Guide v1.2.0 © 2007 DEWESoft page 143 Calculate Offline calculation Calculate tools The Calculate tool bar in upper part of screen of the offline calculation has only one applied action button for basic operation: Calculate tools Confirm (F9) When the data is correctly calculated, the currently measured FRFs are stored in calculation results and we get automatically Analyse procedure. Reset (F5), Reject last (F6), Stop Not applied in Calculate. DeweFRF v6.5 - User Guide v1.2.0 © 2007 DEWESoft page 144 Analyse Offline calculation 7.4 Analyse Analyse is procedure to analyzing measured data which are acquiring from offline calculation (see ® Measure methods). Analyse for offline calculation is the same as for directly measurement - see ® Analyse. In the Analyse window you see all the measured data, FRF result graph, analysis tools and all the points which are measured (geometry): FRF graph: displays measured FRFs with different Display options List of measured FRFs: the list of measured FRFs is the selector for the display these on the graph Geometry of mechanical structure whit nodes, tracelines as well as local coordinate system Analysis tools: for observation of the deflection of shapes with animating the points on the structure or to show the maximum deflection shapes (Animation, Max shape or Circle fit), tools for export FRFs and information about the settings of the project used to take FRFs When FRFs are stored, the Analyse window can be started by clicking on FRF tools icon or starts automatically when Confirm (F9) button is pressed in Calculate procedure: DeweFRF v6.5 - User Guide v1.2.0 © 2007 DEWESoft page 145 DeweFRF software interface 8 DeweFRF software interface After start DeweFRF basic screen is displayed: In first row upper parts of screen are different menus: File Import Export System In second row upper parts are icons with DeweFRFs basic tools: for Channel setup for FRF setup for Measure FRF data for Analyse FRF data In main part are data of: central softwares producer, version and copyright. DeweFRF v6.5 - User Guide v1.2.0 © 2007 DEWESoft page 146 Menus DeweFRF software interface 8.1 Menus File menu - open new project - define new geometry - open (load) saved project - save project - save project under different name - open (load) last saved project - exit Dewe FRF software All choices displays standard Windows dialogs except: New project open Analog tab for set all channels on Ch. setup tool screen. New geometry ... open FRF setup tool with separate window Point Marker to define new measured structure Import menu load existing (previous defined and saved) geometry of mechanical structure import load Measurement setup data from Dewesoft setup file or Dewesoft text setup existing (previous saved) Modal FRF Data - measured data from universal data file Export menu save new or modified existent geometry of mechanical structure export existent (modified) or new Measurement setup data save Modal FRF Data - measured data System menu General and Hardware setting for work with DeweFRF software. DeweFRF v6.5 - User Guide v1.2.0 © 2007 DEWESoft page 147 Part IV Reference Guide © 2007 DEWESoft DeweFRF v6.5 - User manual v1.2.0 DEWE software can be used with recommended system hardware and software - System requirements. Before installing DEWE software for working in real mode, you have to install appropriate Hardware, Hardware driver(s) and licence key - Licensing. Before use DEWE software first of all choose is appropriate DeweFRF System setting in System menu. In this guide is also information about Theory of frequency analysis and H1, H2 and Hv calculation algorithms. DeweFRF v6.5 - Reference Guide v1.2.0 © 2007 DEWESoft page 149 DeweFRF System setting 1 DeweFRF System setting Before use DeweFRF software: for working in REAL mode, you have to install appropriate Hardware and Hardware driver(s). After installing software you have to install licence key - Licensing first of all choose is appropriate hardware and general setting. In DeweFRF System menu you can choose: General setting and most important Hardware setup. 1.1 General setting We turn on and off sound signal (beep) when acquiring trigger by checking/unchecking "Beep on trigger". 1.2 Hardware setup The hardware setup screen is same in all DEWE software. When you first run DeweFRF, it does not know which hardware you intend to use it with, so Analog HW Device determine what we must set first. Depending on hardware you can running Dewe FRF software on a computer: that does not have an A/D card in DEMO mode or with DEWE-ORION-1624, most National Instruments cards, most Data Translation cards, most Spectrum and Microstar‘s DAP boards in PROF (REAL) mode (for DEWETRON modules you can activate this modules), which are determined in System menu ® Hardware setup ® tab. After installing software you can for easy license handling of software and options install licence key - Licensing. DeweFRF v6.5 - Reference Guide v1.2.0 © 2007 DEWESoft page 150 Hardware setup DeweFRF System setting On this screen is also available Channel for high-channel count applications. The grouping can be done completely independent: each group can have different number of channels and start at any channel number required. In Hardware setup is also available: for activated mathematic functions, an analog output for National Instruments M series boards, for easy license handling of software and options. 1.2.1 Analog HW Device When you choose Hardware setup in System menu, initial screen with selected - is displayed, depending on hardware you can running Dewe FRF software on a computer: that does not have an A/D card in DEMO mode or with DEWE-ORION-1624, most National Instruments cards, most Data Translation cards, most Spectrum and Microstar‘s DAP boards in PROF (REAL) mode. For DEWETRON modules you can activate this modules. Before use DEWE software in real mode, you have to install appropriate Hardware driver(s). for explanation click on area of interest For high-channel count applications is also available Channel . The grouping can be done completely independent: each group can have different number of channels and start at any channel number required. DeweFRF v6.5 - Reference Guide v1.2.0 © 2007 DEWESoft page 151 Analog HW Device Hardware setup DeweFRF System setting 1.2.1.1 Hardware driver installation Before installing DEWE software for working in real mode, you have to install the A/D board drivers. Be aware that the proper drivers are installed according to the following hardware driver list: Detailed information about the installation procedure is available in the drivers documentation. 1.2.1.2 Activate DEWETRON modules In System ® Hardware setup ® Analog tab - Dewetron modules you can activate DEWETRON: DAQN, DAQP/MDAQ, TEDS, PAD/EPAD modules. for explanation click on appropriate part of screen Activate Dewetron DAQN modules To activate DAQN series modules support simply click on the Use DAQN modules checkbox. This will enable a selection list of modules in the input setup. Activate Dewetron DAQP/MDAQ modules To activate DAQP series modules support in DEWE software click on the Use MDAQ/DAQP modules checkbox and select the serial interface which is used for the communication in COM port. DeweFRF v6.5 - Reference Guide v1.2.0 © 2007 DEWESoft page 152 Analog HW Device DeweFRF System setting Hardware setup If you are using any DEWETRON hardware, like a DEWE-5000, DEWE-3020, DEWE-2010, DEWE-4010, DEWE-RACK, or DEWE-BOOK series product, then you should tell DEWESoft which COM PORT these modules are communicating on. WARNING Please check this to ensure that you have the correct com port, as incorrect settings can cause your system to hang up, or disable other devices that are already using the same com port. Please notice that the communication speed is fixed to 9600 for DAQP/MDAQ series modules! Activate TEDS support TEDS sensors are supported by some DAQP/MDAQ series modules. When DAQP/MDAQ modules is active, the TEDS support can also be activated for these modules by check Use TEDS sensors. Activate Dewetron PAD/EPAD modules To activate PAD series modules support click on the Use PAD modules checkbox and select in COM port the serial interface which is used for the communication. If you are using an expansion rack with additional modules or EPAD series modules, you can select Additional PAD channels to make them available. 1.2.1.3 DEMO mode If you are running this software on a computer that does not have an A/D card or other required hardware, you can press the CANCEL button on Hardware setup screen, which will cause the software to generate waveform data for you, to allow the software behave realistically. After starting Dewe software, if the program does not automatically show Hardware setup v dialog box (it should the first time you run it), please use the System menu and select Hardware setup. DeweFRF v6.5 - Reference Guide v1.2.0 © 2007 DEWESoft page 153 Analog HW Device DeweFRF System setting Hardware setup If you want to run the software in purely demo mode (i.e., if you do not have either a National Instruments, Data Translation, Microstar iDSC, or Microstar DAP A/D card in computer), select in System ® Hardware setup ® Analog tab - Analog device from the drop-down menu No A/D hardware and then choose in Number of channels how many signals the system should generate for you. 4, 8, 16 are popular numbers. To indicate the demo mode, Dewe software displays No hardware, Running with test signals and the Registration status displays DEMO. 1.2.1.4 REAL - PROF mode You can running Dewe FRF software on a computer with DEWE-ORION-1624, most National Instruments cards, most Data Translation cards, most Spectrum and Microstar‘s DAP boards in PROF (real) mode. Before use DEWE software in real mode, you have to install appropriate Hardware driver. Dewe software will automatically identify the A/D card that you have installed and set it up for you. DeweFRF v6.5 - Reference Guide v1.2.0 © 2007 DEWESoft page 154 Analog HW Device Hardware setup DeweFRF System setting for explanation click on appropriate part of screen There will be nothing special that you need to do expect of selecting the right manufacturer from the drop-down menu in: System ® Hardware setup ® Analog tab - Analog device and activate DEWETRON modules in: System ® Hardware setup ® Analog tab - Dewetron modules Depending on the manufacturer, the installed hardware offers different settings. As an example, you can set the National Instruments hardware to RSE (referenced single ended - standard with DEWETRON systems), NRSE (non referenced single ended) or DIFF (differential). Card specification is displayed in button part of screen Device information. DeweFRF v6.5 - Reference Guide v1.2.0 © 2007 DEWESoft page 155 Analog HW Device Hardware setup DeweFRF System setting 1.2.1.5 Channel grouping A very nice (and important) feature for high-channel count applications is the ability to group channels. The grouping can be done completely independent: each group can have different number of channels and start at any channel number required. Normally the systems will be set up with hardware-like groups, that means 16 channels per group. Here is an example where grouping can be used: the system includes two 32-channel A/D boards (64 channels total). Let's see how to set up 4 groups each with 16 channels. To use the grouping for this system you have to click the icon and activate the Enable AI channel grouping checkbox. The Add / Remove buttons will become active: Now press the Add button to enlarge the table to the required number of groups. In our example we would like to define 4 groups, therefore we need 4 rows. DeweFRF v6.5 - Reference Guide v1.2.0 © 2007 DEWESoft page 156 Analog HW Device Hardware setup DeweFRF System setting The following columns have to be filled out: Group name Can be any name, just helps you to identify the group. Channels Number of channels within this group (in our example always 16). Start index The number of the first channel within the selected number of channels. Prefix The channels are named automatically from 0 to the selected number of channels; as this will cause multiple entries with same channel names, a prefix will be added. Can be any text - try to keep it short. After you have done this settings, the groups are already available in the Setup. 1.2.2 Analog out setup Since DEWE Software 6.2, an analog output is available for National Instruments M series boards. This function is only available with Function Generator option in DEWE software. For test issues set the hardware to Test AO. Please find more information about analog out in User Guide ® Channel Setup and Measure. 1.2.3 Mathematic functions The mathematic functions are activated as a standard. Please read more about DEWE softwares mathematics in DEWESoft Manual - Online mathematics. Mathematic functions are activated by checking appropriate checkbox. DeweFRF v6.5 - Reference Guide v1.2.0 © 2007 DEWESoft page 157 Licensing Hardware setup DeweFRF System setting 1.2.4 Licensing A new licensing tab offers the possibility for easy license handling of software and options. You have to enter your Username and User location first, then click into the License key(s) field and enter your license key(s). If the license key is correct, the red cross in Status will be replaced by a green check mark and the registration status displays the version: LT, SE (Standard Edition), PROF (Professional Edition), DSA (Dynamic Signal Analyzer). Save hardware key list For systems with several A/D boards or other sources it is possible to store a hardware key(s) list into file (*.dwkey). To do that simply right-click in the licensing table and select Save hardware key(s) to file. This file is usefull for DEWETRON to make the installation easier. Load license code(s) from file As mentioned above, systems may contain several A/D boards or other sources. In this case DEWETRON can create a License file (*.dwcode), which you can load to register your software. Right-click in the licensing tab and select Load license code(s) from file. DeweFRF v6.5 - Reference Guide v1.2.0 © 2007 DEWESoft page 158 Theory of single channel frequency analysis 2 Theory of single channel frequency analysis Frequency analysis is widely used tool because of its power to reveal the real nature of dynamic signals. Working for many years in practice doing measurements and lately also developing FFT analyzers, it became very obvious: knowing the theory of frequency analysis helps to reveal the problems we can anticipate and the ways to get around them. This article helps to understand the theory and answers some of the most asked questions regarding FFT: What is frequency analysis Theory of frequency analysis Properties of the Fourier transform Where we can get in trouble with the FFT How can we at least try to avoid it Averaging - how to further enhance the results Representation of different signals in the FFT Conclusion 2.1 What is frequency analysis Frequency analysis is just another way of looking at the same data. Instead of observing the data in the time domain, with some not very difficult, yet inventive mathematics frequency analysis decomposes time data in the series of sinus waves. Picture 1 shows the signal, which consist of three sine waves with the frequencies of 0.5, 1 and 2 Hz, and then the decomposed signal (Picture 2). Picture 1: ORIGINAL SIGNAL Picture 2: DECOMPOSED SIGNAL Just to make those sine waves better visible, let‘s show them in a nicer way (picture 3). On x-axis there are frequencies and on the y-axis there are amplitudes of the sine waves. DeweFRF v6.5 - Reference Guide v1.2.0 © 2007 DEWESoft page 159 What is frequency analysis Theory of single channel frequency analysis Picture 3: DECOMPOSED FREQUENCY DOMAIN DATA And this is really what the frequency analysis is all about: showing the signal as the sum of sinus signals. And the understanding how that works helps us to overcome problems that it brings with it. 2.2 Theory of frequency analysis Frequency analysis is converting time domain data to the set of sinus waves. So the theory says. But I like more if we say that frequency analysis checks the presence of certain fixed frequencies. Let‘s look at the equation of discrete Fourier‘s transform to figure out why: (1) X k 0 N 1 xn cos 2 k n / N j sin 2 k n / N 0 Let‘s think about how does it work. To check the presence of certain sine wave in a data sample, the equation does the following: 1) Multiplies the signal with sine wave of that frequency which we want to extract. Pictures 4 and 5 shows the signal with black line, which only consists of sine wave with 50 Hz. We try to extract the 36 Hz on picture 4 and 50 Hz on picture 5 (they are shown as blue lines). Light blue filled wave shows multiplied values. 2) Multiplied values are summed together and this is the main trick. If there is a component in signal like in picture 5 the multiplication of positive signal parts and extraction sine waves gives positive result. Also the multiplication of negative signal parts and negative extraction sine waves gives the positive results (observe picture 5). In this case, the sum of the multiplied sine waves will be nonzero and will show the amplitude of the 50 Hz part of the signal. In the case of 36 Hz, there are both positive and negative sides of multiplication values and the sum will be (almost, as we will see further on) zero. 3) And that‘s it. That sum gives the estimate of presence of frequencies in the signal sample. We check sine and cosine to get also phase shift (in the worst case, if phase shift would be 90 deg, sum of sine functions would always give zero). Picture 4: UNSUCCESSFUL EXTRACTION DeweFRF v6.5 - Reference Guide v1.2.0 © 2007 DEWESoft Picture 5: SUCCESSFUL EXTRACTION page 160 Theory of frequency analysis Theory of single channel frequency analysis The principle shown above can extract basically any frequency from the sine wave, but it has one disadvantage. It is awfully slow. The next important step in the usage of DFT was the FFT algorithm. Because there is more than enough theory, let‘s just say that this analysis reduces amount of calculations by rearranging the data. The disadvantage is only that the data samples must be of length, which is power of two (like 256, 512, 1024 and so on). Apart from that, the result is practically the same as for the DFT. 2.3 Properties of the Fourier transform Let‘s take a look on the typical FFT screen on picture 6. The maximum frequency of the FFT is half of the signal sampling frequency (in this case the sample rate was 22000 samples/sec), but in the upper region the results are never reliable, so the sampling result should be set to: (2) SampleRate MaximumSig nalFrequen ce 2 1.25 1.25 is absolute minimum factor for getting right values also in the upper region of the FFT. This is the equation other way around of famous Nyquist criteria, which says that maximal signal frequency adequately presented in digitized wave is the half of sampling rate. Picture 6: TYPICAL FFT SCREEN Result of FFT is a set of amplitudes of certain frequencies. Number of lines in the set is user selectable, but they only change the resolution of the FFT. Line resolution is a change in frequency between two frequency lines, which are extracted from the signal and is calculated with equation: (3) LineResolution SampleRate / 2 NumberOfLi nes DeweFRF v6.5 - Reference Guide v1.2.0 © 2007 DEWESoft page 161 Properties of the Fourier transform Theory of single channel frequency analysis So the question is: why not always use maximum number of available frequency lines, which gives more exact results? The answer is simple: because with larger frequency lines it takes more time to calculate FFT. (4) TimeToCalc ulate NumberOfLi nes 2 SampleRate Just for fun we can also combine the equations above and we get (5) LineResolution 1 TimeToCalc ulate Let‘s look to the equations above and make a list for 22 kHz sample rate. Table 1: EXAMPLE OF FFT SETTING So the number of lines combined with sample rate also defines the speed of the FFT when non-stationary signals are applied. With more lines, FFT will appear slower and changes in signal will not be shown that rapidly. Different amplitude scales of FFT can reveal more about the signal if used correctly. Linear amplitude scale gives the best view of maximum peaks in the signal, logarithmic can show more invisible peaks and signal noise but gives worse comparison of high and low peaks. Scale in dB gives the best estimation of signal noise if 0 dB is maximum measurable value and is also used in noise measurements, where the dB scaling is actually the result since the human ear has logarithmic sensitivity to noise. Picture 7: LINEAR AMPLITUDE SCALE Picture 8: LOGARITMIC AMPLITUDE SCALE The pictures 7 and 8 give good overview about the differences in linear and logarithmic scale. In linear scale (picture 7), noise and the peak at 140 Hz is not even visible. But on the other side peak at 140 Hz is 100 times lower than the other two and that difference is not very well visible in logarithmic scale (picture 8). In the real world, often there are lots of sine waves or spikes in the signal and linear amplitude display shows most relevant only. DeweFRF v6.5 - Reference Guide v1.2.0 © 2007 DEWESoft page 162 Properties of the Fourier transform Theory of single channel frequency analysis Picture 9: LINEAR FREQUENCY SCALE Picture 10: LOGARITMIC FREQUENCY SCALE X scale can be either linear or logarithmic. Linear scaling is the correct representation of the mathematic transformation and usually gives best information for analysis. Sometimes like in the example shown in picture 9 it is nice to see x-axis in logarithmic values since most interesting frequencies are in a lower region. We have to know that just to set the x scale to logarithmic does not enhance the results in the lower region, so the resolution will be better in the upper region, since there are more frequency lines available there. If we use another technique, called CPB (for constant percentage bandwidth) or octave analysis, this will give us same resolution in all regions when x-axis is logarithmic. This is achieved by the fact that upper region lines covers wider frequency ranges than the lower one. The resolution of the bands is defined by 1/n description, where n is the number of bands in one octave. Most widely used is 1/3 octave analysis, which is the standard for noise measurements. 1/12 and even better 1/24 octave analysis already gives good resolution also for signal analysis. 2.4 Where we can get in trouble Because there should be at least one equation in each chapter, lets use the following one: (6) X j n X n e jnT n This is the theoretical discrete Fourier transformation and it has absolutely no error. The only thing, which could be bothering, is the sum goes from minus infinity to plus infinity. Because in the fast world we live in we don‘t have the time to wait that long, we run in problems. 1. Amplitude error (picket - fence effect) The first problem is shown already in theory chapter. The sum can produce 'not null' results even if the signal does not correspond to the frequencies extracted from the signal. The pure frequencies are because of that somehow 'leaked' over neighbor frequencies. For the same reason if the frequency does not exactly fall on frequency line, amplitudes seem to be lower. This is called 'picket fence' effect. Let‘s look at the picture 11 if a frequency is exactly on the spectrum line and some examples in between. On the picture below 10 and 12 Hz are the exact frequency lines. On the example there are 10 and 12 sine waves marked as black, which are transformed correctly, and there are frequencies in between which has lower amplitudes. Maximum amplitude error can go up to 35% of the correct value. DeweFRF v6.5 - Reference Guide v1.2.0 © 2007 DEWESoft page 163 Where we can get in trouble Theory of single channel frequency analysis Picture 11: AMPLITUDE ERROR AND LEAKAGE OF THE FFT (NO WINDOW) 2. Leakage Also we observe that especially if the sine wave is not on the frequency line, we get high amplitude values on both sides of the main band. The amplitudes are really high (with no window, it is about 10% of the original values for about 10 neighbor lines). If there is another sine wave in the signal in this region, which is lower than this 10%, it will be completely hidden by the leakage effect. 3. Aliasing The other problem comes from the fact of the signal conditioning. If simple A/D converters are used, the sampling frequency must be at least twice higher than the maximum frequency of the signal. This effect is called aliasing effect. Picture 12 shows the reason for it. Vertical lines represents samples taken with A/D converter and the blue line is the original signal. But if we look at the red line, which is the signal form A/D converter, the signal is totally wrong because too fewer samples per period were taken to correctly represent the signal. Picture 12: ALIANSING Of course the problem above is not FFT problem, but it is very important to know to correctly identify the cause for the error. And sometimes there are some lines in FFT, which can be only explained in terms of aliases. In FFT, if we change the frequency to the ranges above the maximum frequency limit, that line will not disappear but will bounce back and will show the fake frequency. DeweFRF v6.5 - Reference Guide v1.2.0 © 2007 DEWESoft page 164 Where we can get in trouble Theory of single channel frequency analysis To really see that effect, it is the best if function generator and simple A/D card is used and the online FFT analyzer perfectly shows the problem. Since this is not possible in the written article, we will use waterfall diagrams to see the problem. Both pictures 13 and 14 show the sine sweep from zero to 1.5 kHz. On picture 13, the signal is sampled with 1 kHz and on picture 14 the signal is sampled with 10 kHz. On picture 14 we see right result, but on the left we can clearly see that the signal above 500 Hz bounces back zero and then over 1 kHz is starts to rise again, but the truth is all that frequencies are not correct. Picture 13: ALIASING IN THE FFT 2.5 Picture 14: CORRECTLY SAMPLED SIGNAL How can we at least try to avoid it For the problem of aliasing, there is not much to do in the FFT domain. Actually, there is absolutely nothing we can do when the samples are already taken. So the first way would be to choose the A/D board who has anti-aliasing filters in front, the second way would be to use external filters or we can simply set the sampling rate to more than twice the maximum frequency present in the signal (according to equation 2). For amplitude errors a bunch of people tried to minimize that problems. Those were Hamming, Hanning, Blackmann, Harris and others. They have created assortment of functions, which tries to correct the errors. Window functions are multiplied with original time signal and because they are usually 0 at beginning and the end, sine waves could be also in-between lines or phase-shifted and they will be less leaked over neighbor frequencies. Picture 15 shows some of these functions in the time domain. Picture 15: WINDOWS IN THE TIME DOMAIN And here is the most common question to FFT: what are the differences between windows and when to use certain windows? DeweFRF v6.5 - Reference Guide v1.2.0 © 2007 DEWESoft page 165 Theory of single channel frequency analysis How can we at least try to avoid it The rule of thumb is when we want a pure transformation with no window‘s side effects (for advanced calculations), we should use rectangular window (which is by the way equal to no window). For general purpose, Hanning or Hamming are commonly used because they provide a good compromise between fall-off and amplitude error (maximum of 15 %). This comes from the fact that old frequency analyzers didn't have that many possibilities in terms of frequency lines and these two windows have narrow sideband. But still if 12 bit AD cards are used; Hanning or Hamming is a good choice. When more dynamic range is necessary (we want to see very small signal among large ones), Blackmann or Kaiser window is better choice, because sidebands are 10 times lower than with the Hanning window. However the sideband width is wider. Here it comes to the point - if more lines in FFT are chosen, we can use these windows and still larger sidebands have no real disadvantage. If correct amplitudes are searched, we should use the flat-top window. The amplitudes would be wrong by only a fraction (as low as 1%). Of course there is a penalty - neighbor frequencies are also very high (sideband width is high). This window is most suitable for calibration. But here it is the same: with modern equipment with lots of lines this is no longer that much of a problem. Picture 16: HANNING WINDOW Picture 17: FLAT TOP WINDOW Window characteristics (maximum amplitude error, sideband width, highest sideband attenuation, sideband slope attenuation) are best described on picture 18. We have already discussed about maximum amplitude error: it is an error of amplitude if sine waves does not fall on frequency line. Windows try to eliminate this problem and because of that they widen the first band. The sine waves are not longer one line in FFT, but spread along several lines. Ability to recognize small sine waves among larger ones is determined by highest sideband attenuation and sideband slope attenuation. These two values determine the leakage of the FFT and that‘s nicely seen on picture 18. If for example there would be a frequency of 30 Hz with amplitude of 0.0001, we would never see it because the 10.5 Hz frequency leakage is bigger than requested frequency. But for example if rectangular window is used, we would never see even signal with amplitude of 0.01. DeweFRF v6.5 - Reference Guide v1.2.0 © 2007 DEWESoft page 166 How can we at least try to avoid it Theory of single channel frequency analysis Picture 18: WINDOW PROPERTIES DESCRIPTION For different kind of windows, table 2 shows the values of all window properties. This is a numerical representation of abovementioned rules. Table 2: WINDOW PROPERTIES Picture 19 shows zoomed FFT of the pure sine wave, which fits to the exact frequency line. Abscissa axis shows the lines value. In normal FFT, only values of the 0, 1, 2, etc are calculated, so only those values are shown in the FFT. We can see width of the first sideband, highest sideband and sideband attenuation very clearly. Picture 19: WINDOW PROPERTIES If a signal sine wave frequency falls between two lines, we see only the values of 0.5, 1.5, 2.5, ... which always produces higher sidebands. This is best seen if we take the function generator, set the frequency to exact frequency line, set the amplitude scaling to logarithmic and the FFT will look fantastic. No leakage, exact amplitude. Now switch the frequency from function generator to the one between two lines in the FFT and the result will be just terrible: large amplitude errors, huge leakage. There is one more trick with windows: if we are sure that all the frequencies will fall on its frequency lines, rectangular window will give us the best result. For example to measure the harmonics of the power line (50 Hz in Europe or higher), DeweFRF v6.5 - Reference Guide v1.2.0 © 2007 DEWESoft page 167 How can we at least try to avoid it Theory of single channel frequency analysis choose 6400 or 9600 sample/sec sampling rate, that the line resolution will give exact 50, 100, 150 Hz ... FFT lines, choose rectangular window and observe the perfect result in the y log scale. 2.6 Averaging - how to enhance the results To enhance the result, we can use averaging of the signal in the frequency domain. There are many ways to average the signal, but the most important are: linear, exponential and peak hold average. Averaging means that we calculate many FFTs during the time and average the frequency lines. We can do linear averaging (each FFT counts the same in the results), exponential (FFTs becomes less and less important with time) and the peak hold (only maximum results are stored and shown). There is one more thing about the averaging: loss of information. When averaging is used with window functions, we could loose some data due to the window multiplication effects. Signal Windowing and averaging with 0% overlap Windowing and averaging with 50% overlap Picture 20: OVERLAPPING In picture 20 there is one example where the signal only consists of one pulse. If we average the result, use window function and we are unlucky, signal will fall in region where the window sets the values to zero and in resulting FFT we will never see this pulse. That‘s why there is a procedure called overlapping which overcomes this problem. It no longer calculates averages one after another, but takes some part of the time signal, which is already calculated and uses it again for calculation. There could be any number for overlap, but usually there is 25 %, 50%, 66,7% and 75% overlapping. 50% overlapping means that the calculation will take half of the old data. Now all data will be for sure shown in the resulting FFT. With 66,7% and higher overlapping, every sample in the time domain will count exactly the same in the frequency domain, so if it‘s possible, we should use this value for overlapping to get mathematical correct results. By the way, do you know what 'real-time' frequency analyzer means? It means that it is able to calculate and show data with 66,7% (or 50 % in some literature) overlapping and therefore has no data loss. DeweFRF v6.5 - Reference Guide v1.2.0 © 2007 DEWESoft page 168 Averaging - how to enhance the results Theory of single channel frequency analysis 2.7 Representation of different signals in the FFT For now, we have only seen how the sine waves looks like in the FFT, but let‘s observe how other types of the signals look like: 1. Triangle, rectangular All signals that are periodic with time but are not pure sine waves, produces base harmonic component as well as additional higher harmonics. More the signal is not like sinus, higher the harmonics are. Picture 21: TIME DOMAIN SQUARE WAVE Picture 22: FREQUENCY DOMAIN SQUARE WAVE 2. Impulse Impulse is quite interesting thing. It cannot be described with sum of sine waves. Or in different words: it is shown equally on all of the frequency lines. That‘s the reason why we use it as the basic excitation principle to get frequency responses of the system. The other ones are swept sine and noise, but this is already a part of another story - dual channel frequency analysis. Picture 23: TIME DOMAIN IMPULSE DeweFRF v6.5 - Reference Guide v1.2.0 © 2007 DEWESoft Picture 24: FREQUENCY DOMAIN IMPULSE page 169 Theory of single channel frequency analysis Representation of different signals in the FFT 3. White noise The theory says that white noise consists of all frequencies. That‘s why the infinite frequency spectrum of the white noise is the straight line. However the shorter the samples are, more different amplitudes for certain frequencies we get in the noise level. It is the best to use averaging to get fixed noise line. Picture 24 shows already averaged FFT of the white noise. Picture 25: TIME DOMAIN NOISE Picture 26: FREQUENCY DOMAIN NOISE 4. Beating (two closely spaced signals) Beating in time domain is somehow hidden and looks like one frequency with changing amplitudes. Only FFT reveals two frequency lines, if we choose high enough line resolution. The difference between two frequencies is the modulation frequency shown in the time domain. Picture 27: BEATING IN TIME DOMAIN Picture 28: BEATING IN FREQUENCY DOMAIN 5. Amplitude modulated signal Amplitude modulated (AM) signal is shown as two sideband frequencies. Difference between the base frequency and the sideband frequency is the modulated frequency (10 Hz in this case) also seen clearly in the time domain. The rule here is the same like with beating - to reveal the modulation, we should choose high enough line resolution. In fact, the time signal, which is the base for the FFT calculation, should show some modulation peaks. When windowing is used (we know that the base band could be even 4 lines wide) and the main band, which is always the highest, covers the modulation with low line DeweFRF v6.5 - Reference Guide v1.2.0 © 2007 DEWESoft page 170 Theory of single channel frequency analysis Representation of different signals in the FFT resolution, time signal should show at least 16 or 32 modulation peaks that the modulation is shown in the FFT. Picture 29: TIME DOMAIN AM SIGNAL 2.8 Picture 30: FREQUENCY DOMAIN AM SIGNAL Conclusion There‘s no doubt about it - FFT is a powerful analysis. But it is just like a car. If we know its limits, we can get so much more performance from it. That‘s why it is important to know how it is calculated and the tricks that might come handy. The next step in one channel FFT analysis is the real signal analysis, which comes from the knowledge of the measurement. If it‘s machine vibration, we have to know the structure and the properties of mechanical elements and structures. If it is an electronic circuit, we have to know the properties of electronic components to figure out the responses. With this step the FFT analysis steps out of being a mathematical principle and becomes just a handy tool, like it really should be. DeweFRF v6.5 - Reference Guide v1.2.0 © 2007 DEWESoft page 171 H1, H2 and HV algorithms for calculation 3 H1, H2 and HV algorithms for calculation H1 algorithm H1 algorithm expects noise on output. H1 algorithm tends to minimize the noise on output. In the presence of noise it underestimates amplitude at resonances and anti-resonances. H2 algorithm H2 algorithm expects noise on input. H2 algorithm tends to minimize the noise on input. In the presence of noise it underestimates amplitude at resonances and anti-resonances. Vertical offset - leas squares (minimizes distance in x or y direction). Hv algorithm Hv algorithm expects noise on input and output. Hv algorithm tends to minimize the noise on input and output. It is always bounded by H1 and H2. The only cut down is that because of it's complexity it uses a lot of computing power. Perpendicular offset - total leas squares (minimize distance in x and y direction). DeweFRF v6.5 - Reference Guide v1.2.0 © 2007 DEWESoft page 172 H1, H2 and HV algorithms for calculation Comparison of given method If there is no noise present all three algorithms give the same results. That is why everything that is possible should be done in order to eliminate noise on input and output. DeweFRF v6.5 - Reference Guide v1.2.0 © 2007 DEWESoft page 173 DeweFRF v6.5 - User manual v1.2.0 Index Max shape tool 129 Index -BBasis of work with DeweFRF 4 -..dfs file 45 -C- .dsd file 45 Calculate .dss file 45 Tools .unv file 45 144 Channel setup 56 Analog input 64 Analog output 73 -AAnalog HW Device setup 151 Activate DEWETRON modules Channel grouping DEMO mode -D- 152 Data management 156 Geometry 153 Hardware driver installation REAL - PROF mode Measurement setup 152 Modal FRF data 154 Project data Analog IN channels list setup Amplifier column - type and ranges Channel color - C column 61 Channel name - Name column 60 Channel Setup - setup column 57, 58, 60, 61, 62 58 Input zeroing - Zero column 62 Physical values column 52 Time data 54 153 DeweFRF System setting General setting 150 Hardware setup 150 Activating outputs - On/Off column 73 79 -EExport 45 Channel setup - setup column 81 Geometry Channel value - value column 79 Measurement setup Analog OUT channels setup Function Generator Analyse 48 52 73 73 -F- 74 FRF setup 120 Analyse tools 51 Modal FRF data 80 Channel list setup 86 FRF property panel 87 126 Geometry Animate tool 94 126 Point Maker Circle fit tool 98 130 Transfer function selector Export measured FRFs data FRF graph Operation modes 132 List of measured FRFs © 2007 DEWESoft Control Options 124 92 131 Function Generator 122 Geometry window Info tool 150 62 Analog OUT channels list setup Waveform type 48 46 DEMO mode 60 Input channel - Slot column 45 50 74 78 75 121 page 174 DeweFRF v6.5 - User manual v1.2.0 Index Analyse 145 Calculate -G- 143 Channel setup FRF setup Geometry Analyse window Point Maker 54 Selection range of data 94 Store time data 98 Open -HH1, H2 and HV algorithms Hardware setup Analog out setup 151 157 46 172 Point maker 98 delete node 100 edit node 158 Mathematic functions 55 -P- 150 Analog HW Device 135 45 Project Licensing 142 Import time data 124 FRF setup window 134 157 100 navigation keys new node 101 100 -IImport -R- 45 Geometry REAL - PROF mode 50 Mesurement setup Modal FRF data 52 -SSave -M- 45 Project Measure 112 47 Scaling in channel setup Basics methods 44 by function 113 by two points Measurement 118 calibration 119 Analog Tab 71 dynamic representation 10 Set frequency span AnalogOut Tab 10 Channel Setup 10 Menu 67 69 dynamic graph Measurement Setup 66 68 Graph display Tools 154 48 70 57 Setup of Analog IN channel 146 General 64 Scaling 66 64 Setup of Analog OUT channel Arbitrary - Additional settings -N- General New 45 Project 81 Noise - Additional settings Geometry 50 Signal setting 83 81 46 Signals out operation modes -OOffline calculation © 2007 DEWESoft 84 Burst 77 Chirp 77 Fixed 75 75 133 page 175 DeweFRF v6.5 - User manual v1.2.0 Index Signals out operation modes Step sweep Sweep 75 76 76 SISO - Single I/O modal analysis SISO - Analyse 27 35 SISO - Channel setup SISO - FRF setup SISO - Measure 27 30 33 System requirements 5 -TTheory of single channel frequency analysis 159 Time data 45 Load time data 54 Store time data 55 Tutorials 7 Calculation tutorial Four step tutorial 19 8 Project management tutorial 37 SISO - Single I/O modal analysis tutorial 27 -WWaveform Additional settings Arbitrary Noise © 2007 DEWESoft 83 83 83 page 176